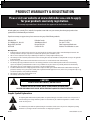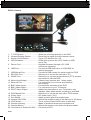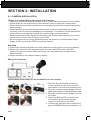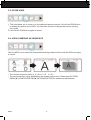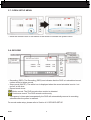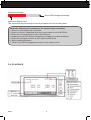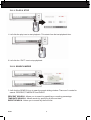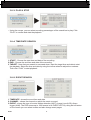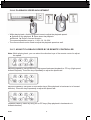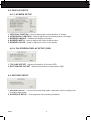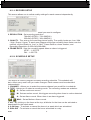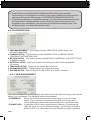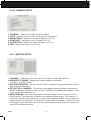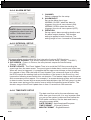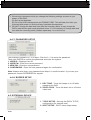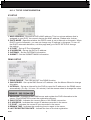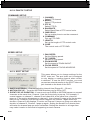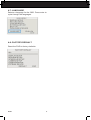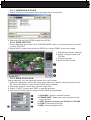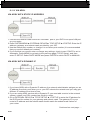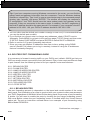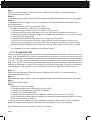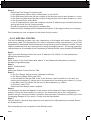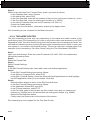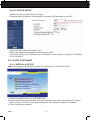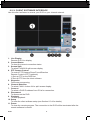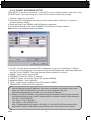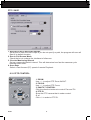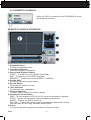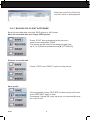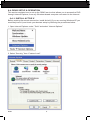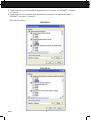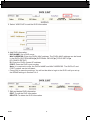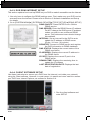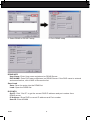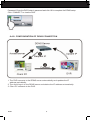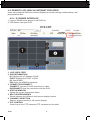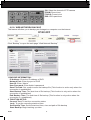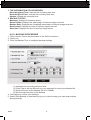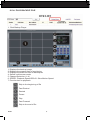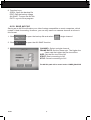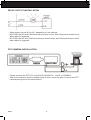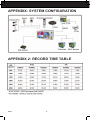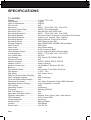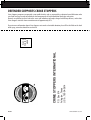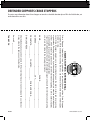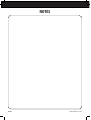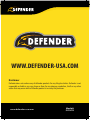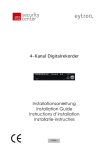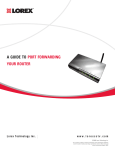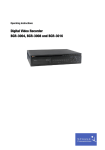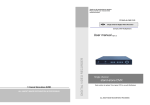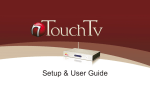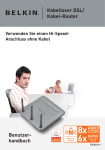Download Defender SN301-8CH Instruction manual
Transcript
Internet Accessible DVR System w/ Four Hi-Res Outdoor Night Vision Cameras INSTRUCTION MANUAL www.defender-usa.com Model# DFDVR2 PRODUCT WARRANTY & REGISTRATION Please visit our website at www.defender-usa.com to apply for your products warranty registration. The warranty registration form is located under the support tab on the Defender website. We take quality very seriously. This is why all of our products come with a one year warranty from the original purchase date against defects in workmanship and materials. If you have warranty or support issues please contact us using any of the following methods: Defender USA 2315 Whirlpool St., Unit 333 NIagara Falls, New York USA 14305 Defender Canada 4080 Montrose Road Niagara Falls, ON Canada L2H 1J9 Phone: 866.946.7828 Fax: 888.771.1701 Email: [email protected] Website: www.defender-usa.com Warranty Terms 1. Defender products are guaranteed for a period of one year from the date of purchase against defects in workmanship and materials. This warranty is limited to the repair, replacement or refund of the purchase price at Defender’s option. 2. When service is required, the warranty is validated by the submission of a fully completed warranty card. 3. This warranty becomes void if the product shows evidence of having been misused, mishandled or tampered with contrary to the applicable instruction manual. 4. Routine cleaning, normal cosmetic and mechanical wear and tear are not covered under the terms of this warranty. 5. The warranty expressly provided for herein is the sole warranty provided in connection with the product itself and no other warranty, expressed or implied is provided. Defender assumes no responsibilities for any other claims not specifically mentioned in this warranty. 6. This warranty does not cover the shipping cost, insurance or any other incidental charges. 7. You MUST call Defender before sending any product back for repair. You will be given a Return Authorization number. When returning the product for warranty service, please pack it carefully in the original box with all supplied accessories, and enclose your original receipt or copy, and a brief explanation of the problem (include RA #). 8. This warranty is valid only in Canada and the U.S.A. 9. This warranty card cannot be re-issued. CAUTION RISK OF ELECTRIC SHOCK, DO NOT OPEN TO REDUCE THE RISK OF ELECTRIC SHOCK, DO NOT REMOVE THE COVER (BACK). NO USER SERVICEABLE PARTS INSIDE. REFER SERVICING TO QUALIFIED SERVICE PERSONNEL. Graphic Symbol Explanation The lightning flash with arrowhead symbol, within an equilateral triangle, is intended to alert the user to the presence of insinuated “dangerous voltage” within the product’s enclosure that may be of sufficient magnitude to constitute a risk of electric shock to persons. The exclamation point within an equilateral triangle is intended to alert the user to the presence of important operating maintenance (servicing) instructions in the literature accompanying the appliance. DFDVR2 www.defender-usa.com TABLE OF CONTENTS WHAT IS INCLUDED...................................................................................................1 DVR, CAMERA & REMOTE FUNCTIONS...................................................................3-4 SECTION 2: INSTALLATION.......................................................................................5-7 2-1: CAMERA INSTALLATION..................................................................................... 5 2-2: EXTERNAL TV/MONITOR INSTALLATION.......................................................... 6 2-3: MOUSE INSTALLATION....................................................................................... 6 2-4: POWERING ON.................................................................................................... 7 SECTION 3: OPERATION............................................................................................8-15 3-1: DISPLAY CONFIGURATION................................................................................ 8 3-2: MOUSE CONTROL.............................................................................................. 9 3-3: SCREEN SWITCH................................................................................................ 9 3-4: PIP VIEW.............................................................................................................. 9 3-5: ZOOM VIEW......................................................................................................... 10 3-6: VIEW CAMERAS IN SEQUENCE........................................................................ 10 3-7: OPEN SETUP MENU........................................................................................... 11 3-8: RECORD............................................................................................................... 11 3-9: PLAYBACK........................................................................................................... 12 SECTION 4: SETUP.....................................................................................................16-26 4-1: DVR LOG-IN......................................................................................................... 16 4-2: DISPLAY SETUP.................................................................................................. 17 4-3: RECORD SETUP.................................................................................................. 17 4-4: CONFIGURATION................................................................................................ 19 4-5: EXTERNAL DEVICE............................................................................................. 22 4-6: BACKUP............................................................................................................... 25 4-7: LANGUAGE.......................................................................................................... 26 4-8: FACTORY DEFAULT............................................................................................ 26 SECTION 5: USB BACKUP PLAYER..........................................................................27-30 5-1: BACKUP STATUS................................................................................................. 27 5-2: BACKUP PLAYER SOFTWARE INSTALLATION................................................. 27 5-3: BACKUP PLAYER SOFTWARE INTERFACE...................................................... 29 SECTION 6: NETWORK INSTALLATION & SETUP....................................................31-61 6-1: NETWORK INSTALLATION & SETUP................................................................. 31 6-2: ROUTER PORT FORWARDING GUIDE.............................................................. 33 6-3: CLIENT SOFTWARE............................................................................................ 40 6-4: DDNS SETUP & OPERATION.............................................................................. 49 6-5: REMOTE LIVE VIEW VIA INTERNET EXPLORER.............................................. 56 SECTION 7: ADVANCED DEVICE INSTALLATION....................................................61-63 APPENDIX: SYSTEM CONFIGURATION....................................................................64 APPENDIX 2: RECORD TIME TABLE.........................................................................64 SPECIFICATIONS........................................................................................................65-67 WARRANTY INFORMATION.......................................................................................67 WHAT IS INCLUDED 1 DVR (320GB HDD) DFDVR2 4 Outdoor Night Vision Cameras PS/2 Mouse Remote 1 • 4 Camera Mounts • Software CD • 10ft RJ-45 Ethernet Cable • 4x 60ft Video/Power Cables • 6 RCA to BNC Connectors • 1 Power Adpater for DVR • 4 power Adapters for Cameras • Quick Start Guide • Mounting Hardware • 1 Year Warranty • Instruction Manual • 4 Window Warning Stickers • Online/Toll Free Tech Support CAUTION • • • • • • • • For your safety, unplug the power before moving the DVR, installing, or replacing any parts or hard drive. Make sure all the power cable and wires are properly set up before using the DVR. Contact your distributor immediately if there is any defect. To avoid a short circuit, don’t leave any unnecessary parts inside the DVR. Please avoid dramatic changes of the environment, such as dust, temperature, and humidity. Keep the DVR in a temperature ranging from 41ºF ~ 104ºF Keep the DVR in a well-ventilated place and away from any heat-generating objects. Do not block the DVR’s fan and vent. Do not expose this unit to the direct sunlight. If you are not sure of the installation and setup, please consult a qualified installer. DFDVR2 2 DVR & Camera 1. 7” LCD Screen.............................. Watch your footage directly on the DVR. 2. Infrared Remote Sensor............... Receives the signal from the remote control. 3. Screen On/Off Button................... Turns LCD Monitor On / Off. 4. LED Indicators.............................. LEDs light up when the LCD, Power or HDD are in use. 5. Device Port................................... Upgrade firmware through a PC USB connection (optional). 6. USB Port...................................... Connect a USB flash drive or USB HDD for backup purposes. 7. USB Mouse Port........................... Connect a USB mouse for easier control of DVR. 8. RS-232C Port............................... Allows you to control the unit with a PC. 9. RS485 Port................................... Allows you to connect a pan/tilt/zoom (PTZ) camera and control it with the DVR. 10.Alarm Input/Output....................... 4 Alarm input sensors and 1 relay output. 11.Ethernet Port................................ For connection to your local area network and Internet. 12.BNC Video Inputs......................... Connects the cameras to the DVR. 13.BNC Video Output........................ For connection to your TV/monitor. 14.SPOT Video Output...................... Additional connection to your TV/monitor, only displays video when motion recording is activated. 15.PS/2 Mouse Port.......................... Allows you to control the unit with a PS/2 mouse. 16.Power Input.................................. DC power input (12V). 17.Sun Shield.................................... Helps prevent glare from bright lights. 18.Infrared (IR) LEDs........................ Allows the camera to see in the dark up to 15ft away. 19. CDS Sensor................................. Turns on the infrared LEDs when it gets dark. 20.Camera Housing.......................... Made of anodized aluminum to prevent rust. 21.Camera Mount.............................. Allows the camera to be desk or wall mountable. 22.Connection to Extension Wire...... Converts to RCA. DFDVR2 3 Remote Control 1. Menu................... Enters onscreen menu. 2. Number Keys....... Switches to a specific camera; password entering. 3. SEQ..................... Automatically displays full screen or split screen in sequence. 4. PIP....................... Enters picture-in-picture mode. 5. ENTER................ Confirms selection during setup. 6. +/- ....................... Adjusts menu values during system setup. 7. STEP................... Plays frame by frame. 8. REW.................... Enters rewind mode. Press again to adjust the rewind speed. 9. FF........................ Enters fast forward mode. Press again to adjust the fast forward speed. 10.PLAY.................... Enters playback mode. 11.PAUSE................. Pauses playback. 12.SEARCH.............. Opens the search window in playback. 13.Arrows................. Navigates the menu options during setup. 14.P/T....................... Enters Pan/Tilt/Zoom (PTZ) mode. 15.ZOOM.................. Zooms in on the picture. Use the arrow buttons to move to the area you want enlarged. 16.ESC..................... Exits to the previous menu; exits the main menu. DFDVR2 4 SECTION 2: INSTALLATION 2-1: CAMERA INSTALLATION Things To Consider Before You Install Your Cameras • Camera(s) should be installed between 8 and 13 feet above the area to be monitored. • Ensure there are no obstructions in the camera’s view, to maximize viewing area. • Ensure that the sunshade is positioned to avoid glare and position cameras away from direct sunlight. • Decide whether the camera will be wall-mounted or sit on a desk/table top. If wall mounting, use the mounting hardware in the package. The camera can be adjusted for either mounting scenario by rotating the camera to the required position. • Each camera comes with 60 feet of extension wire. Please make sure that you mount the cameras no more than 60 feet from the DVR. • We recommend using a surge protected power bar and/or an Uninterruptible Power Supply (UPS) to power the DVR and camera system. Mounting 1.Screw each mounting bracket into each camera’s mounting hole, turning it clockwise. 2.Mount each camera in the desired location no more than 60 feet from the DVR unless you have purchased additional wiring. You may wall mount or desk mount these cameras. 3.Adjust cameras to the desired viewing angles. Wiring The Cameras Follow these instructions for the installation of each camera DFDVR2 1 2 4 5 3 1. Plug the 4pin din female connection on the camera into the 4 pin din male connection on the 60 foot extension wire. 2. Plug the camera’s power supply into the power jack located on the 60ft extension wire. 3. Plug the camera’s power adapter into an AC outlet. 4. Attach the BNC to RCA connectors to the camera inputs and the monitor outputs on the back of the DVR. 5. Connect the extension wire’s male RCA plug to CAMERA IN port for channels 1~4. 5 2-2: EXTERNAL TV/MONITOR INSTALLATION (OPTIONAL) 1.Connect an RCA male wire (not included) to the VIDEO OUT Monitor port on the DVR. Plug the other end of the RCA wire to the RCA VIDEO IN port on the TV/monitor. 2.For motion activated viewing (SPOT), connect an RCA male wire (not included) to the VIDEO OUT SPOT port on the DVR. Plug the other end of the RCA wire to the RCA VIDEO IN port on the TV/monitor. Note that the video will only be displayed when MOTION or ALARM recording is triggered. 2-3: MOUSE INSTALLATION 1.For USB mice, plug the mouse into the USB MOUSE port on the DVR. 2.For PS/2 mice, plug the mouse into the PS/2 MOUSE PORT on the back of the DVR. DFDVR2 6 2-4: POWERING ON POWER SUPPLY DC 12V PORT POWER CORD 1.Insert the power supply wire into the rear DC 12V Port on the DVR. 2.Insert the power cord into the power supply. 3.Plug the power cord into a power outlet. We recommend using a surge protected power bar and/or UPS backup (to turn the DVR on and off, use the power switch on your UPS or power bar). 4.The DVR will power on and you will see a boot screen. After the DVR initializes you should see a 4 camera QUAD view, and recording will begin immediately. 1. We strongly recommend that you change the following settings as soon as you power on the DVR ( see section 4-4-5 for detailed instructions): (A) Set up the time/date. (B) Go to the HDD management and FORMAT HDD. This will clear the video you recorded after power on and avoid any time/date discrepancies. 2. DO NOT change the date and time after the recording starts. It may corrupt the DVR’s data archive and cause playback errors. If it is necessary to change date and time after the recording starts, please repeat step 1 to avoid errors. DFDVR2 7 SECTION 3: OPERATION 3-1: DISPLAY CONFIGURATION 1. Date & Time - Shows the current system time or the recorded time in playback. 2. Record mode - Shows the current recording mode (motion, continuous, scheduled or alarm record). 3. Camera title - Shows the camera’s title on the displayed channel. 4.Split mode - Allows you to view either one camera at a time or all four in a quad view mode. 5. Network status - Displays the network connection status. 6. HDD full status - Icon turns red when the hard disk drive (HDD) is full. 7. HDD record percentage - Shows the HDD space that has been used for recording. 8. Record status - Shows the recording status: RED means that the DVR is recording (motion, scheduled or alarm); WHITE means that the DVR is not recording. 9. Menu Functions MENU: Enter setup menu PIP: Picture In Picture ZOOM: Zoom in (200%) SEQUENCE: Automatically cycles through each camera in sequence SEARCH: Opens the playback search window ► PLAY: Quick playback mode DFDVR2 8 3-2: MOUSE CONTROL 1. Left button - Confirms all selections when clicking icons. It also increases the setup value in the Menu mode. 2. Right button - Decreases the setup value on in the Menu mode. 3. Mouse wheel - Increases and decreases the values while in MENU mode, and adjusts the playback speed. It also allows you to zoom in and zoom out in the PTZ camera control mode. 3-3: SCREEN SWITCH 1. Left click on the number icon to switch to the corresponding channel for its full screen view. 2. Left click the Quad icon to switch to Quad view. 3-4: PIP VIEW 1. In full screen mode, left click “PIP” to enter Picture-in-Picture mode. 2. Left click “PIP” again to cancel. DFDVR2 9 3-5: ZOOM VIEW 1. This icon allows you to zoom in on the selected camera channel. Left click the ZOOM icon to enlarge the picture up to 200%. You can then move the enlargement area by moving the mouse. 2. Left click the ZOOM icon again to cancel. 3-6: VIEW CAMERAS IN SEQUENCE Click the SEQ icon to enter the Sequential Switching mode and then click the SEQ icon again to cancel. • The camera sequence order is, A > B > C > D …A > B … • The sequence time is fully adjustable in the system setup menu. Please see [SYSTEM MENU] ► [CONFIGURATION] ► [INTERVAL SETUP] for details and adjustments. DFDVR2 10 3-7: OPEN SETUP MENU • Move the mouse cursor to the bottom of the screen to activate the system menu. 3-8: RECORD • • • Recording (RED): The Recording (RED) icon indicates that the DVR is in scheduled record, motion record or alarm record. Stop record (WHITE): The white icon is displayed when the record schedule is set to “not record” at this time. Record mode icons: Motion record: The DVR records when motion is detected. Continuous record: The DVR records continuously. • If the power is interrupted unexpectedly, the DVR will automatically resume its recording schedule after the power is restored. For record mode setup, please refer to Section 4-3: RECORD SETUP. DFDVR2 11 Record Percentage Entire HDD storage percentage Hard Drive Space Used This represents the percentage of hard drive space used for recording data. Under the following circumstances, the system stops recording: 1. When no video inputs are connected. 2. When no motion is detected while the record mode is set to MOTION. 3. When the record schedule is set to “Not Record”. 4. Installing a new HDD without formatting it or setting it to factory defaults. 5. When the Overwrite function is OFF and the HDD is full. 6. When updating firmware. 7. When in the HDD management screen of the system menu. 3-9: PLAYBACK DFDVR2 12 3-9-1: PLAY & STOP 1. Left click the play icon to start playback. This starts from the last playback time. 2. Left click the “EXIT” icon to stop playback. 3-9-2: SEARCH MODE 3.Left click the SEARCH icon to open the search dialog window. There are 3 modes for search: PERCENT, TIME/DATE and EVENT. PERCENT SEARCH - Allows you to search by specifying a recording percentage. TIME/DATE SEARCH - Allows search by specifying a time and date EVENT SEARCH - Allows you to search by the event list. DFDVR2 13 3-9-3: PLAY & STOP • Using the mouse, you can select recording percentages of the search bar to play. Click “PLAY” to confirm and start the playback. 3-9-4: TIME/DATE SEARCH 1. START - Choose the start time and date of the recording. 2. END - Choose the end time and date of the recording. 3. TARGET - Now that your search is narrowed down, input the target time and date to start the playback. Select the time and date by using the mouse wheel to adjust the numbers. Then click “PLAY” to start playback. 3-9-5: EVENT SEARCH 1. TIME/DATE - shows the event time and date. 2. CHANNEL - shows the channel on which the event occurred 3. EVENT - shows the type of events: Motion detection (MOT), Image Loss (LOS), Alarm trigger (ALM). The DVR stores up to 1000 events in its EVENT LIST. By using the left button on the mouse you can select events and also change event pages. DFDVR2 14 3-9-6: PLAYBACK SPEED ADJUSTMENT • • While playing back, click the playback icons to adjust the playback speed. ▲ Speeds up the playback ▼ Slows down the playback ◄ Rewind ► Plays in forward direction The speed adjustment range is: 1/16X~1X, 1X~32X The mouse wheel can be used to adjust the playback speed as well. 3-9-7: ADJUST PLAYBACK SPEED BY IR REMOTE CONTROLLER Note: While playing back, you can select the direction keys of the remote control to adjust the speed. Adjust the speed by using REW key (High-speed backward playback) or FF key (High-speed forward Playback). Press the keys repeatedly to adjust the speed rate. Adjust the speed by using the SLOW-Motion keys (Slow playback in backward or in forward direction). Press the keys repeatedly to adjust the speed rate. Playback frame by frame by using the STEP keys (Step playback in backward or in forward direction). DFDVR2 15 SECTION 4: SETUP 4-1: DVR LOG-IN 4-1-1: LOGGING IN 1. Left click the MENU icon to login to the DVR system menu. 2. Enter the password by left clicking the 0~9 icons to change their values. 3. Left click ENTER to confirm and enter the system menu. Note: The default USER ID is ADMIN. There is no default password. Press the ENTER key directly to enter the system. Caution: It is strongly recommended that you create a password after the initial setup. Please keep a record of your password. Rebooting the DVR and resetting the factory defaults will not reset the password to the default. If you forget the password, please contact DEFENDER for support. 4-1-2: SYSTEM MENU 1. DISPLAY SETUP - This includes the SCREEN SETUP and On Screen Display (OSD) setup screens. 2. RECORD SETUP - This includes the RECORD CONFIGURATION and SCHEDULE SETUP screens. 3. CONFIGURATION - This includes HDD MANAGEMENT, TIME/DATE SETUP, CAMERA SETUP, INTERVAL SETUP, ALARM SETUP, BUZZER SETUP, PASSWORD SETUP, and SYSTEM INFORMATION screens. 4. EXTERNAL DEVICE - This includes the TCP/IP SETUP, SPOT SETUP screens. 5. BACK-UP - This allows you to backup recordings to a USB Device. 6. FIRMWARE UPGRADE - Used to upgrade firmware by using USB memory stick. 7. FACTORY DEFAULT - Reset the DVR to factory defaults. 8. LANGUAGE - Change the OSD language. DFDVR2 16 4-2: DISPLAY SETUP 4-2-1: SCREEN SETUP 1. VERTICAL POSITION - Used to adjust the vertical position of image. 2. HORIZONTAL POSITION - Used to adjust the horizontal position of image. 3. BORDER ENABLE - Enables the display of border. 4. BORDER WIDTH - Used to adjust the width of the borders. 5. BORDER COLOR - Used to adjust the color of the border 4-2-2: ON SCREEN DISPLAY SETUP (OSD) 1. TOP OSD OFFSET - Adjusts the position of the top OSD. 2. BOTTOM OSD OFFSET - Adjusts the position of the bottom OSD. 4-3: RECORD SETUP 1. RECORD SETUP - This sets the recording mode, resolution, picture quality, and recording frame rate. 2. SCHEDULE SETUP - This programs the recording schedule. DFDVR2 17 4-3-1: RECORD SETUP This screen allows you to adjust quality settings for each camera independently. 1. CHANNEL - Select the camera channel you want to configure. 2. RESOLUTION - Set recording resolution. 704×240 (NTSC) / 720×288(PAL) 352×240 (NTSC) / 360×288(PAL) 3. QUALITY - This sets up the recording picture quality. The quality levels are: Low / Mid / High / Super / Hyper. To send more images and longer recording times faster over the network, set the Quality to “Low” or “Mid”, Frame Rate to a lower number, and Recording Resolution to 352×240(360×288). 4. FRAME RATE - Sets the recording speed when an alarm is triggered. NTSC - 1~30 FPS PAL - 1~25 FPS 4-3-2: SCHEDULE SETUP This screen is used to program a weekly recording schedule. This schedule will be in effect every week until you make changes. Each camera must be scheduled independently. 1. CHANNEL - Allows you to select the camera channel you would like to schedule. 2. TYPE - Allows you to select a recording mode. The recording modes are as below: C: Set as continuous record. M: Sets as motion record, this triggers recording when there is motion detected A: Set as Alarm record. When there is an alarm triggered. M&A: Set as Motion+ Alarm record. 3. ALL - By clicking on the times at the top, all blocks for the time can be activated or deactivated for the whole week. 4. 0~24 Hour - To activate or cancel the hours in a week which are scheduled. 5. SUN~SAT - To activate or cancel the hours scheduled in a day. DFDVR2 18 1. If the DVR is set to MOTION RECORDING and the DVR keeps recording continuously or is not triggered to record as you expect, please check the sensitivity settings and the motion mask setup in CONFIGURATION►MOTION SETUP. 2. If the motion settings are not sensitive enough, you may want to lower the sensitivity level and define a motion detection area for more accuracy. If the motion is not triggered as your expectation, you may want to increase the sensitivity level, clear the motion mask, or enlarge the detection area. 4-4: CONFIGURATION 1. HDD MANAGEMENT - This screen includes HDD SETUP (HDD Clear), and HDD INFORMATION. 2. CAMERA SETUP - This screen includes CAMERA TITLE and BRIGHTNESS, CONTRAST, SATURATION, HUE 3. MOTION SETUP - This screen includes SENSITIVITY, DURATION, and DETECT CELL NUMBER settings. 4. INTERVAL SETUP - Sets up the switch interval time of the Full screen and the PIP screen. 5. TIME/DATE SETUP - Programs the system date and time. 6. PASSWORD SETUP - Create/change the system password. 7. BUZZER SETUP - Sets the Buzzer to ON or OFF at a certain condition. 4-4-1: HDD MANAGEMENT The HDD management screen displays information about the HDD including model, serial, blocks, size, and speed. The following options are available: • OVERWRITE: Allows the DVR to overwrite old footage when it runs out of disk space. This is useful for continuous recording, and allows you to record indefinitely without the need to erase your recorded footage. • FORMAT HDD: Format the HDD to factory specifications. Warning: Formatting the HDD will erase all of your recorded footage. If you decide to install a different HDD, it is necessary to format it before you begin recording. DFDVR2 19 4-4-2: CAMERA SETUP 1. CHANNEL - Selects the camera to be modified. 2. TITLE - Inputs the camera title, maximum of 8 characters. 3. BRIGHTNESS - Adjusts the image brightness (-32~31). 4. CONTRAST - Adjusts the color contrast (-32~31). 5. SATURATION - Adjusts the color saturation (-32~31). 6. HUE - Adjusts the color hue (-32~31). 4-4-3: MOTION SETUP 1. CHANNEL - Select the channel to which you want to make adjustments. 2. SENSITIVITY GRADE - Adjusts the motion detection sensitivity. 1 (LOW) ~ 5 (VERY HIGH) 3. RECORD DURATION - You can set the DVR to record for a specific duration of time after motion is detected. 4. DETECT CELL NUMBER - This will only be triggered when the cells in motion are MORE THAN the number the user has set. Therefore the smaller the number is, the more sensitive the detection is. 5. MOTION MASK - Users can set up which areas to detect motion and which not to detect motion. The area that is marked not to detect motion is grey. This feature is useful for blocking motion detection in areas with consistent motion in your camera’s view, such as cars driving by. Click the left mouse button to extend or retract the zone WITHOUT motion detection, and click the right mouse button to extend or retract the zone WITH motion detection. DFDVR2 20 4-4-4: ALARM SETUP NOTE: Alarm output can be triggered by alarm input and motion. Video loss cannot trigger an alarm output. 1. 2. 3. CHANNEL Select a channel for the setup. ALARM INPUT Set up the Alarm Input type. NORMAL CLOSE- when the alarm is triggered, the circuit turns closed (ON). NORMAL OPEN- when the alarm is triggered, the circuit turns opened (OFF). DURATION Set up a post- alarm recording duration and the alarm output duration. The duration setting is applied to both functions. The setting range is from 1 second to 99 seconds. 4-4-5: INTERVAL SETUP This menu allows you to adjust the time intervals of various DVR functions. 1. SEQUENCE SCREEN - Full screen sequence interval setup. (Range: 1~99 SEC) 2. PIP SCREEN - Picture in Picture, the sub-picture’s sequence interval setup. (Range: 1~99 SEC) 3. EVENT UPDATE - The Event Update Time is to avoid the DVR from recording the event logs from the same event. The event types include alarm, motion and video loss. When an event is triggered, it is possible that the same event keeps on being triggered for a period of time. With the help of Event Update Time, whenever there is an event, the DVR records the starting time and information of the event in the Event Log, and ignores the following events within this set duration. This feature helps avoid excessive and unnecessary event reports. For example, if a camera detects motion and continues to detect motion caused by the same person/animal/object, the DVR will group it under the same event as long as the motion occurs within the specified event duration. The duration range of the Event Update time is from 10 seconds to 990 seconds. 4-4-6: TIME/DATE SETUP The date and time set by the manufacturer may differ from your time zone. It is very important that you set up the system’s date and time before the DVR starts recording. Set the date and time by using the mouse wheel. DATE FORMAT - Asia/American/European TIME FORMAT - 12 hours/24 hours MONTH FORMAT - English/Numeric DFDVR2 21 1. We strongly recommend that you change the following settings as soon as you power on the DVR: (A) Set up the time/date. (B) Go to the HDD management and FORMAT HDD. This will clear the video you recorded after power on and avoid any time/date discrepancies. 2. DO NOT change the date and time after the recording starts. It may corrupt the DVR’s data archive and cause playback errors. If it is necessary to change date and time after the recording starts, please repeat step 1 to avoid errors. 4-4-7: PASSWORD SETUP The password consists of 1 to 8 digits. Click the 0 ~ 9 to enter the password. Then click ENTER to confirm the password and enter the system. 1. USER ID - Displays User ID. 2. USER PW - Enter the current password. 3. NEW PW - Enter the new password. 4. CONFIRM PW - Enter the new password again for confirmation. Note: Always write down your password and keep it in a safe location. If you lose your password, contact DEFENDER for support. 4-4-8: BUZZER SETUP 1. KEY TONE - Turns the beeps on or off while operating the DVR. 2. VIDEO LOSS - Turns the alarm on or off at the video loss. 4-5: EXTERNAL DEVICE 1. TCP/IP SETUP - Sets up the DVR’s TCP/IP configuration (for network use). 2. SPOT SETUP - SPOT video output setup. DFDVR2 22 4-5-1: TCP/IP CONFIGURATION IP SETUP 1. MAC ADDRESS - Shows the DVR’s MAC address. This is a unique address that is assigned to your DVR. You cannot change the MAC address. Please write it down. 2. DHCP MODE - Specifies whether the DHCP mode is set to Manual or Automatic. When DHCP is set to Automatic, you can not change any IP settings in this page. To turn off the DHCP automatic detection, exit this page and go to DHCP SETUP to change the setting. 3. IP PORT - Set up IP Port information. 4. IP ADDRESS - Set up the DVR’s IP address. 5. GATEWAY - Set the GATEWAY information. 6. SUBNET - Set the SUBNET MASK information. DDNS SETUP 1. DDNS ENABLE - Turn ON and OFF the DDNS function. 2. DNS SERVER - Set up the DNS Server’s IP address. Use the Mouse Wheel to change this value. 3. INTERVAL - Set up an interval for the DVR to report its IP address to the DDNS server automatically. (D- day / H- hour / M- minute). Use the mouse wheel to change the value. 4. REGISTER - Connect to the DDNS server and register the DVR information to the server. Click REGISTER to start the registration process. 5. DNS STATUS - Indicates the current status of the DDNS connection. 6.IP ADDRESS - Indicates the current IP address recorded in the server. 7.IP PORT - Indicates the current IP port recorded in the server. 8.REMAIN TIME - Indicates the remaining time to report to the server. 9.LAST REGISTRATION DATE - Indicate the time of the last registration. DFDVR2 23 4-5-2: PAN/TILT SETUP COMMAND SETUP 1.CHANNEL Select PTZ channel. 2.MODEL Select PTZ protocol. 3.PTZ ID Select PTZ ID. 4.BUADRATE Select Baud Rate of PTZ control code. 5.CMD DELAY Set up a delay time to run the command. 6.COMMAND Pick up PTZ CMD. 7.LENGTH Set up the length of PTZ control code. 8.CODE The control code of PTZ CMD. SPEED SETUP 1.PAN SPEED Set the PANing speed. 2.TILT SPEED Set the TILTing speed. 3.ZOOM SPEED Set the speed of ZOOM IN/OUT. 4.FOCUS SPEED Set the speed of FOCUS NEAR/FAR. 4-5-3: SPOT SETUP This menu allows you to change settings for the SPOT video out. The spot video out is designed to only display a camera channel when motion is detected. To use the SPOT function, you must connect an external monitor to the SPOT video out jack located on the back of the DVR. 1. SWITCH INTERVAL - Channel switching interval time (Range:01 ~ 99 sec). 2. MOTION POP UP - Turns the MOTION detection pop up ON or OFF. 3. EVENT POP UP DURATION - If events such as ALARM or MOTION happen on several channels at the same time, Channel 1 has the first priority to pop up. For example, if events happen on channel 1, channel 2 and channel 4 at the same time, channel 1 pops up. If the motion disappears on channel 1, then channel 2 pops up for the duration that you set. However, even though motion happens on channel 1 again within the duration, Channel 2 still displays. If motion on Channel 1 keeps on going even after the duration of channel 2, Channel 1 pops up again. Setting the duration to a shorter time will make the channel pop ups more immediate. Setting the duration to a longer time may make it easier to see what is happening on each camera. DFDVR2 24 4-5-4: RS232C SETUP 1.PAN SPEED Set the PANing speed. 2.TILT SPEED Set the TILTing speed. 3.ZOOM SPEED Set the speed of ZOOM IN/OUT. 4.FOCUS SPEED Set the speed of FOCUS NEAR/FAR. 4-6: BACKUP This menu allows you to transfer your video footage to a USB drive. 1. HDD - Indicate the start and end recording date and time of the footage you would like to back up. 2. USB - Select a start date and time for backup. Use the mouse wheel to change the value. Then go to SIZE to choose a backup size. 3. SIZE - Insert a USB device and the DVR will check the drive size and displays it on the screen. Use the Mouse wheel to change the value. The DVR calculates the end date and time for backup automatically. 4. BACKUP - Move the cursor to “BACK-UP” and click to start the backup. The system will save the file in AJP format. You will need to install the program “BACKUP PLAYER” to play the backup files on your computer. From this software you can convert your AJP files to a Windows native video format (.AVI). Please refer to Section 5: USB Backup for more details. DFDVR2 25 4-7: LANGUAGE Selects a language for the OSD. Press enter to cycle through the languages. 4-8: FACTORY DEFAULT Reset the DVR to factory defaults. DFDVR2 26 SECTION 5: USB BACKUP PLAYER 5-1: BACKUP STATUS System status messages: USB STORAGE IS CHECKING 1. USB STORAGE IS AVAILABLE 2. START WRITE IN USB STORAGE 3. FINISH WRITE IN USB STORAGE 5-2: BACKUP PLAYER SOFTWARE INSTALLATION 1. Insert software CD. 2. Left click on Install backup player to start the installation. DFDVR2 27 3. Select a destination folder 4. Copy files to the destination folder. The computer system will build a new icon of for the BACKUP PLAYER on the desktop. Double click the icon of Backup Player from the desktop to run the program. DFDVR2 28 5-3: BACKUP PLAYER SOFTWARE INTERFACE 1. DISPLAY SCREEN - Displays the backup image 2. TIME DISPLAY - Indicates the current time 3. INFORMATION WINDOW - Indicate the file’s start/end time and date, and the backup video quality (resolution). 4. SPEED ADJUSTMENT: Speed - Select a playback speed (2X, 4X, 8X, 16X, 32X) and press for Fast Rewind and Fast Forward Delay - Select a speed to play in slow motion (1/2X, 1/4, 1/8X, 1/16X) and press for Rewind and for Forward 5. : Select a [1 / 4] camera screen display 6. : Go to the next page 7. FUNCTION BUTTONS: : Go to the previous page 8.CHANNEL SELECTION - To select a single channel from CH1 to CH4 9.AVI SAVE - To save the backup video to AVI format 10. EDIT - Opens the dialog window to save a single frame as a JPEG file or print it out. 11. Open - Opens the backup file from a CD-R 12. EXIT - Exits the program DFDVR2 29 5-3-1: OPENING AJP FILES 1. Select OPEN and the window below will show up on the screen. 2. Select the file and click OPEN to play the AJP file. 5-3-2: SAVE JPG FILE 1. During playback and under FULL SCREEN MODE, when you see the picture you want to save, click EDIT. 2. Select SAVE to save the picture as JPEG file or select PRINT to print the image. 1. Adjusts the picture’s settings. 2. Saves a single picture as a JPG file. 3. Prints the picture. 4. Exits the EDIT mode. 5-3-3: SAVE AS AVI FILE During playback, you can save the backup file to AVI format. 1.Open the backup file. Set the file to the point where you want to start saving as an AVI file. Select AVI SAVE to open the AVI SAVE dialog window. 2. Select the channel, frame rate, and AVI image size. 3. Select ”START” to save and “END” to stop the process. 4. Left click AVI SAVE again to close the AVI SAVE dialog window. 1. CHANNEL: Select a channel to save 2. FRAME RATE: Select how many frames to save every second 3. SIZE: Set the resolution as 360*240 or 720*480 4. START: Start saving AVI file 5. END: Cancel saving AVI file DFDVR2 30 SECTION 6: NETWORK INSTALLATION & SETUP 6-1: NETWORK INSTALLATION & SETUP IMPORTANT: If you have an existing computer connected to the internet, you will need to use a router to connect your DVR to the network so both your computer and DVR can access the internet at the same time. Port forwarding is required if connecting your DVR to a router. Please refer to Section 6-2 for a detailed port forwarding guide. NOTE: If accessing your DVR from the Internet, it is recommended that you use the DDNS service outlined in Section 6-4. This service provides you with an easy way to login to your DVR from a secure website. 6-1-1: VIA CABLE 1. Connect the network cable from the ETHERNET port of your DVR to an open LAN port on your router. 2. Enter SYSTEM MENU ► EXTERNAL DEVICE ►TCP/IP SETUP ► IP SETUP ► DHCP MODE. Select DHCP MODE and press enter to switch the DHCP MODE to AUTOMATIC. 3. The DVR’s MAC address will be displayed. Write it down. You will need this information when setting up remote access. 4. Select IP DETECT and press ENTER to IP DETECT. The DVR will automatically get the IP ADDRESS, SUBNET MASK, and GATEWAY from the cable modem and display the IP information on the DVR. Write the IP address down. You will need this information when setting up remote access. 4.Press MENU and go back to the previous setup page (TCP/IP SETUP). Go to IP SETUP to configure the port number. You can either use the default port number or assign a new one (it is recommended that you use the default port number). DFDVR2 31 6-1-2: VIA ADSL VIA ADSL WITH STATIC IP ADDRESS 1.Connect the network cable from the ETHERNET port of your DVR to an open LAN port on your router. 2.Enter SYSTEM MENU ► EXTERNAL DEVICE ► TP/IP SETUP ► IP SETUP. Enter the IP address, gateway, and subnet mask provided by your ISP. 3.Use the default port number, or change it to a custom port number (it is recommended that you use the default port number). 4.If you find that you cannot enter or change any settings, check to see if DHCP is set to Automatic. Press MENU to go back to the previous page (TCP/IP Setup), and then enter IP SETUP. Select DHCP MODE and press ENTER to switch DHCP to MANUAL. VIA ADSL WITH DYNAMIC IP 1.If you have ADSL with a Dynamic IP address, the network administrator assigns you an IP address from their pool when you or your ISP reboots the network and you may get a different IP address from time to time. 2.If you are using ADSL service with a Dynamic IP, you must add a router in the network system, unless your DSL modem has a built-in router. 3.Go to EXTERNAL DEVICE ► TCP/IP SETUP ► IP SETUP to enter the IP address for the DVR and the values for your gateway and subnet mask. The gateway IP is your router’s IP address and the subnet mask should match the subnet mask values of your router. Continued on next page...... DFDVR2 32 Tip: If you have computers running Windows connected to the router, you can find the subnet mask and gateway information from the computers. From the Windows desktop Start Menu, choose Run. Type "cmd" to open a command prompt. In the command prompt window, type “ipconfig” and press "ENTER." The window will display the computer’s IP configuration. Your DVR should have the same subnet mask and gateway as the computer, if they are connected to the same router. In addition, the first 3 segments of the local IP address should be the same as well. For example, if your computer’s local IP address is 192.168.1.100, your DVR’s IP address should be 192.168.1.XXX. 4.You can either use the default port number or assign a new one (it is recommended that you use the default port number). 5.If you find that you cannot enter or change any addresses, check if DHCP is set to Automatic. Press MENU to go back to the previous page (TCP/IP Setup) and then enter IP SETUP. Select DHCP MODE and press ENTER to switch DHCP to MANUAL. 6.Refer to section 6-2 for port forwarding instructions. 7.Since you may get different IP addresses from time to time, setting up the DDNS service (Section 6-4) allows you to log in remotely, instead of using the IP addresses that are constantly changing. 6-2: ROUTER PORT FORWARDING GUIDE It is necessary to forward incoming traffic on your DVR’s port (default: 50000) so that your DVR can accept remote connections from the Internet. Every router requires different steps to port forward. Use the following index to find your specific router manufacturer: 6-2-1: BELKIN ROUTER 6-2-2: D-LINK ROUTER 6-2-3: LINKSYS WIRELESS ROUTER 6-2-4: LINKSYS WIRED ROUTER 6-2-5: WESTELL ROUT ER 6-2-6: NETGEAR ROUTER 6-2-7: NETOPIA ROUTER 6-2-8: MOTOROLA ROUTER 6-2-9: TWO-WIRE ROUTER 6-2-10: PPOE SETUP 6-2-1: BELKIN ROUTER The port forwarding process is dependant on the brand and model number of the router being used. Port forwarding of a router is required with your system to allow user access to your DVR. Regardless of the Belkin Wired Router being used, the process of port forwarding is similar. You will need to enable the ports by locating the port range forwarding screen. With most Belkin routers the port forwarding screen is located within the Virtual Servers option tab. The set up instruction outlined below is an example of port forwarding using Belkin Model F5D8230-4. Continued on next page...... DFDVR2 33 Step 1: Open your web browser. Enter the router IP address 192.168.2.1 in the address bar, followed by pressing Enter. Step 2: In the status page, select the Virtual Servers option located down the left hand side of the page. Step 3: In the Administrator’s page, enter your password. The default setting is left blank. Select the Submit button. In the Virtual Server screen proceed as follows: - Enable the system by checking the enabled box - In the Description column enter a description of your DVR. - In the Inbound Port entry field enter in the first box the first number of the port you need to port forward and the ending port number in the second box in (e.g. 50000 - 50000) - In the Type field, select Both. - In the Private IP Address field, enter the IP address of the DVR - In the Private Ports column re-enter in the first box, the first number of the port you need to port forward and in the second box the ending port number (e.g. 50000 - 50000) - Select the Apply Changes button located at the top of the page to save your changes Port forwarding is now complete for the Belkin router! 6-2-2: D-LINK ROUTER The port forwarding process is dependant on the brand and model number of the router being used. Port forwarding of a router is required with your system to allow user access to your DVR. Regardless of the DLINK Wireless Router being used, the process of port forwarding is similar. You will need to enable the ports by locating the port range forwarding screen. With some DLINK routers the port forwarding screen is located within the Applications and Games or Filters tab; in others it is located in the advance tools tab. The set up instruction outlined below is an example of port forwarding using a D-LINK Model DI-524 router. Step 1: Open your web browser. Enter the router IP address 192.168.0.1 in the address bar, followed by pressing Enter. Step 2: Enter the user name (admin). Leave the password blank followed by pressing the OK button. Step 3: Select the Advanced tab. Step 4: - Select the Virtual Server tab. - In the Name field enter a description of your DVR. - In the Private IP field enter the DVR IP address. - In the Protocol field, select Both. - In the Private port enter the port number you need to port forward (e.g. 50000) - In the Public port re-enter the port number you entered in the private port field (e.g. 50000) - Select the Schedule to Always. If more ports are required to be port forwarded, repeat the above steps. When complete, select the Apply button located at the bottom of the page to save your changes. Port forwarding is now complete for the D-Link router! DFDVR2 34 6-2-3: LINKSYS WIRELESS ROUTER Enable the system by checking the enabled box. The port forwarding process is dependant on the brand and model number of the router being used. Port forwarding of a router is required with your system to allow user access to your DVR. Regardless of the Linksys Wireless Router being used, the process of port forwarding is similar. You will need to enable the ports by locating the port range forwarding screen. With some Linksys routers the port forwarding screen is located within the Applications and Games or Filters tab; in others it is located in the advance tools tab. The set up instruction outlined below is an example of port forwarding using a Linksys Model WRK54GV2. Step 1: Open your web browser. Enter the router IP address 192.168.1.1 in the address bar, followed by pressing Enter. Step 2: Enter the user name and password (admin by default) and press the OK button. Step 3: Select the Applications and Gaming tab. Step 4: Select the Port Range Forwarding tab. - In the Application column enter a description of your DVR. - In the Start entry field enter the first number of the port you need to port forward (e.g. 50000) - In the End entry field enter the last number of the port you need to port forward (e.g. 50000) - In the Protocol field, select Both. - In the IP address field, enter the computer network IP address you recorded previously during the Quick Set Up Guide process. - Enable the system by checking the enabled box. - Select the Save settings button located at the bottom of the page to save your changes Port forwarding is now complete for the wireless Linksys router! 6-2-4: LINKSYS WIRED ROUTER The port forwarding process is dependant on the brand and model number of the router being used. Port forwarding of a router is required with your system to allow user access to your DVR. Regardless of the Linksys Wired Router being used, the process of port forwarding is similar. You will need to enable the ports by locating the port range forwarding screen. With some Linksys routers the port forwarding screen is located within the Applications and Games or Filters tab; in others it is located in the advance tools tab. The set up instruction outlined below is an example of port forwarding using Linksys Model BEFSR41. Step 1: Open your web browser. Enter the router IP address 192.168.1.1 in the address bar, followed by pressing Enter. Step 2: Enter the user name and password (admin by default) and press the OK button. Step 3: Select the Applications and Gaming tab. Continued on next page...... DFDVR2 35 Step 4: - Select the Port Range Forwarding tab. - In the Application column enter a description of your DVR. - In the Start entry field enter the first number of the port you need to port forward (e.g. 50000) - In the End entry field enter the last number of the port you need to port forward (e.g. 50000) - In the Protocol field, select Both. - In the IP address field, enter the computer network IP address you recorded previously during the Quick Set Up Guide process. - Enable the system by checking the enabled box. - Select the Save settings button located at the bottom of the page to save your changes. Port forwarding is now complete for the wired Linksys router! 6-2-5: WESTELL ROUTER The port forwarding process may vary depending on the brand and model number of the router being used. Port forwarding of a router is required to allow user access to your DVR. Regardless of the Westell Router being used, the process of port forwarding is similar. You will need to enable the ports by locating the port range forwarding screen. The set up instruction outlined below is an example of port forwarding a Westell Router using Westell VERSALINK. Step 1: Open your web browser. Enter the router IP address 192.168.62.1 in the address bar, followed by pressing Enter. Step 2: Enter ‘admin’ in the User Name and ‘admin’ in the Password dialog box to enter the Westell configuration page. Step 3: Select ‘Configuration’ Step 4: Select the Define Custom Service Tab. Step 5: - In the Port Range setting screen, proceed as follows: - In the Service Name field, type DVR - In the Global Port Range field, enter in the first box, the first number of the port you need to port forward (e.g. 50000) and in the second box the ending port number (e.g. 50000) - In the Base Host Port enter the first port to be forwarded (e.g. 50000) - In Protocol, select TCP - Select the Next button when complete Step 6: A confirmation window will appear on the screen which shows the same information just entered. Select the close button to continue. You should now be in the Configuration Window screen. Select the Define Customer Service button, followed by selecting the Port Forwarding Ranges of Port option. Finally click the Next button. Step 7: Use the Select a Service drop down box and select the configuration just created. Select the Enable button. Port forwarding is now complete for the Westell router! DFDVR2 36 6-2-6: NETGEAR ROUTER The port forwarding process may vary depending on the brand and model number of the router being used. Port forwarding of a router is required to allow user access to your DVR. Regardless of the Netgear router being used, the process of port forwarding is similar. You will need to enable the ports by locating the port range forwarding screen. The set up instruction outlined below is an example of port forwarding a Netgear Router using Netgear Model DG 824M. Step 1: Open your web browser. Enter the router IP address 192.168.0.1 in the address bar, followed by pressing Enter. Step 2: Enter ‘admin’ in the User Name and ‘password’ in the Password dialog box to enter the Westell configuration page. Step 3: Select the Services button in the Security menu Step 4: - In the Services menu, select the Add Custom Service button - In the Services screen, proceed as follows: - In the Name field, select DVR - In the Type field, select TCP - In the Start Port field, enter the first number of the port you need to port forward (e.g. 50000) - In the Finish Port field, enter the ending port number (e.g. 50000) - Check the Apply button. Next, in the Security option, select Rules - Next, in the Rules screen select Add in the inbound services. - Next, in the Inbound services proceed as follows: - In the Service drop down list, select the newly created DVR entry. - In the Action field, select ALLOW always. - In the Send to LAN Server field, enter your computers IP address. - In the WAN Users field, set to Any. - In the Log field, set to Never. - Click on Apply. Port forwarding is now complete for the Netgear router! 6-2-7: NETOPIA ROUTER The port forwarding process may vary depending on the brand and model number of the router being used. Port forwarding of a router is required to allow user access to your DVR. Regardless of the Netopia router being used, the process of port forwarding is similar. You will need to enable the ports by locating the port range forwarding screen. The set up instruction outlined below is an example of port forwarding a Netopia Router using Netopia Model 3346. Step 1: - Open your web browser. - Enter the router IP address 192.168.62.1 in the address bar, followed by pressing Enter. Continued on next page...... DFDVR2 37 Step 2: Enter ‘admin’ in the User Name and ‘1234’ in the Password dialog box followed by ‘OK’ to enter the Netopia configuration page. Step 3: Select Expert Mode. Step 4: - Select the Yes, enter expert mode button - Select Configure followed by selecting NAT. Step 6: - Select the Define Custom Service button - Select Port Forwarding Range of Ports, followed by Next. Step 7: In the Port Range screen, proceed as follows: - In the Service Name field, type DVR - In the Global Port Range field, enter in the first box, the first number of the port you need to port forward (e.g. 50000) and in the second box the ending port number (e.g. 50000) - In the Base Host Port enter the first port to be forwarded (e.g. 50000) - In Protocol, select TCP - Select the Next button when complete Step 8: In the Nat Configuration Menu, use the Service Name down box and select the configuration just created. Select the Enable button. Port forwarding is now complete for the Netopia router! 6-2-8: MOTOROLA ROUTER The port forwarding process may vary depending on the brand and model number of the router being used. Port forwarding of a router is required to allow user access to your DVR. Regardless of the Motorola router being used, the process of port forwarding is similar. You will need to enable the ports by locating the port range forwarding screen. The set up instruction outlined below is an example of port forwarding a Motorola Router using Motorola Model SBG 1000. Step 1: Open your web browser. Enter the router IP address 192.168.0.1 in the address bar, followed by pressing Enter. Step 2: Enter ‘admin’ in the User ID and ‘motorola’ in the Password dialog box followed by clicking ‘Log In’ to enter the Motorola configuration page. Step 3: Select the Gateway button Step 4: Select the Port Forwarding button Continued on next page...... DFDVR2 38 Step 5: Select In the Add New Port Forward Entry screen, proceed as follows: - In the Template field, select Custom - In the Name field, select DVR - In the Port Start field, enter the first number of the port you need to port forward (e.g. 50000). - In the Port End field, enter the ending port number (e.g. 50000). - In the LAN IP Address field enter the IP address (192.168.0.1). - Check the Enable button - Finally, click the Add button, followed by selecting the Apply button. Port forwarding is now complete for the Motorola router! 6-2-9: TWO-WIRE ROUTER The port forwarding process may vary depending on the brand and model number of the router being used. Port forwarding of a router is required to allow user access to your DVR. Regardless of the Two-Wire Router being used, the process of port forwarding is similar. You will need to enable the ports by locating the port range forwarding screen (Note: in many two wire systems, it is located in the firewall setting). The set up instruction outlined below is an example of port forwarding a Two-Wire Router using the Two-Wire Model 1500000G. Step 1: Open your web browser. Enter the router IP address 192.168.1.254 in the address bar, followed by pressing Enter. Step 2: Select the Firewall Tab. Step 3: Select Firewall Settings. Step 4: In the Edit Firewall Settings tab, select add a new user defined application. Step 5: - In the Edit Firewall Settings proceed as follows: - In the Select a Computer field, select DVR. - In the Edit a Firewall Setting, check the Allow Individual Applications box and highlight the DVR application which you just created. Click Add. Step 6: - Select the Back button to return to the Edit Firewall Screen - In the Edit Firewall Settings proceed as follows: - In the Application Name field, type DVR. - In the Protocol selection, select TCP. - In the Port field, enter in the first box, the first number of the port you need to port forward (e.g. 50000) and in the second box the ending port number (e.g. 50000). - Select the Add Definition button. - Finally select the Done button at the bottom of the screen. Port forwarding is now complete for the Two-Wire Router! DFDVR2 39 6-2-10: PPPOE SETUP - Select the mode in WAN connection Type - Enter the static IP Address, Subnet Mask, Gateway, DNS provided by your ISP - - - Select PPPoE in WAN connection Type Enter User Name and Password provided by your ISP The router will get the IP address upon connection. In this example, we get the IP address of 211.20.82.39. 6-3: CLIENT SOFTWARE 6-3-1: INSTALL & SETUP Note: We suggest installing the software on Windows XP or Windows 2000. 1.Insert the install CD into your CD-ROM drive 2.If the software does not autostart, click My Computer from either the Desktop or the Start Menu. Find your CD Drive icon and double-click. The software installation will begin. 3.Click ”Install client software” DFDVR2 40 6-3-2: INSTALL CLIENT SOFTWARE - Select a destination folder. - When finished, the software will create a shortcut on the desktop. - Click the shortcut to run the client software. DFDVR2 41 6-3-3: CLIENT SOFTWARE INTERFACE Use this client software to access your DVR on your internal network. 1. Live Display Remote DVR Live display 2. Current Status To show the current connection status 3. Screen Split To select Full/4/9/16 split screen display 4. PTZ Camera Control To control PTZ Camera Zoom/Focus/Direction Remote Control of PTZ (optional): 1) Set up PTZ on the DVR first 2) Set up PTZ from the client software 5. Sequence Full screen sequencing. 6. Channel Selection To select CAM1~4 when full or split screen display. 7. Connect To select a DVR IP address from IP list for connection. 8. Disconnect To disconnect the DVR. 9. Playback To enter playback. 10.Setup To enter the client software setup (see Section 6-3-4 for details) 11.Power To close the remote program. The connection to the DVR will be terminated after the remote software is closed. DFDVR2 42 6-3-4: CLIENT SOFTWARE SETUP Click SETUP to set up a connection to your DVR on your internal network, and click on the [IP/PORT] tab. If you are setting up a new DVR to connect, follow these steps: 1.Choose a name for your DVR. 2.Enter the DVR’s IP address (the one you wrote down earlier in Section 6-1) and port number (default: 50000). 3.Enter the user ID as “ADMIN” and DVR Admin’s password 4.Press SAVE and then OK. Click CONNECT from Remote Viewer Interface Note: Refer to the diagram below for details. 1. IP LIST - Shows the list of saved DVR IP addresses. If you are connecting to a DVR in this list, you can simply click it from the list, enter the DVR password, and press SAVE and then OK. Click CONNECT from the Remote Viewer Interface to connect. 2. NAME - Type a name for your DVR. 3. ADDRESS - Enter the DVR’s IP address. 4. USER ID - Enter the User ID of the DVR (default: ADMIN). 5. MANUAL/DDNS - Set to MANUAL. 6. PORT - Enter the port number of the DVR (default: 50000) 7. PASSWORD - Enter the DVR’s password. 1. How to find out my real IP address: if you have computers connected to the router which the DVR is connected to, you can use your computer and go to http://www.whatismyip.com to find out your current IP address. 2. What is a virtual IP address: The Internet Assigned Numbers Authority has reserved the following three blocks of the IP address space for private internet (local networks): 10.0.0.0 - 10.255.255.255 172.16.0.0 - 172.31.255.255 192.168.0.0 - 192.168.255.255 Also, IP addresses in the range of 169.254.0.0 -169.254.255.255 are reserved for Automatic Private IP Addressing. These IPs should not be used on the Internet. DFDVR2 43 DDNS 1. User Name Enter the User name registered on the DDNS Server. Please refer to 7-5 DDNS setup and operation for details. You MUST set up the DDNS service before configuring this tab. 2. DVR Name Enter the DVR name registered on DDNS Server. If the DVR name is entered and saved before, click LOAD to browse the list. 3. Save/Load Save: Save the setup into the DDNS list Load: Open the DDNS list. . Please see the following illustration [DDNS LIST] for details. 4. IP Address Show DVR’s current IP address and Port number. 5. USER ID Enter ADMIN 6. PASSWORD Enter the DVR Admin’s password. 7. Get IP Click “Get IP” to get the current DVR IP address and port number from DDNS server. 8. Click OK and then click CONNECT from the Remote Viewer Interface. DDNS LIST 1. DDNS SETUP LIST Show all saved DDNS setup. 2. OK/Cancel Choose a certain setup in the list then click OK or Cancel. 3. Delete Delete a selected item from the list. DFDVR2 44 PTZ / SAVE 1. Set Path to Save Recorded Images Set a path to save the video clips. If you do not specify a path, the program will save all files to its default location. 2. Run in Full Screen Mode Check the box to enlarge the interface to fullscreen. 3. Circular Monitoring Interval Set up a sequential switch interval. This will determine how fast the cameras cycle between each other. 4. Scan Rate Select a Fast forward (FF) speed of remote Playback. 6-3-5 PTZ CONTROL 1. ZOOM Use + / - to adjust PTZ Zoom IN/OUT. 2. FOCUS Use + / - to adjust PTZ Focus. 3. PAN/TILT CONTROL Click the direction buttons to control Pan and Tilt. 4. PTZ ID Show the PTZ camera that is under control. 5. +/Click +/- to select a PTZ ID. DFDVR2 45 6-3-6 REMOTE PLAYBACK When the DVR is connected, click PLAYBACK to enter the Playback interface. REMOTE PLAYBACK INTERFACE 1. Playback Picture To show the playback video 2. Time/Date Selection To select time/date of playback 3. Record and Playback Status START – To show the record START Time/Date END – To show the record END Time/Date REQUEST – To show the record DISPLAY Time/Date 4. Screen Split To select Full/4 split screen display 5. Search Button To operate the search function 6. Time Selection To select the time of playback 7. Channel Selection To select CAM1~4 when full screen display 8. Auxiliary Function Button SAVE : To save image as JPEG file to PC when the playback is paused. PRINT : To print out the picture when the playback is paused. EVENT : To show the DVR’s event list. RECORD : To save the record image to the assigned path as AVI format. User can play AVI file using Windows Media Player. 9. Power To close the playback program and return to Remote Viewer. DFDVR2 46 SEARCH BUTTON 1. Fast Reward (RW) 2. Fast Forward (FF) 3. RW (Speed 1X) 4. Stop / Pause 5. Playback (Speed 1X) 6. Go to the beginning of recording 7. Jump to the previous hour 8. Jump to the next hour 9. Go to the end of recording REMOTE PLAYBACK OPERATION - Drag the mouse over the time bar to select a playback time. - Select a Year/Month/Day to play back. - Click RW or PLAYBACK to start the playback - If the DVR cannot find the selected playback date and time, the playback will start from the next available video clip. PLAYBACK BY EVENT LIST - You can search a playback video clip by EVENT LIST. The events include Video Loss, Motion and Alarm. - Press “EVENT” DFDVR2 47 - Select an event from Event List and click twice to start playback 6-3-7: BACKUP VIA CLIENT SOFTWARE Save the recorded data as single JPEG picture or AVI format. Save the recorded data as a single JPEG picture -Press “STOP” during playback at the point you want to save and press “SAVE”. -The picture will be saved to the assigned path (set up in 7-4-4 [Remote software setup] ► [PTZ/SAVE]) Print the recorded data - Press “STOP” and “PRINT” to print out the picture. Save as AVI - During playback, press “RECORD” to start saving to AVI and press “RECORD” again to stop. - A message “Saving OK” pops up when you successfully save the video to AVI. DFDVR2 48 6-4: DDNS SETUP & OPERATION This section explains how to set up the DDNS service that allows you to access the DVR through Internet Explorer, from any Windows-based computer connected to the Internet. 6-4-1: INSTALL ACTIVE X Before entering the remote connection, install ActiveX (If you are running Windows XP you most likely have it) and check your browser setup by following the procedures below: 1. Open Internet Explorer under “Tools” and select “Internet Options”. 2. Select “Security,” then “Custom Level”. DFDVR2 49 3. Under ActiveX, set “Download Unsigned ActiveX Controls” to “PROMPT” as seen in Figure A. 4. Under ActiveX, set “Initialize and script ActiveX controls not marked as safe” to “PROMPT” as seen in Figure B. Click OK to confirm. FIGURE A FIGURE B DFDVR2 50 6-4-2: DDNS SERVER SETUP 1. Open Internet Explorer and type www.defender-usa.com/dvr in the address bar. 2.Select REGISTER to register a new account 2.Add a new account (choose a user name and password. This information is used to login to the DDNS server and does need to match the login information on your DVR). User Name: Add a new user name User Password: Add user password Confirm Password: Confirm the password E-mail: Add an Email address for the password reminders 3. Press OK to confirm. 4. Enter a User name and password to login to the DDNS. DFDVR2 51 5. Select “ADD DVR” to add the DVR information 6. Add DVR information: • DVR NAME: Set a DVR name MAC ADDRESS: Enter the DVR’s MAC address. The DVR’s MAC address can be found in the DVR’s [SYSTEM MENU]►[EXTERNAL DEVICE]►[TCP/IP SETUP]► [IP CONFIG SETUP] IP: Enter the DVR’s current IP address PORT: Enter the DVR’s port number Note: It is required to enter the DVR’s NAME and MAC ADDRESS. The DVR’s IP and PORT number can be left blank. • Press [OK] to save the settings. You will not be able to login to the DVR until you set up the DDNS settings in Section 6-4-3 7. Edit and delete DVR information EDIT: To edit the DVR information DELETE: To delete the DVR information DFDVR2 52 6-4-3: DVR DDNS INTERNET SETUP This section explains how to set up DDNS on your DVR to make it accessible over the Internet. 1. You only have to configure the DDNS settings once. First, make sure your DVR can be accessed over the Internet. Please refer to Section 6: Network Installation and Setup for details. 2. Go to [SYSTEM MENU]►[ [EXTERNAL DEVICE]►[TCP/IP SETUP] ►[DDNS SETUP] DDNS ON/OFF: Press ENTER to turn ON the DDNS service. DNS SERVER: Enter the DDNS Server IP address. Do NOT change the DNS server IP address unless you plan to use a different DDNS server. Only advanced users should change this address. INTERVAL: Set an interval for the DVR to auto update its IP address to DDNS server. (D-day / H- hour / M- minute) REGISTER: Connect to DDNS server and register the DVR information to DDNS database DNS STATUS: Displays the current status of the DDNS connection IP ADDRESS: Displays the current IP address in the DDNS server IP PORT: Displays the current IP port in the DDNS server REMAIN TIME: Displays the remaining time to update the IP address LAST REGISTRATION DATE: Displays the last date of registration 6-4-4: CLIENT SOFTWARE SETUP Use these instructions to access your DVR from the Internet (not inside your network) using the Client software. However, in most cases, it is easier and more useful to access your DVR from Internet Explorer, as outlined in Section 6-4. 1. Run the client software and enter SETUP DFDVR2 53 2. Select DDNS in IP/PORT setup 3. Go to DDNS setup DDNS INFO User Name: Enter User name registered on DDNS Server. DVR NAME: Enter DVR name registered on DDNS Server. If the DVR name is entered and saved before, click LOAD to browse the list. Save/Load Save: Save the setup into the DDNS list. Load: Open the DDNS list. DVR INFO Get IP: Click “Get IP” to get the current DVR IP address and port number from DDNS server. IP Address: Show DVR’s current IP address and Port number User ID: Enter ADMIN DFDVR2 54 Password: Enter the DVR Admin’s password and click OK to complete the DDNS setup. Click “CONNECT” to view the DVR. 6-4-5: CONFIGURATION OF DDNS CONNECTION 1.The DVR connects to the DDNS server automatically and updates the IP address periodically. 2.The client logs in to the DDNS server and attains the IP address automatically. 3.Client PC connects to the DVR. DFDVR2 55 6-5: REMOTE LIVE VIEW VIA INTERNET EXPLORER Users can access the DVR from Internet Explorer for remote viewing, remote backup, and playing backup files. 6-5-1: IE VIEWER INTERFACE 1. Logon to DDNS server and go to the DVR List 2. Click Web to view your DVR. 1. LIVE VIDEO FEED 2. DVR INFORMATION IP: Displays the IP address of DVR PORT: Displays the PORT of DVR ID: Use ADMIN PW: Enter the ADMIN’s password 3. CONNECT/DISCONNECT CONNECT: Connect to DVR and view live video DISCONNECT: Halt the connection with the DVR 4. STATUS WINDOW Shows the current connection status 5. MULTI-SCREEN MODES Switch between the different multi-screen display modes 6. CHANNEL SELECTION Select a single channel for full screen display 7. PTZ CONTROL Control up to four PTZ cameras (PTZ cameras not included) DFDVR2 56 CH: Select the channel of PTZ camera ZOOM: Zoom in/out FOCUS: Focus in/out IRIS: IRIS open/close 6-5-2: WEB NETWORK BACKUP This feature will allow you to backup your footage to a computer over the Internet. Click “Backup” to open the web page “Web Network Backup” 1.BACKUP INFORMATION: IP Address: Enter the IP address of DVR Network Port: Enter the port of DVR User ID: Enter “Admin” User Password: Enter Admin’s password Save File Path: Set a path to save the backup file (This function is active only when the connection is established) Start Backup Time: The start time of file backup (This function is only active when the connection is established) End Backup Time: The end time of file backup (This function is only active when the connection is established) 2. FUNCTION SETUP: Connect Test: To test the connection status Lock: To get the recording start/end time Set Backup Time: Set the start/end time, size and path of file backup Start Backup: Begin backing up video DFDVR2 57 3. THE INFORMATION OF DVR SERVER: Recording Start Time: Indicate the recording start time Recording End Time: Indicate the recording end time Update: Update the recording time 4. BACKUP STATUS Message: Displays the backup status Receive Rate: Displays the percentage of backup image received Backup Rate: Displays the completed percentage of backup image received Receive bps: Displays the bps of backup image received Save Size: Displays the size of backup image saved 6-5-3: BACKUP PROCEDURE 1. Click Connect Test to test the status of the DVR connection 2. Click Lock 3. Click Set Backup Time to configure backup settings (1) Indicates the recording start/end time (2) Click Find to set the file path on your computer for saving the backup file (3) Set the file size of the backup file (30~700MB) (4) Set the start/end time of file backup 4. Click Apply to confirm your settings. 5. Select Start Backup to start backing up your video footage (you can stop anytime during backup). DFDVR2 58 6-5-4: PLAY BACKUP FILE 1. Click Backup Player 1.Displays the backup image 2.Displays the present time of monitoring 3.Displays the start/end time of backup file 4.Switch multi-screen mode 5.Channel Selection (1~4) 6.SPEED: Playback Speed DELAY: Slow Motion Speed 7.Function bar on playback: Skip to the beginning of file Fast Rewind Rewind Pause Play Fast Forward Skip to the end of file DFDVR2 59 8. Function keys: OPEN: Open the backup file EDIT: Edit the backup image AVI SAVE: To save the AVI file EXIT: Log out of the program 6-5-5: SAVE AVI FILE Saving as an AVI file will make your video footage compatible on most computers, which makes it ideal for sending. However, you can only save one camera channel at a time in this format. 1. Click to open the backup file and select 2. Click to open the AVI SAVE function single channel 3. CHANNEL: Select a single channel FRAME RATE: Set the frame rate. The higher the frame rate the higher the file size will be. SIZE: Set the file size of the AVI START: Start converting to AVI STOP: Cancel converting to AVI DFDVR2 The AVI file path will be saved under C:\WEB_BACKUP 60 SECTION 7: ADVANCED DEVICE INSTALLATION These features require wiring and advanced installation. Only qualified users should install these devices. SENSOR AND ALARM INSTALLATION Input & Output 1.D1~D4 Alarm Input/GND for Location 4 Sensor inputs, for sensor input installation 2.Relay Output NO/NC/COM The application of relay output is NO+COM + NC+COM SENSOR INSTALLATION Alarm will be triggered once one (or more than one) alarm input (D1~D4) causes a short circuit or open circuit with GND. DFDVR2 61 RELAY OUTPUT INSTALLATION - - - Alarm output can be NO or NC, depending on the settings. NO-COM: the NO and COM terminals are open-circuit, and it’ll become closed-circuit when alarm is triggered. NC-COM: the NC and COM terminals are closed-circuit, and it’ll become open-circuit when alarm is triggered. PTZ CAMERA INSTALLATION - Please connect the PTZ’s D+ to the DVR’s RS485 D+ , and D- to RS485 D-. - After the connection and the related setup is done, users are able to control the PTZ camera through the front panel buttons. DFDVR2 62 SERIAL PORT SETUP The serial port is designed for factory programming. However, advanced users may use it to control the DVR directly from a PC. Please note that any damages to the DVR caused by the incorrect use of this port will not be covered under warranty. Furthermore, DEFENDER does not offer technical support for serial port configuration, beyond the instructions provided below. - - - User is able to connect the COM port of PC or other device to the DVR through RS232. RS232 settings (baudrate/ parity/ length/ stop bit ) are NOT adjustable. The transmission baudrate is 19200bps, length 8 bits, stop bit 1, and the parity is none. ASCII-CODE is 1 BYTE. - To connect DVR to a PC, users must use a twisted RS232 cable, as the illustration. DFDVR2 63 APPENDIX: SYSTEM CONFIGURATION APPENDIX 2: RECORD TIME TABLE DFDVR2 64 SPECIFICATIONS 7" LCD DVR Display............................................... 7” Color TFT-LCD Functionality...................................... Triplex Video Compression........................... MJPEG File Format........................................ AJP Resolution......................................... NTSC : 704 X 480 / PAL: 704 X 576 Recording Frame Rate...................... 30FPS (Fully Adjustable) Recording Time................................. Max 80 days with 320G HDD Recording Resolution........................ NTSC : 704 X 240 / PAL: 704 X 288 Recording Method............................. Record as Each, Playback in Quad and Full Screen Recording Qualities........................... Lowest, Low, Normal, High, Highest Recording Modes.............................. Motion Record, Continuous Record Recording Media............................... HDD (Backup via USB) Storage Capacity............................... Max 750GB HDD (320GB HDD Included) Video Format..................................... NTSC/PAL Video Loss......................................... Auto Detect Alarm Video Inputs....................................... 4 CH Composite BNC Video Display Output......................... 2 CH Composite BNC (Monitor/Spot) Live Resolution.................................. NTSC : 704 X 480 / PAL: 704 X 576 Live Frame Rate................................ 30 FPS Live Display....................................... Full, Quad, PIP, ZOOM, SEQ Picture-in-Picture............................... Yes Network Protocol............................... TCP/IP, DDNS, DHCP, PPPoE Network LAN IP................................. Static, Dynamic Network Connection.......................... 10/100 BaseT Ethernet (RJ-45) Back-up............................................. USB Play Search Mode............................. Percentage, Time/Date, Event list Play Speed........................................ 1/16X ~ 32x Play Mode......................................... Full, Quad, Zoom OSD and System Menu Display........ Yes OSD Language Display..................... Multi-Language Time and Date Stamp Display........... Yes Password Protection......................... Yes, Menu Password, Clear HDD Password Adjustable Screen Settings............... Color, Brightness, Contrast File Transfer...................................... USB Operating System.............................. Proprietary Processor.......................................... Samsung ARM 9 Disk Full Warning.............................. Yes Automatic Overwrite Option.............. Yes Playback Navigation.......................... Rewind, Play, Pause, Stop, Slow Motion LED Indicators................................... LCD, Power, HDD Housing Material............................... Aluminum Housing Color.................................... Midnight Black Cooling.............................................. Fan Based Power Input....................................... 12V DC 5A DFDVR2 65 Power Adapter Input.......................... 100V 50/60HZ~240 50/60HZ Operating Temperature...................... 41°F~104°F Operating Humidity............................ Under 90% Dimensions........................................ 8.5” x 6.5” x 4.75” Weight...............................................5.5lbs OTHER USB Port........................................... For Firmware Upgrade, Backup, Mouse Remote Control................................. Yes Supported Peripherals....................... PS/2 Mouse, USB Mouse, Remote Control, USB Flash Drive Alarm Sensor Inputs.......................... Yes, 4 Alarm Relay Outputs......................... Yes, 1 PTZ Protocols.................................... Pelco-D, DRX502A, HD2404, AECD2000, VIDO AU AXX, SCC-641, HMC250, ACCU DOME System Software Requirements Operating System: Processor: RAM: Windows 2000 SP4 / Windows XP SP2 / Windows 2003 / Windows Vista 32bit Intel P4 Celeron 2.0 or above (or equivalent) DDR 256MB or above CAMERA (SPARTAN1) Camera Type..................................... Bullet Image Sensor.................................... 1/4” Color CCD Resolution......................................... 420 TV Lines Outdoor Use...................................... Yes IP Rating............................................ IP65 Focal Length...................................... 3.6mm Focus Type........................................ Fixed Night Vision....................................... Yes Number of IR LEDs and Range......... 12, up to 15ft IR LED Control.................................. Automatic (CDS Sensor) Min. Illumination................................ 0 lux IR Wavelength................................... 850nm Video Output...................................... 4 PIN DIN to RCA w/ 60ft Extension Wire TV System......................................... NTSC Microphone........................................ No Motion Detection............................... No Viewing Angle.................................... 60 Degrees Electronic Shutter.............................. 1/60 ~ 1/100000 sec BLC...................................................No AGC...................................................Automatic ELC...................................................Automatic Line Lock........................................... No Iris Control......................................... No White Balance................................... Automatic DFDVR2 66 Sun Shield......................................... Yes IR Cut Filter....................................... No Housing Material............................... Anodized Aluminum Housing Color.................................... Midnight Black Signal/Noise Ratio............................. >48dB Camera Bracket................................ Yes Operating Temperature...................... -14°F ~ 122°F Operating Humidity............................ 98% Camera Power Input......................... DC 12V 300mA Power Adapter Input.......................... 120V 60Hz LED Power Indicator......................... No Dimensions........................................ 4” x 2.25” x 2.25” Weight...............................................0.6lbs WARRANTY INFORMATION SEAGATE To request warranty service on your DVR’s Seagate hard drive, contact an authorized Seagate service centre or refer to www.seagate.com for more information regarding customer support within your jurisdiction. You also may obtain information regarding the location of authorized Seagate service centers and access Seagate automated customer service directory by calling +1-800-SEAGATE. You may go to http://www.seagate.com/ for more information. DFDVR2 67 DEFENDER SUPPORTS CRIME STOPPERS Crime Stoppers programs are operated as non-profit charities and are managed by a volunteer board of directors who raise funds and pay rewards to individuals who anonymously call with information that helps solve crime. Rewards are paid for tips that lead to the arrest and indictment of people charged with felony offenses, and to date Crime Stoppers statistics show a conviction rate of approximately 95%. DFDVR2 P.O. Box 614 Arlington, Texas U.S.A. 76004-0614 CRIME STOPPERS INTERNATIONAL PLACE POSTAGE HERE To receive more information about Crime Stoppers or to make a charitable donation please fill in the fields on the back of this page, cut on the dotted line and mail in. www.defender-usa.com To receive more information about Crime Stoppers or to make a charitable donation please fill in the fields below, cut on the dotted line an mail in. DEFENDER SUPPORTS CRIME STOPPERS CRIME STOPPERS INTERNATIONAL Crime Stoppers International is an organization of community based civilian Crime Stoppers programs, which assist police in solving crime. You can find more information about Crime Stoppers at www.c-s-i.org. Local Crime Stoppers programs are partnerships between the public, media and local policing organizations. Each program is run by a citizen board, whose purpose is to advertise a local telephone number, which anonymous persons can call with information regarding a crime. Callers (tipsters) may be eligible for a cash reward for their information. If your community does not have a Crime Stoppers program and would like information about starting one, return this card with the following information. NAME:______________________________________PHONE:_ ____________________________ ADDRESS:_ _________________________________CITY:________________________________ PROV/STATE:______________ COUNTRY:_ _____________ POSTAL/ZIP CODE:_____________ E-MAIL ADDRESS:________________________________________________________________ Charitable donations can be made to “CSI” by returning this card in an envelope with your check or money order to the address on the other side. Amount $_____________ THANK YOU www.defender-usa.com DFDVR2 NOTES DFDVR2 www.defender-usa.com NOTES DFDVR2 www.defender-usa.com NOTES DFDVR2 www.defender-usa.com WWW.DEFENDER-USA.COM Disclaimer Defender does not endorse any of defender products for any illegal activities. Defender is not responsible or liable in any way shape or form for any damage, vandalism, theft or any other action that may occur while a Defender product is in use by the purchaser. www.defender-usa.com Model# DFDVR2