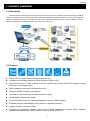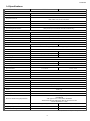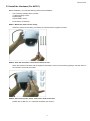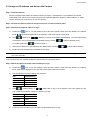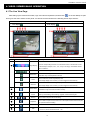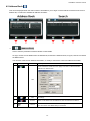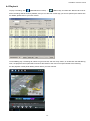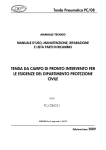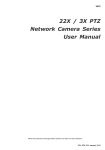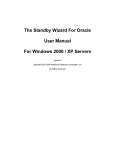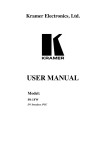Download Avtech AVI311 User manual
Transcript
242Z AVI321 / 311 Network Camera Series Quick Guide All lead-free products offered by the company comply with the requirements of the European law on the Restriction of Hazardous Substances (RoHS) directive, which means our manufacture processes and products are strictly “lead-free” and without the hazardous substances cited in the directive. The crossed-out wheeled bin mark symbolizes that within the European Union the product must be collected separately at the product end-of-life. This applies to your product and any peripherals marked with this symbol. Do not dispose of these products as unsorted municipal waste. Contact your local dealer for procedures for recycling this equipment. Please read instructions thoroughly before operation and retain it for future reference. AVI321, 311 quick_V0.81 OVERVIEW 1. PRODUCT OVERVIEW 1.1 Description This PTZ network camera series is a high-performance device for use in professional and demanding surveillance situation. It supports multiple network protocols for MPEG4 or MJPEG live video transmission, and you can easily view, record and operate the camera via the supplied video viewer software or the web browser. Video surveillance over IP network infrastructure is available and easy from anywhere, at anytime. 1.2 Features Built-in 22x / 3x optical zoom lens with auto focus lens Intelligent auto tracking function to follow intruders (AVI321 only) Area Zoom functions – Draw a square in the live view with your mouse and the PTZ network camera will zoom in the assigned area. Motion detection and alarm notification functions Real time MPEG-4 network transmission Low-latency video streaming for sharp and clear images Hybrid digital / analog video output Control network camera via Central Management System (CMS) software Excellent precision controllability using joystick or keyboard controller Support external microphone input Complete IP surveillance system, such as the Central Management System (CMS) software, Network-Attached Storage (NAS), Network Video Recorder (NVR), etc. -1- OVERVIEW 1.3 Package Contents ‧ AVI321 ◎ In the camera package: □ 22X PTZ network camera □ CD-ROM disc for user manual ◎ In the bracket package (Optional) : □ Bracket □ Wall mounting screw * 4 □ Wall plug * 4 □ CD-ROM disc for Video Viewer AP Software □ Cap * 1 □ M6 Nylok screw * 6 □ Spirit level * 1 □ M4 screw * 1 ‧ AVI311 □ 3X PTZ network camera □ Screw * 3 □ CD-ROM disc for user manual □ Wall Plug * 3 □ CD-ROM disc for Video Viewer AP Software □ Decoration Cover * 3 Note: The DC12V 1A adapter, power cord and RJ45 network cable are not included with the sales package. Please prepare by yourself. -2- OVERVIEW 1.4 Specifications SPECIFICATIONS* AVI321 AVI311 ▓ Network LAN Port YES LAN Speed 10/100 Based-T Ethernet DDNS, PPPoE, DHCP, NTP, SNTP, TCP/IP, ICMP, SMTP, FTP, HTTP, RTP, RTSP Supported Protocols Frame Rate NTSC:30, PAL:25 Number of Online Users 10 Security Web management software Multiple user access levels with password YES (Control up to 16 network cameras simultaneously) ▓ Video / Audio Video Compression MPEG4 / MJPEG Video Remote Control YES Video Adjustment Brightness, Contrast, Saturation and Hue Audio Compression uLaw , 128kbps Audio Input External Microphone Input ▓ Camera Image Sensor 1/4" Sony Color Super HAD CCD Pixels 768(H)*494(V)<NTSC> / 752(H)*582(V)<PAL> Resolutions Lens F-number Viewing Angle 1/3" Sony Color Super HAD CCD 480 TVL f3.9 ~ 85.9mm f4.2 ~ 12.7mm F1.6 (Wide) ~ 3.7 (Tele) F2.6 (Wide) ~ 4.3 (Tele) 4∘~ 80∘ 26.7° ~ 80° Pan Range 360∘ Tilt Range 90∘ Zoom Max Speed 22X Optical Zoom (f3.9 ~ 85.9mm) 3X Optical Zoom (f4.2 ~ 12.7mm) Pan 360º/s, Tilt 90º/s Pan 27º/s, Tilt 18º/s Shutter Speed Min Illumination 1 / 60 (1/50) to 1 / 100,000 sec. 1 Lux / F1.6 1.5 Lux / F2.6 Video Output 1.0 Vp-p. 75Ω BLC On / Off White Balance ATW Camera ID 0~255 ▓ Others Remote Control YES Motion Detection YES Alarm and event Notification Image upload over FTP and Email General I/O Alarm in x1 Power 12VDC, 1A Operating Temperature 0~40℃ Humidity Minimum Web Browsing Requirements Dimension (L x W x H) Shipping Weight Indoor / Outdoor Application 85% ‧Pentium 4 CPU 1.3 GHz or higher, or equivalent AMD ‧256 MB RAM ‧AGP graphics card , Direct Draw, 32MB RAM ‧Windows XP, Windows 2000 Server, ME, 98, DirectX 9.0 or later ‧Internet Exploerer 6.x or later 145(D) x 184(H) mm 134(D) x 122(H) NA NA Outdoor Indoor * The specifications are subject to change without notice. -3- CONNECTOR OVERVIEW 2. CONNECTOR OVERVIEW 2.1 CONNECTOR OVERVIEW CONNECTOR DESCRIPTION Power Connector Connect the DC 12V adapter for power supply. Video Output Connector Connect to the video input connector of your monitor with a video cable (i.e. a RCA line with the BNC connector, or a coaxial line) for video output. * The video cable is not included with the sales package. Audio Input Connector Support the connection to an audio device, such as a microphone, for voice transmission of the local side. RJ11 Connector Get a RJ11 line with the proper length to your connection. Different RJ11 line may have different line layout, so the connection might be different. If you cannot control the PTZ network camera after connection, please reverse the RJ11 line layout and try again. RJ45 Jack Connector Get a R45 network cable with the proper length to your connection. And connect the network camera to the network. -4- INSTALLATION 3. INSTALLATION 3.1 Install the Hardware (For AVI321) Before installation, you need the following items before installation: ‧ Bracket (supplied with the bracket sales package) ‧ The accessory packages supplied with the bracket sales package, including: (1) Wall mounting screws (2) Wall plugs (3) Cap (4) M6 Nylok screws (5) Spirit level (6) M4 screw ‧ Power Drill STEP 1: Attach the camera-mounting base to the PTZ camera. Put the all the camera connectors through the hole of the camera-mounting base. Align the breach of the camera-mounting base to the sticker label on the camera, and use two M6 Nylok screws to attach the camera-mounting base to the camera, as shown in the picture below. STEP 2: Attach the bracket to the wall. The bracket is composed of two parts: the upper part and the bottom part. Remove the upper part from the bottom part of the bracket. Use the four mounting screws and wall plugs to attach the bottom bracket to the wall, as shown in the picture below. Use the spirit level supplied with the bracket package to check the surface is horizontal or not. If the surface is horizontal, the bubble will remain in the center circle of the spirit level. -5- INSTALLATION STEP 3: Attach the PTZ network camera to the bracket. Turn the camera up side down, and put the power, video and RS485 data connectors through the hole of the bracket. Then, slightly secure the camera and the bracket with three M6 Nylok screws. STEP 4: Check the surface is horizontal or not. Use the spirit level to check the surface is horizontal or not, and adjust the tightness of the M6 Nylok screws. When you make sure the surface is horizontal, use the M4 screw to fix the camera and the bracket tightly. STEP 5: Connect the power, video, audio, RJ11, RJ45 connectors. Arrange the cables in the proper position. Put the cables through the slot and connect the camera with the indicated power adapter, video cable, audio cable, RJ11 cable and RJ45 cable. After connection, use the insulation tape to cover the connected wires and arrange the cables in the proper position again. STEP 4: Replace the upper part of the bracket and finish the installation. Replace the upper part of the bracket and fasten the bracket with a M6 Nylok screw. Then use the cap supplied with the package to cover it and finish the installation. -6- INSTALLATION 3.2 Install the Hardware (For AVI311) Before installation, you need the following items before installation: ‧ The accessory package which includes: (1) Wall mounting screws (2) Wall plugs (3) Decoration covers ‧ Power Drill or screwdriver STEP 1: Mount the camera to the ceiling. Attach the camera to the ceiling, and fasten the camera with the supplied 3 screws. STEP 2: Push the decoration covers to the camera to lock. When the camera is mounted, find the supplied 3 decoration covers in the accessory package, and push them to the camera to lock as shown below. STEP 3: Connect the power, video, audio, RJ11, RJ45 connectors. Please refer to Step 5 in “3.1 Install the Hardware (For AVI321)”. -7- INSTALLATION 3.3 Assign an IP address and Access the Camera Step 1. Install the Software Place the supplied Video Viewer AP software CD into your DVD- / CD-ROM drive. The installation process will automatically start. Follow the on-screen instructions to install the application programs. After installation, a “Video Viewer” shortcut icon will be shown on your PC desktop. Step 2. Connect the network camera to the Internet access via a RJ-45 network cable. Step 3. Search the available IP address to login a) Double-click “ Book” ( b) ” icon on your PC desktop to enter the Video Viewer control panel. By defaults, the “Address ) panel will be displayed on the right side of the Video Viewer control panel. Click ” ” (Search) ” ” (Refresh) to search the available IP address(es). The found address(es) will be listed, and can be added into the address book by clicking ” For details, please see “ ” (Add into address book). ” (Search) at page 11. c) Select the IP address you just added into the address book, and click “ d) Double-click the IP address in the address book to login. ” (Edit) to edit the settings. Note: For detailed network settings under different network types (Static IP / PPPOE / DHCP), please refer to your user manual. ‧ If you cannot search any available IP address, please follow the instructions below. Step 4. Add the IP address and other network settings to login a) Double-click “ ” icon on your PC desktop to enter the Video Viewer control panel. By defaults, the “Address Book” panel will be displayed on the right side of the Video Viewer control panel. b) c) The default network camera settings are as follows: Item Default Setting IP Address 192.168.1.10 User Name admin Password admin Port Number 80 Click ” ” (Address Book) ” ” (Add) button to key in the IP address, user name, password, and port number of the network camera you intend to connect. d) Item Default Setting IP Address 192.168.1.10 User Name admin Password admin Port Number 80 Double-click the IP address you just added into the address book to login. -8- APPENDIX 1 DEFAULT VALUE 4. VIDEO VIEWER BASIC OPERATION 4.1 The Live View Page After setting up the network information, login user name and password, double-click “ ” on the PC desktop to open and log into the Video Viewer control panel. You will see a screen similar to the following with 6 major sections: ‧ Connect to only one network camera ‧ Connect to multiple network cameras (ex. 4 cameras) ‧ 1-cut display ‧ 4-cut display NO. Button Function Description To switch to another camera view if two or more network cameras are connected, 1 Image Display click the corresponding blue tab. The camera title shown in the blue tab can be customized (For example, “321”, “311”, “Play1” and “Digi”). The default camera title is “Camera1”. Scale Full Screen Close Close All 2 Address Book Miscellaneous 3 4 / Click to view the images in the full screen, 4-cut, 9-cut and 16-cut mode. Click to view the images in the full screen mode. To exit the full screen mode, press “Esc” key on the keyboard of the PC. Click to close the current image display view. If the image display view is closed, you will be logged out automatically. Click to close all the current image display view. If the image display view is closed, you will be logged out automatically. Click to show the predefined IP address(es). You can add, remove or search the IP address to login the network camera remotely. Click to show the main operation functions: audio volume control, color setting, Control backup, record setting, server setting, upgrade, and find status log list. Record Click to start / stop the manual recording. 5 Snapshot 6 Information 7 PTZ Click to take a snapshot of the current view. The snapshot will be saved in the path you specified in Record Setting. Click to show the current network connection details. Click to show the PTZ control functions: auto tracking, auto move, auto pan, zoom in, zoom out, focus near and focus far …etc. -9- APPENDIX 1 DEFAULT VALUE 4.2 Address Book This view is displayed when the Video Viewer is activated for you to login / out the network camera from the current address list, or search the available IP address as follows: (Address Book) Click to view the pre-defined network camera access details. To login, choose one IP address from the address list, and click the address twice; to logout, click the connected IP address twice. You can also create new IP address information, or modify or remove the current IP address information. NO. Button Function Description Click to directly add one IP address for login. Key in all the network camera access information needed, and click “Apply” and “Close” to add the selected address to the address book. 1 Add 2 Edit 3 Remove 4 Record Select one current IP address from the address list, and click this button to edit the settings. Select one IP address from the address list, and click this button to delete it. Check this checkbox to enable the record settings. For details, please refer to your user manual. The default setting is unchecked. -10- APPENDIX 1 DEFAULT VALUE (Search IP Address) Click to search and view the available IP address(es) for the network connection. You can choose one address to add into the address book, edit the details, or update the address list. NO. Button Function Description Select from the available IP address list, and click this button. Key in the network camera access information needed, and click “Apply” and “Close” to add the selected address to the address book. 4 Add into address book 5 Setting Select from the available IP address list, and click this button to edit the setting. 6 Refresh Click to update the available IP address list. 4.3 Manual Record 1) Choose the record type and assign the record location Click “ ” (Miscellaneous Control) → “ ” (Record Setting) to go to the “Record Setting” page. Check the record type(s) (Manual), and assign the location to save the recordings by double-clicking the “Video Path” cell. 2) Enable the record settings Once the “Manual” checkbox is checked in the “Record On/Off” section, checked the “REC” box in the address book panel “ 3) Click “ ” to enable the record settings. ” (Record) button to start manual recording Click “ ” (Record) on the main control panel to start the manual recording immediately, and the recordings will be saved in the specified location. When the record function is started, a flashing indication icon will be shown at the bottom right corner of the image display view. -11- APPENDIX 1 DEFAULT VALUE 4.4 Playback To play a recording, click “ ” (Miscellaneous Control) → “ ” (Status List), and select the “Record” tab. A list of all the recordings will be shown by defaults, and you can also sort out the logs you want to speed up the search time. For details, please refer to your user manual. To immediately play a recording file, select a log from the list, and click “Play” button, or double-click the selected log. Then, the playback control panel will be shown at the bottom of the main control panel similar to the following. For the playback control panel details, please refer to your user manual. -12-