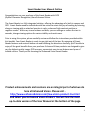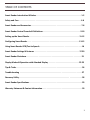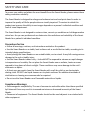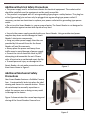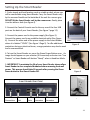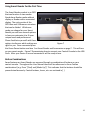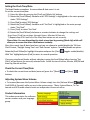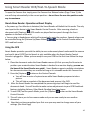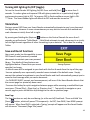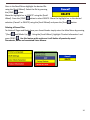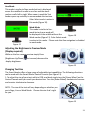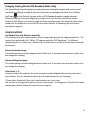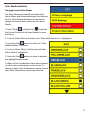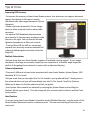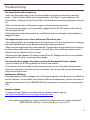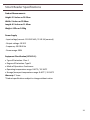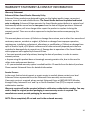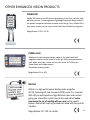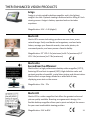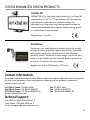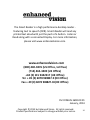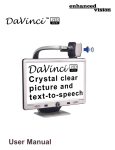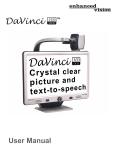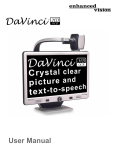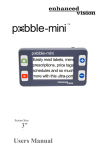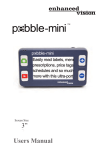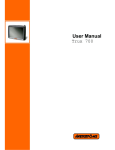Download ENHANCED VISION pebble-mini User manual
Transcript
User Manual 0 Smart Reader User Manual Outline Congratulations on your purchase of the Smart Reader with OCR (Optical Character Recognition) from Enhanced Vision. The Smart Reader is a fully integrated solution, offering the advantage of a built-in camera and OCR. Smart Reader enables individuals with low vision to retain the joys of reading by listening along or viewing with an attached monitor in color, enhanced high-contrast positive or negative modes. With easy-to-use buttons and dials, you can enlarge or reduce the text in seconds, change viewing options for easier visibility and much more. Prior to using this system, please carefully review and follow the instructions provided within this booklet. Your Smart Reader is ready to use right out of the box. By reviewing all Smart Reader features and controls before use and following the directions carefully, you’ll be able to enjoy all the great benefits from your purchase. Enhanced Vision products are designed to give you the highest quality image, OCR accuracy, convenient easy-to-use features and years of reliable service. Thank you for choosing the Enhanced Vision Smart Reader. Product enhancements and revisions are an integral part of what we do here at Enhanced Vision. Please visit http://www.enhancedvision.com/low-vision-product-line.html and select your Enhanced Vision Product. You will find the most up-to-date version of the User Manual at the bottom of the page 1 FCC COMPLIANCE NOTICE This device complies with Part 15 of the FCC Rules. Operation is subject to the following two conditions: (1) This device may not cause harmful interference, and (2) this device must accept any interference received, including interference that may cause undesired operation. This equipment has been tested and found to comply with the limits for a Class B digital device, pursuant to Part 15 of the FCC Rules. These limits are designed to provide reasonable protection against harmful interference in a residential installation. This equipment generates, uses, and can radiate radio frequency energy and, if not installed and used in accordance with the instructions, may cause harmful interference to radio communications. However, there is no guarantee that interference will not occur in a particular installation. If this equipment does cause harmful interference to radio or television reception, which can be determined by turning the equipment off and on, you are encouraged to try to correct the interference by one or more of the following measures: – Reorient or relocate the receiving antenna. – Increase the separation between the equipment and receiver. – Connect the equipment into an outlet on a circuit different from that to which the receiver is connected. – Consult the dealer or an experienced radio/TV technician for help. Unauthorized changes or modification to this system can void your authority to operate this equipment. If your Low Vision device has an option to connect to a TV, it must be used with shielded interface cables in order to meet FCC emissions limits for Class B digital devices. It is your responsibility to use the shielded interface cables supplied with the equipment. 2 TABLE OF CONTENTS Smart Reader Introduction & Notice. . . . . . . . . . . . . . . . . . . . . . . . . . . . . . . . . . . . . . . . . . . . . 1-2 Safety and Care . . . . . . . . . . . . . . . . . . . . . . . . . . . . . . . . . . . . . . . . . . . . . . . . . . . . . . . . . . . . . 4-6 Smart Reader and Accessories . . . . . . . . . . . . . . . . . . . . . . . . . . . . . . . . . . . . . . . . . . . . . . . . . 7-8 Smart Reader Control Console & Definitions . . . . . . . . . . . . . . . . . . . . . . . . . . . . . . . . . . . . . 9-10 Setting up the Smart Reader . . . . . . . . . . . . . . . . . . . . . . . . . . . . . . . . . . . . . . . . . . . . . . . . . 11-12 Configuring Smart Reader . . . . . . . . . . . . . . . . . . . . . . . . . . . . . . . . . . . . . . . . . . . . . . . . . . . 13-15 Using Smart Reader OCR/Text to Speech . . . . . . . . . . . . . . . . . . . . . . . . . . . . . . . . . . . . . . . . . 16 Smart Reader Settings & Features . . . . . . . . . . . . . . . . . . . . . . . . . . . . . . . . . . . . . . . . . . . . 17-20 Smart Reader Shutdown . . . . . . . . . . . . . . . . . . . . . . . . . . . . . . . . . . . . . . . . . . . . . . . . . . . . . . 21 Display Modes & Operation with Attached Display . . . . . . . . . . . . . . . . . . . . . . . . . . . . . . 22-25 Tips & Tricks . . . . . . . . . . . . . . . . . . . . . . . . . . . . . . . . . . . . . . . . . . . . . . . . . . . . . . . . . . . . . . . . . 26 Troubleshooting . . . . . . . . . . . . . . . . . . . . . . . . . . . . . . . . . . . . . . . . . . . . . . . . . . . . . . . . . . . . . 27 Recovery Utility . . . . . . . . . . . . . . . . . . . . .. . . . . . . . . . . . . . . . . . . . . . . . . . . . . . . . . . . . . . . . . 28 Smart Reader Specifications . . . . . . . . . . . . . . . . . . . . . . . . . . . . . . . . . . . . . . . . . . . . . . . . . . . . 29 Warranty Statement & Contact information . . . . . . . . . . . . . . . . . . . . . . . . . . . . . . . . . . . . . . . 30 3 SAFETY AND CARE To ensure your safety and obtain the most benefit from the Smart Reader, please review these safety precautions carefully. The Smart Reader is designed to enlarge and enhance text and read print aloud in order to improve the quality of life for people who are visually impaired. The extent to which this product can improve the ability to see images depends on a person’s individual condition and level of visual impairment. The Smart Reader is not designed to restore vision, correct eye conditions or halt degenerative vision loss. An eye care professional can determine the usefulness and suitability of the Smart Reader for a patient’s individual condition. Precautions for Use • Follow all warnings, cautions, and instructions marked on the product. • Use the Smart Reader on a stable, level surface such as a solid desk or table, according to its intended design specifications. • Avoid placing the Smart Reader on an unstable table, cart or stand. It may fall causing serious damage to the unit or bodily injury. • Use the Smart Reader indoors only – it should NOT be exposed to extreme or rapid changes in temperature or humidity. Do not place the Smart Reader near a radiator, heater or areas exposed to long hours of direct sunlight. These conditions may cause damage to the unit’s electronics or optics. • At least once per week, clean the Smart Reader with a soft dry cloth or an electrostatic dusting cloth. DO NOT use liquid cleaners on its plastic surfaces. No additional methods of sterilization or cleaning are recommended or required. • Do not use the Smart Reader near flammable materials or liquids. Compliance Warnings: • Electromagnetic compatibility: The use of accessories and cables other than those specified by Enhanced Vision may result in increased emissions or decreased immunity of the Smart Reader. • Placement of equipment: The Smart Reader should not be used adjacent to or stacked with other equipment. 4 Additional Electrical Safety Precautions • The power supply cord is a disconnect device for electrical equipment. The socket-outlet should be installed near the equipment and be easily accessible. • This product is equipped with a 3-wire grounding type plug as a safety feature. This plug has a third (grounding) pin and can only be plugged into a grounding-type power outlet. If necessary, contact an electrician to replace your power outlet with a grounding-type power outlet. • Do not use the Smart Reader in, near or around water. The Smart Reader is not designed to offer protection against contact with liquids of any kind. • Use only the power supply provided with your Smart Reader. Using unauthorized power supplies may cause serious damage to Smart Reader’s electronic components. • Using any other power supply than the one provided by Enhanced Vision for the Smart Reader will void the warranty. • Always place the power cord away from traffic areas to avoid damage of power supply. • Prevent the risk of electrical shock by NOT attempting to disassemble the unit. Please refer all service to an authorized repair facility. • To avoid personal injury or damage to the Smart Reader, do not make connections other than those shown in Figure 1. Figure 1 Additional Mechanical Safety Precautions Your Smart Reader features a Foldable Camera Arm. It automatically locks into place for ideal viewing and closes in a smooth motion. Please do not attempt to manually reposition or adjust the camera arm as doing so may result in damage to the device. Figure 2 demonstrates the normal opening and closing of the Smart Readers Camera Arm. Figure 2 5 Transporting Smart Reader • Use caution if you are repositioning the Smart Reader a short distance across a desk or table. Make sure you do not pull on any power cords or connector cables. • Disconnect and secure all power and video cables before moving the unit. • Carry the unit only by the recessed handle located on the back. Do not carry Smart Reader by the Camera Arm. (see Figure 3) Caring for Smart Reader • Always turn the power OFF by pressing the green power Figure 3 button on the side of the device when Smart Reader is not in use. (Please avoid trying to Shut Down the device by spontaneously removing from power) • Ensure that your Smart Reader is completely OFF before cleaning. • Clean the Smart Reader with a soft dry cloth or an electrostatic dusting cloth. DO NOT use liquid cleaners on its plastic surfaces. • The protective glass covering the camera can be cleaned as needed with the lens cloth provided within the packaging of the Smart Reader. Susceptibility to Interference: There may be temporary degradation of the image when the Smart Reader is subjected to a strong radio frequency field, electro-static discharge or transient electrical noise. An electrostatic discharge (caused by static electricity) may cause the screen to go blank. If this happens, disconnect the AC power from the electrical outlet, wait 30 seconds, and connect the AC power again. 6 Smart Reader And Accessories 4 1 2 5 3 6 9 7 10 8 *For More information about your control console please refer to page 9 of this manual. 7 Smart Reader Packaging & Accessories Take a few moments to familiarize yourself with the items included with your Smart Reader: 1. Green Power button 2. Speaker (x2) 3. 3.5mm jack for Headphones 4. Camera Arm 5. Camera Arm Release Button 6. Smart Reader 12V power supply 7. Smart Reader Power Cord (power cord style may vary based upon country) Accessories included: 8. Control Console: allows you to control the Smart Reader functions *Must be plugged in to use Smart Reader and have access to the menu items for OCR/Text-ToSpeech 9. Smart Reader Recovery Flash Drive 10. Lens Cloth: permits cleaning of the LCD display and lenses Optional Accessories: Microphone: Adding a microphone from Enhanced Vision will enable you to record a customized Voice Memo for their Saved Documents. Simply Plug and play. Available through Enhanced Vision only. Other microphones will not behave properly. Headphones: Below the Power button on the right-hand side of the Smart Reader, there is an available 3.5mm input jack for use of standard headphones. Note: Sound from the Smart Reader speakers will not be available while the headphone jack is in use. 8 Smart Reader Control Console Zoom While In OCR Mode 2 Mode Brightness 1 3 OCR / Capture 4 Volume OCR Speed 5 Find 6 7 Next Line Previous Line 9 8 Recall Save 10 11 12 Play /Pause See the following Page for Console Controls in Detail Control Console 9 CONTROL CONSOLE BUTTONS DEFINED 1. Brightness – When in live camera mode, press Up/Down to increase/decrease brightness. When in OCR mode, press [Brightness] Up/Down to move to the Next/Previous word. ‘Press and hold’ [Brightness] Up/Down to quickly advance between words. Note: Word navigation is only available when OCR is paused. 2. Zoom Wheel – Turn clockwise/counter-clockwise to increase/decrease the zoom level (Zoom is Possible only while in OCR Mode). In the menu or [Recall] mode, turn clockwise/counterclockwise to advance through the menu items or saved files. 3. Mode – (Can only be changed while in OCR Playback Mode with Display) Press Mode Up/Down to toggle through different color viewing modes. 4. Find/Enter– When used in combination with the [Mode] button, this allows one to enter the Main Menu (press “[Find] and [Mode Up]”). When in the menu, press [Find] to select a menu item. To exit menu, press [Mode Up] or Select [Exit]. Please note that Menu Can only be accessed in live mode. 5. OCR/Capture – Press to capture an image for OCR. Press again to exit out of OCR and back to desktop/live mode. 6. Volume – Smart Reader has 3 independent volume controls. (Page 17 for more details) While Reading Rotate to increase/decrease volume in OCR mode to change reading volume. In System Menu Rotate to increase/decrease volume for Message Prompts & Menus. Press volume wheel in and then rotate to change system sounds such as Tic-Toc & Bong. 7. OCR Speed– When in OCR mode, rotate the speed dial clockwise/counter-clockwise to increase/decrease OCR Playback speed (Speed 1-10 only during OCR Playback). 8. Previous Line (In OCR Mode) – Press to move to the previous line. ‘Press and hold’ for more than 2 seconds to move to a previous line quickly. When in [Recall] - Jumps to top of current list or jumps to previous bottom of list 9. Next Line (In OCR Mode) – Press to move to the next line. ‘Press and hold’ for more than 2 seconds to move to the next line quickly. When in Recall - Jumps to bottom of current list or jumps to top of next list. 10. Save (In OCR Mode Only) – ‘Press and hold’ for 2 seconds or more during OCR Playback to save the current OCR. 11. Pause/Play – Toggle operation: Used to pause, or resume play, during OCR Playback. 12. Library (Recall) – Press and Hold Recall for 2 seconds enters the OCR File recall menu. Rotate Zoom Wheel to Navigate. Select Exit & Press find to go back to live mode. 10 Setting Up the Smart Reader 1. Find a steady and level location, such as a table or desk, where you will be comfortable using Smart Reader. Carry the Smart Reader only by the recessed handle on the backside of the unit for a secure grip. DO NOT lift the Smart Reader unit by the camera arm. Gently place it on the table or desk (see Figure 4). 2. Connect the Control Console cord to the any one of the four USB ports on the back of your Smart Reader, (See Figure 7 page 12). 3. Connect the power cord to the power supply (See Figure 5). Connect the power cord to an available electrical outlet (See Figure 6). Connect the other end of the power supply to the Smart Reader where it is labeled “12VDC” (See Figure 1 Page 5). To offer additional protection during an electrical storm, a surge protector may also be used and is recommended. Figure 4 4. To turn the Smart Reader on, press the Green Power Button once. An image should appear on your monitor (If Connected) and enter into “Live Preview” or Smart Reader will declare “Ready” when in Headless Mode. 5. IMPORTANT: To maximize the life of your Smart Reader always allow Smart Reader to do a complete Shutdown before removing from wall power. This process should take 10 seconds after pressing the Green Power button to Shut Smart Reader Off. Figure 5 Smart Reader Rear Panel Power Connection Network Port USB Ports HDMI Connector DVI Connector Figure 6 11 Using Smart Reader for the First Time The Smart Reader product is an OCR that can function in two modes: Stand-alone Reader mode without display or Reader with a connected display. The unit consists of the OCR-Base and USB camera structure that can be folded. Whichever mode you choose for your Smart Reader you will have several options in how you customize it to fit your unique needs and preferences. Please familiarize yourself with these options to discover which settings are Figure 7 right for you. Once connected press the Green Power button see Item 1 on Smart Reader and Accessories on page 7. This will turn on your smart reader. Figure 7 Demonstrates how to connect your Control Console to the USB Ports. After your Device is on and connected it will be ready to use. Button Combinations Some Features on Smart Reader are accessed through a combination of buttons on your control console. Throughout the User Manual there will be references to these ‘button combinations’ (e.g. Press “[Find] and [Mode Up]”). This indicates that the buttons should be pressed simultaneously. Control buttons, levers, etc. are enclosed in [ ]. 12 Configuring the Smart Reader System Settings Menu Once Smart Reader has been set up and turned on, you will want to begin by adjusting your settings. Press [Find] and [Mode Up] to access your Smart Reader’s system menu. Then turn the [Zoom Wheel] in single increments to scroll through your available options. Smart Reader will announce each potential item as you turn the Zoom Wheel. The list of available choices is provided below. Primary Language (See Page 13) • Select the language that will be used for Reading and System Menu. OCR Settings (See Page 14) • Set your Clock, Change OCR modes, Turn on Auto-Language, Change Visual Features and more. Color Mode Selection (See Page 24 & 25) • Customize your Enhanced Color options while in OCR (viewable with a connected display). Product Information (See Page 15) • Contains your Smart Readers Serial Number, Software Version and Language Group. Primary Language Menu Setting the Primary Language (English by default) The primary language that is set will be the main language for the Smart Reader. The Menu text and prompts that will be displayed on the Smart Reader will be in the language that is selected in this menu. 1. Press “[Find] and [Mode Up]” located on the Smart Reader Control Console to enter the Menu. 2. Turn the [Zoom Wheel] clockwise until “Primary Language” is highlighted. 3. Press the [Find] button to select the “Primary Language” sub menu. To select an option, turn the [Zoom Wheel] to highlight the desired language. Press the [Find] that option. A black box next to that option indicates that the option is ON. button to select 13 OCR Settings Menu Set Clock - Configure the current Time and Date Progress Bar (Display Mode Only) Enables/Disables the visibility of a progress bar when the Smart Reader is processing a document to Text-To-Speech. Page Mode (Display Mode Only Page 22) - When this feature is ‘enabled’ The OCR Playback will be displayed to fit the full display size. Text Size and Color Mode can be adjusted. The display will automatically adjust for formatting changes you make. Line Mode (Display Mode Only Page 23) - When ‘enabled’ the OCR Playback will be displayed a single line at a time. The display will automatically adjust for formatting changes made by the user. Word Mode (Display Mode Only Page 23) - When ‘enabled’ the OCR Playback will be displayed a single word at a time in the middle of the screen with no ‘Word-marker’. This mode maximizes text size for readability. Voice Prompt - When ‘enabled’ a voice will announce Menu items as they are highlighted. Voice Prompt’s language is the same as the Primary language and Male/Female selection the same as TTS. Voice Prompt volume is the same as the TTS volume. Please note that Voice Prompts cannot be disabled in Headless mode. Male Voice/Female Voice - Set the Smart Reader to read aloud or prompt in a Male or Female Voice. Fonts (Display Mode Only) - Allows you choose the OCR Playback Font Type: Serif, Sans-Serif or Mono-space Line Spacing (Display Mode Only) - Allows you to set the text Line Spacing during OCR Playback: 1.00, 1.25, 1.50, 1.75 or 2.00 (1.00 is most condensed & 2.00 is least condensed) 14 Setting the Clock Time/Date The Smart Reader remembers the current time & date once it is set. To set the current time/date: 1) Enter the Menu by pressing the [Find] and [Mode Up] buttons. 2) Rotate the [Scroll Wheel] clockwise until ‘OCR Settings’ is highlighted or the voice prompt states “OCR Settings” 3) Press [Find] to select ‘OCR Settings’ 4) Rotate the [Scroll Wheel] clockwise until ‘Set Clock’ is highlighted or the voice prompt states “Set Clock” 5) Press [Find] to select ‘Set Clock’ 6) Rotate the [Scroll Wheel] clockwise or counter-clockwise to change the setting and then Press [Find] to continue through Hours, Minutes & Date etc. 7) Repeat steps 5 & 6 until all of the time/date values are set correctly Please Note: You can skip setting the clock at any time by pressing [Mode Up] which will allow you to access the other clock features instantly. Once the current time & date have been set you can choose to enable/disable the ‘24 Hour Clock’ format, ‘Daylight Saving Time’ and ‘Date Format’ options. To enable/disable an option: Rotate the [Scroll Wheel] to highlight the option and press the [Find] With ‘Exit’ highlighted press [Find] to return to normal operation (toggles enable/disable). If you are using Smart Reader without a display, turning the Scroll Wheel after choosing “Set Clock” will announce the currently selected time. Select the time Via Hour, Minute, AM/PM and then Day, Month and Year. Check the Current Time/Date • To check the current time and date (once set) press the “[Recall] buttons. and [Save]” Adjusting System Menu Volume • To increase/decrease the System Menu Volume simply turn the [Volume Wheel] (Left EDGE of Console) while you are in the system menu. *Note: System Menus, Tic-Toc sounds and OCR mode volume levels are independent from each other. Product Information This submenu contains the software version number and your language group. 15 Using Smart Reader OCR/Text-To-Speech Mode To open the Camera Arm simply press the Camera Arm Release button (Page 7 Item 5), the arm will stop automatically in the correct position – do not force the arm into position under any circumstance. Stand-Alone Reader: Operation without Display • On power up, if no Monitor is detected, the Smart Reader will default to this mode. The only user input to the device is the Smart Reader Control Console. After scanning a book or document with [Capture] , OCR results are played back as speech through the front speakers in the base of the unit. • You can plug in Headphones which will automatically mute the speakers. Speech volume can be controlled using the [Volume Up/Down Wheel] on the Control Console while in OCR read back mode. Using the OCR Smart Reader provides you with the ability to scan a document placed underneath the camera and read it aloud. OCR/Text-to-Speech is only available when the Smart Reader Control Console is plugged in. When you are ready to use your OCR for the first time follow the steps below: 1. Place the document under the Smart Reader camera (At first you may find it easier to position your materials when Smart Reader is hooked to a monitor display, you can use the base of the Smart Reader as a guide). Smart Reader supports multiple orientations for documents when they are scanned as long as it is viewable under the Camera Arm. 2. Press the [Capture] button on the Control Console. a. You will hear a series of system tones while Smart Reader prepares to take a picture. b. This will take a snapshot of the document and process it for OCR. 3. After the Smart Reader has completed the processing step it will begin to read the document aloud. You will be able to make various adjustments to your OCR Read-back features including Volume, Color Mode, Reading Speed and more. 4. To exit OCR/Text-to-speech Mode, press the [Capture] button on the Smart Reader Control Console. 5. This will return you to live camera mode and you are now ready to scan another document. 6. Now that you have completed your first scan you may want to change some of your settings. (See Next Page) 16 Smart Reader Settings & Features Adjusting Volume for Smart Reader (OCR Playback, Menus & Tic-Toc/Bong) There are 3 independent volume controls on your Smart Reader. The Smart Reader provides up to 10 volume levels for each of the following options. Turn the [Volume Up/Down Wheel] on the left ‘EDGE’ of the Control Console to increase, or decrease, the volume while in OCR Readback Mode to adjust OCR Volume Turn the [Volume Up/Down Wheel] on the left ‘EDGE’ of the Control Console to increase, or decrease, the volume while in System Menu to adjust Menu Levels and Voice prompts. To adjust the Tic-Toc and Bong system sounds simply press the [Volume Up/Down Wheel] in while in Live Camera Preview. You should then hear the Tic-Toc sound playing and you will be able to scroll [Volume Up/Down Wheel] to adjust the level to your preference. Adjusting Reading Speed • To increase/decrease the speed at which the OCR will read, Simply Enter OCR read-back mode by hitting [Capture] . When the document reads aloud turn the [OCR Speed/Marker Wheel] (Right EDGE of Console). Your Smart Reader will indicate “Faster or Slower” and adjust the reading speed. Go To Previous or Next Line • To go back to the previous line, or skip to the next line, press the [Previous Line] or [Next Line] button on the Control Console. ‘Press and hold’ for more than 2 seconds to cycle through previous/next lines quickly. Go To Previous or Next Word (OCR Playback must be paused) • While the OCR read-back is paused press [Brightness Up/Down] to navigate one word at a time. Use [Brightness Down] to go back to the previous word, or [Brightness Up] to skip to the next word. Press either [Brightness Up/Down] more than 2 seconds to cycle through the previous/next words quickly. Pause/Play • Press the [Pause/Play] on the Control Console to pause OCR Playback. • Press the [Pause/Play] again to resume OCR Playback. 17 Turning LED lighting On/Off (toggle) To turn the Smart Reader LED lighting On/Off: Press and hold [Find] for more than 5 seconds. To reduce glare and improve OCR with glossy materials or in particularly bright environments ensure Light is OFF. To improve OCR in Dark conditions ensure Light is ON. ***Note: The Smart Reader lights will default to OFF and must be turned on *** Table Mode During a normal OCR Scan your Smart Reader automatically attempts to read your document in a logical way. However in some circumstances you may wish to override this method and read a document strictly from left to right. By pressing and holding the [Capture] button on the Control Console for more than 5 seconds you will activate “Table Mode.” Table Mode attempts to read a document in a strictly Left-to-Right format regardless of other formatting in your material. This is ideal for reading Tables. Save and Recall functions Your smart reader has the capability to save OCR Scans & recall previously scanned documents to maintain your own personal library. The details of these features are highlighted below. Please Note you cannot Saving Options save the Live Image. -A default name will be assigned to your book with the first 6 words from the top of the page -You can optionally save a personally recorded memo instead of the default name. Simply connect the optional microphone to your Smart Reader and it will automatically prompt you to record a short message after you save a document. - An ‘ALREADY SAVED’ prompt, and announcement, will occur if the Smart Reader detects that the current page has previously been saved. -To access the hotkey for quick navigation between pages while accessing a recalled Book you must press “[Pause/Play] + [Next Line] or [Previous Line] “. Tap quickly to navigate on your current page or press and hold to skip through to the next or previous page. Save Page The Save function can only be used during (or at the end of) Read-back. ‘Press and Hold’ the [Save] button, which will pause TTS temporarily. An EXIT, Save PAGE, Save BOOK prompt will appear. When Save PAGE is selected a ‘Saving’ prompt will appear and the Smart Reader will announce “Document (Page Title) saved”. 18 Save Book The Save Book function allows you to save multiple ‘related’ pages as a single document (Book) under a single Book name. By selecting Save Book the Smart Reader will display a ‘Saving’ prompt and announce that the “title of the Book” has been saved. Next, it will prompt “Place next page and press [Capture] ; or [Find] to exit”. After each additional page is captured/saved the Smart Reader will announce “Saving Page (page #)” then prompt “Place next page and press [CAPTURE] ; or [FIND] to exit”. Recall Function The Recall function can only be accessed during the Live Camera Preview phase. By ‘Pressing and holding’ the [Recall] button for 2 seconds. The system will display a list of document names as outlined below (See Figure 19). Use the [SCROLL WHEEL] to move the blue highlight up/down the name list. Once you select a file you can: 1) Read - Have the file Read to you 2) Back - Go back to the file list 3) DELETE – Delete the file from your Library Recall Menu Use the [Scroll Wheel] to highlight your choice and press [Find] . The title or voice memo for each of your saved items will be played when the marker is placed over your choice. Recall Options Pressing [Find] will start TTS Read back with the selected Displaymode (Page, Line or Word). Pressing [Capture] will exit Recall mode and revert to Preview. When you have multiple pages of books saved in the recall screen you may want to access them quickly without scrolling. Simply press the Next or Previous Line buttons while on the Recall Menu to jump between pages. If you wish to return to the recall menu from OCR Readback press and hold the [Pause/Play] on the Control Console for more than 2 seconds. Deleting a Saved File 19 Once in the Recall Menu highlight the desired file using the [Scroll Wheel]. Select the file by pressing the [FIND] button. Move the highlight bar to ‘DELETE’ using the [Scroll Wheel]. Press the [FIND] button to select DELETE. Move the highlight bar to the desired selection (Cancel? or DELETE) using the [Scroll Wheel] and press the [Find] button. Deleting all Saved Files To delete all Pages and Books from your Smart Reader simply enter the Main Menu by pressing “[Find] and [Mode Up] ”. Using the [Scroll Wheel], highlight ‘Product Information’ and press [FIND] . Use this feature with caution as it will delete all previously saved Documents, Books and associated Voice Memos. 20 Smart Reader Shutdown Please do not disconnect your Smart Reader from power until the Shutdown Sequence has completed. If you have an attached monitor connected a message will display which lasts about 10 seconds (The Green LED above the Power Button on the side of your Smart Reader will Turn Off indicating it is safe to remove from power). Shut Down When your Smart Reader is not in use you may want to Power it OFF. 1. Locate the Large Green Power Button (Located on the Right Hand Side of the Smart Reader). 2. Press This Button once to begin the Shutdown Sequence 3. A message screen will display if you are attached to a monitor. This message states ‘Shutting down… wait until the green light is off’ before removing your Smart Reader from a power source. 4. WARNING: Avoid disconnecting the Smart Reader from power during this shut down sequence. This may result in damage to your Smart Reader system if power is spontaneously removed. If your Smart Reader system is corrupted or fails to start due to Power Loss during a shutdown please contact Technical Support and see “Smart Reader Recovery Utility” (Page 28) 21 Display Modes & Operation with Attached Display This mode applies when a display device (such as a monitor or television) is connected to the base unit (Either through HDMI or DVI port only). In this mode you will have access to a visual menu for settings and configuration. When you are using your Smart Reader with an attached television or monitor the “Display Mode” only features will be available for your use. Live Preview Mode (Figure 8) When the Smart Reader is powered on it will default to Preview mode. In this mode the Monitor will display the full FOV (Fieldof-View) of the camera centered in the display area. Note that left and right of the display will be blacked out. A PREVIEW prompt is displayed until the [Capture] button is pressed. The results of the capture will be viewable in one of 3 available TTS Display Modes. Figure 8 Text-to-Speech (TTS) Display Modes Page-Mode Page-mode will display extracted text without any pictures and graphics. The text will be reformatted to fit in full display size. When the Word-marker reaches the bottom of the display, the document will be scrolled up automatically. When the Word-marker reaches the end of the text TTS will stop. Increasing the Zoom level will cause the text to wrap in the box. The color select mode and zoom are active when TTS is active or when paused (See Figure 9). Figure 9 22 Line-Mode This mode is similar to Page-mode but text is displayed across the middle of screen in one line and the wordmarker scrolls left to right. When zoom is used the Text border opens up vertically to accommodate the text size. Color Select mode is active in this mode (Figure 10). Word-Mode This mode is similar to linemode but only one word will be displayed in the middle without the Figure 10 Word-marker (Figure 11). Color Select mode is active in this mode. Please note that line navigation is disabled in word mode. Figure 11 Adjusting the Brightness in Preview Mode (Display required) While on the live camera preview simply Press [Brightness Up/Down] display brightness. to increase/decrease the Figure 12 Changing Text Size The Smart Reader offers a large range of adjustable text capabilities. The following directions can be used with the Smart Reader Control Console (See Figure 13). 1. To adjust the size of your text, while in OCR read-back simply turn the [Zoom Wheel] on the Control Console until you reach your desired size. Turn the [Zoom Wheel] clockwise to increase and counter-clockwise to decrease. NOTE: The size of the text will vary depending on whether you are in Page, Line or Word Mode. Choose the size that’s right for you. Figure 13 23 Changing Viewing Mode (OCR Readback Mode Only) The Smart Reader was designed to provide optimum viewing for people with certain visual conditions by offering a range of choices in both text and background colors. Press [Mode Up/Down] on the Control Console while in OCR Readback mode to toggle between Enhanced Positive, Enhanced Negative, and up to 6 of your favorite color select modes. Each push will allow you to cycle through all seven viewing modes. The 6 favorite color select modes can be modified to any of the 28 color select options by following the instructions provided on page 25. VIEWING MODES Live Mode (Only with Monitor attached) This mode gives a color representation of the image and a preview for targeting material. The material can be placed at 90, 180 or 270 degree angles for OCR Readback. Try different configurations for an ideal scan. Please note, only text that is visible in the preview screen will be scanned. Enhanced-Positive Image This mode provides a white background with black text. It increases the contrast to offer crisp text images for reading. Enhanced-Negative Image This mode provides a black background with white text. It increases the contrast to offer crisp text images for reading. Color Select 1 - 6 In factory default for example, the most commonly used background/text colors have been pre-selected. You are allowed to select up to 6 combinations of your choosing. *Please Note Enhanced Vision has 3 combinations pre-set to start. You are free to change these options at your convenience. To change any of the 28 color mode combinations please follow the instructions on page 25. 24 Color Modes selection Changing Favorite Color Modes The Smart Reader provides 28 selectable Color Select Modes and allows selecting up to 6 favorites for use. The following directions can be used to change the favorite color modes on your Smart Reader. 1. Press “[Find] and [Mode Up]” located on the Control Console of the Smart Reader to enter the Menu. 2. Turn the [Zoom Wheel] clockwise until “Color Mode Selection” is highlighted 3. Press the [Find] button to select the “Color Mode Selection” sub menu. 4. Turn the [Zoom Wheel] until the desired Color Select Mode is highlighted. 5. Press the [Find] button to select or deselect the highlighted color mode. 6. When 6 Color Combinations have been selected, no other color combinations can be chosen. To choose another Color Combination, deselect one of the 6 Color Combinations previously selected. 25 Tips & Tricks Improving OCR Accuracy -To improve the accuracy of your Smart Reader ensure that whenever you begin a document capture the lighting in the room is evenly distributed over your target document. (Avoid Hotspots) -Flatten out books (especially if it has a large spine) or other materials with an observable curvature. -For optimal OCR Readback please position your material in the same way as shown in the picture to the right. You can use the left and rightmost boundaries to filter out content. -Turning ON or Off the LED can sometimes improve your accuracy on some materials this is done by following the instructions listed on (Page 18) Multiple Orientations -Did you know that your Smart Reader supports all available viewing angles? If your target document is too large or unusually shaped you can reposition it at another angle to get the perfect fit (targeting these materials is easier with an attached display). Volume Adjustments -There are 3 different volume levels associated with your Smart Reader: System Menus, OCR Readback & Tic-Toc Level. -Did you know that you can adjust the Tic-Toc Sound to your preferred level? Simply press in the volume button and you will immediately hear the Tic-Toc Sound. Scroll the [Volume Wheel up or down] to find the audio level that you prefer. -Your System Menu sounds are adjusted by entering the System Menu and scrolling the [Volume Wheel up or down]. This will change all your volume levels for Menus and the Clock Annunciation. Ideal Position -If you are using your Smart Reader in headless mode (Without Monitor), use the center of the Smart Readers base foot stand as a reference point. This can avoid cutting off text that you want read. 26 Troubleshooting The Smart Reader will not power on -Make sure the power supply from the Smart Reader is securely connected to a working outlet. Push the Power button on the Smart Reader’s Side Panel. A green light near the Power button, and blue Control Console LED, should illuminate indicating the power is turned on. -Make sure the two parts of the power supply cord are securely connected. -Ensure the power supply cord is completely plugged into the DC 19V IN jack on the back of the viewing stand base. -Check the power strip/surge protectors on/off switch and circuit breaker if Smart Reader is plugged into one. The images seem to be out of focus and/or my OCR result is poor. -Clean polarizing filter on the underside of the camera arm with the nonabrasive lens cleaning cloth provided with your Smart Reader (avoid using cleaning solutions). -Make sure the target material is steady and flat. It might take a few moments for the camera to achieve focus after motion has stopped. You will notice that a different indicator tone is played if motion is detected, this is normal. -Alternate the Smart Reader LED Camera Lamp ON or Off. Making sure there is even ambient lighting which will assist in creating a better image. The Smart Reader is taking a long time to process the document for Text-to-speech. -Cycle the Power On & Off by pressing the Green Power button. -If the device is not responding to these button presses you can Press and Hold the power button for more than 5 seconds to force a shutdown. Do not physically remove from power during this period of time. Replacement LED lamps Your Smart Reader comes equipped with a LED lamp designed to provide years of trouble-free service. However, in the unlikely event that the LEDs need replacement, contact your place of purchase or Enhanced Vision at (800)440-9476 for instructions or assistance on replacing the LEDs. Firmware Update To keep your Smart Reader up to date visit our software support page at: http://www.enhancedvision.com/support/software.html If you have any questions or require technical assistance with your product, please call (800) 440-9476, Monday – Friday, from 8 a.m. to 5 p.m. PST. 27 Software Recovery Utility Please only attempt to use the recovery utility when prompted to do so by an Enhanced Vision Technical Support Representative. In the event that your Smart Reader has experienced a severe error as a result of a power surge, incorrect shutdown or other undesired behavior you will find an Enhanced Vision Software Recovery Utility Flash Drive has been included with your accessories. Utilizing this tool is a way for you to repair the device in extreme circumstances. It is not required but highly recommended that you connect your Smart Reader to a display device such as a monitor or television to assist in the recovery process and be able to observe and follow any on screen instructions. THE RECOVERY UTILITY SHOULD BE USED AS A LAST RESORT. UNDER NO CIRCUMSTANCES SHOULD YOU DISCONNECT POWER DURING THE RECOVERY OPERATION. IF POWER IS LOST DURING THE PROCESS YOUR SMART READER WILL SUFFER PERMANENT DAMAGE AND WILL BE UNRECOVERABLE. Please follow the Steps Below to begin the recovery process: 1. Ensure your Smart Reader has been properly shutdown and power is off 2. Insert the Software Recovery Utility flash drive into one of your Smart Readers USB ports which are shown on Page 11 and labeled. 3. After the Flash Drive is securely connected, Power ON your Smart Reader. 4. You will notice a series of screens indicating that you are recovering your Smart Reader and to wait. 5. The entire process should take roughly 15 minutes from Start to Finish. You should also see a series of processing screens during this time which is normal. 6. As already mentioned do not remove from power at any time. 7. When the recovery is complete you will see a message displayed on screen to remove the Recovery Flash Drive from the back of Smart Reader 8. At this point your device should restart in a recovered state and will resume normal operation. 9. If your Smart Reader does not recover at this point please contact Enhanced Vision technical support. 28 Smart Reader Specifications Product Measurements Height: 9.5 inches or 24.13cm Width: 9 inches or 22.86cm Length: 4.5 inches or 11.43cm Weight: 4.5lbs or 2.05kg Power Supply - Input voltage/current: 120-240 VAC / 0.3-0.5A (nominal) - Output voltage: 19 VDC - Frequency: 50 OR 60 Hz - Power usage: 30W Equipment Classification (IEC 601-1): • Type of Protection: Class 1 • Degree of Protection: Type B • Mode of Operation: Continuous • Operating temperature range: 0-40°C / 32-104°F • Storage/transport temperature range: 0-60°C / 32-140°F Warranty: 2 Years *Product specifications subject to change without notice. 29 WARRANTY STATEMENT & CONTACT INFORMATION Warranty Statement Enhanced Vision Smart Reader Warranty Policy Enhanced Vision products are designed to give you the highest quality image, convenient features, ease of use and reliable service. The Smart Reader has been inspected and tested prior to shipping. Enhanced Vision warrants the Smart Reader against defects in material and workmanship under normal use for two years from the date of original purchase. Enhanced Vision, at its option, will at no charge either repair the product or replace it during the warranty period. There are no other expressed or implied warranties accompanying this product. This warranty does not cover: a) Defects or damage from misuse, use in other than normal and customary manner, accident or neglect; b) Defects or damage from improper operation, maintenance, installation, adjustment, alterations or modification; c) Defects or damage from spills of food or liquid; d) All plastic surfaces and all other externally exposed parts that are scratched or damaged due to normal use; e) Damage due to operation of the Smart Reader with equipment not supplied by Enhanced Vision. • You must provide proof of purchase, bearing the date of purchase, in order to receive warranty service. • Anyone using this product does so knowingly assuming certain risks, due to the need to utilize vision enhancement devices. • A 2-year extended warranty option is available within 12 months from the date of purchase. Please contact Enhanced Vision for detailed information. Service Process In the event that technical support or repair service is needed, please contact your local Enhanced Vision representative or the Enhanced Vision warranty service center. If warranty service is required, please contact Enhanced Vision at (800)440-9476 Monday through Friday, between 8 a.m. and 5 p.m. Pacific Standard Time (PST) to request a return authorization number. Warranty repairs will not be accepted without a valid return authorization number. You may wish to keep the original product packaging in case warranty service is required. The manufacturer cannot provide packaging for warranty repairs. NOTE: Please completely fill out and send in the enclosed warranty 30 OTHER ENHANCED VISION PRODUCTS Pebble HD Pebble HD boasts a new HD camera providing a crisp, clear, colorful, high definition picture. A new ergonomic lightweight compact design makes it the perfect companion whether at home or on the go. Carry Pebble HD in your purse, pocket, or clip it on your belt with the included carrying case. Magnification: 1.25X – 13.5X Pebble-mini Pebble-mini’s ultra-compact design makes it the ideal hand-held magnifier whether you’re home or on the go. Easily read prescriptions, mail, labels, price tags, menus and so much more. 3.0”LCD screen. Freeze frame and image capture. 28 available viewing modes. Magnification 2X to 10X DaVinci DaVinci is a high performance desktop video magnifier (CCTV), featuring HD, text-to-speech (OCR) and a 3-in-1 camera. With HD you will experience high definition color and contrast giving you a beautiful, crystal clear picture and vibrant colors. Experience the joy of reading with our new text-to-speech feature. DaVinci will read any printed text aloud with the push of a button. Magnification: 24” LCD: 2x- to 80x 31 THER ENHANCED VISION PRODUCTS Amigo Amigo is a truly portable desktop magnifier and is the lightest weight it its class. Optimal viewing is achieved with a tilting 6.5 inch viewing screen. Amigo is battery operated and can be taken anywhere. Magnification: 3.5X – 14X (digital) Merlin HD Merlin HD’s camera technology produces an even truer, more natural image. Easily read books and magazines, read and write letters, manage your financial records, view color photos, do crossword puzzles, and even pursue a favorite hobby. Magnification: 22” LCD: 3.2x (minimum) to 64.7x (maximum) 24” LCD: 3.4x (minimum) to 57.8x (maximum) Merlin elite See and hear the difference! Merlin elite is a high performance desktop video magnifier (CCTV), featuring HD and text-to-speech (OCR). High definition color and contrast provides a beautiful, crystal clear picture and vibrant colors. Merlin elite’s unique design allows for a wide field of view, displaying more text on the screen. Magnification: 2.4x - 70x Merlin LCD Merlin LCD is a video magnifier that offers the greatest value and picture quality available. Boasting an ergonometric design, this flexible desktop magnifier allows you to pivot and adjust the screen for your most comfortable viewing position. Magnification: 2.4X to 85X 32 OTHER ENHANCED VISION PRODUCTS Acrobat HD ACROBAT HD LCD is a complete system featuring a 3-in-1 Sony HD camera with a 22”, 24”, or 27” high resolution HD LCD producing maximum picture detail for clear, vivid color display. The adjustable arm, tilting screen, and rotating capability allows the camera to be positioned at any angle for optimal viewing. A built in handle allows for easy transport. Magnification 1.7x to 95x Transformer Transformer is the most flexible and portable solution for reading, writing and viewing magnified images at any distance. Compatible with popular magnification software and the latest Windows operating systems. Transformer’s unique design is perfect for work, home or school. Weighs less than 3 pounds. Battery operated up to 4 hours. 28 custom color select modes. Magnification 2.4X to 30X (based on 17”screen) Contact Information: Enhanced Vision manufacturers many different types of products tailored to meet the needs of our low vision customers. If you have questions about any of our products, please don’t hesitate to give us a call. (US Office) Phone: (714)465-3400 (UK Office) Phone: +44 (0)115 9442317 (DE Office) Phone: +49 (0) 6078 969827-0 www.enhancedvision.com Fax: (714)374-1821 Fax: +44 (0)115 9440720 Fax: +49 (0) 6078 969827-33 Technical Support: Main Toll Free (800) 440-9476 ext. 3 Local Phone: (714) 465-3400 ext. 3 E-mail: [email protected] 33 NOTES _________________________________________________________________ _________________________________________________________________ _________________________________________________________________ _________________________________________________________________ _________________________________________________________________ _________________________________________________________________ _________________________________________________________________ _________________________________________________________________ _________________________________________________________________ _________________________________________________________________ _________________________________________________________________ _________________________________________________________________ _________________________________________________________________ _________________________________________________________________ _________________________________________________________________ _________________________________________________________________ _________________________________________________________________ _________________________________________________________________ _________________________________________________________________ _________________________________________________________________ _________________________________________________________________ _________________________________________________________________ _________________________________________________________________ _________________________________________________________________ _________________________________________________________________ _________________________________________________________________ _________________________________________________________________ _________________________________________________________________ _________________________________________________________________ _________________________________________________________________ _________________________________________________________________ _________________________________________________________________ _________________________________________________________________ _________________________________________________________________ 34 The Smart Reader is a high performance desktop reader featuring text to speech (OCR). Smart Reader will read any printed text aloud with just the push of a button. Listen or Read along with a connected Display. For more information, please visit www.enhancedvision.com. www.enhancedvision.com (800) 440-9476 (US Office, toll free) (714) 465-3400 (US Office) +44 (0) 115 9442317 (UK Office) Tel. + 49 (0) 6078 969827- 0 (DE Office) Fax + 49 (0) 6078 969827- 33 (DE Office) Part # MAN-1600-00 X1 January, 2014 Copyright © 2014 by Enhanced Vision. All rights reserved. Product specifications subject to change without prior notice. 35