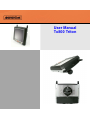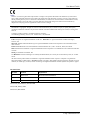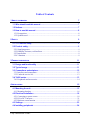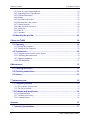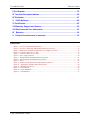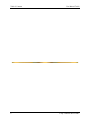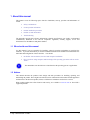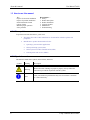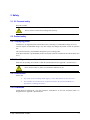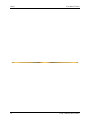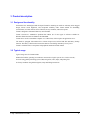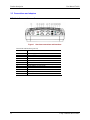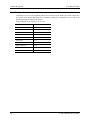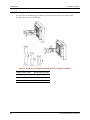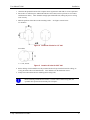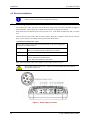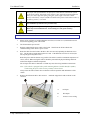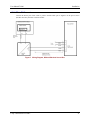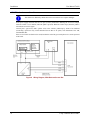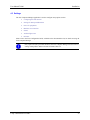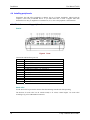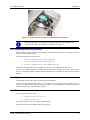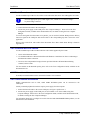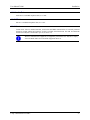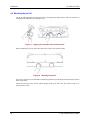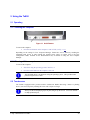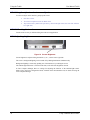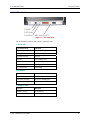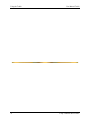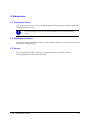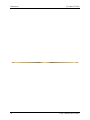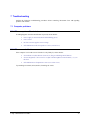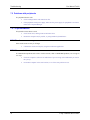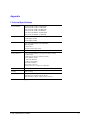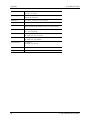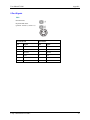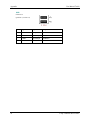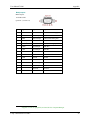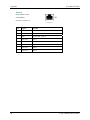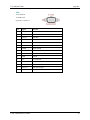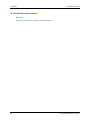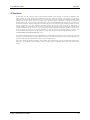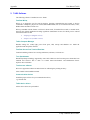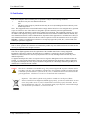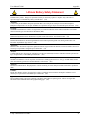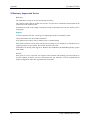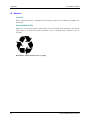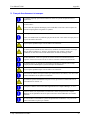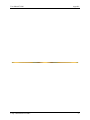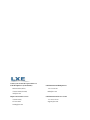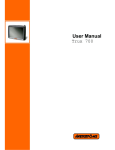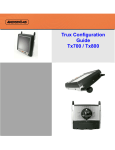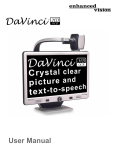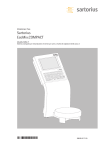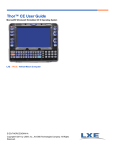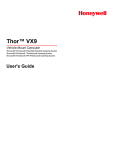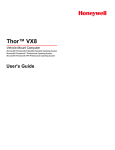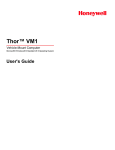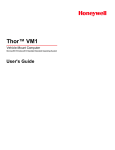Download LXE Tx800 Personal Computer User Manual
Transcript
User Manual Tx800 Triton User Manual Tx800 Notice: LXE Inc. reserves the right to make improvements or changes in the products described in this manual at any time without notice. While reasonable efforts have been made in the preparation of this document to assure its accuracy, LXE assumes no liability resulting from any errors or omissions in this document, or from the use of the information contained herein. Further, LXE Incorporated, reserves the right to revise this publication and to make changes to it from time to time without any obligation to notify any person or organization of such revision or changes. Copyright Notice: This manual is copyrighted. All rights are reserved. This document may not, in whole or in part, be copied, photocopied, reproduced, translated or reduced to any electronic medium or machine-readable form without prior consent, in writing, from LXE Inc. Copyright © 2009 by LXE Inc. An EMS Technologies Company. 125 Technology Parkway, Norcross, GA 30092 U.S.A. (770) 447-4224 Trademarks: LXE® and Spire® are registered trademarks of LXE Inc. RFTerm® is a registered trademark of EMS Technologies, Norcross, GA. Microsoft, Windows and the Windows logo are registered trademarks of Microsoft Corporation in the United States and/or other countries. RAM® and RAM Mount™ are both trademarks of National Products Inc., 1205 S. Orr Street, Seattle, WA 98108. Intel and Pentium are trademarks or registered trademarks of Intel Corporation or its subsidiaries in the United States and other countries. WLinq is a trademark of FreeFloat, AB. The Bluetooth® word mark and logos are owned by the Bluetooth SIG, Inc. and any use of such marks by LXE, Inc. is under license. All other brand or product names are trademarks or registered trademarks of their respective companies or organizations. When this manual is in PDF format: “Acrobat® Reader® Copyright © 2009 Adobe Systems Incorporated. All rights reserved. Adobe®, the Adobe logo, Acrobat®, and the Acrobat logo are registered trademarks of Adobe Systems Incorporated.” applies. Revision Notice Revision Section Explanation B Rear Cover Revised contact information B 4.4.5 Bar Code Readers Split into two sections, serial and Bluetooth. C Notices and Copyrights Revised for 2009. Revision A, Initial Release, October 2008 Revision B, January 2009 Revision C, March 2009 2 E-EQ-TX800OGWW-B Table of Contents 1 ABOUT THIS MANUAL 7 1.1 Who should read this manual ............................................................................ 7 1.2 Notices ................................................................................................................. 7 1.3 How to use this manual ...................................................................................... 8 1.3.1 Prerequisites.....................................................................................................................8 1.3.2 Symbols used ...................................................................................................................8 2 SAFETY 9 2.1 2.1 Personal safety ............................................................................................. 9 2.2 Product safety ..................................................................................................... 9 2.2.1 Supplying power..............................................................................................................9 2.2.2 Humidity, moisture, cold and heat...................................................................................9 2.2.3 Interference ......................................................................................................................9 2.2.4 Vibrations ........................................................................................................................9 3 PRODUCT DESCRIPTION 11 3.1 Design and functionality .................................................................................. 11 3.2 Typical usage .................................................................................................... 11 3.3 Connections and adapters ............................................................................... 12 3.3.1 Interfaces and connections.............................................................................................12 3.3.2 Under the service-lid......................................................................................................13 3.4 Tx800 series ...................................................................................................... 13 3.4.1 Peripherals and accessories............................................................................................14 4 INSTALLATION 15 4.1 Mounting the unit .............................................................................................. 15 4.1.1 Mounting brackets .........................................................................................................16 4.2 Electrical installation ........................................................................................ 18 4.2.1 Connecting to power source ..........................................................................................18 4.2.2 DC to DC Converter ......................................................................................................21 4.2.3 Blackout screen function ...............................................................................................22 4.3 Settings.............................................................................................................. 23 4.4 Installing peripherals ........................................................................................ 24 E-EQ-TX800OGWW-D-ARC 3 Table of Contents User Manual Tx800 4.4.1 Ports for connecting peripherals ....................................................................................24 4.4.2 Supplying power to peripherals .....................................................................................25 4.4.3 Keyboard and mouse .....................................................................................................25 4.4.4 Printers...........................................................................................................................25 4.4.5 Serial Barcode readers ...................................................................................................26 4.4.6 Bluetooth bar code readers ............................................................................................26 4.4.7 External monitor ............................................................................................................26 4.4.8 Other external accessories .............................................................................................26 4.4.9 Audio Out ......................................................................................................................27 4.4.10 Mic In...........................................................................................................................27 4.4.11 Antenna........................................................................................................................27 4.5 Mounting the port lid ........................................................................................ 28 5 USING THE TX800 29 5.1 Operating ........................................................................................................... 29 5.1.1 Starting the computer.....................................................................................................29 5.1.2 Turning off the computer...............................................................................................29 5.2 Touchscreen...................................................................................................... 29 5.2.1 Using the stylus to select screen objects........................................................................30 5.2.2 Calibrating the touchscreen ...........................................................................................30 5.2.3 Adjusting brightness ......................................................................................................30 5.2.4 LED indications .............................................................................................................31 6 MAINTENANCE 33 6.1 Cleaning the screen .......................................................................................... 33 6.2 Checking connections...................................................................................... 33 6.3 Service ............................................................................................................... 33 7 TROUBLESHOOTING 35 7.1 Computer problems .......................................................................................... 35 7.1.1 The computer will not start............................................................................................35 7.1.2 The screen is blank ........................................................................................................35 7.2 Problems with peripherals ............................................................................... 36 7.2.1 Keyboard/Mouse............................................................................................................36 7.2.2 Touchscreen accuracy....................................................................................................36 7.2.3 Communication..............................................................................................................36 APPENDIX 37 I Technical Specifications ...................................................................................... 37 4 E-EQ-TX800OGWW-D-ARC User Manual Tx800 Table of Contents II Port Signals .......................................................................................................... 39 III Technical Recommendations ............................................................................ 46 IV Disclaimer ........................................................................................................... 47 V Tx800 Software.................................................................................................. 48 VI Certification......................................................................................................... 49 VII Warranty, Support and Service ........................................................................ 52 VIII Environmental Care Information ..................................................................... 53 IX Batteries............................................................................................................ 54 X Français Avertissement et emarque................................................................ 55 Illustrations Figure 1 Overview connections and interfaces .................................................................................................12 Figure 2 Overview: connections and interfaces under the service-lid ..............................................................13 Figure 3 Brackets (are available in 2 dimensions, in 3 lengths, see below)......................................................16 Figure 4 Locations of holes for 1.5” ball ..........................................................................................................17 Figure 5 Location of holes for 2.25” ball..........................................................................................................17 Figure 6 Power supply connector......................................................................................................................18 Figure 7 Wiring Diagram, Without Blackout Screen Box ................................................................................21 Figure 8 Wiring Diagram, With Blackout Screen Box .....................................................................................22 Figure 9 Ports....................................................................................................................................................24 Figure 10 Strain relieving brackets for USB and PS/2 connectors ...................................................................25 Figure 11 Applying the openable cable protection tube ...................................................................................28 Figure 12 Mounting the port lid........................................................................................................................28 Figure 13 On/Off button ...................................................................................................................................29 Figure 14 Screen Brightness .............................................................................................................................30 Figure 15 LED Indicators .................................................................................................................................31 E-EQ-TX800OGWW-D-ARC 5 Table of Contents 6 User Manual Tx800 E-EQ-TX800OGWW-D-ARC 1 About this manual This manual covers the following topics related to installation, start-up, operation and maintenance of Tx800. • Safety considerations • General product information • Product installation procedures • Product use and maintenance • Troubleshooting The appendices provide this reference information: technical specifications, port signals, environmental considerations, fulfillment of EU and US compliance regulations, warranty, support, service and Åkerströms Trux AB addresses and phone numbers. 1.1 Who should read this manual Use this manual if you are responsible for installing, setting in operation, maintaining or repairing Trux Solutions. It provides information you need for mechanical and electrical installation of Åkerströms Trux AB Tx800 and configuration of basic functions. You should: • Be familiar with mechanical, electrical and computer installations. • Have experience using computers and knowledge of the operating system that will run on the Tx800. The manual does not describe how to install and use the operating system or applications. 1.2 Notices This manual describes the product’s basic design and main procedures for installing, operating, and maintaining the product. There might be deviations between information in this manual and the appearance and functions in the delivered product, because of differences in hardware and software versions. When product updates that affect function and security, are available at www.lxe.com or from LXE’s support department. E-EQ-TX800OGWW-D-ARC 7 About this manual User Manual Tx800 1.3 How to use this manual To… Prepare for electrical installation Prepare for product installation Install Åkerströms Tx800 Operate Tx800 Maintain proper operation Solve problems Read Chapter… 2 Safety 3 Product description 4 Product installation 5 Using the product 6 Maintenance 7 Troubleshooting 1.3.1 Prerequisites To perform some tasks listed above, you’ll need: • Åkerströms Trux AB or other manufacturers’ documentation related to options and peripherals. • Manufacturers’ product documentation for the: • Operating system and other applications • Global positioning system (GPS) • Global system for mobile communication (GSM) • General packet radio service (GPRS) 1.3.2 Symbols used This manual contains these symbols, abbreviations, and terms: Symbol 8 Heading Description Warning Warns about risk of damage to people or property. Always follow the instructions provided in conjunction with this symbol. Note Calls your attention to problems that may arise if a measure is not taken or is taken incorrectly. E-EQ-TX800OGWW-D-ARC 2 Safety 2.1 2.1 Personal safety Keep this in mind: Always exercise caution when working with electricity 2.2 Product safety 2.2.1 Supplying power Tx800 have to be supplied with an external fuse before connecting to recommended voltage (see 4.2.1). Connect only the recommended voltage. Any other voltage may damage the product or make its operation fail. The external electrical system should be designed to prevent voltage peaks. A DC/DC transformer is predominantly used to electrically isolate the Tx800 from the vehicle chassis (see 4.2.1). 2.2.2 Humidity, moisture, cold and heat Make sure the operating environment is within the standards described in Appendix I, Technical specs. Don’t turn the Tx800 on, unless environmental conditions are met. 2.2.3 Interference Ensure that: • Any nearby electrical cabling (mains supply) is run so that interference does not occur. • The immediate environment meets requirements stated in the specified standards (see Appendix IV) regarding interference 2.2.4 Vibrations Tx800 should be mounted in a way that vibrations, transmitted to it, does not exceed the limits it is designed for (see Appendix I, Specifications). E-EQ-TX800OGWW-D-ARC 9 Safety 10 User Manual Tx800 E-EQ-TX800OGWW-D-ARC 3 Product description 3.1 Design and functionality Åkerströms Trux AB designed and developed Tx800 for mounting on mobile or stationary units. Rugged design, intense screen brightness, and exceptional reliability make Tx800 suitable for demanding environments, in which vehicles such as forklifts, forestry machines, and trucks operate. Tx800 is designed to withstand vibrations, moist and dust. Tx800 is based on a standard PC platform that enables use of most types of software available for Windows XP Professional or Windows XP Embedded. Tx800 can be used as a standalone computer or as a thin client, which requires an application server. The model is equipped with Pentium M or Celeron M processor, built-in hard disk and battery backup function. The battery/ UPS function ensures that data isn’t lost during momentary loss of power. Tx800 is available with several options and peripherals mentioned in this manual. 3.2 Typical usage Typical usage areas for Tx800 include: Mounted in forklifts, operating in warehouses connected to a logistic system via a wireless network,. In trucks using global positioning system (GPS) navigation, routes, maps, and picking lists. In forestry machines using GPS-navigation, maps and felling instructions. E-EQ-TX800OGWW-D-ARC 11 Product description User Manual Tx800 3.3 Connections and adapters 3.3.1 Interfaces and connections Figure 1 Overview connections and interfaces Connections and interfaces (port lid) 12 Position Function 1 2 3 4 5 6 7 8 9 10 11 12 Power supply (12V DC 50W) Mic. in Audio out COM2 RS232 +12V COM1 RS232 +5V VGA (external monitor) Multipurpose connector (USB 2.0, RS232, +12 V) RJ-45 Ethernet 10/100 (LAN) 2x USB 2.0 PS/2 Mouse PS/2 Keyboard Bluetooth antenna connector E-EQ-TX800OGWW-D-ARC User Manual Tx800 Product description 3.3.2 Under the service-lid Figure 2 Overview: connections and interfaces under the service-lid Position 1 2 3 4 5 6 Function USB 2.0 Harddrive Compact Flash slot (behind HD cable) Battery/UPS Mini PCI slot PC Card slot (option) 3.4 Tx800 series Åkerströms Tx800 is developed for companies that want flexibility and need powerful computers that enable several heavy applications to run simultaneously. The Tx800 comes in various configurations to meet your requirements. You can select the Windows XP Professional or XP Embedded operating systems, processors and primary memory, based on the types and numbers of applications that you run at the same time Åkerströms Tx800 can be used as a robust, thin client running various client server applications. With Windows XP Embedded you get total control of the user environment and users only have access to applications on a need to use basis. E-EQ-TX800OGWW-D-ARC 13 Product description User Manual Tx800 3.4.1 Peripherals and accessories Listed below are some of the peripherals which can be connected to the Tx800. The Section column lists the sections in this manual describing how to install the peripheral. For information on use, refer to the documentation that accompanies the product. More peripherals can be found at: www.lxe.com 14 Peripheral Section Keyboard 4.4.3 Mouse 4.4.3 Printer 4.4.4 Barcode reader 4.4.5 External monitor 4.4.6 GPS-system 4.4.7 Mobile communication 4.4.7 Headset/Audio out 4.4.8 Microphone 4.4.9 Antennas 4.4.10 E-EQ-TX800OGWW-D-ARC 4 Installation Before mounting the Tx800, write down the license key for the operating system. It’s located on the chassis, under the port lid. 4.1 Mounting the unit Tx800 should be mounted in a way that enables the operator to easily perform tasks while in the vehicle. When positioning the computer in the vehicle, carefully account for the operators’ working situation. An ergonomically correct installation, with an optimal field of vision, greatly facilitates the operators’ work. Before installation, ensure that all the environmental requirements are met. Check Appendix I Specifications. Also check with the owner/manufacturer before drilling holes in the vehicle. E-EQ-TX800OGWW-D-ARC 15 Installation User Manual Tx800 4.1.1 Mounting brackets You can order several different types of brackets for the Tx800. The brackets have built-in shock absorption and can move in all directions. Figure 3 Brackets (are available in 2 dimensions, in 3 lengths, see below) 16 Bracket with 1.5” ball Bracket with 2.25” ball 95 mm (3.75”) 128 mm (5.00”) 154 mm (6.00”) 213 mm (9.40”) 233 mm (9.14”) 328 mm (13.00”) E-EQ-TX800OGWW-D-ARC User Manual Tx800 Installation 1 Check that the planned location of the computer meets ergonometric and field-of-vision requirement. 2 Ensure there is sufficient space underneath and above the Tx800 (easier to perform service/connect and disconnect cables). There should be enough space behind the unit, making the passive cooling work correctly. 3 Mark the positions of the holes on the mounting surface. See Figures 4 and 5 below. 5.5 mm holes Figure 4 Locations of holes for 1.5” ball 8 mm holes 3 + 1 hole, 08 mm Figure 5 Location of holes for 2.25” ball 4 Before drilling: Check behind/next to the presumed location for pre-installed electrical cabling, etc. Verify placement with owner/manufacturer. Now drill holes for the attachment screws. 5 Firmly fasten the bracket onto the mounting surface using bolts. Before mounting Tx800 onto the bracket, it’s easier to have all the wiring done, the openable cable protection tube and the port lid in place. E-EQ-TX800OGWW-D-ARC 17 Installation User Manual Tx800 4.2 Electrical installation Always exercise caution when working with electricity! 4.2.1 Connecting to power source The Tx800 comes with a four meter, four-wired power cable; brown for positive and white for negative, and 2 conductors; yellow and green, to enable the screen black-out function (if selected). If the black out screen function is not used, see section 4.2.2. If the black out function is used, see section 4.2.3. Connect the brown part of this cable to positive and the white part to negative on the DC/DC converter power source, and fuse it according to these specifications shown below: Specification external power source Always observe input voltage range specified on the DC to DC power supply and the optional screen blackout box. Voltage 12 VDC ± 10% Always use insulated DC/DC transformers in vehicles Power 50 W Fuse 5 A (slow blow fuse) 3 A (for optional screen blackout box. Fuses ARE NOT supplied by Åkerströms. Then connect the power cable to the computer’s power supply outlet; see Fig. 6. Never connect power to pins 5 or 6. They are used for the black-out screen function described in section 4.2.3. Figure 6 Power supply connector 18 E-EQ-TX800OGWW-D-ARC User Manual Tx800 Installation For proper and safe installation, the input power cable must be connected to a fused circuit on the vehicle. This fused circuit requires a user supplied 5 Amp maximum time delay (slow blow) high interrupting rating fuse. If the supply connection is made directly to the battery, the fuse should be installed in the positive lead within 5 inches of the battery positive (+) terminal. For installation by trained service personnel only. Risk of ignition or explosion. Explosive gas mixture may be vented from battery. Work only in well ventilated area. Avoid creating arcs and sparks at battery terminals. How To: Connect Vehicle Electrical Connection 1. Please review section 4.2.2 (without blackout screen box) or section 4.2.3 (with blackout screen box) before beginning power cable install. 2. The Tx700 must be powered off. 3. Begin by connecting the power cable to the Tx700. Work from the Tx700 with the last connection being to the vehicle’s power source. 4. Route the cable from the Tx700 to the DC to DC converter and, optionally, the blackout screen box. Cut the cable to length and strip the wire ends. If the blackout screen box is not used, do not strip the green and yellow wires. Route the power cable the shortest way possible. The cable is rated for a maximum temperature of 105°C (221°F). When routing this cable it should be protected from physical damage and from surfaces that might exceed this temperature. Do not expose the cable to chemicals or oil that may cause the wiring insulation to deteriorate. Note: If the vehicle is equipped with a panel containing Silicon Controller Rectifiers (SCR’s), avoid routing the power cable in close proximity to these devices. Always route the cable so that it does not interfere with safe operation and maintenance of the vehicle. 5. Remove the lid from the DC to DC converter. Attach the stripped wire ends to the DC to DC converter. E-EQ-TX800OGWW-D-ARC A DC Input B DC Output C Looms to secure wiring 19 Installation User Manual Tx800 The input and output blocks each have two + and two – minus connectors. Either connector in the block can be used to connect the matching polarity wire. Use the looms and wire ties to secure all wiring then reattach the cover with the screws. 6. If the blackout screen box is used, attach the stripped wire ends to the box. Refer to section 4.2.3 and the label on the blackout screen box for proper wiring connection. 7. Connect the DC to DC converter to the vehicle’s electrical system. 8. While observing the fuse requirements specified above, connect the power cable as close as possible to the actual battery terminals of the vehicle. When available, always connect to unswitched terminals in vehicle fuse panel, after providing proper fusing. ATTENTION: 9. 20 For uninterrupted power, electrical supply connections should not be made at any point after the ignition switch of the vehicle. If used, connect the wiring for the blackout screen box. 10. Use proper electrical and mechanical fastening means for terminating the cable. Properly sized “crimp” type electrical terminals are an accepted method of termination. Please select electrical connectors sized for use with 18AWG (1mm2) conductors. 11. Provide mechanical support for the cable by securing it to the vehicle structure at approximately one foot intervals, taking care not to over tighten and pinch conductors or penetrate outer cable jacket. E-EQ-TX800OGWW-D-ARC User Manual Tx800 Installation 4.2.2 DC to DC Converter Connect the brown part of this cable to positive and the white part to negative on the power source (DC/DC converter), and fuse it as shown below: Figure 7 Wiring Diagram, Without Blackout Screen Box E-EQ-TX800OGWW-D-ARC 21 Installation User Manual Tx800 4.2.3 Blackout screen function This function is disabled by default but can be activated in Trux Computer Manager. In the power supply connector there are two pins (5 and 6), dedicated to dimming the screen for example when the vehicle is set in motion (when the pedal is pressed). When the vehicle stops (when the pedal is released) the screen is lit again. Connect pins 5 (green wire) and 6 (yellow wire) to the vehicle’s pedal-relay by means of an insulated (electrically), open/close relay contact. Blackout Screen Box is an option, from Åkerströms Trux AB, which handles this. If the screen’s black-out function isn’t used, insulate the end of the green and yellow wires on the open end of the cable. Figure 8 Wiring Diagram, With Blackout Screen Box 22 E-EQ-TX800OGWW-D-ARC User Manual Tx800 Installation 4.3 Settings The Trux Computer Manager application is used to configure many options such as: • Configuring the UPS function • Settings for Startup and Shutdown • Power for peripherals • Blackout screen function • Sound • Ambient light sensor • Defroster Please refer to the Trux Configuration Guide, available on the documentation CD, for details on using the Trux Computer Manager. Only experienced (IT) personnel should use the Trux Computer Manager because incorrect settings could produce undesired results in Tx800’s behavior. E-EQ-TX800OGWW-D-ARC 23 Installation User Manual Tx800 4.4 Installing peripherals Åkerströms Trux AB offers peripherals to enhance the use of Tx800. Peripherals, ordered with the computer, comes with pre-installed drivers. If you order them later, or from a supplier other than Åkerströms Trux AB, you might have to install drivers; if so, refer to the peripheral’s documentation. 4.4.1 Ports for connecting peripherals Port lid Figure 9 Ports Connections and interfaces (port lid) Position 1 2 3 Function Power supply (12V DC 50W) Mic. in Audio out COM2 RS232 (option:+12V from pin 9) 5 COM1 RS232 (option: +5V from pin 9) 6 VGA (external monitor) 7 Multipurpose connector (USB 2.0, RS232, 5/12 V) 8 RJ-45 Ethernet 10/100 (LAN) 9 2x USB 2.0 10 PS/2 Mouse 11 PS/2 Keyboard 12 Bluetooth antenna connector The following section describes function and use of the ports. Strain relief Use the strain relief to prevent the contacts from disconnecting from the unit while operating. The brackets for strain relief can be turned around, to fit various contact lengths. Use strain relief according to fig. 8 for USB and PS/2 connectors. 24 E-EQ-TX800OGWW-D-ARC User Manual Tx800 Installation Figure 10 Strain relieving brackets for USB and PS/2 connectors When all peripherals are connected, the cabling should be put in the openable cable protection tube, delivered with the unit (described in section 4.5). 4.4.2 Supplying power to peripherals Some peripherals require power from the computer’s COM or Multi Purpose port, for example a bar-code reader or an illuminated keyboard. You can configure the Tx800 as follows: • 12V power is supplied from pin 9 on the COM 2 port. • 5V power is supplied from pin 9 on the COM 1 port. • 12V power is supplied from pin 5 on the Multi purpose port. Peripherals, with maximum power consumption of 300 mA, can be supplied from these ports. Use the Trux Computer Manager to configure activation of the power supply from ports. Please refer to the Trux Configuration Guide, available on the documentation CD, for details on using the Trux Computer Manager. 4.4.3 Keyboard and mouse Tx800 supports either USB or PS/2 connected keyboard and mouse Connect keyboards and pointing devices to the computer’s port. Use strain relief according to fig. 8, section 4.4.1. Note that some require an adapter and others may need additional configuration. Follow the instructions for the type of keyboard that you have. 4.4.4 Printers You can connect printers to either: • COM ports; see Fig 7, pos. 4 or 5, or • USB ports; see Fig 7, pos. 9, For more information, refer to the printer’s documentation. The printer will need to be supplied with power separately. E-EQ-TX800OGWW-D-ARC 25 Installation User Manual Tx800 4.4.5 Serial Barcode readers Use this installation procedure for all serial bar code readers that Åkerströms Trux AB supplies for Tx800: Select the appropriate port (COM2 supplies 12V, COM1 5V) or connect it using a keyboard wedge connector. 1 Connect the barcode reader to the selected port. 2 Activate the power supply on the COM port in Trux Computer Manager. Please refer to the Trux Configuration Guide, available on the documentation CD, for details on using the Trux Computer Manager. To convert the signals from the scanner to keystrokes, you can use the FreeFloat WLinq software. WLinq listens for signals at the COM port and converts these to the corresponding key that is sent to the active application. WLinq comes with all bar code readers from Åkerströms Trux. More details about WLinq is found in Appendix IV. 4.4.6 Bluetooth bar code readers Use this installation procedure for Bluetooth® bar code readers supported by the Tx800. 1 Power on the Bluetooth scanner. 2 Use the Bluetooth Device Wizard in the Microsoft Windows Control Panel to discover and manager the Bluetooth scanner connection. 3 Do not use the ComponentSoft wedge software (provided with the LXE 8650 Bluetooth Ring Scanners) on the Tx800. For more details on the Bluetooth option, please refer to the Trux Configuration Guide, available on the documentation CD. 4.4.7 External monitor If needed, an external monitor can be connected to Tx800’s VGA connector. 4.4.8 Other external accessories Mobile communication such as GPS, GSM/ GPRS/ WCDMA-systems can be connected to the COM-ports. Serially connected peripherals sometimes require power supply from the computer. 1 Connect the barcode reader to the correct COM port; see Figure 9 position 4 or 5. 2 Activate the power supply on the COM port (5V from COM1 or 12V from COM2) using Trux Computer Manager. Please refer to the Trux Configuration Guide, available on the documentation CD, for details on using the Trux Computer Manager. For information about how to configure accessories like GPS and GSM/GPRS/WCDMA products, see the manufacturers’ documentation. 26 E-EQ-TX800OGWW-D-ARC User Manual Tx800 Installation 4.4.9 Audio Out Audio Out is a standard earphone outlet, Ø 3.5 mm. 4.4.10 Mic In Mic In is a standard microphone inlet, Ø 3.5 mm. 4.4.11 Antenna Tx800 comes with two mounted antennas, used for WLAN/GPRS communication. If externally mounted antenna is needed, cabling and connectors for this is available from Åkerströms Trux AB. If a Bluetooth antenna is needed, this is connected to port 12 (section 4.4.1). Wireless communication equipment, not supplied by Åkerströms Trux AB, has to comply with local Radio and Telecom Terminal Equipment directives. E-EQ-TX800OGWW-D-ARC 27 Installation User Manual Tx800 4.5 Mounting the port lid Cut the provided openable cable protection tube to the appropriate length. Put the cables in one half of it and then put the other half on, according to fig. 9. Figure 11 Applying the openable cable protection tube Before mounting the port lid, fit the cable tube in the sockets of the chassis and lid. Figure 12 Mounting the port lid The screws used for the port lid should be alternately tightened to provide proper dust and moist protection (IP65 requirement). Fasten the cable tube in the vehicle, without putting strain on the tube. Now the Tx800 is ready to be mounted in the vehicle. 28 E-EQ-TX800OGWW-D-ARC 5 Using the Tx800 5.1 Operating 5.1.1 Starting the computer Figure 13 On/Off button To turn on the computer: • Press the on/off button on the computer’s front left side, see Fig. 11, or: Depending on the settings in Trux Computer Manager, Tx800 also can be started by touching the integrated touch screen, or when turning the external power source on. Please refer to the Trux Configuration Guide, available on the documentation CD, for details on using the Trux Computer Manager. 5.1.2 Turning off the computer To turn off the computer: • Shut down using the operating system’s interface, or • Press the On/Off button on the computer’s left side. The first hand choice is to shut down using the operating system. This provides better protection against loss of data. 5.2 Touchscreen The Tx800 is equipped with a pressure-sensitive touchscreen. Rather than using a mouse as pointing device, users select objects by touching the screen with a stylus or a finger. Always use the accompanying stylus to point, drag or tap the screen. Never use metallic or sharp-pointed objects. E-EQ-TX800OGWW-D-ARC 29 Using the Tx800 User Manual Tx800 5.2.1 Using the stylus to select screen objects To select an object on the interface, gently tap the screen: • One time to click. • Two times in rapid succession to double-click. • Tap on the mouse symbol in the system tray, down in the right corner, the next click will then be a right click. 5.2.2 Calibrating the touchscreen Touch-screen accuracy is calibrated using the touch-screen application. 5.2.3 Adjusting brightness Figure 14 Screen Brightness Screen brightness is adjusted using the buttons (+) or (-) on the front’s right side. The screen’s background lighting can be turned off by holding both buttons simultaneously. Background lighting is restored by pushing one of the buttons or by touching the screen The ambient-light autosensor is located on the front, to the left of the brightness controls. In Trux Computer Manager there are settings for adjusting the behavior of the ambient-light-control. Please refer to the Trux Configuration Guide, available on the documentation CD, for details on using the Trux Computer Manager. 30 E-EQ-TX800OGWW-D-ARC User Manual Tx800 Using the Tx800 5.2.4 LED indications Figure 15 LED Indicators The On/Off button’s built-in LED, indicates operational mode. 1. On/Off LED Operational Mode Indication Off and not powered Off (dark) Off but powered Green flash very slow Operating normally Green on Suspend Green flashing slow Black-out Screen Green flashing fast Over voltage shutdown Red on Over temperature Red flashing 2. UPS Mode Function Indication UPS battery powered Green flashing fast UPS battery charging Green on or flashing slow UPS battery charged Off (dark) 3. Harddrive LED Function Indication Harddrive activity Green flashing No activity Off (dark) E-EQ-TX800OGWW-D-ARC 31 Using the Tx800 32 User Manual Tx800 E-EQ-TX800OGWW-D-ARC 6 Maintenance 6.1 Cleaning the screen Clean the screen when necessary. Use a soft, slightly damp cloth. If required, use a cleaning solution that is intended for computer screens. Never use detergents or any other liquid not intended for this use when cleaning the screen.. 6.2 Checking connections Check regularly that all connections are firmly in place and that all cables are securely fastened (check that strain relief is working properly). 6.3 Service To secure operation of the unit, various types of support agreements are available for Tx800. Contact Åkerströms Trux AB for more information. E-EQ-TX800OGWW-D-ARC 33 Maintenance 34 User Manual Tx800 E-EQ-TX800OGWW-D-ARC 7 Troubleshooting Perform the following troubleshooting procedures before contacting Åkerströms Trux AB regarding problems with Tx800: 7.1 Computer problems 7.1.1 The computer will not start If nothing happens when the On/Off button is pressed, ensure that the: • Power supply is connected (On/Off LED blinking green). • Fuse is intact. • DC/DC converter supplies correct voltage. • LED Indications on the front panel are correct (section 5.2.4). 7.1.2 The screen is blank If the computer is on but the screen is blank or is only faintly lit, ensure that the: • Screen black-out (dim) function is not active (fast green blinking On/Off button). • Screen’s brightness is not set too low. Adjust with the brightness control buttons, (+)/(-) on the front. • LED Indications on frontpanel are correct (see section 5.2.4). Try attaching an external (VGA) monitor, if nothing else works. E-EQ-TX800OGWW-D-ARC 35 Troubleshooting User Manual Tx800 7.2 Problems with peripherals If a peripheral doesn’t work: • Check cabling/contacts and connections first. • If the peripheral needs power supply, make sure the power supply for peripherals is activated in the Trux Computer Manager. 7.2.1 Keyboard/Mouse If keyboard or mouse doesn’t work: • Check strain relief, cabling/contacts and connections • Restart the computer and, if possible, try using another keyboard/mouse. 7.2.2 Touchscreen accuracy If the touch-screen accuracy is off target: • Calibrate the touch-screen/stylus, using the touchscreen application. 7.2.3 Communication If communication problems arise with a wireless network, GPS or GSM/GPRS products, test coverage in two ways: 36 • Check the computer’s software for indications of poor coverage (often indicated by an icon in the systray). • Put another computer in the same location, to see if the same problem occurs. E-EQ-TX800OGWW-D-ARC Appendix I Technical Specifications Processor/RAM Intel Pentium M 1,4GHz, 1024 MB DDR Intel Pentium M 1,4GHz, 512 MB DDR Intel Celeron M 1,0GHz, 1024 MB DDR Intel Celeron M 1,0GHz, 512 MB DDR Intel Celeron M 600MHz, 1024 MB DDR Intel Celeron M 600MHz, 512 MB DDR Storage 40 GB IDE ATA 2,5” automotive harddrive 4 GB Compact Flash 2 GB Compact Flash Screen 10,4” TFT Flat Panel SVGA (800X600) Max 400 cd/m 2 Contrast 500:1 Automatic ambient-light sensor Graphics Card Intel Extreme Graphics 2 Ports/Connectors 2x PS/2 (Keyboard/mouse) 2 Serial port (COM1), (COM2) 2x USB 2.0 port 1 Multi Purpose connector (USB 2.0, RS232) 1 RJ-45 Ethernet 10/100 1 Audio Out (Head set) 1 Audio in (microphone) Internal front-speakers WLAN 802.11 a/b/g (h) Internal connectors: 1x USB 2.0, 1x Mini-PCI Antenna Dual band (2,4/5GHz) Cooling Passive cooling Power Supply 12 VDC ± 10%, 50W Integrated Li-Po (Lithium-Polymer) battery Integrated battery-charger. Option: DC/DC converter Continued on the following page E-EQ-TX800OGWW-D-ARC 37 Appendix User Manual Tx800 Power Consumption 2,5 A (typ) 4 A (max) 0,7 A (typ) 1,0 A (max Operating System Windows XP Professional Windows XP Embedded Dimensions 279 x 229 x 77 mm (11,0 x 9,0 x 3,0 inches) Weight 2,9 kg ((7,7 lb) Options Flash disk, 1 PC card type II, Bluetooth, Defroster, GPRS/EDGE/WCDMA, Hardened touchscreen, external antenna Temperature Limits -30º – 50º C (Storage) -20º – 50º C (Operating) Vibration tested According to: IEC 60068-2-64, Test Fh Vibration Shock tested According to: IEC 60068-2-29, Test Eb Bump Moisture tested According to: IEC 60068-2-30, Test Db Degree of protection IEC 60529 (IP65) Rated Standard Conforms with CE, FCC and ETL standards 38 E-EQ-TX800OGWW-D-ARC User Manual Tx800 Appendix II Port Signals PS/2 PS2Connectors Keyboard and mouse (position: 10 and 11, section 3.3) PS/2 Keyboard PS/2 Mouse Pin Signal Pin Signal 1 KBDData 1 MSData 2 Reserved 2 Reserved 3 Ground 3 Ground 4 Volt 4 Volt 5 KBDClock 5 MSClock 6 Reserved 6 Reserved E-EQ-TX800OGWW-D-ARC 39 Appendix User Manual Tx800 COM1 Serial (COM1) 9-Pin D-sub M (position: 5, section 3.3) Pin Signal Type Purpose 1 DCD RS232 Input COM1 Handshake 2 RXD RS232 Input COM1 Receive data 3 TXD RS232 Output COM1 Send data 4 DTR RS232 Output COM1 Handshake 5 GND Ground Ground 6 DSR RS232 Input COM1 Handshake 7 RTS RS232 Output COM1 Handshake 8 CTS RS232 Input COM1 Handshake Power out COM1 Power supply 5 VDC 9 EXTPWR 1 40 1 Supplies 5 VDC for peripherals, activated in Trux Computer Manager. E-EQ-TX800OGWW-D-ARC User Manual Tx800 Appendix COM2 Serial (COM1) 9-Pin D-sub M (position: 4, section 3.3) Pin Signal Type Purpose 1 DCD RS232 Input COM2 Handshake 2 RXD RS232 Input COM2 Receive data 3 TXD RS232 Output COM2 Send data 4 DTR RS232 Output COM2 Handshake 5 GND Ground Ground 6 DSR RS232 Input COM2 Handshake 7 RTS RS232 Output COM2 Handshake 8 CTS RS232 Input COM2 Handshake Power out COM2 Power supply 12 VDC 9 EXTPWR 2 2 Supplies 12 VDC for peripherals, activated in Trux Computer Manager. E-EQ-TX800OGWW-D-ARC 41 Appendix User Manual Tx800 USB USB 2.0 x2 (position: 9, section 3.3) 42 Pin Signal Type Purpose 1 VCC USB power +5V Power out 2 USB0- Input/Output USB data - 3 USB0+ Input/Output USB data + 4 GND Ground Ground E-EQ-TX800OGWW-D-ARC User Manual Tx800 Appendix Multipurpose Multi Purpose 15-Pin D-sub M (position: 7, section 3.3) Pin Signal Type Purpose 1 VCC 5 5 V Power +5 V USB Power Supply 2 RXD RS232 Input COM 4 Receive data 3 TXD RS232 Output COM 4 Transmitting data Reserved Not used Power out COM1 Power supply 5 VDC 4 3 5 +12V 6 USB + Input/Output USB data + 7 USB Input/Output USB data 8 GND Ground Ground Reserved Not used 9 10 GND Ground Ground 11 GND Ground Ground 12 RTS RS232 Output COM4 Handshake 13 CTS RS232 Input COM4 Handshake 14 Reserved Not used 15 Reserved Not used 3 Supplies 12 VDC for peripherals, activated in Trux Computer Manager. E-EQ-TX800OGWW-D-ARC 43 Appendix User Manual Tx800 Ethernet RJ-45 Ethernet 10/100 8-Pin Modular (position: 8, section 3.3) 8,7,6,5,4,3,2,1 44 Pin Signal Function 1 TX+ Transmit data + (pair 2) 2 TX– Transmit data (pair 2) 3 RX+ Receive data + (pair 3) 4 Not used (pair 1) 5 Not used (pair 1) 6 RX– Receive data – (pair 3) 7 Not used (pair 4) 8 Not used (pair 4) E-EQ-TX800OGWW-D-ARC User Manual Tx800 Appendix VGA VGA connector 15-Pin D-sub F. (position 6, section 3.3) Pin Signal Function 1 CRT_R CRT Red 2 CRT_G CRT Green 3 CRT_B CRT Blue 4 N/C Not connected 5 GND Ground 6 RGND Red Ground 7 GGND Green Ground 8 BGND Blue Ground 9 N/C Not connected 10 GND Ground 11 N/C Not connected 12 SDA DDC_Data 13 CRT_HS CRT Horisontal Sync. 14 CRT_VS CRT Vertical Sync. 15 SCL DDC_Clock E-EQ-TX800OGWW-D-ARC 45 Appendix User Manual Tx800 III Technical Recommendations Recovery The recovery media can be ordered as a stand alone product. 46 E-EQ-TX800OGWW-D-ARC User Manual Tx800 Appendix IV Disclaimer All Åkerströms Trux AB’s software products, whether imbedded in ROMs or other hardware or delivered on CD-ROM or other media, including all related manuals and documentation (collectively “Åkerströms Software”) are proprietary to Åkerströms. Åkerströms reserves all right, title and interest in and to the Åkerströms Software not explicitly licensed herein, including without limitation, all copyrights, patents and other proprietary rights. Åkerströms Software contained in or embedded with purchased hardware products may only be used with the related hardware products. No embedded Åkerströms Software may be separated from any hardware products as shipped by Åkerströms. Åkerströms Software delivered separately from a hardware product may only be used on a single CPU at a time. Stand-alone Åkerströms Software may not be copied, except for (1) back-up copy in machine-readable form, provided such copy are used for back-up only and provided all copyright information contained on the originals is included in the copy. Except as expressly permitted by mandatory applicable law and this Agreement, Customer agrees not to copy, modify, de-compile, reverse engineer, disassemble, or otherwise discover, the Åkerströms Software, in whole or part. Customer shall not remove or obscure any copyright notices or proprietary legends contained within the Åkerströms Software. The ÅKERSTRÖMS SOFTWARE IS PROVIDED “AS IS”. All Non-Åkerströms Software products are provided under the terms and conditions of the software license agreement (if any) from such software provider applicable to such Non-Åkerströms software. If no license agreement is provided Non-Åkerströms software is provided with the same terms and conditions as applies to the Åkerströms Software. License costs, update responsibility, functionality, interoperability of the customer image are under the responsibility of the customer. Åkerströms is not responsible to any consequence costs due to faulty, illegal or accidentally related issues to the customer image creation. E-EQ-TX800OGWW-D-ARC 47 Appendix User Manual Tx800 V Tx800 Software The following software is installed on a new Tx800. Freefloat WLinq WLinq is an integration tool for auto-id solutions. Featuring communication and control to devices connected to COM-ports, physical or virtual (USB and Bluetooth). For use it with barcode readers, scales, RFID readers and other serial devices. WLinq is bundled with the Tx800. It will run in demo mode, if installed from scratch, or normal mode, based on the original installation licensing regulations. Stand-alone licences for WLinq can be ordered from Åkerströms Trux AB. • wlinqeng.exe (English version) • wlinqswe.exe (Swedish version) Tx800 Computer Manager Handles settings for; sound, light, power from ports, UPS, start-up and shutdown etc. Install the application with all options checked. Freefloat Access One Terminal Emulator Terminal emulating software for accessing mainframes, AS/400:s, Unix hosts etc. Trux Speedometer Handles Speedstep technology supported by some CPUs. Make sure the Trux 800 power scheme has been installed and selected. This is done via Control Panel->Performance and Maintenance->Power Options->Power Schemes. Touchscreen software Drivers to support the touchscreen and software for calibrating the pointing-accuracy. Select COM3 in the installation wizard. Communication devices Install the proper software for your communication device, e.g. WLAN card. Tx800 device drivers All the device drivers are preinstalled. 48 E-EQ-TX800OGWW-D-ARC User Manual Tx800 Appendix VI Certification FCC Information: This device complies with FCC Rules, part 15. Operation is subject to the following conditions: 1. This device may not cause harmful interference and 2. This device must accept any interference that may be received, including interference that may cause undesired operation. Note: This equipment has been tested and found to comply with the limits for a Class A digital device, pursuant to part 15 of the FCC rules. These limits are designed to provide reasonable protection against harmful interference when the equipment is operated in a commercial environment. This equipment generates, uses, and can radiate radio frequency energy and, if not installed and used in accordance with the instruction manual, may cause harmful interference to radio communications. Operation of this equipment in a residential area is likely to cause harmful interference in which case the user will be required to correct the interference at his own expense. Warning: Changes or modifications to this device not expressly approved by LXE, Inc., could void the user’s authority to operate this equipment. EMC Directive Requirements: This is a Class A product. In a domestic environment this product may cause radio interference in which case the user may be required to take adequate measures. Industry Canada: This Class A digital apparatus meets all requirements of the Canadian Interference Causing Equipment Regulations. Operation is subject to the following two conditions: (1) this device may not cause harmful interference, and (2) this device must accept any interference received, including interference that may cause undesired operation. Cet appareil numérique de la classe A respecte toutes les exigences du Règlement sur le matériel brouilleur du Canada. Le présent appareil numérique n’émet pas de bruits radioélectriques dépassant les limites applicables aux appareils numériques de Classe A prescrites dans le Règlement sur le brouillage radioélectrique édits par le ministère des Communications du Canada. RF Safety Notice: Caution: This device is intended to transmit RF energy. For protection against RF exposure to humans and in accordance with FCC rules and Industry Canada rules, this transmitter should be installed such that a minimum separation distance of at least 20 cm (7.8 in.) is maintained between the antenna and the general population. This device is not to be co-located with other transmitters. Important: This symbol is placed on the product to remind users to dispose of Waste Electrical and Electronic Equipment (WEEE) appropriately, per Directive 2002-96-EC. In most areas, this product can be recycled, reclaimed and re-used when properly discarded. Do not discard labeled units with trash. For information about proper disposal, contact LXE through your local sales representative, or visit www.lxe.com. E-EQ-TX800OGWW-D-ARC 49 Appendix User Manual Tx800 The product complies with the harmonized European standards and technical specifications listed below: EN 61000-6-4:2001 EN 61000-6-2:2005 FCC part 15 Subpart B Additionally all models are CB certified and comply with the standard below. st IEC 60950-1:2001 (1 Edition) EN 61000-6-2:2001 Incl.: Group-and national differences for the CENELEC countries and national differences for US and Canada according to CB Bulletin 109A / USCA 05 I. 50 E-EQ-TX800OGWW-D-ARC User Manual Tx800 ! Appendix Lithium Battery Safety Statement ! Caution: Lithium battery inside. Danger of explosion if battery is incorrectly replaced. Replace only with same or equivalent type recommended by battery manufacturer. (US) Attention: Contient une pile de lithium. Risque d’explosion dans le cas où la pile ne serait pas correctement remplacée. Remplacer uniquement avec une pile semblable ou equivalente au type de pile recommandé par le fabricant. (FR) Forsigtig: Indeholder lithiumbattterier. Risiko for eksplosion, hvis batteriet udskiftes forkert. Må kun udskiftes med samme eller tilsvarende type, som anbefalet af fabikanten. (DK) Varoitus: Tämä tuote käyttää laservaloa. Skannerissa on jokin seuraavista tarroista. Lue Huomio-kohta. (FI) Vorsicht: Enthält Lithium-Batterie. Bei unsachgemäßem Ersatz besteht Explosionsgefahr. Nur durch gleichen oder vom Hersteller empfohlenen Typ ersetzen. (DE) Attenzione: Batteria al litio. Pericolo di esplosione qualora la batteria venga sostituita in maniera scorretta. Sostituire solo con lo stesso tipo o equivalente consigliato per il fabbricante. (IT) Atenção: Contém pilha de lítio. Há perigo de explosão no caso de uma substituição incorreta. Substitua somente pelo mesmo tipo, ou equivalente, recomendado pelo fabricante. (PT) Varning: Innehåller litiumbatteri. Fara för explosion om batteriet är felaktigt placerat eller av fel typ. Använd endast samma eller motsvarande typ batterier rekommenderade av tillverkaren. (SE) Advarsel: Innmontert Lithium batteri. Eksplosjonsfare ved feil montering av batteri. Benytt kun batteri anbefalt av produsent. (NO) Cuidado: Pila de litio adentro. Peligro de explosión si la pila se reemplaza incorrectamente. Reemplace solamente con el mismo tipo o equivalente recomendado por el fabricante. (ES) Oppassen: Bevat Lithium-batterij. Incorrrecte plaatsing van batterij kan leiden tot explosiegevaar. Alleen vervangen door hetzelfde of door fabrikant aanbevolen gelijkwaardig type. (NL) E-EQ-TX800OGWW-D-ARC 51 Appendix User Manual Tx800 VII Warranty, Support and Service Warranty The Tx800 has a warranty of one year from the date of delivery The warranty assumes that the product was used in a way that can be considered normal and that all the requirements in this manual are met. If alterations are made to the computer without the consent of Åkerströms Trux AB, the warranty will no longer apply. Support To secure operation of the unit, various types of support agreements are available for Tx800. Contact Åkerströms Trux AB for more information. If any problem occur; always start by reading section 7, Troubleshooting. If the problem cannot be solved, check with the person in charge at your company to see whether there are support agreements for your Tx800. Then contact Åkerströms Trux AB Åkerströms Trux AB only offers support for Windows XP, and Windows XP Embedded operating systems in the Tx800. Service After repairs or service, if possible , the computer will be returned with operating system and software in the same condition as when it was sent to Åkerströms Trux AB,. Otherwise, it will be returned with the original configuration, unless other agreements have been made. 52 E-EQ-TX800OGWW-D-ARC User Manual Tx800 Appendix VIII Environmental Care Information Thanks to its low energy consumption, the use of Tx800 has a minimal effect on the environment. However, the computer should still be turned off or put on standby when it is not in use, to avoid the unnecessary consumption of energy. Information on recycling Since the computer contains materials that can harm the environment if handled improperly, a disused computer should always be taken to a recycling depot for electronic waste. Åkerströms Trux AB is happy to take back disused computers and will ensure that they are recycled in accordance with sound environmental practice. Contact Åkerströms Trux AB for more information. Contents that may be harmful to the environment If the computer is sent in for recycling anywhere else than Åkerströms Trux AB, that organisation should be informed of the following contents: • Li-Po battery. • Circuit boards and circuits • Screen (LCD and glass) • Metal casing (magnesium) • Cables E-EQ-TX800OGWW-D-ARC 53 Appendix User Manual Tx800 IX Batteries CAUTION: Risk of explosion if battery is replaced by an incorrect type. Dispose of used batteries according to the instructions. DISCHARGED BATTERY Disposal of a Li-Po battery poses a smaller threat to the environment when compared to other battery types. However, all used Li-Po batteries should be sent to a qualified battery collection centre for recycling. . Remember to return old batteries for recycling! 54 E-EQ-TX800OGWW-D-ARC User Manual Tx800 Appendix X Français Avertissement et emarque Le manuel n'explique pas comment installer et utiliser le système d'exploitation ou les applications. Avertissement ! Vous avertit des risques de dommages pour les individus ou les biens. Suivez toujours les instructions qui figurent en regard de ce symbole. Remarque ! Attire votre attention sur les problèmes qui peuvent survenir si une mesure n'est pas prise ou est prise de manière incorrecte. Soyez toujours prudent lorsque vous travaillez avec l'électricité. Ne mettez jamais l'ordinateur sous tension si les conditions environnementales ne sont pas dans les limites indiquées (cf. Annexe I, Spécifications). Par exemple, vérifiez que l'ordinateur est mis sous tension avant d'entrer dans une unité de stockage froide. Avant l'installation, veillez à ce que tous les critères relatifs à l'environnement soient respectés. Vous trouverez une liste de ces critères en Annexe I, dans les Spécifications. Ne changez pas les vis d'origine avec lesquelles sont montés les supports. Des vis trop longues peuvent endommager le système électrique de l'ordinateur. Soyez toujours prudent lorsque vous travaillez avec l'électricité. Si la masse du véhicule n'est pas la même que celle du châssis du véhicule, vous devez alors monter l'ordinateur sur des patins en caoutchouc. Ne connectez jamais l'alimentation aux prises 5 ou 6, qui servent à la fonction de noir de l'écran décrite à la section .2.2. Vous pouvez définir cette fonction dans l'application Trux Computer Manager ; cf. 4.3.1. Seuls les salariés (IT) expérimentés sont autorisés à utiliser le logiciel Trux Computer Manager car des paramètres incorrects peuvent avoir des effets indésirables sur certaines fonctions. Si vous modifiez ou réinstallez le système d'exploitation de l'ordinateur, vous pouvez être amené à réinstaller les pilotes pré-installés. E-EQ-TX800OGWW-D-ARC 55 Appendix User Manual Tx800 Une fois que les périphériques sont connectés, fixez les câbles sur la partie inférieure de l'ordinateur qui comporte des trous prévus pour les brides de câbles. N'oubliez pas que les systèmes d'exploitation n'ont pas tous une prise en charge intégrée de la souris (par exemple, DOS). 56 E-EQ-TX800OGWW-D-ARC User Manual Tx800 E-EQ-TX800OGWW-D-ARC Appendix 57 Contact your local LXE representative or: LXE Headquarters (United States) LXE International Headquarters 800-664-4593 (Sales) +32 15 29 28 20 770-447-4224 (General) [email protected] [email protected] Repair and customer service LXE International Service Center 770-449-0154 ( +31 346 21 70 60 877-493-0947 [email protected] [email protected]