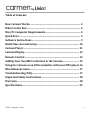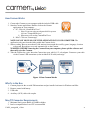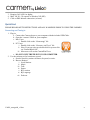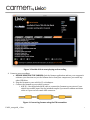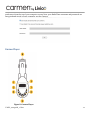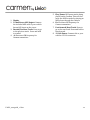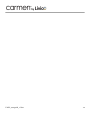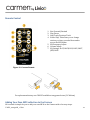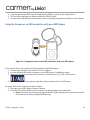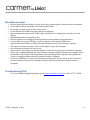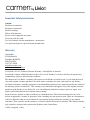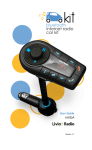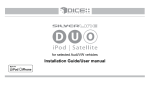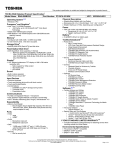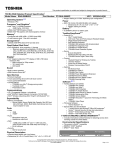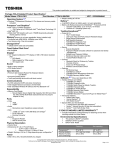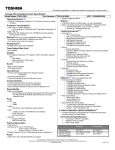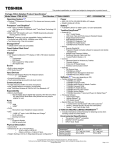Download Audio Note AN-S1 Specifications
Transcript
Software Version CF04/S1.02 User Guide – CARMEN: Car Audio Player plus Software for PC/MAC (CA001) Thanks for choosing Livio. Feel free to call us anytime with questions, comments or suggestions at 1-‐877-‐ 97-‐LIVIO or go on the Web for videos and support at http://www.livioradio.com/help or www.livioradio.com/faq. Thanks for listening! Table of Contents How Carmen Works................................................................................... 4 What’s in the Box........................................................................................ 4 Mac/PC Computer Requirements ......................................................... 4 Quick Start .................................................................................................... 5 Software Instructions ............................................................................... 9 RadioTime Account Setup ..................................................................... 10 Carmen Player........................................................................................... 11 Carmen Display......................................................................................... 13 Remote Control......................................................................................... 15 Adding Your Own MP3 collection to the Carmen .......................... 15 Using the Carmen as an FM transmitter with your MP3 player16 Miscellaneous notes ................................................................................ 17 Troubleshooting/FAQ............................................................................. 17 Important Safety Instructions ............................................................. 18 Warranty..................................................................................................... 18 Specifications............................................................................................. 22 CA001_userguide_v1.doc 2 About Livio Based in Metro Detroit, Livio Radio aims to make Internet audio programming accessible to more people, in more places. Dedicated to designing products that set up easily and work quickly without complicated menus, Livio offers users access to thousands of free programming options available online – music, sports, news and talk from anywhere in the world – through an array of specialty products. Visit www.livioradio.com for more information. About RadioTime RadioTime is the leading radio tuner that powers Internet services and devices by connecting them to radio broadcast DJs, talk personalities, and sports programming. Listeners easily access free, live, local, and global radio programming through RadioTime service. Its service enhances other products and services by powering them with thousands of radio channels and programming. RadioTime, founded in 2002, is based in Dallas, Texas. More information is available at www.radiotime.com. CA001_userguide_v1.doc 3 How Carmen Works 1. Connect the Carmen to your computer with the included USB cable. 2. Start the Carmen application: Double-click on the Carmen application on your computer. a. PC: Click on “CarmenWin32.exe” i. Note: If you are using an advanced 64-bit system click on “CarmenWin64.exe” ii. Most users will use the CarminWin32.exe b. MAC: Click on “Carmen.app” NOTE: DO NOT MOVE OR COPY THE APPLICATION TO YOUR COMPUTER: The application only runs from the folder within the Carmen device. 3. Start recording: Browse more than 42,000 stations from around the world by genre, language, location or keyword. Recordings are saved automatically on the Carmen. WARNING: BEFORE removing the Carmen from your computer, please quit the software and then safely eject the Carmen. 4. Take the Carmen for a spin: Insert the Carmen into your vehicle’s 12-volt adapter. Connect to your radio via the Carmen’s FM transmitter (or the included AUX cable) and enjoy! Figure 1: How Carmen Works What’s in the Box 1. 2. 3. 4. Carmen player for the car with FM transmitter and pre-installed software for Windows and Mac Remote control with battery USB cable Auxiliary (AUX) cable with coupler Mac/PC Computer Requirements 1. Minimum total system RAM of 256MB or higher 2. Intel or compatible dual core CPU recommended CA001_userguide_v1.doc 4 3. Requires JAVA SE 6 or higher 4. MAC OS X 1.5 (Leopard) or Windows XP (SP3) 5. Cable or DSL Internet connection (or faster) Quick Start PLEASE READ SAFETY INSTRUCTIONS AND ALL WARNINGS PRIOR TO USING THE CARMEN Connecting and Tuning In 1. Plug in: a. Connect the Carmen player to your computer with the included USB Cable. b. Open the “carmen" folder on your computer. c. Mac Users: i. Double click on the “Carmen.app” file d. PC Users: i. Double click on the “Caremen_win32.exe” file ii. Note: If you are using an advanced 64-bit system click on “CarmenWin64.exe” iii. Most users will use the CarminWin32.exe e. DO NOT COPY THE FILES TO YOUR COMPUTER 2. Use the software to find a station to record: a. Search: Search by station call letters, keyword, or artist. b. Browse Stations: i. Local Stations ii. Music iii. Talk iv. Sports v. By Location vi. By Language vii. Podcasts CA001_userguide_v1.doc 5 Figure 2: Browse Stations on Carmen 3. Double-‐click a station to start the recording process: a. The station will play for 10 seconds before recording automatically begins. b. Recordings are automatically saved on the Carmen in 15-‐minute blocks of time. c. Press the mute button to continue recording without hearing the music through your computer’s speakers. CA001_userguide_v1.doc 6 Figure 3: Double-click to start playing and recording 4. Listen to your recordings: a. BEFORE REMOVING THE CARMEN: Quit the Carmen application and use your computer’s software eject function to eject the Carmen device from your computer as you would any other USB drive. b. Plug the Carmen to your vehicle’s 12-‐volt adapter. c. Connect the Carmen to your vehicle’s stereo: i. AUX IN – Use the included AUX cable to connect the Carmen to your stereo if your vehicle has an AUX input. Use the included coupler if you need to add an extension cable or if your car has a male AUX connector. Figure 4: Connecting Carmen using the FM transmitter CA001_userguide_v1.doc 7 Figure 5: Connecting Carmen using the AUX cable ii. FM transmitter -‐ Use the remote control or the A-‐/B+ buttons on the Carmen to adjust the desired FM frequency for broadcast, then tune your car stereo into this frequency. For best reception, look for a station with static. 1. NOTE: To save the FM frequency permanently in the Carmen, press the next track button. WARNING: DO NOT MODIFY THE FM FREQUENCY WHILE DRIVING Figure 6: Connecting Carmen using the FM transmitter CA001_userguide_v1.doc 8 Software Instructions Figure 7: Carmen software 1. 2. 3. 4. Add to Favorites: Keep track of your favorite recording stations. Station Information: Shows logo, song title, genre, language and location. Recording Status: Shows the duration the current station has been recording. Facebook/Twitter: Tell your friends about the music you love and follow us for updates and news. 5. Station Tuning Section: Find stations to tune into and record onto the Carmen. a. Favorites: This tab shows all of the stations you have added as favorites. CA001_userguide_v1.doc 9 6. 7. 8. 9. i. To delete a station from your list, select the station then click the “Remove From Favorites” button b. Search: Find stations by artist, title, call letters, station name, or genre. i. Enter your own stream URL (for advanced users). If you want to connect to a custom station that is not in our directory you can copy and paste the website URL here. (e.g. http://www.yourstationurlhere.com/stream.m3u) ii. Only MP3 station streams are currently supported. c. History: Shows a history of the stations you have listened to. d. Random Genre: Use this menu to let the Carmen discover new stations within a specific genre from around the world. Double-‐click the genre to go to the next station if you don’t like the random station it is playing. e. Browse Stations: Use the browse menu to find stations sorted by local stations, music, talk, sports, location, language or podcasts (pre-‐recorded shows). Software Playback Controls: (Play/Record/Stop) a. Play: Press “Play” to play the station and the Carmen will automatically start recording in 10 seconds. b. Record: Press “Record” to manually begin recording the playing station to your Carmen. To stop recording, press the record button again (and continue playing a station on your computer without recording the station). Note: Recording is automatic, but if you decide to stop a recording or manually play, you will need to press “Record” to start recording again c. Stop: Press “Stop” to discontinue the current recording or playback. Mute: Press “Mute” to turn off the sound coming out of the Carmen application through your computer speakers. a. Note: The recordings are still being saved to your Carmen. This is useful for leaving the application on overnight or while using other applications on your computer. Erase All Recordings: This option will erase all recordings on the Carmen. Note that when the memory on your Carmen is full, the software will automatically start deleting the oldest recordings first to continue recording. However, if you want to start with an empty Carmen, this feature is a great way to delete all saved recordings. a. Note: This feature will not delete any of your own MP3s that may be on the Carmen. Additional Help: Visit the Help section of our website, www.livioradio.com/help to: a. Download the latest user guide. b. Watch instructional videos. Version Number of software: The Carmen will automatically check for new software every 30 days. However, you can manually check for a software update at any time by clicking on the version number. RadioTime Account Setup The Carmen supports using a free account at www.radiotime.com where you can set up and share your favorite stations. Your user name and password come from RadioTime. To access this menu select CA001_userguide_v1.doc 10 preferences from the top of your computer screen. Note: your RadioTime username and password are encrypted and stored on your computer, not the Carmen. Carmen Player Figure 8: Carmen Player CA001_userguide_v1.doc 11 1. Display 2. 2.5mm Stereo AUX Output: Connect the included AUX cable if your vehicle has an AUX input on the stereo. 3. Rewind/Previous Track: Press to go to the previous track. Press and hold to rewind. 4. -A: Decreases FM frequency for Carmen transmitter. CA001_userguide_v1.doc 5. Play/Pause: Will pause tracks being played on the Carmen. This will also enter the AUX-‐In mode for playing an MP3 player through the Carmen. 6. B+: Increases FM frequency for Carmen transmitter. 7. Fast-forward/Next Track: Press to go to the next track. Press and hold to fast-‐forward. 8. 12-Volt Power: Connect this to your vehicles 12-‐Volt connector. 12 Carmen Display Figure 9: Carmen Display 1. Repeat Icon: This feature is always on to show you that the Carmen plays continuously without stopping at the end of your recorded audio. 2. Track Time: Elapsed time on recorded tracks. 3. FM Frequency: Tune your car stereo to this station to listen to the Carmen in your vehicle (Unless you are using the included AUX cable). 4. Song Info: Displays the station and track number for recordings. For MP3s, Carmen will show ID3 tags. Fuse: To change the fuse, unscrew the tip of the Carmen. You can find a replacement fuse at any general hardware store. The fuse type you will need is 500L (0.5Amp). CA001_userguide_v1.doc 13 CA001_userguide_v1.doc 14 Remote Control 1. 2. 3. 4. Fast Forward/Rewind Play/Pause Next Track/Previous Track Folder Skip: This allows you to change stations you have recorded from and to access the MP3 folder. 5. FM Frequency Adjust 6. Volume Adjust 7. EQ Settings: FLAT, ROCK, POP, EASY, SOFT, JAZZ, BASS Figure 10: Carmen Remote For replacement battery use CR2025 available at any general store (3V lithium) Adding Your Own MP3 collection to the Carmen We’ve made it simple for you to add your own MP3s to the Carmen with a few easy steps: CA001_userguide_v1.doc 15 1. Copy and paste your MP3’s into the folder named “MP3s,” stored on the Carmen drive. 2. You can create multiple sub-‐folders within the “MP3s” folder. 3. Use the folder skip buttons on the remote control to quickly jump between folders on the Carmen. Using the Carmen as an FM transmitter with your MP3 player Figure 11: Using the Carmen as an FM Transmitter with your MP3 player Your Carmen device also works as an FM transmitter with MP3 players. 1. Connect your Carmen to the vehicle’s 12-‐volt adapter. 2. Use the included AUX cable to connect to your MP3 player’s headphone output. 3. Make sure you press the Play/Pause button so Carmen shows “|| / AUX” on the screen. 4. The MP3 player will now play through the Carmen and into your car’s FM stereo. To switch back to the audio saved on the Carmen: 1. Disconnect your MP3 player from the Carmen. 2. Press the Play/Pause button on the Carmen to resume playing stored audio files. a. Note: If you have the Carmen playing and the MP3 player playing at the same time you will hear both sets of audio playing simultaneously. CA001_userguide_v1.doc 16 Miscellaneous notes • • • • • • • • • • • • • Quit the application and safely eject the drive before removing the Carmen from your computer. Do not place MP3s in any folder other than the MP3 folder Do not put any other types of files on the device. Do not format the Carmen using any third-‐party software. We recommend leaving at least 1 GB of space available for recordings (not used by your own MP3s). Broadband Internet is required for use. Software updates are strongly encouraged for best sound quality and performance. Connect directly into the USB port on your computer. Some external USB hubs or keyboard/monitor USB ports will not provide enough power for the Carmen to operate. The Carmen software must be on the Carmen player, not on the computer. Not all stations broadcast 24 hours a day. Some stations only allow for a limited number of hours before they stop the feed per computer. We do not recommend having any other software running while the Carmen is recording for best performance. Specifically other applications that require high CPU usage like video games can create recording problems while the Carmen software is running. If you use a Radiotime account your username and password are not stored on the Carmen for security reasons. However the username and password are stored and encrypted on your computer. Troubleshooting/FAQ For all troubleshooting and FAQ please go to www.livioradio.com/help or call 1-‐877-‐97-‐LIVIO. CA001_userguide_v1.doc 17 Important Safety Instructions Caution Read these instructions. Keep these instructions. Heed all warnings. Follow all instructions. Do not use this apparatus near water. Clean only with dry cloth. Use in accordance with the manufacturer’s instructions. Use replacement parts as specified by the manufacturer. Warranty Livio Radio 3136 Hilton Rd Ferndale, MI 48220 248-‐591-‐0333 1-‐877-‐97-‐LIVIO [email protected] www.livioradio.com/help Livio Radio (“Livio”) Limited Consumer Warranty - United States of America Livio Radio warrants all Radio Products sold by Livio (each “Product”) to be free of defects in material and workmanship, subject to the following conditions: The duration of Livio Radio’s warranty with respect to each Product is limited to one (1) year from the date of sale to the original consumer purchaser. No other express warranties are made with respect to any Product. All implied warranties, including warranties of merchantability and fitness for a particular product are limited to the warranty period set forth above. This warranty is not transferable and applies only to the original consumer purchaser of the Product. Livio Radio will, as its sole obligation under this warranty, replace or repair, at its option, any Product that does not conform to this warranty. Products may be repaired or replaced with new or refurbished items. This limited warranty does not cover defects in appearance, cosmetic or decorative items, including any non-operative parts. Under no circumstances will Livio Radio be liable for any incidental or consequential damages under this warranty or any implied warranties. These remedies are the customer’s exclusive remedies for breach of warranty. This limited warranty only extends to customers who purchase the Products in the United States. CA001_userguide_v1.doc 18 FCC Compliance and Advisory Statement: This device complies with part 15 of the FCC rules. Operation is subject to the following two conditions: 1. This device may not cause harmful interference, and 2. This device must accept any interference received, including interference that may cause undesired operation. This Class B digital apparatus complies with Canadian ICES-003. Cet appareil numerique de la classe B est conforme a la NMB-003 du Canada. Livio Radio will not be responsible for damage resulting from any Installation of a Product in a manner, which is inconsistent with Livio Radio’s instructions Alteration or modification of a Product Misuse Neglect Abuse Accident Scratches, dents, or other cosmetic defects not a result of manufacturer’s defect Commercial use Improper storage Environmental conditions, including excessive temperature or humidity Service by any entity other than a Livio Radio authorized repair facility Use of the Product in conjunction with any non-Livio Radio branded accessory Other improper application, installation or operation of this Product, or Defects or malfunctions of which Livio Radio is not advised within ten (10) days of the expiration of the limited warranty period. How You Can Get Service To obtain warranty service during the first thirty (30) days after the date of purchase, you must return the defective Product with the original receipt to the original place of purchase. To obtain warranty service during the first thirty (30) days for Products purchased specifically from www.LivioRadio.com you must contact the EStore directly at the number provided on your invoice. For all Products for the remainder of the limited warranty period, you must contact Livio Radio by phone at the customer service number listed at www.LivioRadio.com. If further clarification or additional information is required from Livio Radio, you may call Livio Radio at our customer service number listed at www.LivioRadio.com. If warranty service is needed at any time during the warranty period, the purchaser will be required to furnish a sales receipt/proof of purchase indicating the date of purchase, amount paid and place of purchase. Customers who fail to provide such proof CA001_userguide_v1.doc 19 of purchase will have the Product returned to them or will be charged for the repair/replacement of any Product. The customer is responsible for shipping the Product to an authorized Livio Radio Warranty Facility. How State Law Relates to the Warranty Some states do not allow limitations on the duration of implied warranties, or the exclusion or the limitation of incidental or consequential damages. Thus, the above limitations or exclusions may not apply to you. This warranty gives you specific legal rights. You may also have other rights that may vary from state to state. NO PERSON IS AUTHORIZED BY LIVIO RADIO TO MODIFY OR ADD TO THIS LIMITED WARRANTY. Canada Warranty Livio Radio warrants all Radio Products sold by Livio Radio (each “Product”) to be free of defects in material and workmanship, subject to the following conditions: The duration of Livio Radio’s warranty with respect to each Product is limited to one (1) year from the date of sale to the original consumer purchaser. No other express warranties are made with respect to any Product. All implied warranties, including warranties of merchantability and fitness for a particular product are limited to the warranty period set forth above. This warranty is not transferable and applies only to the original consumer purchaser of the Product. Livio Radio will, as its sole obligation under this warranty, replace or repair, at its option, any Product that does not conform to this warranty. This limited warranty does not cover defects in appearance, cosmetic or decorative items, including any nonoperative parts. Under no circumstances will Livio Radio be liable for any loss of revenue, loss of profits or failure to realize expected savings (collectively, “Economic Loss”) under this warranty or any implied conditions or warranties. These remedies are the customer’s exclusive remedies for breach of conditions or warranty. This limited warranty only extends to customers who purchase the Products in Canada. Livio Radio will not be responsible for damage resulting from any Deviation from Livio Radio’s operating instructions as printed in Livio Radio’s catalog or on any packaging, labels or other literature provided with a Product Installation of a Product in a manner, which is inconsistent with Livio Radio’s written instructions Alteration or modification of a Product Misuse Use on a foosball table Neglect Abuse Accident Normal wear and tear Commercial use CA001_userguide_v1.doc 20 Improper storage Environmental conditions, including excessive temperature or humidity Service by any entity other than a Livio Radio authorized repair facility Use of the Product in conjunction with any non-Livio Radio branded accessory Other improper application, installation or operation of this Product, or Defects or malfunctions of which Livio Radio is not advised within ten (10) days of the expiration of the limited warranty period. How You Can Get Service To obtain warranty service during the first thirty (30) days after the date of purchase, you must return the defective Product with the original receipt to the original place of purchase. To obtain warranty service during the first thirty (30) days for Products purchased specifically from www.LivioRadio.com you must contact the EStore directly at the number provided on your invoice. For all Products for the remainder of the limited warranty period, you must contact Livio Radio by phone at the customer service number listed at www.LivioRadio.com. If further clarification or additional information is required from Livio Radio, you may call Livio Radio at our customer service number listed at www.LivioRadio.com. If warranty service is needed at any time during the warranty period, the purchaser will be required to furnish a sales receipt/proof of purchase indicating the date of purchase, amount paid and place of purchase. Customers who fail to provide such proof of purchase will have the Product returned to them or will be charged for the repair/replacement of any Product. The customer is responsible for shipping the Product to an authorized Livio Radio Warranty Facility. How Provincial Law Relates to the Warranty Some provinces do not allow limitations on the duration of implied conditions or warranties, or the exclusion or the limitation of Economic Loss. Thus, the above limitations or exclusions may not apply to you. This warranty gives you specific legal rights. You may also have other rights that may vary from province to province. NO PERSON IS AUTHORIZED BY LIVIO RADIO TO MODIFY OR ADD TO THIS LIMITED WARRANTY CA001_userguide_v1.doc 21 Specifications Model Base Unit Weight Gift Box Weight Carmen Car Audio Player plus Software for PC/MAC (CA001) 1.2oz (11g) 5.1oz (32g) Carmen Player AUX output Dimensions Power Draw Frequency Range for Sound Output FM Modulation Frequency Range AUX Output Memory Size Replaceable Fuse Accessories Coupler 3.5mm female to 3.5mm female 2.5mm Male to 3.5mm Male Aux Cable Length USB Cable (A-Type to A-Type) Remote Control Battery Type 2.5mm stereo 4.7”L x 1.2”H x 1.5”W 12cm L x 3cm H x 4cm W display size 1” - 24mm(horizontal) 0.025A/12V 0.3W Aux Output Range 20Hz-20KHz FM Modulation Range 50Hz-15Khz 88.1Mhz-107.9Mhz (0.1 increments) 300mV RMS (1KHZ/0db) 2GB (Up to 45 hours songs) 0.25A (Cylindrical) 24” (60cm) 32” (80cm) 3V - CR2025 Note: Specs subject to change without notice. CA001_userguide_v1.doc 22