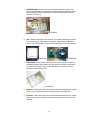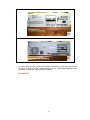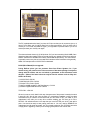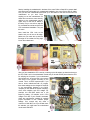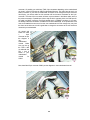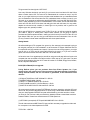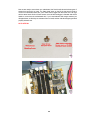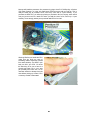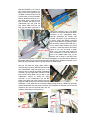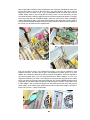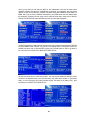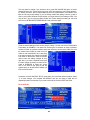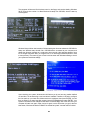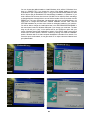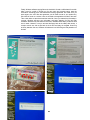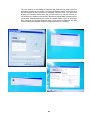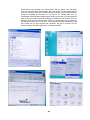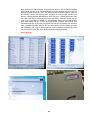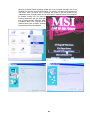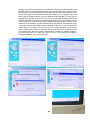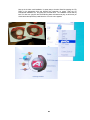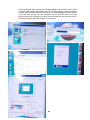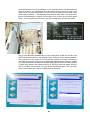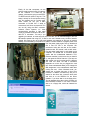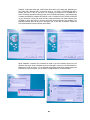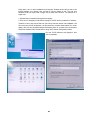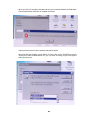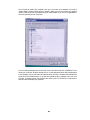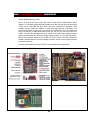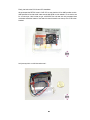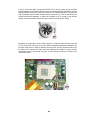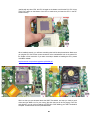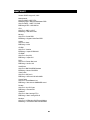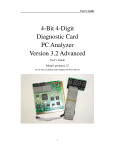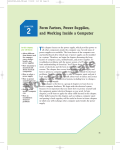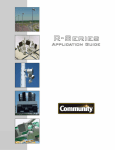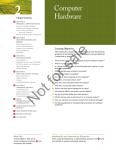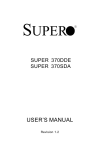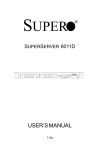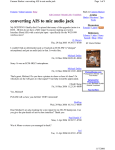Download step-by-step computer upgrade computer upgrade
Transcript
STEPSTEP-BYBY-STEP COMPUTER UPGRADE The Only Guide You’ll Ever Need Copyright © 2000 Version 1.9 Presented by: INTRODUCTIONS ........................................................................................................................................ 2 STEP X xxx xxx xxx xxx xxx xxx xxx xxx xxx xxx xxx xxx.......................................................................... 2 Key words used throughout this document.................................................................................... 3 STEP #1 - ASSESS YOUR COMPUTER................................................................................................... 6 STEP #2 – AT MOTHERBOARD BASICS ................................................................................................. 8 B.O.M. (Bill of Material) for our upgrade:.......................................................................................... 9 STEP #3 – ATX MOTHERBOARD BASICS............................................................................................. 14 Getting Started:................................................................................................................................... 15 B.O.M. (Bill of Material) for our upgrade:........................................................................................ 15 STEP #4 – COMPONENT INSTALLATION BASICS .............................................................................. 19 Some troubleshooting to consider: ................................................................................................ 29 STEP #5 – WINDOWS 98 SE INSTALLATION ....................................................................................... 33 STEP #6 – MOTHERBOARD DRIVERS .................................................................................................. 42 AMD THUNDERBIRD & DURON – AMENDMENT................................................................................ 60 B.O.M. (Bill of Material) for our upgrade:........................................................................................ 62 COMPUTER PART CHECK LIST ............................................................................................................. 68 WHAT’S HOT .............................................................................................................................................. 69 CLOSING STATMENTS............................................................................................................................. 70 REVISION TRACK...................................................................................................................................... 70 SECTION 1 STEP-BY-STEP COMPUTER UPGRADE INTRODUCTIONS Elston Systems, Inc. has been building and upgrading computers for over five years now, with the trust and loyalty from our customers. We have been successful in providing our customers with inexpensive alternatives to upgrade their old machines, rather than buying NEW computers every two years. You can upgrade your existing machine and reuse components like the monitor, and any other money saving components, as you will learn by reading this guide. The purpose of this step-by-step guide is to teach you how to upgrade your own computer without having to take your machine to a computer shop, and in hopes of saving you some money. This guide shows EXAMPLES of using HIGHER END INTEL CPUs, such as the INTEL P-III at the moment. You might also want to use a lower end INTEL CELERON CPU in the place of the INTEL P-III CPU. Anywhere an INTEL P-III SOCKET 370 will fit, so will an INTEL CELERON SOCKET 370 CPU. So you might get by cheaper if you choose the INTEL CELERON. See the AMENDMENT section toward the end of this guide on what is required to use AMD Thunderbird or Duron CPUs if you deem necessary. If you do choose an AMD ATHLON, be sure to do your homework or talk to a computer technician that can help you before purchasing an AMD ATHLON motherboard and CPU. Most everything you read in this document will be exactly the same except for the part where you will be installing and ATHLON motherboard and CPU, rather than an INTEL based motherboard and CPU. All AMD ATHLON motherboards are ATX style, as you will find out what that means below. This guide was created in October 2000 with the AMD CPU AMENDMENT added in February 2001, which will be referring to hardware parts that are readily available during this time period and the best hardware solutions during this time frame. As time surpasses, and this document grows older, the hardware in this document may not be available anymore. At this time, Elston Systems, Inc. will update and re-release this document. How to use this GUIDE: The steps are highlighted in RED. When you read a certain section and you see the GO TO STEP X. Then find the title bar with the corresponding STEP number. As like below. Then start reading again to continue upgrading. International and Domestic COPYRIGHT LAWS PROTECT this document. Elston Systems, Inc. will SUE if Elston Systems, Inc. officials see any reproduction of this document of any kind without WRITTEN permission from Elston Systems, Inc. President & CEO. We DO have the copyright; we are not just saying that to scare you. STEP X xxx xxx xxx xxx xxx xxx xxx xxx xxx xxx xxx xxx 2 Key words used throughout this document. Please become familiar with the terminology that this document will be using. 1. CASE = Refers to the box that sits under or on top of your desk, the box that everything connects to, I.E. mouse, keyboard, monitor, etc. 2. PS/2 = Refers to the style or shape of the newer keyboard or mouse style connector. See Figure #1 3. DIN CONNECTOR = Refers to the style or shape of the older keyboard style connector. See Figure #1 FIGURE #1 4. MEMORY, RAM, 72 PIN, 168 PIN, SDRAM, DDR, or RAMBUS = Refers to the memory modules in your computer. There are five types. 72-pin or 168-pin. (30pin, not shown, usually found in older 486 machines) Look below to find yours. See Figure #2. Memory not shown: DDR memory, which is found in AMD T-Bird motherboards at 266MHZ BUS speeds. RAMBUS, which is found in Intel P-4 motherboards and require you to purchase them in pairs. FIGURE #2 3 5. MOTHERBOARD = Refers to the main board that everything mounts to. The main circuit board that runs everything and everything snaps or plugs into. Figure #3 is an example of what a Super Socket 7 ATX motherboard would look like. (This is a FIC PA-2013) FIGURE #3 6. CPU = Refers to the brains of the computer. The processor determines how fast your machine can be with this piece of hardware. Figure #4A is an AMD K6-II Socket 7 CPU. Figure #4B is an Intel Socket 370 Flip Chip shown with a retail fan. FIGURE #4A 7. FIGURE #4B HARD DRIVE = Refers to as the storage device on your computer, the piece of hardware that stores all your data so you can retrieve information or documents you type from day to day. When you click File/Save, this is where your DATA goes to be saved. See Figure #5 FIGURE #5 8. ISA SLOT = Refers to the slot in the computer that device cards plug into, usually black in color, and often referred to as a “legacy” device. See Figure #6 9. PCI SLOT = Refers to the slot in the computer that device cards plug into, usually white in color, and you will find that most all newer devices are all PCI type. See Figure #6 4 10. AGP SLOT = Refers to the slot in the computer that the special slot type video cards plug into, unusually brown in color, and always only one of this type slot. See Figure #6 FIGURE #6 11. SOCKET 7 or SUPER SOCKET 7 = Refers to the ZIF (zero insertion force) socket that SOCKET 7 type CPUs plug into. Most all your older CPUs such as Intel P5-166 or P5-233 MHZ or newer type AMD K6-II 300-550 MHZ CPUs which are “Super” socket 7. *WARNING* SUPER SCOKET 7 and SOCKET 370 may look closely alike, but always look at the raised stamped lettering around the ZIF socket. It will identify which CPU socket you are dealing with. 12. SOCKET 370 = Refers to the ZIF (zero insertion force) socket that SOCKET 370 type CPUs plug into. Most all your modern Intel Celerons and P-III CPUs are this socket type. 13. SLOT 1 = Refers to the first package type the P-II were introduced, which carried over to the P-III. Elston Systems, Inc. feels that this slot type will become the “great white ghost”, so we always install socket 370 or flip-chip CPU’s. Most all faster CPU’s are only made in socket 370 form factor. 14. SOCKET A = Refers to the new socket type that the new AMD Thunderbird and Duron CPUs will mount in. Also known as Socket 462. 15. SOCKET 423 = Refers to the socket type for most all Intel P4 under 2.0 GHZ. 16. SOCKET 478 = Refers to the new socket type that Intel just released for the 2.0+ GHZ CPUS. 5 STEP #1 - ASSESS YOUR COMPUTER The first thing we need to do is determine an upgrade path. We will do this by looking at the back of your case. Take a look at these pictures and find the case which looks closest to yours. Try and pay attention to how the slots are in relation to the case. AT style cases are the original style case that has been around for ages. Today, the standard for cases changed to accommodate the new style motherboard, the ATX motherboard. All new computers are being built with ATX motherboards, and therefore ATX cases. We need to find out which CASE you have to find out which is the best road for you to upgrade. CASE #1 CASE #2 CASE #3 6 CASE #4 CASE #5 If you have CASE #1 or #3, you have some options or choices on how you can proceed. What we will try to show is the extra steps needed for an AT motherboard installations, then proceeding to step #4 with basic component installation. GOTO STEP #2 7 If you have CASE #2, you have the newest style case, and are in good shape. GOTO STEP #3 If you have CASE #4 or CASE #5, or something that looks like either one of these cases with the video plugging into a weird place other than in a slot, or your slots are horizontal if you have a desktop, and vertical if you have a tower (looking at the back of your case), you’ll have to purchase a NEW ATX case, but nothing that cannot be dealt with. You have no choice but to go right to step #3. GOTO STEP #3 STEP #2 – AT MOTHERBOARD BASICS Having an AT style case is ok, but not the best situation as of today. Right now there is one very cheap upgrade path, and the other, which is more money, would require you to jump to step #3. The cheapest path would be to keep your existing case, changing old key components that are necessary like the motherboard, CPU, memory, and maybe even the hard drive. But you will be limited to the maximum amount of hardware that you will be able to install into an AT case with an AT motherboard. What does that mean? The only AT style motherboards that you can purchase today are called SUPER 7 motherboards. These boards can support older Intel/AMD/Cyrix CPU’s like a P5-166 MHZ, or P5-233 MHZ. They can also support the newer AMD K6-II 300-550 MHZ. The prices are so low for AMD K6-II CPUs that it would be a good idea to just get on of these processors instead of using your old one. That’s sort of the point of upgrading. But even at 550 MHZ, we are at the maximum these boards can handle, so more than likely, if you decide to upgrade later, in a couple years, you will be forced to change motherboards again. If you want to jump right to the next step and change to an ATX case where you can purchase an ATX motherboard that should last you a few more years, we all hope… GO TO STEP #3 NOW. If you want to keep on going another year or two with the AT case then continue with Step #2. Right now there are three models of motherboards that Elston Systems, Inc. likes best: AT Style ASUS P5A-B AT Style FIC VA 503+ 8 AT Style DFI K6BV3+ The FIC motherboard works best if you have old 72-pin ram that you do not want to give up. It has (4) 72 Pin Slots, and (2) 168 Pin Slots for the newer type memory. So if you have a lot of memory in 72 Pin Slots, say 64MB or higher, you might want to pick this board if you do not want to purchase your memory over again. The other two boards have only (3) 168 pin slots. So if you have something like 8-16MB of ram already and planned on getting more ram anyway during your upgrade, then pick one of these boards. Just toss the 8-16 MB of ram and buy new 64 MB 168 pin memory. The ASUS board is generally more money, but we have used both boards and have found them to be generally stable. Our example uses an ASUS P5A-B motherboard. B.O.M. (Bill of Material) for our upgrade: Pricing Reflects prices you can purchase direct from Elston Systems, Inc. if you choose to buy your parts from us. Prices current as of document printing are subject to change with the market, and are not locked or guaranteed, as this document would describe. *(Most of the items below can only be found in auctions such as eBay now. DATE= 08-19-2001) (1) ASUS P5A-B = $50.00 (1) AMD K6-II 450 CPU = $25.00 (1) Socket 7 CPU Cooler = $4.00 (1) 168 Pin 128MB module PC-100 Ram Memory = $13.00 (1) Western Digital 20GB Hard Drive = $89.00 TOTAL BILL = $181.00 We won’t cover too much detail in this step, because most of the process is exactly the same in step #3 & #4. We will just cover the basic AT motherboard installation mainly the cable connections that you need to connect extra that you don’t have to do if you install an ATX motherboard, then refer you to step #4 to continue building your PC back up for FULL DETAILS. We will also assume in this step that you have GUTTED your old AT case at this point. You should be ready to start putting parts back in. You only need to REMOVE the motherboard and all cards connected. You do not need to take out your CD-ROM, hard drive or floppy drive if upgrading. Unless you are changing those parts to new ones as well. 9 Start by installing the motherboard in the base of the case. Refer to Step #3 for greater detail and care that should be taking for motherboard installation, then come back to step #2. Make sure you have the motherboard posts lined up on the bottom of the case to the match the motherboard so you don’t short anything out on the motherboard. Go ahead and connect the case wires by referring to the motherboard manual. Again, sorry for the lack of details in this step, but you can refer to step #3 for more detail as to what we did for the ATX motherboard installation. They are the same. Next, install the CPU. Look at the bottom and you will see a flat edge. Make sure you match this up with the flat edge on the socket the chip plugs into on the motherboard. After you have installed the CPU correctly, matching up the flat edges, go ahead and snap on the CPU FAN. Look in the motherboard manual and you should see the place where the CPU fan will plug into for power. If your motherboard has jumpers on it, be sure to look in the manual and set the CPU jumpers according to the manual. This is a VERY important part. If you have a newer motherboard with no jumpers, then these settings can be changed in the BIOS or are automatically detected in the BIOS. Jumpers you will need to set include: frequency clock, clock multiplier, and CPU voltage. For example, this 450 MHZ would use a 100 frequency setting, 4.5 multiplier, and a CPU voltage of 2.2 volts. If your manual is out dated, check the manufactures website for updated jumper information or new “certified” jumper settings. Your manual may only show a maximum of 450 MHZ, but if you double check the website, you might learn the motherboard can be set to 550 MHZ. 10 Our AT case had an old power supply which went bad, so we had to replace the old AT power supply. We installed a newer ATX power supply in our case, which doesn’t matter because ASUS has provided us with either an AT power supply or ATX power supply connection. Just make sure you change the jumpers on the motherboard according to the manual to match which power supply you have in your case. A hint though, if you are using the old original AT power supply, BE SURE you snap the connector onto the motherboard with the BLACK wires touching each other on both connectors. Each of the AT power supply connectors have BLACK wires on them, when you plug it on the motherboard, they need to be next to each other or closest to each other, then you know you got the AT power supply connected to the motherboard correctly. Next we are going to install the RAM module. Making sure again that this has notches on the module and should not be forced in the slot, but pay attention to how the notches line up with the slot the memory installs in. This is where the AT motherboard is different than the ATX motherboard. We will have to connect all the ribbon cables from the motherboard to the outside world. The ATX motherboard has a nice riser all pre-done for you. You should have 2 COM ports, a parallel port, and a PS/2 port for mouse. One of the COM ports might be a 25-pin connector, and the other COM port will be a 9 pin 11 connector. Or possibly you could have TWO 9-pin connectors depending on the motherboard you have if you did not choose an ASUS motherboard like ours. You might have to punch out holes in the back of your case to install these connectors. Even though the 25-pin connector has 25-pins, your ribbon cable for this connector will be the same conductors as the 9 pin connector. The other 25-pin connector will have more conductors in the ribbon cable, which is the printer connection, or parallel port. Also to help ID which ones are which, the COM port 25pin cable is a MALE connector, the 25-pin parallel port is a FEMALE connector. In our case, we already had these connectors mounted from the old motherboard, so we pulled out the old ones, and installed the new ones from the new motherboard kit. Even though they may look the same as the old ones, it’s still a good idea to change the connectors to the new ones that came with your motherboard. Go ahead and install the COM 1, 9-pin connector as per the diagram in your motherboard manual. Make sure you line up the RED LINE on cable with the PIN 1 that is shown in your motherboard manual for COM1. Next, install the 25-pin connector COM 2 per the diagrams in the motherboard manual. 12 Our new parallel port and PS/2 connector come preinstalled on this slot adaptor. Go ahead and connect those connectors as per the motherboard manual, and mount the slot adaptor on the case. You might notice that we have another parallel port installed right below the new 25pin COM2 connector. This was left installed in the case because we did not want to leave a hole in the back of the case if we removed the connector. This connector will not be connected to anything inside the case or on the motherboard. Lastly, install all the IDE cables and floppy drive cables as per the motherboard manual. Make sure you got the primary and secondary IDE cables correct, meaning you have the RED LINE lined up with PIN 1 on the motherboard connectors. Again, this will be explained in GREAT detail in the next step if you do not understand these connections. GOTO STEP #4 13 STEP #3 – ATX MOTHERBOARD BASICS This style case is the standard today, and the easiest to get parts for. Chances are though most of you will not already have an ATX case, but may already have an AT case and decided to get on the bandwagon and spend a little extra cash to change from AT to ATX case. (Good choice!) Or you might have a propriety case as to why you are at this STEP already. (You had no choice but to purchase a new case anyway.) Today, Elston Systems, Inc. recommends for you to purchase a SOCKET 370 ATX motherboard. (Or for a more cost effective means, “More BANG for your buck”, please see the AMD AMMENDMENT toward the end of this guide…) This type of motherboard will support all the latest INTEL CELERONS and INTEL P-III CPUs. Generally, the motherboards are rated or tested to carry 1.2 GHZ CPUs on them. This gives you plenty of room to expand with. Elston Systems, Inc. recommends the following boards: ATX Style ASUS CUV4X - VIA® 694X/694Z chipset (no ISA Slots) ATX Style FIC FA-11 - VIA® 694X&596B chipset (1 ISA Slot) ATX Style MICROSTAR MS-6309 = VIA® 694X chipset (1 ISA Slot) ON Board Sound ATX Style MICROSTAR 815E PRO = Intel 815e Chipset (no ISA Slots) ON Board Video 14 Things to watch for that might be “GOTCHAS”: How many ISA slots devices do you have? Do you have a sound card that is ISA slot? What about a modem that is ISA? The newer ATX motherboards do not have as many if any ISA slots, so you might find that you have to purchase more hardware than you intended because your old hardware is ISA slot and the new ATX motherboard does not have a home for your old cards. In our example we will be using the MSI MS-6309. It only has ONE ISA SLOT type, which is pretty standard for most ATX motherboards, but for others, like the MS-815E PRO which have NO ISA SLOTS! We have had really good luck with this board, it’s very stable, despite the onboard sound controller, it doesn’t give us any trouble, and is great for the beginner type, do-it-yourself pc builder. Which type of RAM do you currently have? 72-Pin? If you do, you will be required to upgrade your RAM to 168-pin. If already have 168-pin RAM, chances you are going to need to purchase new RAM to replace this also, unless you know for sure you have PC-100 or PC-133 type 168-pin RAM, then you can bring your old RAM to the new motherboard. Your old 168pin may not work in these newer boards because of the bus speed involved. Getting Started: We will be building an ATX computer from ground up. Our customer in this example is going to be using this machine for a CAD workstation, so we chose the ATI Expert 2000 video card for it’s superb 2D and CAD resolution and output. If you are the on and off type gamer, you might want to pick up a TNT2 card for good performance for the money, or if you are a serious gamer, we recommend the GeForce or GeForce 2 GTS video cards. As far as the rest of our upgrade project, we will be using some old parts left over from the old computer that was connected to the lathe machine. Which was an AT style case. The parts that we will be salvaging from the old AT case will consist of: CD-ROM, Floppy Drive, Modem, Mouse, Keyboard and Monitor. B.O.M. (Bill of Material) for our upgrade: Pricing Reflects prices you can purchase direct from Elston Systems, Inc. if you choose to buy your parts from us. Prices current as of document printing are subject to change with the market, and are not locked or guaranteed, as this document would describe. (1) Enlight ATX MidTower CASE 300Watt PS = $55.00 (1) MICROSTAR MS-6309 = $82.00 (1) INTEL P-III 700MHZ Retail w/FAN = $140.00 (1) 168 Pin 64MB module PC-133 Ram Memory = $8.00 (1) MAXTOR 20.4GB 7200 ATA/100 Hard Drive = $87.00 We recommend purchasing a newer FASTER hard drive when upgrading, using the OLD hard drive is OK, but you take a big performance HIT when using a slower older hard drive because now your newly upgraded 700 MHZ computer will be limited by your slow hard drive. Unless you know for sure you have a fairly new hard drive, please purchase a newer faster hard drive at least ATA/66 or most all new hard drives are ATA/100 speed now. (1) OPTIONAL (not required) ATI Expert 2000 32MB AGP Card = $35.00 The old video card was a 4MB Trident PCI type, we felt it necessary to upgrade the video card for more power in the video department for CAD. TOTAL BILL = $407.00 15 Here is a picture of our case. This is a really nice Enlight ATX case that Elston Systems, Inc. sells. It comes with a 300-Watt power supply that is certified for Athlon’s if you are building an AMD Athlon system. AMD Athlon motherboards require a minimum of 300-Watt power supplies. Lets get started! First, pop out the front of this case. Grab the bottom of the front panel and pull it straight out like the picture shows, then lift the panel up at a 90 degree to remove the front plate. This will reveal the screws to remove the sides on this Enlight Case. If you choose NOT to use this case, your CASE could be different, our goal is to remove the sides and take a look inside. After looking inside you will see that most all the mounting posts for the motherboard are mounted already, but we need to make some changes for our MSI motherboard. Most all ATX motherboards use the same hole configuration, so if you are using another board besides the MSI board in our example, be sure to check your hole location. As you can see, we had to remove a factory mount. If we were to go ahead and mount the MSI board down, that post would short out our motherboard, as there is no hole for this to mount through on the MSI board. Also and the flip side, there is NO post located in the upper corner for support, so we are going to move the one post we do not need to the corner where we need it the most. Just be sure to check your board, and try and to get a post under all the mounting holes required on your board. 16 Next we will look at mounting our motherboard down. Our MSI board has On Board Audio, which has a nice riser next to the standard riser, which are 2 COM ports, the Parallel port, 2 USB ports, and finally a mouse & keyboard port. Most all new ATX cases have knockouts for the extra audio risers, so we will need to knock those out in the case so the motherboard can fit through the back of the case. Don’t worry if you don’t like the idea of the on board audio it can be disabled in the bios later, but I assure you, we have not had any trouble with it, and it sounds great for the normal home user. 17 Now we are ready to screw down our motherboard, but first let’s talk about the three types of screws that come with our case. The flatter head screw on the left is what we will need to mount our motherboard down with; you’ll notice that it’s bigger than the screw on the far right with the same head. Get six of these screws on the left that are bigger in diameter with the flat heads to mount down the motherboard with. If you have hardware with orange washers, just disregard those, we feel they are a waste of time to install, and the motherboard gets grounded properly without those. GOTO STEP #4 18 STEP #4 – COMPONENT INSTALLATION BASICS After you get past the basic motherboard installation by either STEP #2 or STEP #3, the rest of the computer and component installation is pretty much all the same. We will continue on in this step with our customer that we are building a CAD workstation for. Continuing on, I like to install the wiring from the case to the motherboard next. This is where we are going to look at the manual for the first time. Open it to the page that has the wiring for the case. It should look like the picture below. Connect all the wiring per the diagram to your motherboard. Keeping in mind that all motherboards are different than the one shown. Also that the WHITE wire on all your connections is considered the ground or common path. So in some cases you will see a “+” sign by the pin that is positive in the manual, the white wire goes the opposite as the “+” pin. Like in our example the power LED shows a “+” sign on the right pin in the manual, so we need to align our white pin with the left pin opposite of the “+” sign pin. After you are finished with the connections, try and dress the wires up by either wrapping them in electrical tape or plastic zip tying them together. 19 Next we will install the processor. Our processor is going to be a P-III 700 flip-chip, or Socket 370. Elston Systems, Inc. uses only retail boxed CPUs that come with an Intel fan. This is really the best way to purchase CPUs, since they come with a 3-year warranty. If you purchase an OEM CPU, you will end up having to purchase a fan for it anyway, which would cost you just as much for a retail CPU when you add the cost of a fan, with only a 1-year warranty. So we strongly advise you to purchase retail CPUs from Intel. Warning!!! Before you handle the CPU, make sure you touch the case or something metal to discharge yourself from static electricity. The static in your body can KILL your CPU. Of course the best thing is for you to have is a ground wrist strap, but in your case you probably won’t have one, so our next best advise it to always touch the case before picking up a board, CPU, or memory module of that matter. 20 Next take a look at the above picture, you will notice two flat corners made up by the pins on the bottom of the CPU. This is there to help you insert the CPU correctly in the socket. If you look at the socket closely you will see what I mean. After installing the CPU, you will want to line up the white stuff, (heat paste) on the bottom of the fan to the bluish colored top of the CPU. You want that heat paste to make contact with top of CPU. If you have the fan rotated 180 degrees, the heat paste will not line up with top of CPU, and could cause improper damage to CPU. If your motherboard has jumpers on it, be sure to look in the manual and set the CPU jumpers according to the manual. This is a VERY important part. If you have a newer motherboard with no jumpers, then these settings can be changed in the BIOS or are automatically detected in the BIOS. Jumpers you will need to set include: frequency clock, clock multiplier, and CPU voltage. Our MSI motherboard AUTOMATICALLY detects the CPU and sets the CPU up in the BIOS for us without us having to look up anything, so setting jumpers on this board is not an issue, and this is why we like this motherboard for beginners. The motherboard BIOS auto detects the CPU settings and CPU voltages. I use bent tip needle nose pliers to help snap on the metal clip to the socket, this is pretty hard to do, so be careful not to use TOO much force. 21 Next we will plug in the CPU fan. Double check in your manual of whatever motherboard you are using to check to see where the CPU fan plugs into. In our example, the CPU connector plugs in close to the CPU, right next to the ATX power supply connector. Every motherboard is different, so check the motherboard layout in your manual. Generally speaking though, most CPU fan connectors are close to the CPU. While you are next to the ATX power connector, go ahead and plug that in. You cannot plug this connector in wrong because it’s keyed in such a way that will not allow you to insert it wrong. Moving along, we will install the memory module. It is also keyed so you cannot insert the module incorrectly in the DIMM slot. It doesn’t matter which slot you insert it into, as long as it’s inserted and seated firmly. Use both thumbs to press down on each end of the memory module until you see the white levers on each end snap into place. This is what your memory module should look like when installed correctly. Notice that the levers look like they are snapped up and the memory is seated correctly. 22 Now we will start installation of all the components in the case. Our Enlight case has a snap on the front that you press down with your fingers to remove the internal 3 ½” bays so you can easily add components. Your case might be different, but try and see if you can achieve the same thing we have done with ours by mounting the hard drive in and securing it with screws. First, we will install the hard drive in this bay. Grab some hard drive screws (the same screws that you used to secure the motherboard down with). If you cannot remember, refer back to the page that shows the three types of screws. Slide the hard drive in with the circuit board side down, and in the second slot from the top, the first top slot will be where the floppy drive will install. Make sure the holes in the mount line up with the holes on the hard drive, you should be able to line up the holes with the letter “H”., and be able to install four screws, two screws on each side. Take your old floppy out of your old case, or if you have a new one, grab it and slide it in the top bay above the hard drive. Go ahead and install four screws for the floppy. The screws for the floppy are a smaller diameter than the hard drive screws; refer to the picture on the previous pages if you forgot what they look like. Do not force the screw in if it does not want to go, you have the wrong type screw. 23 The Enlight case use the “rail” system to mount the bigger components like CDROMs or CD-RW drives. In the hardware box that came with your case look for the rails. You will need to mount them on according to the picture. If you have a different case, yours might just slide right into your case WITHOUT the rails, and in your case you would just screw right to the CD-ROM through the mounting holes in the case. The rails that we are using to mount the CD-ROM have thumb snaps like the internal 3 ½” bay did. This allows us to remove the bigger components quickly and easily. Before sliding your CD-ROM into a 5 ¼” bay of your choice, we need to set the IDE channel jumpers on the CD-ROM. Look and see if you have a diagram on your CD-ROM like ours. You will notice the settings MASTER/SLAVE/CSEL. Elston Systems, Inc. likes to put the CD-ROM on a separate IDE channel different from the hard drive. So we are going to set our CD-ROM to MASTER. The CD-ROM will install on the SECONDARY IDE controller of our motherboard, and the hard drive will be a MASTER installed on the PRIMARY IDE controller on our motherboard. Most all motherboards can support 4 IDE devices. Look in your motherboard manual for marking as to which will be primary and secondary. We will have this configuration: PRIMARY IDE: Maxtor ATA/100 hard drive = MASTER, SLAVE = no device SECONDARY IDE: Sony 48X CD-ROM = MASTER, SLAVE = no device 24 Slide the CD-ROM in a 5 ¼” bay of your choice. Elston Systems, Inc. likes to use the very top bay for the CD-ROM, it seems to be the most common place for it to be installed. Next go ahead and snap the 3 ½” bay carrier back in place that we took out earlier, then dig into your motherboard box and grab the gray ribbon cable that has the blue, gray and black connector on it. This is a special ATA/66 ribbon cable that is 80-PIN. Plug in the BLUE connector on the ribbon cable to the BLUE connector on the motherboard, which normally symbolizes the Primary IDE channel. It is keyed, so you cannot plug it in wrong. Plug in the BLACK connector (which is the MASTER connection) end to the hard drive; make the RED LINE (pin 1) on the ribbon cable closest to the power connector. I would say that this end is also keyed so you can not install it upside down, but I have seen hard drives that have connectors on them that allow this end to be installed either way, so the general rule of thumb is the RED LINE goes closest to the power connector. Also look at the diagram on the hard drive to determine the jumper setting on your hard drive. More than likely the factory defaults are already set for MASTER, but just double check this jumper like the CD-ROM jumper. Next we will install the floppy ribbon cable. It should be the only ribbon cable left that came with your motherboard. Install the longer end, or the end that has no twist to the keyed motherboard connector. You will notice that it is shorter in width than the IDE cable. Make sure you look in your motherboard manual to locate the floppy connector on the motherboard. You will also notice on the other end of the connector and your floppy drive that the key way is located on both top and bottom. In the years that we have been installing floppy drives, the RED LINE generally installs furthest away from the power connector, but all floppies are different, and we may be required to flip over the connector later. We will revisit this issue during our first power up. 25 Next we will be connecting the CD-ROM IDE cables to the Secondary IDE channel. Take a look in your motherboard manual to locate this connector on your board. Generally it will be right next to the Primary IDE connector, or the connector is that is all blue if you are using the MS-6309 motherboard in our example. We are going to go over to the older computer and take one of the IDE ribbon cables out of there to use as a the Secondary IDE channel cable in the new motherboard. You will NOT find a cable just like the one we got out of the motherboard box, but rather a cable that is the same width but seems softer to bend. If you do not have an extra cable, we would highly recommend buying one at your local computer shop, or if you didn’t want to spend $2.99 for an extra IDE cable, you can configure your GRAY connector cable (the only one left unconnected at the moment, same cable the hard drive is connected to) on your primary cable to be the SLAVE for the CD-ROM. Be sure to change the jumper setting in the back on the CD-ROM to SLAVE rather than MASTER if you are going to use just the one IDE cable. But you probably will find a tough time getting the one cable to reach both devices, so this is why we recommend a second cable for both ease of installation, and performance as we let the hard drive have the ATA/66 controller (the BLUE connector) all by itself on the motherboard. For installation of the CD-ROM end, connect the ribbon cable to the CD-ROM with then RED LINE (PIN 1) connecting closest to the power connector on the CD-ROM. To touch on more why the CD-ROM cable is different than the cable that came with your motherboard, it’s really a 40-PIN IDE cable, as to the hard drive cable uses an ATA/66 cable that is a high density 80-PIN style. Thus also having a set of rules that the BLACK connector on an ATA/66 cable must connect to the MASTER, and the GRAY connector MUST connect to the SLAVE, and the BLUE connector must connect to the MOTHERBOARD. On a standard 40-PIN IDE cable, for the CD-ROM or any other older IDE device or LS-120 floppy, it does not matter which way the cable connects. But, more than likely if you look at the cable you will notice that TWO connectors are closer to each other to indicate the end that connects to the devices. The connector all by itself furthest away would connect to the motherboard. 26 Go ahead and grab the power supply connector lead end, and start connecting those to the devices. You will notice TWO sizes of power connectors; the bigger ones are for the CD-ROMs and hard drive, and the smaller ones are for the floppy drive. We grabbed the one that has TWO big and ONE small to connect the ONE bigger one to the hard drive, and the second bigger one to the CASE fan, finally the smaller one to the floppy drive. We took the other set of power connectors from the power supply up to the CDROM, having a spare connection up there for an added device later. (Four pictures in a row on left side) Next we will install the AUDIO cable from the CDROM to the motherboard. Hopefully you have the right connector that will connect to your CD-ROM and motherboard. Some cables are different and you might have to make that trip to the local computer store anyway to get the right cable. If you used the old CD-ROM from your old computer, you should have the matching AUDIO cable too. The audio cable plugs into the CDROM to give a signal when playing music CDs in your CD-ROM to the sound card. Our motherboard has an on-board audio card, so the other end of our audio cable connects to the motherboard. If you have a separate sound card, wait until later to clip in the audio connector, because at this point your sound card should not be installed on the motherboard yet. 27 Now we are ready to install the video card. Remove one of the back slot panels to make room for the video card to connect to the AGP slot. If you forgot what an AGP slot is, look at beginning of this document or look in your motherboard manual for where that would be located. Always, there is only one slot like this brown in color. You can see there is a really short brown slot that is called an AMR slot, but we will not be using this slot anyway. The larger brown slot is the AGP slot. WARNING! Again, make sure you touch the case or something metal to discharge the static in your body before picking up the video card. Use the CASE or card screws we talked about earlier to secure the video card down. Refer back to the picture of the screws; you will need one of the middle screws. Now we are ready to plug in our keyboard and mouse. If you have an OLDER AT style keyboard connector, you don’t have to get a new keyboard, but rather get an AT to PS/2 adaptor, this is what we needed to be able to reuse the old keyboard. Those are available at your local computer store or you can purchase those from Elston Systems, Inc. also. You might also notice that if you have a new keyboard or mouse that the connector is color coded so you can match up the color to the correct PS/2 port. Our mouse, (GREEN connector) has a USB option, but we would rather not take up a USB port just for a mouse. It came with a USB to PS/2 adaptor. Also go ahead and plug in the video cable to the video card, and plug the power cable in at the power supply. Make sure the switch on the power supply in the back is turned “ON” or to the “-“ (dash) on the switch. 28 Now we are ready to press the power switch on the front panel. Go ahead a press the switch to power up. On our MSI motherboard we have LEDs that we can look at to see the status of the POST (power on self test) of the motherboard. MSI gives us a nice sticker that we can stick on the inside, bottom of the case. If everything is connected right, and seated correctly, you should see video on your monitor like the computer tries to attempt to boot up, and these LEDS will flashes from GREEN to RED, and then when everything is done, ALL LEDS should be GREEN. If you have a different motherboard, and you see video, you’re doing well. If you have a different motherboard and your speaker is BEEPING at you constantly, then you need to refer to your BIOS beep codes, which can be looked up on the web to help you identify what is wrong with your motherboard. Some troubleshooting to consider: 1. PC will not turn on. Be sure the switch on the back is in the “on” position. Check power connector at power supply is plugged in correctly. Check that you have correctly connected POWER SWITCH on the motherboard. Refer to manual again. 2. PC turns on but does nothing, no beeps just fans start running. Check to see if you have a SOLID IDE “on” in the front panel. Generally the RED LED. This indicates that you installed one of the IDE cables upside down. 3. PC turns on but beeps or the LEDS get stuck at video card or memory test of LED sequence. Turn off power, and re-seat video card by pulling it out then pressing it back in. Pull out memory and re-seat memory modules. 29 4. PC turns on normally, everything looks good, but you notice the GREEN light on the floppy solid on. Take the ribbon cable off at the back of the floppy and rotate it 180 degree so the RED LINE is closest to the power connector. This happened to US in this case, we had to flip over the ribbon cable on our floppy drive. Make sure you remove power before doing so. If you have no troubles and you see a message like this on the screen, you are ready to continue into setting up the BIOS. Reboot the computer by pressing CTRL-ALT-DEL, or hit the RESET switch on the front panel. When you get to this screen where it says “HIT DEL TO ENTER SETUP” do so then. 30 Once you hit enter you will enter the BIOS of the motherboard. Here we will make some standard changes and setup the motherboard to recognize your hardware, also turn some options on and off to make your computer run better during the installation. NOW KEEP IN MIND, that if you are using a different motherboard, your BIOS screen will look different than this example!!! First thing we are going to do is setup the hard drives. Arrow over to the IDE HDD AUTO DETECTION, press the enter key when you have that highlighted. The BIOS will attempt to detect the IDE devices which will include the hard drive and CD-ROM we have installed in this machine. You can see in the picture that on Pri MASTER it found our 20.4GB hard drive, and on Sec MASTER it found our CD-ROM. Now hit “ESC to go back to the main menu, then arrow over to BIOS FEATURES SETUP. Hit enter and scroll down to CPU serial number. You may want to disable this setting if you do not want to be identified when out on the Internet by your CPU serial number. In most cases today, no one is using the CPU serial number anyway. Exit back out by hitting “ESC”, then scroll down to CHIPSET FEATURES SETUP 31 The only option to change if you choose to do so is the PNP AWARE OS option. It should already be set to “NO”. Some will tell you to say “YES” and others say “NO”. Elston Systems, Inc. leaves ours set to “NO” forcing the IRQs we set on the motherboard or in the BIOS to over take the OS plug-in-play settings. If you are having trouble later getting a device or card to work in your machine because of IRQ conflicts, you might want to try this setting at “YES”. But only do this if you are having troubles. Escape out of there leaving the setting at “NO” and scroll over to INTERGRATED PERIPHERIALS and press enter again. There are several settings in here we are going to change. The first one is the on board Serial Port2 setting to DISABLED. The reason we are doing this, is because we have a hardware modem to install, as hardware modems work best when they can be set to COM2. So to let the modem have COM2 you have to turn off COM2 on the motherboard. So we are going to do that right here. Also change the Parallel Port Mode to BI-Direction. Most all printers need to have this setting changed to work right. Also, if you have a separate sound card to install, change the setting on board AC”97 Audio to DISABLED to install your sound card. In our case we are going to use the onboard audio so we will leave it enabled. Hit ESC to exit this screen. Scroll down to SAVE AND EXIT SETUP, press enter. And you will be asked a question. Select “Y” to save changes. You computer will REBOOT and you are ready to install the OS (Operating System) and the rest of your cards, which will be covered in SECTION TWO. GOTO STEP #5 32 SECTION 2 STEP-BY-STEP OS INSTALL STEP #5 – WINDOWS 98 SE INSTALLATION We chose Windows 98 SE to be installed on this CAD station because our customer does not like NT, and Windows ME does not have very good DOS support as our customer has a pure DOS program that sends commands to a computer controlled PIPE CUTTING MACHINE. During this next part, we will be showing you how to install the OS by means of a normal computer user. Elston Systems, Inc. would normally be required to install an OS by the preinstallation rules laid down by Microsoft, but to benefit you more, the end user, we will walk though the end user installation way. We are ASSUMING that you have installed a new hard drive, and have NO PARTITIONS defined on this drive. If it is brand new, then you do not have any partitions and you can continue reading below. If you have an older drive or an existing hard drive you brought over from an old computer, then you might want to FORMAT the drive first, also assuming that it had Windows installed on it before and the partition information should be ok in MOST CASES. Other old hard drive scenarios might have to be revisited and what the status of the partition is before you proceed. To format the drive, start the computer with boot floppy inserted, and then when the menu screen appears, enter choice #2 to start the computer with CD-ROM support, make sure Windows 98 SE CD is in CD-ROM drive. Change directories from A: to D: or E: drive. Whichever drive letter your CD-ROM is this session by typing, “D:” then enter. Next change directories by typing, “cd win98” (this could be “win95” if you have a Windows 95 CD-ROM) then enter. Your command prompt should look like this: “D:\win98_” Now type, “format C:” then hit enter. This will erase everything off your drive. When it asks for a volume label, just hit enter for none, and reboot your machine and continue with the instructions below. Begin by inserting the Start-Up floppy supplied by Microsoft in the floppy drive and the Windows 98 SE CD-ROM in the CD-ROM drive. Reboot the PC and it should start by booting from the A: drive, which is the floppy drive. 33 The computer will boot and find the boot record on the floppy and continue loading Windows 98 SE. Enter choice number 1 to Start Windows 98 setup from CD-ROM, when the start up menu appears. Windows Setup will then load a series of drivers loading the drivers to activate the CD-ROM for setup use. Windows setup should find a CD-ROM device connected to your computer and display the following message as it continues to boot normally. (We apologize ahead of time for our images may seem blurry, or the glare from or our bench light caused imperfect or hard to view pictures.) The next thing you will see is a blue screen with Windows wanting to check your system and hard drive settings. Upon checking your system, Windows should find that you do not have any partition defined on hard drive, we are assuming a new hard drive is installed. Therefore, it will ask to configure the free space on your hard drive. Make sure that is highlighted, then press ENTER. You will then be asked if you want large disk support, leave that highlighted and press ENTER. Your system must reboot for the changes to take affect. Leave the floppy disk in the drive, and your computer will start over again, enter choice #1 again, but this time when you get to the first blue screen, Windows will start to FORMAT the hard drive by itself. Just wait until it’s finished. 34 When the computer is done FORMATTING it will run a short disk scan. At the end of the disk scan, hit EXIT to continue Windows setup. You now start to see the graphical version. Click continue to begin. 35 You can choose the default location to install Windows, which will be C:\Windows. Now here is a POWER TIP! If you change the name of the default location to let’s say C:\Windowz or just C:\Mywindows, this is a very good VIRUS/HACKER deterrent. Most 80% of all virus look for the default PATH that windows is installed in, “C:\Windows”. If you have a different PATH name, then the virus CAN NOT find or infect the files it was design to damage because it simply thinks it can not find the location of the file, and the virus will ERROR out. This hurts nothing later, just remember this when you install software, you might have to change other DEFAULT software installation PATHS. Next, click the CUSTOM installation so you have some choices on what gets installed on your machine. You will be able to change the install option later in the ADD REMOVE/PROGRAMS in the control panel under the Windows Setup tab if you change your mind later. The best thing we can tell you is “play” in the options and as you highlight an option with your mouse, Windows gives a brief explanation of what it is you want to install. Just pick and choose from the list of options, and then continue by clicking next. After the installation options, Windows asks us to enter computer identification information for a network. Our customer has a small network, so we gave each PC a unique name and identical work group identification. 36 After that, Windows asks if it is ok to install the default keyboard layouts. If you like the DVORAK keyboard layout, now would be the time to change that option. Most all people should leave the default setup to US 101 Keyboard. The next question will be if you want to create a startup disk. You can just click cancel if you do not want to create one and at this time remove the boot disk from the system, and then Windows will continue setup. Or if you choose, get a blank floppy and click OK. In reality, you already have a startup disk that came with Windows; you use it to start this PC. The disk it wants to create is more personalized for your computer, and will load some good diagnostic software tools on to this floppy to help you troubleshoot your PC later. 37 Finally, Windows will start copying files to the hard disk. Go take a coffee break for a while. After it runs for a while, it will ask you for your name and company name, enter the information accordingly then read Microsoft’s licensing agreement and make sure you press agree, then next. After the agreement you will need to enter in your product key, which will be found on a sticker. Later we will need to be applied to the side of the case. Take a look below to see what the sticker looks like. Once you entered the information in correctly, Windows will save your information and begin detecting for Plug and Play hardware. Windows may also reboot a few times in between these steps, just let it do what ever it needs. However, once you removed the floppy back at the startup disk screen, it needs to remain out, and not put back in the A drive until setup is complete. Once Plug and Play detection has ran, Windows will reboot and run NON Plug and Play detection on devices. 38 The next questions up are setting the computer date, time and time zones. Enter that information according to your location. The next time Windows restarts; you should see a big blue background with a prompt for a password. A little hint here, if you don’t enter anything, your password will be blank, and you never have to log into your machine per say because your password is a blank field. Windows will start to detect hardware such as your monitor. Windows detected our monitor as a default monitor, which we will change later. Then finally you are at the Welcome screen, but oh, we are not fished yet! You need to finish installing our hardware cards and configuring those to run in windows. 39 Double click on “My Computer” then “Control Panel”, find the “System” icon, and double click on it, then finally the “Device Manager” tab in that window. You will see that the PCI audio has a question mark by the devices that are not working, which indicate the driver needs to be installed for that device, in our case, it’s our onboard audio from our motherboard. Before we begin installing device drivers, we will show you a neat tip that will save you some time later. We will be installing the CAB files from the Windows CD to our hard disk. Since we have a big hard drive, 20GB, our CAB files won’t hurt us to reside on the hard drive. If later you run out of room, you can always come back and delete the CAB files. Double click on “My Computer” then “Windows”. Say yes to the Show All Files warning. Create a new folder called “cabs” in the Windows Folder. 40 Next, go to the CD-ROM drive letter, and right click on the icon, click on Explore. Navigate to the “win98” directory. Once you have that open, right click anywhere and on the pop out windows, arrange the files by TYPE. This will group all the CAB files together. Click the first CAB file in the list, then hold the SHIFT key down. Go to the very last CAB file in the directory, click this file while still holding the SHIFT key down. This will select all the CAB files. Next, click EDIT at the top of the window, then COPY. Close this window, and go back to the new folder you created in C:\windows\cabs. When you have that window open, there should nothing in it. At the top of the window, click EDIT then PASTE. Your CD-ROM should spin up and start copying the CAB files from CD-ROM to the hard drive path: C:\WINDOWS\CABS. After the files are done copying, you are officially done with the Win98 setup CD. Apply the Microsoft sticker or COA (certificate of authenticity) to the side of the case or cover. This is per Microsoft rules and license agreement. GOTO STEP #6 41 SECTION 3 STEP-BY-STEP DRIVER INSTALLATION STEP #6 – MOTHERBOARD DRIVERS We are still assuming you have come from step #5, or that you have just freshly loaded the OS. In our example the first the thing we are going to install is the VIA Chipset patch that is on the drive CD-ROM that came with our motherboard. If you do not have VIA Chipset motherboard, you can skip this part. If you do, then select the VIA Chipset driver at the motherboard CD-ROM menu. Select ALL the options, make sure they are all checked. Make sure you click the option “Click to Enable DMA” for your hard drive. If you have a 4X video card, install the option “Install VGA in Turbo mode”. If you are unsure what kind of video card you have, install the card in standard mode. We have an ATI 8MB card, so we will choose to install ours in standard mode. Your computer will be asked to restart. Restart the computer, and new hardware should be detected. Chances are it will be the ACP support for the VIA Chipset power management. 42 When the computer finishes re-booting, double click on My Computer, then right click on the CD-ROM icon, and click the AUTOPLAY option. This will bring you back to the motherboard’s main menu. Since our sound card is on-board, the drivers for this are located on the motherboard driver CD-ROM. Select the VIA AC97 driver to install this driver. Click through all the defaults making sure you read the licensing agreements and you agree with them by clicking through. Select the option to install the driver. Your computer will be asked to restart, when it restarts, Windows Plug and Play will find new hardware. 43 Windows may ask you to search for the driver. At the next window just check to search on the CD-ROM. What you may notice is that windows will find the INF files which contain the driver files to load your sound card already on the hard drive in the INF folder under windows. This is ok, just click through and let windows install the sound drivers. Next, we will get to use our tip back in step #5. Windows may ask you for the Windows 98 SE setup disk. If you did copy the CAB files to the hard disk in step #5, you can now just type the path of where you placed the CAB files. What Windows needs are the generic game port drivers from the CD-ROM. Click ok to the action pop up. Then just type in path C:\windows\cabs, then hit “OK”. Your files will be extracted from the CAB files. Any time Windows asks for the setup CD, just remember to type in this path. Once the sound driver finishes installation, double click on “My Computer” then “Control Panel”. Find “System”, then click on the device manager tab again. You should not see any question marks, which is a good thing. We will need to restart our computer to get the drivers to take effect. Once the computer has rebooted, if you have your speakers plugged in, you should hear sound. You might also notice a new icon in the TASK tray to indicate a successful installation -- the volume control icon. 44 Next up is the video card installation. It’s pretty easy to do also. More like popping the CDROM in the appropriate drive and following the instruction on screen. Grab the ATI International Installation CD, and place into CD-ROM drive. The installation should start by itself. If it does not, right click the CD-ROM drive letter and select auto play, at which time you should select the option Easy Install when the ATI main menu appears. 45 Choose the Express Setup. Just leave all the default settings, and click NEXT, NEXT, NEXT or until the setup program starts installing the files. The setup program will ask to restart the computer. When you boot back up this next time, you will notice the background looks different or has more color, also the ATI menu will appear. You can tell the ATI menu not to show anymore at start up by unchecking the check mark at the lower left hand side of the screen. The next thing to do is set a better resolution for your monitor. 46 If you have a 17” monitor, you should set a resolution of 1024 x 768. If you have a 15” monitor, then you should at least set a resolution of 800 x 600. This can be done by right clicking anywhere on the desktop and selecting properties. First we need to change the MONITOR type. Find the MONITOR tab, and click on CHANGE. Select standard monitor types and then select Plug and Play. If you know your monitor’s model number, or have the driver disk for your monitor, insert this disk into the appropriate drive. It would be of best interest to install the proper driver here, so the refresh rates of the video card can match up with your monitor. For all practical purposes, Plug and Play monitor seems to work ok if you do not know the model number or have the driver disks handy. Next, click the settings tab, and click your resolution to the corresponding setting described above based on if you have a 17” or 15” monitor. We have a 17” monitor, so we are going to use 1024 x 768. Next, click apply and windows will warn you that it is about to resize to desktop. If the screen is blurry and you can not read anything on the display after clicking apply, wait a few seconds and windows will restore your settings. You should choose a lower resolution if you have this problem. If not, you should be able to see everything on the screen just fine. You can now change the color settings to something other than 256-color mode. We generally use the most colors (32-Bit). Windows will ask again if it is ok to change the color settings. 47 Next up for hardware, is the mouse driver. Our customer likes the Logitech Mouse Man marble. Again, it’s pretty much just inserting the CD-Rom in the drive and letting the installation program install the necessary files to let you have fully configurablity of the mouse. Just choose the default settings for all the questions. Setup may ask you to restart the computer. Go ahead and do so. Then, you will have to ID the type of Logitech mouse you have. This driver CD will work for most all Logitech mice, you just have to tell the computer which one you have. The Logitech setup program makes it one step easier, because it shows you a picture of your mouse. If you have a Microsoft mouse, the new IntelliPoint 3.1 driver CD will do the same thing as the Logitech mouse drivers, but will automatically ID your mouse. It will ask you what Microsoft mouse you have and show you a list of mice by pictures. You simply click and check the mouse which matches yours the closest. Go through the Logitech device driver setup after the reboot and setup your buttons based on how you would like them. Most users can just leave the default setting, but just so you know, you can change them if you do not like the default button configuration. 48 One of the hardest pieces of hardware to install might be a hardware ISA-type modem. This is what we are going to install. If you have a PCI hardware modem, or a PCI win-modem, you can just turn the power off to the PC and install the card in a PCI slot. When Windows boots, Plug and Play will ask you for a driver disk and you are pretty much finished. When installing an ISA-type hardware modem, you need to set the jumpers on the modem. You can find them somewhere on the card. Our modem has a silk-screened diagram chart on the back that tells us how to set the jumpers. Remember back when we configured the BIOS to disable COM2? Well, we are going to set the jumpers on this 3COM 56K ISA type modem to use that COM2 IRQ 3. Now, go ahead and shut down the PC and unplug the power cord from the CASE. WARNING!!! Even though you shut down the computer and it appears to be powered down, there is STILL POWER on the motherboard if your power supply switch is on or the power cord is plugged in. The new ATX motherboards remain powered. Some motherboards will have a green LED lit to remind you that power is still applied, so be sure to UNPLUG the case before inserting any new cards. 49 Go ahead and remove one of the slot fillers on your case. Remove the one that matches up with your ISA slot on your motherboard. Mount the modem up with a card screw. Plug in your power cord to your power supply and turn on the computer by making sure the switch at the power supply is flipped to “-“ and depressing the front panel power switch. You should notice that the motherboard gave a resource to the modem when you boot up to the BIOS splash screen. You will see serial ports 3F8, 2F8. This is just computer terms for COM1 and COM2. Next, go to the ADD NEW HARDWARE icon in the Control Panel. Double click it to start. Click NEXT to let windows search for new hardware. First, it will search for Plug and Play hardware. Then it will ask if it’s ok to search for non Plug and Play hardware. This is when it will find the new COM port. What we are doing here is installing the COM port that the modem is installed on, not the modem itself. We need to let windows install COM2 before we can install a modem in COM2. After Windows has finished searching, a “DETAILS” button will appear. DO NOT GET IN A HURRY and click NEXT. You need to click the DETAILS button. Then you should see a “communication port” in the list. Highlight this, then click NEXT. 50 Windows will install the COM port 2. Now the modem can be installed. Go back to the control panel. Find the Modems ICON. Double click the icon and click NEXT to let Windows try and detect your modem. You should see it “query” a modem on COM2. Windows found our modem and identified it correctly. You might not be so lucky. If Windows says something like, “found a Standard 33600” or “found a Standard 28000’, then be sure to click “Change Modem Type”. Then, insert you driver disk. Find the INF file on your floppy or CD that will have your hardware’s driver information. Windows identified our modem ok. However, we did click the “Change” button, and inserted our driver floppy. So as we made sure we installed the latest driver from the floppy disk, rather than relying what Windows had for a driver for our modem. After the driver is installed, you may be asked to enter your area code for you modem. Go ahead an do this. Then click the FINISH button. Go ahead and re-boot your computer so everything is ready to try your modem out. Go to the Control Panel again, then double click the modem ICON again. There will be TWO tabs at the top. Click the DIAGNOSTICS tab. Then find your modem installed on COM2. 51 Highlight this modem, then click the “More Info” button. This will test the modem and make sure everything is working right. You will get a pop out window that will say “Communicating with Modem”. Finally, a window will appear with a bunch of AT commands for the modem. If you see this window, and “ok’s” in the text fields, you are all set and have the modem installed correctly. After this go ahead and shut down your computer again. If you want to setup an Internet Connection, you will need to go to dial up networking and have your ISP (internet service provider) explain the settings that need to be set in here to connect to the internet. 52 Finally, for the last component, we are going to install a network card. Our network for our customer is a small thin net network, which we are going to use PEERTO-PEER with NO server to log into. This setup is strictly for file and printer sharing only. Our network card is a combo card, which means we can use a BNC connection or RJ-485 CAT 5 cable to connect to a hub. Since our network is Thin net, we will using the BNC connector. However, Elston Systems, Inc. does recommending spending a little extra money to purchase a hub and use the RJ485 CAT 5 connection. This way if you upgrade your network, as most card now are on RJ-485, you can take advantage of the 100 MB transfer speeds with using CAT 5. BNC or thin net is limited to only 10 MB of transfer speeds. We chose a thin net 10 MB card, because our customer as this type of network already, so we are adding a computer to his PEER-TO-PEER network. Unplug the power cord from the power supply again, then go ahead and find a free PCI slot in the computer. We recommend using the slot next to the modem. Install the card, and secure it with a card screw. Plug the power supply back in, and power up the computer. You should see in the BIOS splash screen that the motherboard detected a PCI Ethernet controller in which ever slot you install it in, and report the IRQ of that slot. If you have an IRQ conflict, you can move the card to a different slot. With PCI cards, the IRQ is somewhat dependent on which slot you plugged the card into. Some motherboards allow you to change the IRQ assignment in the motherboard, rather than moving the card. When Windows boots, you should see a window that says it found new hardware. In addition, windows may ask you to search for the driver disk. Insert the driver disk and click ok to the SEARCH for the Driver question. If you know that it’s in the floppy drive, you can deselect all the other choice of where you want Windows to search. In our case, our driver disk is on a floppy disk, which we inserted into drive A. 53 Hopefully, if Windows works right, it will find the driver disk on your floppy disk. Depending on your floppy disk, Windows may not find the driver on your floppy or CD-ROM right away. Usually, you have to “dig” for your driver. For example, you might have a CD-ROM with a bunch of software and drivers that are mixed on the CD-ROM somewhere. Look for directories or folders like DRIVERS, WIN9X, NETWORK, or NIC. If Windows FAILS TO FIND A DRIVER on your driver disk, it simply just could not find it at the root directory. You need to browse your CD-ROM or floppy disk until you find the correct INF file that supports your hardware. Our example found the driver at the root of the floppy disk, so we had no problems. Notice the PATH that Windows found the INF the picture below. While installation a network card, Windows will need to get some network drivers from the Windows Disk again. When Windows ask for the disk again, just pop it in the CD-ROM drive. Make sure the path is correct, or if you followed out tip within this document about copying the CAB files on to your hard drive, you can enter our CAB files path of: C:\windows\cabs. 54 Finally after a ton of driver installations and changes, Windows should tell you that it has finished installing your network card, and ask to re-boot. Please do this. The next time Windows boots, you might have a longer boot up delay than last time. Two reasons for a longer boot: 1. Windows has to make all the changes to the registry. 2. There is no IP assigned, so Windows is looking for a DCHP service to obtain an IP address. Therefore, it has to time out the first time you boot up after the network card installation. We will not be using DCHP configuration, we will just tell our computer what network IP it will be getting. After you have finished booting and everything looks ok, go back to the control panel and find the network ICON. Double click it to bring up the network configuration window. Find the TCP/IP->Ethernet and highlight it, then click on properties. 55 Find the “IP Address” tab at the top of the properties window, and click “Specify an IP Address”. We will be using an internal IP address. What that means is, an IP address that is not a real world address like you would find on the Internet, but rather numbers that can be safely used for internal networks that are not connected to the Internet permanently. Our numbers are 192.10.10.x. X being the specific IP address of our next computer. In our case, this is the eighth computer, so we put in 192.10.10.8. Go ahead and fill in a subnet mask of 255.255.255.0. (TIP: If you are using Windows 2000 Internet Connection sharing, you must use 192.168.0.x for your internal IP network addresses, otherwise Windows 2000 internet connection sharing will NOT WORK!) After you have entered your numbers in, click ok. Find the File and Printer sharing button at the main screen. Make sure you place a check mark for “file and printer sharing”, so you can share your files on the network. 56 Next, click the “Identification” tab at the top of the screen. We have to give our computer a network name. Also, be sure that your workgroup name matches in ALL of your computers. You can use a workgroup name of “HOME” to make it easy. Also, give a brief description of this computer. In our case, our customer has this computer controlling a CNC machine that cuts pipes. Therefore, we called this computer “PIPECUTTER”. 57 When you click ok to everything, Windows will ask you to insert the Windows CD-ROM again. This will install the files and drivers to complete our network. Use the pull down list to find the C:\windows\cabs just like before. After all the files are installed, you can RIGHT CLICK on ANY drive or FOLDER and click on “sharing” then select “SHARE DRIVE AS”, give it a name, and away you go! Don’t forget to share your printer too! 58 You will need to restart your computer, then go in and check your hardware. Go back to “Control Panel” and then double click on “System”. Make sure you do not have any question marks or RED X’s across any hardware that you have installed. If you do not, Congratulations! You have just built your own computer! If you do have something that is out of whack, click on the device and click on REMOVE. Then reboot your computer. Windows should ask you for the appropriate driver disk corresponding to the hardware you just removed. Re-install the driver and see if Windows will reallocate the resources for the troubled device. If you still have problems with a particular card, such as a PCI card, try powering down the computer and moving the PCI slot from the current slot to another to see if that fixes your problems. 59 AMD THUNDERBIRD & DURON – AMENDMENT Section ADDED: February 4, 2001. First of all let us make some things clear before we get into this added section. Elston Systems, Inc. has been building Intel based system for the last five years and has always kept a close eye on what AMD has been doing. We never condoned the chipmaker a bad company, we just wanted the “PROOF” to back what AMD said they could deliver. The purpose of the section is to show you how good a choice AMD CPUs are if you decide, and why you should buy an AMD rather than an Intel P-III. We can say one word at this point “COST”. We know this probably throws a big wrench in the engine after reading this entire guide and all throughout this document reading “Elston Systems, Inc. only uses Intel CPUs”. Well we are writing this section as an AFTER THE FACT to show you that this guide was created in October 2000, and a lot has changed since then. So lets cut to the chase and listen to what we have to say. We have experimented with a lot of SOCKET A motherboards three of those being: ATX Style ABIT KT7A ATX Style ASUS A7V ATX Style MSI (Micro Star International) K7T PRO-2A 60 What are the differences? First let’s compare some of the differences between the models. What’s the difference between ABIT’s KT7 and KT7A? The KT7A has an ATA100 controller onboard is the main big difference. The KT7 is equipped with ATA66 controller onboard. What’s the difference between ASUS’s A7Pro and A7V? Same thing as the above, the A7V has the ATA100 controller onboard as the main big difference. What’s the difference between MSI’s K7T Pro and K7T Pro – 2A? Well you guessed it, ATA100 is installed onboard the K7T Pro – 2A. What the heck is ATA100 you ask? Well if you have a new enough hard drive (with ATA100), this is the transfer speed that is setup between your motherboard and the hard drive. If you have an ATA66 motherboard controller, the fastest speed the motherboard can communicate with the hard drive is 66 MB / second (in theory). If you have an ATA100 controller on your motherboard, then of course 100 MB / second (in theory) is your transfer rate. So in all fairness, ATA100 is better and faster. All of these boards are great boards, but we have found one of these to shine. Elston Systems, Inc, likes the MSI K7T Pro – 2A the best. Why? It was the only board we setup over and over that never gave us any problems. Naturally this board comes out on top with EASE of SETUP, and since the guide was designed with the beginner in mind, this board is the one you should work with if you are the type that wants everything to work right the first time you put it together. But let’s back up a little. We did like the ABIT KT7A, but we ran into a hill of installation problems and instabilities in the motherboard. Most of the problems were solved by checking out the problems on the internet, and logging on to certain websites. One of those sites being: http://www.go.to/kt7faq or http://www.icrontic.com/faqs/kt7faq/kt7faq.htm This set of FAQ (frequently asked questions) by Paul deserves some hair pulling saves. But of course, for the beginner type, you might not want to tackle all the frustration right away. But that’s why there is a FAQ. One thing for sure, for PERFORMACE and over-clockablity ranks, this ABIT KT7A motherboard takes the cake. Once you read the FAQ; tweak a few things here and there so you can get the board to POST (power on self test), then you are off to the races with this board. So coming in second would be ABIT’s board because of a not so easy installation, but SUPERB over-clockablity and bench test scores. 61 Let look at some cost figures. Today if you want to build an 800 MHZ Thunderbird computer, here is what the basic parts would generally cost, considering you already have a good ATX case, and left over parts from an existing computer: B.O.M. (Bill of Material) for our upgrade: Pricing Reflects prices you can purchase direct from Elston Systems, Inc. if you choose to buy your parts from us. Prices current as of document printing are subject to change with the market, and are not locked or guaranteed, as this document would describe. (1) 900 MHZ Thunderbird CPU = $72.00 [compared to a P-III 900 CPU, $171!!!] (1) AMD FAN = $9.00 (1) MSI K7T Pro-2A Motherboard = $88.00 (1) 128 MB Memory PC-133 = $13.00 (1) Maxtor 20GB ATA100 7200RPM Hard Drive = $87.00 TOTAL BILL = $269.00 Extra requirements (if needed), explained in detail below: (1) 300WATT Power Supply = $29.00 (1) or (2) Case Fans = $4.00 each You can do even better yet if you purchase a 800 MHZ Duron CPU for $41.00. What’s the difference in the Thunderbird and the Duron? The Duron is like the Intel Celeron CPU, which has some onboard cache removed from the chip to make it run slower, or crippled as what we have nicked-named this idea. Onboard CACHE is what costs the chipmakers the most money, so they take some “CACHE” off the chip to make it cheaper to sell. But in all fairness, onboard CACHE is not mission critical when playing games, so if you are an “ON” time gamer, a Duron or Celeron CPU should do you just fine. Of course, the Thunderbird is equivalent, or lets say apples to apples to the Intel P-III CPU, however in our entire bench testing, the AMD Thunderbird blows the P-III out of the water so far. Ok enough talk, let’s look at the BASICS of AMD Thunderbird building. First and far most, you better have a good ATX case to start with. COOLING the big Thunderbird is far and first most important in building a good AMD Thunderbird computer. The Enlight Case (Enlight 7237 ATX) that we recommended in STEP #3 is a good choice. You need VERY GOOD airflow from front to back. Please see this guide from AMD as what is explained as good airflow: http://www.amd.com/products/cpg/athlon/pdf/cooling_guide.pdf 62 The Enlight case comes with a front case fan factory installed. This saves you a little money because you don’t have to purchase the front case fan. Also there is a place in the back of the CASE to ADD a case fan so you can establish the correct airflow. One problem we have found with the Enlight case is the rear case fan screw hole mounts are not big enough in diameter for standard case fan screws!!! So we guess if we had one thing to complain about this ATX case, Enlight should have made the rear case fan holes big enough to put standard case fan screws without having to drill them out bigger!!! What you will have to do is get your drill out and bore out the holes bigger, so you can fit a standard size case screw through the rear case fan mounting holes. We hope in the future Enlight will have this problem resolved. 63 When installing the REAR case fan, make sure that the fan blows air from inside the case, to outside the case. The front fan should suck air into the case, and the rear fan should blow air out of the case. To help you direct the fan correctly, there are little arrows on the fan casing that should indicate airflow direction. Of course since the front fan is already factory installed, it should already be sucking air into the case. Next on the list of correct AMD Thunderbird building is the computer’s POWER SUPPLY. AMD recommends a minimum of 300 WATTS. If you visit AMD website, they have a whole list of recommended power supplies listed by the make and model number. If you do not follow this specification and install the recommend 300-WATT power supply, your system could become unstable and crash or not even POST (power on self test). The power supply that comes with the Enlight case is NOT on the list, but meets all the specification spelled out on the website, and we have NOT had any problems with the power supply supplied in this case by Enlight. Third on the list of things to have is MEMORY! AMD recommends a minimum of 128 MB of memory regardless of operating system. We know this sounds weird too, but trust us, use more memory if you can. 256 MB of memory is ideal memory to have if you are assembling a PLUS 800 MHZ Thunderbird. You won’t be disappointed. 64 Finally, lets look at the CPU fan and CPU installation. We purchased the RETAIL boxed 1 GHZ CPU to see what kind of fan AMD provides us with. AMD specified a fan that would rotate around 6000 RPM on their website. So we had to see for our own eyes. Here is what we got, a MASSIVE fan and heat sink with pre-pasted heat conductive toward the bottom of the heat sink that will transfer onto the top of the CPU when installed. Let’s just say this is no child size value meal… 65 If you by chance DO NOT purchase the RETAIL CPU, and you option out for the OEM (original equipment manufacturer) version, which comes with NO FAN or HEATSINK. You will need to purchase your own fan. Be sure to pick up a Thunderbird rated fan. Any place that sells Thunderbird CPUs at OEM should have the correct fan you need. It should cost you around $9.00-$13.00 depending on where you purchase from. Of course for the ultimate cooling, we recommend the Chrome Orb cooler. It sells for around $14.00 - $22.00. But before you purchase this cooler, check around your socket and make sure the cooler will fit. This Chrome Orb cooler will not fit on the ASUS motherboard because the capacitors are too close to the socket. In order to make the Chrome Orb fit; you have to drimmel the fins off the bottom of the Chrome Orb cooler where the capacitors are located. Of course, the MSI motherboard that we recommend has plenty of room around the socket to mount up the Chrome Orb cooler. 66 Just like with any other CPU, this CPU is keyed on the bottom much like the P-III CPU. It has TWO FLAT edges on the bottom of the CPU to make sure you insert the CPU in the ZIF socket correctly. When installed correctly, you will have something that look like the pictures below: Make sure you plug the CPU fan into the correct connection on the motherboard. Look in the manual for the location of this connection. If you want more help or details on installing the CPU, please visit AMD’s website: http://www.amd.com/products/cpg/athlon/pdf/23986.pdf Well now that you are educated about the AMD Thunderbird, we hope you make a good choice and give AMD a run for your money. We think that you will be very happy. From this point forward, you can pick up reading at STEP #4 to finish building your AMD Thunderbird computer. It’s all the same from this point afterwards. 67 COMPUTER PART CHECK LIST Section ADDED: August 19, 2001. Quite a few people have asked for a check list of parts required. So here is what you should need. Items in RED are REQUIRED or bare minimum for a PC to function. Items in GREEN are optional or enhance a computer’s abilities such as getting on the internet. Computer CASE = preferably an ATX with 300 WATT power supply. Hardware such as screws. (Should come with NEW CASE) Motherboard IDE cables and Floppy Cables (Should come with NEW motherboard) CPU and CPU fan/heat sink. Memory Video Card CD-ROM or CD-RW Hard Drive Floppy Drive Monitor Mouse Keyboard An Operation System such as Windows 98 or 2000 Modem Sound Card Audio Cable (if you purchase a RETAIL BOXED CD-ROM or CD-RW, it will be provided) Speakers Network Card 68 WHAT’S HOT Section ADDED: August 25, 2001. Motherboards: High End AMD = ABIT KT7A Best Bang AMD = MSI PRO266 Master DDR High End INTEL = ABIT TH7-RAID Best Bang INTEL = MSI 850-Pro CPU: High End = AMD 1.4 GHZ Best Bang = AMD Duron 900 Memory: High End = Crucial DDR Best Bang = Kingston Value Ram DDR Cases: High End = Antec Best Bang = InWin CD-RW: High End = Yamaha Best Bang = Aopen CDRW1632 CD-ROM: High End = Sony 52X Best Bang = Aopen 52X DVD: High End = Pioneer Slot Load Best Bang = Lite-On 16X Hard Drives: High End = IBM 7200 RPM Deskstar Best Bang = Maxtor 7200 RPM Video Cards: High End = GeForce 3 Best Bang = GeForce 2 MX-400 64MB Sound Cards: High End = Sound Blaster Live! Best Bang = Stick with the ONBOARD sound Printers: High End = Any HP Printer Best Bang = Lexmark Z53 Speakers: High End = Altec Lansing ATP-3 Best Bang = Altec Lansing ACS-45 Modems: High End = US Robotics 56K External Modem Best Bang = US Robotics 56K Internal Modem 69 CLOSING STATMENTS Elston Systems, Inc. would like to thank you for supporting our upgrade/new computer PC guide. We hope that it has helped you in the way that you expected. We will be writing more guides later. So, please check back at our web pages for new guides that will be released. http://www.elstonsystems.com We will update this guide as time surpass, and will offer ½ off for any current version for any other releases that we my have at a later time. International and Domestic COPYRIGHT LAWS PROTECT this document. Elston Systems, Inc. will SUE if Elston Systems, Inc. officials see any reproduction of this document of any kind without WRITTEN permission from Elston Systems, Inc. President & CEO. We DO have the copyright; we are not just saying that to scare you. REVISION TRACK Version 1.1 = Overall mistakes corrected globally. 10-28-2000 Version 1.2 = Overall mistakes corrected globally. 11-14-2000 Version 1.3 = Added more info about CPU jumpers. 11-16-2000 Version 1.4 = Added more info about Format command and virus deterrent. 11-22-2000 Version 1.5 = Pricing update to today’s market. 01-18-2001 Version 1.6 = BIG section added: AMD AMENDMENT, you better read this! 02-04-2001 Version 1.7 = Pricing update to today’s market. PC check list. 08-19-2001 Version 1.8 = What’s HOT list. 08-25-2001 Version 1.9 = Memory Additions. 09-14-2001 70