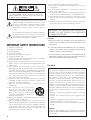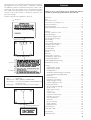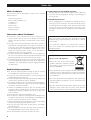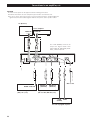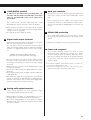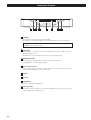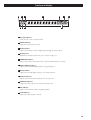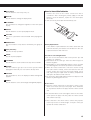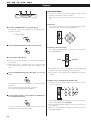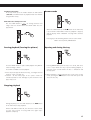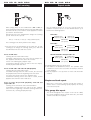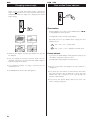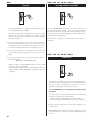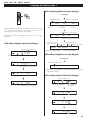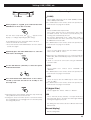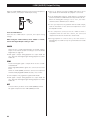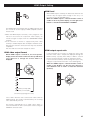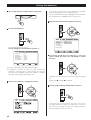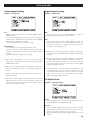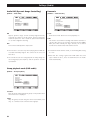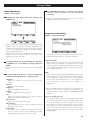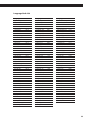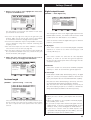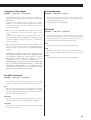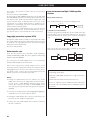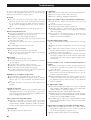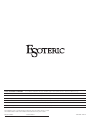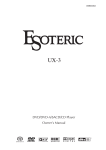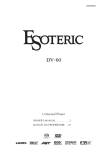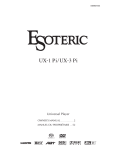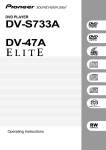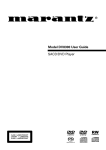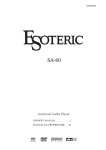Download Esoteric AZ-1 Owner`s manual
Transcript
D00905500A Universal Player Owner’s Manual CAUTION: TO REDUCE THE RISK OF ELECTRIC SHOCK, DO NOT REMOVE COVER (OR BACK). NO USERSERVICEABLE PARTS INSIDE. REFER SERVICING TO QUALIFIED SERVICE PERSONNEL. The lightning flash with arrowhead symbol, within an equilateral triangle, is intended to alert the user to the presence of uninsulated “dangerous voltage” within the product’s enclosure that may be of sufficient magnitude to constitute a risk of electric shock to persons. The exclamation point within an equilateral triangle is intended to alert the user to the presence of important operating and maintenance (servicing) instructions in the literature accompanying the appliance. IMPORTANT SAFETY INSTRUCTIONS 1) 2) 3) 4) 5) 6) 7) Read these instructions. Keep these instructions. Heed all warnings. Follow all instructions. Do not use this apparatus near water. Clean only with dry cloth. Do not block any ventilation openings. Install in accordance with the manufacturer’s instructions. 8) Do not install near any heat sources such as radiators, heat registers, stoves, or other apparatus (including amplifiers) that produce heat. 9) Do not defeat the safety purpose of the polarized or grounding-type plug. A polarized plug has two blades with one wider than the other. A grounding type plug has two blades and a third grounding prong. The wide blade or the third prong are provided for your safety. If the provided plug does not fit into your outlet, consult an electrician for replacement of the obsolete outlet. 10) Protect the power cord from being walked on or pinched particularly at plugs, convenience receptacles, and the point where they exit from the apparatus. 11) Only use attachments/accessories specified by the manufacturer. 12) Use only with the cart, stand, tripod, bracket, or table specified by the manufacturer, or sold with the apparatus. When a cart is used, use caution when moving the cart/apparatus combination to avoid injury from tip-over. 13) Unplug this apparatus during lightning storms or when unused for long periods of time. 14) Refer all servicing to qualified service personnel. Servicing is required when the apparatus has been damaged in any way, such as power-supply cord or plug is damaged, liquid has been spilled or objects have fallen into the apparatus, the apparatus has been exposed to rain or moisture, does not operate normally, or has been dropped. 2 < Do not expose this apparatus to drips or splashes. < Do not place any objects filled with liquids, such as vases, on the apparatus. < Do not install this apparatus in a confined space such as a book case or similar unit. < The apparatus draws nominal non-operating power from the AC outlet with its STANDBY switch in the standby position. < The apparatus should be located close enough to the AC outlet so that you can easily grasp the power cord plug at any time. < An apparatus with Class ! construction shall be connected to an AC outlet with a protective grounding connection. WARNING: TO PREVENT FIRE OR SHOCK HAZARD, DO NOT EXPOSE THIS APPLIANCE TO RAIN OR MOISTURE. CAUTION < DO NOT REMOVE THE EXTERNAL CASES OR CABINETS TO EXPOSE THE ELECTRONICS. NO USER SERVICEABLE PARTS ARE WITHIN! < IF YOU ARE EXPERIENCING PROBLEMS WITH THIS PRODUCT, CONTACT TEAC FOR A SERVICE REFERRAL. DO NOT USE THE PRODUCT UNTIL IT HAS BEEN REPAIRED. < USE OF CONTROLS OR ADJUSTMENTS OR PERFORMANCE OF PROCEDURES OTHER THAN THOSE SPECIFIED HEREIN MAY RESULT IN HAZARDOUS RADIATION EXPOSURE. For U.S.A. This equipment has been tested and found to comply with the limits for a Class B digital device, pursuant to Part 15 of the FCC Rules. These limits are designed to provide reasonable protection against harmful interference in a residential installation. This equipment generates, uses, and can radiate radio frequency energy and, if not installed and used in accordance with the instructions, may cause harmful interference to radio communications. However, there is no guarantee that interference will not occur in a particular installation. If this equipment does cause harmful interference to radio or television reception, which can be determined by turning the equipment off and on, the user is encouraged to try to correct the interference by one or more of the following measures: • Reorient or relocate the equipment and/or the receiving antenna. • Increase the separation between the equipment and receiver. • Connect the equipment into an outlet on a circuit different from that to which the receiver is connected. • Consult the dealer or an experienced radio/TV technician for help. CAUTION Changes or modifications to this equipments not expressly approved by TEAC CORPORATION for compliance will void the user’s warranty. This product has been designed and manufactured according to FDA regulations “title 21, CFR, chapter 1, subchapter J, based on the Radiation Control for Health and Safety Act of 1968“, and is classified as class 1 laser product. There is not hazardous invisible laser radiation during operation because invisible laser radiation emitted inside of this product is completely confined in the protective housings. The label required in this regulation is shown ①. ① Contents Thank you for choosing Esoteric. Read this manual carefully to get the best performance from this unit. Before Use . . . . . . . . . . . . . . . . . . . . . . . . . . . . . . . . . . . . . . . . 4 Discs . . . . . . . . . . . . . . . . . . . . . . . . . . . . . . . . . . . . . . . . . . . . . 6 Connection to a TV. . . . . . . . . . . . . . . . . . . . . . . . . . . . . . . . . . 8 Connections to an amplifier, etc. . . . . . . . . . . . . . . . . . . . . . . 10 Front panel features . . . . . . . . . . . . . . . . . . . . . . . . . . . . . . . . 12 Front panel display . . . . . . . . . . . . . . . . . . . . . . . . . . . . . . . . . 13 Understanding the remote control unit . . . . . . . . . . . . . . . . . . 14 For U.S.A. Playback . . . . . . . . . . . . . . . . . . . . . . . . . . . . . . . . . . . . . . . . . 16 Selecting a chapter or track. . . . . . . . . . . . . . . . . . . . . . . . . . . 18 Skipping playback . . . . . . . . . . . . . . . . . . . . . . . . . . . . . . . . . . 18 Selecting the playback area. . . . . . . . . . . . . . . . . . . . . . . . . . . 18 Selecting groups and titles . . . . . . . . . . . . . . . . . . . . . . . . . . . 18 Repeat mode . . . . . . . . . . . . . . . . . . . . . . . . . . . . . . . . . . . . . 19 Fast scanning . . . . . . . . . . . . . . . . . . . . . . . . . . . . . . . . . . . . . 19 Slow motion/frame advance . . . . . . . . . . . . . . . . . . . . . . . . . . 20 Changing camera angle . . . . . . . . . . . . . . . . . . . . . . . . . . . . . 20 Selecting subtitles . . . . . . . . . . . . . . . . . . . . . . . . . . . . . . . . . . 21 Selecting audio . . . . . . . . . . . . . . . . . . . . . . . . . . . . . . . . . . . . 21 Display dimming . . . . . . . . . . . . . . . . . . . . . . . . . . . . . . . . . . . 21 Lip sync. . . . . . . . . . . . . . . . . . . . . . . . . . . . . . . . . . . . . . . . . . 22 Word sync . . . . . . . . . . . . . . . . . . . . . . . . . . . . . . . . . . . . . . . 22 Turning video on and off . . . . . . . . . . . . . . . . . . . . . . . . . . . . 22 Changing the display mode . . . . . . . . . . . . . . . . . . . . . . . . . . 23 Setting i.LINK, HDMI, etc. . . . . . . . . . . . . . . . . . . . . . . . . . . . . 25 i.LINK (AUDIO) Output Setting . . . . . . . . . . . . . . . . . . . . . . . . 26 HDMI Output Setting . . . . . . . . . . . . . . . . . . . . . . . . . . . . . . . 27 (bottom of the unit) For U.S.A. For Canada Optical pickup : Type : SPU3162B Manufacturer : NIDEC SANKYO CORPORATION Laser output : Less than 0.8mW(CD) or 0.69mW(DVD) on the objective lens Wavelength : 785±15 nm (CD), 655+5/–10 nm (DVD) For Europe/Asia/others Settings . . . . . . . . . . . . . . . . . . . . . . . . . . . . . . . . . . . . . . . . . 28 Analog output settings . . . . . . . . . . . . . . . . . . . . . . . . . . . 29 Digital output settings . . . . . . . . . . . . . . . . . . . . . . . . . . . . 29 CD Digital Direct . . . . . . . . . . . . . . . . . . . . . . . . . . . . . . . . 29 Audio DRC (Dynamic Range Controlling) . . . . . . . . . . . . . . 30 Group playback mode (DVD audio) . . . . . . . . . . . . . . . . . . 30 Downmix . . . . . . . . . . . . . . . . . . . . . . . . . . . . . . . . . . . . . 30 Video adjustment . . . . . . . . . . . . . . . . . . . . . . . . . . . . . . . 31 Progressive scan setting . . . . . . . . . . . . . . . . . . . . . . . . . . . 31 Audio language selection . . . . . . . . . . . . . . . . . . . . . . . . . 32 Subtitle language selection . . . . . . . . . . . . . . . . . . . . . . . . 32 Displaying subtitles . . . . . . . . . . . . . . . . . . . . . . . . . . . . . . 32 On-screen display language . . . . . . . . . . . . . . . . . . . . . . . . 32 Speaker setup . . . . . . . . . . . . . . . . . . . . . . . . . . . . . . . . . . 34 Digital output formats . . . . . . . . . . . . . . . . . . . . . . . . . . . . 35 TV screen . . . . . . . . . . . . . . . . . . . . . . . . . . . . . . . . . . . . . 36 S-Video output . . . . . . . . . . . . . . . . . . . . . . . . . . . . . . . . . 36 Component video output . . . . . . . . . . . . . . . . . . . . . . . . . 37 PAL-NTSC conversion . . . . . . . . . . . . . . . . . . . . . . . . . . . . 37 Closed captioning . . . . . . . . . . . . . . . . . . . . . . . . . . . . . . . 37 Still mode . . . . . . . . . . . . . . . . . . . . . . . . . . . . . . . . . . . . . 37 On-screen display . . . . . . . . . . . . . . . . . . . . . . . . . . . . . . . 38 Angle indication . . . . . . . . . . . . . . . . . . . . . . . . . . . . . . . . 38 Background color . . . . . . . . . . . . . . . . . . . . . . . . . . . . . . . 38 Parental Control . . . . . . . . . . . . . . . . . . . . . . . . . . . . . . . . . . . 38 i.LINK (IEEE 1394) . . . . . . . . . . . . . . . . . . . . . . . . . . . . . . . . . . 40 Specifications . . . . . . . . . . . . . . . . . . . . . . . . . . . . . . . . . . . . . 41 Troubleshooting . . . . . . . . . . . . . . . . . . . . . . . . . . . . . . . . . . . 42 3 Before Use What’s in the box Please confirm that the following accessories are in the box when you open it. Remote control unit x 1 Batteries (AA, R6, SUM-3) x 2 Screwdriver x 1 Felt sheet x 4 Power cord x 1 Owner’s manual x 1 Warranty card x 1 DO NOT MOVE THE UNIT DURING PLAYBACK During playback, the disc rotates at high speed. Do NOT lift or move the unit during playback. Doing so may damage the disc or the unit. WHEN MOVING THIS UNIT When changing places of installation or packing the unit for moving, be sure to remove the disc and return the disc tray to its closed position in the player. Then, press the power switch to turn the power off, and disconnect the power cord. Moving this unit with the disc loaded may result in damage to this unit. Conventions about This Manual < Instructions in this manual describe the controls on the remote control. You can also use the buttons on the front panel if they have the same or similar names as those on the remote. < The types of functions and operations that can be used for a particular disc vary depending on the features of that disc. In some cases, these functions and operations may differ from the descriptions given in this Owner’s Manual. In this event, follow the instructions given on the screen. This Owner’s Manual only covers basic disc operations. < For some operations, the PROHIBIT icon “A” may appear on the screen. This indicates that the operation described in this Operations Manual is not permitted for the current disc. < The drawings about the TV screen and front panel display used in this Operations Manual are purely for the purposes of explanation. The actual displays may differ slightly from what are shown here. Read this before operation < Be careful to avoid injury when moving the unit, on account of its weight. Get someone to help you if necessary. < To protect easily scratched furniture, you may stick the felt supplied with the unit to the feet. < As the unit may become warm during operation, always leave sufficient space around the unit for ventilation. < The voltage supplied to the unit should match the voltage as printed on the rear panel. If you are in any doubt regarding this matter, consult an electrician. < Choose the installation location of your unit carefully. Avoid placing it in direct sunlight or close to a source of heat. Also avoid locations subject to vibrations and excessive dust, heat, cold or moisture. < Do not place the unit on the amplifier/receiver. < Do not open the cabinet as this might result in damage to the circuitry or electrical shock. If a foreign object should get into the unit, contact your dealer or service company. < When removing the power plug from the wall outlet, always pull directly on the plug, never yank the cord. < To keep the laser pickup clean, do not touch it, and always close the disc tray. < Do not attempt to clean the unit with chemical solvents as this might damage the finish. Use a clean, dry cloth. < Keep this manual in a safe place for future reference. 4 CAUTION Ensure this product is not exposed to dripping or splashing and that no object filled with liquids, such as vases, is placed on the product. Do not install this equipment in a confined space such as a book case or similar unit. Allow adequate air circulation around this product. For European customers Disposal of your old appliance 1. When this crossed-out wheeled bin symbol is attached to a product it means the product is covered by the European Directive 2002/96/EC. 2. All electrical and electronic products should be disposed of separately from the municipal waste stream via designated collection facilities appointed by the government or the local authorities. 3. The correct disposal of your old appliance will help prevent potential negative consequences for the environment and human health. 4. For more detailed information about disposal of your old appliance, please contact your city office, waste disposal service or the shop where you purchased the product. Restoring factory settings If you have made a lot of changes to the setup, and want to restart from a known set of options, restore the unit to the factory settings as follows: “DTS” and “DTS 96/24” are trademarks of Digital Theater Systems, Inc. Manufactured under license from Dolby Laboratories. “Dolby”, “Pro Logic” and the double-D symbol are trademarks of Dolby Laboratories. “Super Audio CD” is a registered trademark. “DSD” is a registered trademark. 1. Unplug the power cord from the outlet. The i.LINK logo is a trademark of Sony Corporation, registered in the U.S. and other countries. 2. While holding down the L/H button, plug the power cord into the outlet. Release the L/H button when “Setup CLR” appears on the display. HDMI, the HDMI logo and High-Definition Multimedia Interface are trademarks or registered trademarks of HDMI Licensing LLC. All memories are erased, and the unit returns to the factory settings. Changing the Color System (NTSC/PAL) If you experience picture distortion or are unable to view the monitor image, you may need to change the color setting to match your TV. 1. Unplug the power cord from the outlet. 2. While holding down the y/ J button of the main unit, plug the power cord into the outlet. 3. While “V Set NTSC” (or “V Set PAL”) is displayed on the front panel display, press the / button. The display changes to “V Set PAL” (or “V Set NTSC”). Select “V Set PAL” when a PAL TV (European standard) is connected. Select “V Set NTSC” when a NTSC TV (American standard) is connected. 4. Unplug the power cord from the outlet. Note that you have to unplug the power cord before each change. About MOD.(Modulation) PAL: Most models of the newly developed countdown PAL TV system detect 50 Hz (PAL)/60 Hz (NTSC) and automatically switch vertical amplitude, resulting in a display without vertical shrinkage. This product incorporates copyright protection technology that is protected by method claims of certain U.S. patents and other intellectual property rights owned by Macrovision Corporation and other rights owners. Use of this copyright protection technology must be authorized by Macrovision Corporation, and is intended for home and other limited viewing uses only, unless otherwise authorized by Macrovision Corporation. Reverse engineering or disassembly is prohibited. The UZ-1 player uses six DACs with high-quality 14-bit 216MHz processing for video output. This type of DAC, the ADV7314, employs new Noise shaping Video (NSV) technology from Analog Devices, Inc. of the USA. NSV technology uses multi-bit delta-sigma conversion, removing video noise and providing low noise and high linearity, without the loss of information that is often associated with analog filtering systems. Noise Shaped Video and NSV are registered trademarks of Analog Devices, Inc. To eliminate “jaggies” and produce clear natural images, the UZ-1 uses DCDi (Directional Correlational Deinterlacing) technology. The circuits employed are from the Faroudja business devision of Genesis Microchip, and enable hardware based diagonal line detection and smoothing from a pixel based image. As a result, smoother progressive-scan images can be produced, with “jaggie” noise reduced by interpolation techniques. If your PAL TV does not have a V-Hold control, you may not be able to view NTSC disc because the picture may roll. If the TV has a V-Hold control, adjust it until the picture stops rolling. On some TVs, the picture may shrink vertically, leaving black bands at the top and bottom of the screen. This is not a malfunction; it is caused by the NTSC-PAL conversion. 5 Discs Type of discs that can be played on this system This player can playback discs bearing any of the following logos: DVD Video: • Single-sided or double-sided discs • Single layer or dual layer discs • Dolby Digital, DTS, MPEG or Linear PCM digital audio • MPEG-2 digital video • This unit can play DVD-R discs recorded in DVD video format. • This unit can play DVD-RW discs recorded in DVD video format or DVD video recording format. Discs are generally divided into one or more titles. Titles may be further subdivided into chapters. DVD Audio: • Single sided discs • Single layer or dual layer discs • Linear or packed PCM digital audio • Some discs may contain MPEG-2 video, and Dolby Digital, DTS or MPEG digital audio. Discs are generally divided into one or more groups. Groups may be further subdivided into tracks. Audio CD: • 12cm or 8cm discs • Linear PCM digital audio Audio CDs are divided into tracks. Video CD: • 12cm or 8cm discs • MPEG-1 digital audio • MPEG-1 digital video Video CDs are divided into tracks. Super Audio CD: • Single layer, dual layer or Hybrid layer • 12cm or 8cm discs • Digital audio (DSD) Super Audio CDs are divided into tracks. 6 Region Number of DVD Video discs: DVD players and discs are designed with region numbers that dictate the regions in which a disc can be played. If the region number on the disc you want to play does not match the region number of your DVD player, you will not be able to play the disc. In that case, an error message will appear on the screen. The region number is printed on the rear panel of this unit. U.S.A./Canada model Europe model Korea model About DVD-RW < DVD-RW discs that were recorded with copy-once only permission cannot be played. < When playing a DVD-RW disc that was edited on a DVD recorder, the screen may momentarily black out at the edited point. < When playing a DVD-RW disc that was edited on a DVD recorder, you may see scenes from just before the edited point. About CD-R/CD-RW CD-R/RW discs recorded in Audio CD format and finalized correctly are playable. But depending on the quality of the disc and/or the condition of the recording, some CD-R & CDRW discs may not be playable. Caution: < If you record a disc using a personal computer, even if it is recorded in a compatible format, there are cases in which it may not play because of the settings of the application software used to create the disc. (Check with the software publisher for more detailed information.) < Unfinalized CD-R/CD-RW/DVD-R/RW discs cannot be played. Following discs cannot be played with this unit: • CD-G, Data part of CD-EXTRA, PHOTO CD, CD-ROM and DVD-ROM discs • discs recorded in a color system other than PAL or NTSC • illegally produced discs • scratched or damaged discs • discs that are dusty, soiled or marked with fingerprints Warning: If you attempt to play back such discs, there is a risk that sudden loud noise can blast over the speakers at full volume and cause damage to the speakers and your hearing. Copy-protected discs, DualDiscs and other discs that do not conform to the CD standard may not play back correctly in this player. If you use such discs in this unit, TEAC ESOTERIC COMPANY cannot be responsible for any consequences or guarantee the quality of reproduction. If you experience problems with such non-standard discs, you should contact the producers of the disc. Example of Icons used on DVD discs: number of audio tracks recorded on the disc number of subtitles recorded on the disc screen aspect ratio disc recorded with multiple camera angles region code < Always place the disc on the disc tray with the label side up. (Compact discs can be played or recorded only on one side.) < To remove a disc from its storage case, press down on the center of the case and lift the disc out, holding it carefully by the edges. How to remove the disc How to hold the disc < Should the disc become dirty, wipe the surface radially (from the center hole outward towards the outer edge) with a soft, dry cloth: < Never use such chemicals as record sprays, antistatic sprays or fluid, benzine or thinner to clean the discs. Such chemicals will do irreparable damage to the disc’s plastic surface. < Discs should be returned to their cases after use to avoid dust and scratches that could cause the laser pickup to “skip.” < Do not expose discs to direct sunlight or high humidity and temperature for extended periods. Long exposure to high temperatures will warp the disc. < Do not play any disc that is warped, deformed or damaged. Playing such discs may cause irreparable harm to the playing mechanisms. < CD-R and CD-RW discs are more sensitive to the effects of heat and ultraviolet rays than ordinary CDs. It is important that they are not stored in a location where direct sunlight will fall on them, and which is away from sources of heat such as radiators or heat-generating electrical devices. < Printable CD-R and CD-RW discs aren’t recommended, as the label side might be sticky and damage the unit. < Do not stick papers or protective sheets on the discs and do not use any protective coating spray. < Use a soft oil-based felt-tipped pen to write the information on the label side. Never use a ball-point or hard-tipped pen, as this may cause damage to the recorded side. < Never use a stabilizer. Using commercially available CD stabilizers with this unit will damage the mechanisms and cause them to malfunction. < Do not use irregular shape CDs (octagonal, heart shaped, business card size, etc.). CDs of this sort can damage the unit: < If you are in any doubt as to the care and handling of a CDR/CD-RW disc, read the precautions supplied with the disc, or contact the disc manufacturer directly. 7 Connection to a TV CAUTION: < Switch off the power to all equipment before making connections. < Read the instructions of each component you intend to use with this unit. < Be sure to insert each plug securely. To prevent hum and noise, avoid bundling the signal interconnection cables together with the AC power cord or speaker cables. C D1/D2 COMPONENT VIDEO IN TV (Monitor) 8 VIDEO IN A HDMI cable S-VIDEO IN RCA video cable R L Y PB PR AUDIO COMPONENT IN VIDEO IN D E S-Video cable D terminal cable Component video cable RCA cable If you are not using an audio amplifier, and if you are not using HDMI terminals, connect the L and R analog audio outputs to the appropriate audio inputs of the television. B HDMI IN Only use one method of video connection (note that the Component video output terminals use three cables). < Adjust the video aspect ratio to match that of the television (see page 36) . < If the component video terminals or the D1/D2 terminal are used to connect the unit to a television with progressive scan capabilities, the output can be set to match this (see page 37). < This unit adopts analog copy protection features. If the unit is connected to a TV through a VCR (video cassette recorder), the resulting playback may be affected. Connect the unit directly to the television. < In all cases, use the highest quality cables for the best possible picture. A HDMI video/audio output terminal Use a commercially available HDMI cable to connect the unit to a HDMI compatible television or monitor. HDMI video output formats 480i (NTSC) or 576i (PAL), 480p (NTSC) or 576p (PAL) 720p 1080i < See pages 25-27 for further details on HDMI video output formats. < If the television or monitor is equipped only with a DVI terminal, a suitable adaptor cable or adaptors should be used. Note that the television connected in this way must be HDCP compatible. Also note that this connection outputs no sound. < Make sure that you read and understand the documentation provided with the HDMI component, as well as this unit’s documentation. To output audio from the HDMI terminal If the connected HDMI component is capable of inputting HDMI audio, digital audio from DVD-Video, DVD-Audio, CD and video CD can be output from the HDMI terminal. < Set the Digital Output setting to “ON” (see page 29). < This terminal cannot output sound from a Super Audio CD. < To enjoy the digital surround audio from DVD-Audio and DVD-Video discs, connect the HDMI terminal to a surround amplifier and set the Analog Output setting to “Multi ch” (see page 29). < Select proper digital output formats (Audio Digital Out) for your HDMI component (see page 35). B D1/D2 video output terminals (component) By using a commercially available D terminal cable to connect the unit to a “D compatible” (D1, D2, D3 or D4) television or monitor, high-quality images, equivalent to those achieved using component video, will be displayed. < D terminal cable is not available in all countries. D terminal and signal format (NTSC/PAL) 480i/576i (525i/625i) D1 terminal D2 terminal D3 terminal D4 terminal 480p/576p (525p/625p) X Numbers in parentheses show the number of scan lines i = interlace (flyback) p = progressive scan C Component video output terminals Use commercially available component video cables to connect the unit to the component video inputs of a suitably equipped television or monitor to enjoy a high-quality picture. Use these terminals in preference to S-Video or composite video connections. < Note that these terminals cannot be connected to high definition component (Y/PB/PR) terminals. D S-Video output terminal Use a commercially available S-Video cable to connect the unit to the S-Video input of a suitably equipped television or monitor. Use this connection in preference to a composite video connection. E Composite video output terminal Use a commercially available RCA (pin) video cable to connect the unit to the composite video connector of a television or monitor. Use this connection only if no other video connection method is available. 9 Connections to an amplifier, etc. CAUTION: < Switch off the power to all equipment before making connections. < Read the instructions of each component you intend to use with this unit. < Be sure to insert each plug securely. To prevent hum and noise, avoid bundling the signal interconnection cables together with the AC power cord or speaker cables. TV (Monitor) Stereo amplifier AUDIO IN R L AUDIO IN R L H RCA cable The i.LINK (AUDIO) terminal can output the digital audio from Super Audio CD, DVD-Audio, DVDVideo, CD and video CD. J I G F G A K Supplied power cord HDMI cable i.LINK cable optical digital cable RCA coaxial cable BNC coaxial cable Wall socket WORD SYNC OUT Master clock generator (G-0s, AZ-1, etc.) DIGITAL IN (COAXIAL) DIGITAL IN (OPTICAL) Digital audio device (CD recorder, MD deck, etc.) i.LINK HDMI (AUDIO) Decoder-equipped amplifier 10 F i.LINK (AUDIO) terminal In addition to the digital audio from DVD-Video, CD and video CD, the digital surround audio from Super Audio CD and DVD-Audio discs can be output from this terminal. Use a commercially available S400 compatible i.LINK (IEEE1394) 6pin cable to connect the unit to an amplifier. < When using this terminal, set the i.LINK output setting to “60958” or “PCM” (see page 26), and the Digital Output setting to “ON” (see page 29). < See page 40 for further details on i.LINK. G Digital audio output terminals Digital audio from DVD-Video, DVD-Audio (2ch only),CD and video CD is output from these terminals. The unit may be connected using either coaxial or optical (TOS) commercially available cables to amplifiers including a decoder, or to digital audio devices such as CD recorders, etc. COAXIAL: Use RCA (pin) digital audio cable OPTICAL: Use optical digital audio cable (TOS) < The optical terminal is covered by a shutter. Make sure that the cable is firmly inserted, but do not force the cable when connecting it or removing it, in order not to cause damage to the unit. < When using these terminals, set the Digital Output setting to “ON” (see page 29). < This terminal cannot output the digital audio from a Super Audio CD. < This terminal cannot output the digital surround audio from a DVD-Audio disc. < DVD Audio disc signals are converted where necessary from 192kHz or 176.4kHz to 96kHz/88.2kHz or 48kHz/44.1kHz. However, there may be some occasions when digital audio cannot be output by the unit from such a disc. I Word sync connector This allows the use of an externally-generated word clock connection, using a commercially available BNC coaxial cable. Devices producing such a suitable clock signal include external D-A converters or dedicated word clock generators. Connect the SYNC OUT (or WORD OUT) of such a device to the unit. J SIGNAL GND connection Use a commercially available PVC-covered cord to connect the signal ground terminal on the unit to the amplifier signal ground. < Note that this is NOT an electrical safety ground (earth). K Power cord receptacle After all other connections have been made, insert the supplied AC power cord into this receptacle, then connect the other end of the power cord into the wall socket. Ensure that your AC voltage corresponds to the voltage marked on the rear panel of the unit. Consult a qualified electrician if you are in doubt. < In order to avoid the risk of electric shock, fire, and so on, only use the supplied power cord. < If you are not going to use the unit for some time, disconnect the power cord from the wall socket. H Analog audio output terminals Connect these terminals to a stereo amplifier using a commercially available RCA (pin) audio cable. < When using these terminals, set “Analog Output” to “2 ch” to downmix the multi-channel material to two channels. Note that if “Analog Output” is set to “Multi ch”, only the front L/R sound of the multi-channel material will be output from these terminals. 11 Front panel features A B C D E F G H A STANDBY Use this button to turn the unit on and standby. The indicator is red in the standby mode. It turns blue when the unit is turned on. The equipment draws nominal non-operating power from the AC outlet with its STANDBY in the standby position. B PLAY AREA When playback is stopped, use this with DVD audio and Super Audio CD discs to select the playback area. Hold down this for more than two seconds to enter the setup mode. C OPEN/CLOSE/STOP When playback is stopped, use this to open and close the disc tray. During playback, use this to stop playback. D Remote control sensor Receives signals from the remote control unit. Point the remote control unit at this sensor when operating the remote control unit. E Display F Disc tray G PLAY/PAUSE Use this to start or pause playback. H SKIP (.//) Use these for skip operations. Pressing and holding these buttons for more than a second changes the scanning speed. 12 Front panel display a k b c j i d e f g h a Disc type indicator Shows the type of disc currently loaded. b REPEAT indicator Lights when repeat play is selected c SETUP indicator Lights to show that the GUI is being displayed through the video outputs. d Message area Alphanumeric display to show times, titles, status messages, etc. e DOWN MIX indicator Lights to show that a multi-channel source has been downmixed to 2 channels. f DOLBY DIGITAL indicator Lights to show that Dolby Digital audio is being played back. g MULTI indicator Lights when the Analog Out setting is set to “Multi Channel”. h Channel indicators Light to show which surround channels are currently in use. i VIDEO OFF indicator Lights when video output to the television (monitor) is off. j DTS indicator Lights to show that DTS audio is being played back. k i.LINK indicator Lights when i.LINK output is enabled. 13 Understanding the remote control unit A ON/STANDBY Use the ON button to turn the unit on. Use the STANDBY button to turn it standby. When you press the ON button, white buttons on the remote control unit light for several seconds. B Number buttons Use these for selecting tracks by number, etc. C HDMI P A Use this to turn HDMI output on and off. D VIDEO OFF B Use this to turn all video on and off. Q C E D S F U R T G V H W I X J K Y E PLAY AREA Use this with DVD audio and Super Audio CD discs to select the playback area. F i.LINK Use this to turn i.LINK output on and off. G SLOW ( / ) Use these for slow motion video playback. H SCAN (m/,) Use these for fast scanning during playback. L I STOP M O Z N a b Use this to stop playback. J PLAY Use this to start playback. K MENU Use this button with menu-enabled DVD discs to bring up the DVD menu. L Cursor buttons and ENTER Use these cursor buttons for navigation of on-screen menus and the ENTER button to confirm selections. M SETUP Use this button to enter the main menu where you can set up the parameters of the unit. N AUDIO Use this to select the audio for playback. O WORD Use this to turn on or off the word sync function. When the word sync is on, the unit will synchronize with an external word sync source. P OPEN/CLOSE Use this button to open and close the disc tray. 14 Q Clear button Use this button to clear entry errors, etc. R DISPLAY Use this button to change the display mode. How to insert the batteries Remove the cover of the remote control unit with a screwdriver. After checking the polarity (+/_) of two AA batteries, insert the batteries, replace the cover and replace the screws. < Take care not to pinch cables with the battery case. S FL DIMMER Use this button to change the brightness of the front panel display. T REPEAT Use this button to set the repeat playback mode. U LIP SYNC Use this to synchronize video and audio when playing back DVDs. V GROUP/TITLE Use these buttons to skip back or forward by one group or title. W SKIP (.//) Use these for skip operations. X PAUSE Use this to pause playback. Y TOP MENU Use this button to return control to the top menu of a DVD. Z RETURN Use this button to go up a level in menu systems. When playing back video CDs, use it to return to the top menu. a SUBTITLE Use this button to select the displayed subtitles during DVD playback. Battery Replacement If the distance required between the remote control unit and main unit decreases, the batteries are exhausted. In this case replace the batteries with new ones. Precautions concerning batteries < Be sure to insert the batteries with correct positive “+” and negative “_” polarities. < Use batteries of the same type. Never use different types of batteries together. < Rechargeable or non-rechargeable batteries can be used but not mixed together. Refer to the precautions on their labels. < When the remote control unit is not to be used for a long time (more than a month), remove the batteries from the remote control unit to prevent them from leaking. If they leak, wipe away the liquid inside the battery compartment and replace the batteries with new ones. < Do not heat or disassemble batteries and never dispose of old batteries by throwing them in a fire. b ANGLE Use this button to select camera angles during DVD playback. Notes on use < Point the remote control unit at the player’s remote sensor within seven meters (23 feet) of the player. There should not be any obstacles between the player and the remote control unit. < Do not allow direct sun or other light to shine on the remote sensor part of the player. This may cause the remote control unit to work incorrectly. < Note that other units with remote controls may operate incorrectly because of infrared light “overspill” when you operate this remote control unit. 15 DVD VCD CD SA-CD DVD-A Playback 1 2 4 3 5 1 Press the STANDBY button to turn the unit on. On-screen menu An on-screen menu is shown when a DVD or video CD with playback control (PBC) content is loaded. The way in which the menu works may differ from disc to disc. DVD menus Use the cursor buttons to select the menu item from a DVD, and confirm the selection using the ENTER button. The indicator is red in the standby mode. It turns blue when the unit is turned on. standby indicator 2 Press the OPEN/CLOSE button (L) to open the tray. Returning to the menu screen Press either the MENU button or (to return to the top menu) the TOP MENU button. 3 Insert the disc label side up. MENU TOP MENU < In the case of double-sided discs, the side to be played should be face down. < Make sure the disc is centered in the tray in order to avoid any malfunction or jamming of the tray or damage to the disc. 4 Press the OPEN/CLOSE button (L) again to close the tray. The tray will close. Take care that you don’t catch your fingers in the tray. The unit reads the disc (this may take a little time). Some discs may automatically start playback. < Depending on the disc, pressing MENU or TOP MENU during playback may restart playback from the first chapter. < This function is not available with a DVD-RW disc with VR content. Playback control (with PBC enabled) video CDs With these discs, the number buttons can sometimes be used to select menu items. 5 Press the PLAY button to start playback if playback has not started automatically. If a menu is shown on screen (some DVD or video discs may show such a menu), see the next section. 16 Jump between pages of multi-page menus (on some video CDs) with the SKIP buttons (.//). < Pressing RETURN during playback returns to the menu of a PBC video CD. < Note that the DISPLAY and REPEAT buttons do not work during PBC playback. Playback without PBC In the stop mode press the number buttons or SKIP buttons (.//) and PLAY button to playback video CDs without using the PBC facility. Resume mode DVD audio discs with picture stills Use the SLOW buttons ( / ) to change between still images that are shown when some DVD audio discs are played back. When the STOP button (or the L/H button of the main unit) is pressed with a video DVD or video CD, playback is stopped, and the display shows “RESUME”. Pressing PLAY continues playback. Pressing any of the following buttons cancels resume mode: STOP in the stop mode, OPEN/CLOSE Pausing playback (freezing the picture) Press the PAUSE button to pause audio playback. Any DVD or video CD image is frozen. Press PLAY or PAUSE to restart playback. < If the still picture appears blurred or noisy, reconfigure the still mode to “field” (see page 37). < Caution - do not leave player in the “pause” mode for extended periods of time. Damage to your television or the player may occur. Opening and closing the tray Pressing OPEN/CLOSE opens the tray if it is closed, and closes it if it is open. When the tray is opened during playback, it may take a few seconds before the disc is “unloaded” and the tray opens. < When playback is stopped and the unit is not in the resume mode, pressing the L/H button of the main unit opens and closes the disc tray. Stopping playback During playback, press the STOP button (or the L/H button of the main unit) to stop playback. With a video DVD or video CD, the unit enters resume mode (see the next section). Pressing STOP once again stops playback completely. 17 DVD DVD-A SA-CD Selecting groups and titles Use the remote control unit’s GROUP/TITLE buttons ( / ) to change titles and groups on DVD media. If pressed during playback, these buttons start playback at the selected group/title. If pressed during pause or stop mode, playback is paused at the start of the selected group/title. Note that some discs may start playback when a group or title is selected, regardless of the pause or stop status. DVD VCD CD SA-CD DVD-A Skipping playback Press the SKIP button (. or /) repeatedly until the desired chapter or track is found. The selected chapter or track will be played from the beginning. < If the . button is pressed once during playback, playback returns to the start of the current track or chapter. If it is pressed within one second from the start of the track, playback returns to the start of the previous track or chapter (so pressing the button twice in quick succession will skip back two tracks, etc.). < If tracks or chapters are skipped while playback is paused or stopped, playback is paused or stopped at the start of the selected track or chapter. < When playing back video CDs with PBC, note the following: the . button is disabled. The / button is disabled in resume mode, but is enabled in play mode. In pause mode, the / restarts playback at the start of the selected track. 18 DVD-A Selecting the playback area When playback is stopped, use the PLAY AREA button to select the playback area. Some DVD audio discs have DVD video areas which can be accessed through this function. Additionally, Super Audio CD discs may contain two or more separate audio areas, selectable in this way. The contents accessible as DVD audio and DVD video from the same DVD disc may differ. DVD VCD CD SA-CD DVD-A Selecting a chapter or track Use the number button to select tracks or chapters for playback. Use the +10 button to enter the first digit of numbers greater than 9 (repeated presses show 1-, 2-, 3- etc.) and the single digit buttons (0 through 9) for the second digit, or single-digit track numbers. CD (including video CD and Super Audio CD) playback starts from the selected track, regardless of whether the number is selected during playback or playback is stopped or paused. DVD playback starts from the selected chapter or track if selection is made during playback or stop. It pauses at the start of the selected track if the selection was made from pause mode. In stop mode, only chapters from the first title can be selected. Use the CLEAR button to clear entry mistakes. DVD VCD CD SA-CD DVD-A Fast scanning DVD VCD CD SA-CD DVD-A Repeat mode When playing back, use the SCAN button (m or ,) to move backwards and forwards (sound is muted for DVD video and video CD discs). Press PLAY to restart playback at normal speed at the desired location. Repeated presses of the SCAN buttons changes the scanning speeds. There are three speeds: Use the REPEAT button to select the repeat mode for playback. Repeated presses of the REPEAT button cycle between the following options: Fast (1) q Fast (2) q Fast (3) q Play (normal speed) REPEAT OFF (no repeat) The scanning speed is briefly shown on the display. < You can also use the SKIP buttons of the main unit. To start scanning (or to change the scanning speed), press and hold the SKIP button for more than one second. Notes on DVD video Scanning does not work within menus. If forward scanning reaches the end of the last chapter of a title, playback starts from the start of the next title. If there is no following title, playback stops. If backward scanning reaches the start of the first chapter, normal playback starts from there. Notes on DVD audio and video CD (PBC playback) Scanning does not work within menus. If forward scanning reaches the end of a track, the scan stops and playback starts from the beginning of the next track. If it reaches the last track on the disc, playback stops. If backward scanning reaches the start of a track, normal playback starts from the start of that track. DVD video REPEAT CHP (chapter repeat) DVD audio REPEAT TRK (track repeat) REPEAT TTL (title repeat) REPEAT GRP (group repeat) REPEAT OFF (no repeat) CD/VCD with PBC off/Super Audio CD REPEAT TRK REPEAT DSC (track repeat) (whole disc repeat) REPEAT OFF (no repeat) < Halting playback stops the repeat mode. < This feature is not available for all discs. The “prohibit” mark is shown on screen in such cases when an attempt is made to repeat playback. < Repeat playback is not possible for video CDs with PBC enabled. Chapter and track repeat Notes on video CD (non-PBC playback), audio CD and Super Audio CD Scanning can be carried out across track boundaries. If backward scanning reaches the start of the disc, playback starts from the beginning. If forward scanning reaches the end of the disc, scanning and playback stop. When this is selected, the currently selected track repeats. If another track is selected during repeat playback, the newlyselected track repeats. Title, group, disc repeat The current title/group or disc repeats. In the case of a DVD, the current title/group repeats, and for other discs, the whole contents of the disc are repeated. 19 DVD DVD Changing camera angle VCD Slow motion/frame advance When a scene recorded with multiple angles is played, the angle icon appears on the screen. Each time you press the ANGLE button while the angle icon is displayed, the camera angle changes. Slow motion During playback, press either of the SLOW buttons ( to slow playback in either direction. / ) Pressing PLAY resumes normal speed playback. Repeated presses of the SLOW buttons change the slow playback speed: : 1/8 q 1/4 q 1/2 q normal speed :1/20 q 1/16 q 1/12 q playback at normal speed < When no other angle is recorded, the prohibit icon “A” will be displayed. < You can change the setting so that the angle icon isn’t displayed even when a scene recorded with multiple angles is played. See page 38 for details. < The maximum number of angles stipulated by the manufacturer is 9. < The ANGLE button doesn’t work during pause. Frame advance If you press the SLOW buttons when playback is paused, you can advance or go back a frame at a time. Pressing PLAY restarts playback at normal speed. < Sound is muted while slow playback or frame advance is taking place. < You cannot use slow motion or frame advance with video CDs. Also some discs may not allow this. In these cases, the prohibit mark “A” is shown on screen if you attempt slow motion or frame advance. < If the still or slow picture appears blurred, check the “still mode” setting (see page 37). 20 DVD VCD DVD-A DVD Selecting audio Many DVD discs include audio in different languages, as well as stereo and multi-channel surround versions of the soundtrack. Video CDs allow the left, right or stereo channels to be selected. This facility is not available for audio CDs or Super Audio CD discs. Pressing the AUDIO button changes between the different audio tracks available, and the result is shown on screen. < Sometimes the picture playback will appear to freeze momentarily when the audio is changed. < It may be necessary to change the audio on some discs using the on-screen disc menu. < Some discs cannot have their audio changed in the way described here, as well as some discs which only have one audio stream. If you attempt to select different audio with these discs, the “prohibit” mark is shown on screen. < Some DVD audio discs have two, or more, audio groups. In this case, select the audio group. Selecting subtitles Use the SUBTITLE button to select DVD subtitles. Repeated presses of this button cycle through available languages on a disc until OFF is reached (no subtitle). < Subtitles do not always appear immediately after the language has been selected. It may be necessary to wait a few seconds until the subtitles appear. < Some captions on some discs cannot be removed or changed using this button. Additionally, a disc must have at least one captioning language available for this to work. Some discs may have only one sub-caption language, in which case, the choice is obviously restricted to one subtitle or no subtitles. < It may be necessary to change the subtitles on some discs using the on-screen disc menu. < Some discs cannot have their subtitles changed in the way described here. If you attempt to select a different subtitle with these discs, the “prohibit” mark is shown on screen. DVD VCD CD SA-CD DVD-A Display dimming The display on the main unit can be dimmed to suit the environment in which you listen to music or watch video. There are three levels and an “off” setting. Use the FL DIMMER button to cycle between these settings. < Note that the OFF setting is not memorized when the power is turned off. When the unit is switched off with the display off, and then turned on again, the display is reset to the minimum brightness. < In OFF mode, when you press a button such as PLAY, the illuminations turn temporarily on. 21 DVD DVD Lip sync This function allows you to adjust the synchronization of the video and audio portions of a DVD. Press the LIP SYNC button to display the current lip sync value (default is 0). Use the left and right cursor buttons to adjust the value. Positive values mean that the sound is delayed relative to the picture. VCD CD SA-CD DVD-A Turning video on and off Use the VIDEO ON/OFF button to turn video output to the television (monitor) on and off. It is not necessary to turn video off, but you may notice a slight improvement in audio quality if you turn off the video when playing back Super Audio CD discs and CDs without video images. Note that this setting is not memorized when the power is turned off. < Press LIP SYNC again to cancel this setting. Any other operational display appearing on screen will also cancel this setting. Note that lip sync should be cancelled if you need to use the left and right cursor buttons to navigate menus, etc. < The lip sync value you set is stored when you turn the unit off, and will be remembered next time you turn the unit on again. < This function has an effect on the signals output from the following terminals: AUDIO OUT, i.LINK (AUDIO), HDMI DVD VCD CD SA-CD DVD-A Word sync • When using the i.LINK (AUDIO) terminal, set the i.LINK button to “PCM” (see page 26). • When using the HDMI terminal, set Dolby Digital, DTS and MPEG Audio of “Audio Digital Out” setting to “PCM” (see page 35). This feature is used when you want to get your whole system locked to a single sync signal (clock) by connecting this unit to the Esoteric AZ-1 or G-0/G-0s or other devices that are capable of outputting a sync signal (word clock). Use the WORD button to switch between Word ON and Word OFF. The main unit can accept and synchronize to the following frequencies received from external devices: 44.1kHz, 48kHz, 88.2kHz, 96kHz, 176.4kHz, 192kHz This unit also accepts a Universal Clock frequency of 100 kHz. < It takes several seconds for the unit to detect and lock to an external clock. < Make WORD SYNC connections before powering on the unit. If no valid word sync signal is received, the display shows “No Word!”. 22 DVD VCD CD SA-CD DVD-A Changing the display mode 1 DVD video playback (on-screen display) (no display) Currently-playing title Elapsed time of current title Title Chapter 01 03/37 Currently-playing chapter Total Elapsed 10:53 Number of chapters in current title During playback, it is possible to change the display as shown here. The display on both the main unit, and the on-screen display (when the video output is on) changes. When playback stops, the display mode reverts to the first type of display. Total Remain 140:17 Time remaining for current title Elapsed time of current chapter Title Chapter 01 03/37 Elapsed 0:03 Remain 3:39 Time remaining for current chapter DVD video playback (main unit display) Total number of audio Current Audio channels versions recorded Audio format Language of audio format Audio 1/2 : Dolby Digital 3/2.1 English Subtitle : 01/03 Japanese Elapsed time of current title Number of subtitles available Currently-selected subtitle DVD video (stopped, on-screen display) Currently-playing title Currently-playing chapter (no display) Total number of titles on disc Time remaining for current title Total Title 12 < When DVD video playback is stopped, the display of the main unit doesn’t change. Elapsed time of current chapter DVD audio playback (main unit display) Currently-playing track Currently-playing group Time remaining for current chapter Elapsed time of current track Time remaining for current track Elapsed time of current group Time remaining for current group 23 Changing the display mode 2 DVD audio playback (on-screen display) (no display) Current group Group 01 Super Audio CD/CD/video CD (stopped, main unit display) Elapsed time of current track Track 02/10 Elapsed 01:50 Remain 04:41 Number of tracks on disc Total disc running time Time remaining for current track Currently-playing track Total number of tracks on disc Super Audio CD/CD/video CD playback (on-screen display) Elapsed time of current group Group 01 Track 02/10 Total Elapsed 05:50 Time remaining for current group Audio format Sampling frequency Audio 1/1: PPCM 5.1ch / 96kHz / 24bit Total number of audio versions recorded Audio channels (no display) Total Remain 38:00 Number of tracks Elapsed time of current track on disc Track 02/36 Elapsed 00:09 Currently playing track Remain 03:51 Time remaining for current tracks Bit rate Total elapsed time Track Total Elapsed Total Remain 02/36 03:09 56:51 DVD audio (stopped, on-screen display) Total time remaining (disc) (no display) Track 02/36 Total Elapsed 03:09 Total Time 60:00 Total number of groups on disc Total disc running time Total Group 04 < When DVD audio playback is stopped, no display appears on the main unit. Super Audio CD/CD/video CD (stopped, on-screen display) (no display) Super Audio CD/CD/video CD playback (main unit display) Currently playing track Elapsed time of current track Total Track 036 Number of tracks on disc Total Time 61:35 Total disc running time < The above does not apply to video CDs played back using the PBC system. Time remaining for current track Total elapsed time (disc) Total time remaining (disc) 24 Setting i.LINK, HDMI, etc. Available menu item and options PLAY AREA .// 1 When playback is stopped, press and hold the PLAY AREA button for more than 2 seconds. The unit enters setup mode, and “ >***” appears on the display. (*** changes depending on your setting.) In the following cases, the setup mode will be cancelled: • Leave the unit idle for 10 seconds. • Press and hold the PLAY AREA button for more than 2 seconds once again. (i.LINK) Selects signal output type via the i.LINK (AUDIO) terminal. Choose 60958, PCM or OFF. < The i.LINK button of the remote control unit provides the same function. See page 26 for details. HDMI Selects an HDMI video output format. Select “Auto” when the unit is connected to a device with an HDMI terminal. The format recommended by the receiving side is automatically selected. The format is automatically set to “720p” when “Auto” is selected and when the unit is connected to a device using an HDMI-DVI conversion cable. < The HDMI button of the remote control unit provides the same function. See page 27 for details. H_RGB 2 Repeatedly press the PLAY AREA button to select the Selects a video signal output from the HDMI terminal. Choose either “RGB” or “YCbCr”. menu item to be changed. < When units not supporting YCbCr are connected with an HDMI cable, RGB is automatically output even when YCbCr is selected. < “RGB” is selected for connections using an HDMI-DVI conversion cable. 3 Use the SKIP buttons (.//) to select the options within the menu item. H_EXP Selects HDMI level. Choose either “EXPAND” or “NORMAL”. < The HDMI button of the remote control unit provides the same function. See pages 27 for details. H_ASP 4 Press and hold the PLAY AREA button for more than 2 seconds (or leave the unit idle for 10 seconds) to exit the setup mode. Selects an aspect ratio for HDMI output. Choose either “4:3” or “FULL”. < The HDMI button of the remote control unit provides the same function. See pages 27 for details. DF (digital filter) Selects a digital filter. Choose “Wide” or “Narrow”. < Switching off the power without exiting the setup mode may cause problems. Do not turn the unit off. < Settings are stored even when power is turned off and the unit is unplugged. If left unplugged for an extended period, the settings may be lost. DSD Select “Normal (factory default)” to output DSD after processing and “Direct” to output the audio signal without running it through the processor. The analog level in the Direct mode is 3 dB lower than in the Normal mode. (Normal display) Exit the setting mode. 25 i.LINK (AUDIO) Output Setting When the i.LINK (AUDIO) terminal is connected to an amplifier or a D/A converter, select proper i.LINK output setting. < There is no difference between 60958 and PCM as far as Super Audio CD or DVD-Audio disc playback is concerned. < Set the Analog Out setting to “Multi channel” to output the surround sound from a DVD-Audio and Super Audio CD disc. When the Analog Out setting is set to “2ch”, the multichannel sound is downmixed to 2 channels. < In case you experience any problem with the audio output, read the instructions of the connected component to check the adaptable format. Press the i.LINK button. Each time the i.LINK button is pressed, the output setting changes. When using the i.LINK terminal, select “60958” or “PCM”, and set the Digital Output setting to “ON”. 60958 When the disc is DVD-video/VCD/CD, the digital signal is output in the format (Stream or PCM) you set in the Audio Digital Out (see page 35). < DSD signal is output during playback of a Super Audio CD disc, and linear PCM digital signal during playback of a DVDAudio disc. PCM Linear PCM digital signal is output when the disc is DVDvideo/VCD/CD. Dolby Digital/DTS/MPEG signals are converted into linear PCM. When the i.LINK (AUDIO) terminal is connected a component without a Dolby Digital/DTS/MPEG decoder, select “PCM”. < Some amplifiers may regard this signal as DVD-Audio. < DSD signal is output during playback of a Super Audio CD disc, and linear PCM digital signal during playback of a DVDAudio disc. OFF Select this when you don’t use the i.LINK (AUDIO) terminal. No signal is output from the i.LINK (AUDIO) terminal. 26 < If the component connected via the i.LINK terminal is compatible with the flow rate control, the connected component will work in the flow rate control mode. < During playback of a video source, the flow status is automatically set to OFF to keep the synchronization of audio and video. HDMI Output Setting HDMI level When HDMI output is enabled, the black areas shown on the monitor may not appear dark enough. In this case, it is necessary to select the EXPAND option. When the HDMI output is selected and the format is visible on the front panel’s display, use the right cursor button to select between EXPAND or NORMAL. The HDMI button turns output from the HDMI output on and off. In order to use this output, a HDMI-compliant television must be used. < When this HDMI output is turned on, even if progressive scan has been selected for the component video outputs, an interlaced signal is output from the COMPONENT VIDEO terminals. < If the television or monitor is equipped only with a DVI terminal, a suitable adaptor cable or adaptors should be used. Note that the television connected in this way must be HDCP compatible. Also note that this connection outputs no sound. HDMI output aspect ratio HDMI video output format When HDMI output is turned on, the front panel’s display shows the current format. Use the up and down cursor buttons to change the format when it is displayed. It may sometimes be necessary to change the aspect ratio from 4:3 when video is output and displayed through the HDMI terminal, especially when 720p or 1080i is selected. Use the television (monitor) controls to change the format. If your television (monitor) cannot change the aspect ratio, change the output mode of the UZ-1 in the following way: When the HDMI output is selected and the format is visible on the display, use the left cursor button to select between “4:3” or “FULL” to match the television (monitor). Auto 480i 1080i 720p 480p (NTSC) or 576p (PAL) 480i (NTSC) or 576i (PAL) (i=interlaced, p=progressive scan) Select “Auto” when the unit is connected to a device with an HDMI terminal. The format recommended by the receiving side is automatically selected. The format is automatically set to “720p” when “Auto” is selected and when the unit is connected to a device using an HDMI-DVI conversion cable. 27 Settings (introduction) 1 Turn on the main unit, and the television (monitor). If no cursor is visible on the screen, using the left and right buttons changes between the top tabbed menus. Use the up and down buttons to highlight menu items within these tabbed menus. RETURN returns to the top level. 4 Enter the menu item with the right cursor button. 2 Press the SETUP button. The following appears on screen. Factory settings are marked with an asterisk “*”. Analog Out Digital Out CD Digital Direct Audio DRC Group Playback 2ch Down Mix Move Analog Out Digital Out CD Digital Direct Audio DRC Group Playback 2ch Down Mix Move Return 2ch * ON * Direct * OFF * Single * Lo/Ro * Select Return 2ch * Multi Channel Select Exit 5 Use the up and down cursor buttons to select the options within the menu item, and ENTER to confirm the entry. Exit < Exit the setup mode by pressing SETUP once again. < Although it is possible to enter the setup screen while playback is continuing (or in resume mode), not all menu functions will be available. Expand the number of available functions by pressing the STOP button twice. Individual menu functions are described on pages 29 through 38. Repeat steps 3 through 5 as required. 3 Use the cursor buttons to navigate the menus. 6 Exit the setup mode by pressing SETUP once more. The display on the main menu also gives some menu messages and allows settings to be made, but it is easier to use the on-screen display to make these settings (remember that video output must be turned on!). 28 Settings (Audio) Analog output settings Digital output settings [AUDIO q Analog Out] [AUDIO q Digital Out] 2ch Outputs 2-channel audio from the the i.LINK (AUDIO) and the HDMI terminals. If multi-channel program material is played, the multi-channel material will be downmixed to two channels and the DOWN MIX indicator will light on the display. See page 30 for how to set the downmix mode. ON Audio is output from the i.LINK (AUDIO) terminal, the DIGITAL OUT terminals and the HDMI terminal. Multi Channel The unit outputs the multi-channel surround sound. Select this when the i.LINK (AUDIO) terminal or the HDMI terminal is connected to a surround sound amplifier with a decoder. The MULTI indicator will light on the display. < Note that if “Multi Channel” is selected, only the front L/R sound of the multi-channel material will be output from the AUDIO OUT terminals. < Note that some DVD discs cannot be downmixed (from multi channel to 2-channel). In these cases, no digital sound will be output. < Speakers should be set up properly for multi-channel use. See page 34 for details. < Note that if “Multi Channel” is selected and If the connected HDMI component cannot accept multi-channel sound, only the front L/R sound of the multi-channel material will be output from the HDMI terminal. OFF Audio is not output from the i.LINK (AUDIO) terminal, the DIGITAL OUT terminals and the HDMI terminal. If you are not using these terminals, we suggest that you use this OFF setting for better analog sound. < Digital sound from Super Audio CDs cannot be output from the HDMI and the DIGITAL OUT (COAXIAL or OPTICAL) terminals. < When using the DIGITAL OUT (COAXIAL or OPTICAL) terminals, DVD audio at 192kHz or 174.4kHz is converted to 96/88.2kHz sampling frequency. Some discs may be converted to 48kHz or 44.1kHz. Some may not output digital audio (depending on the disc). < If downsampling is turned on, 192kHz and 96kHz discs will be automatically converted to 48kHz digital audio, and 174.4kHz and 88.2kHz discs will be converted to 44.1kHz audio. Some discs converted in this way may not output digital audio (depending on the disc). CD Digital Direct [AUDIO q CD Digital Direct] Direct This setting bypasses unnecessary circuitry and provides better sound quality when listening to audio CDs. Normal When the i.LINK (AUDIO) terminal is connected to a surround sound amplifier with a decoder, and when you don’t use the speaker menus of the amplifier, select this setting. When playing back DTS-CDs (DTS digital surround), select this setting. 29 Settings (Audio) Audio DRC (Dynamic Range Controlling) Downmix [AUDIO q Audio DRC] [AUDIO q 2ch Down Mix] Analog Out Digital Out CD Digital Direct Audio DRC Group Playback 2ch Down Mix Move Analog Out Digital Out CD Digital Direct Audio DRC Group Playback 2ch Down Mix ON OFF * Return Select Exit ON Applies dynamic range control to Dolby Digital material, reducing the volume of loud sounds, and increasing the volume of quiet ones. This is useful for spoken word material, etc. as well as nighttime listening. OFF Turns off the audio dynamic compression. < This function is effective only when playing back a DVD disc recorded with Dolby Digital. This control has no effect on other discs. < The overall effect of this setting depends on many things: the disc being played, the amplifier, and the speakers used for reproduction. Group playback mode (DVD audio) [AUDIO q Group Playback] Analog Out Digital Out CD Digital Direct Audio DRC Group Playback 2ch Down Mix Move Return Continue Single * Select Exit Continue Plays all groups. Moving between groups is not possible when the menu screen is displayed. Single Plays the group selected using the menu. Fast forward, track skip, etc. cannot be used to move between groups. 30 Move Return Lo/Ro * Lt/Rt Select Exit Lo/Ro Usual stereo mode. Use this for stereo playback, etc. Lt/Rt This mode is useful when recording multi-channel sound on a cassette tape deck or CD recorder connected via the AUDIO OUT jacks. With a Dolby Pro Logic decoder, the recorded sound can be decoded into multi-channel sound. < To downmix multi-channel sound, set the Analog Out setting to “2ch” < Note that this setting is ignored for DVD audio discs and Super Audio CD discs; these are downmixed in the Lo/Ro mode automatically. Settings (Video) Video adjustment 4 Press RETURN when done, to return to the memory [VIDEO q Video Adjust] selection screen, or SETUP to exit the setup menu completely. 1 Highlight the Video Adjust menu item and press the ENTER button. < Sharpness, Gamma and Hue have no effect on the video signal output from the HDMI terminal. Video Adjust Progressive Setting Progressive scan setting Move Reference* Move Return Memory 1 Return Select Memory 2 Select Exit [VIDEO q Progressive Setting] Memory 3 Exit Near the bottom of the display, a row of four options appears: Reference, and three memory settings (Reference contains the factory default settings and the three memories can be used to make video settings for different monitors, types of program material, etc.). Usually, you will not need to change these settings, but there may be occasions when you want to alter one or two parameters for a perfect picture. 2 To change settings, use the left and right cursor buttons to highlight one of the Memory settings, and press ENTER. < Selecting the Reference setting returns you to the VIDEO menu. 3 Use the up and down buttons to select the parameter, and the left and right buttons to change the value. Sharpness Adjusts the sharpness of the picture shown on the monitor. Contrast Adjusts the picture contrast Brightness Adjusts the brightness of the picture Gamma Adjusts the gamma value of the picture Hue Adjusts the green/red balance of the picture (only for progressive-scan and S-Video output) Chroma Level Adjusts the chroma level of the picture Chroma Delay Sets the delay between the Y and C signals (only affects progressive-scan pictures). Black Setup Use this to enhance the black level of the picture, to assist in the “3D look” of some scenes. Normally, this setting should be 0 IRE. Change it only if really necessary. Video Adjust Progressive Setting Move Return Progressive Mode DCDi Select Exit The progressive-scan mode setting menu has two sub-menus: Progressive Mode (progressive scan mode) and DCDi. Progressive Mode Within Progressive Mode, there are two settings: Auto and Video (use the left and right cursor buttons to select these choices). Typically, the Auto setting should be used but in the case of jagged or blurred playback of a DVD, you may want to select the Video option. DCDi This is a special technology allowing high-quality images to be produced and you can set this On or Off* when progressive scan is taking place. Usually, you will not need this switched on, but some material demands the use of this progressive scan technology, especially if you notice “jaggies” on diagonal lines. < When this HDMI output is turned on, even if progressive scan has been selected for the component video outputs, an interlaced signal is output from the COMPONENT VIDEO terminals. A note on progressive-scan The video on DVD discs may be either originally shot on video or film. Video material has a frame rate of 30fps (NTSC) while film is at 24 frames per second. In progressive-scan mode, film material is converted to 60 frames per second, and the player adjust the picture match the quality from a cinema screen. As mentioned above, Auto is the usual setting for Progressive Mode, but Video may be used if the picture appears jagged. 31 Settings (Language) To select a language other than English or Japanese, move the cursor to Other and press ENTER. Audio language selection [LANGUAGE q Audio Language] Audio Language Subtitle Language Subtitle Display OSD Language Move Return If you select the List of Language field, you see a list of ten relatively common languages. Select from this list by moving the cursor and pressing ENTER. English * Japanese Other Select Exit This provides an alternative to the AUDIO button for selecting alternative soundtracks. The default setting is English* but you can also select Japanese, or a number of other different languages as the audio track to be played from a multi-lingual disc. To select a language other than English or Japanese, move the cursor to “Other” and press ENTER. If the language you want is not listed here, but is listed on page 33, move the cursor to the Code (0 - 9) field (all numbers are reset as dashes) and use the number buttons to enter the four-digit code for that language. Press ENTER when done. < If the selected language is not available on the disc, the first subtitle language of the disc is used. Displaying subtitles [LANGUAGE q Subtitle Display] Audio Language Subtitle Language Subtitle Display OSD Language English * Japanese Other List of Language en : English Code (0~9) 0 5 1 4 Move Return Select Audio Language Subtitle Language Subtitle Display OSD Language Exit If you select the List of Language field, you see a list of ten relatively common languages. Select from this list by moving the cursor and pressing ENTER. If the language you want is not listed here, but is listed on page 33, move the cursor to the Code (0 - 9) field (all numbers are reset as dashes) and use the number buttons to enter the four-digit code for that language. Press ENTER when done. < If the selected language is not available on the disc, the first language of the disc is played. Move Return Move Return [LANGUAGE q OSD Language] Move Select Return English * Japanese Select Exit There are two choices here: English* and Japanese. Exit This provides an alternative to the SUBTITLE button for selecting alternative subtitle languages. The default setting is English* but you can also select Japanese, or a number of other different languages for the subtitles to be displayed. 32 Exit On-screen display language [LANGUAGE q Subtitle Language] English * Japanese Other Select This turns subtitling ON* or OFF. Note that the captions on some disks cannot be turned off. Audio Language Subtitle Language Subtitle Display OSD Language Subtitle language selection Audio Language Subtitle Language Subtitle Display OSD Language ON * OFF NOTE: If the unit is set to Japanese and you find it impossible to read the menu settings, etc., you can restore all the factory default settings, and the menus will appear in English again (all other settings will be wiped out. Alternatively, press SETUP, navigate to the third tab ( ), move down to “OSD ” and select the first option “ (English)”. Language Code List Language Code Language Code Language Japanese (ja) 1001 Guarani (gn) 0714 Pashto, Pushto (ps) 1619 Code English (en) 0514 Gujarati (gu) 0721 Quechua (qu) French (fr) 0618 Hausa (ha) 0801 Rhaeto-Romance (rm) 1813 German (de) 0405 Hindi (hi) 0809 Kirundi (rn) 1814 Italian (it) 0920 Croatian (hr) 0818 Romanian (ro) 1815 Spanish (es) 0519 Hungarian (hu) 0821 Kinyarwanda (rw) 1823 Chinese (zh) 2608 Armenian (hy) 0825 Sanskrit (sa) 1901 Dutch (nl) 1412 Interlingua (ia) 0901 Sindhi (sd) 1904 Portuguese (pt) 1620 Interlingue (ie) 0905 Sangho (sg) 1907 Swedish (sv) 1922 Inupiak (ik) 0911 Serbo-Croatian (sh) 1908 Russian (ru) 1821 Indonesian (in) 0914 Sinhalese (si) 1909 Korean (ko) 1115 Icelandic (is) 0919 Slovak (sk) 1911 Greek (el) 0512 Hebrew (iw) 0923 Slovenian (sl) 1912 Afar (aa) 0101 Yiddish (ji) 1009 Samoan (sm) 1913 Abkhazian (ab) 0102 Javanese (jw) 1023 Shona (sn) 1914 Afrikaans (af) 0106 Georgian (ka) 1101 Somali (so) 1915 Amharic (am) 0113 Kazakh (kk) 1111 Albanian (sq) 1917 Arabic (ar) 0118 Greenlandic (kl) 1112 Serbian (sr) 1918 Assamese (as) 0119 Cambodian (km) 1113 Siswati (ss) 1919 Aymara (ay) 0125 Kannada (kn) 1114 Sesotho (st) 1920 Azerbaijani (az) 0126 Kashmiri (ks) 1119 Sundanese (su) 1921 Bashkir (ba) 0201 Kurdish (ku) 1121 Swahili (sw) 1923 Byelorussian (be) 0205 Kirghiz (ky) 1125 Tamil (ta) 2001 Bulgarian (bg) 0207 Latin (la) 1201 Telugu (te) 2005 Bihari (bh) 0208 Lingala (ln) 1214 Tajik (tg) 2007 Bislama (bi) 0209 Laothian (lo) 1215 Thai (th) 2008 Bengali (bn) 0214 Lithuanian (lt) 1220 Tigrinya (ti) 2009 Tibetan (bo) 0215 Latvian (lv) 1222 Turkmen (tk) 2011 Breton (br) 0218 Malagasy (mg) 1307 Tagalog (tl) 2012 Catalan (ca) 0301 Maori (mi) 1309 Setswana (tn) 2014 Corsican (co) 0315 Macedonian (mk) 1311 Tonga (to) 2015 Czech (cs) 0319 Malayalam (ml) 1312 Turkish (tr) 2018 Welsh (cy) 0325 Mongolian (mn) 1314 Tsonga (ts) 2019 Danish (da) 0401 Moldavian (mo) 1315 Tatar (tt) 2020 Bhutani (dz) 0426 Marathi (mr) 1318 Twi (tw) 2023 Esperanto (eo) 0515 Malay (ms) 1319 Ukrainian (uk) 2111 Estonian (et) 0520 Maltese (mt) 1320 Urdu (ur) 2118 Basque (eu) 0521 Burmese (my) 1325 Uzbek (uz) 2126 Persian (fa) 0601 Nauru (na) 1401 Vietnamese (vi) 2209 Finnish (fi) 0609 Nepali (ne) 1405 Volapük (vo) 2215 Fiji (fj) 0610 Norwegian (no) 1415 Wolof (wo) 2315 Faroese (fo) 0615 Occitan (oc) 1503 Xhosa (xh) 2408 Frisian (fy) 0625 Oromo (om) 1513 Yoruba (yo) 2515 Irish (ga) 0701 Oriya (or) 1518 Zulu (zu) 2621 Scots-Gaelic (gd) 0704 Panjabi (pa) 1601 Galician (gl) 0712 Polish (pl) 1612 1721 33 Settings (General/Speaker setup) Use these speaker setup menus when the i.LINK (AUDIO) terminal or the HDMI terminal is connected to a surround sound amplifier with a decoder, and when you don’t use the speaker menus of the amplifier. There is no need for this setup when not using the i.LINK (AUDIO) terminal or the HDMI terminal, or when you use the speaker menus of the amplifier. In this case, leave this setup as it is (factory settings). < This setup has an effect on the sound output from the i.LINK (AUDIO) terminal, HDMI terminal and the AUDIO OUT terminals when the Analog Out setting is set to “Multi Channel”. < In the following cases, the settings made here are ignored: • When the Analog Out setting is set to “2ch”. • Play a DVD-Video with the i.LINK output set to “60958”. Speaker Size [GENERAL q Speaker Setting q Size] Speaker Setting Audio Digital Out Video Out Display Setting Parental Lock Move Return Size Distance (m) Level (dB) Test Tone Select L/R C SR/SL SW Large * Small Exit Speaker distance [GENERAL q Speaker Setting q Distance] This setup is effective in the following cases only: • When using the i.LINK (AUDIO) terminal, i.LINK button is set to “PCM” and play DVD Video or DVD Audio discs. • When using the HDMI terminal, set Dolby Digital, DTS and MPEG Audio of “Audio Digital Out” setting to “PCM” (see page 35), and play DVD Video or DVD Audio discs. Ideally, the speakers should be placed so that they are all the same distance from the listening position. If this is not possible, you should use this method described here to adjust them individually. It is also possible to adjust all distances together. The point of these settings is to provide the best synchronization between sound and image by delaying the sound by an appropriate amount. The subwoofer is not included in this setting (the placement of the subwoofer is less critical than that of other speakers). Speaker Setting Audio Digital Out Video Out Display Setting Parental Lock Move Return Size Distance (m) L/R Level (dB) C Test Tone SR/SL Select 3.0 3.0 3.0 Exit Select the size (Large* or Small) independently for the L/R (front pair of speakers), the C (center speaker) and the SR/SL (surround pair of speakers). Turn the subwoofer (SW) ON* or OFF (if you have no subwoofer). The L/R setting changes the distance of all speakers together. Pressing the up button adds 0.1m to each value, and pressing the down button subtracts 0.1m from each value. Distances are measured in meters (1 meter = just over 3 feet, and 0.1 meter = about 4 inches). Large Select this when the connected speakers can fully reproduce bass frequencies. Carry out this operation first before setting the other speaker distances. Small Select this when the connected speakers are rather small and cannot reproduce bass frequencies. When this setting is selected, bass frequencies are output from the subwoofer (if no subwoofer is connected, from the front speakers). OFF Select this when no speaker is connected. The sound is output from the front (or surround) speakers. < When the front speaker is set to “Small”, the subwoofer is set to “ON” automatically. You cannot set the subwoofer “OFF”. ON (subwoofer only) Select this when a powered subwoofer is connected. After setting the L/R, C and SR/SL speaker distances together, you can now set the center and surround pair distances. The minimum distance for these is 0m and the maximum is 9m, with the additional restrictions described here. < The distance that you set for the center speaker cannot be greater than the distance set for the L/R pair and must be within 1.7m of that L/R distance. So for example, if the distance to the L/R pair is set to 5.0m, the center distance must be between 3.3m (5 - 1.7) and 5m. < The distance that you set for the SR/SL surround pair cannot be greater than the distance set for the L/R pair (and must be within 9m of that distance). So with the L/R pair set at 5m, the SR/SL pair distance can be set from 0m to 5m. Speaker levels [GENERAL q Speaker Setting q Level] < For the center and surround pair options, if these speakers are not physically present, you can select OFF to prevent any output from those channels (you cannot turn off the front L/R pair). Any speakers turned off will downmix (if this option is selected) to the other enabled channels. < Turning downmix on and off may affect the overall volume. 34 Use this to set the relative levels of the speakers. You can set the L/R pair together, and the center, and surround rear pair independently, as well as the subwoofer. The maximum value you can set here is 0dB and the minimum is –12dB, with settings made in 0.5dB increments. The default setting is each speaker channel set to 0dB. Settings (General) 1. When you are ready to start, highlight the “Test Start” and press the ENTER button. Speaker Setting Audio Digital Out Video Out Display Setting Parental Lock Move Return Size Distance (m) L/R Level (dB) C Test Tone SR SL SW Test Start Select 0.0 0.0 0.0 0.0 0.0 Digital output formats [GENERAL q Audio Digital Out] Speaker Setting Audio Digital Out Video Out Display Setting Parental Lock Move < Test tone at very high levels may not be good for your speakers. Make sure the level of your system is turned down to a reasonable level before carrying out this operation. < Test tone from subwoofer may be nearly inaudible. Check the level of subwoofer using source material containing low frequency sound. < The unit won’t output test tone when “60958” is selected. Select “PCM” to use test tone (see page 26). < The unit won’t output test tone when an Super Audio CD disc is (or had been) loaded. In this case, remove the disc, turn the unit off and on, and try again. 2. Adjust the levels and continue using the test tone as necessary until you are happy with the balance. Move Return Stream * Stream * Stream * ON * Exit The unit outputs test tone from each channel in turn at the specified level for each channel. Speaker Setting Audio Digital Out Video Out Display Setting Parental Lock Dolby Digital DTS MPEG Audio Down Sample Size Distance (m) L/R Level (dB) C Test Tone SR SL SW Test Start Select 0.5 0.0 0.0 0.0 0.0 Exit Return Select Exit This setting has an effect on the digital signal output from the DIGITAL OUT terminals , the HDMI terminal and the i.LINK terminal (when the i.LINK button is set to “60958”). Select the format of different digital audio types for different purposes, as detailed below: Dolby Digital Select either “Stream” for use with Dolby Digital compatible amplifiers or “PCM” for use when connecting to a CD recorder, MD deck, etc. dts Select either “Stream” for connection to a dts-compatible amplifier, or “PCM” for use with more general equipment. Do not select the Stream option when connecting to non-dtscompatible equipment. MPEG Audio Select either “Stream” for connection to an MPEG-compatible amplifier, or “PCM” for use with more general equipment. Down Sample Enable (ON) or disable (OFF) downsampling. That is, all digital signals are converted, and output at 48kHz or 44.1kHz. Use this if your amplifier does not have 96kHz/88.2kHz capability. Test tone length [GENERAL q Speaker Setting q Test Tone] Speaker Setting Audio Digital Out Video Out Display Setting Parental Lock Move Return Size Distance (m) Level (dB) Test Tone Select Note that even when downsampling is turned off, some discs are automatically downsampled to 48kHz or 44.1kHz. Also note that even when downsampling is turned off, all discs with sampling frequencies of 192kHz or 176.4kHz are always downsampled to 96kHz or 88.2kHz respectively. 2sec 5sec * 10sec Exit Select the Test Tone menu item, and choose between 2, 5* and 10 seconds. This represents the length of time that the test tone is output from each speaker when Test Start is selected. Note < When you select “Stream”, your amplifier will decode the signal. < When your amplifier is not compatible with Dolby Digital, DTS or MPEG, select “PCM”. < If you want to output multi-channel PCM signals from the HDMI terminal, set all three settings (Dolby Digital, dts and MPEG) to “PCM”, and set Analog out to “Multi channel”. < If you select “Stream” with the HDMI amplifier not compatible with Dolby Digital, DTS and MPEG, converted signal will be output from the HDMI terminal. 35 Settings (General/Video Out) Speaker Setting Audio Digital Out Video Out Display Setting Parental Lock 16:9 Use with a 16:9 wide television. TV Screen S-Video Out Comp. Video PL-NT Conv. Caption Still Mode 16 : 9 * S2 * Interlace * OFF * OFF * Auto * 4:3 picture Move Return Select 16:9 picture Exit This menu item contains a number of different options, all concerned with the video output from the unit. 4:3LB (Letterbox) This mode is used with 4:3 televisions. 4:3 images are displayed normally. 16:9 images are visible at their full width, but a blank area is left at the top and bottom of the screen. TV screen [GENERAL q Video Out q TV Screen] Because the shape of the television or monitor may not match the shape of the movie frame, you may need to change the way in which the image is displayed to avoid distortion on older televisions, which use a 4:3 aspect ratio; high-definition televisions use 16:9 (as do movies). Note that you may need to read your television’s manual in conjunction with this section in order to achieve the best results. Some discs do not allow the aspect ratio to be changed and you will therefore have to change the aspect ratio on the TV. Make this setting while playback is stopped; you cannot do this while playing back a disc. 4:3 picture 16:9 picture 4:3PS (Pan & Scan) This mode is used with 4:3 televisions. 4:3 images are displayed normally. When showing 16:9 programs, the full height of the screen is used, but the left and right part of the image are cut off. 4:3 picture 16:9 picture S-Video output [GENERAL q Video Out q S-Video Out] If a television is connected using the S-Video output, the signal can be set to change the aspect ratio of the television automatically. S1 The aspect ratio information (16:9 and 4:3) is included in the S1-Video signal. S2 In addition to the information of S1, “4:3 Letterbox” information is included in the S2-Video signal. If your widescreen television is compatible with S2-Video, correct aspect ratio will be selected automatically. < If the picture is stretched or distorted, select “S1”. 36 Component video output Closed captioning [GENERAL q Video Out q Comp. Video] [GENERAL q Video Out q Caption] This setting allows the selection of interlaced (Interlace*) or progressive-scan (Progressive) video from the component video outputs. Progressive-scan video provides a better, clearer picture. However, it is not supported by every television or monitor, and you should ensure that this is supported fully before turning on this option. The unit can play back DVD discs which include closed captioning information and show the closed captions (on a suitably-equipped television). Turn this function either ON or OFF*. Still mode < When your TV isn’t compatible with progressive scan, never select “Progressive”. No picture will be shown on the monitor. In case you select “Progressive” by mistake, connect your TV via the VIDEO OUT jack or S-VIDEO jack to display the Setup menu and change the setting to “Interlace”, or initialize the settings (see page 5). < When this HDMI output is turned on, even if progressive scan has been selected for the component video outputs, an interlaced signal is output from the COMPONENT VIDEO terminals. ‘CONSUMERS SHOULD NOTE THAT NOT ALL HIGH DEFINITION TELEVISION SETS ARE FULLY COMPATIBLE WITH THIS PRODUCT AND MAY CAUSE ARTIFACTS TO BE DISPLAYED IN THE PICTURE. IN CASE OF 525 OR 625 PROGRESSIVE SCAN PICTURE PROBLEMS, IT IS RECOMMENDED THAT THE USER SWITCH THE CONNECTION TO THE ‘STANDARD DEFINITION’ OUTPUT. IF THERE ARE QUESTIONS REGARDING OUR TV SET COMPATIBILITY WITH THIS MODEL 525p AND 625p DVD PLAYER, PLEASE CONTACT OUR CUSTOMER SERVICE CENTER.’ [GENERAL q Video Out q Still Mode] There are three options to enable different still modes for DVD, depending on whether a movie or other type of video is being played back. This setting determines the clearest still picture obtained when the DVD playback is paused. Auto Automatically chooses between field and frame modes. Field Usually provides a sharp still picture. But depending on the disc, the image might be shaky even when “Field” is selected. Frame Usually provides a better still picture with movie DVDs. PAL-NTSC conversion [GENERAL q Video Out q PL-NT Conv.] This allows you to play back and show NTSC discs on PAL equipment, or the other way round. There are three options: OFF PAL discs can only be shown on PAL equipment, and NTSC discs can only be shown on NTSC equipment. Use this setting to produce the best possible picture, by playing each type of disc on the appropriate equipment. PAL>NTSC PAL discs can be displayed on NTSC equipment. The bottom part of the picture is cut off, and the height is elongated. NTSC>PAL NTSC discs can be played back on PAL equipment. The height of the picture is reduced. 37 Settings (General/Display) Speaker Setting Audio Digital Out Video Out Display Setting On Screen Display Parental Lock Angle Indicator Background Move Return Select ON * ON * Black * Exit On-screen display [GENERAL q Video Out q On Screen Display] When a button is pressed and this setting is ON* , the screen shows that button’s name and/or icon, etc. Turn this OFF if you do not need this kind of on-screen display. Angle indication Parental Control Speaker Setting Audio Digital Out Video Out Password Set/Change Display Setting OFF Level Parental Lock us Country Code Move Return Select Exit It is possible to protect the playback of discs containing material unsuitable for viewing by children which parents do not wish their children to view, as DVD discs can contain information regarding their suitability for children recorded on them. Such levels may vary from country to country, and this unit allows such variable restrictions . Before a disc protected in this way can be played back on the unit, it is necessary to enter a password which temporarily changes the level to a more “relaxed” value. [GENERAL q Video Out q Angle Indicator] For discs which support different angles (see page 20), this allows the angle indicator mark to be displayed (ON*) or not (OFF) when an alternative angle is available on the section of the disc being played back. These different levels of protection also allow you to change the levels of protection as your children grow up, for example. NOTE: If the user settings are reset, the password (and hence parental control) is disabled. Background color Setting the password [GENERAL q Video Out q Background] [GENERAL q Parental Lock q Password Set/Change] When the disc is stopped, this sets the background color of the screen. Choose between Black*, Gray and Blue. Speaker Setting Audio Digital Out Video Out Password Set/Change Display Setting OFF Level Parental Lock us Country Code Password Set Move Return Select Exit The first time that you use the unit (or the first time that you use the unit after resetting to factory settings), other parental lock options are disabled. All you can do is enter a 4-digit password using the number buttons on the remote control unit. Enter this number (and remember it!), as you will need it to change the level of control in the future as well as to temporarily unlock discs for playback. 38 Setting the level of control Country [GENERAL q Parental Lock q Level] Speaker Setting Audio Digital Out Video Out Password Set/Change Display Setting Level OFF Parental Lock Country Code us Level Move 1 2 Return 3 4 5 6 7 8 OFF Select Exit Once a password has been entered, you can enter a control level, ranging from 1 (strict control) through 8 (much less strict) to OFF* (no control at all). When Level is selected, you must make the selection within 30 seconds. Press ENTER to confirm the setting. Country Code [GENERAL q Parental Lock q Country Code] Speaker Setting Audio Digital Out Video Out Password Set/Change Display Setting Level 7 Parental Lock Country Code us Code Move us Code (0~9) Return Select 2 1 1 9 Exit As well as the level, you can change the country to which the level applies. Select the Country code option, enter the 4-digit country code and press ENTER. The two-letter country code changes. Input Code Country Code ARGENTINA 0118 ar AUSTRALIA 0121 au AUSTRIA 0120 at BELGIUM 0205 be BRAZIL 0218 br CANADA 0301 ca CHILE 0312 cl CHINA 0314 cn DENMARK 0411 dk FINLAND 0609 fi FRANCE 0618 fr GERMANY 0405 de HONG KONG 0811 hk INDIA 0914 in INDONESIA 0904 id ITALY 0920 it JAPAN 1016 jp KOREA, REPUBLIC OF 1118 kr MALAYSIA 1325 my MEXICO 1324 mx NETHERLANDS 1412 nl NEW ZEALAND 1426 nz NORWAY 1415 no PAKISTAN 1611 pk PHILIPPINES 1608 ph PORTUGAL 1620 pt RUSSIAN FEDERATON 1821 ru SINGAPORE 1907 sg SPAIN 0519 es SWITZERLAND 0308 ch SWEDEN 1905 se TAIWAN, PROVINCE OF CHINA 2023 tw THAILAND 2008 th UNITED KINGDOM 0702 gb UNITED STATES OF AMERICA 2119 us Playing a controlled disc If you then attempt to play a disc whose level is greater than the level you have set, the disc shows a screen which explains that the disc cannot be played with this level of control. Following the on-screen instructions, you will be prompted to turn off the level, temporarily while the disc is being played. Enter the 4-digit password, and then press ENTER. The disc can then be played. If you eject the disc or turn off the unit with the disc inserted, the password to play back the disc is “forgotten” by the unit. To play the disc again, you must enter the password again. Resetting the password You can reset the password at any time. Choose the Password Set/Change option, enter the old password and then enter the new password (number buttons). 39 i.LINK (IEEE 1394) The i.LINK is also known as IEEE 1394, an international specification. This unit is ready for i.LINK (AUDIO). By connecting an i.LINK (AUDIO)-capable device to the IEEE 1394 (or i.LINK (AUDIO) terminal on this unit using an i.LINK cable, you can transmit Super Audio CD multi-channel signals that could not be transmitted but in analog format in the past can be transmitted in its original digital format, in addition to the capability of transmitting 2-ch linear PCM data and multichannel compressed audio signals. If you have multiple i.LINK-capable devices, you can connect them through other devices to transmit data between them, so you don’t need to be concerned with the order of connection. Copyright protection system DTCP To play back audio sounds recorded on Super Audio CD or DVD discs using i.LINK, both the player and the D/A converter need to be ready for the copyright protection system DTCP (Digital Transmission Content Protection). This unit is ready for DTCP. How to connect multiple i.LINK-capable devices Daisy chain connection You can daisy-chain up to 17 devices including this unit. i.LINK cable i.LINK-capable device i.LINK-capable device i.LINK-capable device i.LINK-capable device Connection in tree structure If you are using a device having three or more i.LINK connectors, you may want to get the connection branched out. This way of connection allows you to connect up to 17 devices including this unit. i.LINK-capable device i.LINK-capable device i.LINK-capable device i.LINK-capable device i.LINK-capable device Your system does not work if data is fed back to the output device. Be careful not to create a loop. Data transfer rate There are three transfer rates: 100 Mbps (S100), 200 Mbps (S200), and 400 Mbps (S400). This unit is capable of transferring data at a maximum 400Mbps. i.LINK-capable device i.LINK-capable device i.LINK-capable device i.LINK-capable device i.LINK-capable device i.LINK-capable device For connection to an i.LINK-capable device, use a commercially available S400-compliant 6-pin i.LINK cable. When connecting multiple i.LINK-capable devices, avoid connecting a device having slow transfer rate between devices having high transfer rate since this reduces the transfer rate of your whole system. Connect devices having high transfer rate towards the source as far upstream as possible. NOTES < Among the i.LINK formats there are “MPEG-2 TS” for BS digital source and “DV” for digital video for DVD recorders, as well as the “i.LINK (AUDIO)” (A&M Protocol). Never connect devices that are not ready for i.LINK (AUDIO) to this unit. If you do, this unit and others may get out of order or be damaged. < In the process of data transfer, avoid plugging/unplugging the i.LINK cables in use or switch on/off the power. < Among the i.LINK-capable devices there are some that, if not turned on, are not capable of relaying data. < Chances are some i.LINK-capable devices will not respond to this unit's command. 40 The i.LINK interface of this unit is designed in accordance with the following specifications: 1) IEEE Std 1394a-2000, Standard for a High Performance Serial Bus 2) Audio and Music Data Transmission Protocol 2.0 This unit is compliant with IEC 60958 bitstream, DVD-Audio, Super Audio CD in the AM824 sequence adaptation layers of this protocol. Specifications General System . . . . . . . . . . . . . . DVD-Video, DVD-Audio, DVD-R/RW, Video-CD, Super Audio CD, and CD Power supply Europe model . . . . . . . . . . . . . . . . . . . . . AC 230 V, 50 Hz U.S.A./Canada model. . . . . . . . . . . . . . . . AC 120 V, 60 Hz Korea model . . . . . . . . . . . . . . . . . . . . . . AC 220 V, 60 Hz Word Synchronization input format Jack . . . . . . . . . . . . . . . . . . . . . . . . . . . . . . . . . . . . . . . . . BNC Input level. . . . . . . . . . . . . . . . . . . . . . . . . . . . . TTL level/75 Ω The UZ-1 can accept and synchronize to the following frequencies received from external devices (rectangular wave): 44.1kHz, 48kHz, 88.2kHz, 96kHz, 100kHz, 176.4kHz, 192kHz, Power consumption . . . . . . . . 25 W (in standby mode: 1.5 W) Weight . . . . . . . . . . . . . . . . . . . . . . . . . . . . 8.5 kg (18 3/4 lb) External dimensions (W x H x D) . . . . . . . . 400 x 77 x 361 mm (15 3/4” x 3 1/16” x 14 3/16”) Operating temperature. . . . . . . . . . . . . . . . . . . . +5˚C - +35˚C Operating humidity . . . . . . . . . 5% to 85% (no condensation) Storage temperature. . . . . . . . . . . . . . . . . . . . . –20˚C - +55˚C Video Output S-Video output (S1/S2) Y (luminance) - Output level . . . . . . . . . . . . . 1 Vp-p (75 Ω) C (color) - Output level . . . . . . . . . . . . . 286 mVp-p (75 Ω) Jack . . . . . . . . . . . . . . . . . . . . . . . . . . . . . . . . S-VIDEO jack Accessories Power cord x 1 Remote Control Unit (RC-1054) x 1 Batteries (AA, R6 or SUM-3) x 2 Screwdriver x 1 Felt x 4 Warranty card x 1 Owner's manual x 1 • Design and specifications are subject to change without notice. • Weight and dimensions are approximate. • Illustrations may differ slightly from production models. Video output Output level . . . . . . . . . . . . . . . . . . . . . . . . . 1 Vp-p (75 Ω) Jack . . . . . . . . . . . . . . . . . . . . . . . . . . . . . . . . . . . RCA jack Component video output (Y, PB, PR) Y-Output level . . . . . . . . . . . . . . . . . . . . . . 1.0 Vp-p (75 Ω) PB, PR-Output level . . . . . . . . . . . . . . . . . . . 0.7 Vp-p (75 Ω) Jacks . . . . . . . . . . . . . . . . . . . . . . . . . . . . . . . . . RCA jacks D1/D2 video output (Y, PB, PR) Y-Output level . . . . . . . . . . . . . . . . . . . . . . 1.0 Vp-p (75 Ω) PB, PR-Output level . . . . . . . . . . . . . . . . . . . 0.7 Vp-p (75 Ω) Jack . . . . . . . . . . . . . . . . . . . . . . . . . . . . . . . . . . D terminal HDMI output Jack . . . . . . . . . . . . . . . . . . . . . . HDMI 19 pin (version 1.1) Audio output (Analog Audio) Jacks . . . . . . . . . . . . . . . . . . . . . . . . RCA jacks (2 channel) x 2 Maximum Output level (1 kHz, full scale) 2.2 Vrms±0.1V/10kΩ Frequency response . . . . . . . . . . . . 5Hz - 88 kHz (DVD-Audio) Signal-to-Noise Ratio (S/N) . . . . . . . . . . . . . . . . . . . . . . 130 dB Dynamic range . . . . . . . . . . . . . . . . . . . . . . . . . . . . . . 107 dB Total harmonic distortion . . . . . . . . . . . . . . . . . . . . . . 0.002% Decodable format . . . . . . . . . . . DTS, DTS 96/24, Dolby Digital PCM 44.1 kHz-192 kHz/16-24 bit, DSD Audio output (Digital Audio) OPTICAL . . . . . . . . . . Optical digital jack x 1, –15 to –21 dBm COAXIAL . . . . . . . . . . . . . . . . . . RCA jack x 1, 0.5 Vp-p/75 Ω i.LINK (AUDIO) x 1 41 Troubleshooting In case you experience any problem with this unit, please take the time to look through this chart and see if you can solve the problem yourself before you call your dealer. No power e Check the connection to the AC power supply. Check and make sure the AC source is not a switched outlet and that, if it is, the switch is turned on. Make sure there is power to the AC outlet by plugging another item such as a lamp or fan. e Press the STANDBY button of the main unit to turn it on. Remote control doesn’t work. e Press the the ON button of the remote control unit (or the STANDBY button of the main unit) to turn it on. e If the batteries are dead, change the batteries. e Use remote control unit within the range (5m /15ft) and point at the front panel. e Clear obstacles between the remote control unit and the main unit. e If a strong light is near the unit, turn it off. Severe hum or noise is heard. e Place the unit as far away from a TV as possible. e Make sure the line cords and speaker cables are as far away from the AC supply as possible. Will not play. e Reload the disc with the label side UP. e This unit cannot play such discs as CD-ROMs. Use a playable disc (see page 6). e If the disc is dirty, clean the surface of the disc. e A blank disc has been loaded. Load a prerecorded disc. e Check the region code of the DVD (see page 6). e If the unit is condensed, leave the unit for one or two hours with the power turned on (see page 43). PROHIBIT icon “A” appears on the screen. e The operation is not permitted by the disc or the unit. e Note that during playback of a title part (cautions, software maker’s logo, etc.), most operations are prohibited by the disc. e If another operation is still in process, wait a moment and try again. Settings are canceled. e When the power is suddenly cut due to power failure or by unplugging the power cord, settings will be cancelled. Be sure to turn the unit off by pressing the STANDBY button before unplugging the power cord. Cannot access some setup menu items. e Although it is possible to enter the setup screen while playback is continuing (or in resume mode), not all menu functions will be available. Expand the number of available functions by pressing the STOP button twice (see page 28). Scanning stops. e Scanning does not work within menus. 42 Sound skips. e Place the unit on a stable place to avoid vibration and shock. e If the disc is dirty, clean the surface of the disc. e Don’t use scratched, damaged or warped discs. There is no sound or only a very low-level sound is heard. e Check that the amplifier and speakers are connected securely. e Check the operation of the amplifier. e Check the audio output setting (see page 29). e When the amplifier is connected via the i.LINK (AUDIO) or the DIGITAL OUT terminal, set the Digital Out setting to “ON” (see page29). e The sound is muted during pause, slow-motion, fast forward/reverse, and stepping playback. Press the PLAY button to resume normal playback. No multi-channel audio output e Set the Analog Output setting to “Multi-Channel” (see page 34). e Change the speaker configuration if necessary (see page 34). e For digital multi-channel output, you must use a multichannel surround amplifier, and set the Audio Digital Out settings to “Stream” (see page 35). e Super Audio CD and DVD audio discs may have more than one group or playback area, not all of which contain multichannel audio data. Choose another group or playback area (see page 18). Overall volume is low, or balance between speakers is strange e A speaker’s level (or that of a pair of speakers) has been set up too low or too high in the speaker setup (see page 34). Correct the levels. e When the unit is downmixing multi-channel audio, the volume differs from the non-downmixed level. Use the amplifier to adjust the volume. e When configuring speaker sizes, making “small” and “off” settings on speakers other than the subwoofer can affect the subwoofer volume. Adjust the level on the subwoofer itself (see page 34). No digital audio output. e Check that the Digital Out setting is set to “ON” (see page 29). When using the i.LINK (AUDIO) terminal, set the i.LINK output setting to “60958” or “PCM”(see page 26). e Some DVD-Audio discs prohibit digital audio output. e Digital audio from a Super Audio CD disc cannot be output from the HDMI and the DIGITAL OUT (OPTICAL or COAXIAL) terminals. Use the i.LINK (AUDIO) terminal. e No digital audio is output from the DIGITAL OUT terminals when playing DVD-Audio in multi-channel (other than Dolby Digital or DTS). Digital audio recording is not possible on another device e Check that the Digital Out setting is set to “ON”. And the digital output format must be set to “PCM” (see page 29, 35). Set the Analog Output setting to “2ch”. e Copy-prohibit material cannot be copied digitally. Cannot output 96kHz or 88.2kHz digital audio. e Check that the Audio Digital Out setting is set to “Down Sample OFF” (see page 35). e Some copy protected discs do not output high sampling rate digital audio. No DTS audio output. e When your amplifier is not equipped with DTS decoder, set the DTS setting to “PCM”. Or press the AUDIO button to select any other audio (see page 35, 21). e When playing back a DTS-CD, set the CD Digital Direct setting to “Normal” (see page 29). e Check the setting of your amplifier. Noticeable difference in DVD, CD and Super Audio CD’s volume. e That is because DVDs, CDs and Super Audio CDs use different recording methods. No picture/distorted picture e Check the connection to the television (monitor) e Check the operating instructions for the television (monitor) to make sure that you have the right input selected, etc. e Use the VIDEO ON button of the remote control unit to turn the video on (see page 22). e If you are using a HDMI connection, make sure it is configured correctly (see pages 25-27). e If you are using a component or D1/D2 connection, make sure it is configured correctly (see page 37). e Make sure that the PAL-NTSC conversion setting matches the television/monitor. e When your television/monitor isn’t compatible with Progressive scan, never set the Component Video setting to “Progressive” (see page 37). DISPLAY button doesn’t work. No message appear on the screen. e Set the On Screen Display option to “ON” (see page 38). ANGLE mark doesn’t appear on the screen. e Set both the Angle Indicator option and the On Screen Display option to “ON” (see page 38). Picture and sound don’t match up. e Use the lip sync feature to adjust the relative timing of picture and audio (see page 22). The display shows “No Word!” e The word sync mode is selected, but there is no clock source. Turn the word sync mode off (see page 22). e No word clock is being received. Check cables, connections, and settings of the clock generator. The display shows “WRD UNLCK!” e Invalid word sync signal is received. Check the setting of the clock generator. If normal operation cannot be obtained, unplug the power cord from the outlet and plug it again. This resets the internal micro-computer which can be disturbed during electrical storms, power interruptions, et cetera. Beware of condensation Picture noise. e If video from this system has to go through your VCR to get to your TV, the copy-protection applied to some DVD programs could affect picture quality. Please connect the unit directly to your TV. The image is distorted or monochromatic. e The color system selected does not match your TV (see page 5). e Adjust the aspect ratio to correspond to the television/monitor in use (see page 36). e If using an S1/S2 S-Video connection, you may need to set the output signal to “S1” (see page 36). The aspect ratio of the screen cannot be changed. e The aspect ratio might be fixed by the disc. When the unit (or a disc) is moved from a cold to a warm place, or used after a sudden temperature change, there is a danger of condensation; vapor in the air could condense on the internal mechanism, making correct operation impossible. To prevent this, or if this occurs, leave the unit turned on for one or two hours. Then the unit will stabilize at the temperature of its surroundings. Maintenance If the surface of the unit gets dirty, wipe with a soft cloth or use diluted neutral cleaning liquid. Be sure to remove any fluid completely. Do not use thinner, benzine or alcohol as they may damage the surface of the unit. Screen is suddenly stretched when the Setup screen is opened. e If the Setup screen is opened during playback of a DVD being viewed in the letter box format, the screen may switch to the wide screen format. This is not a malfunction. The screen will return to normal when the Setup screen is closed. 43 TEAC ESOTERIC COMPANY 3-7-3, Nakacho, Musashino-shi, Tokyo 180-8550, Japan Phone: (0422) 52-5132 e-mail: [email protected] TEAC AMERICA, INC. 7733 Telegraph Road, Montebello, California 90640 Phone: (323) 726-0303 TEAC CANADA LTD. 5939 Wallace Street, Mississauga, Ontario L4Z 1Z8, Canada Phone: (905) 890-8008 TEAC MEXICO, S.A. De C.V Campesinos N°184, Colonia Granjas Esmeralda, Delegacion Iztapalapa, CP 09810, México DF Phone: (525) 581-5500 TEAC UK LIMITED Unit 19 & 20, The Courtyards, Hatters Lane, Watford, Hertfordshire, WD18 8TE , U.K. Phone: (0845) 130-2511 TEAC EUROPE GmbH Bahnstrasse 12, 65205 Wiesbaden-Erbenheim, Germany Phone: 0611-71580 TEAC ITALIANA S.p.A. Via C. Cantù 9/A, 20092 Cinisello Balsamo, Milano, Italy Phone: 02-66010500 This appliance has a serial number located on the rear panel. Please record the model number and serial number and retain them for your records. Model number Serial number 1205.MA-1031A