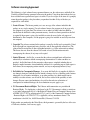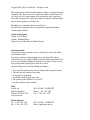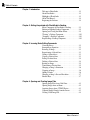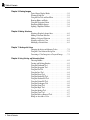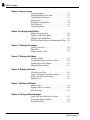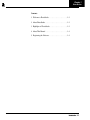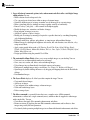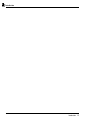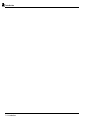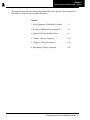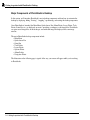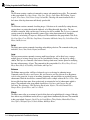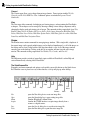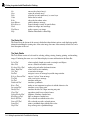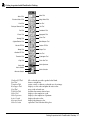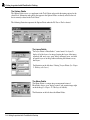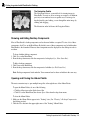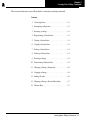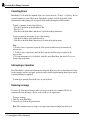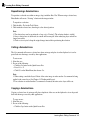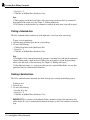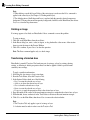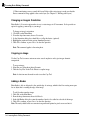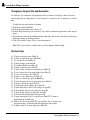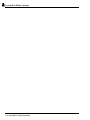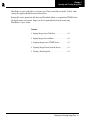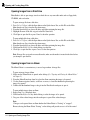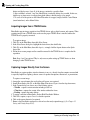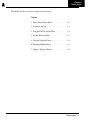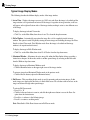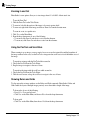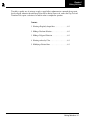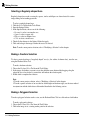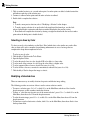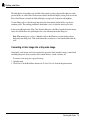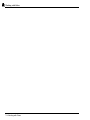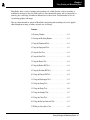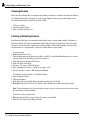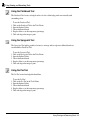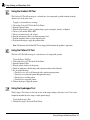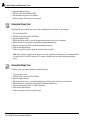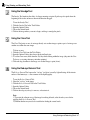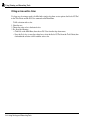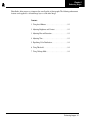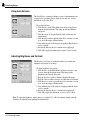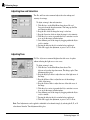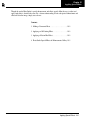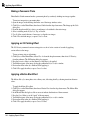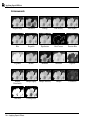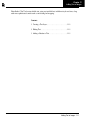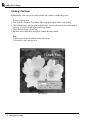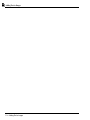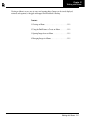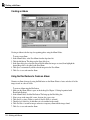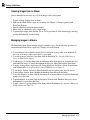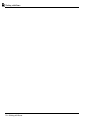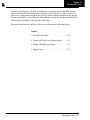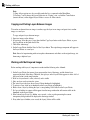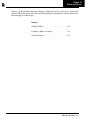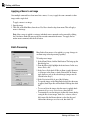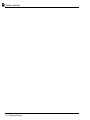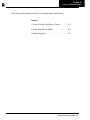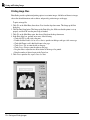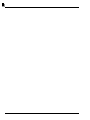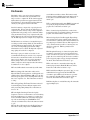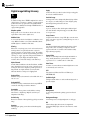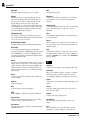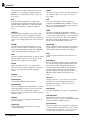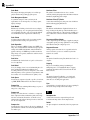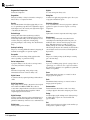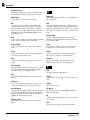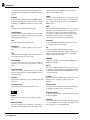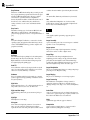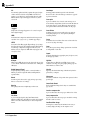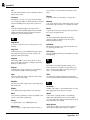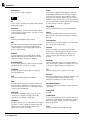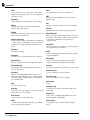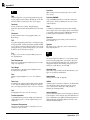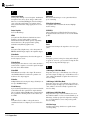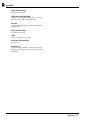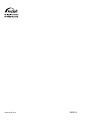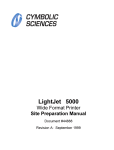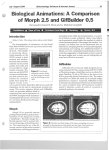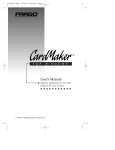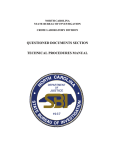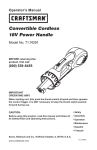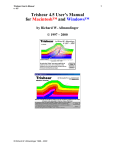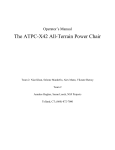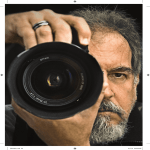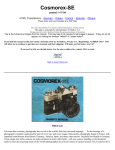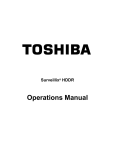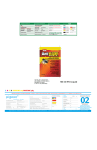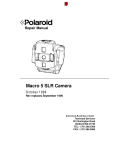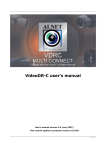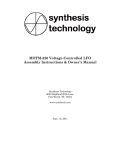Download User`s Manual
Transcript
Win 95, 98 & NT User’s Manual PhotoStudio | User’s Manual The most powerful photo editing tool for your home and office Windows 95, 98, 2000 & NT Introduction 1-1 Software Licensing Agreement The following is a legal software license agreement between you, the software user, and ArcSoft, Inc. Carefully read this licensing agreement before using the product. Using the product indicates that you have read this license agreement and agree to its terms. If you do not agree to the terms of it, promptly return the product package to the place where you purchased it within 10 days of the date you acquired it for a full refund. 1. Grant of License. This license permits you to use one copy of the software included in this package on any single computer. For each software licensee, the program can be in use on only one computer at any given time. The software is in use when it is either loaded into RAM or installed into the hard disk or other permanent memory. A multi-seat license permit from ArcSoft is required if the program is going to be installed on a network server for the sole purpose of distribution by other computers, or if the program is going to be installed on an used by more than one computer. 2. Copyright. The software contained in this package is owned by ArcSoft and is protected by United States copyright laws, international treaty provisions, and all other applicable national laws. The software must be treated like all other copyrighted materials (e.g. books and musical recordings). This license does not allow the software to be rented or leased, and the written materials accompanying the software (if any) may not be copied. 3. Limited Warranty. ArcSoft, Inc., warrants that the software contained herein will perform substantially in accordance with the accompanying documentation. No other warranties are provided. ArcSoft disclaims all other warranties, either express or implied, including but not limited to implied warranties of merchantability and fitness for a particular purpose, with respect to the Software, the accompanying written materials, and any accompanying hardware (if any). 5. No Liability for Consequential Damages. In no event shall ArcSoft or its suppliers be liable for any damages whatsoever (including but not limited to damages for loss of business profits, business interruption, loss of business information, or any other pecuniary loss) which results from an inability to use this software, even if ArcSoft, Inc. has been advised of the possibility of such damages. Because some states/jurisdictions do not allow the exclusion or limitation of consequential or incidental damages, the above limitations may not apply to you. 6. U.S. Government Restricted Rights. The Software and documentation are provided with Restricted Rights. Use, duplication, or disclosure by the U.S. Government is subject to restrictions as set forth in subparagraph ©(1)(ii) of the Rights in Technical Data and Computer Software clause at DFARS 252.227-7013 or subparagraphs ©(1),(2), and (3) of the Commercial Computer Software - Restricted Rights at 48 CFR 52.227-19, as applicable, and any amendments thereto. The manufacturer is ArcSoft, Inc., 46601 Fremont Blvd., Fremont, CA 94538. If this product was purchased in the United States, this Agreement is governed by the laws of the state of California; otherwise, local laws may apply. Copyright 1994-1999, by ArcSoft, Inc. All rights reserved. This manual and the software described within are subject to a Software Licensing Agreement. The software may only be copied in accordance with the license and can only be used on a single computer at any point in time unless a multi-user license has been purchased. Copying of the manual is expressly forbidden without the prior written permission of ArcSoft, Inc. PhotoStudio® is a registered trademark of ArcSoft, Inc. All other brands and product names are trademarks or registered trademarks of their respective holders. Credits for this manual Writing - Jack Jie Zheng Graphics - Edmundo Muyco Design & Layout- Huey Nguyen, Nathalia Chayadi Contacting ArcSoft For questions relating to customer service or ArcSoft, please refer to the "Main" contact numbers below. For questions relating to technical support issues, visit the ArcSoft web site (www.arcsoft.com) as it contains helpful tips and hints, FAQ's and downloads. You may also contact Technical Support at the numbers listed below. To give you the best possible technical support, please make sure you have registered. Then provide us with the following information: 1. 2. 3. 4. 5. 6. Your contact information (name, email or mailing address and phone number) The name and serial number of the product A description of the problem A verbatim description of the error, if any The operating system (Windows 95, 98 or NT) Any other hardware devices installed Main: ArcSoft, Inc. 46601 Fremont Blvd. Fremont, CA 94538 USA www.arcsoft.com Technical Support: Tel: 1- 510 - 440 - 9901 Fax: 1- 510 - 440 - 1270 M-F: 8:30 AM - 5:30 PM (PST) Phone: 1 - 510 - 440 - 9901 Fax: 1 - 510 - 440 - 1270 M-F: 8:30 AM - 5:30 PM (PST) Email: [email protected] C Table of Contents Chapter 1. Introduction Welcome to PhotoStudio . . . . . . . . . . . . . . . . . . . . . . . . . 1-2 About PhotoStudio . . . . . . . . . . . . . . . . . . . . . . . . . . . . . 1-2 Highlights of PhotoStudio . . . . . . . . . . . . . . . . . . . . . . . 1-2 About This Manual . . . . . . . . . . . . . . . . . . . . . . . . . . . . . 1-4 Registering the Software . . . . . . . . . . . . . . . . . . . . . . . . . 1-4 Chapter 2. Getting Acquainted with PhotoStudio’s Desktop Major Components of PhotoStudio’s Desktop . . . . . . . . . 2-2 Showing and Hiding Desktop Components . . . . . . . . . . . 2-9 Opening and Closing the Album Palette. . . . . . . . . . . . . . 2-9 "Floating" a Desktop Component. . . . . . . . . . . . . . . . . . . 2-10 "Snapping" a Desktop Component. . . . . . . . . . . . . . . . . . 2-10 Repositioning a Desktop Component . . . . . . . . . . . . . . . . 2-10 Chapter 3. Learning Basic Editing Commands Correcting Errors. . . . . . . . . . . . . . . . . . . . . . . . . . . . . . . 3-2 Interrupting an Operation. . . . . . . . . . . . . . . . . . . . . . . . . 3-2 Restoring an Image . . . . . . . . . . . . . . . . . . . . . . . . . . . . . 3-2 Repositioning a Selected Area . . . . . . . . . . . . . . . . . . . . . 3-3 Cutting a Selected Area . . . . . . . . . . . . . . . . . . . . . . . . . . 3-3 Copying a Selected Area . . . . . . . . . . . . . . . . . . . . . . . . . 3-3 Pasting a Selected Area . . . . . . . . . . . . . . . . . . . . . . . . . . 3-4 Deleting a Selected Area . . . . . . . . . . . . . . . . . . . . . . . . . 3-4 Rotating an Image . . . . . . . . . . . . . . . . . . . . . . . . . . . . . . 3-5 Transforming a Selected Area . . . . . . . . . . . . . . . . . . . . . 3-5 Changing an Image’s Orientation. . . . . . . . . . . . . . . . . . . 3-6 Cropping an Image . . . . . . . . . . . . . . . . . . . . . . . . . . . . . 3-6 Adding a Border . . . . . . . . . . . . . . . . . . . . . . . . . . . . . . . 3-6 Changing an Image’s Size and Resolution . . . . . . . . . . . . 3-7 Shortcut Keys . . . . . . . . . . . . . . . . . . . . . . . . . . . . . . . . . 3-7 Chapter 4. Opening and Creating Image Files Opening Image Files from a Disk Drive. . . . . . . . . . . . . . 4-2 Opening Images from an Album . . . . . . . . . . . . . . . . . . . 4-2 Acquiring Images from a TWAIN Device . . . . . . . . . . . . 4-3 Capturing Images Directly from the Screen . . . . . . . . . . . 4-3 Creating a New Image File . . . . . . . . . . . . . . . . . . . . . . . 4-4 Table of Contents i C Table of Contents Chapter 5. Viewing Images Typical Image Display Modes . . . . . . . . . . . . . . . . . . . . 5-2 Zooming In and Out . . . . . . . . . . . . . . . . . . . . . . . . . . . . 5-3 Using the Pan Tool and Scroll Bars . . . . . . . . . . . . . . . . . 5-3 Showing Rulers and Grids . . . . . . . . . . . . . . . . . . . . . . . . 5-3 Using the Navigation Palette . . . . . . . . . . . . . . . . . . . . . . 5-4 Displaying Multiple Images. . . . . . . . . . . . . . . . . . . . . . . 5-4 Opening a Duplicate Window . . . . . . . . . . . . . . . . . . . . . 5-4 Chapter 6. Making Selections Selecting a Regularly-shaped Area. . . . . . . . . . . . . . . . . . 6-2 Making a Freeform Selection. . . . . . . . . . . . . . . . . . . . . . 6-2 Making a Polygonal Selection . . . . . . . . . . . . . . . . . . . . 6-2 Selecting an Area by Color . . . . . . . . . . . . . . . . . . . . . . . 6-3 Modifying a Selected Area . . . . . . . . . . . . . . . . . . . . . . . 6-3 Chapter 7. Working with Colors Changing the Active and Alternate Colors . . . . . . . . . . . . 7-2 Using the Color Selection Dialog Box . . . . . . . . . . . . . . . 7-2 Converting a Color Image into a Grayscale Image . . . . . . 7-3 Chapter 8. Using Painting and Retouching Tools Choosing Brushes . . . . . . . . . . . . . . . . . . . . . . . . . . . . . . 8-2 Creating and Deleting Brushes . . . . . . . . . . . . . . . . . . . . 8-2 Using the Paintbrush Tool . . . . . . . . . . . . . . . . . . . . . . . . 8-3 Using the Spraypaint Tool . . . . . . . . . . . . . . . . . . . . . . . . 8-3 Using the Pen Tool . . . . . . . . . . . . . . . . . . . . . . . . . . . . . 8-3 Using the Line Tool . . . . . . . . . . . . . . . . . . . . . . . . . . . . . 8-4 Using the Eraser Tool . . . . . . . . . . . . . . . . . . . . . . . . . . . 8-4 Using the Bucket Fill Tool. . . . . . . . . . . . . . . . . . . . . . . . 8-4 Using the Gradient Fill Tool . . . . . . . . . . . . . . . . . . . . . . 8-5 Using the Pattern Fill Tool. . . . . . . . . . . . . . . . . . . . . . . . 8-5 Using the Eyedropper Tool . . . . . . . . . . . . . . . . . . . . . . . 8-5 Using the Stamp Tool . . . . . . . . . . . . . . . . . . . . . . . . . . . 8-6 Using the Shape Tool. . . . . . . . . . . . . . . . . . . . . . . . . . . . 8-6 Using the Smudge Tool . . . . . . . . . . . . . . . . . . . . . . . . . . 8-7 Using the Clone Tool. . . . . . . . . . . . . . . . . . . . . . . . . . . . 8-7 Using the Red-eye Removal Tool. . . . . . . . . . . . . . . . . . . 8-7 Filling an Area with a Color . . . . . . . . . . . . . . . . . . . . . . 8-8 ii Table of Contents C Table of Contents Chapter 9. Enhancing Images Using Auto Enhance . . . . . . . . . . . . . . . . . . . . . . . . . . . . 9-2 Adjusting Brightness and Contrast. . . . . . . . . . . . . . . . . . 9-2 Adjusting Hue and Saturation . . . . . . . . . . . . . . . . . . . . . 9-3 Adjusting Tone . . . . . . . . . . . . . . . . . . . . . . . . . . . . . . . . 9-3 Equalizing Color Distribution . . . . . . . . . . . . . . . . . . . . . 9-4 Using Threshold . . . . . . . . . . . . . . . . . . . . . . . . . . . . . . . 9-4 Using Unsharp Mask . . . . . . . . . . . . . . . . . . . . . . . . . . . . 9-4 Chapter 10. Applying Special Effects Making a Panoramic Photo . . . . . . . . . . . . . . . . . . . . . . . 10-2 Applying an Oil Painting Effect. . . . . . . . . . . . . . . . . . . . 10-2 Applying a Motion Blur Effect . . . . . . . . . . . . . . . . . . . . 10-2 PhotoStudio Special Effects and Enhancements Gallery. . 10-3 Chapter 11. Adding Text to Images Creating a Text Layer . . . . . . . . . . . . . . . . . . . . . . . . . . . 11-2 Editing Text . . . . . . . . . . . . . . . . . . . . . . . . . . . . . . . . . . 11-3 Adding a Shadow to Text. . . . . . . . . . . . . . . . . . . . . . . . . 11-3 Chapter 12. Working with Albums Creating an Album . . . . . . . . . . . . . . . . . . . . . . . . . . . . . 12-2 Using the Find Feature to Create an Album . . . . . . . . . . . 12-2 Opening Images from an Album . . . . . . . . . . . . . . . . . . . 12-3 Managing Images in Albums . . . . . . . . . . . . . . . . . . . . . . 12-3 Chapter 13. Working with Layers Using the Layers Palette . . . . . . . . . . . . . . . . . . . . . . . . . 13-2 Copying and Pasting Layers Between Images . . . . . . . . . 13-3 Working with Multi-layered Images. . . . . . . . . . . . . . . . . 13-3 Merging Layers . . . . . . . . . . . . . . . . . . . . . . . . . . . . . . . . 13-4 Chapter 14. Working with Macros Making a Macro . . . . . . . . . . . . . . . . . . . . . . . . . . . . . . . 14-2 Applying a Macro to an Image . . . . . . . . . . . . . . . . . . . . 14-3 Batch Processing . . . . . . . . . . . . . . . . . . . . . . . . . . . . . . . 14-3 Chapter 15. Saving and Printing Images Saving a File with a New Name or Format . . . . . . . . . . . 15-2 Saving Image Files for the Web . . . . . . . . . . . . . . . . . . . . 15-3 Printing Image Files . . . . . . . . . . . . . . . . . . . . . . . . . . . . 15-4 Table of Contents iii C Table of Contents Chapter 16. E-mailing Images Sending Images as Email Attachments. . . . . . . . . . . . . . . 16-1 Appendices A. File Formats . . . . . . . . . . . . . . . . . . . . . . . . . . . . . . . . A-1 B. Digital Image Editing Glossary . . . . . . . . . . . . . . . . . . A-2 iv Table of Contents Chapter 1 Introduction 1 Contents: 1. Welcome to PhotoStudio. . . . . . . . . . . . . . . . . . . . . . . 1-2 2. About PhotoStudio . . . . . . . . . . . . . . . . . . . . . . . . . . . 1-2 3. Highlights of PhotoStudio . . . . . . . . . . . . . . . . . . . . . 1-2 4. About This Manual . . . . . . . . . . . . . . . . . . . . . . . . . . 1-4 5. Registering the Software. . . . . . . . . . . . . . . . . . . . . . . 1-4 Introduction Introduction 1-1 1 Introduction Welcome to PhotoStudio Whether you’re a novice or a graphics professional, or whether the software was purchased for home or business use, you’ve made the right choice! About PhotoStudio PhotoStudio is a powerful, easy-to-use, digital image editing program for PCs running Windows 95, 98, Me, 2000 or NT. It enables full-color images to be acquired, managed, enhanced, retouched, and output for publications, presentations, and the Internet. Regardless of your skill level or experience in digital image editing, you’ll find PhotoStudio to be an extremely helpful tool that offers many precise ways to manipulate and refine images. Highlights of PhotoStudio 1. Multiple ways of opening/creating images. You can: • Create new images. • Open existing images from disk drives and card readers. • Open images from PhotoStudio albums. • Acquire images from TWAIN devices such as digital cameras and scanners. • Capture images directly from the screen. 2. Support for most commonly used image file formats and image exchange with other programs. You can: • Open image files in .PSF (PhotoStudio File), .JPG, .BMP, .TIF, .PNG, .PCX, .TGA, .FPX, .PSD, and .PCD file formats. • Save files in .PSF (PhotoStudio File), .JPG, .BMP, .TIF, .PNG, .PCX, .TGA, .FPX, and .EPS formats. • Perform data format conversions between 8-bit Grayscale images and 24-bit RGB True Color images. • Exchange images with other Windows applications such as Microsoft Word, PageMaker, and PC Paintbrush via the Windows clipboard. 3. Truly user-friendly, robust GUI designs. You can: • Access most commonly used tools, options, and commands right on the desktop. • Optimize the desktop by showing, hiding, "floating", "snapping", resizing, and repositioning desktop components. • Open multiple images simultaneously on screen with a single-click or through drag-and-drop. • Display images in different viewing modes (Actual View, Fit In Window, Maximized Window, and Full Screen). • Zoom in or out on images at different ratios and navigate through various parts of an image for detailed, pixel-by-pixel editing, painting, and retouching. 1-2 Introduction 1 Introduction 4. Large collection of commands, options, tools, enhancements and effects offer a total digital image editing solution. You can: • Make selections based on shape and color. • Cut, copy and paste selected areas within an image or between images. • Seamlessly duplicate part of an image in another area of the image or in a separate image. • Make a panoramic photo by stitching two images together vertically or horizontally. • Remove "red-eye" (red glare) – a flaw common in flash photography. • Modify the shape, size, orientation, and border of images. • Draw and paint on images in any way. • Add labels, captions, or titles to images. • Modify part of an image by smearing color pixels in a specific direction, by smoothing/sharpening, or by brightening/darkening. • Fill images with colors, patterns, and gradients, or stamp images with predefined designs. • Enhance images by adjusting their brightness and contrast, hue and saturation, tone and color, or by using various filters. • Apply various special effects such as Oil Painting, Sketch, Film Grain, Splash, Melting, Ripple, Wrinkle, 3D Grid, Mosaic, Motion Blur, Emboss, Fish-eye, Cone, Sphere, Cylinder, Whirlpool, Spiral, Ribbon, Magic Mirror, etc… • Design special filters using the powerful User's Filter. 5. The customizable Album Palette allows you to access multiple images on your desktop. You can: • Create and save an album with information for each image. • Store, view, sort, reorder, add, delete, and search through images. • Upload images into an album directly from digital cameras and scanners. • Batch-process multiple images using a saved macro (See Chapter 14: Working with Macros). • Open images by double-clicking the mouse or by dragging and dropping them onto the PhotoStudio desktop. • Print thumbnail images. 6. The Layers Palette displays all of the layers that comprise the image. You can: • Create multi-layered images. • Add layers to images. • Copy and paste layers within an image or between images. • Name and reorder image layers. • Delete or merge layers. 7. The Macro command is a powerful feature that saves a complex series of Edit commands, enhancements or effects into a single command (macro), which can then be reapplied to other images with a single-click. You can: • Create macros that apply Edit commands, enhancements and effects. • Ensure consistency by applying the same Edit commands, enhancements and/or effects to other images using exactly the same parameters. • Save time by batch-processing multiple images in an album with identical enhancements and effects. Introduction 1-3 1 Introduction 8. Multiple output functions. You can: • Print images in any size and anywhere on a selected paper, with customized titles and frames. • Send images as email attachments right from PhotoStudio. • Display images on screen in timed presentation sequences. 9. Comprehensive online-help system provides a quick and easy start for the program and ensures a worry-free experience. You can call up simple, relevant help information by clicking Help on the Main Menu. About This Manual This manual provides extensive, detailed instructions for using PhotoStudio. It outlines software installation on PC’s, along with instructions on how to use PhotoStudio’s powerful tools and features. This manual has been written with the assumption that the user has a working knowledge of the Windows operating system and its conventions, including the use of a mouse, standard menus and commands, and how to open, save, and close files. To find out more about PhotoStudio, access detailed reference information online by clicking Help on the Main Menu. Registering the Software Before learning and editing photos, please take a moment to register this software via e-mail, the Internet, fax, or regular mail. Registered users receive technical support, information about important software patches, breakthroughs and applications, and special "registered-user-only" software discounts. 1-4 Introduction 1 Introduction Introduction 1-5 1 Introduction 1-6 Introduction Chapter 2 2 Getting Acquainted with PhotoStudio’s Desktop This chapter describes the major desktop components in PhotoStudio, provides a brief introduction of their functions, and shows how to customize the desktop. Contents: 1. Major Components of PhotoStudio’s Desktop. . . . . . . 2-2 2. Showing and Hiding Desktop Components . . . . . . . . . 2-9 3. Opening and Closing the Album Palette . . . . . . . . . . . 2-9 4. "Floating" a Desktop Component . . . . . . . . . . . . . . . . 2-10 5. "Snapping" a Desktop Component . . . . . . . . . . . . . . . 2-10 6. Repositioning a Desktop Component . . . . . . . . . . . . . 2-10 Getting Acquainted with PhotoStudio’s Desktop 2-1 2 Getting Acquainted with PhotoStudio’s Desktop Major Components of PhotoStudio’s Desktop In this section, we’ll introduce PhotoStudio’s major desktop components and show how to customize the desktop by displaying, hiding, "floating", "snapping", repositioning, and resizing the desktop components. Once PhotoStudio is launched, the Main Menu, Quick Access Bar, Album Palette, Layers Palette, Tools Palette, Status Bar, etc., are displayed on screen—providing a workspace to edit image files. PhotoStudio can open several image files on the desktop at once with each image file displayed in its own image window. The major PhotoStudio desktop components include: • Main Menu • Quick Access Bar • Status Bar • Tools Palette • Layers Palette • Options Palette • Album Palette • Navigation Palette The illustration on the following page is typical of the way your screen will appear while you’re working in PhotoStudio. 2-2 Getting Acquainted with PhotoStudio’s Desktop 2 Getting Acquainted with PhotoStudio’s Desktop Main Menu Tools Palette Quick Access Bar Layers Palette Album Palette Options Palette Status Bar The Main Menu The Main Menu contains commonly used commands and options grouped under different titles: File, Edit, Select, Layer, Enhance, Effects, Convert, View, Window, and Help. Each menu group title has its own pulldown menu where specific commands and options are found. Some items in the pull-down menu may also contain a submenu, which, once clicked, will open a dialog box on the desktop. sub-menu pull-down menu Getting Acquainted with PhotoStudio’s Desktop 2-3 2 Getting Acquainted with PhotoStudio’s Desktop File The File menu contains a number of commands to manage and manipulate image files. The commands in this group include New, Open, Restore, Close, Save, Save As, Open Album, Add To Album, Capture, Acquire, Select Source, Print, Printer Setup, Send and Exit. Choosing a file name from the file list at the bottom of the drop-down menu will directly open that file. Edit The Edit menu contains commands for editing images. Selections can be controlled by cutting them out, copying them to or pasting them from the clipboard, or by filling them with other colors. The size, resolution, orientation, shape, and data type of an image can also be modified. The Preferences command contains controls for adjusting the monitor’s gamma values, setting the maximum level of multiple Undo/Redo, and selecting a Transparency Background. The commands in this group include Undo, Redo, Cut, Copy, Paste, Clear, Fill Color, Crop, Rotate, Orientation, Add Border, Image Size, Select Macro, Play Macro, and Preferences. Select The Select menu contains commands for making and modifying selections. The commands in this group include All, Invert, None, Border, Expand, and Smooth. Layer The Layer menu contains commands to manage multi-layered images, add or delete layers, or merge multiple layers of an image. Image layers can also be modified by creating a soft edge or by adding a shadow. The Properties command, at the bottom of the drop-down menu, contains options for modifying the name and transparency of layers. The commands in this group include New, Delete, Merge Selected, Merge Down, Merge All, Soft Edge, Add Shadow, and Properties. Enhance The Enhance menu provides a full line of advanced, easy-to-use features for enhancing images. Commands such as Brightness and Contrast, Hue and Saturation, and Tone Adjustment are the primary tools for color correction. A variety of smoothing, sharpening, and special filters are provided for image enhancement. While the Auto Enhance command offers novices a simple solution, the User’s Filter, at the bottom of the drop-down menu, allows professionals to customize the level of enhancement applied to images. The commands in this group include Auto Enhance, Brightness and Contrast, Hue and Saturation, Tone Adjustment, Color Reduction, Equalization, Negative, Threshold, Smooth Filters, Sharpen Filters, Special Filters, and User’s Filters. Effects The Effects menu offers an assortment of special effects that can be applied directly to images. Although these effects may yield different results, the way to apply them is fundamentally the same. The commands in this group include Composite, Stitch, Fine Art, Liquid Effects, Tiling, Emboss, Motion Blur, Fisheye, Cone, Sphere, Whirlpool, Spiral, Cylinder, Ribbon, and Magic Mirror. 2-4 Getting Acquainted with PhotoStudio’s Desktop 2 Getting Acquainted with PhotoStudio’s Desktop Convert The Convert menu allows you to change between image formats. Format options include: To 8-bit Grayscale and To 24-bit RGB True Color. Additional options are included in Separate To and Combine By. View The View menu offers commands for displaying and viewing images, and customizing the PhotoStudio workspace. The workspace can be managed by showing or hiding various desktop components and by changing the display mode and viewing ratio of images. The commands in this group include Actual View, Zoom In, Zoom Out, Fit In Window, Full Screen, Rulers, Grids, Image Information, Hide/Show Tools Palette, Hide/Show Layers Palette, Hide/Show Options Palette, Hide/Show Quick Access Bar, Hide/Show Status Bar, and Hide/Show Navigation Palette. Window The Window menu contains commands for managing image windows. With a single-click, a duplicate of the current image can be opened, multiple images can be displayed simultaneously, or all of the images on the desktop can be closed. At the bottom of the drop-down menu is a list of all of the image windows currently open on the desktop. Clicking on the title of any window will turn it into the active image window. The commands in this group include New Window, Tile, Cascade, and Close All. Help The Help menu provides an index of general help topics available in PhotoStudio’s online Help and version information by selecting About PhotoStudio. The Quick Access Bar Frequently used menu commands and options can be quickly accessed by buttons on the Quick Access Bar. When the cursor is placed over any of these buttons, a tool tip will pop-up on the desktop. Save Album New Open Acquire Cut Print Redo Paste Copy Undo Effect Browser Auto Enhance New Open Album Acquire Save Print Play Macro Stitch Help opens the New dialog box to create new image files. opens the Open dialog box to open existing image files. launches PhotoStudio’s Album Palette. launches the TWAIN interface to acquire images directly from a scanner or a digital camera. opens the Save As dialog box to save the active image file. opens the Print dialog box to print the active image file. Getting Acquainted with PhotoStudio’s Desktop 2-5 2 Getting Acquainted with PhotoStudio’s Desktop Cut Copy Paste Undo Redo Auto Enhance Effect Browser Stitch Play Macro Help removes the selected area(s). copies the selected area(s). pastes the last cut/copied area(s) as a new layer. undoes the last action. redoes the last undone action. quickly enhances an image. browses through a variety of special effects. stitches two images into one image. applies a macro to an image. launches PhotoStudio’s online Help. The Status Bar The Status Bar at the bottom of the screen is divided into three distinct sections, each displaying specific information including the viewing ratio of the active image, the name of the currently selected tool, and a brief description of the tool. The Tools Palette The Tools Palette consists of tools used for selecting, editing, viewing, drawing, painting, and retouching images. Positioning the cursor over a tool button displays its name and function in the Status Bar. Select Tool Move Tool Freehand Select Tool Magic Wand Tool View Tool Pan Tool Red-eye Removal Tool Text Tool Pen Tool Paintbrush Tool Eraser Tool Spraypaint Tool Smudge Tool Clone Tool Lighten/Darken Tool Blur/Sharpen Tool Bucket Fill Tool Pattern Fill Tool Stamp Tool Shape Tool selects regularly shaped areas such as rectangles and ellipses. moves a selected area with its contents. makes polygonal and/or freeform selections. selects areas by color similarity. zooms in/out on images. navigates to areas of an image beyond the image window. removes "red-eye" from an image. adds a text layer to an image. simulates an ink pen. simulates a paintbrush. makes an area transparent or replaces it with the alternate color simulates a can of spray paint. simulates the effect of a finger smearing wet paint. reproduces pixels from a selected source. brightens or darkens a brushed area. blurs or sharpens a brushed area. fills a selected area with the active color. fills a selected area with a selected pattern. paints a predefined shape with the active color. crops an image into a predefined shape. 2-6 Getting Acquainted with PhotoStudio’s Desktop 2 Getting Acquainted with PhotoStudio’s Desktop Select Tool Freehand Select Tool Move Tool Magic Wand Tool View Tool Pan Tool Red-eye Removal Tool Text Tool Pen Tool Paintbrush Tool Eraser Tool Spraypaint Tool Smudge Tool Lighten/Darken Tool Bucket Fill Tool Stamp Tool Gradient Fill Tool Transform Tool Clone Tool Blur/Sharpen Tool Pattern Fill Tool Shape Tool Line Tool Eyedropper Tool Crop Tool Trash Can Tool Color Grid Color Spectrum Active Swatch Color Selection Alternate Swatch Gradient Fill Tool Line Tool Transform Tool Eyedropper Tool Crop Tool Trash Can Tool Color Grid Color Spectrum Active Swatch Alternate Swatch Color Selection fills a selected area with a gradual color blend. draws a straight line. resizes, rotates, or distorts a selected area of an image. displays a color value and picks the active color. crops to the selected area. deselects the current selected area. displays color samples in a grid. displays color samples in a spectrum. displays the active color. displays the alternate color. opens the Color Selection dialog box. Getting Acquainted with PhotoStudio’s Desktop 2-7 2 Getting Acquainted with PhotoStudio’s Desktop The Options Palette The Options Palette serves as a supplement to the Tools Palette and provides fine-tuning options for the selected tool. Information and controls that appear in the Options Palette are directly related to the tool that is currently selected in the Tools Palette. The following illustration represents the Options Palette when the Fill Pattern Tool is selected. The Layers Palette The Layers Palette is PhotoStudio’s "control center" for layers. It displays all of the layers of an image, keeping the layers of the image organized. Add, move, copy, paste, delete, and merge layers, and work on specific layers of an image without affecting the elements on any other layers. The illustration on the left shows "floating" Layers Palette (See Chapter 13: Working with Layers). The Album Palette The Album Palette is a unique image management feature of PhotoStudio. Access, store, display, retrieve, and organize images right on the desktop (See Chapter 12: Working with Albums). The illustration on the left shows the Album Palette. 2-8 Getting Acquainted with PhotoStudio’s Desktop 2 Getting Acquainted with PhotoStudio’s Desktop The Navigation Palette The Navigation Palette is a powerful tool for viewing images in PhotoStudio. Zoom in or out on an image or navigate to its different parts in just one window, focus on specific areas of an image for detailed pixel-by-pixel editing, or scan through the entire image by clicking-and-dragging. The illustration on the left shows the Navigation Palette. Showing and Hiding Desktop Components Most of PhotoStudio’s desktop components can be shown or hidden as required. To view a list of these components, click View on the Main Menu. By default, some of these components may be hidden when PhotoStudio is first launched. However, these components must be displayed on the desktop in order to use them. To show a hidden desktop component: 1. Click View on the Main Menu. 2. From the drop-down menu, click the component to be displayed (i.e., Show Status Bar). To hide a desktop component: 1. Click View on the Main Menu. 2. From the drop-down menu, click the component to be hidden (i.e. Hide Status Bar). Note: Desktop components listed under the View command can be shown or hidden in the same way. Opening and Closing the Album Palette The most convenient way to open multiple image files is through the use of the Album Palette. To open the Album Palette, do one of the following: • Click the Album icon on the Quick Access Bar. • Click File on the Main Menu, then choose Open Album from the drop-down menu. To close the Album Palette: 1. Make sure the Album Palette appears in its "floating" state. (See "Floating" a Desktop Component in the follwing section). 2. Click the Close button in the upper-right corner of the "floating" Album Palette. Getting Acquainted with PhotoStudio’s Desktop 2-9 2 Getting Acquainted with PhotoStudio’s Desktop "Floating" a Desktop Component Except for the Main Menu, the Status Bar and the Navigation Palette, all of PhotoStudio’s desktop components have two states – floating and snapped. By default, each of these components appears to be snapped to the edge of the desktop when PhotoStudio is first launched. "Floating" a desktop component repositions it on the desktop and, in some cases, gives direct access to controls which are not visible when the desktop component is snapped. To "float" a snapped desktop component: 1. Click and hold the upper-left corner, or the double parallel lines, of the snapped desktop component. 2. Drag the desktop component toward the center of the desktop, then release the mouse button. Note: A blue title bar will appear across the top of the desktop component once it’s "floating". "Snapping" a Desktop Component If the desktop becomes cluttered, space can be regained by "snapping" some of the "floating" desktop components to the edge of PhotoStudio’s desktop. To snap a "floating" desktop component: 1. Click on the blue title bar of the "floating" desktop component. 2. Drag the desktop component to an edge of the PhotoStudio desktop. 3. Release the mouse button (If the desktop component is released in an appropriate area, it will appear to be attached to the edge of PhotoStudio’s desktop). Note: The Quick Access Bar and Options Palette can be snapped to the top or bottom of the desktop, the Tools Palette and Layers Palette can be snapped to the left or right side only, and the Album Palette can be snapped to any side. Repositioning a Desktop Component Except for the Status Bar, all of PhotoStudio’s desktop components listed under the View command on the Main Menu can be moved around in the workspace. Customizing PhotoStudio’s desktop creates a more efficient workspace. To reposition any of the desktop components: 1. Make sure the desktop component is in its "floating" state (See "Floating" a Desktop Component). 2. Drag it by its title bar to a new location. 2-10 Getting Acquainted with PhotoStudio’s Desktop Chapter 3 Learning Basic Editing Commands 3 This section will introduce some of PhotoStudio’s commonly used editing commands. Contents: 1. Correcting Errors. . . . . . . . . . . . . . . . . . . . . . . . . . . 3-2 2. Interrupting an Operation . . . . . . . . . . . . . . . . . . . . 3-2 3. Restoring an Image . . . . . . . . . . . . . . . . . . . . . . . . . 3-2 4. Repositioning a Selected Area . . . . . . . . . . . . . . . . . 3-3 5. Cutting a Selected Area . . . . . . . . . . . . . . . . . . . . . . 3-3 6. Copying a Selected Area . . . . . . . . . . . . . . . . . . . . 3-3 7. Pasting a Selected Area . . . . . . . . . . . . . . . . . . . . . . 3-4 8. Deleting a Selected Area . . . . . . . . . . . . . . . . . . . . . 3-4 9. Rotating an Image . . . . . . . . . . . . . . . . . . . . . . . . . . 3-5 10. Transforming a Selected Area . . . . . . . . . . . . . . . . . 3-5 11. Changing an Image’s Orientation. . . . . . . . . . . . . . . 3-6 12. Cropping an Image . . . . . . . . . . . . . . . . . . . . . . . . . 3-6 13. Adding a Border . . . . . . . . . . . . . . . . . . . . . . . . . . . 3-6 14. Changing an Image’s Size and Resolution . . . . . . . . 3-7 15. Shortcut Keys . . . . . . . . . . . . . . . . . . . . . . . . . . . . . 3-7 Learning Basic Editing Commands 3-1 3 Learning Basic Editing Commands Correcting Errors PhotoStudio’s Undo and Redo commands allow you to correct errors by "Undoing" or "Redoing" the last executed command or action. What’s more, PhotoStudio’s multiple Undo/Redo capability allows experimentation with painting tools and special effects without making irreversible mistakes. To undo a command, do one of the following: • Click the Undo button on the Quick Access Bar. • Press Ctrl + Z. • Click Edit on the Main Menu, then choose Undo from the drop-down menu. To redo an operation just undone, do one of the following: • Click the Redo button on the Quick Access Bar. • Click Edit on the Main Menu, then choose Redo from the drop-down menu. Note: 1. To undo a series of operations, repeat the Undo operation until the image is returned to its previous state. 2. To redo a series of operations, repeat the Redo operation until the image is returned to the state you like. 3. To set the maximum level of Undo/Redo, click Edit on the Main Menu, then choose Preferences from the drop-down menu. Interrupting an Operation Since PhotoStudio’s sophisticated enhancements and special effects may take an extended period of time for the computer to process and apply, operations can be cancelled anytime during their progress instead of waiting until they’re completed. To interrupt an operation:Press the Esc key on your keyboard. Restoring an Image To remove all of the unsaved changes made to an image, use the Restore command. The Restore command will return the image to its last saved version or to its original state. To restore an image: 1. Click File on the Main Menu. 2. Choose Restore from the drop-down menu. Note: This command restores an image to its original state when no changes have been saved. 3-2 Learning Basic Editing Commands 3 Learning Basic Editing Commands Repositioning a Selected Area To reposition a selected area within an image, drag it with the Move Tool. When moving a selected area, PhotoStudio will create a "floating" selection in the image window. To reposition a selection: 1. Click the Move Tool in the Tools Palette. 2. Click inside the selected area, then drag it to the desired position. Note: 1. The selected area can be repositioned as long as it is "floating" (The selection border is visible). 2. Once a selected area is deselected, its content will become part of the underlying layer and will no longer be movable. 3. Check retain original to keep the original image intact while repositioning the selection. Cutting a Selected Area The Cut command will remove a selected area from an image and place it on the clipboard so it can be pasted back into the image or used by other applications. To cut an area: 1. Select the area. 2. Do one of the following: • Click the Cut button on the Quick Access Bar. • Press Ctrl + X. • Click File on the Main Menu, then choose Cut. Note: 1. When cutting, consult the Layers Palette of the active image to make sure the Cut command is being applied to the correct layer (See Chapter 13: Working with Layers). 2. If no selection is made when the Cut command is executed, the entire active layer will be cut. Copying a Selected Area Copying a selected area of an image will place a duplicate of the area on the clipboard so it can be pasted back into the image or used by other applications. To copy an area: 1. Select the area. 2. Do one of the following: • Click the Copy button on the Quick Access Bar. Learning Basic Editing Commands 3-3 3 Learning Basic Editing Commands • Press Ctrl + C. • Click Edit on the Main Menu, then choose Copy. Note: 1. When copying, consult the Layers Palette of the active image to make sure the Copy command is being applied to the correct layer (See Chapter 13: Working with Layers). 2. If no selection is made when the Copy command is executed, the entire active layer will be copied. Pasting a Selected Area The Paste command will place whatever is on the clipboard as a new layer in the active image. To paste a cut or copied image: 1. Open the image in which to paste the cut or copied image. 2. Do one of the following: • Click the Paste button on the Quick Access Bar. • Press Ctrl + V. • Click Edit on the Main Menu, then choose Paste. Note: 1. PhotoStudio’s Paste command automatically generates a new image layer each time the command is executed. When pasting, consult the Layers Palette of the active image to see how the pasted image relates to the other layers of the active image (See Chapter 13: Working with Layers). 2. If the clipboard is empty (i.e., no image area has been cut or copied in PhotoStudio or in any other application), the Paste command will not function. Deleting a Selected Area The Delete command removes unwanted areas from an image layer, revealing the underlying layer(s). To delete an area: 1. Select the area. 2. Do one of the following: • Press the Delete key. • Press Ctrl + X. • Click Edit on the Main Menu, then choose Clear. IMPORTANT: If no selection is made when the Delete command is executed, the entire image layer will be deleted. If a layer is inadvertently deleted from the image, use the Undo command to restore the layer. 3-4 Learning Basic Editing Commands 3 Learning Basic Editing Commands Note: 1. When deleting, consult the Layers Palette of the active image to make sure the Delete command is applied to the correct layer (See Chapter 13: Working with Layers). 2. The deleted portion of the Background Layer is replaced with the currently selected transparency background. To change the current transparency background, click Edit on the Main Menu, then choose Preferences from the drop-down menu. Rotating an Image If an image appears to be tilted, use PhotoStudio’s Rotate command to correct the problem. To rotate an image: 1. Click Edit on the Main Menu, then choose Rotate. 2. In the Rotate dialog box, enter a value, in degrees, or drag the handles at the corners of the rotation frame to rotate the image in the Preview Window. 3. Click OK to confirm, or press Cancel to abort the operation. Note: The Rotate command applies only to a whole image. Transforming a Selected Area PhotoStudio’s powerful Transform Tool transforms part of an image or layer by resizing, skewing, rotating, or distorting it. Artistic perspective effects can then be applied to blend a pasted element seamlessly into an image. To apply a specific transformation: 1. Select the part of an image or layer to transform. 2. From the Tools Palette, select the Transform Tool. 3. In the Options Palette, check one of the following: • Resize to resize the selected area or layer. • Arbitrary to distort the selected area or layer. • Skew to skew the selected area or layer. • Rotate to rotate the selected area or layer. • Perspective to apply the perspective effect to the selected area or layer. 4. Drag the handles at the corners of the transformation rectangle to manipulate the selected area or layer. 5. When finished, choose another tool in the Tools Palette to deactivate the transformation rectangle. 6. Click Select on the Main Menu, then choose None to remove the selection border. Note: 1. The Transform Tool only applies to part of an image or layer. 2. A selection must be made in order to use the Transform Tool. Learning Basic Editing Commands 3-5 3 Learning Basic Editing Commands 3. When transforming an area, consult the Layers Palette of the active image to make sure that the Rotate command is being applied to the correct layer (See Chapter 13: Working with Layers). Changing an Image’s Orientation PhotoStudio’s Orientation option makes it easy to rotate images in 90° increments. It also provides an option for applying a mirror flip to your image. To change an image’s orientation: 1. Click Edit on the Main Menu. 2. From the drop-down menu, choose Orientation. 3. In the Orientation dialog box, check Mirror to flip the choices (optional). 4. Highlight the preferred rotation option (thumbnail preview). 5. Click OK to confirm, or press Cancel to abort the operation. Note: This command applies to the entire photo. Cropping an Image Use the Crop Tool to remove extraneous outer areas from photos and to give images dramatic composition. To crop an image: 1. Select the area of the photo that will remain. 2. Click the Crop Tool on the Tools Palette to crop the image. Note: A selection must be made in order to use the Crop Tool. Adding a Border PhotoStudio is able to add pixels to the outside edge of an image, which is ideal for creating more space for an object that’s crowding the edge of the image. To add a border around an image: 1. Click Edit on the Main Menu. 2. From the drop-down menu, choose Add Border. 3. In the Add Border dialog box, enter the number of pixels to be added to each side of the image. 4. Click OK to confirm, or press Cancel to abort the operation. Note: The newly added border area remains transparent until painted or pixels are moved into it. 3-6 Learning Basic Editing Commands 3 Learning Basic Editing Commands Changing an Image’s Size and Resolution Use the Image Size command to alter the physical size or resolution of an image so that its file size is small enough to fit on a floppy disk or to send via email, or to increase a file’s resolution so it’s ready to print. To adjust the size and resolution of an image: 1. Click Edit from the Main Menu. 2. From the drop-down menu, choose Image Size. 3. From the Image Size dialog box, check Keep Aspect Ratio to maintain the proportions of the original image. 4. Type in the new values for the width and height of the image, and/or enter a new value for the image’s resolution to change its existing resolution. 5. Click OK to confirm, or press Cancel to abort the operation. Note: If Keep Aspect Ratio is checked, enter a value for either the width or height. Shortcut Keys 01. 02. 03. 04. 05. 06. 07. 08. 09. 10. 11. 12. 13. 14. 15. 16. 17. 18. 19. To open an image file, press Ctrl + O. To close an active image, press Ctrl + F4. To save your file, press Ctrl + S. To print an image, press Ctrl + P. To quit PhotoStudio, press Ctrl + Q. To undo an operation, press Ctrl + Z. To undo a series of operations, repeatedly press Ctrl + Z. To cut a selected area or the entire image, press Ctrl + X. To copy a selected area, press Ctrl + C. To paste a cut or copied area, press Ctrl + V. To remove a selected area, press the Delete key. To select the entire layer of an active image, press Ctrl + A. To invert a selected area, press Ctrl + I. To deselect the current selection, press Ctrl + N. To open the Brightness and Contrast dialog box, press F3. To open the Hue and Saturation dialog box, press F4. To open the Tone Adjustment dialog box, press F5. To access the PhotoStudio online Help, press F1. To open an image into Full Screen mode, press Ctrl + W. To return to normal mode, press the Esc key. 20. While in Full View mode (Ctrl + W), press the Enter key to advance to the next opened image, or click the right mouse button for more options. 21. To display rulers of an active image, press Ctrl + R. Learning Basic Editing Commands 3-7 3 Learning Basic Editing Commands 3-8 Learning Basic Editing Commands Chapter 4 Opening and Creating Image Files 4 PhotoStudio can open existing files or create new ones. Newly created files are labeled "Untitled" while existing files appear with their file names in the title bar. Existing files can be opened from disk drives and PhotoStudio albums, or acquired from TWAIN devices like digital cameras and scanners. Images can also be captured directly from the screen using PhotoStudio’s Capture feature. Contents: 1. Opening Images from a Disk Drive. . . . . . . . . . . . . . . 4-2 2. Opening Images from an Album . . . . . . . . . . . . . . . . . 4-2 3. Acquiring Images from a TWAIN Device . . . . . . . . . . 4-3 4. Capturing Images Directly from the Screen . . . . . . . . 4-3 5. Creating a New Image File . . . . . . . . . . . . . . . . . . . . . 4-4 Opening and Creating Image Files 4-1 4 Opening and Creating Image Files Opening Images from a Disk Drive PhotoStudio is able to open images stored on a hard drive or any removable media such as floppy disks, CD-ROMs, and card readers. To open an image file from a disk drive: 1. Press Ctrl + O (Open), click the Open button on the Quick Access Bar; or click File on the Main Menu then choose Open from the drop-down menu. 2. From the Open dialog box, choose the drive and folder containing the image file. 3. Highlight the name of the file or type it in the File Name field. 4. Click Open to open the file or press Cancel to abort the operation. To open multiple files from a disk drive: 1. Press Ctrl + O (Open), click the Open button on the Quick Access Bar; or click File on the Main Menu then choose Open from the drop-down menu. 2. From the Open dialog box, choose the drive and folder containing the image files. 3. Hold down the Shift or Ctrl key while clicking to select files. 4. Click Open to open the files or press Cancel to abort the operation. Note: If image files are stored on removable media, make sure the media is inserted in the drive before you attempt to open the files. Opening Images from an Album The Album Palette is a convenient way to access large numbers of image files. To open an image from an album: 1. Make sure the Album Palette is opened on the desktop (See "Opening and Closing the Album Palette" in Chapter 2). 2. From the Album Name drop-down list, select the album containing the image to be opened. 3. Use the album navigation controls, scroll bars or arrows, to locate the thumbnail representing the image to be opened. 4. Double-click the thumbnail image or drag it into the PhotoStudio workspace to open it. To open multiple images from an album: 1. Repeat Steps 1 to 3 described above. 2. Hold down the Shift or Ctrl key while clicking to select the images to be opened. 3. Drag one of the selected images into the workspace to open all the selected images. Note: 1. Images can be opened from an album whether the Album Palette is "floating" or "snapped". However, having the Album Palette "floating" on the desktop will provide access to all of the control 4-2 Opening and Creating Image Files 4 Opening and Creating Image Files buttons and display more, if not all, of the images contained in a specific album. 2. After an album is selected, "snap" the Album Palette to make the desktop less crowded. In this case, click the up or down arrows to navigate through the album to find the images to be opened. 3. To access all of the options on the Album Platte when it’s snapped, simply click the Control Button (insert button here) on the Album Palette. Acquiring Images from a TWAIN Device PhotoStudio supports image acquisition from TWAIN devices such as digital cameras and scanners. When acquiring images from a TWAIN device, make sure the proper TWAIN driver is installed and that the TWAIN device is properly connected. To acquire an image: 1. Click File on the Main Menu, then click Select Source. 2. In the Select Source dialog box, highlight the device driver, then click Select. 3. Click File on the Main Menu, then click Acquire, or simply click the Acquire button on the Quick Access Bar. 4. Follow the on-screen prompts and/or consult the manual for the TWAIN device to complete the file acquisition. Note: Steps 1 and 2 are optional. They’re only necessary when setting up TWAIN devices or when changing to other TWAIN devices. Capturing Images Directly from the Screen PhotoStudio can capture graphics, interface elements, icons, etc., directly from the computer screen which is especially helpful for capturing software screens for product descriptions, illustrations, or presentations. To capture a screen image: 1. Arrange the screen elements the way that they will appear once captured. 2. Launch PhotoStudio, click File on the Main Menu, then choose Capture from the drop-down menu. 3. In the Capture dialog box, choose one of the following options: • Window - captures an entire window including its title bar. • Client Area - captures the content of the window without the frame. • Desktop - captures the entire desktop. 4. To capture a window in PhotoStudio, deselect Hide PhotoStudio Window. 5. Click OK to capture, or press Cancel to abort the operation. 6. Click on the screen element to be captured. 7. Return to the PhotoStudio workspace to edit and save the newly captured image(s) (See Chapter 15: Saving and Printing Image Files). Opening and Creating Image Files 4-3 4 Opening and Creating Image Files Creating a New Image File The New command on the Main Menu and the New button on the Quick Access Bar create blank, untitled PhotoStudio image files. To create a new image: 1. Select an Alternate Color from the Color Grid to set the background color of the new image file. 2. Click the New button on the Quick Access Bar; or click File on the Main Menu, then choose New from the drop-down menu. 3. In the New dialog box, set the data format, unit, and size parameters for the new image. 4. Click OK to confirm, or press Cancel to abort the operation. Note: The background color of the new image is determined by the current alternate color. To make white the background color for the new image, select the white swatch from the Color Grid before following the above steps. 4-4 Opening and Creating Image Files Chapter 5 Viewing Images 5 PhotoStudio provides several ways to display and view images. Contents: 1. Typical Image Display Modes . . . . . . . . . . . . . . . . . . 5-2 2. Zooming In and Out . . . . . . . . . . . . . . . . . . . . . . . . . . 5-3 3. Using the Pan Tool and Scroll Bars. . . . . . . . . . . . . . . 5-3 4. Showing Rulers and Grids . . . . . . . . . . . . . . . . . . . . . 5-3 5. Using the Navigation Palette. . . . . . . . . . . . . . . . . . . . 5-4 6. Displaying Multiple Images . . . . . . . . . . . . . . . . . . . . 5-4 7. Opening a Duplicate Window . . . . . . . . . . . . . . . . . . . 5-4 Viewing Images 5-1 5 Viewing Images Typical Image Display Modes The following describes the different display modes of the image window. 1) Actual View – Displays the image on screen at a 100% ratio and allows the image to be edited and the image window to be repositioned and resized. If the image is larger than its image window, scroll bars will appear on the right and bottom sides of the image window, making it easier to view different areas of the image. To display the image in Actual View mode: • Click View on the Main Menu, then choose Actual View from the drop-down menu. 2) Fit In Window – Automatically proportions the image file so it fits completely inside its image window. This option is useful for quickly viewing the entire image and for hiding the image scroll bars. Similar to Actual View mode, Fit in Window mode allows the image to be edited and the image window to be repositioned and resized. To display the image in Fit In Window mode: • Click View on the Main Menu, then select Fit In Window from the drop-down menu. 3) Maximized Window – Maximizes the active image file within the PhotoStudio desktop, providing a clutter-free workspace. In this mode, switch to another opened image by selecting another file name from the Window drop-down menu. To display the image in Maximized Window mode: • Click the Maximize button on the upper-right corner of the image window. To return an image from Maximized Window mode to the previous mode: • Click the Restore button (replaces the Maximize button). 4) Full Screen – This non-editing display mode is used for presenting and previewing images. In this mode, images are displayed in the center of a black filled screen. You can then zoom in and out on the image and advance through other opened images. To activate Full Screen mode: • Press Ctrl + W. • Click the left mouse button to zoom in, and click the right mouse button to access the Zoom Out option from the shortcut menu. • Press Enter to advance to the following image. • Press Esc to return to an editing mode. Note: PhotoStudio’s Slide Show feature runs in Full Screen mode. 5-2 Viewing Images 5 Chapter 1 Introduction Viewing Images Zooming In and Out PhotoStudio’s zoom options allow you to view images from 6% to 1600% of their actual size. To use the Zoom Tool: 1. Click the Zoom Tool on the Tools Palette. 2. To zoom in, left-click the portion of the image to be seen in greater detail. 3. To zoom out, right-click in the image, and choose Zoom Out from the shortcut menu. To zoom in or out at a specific ratio: 1. Click View on the Main Menu. 2. From the drop-down menu, do one of the following: • To zoom in, click Zoom In and choose a ratio from the submenu. • To zoom out, click Zoom Out and choose a ratio from the submenu. Using the Pan Tool and Scroll Bars When zooming in on an image, you may want to focus on an area that extends beyond the boundaries of the image window. In this case, use the Pan Tool or image window scroll bars to reveal the hidden areas of the image. To reposition an image with the Pan Tool while zoomed in: 1. Choose the Pan Tool from the Tools Palette. 2. Drag the image to navigate to the area of focus. To reposition the image with the scroll bars while zoomed in: 1. Choose the Pan Tool from the Tools Palette. 2. Click the scroll arrows or drag the scroll bar to navigate to the area of focus. Showing Rulers and Grids To align artwork in an image window, use the Rulers and Grids commands. PhotoStudio’s Rulers and Grids enable the layout of multiple images precisely across the width or length of the image. To show rulers, do one of the following: • Press Ctrl + R on your keyboard. • Click View on the Main Menu, and choose Rulers from the drop-down menu. To show grids: • Click View on the Main Menu, then choose Grids from the drop-down menu. Viewing Images 5-3 5 Viewing Images Using the Navigation Palette PhotoStudio’s Navigation Palette allows efficient movement around an image while zoomed in at high magnification and is ideal for quickly switching between various zoom levels. To use the Navigation Palette: 1. Click View on the Main Menu, then choose Show Navigation Palette from the drop-down menu. 2. Resize the Navigation Palette to display the image in the desired size. 3. In the Navigation Palette, drag the slider bar to adjust the zoom level of the active image. 4. While zoomed in, drag the blue navigation rectangle around to get a close-up view of different parts of the image. Displaying Multiple Images PhotoStudio offers two methods for neatly displaying multiple images on a single screen. Tile, which fits all opened images into the desktop area so each is visible and occupies an equal amount of desktop space. And Cascade, which stacks open images in an overlapping, staggered fashion with the active image in front. To display multiple images on the desktop: 1. Open all required images (See Chapter 4: Opening and Creating Files in PhotoStudio). 2. Click Window on the Main Menu. 3. From the drop-down menu, do one of the following: • Choose Tile to fit images into the desktop area. • Choose Cascade to stack images in a neat, overlapping fashion. Opening a Duplicate Window PhotoStudio can duplicate the active image window, thereby creating a second view of the active image window for previewing while painting and/or retouching is performed in the original window. Both windows can be repositioned and resized to better accommodate your work. To open a duplicate image window: 1. Click Window on the Main Menu, then choose New Window from the drop-down menu. 2. Resize the windows, then reposition them in the workspace. Note: Open as many duplicate windows as your system allows by repeating Step 1. 5-4 Viewing Images Chapter 6 Making Selections 6 To modify a specific area of an image or apply a special effect, enhancement or command, the area must first be selected; otherwise the entire image layer will be affected. Some tools, such as the Crop Tool and Transform Tool, require a selection to be made in order to complete the operation. Contents: 1. Selecting a Regularly-shaped Area . . . . . . . . . . . . . . . 6-2 2. Making a Freeform Selection . . . . . . . . . . . . . . . . . . . 6-2 3. Making a Polygonal Selection . . . . . . . . . . . . . . . . . . 6-2 4. Selecting an Area by Color . . . . . . . . . . . . . . . . . . . . . 6-3 5. Modifying a Selected Area . . . . . . . . . . . . . . . . . . . . . 6-3 Making Selections 6-1 6 Making Selections Selecting a Regularly-shaped Area Regularly shaped areas such as rectangles, squares, circles and ellipses are often selected for various image editing and retouching operations. To select a regularly-shaped area: 1. Click the Select Tool from the Tools Palette. 2. Open the Options Palette. 3. In the Options Palette, choose one of the following: • Rectangle to select a rectangular area. • Square to select a square area. • Ellipse to select an elliptical area. • Circle to select a circular area. 4. Check all other features in the Options Palette that apply. 5. Click and/or drag in the image to define the area to be selected. Note: To make a more precise selection, refer to "Modifying a Selection" in this chapter. Making a Freeform Selection To select a precise freeform or "irregularly-shaped" area (i.e., the outline of a human face), trace the area using the Freehand Select Tool. To make a freeform selection: 1. Choose the Freehand Select Tool from the Tools Palette. 2. In the image, click where you want to start, then hold the mouse button while dragging along the edgeof the area to be selected (a contour line will indicate the selection path). 3. Double click to complete the selection. Note: 1.To make a more precise selection, refer to "Modifying a Selection" in this chapter. 2.To make a precise selection of an area that has both straight and freeform edges, use the trace method in conjunction with the click-release-click method described in the following section. Making a Polygonal Selection To make a polygonal selection such as a star, use the Freehand Select Tool in a click-release-click fashion. To make a polygonal selection: 1. Choose the Freehand Select Tool from the Tools Palette. 2. Click in the image to set a starting anchor point for the selection. 6-2 Making Selections 6 Making Selections 3. Click at another location to set a second anchor point. As anchor points are added a dashed contour line will indicate each edge of the selection area. 4. Continue to add new anchor points until the entire selection is outlined. 5. Double-click to complete the selection. Note: 1. To make a more precise selection, refer to "Modifying a Selection" in this chapter. 2. To make a precise selection of an area that has both straight and freeform edges, use the clickrelease-click method in conjunction with the trace method described in the previous section. 3. PhotoStudio will complete the selection by drawing a straight line between the first and last anchor points unless the finish point is double-clicked. Selecting an Area by Color To select an area by color similarity, use the Magic Wand, which selects color-similar areas such as blue skies or white walls, and is convenient for performing enhancements to areas of an image that are complicated in shape but uncomplicated in color. To select an area by color: 1. Click the Magic Wand from the Tools Palette. 2. Open the Options Palette. 3. To select the pixels closest in color, drag the RGB color slider to a lower value. 4. To select more of the variation of a color, drag the color slider to a higher value. 5. To select connected like-color areas, check Contiguous Area Only. 6. To select all like-color areas, connected or unconnected, uncheck Contiguous Area Only. 7. Click the Magic Wand in the part the image to select it. Modifying a Selected Area There are numerous ways to modify selections for precise and effective image editing. The following provides an overview of how to use the various selection controls: • To remove a selection, press Ctrl + N, or click Select on the Main Menu and choose None from the drop-down menu, or click anywhere outside the selection. • To invert or "select the exact opposite area of the current selection", press Ctrl + I, or click Select on the Main Menu, then choose Invert from the drop-down menu. • To select the entire image, press Ctrl + A, or click Select on the Main Menu, then choose All from the drop-down menu. • To transform a regular selection into a border, click Select on the Main Menu, then choose Border from the drop-down menu. Making Selections 6-3 6 Making Selections • To enlarge a selection by a fixed amount of pixels, click Select on the Main Menu, then choose Expand from the drop-down menu. • To round the corners of an angular selection, click Select on the Main Menu, then choose Smooth from the drop-down menu. • To start a new selection, check the new button in the Options Palette. • To add an additional selection to the to the current selection, check the add button in the Options Palette, or hold down the Shift key while the new button is selected. • To subtract area from the current selection, check the subtract button in the Options Palette. • To reposition a current selection border, choose the Select Tool, click inside the selection border then drag it to a new location. • To reposition the contents of a current selection, choose the Area Move Tool, click inside the selection border then drag it to a new location. Note: 1. The options listed under Select on the Main Menu are applicable to all selection tools. 2. The settings in the Options Palette are specific to each individual selection tool. 6-4 Making Selections Chapter 7 Working with Colors 7 In this chapter, you’ll learn how to select and change the active and alternate colors, and how to convert a color image into a grayscale image. Contents: 1. Changing the Active and Alternate Colors. . . . . . . . . . 7-2 2. Using the Color Selection Dialog Box . . . . . . . . . . . . 7-2 3. Converting a Color Image into a Grayscale Image . . . 7-3 Working with Colors 7-1 7 Working with Colors Changing the Active and Alternate Colors At the bottom of PhotoStudio’s Tools Palette are two overlapping color swatches staggered one atop the other. The top swatch represents the active color while the bottom swatch represents the alternate color. The active color is the color that is applied to the image by the various brush and function tools. The alternate color serves as the background color and also makes a convenient "on deck" color because you can switch it to the active color simply by clicking its swatch. Note: If the mouse pointer is moved over the color swatches, the Status Bar will display their names and respective color values. To change the alternate color: 1. Click on the Alternate Swatch to make it the active color. 2. Select a color using one of the four methods described in the following paragraph. 3. Switch back to the original active color by clicking on the original active color Swatch. There are four ways to change the active color: 1. Use the Eyedropper Tool to match the active color to a color in the image. 2. Click on the Color Grid icon to select a color sample from the Color Grid. 3. Click on the Color Spectrum to select a color from the Color Spectrum. 4. Click on the Color Selection button to bring up the Color Selection dialog box. Use this method when using the HSV color model to select a color, or when other color selection methods are imprecise. Using the Color Selection Dialog Box The Color Selection dialog box provides many color selection options, including the RGB and HSV color models. By default, the Color Selection dialog box is in RGB color model with the red spectrum selected. This is indicated by the radio button next to the R color channel in the top right-hand corner of the dialog box. If you know the RGB values of the color you want to select, enter them into the R, G, and B value boxes, then click OK to make it the active color. To switch to the HSV color model, click the radio button next to the H, S, or V. If you know the HSV values of the color you want to select, enter them into the H, S, and V value boxes. The sliding scale at the top of the dialog box and the field below it provide a two-part system for in-depth color selection. The button that is checked indicates the color characteristic currently being examined. The scale always shows the range of possible values for that characteristic. For example, if the button next to R is selected, the slider will indicate a range from black, no red, to bright red. Clicking at different spots on the scale changes the amount of red in the current color selection and in the field. 7-2 Working with Colors 7 Working with Colors The field displays all possible colors available if the current red value is kept and the other two values, green and blue, are varied. If the G button were selected, the field will display varying levels of red and blue; if the H button is selected, the field will display varying levels of saturation and brightness. Use the sliding scale to isolate the most important color characteristic and the field to vary the two remaining colors. The resulting possibilities should make it easy to isolate the desired color value. In the lower right-hand corner of the Color Selection dialog box, the Old color patch shows the current active color and the New color patch displays the color selection made in this dialog box. Note: When browsing for a color, it’s helpful to click on the H button to see the rainbow of hues displayed in the sliding scale. Click on the desired hue, and choose a color from the field below the scale. Converting a Color Image into a Grayscale Image Occasionally, color images need to be converted into grayscale, black and white, images to make black and white print proofs, create an artistic effect, reduce file size, or make a duotone, etc. To convert a color image into a grayscale image: 1. Open the image. 2. Click Convert on the Main Menu, then choose To 8-bit Grayscale from the drop-down menu. Working with Colors 7-3 7 Working with Colors 7-4 Working with Colors Chapter 8 Using Painting and Retouching Tools 8 PhotoStudio offers a variety of painting and retouching tools, which allow the creation, retouching, or modification of images in any way. Each tool has its own customizable settings such as transparency, or intensity, plus a wide range of brushes in different sizes to choose from. Custom brushes can also be created using graphics and images. Like any other commands or options in PhotoStudio, the painting and retouching tools can be applied either throughout an image or within a selected area of an image. Contents: 1. Choosing Brushes. . . . . . . . . . . . . . . . . . . . . . . . . . . . 8-2 2. Creating and Deleting Brushes. . . . . . . . . . . . . . . . . . . 8-2 3. Using the Paintbrush Tool . . . . . . . . . . . . . . . . . . . . . . 8-3 4. Using the Spraypaint Tool . . . . . . . . . . . . . . . . . . . . . . 8-3 5. Using the Pen Tool . . . . . . . . . . . . . . . . . . . . . . . . . . . 8-3 6. Using the Line Tool . . . . . . . . . . . . . . . . . . . . . . . . . . . 8-4 7. Using the Eraser Tool . . . . . . . . . . . . . . . . . . . . . . . . . 8-4 8. Using the Bucket Fill Tool . . . . . . . . . . . . . . . . . . . . . . 8-4 9. Using the Gradient Fill Tool . . . . . . . . . . . . . . . . . . . . 8-5 10. Using the Pattern Fill Tool . . . . . . . . . . . . . . . . . . . . . 8-5 11. Using the Eyedropper Tool . . . . . . . . . . . . . . . . . . . . 8.5 12. Using the Stamp Tool . . . . . . . . . . . . . . . . . . . . . . . . 8-6 13. Using the Shape Tool. . . . . . . . . . . . . . . . . . . . . . . . . 8-6 14. Using the Smudge Tool . . . . . . . . . . . . . . . . . . . . . . . 8-7 15. Using the Clone Tool . . . . . . . . . . . . . . . . . . . . . . . . . 8-7 16. Using the Red-eye Removal Tool. . . . . . . . . . . . . . . . 8-7 17. Filling an Area with a Color. . . . . . . . . . . . . . . . . . . . 8-8 Using Painting and Retouching Tools 8-1 8 Using Painting and Retouching Tools Choosing Brushes Inside the Options Palette that accompanies each painting tool, there is a collection of brushes in different sizes. When working with a painting tool, make sure the Options Palette is open on the desktop so the most suitable brush can be chosen for the work at hand. To choose a brush: 1. Open the Options Palette. 2. Select a brush by clicking on it. Creating and Deleting Brushes If the Options Palette does not contain the desired brush, create a custom brush using the Add button in the Options Palette. All newly created brushes will be added after the last brush at the end of the palette, and can be used in exactly the same manner as built-in brushes. Unlike built-in brushes, however, newly created brushes are "non-permanent", and can be deleted when no longer needed. To create a brush: 1. Make black the active color. 2. Click the New button on the Quick Access Bar, or click File on the Main Menu then choose New from the drop-down menu. This brings up the New dialog box. 3. In the Data Format field, check 8-bit Gray. 4. In the Unit field, check Pixel. 5. For Image Size, type in 100 X 100 pixels. 6. Select a painting tool to draw a "brush" in any shape or size. 7. Save the "brush" to a disk in .JPG format when finished. To add newly created "brushes" to the Options Palette: 1. Open the Options Palette. 2. Click the add button. 3. In the Open dialog box find the drive and folder containing the "brush" file. 4. Highlight the file and click Open. The "brush" will be automatically added to the Options Palette. Note: Custom brushes can also be created with an image or part of an image and can be used in exactly the same manner as built-in brushes. To delete an newly created "brush": 1. While the Options Palette is open, click on the newly created "brush". 2. Click the delete button on the Options Palette. 8-2 Using Painting and Retouching Tools 8 Using Painting and Retouching Tools Using the Paintbrush Tool The Paintbrush Tool creates soft-edged strokes of color to blend edge pixels more naturally with surrounding colors. To use the Paintbrush Tool: 1. Click on the Paintbrush Tool in the Tools Palette. 2. Open the Options Palette. 3. Choose the desired brush. 4. Drag the slider to set the transparency percentage. 5. Click and drag in the image to paint. Using the Spraypaint Tool The Spraypaint Tool applies gradual color tones to an image with an edge more diffused than those created with the Paintbrush Tool. To use the Spraypaint Tool: 1. Click on the Spraypaint Tool in the Tools Palette. 2. Open the Options Palette. 3. Choose the desired brush. 4. Drag the slider to set the transparency percentage. 5. Click and drag in the image to paint. Using the Pen Tool The Pen Tool creates hard-edged freehand lines. To use the Pen Tool: 1. Click on the Pen Tool in the Tools Palette. 2. Open the Options Palette. 3. Choose the desired brush. 4. Drag the slider to set the transparency percentage. 5. Click and drag in the image to paint. Using Painting and Retouching Tools 8-3 8 Using Painting and Retouching Tools Using the Line Tool The Line Tool creates straight lines of any width and direction with the option of anti-aliasing. To use the Line Tool: 1. Click on the Line Tool in the Tools Palette. 2. Open the Options Palette. 3. Set the width of the line. 4. Check the anti-alias box to draw a sharp, crisp line. 5. Specify the direction of the line. 6. Click and drag in the image to draw a line. Using the Eraser Tool The Eraser Tool erases pixels from an image and replaces them with transparency for an unrestricted layer, or the alternate color for a restricted layer. To use the Eraser Tool: 1. Click the Eraser Tool in Tools Palette. 2. Open the Options Palette. 3. Drag the effect slider to set the erasing effect. 4. Choose the desired eraser size. 5. Click and drag in the image to erase the pixels. Note: To totally remove pixels with the Eraser Tool, set the effect level to 100%. Using the Bucket Fill Tool The Bucket Fill Tool selects an area based on color similarity, then fills it with the active color. To use the Bucket Fill Tool: 1. Click the Bucket Fill Tool in the Tools Palette. 2. Open the Options Palette. 3. Drag the transparency slider to set the transparency. 4. Drag the color similarity slider to define the selection tolerance. 5. Click in the area of the image to be filled. 8-4 Using Painting and Retouching Tools 8 Using Painting and Retouching Tools Using the Gradient Fill Tool The Gradient Fill Tool fills an image or a selected area of an image with a gradual transition from the alternate color to the active color. To apply a color transition to an image 1. Choose the Gradient Fill Tool in the Tools Palette. 2. Open the Options Palette. 3. From the drop-down list, select a gradient shape: square, rectangular, circular, or elliptical. 4. Choose a color model: RGB or HSV. 5. Choose a transition mode: soft or hard. 6. Drag the transparency slider to set the transparency level. 7. Drag the frequency slider to set the frequency level. 8. Drag inside the image to apply the gradient effect. Note: The direction the Gradient Fill Tool is dragged will determine the gradient’s appearance. Using the Pattern Fill Tool The Pattern Fill Tool fills an image or a selected area of an image with a pattern. To use the Pattern Fill Tool: 1. Click on the Pattern Fill Tool in the Tools Palette. 2. Open the Options Palette. 3. Drag the opacity slider to set the opacity. 4. Check use clipboard to fill the image with a pattern resident on the clipboard. 5. Do one of the following: • Check fill texture only to fill the image with a semi-transparent pattern. • Check mirror to reflect the pattern throughout the image. • Check align to stack the pattern. • Check brick to stagger the pattern. 6. Click in the image to apply the pattern. Using the Eyedropper Tool The Eyedropper Tool selects a color from an area of the image, making it the active color. Colors can be sampled from either the active image or other opened images. To use the Eyedropper Tool: 1. Click the Eyedropper Tool in the Tools Palette. Using Painting and Retouching Tools 8-5 8 Using Painting and Retouching Tools 2. Open the Options Palette. 3. Choose a color model: RGB or HSV. 4. Set the number of pixels to be sampled. 5. Click in the part of the image to be sampled. Using the Stamp Tool The Stamp Tool paints in the active color with a predefined piece of clipart or other design. To use the Stamp Tool: 1. Click the Stamp Tool in the Tools Palette. 2. Open the Options Palette. 3. Check draw from center to start the design from the center of the area to be painted. 4. Check default size to paint the design with its predefined dimensions. 5. Drag the transparency slider to set the transparency percentage. 6. Click on the desired design. 7. Click or drag in the image to apply the selected clipart or design. Note: Once a design is applied in an image, it cannot be repositioned. Therefore, it’s recommended that you use the Rulers and Grids under the View menu to help position and align the design within the image. Using the Shape Tool The Shape Tool crops the image using a predefined shape. To use the Shape Tool: 1. Click the Shape Tool in the Tools Palette. 2. Open the options Palette. 3. Check draw from center to start painting the design from the center of the area to be painted. 4. Check default size to paint the design with the predefined dimensions. 5. Drag the transparency slider to set the transparency. 6. Click on the desired design. 7. Click or drag in the image to crop the image. 8-6 Using Painting and Retouching Tools 8 Using Painting and Retouching Tools Using the Smudge Tool The Smudge Tool simulates the effect of a finger smearing wet paint. It picks up color pixels from the beginning of the stroke and moves them in the direction dragged. To use the Smudge Tool: 1. Click the Smudge Tool in the Tools Palette. 2. Open the Options Palette. 3. Choose the desired brush. 4. Click in the image where you want to begin, and drag to smudge the pixels. Using the Clone Tool The Clone Tool paints an area of an image directly onto another image or paints a part of an image over another area within the same image. To clone an area: 1. Click the Clone Tool from the Tools Palette. 2. Open the Options Palette, then choose the desired brush size. 3. To set the clone source, hold down the Shift key while clicking within the image (the point the Clone Tool uses as a starting reference point when painting). 4. Click and drag elsewhere in the image or in another image to paint (clone). Using the Red-eye Removal Tool The Red-eye Removal Tool removes the "red-eye" (red glare) caused by light reflecting off the interior surface of the human eye—a flaw common in flash photography. To use the Red-eye Removal Tool: 1. Select the "red-eye" in the image. 2. Click the Red-eye Removal Tool in the Tools Palette. 3. Open the Options Palette. 4. Choose the desired brush. 5. Click in the red spot (red-eye) to remove, or desaturate it. Note: 1) To protect the adjacent areas of the image from being affected, select the red-eye area before applying the Red-eye Removal Tool. 2) Different brushes may need to be tested before finding the correct brush. Using Painting and Retouching Tools 8-7 8 Using Painting and Retouching Tools Filling an Area with a Color If a large area of an image needs to be filled with a single color, there are two options: the Bucket Fill Tool in the Tools Palette and the Fill Color command on the Main Menu. To fill a selection with a color: 1. Select the area. 2. Change the active color to the desired color. 3. Do one of the following: • Click Edit on the Main Menu, then choose Fill Color from the drop-down menu. • Press the Delete key to erase the selected area, select the Bucket Fill Tool from the Tools Palette, then click within the selection to fill it with the active color. 8-8 Using Painting and Retouching Tools Chapter 9 Enhancing Images 9 PhotoStudio offers many ways to improve the overall quality of photographs. The following enhancement features can be applied to a selected image layer or to the entire image. Contents: 1. Using Auto Enhance . . . . . . . . . . . . . . . . . . . . . . . . . . 9-2 2. Adjusting Brightness and Contrast . . . . . . . . . . . . . . . 9-2 3. Adjusting Hue and Saturation . . . . . . . . . . . . . . . . . . . 9-3 4. Adjusting Tone . . . . . . . . . . . . . . . . . . . . . . . . . . . . . . 9-3 5. Equalizing Color Distribution . . . . . . . . . . . . . . . . . . . 9-4 6. Using Threshold . . . . . . . . . . . . . . . . . . . . . . . . . . . . . 9-4 7. Using Unsharp Mask . . . . . . . . . . . . . . . . . . . . . . . . . 9-4 Enhancing Images 9-1 9 Enhancing Images Using Auto Enhance The Auto Enhance command combines a series of enhancements into a single feature to remedy photos which are too dark, out of focus, washed-out or all of the above. To use Auto Enhance: 1. Click Enhance on the Main Menu, then choose Auto Enhance from the drop-down menu. This brings up the Auto Enhance dialog box. 2. Click the arrows or drag the Intensity slider to fine-tune the enhancement. 3. Click the plus or minus sign under the Before window to zoom in or out on the image in both windows. 4. View different parts of the image by dragging within the Before or After window. 5. Preview the effect in the After window before applying it. 6. Click OK to apply the enhancement, or press Cancel to abort. Adjusting Brightness and Contrast The Brightness and Contrast command enables you to adjust the brightness and contrast of an image. To adjust brightness and contrast: 1. Click Enhance on the Main Menu, and choose Brightness and Contrast from the drop-down menu. This brings up the Brightness and Contrast dialog box. 2. Drag the Brightness slider to darken or brighten the image. 3. Drag the Contrast slider to increase or reduce the color contrast. 4. Click the plus or minus sign under the Before window to zoom in or out on the image in both windows. 5. View different parts of the image by dragging within the Before or After window. 6. Preview the effect in the After window before applying it. 7. Click OK to apply the adjustment, or press Cancel to abort. Note: To adjust the brightness or/and contrast of a single, R, G, or B color channel, simply select the channel to be adjusted before applying the enhancement. 9-2 Enhancing Images 9 Enhancing Images Adjusting Hue and Saturation The Hue and Saturation command adjusts the color makeup and intensity of an image. To adjust an image’s hue and saturation: 1. Click Enhance on the Main Menu, then choose Hue and Saturation from the drop-down menu. This brings up the Hue and Saturation dialog box. 2. Drag the Hue slider to change the image’s color hue. 3. Drag the Saturation slider to adjust the image’s color intensity. 4. Click the plus or minus sign under the Before window to zoom in or out on the image in both windows. 5. View different parts of the image by dragging within the Before or After window. 6. Preview the effect in the After window before applying it. 7. Click OK to apply the adjustment, or press Cancel to abort. Adjusting Tone The Tone Adjustment command brightens the dark areas of a photo without affecting the light areas or vice versa. To adjust an image’s tone: 1. Click Enhance on the Main Menu, then choose Tone Adjustment from the drop-down menu. This brings up the Tone Adjustment dialog box. 2. Drag the Highlight slider to adjust the tone of the light areas of the image. 3. Drag the Midtone slider to adjust the tone of the midrange values of the image. 4. Drag the Shadow slider to adjust the tone of the dark areas of the image. 5. Click the plus or minus sign under the Before window to zoom in or out on the image in both windows. 6. View different parts of the image by dragging within the Before or After window. 7. Preview the effect in the After window before applying it. 8. Click OK to apply the adjustment, or press Cancel to abort. Note: Tonal adjustments can be applied to individual color channels simply by selecting the R, G, or B color channel from the Tone Adjustment dialog box. Enhancing Images 9-3 9 Enhancing Images Equalizing Color Distribution The Equalization command is used for enhancing an image’s contrast and fine details. To equalize an image’s bright and dark areas: • Click Enhance on the Main Menu, then choose Equalization. Using Threshold The Threshold command transforms any image into a dramatic, high-contrast, black and white graphic. To use the Threshold: 1. Click Enhance on the Main Menu, then choose Threshold from the drop-down menu. This brings up the Threshold dialog box. 2. Drag the Threshold Level slider to adjust the black and white threshold value. 3. Click the plus or minus sign under the Before window to zoom in or out on the image in both windows. 4. View different parts of the image by dragging within the Before or After window. 5. Preview the effect in the After window before applying it. 6. Click OK to apply the adjustment, or press Cancel to abort. Using Unsharp Mask The Unsharp Mask command sharpens images using fine adjustment controls, and is often the preferred sharpening tool for digital image editing professionals. To use the Unsharp Mask command: 1. Click Enhance on the Main Menu, choose Sharpen Filters from the drop-down menu, then select Unsharp Mask from the submenu. This brings up the Unsharp Mask dialog box. 2. Drag the Square Size slider to determine the size of the sampling area around each pixel. 3. Drag the Effect slider to adjust the intensity of the sharpening. 4. Drag the Threshold slider to set a value for the difference in color/grayness between adjacent pixels. 5. Click the plus or minus sign under the Before window to zoom in or out on the image in both windows. 6. View different parts of the image by dragging within the Before or After window. 7. Preview the effect in the After window before applying it. 8. Click OK to sharpen the image, or press Cancel to abort. Note: 1) The larger the Square Size value, the stronger the effect. 2) The larger the Effect value, the stronger the effect. 3) The smaller the Threshold value, the stronger the effect. 9-4 Enhancing Images Chapter 10 Applying Special Effects 10 Though the results PhotoStudio’s special enhancements and effects greatly differ, the way to adjust and apply each effect is basically the same. For a clearer understanding of how each special enhancement and effect will alter the image, simply test each one. Contents: 1. Making a Panoramic Photo . . . . . . . . . . . . . . . . . . . . . 10-2 2. Applying an Oil Painting Effect . . . . . . . . . . . . . . . . . 10-2 3. Applying a Motion Blur Effect . . . . . . . . . . . . . . . . . . 10-2 4. PhotoStudio Special Effects & Enhancements Gallery 10-3 Applying Special Effects 10-1 10 Applying Special Effects Making a Panoramic Photo PhotoStudio’s Stitch command makes a panoramic photo by seamlessly stitching two images together. To turn two images into a panoramic photo: 1. Open the images on the desktop, then make one of the image windows active. 2. Click Effects on the Main Menu, then choose Stitch from the drop-down menu. This brings up the Stitch dialog box. 3. From the drop-down file list, select a second image to be stitched to the active image. 4. Select a stitching mode: Right, Left, Top, or Bottom. 5. Use all of the controls buttons, if necessary, to align the two images. 6. Click OK to stitch the images, or press Cancel to abort. Applying an Oil Painting Effect The Oil Painting command can turn an image into a work of art in a matter of seconds by applying various effects to the image. To turn an image into an oil painting: 1. Click Effects on the Main Menu, choose Fine Art from the drop-down menu, then select Oil Painting from the submenu. The Oil Painting dialog box appears. 2. Drag the Intensity slider to set the intensity of the effect to be applied. 3. View different parts of the image by dragging within the Before or After window. 4. Preview the effect in the After window before applying it. 5. Click OK to apply the effect, or press Cancel to abort. Applying a Motion Blur Effect The Motion Blur effect turns photos into a blurry state, alleviating detail by softening transitions between colors. To apply the Motion Blur effect: 1. Click Effects on the Main Menu, then choose Motion Blur from the drop-down menu. The Motion Blur dialog box appears. 2. In the Motion Blur dialog box, click an arrow to indicate the direction of the movement. 3. Drag the Speed slider to set the "speed" of the movement. 4. View different parts of the image by dragging within the Before or After window. 5. Preview the effect in the After window before applying it. 6. Click OK to apply the effect, or press Cancel to abort. 10-2 Applying Special Effects 10 Applying Special Effects PhotoStudio Special Effects and Enhancements Gallery The images displayed below are sample results of the various special effects and enhancements used in PhotoStudio. Special Effects Original Image Composite Cone Cylinder Emboss Film Grain Fisheye Magic Mirror Melting Mosaic Oil Paint Ribbon Ripple Sketch Sphere Spiral Splash Wrinkle Whirlpool 3D Grid Applying Special Effects 10-3 10 Applying Special Effects Enhancements Original Image Add Noise Average Blur Heavily Blur Slightly Blur Despeckle Equalization Find Contour Gaussian Blur Logarithm Median Minimum Maximum Negative Sharpen Horizontally Sharpen Lightly Sharpen Vertically Sharpen Solarization Threshold Unsharp Mask 10-4 Applying Special Effects Chapter 11 Adding Text to Images 11 PhotoStudio’s Text Tool creates editable text, using any installed font, in different styles and sizes, along with more sophisticated controls such as anti-aliasing and wrapping. Contents: 1. Creating a Text Layer . . . . . . . . . . . . . . . . . . . . . . . . . 11-2 2. Editing Text . . . . . . . . . . . . . . . . . . . . . . . . . . . . . . . . 11-3 3. Adding a Shadow to Text . . . . . . . . . . . . . . . . . . . . . . 11-3 Adding Text to Images 11-1 11 Adding Text to Images Creating a Text Layer In PhotoStudio, a new text layer is created each time text is added to a normal image layer. To create a new text layer: 1. Click on the Text Tool in the Tools Palette. This brings up the Options Palette on the desktop. 2. Click inside the image, and start typing in the text field – the text will start from the insertion point in the image, and a text layer will appear in the Layers Palette. 3. Choose the desired font, style and size. 4. Reposition newly added text by dragging it around in the image window. Note: 1) Check wrap to keep text within the border of the image. 2) Check new to start a new text layer. Text Edit Screen 11-2 Adding Text to Images 11 Adding Text to Images Editing Text Text that is created in PhotoStudio is fully editable – its font type, size and color can be modified, and paint can be applied to it using the various painting and retouching tools. To edit text: 1. Highlight the layer containing the text in the Layers Palette. 2. In the Options Palette, change the font type, style and size. 3. To change the color of the text, choose a new color for the Active Swatch. 4. To add or edit the existing text, place the cursor, inside the text box of the Options Palette, where typing will begin. 5. To add a new text layer, click the new button. Note: 1) Paint or enhancements and effects can be applied to a text layer in the same manner as they are to an image. 2) A text layer can be transformed by making a selection around the text first. Adding a Shadow to Text PhotoStudio can add a shadow to any text layer, making the text more interesting and appealing. To add a shadow to a text layer: 1. After typing the text, click the shadow button in the Options Palette. This brings up the Add Shadow dialog box. 2. Use the controls to set all of the desired parameters. 3. Click OK to add a shadow, or press Cancel to abort. Adding Text to Images 11-3 11 Adding Text to Images 11-4 Adding Text to Images Chapter 12 Working with Albums 12 Creating an album is an easy way to access and organize photos. Images can be stored, displayed, retrieved, and organized, or dragged and dropped onto PhotoStudio’s desktop. Contents: 1. Creating an Album . . . . . . . . . . . . . . . . . . . . . . . . . . . 12-2 2. Using the Find Feature to Create an Album . . . . . . . . . 12-2 3. Opening Images from an Album . . . . . . . . . . . . . . . . . 12-3 4. Managing Images in Albums . . . . . . . . . . . . . . . . . . . . 12-3 Working with Albums 12-1 12 Working with Albums Creating an Album Creating an album is the first step for organizing photos using the Album Palette. To create a new album: 1. In the Album Palette, select New Album from the drop-down list. 2. Click the Add button. This brings up the Open dialog box. 3. In the Open dialog box, select the drive and folder where the images are stored, then highlight the desired image files to be added to the New Album. 4. Click Open to automatically add the selected images into the New Album. 5. Click Save to save and name the album. Using the Find Feature to Create an Album Generate an album of images by using the Find button on the Album Palette to locate and select all of the images stored on a drive or folder. To create an album using the Find button: 1. Make sure the Album Palette is open on the desktop (See Chapter 2: Getting Acquainted with PhotoStudio Desktop). 2. In the Album Palette, click the Find button. This brings up the Find dialog box. 3. Select or type in the image file’s name, location, date, type or size. 4. Click Browse to select a folder to search (if Look In Folder is selected). 5. Check Include Subfolders (if subfolders are to be included in the search). 6. Click Find Now to search for images and create a temporary album with the images found. 7. Click Save to save and name the album. 12-2 Working with Albums 12 Working with Albums Opening Images from an Album Once an album has been created, any or all of the images can be easily opened. To open an image or images from an album: 1. Make sure the Album Palette is open on your desktop (See Chapter 2: Getting Acquainted with PhotoStudio Desktop). 2. Open the album that contains the desired image(s). 3. Double-click on a thumbnail to open a single image. 4. To open multiple images, hold down the Shift or Ctrl key and click all of the desired images, then drag and drop the thumbnails onto the desktop. Managing Images in Albums The PhotoStudio Album Palette manages images in a number of ways. For the following operations, it’s assumed that the Album Palette is open in its "floating" state on the desktop. 1. To view information about the date created, file size, and size of an image, click on its thumbnail. To add a note to the image, simply type in the Description field. 2. To search for images and create a new album, click the Find button (See Using the Find Feature to Create an Album in this chapter). 3. To add images to an existing album, click the Add button. In the Open dialog box, locate the drive and folder where the images are stored, then highlight the files to be added. Then click the Open button. 4. To acquire an image from a digital camera or scanner directly into the Album, click the Acquire button in the Album Palette (See Acquiring Images from a TWAIN Device in Chapter 4). 5. To sort images, click the Sort button. Album thumbnails may be sorted by name, date, file size, etc. 6. To delete images from the album, highlight the thumbnails then click the Delete button. 7. To save the changes to an album, click the Save button. If an unsaved album is closed, PhotoStudio will prompt you to save it first. 8. To print thumbnails of an album, click the Print button. From the Print Thumbnail dialog box, choose the thumbnail(s) to print, then click Print. 9. To apply a macro to a group of images in the album, click the Batch button (See Applying a Macro to a Group of Images in Chapter 14). Working with Albums 12-3 12 Working with Albums 12-4 Working with Albums Chapter 13 Working with Layers 13 Think of a layered image as a file made of multiple photos stacked one atop the other. When viewing a multi-layered image file, the stacking order is viewed from above. Therefore, if a hole is cut in the top photo or if it’s made partially transparent, the layer below will be visible through that hole. By changing the order of the photos -- moving them up or down within the stack, the line of sight of elements may be affected, thereby altering the overall appearance of the image. This section shows how to use the Layers Palette, and work with images with multiple layers. Contents: 1. Using the Layers Palette . . . . . . . . . . . . . . . . . . . . . . . 13-2 2. Copying and Pasting Layers Between Images . . . . . . . 13-3 3. Working with Multi-layered Images . . . . . . . . . . . . . . 13-3 4. Merging Layers . . . . . . . . . . . . . . . . . . . . . . . . . . . . . 13-4 Working with Layers 13-1 13 Working with Layers Using the Layers Palette The Layers Palette is PhotoStudio’s "control center" for layers. It can display all of the layers of an individual image file. With the Layers Palette, all the layers of an image can be viewed, arranged, and merged. To use the Layers Palette: 1. Open an image file. The photo will appear as Layer 0 in the Layers Palette unless a multi-layered file, PSF or PSD format, has been opened (See Chapter 4: Opening and Creating Image Files in PhotoStudio). 2. To add a new, transparent layer, click on the New Layer button. 3. To copy a layer, highlight the thumbnail representing the layer in the Layers Palette, then click the Copy Layer button. 4. To paste the copied graphic or layer to the clipboard, click on the Paste As New Layer button. 5. To delete a layer, highlight its thumbnail, then click the Delete Layer button. 6. To change the order of layers, drag and drop layer thumbnails up or down within the Layers Palette. 7. To rename a layer, highlight the layer name field then type in a new name. 8. To change the opacity of a layer, adjust the slider that appears under the layer name field. 9. To hide a layer (turn it off), click the Visible button. To turn the layer back on, click the Visible button again. 10. To limit the activity in certain elements on a layer, such as filling text with a different color, click the Restricted button before using the Bucket Fill Tool on the Tools Palette. Otherwise, the entire text layer will be painted. 11. To merge all of the layers of a multi-layered file into a single, flat image file, click the Merge All Layers button (See Merging Layers in this chapter). 13-2 Working with Layers 13 Working with Layers Note: 1) Some of these options are also accessible under the Layer command on the Main Menu. 2) For Steps 7 and 8, change the Layers Palette into its "floating" state, or click the Control button (insert icon here) on the snapped Layers Palette to access all of the controls. Copying and Pasting Layers Between Images To transfer an element from one image to another, copy the layer in one image and paste it into another image as a new layer. To copy and paste layers between images: 1. Open two images on the desktop. 2. In one image, select the area to copy, then click the Copy Layer button on the Layers Palette, or press the Copy button on the Quick Access Bar. 3. Click in the other image. 4. On the Layers Palette click the Paste As New Layer button. The copied image component will appear in the Layers Palette as a new layer. Note: Instead of experimenting with various photo enhancements and effects on the original image, test them using a duplicate layer. Working with Multi-layered Images Before working with layers, it’s important to understand the following rules of thumb: 1. On the Layers Palette, the topmost layer represents the front of the image, and the bottom layer represents the back of the image. Therefore, the top layer on the Layers Palette appears in front of all of the layers below it in the image window. 2. Work on a layer when it’s active (selected), and is visible. 3. Only one layer can be activated at a time. 4. The active layer is the layer whose Layers Palette thumbnail is highlighted. 5. To activate a layer, click on its thumbnail on the Layers Palette to highlight it. 6. Hide or show a layer by clicking the layer’s corresponding Visible button on the Layers Palette. 7. If a layer is hidden, its content will disappear from the image window but will remain visible in the thumbnail on the Layers Palette. 8. If the bottom layer (Layer 0) is hidden, cut or erased, a color or grid representing the current transparency background will be displayed in the image window. 9. If any other layer is hidden, cut or erased, the layer(s) below will be visible. Working with Layers 13-3 13 Working with Layers Merging Layers After modifying the image using multiple layers, merge the layers into a single flat image file to reduce the file size. To merge two layers: 1. On the Layers Palette, turn on the two layers to be merged. 2. Click Layer on the Main Menu, then choose Merge Down from the drop-down menu. To merge all "on" layers: 1. On the Layers Palette, turn on the layers to be merged (green light on). 2. Turn off the layers that will not be merged. 3. Click the Merge All Layers button at the top of the Layers Palette. This will merge all of the layers that have been turned on. To merge selected layers: 1. Hold down the Shift or Ctrl key while selecting and deselecting multiple thumbnail images on the Layers Palette. 2. Click Layer on the Main Menu, and choose Merge Selected from the drop-down menu. 13-4 Working with Layers Chapter 14 Working with Macros 14 A macro is a powerful, timesaving feature allowing a complex series of tasks to be saved as a single-click operation. This feature allows you to turn some Edit commands, all enhancements, and most effects into a macro and apply it to other images. Contents: 1. Making a Macro . . . . . . . . . . . . . . . . . . . . . . . . . . . . . 14-2 2. Applying a Macro to an Image. . . . . . . . . . . . . . . . . . . 14-3 3. Batch Processing . . . . . . . . . . . . . . . . . . . . . . . . . . . . . 14-3 Working with Macros 14-1 14 Working with Macros Making a Macro For photographs that are too dark, out of focus, or washed-out, or to apply the same commands, enhancements or effects to many images, record and use a macro. It not only saves time, but also allows images to be edited or retouched more consistently. To turn a complex series of tasks into a macro: 1. Open an image file. 2. Apply a variety of commands, enhancements and/or effects to the image. For Instance: • From the Effects menu, choose Fisheye, and apply a noticeable effect to the image. • From the Enhance menu, choose Brightness and Contrast, and apply a noticeable enhancement to the image. 3. Click Edit on the Main Menu, then choose Select Macro from the drop-down menu. This brings up the Macro dialog box. 4. The first time that the Macro dialog box is opened, the Macro name field has one entry: Unsaved Macro. The other area - Commands in macro - displays the series of commands that have just been applied to the image. In this case, Fisheye and Brightness and Contrast appear in the Command in macro area when Unsaved Macro is selected. 5. To save these commands as a macro, highlight the Unsaved Macro then type in a name for the macro (i.e., Fisheye B/C). 6. Click Save, then press Select. A macro has now been created that consists of two commands: Fisheye and Brightness and Contrast. 7. The macro may be applied to an image by pressing the F8 key, or by clicking Edit on the Main Menu then choosing Play Macro from the drop-down list. 14-2 Working with Macros 14 Working with Macros Applying a Macro to an Image Once multiple commands have been turned into a macro, it’s easy to apply the same commands to other images with a single-click. To apply a macro to an image: 1. Open the image. 2. Click Edit on the Main Menu, then choose Play Macro from the drop-down menu. This will apply a macro to the image. Note: After a macro is applied to an image, individual macro commands can be removed by clicking the Undo button. Each click removes the last executed command in the macro. To reapply the last undone macro command, click the Redo button. Batch Processing PhotoStudio allows macros to be applied to a group of images in an album using its batch processing capability. To batch process images: 1. In the Album Palette, click the Batch button. This brings up the Batch dialog box. 2. From the Macro field, highlight the desired macro. In this case, choose Fisheye B/C. 3. In the Source filed, check All files in album to apply the macro to all images in the album, or check Selected files in album to apply the macro only to the selected images (images must be selected before Step 1). 4. In the Destination field, do one of the following: • To open the images on the PhotoStudio desktop after the macro is applied, check Open files in PhotoStudio Desktop, then click OK. • To save and close the images after the macro is applied, check Automatically overwrite original image, then click OK. • To automatically save the images in another file format, thereby saving the files as new images, check Save as button, select a file format, click the Browser button to select the drive and folder where the images are to be saved, then click OK. Working with Macros 14-3 14 Working with Macros 14-4 Working with Macros Chapter 15 Saving and Printing Images 15 This section provides information on how to save and print images in PhotoStudio. Contents: 1. Saving a File with a New Name or Format . . . . . . . . . 15-2 2. Saving Image Files for the Web . . . . . . . . . . . . . . . . . . 15-3 3. Printing Image Files . . . . . . . . . . . . . . . . . . . . . . . . . . 15-4 Saving and Printing Images 15-1 15 Saving and Printing Images Saving a File with a New Name or Format Once an image is modified and ready to save, the file can either be saved (overriding the previous file), or be saved as another version of the file. When using the Save As command, a file format must be selected for the newly modified image. To save a file with a new name or format: 1. Click File on the Main Menu, and choose Save As from the drop-down menu. This brings up the Save As dialog box. 2. From the Save in drop-down list, select the folder in which to save the file. 3. In the empty File name field, type a name for the file. 4. From the Save as type drop-down list, select the file format to use. 5. Click Save to save the file, or press Cancel to abort. Note: Depending on the file type chosen, the file may have to be compressed before it’s saved. To adjust the compression of the file format (i.e., .JPG) chosen, drag the Quality slider to set the compression level – the higher the value, the higher the image quality. 15-2 Saving and Printing Images 15 Saving and Printing Images Saving Image Files for the Web JPG is an image file format most commonly used for displaying images on the Web, and includes powerful compression that yields very small image files. Keep in mind that the more compressed the file, the more the image will degrade. To save an image file for the Web: 1. Click File on the Main Menu, then choose Save As from the drop-down Menu. This brings up the Save As dialog box. 2. From the Save in drop-down list, select the folder in which to save the file. 3. In the empty File Name field, type a name for the file. 4. From the Save as Type drop-down list, select JPEG File [*.JPG]. 5. Drag the Quality slider to set the .JPG compression level – the higher the value, the higher the image quality. 6. Click Save to save the file, or press Cancel to abort. 7. Open the saved file to examine its quality. To try a higher or lower compression, repeat Steps 1 to 5 until the desired result is achieved. Saving and Printing Images 15-3 15 Saving and Printing Images Printing Image Files PhotoStudio provides sophisticated printing options to customize images. Add titles and frames to images, choose the desired dimensions and resolution, and precisely position images on the page. To print an image file: 1. Click File on the Main Menu, then choose Print from the drop-down menu. This brings up the Print dialog box. 2. Click the Print Setup button. This brings up the Print dialog box. Make sure that the printer is set up properly, and click OK once the print set-up is finished. 3. Click File on the Main Menu again, then choose Print from the drop-down menu. 4. In the Print dialog box, perform one or more of the following: • Check Add Title to add a title to the print. • Double-click the Double click to edit text box to open the text dialogue and type a title or message. • Check Add Frame to add a thin black frame to the page. • Check Center Title to center the title on the page. • Check Center Photo to center the photo on the page. • Drag the slider to adjust the size and resolution of the image to be printed. • Enter the number of desired copies in the Copies box. 5. Click Print to print the file, or press Cancel to abort. 15-4 Saving and Printing Images 16 Sending Images as E-mail Attachments Chapter 16 E-mailing Images Sending Images as E-mail Attachments PhotoStudio provides the ability to send images as E-mail attachments directly from the PhotoStudio desktop. It’s a fast and convenient way to share image files with family, friends, colleagues, and business associates. To send an image as an E-mail attachment: 1. Make sure your system has E-mail capability and is connected to the Internet. 2. Click File on the Main Menu, then choose Send from the drop-down menu. This brings up the Choose Profile dialog box (if you haven’t set up your mailbox). 3. In the Choose Profile dialog box, set all of the parameters and press OK. The E-mail program window (i.e., Microsoft Outlook) will appear with the image attached to and below the message area. 4. In the E-mail program window, fill out all of the fields and type in your message. 5. Click Send when done. Sharing Your Photos on the Internet 16-1 A Appendix A Appendices File Formats PhotoStudio is able to open and save image documents in many formats. A file format is the way information in an image is stored to a computer file. The file formats supported by PhotoStudio represent the most popular formats and will allow information to be transferred between PhotoStudio and virtually any other program available in the market. Some file formats may compress files or provide options for compressing files. There are basically two different types of compression: lossless and lossy. Using a lossless compression algorithm when saving an image creates a smaller file without losing any information. Using a lossy compression will yield a higher compression ratio, but some image information will be lost. The JPG compression is an example of lossy compression. The JPG format is an excellent way of storing final images to save disk space while retaining virtually all of the information contained within an uncompressed image. The compression ratio can be varied depending upon the amount of image information that can be sacrificed. The higher the compressed image quality, the less the file is compressed. If the image is going to be edited at a later date, it is not recommended that the image be stored in a lossy compressed file format since some information will be lost each time the image is saved. Over the course of several recompressions, this may add up to the loss of too much information. In addition, compression and decompression takes time and may be cumbersome on a slow computer. PSF is ArcSoft PhotoStudio’s native multi-layered file format. BMP is the bitmapped file format that is widely used in Microsoft Windows and its applications. A bitmapped file uses a Windows Device Independent Bitmap (DIB) to store the data. These files specify pixel color in a way independent of the way that a device represents color. Files in this format are labeled as ".bmp". TIF is the Tagged Image File Format. This format works well for transferring images between different computers and is widely used in the printing industry. Files in this format are stored as ".tif". several different available resolutions. This format is mainly designed for desktop publishing image transformation and can be read, but not saved, in PhotoStudio. Photo-CD files are labeled ".pcd". PCX is a standard format used by many IBM-PC programs and was specifically designed by ZSoft for its PC Paintbrush program. Files in this format are labeled ".pcx". TGA is a format developed by TrueVision, a maker of video boards and is used by several painting and image enhancement programs. Files in this format are stored as ".tga". JPG was developed by the Joint Photographic Experts Group and is a format ideal for images requiring a high compression ratio. This format is commonly used for email attachments and for posting images to Websites. However, JPG compression is "lossy", which means that you will lose some image data once the image is compressed. JPG files generally have the extension ".jpg". EPS, Encapsulated Postscript, is a format developed by Adobe for printing to postscript devices such as laser printers, image setters, etc. It’s the most accurate way to define a font or vector graphic, but creates a much larger file size because it embeds a preview, all placed graphics, and page description information into the file. Files in this format are labeled as ".eps". FPX is a trade name for a new multi-resolution image file format developed jointly by Kodak, HP, Microsoft, and Live Picture. Files in this format are labeled as ".fpx". PNG, Portable Network Graphics, pronounced "ping", is a new standard that has been approved by the World Wide Web consortium to replace GIF, because the latter uses a patented data compression algorithm. PNG is completely patent and license-free. Files in this format are labeled as ".png". PSD, Photoshop Data, is an Adobe Photoshop’s file format that supports multiple layers. GIF is the Graphics Interchange Format developed by Compuserve. This is an excellent format to use for transferring files between different types of computers or over phone lines, because it minimizes transfer time. This format only supports up to 8-bit resolution. Images in 24-Bit RGB True Color cannot be stored in this format. Files in this format are labeled as ".gif". PCD is the Photo-CD format developed by Kodak. Images in this format are usually compressed on a CD-ROM and have Appendices A-1 A Appendix B Digital Image Editing Glossary A Acquire To transfer an image from a TWAIN-compliant device such as a digital camera or scanner to a computer, or to import it from another format into a program such as ArcSoft PhotoStudio. The process is commonly done through a TWAIN interface or a plug-in mini-application. Adaptive palette Image-specific set of colors that are chosen as the closest representation of those in the original source. Additive Color A color model by which colored lights are combined to create colors. RGB is an additive color system in which Red, Green, and Blue lights are combined to make white. Aliasing When a line or any shape (curve, circle or font text character) with edges that are not perfectly horizontal or vertical is painted, some pixels are only partially covered. The resulting jagged-edged lines are said to be aliased. Aliasing gives lines a "stair-step" or "jaggie" appearance. The greater the number of dots or pixels on your display, the higher the display resolution, the less noticeable aliasing is to the human eye. Alpha Channel A mask channel in addition to the three Red, Green, and Blue image channels that can be used to isolate a particular area of an image in order for the computer to perform operations on that particular area. Alpha channels are used to describe silhouettes that have soft edges. See Clipping Path. Angle of View Measured in degrees, the term refers to the width of the area a lens can cover. Animated GIFs A method of creating an animation in which a single GIF file contains all of the images used in the animation. Annotation Data (such as arrows, pointers, words) added to an image. Annotations to a digital image might be stored in layers independent of the image. Anti-aliasing Removal or reduction of the rough and jagged edges around an image. Aperture The diaphragm opening, a term often used interchangeably with f/stop. A-2 Appendices Apply A button in a dialog box that closes the dialog box and applies the selected command’s function. Archival image An image meant to have lasting utility. Generally kept off-line in a safe place, an archival image it is often of higher quality than the digital image delivered to the user. Area Process A process, usually an effect, which requires additional pixel data other than that of the pixel being processed. Most filters are area processes. Array Camera A digital camera that uses a large CCD chip to sense the entire image at one time as opposed to scanning the image one row of pixels at a time. Artifact Any glitch or blemish inadvertently introduced into a digital image in the course of scanning or compression. It often appears in the form of color faults or line faults that visibly impact the image negatively. Aspect Ratio The ratio or relationship between the height and width of an image, usually measured as a pixel resolution. A common aspect ratio is 1.5 to 1, which is that of a 35mm slide. Auto Focus A feature of a camera that uses an infrared light beam or sonar to automatically set its own focus. AVI File extension for Microsoft's Video for Windows (i.e. MYVIDEO.AVI) Available Light The light available indoors or outdoors without using strobe or photoflood lights. B Background A canvas image underneath a painting operation or floated image. Background Image A tiled image used as a background pattern on a web page. Bit Short for binary digit, the basic unit of computerized information. Binary digits are 0 and 1, also known as on-andoff code. A Appendix B Bit Depth The number of bits used to display or store each pixel. BPP Acronym for bits per pixel. Bitmap The method used to store information that maps an image pixel, bit by bit. Bitmapped file formats include .bmp, .pcx, .pict, .pict-2, tiff, .tif, and so on. Most image files are bitmapped. This type of file gives you the 'jaggies' when examined closely -- you can see the line of pixels that create edges. Bitmap images are used by all computers. The desktop or screen information for all Windows machines uses .bmp files, while the Macintosh uses pict files. Brightness A color’s relative ability to reflect light. It is one of the three major dimensions of color; the other two being hue and saturation. Bit Mapped Image Also known as a raster image. It’s an image composed of a series of individual bits and bytes that form pixels. Each pixel can vary in color or gray-scale value. Burn A traditional photographic technique used to darken an image in a selective manner. Bit Map Graphics Editor A graphics application used for editing bit-mapped images. Black Limit A color separation setting that allows for the maximum percentage of black ink in a CMYK image. The setting is made before an RGB image is converted to a CMYK image. The press and paper planned for the publication usually determine the proper black limit setting. Bleed A picture is said to bleed when it runs off the edge of a page. A full-page bleed is an image that covers the entire page with no borders. To allow the printer some leeway in trimming a page with a bleed image, an image that extends beyond the crop marks is required. The extra area, also called bleed, is usually 1/8 or 1/4 inch. Blend To mix pixels of an image together smoothly, reducing image contrast. See Blur. Blow-up Slang for enlargement. Blur To lessen an image’s contrast. See Sharpen. BMP Short for Bit-Map, a graphics file format used by Windows. Bounce Light Light bounced off from a reflective surface such as a white card, wall, ceiling, or aluminized reflector, etc. Box Camera The simplest type of camera made up of a shutter, film holder, viewfinder and a lens. Browse Image A small image (usually derived from a larger one) that permits a user to view more images on a single screen. See also Thumbnail. Burn In Darkens a small area in an image. It is done in the dark room by covering all but a portion of the print, thus giving that area additional exposure. Byte A measurement of image size. 1 byte = 8 bits. Also, a unit of measurement (8 bits) for disks storage capacity: 1,000 bytes = 1 kilobyte; 1,000,000 bytes = 1 megabyte; and 1,000,000,000 bytes = 1 gigabyte. C Calibrate To adjust a device to produce accurate and predictable output. Calibration The process of adjusting a monitor or scanner to a repeatable standard. For instance, a monitor is adjusted to a specific contrast (Gamma), brightness, and white-point color balance. Cancel A button that closes a dialog box without making changes to its settings. Canvas In an image editing application, this refers to the work area where an image is placed. Capture To take a picture using a digital camera. Card Storage The memory chip used in many digital cameras to store images. Cast The overall shift in color at any point in the process from photography to scanning and image processing. There is a Appendices A-3 A Appendix B tendency that the almost white and almost black areas of an image take on a color and display an unnatural appearance. Oftentimes, the color shifts towards red, blue, or yellow. See also Color Cast. Cloning The process of copying a small area of an image and pasting it onto another area either to correct a defect or to add a new image element. CCD Acronym for Charged Coupled Device, a light-sensitive microchip that records light passing through red, green, and blue filters within a digital camera or scanner. The resulting image can be downloaded to a computer for editing and storage. CMY Acronym for Cyan, Magenta, and Yellow. These are the compliments of the RGB (Red, Green, and Blue) color model. They are also called subtractive primaries since their effect is to subtract some color from white light. CCD Array Acronym for Charge-Coupled Device array, which are lightsensitive diodes used in scanners and digital cameras. These devices sweep across an image and, when exposed to light, will generate a series of digital signals that are converted into pixel values. CD-ROM Acronym for Compact Disc Read-Only Memory, a form of write-once, disc-based, random-access data storage. Usually mass-produced and distributed as a publication, a CD-ROM is capable of holding approximately 550 megabytes of data. CGM Acronym for Computer Graphics Metafile, an image file format designed to handle a wide range of image file types. For the time being, it is used primarily for vector graphics. Channel Usually color channel. It refers to color components of an image. An image file is composed of different color channels (such as red, green, and blue) and possibly many alpha channels. Character A single text symbol. Character Mask A mask definition defined by using the Text tool. Characterization The process of building a Look-up Table (LUT) for a calibrated monitor. By profiling the output of various key colors from a monitor, a LUT can be set up allowing the computer to substitute corrected (characterized) colors to achieve consistent and accurate output. Clipboard A temporary storage area in computer memory that holds the last cut or copied data. Clipping Path A Vector-defined outline, used to mask areas of an image outside the path’s borders. A-4 Appendices CMYK Acronym for Cyan, Magenta, Yellow, and Key, where Key represents black. Unlike CMY, CMYK is not a color model. It is a four-color process ink model used to render color images in print. Since an equal amount of C, M, and Y ink combines to make black, the addition of K (black ink) is to save the total amount of ink consumed printing a particular color. Coated Paper Smooth and/or glossy printing paper normally coated with clay or plastic substance. So made, coated paper is typically more expensive and less absorbent of ink than uncoated paper. Color A visual perception often defined in terms of different color models. Color Balance On-screen, the term means that the red, green, and blue image color components displayed by the computer monitor match those of the original image. On printed output, however, it means that the proportions of CMY inks are printed in such a way that red, green, and blue light as reflected from the reproduction matches those of the original. A gray balance of CMY inks is usually required to print with proper color balance. Color Cast An image is said to have a color cast if its colors look unreal. Normally, color cast is described by the particular color predominant in the image, i.e. "The trees seem to have a yellow color cast." See Cast. Color Channel All of the color information on an image for a single primary color. Color Component The individual color channel of a pixel as defined by a particular color model; e.g., a pixel’s color defined by the RGB model has a Red, Green, and Blue component. Color Correction The process of altering colors as they appear in a digital image or in print to eliminate an unwanted color cast. Color correction can be performed on an entire image - global color correction, or on just one part of an image - local color correction. A Appendix B Color Mode The setting of the display pixel depth (8, 16 or 24-bits per pixel) in which an image editing program operates. Color Management System A system that attempts to ensure consistency in the representation of color in image files, across image capture, display, and output. Color Models Different ways of defining colors both for on-screen display and on a printed page. As a conceptual spatial model showing color relationships and values, each color model has different uses and limitations and is represented in a different way. Color Palette A floating palette that displays 256 colors in many graphics programs. It makes selecting colors quick and easy. Color Separation The act of converting an RGB color image into CMYK color image. It is a technical function in which critical press specific settings such as GCR, black ink limit, and total ink limit are applied to the image. A CMYK image would be described as being already color separated, and therefore would not need to be separated again. Color Value A mathematically calculated value of a pixel’s color based on its color components. Color Wheel A way of arranging colors for ease of understanding the color theory and the relationships between different colors. According to this theory, colors are arranged in a circle around which the primary colors are positioned at equal distances with the secondary colors located in between two primary colors. Color Space A model used to represent or describe a specific color and tone, e.g. RGB, XMYK, LAB, and YCC. Also written Colorspace. Compositing An effect achieved by combining different images, or parts of images, into a single image. Compressed An image, once reduced in size, is referred to as compressed. Some compression schemes maintain the quality of the image and some are destructive. Destructive, also known as lossy, schemes reduce the quality of the image in order to reduce file size. See also Compression. Compression A method used to reduce an image’s file size by combining the pixel information of similar colors and storing that information in a smaller space. Continuous Tone The gradual color transition from one color to another commonly found in photographs where the distinction between immediately neighboring pixels is slight. Continuous Tone (CT) Device A device that renders images by using tone values of different densities without applying halftone dots. Contrast The difference and distribution of light and dark tones in an image. An image mostly made up of black and white tones is considered contrast while one composed mostly of middle gray tones would be flat. Contrast is measured in terms of Gamma values. Co-processed Video Adapter A video adapter that speeds the display of graphics by using its own graphics specific processing capabilities for some painting tasks rather than using the computer processor. Copystand Scanner An image-capture device that sits on a copystand and can be raised or lowered to get closer to or farther away from the material to be scanned. CPU Acronym for Central Processing Unit, which is the "brain" of a computer. Cropping The process of modifying an image by trimming off unimportant parts so as to highlight the subject. Cropping permanently discards the unselected area from the file and reduces file size. CUI Acronym for Common User Interface, a set of rules and standards pertaining to application interfaces, designed to ensure the ease of learning new applications. Cyan A greenish-blue color used in the four-color process printing. It reflects blue and green light, and absorbs red light. D Decompression A method that reverses the compressed image file and reconstructs the image back to an uncompressed state. Default An option setting that is automatically loaded on program startup. Appendices A-5 A Appendix B Degenerative Compression See Reverse Compression. Digitize To convert an image into binary codes. Degradation The degree of fidelity or clarity loss incurred to an image by a filter, an effect, or a compression scheme. Dialog Box A window in an application program that opens to allow you to set program commands and options. Density The actual measurement of the light-stopping ability of a tone area of a printed image reproduction. Less light will be stopped by the brighter tones, and conversely more light will be stopped or absorbed by the darker tones. Diminishing Returns A rate of yield that fails to increase in proportion to additional application or expense of resources. A typical case is Lossy Compression. Derived Image An image that is derived from another image, usually by eliminating part of the original. Techniques used to generate a derived image include taking a detail, sub-sampling to a lower resolution, using lossy compression, and using imageprocessing techniques to alter an image. Also called Derivative Image. Diodes Light-sensitive electronic components used in image capture. Desktop Publishing The process of creating published documents by integrating all document text and graphics on a personal computer. Displacement A feature of large format studio cameras that allow the relationship between the film plane and the lens plane to be modified in order to alter and control the perspective of the image. With displacements, it is possible to look up at a building and keep the vertical sides of the building parallel without having the keystone effect normally encountered with a camera. Digital cameras do not work as well with significant displacements. De-speckle A filter in some advanced image editing applications that removes "speckling" or grains from an image. Distort The process of altering an image by deforming or contorting part or the entire image. Device Independence A program’s ability to load, edit, and save an image in more colors than your hardware could support. Dithering A process of combining groups of pixels, or groups of dots on a printed page, so as to increase color or gray-scale resolution. It is often used to expand the color capabilities of systems with limited color capabilities. Digital The method of representing, storing, and processing information that has been converted to binary codes. Digital Camera A camera that directly captures digital images without the use of film. Digital Densitometer Image editing software’s ability to measure the values in pixels and read them out in RGB or CMYK. These values are accurate when compared with the actual values stored within the files, and will remain unchanged regardless of which computer display the file is shown on. Digital Envelope A digital "container" that wraps an image with information (or metadata). Such information might be used to find the image, guarantee its authenticity, or limit its access to authorized users. Digital Image An image made up of bits and bytes. A-6 Appendices Dmax The maximum density in an image or a material, or that an imaging system can reproduce. Dmin The minimum density in an image or a material, or that an imaging system can reproduce. Documentation Textual information that describes a work of art or image, recording its physical characteristics and placing it in context. Dodge A traditional photographic technique used to lighten an image by adding light to a negative in a selective manner. The opposite of Burn. Dot Usually expressed in dots per inch (dpi), it is the smallest spot an image-setter, or printer can output. A Appendix B Dot Matrix Printer A printer that marks the page by impact of a mechanical printhead. Its resolution is typically less than that of laser printers. Double-click To press and release a mouse button twice rapidly. DPI Acronym for dots per inch, which is a measurement of the scanning resolution of an image or the quality of an output device. It denotes the number of dots a printer can print per inch, or a monitor can display, both horizontally and vertically. A 600-dpi printer can print 360,000 (600 X 600) dots on one square inch of paper. E Embossing Manipulating an image by rendering it a 3-D looking surface as if it were embossed. EPS Acronym for Encapsulated Postscript, a computer file standard set by Adobe commonly used for photographic and drawn graphics. A mathematical definition of shapes, lines, color and space, EPS is one of the most accurate ways to define a font or image. Drag To move an object around on screen after pointing at it with the pointer, clicking, and holding down a mouse button. EPS Rasterizer A feature of Adobe Photoshop that allows a PostScript illustration saved in the EPS format to be translated into pixels for special effect editing. Drag-and-Drop To select an object and move it to another location with the mouse. Eraser In a digital image editing program, a tool that paints with a background color or redoes a previous state of a canvas. Driver A program that translates data from software and/or Windows for use with a specific hardware device. Export To send a file out through a specialized mini-application, to print, compress, or translate to a specific file format. Drop To release a mouse button after dragging an object to a new location. Exposure The effect of the length of time and the intensity of the illumination on the emulsion of a photographic film. Drum Scanner A high-quality image-capture device. The image to be captured is wrapped around a drum that spins at a high speed while a light source scans across it to digitize the image. DSP An acronym for Digital Signal Processor. See Digital Signal Processor. DuraTrans A large color transparency printed from a color negative. It is often used in backlit displays such as trade show booths. Dye Sublimation A thermal dye process used for printing color images in which the amount of heat determines the amount of dye transferred to the paper or substrate. The hotter the element on the thermal printing head, the darker the spot of color. Dynamic Range The total range of visible tone. Also referred to as Density Range. F FAQ Acronym for Frequently Asked Questions. Feather A method used to soften the edge of a selection or effect on an image. Fidelity The clarity of an image. File format The way data is stored in a file. EPS, TIFF, GIF, JPEG and PICT are all file formats. Fill A painting option that fills the inside of a selected area with a color or pattern. Filter Software used by an application program for file format Appendices A-7 A Appendix B conversion or special effects. Filters can be either part of the main application or external programs commonly referred to as plug-ins. Firmware A micro-program or instruction set stored in ROM commonly found in all computer-based products from Cameras to Digital Peripherals. It is a ROM-based software that controls an unit. Flat An image is said to be flat when it lacks contrast. Flatbed Scanner An image-capture device that resembles a photocopy machine. The object to be scanned is placed face-down on a glass plate under which the CCD array passes. Font A particular typeface in a specified typestyle. Foreground A floated image or a painting operation over-top of a canvas image. FPO Acronym for For Position Only, a low resolution image file used for placement in page layout programs. Frame Grabber A specialized device that allows users to capture an image into a PC from a video source such as a television, video camera, or VCR. Frame Processing The process of editing a single frame of a series or sequence of frames of a multi-media movie, desktop publishing document, or slide presentation. Full-Color Another term for 24-bit images. It is used interchangeably with "True-Color." Full-screen Image A digital image that takes up the entire monitor screen. G Gamma Term used to measure the contrast of an image or imaging device. Gamma Correction A process of achieving correct reproduction of canvas image intensities by compensating for the non-linear quality of the A-8 Appendices computer monitor and recomputing voltage signals used to represent certain intensity values. Gamut The range of colors and tones a device or colorspace is capable of recording or reproducing. The human eye can perceive many more colors than can be reproduced on a computer monitor in RGB colorspace. GCR Acronym for Grey Component Replacement, a color separation setting used on color photographs where cyan, magenta and yellow inks are swapped out of an image (in a balance that would yield a gray value) and black ink is swapped in instead. It normally results in reduction in overall ink usage, consistency in press run, and increase in image detail. Geometric A shape defined by the mathematical discipline of geometry, e.g. rectangle, square, circle, and ellipse. GIF Acronym for Graphics Interchange Format, a graphic compression format developed by CompuServe that allows for images of up to 8-bits or 256 colors. It is one of the graphic formats commonly used on the Web. GifBuilder A shareware application used to create animated GIF files for distribution on the Web. GIF 89 The most recent GIF standard that allows the selection of area for transparency. It is primarily used for the Internet and other on-line services. Like its predecessor (GIF), GIF 89 is also 256 color or 8-bit imaging. Gradient An even transition of intermediate shades between two or more different colors, or a transition of painting opacity. Also Gradation. Graphics Board The software in the computer that controls the way information is displayed on the monitor. Also called Video Board. Graphic Converter A shareware application used to open and convert a wide range of image file formats. Grayscale A term used to describe a black-and-white photographic image or a scanner setting. It refers to the range of 256 gray tones that make up the image. See also Dynamic Range A Appendix B Gray Balance The balance of CMY inks that will produce a neutral gray and key to proper printed image reproduction. Theoretically equal amounts of CMY inks should produce all grays or neutral tones. However, cyan ink absorbs less red light than it theoretically should. In addition, all three inks absorb some of the other two colors, which in theory they should not do, causing each ink to act as if it were contaminated with the other two. Gray Levels The number of unique gray colors between 100% black and 100% white in a particular image. A black-and-white or grayscale image typically has 16, 64, or 256 potential shades of gray. GUI Acronym for Graphic User Interface, a term used to describe operating systems and applications that utilize images, mouse control, and WYSIWYG technology to make computers and programs user friendly. H Half-tone The standard used in photo printing for books and magazines. It breaks images into tiny dots described by a "line screen". Higher numbered screens render better-looking images, but also require high quality printing paper. Hard Fill An area fill where only those adjacent pixels with exactly the same color as the starting pixel are filled. It does not tolerate variance in color, hue, luminosity, or saturation. Hardware Pieces of equipment and/or devices that make up a computer system as opposed to the programming or instructions sets for the system (software). High Color Term specifically refers to a 15 or 16-bit operating mode or an image with 32,768 or 65,536 colors. See True-Color. High-resolution Image A digitized image that has the greatest amount of pixels per inch. Highlight The brightest area in an image. Histogram A bar chart used to display the amount of color used in an image across the tonal range. The horizontal coordinate represents the tonal value of the pixels (0-255) and the vertical coordinate shows the number of pixels having that tonal value. HLS Acronym for Hue, Luminosity, and Saturation (color model). Hue A key attribute that distinguishes one color from another. Technically, hue is based on the wavelength of light reflected from an object or transmitted through it. I Icon A tiny graphics symbol representing a program option or command. Image Assembly A process by which parts of two or more images are combined together to create a new hybrid image. Image capture The process of creating a digital representation of an image with a device such as a scanner or digital camera. Image Edge A measurement of the change in brightness between neighboring pixels in an image. An edge of 0 means that the pixels share the same brightness value. The maximum edge possible exists where neighboring image pixels are at opposite ends of the brightness range and are 255 values apart. Image Manipulation The process of making digital changes to an image using image processing. See also Image Processing. Image Merging The process of combining two or more images together. Image Processing The modification or manipulation of images scanned or captured by a digital recording device. It usually involves changing an image’s size, shape, color, contrast, and brightness, etc. Index Color A type of color file that uses only one channel and assigns one of 256 colors to a pixel. Despite its poor quality, an Index-color file is ideal for the Web because of its small size. Inkjet A printer that sprays inks onto paper or substrates. Interpolation A process used to resample images to a larger size and/or higher resolution by adding pixels to an image. Appendices A-9 A Appendix B Iris An extremely sophisticated ink jet printer that sprays droplets of ink as small as red blood cells (1/2000 of an inch). It is popular as a proofing device and for making fine arts quality limited editions on specialized papers such as heavy water color stock. J "Jaggies" Slang for the stair-stepped appearance of a curved or angled line in digital imaging. JBIG An international compression standard used for images with very little color or gray scale, e.g. document page images. JPEG Acronym for Joint Photographic Experts Group, a lossy image file format developed by the Joint Photographics Expert Group for still-image compression. It supports 24 bit color (16.7 million colors) as compared to GIF which only supports 8 bit color (256 colors). K Landscape An image printed with the longer side in the horizontal direction is said to be in the landscape orientation as opposed to portrait orientation. Laser print A process in which a laser is used to write an image on an electrostatically charged drum. As the laser strikes the drum, an electrostatic charge is created. This charge attracts the fine toner powder which is then fused with heat onto the paper. Laser Printer A printing device that creates marks on the page using an electrophotographic process. Laser printers yield higher resolution printouts. Lasso A freehand selection tool that allows users to draw and select an area of any shape in an image. Layer A way that separates image editing operations into levels that are independent of each other. Layout A drawing displaying the typographic parts (ads, photos, text) in their proper positions. Kilobyte Abbreviated as KB, the term is used to denote the size of a file, i.e., the amount of information contained in a file. 1 KB equals 1024 bytes. LightJet A printer that uses Red, Green, and Blue lasers to write a continuous tone image onto photographic printing paper in a similar manner to a film recorder. Kodak Approval Proof A digital proofing technique used to accurately simulate a halftone proof from a digital file without making halftone separation films. Line Art Typically a black-and-white image either drawn by hand or generated by a computer. Kernel A matrix of pixel values used to apply an image-processing filter to a selected area of an image. Kerning The spacing between two neighboring text characters. L Lab Color A color model developed by the Centre Internationale d'Eclairage (CIE). Like other CIE color models, the Lab model defines color values mathematically in a device independent manner. A-10 Appendices Linescreen The number of halftone cells per inch often expressed as lines per inch (lpi) Loose Color Proofs Proofs of individual images before they are assembled into page layouts. Lossless compression A process that reduces the storage space without loss of data. Lossy compression A process that reduces the storage space needed for an image file with certain loss of data. Low Resolution Image An image that contains only the information necessary to accurately display the image on the computer screen. A Appendix B LPI Acronym for Lines Per Inch, it refers to the number of lines of halftone dots in an inch. Luminance The brightness of a pixel’s color as perceived by the human eye. According to the HLS color model, luminosity is measured between 0 and 100 percent, from pure white to pure black. LZW Acronym for Lempel-Ziv-Welch, a proprietary lossless compression scheme and TIFF compressed file format. GIF (Graphics Interchange Format), a file format developed by Compuserve, is based on an LZW scheme. M Magic Wand A selection tool that selects areas in an image based on color similarity. Mega Pixel A million-pixel image, created with high-end digital cameras and scanners. The greater the pixel count of an image, the higher the resolution of that image. Megabyte Abbreviated as MB, it is used to denote the size of a file or storage media such as a hard drive. 1 Megabyte equals 1024 Kilobytes, or 1,048,576 bytes. gray is referred to as a monochromatic representation of the image. Montage To place more than one scanned image on a single canvas. Morphing A way used to blend one image with another in such a way that the first image warps and twists so as to match the new image. Mosaic A special effect used to break an image up into large chunks as if it were pieced together like tiles. MPEG Acronym for Motion Picture Experts Group, an imagecompression scheme for full-motion video developed by Motion Picture Experts Group. Multi-Media The integration of graphics, text, sound, and sometimes video for a specific application or task. Multi-Tasking An application that performs many tasks simultaneously rather than sequentially. N Magenta A reddish purple color used in four-color process printing, it reflects blue and red light, and absorbs green light. Noise Random data or pixels picked up during scanning or data transfer that does not correspond to the original image. Also refers to a filter in some graphics programs used for special effects, e.g. ArcSoft PhotoStudio 3.0. Mask A function within image editing software that restricts image edits to only a part of the image. NTSC Acronym for National Television Systems Convention, the color television transmission standard used in the United States. Mezzotint An effect used to break an image up into a pattern that appears like extreme grain. Midtone Colors halfway between light and dark colors in an image. Moiré A dot pattern in a printed image caused by incompatible screen angles or a pattern in the original image. Monitor A computer display screen, an RGB display device. Monochrome The way to display or output an image using only shades of O Offset Value A numeric value added to a calculated filter kernel color value before applying the filter to the pixels of an image. Opacity A characteristic of painting and other tools within image editing software. By adjusting opacity to less than 100%, a color can be painted onto an image while allowing some of the image underneath to show through. Optical Scanner A device that uses light to scan and convert text graphics or other images into digitized data readable by a computer. Appendices A-11 A Appendix B Overexposed An image that is too light. See Exposure. P Pan To move around a canvas that is larger than its current window without using scroll bars. Panoramic A wide-format image, usually in a horizontal manner, which renders a sweeping view of the subject, such as the one created by ArcSoft Panorama Maker. PCX A Windows paintbrush bitmap image standard. PDF Acronym for Portable Document Format, an Adobe Acrobat’s native file format that makes fully formatted documents available seamlessly across all computer platforms with all characters and layout intact PhotoCD A popular digital image storage method. The basic Kodak PhotoCD configuration allows five different levels of image quality to be stored for each image in an Imagepac. Photo Retouching To correct defects in an image caused by errors in the original photographic process, development, or scanning. PhotoShop A software program developed by Adobe for editing and processing digital images. Plug-In An extension to an application that adds functionality to the program. First popularized by Adobe Photoshop, the plug-in architecture has become the de facto standard for all major imaging programs. Unlike the TWAIN, a plug-in allows more flexibility in design such that acquire, export, and specific tasks can be performed within a software application. However, plugins cannot function as stand-alone applications. Pop-up Menu A menu of commands that pops up on screen when invoked. Portrait An image that is printed with the longer side in the vertical direction is said to be in the portrait orientation as opposed to landscape. Post-Production A term from the movie industry that refers to all of the editing that occurs after the shooting of film. Posterize To reduce the number of color shades in an image. When broken down to fewer differentiations, a image’s tonal range will have breaks between individual tones. This process is called posterization, which often appears in smooth color gradients. PostScript Created by Adobe, Postscript is a page description language with powerful graphics capabilities, and highly portable across a wide range of computer platforms and output devices. PPI Acronym for pixels per inch, a printing term. See DPI. PICT A graphics file format designed for the Macintosh. Pre-Press The process of preparing images, illustrations, and page layouts to be printed. It includes scanning, separations, image manipulation, retouching, image-setting, and proofing. Pixel Acronym for picture element(s), the smallest continuous tone spots that make up a digital image. The term is also used to measure image size and resolution, i.e., 640 X 480 is the pixel resolution of most VGA Monitors. Presentation Graphics Computer-generated images arranged into sequenced slides for a presentation. Pixel Depth The term refers to the number of bits per pixel (8, 16, 24, or 32) used to store, manipulate, and display the data that represents the color attributes of a single pixel. Pixelization Also known as the "jaggies", the term refers to the stair-stepped appearance of a curved or angled line in digital imaging. The smaller the pixels, and the greater their number, the less apparent the "pixelization" of the image. A-12 Appendices Primary Color See RGB. Printable Color A color that falls within the gamut of a particular output device. A printable color will output as expected whereas a color that falls out of the gamut will print as an unexpectedly different shade. See also Gamut. Proof A sample that intends to represent the final result. A Appendix B Proportional Keeping the dimensional relationship, or aspect ratio, of the height and width unchanged while making an image smaller or larger. Protective Canvas Masking A method that allows only a certain area(s) of a canvas to be changed or manipulated. Q QuickTime Originally designed for Macintosh computers, it is now a compression scheme for dynamic and still images digital video standard. R RAM Acronym for Random Access Memory, the volatile memory used to temporarily store information for data processing. This is the fastest and most expensive type of computer memory. RAM Requirement The amount of Random Access Memory that is needed to run a program effectively. Rasterize To translate vector graphic artwork into bit mapped artwork. Re-sample an Image A function in image editing software that allows the user to change the resolution of the image. Re-sampling an image often leads to quality loss in terms of decreased image sharpness. Also Re-sizing an Image Re-sizing an Image See Resample an image. Redo To restore an image to its state prior to the last painting operation(s). Resolution, image The number of pixels (in both height and width) that make up an image, usually specified in DPI (dots per inch), PPI (pixels per inch), or LPI (lines per inch). Resolution, output The number of dots per inch (DPI) used to display an image on a display device (monitor) or in print. It is a major factor that determines the attainable output quality. The higher the resolution of an image, the greater its clarity and definition. RGB Acronym for Red, Green, and Blue, the primary colors used by computer monitors and digital cameras to create all the colors seen on the monitor and saved in files. RGB primaries are known as additive primaries. RIP Acronym for Raster Image Processing. When RIP'ed, all of the elements (typography, photography, Illustrations, and Graphics) in a page layout document are assembled and rasterized into a Bit Mapped image to be output. Also Raster Image Processor, a device used to translate digital data into physical output. ROM Acronym for Read Only Memory, a removable medium used for primary instructions in many computer peripherals and CPU's firmware. Root Path The location of a file on a disk. Rotate A function in image editing software that allows an image to be rotated by any number of degrees. Rotoscoping The process by which individual video frames saved on disk are edited using a graphics program and then recorded back to disk. Rubylith A red film used to shield or mask objects in traditional print publishing. S Saturation A value indicating the amount of gray in a color. The closer a color is to gray, the less saturated it is, and the further a color is away from gray, the more saturated it is. Scale To decrease or increase an image’s size proportionally. Scanner A device used for capturing a digital image. Scanning See Image Capture. Scanning Camera A digital camera that uses a single row of CCDs to capture images one row of pixels at a time. Appendices A-13 A Appendix B Scroll To use a slider bar to move an image within a window that is smaller in size than the image itself so as to reveal hidden areas of the image. See Pan. Scroll Bars Vertical and Horizontal control bars used to scroll a window. Setting A program option that can be assigned or modified using controls to yield a different result. Shadow The darkest area of an image. Shadows in an image tend to lose details or take on undesirable casts. Sharpen, Sharpening To improve image clarity and edge definition. A technique used to enhance image color and brightness and restore out-of-focus parts. However, too much sharpening will make images look grainy. Sharpness The crispness of an image. Shockwave A technology used to embed animation files into a Web page. Short Cut Keys Keys that are equivalent to the menu commands they represent. Silhouetted Image A photographic image with its background erased appears to float on the page layout. Simulation This refers to the Output Simulation Mode, a feature color management software that allows users to accurately simulate on the monitor display what they will get on the printed page. See Color Management. Slide A 35-mm color transparency. Slider Bar Controls that allow users to quickly set an option by moving its value up and down a scale of settings. Smart A tool term that refers to a smart or soft fill function. SMP Acronym for Symmetric Multi-Processing. See Symmetric Multi-Processing. Soft An image is said to be soft when it is out of focus or blurred. Software Operating Instructions for specific task-based applications. Spatial Reduction The process of proportionally reducing an image’s size. Loss in image quality occurs whenever an image’s size is reduced due to the reduction of the number of dots per inch used to construct the image. Spin Button Controls that allow users to quickly set an option by moving its value up and down a group of settings. SPIFF Acronym for Still Picture Interchange File Format, a standard proposed by ISO JTC 29. Subsampling To derive a lower-resolution digital image from a higherresolution image using an algorithm. See Derived Image. Substrate A material on which images are reproduced, e.g., paper or film. Subtractive Color A process of printing colors with colored inks. Sun raster image A file storage format used on Sun-3 computers. Superimpose See Tint. Surrogate image A representation of an image, usually in photographic form, used for study. Slide Scanner A scanner with a slot to insert 35-mm slides. Swapper File A file created on your hard disk when Windows uses part of your hard disk drive as Virtual RAM. SIMM Acronym for Single In-line Memory Module, a type of RAM memory chip used by most computers. System palette A color palette used by a computer system for all digital images. A-14 Appendices A Appendix B T TGA TrueVision Targa file. A storage format popular among people creating computer generated images. Though large in size, this file format renders accurate images and is easy to support. Threshold A point of demarcation or change. In digital imaging applications, this is the limit beyond which adverse effects may occur. Thumbnail A small, iconized version of a larger graphical image. See Browse Image. TIFF Acronym for Tagged Image File Format - an image file format developed by Aldus. Considered an industry standard, the TIFF is one of the most common graphic file formats for line-art and photographic images, capable of storing images (color or black&-white) at any resolution the user requests. Tint To apply a color or an effect at less than 100% opacity level. Also superimposition. Tonal Compression The process of compressing the original image tones to fit the range of an output device. Tonal Range A term that refers to the full spectrum of brightness values from pure black to pure white. Tone Change in apparent brightness of a color. See Continuous Tone. Tone Curve An adjustable line available in image editing software. Starting as a 45° angle line running upward to the right, it is adjusted into a curve shape by the user to effect color or tone correction. Tool An implement used to select or work on an image. Transfer Adjustment A command found in some image editing software that helps calibrate the image files to correctly output the image on an output device. True-Color Often referring to 24-bit (or better) images. Also see "FullColor" images. True-Color RAMDAC A type of RAMDAC installed on a 24-bit video adapter that allows for up to 16,776,216 simultaneous on-screen colors in certain resolutions. Twain: A standard for communications between scanners, imaging devices, digital cameras, and computer software. Developed by a consortium of software developers, TWAIN allows images to be directly imported (acquired) into your software. Type Style A variation within a typeface family, such as normal, bold, italic, underline, etc. Typeface The design of a set of characters, such as Courier, Helvetica, Times, Times Roman, etc. U UCR Acronym for Under Color Removal - a color separation setting used on color photographs where cyan, magenta, and yellow inks are removed from dark and neutral areas, and black ink is swapped in instead. The chief advantage of this process is a reduction in overall ink usage. See also GCR. Uncoated Paper Paper without a glossy finish. It absorbs more ink than coated paper. See Coated Paper and Dot Gain. Underexposed An image that is too dark. See Exposure. Unfilled A painting option of geometric tools that does not fill the inside area of the drawn geometric. Instead it applies the selected color or effect(s) to the outside edges of the geometric as defined by the current brush shape. Unsharp Masking A process whereby an image’s perceived sharpness is enhanced by increasing the contrast along the edges where different tones meet. Considered the most sophisticated sharpening method, it sharpens without the undesirable graininess that often occurs with other sharpening methods. Transparent, Transparency Any part of a floated image that is "see-through" or does not overdraw the canvas. See Tint. Appendices A-15 A Appendix B V W Vector-Based Image An image that is made up of vector description - mathematical description of lines, curves, objects, and type outlines rather than rows of colored dots (Bit-Mapped). Vector-based images can be scaled and rotated without a loss in quality, and are widely used for illustrations and typography. See also Vector Graphics. Watermark Bits altered within an image to create a pattern that indicates proof of ownership. Vector Graphics See Vector-Based Image. WYSIWYG Slang for What You See Is What You Get. The term refers to the graphical interface that lets users see on screen the finished product. VESA Acronym for the Video Electronics Standards Association. Formed by a group of leading graphics component manufacturers in 1988 in an effort to promote compatibility between their devices. The group has defined operating standards for many different graphics modes. VGA Acronym for Video Graphics Array, a video subsystem of the IBM PS/2, the PS/2 Display Adapter, and compatible adapters. Video Buffer The location in computer memory where data that appear on the video display are stored. Video digitizer An image-capture device that uses a video camera attached to a circuit board in a computer to convert video signals into digital files. Also called a Frame Grabber. Video RAM The RAM memory used by a video adapter. The amount of video RAM determines the resolutions in a particular color mode that a video adapter supports. Videodisc An Optical disk used for storing video images. Normally it can store up to 108,000 still images. Virtual Memory A process whereby hard disk storage space is borrowed and the system will then be able to perform more complex functions just as if it had the additional RAM memory actually installed. It is a performance- enhancing feature of some software. See also RAM. VLB Acronym for Vesa Local Bus, a 32-bit specification for communication between a computer’s processor and its video card. A-16 Appendices White Point Adjustment An adjustment made to determine the amount of highlight detail in an image. X Xerox A generic name referring to the output from a color laser copier (CLC). Z Zoom In To magnify a portion of an image for viewing and/or editing. It is opposite of "zoom out", a process used for viewing the entire image when it is larger than the display space. # 15-Bit Image, 15-Bit Video Mode Images that can have up to 32,768 different colors. 15-bits per pixel video adapters can display up to 32,768 different colors at a time, which is the minimum acceptable video mode for near true-color editing. 16-Bit Image, 16-Bit Video Mode Images that can have up to 65,536 different colors. 16-bits per pixel video adapters can display up to 65,536 different colors at a time, which is a video mode normally acceptable for near true-color editing. 24-Bit Image, 24-Bit Video Mode Images that can have up to 16,776,216 different colors, more than double the number of colors even a trained human eye can differentiate. A 24-bits per pixel video adapter that can display up to 16,776,216 different colors at a time provides genuine true-color editing. 256-Color Image An 8-bits per pixel image, which is not acceptable for truecolor image editing. A Appendix B 32,768, 32K Color Image See 15-bits per pixel image. 32-Bit Image, 32-Bit Video Mode An Image or video mode that normally refers to a 24-bits per pixel image or mode with an 8-bit Alpha Channel. 640 x 480 The most common resolution size in pixels of the standard 13" computer monitor. 65,536, 65K Color Image See 16-bits per pixel image. 72 DPI A common computer screen resolution. 8-Bit Image, 8-Bit Video Mode See 256-Color. 8-Bit Masking Also known as Density Masking, a technique used to control the opacity of painting operations to an image by using of an 8bit mask file. Appendices A-17 www.arcsoft.com PMPS0310