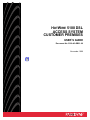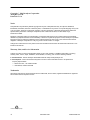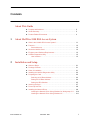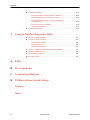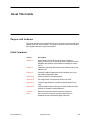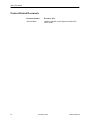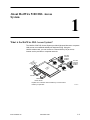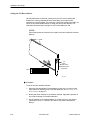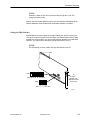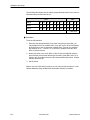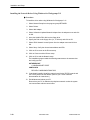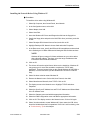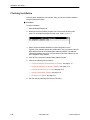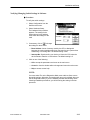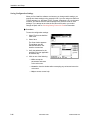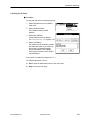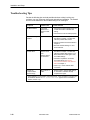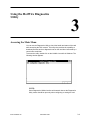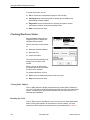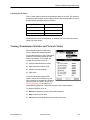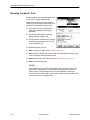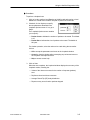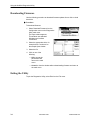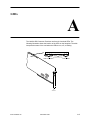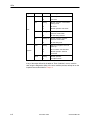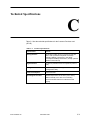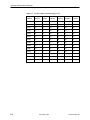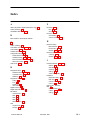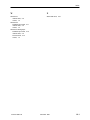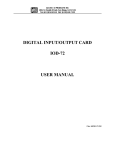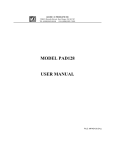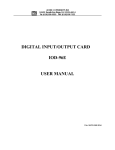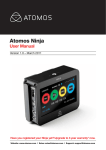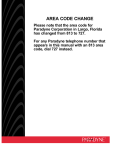Download vpacket Hotwire 5100 User`s guide
Transcript
HOTWIRE 5100 DSL ACCESS SYSTEM CUSTOMER PREMISES USER’S GUIDE Document No. 5100-A2-GB21-00 November 1996 Copyright 1996 Paradyne Corporation. All rights reserved. Printed in U.S.A. Notice This publication is protected by federal copyright law. No part of this publication may be copied or distributed, transmitted, transcribed, stored in a retrieval system, or translated into any human or computer language in any form or by any means, electronic, mechanical, magnetic, manual or otherwise, or disclosed to third parties without the express written permission of Paradyne Corporation, 8545 126th Avenue North, P.O. Box 2826, Largo, Florida 33779-2826. Paradyne Corporation makes no representation or warranties with respect to the contents hereof and specifically disclaims any implied warranties of merchantability or fitness for a particular purpose. Further, Paradyne Corporation reserves the right to revise this publication and to make changes from time to time in the contents hereof without obligation of Paradyne Corporation to notify any person of such revision or changes. Changes and enhancements to the product and to the information herein will be documented and issued as a new release to this manual. Warranty, Sales, and Service Information Contact your sales or service representative directly for any help needed. For additional information concerning warranty, sales, service, repair, installation, documentation, or training, use one of the following methods: Via the Internet: Visit the Paradyne World Wide Web site at http://www.paradyne.com Via Telephone: Call our automated call system to receive current information via fax or to speak with a company representative. — Within the U.S.A., call 1-800-870-2221 — International, call 813-530-2340 Trademarks All products and services mentioned herein are the trademarks, service marks, registered trademarks or registered service marks of their respective owners. Printed on recycled paper A November 1996 5100-A2-GB21-00 Important Regulatory Information Important Safety Instructions 1. Read and follow all warning notices and instructions marked on the product or included in the manual. 2. This product is intended to be used in a UL-Listed/CSA-Certified computer with a 3-wire grounding type plug (a plug which has a grounding pin). This is a safety feature. Equipment grounding is vital to ensure safe operation. Do not defeat the purpose of the grounding type plug by modifying the plug or using an adapter. 3. When installed in the final configuration, the product must comply with the applicable Safety Standards and regulatory requirements of the country in which it is installed. If necessary, consult with the appropriate regulatory agencies and inspection authorities to ensure compliance. In addition, if the equipment is to be used with telecommunications circuits, take the following precautions: — Never install telephone wiring during a lightning storm. — Never install telephone jacks in wet locations unless the jack is specifically designed for wet locations. — Never touch uninsulated telephone wires or terminals unless the telephone line has been disconnected at the network interface. — Use caution when installing or modifying telephone lines. — Avoid using a telephone (other than a cordless type) during an electrical storm. There may be a remote risk of electric shock from lightning. — Do not use the telephone to report a gas leak in the vicinity of the leak. 5100-A2-GB21-00 November 1996 B Important Regulatory Information Declaration of Conformity This Declaration of Conformity is made by Paradyne Corporation pursuant to Parts 2 and 15 of the Federal Communications Commission’s Rules. This compliance information statement pertains to the following products: Trade Name: HOTWIRE Model Numbers: 5161-B2-020 5171-B2-020 This device complies with Part 15 of the FCC Rules. Operation is subject to the following two conditions: (1) this device may not cause harmful interference, and (2) this device must accept any interference received, including interference that may cause undesired operation. The name, address, and telephone number of the responsible party is given below: Paradyne Corporation 8545 126th Ave. N. Largo, Florida 33773 Phone: (813) 530-2000 C November 1996 5100-A2-GB21-00 Contents About This Guide Purpose and Audience . . . . . . . . . . . . . . . . . . . . . . . . . . . . . . . . . . . . . . . . . . . iii Guide Summary . . . . . . . . . . . . . . . . . . . . . . . . . . . . . . . . . . . . . . . . . . . . . . . . iii Product-Related Documents . . . . . . . . . . . . . . . . . . . . . . . . . . . . . . . . . . . . . . iv 1 About HotWire 5100 DSL Access System What is the HotWire DSL Access System? . . . . . . . . . . . . . . . . . . . . . . . . . 1-1 Features . . . . . . . . . . . . . . . . . . . . . . . . . . . . . . . . . . . . . . . . . . . . . . . . . . . . . . . 1-2 Secured Access . . . . . . . . . . . . . . . . . . . . . . . . . . . . . . . . . . . . . . . . . . . . . 1-2 About the HotWire Card . . . . . . . . . . . . . . . . . . . . . . . . . . . . . . . . . . . . . . . . . . 1-2 Equipment and Software Requirements . . . . . . . . . . . . . . . . . . . . . . . . . . . . 1-3 HotWire Diagnostics Utility . . . . . . . . . . . . . . . . . . . . . . . . . . . . . . . . . . . . . . . 1-3 User Interface . . . . . . . . . . . . . . . . . . . . . . . . . . . . . . . . . . . . . . . . . . . . . . . 1-3 2 Installation and Setup Where to Begin . . . . . . . . . . . . . . . . . . . . . . . . . . . . . . . . . . . . . . . . . . . . . . . . . 2-1 Package Contents . . . . . . . . . . . . . . . . . . . . . . . . . . . . . . . . . . . . . . . . . . . . . . 2-1 Order of Installation . . . . . . . . . . . . . . . . . . . . . . . . . . . . . . . . . . . . . . . . . . . . . 2-1 Installing the HotWire Diagnostics Utility . . . . . . . . . . . . . . . . . . . . . . . . . . . 2-2 Preparing the Card . . . . . . . . . . . . . . . . . . . . . . . . . . . . . . . . . . . . . . . . . . . . . . 2-2 Selecting an I/O Base Address . . . . . . . . . . . . . . . . . . . . . . . . . . . . . . . . 2-3 Setting the I/O Base Address . . . . . . . . . . . . . . . . . . . . . . . . . . . . . . . . . 2-4 Setting the IRQ Switches . . . . . . . . . . . . . . . . . . . . . . . . . . . . . . . . . . . . . 2-5 Inserting the Card . . . . . . . . . . . . . . . . . . . . . . . . . . . . . . . . . . . . . . . . . . . . . . . 2-7 Power-Up Self-Test . . . . . . . . . . . . . . . . . . . . . . . . . . . . . . . . . . . . . . . . . . . . . . 2-9 Installing the Network Driver . . . . . . . . . . . . . . . . . . . . . . . . . . . . . . . . . . . . . . 2-9 Installing the Network Driver Using Windows for Workgroups 3.11 . 2-10 Installing the Network Driver Using Windows 95 . . . . . . . . . . . . . . . . . 2-11 5100-A2-GB21-00 November 1996 i Contents Checking Installation . . . . . . . . . . . . . . . . . . . . . . . . . . . . . . . . . . . . . . . . . . . . 2-12 Verifying/Changing Switch Settings in Software . . . . . . . . . . . . . . . . . . 2-13 Verifying/Changing Line Speed in Software . . . . . . . . . . . . . . . . . . . . . 2-14 Checking/Setting Protocol.ini Path (Not Applicable to Windows 95) . . . . . . . . . . . . . . . . . . . . . . . . . . . . . . . . . . . . . . . . . . . . . 2-15 Saving Configuration Settings . . . . . . . . . . . . . . . . . . . . . . . . . . . . . . . . . 2-16 Checking Card Status . . . . . . . . . . . . . . . . . . . . . . . . . . . . . . . . . . . . . . . . 2-17 Troubleshooting Tips . . . . . . . . . . . . . . . . . . . . . . . . . . . . . . . . . . . . . . . . . . . . 2-18 3 Using the HotWire Diagnostics Utility Accessing the Main Menu . . . . . . . . . . . . . . . . . . . . . . . . . . . . . . . . . . . . . . . . 3-1 Checking Hardware Status . . . . . . . . . . . . . . . . . . . . . . . . . . . . . . . . . . . . . . . 3-2 Viewing MAC Address . . . . . . . . . . . . . . . . . . . . . . . . . . . . . . . . . . . . . . . 3-2 Resetting the Card . . . . . . . . . . . . . . . . . . . . . . . . . . . . . . . . . . . . . . . . . . . 3-2 Checking Card Status . . . . . . . . . . . . . . . . . . . . . . . . . . . . . . . . . . . . . . . . 3-3 Viewing Transmission Statistics and Network Status . . . . . . . . . . . . . . . . . 3-3 Running Loopback Tests . . . . . . . . . . . . . . . . . . . . . . . . . . . . . . . . . . . . . . . . . 3-4 Downloading Firmware . . . . . . . . . . . . . . . . . . . . . . . . . . . . . . . . . . . . . . . . . . 3-6 Exiting the Utility . . . . . . . . . . . . . . . . . . . . . . . . . . . . . . . . . . . . . . . . . . . . . . . . 3-6 A LEDs B Pin Assignments C Technical Specifications D I/O Base Address Switch Settings Glossary Index ii November 1996 5100-A2-GB21-00 About This Guide Purpose and Audience This guide describes how to install and set up the Customer Premises card of the HotWire 5100 DSL Access System. The guide is written for users of the HotWire DSL (Digital Subscriber Loop) access system. Guide Summary 5100-A2-GB21-00 Section Description Chapter 1 About HotWire 5100 DSL Access System. Provides a high-level overview of the operation of the HotWire and lists its hardware and software requirements for installing the card in the PC. Chapter 2 Installation and Setup. Describes how to install and set up the HotWire card. Chapter 3 Using the HotWire Diagnostics Utility. Describes how to use the HotWire Diagnostics Utility. Appendix A LEDs. Provides the LED descriptions. Appendix B Pin Assignments. Provides the pinouts for the card. Appendix C Technical Specifications. Provides the specifications for the card. Appendix D I/O Base Address Switch Settings. Provides a table for switch settings for possible I/O base addresses. Glossary Defines acronyms and terms used in this document. Index Lists key terms, acronyms, concepts, and sections in alphabetical order and provides page references. November 1996 iii About This Guide Product-Related Documents iv Document Number Document Title 5100-A2-GB20 HotWire 5100 DSL Access System Central Office User’s Guide November 1996 5100-A2-GB21-00 About HotWire 5100 DSL Access System 1 What is the HotWire DSL Access System? The HotWire 5100 DSL Access System provides high-speed Internet or corporate LAN access over traditional twisted-pair telephone wiring. Using the HotWire modem card, you can connect to a Central Office (CO) to access Internet service providers or corporate networks. To S Inte P er r ro v ne vi ice t de rs Splitter* Phone PC with Internal Hotwire Modem Splitter* PC with Internal Hotwire Modem al ntr e Ce Offic Phone Brouter Domain Name Server *A splitter is an interface device installed by a CO technician outside your premises. 5100-A2-GB21-00 November 1996 496-14979 1-1 About HotWire 5100 DSL Access System Features HotWire has the following features: Supports CAP Rate Adaptive Digital Subscriber Loop (CAP RADSL) High-speed data rates varying depending on the RADSL and ADSL cards Security features in the HotWire CO hardware that prevent remote users from accessing another user’s PC files or LAN traffic Prevention against degradation of telephone service while using the RADSL card Secured Access To ensure file access security, the HotWire Network Access System provides security features which prevent other users from accessing your PC files or your LAN traffic. About the HotWire Card The HotWire card is an ISA 16-bit, add-on card with a 6-pin telephone modular jack connector used for the DSL network connection. Refer to Appendix B for pin assignments. The card features a set of LEDs located at the top edge of the card on the component side. These LEDs are not visible without removing the PC cover. The LEDs: Enable you to verify card operating status Provide useful information for troubleshooting. Refer to Appendix A for the descriptions of the LEDs and their operational status indications. The PC card edge connector plugs into a 16-bit expansion slot in an IBM-compatible 80486 (or higher) system board and conforms to ISA bus standards. 1-2 November 1996 5100-A2-GB21-00 About HotWire 5100 DSL Access System Equipment and Software Requirements Verify that you have the following hardware and software before installing the HotWire card. Hardware Requirements 80486 (or higher) IBM PC or compatible 8 MB RAM minimum (16 MB RAM recommended) One 1.44 MB, 3 1/2″ floppy drive (for installation) 2 MB free disk storage (for program files) Software Requirements DOS 5.0 or later Windows 3.1 (or later) and TCP/IP application with IP stack NDIS 2.01 compliant (see note) or Windows For Workgroups 3.11 (or later) or Windows 95 NOTE: If the TCP/IP software is not installed already, you will be asked to install it as a step in the Network Driver installation process. HotWire Diagnostics Utility Use the HotWire Diagnostics Utility supplied with the DSL card for configuring the card after installation, troubleshooting the card, and downloading firmware. The Diagnostics Utility provides screen help in standard windows format. Refer to Chapter 3 for more information on this utility. User Interface The Diagnostics Utility uses standard Windows user interface conventions for all windows including Help screens. 5100-A2-GB21-00 November 1996 1-3 Installation and Setup 2 Where to Begin 1. Check your package contents. 2. Review the order of installation. 3. Begin installation. Package Contents Your HotWire 5100 DSL Access System package should contain the following: HotWire 5100 DSL Access System card Client PC HotWire Diagnostics Utility and Drivers disk Cable HotWire 5100 DSL Access System Customer Premises User’s Guide Order of Installation Install and set up your HotWire DSL card by performing the following steps in the order listed: 1. Install the HotWire Diagnostics Utility. 2. Prepare the card for installation. 3. Install the card. 4. Install the network driver. This program is included on your HotWire Diagnostics Utility and Drivers disk. 5. Run the Diagnostics Utility to verify/save card settings and check operation. 5100-A2-GB21-00 November 1996 2-1 Installation and Setup Installing the HotWire Diagnostics Utility " Procedure To install the Diagnostics Utility: 1. Insert the HotWire Diagnostics Utility and Drivers disk in drive A. 2. Enter Windows and: If . . . Select . . . On the Program Manager window File, then Run. Using Windows 95 Start, then Run. 3. Type A:\SETUP.EXE and click on OK. 4. Follow the screen instructions for installing the software. When the install program prompts for a destination directory for the Diagnostics Utility, you can specify a directory or click on Next to accept the default directory. 5. Click on OK when installation completes. An icon is created for the utility. You can double-click on the icon to start the utility when needed. NOTE: Some Diagnostics Utilities can interfere with network data so the Diagnostics Utility menus should be open only when configuring or testing the card. Preparing the Card For the HotWire DSL card to operate properly with your PC configuration, you need to set the following DIP switches: 2-2 H I/O Base Address H IRQ setting November 1996 5100-A2-GB21-00 Installation and Setup Selecting an I/O Base Address To assist you in selecting an available I/O base address on your system, the HotWire Diagnostics Utility provides a selection that scans your system to obtain unused addresses. To compose the list, however, the utility must rely on the integrity of your installed cards to report their base address usage correctly. Procedure To use this feature: 1. Enter Windows. 2. Double-click on the HotWire program icon to access the main menu. For a complete description of this menu, refer to Chapter 3. 3. Select Recommend Base Address from the Configuration menu to display a list of unused base addresses. If necessary, click on the window. to scroll 4. Make a note of an available address. 5. Click on one of the following: — Exit to close the window and return to the main menu. — Help to access screen help. 6. From the HotWire main menu, select File, then select Exit to quit the utility. NOTE: Typically, the utility will detect the card’s base address once it is installed. Subsequently, when you select Recommend Base Address, the Available Base Address window displays only that address. 5100-A2-GB21-00 November 1996 2-3 Installation and Setup Setting the I/O Base Address I/O base addresses are areas of memory that your CPU uses to distinguish between the various peripheral devices connected to your system when transferring or receiving data. This card uses a single DIP switch bank (SW1), as shown in the card illustration below, to assign the card’s base address. The illustration shows the switch settings for an I/O base address of 380. NOTE: Each hardware device included in the system must have a different I/O base address. LEDs 12 34 12 5 6 7 34 8 12 34 5 6 7 8 J2 6-Pin Modular Jack (Network Access Connector) SW1 ON 1 2 3 4 5 6 7 8 I/O Base Address 496-14998 Procedure To set the I/O base address switches: 1. Determine the appropriate I/O base address for the card. You may use the utility feature for obtaining a list of unused addresses. See Selecting an I/O Base Address on page 2-3. 2. Identify the switch settings for the address selected. Appendix D provides a list of switch settings for possible addresses. 3. Set the switches to the desired address. A switch in the up or On position represents a binary 1. A switch in the down or Off position represents a binary 0. 2-4 November 1996 5100-A2-GB21-00 Installation and Setup NOTE: Switches 7 and 8 on SW1 are not used so they may be On or Off. The example shows them On. Make a note of the base address used so you can verify/set that address in the HotWire Hardware Setup window after the HotWire software is installed. Setting the IRQ Switches IRQ (hardware interrupt request) is a signal used by your device to inform your CPU when it wants to transfer or receive data. Use Switch Banks 2 and 3 (SW2 and SW3) to select an IRQ. You can use the following illustration to locate these switches. The callouts show the switch settings when IRQ is set to 5. NOTE: The IRQ setting must not conflict with any other device in the PC. LEDs SW2 ON 1 2 3 4 5 6 7 12 8 IRQ 14 15 12 11 10 3 4 5 SW3 ON IRQ 9 1 2 7 3 34 5 12 6 7 34 8 12 34 5 6 7 8 J2 6-Pin Modular Jack (Network Access Connector) 4 6 not used 496-14970 5100-A2-GB21-00 November 1996 2-5 Installation and Setup The following table shows how the switch setting was determined for the previous illustration where the IRQ was set to 5. SW2 SW3 IRQ ' 14 15 12 11 10 3 4 5 9 7 6 * Switch 1 2 3 4 5 6 7 8 1 2 3 4 Setting Off Off Off Off Off Off Off ON Off Off Off Off * = Not Used " Procedure To set the IRQ switches: 1. Determine the appropriate IRQ for the card. Using the previous table, you may already know of an available IRQ. It not, refer to your PC documentation for instructions on how to determine available IRQs. Typically, the available IRQ settings are 5, 7, 10 and 11. It is common in systems to use the other IRQs for system devices. 2. Identify the switch to be set on SW2 or SW3 for the selected IRQ using the previous table (note that the table shows the setting if the IRQ is set to 5). A switch in the On position selects the IRQ associated with that switch. All other switches should be Off. 3. Set the switch. Make a note of the IRQ setting used so you can verify/set the Interrupt No. in the HotWire Hardware Setup window after the HotWire software is installed. 2-6 November 1996 5100-A2-GB21-00 Installation and Setup Inserting the Card Procedure To install your HotWire DSL card into your PC: CAUTION: This modem card is intended to be installed in UL Listed CSA Certified equipment in the field by the user in the manufacturer’s defined operator access area. Check the equipment operating/installation instructions and/or equipment manufacturer to verify/confirm if your equipment is suitable for user-installed application cards. 1. Turn Off the PC. Disconnect cables for the monitor and any powered equipment to the PC. Then, lay the PC chassis on a flat surface. 2. After waiting at least one minute, remove the PC cover and touch the metal PC frame to discharge any static electricity on your clothes or body. CAUTION: Plugging in and turning on the system at the wrong time could result in an electrical shock to you or cause damage to your computer system’s components. 3. Choose an unused 16-bit expansion slot for the card. 8-Bit ISA Expansion Card Slot 16-Bit ISA Expansion Card Slot 496-14966 4. Unscrew and remove the slot cover panel, if present. 495-14661 5100-A2-GB21-00 November 1996 2-7 Installation and Setup 5. Verify that the DIP switches on the HotWire card are set to the proper settings. 6. Insert the card into the expansion slot: Push Down Firmly — Pick up the card by the edges or the top corners. Be careful not to touch the pins on the bottom of the card. — Align the connector on the bottom of the card, directly over the slot. Place one hand along the top edge of the card, directly over the connector area, and push down firmly but gently until the connector is fully seated. 8-Bit ISA Expansion Card Slot 16-Bit ISA Expansion Card Slot 496-14968 — To ensure that the card is properly seated, gently try to lift the card. 7. Secure the card to the chassis using a bracket screw. 8. Insert the 6-pin plug on the provided cable into the network access jack on the card. Connect the other end of the cable to the network access point. Hotwire Card Network Access Jack 9. Plug in the power cable and power on the PC, being careful not to touch any internal boards or components, and verify that the LEDs function as follows (refer to Appendix A to locate the LEDs): Cable 496-14971 — The SYS LED turns solid green. Refer to the Power-Up Self-Test section following this procedure if the SYS LED does not turn green. — The CD LED blinks and then both the CD and LNK LEDs turn solid green. This indicates that the card is communicating with the central office unit, meaning your DSL link is operational. If the CD and LNK LEDs do not function as stated, stop the installation process and contact your customer service representative for assistance. 10. Turn the power Off again. 11. Replace and secure the cover to the PC. 12. Plug in the monitor and other peripheral devices you disconnected and power on the PC. 2-8 November 1996 5100-A2-GB21-00 Installation and Setup Power-Up Self-Test Whenever you turn on your system or after the card reset operation is selected in the Diagnostics Utility, a power-up self-test is automatically performed on the HotWire DSL card to ensure that the card is installed and functioning properly. The self-test includes a basic hardware test and verification of card components. The SYS (system) LED state identifies the following conditions by: Turning solid green if the test is successful. Turning Off if the test fails. The LEDs are only visible when the PC cover is removed. To locate the SYS LED on the card, refer to Appendix A for an illustration of the LEDs. If the test fails: Recheck or change the IRQ setting. Check the seating of the card. Installing the Network Driver After installing the card, you must install the network driver. If you are using . . . Refer to . . . Windows for Workgroups 3.11 Installing the Network Driver Using Windows for Workgroups 3.11 to install the HotWire DSL NDIS driver contained on the installation disk. Windows 95 Installing the Network Driver Using Windows 95 to install the HotWire DSL NDIS driver contained on the installation disk. Windows 3.1 or Non-Windows for Workgroups 3.11 TCP/IP stack Your TCP/IP stack documentation for information on how to install the HotWire DSL NDIS driver. When you reboot your PC after driver installation, the driver will obtain your Media Access Control (MAC) address from the central office and cache it locally. 5100-A2-GB21-00 November 1996 2-9 Installation and Setup Installing the Network Driver Using Windows for Workgroups 3.11 Procedure To install the driver when using Windows for Workgroups 3.11: 1. Select Network Setup from the program group NETWORK. 2. Select Drivers. 3. Select Add Adapter. 4. Select Unlisted or Updated Network Adapter from the adapter menu and click on OK. 5. Insert the HotWire DSL disk into the floppy drive. 6. Specify the Path to the floppy drive (i.e., A:\drivers) and click on OK. 7. Select XDSL Network Access System from the adapter menu and click on OK. 8. Select Setup. Verify the chosen base address and IRQ. 9. Click on OK to return to the Drivers setup. 10. Click on Close to end the Drivers setup. 11. Click on OK to end the Network setup. The installation program adds the following statements to the autoexec.bat and config.sys files: AUTOEXEC.BAT C:\WINDOWS\NET START CONFIG.SYS DEVICE=C:\WINDOWS\IFSHLP.SYS 12. If not already installed, install the protocol stack for the TCP/IP protocol and set TCP/IP protocol as the default. (Refer to your TCP/IP software documentation for instructions.) 13. Exit Windows and reboot your PC. Be sure that your PC is cabled to the telephone network so that the system can communicate with the central office. 2-10 November 1996 5100-A2-GB21-00 Installation and Setup Installing the Network Driver Using Windows 95 Procedure To install the driver when using Windows 95: 1. Select My Computer, then Control Panel, then Network. 2. In the Configuration menu, select Add. 3. Select Adaptor, then Add. 4. Select Have Disk. 5. Insert the Windows 95 Drivers and Diagnostics disk into the floppy drive. 6. Specify the floppy drive and path to the NAS DSL driver (a:\drivers), and click on OK. 7. Select Paradyne DSL Network Access Card, and click on OK. 8. Highlight Paradyne DSL Network Access Card and select Properties. 9. In the Resources menu, specify the IRQ and I/O base address as determined in the Selecting an I/O Base Address and Setting the IRQ Switches sections. NOTE: Windows 95 gives a range of I/O base addresses as your choice rather than a discrete address. Therefore, select the range of addresses that includes the determined base address. 10. Click on OK. 11. The drivers will now be copied from a:\drivers to the hard drive. Windows 95 may prompt you for some files needed to complete the TCP/IP stack installation. These are located either on the original Windows 95 CD-ROM or diskettes, or on the hard drive (use the Windows 95 Find tool to locate the files). 12. Select No when asked to restart Windows 95. 13. Reenter the Network menu. Select Add, then Protocol, then Add. 14. Select Manufacturer Microsoft, then TCP/IP. Click on OK. 15. The display reverts to the Network menu. Highlight TCP/IP and select Properties. 16. Select the Specify an IP Address box and Fill in IP Address and Subnet Mask in the IP Address menu. 17. Select the Gateway menu and add the appropriate information. 18. Select the DNS Configuration menu and add the appropriate information. 19. Click on OK. The display reverts to the Network menu. Click on OK again. 20. Select Yes when asked to restart Windows 95. Upon restart, the DSL driver should be initialized and the link operational. If the link is not functioning, refer to Troubleshooting Tips in this chapter. 5100-A2-GB21-00 November 1996 2-11 Installation and Setup Checking Installation Once you have installed the card and the utility, you can check card installation using the Diagnostics Utility. Procedure To check installation: 1. Enter Windows/Windows 95. 2. Double-click on the HotWire program icon to access the following main menu. For a complete description of this menu, refer to Chapter 3. 3. Select Recommend Base Address from the Configuration menu. Typically, if the software detects the HotWire DSL card, you will see only one base address listed in the Available Base Address window. This address matches the address set on the card and should match the address you set in the Hardware Setup window. 4. Click on Exit to close the Available Base Address window. 5. Perform the following five procedures: — Verifying/Changing Switch Settings in Software, see page 2-13 — Verifying/Changing Line Speed in Software, see page 2-14 — Checking/Setting Protocol.ini Path, see page 2-15 — Saving Configuration Settings, see page 2-16 — Checking Card Status, see page 2-17 6. Quit the utility by selecting Exit from the File menu. 2-12 November 1996 5100-A2-GB21-00 Installation and Setup Verifying/Changing Switch Settings in Software Procedure To verify the switch settings: 1. Select Configuration from the HotWire main menu. 2. Select Hardware Setup. The Hardware Setup window appears. The setting for the options shown in this window must match the settings on the card. to change 3. If necessary, click on the settings for these fields: — Base Address. Areas of memory used by the CPU to distinguish between the various peripheral devices connected to your system when transferring or receiving data. The default setting is 380. — Interrupt No. Signal used by your device to inform the CPU when the device wants to transfer or receive data. The default setting is 5. 4. Click on one of the following: — OK to accept the parameters and return to the main menu. — Cancel to close the window without changes and return the main menu. — Help to access screen help. NOTE: You must select File on the Diagnostics Main menu and then Save to save the switch settings. Otherwise, the settings will return to the default when you exit the Diagnostics Utility. If you are installing a board and following all the Checking Installation procedures, you will be saving the setting in the last procedure. 5100-A2-GB21-00 November 1996 2-13 Installation and Setup Verifying/Changing Line Speed in Software You can set the line speed to match your RADSL or ADSL card using the Diagnostic Utility. Be sure you know the appropriate line speed for your card before using this selection or contact your customer service representative for assistance. Selecting the wrong speed can terminate your DSL link. Procedure To change line speed: 1. Select Configuration from the HotWire main menu. 2. Select Hardware Setup. The Hardware Setup window appears. 3. Select Advanced. The screen expands and the Advanced button changes to Basic. 4. Select the appropriate Transmit and Receive speeds for your card. to scroll the display. If necessary, use The setting for the speed in this window must match the speed for the card. For RADSL cards, it is highly recommended that the Trasmit and Receive rates remain at the maximum rate possible. This enables the software to use the highest rate available as the operating rate when the central office card and your DSL card speeds do not match. 5. Click on one of the following: — Save Speed to save the selected transmit and receive speeds and return to the hardware setup window. — Basic to close the Link Speed window without changes and return to the hardware setup window. NOTE: Unlike other hardware setup selections, you do not need to return to the File option on the main menu and perform the save operation for this setting. The Save Speed function in the Link Speed window saves the transmit and receive speeds as required. 2-14 November 1996 5100-A2-GB21-00 Installation and Setup Checking/Setting Protocol.ini Path (Not Applicable to Windows 95) Whenever you initialize your card, for example, power on your system or reset the card, your HotWire DSL card driver looks at the protocol.ini file for the configuration settings on the card, such as the IRQ and base address. Because you can change these settings with the Diagnostics Utility, you must tell the utility where to locate this file so that it can be updated, except if you are using Windows 95. Refer to the following table for information on locating this file. If you are using . . . Then . . . Windows for Workgroups 3.11 The Protocol.ini file resides in your Windows directory and you can use the following procedure to simply verify that the path is set appropriately. Some other TCP/IP package (for example, Chameleon, Trumpet, etc.) Locate the file in your file system and enter the path in the field provided on the Set Protocol.ini screen. Refer to your TCP/IP software documentation for more information. Windows 95 This selection does not appear when using Windows 95 software because it is not needed. Procedure To check/set the Protocol.ini path: 1. Select Configuration from the HotWire main menu. 2. Select Set Protocol Path. The Set Protocol.ini Path window appears. This window uses the standard Windows user interface conventions. 3. Verify/enter the pathname for the protocol.ini file. 4. Click on one of the following: — OK to accept the parameters and return to the main menu. — Cancel to close the window without accepting any values and return the main menu. — Help to access screen help. 5100-A2-GB21-00 November 1996 2-15 Installation and Setup Saving Configuration Settings When you first install the software or whenever you change switch settings, you need to save these settings to the protocol.ini file. If you are using more than one TCP/IP package (e.g., Windows TCP/IP, Trumpet, Chameleon, etc.) on the same machine, you need to save the switch settings to the protocol.ini file for each package. If you attempt to save but the file cannot be found or you need to change the path, refer to Checking/Setting Protocol.ini Path for information. Procedure To save the configuration settings: 1. Select File from the HotWire main menu. 2. Select Save. The Save window appears. This window uses the standard Windows user interface conventions. 3. Verify the pathname for the protocol.ini file (not applicable to Windows 95). 4. Click on one of the following: — OK to accept the parameters and return to the main menu. — Cancel to close the window without accepting any values and return the main menu. — Help to access screen help. 2-16 November 1996 5100-A2-GB21-00 Installation and Setup Checking Card Status " Procedure To verify that the card is functioning properly: 1. Select Diagnostics from the HotWire main menu. 2. Select Hardware Status. The Hardware Status window appears. 3. Select MAC Address. If an an address does not appear, see Troubleshooting Tips on page 2-18. 4. Select Card Status. The window can be scrolled to provide the latest card status. If the card is up and running, the window displays the lines as shown in the example, however the firmware version number may be different. If the card is not ready and enabled, see Troubleshooting Tips on page 2-18. For window operations, click on: 5100-A2-GB21-00 H Exit to close the window and return to the main menu. H Help to access screen help. November 1996 2-17 Installation and Setup Troubleshooting Tips Review the following tips and and possible solutions to help in solving any problems you may encounter during card and software installation. The network driver must be installed for the troubleshooting to be meaningful. Symptom Possible Cause Possible Solution No MAC address. No I/O base address set or address conflict exists. 1. Check that the base address does not conflict with another installed card setting. IRQ not correct. 1. Attempt to run a Local Loopback test described in Chapter 3. A failed test indicates possible IRQ conflict. Card is not ready or enabled. 2. Check that the card is seated properly. 2. Attempt to Reset Card as described in Chapter 3. 3. Recheck that IRQ settings on card match software. Cannot connect to Central Office. IRQ conflict. Network Link is Down. Network cable is not connected. 1. Attempt to run a Remote Loopback test described in Chapter 3. A failed test indicates possible IRQ conflict. Try to Reset Card and run test again. Then, check IRQ settings. 2. If Remote Loopback is successful, check link status; see Viewing Transmission Statistics and Network Status in Chapter 3. 3. If link is up*, check network cable connection. Cannot run Loopback tests. System hangs. IRQ not set or in conflict. 1. Restart system. Change IRQ settings on card and in software. Attempt Loopback test again. * Select Statistics or Card Status under Diagnostics. If the Link State is reported Up in the Statistics window or User Packets Enabled appears in the Card Status window, the link is up. 2-18 November 1996 5100-A2-GB21-00 Using the HotWire Diagnostics Utility 3 Accessing the Main Menu You can use the Diagnostics Utility to check the health and status of the card while accessing the DSL network. This utility also provides the capability to download firmware and run diagnostic tests on the card when instructed by a central office technician. To access the utility, double-click on the HotWire icon while in Windows. The following window appears. NOTE: Some Diagnostics Utilities interfere with network data so the Diagnostics Utility menus should be open only when configuring or testing the card. 5100-A2-GB21-00 November 1996 3-1 Using the HotWire Diagnostics Utility From the main menu, click on: File to access save configuration settings or exit the utility. Configuration to access selections for setting up the hardware and downloading firmware updates. Diagnostics to access selections for checking card status, viewing performance statistics, and running loopback tests. Help to access screen help. Checking Hardware Status Select Hardware Status from the Diagnostics menu to display the Hardware Status window. Use the selections on this window to: Determine the MAC Address Reset the card Check card status The result of these operations will display in the text area of the window. When a card is up and running, the window shows the card status as shown in the example. For window operations, click on: Exit to close the window and return to the main menu. Help to access screen help. Viewing MAC Address Click on MAC Address to display the Media Access Control (MAC) address for your card. This unique virtual LAN address identifies the card to the central office system. The NDIS driver gets the MAC address from the card once the PC is rebooted after installation. Resetting the Card Click on Reset Card to reinitialize the card. You may want to check Card Status before invoking this operation for inconsistent or incorrect status. The reset operation performs a power-up self-test on the card as described in Chapter 2. 3-2 November 1996 5100-A2-GB21-00 Using the HotWire Diagnostics Utility Checking Card Status Click on Card Status to interpret the operational status of the card. This selection also displays the firmware version number. Refer to the following table for a list of possible status messages and their definition. Status Message Definition Card Ready Card is operational. Card Busy Card is in use. Card Timeout Card is not responding. Whenever your card is not responding, try resetting the card a few times before taking any further action. Viewing Transmission Statistics and Network Status Select Statistics from the Diagnostics menu to display the Statistics window. You use this selection to view performance statistics on data transmissions and the state of the network. For example, the window can show the number of: Packets transmitted and received Bytes transmitted and received Packets or frames dropped CRC errors Link State indicates the status of the network. When the Link State is Up, the DSL connection is operational. If Statistics reports that the Link State is Down, refer to Troubleshooting Tips in Chapter 2. If troubleshooting efforts fail, contact the customer service representative. For window operation, click on: 5100-A2-GB21-00 Refresh to update the screen with the latest statistics. Help to access screen help. Cancel to close the window and return to the main menu. November 1996 3-3 Using the HotWire Diagnostics Utility Running Loopback Tests Select Loopback from the Diagnostics menu to run local or remote loopback tests. These tests can help you isolate areas of trouble if you are having problems with card operation or transmission. During a test: Your card’s Test LED is solid yellow whenever a loopback test is being performed. Any data received from the network during loopback testing is lost. These tests are uni-directional, meaning that data is looped back to the PC end of the connection only. For window operation, click on: Start to start a test. Refer to the following procedure. Exit to close the window and return to the main menu without running a test or after running a test and viewing results. Options to specify test parameters. Refer to the following procedure. Help to access screen help. NOTE: If you cannot run a successful local loopback test, retry the test one or two times before contacting your customer service representative. However, before running a remote loopback test, you should always contact your customer service representative. Also, report a failed remote loopback test to your customer service representative. 3-4 November 1996 5100-A2-GB21-00 Using the HotWire Diagnostics Utility Procedure To perform a loopback test: 1. Click on Local to perform local Databus to HotWire card path testing or local Databus to Central Office HotWire card path to perform a remote test. 2. If desired, click on Options to specify the test parameters identified in the Loopback Options screen. If not, go to Step 3. The Loopback Options screen enables you to specify: — Packet Count to indicate the number of packets to be tested. The default is 10. — Packet Size to indicate the size of packets to be tested. The default is 64 bytes. For window operation, select the values to be used during the test and/or click on: — OK to accept the parameters and return to the Loopback window. — Cancel to close the window without accepting any values and return to the Loopback Test Options screen. — Help to access screen help. 3. Click on Start. When the test completes, the Loopback window displays the summary of the Loopback results, including the: — Values of the relevant counters for the number of requests (packets) sent. — Replies received and the success rate. — Average Round Trip (RT) delay distribution. — Reports on any errors found or packets dropped. 5100-A2-GB21-00 November 1996 3-5 Using the HotWire Diagnostics Utility Downloading Firmware Use the following procedure to download firmware updates from a disk or virtual hard drive. Procedure To download firmware: 1. Select Download Firmware from the Configuration menu on the Diagnostics Utility main menu. The Open window appears. This window uses standard Windows user interface conventions. 2. Select the appropriate drive, for example drive a: as shown on the sample Open window. 3. Select the file. 4. Click on one of the following: — OK to accept the parameters and return to the main menu. — Cancel to close the window without downloading firmware and return to the main menu. Exiting the Utility To quit the Diagnostics Utility, select Exit from the File menu. 3-6 November 1996 5100-A2-GB21-00 LEDs A The HotWire DSL Customer Premises card has six functional LEDs. The following illustration shows the location of the LEDs on the faceplate. The table interprets the status of the card when the LEDs are on, off, or blinking. lnk cd Rx Tx LEDs jab col Rx Tx test sys System-use only Card Status DSL Connection 12 34 5 12 6 7 34 8 12 5 6 7 8 34 496-15015 5100-A2-GB21-00 November 1996 A-1 LEDs Type LED LED is . . . Indicating . . . LNK On Normal operation. Off Link down. Blinking Normal operation. Carrier detect training mode. Off No carrier. On Normal operation. Data mode. Blinking, On Normal operation. Indicates presence of DSL traffic. Off No data being received. Blinking, On Normal operation. Indicates presence of DSL traffic. Off No data being sent. Blinking Self-test in progress. Occurs at power-up. Off Error condition. Self-test failed. On Normal Operation. Self-test successful. Blinking Normal operation. On In loopback mode. CD DSL RX TX SYS System TEST If any of the states defined in the table as “Error Conditions” occurs, reset the card using the Diagnostics Utility. If the error condition persists, attempt to run the loopback tests as described in Chapter 3. A-2 November 1996 5100-A2-GB21-00 Pin Assignments B The following table defines the pinouts for the DSL connector. It is a 6-pin, non-keyed, modular jack female connector. Table B-1. DSL Connector Pin Assignments Pin# Use 1 NC 2 NC 3 RING 4 TIP 5 NC 6 NC NC = Not connected (unused). 5100-A2-GB21-00 November 1996 B-1 Technical Specifications C Table C-1 lists the technical specifications for the Customer Premises card (ATU-R). Table C-1. Technical Specifications Specifications Criteria Analog Interface ATU-R card includes an RJ11 connector for use with either a CAP (Carrierless Amplitude and Phase) Modulation RADSL multi-speed, or CAP ADSL 1.544 Mbps/2.048 Mbps downstream, 64 kbps upstream interface to the local loop. Digital Interface PC ISA bus (and NDIS 2.01/3.0 compliant IP protocol stack). Management ATU-R card supports local diagnostic and test support via Diagnostics Utility. Power Consumption Less than 8 watts. Operating Environment Ambient Temperature: 50° to 120° F (10° to 50° C) Relative Humidity: 5% to 90% non-condensing Shock and vibration sufficient to withstand normal shipping 5100-A2-GB21-00 November 1996 C-1 I/O Base Address Switch Settings D Table D-1 identifies the DIP switch 1 settings for an I/O base address. Table D-1. I/O Base Address Switch Settings (1 of 2) 5100-A2-GB21-00 I/O Base Address Switch 1 Switch 2 Switch 3 Switch 4 Switch 5 Switch 6 0x200 On Off Off Off Off Off 0x210 On Off Off Off Off On 0x220 On Off Off Off On Off 0x230 On Off Off Off On On 0x240 On Off Off On Off Off 0x250 On Off Off On Off On 0x260 On Off Off On On Off 0x270 On Off Off On On On 0x280 On Off On Off Off Off 0x290 On Off On Off Off On 0x2A0 On Off On Off On Off 0x2B0 On Off On Off On On 0x2C0 On Off On On Off Off 0x2D0 On Off On On Off On 0x2E0 On Off On On On Off 0x2F0 On Off On On On On 0x300 On On Off Off Off Off 0x310 On On Off Off Off On November 1996 D-1 I/O Base Address Switch Settings Table D-1. I/O Base Address Switch Settings (2 of 2) D-2 I/O Base Address Switch 1 Switch 2 Switch 3 Switch 4 Switch 5 Switch 6 0x320 On On Off Off On Off 0x330 On On Off Off On On 0x340 On On Off On Off Off 0x350 On On Off On Off On 0x360 On On Off On On Off 0x370 On On Off On On On 0x380 On On On Off Off Off 0x390 On On On Off Off On 0x3A0 On On On Off On Off 0x3B0 On On On Off On On 0x3C0 On On On On Off Off 0x3D0 On On On On Off On 0x3E0 On On On On On Off 0x3F0 On On On On On On November 1996 5100-A2-GB21-00 Glossary ADSL Asymmetric high-bit-rate Digital Subscriber Loop. ATU-R ADSL Termination Unit at the Remote (or customer premises) end of the local loop. ATU-U ADSL Termination Unit at the CO end of the local loop. CO Central Office. CP Customer Premises. CPE Customer Premises Equipment. Terminal equipment supplied by either the customer or some other supplier, which is connected to the telecommunications network. CPU Central Processing Unit. CRC Cyclic Redundancy Check. A commonly used method of error detection. DIP Dual In-line Package switch. DSL Digital Subscriber Loop. The non-loaded, local-loop copper connection between the customer and the first node within the network. E1 A data signaling rate common outside the United States. A wideband interface operating at 2.048 Mbps defined by CCITT standards G.703 and G.704. FIFO First In First Out. Specifies order of priority for queued entries. HDSL High-bit-rate Digital Subscriber Loop. Provides high bandwidth, bi-directional transmission over copper wire for both T1 and E1 services. Internet Worldwide interconnected networks that predominantly use the TCP/IP protocol. I/O Base Address Areas of memory your CPU uses to distinguish between the various peripheral devices connected to your system when transferring or receiving data. IRQ (Hardware) Interrupt Request. A signal used by your device to inform your CPU when it wants to transfer or receive data. LAN Local Area Network. A network that spans a small geographic area (e.g., a building). LEDs Light Emitting Diodes. Indicators on a device that usually show the status of a component. LEDs may have three states: blinking, on or off. MAC Address Media Access Control address. Virtual address that identifies a CP card for the central office system. POTS Plain Old Telephone Service. RADSL Rate Adaptive Digital Subscriber Loop. TCP/IP Transmission Control Protocol/Internet Protocol. The predominant protocol in the worldwide Internet. T1 A data signaling rate common in the United States. A term for a digital carrier facility used to transmit a DS1 formatted signal of 1.544 Mbps. 5100-A2-GB21-00 November 1996 GL-1 Index A F ADSL (Asymmetric Digital Subscriber Loop), 1-2 Analog Interface, C-1 AUTOEXEC.BAT File, 2-10 File Menu, 3-2 Exit, 3-6 Save, 2-16 Firmware downloading, 3-6 version number, 2-17 B Base Address. See I/O Base Address C Cable, installing, 2-8 Card Status, checking, 2-17, 3-3 Central Office, 1-1 CONFIG.SYS File, 2-10 Configuration Menu, 3-2 Download Firmware, 3-6 Hardware Setup, 2-13, 2-14 Recommend Base Address, 2-3 Set Protocol Path, 2-15 CRC Errors, 3-3 D Diagnostics Menu, 3-2 Hardware Status, 2-17, 3-2 Loopback Tests, 3-4 Statistics, 3-3 Diagnostics Utility, 1-3 exiting, 3-6 icon, 3-1 installing, 2-2 main menu, 3-1 Digital Interface, C-1 Digital Subscriber Loop, iii DIP Switch on/off position, 2-4 SW1, 2-4 SW2, 2-5 SW3, 2-5 Switches 7 & 8, 2-5 Disk requirements, 1-3 storage, 1-3 5100-A2-GB21-00 H Hardware Setup Base Address, 2-13 Interrupt No., 2-13 window, 2-13, 2-14 Hardware Status checking, 2-17 window, 2-17, 3-2 I I/O Base Address, 2-2, 2-13 default, 2-4 detection, 2-3 selecting, 2-3 setting, 2-4 switch setting table, D-1 Installation diagnostics utility, 2-2 DSL card, 2-7 network driver, 2-9 order of, 2-1 Interrupt No.. See IRQ IRQ, 2-2 available IRQs, 2-6 conflict, 2-18 setting, 2-5 November 1996 IN-1 Index L R LEDs, 1-2, A-1 CD, 2-8 during installation, 2-8 during loopbacks, 3-4 LNK, 2-8 SYS, 2-9 Line Speed, changing, 2-14 Line Speed (ADSL), setting, 2-14 Link Status, 3-3 Local Loopback Test, 3-4 failed, 3-4 failed during installation, 2-18 running, 3-4 setting options, 3-5 window, 3-4 RADSL (Rate Adaptive Digital Subscriber Loop), 1-2 RAM Requirements, 1-3 Recommend Base Address, 2-12 window, 2-3 Remote Loopback Test, 2-18, 3-4 failed, 3-4 failed during installation, 2-18 running, 3-4 setting options, 3-5 window, 3-4 Reset Card, 3-2 M MAC Address, 2-9, 3-2 incorrect, 2-18 viewing, 2-17 N NAS Card operating environment, C-1 power consumption, C-1 status, 3-3 Network access point, 2-8 driver, installing, 2-9 interference, 2-2 status, 3-3 S Saving, configuration settings, 2-16 Security, 1-2 Self-Test, 2-9 fails, 2-9 SETUP.EXE, 2-2 Statistics byte transmissions, 3-3 CRC errors, 3-3 packet transmissions, 3-3 viewing, 3-3 window, 3-3 Switch Settings, changing, 2-13 System Messages Card Busy, 3-3 Card Ready, 3-3 Card Timeout, 3-3 User Packets Enabled, 2-18 System Requirements hardware, 1-3 software, 1-3 P Packet count, 3-5 size, 3-5 transmissions, 3-3 Pin Assignments, 1-2, B-1 Protocol.ini File, 2-15 Protocol.ini Path saving path, 2-16 setting path, 2-15 window, 2-15 IN-2 T TCP/IP installing, 2-10 Protocol.ini file, 2-15 version, 1-3 Troubleshooting, 2-18 November 1996 5100-A2-GB21-00 Index W X Windows 3.1 network driver, 2-9 version, 1-3 Windows 95 installation procedure, 2-11 network driver, 2-9 version, 1-3 Windows for Workgroups installation procedure, 2-10 network driver, 2-9 Protocol.ini file, 2-15 version, 1-3 XDSL NAS driver, 2-10 5100-A2-GB21-00 November 1996 IN-3