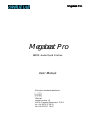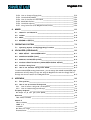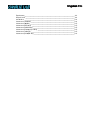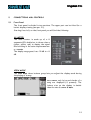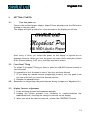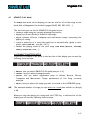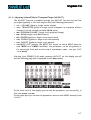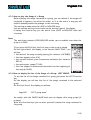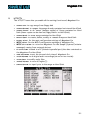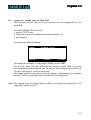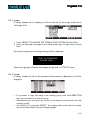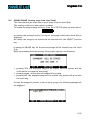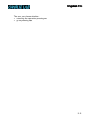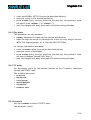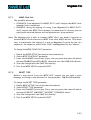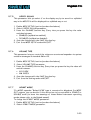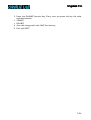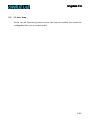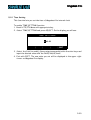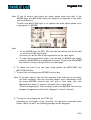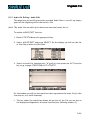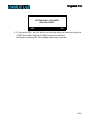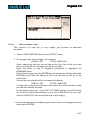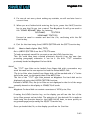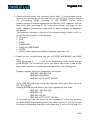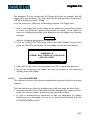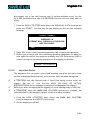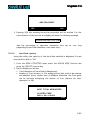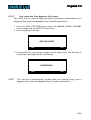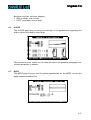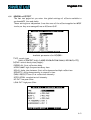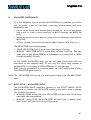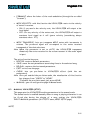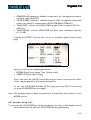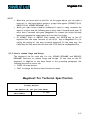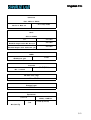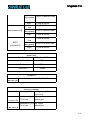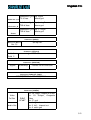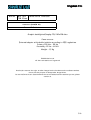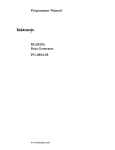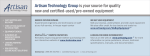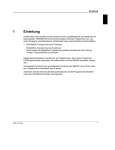Download Charlie Lab Megabeat One User manual
Transcript
Megabeat Pro Megabeat Pro MIDI-Audio Desk Station User Manual Exclusive worldwide distributor UR srl strada Lunetta, 19 46100 Frassino Mantovano ITALY ph +39 0376 37 28 78 fax +39 0376 27 18 97 Megabeat Pro INDEX 1. INTRODUCTION ____________________________________________ 1-1 1.1 Main Features ______________________________________________ 1-2 1.2 Optional Accessoires _________________________________________ 1-3 2. CONNECTIONS AND CONTROLS ______________________________ 2-1 2.1 Front Panel ________________________________________________ 2-1 2.2 Rear Panel and Connections ____________________________________ 2-6 3. GETTING STARTED _________________________________________ 3-1 3.1 Turn the power on ___________________________________________ 3-1 3.2 Front Panel Tilting ___________________________________________ 3-1 3.3 Display Contrast Adjustment ___________________________________ 3-1 3.4 Song Play__________________________________________________ 3-2 4. OPERATING MODES ________________________________________ 4-1 4.1 SINGLE PLAY Mode _________________________________________ 4-2 4.1.1 How to Display Lyrics and Chords _______________________________ 4-3 4.1.2 Play/Stop/Continue, Rew/Fwd __________________________________ 4-4 4.1.3 Trasposizione/Tempo Adjust (Global - Song Selected/Current) _________ 4-5 4.1.4 Adjusting Volume/Effects/Transpose/Tempo (ADJUST) ______________ 4-7 4.2 LINK MODE_______________________________________________ 4-12 4.2.1 LINK MODE Selection ______________________________________ 4-13 4.2.2 LINK MODE Options _______________________________________ 4-13 4.3 GROUP PLAY Mode _________________________________________ 4-15 4.3.1 To choose a Group _________________________________________ 4-16 4.3.2 USER GRP _______________________________________________ 4-17 4.3.3 How to play the Songs of a Group ______________________________ 4-18 4.3.4 How to display the list of the Songs of a Group: LIST GROUP _________ 4-18 4.3.5 Lyrics and Chords _________________________________________ 4-19 4.3.6 Transpose _______________________________________________ 4-19 4.3.7 ADJUST ________________________________________________ 4-19 5. UTILITY ___________________________________________________ 5-1 5.1 SONGS COPY: loading songs on Hard Disk __________________________ 5-3 5.1.1 SINGLE ___________________________________________________ 5-4 5.1.2 PUTGRP ___________________________________________________ 5-4 5.1.3 PARDEF ___________________________________________________ 5-6 5.2 How to change name to Songs: SONGS RENAME ___________________ 5-7 5.3 SONGS BACKUP (songs spare copy) _____________________________ 5-9 5.3.1 Backup on Floppy Disk _______________________________________ 5-9 Megabeat Pro 5.3.2 5.4 Backup on Hard Disk ________________________________________ 5-9 SONGS ERASE (erasing songs from Hard Disk) ___________________ 5-10 5.5 GROUPS EDIT (how to create and modify Groups) _________________ 5-12 5.5.1 ERASE__________________________________________________ 5-13 5.5.2 CREATE_________________________________________________ 5-13 5.5.3 MODIFY ________________________________________________ 5-16 5.5.4 RENAME ________________________________________________ 5-17 5.5.5 EXIT ___________________________________________________ 5-17 5.6 GLOBAL SETUP ____________________________________________ 5-18 5.6.1 Pedal Polarity _____________________________________________ 5-18 5.6.2 Play Mode _______________________________________________ 5-19 5.6.3 TV Mode ________________________________________________ 5-19 5.6.4 Password ________________________________________________ 5-19 5.6.5 Hard Disk _______________________________________________ 5-20 5.6.6 Keyboard Type ____________________________________________ 5-20 5.6.7 Phantom_________________________________________________ 5-20 5.6.8 Detune _________________________________________________ 5-21 5.6.9 Tune ___________________________________________________ 5-21 5.7 MIDI SETUP ______________________________________________ 5-22 5.7.1 MIDI Clock Out ___________________________________________ 5-23 5.7.2 RESET TYPE _____________________________________________ 5-23 5.7.3 MIDI SONG SELECT _______________________________________ 5-24 5.7.4 VOCALIZER INPUT ________________________________________ 5-24 5.7.5 LYRICS SYLLAB. __________________________________________ 5-25 5.7.6 VOLUME TYPE. ___________________________________________ 5-25 5.7.7 SC88ST MODE ___________________________________________ 5-25 5.8 MIDI Data Dump___________________________________________ 5-27 5.9 PC Data Dump _____________________________________________ 5-29 5.10 Time Setting ______________________________________________ 5-30 5.11 Audio File Recording: Audio Record _____________________________ 5-31 5.12 Audio file Editing: Audio Edit _________________________________ 5-36 5.13 Jingle Record______________________________________________ 5-40 5.14 Lyrics Editor ______________________________________________ 5-41 5.14.1 How to create a lyric _______________________________________ 5-42 5.14.2 How to load a lyrics file (.TXT) ________________________________ 5-43 5.14.3 Lyrics file Editing _________________________________________ 5-44 5.14.4 How to erase a lyrics file ____________________________________ 5-46 5.14.5 How to extract lyrics from a MIDIfile (.KAR) _____________________ 5-46 5.14.6 How to associate a lyrics file to a MIDI or Audio file : LYRADD________ 5-47 5.14.7 Precise modification of a line insert point STEP- / STEP+ ____________ 5-48 5.14.8 How to verify the insert point of a text line ______________________ 5-50 5.15 Disk Utilities ______________________________________________ 5-51 5.15.1 How to verify the number of Songs on Hard Disk and and Software S.O. Version 5-51 Megabeat Pro 5.15.2 5.15.3 5.15.4 5.15.5 5.15.6 5.15.7 How to format a Floppy Disk__________________________________ 5-51 Hard Disk RECOVER________________________________________ 5-52 How to initialize the Hard Disk ________________________________ 5-53 Mark Bad Clusters _________________________________________ 5-54 Hard Disk capacity _________________________________________ 5-55 Song conversion from Megabeat One format ______________________ 5-56 6. MIXER ____________________________________________________ 6-1 6.1 Channel 1 and Channel 2 ______________________________________ 6-1 6.2 AUDIO ___________________________________________________ 6-2 6.3 MIDI _____________________________________________________ 6-2 6.4 REVERB ed EFFECT __________________________________________ 6-3 7. OPERATING SYSTEM _______________________________________ 7-1 7.1 Operating System Loading/Upgrading Procedure ____________________ 7-1 8. VOCALIZER (OPZIONALE) ___________________________________ 8-1 8.1 MIDI SETUP - VOCALIZER INPUT _____________________________ 8-1 8.2 SONG VOCALIZER (PLAY) ____________________________________ 8-2 8.3 MANUAL VOCALIZER (STOP) __________________________________ 8-4 8.4 Vocalizer Global Parameters (VOCALIZER GLOBAL SETUP) ___________ 8-5 8.5 Vocalizer during PLAY ________________________________________ 8-6 8.6 How to set Vocalizer during COPY SONG _________________________ 8-7 To make VOCALIZER setting phase easier, you can assign the SONG VOCALIZER page parameters directly when you copy the songs in Megabeat Pro with the floppy disk or through the direct transfer from Megabeat One._________________________ 8-7 9. APPENDIX_________________________________________________ 9-1 9.1 Files prefixes_______________________________________________ 9-1 9.2 How to use an external PC keyboard _____________________________ 9-1 9.2.1 How to select a song with a PC keyboard __________________________ 9-1 9.2.2 How to rename Songs and Groups _______________________________ 9-2 Frequency Response ______________________________________________ 9-2 Mic Imput to L,R, max gain, fader @0dB_______________________________ 9-2 Distortion ______________________________________________________ 9-3 TDH; 20Hz to 20KHz _____________________________________________ 9-3 Noise 9-3 20Hz to 20KHz __________________________________________________ 9-3 CMRR 9-3 Crosstalk ______________________________________________________ 9-3 Mic Gain trim range _______________________________________________ 9-3 Phantom Power __________________________________________________ 9-3 Megabeat Pro Equalization_____________________________________________________ 9-3 Output Level ____________________________________________________ 9-4 VU Meters _____________________________________________________ 9-4 Connectors (AUDIO) ______________________________________________ 9-4 Connectors (MIDI) _______________________________________________ 9-5 Connectors (PEDALS) _____________________________________________ 9-5 Connectors (DIGITAR) ____________________________________________ 9-5 Connectors (PARALLEL PORT) _______________________________________ 9-5 Connectors (VIDEO) ______________________________________________ 9-5 Connectors (POWER IN) ___________________________________________ 9-6 Megabeat Pro 1. INTRODUCTION CHARLIE LAB thanks you for purchasing Megabeat Pro. After the success of Megabeat One, following the suggestions from all users, Charlie Lab has designed what we can proudly call the first MIDI-AUDIO DESK STATION Important Once you connected Megabeat Pro to your P.A. system, you must optimize its sensitivity to obtain the best signal/noise ratio. The master line out (mix out) of your Megabeat Pro is set on +2dB, so if your system has a greater input sensitivity (ex. –10dB) you have to bring it down accordingly to obtain the desired result keeping the sliders as in fig. A . If the desired result should be obtained setting the sliders as in fig. B, bring down the system volumes and bring up the sliders as in fig. A . So doing you will obtain a S/N approximately about –105 dB , declared by the firm. fig. A CORRECT fig B INCORRECT 1-1 Megabeat Pro 1.1 Main Features In addition to the features you already found in Megabeat One, Megabeat Pro adds new options that will satisfy even the most demanding users: • • • • • • • • • • • • • • • • • • • • • • • loading of .MID / .KAR / .TXT files and MIDI files playing, in 0 / 1, .MID, .KAR. format, with lyrics insertion in the most common formats, and acquisition from analog source; displaying of lyrics and chords on the large built-in display (or on a Megaview optional external screen or on a TV set connected via SCART) no pause between song playing thanks to our exclusive song preloading option two internal sound generators to assure maximum flexibility in song management real time mixing (crossfade) between two songs (Megabeat Pro exclusive option amongst all MIDI players) you can start playing a song from any measure song management in groups various loop functions between two song locations Hard Disk Recording: audio stereo digital recording (you can synchronize it with MIDI files in a software version yet to come) audio inputs (one line stereo input and two microphonic inputs) you can add sound effects (reverb, delay / modulations) to mic/line sources and to audio tracks recorded on Hard Disk mixer with 4 faders for MIDI, Audio (from Hard Disk) and external sources (Mic/Line) output levels LED VU meter (8 segments) LCD display (240 x 128) backlighted with contrast controls MIDI In and 2 MIDI Out connections main Mix Out (L/R) outputs, Audio Out (L/R), Click(*), Phones 1 Audio Line Input (L/R), 2 Microphonic inputs 1 internal HD (you can add a second one) SCART input parallel output (for connection to a personal computer, printers, etc.) Digitar output two pedal inputs keyboard input for connection of a PC keyboard to input lyrics to songs and for quick song search 1-2 Megabeat Pro • • • • • • • • • you can save SysEx data via MIDI Data Dump, to instantly reset all your instruments before playing a song or a group of songs TALK function to temporarily reduce song volume level and take out voice effects (ex: to make an announcement) tilting front panel to improve display viewing PAGE/VALUE control for a quick parameter selection you can play the internal MIDI sound generators with a keyboard or an external sequencer (expander MIDI module management) karaoke function (lyrics reading on display or external monitor) high quality in audio recording and playing due to 24 bit AD/DA converters. external power converter (to avoid any noise) operating system on Hard Disk you can update with a floppy disk (no need to substitute any hardware component). As you can evaluate from this features list, Megabeat Pro is a very powerful and flexible tool. All the aforesaid Audio/MIDI options are built-in in Megabeat Pro while they were not in Megabeat One. Moreover, as you can update the operating system with floppy disk or via Internet, Megabeat Pro will always be an up-to-date device and will be able to satisfy any demand from musicians, orchestras, disco pubs and karaoke, radio stations and so on. 1.2 Optional Accessoires In addition to the long list of built-in features we just went through, specific optional accessories are available which open new horizons in using Megabeat Pro: ! VOCALIZER internal card: with this card you can harmonize vocal parts in real time. The harmonization algorhythm used by Megabeat Pro is highly advanced and boasts several hard-to find functions in similar products. ! Infrared remote control: to remote control Megabeat Pro. ! Megabeat Pro / PC Connection kit: to exchange data between two Megabeat Pros or with a PC. 1-3 Megabeat Pro ! ! Megabeat Data Transfer Kit: to download songs and groups from a Megabeat One. Modem: you can connect it to Digitar port, lets you connect Megabeat Pro to a phone line and so to Internet. So you will be able to go to new functions (ex.: directly download MIDI files, scores, operating system updates, etc.). 1-4 Megabeat Pro 2. CONNECTIONS AND CONTROLS 2.1 Front Panel The front panel is divided in two sections. The upper part can be tilted for a better display viewing (see par. 2.1). Starting from left, on the front panel you will find the following: VU METER The level counter is made up of a 8 segments LED double bar in three colours (green, yellow, red) to display the signal level existing in the main outputs MIX OUT or PHONES. The display range goes from –30 dB to + 8 dB. VIEW MODE The VIEW MODE three buttons group lets you adjust the display mode during the playing of a song: FULL LYRICS: only lyrics and chords of a song are displayed (if present). The letters size on the display is double than the one of LYRICS & MENU. 2-1 Megabeat Pro & MENU: in the upper part of display you can find lyrics/chords present) while in the lower part normal “working” info depending on active mode (SINGLE, GROUPS, etc.), instance the song list, the group list, songs that make up a group, etc. LYRICS the (if the the for the displays only the normal “working” info. The letters size on the menu is double than the one displayed in mode Lyrics & Menu. FULL MENU CONTRAST/SONG INFO This button has two functions: ! CONTRAST adjusts display contrast (see par. 3.3) ! SONG INFO (*) displays main song informations (if present) PAGE/VALUE The knob is continuous rotation (no end) and lets you do all the adjustments (to input parameter values, levels, volume, effects, program change numbers, etc.) and also to browse the display pages of song and group lists. 2-2 Megabeat Pro OUTPUT LEVEL The four faders: • MIC/LINE1 • MIC/LINE2 • AUDIO • MIDI let you adjust the relative signals level of audio outputs MIX OUT, PHONES. The valid range goes from (maximum attenuation) to +10 dB. -∞ FUNCTION KEYS (TASTI FUNZIONE) Located just under the display, the buttons FUNCTION KEYS can change function depending on the working mode you choose. The control that every button enables is always displayed in the lower line of the display in correspondence to the said button. In some working modes some FUNCTION KEYS may not be active, that's to say they have no function (in correspondence to the non-active button you will find a black rectangle). The six function keys let you use "typical" functions of the active mode. So it's possible to have less buttons and so not to disturb the user's attention, having on the display only the ones concerning the active working mode. 2-3 Megabeat Pro DIRECTION BUTTONS These 4 buttons let you move through the various functions of Megabeat Pro. Their use is highly intuitive: they let you move on the display (up, down. left, right), so you can change the selected item. TALK If pressed, lets you immediately reduce the audio outputs volume and take out all voice effects, so to have, for instance, a clear and understandable announcement. UTILITY Lets you go to the same menu, on which you find some important functions of Megabeat Pro (how to copy songs, create or modify groups, audio recording, modify system parameters, etc.). 2-4 Megabeat Pro VOCALIZER This control lets you adjust VOCALIZER (optional) parameters (level, pan, harmonization mode, etc.). The parameters can be saved for every song or globally ( “Manual” mode) for all the songs. There is an internal LED in the button that lights up when the button is pressed. MIXER You can make main adjustments on various inputs (mic/line, audio playback, MIDI), fine-tuning equalization, effects send, pan, etc. There is an internal LED in the button that lights up when the button is pressed. PLAY, STOP These buttons allow the start/stop of the playing of a song. They have a LED. START, END (REW, FWD) These buttons let you adjust the LOOP start/stop points (see par. 4.2.2) or move to a specific location of a song (see par. 4.1.2). FLOPPY DISK This device lets you load songs on hard disk or make a backup of it. If, when you turn Megabeat Pro on, there is an operating system disk inside the floppy, this will be automatically installed on the Hard Disk. INFRARED RCV/TRM Infrared sensor for remote control (optional). H.D. ACTIVE This LED warns you about any activity of Hard Disk. It lights up when the Hard Disk is active (reading or writing). 2-5 Megabeat Pro 2.2 Rear Panel and Connections The left section of the rear panel contains all audio connections and the UNLOCK button. UNLOCK This button lets you lock/unlock the upper section of the front panel to adjust its tilting. VIDEO IN/OUT SCART input for connection to a TV set (to display lyrics and chords if they are present in the file). KEYBOARD Lets you connect a PC keyboard to input the lyrics of a song, to make song search easier and to rename songs/ groups. MV OUT To connect to an external MEGAVIEW screen (optional). MIX OUT Audio Output (Right and Left) of MIC2/LINE, AUDIO AND MIDI) . The OUTPUT LEVEL faders on the front panel. Connect the MIX OUT Audio Outputs to or directly to the P.A. line inputs or to Hi-Fi system. NB the global mixed signal (MIC1/LINE, output level is adjusted through the your P.A. system (to a mixer line input the AUX or TAPE inputs of your home If you connect the Megabeat Pro outputs to a Hi-Fi system, remember to limit output levels. The Megabeat Pro high dynamic can damage normal home systems. 2-6 Megabeat Pro AUDIO OUT Output of the two audio channels (Right e Left) of the only stereo audio track recorded on Hard Disk. LINE IN Line Input (Right and Left) for connection of a keyboard/external module or for recording from CD / DAT / MINIDISK / etc. CLICK Output for Click (*) signal. PHONES Connecting phones to PHONES output you will be able to monitor audio playing with no need of an external amplifier. The signal sent to this output is the same of the one you find on the MIX OUT OUTPUT. The OUTPUT LEVEL faders on the front panel can be used to adjust the phones output audio level and at the same time the main audio outputs. MIC GAIN Gain control to adjust the microphonic MIC1, MIC2 INPUT GAIN. MIC1, MIC2 Microphonic Inputs. On these inputs you can use the Phantom power, see par. 5.6 – Global Setup. 2-7 Megabeat Pro Let’s have a look now to the connections in the right part of the rear panel : PARALLEL PORT Parallel port for connection to a personal computer (thru optional kit and software), to a printer, to another Megabeat Pro, etc. PEDAL1, PEDAL2 Connection inputs for optional pedals. These pedals can be “normally open” or “normally closed” (adjustable polarity through Global Setup function in Utility menu). PEDAL 1 enables stop (STOP BUTTON FUNCTION). PEDAL 2 enables start (PLAY BUTTON FUNCTION). MIDI OUT1, OUT2 Through these ports you can connect external MIDI expanders. These devices can be managed by Megabeat Pro. You can assign song track/MIDI Out port in the ADJUST page of the song (see paragraph 4.1.4, parameter CHN). MIDI IN The MIDI IN port lets you connect a MIDI keyboard or an external MIDI sequencer/computer. In this way these devices can use the internal audio source of Megabeat Pro, just like any MIDI expander . Through the MIDI In port you can also record in Megabeat Pro System Exclusive data (SysEx Dump) coming from external devices. 2-8 Megabeat Pro 12 VAC IN Connection input for external power adapter. NB Not to damage Megabeat Pro, please use exclusively the power adapter included in the package. ON Power on button. 2-9 Megabeat Pro 3. 3.1 GETTING STARTED Turn the power on Connect the included power adapter (input 12 VAC IN) and press the ON button located on the rear panel. The display will light up and after a few seconds on the display you will see: Don’t worry if after you turned the power on the display is lighted but no message shows up. When you turn the power on some checks take place (Hard Disk, internal memory, DSP, etc.), and they may last a minute. 3.2 Front Panel Tilting NB. To adjust Front panel Tilting you have to push the UNLOCK button located on the rear panel. It is possible to lock the panel in one of the four positions allowed. 1. If you keep the UNLOCK button (completely) pressed, turn the panel from the rear side until you reach the desired position. 2. Release the UNLOCK button. Remember to always keep the panel lowered during transport of Megabeat Pro. 3.3 Display Contrast Adjustment 1. Press and keep pressed the CONTRAST BUTTON 2. Keeping the button pressed, turn clockwise or counterclockwise the PAGE/VALUE knob, checking the change in contrast on the display 3. When you reach the desired contrast, release the CONTRAST button 3-1 Megabeat Pro 3.4 Song Play Just after you turned the power on, Megabeat Pro is in SINGLE PLAY mode, i.e. in a single song play mode (see par. 4.1). On the display you can see a PAGE with a list of songs in alphabetical order (for every page you can see 12 songs): On the left you can see the number of the active page, for instance PAGE: 001 To display other pages you can simply turn the PAGE/VALUE knob: for every new position of the knob you will see a new page with 12 new songs. Otherwise you can proceed a song at a time using the DIRECTION buttons (<, ∧, >, ∨) after the last song in the page, you will see the next page. Ater the last song on the Hard Disk (in alphabetical order), in the last available page, you will see on the display the first page (PAGE 001). Playing a song is very simple, just find the desired song with the DIRECTION buttons choosing the song from the active page or from another page, and then press the PLAY button. If you want to stop playing just press STOP. 3-2 Megabeat Pro Note • • Maximum page number is 1024. Maximum quantity of songs on Hard Disk is 12288 (12 songs per page). The songs name on Hard Disk are displayed in alphabetical order. Megabeat Pro operating system manages the correct input of every song in alphabetical order when you load the song from the floppy disk (or after a Restore from a Personal Computer through PC DATA DUMP - see PC DATA DUMP function in UTILITY Menu). On the display right side, you will see: • time (23:17:19) • the name of the song actually playing (AFTERTH); • time signature (4/4); • current position, measured in bars and quarters (034:1); • il tempo metronomico (T=065) • time elapsed from the beginning of the song in minutes and seconds (s=02:01). In the lower part you can see the LINK MODE which lets you select the various modes to connect the songs. 3-3 Megabeat Pro 4. OPERATING MODES Before describing the various operating modes, let’s have a look to the display and to the cursor. The meaning of items and symbols you can see on the display depends on the active mode: • in SINGLE PLAY mode you can see the songs names (or of other files) in the Hard Disk; • in GROUP PLAY mode the group names; • in UTILITY mode the management operations of the machine. The DIRECTION buttons (<, >, ∧, ∨) let you move the cursor on one of the items you can select, while the function buttons (FUNCTION KEYS) let you enable the desired function. For instance, if on the display you see the names of the songs that are in the SINGLE PLAY menu page using the direction buttons you can underline the desired song. At this point you can: • play the song (pressing PLAY BUTTON), • edit its parameters (transpose, metronomic tempo, single tracks volumes, etc.), • select the song (SELECT) to move it to USER GRP group (see par. 4.3.2) • decide the playing mode of the next song (see par. 4.2 - LINK MODE). 4-1 Megabeat Pro 4.1 SINGLE PLAY Mode In SINGLE PLAY mode on the display you can see the list of all the songs on the Hard Disk of Megabeat Pro divided in pages (PAGE: 001, 002, 003, …). The functions you can find in SINGLE PLAY mode let you: • choose a single song you can play pressing Play button; • display lyrics and chords (if loaded in the song); • adjust volumes, effects, transpose and metronomic tempo concerning the playing of a song; • create a selection of a song (this selection is automatically copied in User group, called USER GRP - see par. 4.3.2); • choose the playing mode of the next song: LINK MODE (MANUAL, SYNTIME, JINGLE, CROSSFADE, LOOP, …). AVAILABLE FUNCTION KEYS If you are in SINGLE PLAY mode in the last line of the display you can see the following function keys: lets you select GROUP PLAY mode (see par. 4.3) TRANSP: lets you select transpose mode ADJUST: lets you select adjustment page of Volume, Reverb, Chorus, Transpose and Metronomic Tempo parameters of the Song currently selected. • SELECT: lets you select the songs you want to include in the USER GRP group. • • • NB GROUPS: The maximum number of songs you can select at a time (and include in a Group) is 48. When you stop the playing of a song with the STOP key, in the last line of the display you will see the following function keys: 4-2 Megabeat Pro • CONTIN: the “Continue” function often related to Play/Stop functions so you can resume the playing of a song from the point where you stopped it using the STOP key. Suggestion Try to move on the display with DIRECTION keys: notice how you can move in four directions. When you reach the end of current page, if you press once again the DOWN key, you go to the next page, (in the same way, at the beginning of a page, pressing the UP key, you go to the previous page). Alternatively, if you want to change page faster, you can use the PAGE/VALUE knob: for every position of the knob clockwise the page proceeds by one (PAGE 001, PAGE 002, ...), for every position of the knob counterclockwise the page is reduced by one. 4.1.1 How to Display Lyrics and Chords To display lyrics and chords (if present), during the playing of a song you have to be sure that the display mode you chose with VIEW MODE keys is in FULL LYRICS or LYRICS & MENU (see par. 2.1 - VIEW MODE) If the display mode you chose is FULL MENU instead, you won’t be able to display lyrics. To change display mode, press the desired VIEW MODE key. Note The chords are always displayed with a little advance to the actual playing, so the musician has the time to change the chord. • To be displayed on the screen, lyrics and chords must be memorized inside the MIDI File. The available formats are: - metaevents text and lyrics (Tune 1000 / Roland / Solton) - system exclusive in Word Box format • 4-3 Megabeat Pro 4.1.2 Play/Stop/Continue, Rew/Fwd In SINGLE PLAY mode, to PLAY a song you have to choose it with the cursor, i.e. to highlight it. Pressing the PLAY key the highlighted song is selected and played. If during the playing of a song you press the STOP key, the song is stopped. Now you can: • press the CONTIN function key (to resume the playing of the song from the point where it stopped), • press the PLAY key (to resume the playing of the song from the beginning). Note ! The song that is played pressing the PLAY key is always the one currently highlighted by the cursor. If during the playing of a song you highlight another one with the cursor and press the PLAY key, the song currently playing will be stopped and will start the playing of the new song (the commuting mode between the two songs is set by LINK MODE). Note: wait until the selected song is loaded (the hard disk led quickly flashes). If after you stopped the song with STOP you highlight a new song, pressing the PLAY key the second song will start playing (from the beginning), pressing CONTIN instead the first song will resume playing (from the point where it was stopped). REW/FWD When no song is playing (STOP key LED lighted), if after you selected a song with the DIRECTION keys you press REW or FWD keys it will be possible to fast forward (or rewind) the bar counter to the location where you want the playing to start from. If at this point you press the PLAY key, the playing will start from the desired location. Nota To find the precise location with the REW/ FWD keys you have to be careful. For instance, if you want to start playing from bar 32:1, you have to press the FWD key until you reach 31:1. Megabeat Pro start playing from bar 31 and stops the counter on 31:4. When you press the PLAY key again playing will start from bar 32:1. 4-4 Megabeat Pro 4.1.3 Trasposizione/Tempo Adjust (Global - Song Selected/Current) Pressing the TRANSP function key you go to the transpose and song playing tempo adjust page. This function can affect playing globally (for all the songs which will be played afterwards) o locally (only for the song currently playing or for the next selected). The main purpose of this mode is to give you an easy and quick way to help the singer in case of troubles with voice (for example to play all the remaining songs, at the end of a long gig, a note below), to let someone sing karaoke, etc. GLOBAL The parameters you can find on the left section are GLOBAL type, that’s to say they will affect ALL the songs that will be played, either in SINGLE PLAY mode or in GROUP PLAY mode. • TRN: Transpose Try and move the cursor on TRN parameter of GLOBAL section. To change the parameter value, turn the PAGE/VALUE knob. The transpose operation is graduated in semitones and affects all the songs (also the ones that will be played afterwards, either in SINGLE PLAY or in GROUP PLAY mode). All the tracks are transposed, except the drums ones (loaded on MIDI channel 10). • TEMPO: playing tempo (metronomic) If you move the cursor on TEMPO parameter you will be able to input a different playing metronomic tempo. Just like the TRN parameter, the TEMPO value you will input here will be used for ALL the songs that will be played (either in SINGLE PLAY mode or in GROUP PLAY mode). 4-5 Megabeat Pro SONG In this section you can set TRN and TEMPO values for the song currently playing and for the one currently selected (the two songs can be the same one). If the values you selected in the GLOBAL section are in default position: • TRN: PRG • TEMPO: --then the values selected in these sections correspond to the default ones programmed in the song, that’s to say the ones saved in the ADJUST page (see par. 4.1.4.). Also in this case you can modify the default selections with the direction keys and the PAGE/VALUE knob. Nota 1: • • Erase the GLOBAL section settings It’s easy to erase the transpose function you set in the GLOBAL section: just set the TRN parameter to the PRG value with the PAGE/VALUE knob. To erase the TEMPO parameter setting you must set its value to the one of the song selected or currently playing. If you don’t remember the value you have to input, just set the cursor on the tempo parameter of the SONG section (Selected or Current) and turn the PAGE/VALUE knob by just a position. In this way you will reset the TEMPO parameter of the GLOBAL section and the tempo value will return to the default value of the song or to the one you saved in the ADJUST page (see 4.1.4). Nota 2: Meaning of the transpose values displayed in the SONG section The TRN values displayed in this section are always the sum of the TRN parameter of the GLOBAL section and the transpose values you may have set for the song (selected or current) in the ADJUST page (on single tracks or globally – see par. 4.1.4.). 4-6 Megabeat Pro 4.1.4 Adjusting Volume/Effects/Transpose/Tempo (ADJUST) The ADJUST function is enabled through the ADJUST function key and lets you adjust (globally or for each single track) the following parameters: • VOL = VOLUME (global or single tracks volume) • TRN = TRANSPOSE (global or single tracks transpose; no transpose affects channel 10, which normally contains DRUM parts) • PRG= PROGRAM CHANGE (single track program change) • BNK= BANK (single track Bank Select) • REV= REVERB (global or single track reverb send) • CHR= CHORUS (global or single track chorus send) • PAN= PANPOT (global or single track panpot) • CHN=MIDI OUT (selects the MIDI Out output on which MIDI data are sent: MIDI OUT 1/MIDI OUT2/OFF; this parameter can be set globally or for each single track and is active only if PLAY MODE = USER - see: par. 5.6.2 - PLAY MODE). Starting from SINGLE PLAY mode, pressing ADJUST, on the display you will see the following page (here displayed in FULL MENU mode): In the lower half of the display you can see the parameter you can modify, in this case GLOBAL VOLUME. In the upper part you can see the parameter value on each MIDI channel (from 1 to 16). 4-7 Megabeat Pro When you modify VOL, TRN, REV, CHR, PAN, CHN, parameters, you can act on: • GLOBAL: on all MIDI channels at a time • CHANNEL: on a single MIDI channel The change is an “addition”, because it is added to the parameter programmed in the song and follows it (as you will find explained in detail further on). Viceversa, for PRG e BNK parameters a GLOBAL change makes no sense, so the modifications can only be: • CHANNEL: on single MIDI channels Moreover, the change is “absolute”: that’s to say on a certain channel you set a new program change value and any program change data in the song on that channel will be ignored. To make things clearer, let’s have a look to two examples. GLOBAL VOLUME If you select the VOL parameter (as in the previous picture) and have the display in: “GLOBAL VOLUME ADJUST”, if you act on the PAGE/VALUE knob you will change all the volumes of ALL the MIDI channels at a time. Please note that the modification is a VARIATION as – or + with regard to the volume set for each channel, that’s to say it is added to the value previously selected and it follows it throughout the song. In simple words, if the song has been programmed with a certain flow of volume for every MIDI channel, if you set in ADJUST a variation of “-20”, the flow of the volume on each channel during the playing of the song will be the one you previously set -20. CHANNEL VOLUME In addition to the global setting, it is possible to act on a single MIDI channel. To do it, after you entered the ADJUST page, you have to move the selection on the Volume value of the desired channel. In the following picture you can see that the MIDI channel 1 volume has been selected (with the DIRECTION keys): 4-8 Megabeat Pro Turning the PAGE/VALUE knob only the MIDI channel 1 volume will be modified. The VALUE parameter shows the variation just done (for instance: +010, -030, -095, etc.) with regard to the value saved in the song. Viceversa, in the location of each channel, you will be able to read the total volume value (on that channel and in that point of the song) that will be: Value saved in the song + variation input by user Note Moving with DIRECTION keys on different MIDI channels volumes, the VALUE parameter displays the variation (plus or minus) input by the user for that channel. If the user did not input any variation (or after the RESTOR function has been used), the VALUE parameter is always equal to: “+000” for all MIDI channels. Let’s have a look now to the meaning of the available function keys: • RESTOR: “resets” all variations to parameters done by user and restores the original values of the song. • SAVE: saves the variations done by user. • RELOAD: restores the values saved by user with SAVE function. • EXIT: lets you go back to the main display of SINGLE PLAY mode. • T.MUTE: mutes a track (same thing as setting the corresponding MIDI channel volume to zero). 4-9 Megabeat Pro In the songs that have audio tracks the sixth function key is called AUDIO and lets you modify AUDIO L, R volumes and corresponding PAN’s. N.B. All the variations done with the ADJUST function don’t modify in any way the parameters saved in the song. To understand how the ADJUST mode affects a song, you can imagine a kind of schedule associated to the song, in which you save the variations done by the user (plus or minus) to the original values of the song. For instance, let’s suppose we have a song in which MIDI channel 2 volume has been recorded in the following way: ♦ in the first measure (bar 1.1) we have this setting: Volume=100; ♦ in the tenth measure (bar 10.1) we have this setting: Volume=110. When the song is in PLAY mode, on the Megabeat Pro display (in correspondence to MIDI channel number 2) we will read “100” until the tenth measure, after the tenth measure we will read “110”. Let’s suppose now using PAGE/VALUE knob we input a channel 2 volume variation of “-020” (and we save this variation using the SAVE key). When we play the song again, we will read on the display (in correspondence with MIDI channel 2 volume) the “080” value until the tenth measure, after the tenth measure we will read the “090” value. In other words, with the ADJUST function you can input variations that will be added (or subtracted) to the values of the various parameters set in the song. These variations can be saved on Hard Disk (in a kind of schedule associated to the song) and will take effect only when the song is played, with no consequence on original parameters which can be restored at every moment. To set the other parameters, the procedure is the same as with the Volume: 1. highlight the parameters you want to set (with DIRECTION keys) 2. if you want to do a GLOBAL setting turn the PAGE/VALUE knob 3. if you want to set a single MIDI channel, first select the desired channel then turn the PAGE/VALUE knob. 4-10 Megabeat Pro Please note that while the first four function keys have the same meaning for all the parameters you can set, the fifth key is: • • T.MUTE: you select the VOL parameter (and mute the selected track) T.SOLO: in all other cases : TRN, PRG, BNK, REV, CHR, PAN, CHN (sets in solo the selected track). 4-11 Megabeat Pro 4.2 LINK MODE The LINK MODE function is one of the most important innovations brought by Megabeat Pro and is possible because two internal sound generators. Through LINK MODE you can decide how how the next song will start (crossfade, synchronized fade, time morphing, etc.) or you can enable a specified number of loops between two points in the song. Note In the current software version the LINK MODE function is enabled only in SINGLE PLAY mode. When it will be added to GROUP PLAY mode, this function will let you save as a group the way a song follows the other and set executions of the same song starting from a specified measure and with a certain number of loops. Before we examine LINK MODE, let’s have a look to what happens in SINGLE PLAY mode when we highlight a certain song with DIRECTION keys. When we highlight a certain song with DIRECTION keys, Megabeat Pro is ready to play this song and reads (without playing them) the first measures: settings parameters, program/control changes, any sys ex, etc., until it reaches the first note saved for every track. In this way Megabeat Pro is ready to start the song in the precise moment you will press PLAY (without waiting any empty measures that we may have at the beginning of the song). NB What has just been said is true also when another song is currently playing. Let’s suppose now we are in SINGLE PLAY mode and we are playing a certain song. During the playing of the song we highlight another song with the DIRECTION keys. • If the LINK MODE is on MANUAL, if you press PLAY, the second song will start at once. Please Note: wait for the selected song to be loaded (quick flash from hard disk led) • If viceversa the LINK MODE is on CROSSF1, CROSSF2 or CROSSF3, the second song will start after the first one will be faded (with a fading time set by the user). 4-12 Megabeat Pro In other words, while the first Megabeat Pro sound generator is playing the first song (and fades its volume with the desired fading time), the second sound generators starts the second song. 4.2.1 LINK MODE Selection Let’s see now how to select LINK MODE. To select LINK MODE (in SINGLE PLAY mode) you must move with the direction keys in the right section of the display as you can see in the picture, and then highlight the parameter just under the LINK MODE words (in this case “MANUAL”). Using DIRECTION keys “∨ ∨“ o “∧ ∧“ move the selection on a different value. The underlying function key (that was non will display the CHANGE function (flashing). you will set a new LINK MODE mode. If the new LINK MODE mode set requires specified parameter (for instance crossfade underlying function key will let you enable (to set the corresponding parameter). 4.2.2 LINK MODE available before) Pressing CHANGE the setting of a time) the the EDIT function LINK MODE Options Let’s now have a look to available LINK MODE options. • MANUAL - manual mode: pressing the PLAY key the current song is stopped and the new song starts immediately. • SYNTIME – synchronized mode: pressing the PLAY key the current song is played until the end of the current measure, then the new song starts. • JINGLE1, JINGLE2, JINGLE3: non yet available on this software version. • CROSSF1 – fast cross fade (Fast Crossfade): the current song fades out slowly, and at the same time the second song fades in gradually replacing the first one. The crossfade time that has been set (in seconds and tenths of a second) can be changed through the EDIT function key and the PAGE/VALUE knob. 4-13 Megabeat Pro • • • • • CROSSF2 – medium cross fade (Medium Crossfade): similar to the previous one but with longer crossfade times. CROSSF3 – Slow crossfade (Slow Crossfade): similar to the previous ones but with even longe crossfade times. SYNFADE – synchronized cross fade. Similar to the previous crossfade modes but with synchronization between the song fading in and the song fading out (like in SYNTIME). T.MORPH – time morphing: the song currently playing accelerates (or slows down) its metronomic tempo until it reaches the one of the new selected song, then the new song starts (with no srossfade). You can set the transition time with TIME CHANGE parameter (in seconds and tenths). LOOP – loop mode: a part of the song can be repeated for a specified number of times. Through the EDIT function key you can set the number of loops (LOOP NUMBER parameter). The start and end loop points are set “on the fly” with the START, END keys. In other words, after you set the desired LOOP NUMBER with the EDIT function key, you select the desired song with direction keys then you start the song pressing PLAY. When you reach the desired loop start point you press START, when you reach the END point you press END. The part of the song specified by the START point and the END point will be repeated the number of times specified by the LOOP NUMBER. To exit the loop press the start key once again. 4-14 Megabeat Pro 4.3 GROUP PLAY Mode Groups are used in Megabeat One to manage files in a simple and easy way. You can create Groups containing lists of songs to be played in sequence (to create your repertoire) or you can group your songs by genre (for instance: Disco, Bossa, etc.). Moreover, a song can be in more than one Group (with no need to duplicate this song on Hard Disk), so you can manage alternative lists of songs, and again, the same song can be found more than one time in the same group. Each Group can contain a maximum of 48 songs. The Megabeat Pro Hard Disk can contain a maximum 1000 Groups. The functions available in GROUP PLAY will let you: • choose a song group to be played with the PLAY key ; • choose whether to play all the songs of the group in sequence (one after the other) or to select and play one or more songs of the group; • display lyrics and chords (if saved in the song); • adjust volumes, effects, transpose, etc. of the song performance; • create crossfades between the songs when played in sequence; • do a loop of a song or of parts of the same song. To enter GROUP PLAY mode you start from SINGLE PLAY mode and press GROUPS function key. 4-15 Megabeat Pro FUNCTION KEYS The available function keys are: • SINGLE: lets you go back to SINGLE PLAY mode • TRANSP: see similar function in SINGLE PLAY mode • ADJUST: see similar function in SINGLE PLAY mode • LIST: lets you display the list of the songs that are contained in the group; inside the list you can choose from which song to start playing. • LOOP/NO LOOP: lets you decide whether after the end of a song in the group to start automatically the next song (LOOP) or viceversa the songs contained in the group have to be played singularly (NOLOOP). Also in this case, if after you started playing a song you stopped playing with the STOP key, a new function key is enabled (CONTIN): • CONTIN: it’s the function normally called Continue (the features are similar to the SINGLE PLAY ones) that lets you restore playing from the point where you stopped it. 4.3.1 To choose a Group When you enter GROUP PLAY mode, you will see on the display the Groups user saved on Hard Disk or created automatically by Megabeat Pro when a floppy disk is loaded (see UTILITY mode). To choose a group just highlight the group with the cursor (i.e. move on the desired group with the DIRECTION keys or with the PAGE/VALUE knob and then with the DIRECTION keys, as it was said for the selection of the songs in SINGLE PLAY mode). 4-16 Megabeat Pro 4.3.2 USER GRP In the main page of GROUP PLAY mode the USER GRP is always active. The USER GRP group is a special group created automatically by Megabeat Pro using the list of the songs selected or played in SINGLE PLAY mode. If in SINGLE PLAY mode you didn’t select or play any song, the USER GRP group is empty. If you are in SINGLE PLAY mode, you will be able to very easily verify that, if after highlighting a song name with the DIRECTION keys, you press the SELECT function key, on the left of the song name the number 01 appears. Moving the cursor on another song and pressing SELECT once again, just beside the second selected song the selection number 02 appears. If you go on selecting songs from SINGLE PLAY pages, you obtain a list of songs progressively numbered: 01, 02, 03, 04, … To deselect a selected song, just move the cursor on it and press SELECT once again. To delete all selections just hold the SELECT key pressed for a second. The selected songs (numbered) are automatically entered in USER GRP group. A second way to select a song is through the PLAY key. In fact, every time you highlight a song with the cursor then press the PLAY key, the song is automatically selected (beside you can see a progressive number that is the selection number inside the USER GRP group). The USER GRP group can be obviously saved in a new group (otherwise the selections you made would be lost when you turn off the power) and edited. This is the fastest way to create a group. Attention! Whatever you have in USER GRP is lost when you turn off the Megabeat Pro. If you want to save the USER GRP group on Hard Disk, you must use the GROUPS EDIT menu functions (in UTILITY mode). 4-17 Megabeat Pro 4.3.3 How to play the Songs of a Group Before playing the songs contained in a group, you can choose if the songs will be played in sequence, one after the other, or if at the end of a song you will need to manually enable the passage to the next song. This setting is made using the LOOP or NOLOOP keys. You can see the setting current value on the bottom right of the display. Pressing the function key you can switch from LOOP to NOLOOP value and viceversa. Note The switching between LOOP/NOLOOP modes can be enabled even when the group is in PLAY. If you press the PLAY key the first song in the group is played. On the right side of the display, in the section called “PLAY:” you will see: • the name of the song currently playing (for instance: LAFINED) • the time signature (ex: 4/4) • the current location, given in measures and beats (for instance: 002:3) • the metronomic tempo (T=148) • the time elapsed in minutes and seconds from the beginning of the song (s=00:03) 4.3.4 How to display the list of the Songs of a Group: LIST GROUP To see the list of the songs contained in a group just press the LIST function key. On the display you will see the list of the songs contained in the selected group. On the first line of the display you will see: Page:001 “LIST-group name” As usually, with the PAGE/VALUE knob you can display other song groups (if present). With the direction keys you can move yourself between the songs contained in the group. 4-18 Megabeat Pro After you moved the cursor on another song, pressing the PLAY key you start playing that song. If the LOOP mode is active, when the song is finished, the next song will be automatically started, and so on, until the last song of the group. To go back to GROUP PLAY page, just press EXIT. 4.3.5 Lyrics and Chords In GROUP PLAY mode the functions about displaying lyrics and chords work in the same way as what has been described before for SINGLE PLAY mode. 4.3.6 Transpose The transpose function is enabled through the TRANSP function key and is similar to the one we saw for SINGLE PLAY mode. 4.3.7 ADJUST The function ADJUST too is similar to what we said before for SINGLE PLAY mode. If you use LOOP with ADJUST function active, at the end of a song, on the ADJUST display you will see the data concerning the next song that will be played. The ADJUST function can be recalled through the relative function keys, that are available both in GROUP PLAY main page and in Group song list page. 4-19 Megabeat Pro 5. UTILITY The UTILITY menu lets you enable all the setting functions of Megabeat Pro: • • • • • • • • • • • • • • SONGS COPY: to copy songs from floppy disk SONGS RENAME: to rename the songs already contained on internal Hard Disk SONGS BACKUP: to do “saves” (backup copies) of Songs contained on Hard Disk (these copies can be done on floppy disk or on Hard Disk) SONGS ERASE: to erase songs contained on Hard Disk GROUPS EDIT: to create, delete, modify or rename Groups on Hard Disk GLOBAL SETUP: for the main configuration settings of Megabeat Pro MIDI SETUP: for the MIDI configuration settings of Megabeat Pro MIDI DATA DUMP: to record on Megabeat Pro the Dumps (System Exclusive messages) coming from external devices PC DATA DUMP: to send to a PC (linked via parallel port) the data contained on the Megabeat Pro Hard Disk TIME SETTINGS: to set the internal clock time of Megabeat Pro AUDIO RECORD: to do digital audio recordings (on one or two tracks) AUDIO EDIT: to modify audio files JINGLE RECORD: to record Jingles (*) LYRICS EDITOR: to input lyrics to the songs on Hard Disk. 5-1 Megabeat Pro To enter the UTILITY menu, you have to press the UTILITY key. Note The menu is enabled only if Megabeat Pro is in “stand-by”, i.e. if there is not a song playing (the PLAY key LED is turned off). If you don’t want to lose the changes when you turn off the machine, you have to save them. Function Keys • • SELECT: lets you enter one of the functions described before. EXIT: to exit UTILITY mode (going back to SINGLE PLAY mode). Once you enabled UTILITY menu, to enter one of the functions described before, you just have to move the cursor on the desired function (through the DIRECTION keys) and then select the function through the SELECT function key. 5-2 Megabeat Pro 5.1 SONGS COPY: loading songs on Hard Disk This function lets you copy one or more songs from the flloppy disk to the Hard Disk. To enable SONGS COPY function: 1. press UTILITY key, 2. check the selection is: SONGS COPY (otherwise select it), 3. press SELECT. You obtain the following display: PAGE: SINGLE | SONGS COPY | PARDEF | | PUTGRP Two modes are available to copy songs: SINGLE and PUTGRP. In the first, when the copy is finished the songs are NOT input in a group. Viceversa with the second mode you can specify an existing group in which you can input the songs or create a new group. The PARDEF option lets you specify acertain number of parameters to be applied globally to all the songs that will be copied from the floppy disk. Note The copying from the floppy disk can take a very long time (expecially if the songs don’t contain lyrics). 5-3 Megabeat Pro 5.1.1 SINGLE Pressing SINGLE, on the display you will see the list of the songs contained on the floppy disk : 1. Press SELECT TO CHOOSE THE SONGS TO BE COPIED ON Hard Disk. 2. Once you selected the songs to be copied, press copy to copy them on Hard Disk. During the copying the following message will be displayed: COPY IN PROGRESS PLEASE WAIT…. When the copying is finished the display will go back to UTILITY menu. 5.1.2 PUTGRP Pressing PUTGRP, the list of the groups already present on Megabeat Pro will be displayed: • • • If you want to copy the songs in an existing group, with the DIRECTION keys you can select the desired group. Alternatively you can move the cursor on an empty location (after the last existing group). At this point, if you press SELECT, the copying will be started in the same way as we described in the previous paragraph. 5-4 Megabeat Pro • • When the copying is finished, if you chose to create a new group, the software automatically prompts you to give a name to the new group. This name can be modified immediately or later (“UTILITY/EDIT GROUPS/RENAME” function). The copying ends pressing OK. Note 1. The automatic creation of a group containing the songs that belong to the same floppy disk lets you manage in a simple way your songs on Hard Disk, regrouping them by the floppy disks they come from. This function can be very useful if you are used to remember your songs as coming from the same floppy disk (for instance: EDIRL_58, MABUSOFT24, MIDSNG_33, etc.). 2. When you select the song to be copied from the floppy disk to the Hard Disk, Megabeat Pro verifies that on the Hard Disk a song with the same name isn’t already present, otherwise the copying is not allowed and on the display you will see the following message: SONG ALREADY PRESENT REPLACE. With the function keys (YES/NO you can choose if you want to replace the song already present on Hard Disk or cancel the copying of the song. 5-5 Megabeat Pro 5.1.3 PARDEF Pressing the PARDEF function key, you will see a display similar to the ADJUST one (described in paragraph 4.1.4). If the default values (specified with DEF) are modified, (globally or on single track), these settings will be automatically applied to all the songs that will be loaded from floppy disk afterward. In this way you can already set your preferences when you load the songs (input transpose, mute a track, etc.) instead of intervening manually later with the ADJUST function. As we said for the ADJUST function, the changes don’t modify the songs saved on Hard Disk, but only the “schedule of description of changes made” associated to every song. The original values of the parameters programmed in the songs can be recalled in any moment through the RESTORE function. If present, it’s possible to set a default value also for the vocalizer (function key “vocal” ). 5-6 Megabeat Pro 5.2 How to change name to Songs: SONGS RENAME This function lets you change the name of a song saved on Hard Disk. To enable SONGS RENAME function: 1. press the UTILITY key, 2. select SONGS RENAME, 3. press SELECT function key. On the display you will see the list of all the songs contained on Hard Disk (as usually the songs are divided in pages, and are accessible through the DIRECTION keys and the PAGE/VALUE knob). The enabled function keys are: • SELECT • EXIT Once you selected the song to be renamed with the cursor, pressing SELECT on the display you will see: The initial choice of the new name (NEW NAME) is the same as the old name (OLD NAME). The cursor will highlight the first letter in the field NEW NAME: to change the name of the song turn the PAGE/VALUE knob cockwise (to increment the selected letter) or counterclockwise (to decrement the selected letter). Move then on the next letter with the right DIRECTION key. Use INS>> or DEL<< to erase a letter from the old name or to input a letter. 5-7 Megabeat Pro When you’re finished with the name of the song, confirm with OK function key (to save the modified name) or cancel the change with EXIT, going back to SONGS RENAME menu.. To exit the SONGS RENAME menu, choose EXIT. Note If you do the SONGS RENAME procedure, you can use up to 12 letters for the name. 5-8 Megabeat Pro 5.3 SONGS BACKUP (songs spare copy) This function lets you save one or more songs. The backup copy can be made on a floppy disk or on Hard Disk. Once you enabled this function, on the display two function keys will be active: FLOPPY and H.DISK. 5.3.1 Backup on Floppy Disk Pressing the FLOPPY function key you will be able to copy the selected songs on floppy disk. The display will show you the list of the songs contained on Megabeat Pro Hard Disk. You will be able to select/deselect the desired songs through the SELECT function key. The FD FREE parameter on the right of the display gives you the free space on floppy disk as you select the songs (in the picture: FD FREE = 011%). To start the operation press COPY, to exit EXIT. If the total memory of the selected songs is greater than the space on floppy disk, (FD FREE = 000%), during the copy an error message will be displayed (DISK FULL) and it won’t be possible to copy all the selected songs. So it’s important to keep always an eye on the FD FREE parameter, and in case deselect the songs that let you not exceed the floppy disk capacity (and if necessary go on with the backup operation with another floppy disk). 5.3.2 Backup on Hard Disk Pressing the H.DISK function key you will be able to make a copy of the songs on Hard Disk. The operation is similar to the floppy disk backup one with the only difference that the songs are copied on the same Hard Disk they come from. So at the end of the copy, Megabeat Pro prompts you to rename the copied songs. Otherwise the saved songs will be present twice on Hard Disk. 5-9 Megabeat Pro 5.4 SONGS ERASE (erasing songs from Hard Disk) This function lets you erase one or more songs from the Hard Disk. The erasing is definitive and cannot be undone. To enable the songs erasing function, from the UTILITY menu you must select: SONGS ERASE Activating the erasing function, the list of the songs contained on Hard Disk is displayed. As usually the songs to be erased can be selected with the SELECT function key. Pressing the ERASE key, all the selected songs will be erased from the Hard Disk. Before proceeding with the erasing, the system requires a confirmation: • • • pressing YES, the displayed song will be erased, (and the system will ask confirmation to erase the next song) pressing ALLSEL, all the selected songs will be erased pressing NO, the displayed song won’t be erased; the system will go on with the next song. In case the songs are present in one or more groups, the following message will be displayed: 5-10 Megabeat Pro The user can choose whether: • canceling the operation pressing NO • go on pressing YES. 5-11 Megabeat Pro 5.5 GROUPS EDIT (how to create and modify Groups) This function lets you do all the editing operations on groups, as creation, erasing, modification and renaming of group. To enable GROUPS EDIT function: 1. press UTILITY key, 2. move the curson on GROUPS EDIT, 3. press SELECT. Once you enabled GROUPS EDIT funtion, on the display you will see the groups contained on Hard Disk, and th USER GRP group. To work on a certain group, first of all you must choose with the cursor the desired group (with the DIRECTION keys or the PAGE/VALUE knob) and then press the desired function key. N.B. The editing operations of a group (erasing and so on) have no effect on the songs composing the same group: for instance, if you erase a group all the songs that compose it remain untouched on Hard Disk. In the second version of the operating system you will be able to erase physically all the songs present in a group. 5-12 Megabeat Pro 5.5.1 ERASE Lets you erase the selected group. Pressing ERASE, on the display you will see: • • Pressing YES the group is erased. Viceversa choosing NO the group in not erased. 5.5.2 CREATE Lets you create a new group or duplicate/modify an already existing group (saving the changes in a new group). • • Before you enable the CREATE function, you can choose if you want to start from an existing group and modify it (saving then the changes in a new group) or create a new group from scratch. To start you can also choose the USER GRP group. After you moved the cursor on one of the groups in the GROUPS EDIT main page, pressing the CREATE function key you enter the creation/editing page. • If you chose to start from an existing group, on the display you will see the list of the songs contained in the group. • If on the contrary, before you recalled the CREATE function the cursor had been moved on an empty cell (i.e. after the last existing group), the list of the songs of the new group will be empty and a new group will be created from scratch. The available function keys once you enabled the CREATE function will be the following: 5-13 Megabeat Pro INSERT Lets you insert one or more songs in the group. 1. Before you press INSERT, you have to move the cursor on the song before which you want the new song/s to be inserted. 2. Press INSERT: on the display you will see the complete list of the songs contained on the Hard Disk (displayed in alphabetical order, in a way similar to the SINGLE PLAY mode). The songs already contained in the group are provided with a progressive number beside the name of the song. 3. To erase an already existing song from the group, highlight the song with the DIRECTION keys and press DESEL. 4. To add new songs to the group, move the cursor on the desired song (in the current PAGE or in the desired one) and press INSERT. 5. Repeat the previous operations for all the songs you want to add to the group, then exit from the insert mode with EXIT. 6. Save the changes to the group with SAVE (see further on). REMOVE Lets you remove a song from a group. 1. Before you press REMOVE move the cursor on the song you want to remove from the group. 2. Pressing REMOVE, on the display you will see a confirmation message: “Song Name” WILL BE DELETED ARE YOU SURE? YES Pressing YES, NO the song will be removed from the group. 5-14 Megabeat Pro Viceversa choosing NO, the song will be kept in the group. 3. If you want to remove other songs from the group, repeat the operations from point 1 to point 2. 4. Save the changes to the group with SAVE. SAVE Lets you save the changes you made to the group. Once you pressed the SAVE function key, on the display you will see the GROUPS RENAME page that lets you assign a name to the new group. On the display you will see: GROUPS RENAME “ group default name” “ group default name” OLD NAME: NEW NAME: OK | INS>> | DEL<< | | EXIT The initial choice of the new name (NEW NAME) is the same as the old name (OLD NAME). The cursor will highlight the first letter of the NEW NAME field: to change the name of the group, turn the PAGE/VALUE knob clockwise (to increment the selected letter) or counterclockwise (to decrement the selected letter). Move then to the next letter with the right DIRECTION key. To erase a letter from the old name use the INS>> or DEL<< function keys. Once you’re finished with the group name editing, confirm with OK (to save the modified name) or cancel the modification with EXIT, going back to the GROUPS EDIT menu. LINKMODE This function lets you save link modes amongst MIDIfiles. Pressing the function key “ LINKMOD” you go to the page with the following parameters: TITLE : xxxxx displays the selected song LINK MODE : manual/syntime/crossfade/synfade/time morph/loop The following line gives you a specific parameter, concerning the selected link mode 5-15 Megabeat Pro (ex. for crossfade the fading time, for loop how many times the MIDIfile selected segment will be repeated) START BEAT : Measure from which the playing of the MIDIfile will start STOP BEAT : Measure where the MIDIfile will be stopped Note To “link” a MIDIfile with link mode crossfade or time morphing , the preceding song will be shortened by some measure, to give room to the crossfade. EXIT Lets you go back to the GROUPS EDIT menu All the changes you didn’t save with SAVE will be lost. 5.5.3 MODIFY To modify the list of the songs contained in the group. The available function keys are similar to the ones of the previous CREATE function. For a description of the function keys see paragraph 5.5.2. The only difference between the MODIFY function and the CREATE function is that while with the CREATE function a new group is always created, with the MODIFY function all the changes done affect the group from where you started. When it’s time to save the changes done with the SAVE function key, the system displays the message: SAVING CHANGES PERMANENTLY ARE YOU SURE? Pressing: • YES the changes are saved • NO the changes are canceled and the group remains untouched 5-16 Megabeat Pro 5.5.4 RENAME Lets you change the name of an existing group. Once you selected the group with the cursor, pressing RENAME, on the display you will see: GROUPS RENAME “group default name” “ group default name ” OLD NAME: NEW NAME: OK | INS>> | DEL<< | | EXIT The initial choice of the new name (NEW NAME) is the same as the old name (OLD NAME). The cursor will highlight the first letter of the NEW NAME field: to change the name of the group, turn the PAGE/VALUE knob clockwise (to increment the selected letter) or counterclockwise (to decrement the selected letter). Move then to the next letter with the right DIRECTION key. To insert a letter or to erase a letter from the old name use INS>> or DEL<< . Once you’re finished with the group name editing, confirm with OK (to save the modified name) or cancel the modification with EXIT, going back to the GROUPS EDIT menu. 5.5.5 EXIT It’s the last soft key of GROUPS EDIT menu, and lets you go back to UTILITY menu. 5-17 Megabeat Pro 5.6 GLOBAL SETUP This function lets you enter the global parameters of Megabeat Pro. To enable GLOBAL SETUP function: 1. press the UTILITY key, 2. move the cursor on GLOBAL SETUP, 3. press SELECT. On the display you will see the page: ♦ SAVE: saves the changes done in the GLOBAL SETUP page ♦ CHANGE: changes the value of the selected parameter. ♦ EXIT: lets you go back to UTILITY menu. 5.6.1 Pedal Polarity To Megabeat Pro you can connect a pedal of any of the following types: • normally open, • normally closed. Through the pedals you can give the following commands: • PLAY (Pedal 1) • STOP (Pedal 2) If you use a “normally open” type pedal , the PEDAL POLARITY parameter must be set = TRIGGER +. Viceversa, using a “normally closed” type pedal, the PEDAL POLARITY parameter must be set = TRIGGER -. To change the PEDAL 1 POLARITY, PEDAL 2 POLARITY parameters: 5-18 Megabeat Pro • • • • recall the GLOBAL SETUP function (as described before); move the cursor on the desired parameter; press CHANGE (every time you press the function key, the parameter value will switch from “TRIGGER +” to “TRIGGER -”); save the changes with SAVE, otherwise exit without saving with EXIT. 5.6.2 Play Mode This parameter can vary between: • NORMAL: Megabeat Pro uses only the internal sound source • USER: the user can decide to customize the tracks of every song on the two MIDI Out outputs(see par. 4.1.4, function ADJUST/CHN) Per variare il parametro PLAY MODE: • recall the GLOBAL SETUP function (as described before) • move the cursor on PLAY MODE • press CHANGE (every time you press the function key, the parameter value will switch between “Normal” and “User”); • save the changes with SAVE, otherwise exit without saving with EXIT. 5.6.3 TV Mode Set the display colors for the karaoke function on the TV monitor connected through the SCART cable. The available options are: • BLUE/CYAN • RED/YELLOW • CYAN/YELLOW • WHITE/MAGENTA • YELLOW/RED • EXTERNAL SYNC 5.6.4 Password Set any PASSWORD to enter UTILITY menu. The parameter can be: 5-19 Megabeat Pro • • DISABLED ENABLED To enable the password: 1. select the PASSWORD function 2. press CHANGE (to display: ENABLED) 3. press PASSW. 4. Enter the password in the NEW NAME field 5. Confirm with OK 6. save with SAVE Note To change a previously saved password the procedure is similar to the one for entering a new password. If you input a wrong password or you forgot it, with the power turned off, insert the operating system floppy and turn on the power. Doing so you will be able to go to the “utility” page functions to disable or modify the password. 5.6.5Hard Disk Set the number of Hard Disks installed in the machine. The allowed numbers are 1 or 2. 5.6.6 Keyboard Type Set the type of keyboard connected to the KEYBOARD socket. The allowed values are: • Italian • American • English • German • French • Spanish 5.6.7 Phantom Set the Phantom power on mic inputs. 5-20 Megabeat Pro The allowed values are: • ON • OFF 5.6.8 Detune Set the fine tuning of the internal sound sources. The values are given in hundredths and can vary between –100 e +100. 5.6.9 Tune With this function you can have in output the typcal frequencies of a guitar tuning: • A 440 Hz (A3) • E 130 Hz (E2) • A 220 Hz (A2) • D 277 Hz (D3) • G 370 Hz (G3) • B 466 Hz (B3) • E 622 Hz (E4) • OFF (no sound is output) 5-21 Megabeat Pro 5.7 MIDI SETUP This page lets you control the Megabeat Pro global MIDI settings. These settings concern: ! sending MIDI clock messages to external devices; ! reset message type (GM/GS/XG/disabled) that will be sent before starting song play; ! the possibility of selecting via MIDI a song contained in a group; ! how the Vocalizer is controlled (track MIDI/manual); ! the possibility to enable/disable lyrics running (if inserted with a system that supports lyrics running) ! sending volume system exclusive messages (according to GM or GS standards). ! Activation through sysex of single/double mode, for Roland ™ SC88ST After you selected UTILITY key, choose with direction keys the MIDI SETUP function and confirm with SELECT. On the display you will see the page: MIDI SETUP MIDI CLOCK OUT DISABLED RESET TYPE GS RESET MIDI SONG SEL FILTERED VOCALIZER INPUT MANUAL+SONG LYRICS SYLLAB. ENABLED VOLUME TYPE GM SYSEX SC88ST MODE DOUBLE SAVE | | CHANGE | | EXIT The enabled function keys are: ! SAVE: saves the changes made on MIDI SETUP page ! CHANGE: lets you change the selected value (if the parameter has more than two values, to display them all you must press the CHANGE key many times); ! EXIT: lets you go back to the UTILITY menu. 5-22 Megabeat Pro 5.7.1 MIDI Clock Out The available values are: ! DISABLED: from Megabeat Pro MIDI OUT 1 and 2 outputs the MIDI clock message is not transmitted. ! ENABLED: during the playing of a song, from Megabeat Pro MIDI OUT 1 and 2 outputs the MIDI Clock message is transmitted. In this way you can synchronize external devices such as sequencers or drum machines. Note The Megabeat Pro is able to transmit MIDI Clock, but doesn’t recognise an external MIDI Clock received via MIDI from other MIDI devices. This means that, to synchronize the playing of a song on Megabeat Pro with the one of a sequencer, the sequencer must be the “slave” and Megabeat Pro the “master”. To change the MIDI CLOCK OUT parameter: 1. Enable the MIDI SETUP function (as described above). 2. Select MIDI CLOCK OUT parameter. 3. Press the CHANGE function key (every time you press the value will switch between ENABLED and DISABLED), otherwise turn the PAGE/VALUE knob. 4. Save the changes with the SAVE function key. 5. Exit from MIDI SETUP mode with EXIT. 5.7.2 RESET TYPE Before a song starts, from the MIDI OUT outputs you can send a reset message, according to the value set for this parameter: GM/GS/XG/disabled. To change the RESET TYPE parameter: 1. Enable MIDI SETUP function (as described above). 2. Select RESET TYPE parameter. 3. Press the CHANGE function key. Every time you press the value will switch between GS RESET, GM RESET, XG RESET, DISABLED values. 4. Save the changes with the SAVE function key. 5. Exit from MIDI SETUP mode with EXIT. 5-23 Megabeat Pro 5.7.3 MIDI SONG SELECT If this parameter is enabled and Megabeat Pro is in GROUP PLAY mode, any MIDI Song Select messages will let you select a specific song inside the active Group. If the parameter is disabled (Filtered), the Song Select messages received via MIDI will be ignored. To change the MIDI SONG SELECT parameter: 6. Enable MIDI SETUP function (as described above). 7. Select MIDI SONG SELECT parameter. 8. Press the CHANGE function key. Every time you press the value will switch between FILTERED and ENABLED values. 9. Save the changes with the SAVE function key. 1. Exit from MIDI SETUP mode with EXIT. 5.7.4 VOCALIZER INPUT This parameter lets you select the mode with which the Vocalizer (optional) is controlled. The available choices are: ! MANUAL: the notes on which the harmonization is made can be only received via MIDI ! MANUAL + SONG: the notes on which the harmonization is made can be received either via MIDI or read on a track specifically set inside the active song. 1. 2. 3. ! ! 4. 5. To change the VOCALIZER INPUT parameter: Enable MIDI SETUP function (as described above). Select VOCALIZER INPUT parameter. Press the CHANGE function key. Every time you press the value will switch between: MANUAL MANUAL + SONG Save the changes with the SAVE function key. Exit from MIDI SETUP mode with EXIT. (See also paragraph 8.1) 5-24 Megabeat Pro 5.7.5 LYRICS SYLLAB. This parameter lets you select if on the display any lyrics saved in a syllabled way in the MIDI File will be displayed in a syllabled way or not. 1. Enable MIDI SETUP function (as described above). 2. Select LYRICS SYLLAB parameter. 3. Press thr CHANGE function key. Every time you press the key the value switches between: ! ENABLED (syllabation enabled) ! DISABLED (syllabation disabled) 4. Save the changes with the SAVE function key 5. Exit from MIDI SETUP mode with EXIT. 5.7.6 VOLUME TYPE. This parameter lets you control the volume on an external expander via system exclusive messages in standard GM or GS. 1. Enable MIDI SETUP function (as described above). 2. Select VOLUME TYPE parameter. 3. Press the CHANGE function key. Every time you press the key the value will switch between: ! GS SYSEX ! GM SYSEX 4. Save the changes with the SAVE function key 5. Exit from the setting mode with EXIT. 5.7.7 SC88ST MODE If a MIDI expander “Roland SC88” type is connected to Megabeat Pro MIDI OUT outputs, you can decide if this device has to be controlled in SINGLE or DOUBLE mode (to know the meanings of these Roland instrument operating modes please refer to the Roland manual). To change the SC88ST MODE parameter: 1. Enable MIDI SETUP function (as described above). 2. Select SC88ST MODE parameter. 5-25 Megabeat Pro 3. Press the CHANGE function key. Every time you press the key the value switches between: ! SINGLE ! DOUBLE 4. Save the changes with the SAVE function key 5. Exit with EXIT. 5-26 Megabeat Pro 5.8 MIDI Data Dump This function lets you record on Megabeat Pro Hard Disk the System Exclusive dumps of an external MIDI instrument connected to Megabeat Pro MIDI IN. Every dump is recorded in a file that can be later transmitted to the desired instrument, simply selecting the file (as you select a song), and then pressing PLAY. Moreover, the Dump files can be included in a group (for instance, as the first file in a group) and transmitted before the songs in a group are played. This function is very useful in live performances, to reset on the fly all the instruments before playing the songs in a group. To enable MIDI DATA DUMP function: 1. Recall UTILITY Menu with appropriate key. 2. Select MIDI DATA DUMP and press SELECT. On the display you will see: MIDI DATA DUMP WAITING FOR MIDI DATA….. 3. Enable System Exclusive transmission from external instrument. If the transmission doesn’t starts in 5 seconds, Megabeat Pro exits from the Dump waiting mode and cancels the operation. 4. If the transmission of System Exclusive messages begins, on the display you will see: MIDI DATA DUMP RECEIVING MIDI DATA 5. When the messages transmission is finished, the page which lets you name the file you just recorded is automatically recalled (SONGS RENAME function). NOTE: Once the Dump files are recorded on Hard Disk, they are treated like song files. The files are displayed and inserted on the display in alphabetical order 5-27 Megabeat Pro and they can be copied, canceled, renamed and obviously played (connecting the MIDI device to MIDI out 1 output) as song files. To distinguish a DUMP file from a SONG file, beside the name of the first on the display the X prefix is displayed (for instance: “x K2500_01”). 5-28 Megabeat Pro 5.9 PC Data Dump In the current Operating System version this function enables the connection to Megabeat One ( via a connection kit) 5-29 Megabeat Pro 5.10 Time Setting This function lets you set the time of Megabeat Pro internal clock. To enable TIME SETTING function: 1. Recall UTILITY Menu with appropriate key. 2. Select TIME SETTING and press SELECT. On the display you will see: TIME SETTINGS 10:43:50 | | | | EXIT 3. Select the field to modify (hours:minutes:seconds) with direction keys and input the desired value with the PAGE/VALUE knob. 4. Exit with EXIT. The new value you set will be displayed in the upper right corner on Megabeat Pro display. 5-30 Megabeat Pro 5.11 Audio File Recording: Audio Record The AUDIO RECORD function lets you make high quality Digital Audio recordings directly on Megabeat Pro Hard Disk (Hard Disk Recording). The sound can be recorded in monophonic or stereophonic mode at 16 bit with or without audio compression. Moreover it’s possible to use various sampling frequences, so to reduce file dimension according to the audio quality you want to obtain. To enable Audio Recording function: 1. Access UTILITY mode through appropriate key. 2. Select AUDIO RECORD and press SELECT. The display will be the following: DIGITAL RECORDING MODIFY | | CREATE | | EXIT Note: The MODIFY option is not enabled in the current Operating System version 3. Pressing the CREATE function key you can set the recording parameters. To modify the desired parameter just select (with direction keys) the value you want to modify and turn the PAGE/VALUE knob: RECORDING PARAMETERS SAMPLING FREQUENCY: 44.1K COMPRESSION RATIO: HIGH (5:1) TEMPO: 110 SIGNATURE: 4/4 OK | | | | EXIT 5-31 Megabeat Pro Let’s have a look to the parameters in detail: ! SAMPLING FREQUENCY: the sampling frequency with which the audio file will be recorded (the number of samples per second). The available values are: 44.1K, 32K, 22.05K, 16K. For instance the 44.1K value corresponds to 44100 samples per second (CD sampling frequency). ! COMPRESSION RATIO: the compression ratio. The available values are: - NO COMPR.: no audio compression. Useful to obtain recordings with the highest audio quality. - LOW (2:1): compression 2:1. A compression algorhythm lets you obtain a file which is half a non-compressed file. - MEDIUM (3:1): compression 3:1. The algorhythm compression lets you obtain a file which is a third of an equivalent non-compressed one. - HIGH (5:1): the highest compression ratio. The resulting file is a fifth of a non-compressed one. Note Even with the highest compression ratios, thanks to Charlie Lab’s Compression Algorhythms, the Audio files have always a very high quality in sound. ! ! TEMPO: adjustable from 028 to 250 bpm. This function lets you display the running of an audio file like a MIDI file does (with numbers of “measure:bar”). SIGNATURE: the available values are alike the ones of MIDI files. 4. Press the OK function key, to access the following page in which you can decide whether make a Mono or Stereo recording and display the signal levels: 5-32 Megabeat Pro The recording mode can be changed as usual highlighting the desired channel and turning the PAGE/VALUE knob. Under CHANNEL 1 and CHANNEL 2, you can see the recording mode of the audio file for the desired channel, which can be: ! OFF: the selected channel will not be recorded, nor played. ! PLAY: the selected channel will not be recorded, but the recording previously made on the same channel wil be played. ! REC.: the selected channel will be recorded (the new recording will overwrite any recording previously made). RECORD : function key to start recording CUT : function key which lets you skip directly to audio edit function VOXRMV : function key to use the “VOICE REMOVE FUNCTION” function. With this function you can remove part of the voice from audio sources. The available parameters are: Status : On/Off ( On is enabled only if enabled on both channels) Voice null : parameter on which it can be useful intervene whether the voice, in the source, is not perfectly in the center of stereo panorama. Bass filter : parameter on which you can intervene if the voice, in the source, is a male or female one (if female you can set a higher value). Note : The result you obtain removing the voice can change depending on the quality of the source of the recording. In some instances the removal will be almost absolute, leaving only any reverb, if present, in other instances, when the voice has been recorded not only in the center of the stereo panorama, the removal will be partial or incomplete. The file recorded with the “VOXRMV” function active will be mono. 5. Before you start the recording, please note that the VU meters you see on the display show the signal levels on the MIC/LINE 1 and MIC/LINE 2 audio inputs. 5-33 Megabeat Pro Note If the Vu meters don’t show any signal, please make sure that in the MIXER page the MIC/LINE input you assigned corresponds to the audio source actually set. To select the MIC/LINE input or to equalize the audio inputs please refer to paragraph “6. MIXER”: Note . In the MIXER page the REV, EFF and PAN parameters will not be able to intervene on the input signal. Viceversa, you will be able to use equalization on the input signal. ! To make inputs adjustment easier, you can skip to MIXER page simply pressing the MIXER key on Megabeat Pro panel. If you press the MIXER key one more time you will go back to the main page. ! 6. To obtain the best from the input levels please use MIC/LINE1 and MIC/LINE2 faders. 7. To start the recording press RECORD function key. Note If you don’t want to lose the first moments of an audio source recording, you must remember that the recording doesn’t start immediately after you press RECORD function key, but with a little delay (the time Megabeat Pro takes to “prepare” the audio file on Hard Disk). The actual beginning of the recording is when the RECORD function key changes its appearance (the letter changes in “reverse” format). 8. To stop the recording press the STOP key. Depending on the lenght of the recording, the operation could take some minute. While you wait, the following message will be displayed: 5-34 Megabeat Pro PLEASE WAIT… 9. Pressing the EXIT function key you can exit from the recording mode and assign a name to the file you just recorded. Also in this case , depending on the lenght of the recording, the operation could take some minute. While you are waiting the following message will be displayed: PLEASE WAIT… 10. The Megabeat Pro will go to the usual “SONGS RENAME” page to assign a name to the audio file. 11. After you assigned the new name, confirm with OK to finish the procedure. 5-35 Megabeat Pro 5.12 Audio file Editing: Audio Edit This page lets you modify previously recorded Audio files to cut off any empty space at the beginning and at the end of a file. Note The audio files on which lyrics have been inserted cannot be cut. To enable AUDIO EDIT function: 1. Recall UTILITY Menu with appropriate key. 2. Select AUDIO EDIT and press SELECT. On the display you will see the list of the files present on Hard Disk: 3. Select an audio file (marked with “A” prefix), then press the CUT function key to go to page START/END CUT UTILITY: On the window you will see the waveform that represents the audio file (in this case stereo, on L and R channels). ! The bar under the waveforms shows the portion of the file you can see on the display and depends on the zoom function (see following number 4). 5-36 Megabeat Pro ! ! ! ! With the PAGE/VALUE knob you can move the cursor back or forth (represented by a vertical dotted line). The cursor moves automatically if you go PLAY the audio file. POS is showing (hours:minutes:seconds) the current position of the cursor. SEL is showing the portion included between START and END. GAIN: is showing the gain applied on visualization on Y axis (waveform visualization amplitude) see following number 4. 4. The direction keys act as “zoom” and let you zoom in or out in the visualization window: ∧: the up arrow lets you increase the waveform amplitude on Y axis. Pressing this key repeatedly, the GAIN indicator changes (by intermediate steps) from –30dB to 0 dB. ! ∨: the down arrow narrows the waveforms on Y axis. Pressing this key repeatedly, the GAIN indicator changes (by intermediate steps) from 0dB to –30dB range. ! >: the right arrow increases visualization on X axis. If you keep on pressing this key, you obtain a zoom of the waveform on X axis. At the same time the horizontal bar showed under the waveforms narrows, to show the portion/position of the waveform showed on the display, in relation to the total lenght of the audio file. ! <: the left arrow reduces visualization on X axis. If you keep on pressing this key the waveform on X axis narrows. At the same time, the horizontal bar showed under the waveforms widens, until it becomes completely full (to show that the waveform represented in the display equals the complete Audio file). ! 5-37 Megabeat Pro The available function keys are: ! GOTO S: lets you take the cursor to the START point, marked with “S↓” in the display. ! GOTO E: lets you take the cursor to the END point, marked with “↓E” in the display. ! MRK S: pressing this key, you mark the START (S↓) point at the cursor current position (vertical dotted line). ! MRK E: pressing this key, you mark the END (↓E) point point at the cursor current position (vertical dotted line). ! EXIT: lets you go out from START/END CUT utility. ! PLYWIN: lets you listen to the waveform displayed on the current window (if the visualization is reduced by the zoom function and in the current window only a portion of the audio file is represented, using this key only the portion of the file currently displayed will be heard) Note In addition to the PLYWIN function, you can use the PLAY and STOP transport keys to listen to the waveform (and move the cursor). Moreover, the cursor can be placed with high precision using the PAGE/VALUE knob. Using PLAY, instead of PLYWIN, the file will be played from the current cursor position up to the MARK END (i.e. not only inside the currently displayed window), if the cursor is beyond the Mark END the file will be played until the end. STEP MOVEMENTS WITH REW AND FWD KEYS 5. Using the visualization (“zoom”) functions and the waveform audio monitoring, place the cursor on the positions on which you want to move the file START and END points. 6. With the cursor stopped on the desired point, (file not playing), press MRK S to mark the new START point. 7. Follow the same procedure to mark the END point and then press MRK E. 8. Exit from the editing window with the EXIT function key. The display will show: 5-38 Megabeat Pro EDITINGS WILL BE SAVED ARE YOU SURE? YES NO 9. If you press YES, the file will be cut and the audio portions preceding the START point and following the END point will be deleted. Otherwise, pressing NO, the changes made won’t be saved. 5-39 Megabeat Pro 5.13 Jingle Record THIS FUNCTION IS NOT YET AVAILABLE IN THE CURRENT SOFTWARE VERSION 5-40 Megabeat Pro 5.14 Lyrics Editor The LYRICS EDITOR function lets you input or modify lyrics in your MIDI files. With the LYRICS EDITOR you can connect lyrics events, input with a personal computer keyboard, connected through the appropriate socket, to any song, MIDI or audio, present on the hard disk of Megabeat Pro. You can also load from floppy, “.TXT” files on hard disk and connect them to a MIDI/audio file already present on Megabeat Pro hard disk. With the EXTRACT function you can then extract the words from a MIDI + LYRICS type song present on Megabeat Pro hard disk to modify the lyrics and then re-save them with the file. In the current Megabeat Pro operating system version the only MIDI files from which you can extract the lyrics are ”.KAR” files (with the other MIDI files containing lyrics listed in paragraph 4.1.1 the lyrics editing operation is not yet possible, i.e. only the visualization of lyrics on Megabeat Pro display is possible but you cannot extract or modify them). H HO OW WT TO O CCO ON NN NEECCT TA A KKEEYYBBO OA ARRD D To be able to input or modify lyrics, you must connect a PC type keyboard to the KEYBOARD port present on the rear panel. Note You must use a pentapolar DIN connection. If you want to use a PS2 type connection (MINI DIN connection) you must use an appropriate adapter. After you connect the keyboard, to access the LYRICS EDITOR function you must: ! enter UTILITY menu ! position on LYRICS EDITOR ! confirm with SELECT function key. The display will be as following: 5-41 Megabeat Pro 5.14.1 How to create a lyric The creation of a new lyric is very simple, just proceed as described hereafter: 1. Enter LYRICS EDITOR function from UTILITY menu. 2. In the upper part of the display, the counters LINE N.= 001 TOTAL LINES=001 Show respectively that you are working on the first line of the lyrics and that currently the lyric contains just one line (totally). Input any letter on the PC keyboard (connected to Megabeat Pro KEYBOARD input). If at this point you press the ENTER key on the keyboard (called otherwise RETURN) you’ll finish the editing of the first line and you will go to the second line.. You will see the counters will be increased as following: LINE N.= 002 TOTAL LINES=002 To show that now you are working on the second lyrics line and that totally the file now contains two lines. In the display lower part, in the LIST OF LINES section, you will find the list of the currently inserted lines, (in our case: LINE 001 is the first just entered, LINE 002 is the second line that is still empty). 3. Go on entering words, including any punctuation mark, and change line as you desire (with ENTER). 5-42 Megabeat Pro 4. For now do not worry about making any mistake, we will see later how to correct them. 5. When you are finished with entering the lyrics, press the SAVE function key to save the file you just created. The Megabeat Pro will go as usual to the “SONGS RENAME” page, for instance: OLD NAME: TEXT2210 NEWNAME:TEXT2210 Proceed as usual to rename and save the file, confirming with the OK function key. 6. Exit for the time being from LYRICS EDITOR with the EXIT function key. 5.14.2 How to load a lyrics file (.TXT) Go to LYRICS EDITOR from the UTILITY menu. To load a previously saved file you must press the LOAD function key. This file could have been created previously directly from the user (see preceding paragraph) otherwise it can be a file with “.TXT” extension previously loaded on Megabeat Pro hard disk. Note 1 The “.TXT” type files can be loaded from floppy disk with a procedure very much the same as the one required to load the normal MIDI files. The lyrics files, when loaded from floppy disk, will be marked with a “v” letter before the name, to distinguish them from MIDI files. The list of the “.TXT” type files present on Megabeat Pro hard disk can be displayed only using the LYRICS EDITOR functions. Instead of MIDI files, the lyrics files are not displayed on the list of the songs normally showed on the display in SINGLE PLAY mode. Note 2 Megabeat Pro hard disk can contain a maximum of 1024 lyrics files. Pressing the LOAD function key, on the display you will see the list of the lyrics files present on hard disk. The selection of the desired file is made as usual using the direction keys (or the PAGE/VALUE knob, to move quickly on any present page) and pressing the SELECT function key. Once you loaded the file, on the display you will see its first line: 5-43 Megabeat Pro In the upper part of the display, the “LINE N.” and “TOTAL LINES” counters show respectively the line on which you are currently working and the total number of lines contained in the lyrics file. To move amongst the lyrics file lines you can use either the direction up or down keys (“∧ ∧, ∨”) on Megabeat Pro, or the “PAGE UP/PAGE DOWN” keys on the computer keyboard. If you go to a specific line, the first line in the display shows the number of the line on which you are working (for instance “LINE N.: 003”), and just under it you can see the corresponding lyrics. To see how to change the lyrics please refer to the following paragraph. 5.14.3 Lyrics file Editing Go to LYRICS EDITOR, select the file you want to modify, (as described in the preceding paragraph) and go to the desired line with the up or down direction keys (“∧ ∧, ∨”) on Megabeat Pro or with “PAGE UP/PAGE DOWN” on the computer keyboard. If you go to a specific line, the first line in the display shows the number of the line on which you are working (for instance “LINE N.: 003”), and just under it you can see the corresponding lyrics. 1. Move through the words in the selected line (lyrics you see on the display) with the arrow keys of PC keyboard: ←, ↑, →, ↓. 5-44 Megabeat Pro 2. Cancel and add words. You can easily verify that, if you add some words inside a pre-existing period, the new letters you input will insert or cancel the pre-existing words according to the INSERT active mode (insert/overwrite) and controlled with the INS key of PC computer. You can also verify how, according to the insert active mode, the shape of the cursor changes (intermittent underlining or dark rectangle) on Megabeat Pro display. The behaviour is similar to the one of the normal editing of text in a PC, so you will be able to use the following keys: ! Arrows: ←, ↑, →, ↓. ! INS ! CANC ! BACKSPACE ! PAGE UP/PAGE DOWN ! ENTER ! Letters (only capital) and numbers, symbols, space bar, etc. 3. Please be very careful about the use of ENTER, BACKSPACE and CANC keys. Using the arrows (←, ↑, →, ↓) of the PC keyboard go inside a text line and press ENTER. The current line is cut just where the cursor is and at the same time a new line is created and inserted before the following line. Example: suppose the file is composed by three lines: LINE 001 : EHI EHI EHI LINE 002: GO GO GO LINE 003: LET’S DO IT AGAIN Go to LINE 002 and using the arrows take the cursor just after the first GO: “GO_GO GO” Pressing ENTER you will obtain a text file composed by four lines: LINE 001 : EHI EHI EHI LINE 002: GO LINE 003: GO GO LINE 004: LET’S DO IT AGAIN If viceversa you take the cursor to the beginning of a text line, pressing the BACKSPACE key on the keyboard, the editor will try to join the current line with the preceding line (and in the same way, if you go to the end of a 5-45 Megabeat Pro line and press the CANC key, the editor will try to join the following line at the end of the current line). Note We used the term “will try” describing the operation of joining two lines (available with BACKSPACE or CANC keys ) because this operation can be done only if the line resulting from the “addition” is not greater than the maximum number of letters that can be displayed on the three lines of Megabeat Pro display (3 lines of 31 letters, spaces included). 4. Once you have finished with the editing, save the new file with the SAVE function key, as described above. Note Please note that, if you confirm the preceding name when the SONGS RENAME function asks you to input a new name, on the hard disk you will have two files with the same name. 5.14.4 How to erase a lyrics file In the LYRICS EDITOR mode, the ERASE function key lets you erase lyrics files that are present on Megabeat Pro hard disk. Pressing the ERASE key, the ERASE LYRICS FILE page is displayed. The files erasing operation is similar to the one we already saw for the SONGS and the following function keys are available: ! SELECT: to select the file/s to be erased ! ERASE: to confirm erasing of files ! EXIT: if you press it before ERASE, you can exit without erasing any selected file. 5.14.5 How to extract lyrics from a MIDIfile (.KAR) Note The LYRICS extraction function from a MIDI file is currently available only for the files saved in “.KAR” format. Following releases of the operating system will enable you to extract lyrics also from other MIDI file types once the Megabeat Pro can read them. 1. In LYRICS EDITOR mode press the EXTRACT function key, go with the cursor to the desired file and press SELECT. On the display you will see the list of the extracted lines and the text corresponding to them. 5-46 Megabeat Pro 2. The extracted lines can be modified as described in paragraph 5.14.3. 3. Once you have finished with the editing phase, you can save the new text with the SAVE function key. IIM MPPO ORRT TA AN NT T Please note that in this step you just create a lyrics file, that’s to say the original file (MIDI File + Lyrics) is not modified. If you want to modify the text contained in the original file, you must use the LYRADD function described in the following paragraph. 5.14.6 How to associate a lyrics file to a MIDI or Audio file : LYRADD This function lets you do the most important operation, i.e. the synchronization between a lyrics file already present on hard disk and a MIDI file. To enable this function: 1. Enter LYRICS EDITOR mode and load the desired lyrics file with the LOAD function key. 2. Press the LYRADD function key. 3. Select with the PAGE/VALUE knob and the direction keys the desired song (with which you want to synchronize the text running) and press SELECT. 4. If you want to listen to the song before you begin the lyrics/music synchronization operation, press the PLAY key, (you can stop the playing anytime with the STOP key). 5. Now press the REC function key to start the lyrics saving procedure in the file. In this way the selected song starts playing. 6. On the display you will see the first line of the lyrics, ready to be entered. When the music reaches the point where you want the lyrics to be inserted, press the PUT function key or the SPACE bar on the PC keyboard. 7. Immediately on the display you will see both the current line (just entered with PUT) and the following line, so you can be ready to enter the following one (see following figure). As you go on entering new lines, the display lower half (with the list of the lines present in the lyrics file) shows the “OK” symbol beside every LINE already “associated” to the song. 5-47 Megabeat Pro 8. When the playing is finished, if you want to save the lyrics associated to the song, press the SAVE function key. The Megabeat Pro will go as usual to the RENAME SONGS page, to let you save the file with the previous name or with a new name. Otherwise, without pressing the SAVE function key, you can repeat the entering operation pressing the REC function key (repeating the operations from point 5) or the EXIT function key (to cancel the operation). Even if extremely simple, the lyrics entering operation in a MIDI file requires some practice. There are some functions available to help you in the entering and editing step: ! ! PAUSE: lets you stop the playing of the MIDI file. Make attention: after you stopped the playing with PAUSE, if you don’t want to loose the already entered lines you must resume playing with the same PAUSE key. If you press any other key you will cancel what you have previously entered. STEP– / STEP+: let you modify in a very precise way the insert point of a text line. 5.14.7 Precise modification of a line insert point STEP- / STEP+ After you associated all the lyrics file lines to the MIDI File (these operations were described in the preceding paragraph from point 1 to point 7), the display will show in the lower section the list of the LINES entered and beside the OK symbol. If at this point, before you save the “Song+Lyrics” just created with the SAVE function key (point 8 in paragraph 5.14.6), you want to move in a micrometric 5-48 Megabeat Pro way the point where a specific LINE has been entered, you can use the STEPand STEP+ function keys. 1. To go to the modification function of the insert point of the text LINE, after you went through point 7, paragraph 5.14.6 (instead of going on to point 8, pressing SAVE), press the STOP key. 2. Now use the direction keys and the PAGE/VALUE knob to choose the desired line. The text of the selected LINE will be showed on the display. The display right section shows the measure and the bar corresponding to the point where the selected LINE has been entered, for instance: 005:3 (viceversa, if the selected LINE has not been entered, instead of measure and bar you will see some question mark: “???:??”). Under the point where selected LINE insert bar is, you can see the symbol “>”. This symbol shows the precise point where the line was entered inside the bar and it can be placed with high precision in the bar using the STEP+ e STEP- function keys. 3. Now press STEP+ o STEP- function keys. The symbol “>” can be moved backward or forward in the bar, and at the same time the LINE insert point will move backward or forward (inside the bar highlighted in the display right side). 4. With the help of the pointer, place the LINE insert point as you desire. 5. To verify the precise point where you entered the text, follow the suggestions of paragraph 5.14.7. 6. When you are finished with the insert, modification and verification operations, save the MIDI File + Lyrics with the SAVE function key (as described at point 8 paragraph 5.14.6). 5-49 Megabeat Pro Note If using STEP- (o STEP+) you reach the beginning (or the end) of a bar, if you press the function key once again you will move the selected LINE to the previous bar (or the following). A LINE can so be moved as you like backward or forward in the MIDI File, until it reaches the insert point of the preceding (or following) LINE. When you reach this point, if you go on pressing the STEP key, on the display you will see the following message: CANNOT MOVE LINE!!! 5.14.8 How to verify the insert point of a text line Before you save the file with the SAVE function key, to be sure of the precise synchronization lyrics/music, you can have a preview and display the associated lyrics you just entered (or modified). 1. Using direction keys go to the desired line. 2. Press the PLAY key. The playing will start from the insert point of the LINE preceding the one you selected. 3. If you press the STOP key one time and then you press the PLAY key, the playing will resume exactly from the point where it was interrupted (like the PLAY key act like a CONTINUE one). Viceversa, pressing the STOP key twice in a row, next time you press the PLAY key, the song will resume from the first measure. 4. Operate the desired modifications following every time the procedures described in the preceding paragraph. 5. Verify the results repeating the preview procedure just described. 6. Save the “Song + Lyrics” with the SAVE function key. Note Always remember that if during the lyrics saving procedure in the MIDI file you press the REC function key once again or you press EXIT (and you didn’t already save with SAVE), you will loose the LINE operations you made so far. After you inserted the lyrics in an audio file, you will not be able to load the song in the audio files editor (audio edit ) 5-50 Megabeat Pro 5.15 Disk Utilities This menu contains the utilities to format floppy disks and for the “care” of the hard disk. Moreover it’s possible to convert Songs from the Megabeat One format. To enter DISK UTILITIES you must: 1. press UTILITY key 2. select DISK UTILITIES with the direction keys 3. press the SELECT function key On the display you will see: 5.15.1 How to verify the number of Songs on Hard Disk and and Software S.O. Version The main page of DISK UTILITIES menu has on its right side: ! the number of Songs currently contained on Megabeat Pro Hard Disk, for instance: SONGS: 00072 ! the current Operating System version, for instance: V 1.00 5.15.2 How to format a Floppy Disk If you want to use a blank Floppy Disk you always have to format it. If you format a Floppy Disk already formatted and containing data, the new operation will result in the loss of all the data previously saved. 5-51 Megabeat Pro The Megabeat Pro can format both 2D Floppy (with just one window), and HD Floppy (with two windows). The first ones will be automatically formatted at 720 KB, the second ones at 1.44 MB. Let’s see now how to follow the formatting procedure of a Floppy Disk: 1. Insert the Floppy Disk in the Floppy driver making sure the safety window is in the “non protected” position (the window is closed). If not, when you start the formatting procedure the Megabeat Pro will display the following message: NOT READY And the formating operation won’t take place. 2. From the DISK UTILITIES menu select the DISK FORMAT function and press the SELECT function key. On the display you will see the message: FLOPPY DISK FORMAT WARNING !! # FORMAT WILL CLEAR ALL YOUR DATA! ARE YOU SURE? YES NO 3. Press YES to start the formatting operation, NO to cancel the operation. 4. During the formatting the display will show the status of the operation showing track and cylinder. 5.15.3 Hard Disk RECOVER This function recovers the indexes in alphabetical order and checks the groups integrity. This function lets you solve any problems you could have using the Hard Disk: ! sometime the data on the Hard Disk could be damaged (for instance after a black out of electric power during a writing operation on disk). ! If due to reading/writing operations on disk the Megabeat Pro display should give error messages, you can try to solve these problems with the H.DISK RECOVER function. 5-52 Megabeat Pro 1. To enable H.DISK RECOVER function, from the DISK UTILITIES menu select H.DISK RECOVER and press the SELECT function key. On the display you will see: H.DISK RECOVER ARE YOU SURE? YES NO 2. Press YES to start RECOVER procedure otherwise NO if you want to cancel the operation. 3. Once you started the RECOVER procedure on the display you will see: H.DISK RECOVER 000022 RECOVER IN PROGRESS NOTE !!! 1. The solving of problems can take a long time (even some hour) as the whole disk surface must be scanned, analyzing every present file. The operation will be as long as the Hard Disk is full of data. 2. The progressive number shows the number of the song which is inserted in alphabetical order and goes from 000000 to 12287 (maximum number of files you can save on Hard Disk). 5.15.4 How to initialize the Hard Disk This function lets you initialize the hard disk. This initialization (very much alike the floppy disk formatting we saw before) erases all the data present on hard disk, except the operating system (which is always present even after the operation). 5-53 Megabeat Pro We suggest you to use this function only if serious problems occur for the hard disk (problems that the H.D RECOVER function has not been able to solve), 1. From the DISK UTILITIES menu select the CLEAR ALL DATA function and press the SELECT function key: On the display you will see the following message: H.DISK FORMAT WARNING !! # FORMAT WILL CLEAR ALL YOUR DATA! ARE YOU SURE? YES NO 2. Press YES to start the formatting operation, NO to cancel the operation. 3. Before you proceed with the formatting operation Megabeat Pro asks you once again to confirm the operation pressing the YES function key (NO to cancel). During the formatting operation on the display you will see: FORMAT IN PROGRESS 5.15.5 Mark Bad Clusters The Megabeat Pro can make a Hard Disk scanning operation and mark these sectors as damaged (bad clusters), so to prevent their use when saving files. !!! !!! !!! ATTENTION: use this function only if Hard Disk saving errors occur: we suggest the use of this function ONLY IN CASE OF ACTUAL MALFUNCTIONS (error messages visualization on Megabeat Pro display). Before you start the operation we suggest you to do abackup copy of the files. ATTENZIONE: when the MARK BAD CLUSTERS operation is finished, the files contained in the damaged clusters could be no more available! 1. From the DISK UTILITIES menu select the MARK BAD CLUSTERS function and press the SELECT function key. 2. On the display you will see: 5-54 Megabeat Pro MARK BAD CLUSTERS ARE YOU SURE? YES NO 3. Pressing YES the scanning/correction procedure will be started. For the total duration of the process the display will show the following message: SEARCHING BAD CLUSTERS And the percentage of operation completion that can be very long (depending on hard disk dimension, even some hour). 5.15.6 Hard Disk capacity Using this utility the capacity of the hard disk installed in Megabeat Pro and how much the disk is “full”. 1. From the DISK UTILITIES menu select the HDISK SIZE function and press the SELECT function key. 2. On the display you will see: ! Total dimension of Hard Disk (in Megabytes) ! Number of free clusters, i.e. file saving units on disk, both in percentage and absolute (every cluster has a 4 KiloByte dimension: the free space can be obtained multiplying the number of free clusters for their dimension i.e. 4K). HARD DISK CAPACITY 04757 TOTAL MEGABYTES CLUSTER FREE 099% = 4K x 1181019 EXIT 5-55 Megabeat Pro 5.15.7 Song conversion from Megabeat One format This utility lets you convert songs and relative parameters downloaded from a Megabeat One (using the Megabeat Data Transfer optional kit). 1. From the DISK UTILITIES menu select the MbONE SONGS CONVERT function and press the SELECT function key. 2. On the display you will see: MBONE SONGS CONVERT UTILITY ARE YOU SURE? YES NO 3. Pressing YES the conversion procedure will be started. For the duration of the process the display will be as following: MBONE SONGS CONVERT UTILITY CONVERTING… YES NOTE NO This function is automatically recalled when you transfer songs from a Megabeat One (with the Megabeat Data Transfer optional kit). 5-56 Megabeat Pro 6. MIXER The MIXER key on the front panel lets you enter the page with the same name, from which you can do all the settings concerning equalization and effects send (reverb, chorus, etc.) on the various channels: ! MIC 1/Line ! MIC2/Line ! Audio ! MIDI 6.1 Channel 1 and Channel 2 The pages CHANNEL 1 and CHANNEL 2 let you enter the setting of parameters of MIC1/Line and MIC2/Line inputs: The selection between MIC and Line is made moving the cursor on the INPUT parameter and turning the PAGE/VALUE knob. The next parameters let you intervene on the three bands equalization with semiparametric mids and setting of intervention frequency. Moreover a pass-high LOWCUT anti-pop / 80 Hz filter is available. On the right you can see the equalization curve in graphic form. With REV LEVEL, EFF LEVEL you can set the reverb send and the effect (Chorus, etc.). The type of effects set and the master sends are selected with the REVERB and EFFECT function keys. The Pan parameter let you place the selected input source in the stereo panorama (INPUT: Mic/Line). 6-1 Megabeat Pro Moreover we have two bars displays: ! PRE: prefader source level ! POST: postfader source level 6.2 AUDIO The AUDIO page lets you enter the setting of the parameters regarding the Audio tracks recorded on Hard Disk: The parameters are similar to the ones we saw in the previous paragraph, but the pan parameter is absent. 6.3 MIDI The MIDI page lets you set the global equalization on the MIDI tracks and apply a spatial sound effect. 6-2 Megabeat Pro 6.4 REVERB ed EFFECT The last two pages let you enter the global settings of effects available to sections MIC, Line and Audio. These settings are indipendent from the ones of the effects applied on MIDI tracks, as they are managed from a different DSP. Available parameters for REVERB : TYPE: reverb type (HALL/CONCERT HALL/LARGE ROOM/ROOM/SMALL ROOM/PLATE) DECAY: reverb decay time (lenght) PREDELAY: first reflection delay HIGH DAMP: high frequencies decay time DELAY: delay time between first reflections and multiple reflections DENSITY: reflections quantity in a specific time EARLY REFLECTions: first reflections intensity DIFFUSION: reverbation tail intensity HI CUT: low pass filter LOW CUT: high pass filter 6-3 Megabeat Pro Available parameters for EFFECT : Type : effect type In the current operating system version, the following effects are available: Available parameters for DELAY : PREDELAY : first reflection delay DELAY L / DELAY R : parameter which differentiates delay answer times L-R FEEDBACKk : percentage with which two delay lines contribute to global feedback GLOBAL FEEDBACK : delay percentage Available parameters for CHORUS : RATE L/R : mudulation frequency separated by channel DELAY L/R : delay in intervention of effect separated by channel DELAY L/R : depth of effect separated by channel Available parameters for DETUNE : DETUNE : tonal variation value expressed in hundredths of tone 6-4 Megabeat Pro 7. OPERATING SYSTEM The Megabeat Pro operating system is the whole of commands and functions that let our MIDI-Audio Desk Station work. This procedures whole, like in a normal computer, is contained on the hard disk and is loaded in the operating memory (Ram memory) of the Megabeat Pro when you turn on the power. The operating system is one of the main highlights of Megabeat Pro. As already happened with Megabeat One, Charlie Lab constantly follows the evolution of its product, continuously providing new functions or solving some little problems that the users themselves can point out. All this makes the machine always up to date, in a simple and cheap way. Indeed, the operating system upgrading operation can be made directly by the users without replacing any internal hardware component. 7.1 Operating System Loading/Upgrading Procedure In other (rare) cases, for instance after electric power blackouts during some operations of writing on hard disk, interrupted recover operations, etc. it can be useful to reload the operating system on hard disk. The operation is necessary when you have to proceed to upgrade the operating system (for example when Charlie Lab provides a new release which adds new functions). To carry out the Operating System Loading or Upgrading just do the following procedure: 1. Turn off the Megabeat Pro and remove any cable connected to parallel port. 2. With the machine turned off, insert the floppy disk containing the operating system (upgraded or to be reloaded). 3. Turn on the Megabeat Pro and wait for the upgrading procedure to take place. This procedure can last some minute. While you are waiting you will see the H.D.ACTIVE led flashing. When the procedure is finished the Megabeat Pro will go back to SINGLE PLAY mode. 4. Remove the floppy disk and store it in a safe place. 7-1 Megabeat Pro Note The Operating System re-loading operation on Hard Disk could become necessary if on the display you should see the following message: HARD DISK FAILURE In this case try to turn on and off the Megabeat Pro power. If the message should be displayed again, follow the Operating System loading procedure previously described, using the Operating System floppy disk included with the Megabeat Pro (or however the newest version you have). If the error condition remains even after you reloaded the Operating System, refer to an Authorized Dealer. 7-2 Megabeat Pro 8. VOCALIZER (OPZIONALE) If in your Megabeat Pro the optional VOCALIZER card is installed, you will be able to enter a set of functions concerning harmonization and vocal manipulation like: ! two or three voices vocal harmonization worked our from an appropriate song track, or from a chord received via MIDI (through the MIDI IN port); ! melody worked out from a solo line ( song track or messages received from MIDI IN); ! effects: Vocoder, vocal timbre alteration (Male, Female, Child, Alien, ecc.). The VOCALIZER has 2 working modes: ! SONG VOCALIZER (PLAY), active during the playing of a song. ! MANUAL VOCALIZER (STOP): active when no song is playing. This last mode lets you use VOCALIZER as an indipendent unit (controlled via MIDI through the MIDI IN port). In the SONG VOCALIZER page you can set some parameters that are associated to the selected song. In this way, for every song present in MegabeatPro you can assign a VOCALIZER specific configuration. Some function parameters are instead global and their modification affects the VOCALIZER global features. Note: The VOCALIZER affects only the audio signal coming from the MIC1-LINE1 input. 8.1 MIDI SETUP - VOCALIZER INPUT The VOCALIZER INPUT parameter (present in the UTILITY/MIDI SETUP menu) lets you choose the VOCALIZER working mode when a song is playing. The available choices are: ! MANUAL+SONG: during PLAY the VOCALIZER will work with the settings saved with the selected song. ! MANUAL: during PLAY the VOCALIZER will work only in manual mode, that’s to say with just one working configuration. 8-1 Megabeat Pro Note If in the MIDI SETUP page you choose the VOCALIZER INPUT= MANUAL setting, you will not be able to go to the configuration parameters based on the song (SONG VOCALIZER - PLAY). 8.2 SONG VOCALIZER (PLAY) Let’s suppose in the MIDI SETUP settings (UTILITY menu) we have: “VOCALIZER INPUT = MANUAL+ SONG”. In SINGLE PLAY mode (or from a song list in GROUP PLAY mode), we select a song, then we press the VOCALIZER key. The display will show the following page: Note Pressing the MIXER key you will be able to set the desired audio source for CHANNEL 1 on MIC or LINE. In the page showed on the display, in the upper right corner you can see the name of the selected song. The other parameters are: ! STATUS: " DISABLED: the VOCALIZER is not active. " INTERNAL: the VOCALIZER control notes are read from a selected song track. " EXTERNAL: the notes for the control of the VOCALIZER are received from the MIDI IN input. 8-2 Megabeat Pro ! LEVEL: -∞ … 0 dB. This function adjusts the level of the signal coming out from VOCALIZER for the current song. ! MODE: " HARMONY: lets you create a 3 voice harmonization of the signl present on the audio input controlled with a song track or a chord received via MIDI (from the MIDI IN port). MELODY: one of the three voices is controlled from a different MIDI channel than the one of the Harmony voices. The other two VOCALIZER voices are still controlled in Harmony mode. This voice has some independent parameters (MIDI channel, level). RELATIVE: one of the three voices is output with a fixed pitch with " regard to the audio signal in input. In this case you can assign a pitch in semitones (TRANSPOSE parameter) and the level of this voice (RELATIVE LEV parameter). The other two VOCALIZER voices are still controlled in Harmony mode. " VOCODER: one of the three voices is used to apply to the audio signal the typical “Vocoder” effect. You can set the level of this voice (MELODY LEV parameter). The other two VOCALIZER voices are still controlled in Harmony mode. " MALE, FEMALE, CHILD, NASAL, CARTOON, STRANGE, ANGEL, DEEP, ALIEN: these modes alter the voice in input transforming it according to some parameters set internally in VOCALIZER. Note: In these configurations the Harmony mode is completely turned off and the operation is indipendent from receiving or not MIDI notes: all the parameters linked with MIDI are turned off. ! HARMONY CH.: lets you set the song channel from which to receive informations to produce the harmonized voices. ! HARMONY LEVEL: sets the output level of harmonized voices. ! MELODY CH.: lets you set the song channel from which to receive informations to produce the melody. ! ! MELODY LEVEL: sets the output level of the melody. HARMONY PAN 1, 2, 3: sets the pan of the harmonized voices. 8-3 Megabeat Pro ! FORMANT: alters the letter of the vocal modulation (through the so-called “formant”). ! MIDI VELOCITY: with this function the VOCALIZER reacts to the velocity of notes it receives. " ON: if you send a low velocity note, the VOCALIZER will output a low level signal. " OFF: for any velocity of the notes sent, the VOCALIZER will output a maximum level signal as it will ignore velocity (considering always maximum value = 127). MIDI TRANSPOSE: lets you transpose MIDI notes with increments in octaves. The produced signal will correspond to the notes received transposed of the desired octave. Note When the parameter is set to AUTO, the VOCALIZER transposes dinamically the notes received to the octave nearest to the audio signal in input. ! The active function keys are: ! RESTOR: restores default parameters. ! SAVE: saves the set parameters associating them to the selected song. ! RELOAD: restores the last saved parameters. ! EXIT: exits from the page. ! CHECK: lets you pre-listen to VOCALIZER effect (with the set parameters). Note Once you enabled the pre-listen mode, the visualization of this function key changes from: “CHECK” to “HEAR!”. To disable the pre-listen mode just press HEAR! ! MANUAL: goes to configuration page in Manual mode. 8.3 MANUAL VOCALIZER (STOP) This page sets the VOCALIZER working parameters in the manual mode. The manual mode is enabled manually when no song is playing otherwise it can be firced also during the playing of a song setting the VOCALIZER INPUT=MANUAL parameter (in UTILITY menu, MIDI SETUP page). NOTE 8-4 Megabeat Pro ! ! 8.4 The Vocalizer setting parameters in Manual mode are very much alike the ones in Song mode (see preceding paragraph). The changes made in this page are automatically saved when you exit VOCALIZER section. Vocalizer Global Parameters (VOCALIZER GLOBAL SETUP) Before you go to VOCALIZER global parameters setting page, you must enable the MIXER page (led alight on MIXER key), then press the VOCALIZER key. In the VOCALIZER GLOBAL SETUP page you can modify: ! EQ: equalization of Harmony voices produced from Vocalizer (with the usual High/Midfreq/Mid/Bass controls) ! VOLUME: Vocalizer MASTER output level (-∞ … 0 dB) 8-5 Megabeat Pro ! ! ! ! COMPRESSOR: enables or disables a compressor for the dinamic process of the input signal (ON/OFF) VOICE RANGE: enables or disables a special filter to suppress background noises, very useful if a woman uses VOCALIZER (MALE/FEMALE). TONE FREQ.: selects the VOCALIZER low pass filter frequency (610 Hz … 5466 Hz). TONE RESON.: selects VOCALIZER low pass filter resonance intensity (0…+12 dB). Pressing the EFFECT function key, you go to Vocalizer global Setup second page: where you can set the following parameters: ! REVERB (Input Level, Mode, Time, Output Level) ! VIBRATO (Depth, Rate, Delay) Also in this case, the CHECK function key lets you listen in real time the effect of the changes applied to the various parameters. To exit the VOCALIZER GLOBAL SETUP page just press EXIT function key (or press VOCALIZER ket once again). Note The changes made to these two pages are automatically saved when you exit MIXER section. 8.5 Vocalizer during PLAY If you press the VOCALIZER key during the playing of a song, on the display you will see a window with the two main VOCALIZER working parameters: 8-6 Megabeat Pro ! ! LEVEL: adjusts VOCALIZER output level (-∞ … 0 dB) STATUS: enables or disables VOCALIZER (ON/OFF) Note ! ! The initial value (default) of LEVEL and STATUS parameters is the one saved with the selected song. The modification of parameters made in this window will be lost when the current song is finished. 8.6 How to set Vocalizer during COPY SONG To make VOCALIZER setting phase easier, you can assign the SONG VOCALIZER page parameters directly when you copy the songs in Megabeat Pro with the floppy disk or through the direct transfer from Megabeat One. To set these parameters in the UTILITY section you must go to SONGS COPY, select the PARDEF function key, and then the VOCAL function key. At this point you will see the “usual” page with VOCALIZER working parameters: the settings made in this page will automatically be assigned to the songs entered in Megabeat Pro. You will be able to modify later these settings following the instructions described previously to shape the VOVALIZER working to the selected song. For further informations see the COPY SONGS chapter. 8-7 Megabeat Pro 9. APPENDIX 9.1 Files prefixes In Megabeat Pro Hard Disk various file types can be saved. In the SINGLE PLAY or GROUP PLAY modes these files are displayed with names made uo of 8 letters, but you can use up to 12 letters. Just before the file name, sometime a prefix can be displayed, which distinguishes the file itself, foe instance: ! ! ! 9.2 “no prefix”: SONG (Standard MIDI File, file .KAR, ecc.) “X”: System Exclusive DUMP files “A”: Audio Files How to use an external PC keyboard How we already described in chapter 2.2, the KEYBOARD socket on the rear panel lets you connect a Personal Computer external keyboard. Besides letting you enter lyrics in a song (see chapter 5.14 - Lyrics Editor), the keyboard can make songs and groups search operations easier or it can be useful to rename songs and groups. 9.2.1 How to select a song with a PC keyboard If you are in any songs or groups selection page (for instance SINGLE PLAY), on the PC keyboard the following keys will be enabled: ! ! ! PAGE UP / PAGE DOWN: pressing these keys you can change the PAGE number on Mebabeat Pro display ARROWS: the arrows let you move the cursor on the desired song Letters and Numbers: they let you quickly select a song. If you input a letter on the keyboard, you will see the cursor move immediately on the first song which begins with the letter you input. At the same time, in the right section of the display (under the PLAY symbol) you will see the letter input on the keyboard. If you input other letters of the song you want to select, you will be able to further reduce the selection, until you find the desired song. 9-1 Megabeat Pro NOTE ! ! ! What has just been said is valid for all the pages where you can make a selection i.e. the pages where songs or groups lists appear (SINGLE PLAY, GROUP PLAY, SONGS RENAME, etc.). When you input letters (and/or numbers) to select a song, between the input of a letter and the following one no more than 2 seconds must pass. If more than 2 seconds time pass, Megabeat Pro erases the letters already input and resumes the songs selection from the first letter. In SINGLE PLAY or GROUP PLAY modes, the ENTER key on the PC keyboard has the same function of the PLAY key on Megabeat Pro (i.e. starts the playing of the song currently selected). In the same way, the CANC key has the same function that the STOP key has on Megabeat Pro. 9.2.2 How to rename Songs and Groups The keyboard can be used also for the SONGS RENAME and GROUPS RENAME functions to rename Songs and Groups. In this case on the PC keyboard, in addition to the keys listed in the preceding paragraph, the following keys will be active too: ! CANC: to erase letters ! INS: to change the letters insert/overwrite mode. Megabeat Pro Technical Specification Frequency Response Mic Imput to L,R, max gain, fader @0dB 45Hz to20KHz +0,-3dB 9-2 Megabeat Pro Distortion TDH; 20Hz to 20KHz < 0.03%@+4dBu Mic In to Main out Noise 20Hz to 20KHz Ein -125 dBu -100 dBu Residual Output noise Mix Out L,R -104 dBu Residual Output noise Audio Out L,R CMRR 65dB @1KHz,max gain Crosstalk -80dB@1KHz Mic 1 to Mic2 Mic Gain trim range 0 to –35dB Phantom Power +48V DC Equalization Low Cut Mic/Line EQ 100Hz,-18dB/oct Low ± 18dB @100Hz 9-3 Megabeat Pro Mid(tunable ) High ± 18dB @15KHz ± 18dB @100Hz Low Audio Playback EQ Mid (tunable) High fo125⇔3860Hz± 8dB ± 18dB @15KHz ± 12dB @100Hz Low MIDI PlaybackEQ Fo125⇔3860Hz±18dB Mid (tunable) High fo125⇔4870Hz± 2dB ± 12dB @10KHz Output Level Mix Out L,R +4dBu, Max+10dBu Audio Out L,R 0dBu Phones 10mW/200Ω Click Out -10dBu VU Meters Mix Out L,R +8, +4, 0, -4, -9, -15, -22, -30 Connectors (AUDIO) Mic1,Mic2 Line in L,R Mix Out L,R balanced,XLR pin1: gnd pin2: hot pin3: cold Unbalanced jack tip: signal TS 6.3mm sleeve:gnd Unbalanced jack tip: signal TS 6.3mm sleeve:gnd 9-4 Megabeat Pro Audio Out L,R Click Out L,R Unbalanced jack tip: signal TS 6.3mm sleeve:gnd Unbalanced jack tip: L- ring:R TSR 6.3mm sleeve:gnd Unbalanced jack tip: L- ring:R TSR 6.3mm sleeve:gnd Phones Connectors (MIDI) MIDI In,MIDI Out 1,2 Din 5p 180° Connectors (PEDALS) Pedal 1 Pedal 2 jack TSR 6.3mm Connectors (DIGITAR) Digitar RJ454w4p Custom Serial Interface Connectors (PARALLEL PORT) BIDIRECTIONAL 25P- IEEE 1284 Connectors (VIDEO) Video In/Out Audio Out EURO SCART pin: 20: Input, Composite Video pin: 19: Output, Composite Video pin: 17: gnd pin: 1 right channel out pin: 3 left channel out pin: 4 audio gnd 9-5 Megabeat Pro MV out Mini Jack Custom Serial Interface TSR 3.5mm Connectors (POWER IN) Power AC Socket Graphic backlighted Display CFL 240x128 dots Power source: External adapter with double isolation according to CEE regulations Primary 230 Vac – 50 Hz Secondary 12 Vac – 60 VA Weight : 1,2 Kg ©2000 Charlie Lab All the trade marks are registered Charlie Lab reserves the right to make changes both to hardware and to software without notice with the purpose to always make things better. In case differences are found between the current manual and the machine you own, please contact us. 9-6