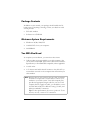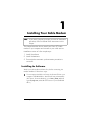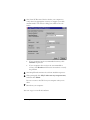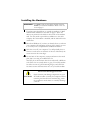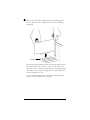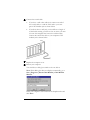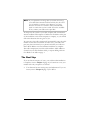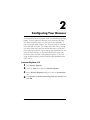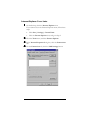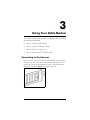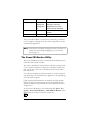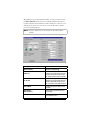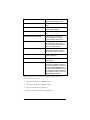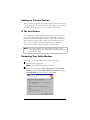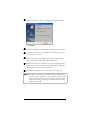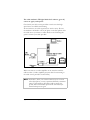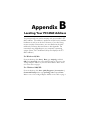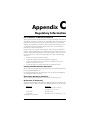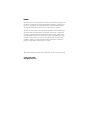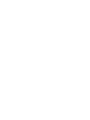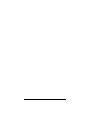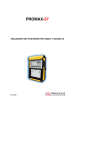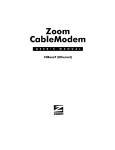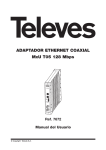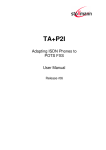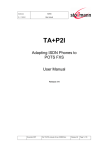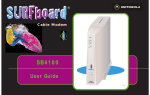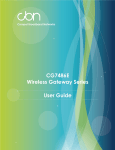Download Zoom PCI Internal User`s manual
Transcript
Zoom CableModem U S E R ’ S M A N U A L PCI Internal Contents GETTING STARTED ............................................................... 3 CONTACTING YOUR CABLE COMPANY ........................................... 3 PACKAGE CONTENTS................................................................ 4 MINIMUM SYSTEM REQUIREMENTS .............................................. 4 YOU WILL ALSO NEED ............................................................. 4 1 INSTALLING YOUR CABLE MODEM ........................................ 5 INSTALLING THE SOFTWARE ...................................................... 5 INSTALLING THE HARDWARE...................................................... 8 THE MODEM’S POWER-UP PROCESS ...........................................11 THE NEXT STEP ....................................................................12 2 CONFIGURING YOUR BROWSER ......................................... 13 INTERNET EXPLORER 4.0.........................................................13 INTERNET EXPLORER 5.X OR LATER............................................14 NETSCAPE NAVIGATOR ............................................................15 AOL...................................................................................15 3 USING YOUR CABLE MODEM ............................................. 16 CONNECTING TO THE INTERNET ................................................16 THE ZOOM CM MONITOR UTILITY .............................................17 ENDING AN INTERNET SESSION .................................................21 IF YOU LOSE POWER ..............................................................21 REMOVING YOUR CABLE MODEM ...............................................21 APPENDIX A TROUBLESHOOTING ........................................... APPENDIX B LOCATING 23 YOUR PCI MAC ADDRESS ................... 26 APPENDIX C REGULATORY INFORMATION ............................... 27 Getting Started Your Zoom™ PCI (Peripheral Component Interconnect) internal cable modem is designed to connect your personal computer to the Internet through the same cable that you use for television reception. Contacting Your Cable Company Please fill out the information in the following table before you begin installing your Zoom cable modem. Your cable service provider needs this information to ensure that your modem connects to the Internet successfully. Note: This manual assumes that you have already arranged for cable modem service and established a cable modem account with your cable company. Important Installation Information The following information is located on a label on your modem. You will be asked to provide it when you call for installation. Product Name: Zoom CableModem Model: __________ S/N: _____ - _______ - ____ - _____ - ______ C-MAC Address:__________________________ To connect your PCI cable modem to your computer, you will need its MAC Address. If you don’t know it or can’t find it, see page 37 for detailed instructions. PCI MAC Address:_________________________ Getting Started 3 Package Contents In addition to this manual, your package should include the following items. If anything is missing, contact your dealer or cable service provider. • PCI cable modem • Software on a CD-ROM Minimum System Requirements • Windows® 98/Me/2000/XP. • Available PCI slot in your computer. • 24 MB RAM. You Will Also Need To complete your installation, you must have these items: • Cable modem service provided by your cable company. The service must be DOCSIS- (Data Over Cable Service Interface Specification) or EuroDOCSIS-compatible, where applicable. • A cable outlet. • A 75-ohm coaxial cable that will connect to the cable TV system and that can reach to the computer that will contain your cable modem. Note: Because there is great variety in the way cable is installed, Zoom does not provide a coaxial cable to connect your modem to your cable system. Your cable company may provide the appropriate length cable for your use. If the company doesn’t supply the cable, you should buy a coaxial cable with an RG-59 or RG-61U rating (75 ohm) and industry-standard F connectors. Tip: For best performance, do not use “push-on” F connectors; use only “screw-on” F connectors. 4 Zoom Cable Modem User’s Manual 1 Installing Your Cable Modem Note: If your cable company provides you with an installation procedure, follow it instead of the instructions in this chapter. This chapter describes how to install your Zoom PCI cable modem in your computer and connect to your cable service. Installation consists of a few simple steps: 1. Install the software. 2. Install the hardware. 3. Ensure that the automatic synchronization procedure is successful. Installing the Software Install your cable modem software first, before connecting the modem hardware. Follow these steps. 1 Your computer should be on. Insert the Zoom CD into your computer’s CD-ROM drive. The CD will start automatically. (If it doesn’t, from the desktop, go to Start | Run and then type d:\setup.exe, where d: is the letter of your CD-ROM drive.) 1 Installing Your Cable Modem 5 2 When the main menu appears, click Cable Modem Installation Wizard. Be sure to read the Prepare to Install directions, take action as needed, and then click Continue. 3 6 When the Choose Your Modem dialog box displays, click the PCI Internal Cable Modem button. Zoom Cable Modem User’s Manual 4 5 6 The Zoom PC Resource Checker checks your computer to verify that it has appropriate resources to support your cable modem model. You will see a dialog box similar to the one below. • If your computer has the recommended resources, click Continue to proceed. • If your computer does not have the recommended resources, click Details and follow the instructions to rectify the problem. The Setup Wizard continues the software installation process. When prompted, click NO, I will restart my computer later, and then click Finish. Be sure to remove the CD from your computer when you’re done. 7 Shut down your computer. The next stage is to install the hardware. 1 Installing Your Cable Modem 7 Installing the Hardware Remember: You must install the PCI cable modem software before you install the hardware. Refer to the section on page 5. 1 If you have not already done so, record the modem’s C-MAC and PCI-MAC addresses in the table on page 1. These addresses are printed on the label on the bottom of the modem card. You may need to provide these addresses to the cable company after the modem is installed, and the label will not be visible then. 2 Shut down Windows if you have not already done so, and turn your computer off and unplug it. Don’t plug it back in or turn it on until you have completed the hardware installation. 3 Take the cover off your computer. You will probably have to remove several screws on the back of the case. Most likely the screws are near the outer edges. 4 On the back of the computer, unscrew and remove the metal plate that is covering an available PCI slot. The PCI slot is shorter than other slots and usually a different color (PCI slots are usually white or gray). Your cable modem has three sections of gold connecting fingers, and a PCI slot has three sections that match the ones on your cable modem. Electrostatic Discharge Protection CAUTION 8 Static electricity can damage components on your PCI cable modem or inside your computer. Before removing the board from its antistatic bag, touch the computer’s metal chassis to statically discharge yourself. Zoom Cable Modem User’s Manual 5 Remove your PCI cable modem from its antistatic bag and insert it firmly into an available PCI slot. See the following illustration: PCI Slot Be sure that the gold finger end of the card is properly seated into the connector. If you have a tower or mini-tower computer case with a vertical main board, turn the computer gently on its side so you can push straight down on the modem card to insert it firmly in its slot. Line the bracket up and screw it into the computer using the screw you removed with the cover plate. 1 Installing Your Cable Modem 9 6 7 8 Connect the coaxial cable. • If you have a wall outlet cable jack, connect one end of the coaxial cable to it and the other end to your computer’s PCI modem jack as shown below. • If you don’t have a wall jack, you should have a length of coaxial cable entering your house close to where you want to locate the computer that houses the cable modem. Connect the end of this cable to your computer’s PCI modem jack as shown below. Replace the computer cover. Restart your computer. You should see a dialog box similar to the one below. Note: If this dialog box does not display automatically, go to Start |Programs |Zoom Cable Modem |Cable Modem Monitor. Select your computer’s PCI card from the dropdown list and click Next. 10 Zoom Cable Modem User’s Manual 9 The following dialog box displays. Click Restart System. The modem starts an automated power-up process that is described below. Note: The Resource Checker, User Manual, and supplementary software are also installed on your computer during this installation procedure. For removal instructions, see page 21. The Modem’s Power-Up Process Your cable modem now performs an automated power-up process and synchronizes itself with the cable system. The LEDs on the modem bracket indicate the progress of synchronization. The green Status LED at the top or far right of the bracket blinks, rapidly at first and then slowly. When synchronization is complete, this LED becomes steady On. The yellow Activity LED, which flickers when the modem is sending or receiving data, may also flicker during synchronization. The remaining LED is reserved. Note: It may take a few minutes for the modem to register with the cable system. If the modem does not synchronize, refer to page 24 for help. 1 Installing Your Cable Modem 11 Note: If you experience an outage with your cable TV service, your cable data connection will most likely also be off. If you are unable to connect to the Internet, or if your browser notes that it is unable to find a selected URL, check to ensure that you have cable TV service available. If not, contact your cable service provider. At this point, the system at your cable company will communicate with the modem and computer to finalize the installation. This part of the installation varies from company to company, so you should follow the directions that are given to you. In some cases, the cable company will automatically query the cable modem via the cable connection. In other cases, your cable company may have instructed you to phone back with your cable modem’s MAC address once the hardware installation is complete. The cable company may need the cable modem’s MAC addresses (located on your cable modem’s label), or request billing information. Refer to the table on page 1. The Next Step If you are like the majority of users, your cable modem installation is complete. Turn to Chapter 3 (page 16) to learn how to use your modem. The only exception is as follows: • 12 Your Internet browser setting may need adjustment. If you are unsure, turn to Chapter 2 (page 13) for advice. Zoom Cable Modem User’s Manual 2 Configuring Your Browser An Internet browser is a program used to find and display Web pages. To find a page, the browser must connect to the Internet, either via phone lines or a LAN (Local Area Network). If you are using a cable modem, your browser needs to connect to the Internet via a LAN. This chapter describes how to configure some of the most common Internet browsers. It is beyond the scope of this manual to give step-by-step instructions for all versions of all browsers, so the instructions below cover only the major versions of the most common browsers. If you are using another browser, please consult the documentation that came with it. Internet Explorer 4.0 1 2 Start Internet Explorer. Open the View menu and select Internet Options. 3 In the Internet Properties dialog box, click the Connections tab. 4 Click Connect to the Internet using local area network, and click OK. 2 Configuring Your Browser 13 Internet Explorer 5.x or Later 1 2 3 4 14 On the desktop, click the Internet Explorer icon. If you cannot access the Internet Explorer menu, follow these steps: • Click Start | Settings | Control Panel. • Click the Internet Options icon, and go to Step 3. Click the Tools menu, and then Internet Options. In the Internet Properties dialog box, click the Connections tab. On the Connections tab, click the LAN Settings button. Zoom Cable Modem User’s Manual 5 In the Local Area Network (LAN) Settings dialog box, select Automatically detect settings and click OK. Netscape Navigator 1 2 On the desktop, click the Netscape Navigator icon. From the Edit menu, select Preferences. 3 In the Preferences dialog box, click the Advanced option, and then click Proxies. 4 Select the option that allows you to connect to the Internet directly. AOL AOL 5.0 or higher has a cable modem option that configures your connection automatically. 2 Configuring Your Browser 15 3 Using Your Cable Modem This chapter explains how to use your cable modem, including the following instructions: • How to connect to the Internet. • How to use the CM Monitor Utility. • What to do if you lose power. • How to remove your PCI cable modem. Connecting to the Internet Once you have correctly installed your Zoom PCI cable modem, it will power up and synchronize itself with the cable network. You know that your PCI cable modem is properly connected and synchronized if the green STS light remains steady On. 16 Zoom Cable Modem User’s Manual Light Name Mode Status STS (Status) Off Power is off. Blinking Fast Ranging is in process. Blinking Slow Registering is in process. On Online and fully operational. ACT (Activity) Flashing Traffic activity through the cable modem. FCN (Function) On Reserved. After your cable modem is synchronized, connecting to the Internet is as simple as clicking on the icon that corresponds to the desired Internet application. Note: Your browser should be configured so that it connects via a LAN. If you need help changing the way it connects, turn to page 13. The Zoom CM Monitor Utility The Zoom CM Monitor Utility is automatically installed when you install the cable modem software. The utility is intended for both end users and cable service providers. It is meant to eliminate or decrease the number of cable company “truck rolls” and to save subscribers and service providers time and money. For end users installing the modem themselves, should a question arise pertaining to the installation, the application can help during a call to the cable company. Cable company field technicians can monitor the cable modem during the range and registering portion of the installation and quickly troubleshoot any problems encountered during the initial setup process. To access the CM Monitor, from the desktop click Start | Programs | Zoom Cable Modem | Cable Modem Monitor. Then double-click the monitor icon in the system tray: 3 Using Your Cable Modem 17 A dialog box similar to the one below displays. The system tray icon (and the Status and Activity buttons) can be one of three colors, indicating the modem’s connection status. • Green: The modem is online and synchronized. • Yellow: The modem is in the process of connecting. • Red: Synchronization has been lost and the modem is trying to connect. 18 Zoom Cable Modem User’s Manual Depending on your cable modem model, you may be able to click the More Details button for more technical information. The table below defines this information. Most fields have “rollover” text definitions: If you move your mouse over a field’s label, a definition of that field pops up. Note: All these fields may not be visible for all cable modem models. Port Type PCI Modem Status Online or Connecting Traffic Meter: CM to PC The data rate, expressed in bits/second, and the total amount of data, expressed in bytes, from the cable modem to the computer. Traffic Meter: PC to CM The data rate, expressed in bits/second, and the total amount of data, expressed in bytes, from the computer to the cable modem. Reset Meter Clicking this button clears all traffic fields. Sync Status Activity (ACT) These lights indicate status and any activity. Hide Details Clicking this button closes the more details screen. 3 Using Your Cable Modem 19 Connecting Status A text message that describes the cable modem’s current mode. C-MAC Address The cable modem’s RF MAC address. PCI MAC Address The cable modem’s PCI-to-PC interface MAC address. Serial Number The cable modem’s serial number. Downstream Frequency (Hz) The frequency over which the service provider’s head-end transmits data to the modem. Downstream SNR (dB) The signal/noise ratio (SNR) on the downstream data channel, from the service provider’s headend to the cable modem. Upstream Frequency (Hz) The frequency over which the cable modem transmits data to the service provider’s head-end. TX Signal Level (dBmV) The cable modem’s transmit power output level. Firmware Version The cable modem’s firmware version number. Registration Phase As the modem completes each stage of the registration process, a checkmark appears in each box. The Connecting Progress bar on the bottom of the dialog box tracks this progression: When all stages are complete, the bar is solid, and Modem Status is Online. Right-clicking the system tray icon displays a brief menu of options. From here, you can • Open the CM Monitor’s Status screen. • Close the CM Monitor’s Status screen. • Quit the CM Monitor application. • Review information about the application. 20 Zoom Cable Modem User’s Manual Ending an Internet Session After you have completed your Internet session, close the browser you are using. The Zoom cable modem will remain connected with the cable system and will be ready to open another session. If You Lose Power If you unplug your cable modem, or if power is lost for any other reason, all communication between the modem and the cable system will be terminated. When the power is restored, the cable modem must go through the full startup and connection process before you can connect to the Internet. This process will be performed automatically when the modem is powered up. Note: Your cable company may request that you always keep your cable modem on so that software maintenance can be performed at night. Removing Your Cable Modem To remove your Zoom cable modem, follow these steps. 1 2 Quit all running programs. Note: This includes the CM Monitor Utility. From the desktop, go to Start | Programs | Zoom Cable Modem and then select Cable Modem Uninstall. The Uninstall Wizard dialog box displays. Click Next. 3 Using Your Cable Modem 21 3 When the process is done, the following dialog box displays. Click Finish. 4 5 Shut down Windows, and turn off and unplug your computer. 6 Remove the screw that holds the PCI cable modem card in place. Gently remove the PCI cable modem card. 7 Replace the metal cover plate that you removed during installation. Now use the screw that was holding the PCI cable modem in place to secure the metal bracket. 8 Replace the computer’s cover and restart your computer. Take the cover from your computer by removing the screws on the back of the case. Note: The Resource Checker, User Manual, and complementary software are also installed on your computer as part of the cable modem installation process. When you perform the instructions above, everything associated with your cable modem is removed. 22 Zoom Cable Modem User’s Manual Appendix A Troubleshooting This section provides tips to troubleshoot your cable modem in the event of minor problems. By referring to these tips, you may be able to quickly find a solution and avoid a call to Technical Support or your cable service provider. You may also want to refer to the Frequently Asked Questions, or FAQs, located on the CD, or visit our Web site. There is also a section describing our Zoom Cable Modem Monitor Utility (see page 17). This utility is intended to help technicians assist customers quickly and easily. Note: If your cable modem is not responding, the first step should be to reset it. This may take a few minutes, but it is frequently the quickest and easiest solution. How do I know if my cable modem has properly synchronized with my Cable Service Provider’s cable system? When your PCI cable modem is synchronizing with the cable system, it is actually performing a two-step process. It is ranging and registering. When it is ranging, it is trying to send a message to the cable system. When it is registering, it is trying to receive a message from the cable system. The STS (Status) light will blink quickly when it is ranging, and it will blink slowly when it is registering. The cable modem is synchronized when ranging and registering are complete. The STS light will stay on when the cable modem is synchronized and ready for use. Appendix A Troubleshooting 23 What do I do if the cable modem does not synchronize with the Cable Service Provider’s cable system? If the STS light keeps blinking for a significant amount of time, the PCI cable modem is not synchronizing. Below are some steps you can take to solve the problem: 1. Check the cable connection at your cable outlet, and on the PCI cable modem. 2. Check to make sure that cable modem service is being provided. Is your TV receiving a cable signal? TV and broadband access are provided over the same cable, so if one is out, the other is out. 3. Contact your cable service provider. What do I do if the indicator lights on my PCI cable modem are not doing anything? 1. Check to see that your computer is turned on. Your computer provides power to the PCI cable modem. If your computer has no power, neither does the PCI cable modem 2. Check to see that the PCI cable modem card is properly inserted in your computer’s PCI slot. CAUTION: Turn off and unplug your computer before touching any internal components. I receive the message “Cannot Find Files; Insert Operating System Disk.” Your computer is looking for the files included on the original operating system CD or disks that came with your computer. Remove your modem CD or disk (if any) and insert your operating system CD or disk. Be sure to remove the Windows CD when you’re done and reinsert your modem CD or disk if applicable. 24 Zoom Cable Modem User’s Manual The cable modem’s STS light blinks for 5 minutes, goes off, comes on again, and repeats. Check with your cable service provider to make sure that high speed access is available and running. In rare instances, the cable signal may be weak or noisy. Be sure the modem is attached to one of the ports on the first splitter after the cable enters your home or office. Refer to the following diagram or contact your cable provider. Make sure there is no video amplifier on the same line with the cable modem. (A video amplifier prevents data from returning to the cable service provider's central office.) Note: Sometimes, when your cable modem service is restored after a disruption, you may experience difficulty communicating. If this happens, disconnect and reconnect the power, and let the modem perform the automated synchronization process again. Appendix A Troubleshooting 25 Appendix B Locating Your PCI MAC Address You must provide your cable company with your modem’s PCI MAC address. This address is printed on a label on the modem hardware as well as on the box. However, if you don’t have access to either of these items, you can determine this MAC address by following the instructions in this Appendix. The instructions vary depending on your computer’s operating system. (Note: The CM Monitor Utility also displays the PCI MAC address.) For Windows 98/Me: From the desktop, click Start | Run, type winipcfg, and click OK. Click more info, then select the PCI card you are using. The 12-digit Adapter Address is your PCI MAC address. Make a note of it in the table on page 1. For Windows 2000/XP: From the desktop, click Start |(All) Programs | Accessories | Command Prompt. Then type ipconfig /all and press Enter. Make a note of the 12-digit Adapter Address in the table on page 1. 26 Zoom Cable Modem User’s Manual Appendix C Regulatory Information FCC 47 CFR Part 15 Emissions Statement This equipment has been tested and found to comply with the limits for a Class B digital device, pursuant to 47 CFR part 15 of the Rules. These limits are designed to provide reasonable protection against harmful interference in a residential installation. This equipment generates, uses and can radiate radio frequency and, if not installed and used in accordance with the instructions, may cause harmful interference to radio communications. However, there is no guarantee that interference will not occur in a particular installation. If this equipment does cause harmful interference to radio or television reception, which can be determined by turning the equipment off and on, the user is encouraged to try to correct the interference by one or more of the following measures: Reorient or relocate the receiving antenna. • Increase the separation between the equipment and receiver. • Connect the equipment into an outlet on a circuit different from that to • which the receiver is connected. Consult the dealer or an experienced radio/TV technician for help. • Industry Canada Emissions Statement This Class B digital apparatus meets all requirements of the Canadian InterferenceCausing Equipment Regulations. Cet appareil numérique de la classe B respecte toutes les exigences du Règlement sur le matériel brouilleur du Canada. Electrostatic Discharge Statement This unit may require resetting after a severe electrostatic discharge event. Declaration of Conformity The manufacturer declares under sole responsibility that European models of this equipment comply to Directive 1999/5/EC (R&TTE Directive) via the following: Directives Standards 73/23/EEC EN 60950 (1992) with the following Amendments: A1, A2, A3, A4 89/336/EEC EN 55024 (1998) 89/336/EEC EN 55022 (1994) with Amendments A1, A2 The product is CE marked. Appendix C: Regulatory Information 27 NOTICE This document contains proprietary information protected by copyright, and this Manual and all the accompanying hardware, software, and documentation are copyrighted. No part of this document may be photocopied or reproduced by mechanical, electronic, or other means in any form. The manufacturer does not warrant that the hardware will work properly in all environments and applications, and makes no warranty or representation, either expressed or implied, with respect to the quality, performance, merchantability, or fitness for a particular purpose of the software or documentation. The manufacturer reserves the right to make changes to the hardware, software, and documentation without obligation to notify any person or organization of the revision or change. All brand and product names are the trademarks of their respective owners. © Copyright 2002 All rights reserved. 1192-B 27137 ©2002