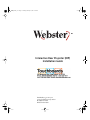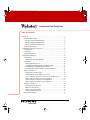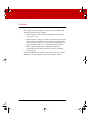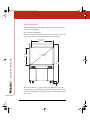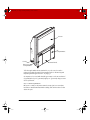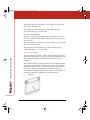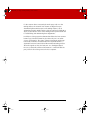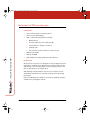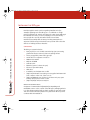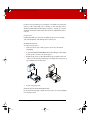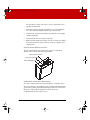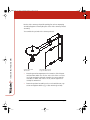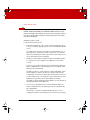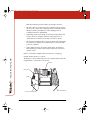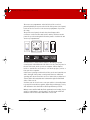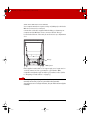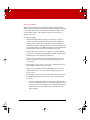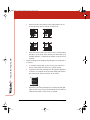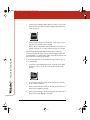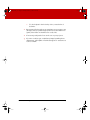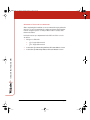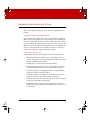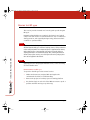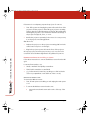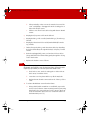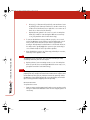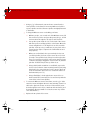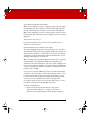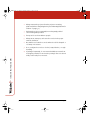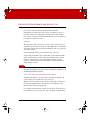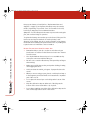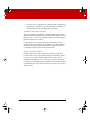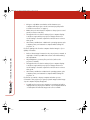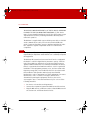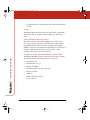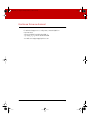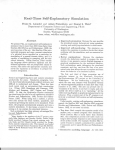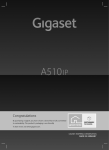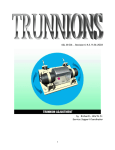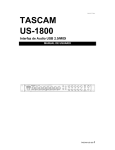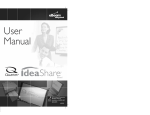Download Webster IRP 4500 Installation guide
Transcript
IRP_Install_1.fm Page -1 Monday, February 3, 2003 4:19 PM Interactive Rear Projector (IRP) Installation Guide Part Number 370-0129-00 ©2003 PolyVision Corporation All rights reserved Printed in the USA IRP_Install_1.fm Page 0 Monday, February 3, 2003 4:19 PM Information in this document is subject to change without notice. Reproduction in any manner without written permission of PolyVision Corporation is forbidden. PolyVision Corporation, a Steelcase company, reserves the right to make changes in product design, or detail, and to discontinue any product or material without notice. PolyVision Corporation 4888 S Old Peachtree Rd. Norcross, GA 30071 Phone: 1-800-620-POLY www.polyvision.com IRP_Install_1.fm Page 1 Monday, February 3, 2003 4:19 PM Interactive Rear Projection TABLE OF CONTENTS Overview . . . . . . . . . . . . . . . . . . . . . . . . . . . . . . . . . . . . . . . . . . . . . . . . 3 Spatial Requirements . . . . . . . . . . . . . . . . . . . . . . . . . . . . . . . . . . . 4 IRP 4500 Spatial Requirements . . . . . . . . . . . . . . . . . . . . . . . . . 4 IRP 4100 Spatial Requirements . . . . . . . . . . . . . . . . . . . . . . . . . .5 IRP 5100 Spatial Requirements . . . . . . . . . . . . . . . . . . . . . . . . . . 6 Technical Description . . . . . . . . . . . . . . . . . . . . . . . . . . . . . . . . . . . 6 Installing the IRP 4100 and 5100 . . . . . . . . . . . . . . . . . . . . . . . . . . . . . 8 Components . . . . . . . . . . . . . . . . . . . . . . . . . . . . . . . . . . . . . . . . . . . 8 Installation . . . . . . . . . . . . . . . . . . . . . . . . . . . . . . . . . . . . . . . . . . . . 8 Image Adjustments . . . . . . . . . . . . . . . . . . . . . . . . . . . . . . . . . . . . . 9 Installing the IRP 4500 . . . . . . . . . . . . . . . . . . . . . . . . . . . . . . . . . . . . .10 Components . . . . . . . . . . . . . . . . . . . . . . . . . . . . . . . . . . . . . . . . . . .10 Removal from Shipping Pallet . . . . . . . . . . . . . . . . . . . . . . . . . .10 Installation . . . . . . . . . . . . . . . . . . . . . . . . . . . . . . . . . . . . . . . . . . . . 11 Mounting the Projector . . . . . . . . . . . . . . . . . . . . . . . . . . . . . . . . 11 Installing the Optional Keyboard/Mouse Tray . . . . . . . . . . . . . . 11 Installing Optional Magnetic Pen Holder . . . . . . . . . . . . . . . . . .13 Assembling the Optional Video Camera Pedestal . . . . . . . . . . .13 Cable Connections . . . . . . . . . . . . . . . . . . . . . . . . . . . . . . . . . . . . . .15 Preparing to Install Cables . . . . . . . . . . . . . . . . . . . . . . . . . . . . .15 Routing Cables in the IRP 4500 Console . . . . . . . . . . . . . . . . . .16 Host Computer Connections in the Console (Optional) . . . . . .18 Serial Cable Connection to Host Computer . . . . . . . . . . . . . . . .19 Optional Video Connections and Operation . . . . . . . . . . . . . . 20 Optional Audio Connections and Operation . . . . . . . . . . . . . . 20 Testing Connections . . . . . . . . . . . . . . . . . . . . . . . . . . . . . . . . . . . .21 Powering On the System . . . . . . . . . . . . . . . . . . . . . . . . . . . . . . .21 What You Should See . . . . . . . . . . . . . . . . . . . . . . . . . . . . . . . . .21 Cable Connection Checks . . . . . . . . . . . . . . . . . . . . . . . . . . . . . 22 Powering Off the System . . . . . . . . . . . . . . . . . . . . . . . . . . . . . . 22 Image Adjustments . . . . . . . . . . . . . . . . . . . . . . . . . . . . . . . . . . . . 23 1 IRP_Install_1.fm Page 2 Monday, February 3, 2003 4:19 PM Interactive Rear Projection (IRP) Maintenance Tools and Documentation . . . . . . . . . . . . . . . . . . . 28 Hardware Adjustments and Testing . . . . . . . . . . . . . . . . . . . . . . . . . 29 Computer Display Controller Settings . . . . . . . . . . . . . . . . . . . . . 29 Testing the Electronic Pen . . . . . . . . . . . . . . . . . . . . . . . . . . . . . . . 29 Moving the IRP 4500. . . . . . . . . . . . . . . . . . . . . . . . . . . . . . . . . . . . . . 30 Repositioning the IRP 4500 . . . . . . . . . . . . . . . . . . . . . . . . . . . . . . 30 Moving the IRP 4500 to Another Room . . . . . . . . . . . . . . . . . . . . . . 31 Preparing the Projector Mounting Platform for a Move . . . . . . . . . 31 Removing and Replacing the IRP 4500 Screen . . . . . . . . . . . . . . .32 Removing the Webster Screen . . . . . . . . . . . . . . . . . . . . . . . . . .32 Replacing the Screen . . . . . . . . . . . . . . . . . . . . . . . . . . . . . . . . .34 Check Seating on Upper and Lower Spindles . . . . . . . . . . . . . .37 Transporting the IRP 4500 . . . . . . . . . . . . . . . . . . . . . . . . . . . . . . . .37 Packaging and Protective Covering for the Console . . . . . . . . .37 Preventative Maintenance and Helpful Tips . . . . . . . . . . . . . . . . . . . .39 Cleaning . . . . . . . . . . . . . . . . . . . . . . . . . . . . . . . . . . . . . . . . . . . . . .39 Care of Electronic Pen and Battery Replacement . . . . . . . . . . . . .39 Helpful Tips for Using Your Electronic Pen . . . . . . . . . . . . . . . . . . 40 Conserving Your Projector Lamp . . . . . . . . . . . . . . . . . . . . . . . . . . . 41 IRP 4500 Fuse Replacements . . . . . . . . . . . . . . . . . . . . . . . . . . . . . 41 Troubleshooting . . . . . . . . . . . . . . . . . . . . . . . . . . . . . . . . . . . . . . . . . .42 Hardware Condition Indicators . . . . . . . . . . . . . . . . . . . . . . . . . . . .42 Operating LEDs . . . . . . . . . . . . . . . . . . . . . . . . . . . . . . . . . . . . . .42 Indicator Sound Signals . . . . . . . . . . . . . . . . . . . . . . . . . . . . . . .43 Troubleshooting the Cable Connections . . . . . . . . . . . . . . . . . . . .43 Problems with Electronic Pen . . . . . . . . . . . . . . . . . . . . . . . . . . . . .45 Other Hardware Repairs . . . . . . . . . . . . . . . . . . . . . . . . . . . . . . . . .45 Replacement Parts and Supplies. . . . . . . . . . . . . . . . . . . . . . . . . . . . 46 FCC COMPLIANCE . . . . . . . . . . . . . . . . . . . . . . . . . . . . . . . . . . . . . . . . .47 CE MARK . . . . . . . . . . . . . . . . . . . . . . . . . . . . . . . . . . . . . . . . . . . . . 48 CDRH COMPLIANCE AND LASER SAFETY . . . . . . . . . . . . . . . . . . . . 48 SUMMARY OF SAFETY AND ENVIRONMENTAL CERTIFICATIONS . . 48 PolyVision Technical Support . . . . . . . . . . . . . . . . . . . . . . . . . . . . . . 49 2 IRP_Install_1.fm Page 3 Monday, February 3, 2003 4:19 PM Overview This manual provides installation instructions for the Webster IRP (interactive rear projection) systems: • IRP model 4500 is self-contained system that can be moved from room to room. • IRP models 4100 and 5100 are wall or cabinet mounted systems that require user-supplied projector mounting assembly. They can be mounted to a wall, in a conference room where there is space behind the wall, or in a customized projector cabinet. Refer to CAD drawings that accompany this manual for architectural specifications that are necessary for installing these systems. Refer to the Webster User Guide for instructions regarding software installation, projection alignment, and operating the system. OVERVIEW 3 IRP_Install_1.fm Page 4 Monday, February 3, 2003 4:19 PM Spatial Requirements Spatial requirements for the Webster IRP systems depend upon the model you are installing. IRP 4500 SPATIAL REQUIREMENTS IRP 4500 is a self-contained, rear projection console unit. It has a 47" by 35" (1190 mm x 89o mm) translucent screen for viewing. 46.80" (1189 mm) SCREEN 58.48" (1485 mm) SCREEN Interactive Rear Projection (IRP) 35.06" (891 mm) SCREEN 81.12" (2060 mm) 4.65" (118 mm) The console measures 53-5/16" wide (1354 mm) by 80-1/2" high (2045 mm) by 30-3/4" deep (781 mm) and has large casters for easy moving. No disassembly or folding is required to fit through standard office doors. 4 OVERVIEW IRP_Install_1.fm Page 5 Monday, February 3, 2003 4:19 PM Screen PC Compartment Power Center Panel Accessory Compartment To fit through smaller than standard doors, the console can be reduced in height by partial disassembly. Refer to “Removing and Replacing the IRP 4500 Screen” on page 32. A computer to be used with the IRP 4500 must not be more than 10" (254 mm) wide by 20" (508 mm) high by 20" (508 mm) deep; a tower case is preferred. IRP 4100 SPATIAL REQUIREMENTS IRP 4100 is a wall or cabinet mounted rear projection screen that includes a metal frame fitted with cabling and an IR receiver for the electronic pen. OVERVIEW 5 IRP_Install_1.fm Page 6 Monday, February 3, 2003 4:19 PM The translucent screen measures 47" (1190 mm) by 35" (890 mm) (58.5" [1490 mm] diagonal). The wall mounted unit measures 53" (1350 mm) wide by 48" (1230 mm) high by 3.5" (90 mm) deep. IRP 5100 SPATIAL REQUIREMENTS IRP 5100 is a wall or cabinet mounted rear projection screen that includes a metal frame fitted with cabling and an IR receiver for the electronic pen. The translucent screen measures 54" (1370 mm) by 40.5" (1030 mm) (67.5" [1710 mm] diagonal). The wall mounted unit measures 60.5" (1540 mm) wide by 54" (1370 mm) high by 3.5" (90 mm) deep. Technical Description Interactive Rear Projection (IRP) Two laser scanners are used to collect data about the position and movement of the electronic pen. These operations take place in real time, with the data being interpreted and forwarded to the host computer. The beams from the two scanners sweep across the writing surface, and the laser light reflected from the pen is collected on its return path off the scanner mirror of origin and focused on the respective photodiode. Gathering information from the two scanners at essentially the same time allows the exact position of the pen to be tracked by triangulation anywhere on the writing surface. Scanners 6 OVERVIEW IRP_Install_1.fm Page 7 Monday, February 3, 2003 4:19 PM For the scanner data to accurately show the pen position on the writing surface, the scanned laser beams are aligned in a predetermined pattern with respect to the writing surface, both in azimuth and in pitch. Additional encoded retro-reflectors (calibration strips) located at the corners of the writing surface provide feedback for establishing and maintaining these alignments. In addition to being a passive element that reflects the laser scanner beams for positional information, the electronic pen is an active source of information. The status of the pen tip-switch and the two barrel button switches are transmitted via a separate IR link to a separate IR receiver located behind the translucent writing surface. There the signals are decoded and sent on to the Digital Signal Processor, where this additional information is combined with the pen position before being sent to the host computer. OVERVIEW 7 IRP_Install_1.fm Page 8 Monday, February 3, 2003 4:19 PM Installing the IRP 4100 and 5100 Interactive Rear Projection (IRP) Components • Laser-scanned electronic writing surface • Electronic pen (with battery) • Wall or cabinet mounting frame including: • Wiring harness • Three-pronged IEC power cable, type SJT • Serial cable for computer connection • Calibration kit • Two infra-red receiver modules for electronic pen • Webster User Guide • Webster CD-ROM • CAD drawings including architectural specifications Installation IRP models 4100 and 5100 are designed for custom applications and installations. Installation usually involves providing a wall opening appropriate for the mounting frame, and providing a projector and mirrors appropriate for your application. CAD drawings included with the 4100 and 5100 systems provide architectural specifications for the wall opening and for mounting the system. Refer to the Webster User Guide for information regarding using the software and operating the system. 8 INSTALLING THE IRP 4100 AND 5100 IRP_Install_1.fm Page 9 Monday, February 3, 2003 4:19 PM Image Adjustments When properly installed and adjusted, the projected image should just fill the entire screen. The edges of the image should be straight and parallel to the edges of the screen. The distance between the edges of the screen and the edges of the image should be no more than 0.2” (5mm) on all sides. To adjust the image: 1 Display an image that has very clear boundaries on all four sides. Some users may find it easier to use their computer's Desktop screen, while others may wish to run an application that enables them to display a full-screen, all white image (such as a paint program, or the Webster application window with the Current Board selected and shown in full-screen view). 2 If the image on your screen is too large or too small, adjust the projector zoom until the image nearly fills the IRP screen without extending beyond its edges in any direction. Refer to the documentation that came with your projector for specific instructions on how to find and adjust the projector zoom control. 3 If the image on your screen is not in focus, adjust the projector focus until the image is clear and sharp. Refer to the documentation that came with your projector for specific instructions on how to find and adjust the projector focus control. 4 If the image is not square with your screen or you cannot obtain a clear image, contact the vendor who designed and/or installed your custom projector installation and work with them to complete the image adjustments. INSTALLING THE IRP 4100 AND 5100 9 IRP_Install_1.fm Page 10 Monday, February 3, 2003 4:19 PM Installing the IRP 4500 Read through this entire section regarding installation before actually beginning work. The IRP 4500 is a combination of high precision mechanical, optical, and electronic components. Although the installation needs to be done carefully, it can be handled by most people who can follow detailed directions and have mechanical assembly skills. However, knowing exactly what to expect and all the steps involved will save you time and reduce the chances of making needless mistakes. Components The IRP 4500 system includes: • Interactive Rear Projection (IRP) • • • • • • • • • • • • Rear-projection console with customized projector mounting platform and laser-scanned, electronic writing surface Three- pronged IEC power cable, type SJT Serial cable for computer connection Webster User Guide Webster CD-ROM Calibration kit Batteries (spare for electronic pen) Electronic pen with battery VGA cable Installation and maintenance toolkit (Optional) Pedestal for mounting a user supplied miniature CCD video camera on the side of the console (Optional) Magnetic pen holder to hold electronic pen, spare battery, and projector remote control (Optional) Keyboard/mouse tray kit REMOVAL FROM SHIPPING PALLET A separate document titled Information for Unpacking and Installation comes on the outside of the IRP 4500 packaging when it is on the shipping pallet. Refer to that document to remove the unit and other cartons from the pallet and to place them where you will continue with the installation. 10 INSTALLING THE IRP 4500 IRP_Install_1.fm Page 11 Monday, February 3, 2003 4:19 PM If cannot move your IRP 4500 to the place of installation because the unit is too tall to fit through a door opening or other passage, refer to “Removing and Replacing the IRP 4500 Screen” on page 32 or in the separate document located inside the left front compartment of the console. Installation Installing the IRP 4500 involves mounting the projector, mounting optional equipment, and making cable connections. MOUNTING THE PROJECTOR To mount your projector: 1 Remove your projector and projector accessories from their packaging. 2 Connect the PROJECTOR POWER cable in the IRP 4500 cable tray to the IEC power connector on the projector. 3 Mount the projector on the adjustable projector plate in the rear of the console. Projector plates vary according to the projector you use. Samples are shown below. 4 Power on the projector. INSTALLING THE OPTIONAL KEYBOARD/MOUSE TRAY If you purchased the keyboard/mouse tray option, it comes packaged in a separate carton. INSTALLING THE IRP 4500 11 IRP_Install_1.fm Page 12 Monday, February 3, 2003 4:19 PM The tools required to assemble the keyboard tray are listed on the Keyboard tray kit packing list and are located in the IRP 4500 toolkit envelope shipped inside the accessory compartment on the left front of the console. Use the keyboard tray kit packing list and accompanying assembly diagram to identify the parts of the keyboard tray assembly. To assemble and install the keyboard/mouse tray: Interactive Rear Projection (IRP) Mount carriage assembly to frame with two 10-32 screws provided. Insert tray assembly into carriage assembly as shown. Adjust tray tension here with 3/16" Allen wrench provided in tool kit. 12 1 Using the 5/32" allen wrench (provided), remove the two shipping restraining bars, one on each side of the console. Keep these bars and screws with your pallet and packing materials if the unit will need to be reshipped. 2 Note the general arrangement and orientation of the kit parts and determine which set of holes on the side of the console to use for mounting the carriage and arm assembly. You can mount INSTALLING THE IRP 4500 IRP_Install_1.fm Page 13 Monday, February 3, 2003 4:19 PM the assembly on either side of the console, but the left side is usually recommended. 3 Fasten the carriage and arm assembly to the console with the two cap screws and tighten with the 5/32" allen wrench. 4 Slip the keyboard tray and pedestal assembly into the carriage and arm assembly. 5 Place the keyboard mouse pad on the tray. 6 Make sure the tray moves easily in its various directions. Adjust the tension in the two pivot points, as desired, using the 3/16" allen wrench. INSTALLING OPTIONAL MAGNETIC PEN HOLDER The optional magnetic pen holder can be placed on any metal surface of the console and moved at any time. Store projector remote Store pen spare battery Store electronic pen ASSEMBLING THE OPTIONAL VIDEO CAMERA PEDESTAL Your video camera pedestal comes packaged in a separate carton. The tools required to assemble the video camera pedestal are listed on the video camera pedestal kit packing list and are located in the IRP 4500 toolkit envelope shipped inside the accessory compartment (left-rear) of the console. INSTALLING THE IRP 4500 13 IRP_Install_1.fm Page 14 Monday, February 3, 2003 4:19 PM Use the video camera pedestal kit packing list and accompanying assembly diagram to identify the parts of the video camera pedestal assembly. Interactive Rear Projection (IRP) To assemble the optional video camera pedestal: Secure camera with 1/4-20 screw 14 Attach with 10-32 screws using 5/23" Allen wrench 1 Note the general arrangement and orientation of the kit parts and determine which set of holes on the side of the console to use for mounting the pedestal assembly. You can mount the assembly on either side of the console, but the right side is usually recommended. 2 Fasten the pedestal assembly to the console with the two cap screws and tighten with the 5/32" allen wrench (provided). INSTALLING THE IRP 4500 IRP_Install_1.fm Page 15 Monday, February 3, 2003 4:19 PM Cable Connections NO TE : NOTE Disconnect the IRP 4500 main power cable and turn off the MAIN POWER, PROJECTOR POWER, and SPEAKER POWER switches on the power panel before proceeding. Do not reconnect the power cable or turn on any of the power switches until all cabling and connections have been completed. PREPARING TO INSTALL CABLES Locate and have ready to use: • A grounded extension cord to reach a power receptacle. (An 8foot (24oo mm) IEC Type SJT power cord is included with the IRP 4500.) For safety and continued conformance to UL Standard 1950, a type SJT power cord with grounded connections on both ends must be used. Always use with a grounded socket outlet. Do not use a cable that has been damaged. • An RS-232 serial interface extension cable (“straight-through”) to connect your host computer to the Webster screen in the console. A 12-foot (3700 mm) serial cable is included with the IRP 4500, which is adequate if you are putting your host computer in the IRP 4500 PC compartment. The IRP 4500 RS-232 serial cable has a full complement of nine wires. Any RS-232 extension cable should also have the full complement of nine wires. (Although only three wires are used for data and ground, control signals on two other wires are used by Webster to generate carrier detect (DCD). For further information, refer to Application Note AN1001 on “PC Serial Port Cabling Specifications for Webster”. • A 6-foot (18oo mm) VGA cable is included with the IRP 4500, which is adequate if you are putting your host computer in the PC compartment. If you want to connect an auxiliary display monitor to your computer in addition to the IRP 4500, you can use your original INSTALLING THE IRP 4500 15 IRP_Install_1.fm Page 16 Monday, February 3, 2003 4:19 PM VGA cable with the projector VGA loop-through connector. • An audio cable to connect your host computer to the projector. (A 6-foot (18oo mm) stereo mini-plug cable is included with the IRP 4500, which is adequate if you are putting your host computer in the PC compartment. • Depending on the positioning of your keyboard tray, keyboard, mouse, and host computer, it may be necessary for you to obtain extension cables for your keyboard and/or mouse. • Phone line and network cables of various types and lengths may be required to complete the communication connections with your host computer. • Some additional audio and video patch cables are included with the IRP 4500. Other cables may be required to meet your specific needs. Refer to “Troubleshooting the Cable Connections” on page 43. ROUTING CABLES IN THE IRP 4500 CONSOLE Interactive Rear Projection (IRP) The IRP 4500 can accommodate your host computer either in the PC compartment or outside the console unit. Projector Power Panel Toolkit PC Compartment Accessory Compartment 16 INSTALLING THE IRP 4500 IRP_Install_1.fm Page 17 Monday, February 3, 2003 4:19 PM The accessory compartment on the left side of the console is planned primarily for access to the inside of the power control panel, but it can also be used for some accessory equipment of your own choosing. The power control panel, shown below, has IEC-type cable connectors on the inside as well as the outside, and there are AC power drop cords running inside from the panel to both the PC and accessory compartments. You will need to connect various cables to the IRP 4500 power control panel on the left hand side of the console, to the projector in the rear of the unit, and to your host computer. Cables may run inside or outside the console unit, to or from the projector, and to or from your host computer. Cable access openings to the inside of the console are located above and to the right of the power control panel. There are additional openings at bottom rear of the console on either side, at either end of the built-in cable tray that runs between the right and left-hand sides of the console. You have your choice as how to route your cables. It is usually better to group and route cables together, depending on their type, source, and destination. Use the built-in cable tray whenever possible. When you are satisfied with the final organization and routing of your cables, you may want to use tie wraps to provide strain relief and maintain order for the cables within the console unit. INSTALLING THE IRP 4500 17 IRP_Install_1.fm Page 18 Monday, February 3, 2003 4:19 PM HOST COMPUTER CONNECTIONS IN THE CONSOLE (OPTIONAL) Ordinarily, you will be powering the computer on and off along with the entire system using the IRP 4500 MAIN POWER switch located on the power panel, on the left side of the console. Interactive Rear Projection (IRP) To route cables in the IRP 4500 console: 18 1 If you choose to put your host computer in the PC compartment of the IRP 4500 console, assure that the computer will fit comfortably in the space to allow adequate access for reaching switches, seeing lights, and connecting cables. It will be most convenient if your cable connectors are at the rear of the compartment for access through the access panel in the rear. 2 Connect the COMPUTER POWER supply cord pre-wired in that area to your computer. 3 Connect the VGA cable supplied with the IRP 4500 between your computer and your projector (refer to your projector manual for information about connections). 4 If you want to use your computer display monitor for an auxiliary display, connect your original VGA cable between your monitor and the projector. 5 Place your computer keyboard and mouse on the IRP 4500 keyboard tray (refer to “Installing the Optional Keyboard/Mouse Tray” on page 11) and connect the cables to your host computer. Depending on the location of these components, it may be necessary for you to obtain extension cables for your keyboard and/or mouse. 6 You can put other accessory equipment of your own choosing in the accessory compartment of the IRP 4500 console if it does not get too crowded. You can connect the AC power supply cord pre-wired in that area to your accessory equipment. INSTALLING THE IRP 4500 IRP_Install_1.fm Page 19 Monday, February 3, 2003 4:19 PM SERIAL CABLE CONNECTION TO HOST COMPUTER Your computer must have a spare serial port (COM port) to which the Webster screen can be connected. Connect the serial cable supplied with the IRP 4500 between your computer and the Webster screen connector labeled “RS-232” located at the left rear of the unit, above the accessory compartment door. RS-232 Projector If the supplied serial cable is not long enough, use a longer version or add an extension. Use a 9-pin male to 9-pin female “IBM compatible straight-through serial (RS-232) interface cable.” (Refer to “Preparing to Install Cables” on page 15.) NO TE : NOTE The total length of an RS-232 cable and cable extension should normally not exceed 50 feet. It is possible under favorable circumstances to run a longer distance, but you will need to verify the reliability. INSTALLING THE IRP 4500 19 IRP_Install_1.fm Page 20 Monday, February 3, 2003 4:19 PM OPTIONAL VIDEO CONNECTIONS AND OPERATION If you want to use your IRP 4500 to display video from a source other than your host computer, there are video input connections available on the projector. These video inputs are similar to those on a typical VCR or home television set. See the documentation supplied with your projector for directions to connect and operate a video player, a television receiver, etc. OPTIONAL AUDIO CONNECTIONS AND OPERATION You can output audio to the IRP 4500 speakers by connecting your audio source with the stereo mini-plug labeled “SPKR IN” located behind the PC compartment door. Audio output can be line-out from your computer, external speaker line-out from the projector, or unamplified audio from another source. You can elect to use your projector speaker, the console stereo speakers, neither, or both. The standard configuration is to connect the audio output from your host computer to the IRP 4500 speakers. Interactive Rear Projection (IRP) There are three speakers in the IRP 4500. One is located in the builtin projector and two are located in the front fascia of the console. The volume can be controlled either by using your projector remote controller or by adjusting the strength of the input audio, depending on your configuration. In order to operate the console stereo speakers, you must have a connection to the console audio line-in and have the IRP 4500 MAIN POWER switch and SPEAKER POWER switch both on. For computer related applications, it is best to leave the projector audio settings at nominal levels and use the interactive computer desktop controls to make adjustments in volume and balance. To operate the projector speakers, connect the audio source to the projector. To control the volume of the projector speaker, refer to your projector manual. 20 INSTALLING THE IRP 4500 IRP_Install_1.fm Page 21 Monday, February 3, 2003 4:19 PM Testing Connections You are now ready to power up and test your IRP 4500 for the first time. POWERING ON THE SYSTEM To power on the system: 1 Plug the main power cord into the IRP 4500 control panel at one end and into a grounded outlet on the other end. NO TE : NOTE If you need an extension for the power, always use a grounded cord. (Refer to“Preparing to Install Cables” on page 15.) 2 Turn on your host computer if it is not in the IRP 4500 console and it is on a separate power switch. 3 Turn on the IRP 4500 Main Power and Projector Power switches on the power panel. Also turn on the Speaker Power switch if you want to use the console speakers. 4 Allow the projector to warm up (about one minute) and wait for your computer to boot up. If your computer does not automatically start up the operating system (Windows or Macintosh), start the operating system from the keyboard. WHAT YOU SHOULD SEE You should see both the power light (at the lower, left-hand corner of the screen) and the operating light (beneath the header cover, above the top midpoint of the screen) come on. You should also see the projector and computer come on and, after a minute or so of warm up, light up the screen with the initial display. If your projected image is not properly positioned on the screen or is of the wrong size or shape for the screen, do not worry about that for now. Those issues will be addressed “Image Adjustments” on page 23. The important thing at this point is to get a good video image on the screen from your computer. INSTALLING THE IRP 4500 21 IRP_Install_1.fm Page 22 Monday, February 3, 2003 4:19 PM From this point on you can use you IRP 4500 as your computer desktop interface. Your keyboard and mouse should operate with the IRP 4500 display screen just as they would with a regular display monitor. Sound and sound control should be available on the various speakers and user interfaces, depending on your particular configuration. However, the image on the screen may not yet be properly aligned, and you cannot yet use your electronic pen as a substitute for the mouse. To align the system, refer to “Image Adjustments” on page 23. You may want to adjust the projector main lens focus in a preliminary fashion to be able to carry out the steps in this subsection. CABLE CONNECTION CHECKS Refer to “Troubleshooting the Cable Connections” on page 43 for additional information. Interactive Rear Projection (IRP) If all the components and both Webster indicator lights do not come on, assure that: • AC power is actually available at the outlet. • The power cords are all properly attached at both ends. • Both IRP 4500 power switches are in the on position. If the projector does not come on, assure that: • The projector switch on the IRP 4500 control panel is on. • The projector switch on the projector is on. • The projector power cable is properly connected at both ends. POWERING OFF THE SYSTEM To power off the system: 22 1 Assure that your host computer is ready to be powered off. 2 Turn off the IRP 4500 Main Power switch. 3 Turn off your host computer power if it is not in the IRP 4500 console and it is on a separate power switch. INSTALLING THE IRP 4500 IRP_Install_1.fm Page 23 Monday, February 3, 2003 4:19 PM Image Adjustments When properly adjusted, the projected image should just fill the entire screen. The edges of the image should be straight and parallel to the edges of the screen. The distance between the edges of the screen and the edges of the image should be no more than 0.2” (5mm) on all sides. To adjust the image: 1 Display an image that has very clear boundaries on all four sides. Some users may find it easier to use their computer's Desktop screen, while others may wish to run an application that enables them to display a full-screen, all white image (such as a paint program, or the Webster application window with the Current Board selected and shown in full-screen view). 2 If the image on your screen is too large or too small, adjust the projector zoom until the image nearly fills the IRP screen without extending beyond its edges in any direction. Refer to the documentation that came with your projector for specific instructions on how to find and adjust the projector zoom control. 3 If the image on your screen is not in focus, adjust the projector focus until the image is clear and sharp. Refer to the documentation that came with your projector for specific instructions on how to find and adjust the projector focus control. 4 If the image on your screen is not square with the screen, place the alignment pattern decals in the corners of the IRP screen, as follows: a Locate the alignment pattern decals in the toolkit taped to the inside of the IRP accessory compartment (left-rear of the console). The decals will appear to be a single large pattern printed in black on transparent plastic and mounted on a paper backing. INSTALLING THE IRP 4500 23 Interactive Rear Projection (IRP) IRP_Install_1.fm Page 24 Monday, February 3, 2003 4:19 PM 5 24 b Remove decals from backing so this single pattern can be broken apart into the four decals, shown below. c Position decals in each corner of the screen, as indicated by the letters on the decal. These decals are backed with a lowstrength adhesive, so that they can easily be repositioned if needed) Center the image horizontally by adjusting the secondary mirror as follows: a To open the center panel on the console, press inward on the top of the panel and release it to open the latch. b Locate the horizontal centering knob through the rightmost of the two cut out windows in the sheet metal plate behind the center panel. The knob label is shown below. c Adjust the horizontal centering knob until the left and right edges at the bottom of the projected image are in balanced, using the decal grids on the screen as a guide. INSTALLING THE IRP 4500 IRP_Install_1.fm Page 25 Monday, February 3, 2003 4:19 PM 6 Center the image vertically by adjusting the secondary mirror as follows: a Locate the vertical centering knob through the leftmost of the two cut out windows in the sheet metal plate behind the center panel. The knob label is shown below. b Adjust the vertical centering knob until the projected image is balanced, using decal grids as a guide. c If necessary, adjust the tilt control on the projector to ensure that the bottom edge of the projected image is level. The projector tilt adjustment is typically located on a corner of the projector and is labeled as shown. Refer to the documentation that came with your projector for specific instructions on how to find and adjust the projector tilt control. 7 Repeat steps five and six until both the sides and the bottom of the image are square and are located within 0.2” (5mm) of the edges of the IRP screen. 8 If necessary, eliminate vertical keystoning, as follows. If not, go to step ten. INSTALLING THE IRP 4500 25 IRP_Install_1.fm Page 26 Monday, February 3, 2003 4:19 PM a If the projected image is wider at the top of the screen, lower the front of the projector using the height adjustment knob on the projector. b If the projected image is wider at the bottom of the screen, raise the front of the projector slightly. Refer to the documentation that came with your projector for specific instructions on how to adjust the projector height. Interactive Rear Projection (IRP) 9 Repeat steps five through eight as many times as may be necessary to get both sides of the projected image square and located within 0.2” (5mm) of the edges of the IRP screen at both the top and the bottom of the image. 10 If necessary, eliminate horizontal keystoning as follows. If not, go to step twelve. 26 a Locate the horizontal keystone knob on the projector plate at the rear of the console. The knob is labeled as shown below). b To unlock the plate that supports the projector, rotate the knob counter-clockwise. c If the projected image is wider on the left, push the front of the projector slightly to the left. d If the projected image is wider on the right, push the front of the projector plate slightly to the right. INSTALLING THE IRP 4500 IRP_Install_1.fm Page 27 Monday, February 3, 2003 4:19 PM e To lock the plate in the desired position, rotate the knob clockwise. 11 Repeat steps five through ten as many times as necessary to get all edges of the projected image square and located within 0.2” (5mm) of the frame on the IRP screen on all sides. 12 If necessary, readjust the focus and zoom on your projector. 13 If you are not able to get a satisfactory image by making these adjustments, call PolyVision Technical Support for assistance at 1.800.620.POLY. INSTALLING THE IRP 4500 27 IRP_Install_1.fm Page 28 Monday, February 3, 2003 4:19 PM Maintenance Tools and Documentation After completing this installation, we recommend that you gather the various tools and documentation together and place them together in their “assigned space” so that you will be able to easily locate them in the future. Inside the accessory compartment in the left front of the console should be: • IRP 4500 toolkit with: • 5/32" L-type allen wrench • 3/16" T-type allen wrench Instructions for Unmounting Webster IRP 4500 Webster Screen • Instructions for Mounting Webster IRP 4500 Webster Screen Interactive Rear Projection (IRP) • 28 INSTALLING THE IRP 4500 IRP_Install_1.fm Page 29 Monday, February 3, 2003 4:19 PM Hardware Adjustments and Testing This section describes IRP 4100, 4500, and 5100 adjustments and testing. Computer Display Controller Settings Your computer must output video at a resolution that is compatible with your projector. Refer to the documentation that came with your projector to determine its native resolution. Adjust the video output on your computer to match the native resolution of the projector. (In Windows, use the Control Panel | Display interface. On a Macintosh use the Control Panel | Monitors interface.) It may be necessary to restart your computer to apply the changed settings. Testing the Electronic Pen Verify that the electronic pen can perform the following functions: • Make sure the pen can track the cursor accurately in all four corners of the screen. (If not, laser alignment may be necessary. Refer to the Webster User Guide.) • Verify that you can click and double-click reliably. • Verify that you can track the cursor both with the pen near the screen and with the pen pressed in contact with the screen. • Check the operation of dragging (hold the pen tip against the screen and drag it to another location). • Check the operation of the right mouse button (hold down on the first barrel button while you depress the pen tip). • Check the operation of the alternate left mouse button (depress the second barrel button at any time). • Check the remote operation of the pen (depress the second barrel button while holding the pen away from the screen, up to 10 feet away). HARDWARE ADJUSTMENTS AND TESTING 29 IRP_Install_1.fm Page 30 Monday, February 3, 2003 4:19 PM Moving the IRP 4500 This section provides instructions for moving and repositioning the IRP 4500. Remember that the IRP 4500 contains both electronic and optical components and needs to be handled with care. Your consideration during operation, and especially during moving, will assure that it continues to operate reliably. WARNING! Interactive Rear Projection (IRP) Safety standards relating to possible overbalance situations have dictated that the IRP 4500 not have locking casters. This permits the unit to roll freely when an unexpected force is applied to the board, rather than tip over. Consequently, the unit must not be left on a sloping floor where it could roll by itself. Also, should you block or obstruct any of the casters, you could upset the unit if a large force were to be applied to the board. NO TE : NOTE When moving or repositioning the IRP 4500, take care to avoid applying force to or bumping the Webster screen, screen assembly, or screen header cover. Repositioning the IRP 4500 To reposition the IRP 4500 at its current location: 30 1 Make sure that anyone assigned with moving the unit understands the need for careful handling. 2 Remove the projector from the projector mounting platform. 3 Use the hand grip on each side of the Webster screen to push or pull the unit when moving or repositioning. MOVING THE IRP 4500 IRP_Install_1.fm Page 31 Monday, February 3, 2003 4:19 PM Moving the IRP 4500 to Another Room You can roll the IRP 4500 anywhere that it can conveniently fit. In selecting a place to locate the console, be sure to allow space for accessing the required computer equipment during operation and assure access to power and a phone line or network connection if necessary. Moving the IRP 4500 is best done by two people unless it just needs to be repositioned. WARNING! Check door heights and other clearances before making a move. It is especially important that the IRP 4500 not be accidentally subjected to shocks such as might occur by impacting a door header or by bouncing across a rugged surface. You may find that you cannot move your IRP 4500 to another location because the unit is too tall to fit through a door opening or other passage. If this is the case, refer to “Removing and Replacing the IRP 4500 Screen” on page 32 or in the separate document located inside the accessory compartment (left-rear) of the console. To move the unit: 1 Disconnect all power and communication cables before moving the unit. 2 Make sure that the cables are completely disconnected and/or are safely stowed so they are not damaged or create a hazard during movement. 3 Remove the projector from the projector mounting platform. 4 Position the keyboard tray to the side of the console and remove, if necessary, the equipment from the tray for safety while moving. Preparing the Projector Mounting Platform for a Move If you are moving the IRP 4500 only a short way and all passageways have plenty of clearance, you may be able to leave the projector mounting platform in its extended position for the move. MOVING THE IRP 4500 31 IRP_Install_1.fm Page 32 Monday, February 3, 2003 4:19 PM If clearance is not adequate, prepare the projector for a move: 1 Turn off the power and unplug the power cable at the front of the projector. Lift the projector off the IRP 4500 projector mounting plate, noting the original placement of the feet. Be careful while handling the projector not to disturb the mechanical settings of the projector height, tilt, focus, or zoom. 2 Handle the projector separately for the move. Do not try to carry it on the projector mounting platform. After the move: 1 Replace the projector on the projector mounting platform in the same location as prior to removing it. 2 Plug in the projector power cable at the front of the projector. As long as proper you exercise proper care, you do not need to be concerned about hardware alignments being affected by a move. Interactive Rear Projection (IRP) Removing and Replacing the IRP 4500 Screen Follow these instructions to remove the Webster screen from the IRP 4500. Locate and have ready to use: • Small or medium sized phillips screwdriver • Thin-bladed screwdriver or small knife • 5/32" allen wrench (located in your IRP 4500 toolkit inside the accessory compartment on the left front of the console) REMOVING THE WEBSTER SCREEN To remove the Webster screen: 1 Turn off main power to the IRP 4500 and unplug the main power cord. 2 To remove the Webster screen header cover: a 32 remove the two thumb screws at the ends of the top of the cover. MOVING THE IRP 4500 IRP_Install_1.fm Page 33 Monday, February 3, 2003 4:19 PM b Lift up vertically on the cover and rotate the bottom of the cover out slightly to disengage it from the locating pins on either side at the bottom. c Lift the cover off and set it aside along with the two thumb screws. 4 Unplug the A/C power cord from the left end. 5 Unplug the RS-232 ribbon cable (marked RS-232) from the top, left end. 6 Unplug the IR receiver ribbon cable (marked IR RCV) from the top, middle. 7 Further free up the RS-232 and IR receiver cables by detaching the in-line ferrite filter, through which they both pass, from the header. 8 Push the unplugged A/C power cord and two ribbons cables (along with their in-line ferrite filter) gently through the oblong hole in the header. 9 Replace the header cover as follows: NO TE : NOTE If you will be replacing the Webster screen very soon, you can leave the header cover off the screen for the time being. If you will not be replacing it for a while, it is best to replace the header cover. a Position the cover over the locating pins on either side at the bottom, in and then down. b Lower the cover into place with its top all the way back. c Replace the two thumb screws at the ends of the top of the cover. 10 To release the Webster screen from the frame: a Using a thin-bladed screwdriver or small knife, expose the access holes for the two lower mounting screws by removing the plastic hole covers at the two lower corners in the front of the screen frame. (Use care not to scratch the surface of the frame with your tool.) MOVING THE IRP 4500 33 IRP_Install_1.fm Page 34 Monday, February 3, 2003 4:19 PM b Using a 5/32" allen wrench (provided), remove the two lower mounting screws. (Be very careful not to let the screws drop off the end of the wrench as you pull the loose screws out of the holes on the end of the wrench.) c Replace the two plastic hole covers so you don't misplace them. (If you will be re-mounting the Webster screen very soon, just put them aside for the time being.) 11 To remove the Webster screen, with two people, one on each end of the Webster screen, lift the screen straight up about 1/2 inch (12 mm). Then take the screen off the top spindles by moving it directly away from the frame in a horizontal direction. You may need to gently wiggle the screen as you are moving it out so that the keyhole slots slip off the spindles. 12 Place the Webster screen out of the way, preferably in a secure, vertical position against a wall. Interactive Rear Projection (IRP) WARNING! The Webster screen is delicate. Use care when handling to avoid scratching either the front or rear surface. 13 Replace the two lower mounting screws so you don't misplace them. (If you will be re-mounting the Webster screen very soon, just put them aside for the time being.) WARNING! The IRP 4500 requires a dust-free interior environment to operate properly. Be very careful not to touch the visible mirror surfaces and not to allow any dust, dirt, or moisture to enter the opening. Unless the Webster screen will be off only for a very brief time, you should tape a strong protective wrapping over the opening. REPLACING THE SCREEN To replace the screen: 1 34 Remove any protective wrapping from the screen opening on the IRP 4500. Remove the Webster screen from its shipping carton if necessary. MOVING THE IRP 4500 IRP_Install_1.fm Page 35 Monday, February 3, 2003 4:19 PM 2 Using a 5/32" allen wrench, remove the two screws from the lower spindles on the frame, if necessary. Make sure both the top two spindles and the lower two spindles are tightly fastened to the frame. 3 To hang the Webster screen on the IRP 4500 frame: a With two people, one on each end of the Webster screen, lift the screen into position and pass the power, RS-232, and IR receiver cables through the oblong hole in the header. b Line up the top two keyhole slots on the back of the screen with the top two mounting spindles on the frame. Move the screen straight back so both keyhole slots slide over their spindles. In the process, you will have to press back on the screen hard enough to compress the foam baffles around the periphery. c When you can feel that both top screen keyhole slots are over their spindles, let down on the screen about 1/2 inch (12 mm) so the spindles both slide up into their respective slots. Do not release your hold on the screen until you have confirmed, by trying to wiggle the screen in and out, that the spindles are all the way to the top of their slots. d Using a thin-bladed screwdriver or small knife, expose the access holes for the two lower mounting screws by removing the plastic hole covers at the two lower corners in the front of the screen frame. (Use care not to scratch the surface of the frame with your tool.) e Using a flashlight, look through the two access holes to make sure the two lower keyhole slots are lined up with the screw holes in the lower spindles. 4 To secure the Webster screen to the frame, use the 5/32" allen wrench to insert and tighten the two lower mounting screws. You will need to place the screws on the end of the wrench, insert them through the access holes, start them in their threads, and then tighten. (Be very careful not to let the screws drop off the end of the wrench.) 5 Replace the two plastic hole covers. MOVING THE IRP 4500 35 IRP_Install_1.fm Page 36 Monday, February 3, 2003 4:19 PM 6 To remove the Webster screen header cover (unless you did not actually replace it when removing the screen): a Remove the two thumb screws at the ends of the top of the cover. b Lift up vertically on the cover and rotate the bottom of the cover out slightly to disengage it from the locating pins on either side at the bottom. c Lift the cover off and set it aside along with the two thumb screws. 7 Plug the IR receiver ribbon cable (marked IR RCV) into the connector at the top, middle. 8 Plug the RS-232 ribbon cable (marked RS-232) into the connector at the top, left end. 9 Make sure the two ribbon cables lay neatly on top of oneanother. Interactive Rear Projection (IRP) 10 Attach the in-line ferrite filter, through which the two ribbon cables both pass, to the header at the left of the power and control unit, with the retainer provided. 11 Plug the A/C power cord into the connector at the left end. 12 To replace the Webster screen header cover: a Position the cover over the locating pins on either side at the bottom, in and then down. b Lower the cover into place with its top all the way back. c Replace the two thumb screws at the ends of the top of the cover. 13 You are ready to plug the main power cord back into the IRP 4500. Do not turn on the main power until you are assured that all equipment items connected to the power are in operating condition. 36 MOVING THE IRP 4500 IRP_Install_1.fm Page 37 Monday, February 3, 2003 4:19 PM CHECK SEATING ON UPPER AND LOWER SPINDLES Make sure your Webster screen is hanging properly on the two upper mounting spindles. Both spindles should be identically saddled in the top of their keyhole slots at the top of the back of the Webster. Make sure your Webster screen is located properly on the two lower mounting spindles and that the lower mounting screws are properly tightened. Transporting the IRP 4500 Follow these instructions if you need to move the IRP 4500 in a vehicle to another location. PACKAGING AND PROTECTIVE COVERING FOR THE CONSOLE The ideal packaging and protection for the IRP 4500 is to reuse the materials with which the unit was originally shipped. Note that those materials were designed to constrain the console unit on the pallet only with tie downs underneath the frame and with the two special shipping restraining bars on either end. Without a pallet and special packaging, the unit can also be shipped using techniques and equipment designed for large electronic systems. If covered and strapped to the side of a van carefully, it can be moved as if it were a heavy piece of quality furniture. The Webster screen is especially susceptible to scratches or cracking and should be guarded accordingly. If you need to remove the Webster screen to move the unit through doorways or other passages, consider remounting it on the console for actual transportation. This is probably the best way to protect both pieces from mishandling and damage. Alternatively, you will need to provide an air-tight/moisture-proof covering for the unoccupied opening on the console and possibly a carton or other protective covering for the separate Webster screen. To transport the IRP 4500: 1 Please read and follow all instructions in the section “Repositioning the IRP 4500” on page 30. All of those instructions also apply equally to transporting the IRP 4500. MOVING THE IRP 4500 37 IRP_Install_1.fm Page 38 Monday, February 3, 2003 4:19 PM Always remove the projector from the projector mounting platform. (Refer to“Preparing the Projector Mounting Platform for a Move” on page 31.) 3 Package the projector separately in an adequately padded carton during transportation. 4 Transport is best done with two people. 5 Always move, transport, and store the console in the proper vertical orientation. 6 Be careful not to leave the console where it could be bumped or roll away on its casters. 7 Do not subject the console to shocks, heavy vibration, or rough handling. 8 If packaged separately, do not remove the Webster screen from its shipping container or uncover the opening in the console unit until you are ready for to mount it. Interactive Rear Projection (IRP) 2 38 MOVING THE IRP 4500 IRP_Install_1.fm Page 39 Monday, February 3, 2003 4:19 PM Preventative Maintenance and Helpful Tips If you spend a modest amount of time with preventative maintenance as described in this section, your IRP 4100, 4500, or 5100 will operate more reliably and you will obtain better results. Do not write on the screen with any marking pen, and be careful not to abrade or scratch the screen. Cleaning The calibration strips near the four corners of the screen need to be kept clean; the two at the bottom are especially likely to accumulate dust. Once a week, wipe each strip gently with a clean, soft, dry cloth or a feather duster. Clean the writing surface as needed with a dry, soft cloth. Occasionally clean all the above parts with a cloth dampened with water or window glass cleaner. If you need further help to remove light oils or greasy spots, use a cloth dampened with a dilute solution of water and household detergent, and then wipe with a water-dampened cloth. WARNING! Do not spray any fluid directly on your Webster screen in such a way that the it accumulates and can run into a component. (Always use a cloth dampened with the fluid.) Care of Electronic Pen and Battery Replacement Keep the reflective tip of your electronic pen clean by wiping it off occasionally (once a week) with a dry, soft cloth. When you are not using you pen, place it on the keyboard tray or in the optional magnetic pen holder which can be attached to any metal surface and moved at any time. Do not place the pen when it can fall or be knocked off onto the floor. It can withstand occasional shocks, but not regular rough handling. PREVENTATIVE MAINTENANCE AND HELPFUL TIPS 39 IRP_Install_1.fm Page 40 Monday, February 3, 2003 4:19 PM Keep a spare battery on hand (refer to “Replacement Parts and Supplies” on page 46) and replace the battery every six to twelve months, depending on your level of use. You can wait for it to fail, but doing do may put you in an awkward situation. Symptoms of a low battery include erratic responses when using the pen, and a reduced range of operation. To replace the battery, unscrew the cap on the far end of the pen. The inside case and cap are marked to show the polarity (+ and direction) of the battery, but also note the orientation of the battery itself. Remove the battery and replace it with a new one, making sure to put the new one in with the correct orientation. Interactive Rear Projection (IRP) Helpful Tips for Using Your Electronic Pen 40 • Remember that you can also use the second electronic pen barrel button as a clicker for the left mouse button at a distance from the screen. • Use only the Webster electronic pen. Do not use Webster dryerase pens and erasers with the IRP 4500. • Be sure not to cover the reflective tip of the pen with your fingers when writing. • Make sure you fully depress the pen tip when clicking, drawing and dragging the cursor. • Hold your electronic within 30 degrees of perpendicular to the screen. • When you are not using you pen, place it on the keyboard tray or in the magnetic pen holder which can be attached to any metal part of the console. • Do not place the unused pen on the ledge at the bottom of the screen. • Keep the calibration strips at either end of the ledge at the bottom of the screen clean with a soft, dry cloth. • Do not place anything over either of the calibration strips at the ends of the ledge at the bottom of the screen. PREVENTATIVE MAINTENANCE AND HELPFUL TIPS IRP_Install_1.fm Page 41 Monday, February 3, 2003 4:19 PM • You can use your computer mouse and keyboard along with your electronic pen any time you like. Use whatever combination of devices that best suits your applications and style. Conserving Your Projector Lamp The projector lamp is a relatively costly expendable item. You may want to establish a regular practice of turning off the lamp when your IRP 4100, 4500, or 5100 is not actually being used, even though you leave the system on as a whole. For the IRP 4500, do not use the Projector Power switch on the control panel to turn off the projector lamp as a rule. Although this will work, it may in fact reduce the lamp life because the projector cooling fans would be turned off at the same time. IRP 4500 Fuse Replacements A replaceable fuse (10 amp, T10A/250V 5x20 mm, slow blow) is located in the console power entry module just beneath the power connector. If your power indicator light does not come on and everything else appears to be in order, you should check this fuse. In addition, the internally provided speaker cable inside the left front compartment includes an in-line fuse from its power source (2 amp, AGC ¼" x 1¼"). PREVENTATIVE MAINTENANCE AND HELPFUL TIPS 41 IRP_Install_1.fm Page 42 Monday, February 3, 2003 4:19 PM Troubleshooting Use this section if you have operation problems with Webster 4100, 4500, or 5100 hardware. If you have installation problems, see the respective sections on hardware and software installation. Refer to the Webster User Guide for information about software alignment and troubleshooting. Webster IRP is manufactured to comply with a variety of electrical, physical, radio interference, and laser operation safety requirements. Do not continue to use malfunctioning equipment or attempt to correct hardware problems without observing all related safety precautions as directed. Hardware Condition Indicators Interactive Rear Projection (IRP) The green power indicator light is located at the lower left-hand corner of the Webster screen. It is on when the Main Power switch is on, power cables are properly connected, the power entry fuse is intact, and the Webster power supply is functioning properly. OPERATING LEDS The operating lights are located just beneath the Webster screen header cover, and are visible above the midpoint of the screen. 42 • When your electronic pen is positioned near or on the screen, the red operating light turns on. • When there is a Webster initialization error (refer to the Webster User Guide), the red operating light blinks (and the indicator speaker in the header also beeps repeatedly). • When the electronic pen tip switch is depressed, the green operating light turns on. • When either of the electronic pen barrel buttons is depressed without the pen tip switch being depressed, the green operating light blinks. TROUBLESHOOTING IRP_Install_1.fm Page 43 Monday, February 3, 2003 4:19 PM INDICATOR SOUND SIGNALS The indicator sound speaker is located internally near the middle of the Webster screen header. When there is a Webster initialization error the speaker beeps repeatedly and the red operating light also blinks. Refer to the Webster User Guide. Troubleshooting the Cable Connections If you are not getting any projected image: • Make sure the Projector Power and the Main Power switches on the main control panel are both on. • Make sure the projector power switch is on. • Make sure the projector power cable is properly connected at both ends. • IRP 4500 only: A minor power surge may cause the lamp to shut off. Turn the projector off, wait at least 30 seconds, then turn it back on to reset the projector. • IRP 4500 only: Make sure the fan in the built-in projector is on (it has power). • Make sure there is not a lens cap on the lens. • Make sure the projector lamp is not off because the projector is in standby. • Wait for up to one minute for the projector lamp to warm up. • Check the projector built-in menu display by pressing menu on the projector control panel (or remote controller). • If you continue to see no evidence of projector light, your projector lamp may be burned out and needs to be replaced. If you are getting a projected image but not video from the computer: • Make sure that your computer display controller is set for a resolution and refresh rate that is compatible with your projector. TROUBLESHOOTING 43 IRP_Install_1.fm Page 44 Monday, February 3, 2003 4:19 PM • IRP 4500 only: Make sure that the cables between your computer and the projector are all connected properly. Refer to“Cable Connections” on page 15. • Make sure you have selected computer on the projector control panel (or remote controller). • Change the video resolution setting of your computer display controller to agree with your projector. Change the monitor model setting so that the output video refresh rate is not more than 75 Hz. • Shut down your Windows or Macintosh operating system, cycle computer power, and restart the computer while leaving the projector on. Interactive Rear Projection (IRP) If you are getting video from the computer but the image is of poor quality or unstable: • Refer to “Auto Image” instructions in your projector’s manual. It may help to disable your Windows screen saver while making this adjustment. • Adjust Brightness, Contrast, Tint, and Color (refer to the projector’s manual). • Change the video resolution setting of your computer display controller to agree with your projector. Change the monitor model setting so that the output video refresh rate is not more than 75 Hz. • Shut down your Window or Macintosh operating system, cycle computer power, and restart the computer while leaving the projector on. If you have a portable or laptop computer and when you are connected to the projector you get a projected image but the image on your computer display disappears: • 44 You will need to set up your computer to re-activate its built-in display. Refer to your projector manual or your computer manual or call PolyVision Technical Support at 1.800.620.POLY. TROUBLESHOOTING IRP_Install_1.fm Page 45 Monday, February 3, 2003 4:19 PM Problems with Electronic Pen • Keep the reflective tip of your electronic pen clean by wiping it off occasionally (once a week) with a dry, soft cloth. • Keep the calibration strips at either end of the ledge at the bottom of the writing surface clean with a soft, dry cloth. • If your electronic pen does not track accurately with the cursor on the screen or does not track accurately while writing and erasing, refer to the Webster User Guide for information on projection alignment. • If the cursor suddenly jumps way out of alignment with the pen or it does not respond properly to the projection alignment procedure in the Webster User Guide, power down the entire unit. Then power it back on and perform the Hardware Calibration procedure. If the alignment still cannot be corrected, call PolyVision Technical support at 1.800.620.POLY for further assistance. • If you are having increasing trouble with the pen operating remotely from the screen or with the pen failing to click or write, your pen battery may need to be replaced (refer to “Replacement Parts and Supplies” on page 46). Other Hardware Repairs Only limited hardware repairs can be made to the IRP 4100, 4500, 5100 without the assistance of a specially trained technician. Refer to “Preventative Maintenance and Helpful Tips” on page 39. If there are indications of the need for additional expertise to diagnose or repair your Webster, please do not attempt to make this diagnosis or repair on your own or without a qualified technician who has access to the appropriate tools, parts, and instructions. For warranty or non-warranty service, contact your authorized reseller or PolyVision Technical Support at 1.800.620.POLY. TROUBLESHOOTING 45 IRP_Install_1.fm Page 46 Monday, February 3, 2003 4:19 PM Replacement Parts and Supplies The following items are available for purchase from Webster or through your Webster dealer: Part No. Description 804 750-0026-00 Electronic IR Pen, with battery 850 780-0007-00 Battery for Electronic IR Pen (one ½-AA lithium) 750-0059-01 Lenscap Assy, IR Pen Interactive Rear Projection (IRP) Model 46 REPLACEMENT PARTS AND SUPPLIES IRP_Install_1.fm Page 47 Monday, February 3, 2003 4:19 PM FCC COMPLIANCE THIS DEVICE COMPLIES WITH PART 15 OF THE FCC RULES. OPERATION IS SUBJECT TO THE FOLLOWING TWO CONDITIONS: (1) This device may not cause harmful interference, and (2) this device must accept any interference received, including interference that may cause undesired operation. The Webster is supplied with a grounded AC power cable, a shielded serial communications cable, and a double-shielded VGA video cable of a type and quality to ensure compliance with the FCC rules. Use only these original or equivalent cables for continued FCC compliance. WARNING! Changes or modifications not expressly approved by the party responsible for compliance could void the user's authority to operate the equipment. The Webster IRP system has been tested and found to comply with the limits for a Class A digital device pursuant to part 15 of the FCC rules. These limits are designed to provide reasonable protection against harmful interference in a commercial installation. However, there is no guarantee that interference will not occur in a particular installation. This equipment generates, uses, and can radiate radio frequency energy and, if not installed and used in accordance with this Installation and Operation manual, may cause harmful interference to radio communications. If this equipment does cause interference to radio or television reception, which can be determined by turning the equipment off and on, the user is encouraged to try to correct the interference by one or more of the following measures: • Reorient or relocate the receiving antenna. • Increase the separation between the Webster and the receiver. • Plug the Webster into a different outlet so that the Webster and the receiver are on different branch circuits. FCC COMPLIANCE 47 IRP_Install_1.fm Page 48 Monday, February 3, 2003 4:19 PM • Consult the dealer or an experienced radio/television technician for help. CE MARK The Webster IRP system has been tested and found to comply with safety and radiation standards defined in EN60950 and IEC 825 Class 1. CDRH COMPLIANCE AND LASER SAFETY This device has been self-certified by Webster as a Class I laser product according to procedures established by the U.S. Federal Drug Administration Center for Devices and Radiological Health (CDRH). It conforms to the applicable requirements of 21 CFR 1040 at the date of manufacture. As such, it can be used in normal operations without risk of biological hazard. SUMMARY OF SAFETY AND ENVIRONMENTAL CERTIFICATIONS Interactive Rear Projection (IRP) The Webster IRP whiteboard has been tested and found to comply with safety and environmental certifications as follows: 48 • UL Standard 1950 • CSA Standard 22.2.950 • EN60950 (CE Mark) • FCC Rules Subpart J of Part 15 (Class A) • VDE 0871 Level A • CISPR 22 • CDRH 21 CFR 1040 (Class I) • IEC 825 (Class 1) FCC COMPLIANCE IRP_Install_1.fm Page 49 Monday, February 3, 2003 4:19 PM PolyVision Technical Support For technical support or to order parts, contact PolyVision Corporation at: 1.800.620.POLY from inside the USA, or + 32 (0)89 32 31 30 from outside the USA or e-mail us at [email protected] POLYVISION TECHNICAL SUPPORT 49