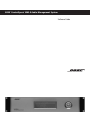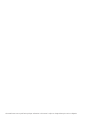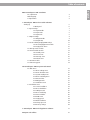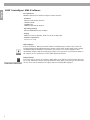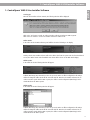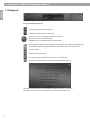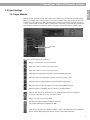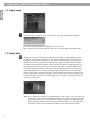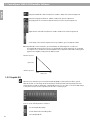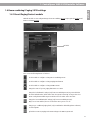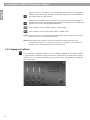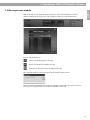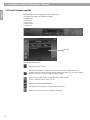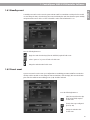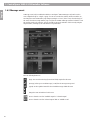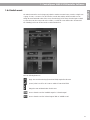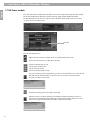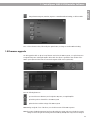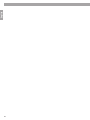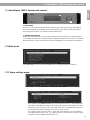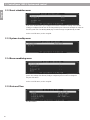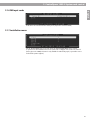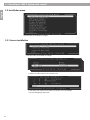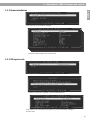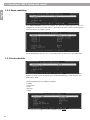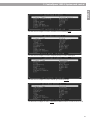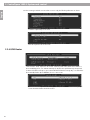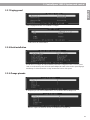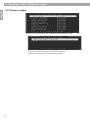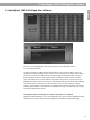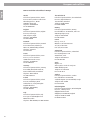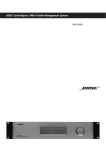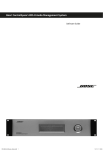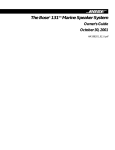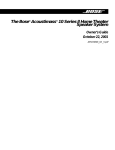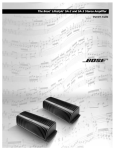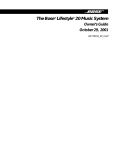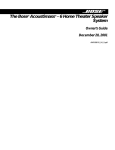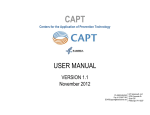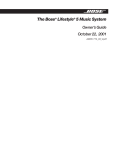Download Bose ControlSpace AMS-8 User guide
Transcript
BOSE ControlSpace AMS-8 Audio Management System ® ™ Software Guide The manufacturer reserves specification privileges. Information in this manual is subject to change without prior notice or obligation. Table of contents 5 6 7 7 8 8 9 9 10 11 11 12 13 14 15 15 16 17 18 19 2.0 ControlSpace AMS-8 System rack control 2.1 Main menu 2.1.1 Room settings menu 2.1.2 Event scheduler menu 2.1.3 System standby menu 2.1.4 Room combining menu 2.1.5 Date and time 2.1.6 FM input cards 2.1.7 Installation menu 2.2 Installation menu 2.2.1 Source installation 2.2.2 Room installation 2.2.3 FM input cards 2.2.4 Room combining 2.2.5 Event scheduler 2.2.6 GPIO router 2.2.7 Paging panel 2.2.8 Rack installation 2.2.9 Change pin code 2.2.10 Factory settings 21 21 22 22 22 22 23 23 24 24 25 25 26 26 28 29 29 29 30 3. ControlSpace AMS-8 Privileged User software 31 European sales offices 32 ® ™ 4 4 4 ™ ™ ™ English Bose ControlSpace AMS-8 Software PC requirements Multi-language Tooltip function 1. ControlSpace AMS-8 Live Installer Software Starting up 1.1 Main panel 1.2 Input settings 1.2.1 Input Module 1.2.2 Input name 1.2.3 Input Gain 1.3 Output Settings 1.3.1 Output Module 1.3.2 Graphic EQ 1.4 Room combining/Paging/GPIO settings 1.4.1 Preset/Paging/Contact module 1.4.2 Paging level offsets 1.5 Message names module 1.6 Event Scheduler module 1.6.1 Standby event 1.6.2 Preset event 1.6.3 Message event 1.6.4 Switch event 1.7 FM Tuner module 1.8 Firmware upgrade Bose ControlSpace AMS-8 Software English ® ™ PC requirements Minimum requirements to install ControlSpace™ AMS-8 Software: - Hardware: Minimum 1 GHz Pentium based PC 256MB free RAM CD ROM player 50MB free internal Hard disk space - Operating system(s) Windows 2000, Windows XP, and higher - Display Minimum resolution: 1024x768, 16 bit color (32 bit recommended) - Com Port requirements Com Port 1 to 4 only Multi-language: Both the ControlSpace AMS-8 Live Installer Software and Privileged User Software can be used in the following languages: English (default language), German, French, Italian, Spanish, Dutch, Polish, Swedish and Danish. During the installation of the software, the selection of one of these languages is done automatically, using the ‘Regional and Language settings’ of the computer. E.g. if the regional settings of the computer are set to German, the software will be displayed in German. ™ Tooltip function: If the mouse cursor is moved over any button, fader, display or info field, the ‘tool tip’ function will popup. The ‘tool tip’ indicates the function of that specific button, fader, display or info field. E.g. when the mouse cursor is moved over the ❑ button in the input module, the following will be displayed. 1. ControlSpace AMS-8 Live Installer Software ™ 1. ControlSpace AMS-8 Live Installer Software ™ English Starting up: Once the Live Installer Software started, the following window will be displayed: Click on the ‘Yes‘ button to make an online connection with the ControlSpace AMS-8 system. Click on the ‘No’ button to use the Live Installer Software in offline mode. Online mode: In the online mode the Main Software panel will first show the following on its display: At this point the Live Installer Software will receive all the data from the system rack. If all received data is correct, the ‘Online’ status and all available menu items will be shown on the Main Panel Display: Offline mode: In the offline mode the following window will appear: A (blank) BDF-image (Bose Data File) needs to be opened to make an offline configuration. All settings which are changed in offline mode will be stored into this file. Once the Live Installer Software has an online connection again with the AMS-8 system, the offline created configuration (BDF-image) can be downloaded into the AMS-8 system. Offline mode: In the offline mode the following window will appear: A (blank) BDF-image (Bose Data File) needs to be opened to make an offline configuration. All settings which are changed in offline mode will be stored into this file. Once the Live Installer Software has an online connection again with the AMS-8 system, the offline created configuration (BDF-image) can be downloaded into the AMS-8 system. 1. ControlSpace AMS-8 Live Installer Software ™ English 1.1 Mainpanel Press the following buttons to: scroll up through the different menu items scroll down through the different menu items Up/Down arrows: to scroll through the different menu items OK button: to open a selected menu item Left/Right arrow: to activate/deactivate a selected module lock or unlock the position of the opened software module (position of the locked module(s) will be saved. The next time the software is started, the different modules will be pocated on the same position) open the help file minimize the software module close the ControlSpace AMS-8 Installer Software or opened module open the info file. If this button is pressed, the following window is shown: This window shows the Version of the running Live Installer Software (e.g. 1.0.17) and the Firmware version of the connected AMS-8 unit (e.g. Cunit: 3.62 & Punit: 3.62). 1. ControlSpace AMS-8 Live Installer Software ™ English 1.2 Input Settings 1.2.1 Input Module With this module one can change the source names (12 characters max.), the input type (to Audio, Paging, Message or Aux/Mic), adjust each input gain to level all the connected sources, increase/decrease the bass & treble level on the input (not possible with the analogue card CS-TIC) and change the inputs from mono to stereo. In this module one can also define to which room (on the master or slave rack) the optional Local Input Module is connected to. The first two inputs on the system rack are fixed and set as ‘Audio’ input. Info Field Press or use the following buttons or faders to: change or enter the name of a connected source switch from a mono to a stereo source (mono Icon) switch from a stereo to a mono source (stereo Icon) switch between optical and coaxial input (only used for Digital Input Card) change the input to an ‘Audio’ input (e.g. when an analogue source is used) change the input to a ‘Paging’ input (to connect the AMS-8 paging panel) change the input to a ‘Message’ input (to connect an external Message player) change the input to an ‘Aux/Mic’ input (to connect a Local Input Module)* select a Source, from the Source list shown in the info field, which needs to be configured. To select a source: click once on one of the listed sources change or view the level of the input gain Upload the new Input settings to the AMS-8 system rack (only possible if this button is highlighted in RED) adjust the Bass and Treble level (between -82dB & +18dB) on the input card (only in combination with the optional Digital Input Card, Message Storage Card and Twin Tuner Card) 1. ControlSpace AMS-8 Live Installer Software ™ English 1.2.2 Input name Press the ❑ button to change the name of the connected source. The following window will appear: Enter a (new) source name and press the OK button to store the name. Up to 12 characters can be used to display the source name on the LCD-display of the Wall Controller. 1.2.3 Input Gain When the ❑ button is pressed to change the input gain, below module is opened. Within this module the gain level of each separate (mono) input on each Twin Input Card (placed in each system rack), can be changed. If an input card is configured as a stereo input, the fader changes the level of both input channels at the same time. The gain can be changed between -30dB and +30dB, using the gain fader. The VU-meter shows the actual sound level of the connected source. Make sure all input gains are set to obtain an equal level for all connected sources. All input levels should be set (leveled) at 0dB to create around 3dB of headroom (peak level) on all inputs. Continuous high input levels can result in distorted output signals and these can even result in a damaged input card. When more then one system rack is connected, it is possible to change the input gain of each Twin Input Card in a system rack separate from all other system racks. Below picture shows input ‘Source 1L’ on the first system rack. To change the gain of the ‘same input’ but on another system rack, simply press on e.g. ‘Rack 6’, to change the input gain of ‘Source 1L’ on system rack 6. *Note: To use a microphone, connected to a Local Input Module, in talk over mode, one needs to make sure the microphone level is set above the auxiliary level. With the above VU-meter function of the input gain module, one first needs to set the level of the microphone gain about 3 to 6 dB higher, using the microphone gain adjuster located on the Local Input Module. Make sure to set the microphone level equal to the other sources connected to the AMS-8 system, using the above procedure. 1. ControlSpace AMS-8 Live Installer Software ™ English 1.3 Output Settings 1.3.1 Output Module With this module one can change the name of the output/room (12 characters max.), set the default source, the default level, maximum level (or fixed level) and paging level of a room, increase/decrease the bass & treble level, turn the Dynamic EQ on or off, select the Bose loudspeaker EQ curve or 16-band Graphic EQ, add some delay to the output signal and one can change the output cards between mono to stereo. Info Field Press or use the following buttons or faders to: change or enter the name of the selected output/room switch from a mono to a stereo output switch from a stereo to a mono output to turn the Dynamic EQ on or off (default setting is ON)** set the Output level of the selected output/room to a fixed level. This function will lock (freeze) the volume control on the Wall Controller, system rack and in the User software set the Output level of the selected output/room to a variable level upload the new Output settings to the AMS-8 system rack (only possible if this button is highlighted in RED) (upper) select an output/room which needs to be configured. Click once on one of the listed outputs/rooms, shown in the info field, to select a room (middle) select the default input/source. Click once on one of the listed inputs, shown in the info field, to select a default input for the above room. Each time the system is started, each output/ room will start up with its default source (lower) select a Bose loudspeaker EQ curve or 16-band Graphic EQ (GEQ). Click once on one of the listed Bose EQ curves or the GEQ option, both shown in the info field, to select between one of these functions change the Default volume level (between -82dB & +18dB) of the selected output/room. The default volume level is the audio level each room will start up with, each time the system is started up. The default level can not exceed the maximum volume level of the selected output/room 1. ControlSpace AMS-8 Live Installer Software English ™ change the Maximum volume level (between -82dB & +18dB) of the selected output/room change the Paging level (between -82dB & +18dB) of the selected output/room. The paging level can exceed the maximum volume level of the selected output/room adjust the Bass and Treble level (between -15dB & +15dB) of the selected output/room set the Delay of the selected output/room in steps of 0.05ms, up to a maximum of 10ms Note: Dynamic EQ is used to maintain a good tonal balance at all listening levels. To make sure the Dynamic EQ operates in the best way, one should make sure all the input levels are set at 0dB (see chapter 1.2.3.) and that the connected amplifier can be fully driven when 0dB of audio signal is applied to the amplifier, coming from the AMS-8 system. Maximum Operation Dynamic EQ Minimum Operation -60dB 0dB Output Level 1.3.2 Graphic EQ When the lower ❑ button is pressed and the Graphic EQ (GEQ) is selected, below module is opened. With this module one can change the Room EQ using 16 frequency bands, Each frequency band can be changed between -12dB & +12dB. Once a Graphic EQ has been set, one is able to save these GEQ settings so they can be used for another output/room in the same or another project. Press or use the following buttons or faders to: 10 save the Graphic EQ settings reset all faders back to the 0dB position load a Graphic EQ file 1. ControlSpace AMS-8 Live Installer Software ™ English 1.4 Room combining/ Paging/ GPIO settings 1.4.1 Preset/Paging/Contact module With this module one can configure/change the Room Combining Presets and program the Paging Panel Buttons and GPIO Contacts. Info Field Press or use the following buttons or faders to: use this module to configure or change Room Combining Presets use this module to configure or change Paging Panel Buttons use this module to configure or change GPIO Contacts change the name of a preset, paging button/zone or contact change the ‘Default Active’ settings (only for Room Combining Presets). A preset which has the status ‘Default Active’ will be active when the system is started up as long as there is no Room-overlap between different presets which need to be active at the same time. change the ‘User Enable/Disable’ settings (only for Room Combining Presets). Only if set to ‘User Enabled’, the user is allowed to turn a preset on or off. change up to 3 additional paging levels (only in combination with Privileged User Software). See below picture upload the new Preset, Paging and Contact settings to the AMS-8 system rack 11 1. ControlSpace AMS-8 Live Installer Software English ™ (upper) to select a 1 of the 40 Presets or 1 of the 80 Paging Buttons/Zones or 1 of the 40 GPIO Contacts, shown in the info field. The function of this button depends on the selected function of this software module (see above buttons) (lower) in Room Combining mode: select a ‘master’ room, shown in the info field. In GPIO mode: select the function of the contact input (message activation, preset activation or room standby/ off). This button is not used to setup the paging buttons/zones move a selected room from ‘available outputs’ to ‘selected outputs’ move a selected room from ‘selected outputs’ back to ‘available rooms’ NOTE 1: To select all rooms at once, double click in the field ‘Available outputs’ and press the ‘right arrow’ button to move these to the ‘Selected outputs’ field NOTE 2: GPIO contacts used to activate a message from the Message Storage Card are already pre-programmed. Contact nr. 1 is used to start message nr. 1, contact nr. 2 are used to start message 2, up to contact 40 which is used to start message 40. 1.4.2. Paging level offsets Press the ❑ button to open below module to set up to 3 additional paging levels. These levels are linked to 3 optional ‘Push to Talk’ buttons (beside the main Push to Talk Button) in the Privileged User Software. Activation of 1, 2 or 3 of these optional buttons can only be done in the ‘Settings panel’ of the Privileged User Software itself. 12 1. ControlSpace AMS-8 Live Installer Software ™ English 1.5 Message names module With this module one can change the 40 message names, used in the Privileged User Software, which are displayed in the message box of the paging panel and in the event scheduler panel. Press the following buttons to: (upper) to list all 40 Paging Panel messages (lower) to list all 40 Event Scheduler messages upload the new message names to the AMS-8 system rack Once a Message number has been selected the following window will be opened: Enter a new name (12 characters max) and press the OK button. The new message name has not been stored yet: press the upload button to store these in the AMS-8 system rack. 13 1. ControlSpace AMS-8 Live Installer Software English ™ 1.6 Event Scheduler module With this module one can configure up to 40 scheduled events. The following Event types are available to configure: • Standby Event • Preset Event • Audio Event • Message Event • Switch Event Info Field Press the following buttons to: change the name of an event change the ‘Default Active’ settings. An event which has the status ‘Default Active’ will be ‘activated’ (when the system is running) once the actual system time is the same as the starting time of the event (no user action is required in this situation) change the ‘User Enable/ Disable’ settings. Only if set to ‘User Enabled’, the user is allowed to turn an event on or off 14 (upper) to list all 40 programmable Events (lower-left) select the required event type listed in the info field upload the new message names to the AMS-8 system rack 1. ControlSpace AMS-8 Live Installer Software ™ A Standby event can be used to turn the system rack On or Off at a certain time and day. In below module one can change the Time, select the day(s) the event should take place and select between System Standby and System Active. One is able to set ‘User Selectable’ to active and ‘Default Active’ to on. Press the following buttons to: (days) show and select the days (from the info field) required for this event select a ‘power on’ or ‘power off’ action for this event change the activation time for this event 1.6.2 Preset event A preset event can be used to turn a pre-configured Room Combining preset On and Off at a certain time and day. In below module one can change the Start and End time, select the day(s) this event should take place and select which Room Combining preset (1..40) should be activated. Press the following buttons to: (days) show and select the days (from the info field) required for this event (lower) select a pre-configured preset (1...40) change the activation time for this event 15 English 1.6.1 Standby event 1. ControlSpace AMS-8 Live Installer Software English ™ 1.6.3 Message event A Message event (only in combination with the ControlSpace AMS-8 Message Card) can be used to route a digital message to a single or group of rooms at a certain time and day. In below modules one can change the Start and End time (only if Repeat setting is not ‘once’) of the event, select the day(s) of the event, select the message number (1 up to 8) from the CSAMS-8 Message Card and select the rooms the message needs to be routed to. It is also possible to repeat the activation of this event by using the ‘Repeat’ button, selecting 15, 30 or 60 minutes as repetition time. ™ Press the following buttons to: 16 (days) show and select the days (from the info field) required for this event (message) select a pre-recorded message (1...40) from the message storage card (repeat) set the repetition interval for the scheduled message within this event change the start and end time for this event move a selected room from ‘available outputs’ to ‘selected outputs’ move a selected room from ‘selected outputs’ back to ‘available rooms’ 1. ControlSpace AMS-8 Live Installer Software ™ English 1.6.4 Switch event The Switch event can be used to (temporary) switch to another connected source, routed to a single room or group of rooms, or to turn a room off at and for a certain time and day. In below module one can change the Start and Duration time of the event, select the day(s) of the event, select the input to switch to, select the rooms the source needs to be routed to, or select the rooms which need to be turned off. The ‘switching’ and ‘room off’ time can be set in the Duration box. Press the following buttons to: (days) show and select the days (from the info field) required for this event (source) select ‘room off’ or the ‘source to switch to’ from the info field change the start and duration time for this event move a selected room from ‘available outputs’ to ‘selected outputs’ move a selected room from ‘selected outputs’ back to ‘available rooms’ 17 1. ControlSpace AMS-8 Live Installer Software English ™ 1.7 FM Tuner module If the Twin Tuner Card is installed, below module can be used to configure and change the Tuner settings. This module will display the Input name, channel frequency, signal strength and RDS information. The RDS information can be used to look up the name of the Radio station which can be used to enter as a name for the stored Tuner preset. Info Field Press the following buttons to: (upper) select the a tuner (nr. depends on the nr. of installed Twin Tuners Cards) (lower) select a tuner preset (1...40) from the info field lower the frequency with one step seek the previous radio station seek the next radio station increase the frequency with one step store a preset in the preset list. If this button is pressed one should select a preset nr. from the info field. After this the following window is opened to enter a new name for the preset Station (Press OK to confirm the new name): upload the new Tuner presets to the AMS-8 system rack change the name of a manual selected (not stored/temporary) Tuner frequency. As long as no other Preset is selected this frequency will be played. The following window will open to enter a name for this temporary Radio Station (Press OK to confirm the new name): 18 1. ControlSpace AMS-8 Live Installer Software ™ English change between European, American, Japanese or Australian FM-band settings, see below module: Press 1 of the 4 buttons above, followed by the update button, to change to another FM-band setting. 1.8 Firmware upgrade Use this upgrade module to upload a new firmware version into the AMS-8 system, or to upload new Bose Loudspeaker EQ curves and Graphic EQ files. This module also allows to update the date and time of the AMS-8 system (date and time from the connected computer will be used to synchronize). Press the following buttons to: open and select new Firmware, Bose loudspeaker EQ curves, or Graphic EQ files upload the previous selected file to the AMS-8 system update the date and time settings of the AMS-8 system Note: During an upload of one of the above, one should never turn off the AMS-8 system! Note: If new Bose loudspeaker EQ curves have been uploaded to the system, make sure to check the room EQ settings of each room again. The ordering of the internal library with EQ curves may have been changed. 19 20 English 2. ControlSpace AMS-8 System rack control ™ 2. ControlSpace AMS-8 System rack control ™ English 1 2 1. LCD SCREEN The LCD screen shows the menu items with the settings per menu item. The language of all displayed items can be changed between English, Dutch, Danish, Swedish, Polish, Italian, Spanish, German and French. Language selection is only available in the installation menu. 2 . NAVIGATION BUTTONS With the up- and down buttons one can scroll through the menu items and with the left- and right buttons one can change the values of the selected menu item. The OK button functions as the enter key on a keyboard. By pressing OK when e.g. the ‘Room Settings’ menu item is highlighted, one enters the Room Settings menu. 2.1 Main menu In the MAIN MENU one can select the item which needs to be changed, adjusted or activated. 2.1.1 Room settings menu In the ROOM SETTINGS menu one can select the specific room which needs to be changed. In this submenu of the ROOM SETTINGS menu one can turn the room on or off by changing the status and one can change the volume level and the source selection of the selected room. This submenu also shows the status of the room and the status of the communication/connection to the optional wall controller. ‘Status On’ means that a source is selected. The connection status is shown by ‘WC-‘ or ‘WC+’. WC- means that there is no communication with a Wall Controller in that room, e.g. no Wall Controller is connected. WC+ means the system recognized a connected Wall Controller in that room. 21 2. ControlSpace AMS-8 System rack control English ™ 2.1.2 Event scheduler menu In the event scheduler menu a pre-configured event can be selected. The settings of the first 10 (of 40) (pre-configured) events can also be changed in this part of the menu. Examples of events are: Turn the system rack on at Monday 08:00, Page a certain message every Wednesday at 15:00. For the rest of this menu, see the user guide 2.1.3 System standby menu In the SYSTEM STANDBY menu one can put the system in standby. 2.1.4 Room combining menu In the ROOM COMBINING menu one can turn on one or more pre-configured room combining presets. The settings of the first 10 (of 40) pre-configured presets can also be changed in this part of the menu. For the rest of this menu, see the user guide. 2.1.5 Date and Time In the DATE AND TIME menu one can change the date and time and presentation format of the date and time. 22 2. ControlSpace AMS-8 System rack control ™ English 2.1.6 FM input cards In this menu one can select another Tuner preset (only if Tuner Card is installed) 2.1.7 Installation menu Via the ‘INSTALLATION’ item of the main menu the INSTALLATION MENU can be entered. To get access to the installation menu of the system rack a 4 digit pin code needs to be entered (factory pin code = 0000). This menu is only available for authorized people (e.g. Installer or Bose Professional Systems engineer). 23 2. ControlSpace AMS-8 System rack control English ™ 2.2 Installation menu Select the item one would like to configure.. 2.2.1 Source installation Select the source one would like to configure. Configure the audio settings for the selected source. Set the gain for the selected source. Make sure all gains are set around 0dB to prevent damaging the input cards. 24 2. ControlSpace AMS-8 System rack control ™ English 2.2.2 Room installation Select the room one would like to configure. Change the audio settings for the selected room. 2.2.3 FM input cards In this menu one can select another Tuner preset (only if Tuner Card is installed) Select Yes to proceed, to configure or select another FM-preset. In this submenu one can change the frequency of a preset and hardware settings of the Tuner card. 25 2. ControlSpace AMS-8 System rack control English ™ 2.2.4 Room combining In the ROOM COMBINING menu one can configure up to 40 Room Combining presets. If a preset is configured one can turn a preset On or Off, so a preset will be (de-)active after the system turned on. See below submenu to configure a preset. Use this submenu to select a Master room and one or more Slave rooms. User Enabled/Disabled allows the user to control this preset in the main menu on the AMS-8 unit. 2.2.5 Event scheduler In the event scheduler menu events can be configured. Events are pre- configured by the installer. Examples of events are: Turn the system rack on at Monday 08:00, Page a certain message every Wednesday at 15:00. The following Event types are available to configure: • Standby • Preset Event • Audio • Message • Switch 26 Use this menu to configure an event to schedule a System Standby 2. ControlSpace AMS-8 System rack control ™ English Use this menu to configure an event to schedule a Room Combining preset Use this menu to configure an event to temporary change to another Audio input Use this menu to configure an event to activate pre-recorded messages Use this menu to configure an event to Switch between different sources or to turn a room on or off 27 2. ControlSpace AMS-8 System rack control ™ English For those event types wherein one can select a room or a day, the following sub menus are shown: Select the required days for the event. Select the required rooms for the event. 2.2.6 GPIO Router Select contact 1..40 (nr. depends on the total nr. of linked systems racks) which can be linked to a Room Combining preset, or to activate a Message (1..40) from the optional Message Storage Card (contact 1 is linked to message 1, up to contact 40 which is linked to message 40), or to activate the Room Standby function (Room Off/Mute) for one or more rooms. If linked to the ‘Message’ or ‘Room Standby’ function, one should also select room or group of rooms where this function should be used for. 28 2. ControlSpace AMS-8 System rack control ™ English 2.2.7 Paging panel Select a Paging Panel button one would like to configure. Add rooms to the selected button. 2.2.8 Rack installation Use this menu to configure the rack installation (master/slave configuration when 2 or more system racks are used). Turn the power safe mode (LCD backlight) On or Off. Select another system language. Install/setup a Serial Code Interface. Look up the Firmware version of the system. 2.2.9 Change pincode To change the pin code of the installation menu, one should first enter the Old pin code. Once the old pin code has been entered, one should enter a new pin code. 29 2. ControlSpace AMS-8 System rack control English ™ 2.2.10 Factory settings Use this menu to restore parts of, or the total system to standard Factory Settings. Confirm the selection by pressing the OK button. After the OK button is pressed, all previous settings are lost. This procedure can not be stopped. Never turn of the system during a Factory Restore procedure. 30 3. ControlSpace AMS-8 Privileged User Software ™ 3. ControlSpace AMS-8 Privileged User Software ™ English Refer to the user manual (included on the User CD rom in the carton of the AMS-8 system) for user operating instructions. The optional ControlSpace AMS-8 PC Kit should normally be used to connect the AMS-8 system to an existing LAN network in a building. It is also possible to use the Privileged User Software using the RS232 connection on the back of the AMS-8 system. A separate computer should continuously be connected between this RS232 connection and the LAN network in a building. The distance between the AMS-8 system and computer may not exceed 10 meters. This computer will operate as a network server for the Privileged User Software. Never turn of the power of this computer, if the power is turned of the Privileged User Software will not operate anymore. If it is not possible to use a separate continuous operating computer, or if the distance exceeds 10 meters, one should install the optional PC-kit. Refer to the PC-Kit installation guide, included on the Installer CD-rom (included in the carton of the AMS-8 system), to install and setup the Privileged User Software. ™ The maximum number of Privileged User Software installations is as followed: 80 Single User clients, which allow a user to only control the Room he or she is located in. 14 Multi Users clients, which allows users to control: all Rooms, Event Scheduling, Room Combining and Paging & Messaging. 31 European sales offices English How to reach the sales offices in Europe Austria Professional Systems Division, Austria Bose Ges.m.b.H., Business Park Vienna Wienerbergstrasse 7, 10 O.G. 1100 Wien, Österreich Telephone: 01-60404340 Fax: 01-604043423 Belgium Professional Systems Division, Belgium Bose N.V., Limesweg 2 3700 Tongeren, België Telephone: 012-390800 Fax: 012-390840 Denmark Professional Systems Division, Denmark Bose Danmark A/S, Industrivej 7 PO Box 14, 2605 Brøndby, Danmark Telephone: 43437777 Fax: 43437818 France Professional Systems Division, France Bose S.A., 12 rue de Témara 78100 Saint Germain en Laye Telephone: 01-30616363 Fax: 01-30616388 Germany Professional Systems Division, Germany Bose GmbH, Max-Planck-Straße 36, 61381 Friedrichsdorf, Deutschland Telephone: 06172-7104-0 Fax: 06172-7104-19 Ireland Professional Systems Division, Ireland Bose GP, Castleblayney Road Carrickmacross, County Monaghan Republic Of Ireland Telephone: 042-9661988, Fax: 042-9661998 Italy Professional Systems Division, Italy Bose SpA, Via della Magliana 876 00148 Roma, Italia Telephone: 066-5670802, Fax: 066-5680177 32 The Netherlands Professional Systems Division, The Netherlands Bose B.V., Nijverheidstraat 8 1135 GE Edam, Nederland Telephone: 0299-390139 Fax: 0299-390109 Norway Professional Systems Division, Norway Bose Filial till Bose A/S Danmark, Lerkev 58 2209 Kongsvinger, Norge Telephone: 062-821560 Fax: 062-821569 Poland Bose sp. z o.o., ul. Wołoska 12, 02-675 Warszawa Tel.: (48) 22-852-2928 Faks: (48) 22-852-2927 Switzerland Professional Systems Division, Switzerland Bose AG, Hauptstrasse 134 4450 Sissach, Sweiz Telephone: 061-9757733 Fax: 061-9757744 Spain Gaplasa S.A. Avda. Ingeniero Conde de Torroja 25 28022 Madrid, España Telephone: 91 748 29 60 Fax: 91 329 16 75 Sweden Professional Systems Division, Sweden Bose, filial till Bose A/S Danmark Johannefredsgatan 4, 43153 Mölndal, Sverige Telephone: 031-878850 Fax: 031-274891 United Kingdom Professional Systems Division, United Kingdom Bose Ltd., 1 Ambley Green Gillingham Business Park Gillingham, Kent ME8 0NJ, England Telephone: 0870-741-4500 Fax 0870-741-4545