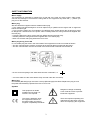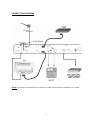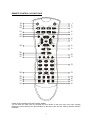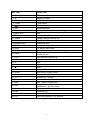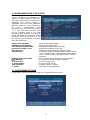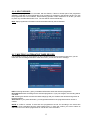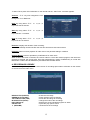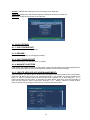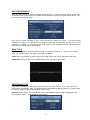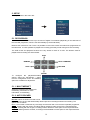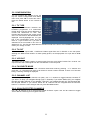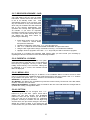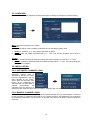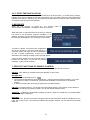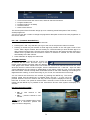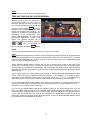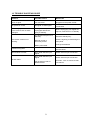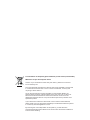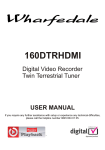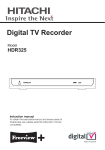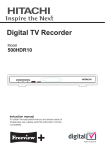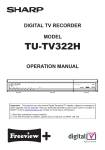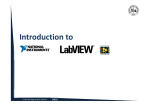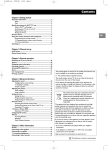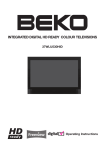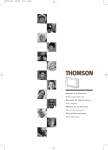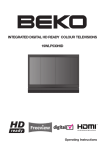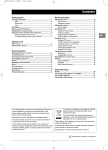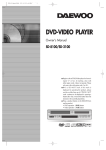Download Digihome DTR0207 Instruction manual
Transcript
Digital Television Recorder Twin Terrestrial Tuner Model DTR0207 MENU REC PAU SE OK Instruction manual To obtain the best performance and ensure years of trouble-free use. please read this instruction manual completely. INDEX SAFETY INFORMATION................................................................................................................................................................................. 2 FUNCTIONS .................................................................................................................................................................................................... 4 REMOTE CONTROL ....................................................................................................................................................................................... 4 GETTING STARTED ....................................................................................................................................................................................... 4 FRONT AND BACK PANEL ............................................................................................................................................................................ 5 CONNECTION DIAGRAMS ............................................................................................................................................................................ 6 REMOTE CONTROL & FUNCTIONS ............................................................................................................................................................. 7 MENU INTERFACE ......................................................................................................................................................................................... 9 FIRST TIME INSTALLATION .......................................................................................................................................................................... 9 MAIN MENU..................................................................................................................................................................................................... 9 1. CHANNEL LIST ........................................................................................................................................................................................... 9 1.1. NAVIGATING CHANNEL LIST............................................................................................................................................................... 10 1.2. DELETING CHANNEL............................................................................................................................................................................ 10 1.3. EDIT CHANNELS ................................................................................................................................................................................... 10 1.4. ADDING LOCKS TO CHANNELS.......................................................................................................................................................... 10 1.5. SETTING FAVOURITE LIST .................................................................................................................................................................. 10 2. PROGRAMME GUIDE (7 DAYS EPG) ..................................................................................................................................................... 11 2.1. PROGRAMME OPTIONS....................................................................................................................................................................... 11 2.1.1. SELECT CHANNEL............................................................................................................................................................................. 12 2.1.2. RECORD / DELETE TIMER ................................................................................................................................................................ 12 2.1.3. RECORD SERIES / DELETE SERIES TIMER ................................................................................................................................... 12 2.1.4. CHECK CONFLICTS........................................................................................................................................................................... 12 2.1.5. SET REMINDER / DELETE REMINDER ............................................................................................................................................ 12 2.1.6. SPLIT RECORD .................................................................................................................................................................................. 13 2.1.7. MULTIPLE / ALTERNATIVE TIMER RECORD .................................................................................................................................. 13 3. TIMERS...................................................................................................................................................................................................... 14 4. RECORDINGS LIBRARY .......................................................................................................................................................................... 15 4.1. PLAY OPTIONS...................................................................................................................................................................................... 16 4.1.1. PLAY FROM START ........................................................................................................................................................................... 16 4.1.2. RESUME.............................................................................................................................................................................................. 16 4.1.3. PLAY FROM OFFSET......................................................................................................................................................................... 16 4.1.4. MANAGE CHAPTERS......................................................................................................................................................................... 16 4.1.5. CREATE ARCHIVE (ARCHIVE MANAGEMENT) .............................................................................................................................. 16 EDIT RECORDINGS ..................................................................................................................................................................................... 17 MAIN TITLE ................................................................................................................................................................................................... 17 RECORDING TITLE ...................................................................................................................................................................................... 17 4.2. CHAPTER OPTIONS.............................................................................................................................................................................. 18 4.2.1. CREATE NEW CHAPTER MARK ....................................................................................................................................................... 18 4.2.2. FORWARDS TO NEXT CHAPTER..................................................................................................................................................... 18 4.2.3. BACK TO START OF CHAPTER........................................................................................................................................................ 18 4.2.4. BACK TO PREVIOUS CHAPTER ....................................................................................................................................................... 18 5. SETUP ....................................................................................................................................................................................................... 19 5.1. RECORDINGS........................................................................................................................................................................................ 19 5.1.1. MAX TIMESHIFT ................................................................................................................................................................................. 19 5.1.2. AUTO DISCARD.................................................................................................................................................................................. 19 5.1.3. FORMAT DISK .................................................................................................................................................................................... 20 5.1.4. HARD DISK INFO................................................................................................................................................................................ 20 Recording Format .......................................................................................................................................................................................... 21 Unrecordable Material.................................................................................................................................................................................... 21 Hard Disk Operation (Recording / Playback / Time Shift Recording) ........................................................................................................... 21 5.2. CONFIGURATION.................................................................................................................................................................................. 22 5.2.1. TV TYPE .............................................................................................................................................................................................. 22 5.2.2. TV OUT ................................................................................................................................................................................................ 22 5.2.3. VCR OUT ............................................................................................................................................................................................. 22 5.2.4. FAVOURITE MODE............................................................................................................................................................................. 22 5.2.5. CHANNEL LIST ................................................................................................................................................................................... 22 5.2.6. SCAN ENCRYPTED CHANNELS....................................................................................................................................................... 22 5.2.7. RECEIVER UPGRADE - OAD ............................................................................................................................................................ 23 5.2.8. PARENTAL LOCKING......................................................................................................................................................................... 23 5.2.8.i. MENU LOCK...................................................................................................................................................................................... 23 5.2.8.ii. SET PIN............................................................................................................................................................................................. 23 5.3. LANGUAGE ............................................................................................................................................................................................ 24 5.4. INSTALLATION ...................................................................................................................................................................................... 24 5.4.1. AUTOMATIC CHANNEL SCAN .......................................................................................................................................................... 24 5.4.2. MANUAL CHANNEL SCAN ................................................................................................................................................................ 24 5.4.3. FIRST TIME INSTALLATION .............................................................................................................................................................. 25 6. MESSAGES ............................................................................................................................................................................................... 25 7. SPECIFIC FUNCTIONS OF REMOTE CONTROL................................................................................................................................... 25 TIME SHIFTING (PAUSE LIVE RECORDING)............................................................................................................................................. 27 8. SOFTWARE UPGRADE THROUGH RS232 ........................................................................................................................................... 29 9. NOTES ....................................................................................................................................................................................................... 30 10. TROUBLE SHOOTING GUIDE ............................................................................................................................................................... 31 11. TECHNICAL SPECIFICATIONS ............................................................................................................................................................. 32 12. IMPORTANT NOTICE: ............................................................................................................................................................................ 34 DIGITAL SWITCHOVER AND YOUR TV EQUIPMENT............................................................................................................................... 34 1 SAFETY INFORMATION Mains supply This equipment is designed to operate from a 220-240 Volt, 50Hz AC mains supply. Other power sources may damage it. Check that the rating label on the equipment says 230V AC ( ~ ) before you plug it in for the first time. Mains plug We have fitted this equipment with a standard mains plug. • If the mains lead gets damaged it must be replaced by a qualified service agent with an approved lead of the same type. • If you cut off the mains plug, for example to fit a different type, please destroy the old plug as it would be dangerous if inserted into a live power outlet. Carefully follow the wiring instructions supplied with the new plug. • If a fuse is fitted to the plug, remove the fuse before throwing the plug away. • Carefully follow the wiring instructions supplied with a new mains plug. • Never use a fused mains plug without the fuse cover. Mains plug wiring for the UK In a re-wirable plug the wires in the mains lead of this equipment must be connected as follows. • The wire coloured brown must be connected to the terminal that is marked with the letter L. • The wire coloured blue must be connected to the terminal that is marked with the letter N. • Do not connect anything to the earth terminal which is marked E, or • You must make sure the mains lead is firmly secured under the cord clamp. Mains fuse UK standard (BS1363) plugs must have a 5 amp (BS1362 type) fuse fitted. Replace the plug or have the power lead assembly replaced if the fuse cover is lost. Symbols This equipment is double insulated and an earth connection is not required. Dangerous voltage constituting a risk of electric shock is present inside this equipment. This mark is applied to show the equipment conforms to European safety and electromagnetic compatibility standards. There are important operating and maintenance instructions in the literature accompanying this equipment. 2 Safe use and care of your audio equipment We have designed and made this product to meet European safety standards, but as with any electrical equipment you must take care to get the longest working life from it and stay safe. Here are a few tips to help you do this. Read these instructions carefully before you try to use the equipment. Protect the mains lead. You must ensure the mains lead cannot be walked on, crushed, chafed, cut, and so on. Avoid harsh conditions such as wet or damp places, high humidity, strong vibration, extremely high or low temperatures, strong sunlight or places which are dusty. Never let anyone push objects into holes and ventilation slots. Don't continue to use this equipment if you have spilt liquids in it, if it is damaged in any way or if it does not work normally. Immediately unplug the equipment and get expert advice. Pull the mains plug out of the wall socket during thunderstorms and disconnect the aerial lead. This product is only designed for household or similar general use. Any other use may invalidate the guarantee and might be dangerous. Ventilation Place the equipment on a hard flat surface away from direct sunlight and heat sources. If it is in a cabinet, allow at least a 10 cm gap all around. Don't obstruct the ventilation slots, including those underneath, with soft furnishings. Overheating will shorten the life of the equipment and increase the risk of fire. Cleaning Disconnect the mains supply and use only a lightly dampened soft cloth. Do not use chemical solvents or strong detergents as these may damage the cosmetic finish. Batteries Remove batteries when the equipment is not to be used for a long time. Batteries left in equipment may cause damage through deterioration and corrosive leakage, invalidating the guarantee. To protect the environment please use local recycling facilities for battery disposal. Disposal Waste electrical and electronic products must not be disposed of with household waste. Please refer to your local authority for disposal instructions. Packaging materials can be recycled using your local collection facilities. 3 Important Safety warnings • To prevent electric shock, do not remove any cover. • If anything goes wrong, don't try and fix it yourself, get a qualified service agent to look at it. • Do not expose this equipment to dripping or splashing or place any objects filled with liquids, such as vases, on the equipment. • Never put a naked flame source on or near the equipment. • Small parts. Do not let young children play with the equipment. • Do not move your device for 20 seconds after removing the power to ensure that the actuator is completely locked. This helps prevent the media and the heads from accidental damage due to vibration, moving or shipping. • Do not switch the power ON or OFF, during HDD initialization. FUNCTIONS 1. Menu Language: English 2. Channel lock, Menu lock 3. Channel list sorted by D-book logical channel numbers. 4. Channel list name editing option. 5. BBC UK Compliant Over Air Download. 6. PIP (Picture in picture) 7. Time shift – pause live TV. 8. One button record (Instant recording of channels). 9. Dual recordings at the same time. 10. Split and series recordings support. 11. Ability to record one channel while watching another channel. 12. X1/4, X1/2, X1, X2, X4, X8, X16, X32 forward and backward play options. 13. Play list shows available recordings (Event name, Start time, Duration, delete/playback permission) 14. Timers list shows scheduled recordings (Event name, Start time, Duration, change/delete/playback permission) 15. Record timer via 7 day EPG 16. Records DVB subtitles (If any are broadcasted by the broadcaster). 17. Automatic/Manual channel search. 18. Guided first time installation. 19. 200 channels. 20. Favourite channel lists. 21. Automatic day light saving time updating. 22. MHEG-5 Engine 23. Freeview Playback 2 support. REMOTE CONTROL First open the battery cover on the underside of the remote control. Insert two 1.5 Volt batteries. (R03/AAA) observing the polarity symbols (+/-) in the battery compartment again. While using the remote control, direct it towards the front side of the receiver. If the remote control does not work or the chosen function can not be made, the batteries are probably exhausted and they should be replaced as soon as possible. Please remove batteries if the unit is not to be used for a long period of time. GETTING STARTED Be sure that you make all the cable connections. Then plug the unit into the mains supply , a red light will be seen on the front panel. (Standby mode). When the set-top-box is first powered up please wait for a while before activating the receiver since booting of software will take some time. Then, you can turn on your digital set-top box by pressing the Standby button on the remote control. You will see that the red light on the front panel will change to green (Power on mode). . 4 FRONT AND BACK PANEL FRONT PANEL MENU REC OK PAUSE MENU ON/OFF PAUSE RECORD OK MENU MENU UP/ DOWN LEFT/RIGHT BACK PANEL DO NOT REMOVE AUX SCART ANTENNA 1 IN ANTENNA 2 OUT ANTENNA 1 OUT 35023095 LEFT ANTENNA 2 IN OPTICAL OUT AC IN RIGHT 1 2 3 4 RS 232 TV SCART 5 6 7 CVBS 8 9 10 11 1. AERIAL 2 IN : Loop through 2. AERIAL 2 OUT : To watch analogue channels on the TV 3. AERIAL 1 OUT : Loop through 4. AERIAL 1 IN : Aerial input 5. TV SCART : TV Scart connection 6. AUX SCART : Output for other equipment such as DVD, VCR...etc. 7. ANALOGUE AUDIO LEFT/RIGHT : Analogue Audio output 8. CVBS : Video Output 9. OPTICAL AUDIO : Optical Digital Audio Output 10. RS232 : Software Upgrade 11. POWER SUPPLY : 220-240V AC, 50 Hz 5 CONNECTION DIAGRAMS NOTE: This set top box supports Free To View only. There is no provision for a CAM or Pay To View card. 6 REMOTE CONTROL & FUNCTIONS 18 19 20 LIB. 21 22 23 TIMERS GUIDE INFO OK TEXT 6 7 8 9 PR 25 26 27 VOL 10 11 ABC 29 30 31 32 4 5 BACK 24 28 1 2 3 DEF 1 2 3 GHI JKL MNO 4 5 6 PQRS TUV WXYZ 7 8 9 0 AUX PP MENU FAV. SUBT. WIDE PIP PIP- PIP+ SWAP 12 13 14 15 16 17 USING THE CONTROLS ON THE FRONT PANEL You can enter the main menu by pressing the menu button on the front of the unit. Then navigate through the menus with the four arrow buttons on the front of the unit and make a selection with the OK button. 7 BUTTON FUNCTION 1. Standby 2. 8 3. LIB. 4. Timers 5. 6. Info 7. Direction buttons / OK 8. Back / Exit 9. P+ / P10. Yellow 11. Blue 12. Number keys 13. P3P 14. Wide 15. Subt. ON / Standby Search Forward Library of recordings Timer Setup Record key Information Bar Navigation / Skip 2 minutes (left/right) Exit Channel Up / Down Yellow Teletext function key Blue Teletext function key Numerical keys Swap channels (with last viewed channel) TV aspect ratio mode Show / Hide Subtitles Swap the channels shown on the PIP window and normal screen PIP Window Channel Up Mute Play Search backward Stop Pause / Timeshift Electronic Program Guide Display Teletext Volume UP / DOWN Green Teletext function key Red Teletext function key Toggle between TV and the input from any equipment connected to the AUX scart Enter menu / Exit menu Favourite list Show / Hide PIP window Previous channel in PIP window 16. Swap 17. PIP + 18. Mute 19. 4 20. 7 21. < 22. ; 23. Guide 24. Text 25. V+ / V 26. Green 27. Red 28. Aux 29. Menu 30. Fav 31. PIP 32. PIP- 8 MENU INTERFACE FIRST TIME INSTALLATION When the box is switched on from stand-by mode and if there is no channel stored in the database, First Time Installation Menu window is displayed on the screen. In this window, set the TV type with “3/4” keys and press OK to continue. The next menu will ask you, if you want to begin with the automatic channel scan. MAIN MENU Main menu is accessed by pressing the MENU key on the remote control. Navigate with “5/6” keys among the menus and press OK to activate menus. In some sub-menus, press the BACK button to return to the previous menu, otherwise, use it to exit from the menu. In all menus there is an Info banner at the bottom of the screen. These are functions that can be used in the current menu. 1. CHANNEL LIST Channel list is the place where the channels are managed. The following operations can be performed in this menu: 1. Navigating channel list 2. Deleting channels 3. Renaming channels 4. Adding locks to channels 5. Setting favourite list 9 1.1. NAVIGATING CHANNEL LIST In the channel table “5/6” moves the selection to the previous or next .To exit menu and watch a specific channel highlight it using, “5/6” then press OK key while the "SELECT" option at the bottom of the screen is highlighted. If the selected channel is password protected then a pop up menu is displayed. If the correct code is entered, the selected channel can be watched. You can now select another channel in the list. The scroll Bar in middle of the screen shows relative position of the currently visible channels with respect to the whole list. 1.2. DELETING CHANNEL To delete a channel highlight it using “5/6”, then highlight the “Delete” button using “3/4”and press OK. A message is displayed to confirm your decision, if you still want to delete select “YES”, with the < > buttons or the operation will be cancelled if you select “NO”. 1.3. EDIT CHANNELS To rename a specific channel, highlight "Edit Name" button after the channel is selected and press OK. A box appears on the screen. “3/4” moves to the previous/next character. “5/6” toggles the current character, i.e., ‘b’ character becomes ‘a’ on “6” and ‘c’ on “5”. Pressing the numeric buttons ‘0...9’ replaces the highlighted character with the characters printed above the button one by one as the button is pressed. Pressing BACK cancels the editing and OK saves the new name. 1.4. ADDING LOCKS TO CHANNELS Channel Locking provides a password-protected access to channels selected by parents. In order to lock a channel you should know the parental Lock password (set to 0000 in the factory and can only be changed from the Configuration Menu), from the channel list menu highlight the channel to be locked and select the “Lock” button with the < > keys, when OK is pressed a password box is displayed. Enter the parental Lock code, press OK and the Lock icon will be displayed in front of the selected channel. Repeat the same operation to cancel the Lock. 1.5. SETTING FAVOURITE LIST Favourite lists provide an easy way to group programs in a customizable way. Five favourite lists are available on this product named as List1, List2, List3, List4 and List5. Ø From the channel list use the “3/4” buttons to highlight “Favourites” and press OK to enter the “Favourite Lists” menu. Ø Press the “3/4”buttons to select your preferred favourite list (List1/List2/List3/List4 or List5). Ø Press OK to add the highlighted programme to your list and continue to add the programmes you want to include in your favourites by highlighting the channel and pressing OK. Ø Repeat the above steps to remove the channels from the list. Once complete press MENU to save your settings. Ø You can step through your favourite lists with the FAV button on the remote. Each press will advance to the next list. The PR+ and PR- buttons will cycle through the channels you put in the currently selected favourites list. 10 2. PROGRAMME GUIDE (7 DAYS EPG) Electronic Program Guide appears on the screen. It is able to get Information of the channel - programs weekly by means of 7DAY–EPG. All programs of channels are displayed. The current program is highlighted and there is brief information about the programs of the channel, such as: name, short/extended event description, start & end time. By pressing “3/4” keys continuously the time scale can be changed.If there is any event information data available only program names and dates are displayed. Across the bottom of the screen there is an info bar showing all the available commands which are listed below. RED BUTTON (SHRINK) GREEN BUTTON (EXPAND) YELLOW BUTTON(PREV DAY) BLUE BUTTON (NEXT DAY) INFO (DETAILS) OK (OPTIONS) NUMERIC BUTTONS (JUMP) (RECORD) 7 (PAGE LEFT) 8 (PAGE RIGHT) TEXT (SEARCH) 4 (NOW) : make the info boxes smaller. : make the info boxes larger. : displays the programs of previous day. : displays the programs of next day. : displays the short extended programs in detail. : shows the programme options include “Select Channel, “Record / Delete Timer”, “Series Record / Series Delete Timer”, “Check Conflicts” and “Set Reminder / Delete Reminder”. : go to preferred channel directly via numeric buttons. : the unit will record the selected progamme. : moves the page to left. : moves the page to right. : activates “Search” window. : shows the current programme. 2.1. PROGRAMME OPTIONS In EPG menu, press the OK button to enter the “Programme Options” menu. 11 2.1.1. SELECT CHANNEL In EPG menu, using this option, you can switch to channel of the programme that is selected. 2.1.2. RECORD / DELETE TIMER In EPG menu, after you have selected a programme, press the OK button and select the “Record” option in the menu which appears and press the OK button again. So a recording is set to the selected programme. This option operates like the RECORD button. To cancel an already set recording, highlight that programme and press the OK button and select the option “Delete Timer”. The recording will be cancelled. 2.1.3. RECORD SERIES / DELETE SERIES TIMER In EPG menu, after you have selected a programme, press the OK button and select the “Record Series” option in the menu which appears and press the OK button again. So a series recording is set to the selected programme. With this feature, you can record a programme and all of it’s following parts within 7 days. The information belonging to the selected programme will be saved from the software and following parts of the selected programme which are not included in the period of 7 days, will be automatically added day by day. The letter “s” denotes that these recordings are series records. To cancel an already set series recording, highlight that programme and press the OK button and select the option “Delete Series Timer”. The recordings will be cancelled. Note: Series programme informations should be broadcasted by the broadcaster. 2.1.4. CHECK CONFLICTS A conflict is caused, if more than two programmes are set for recording in the same time interval or if two reminders have the same starting time. In the EPG menu, press the OK button. In the following window, select the option “Check Conflicts” and press again the OK button. You will enter the “Too Many Timers” window. 2.1.5. SET REMINDER / DELETE REMINDER In EPG menu, after you have selected a programme, press the OK button and select the “Set Reminder” option in the menu which appears and press the OK button again. You can set a reminder for future programs. To cancel an already set reminder, highlight that programme and press the OK button and select the option “Delete Reminder”. The reminder will be cancelled. 12 2.1.6. SPLIT RECORD If you select a programme to be recorded, with this feature, if there is another part of the programme available, it will also be set automatically to be recorded. For example in the following picture you see the programme with a red underline, which following episode is also underlined. To do this, you have to press only the RECORD button once. The rest will be done automatically. Note: Split programme informations should be broadcasted by the broadcaster. 2.1.7. MULTIPLE / ALTERNATIVE TIMER RECORD It is possible to record or set reminder for two individual events at the same time interval. If you set more than two recordings/reminders at the same time, you will see an error message. INFO: Pressing this button, gives you detailed information about the selected programme. Record/Cancel: Sets recordings for the selected programme. If you pres it again, the recording will be cancelled. OK: Pressing this button will save the latest changings and you will leave this window and go back to the EPG window. Alternatives: If you press this button, you will get alternatives for the programme which causes a conflict. NOTE: A conflict is caused, if more than two programmes are set for recording in the same time interval or if two reminders have the same starting time. To solve this conflict, you have to select an alternative for one of those programmes or cancel one of the reminders. 13 NOTE: If there is still a conflict and you leave this menu by pressing the OK button, you will see this warning message: “There are still conflicts!”. In timer menu, you can see this conflict as the picture below. A warning triangle will appear nearby the programmes which cause a conflict. These programmes will be recorded partly or not at all. 3. TIMERS To display Timer window press either TIMERS key or activate it from main menu. The features of this menu are like below: Delete: You can delete the highlited single timer or series timer. Edit: You can edit the saved timers. Add: By pressing this button, you will go to the “Add Timer” menu. Options: If you press the OK button, you can select the “Delete Timer”, “Delete Series Timer” and “Check Conflicts”. 14 To add a Timer press YELLOW button on the remote and the, “Add Timer “ windows appears. Channel: “3/4” keys will navigate the user through the TV or Radio list. Date: By using either “3/4” or “0,1,2…,9” keys start date is entered. Start: By using either “3/4” or “0,1,2…,9” keys start time is entered. End: By using either “3/4” or “0,1,2…,9” keys end time is entered. Duration: Displays the duration of the recording. This is automatically worked out after the start and end times have been entered. Playback: permit or block playback for other users."use parental settings" is default. Change /Delete: permit or prohibit any modifications for other users. When a timer Start time is reached, the receiver starts to record the desired program, then when the end time is reached, the record stops. Save the adjustments by means of GREEN key or cancel with RED button. Edit the list via GREEN key and delete with the RED button. 4. RECORDINGS LIBRARY All the recordings are kept in list. To show the list of recordings press either LIB button on the remote or access it from the main menu. RED BUTTON (DELETE) GREEN BUTTON (EDIT ) YELLOW BUTTON (TAG) BLUE BUTTON (SORT) INFO (DETAILS) OK BUTTON 4 (RESUME) : Erase the recordings : make changes to the recordings : marks the recordings for archiving : change the order of the recordings : displays the short extended programs in detail : opens the play options menu : recommence the recordings 15 Red bar: indicates the used space of the recordings on the hard disk. Yellow bar: displays the approximate capacity required for the timers currently set. Green bar: shows the free space on the hard disk. 4.1. PLAY OPTIONS 4.1.1. PLAY FROM START Plays the recording from the beginning. 4.1.2. RESUME Begins with playing from the last stopped position. 4.1.3. PLAY FROM OFFSET Begins with playing, from the time which is entered. 4.1.4. MANAGE CHAPTERS It will display any marked chapters (To set chapter marks, press the Menu button during playback and enter the “Chapter Options” menu) and begin with playback from the selected chapter. 4.1.5. CREATE ARCHIVE (ARCHIVE MANAGEMENT) Using this option, you will be able to archive your recordings to an external device like a DVD player. Press the LIB. Button and come to the “Recordings Library”. In this library, the saved recordings are listed. To select a recording which should be archieved, highlight one of them using the “5/6” buttons and select the TAG option, by pressing the yellow button. After then, press the OK button to open the “Play Options” menu. In this menu, using the “5/6” buttons, select the “Create Archive” option and enter it by pressing the OK button. You will see the menu below: 16 EDIT RECORDINGS While the “Edit recordings” option is highlighted, using the 3/4” buttons come to the list of recordings on the right of this menu. Select one of them, which should be archived and press the OK button. You will come to the following menu: Here, only the “Start recording at” and “ Stop recording at” options are active. If you have alrady separated recording, you could select any chapter to begin with the archiving and stop it. If it is not separated in chapters, the beginning and ending time of the recording will be automatically the beginning and ending time of the archiving. MAIN TITLE If you want to display a main title, select “Include” (To do this, use the “3/4” buttons). If not, select “Skip”. By selecting “Skip”, the options below will be disabled. TEXT: After you select the “Include” option in the “Main Title” menu, you could edit the main title. DURATION: Set the duration of the appeareance of the main title on the screen. RECORDING TITLE If you want to display a recording title, select “Include” (To do this, use the “3/4” buttons). If not, select “Skip”. By selecting “Skip”, the options below will be disabled. While archiving, you could decide to show the names of the saved recordings on the scren. DISPLAY: In this option, you could decide, which of the following items should be displayed in the recording title: “Name”, “Start date/time” and “Length”. 17 DURATION: Set the duration of the appeareance of the “Edit recording title” menu main title on the screen. If you press the Menu button during playback, you will enter the “Chapter options and in this menu, you could set any point as a chapter. So, the user is be able to skip frames which should not be archived. The user could also start and stop the playback from any chapter he wants. To stop archiving, press the STOP button. During archiving, no other button will be function. 4.2. CHAPTER OPTIONS During playback of a recording, if you press the MENU button, you will get to the “Chapter Options” menu. The chapter options menu includes following options: This menu includes the options below: 4.2.1. CREATE NEW CHAPTER MARK Using the “5/6” buttons select this option and press the OK button, to create a chapter mark. You could set a chapter mark anywhere you want. 4.2.2. FORWARDS TO NEXT CHAPTER Using the “5/6” buttons select this option and press the OK button, to go to the next chapter. If there is more than one chapter. 4.2.3. BACK TO START OF CHAPTER Using the “5/6” buttons select this option and press the OK button, to go to the beginning of the current chapter. This is the last played chapter. 4.2.4. BACK TO PREVIOUS CHAPTER Using the “5/6” buttons select this option and press the OK button, to go to back to the previous chapter. If there is more than one chapter. 18 5. SETUP The adjustments in this menu are: 5.1. RECORDINGS The internal hard drive can store up to 40 hours of digital TV broadcast (depending on the data rate of the recorded programme, which is set automatically by the broadcaster). Because the PVR has a Twin Tuner it is possible to record two events and watch two programmes at the same time. It is also possible to playback a recording previously made during an active recording. The PVR record and playback functions are very similar to those of a VCR. The buttons used for playback and recording are shown below. PLAY REWIND FAST FORWARD STOP RECORD PAUSE To configure the playback/recording options select the "Recordings..." option from the configuration menu. The following option are available for adjustment: 5.1.1. MAX TIMESHIFT Select the maximum time allowed for timeshifting. See below for more information on timeshifting 5.1.2. AUTO DISCARD Discard: When the HDD is full and a timer is set to record, the unit will automatically discard previous recordings based on this setting. The options are as follows: None: The unit will not discard any recordings and the timer will not record the requested programme. Oldest: Starting with the oldest, recordings will be deleted to make space for the requested timer. Longest: Starting with the longest, recordings will be deleted to make space for the requested timer. Shortest: Starting with the shortest, recordings will be deleted to make space for the requested timer. 19 Unplayed: If this option is set to "EXCLUDED" any unplayed recordings will NOT be deleted. If this option is set to "INCLUDED", unplayed recordings WILL be deleted. 5.1.3. FORMAT DISK On rare occasions the Hard Disk may malfunction, in most cases formatting the Hard Disk will restore normal operation however ALL the data stored on the Hard Disk will be lost. Press OK with the “Format Disk” option is highlighted. A menu appears, in which you will be asked for a pin number. If you have not changed the pin number, the factory default is 0000. After you enter it, a pop-up menu appears on the screen to ensure that the hard disk should be formated, select "YES" and press OK to format the Hard Disk. Select "NO" and press OK to cancel. Ensure you dub important recordings onto Video or DVD before you format the HDD. 5.1.4. HARD DISK INFO To view the details about the Hard disc, highlight "Hard Disk Info..." using "(up)/(down)" keys and press OK. The following information will be shown: Total Space: The total size of the Hard Drive Reserved for timeshift: This is the space that is reserved for use by the timeshift function and is dependant on the setting in "Max timeshift". Space used by recordings: The space used by the recordings that are on the Hard Drive Free Space: Available space for future recordings Estimated space for times set: The estimated space on the hard drive that will be used for the any timers that are currently set Estimated Recording Time remaining: This is the estimated remaining time left available for recordingsThe settings of the recordings are configured in this menu, press OK to display the menu. This Recorder has a built in hard disk (abbreviated as HDD ) for recording and playback. Beware of the following points when setting up and using the Recorder. Failure to observe precautions may cause damage to the HDD itself or its content, failure of the disk to operate, or recording of noise. • • • • • • • Do not subject the Recorder to any vibration or impact. Do not place the Recorder in a cramped location which might block the ventilation port on the back of the Recorder. Do not place the Recorder in a location with severe temperature variation. Ø If the Recorder is set up in a location with severe temperature variation, dew may form on and inside the Recorder. If the Recorder is used with internal dew formation present, this may cause HDD damage or malfunction. We recommend keeping variation in room temperature within 10˚C per hour. Do not place the Recorder in a location with high humidity. Place the Recorder horizontally, never at an incline. Do not place a magnetic device (magnet etc.) close to the recorder. When the power is on, do not unplug the power cord from the AC outlet, turn off the breaker for the area where the Recorder is set up, or move the Recorder. When moving the Recorder, first turn off the power and then unplug the power cord from the AC outlet. 20 Recording Format • • HDD recording is done using the variable bit rate format (VBR) for more efficient recording. The following phenomena may occur. With the variable bit rate format, the remaining amount which can be recorded may increase or decrease relative to the display of the remaining amount of HDD space. When the display indicates that the remaining amount of HDD space is low, first delete unnecessary programmes, and then record with an extra margin in the amount of remaining space. There is an option in the configuration menu to discard the recordings. You can choose between three options: Deleting, 1 – Oldest recordings 2 – Largest recordings 3 – Smallest recordings When the HDD is out of space, it will operate regarding one of these options and delete the recordings. Even if you delete a programme, the remaining amount may not increase by the amount of deleted time. When recording new video, record with an extra margin in the amount of remaining space. Unrecordable Material In the unlikely event that there is some problem like loss of recorded video or audio content due to an HDD malfunction, please be aware beforehand that we will bear no responsibility to compensate for the content which could not be recorded or edited, for the loss of recorded or edited video, or for other related direct or indirect damages. • • • • If a power failure occurs The content being recorded or timer recorded may be damaged if power failure occurs. The content being played back may be damaged. For important recording If the HDD malfunctions, the content recorded on the HDD may be lost. If you wish to save content permanently, we recommend copying or moving the content to Video or DVD. NOTE If a message indicating an HDD error is displayed (such as “ERROR IN HDD. CANNOT OPERATE.”) and the HDD has malfunctioned, you cannot replace the HDD by yourself. If you disassemble the Recorder, the warranty will become void. Also, recovery of data is impossible. If playback is possible, re-record the recorded content onto a Video or DVD, and contact the approved service centre with the details provided at the front and back of this operation manual. Hard Disk Operation (Recording / Playback / Time Shift Recording) If the Recorder is used in a cold location (a location at low temperature), the drive will only allow live viewing after power is turned on until the HDD is ready. During this time, the Recorder will not allow Time Shift Viewing, recording, display of recording lists or playback of recorded programmes. Please wait until the HDD is ready. 21 5.2. CONFIGURATION You can configure the settings of your set top box. Select Configuration from Setup menu and press OK to enter this menu. Press the BACK button on the remote to exit 5.2.1. TV TYPE Digital terrestrial television channels can broadcast programmes in a widescreen format which must be output differently to normal and widescreen TV sets. This function tells the receiver the screen format of the TV connected so that broadcasts are displayed correctly.Highlight the TV Type line in the Configuration menu and use the“3/4” keys to select 4:3 if you have a standard TV set connected or 16:9 if it is a widescreen TV. This function duplicates the selection made at the time of first installation and can be used if you change TV sets. 5.2.2. TV OUT The receiver can output RGB , CVBS and S-Video signal from the TV SCART on the rear panel. Although the RGB format results in a better quality picture, not all equipment can cope with an RGB signal. 5.2.3. VCR OUT This allows you to select CVBS or S-Video output from the VCR SCART socket.The receiver can output SVideo and CVBS signal from the VCR SCART on the rear panel. 5.2.4. FAVOURITE MODE This function enables or disables the 5 favourite channel list mode by pressing “3/4” buttons and press OK . IF a favourites list exists it will switch to the list number selected. If there is no favourite listing, a warning message is displayed. 5.2.5. CHANNEL LIST Use “5/6” buttons to go to Channel List option. Use “3/4”buttons to toggle Channel List Mode. If you select “TV Only” you navigate through only TV channels, if you select “Radio Only” you navigate through only radio channels, if you navigate “Text Only” you navigate through only Text channels with the PR+/PR- buttons. If you choose “Show All” all, channels can be navigated with the PR+/PRbuttons. To save the recent changes and exit; press the MENU button. 5.2.6. SCAN ENCRYPTED CHANNELS Use “▲ / ▼” buttons to go to the Scan Encrypted Channels option. Use “◄ / ►” buttons to toggle YES or NO the searching for encrypted channels. 22 5.2.7. RECEIVER UPGRADE - OAD Over Air Download (OAD): To ensure that your STB always has the most up todate information. Please ensure that after use it is set to its standby mode. The STB automatically powers up at 3.00 A.M. each day and searches for any new information which may be broadcast and will download this to your receiver automatically. This operation will normally take approximately 30 minutes. If you have an important recording to make at 3.00 A.M. which must not have a 30 minutes interrupt then you can disable the auto OAD search by performing the following: Ø Ø Ø Ø Ø Press Menu button and using the “5/6” buttons to choose Setup and press the OK button. Highlight Configuration menu with “5/6” keys and pres OK. Use “5/6” buttons to choose "RECEIVER UPGRADE" and press OK button. Using the left / right button change “Automatic scanning” from Enabled to Disabled. Highlight “Scan for upgrade” menu with “5/6” keys and pres OK to commence upgrade. Do not forget to re enable the automatic OAD function after you have made your recording by repeating the above instructions but this time selecting ENABLE. 5.2.8. PARENTAL LOCKING Use “5/6” buttons to go to Parental Lock option. Press OK button to enter the menu. A box asking for the lock key is displayed. The key is set to “0000” initially. Enter lock key. If it is incorrect, "Wrong Pin" is displayed. If it is correct, the Parental Control Menu is displayed. 5.2.8.i. MENU LOCK In menu lock you can set locking for All Menus, or the Installation Menu to restrict access to these menu's. If the menu lock is disabled, there will be free access to the menu system. Use “5/6” buttons to go to Menu Lock option. Use “3/4” buttons to choose Menu Lock Mode. DISABLED : All menus are unlocked. ALL MENUS : All Menus are accessible only with the correct lock key.So the user can’t add, delete, rename, channels, can’t set timers. INSTALLATION MENU : Installation menu is locked.So the user can’t add channels. Changes will be updated after exiting ‘Configuration Menu’. 5.2.8.ii. SET PIN The PIN code of the unit changed. Use “5/6” buttons to go to “Set PIN” option. Press OK to display the “Set PIN” window. Use NUMERIC buttons to enter new pin number you will need to input your new pin a second time for verification purposes. If Both pin numbers are four digits long and the same, the pin will be changed. The factory default pin number is 0000, if you change the pin number make sure you write it down and keep it safe. 23 5.3. LANGUAGE In this menu the user can adjust the preferred language. Language is changed by pressing OK key. Menu: shows the language of the system Preferred These settings will be used if available. Otherwise the current settings will be used. Ø Ø Audio: by pressing “3/4” keys change the audio language. Subtitle: alter the subtitle language with“3/4” keys. The chosen language will be seen in subtitles. Current Ø Audio: if audio language is supported change the audio language by pressing “3/4” keys Ø Subtitle: if subtitle is backed up alter the subtitle language with“3/4” keys. The chosen language will be seen in subtitles. 5.4. INSTALLATION 5.4.1. AUTOMATIC CHANNEL SCAN Automatic channel scan is activated by selecting OK when the line is highlighted. A pop-up menu appears on the screen, select “YES” the automatic scan begins. All the multiplexes are searched and a channel table is created automatically. All channels found are stored in a sorted form with respect to their channel numbers. Selecting "NO" will cancel the operation. 5.4.2. MANUAL CHANNEL SCAN In manual search the number of the multiplex is entered manually and only that multiplex is searched for the channels. In manual and auto search, any existing channel in the database is not re-stored to avoid redundant duplicates of that channel. To start the scan enter the channel number manually and press OK. 24 5.4.3. FIRST TIME INSTALLATION Use this option to load default settings, which had been set at the factory. To install factory settings, highlight ‘First Time Installation’ menu and press OK key, then you will be asked to confirm deleting all channels and settings. Selecting YES and pressing OK will delete the channel table. Selecting "NO" and pressing OK will cancel the operation. 6. MESSAGES When the box receives no signal (e.g. the antenna cable is disconnected), “NO SIGNAL” message is seen on the screen. When there are no channels stored in the box; the Channel List menu is not accessible. Channel navigation is not allowed. Therefore, trying to enter these menus or navigate the channels will display an error message on the screen. A conflict is caused, if more than two programmes are set for recording in the same time interval. To solve this conflict, you have to select an alternative for one of those programmes. If there are no alternatives, the warning message on the right will appear. If there is still a conflict and you leave this menu by pressing the OK button, you will see this warning message: “There are still conflicts!”. 7. SPECIFIC FUNCTIONS OF REMOTE CONTROL When there is no menu active on the screen, each of the keys have specific functions. OK KEY: when OK key is pressed Channel list appears on the screen. RECORD KEY The programs are recorded at once. Ø Record time is attained from EPG automatically. If the program has EPG information, you could set the timer. If there is no EPG info, press the Record button to set the timer in 30 minutes periods. Ø In EPG by pressing the record key, programs are recorded instantly. LIB KEY: by pressing this key, you will get to the Recordings Library, which shows you the details of your saved recordings. By pressing it again, you will exit the Recordings Library. SUBTITLE : subtitle key shows/hides subtitles of channel. When the subtitle key is pressed,subtitle ON/OFF message is displayed. INFO KEY When INFO key pressed, and when changing channels the information window is displayed on the lower part of the screen. The small bar indicates the program duration. On the channel info window there are 25 Ø Ø Ø Ø Ø Current event name next event name, and their start and end times. Program duration bar Program mode (TV or Radio) Channel number Name of the channel The second press of the info button brings up a box containing a brief description of the currently viewed programme. You can now use the > button to change the programme description to that of the next programme on the current channel. PR+ / PR – (CHANNEL NAVIGATION ) There are two ways to navigate through the channels: Ø Pressing PR +/ PR - keys will take you to go to the next or the previous channel in the list. Ø Pressing a number key will activate a small digit entry window on the left upper corner of the screen. After a digit is entered, the box will stay for 2 seconds while you enter another digit. If no digit is entered during these 2 seconds, then the box will switch to the entered number channel.If a number that is greater than the maximum number of channels is entered, the box will switch automatically to the last channel. Press OK button to display the channel list. Ø VOLUME CONTROL The volume level of the sound from the receiver can be altered with the VOL+ and VOL- keys on the remote control handset. Pressing either key displays a bar graph of the sound volume on the TV screen.The volume level selected will remain set, even when the receiver is turned off and on again, until it is altered with VOL + and VOL - keys.The audio volume adjustment for the receiver is independent of the volume control on your TV set. Be careful that both volume controls are kept within reasonable levels so that when switching from analogue to digital television viewing, or when first turning on your TV set, the sound level is not too high. You can silence the sound from the receiver by pressing the MUTE key. The sound remains muted until the MUTE key is pressed again, the VOL + or VOL- keys are pressed. While the sound is muted in this way, the mute symbol is displayed in the top left of the TV screen. The symbol is removed after 3 seconds, but the sound will remain muted until the MUTE key is pressed for the second time and the mute symbol will display for 3 seconds. PIP (PICTURE-IN-PICTURE) Enables / disables PIP window. Ø Ø PIP +: next channel in PIP window. PIP - : previous channel in PIP window. NOTE: PIP is only available when LOOP THROUGH is connected. (Please see page connection diagrams) 26 SWAP Main window and PIP window change their places. TIME SHIFTING (PAUSE LIVE RECORDING) Pause Live Recording is a feature that enables you to pause a live broadcast if, say the phone rings you can go back to the same spot that you were at when you left. The live broadcasting can be stopped button to any time. Press PAUSE suspend the broadcasting. In the INFO banner the timeshift will comence. The duration of Timeshift can be adjusted from Recordings in the Configuration menu (See 5.1.RECORDINGS). In order to stop the timeshift press PLAY, PAUSE or OK button. The paused recording can be watched in different speeds by means of keys. To terminate the Pause Live Recording press button. NOTE: You can also use the PAUSE button on the front of the unit if you wish. TEXT Many digital terrestrial television channels not only broadcast pictures and sound for programmes but also pages of information on the programmes, the weather, news and many other topics. This digital teletext can be displayed by the receiver.Some channels are entirely given over to digital teletext and carry no normal TV programme at all. These dedicated digital teletext channels will not give a quarter-screen image in the EPG or the Channel List screen. When such a channel is selected, after a brief pause, they will usually display the opening page of information automatically. Other channels have digital teletext pages broadcast alongside the television programme and often include a reduced-size broadcast picture within digital teletext pages. These usually require the TEXT button to be pressed to activate the digital teletext pages.In both cases, moving through the different pages of information is accomplished in a variety of ways, dependent on the individual broadcasters, but including use of the “5/6/3/4” and [OK] keys to select items from on-screen menus, and the coloured keys to jump directly to particular pages. You can exit teletext mode by pressing the TEXT button on the remote or by changing channel. Also if you call for the INFO bar or bring up a menu you will temporarily enter TV mode returning to TEXT mode when you cancel the menu or INFO bar. You can exit any digital teletext channel by changing channel in any of the normal ways. You can leave the digital teletext function of a combined digital teletext/programme channel, to return to normal television viewing of that channel, by pressing the TEXT key.Calling for the information banner or any menu on-screen stops the receiver from displaying the digital teletext pages and they are temporarily replaced by a blank picture while the banner or menu is displayed.Digital teletext cannot be accessed when the Subtitles are enabled. 27 WIDE TV sets are available with screens of the standard (4:3) format and widescreen (16:9) format. When you first installed your receiver you specified the format of the connected TV (this can now be altered if necessary; see Configuration)Digital terrestrial television broadcasts are also made in both standard and widescreen formats. In particular, films and dramas tend to be broadcast in widescreen format to closer emulate the cinema experience, but some programmes such as news bulletins are 4:3. To help get the most from both TV set and programme when a widescreen film is watched on a standard TV, or a standard broadcast is viewed on a widescreen set, the receiver includes the WIDE key.So long as the receiver has been correctly set up for the TV set connected, a widescreen programme will always be displayed correctly on a widescreen set, and a standard format programme will correctly fill the screen of a standard format TV. With a widescreen TV set displaying a standard format programme the WIDE key switches between displaying the picture with black bars down the sides, and enlarging the picture so that it fills the whole width of the screen but the top and bottom are cropped off.With a standard format TV displaying a widescreen programme, the WIDE key switches between displaying the picture with black bars at the top and bottom of the screen, and filling the whole height of the screen but cropping the sides off according to instructions broadcast with the programme (called 'pan and scan').The effect of the WIDE key on the picture display is cancelled by pressing WIDE again. NOTE: Sometimes the TV will automatically try and compensate for an incorrect screen format, in this instance set the tv to the correct format whilst viewing the programme. 28 8. SOFTWARE UPGRADE THROUGH RS232 The object of this manual is to give necessary information and details to the user to upgrade the software of the receiver through RS232. The list of the necessary equipment is as follows: Receiver and TV PC with “Hyper Terminal” function RS232 serial communication cable Steps to be followed by the user are given below: 1. Connect the serial communication cable between the RS232 port of the receiver and the serial communication port (COM1 or COM2) of the PC. 2. Make sure that the PC is on and the receiver is first reset and then turn to Standby mode. 3. Run “Hyper Terminal” program of the PC from Start / Programs / Accessories / Communications / Hyper Terminal menu. 4. For a new connection, run Hypertrm.exe file. 5. Give a name and choose an icon for the connection. (You do not need to make a new connection every time. You can use this name for the future connections.) 6. Choose communication port in the new coming window (COM1 or COM2) whichever you have used in Step 1. Port settings should be as follows: Bits per second : 115200 Data Bits :8 Parity : None Stop bits :1 Flow control : None 7. Now Hyper Terminal connection is established. From “Transfer” menu, choose “Send File”. 8. Enter file name to be sent. 9. Choose Xmodem1K as protocol type. 10. Press the Send button and reset your receiver. You will see the progress on the PC screen. 11. Wait for the transfer to be completed. Then, disconnect and exit from Hyper Terminal window. 12. Receiver will automatically start to operate 29 9. NOTES POWER: The receiver should be plugged into a 220-240 V AC 50Hz supply only. LEADS: Ensure the power supply lead, and all other leads, are positioned so they are not likely to be walked on or pinched by things placed on or against them. Pay particular attention to the power lead, where it enters the mains plug and where it comes out of the receiver. Do not connect or adjust leads when the receiver is plugged in. TEMPERATURE AND MOISTURE: Do not leave or use the receiver in a hot, cold or humid area. Do not allow the receiver to get wet - from drips or splashes - as this may be dangerous. Do not place water-filled objects such as flower vases, on top of the receiver. VENTILATION: Slots and openings in the receiver's cover are for ventilation. Do not cover or block them as this could lead to overheating. CLEANING: Unplug the receiver before it is cleaned. Use a lightly dampened cloth only. Do not use liquid or aerosol cleaners. HEAT AND FLAMES: The receiver should not be placed near to naked flames or sources of intense heat, such as an electric fire. Ensure that no naked flames sources, such as lighted candles, are placed on top of the Receiver. LIGHTNING: Unplug your receiver from the wall socket if there is a storm or lightning, or if it is to be unused for a long time. REPLACEMENT PARTS: If your receiver needs a replacement part, ensure the person undertaking the repair uses parts which are specified by the manufacturer or have the same specifications as the original part. Other parts may cause a fire, electric shock or other hazards. BATTERY DISPOSAL: Please ensure that exhausted batteries from the remote control handset are disposed of safely. SERVICING: Ensure the person who services your receiver is qualified to do so. Do not remove the cover yourself you could get an electricshock.We are proud to offer a high-quality product. To keep this level of quality, your receiver should be serviced at an authorised service centre. 30 10. TROUBLE SHOOTING GUIDE Problem Possible Reason What to do The Led indicator does not glow Mains cable is not connected Check if the main cable is not plugged into the power socket. No picture or sound No signal or weak signal. Check the Aerial and scart connections The settings you have made in the menus have not been changed. The digital set-top box was unplugged without first going to standby. Before unplugging your digital settop box, make sure it is in standby The digital set-top box is in Stand by. Press the standby key. The remote control is not working. Remote control is incorrectly aimed. Battery exhausted. Change the batteries Take contact with the nearest service center. Password forgotten. Record does not start. Check if anything is obstructing the front panel . No or weak Aerial 2 input Signal. Check Aerial 2 input connection. No or weak Aerial 2 input Signal. Check Aerial 2 input connection. No PIP video. PIP Channel is radio or teletext based. 31 Use PIP+ / PIP- to choose a valid TV channel. 11. TECHNICAL SPECIFICATIONS GENERAL CHARACTERISTICS Supply Voltage 220 - 240 V AC ~ 50Hz Input Frequency 470 Mhz - 862 Mhz Maximum Power consumption 21 W Standby Power Consumption 13 W Operating temperature 5ºC to +45ºC Storage temperature -15ºC to +55ºC Humidity 25 to 75 % rel Physical dimensions 360x280x48 mm Weight 2820 g HARDWARE CONFIGURATION Main Processor STM5100 Flash Memory 4 MB DDRRAM 64 MB DIGITAL CAPABILITIES Transmission Standards DVB, MPEG2 DEMODULATION COFDM with 2K/8K FFT mode. FEC for all DVB Modes.(Automatically found) VIDEO ALL MPEG-2 MP@ML Video Decoder Aspect Ratio 4:3, 16:9 with pan vector RGB analogue outputs. BW ≥ 5MHz at 0.5 to 5 MHz sweep signal CVBS analogue output. AUDIO MPEG1 Layer 1 and 2 Sampling frequencies supported 32 kHz, 44.1 kHz or 48 kHz. Output can be programmed as STEREO, LEFT only or RIGHT only (on both outputs). This is useful for dual mono channels in order to select the correct sound track, which is stored for every channel. Wide dynamic range 16-bit resolution 32 REMOTE CONTROL Operating Distance 10 m Max. Batteries 2x1.5V Micro (R-03/AAA) TUNERS 2 xRF In IEC-type, female (75Ohm) 2 x RF Out (loop through) IEC-type, male (75Ohm) HARD DISK Hard Disk capacity 80 GB FRONT PANEL Display VFD Remote Control Keys Standby ON/OFF, Menu, Record, Pause, OK, Menu Up/Down, Menu Left/Right. AUDIO R / L Connector 2 x RCA (R + L) Output 2 Vrms, 0 dBfs / Z = 10 kohm DIGITAL AUDIO Output Optical SPDIF A / V & DATA IN / OUT Scart TV scart, AUX scart RGB Video Output TV scart RGB Video Intput AUX scart CVBS Video Output TV scart, AUX scart CVBS Video Input AUX scart Analog Audio Output TV scart, RCA jack, AUX scart Analog Audio Input AUX scart Digital Audio Output Optical output Data Interface RS232 (max 115200 bps),9Pin * Any changes in the Instruction Manual format is reserved. 33 12. IMPORTANT NOTICE: DIGITAL SWITCHOVER AND YOUR TV EQUIPMENT WHAT YOU NEED TO DO TO ENJOY WATCHING TV DURING AND FOLLOWING DIGITAL SWITCHOVER Starting in 2008* and ending in 2012, television services in the UK will go completely digital, TV region by TV region. To continue using this digital TV equipment during and following digital switchover, you will need to “reset” your digital TV channels. Users of this digital TV DTR must reset their channels on at least 2 different occasions, normally 1 month apart when switchover happens. Digital UK, the body leading digital TV switchover, and broadcasters will advise you when to reset your channels on each occasion. If you do not reset your channels, you risk losing some or all of your TV services during and following switchover. Please refer to this instruction manual for help with resetting channels. The instructions for resetting the channels are on page 15 of this manual. Please note that in order to receive the maximum number of available TV services on your equipment you must preform a first time installation and do not just add channels. For more information about this, please contact our helpline using the above contact details or visit www.digitaluk.co.uk. * With the exception of Whitehaven in Cumbria and the surrounding area which will switch over in October 2007. The FREEVIEW service is subject to coverage. An aerial upgrade may be required. The FREEVIEW PLAYBACK word and logo are trade marks of DTV Services Ltd and are used under licence. © DTV Services Ltd 2006.” 34 A. Information on disposal geared towards private users (households). Within the scope of European Union Caution: if you would like to throw away this device, please do not throw it into an ordinary bin! The used electrical and electronic devices need to be separately recycled and in conformance with the laws in force in terms of treatment, recovery and recycling of those devices. As per the enforcement of these regulations in the Member States, the persons within the body of the European Union may from now on return for free their electrical and electronic devices that are out-of-service to the designated collection sites or to a point of sale as part of the purchase of an equivalent product. If your electrical or electronic device that is out-of-service bears batteries, please make sure you place them separately in the allowed collection systems in conformity with the legislation in force. By ensuring the correct disposition of this product, you will also have prevented potential harmful effects to the environment and human health due to its incorrect handling.