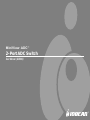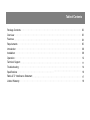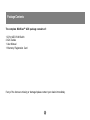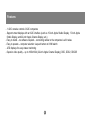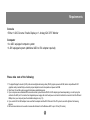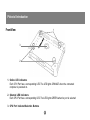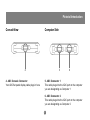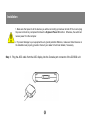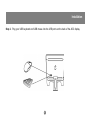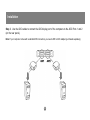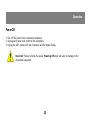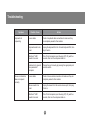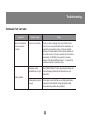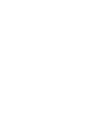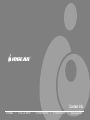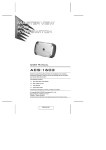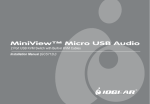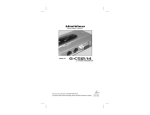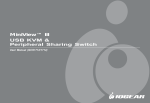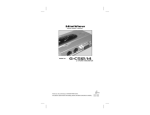Download Apple Studio 17 ADC User manual
Transcript
MiniView ADC™ 2-Port ADC Switch User Manual (GCS602) ® Thank you for purchasing one of the first ADC KVM switches on the market. The two port MiniView™ ADC KVM switch from IOGEAR allows you to use one keyboard, one mouse and one ADC display to control two ADC Macintosh systems. This self-powered KVM switch supports most displays with ADC interface (such as 15-inch Apple Studio Display, 17-inch Apple Studio Display, and 22-inch Apple Cinema Display, etc.), and provides superior video quality of up to 1600x1024, DDC, DDC2, DDC2B. Other features include LED displays for easy status monitoring, easy computer selection via a push button. It is easy to install and requires no software. Just plug in the cables! We hope you enjoy using your ADC KVM switch, yet another first-rate connectivity solution from IOGEAR®. © 2003 IOGEAR® All Rights Reserved. PKG-M0047 IOGEAR and the IOGEAR logo are trademarks or registered trademarks of IOGEAR Inc. Microsoft and Windows are registered trademarks of Microsoft Corporation. IBM is a registered trademark of International Business Machines, Inc. FireWire, MAC, Macintosh, G3, G4, iMac, Apple are registered trademarks of Apple Computer, Inc. Classic is a registered trademark, licensed to Apple Computer, Inc. Finder is a trademark of Apple Computer, Inc. All other brand and product names are trademarks or registered trademarks of their respective holders. IOGEAR makes no warranty of any kind with regards to the information presented in this document. All information furnished here is for informational purposes only and is subject to change without notice. IOGEAR assumes no responsibility for any inaccuracies or errors that may appear in this document. Reproduction in whole or part without permission is prohibited. Table of Contents Package Contents Overview Features Requirements Introduction Installation Operation Technical Support Troubleshooting Specifications Radio & TV Interference Statement ○ ○ ○ ○ ○ ○ ○ ○ ○ ○ ○ ○ ○ ○ ○ ○ ○ ○ ○ ○ ○ ○ ○ ○ ○ ○ ○ ○ ○ ○ ○ ○ ○ ○ ○ ○ ○ ○ ○ ○ ○ ○ ○ ○ ○ ○ ○ ○ ○ ○ ○ ○ ○ ○ ○ ○ ○ ○ ○ ○ ○ ○ ○ ○ ○ ○ ○ ○ ○ ○ ○ ○ ○ ○ ○ ○ ○ ○ ○ ○ ○ ○ ○ ○ ○ ○ ○ ○ ○ ○ ○ ○ ○ ○ ○ ○ ○ ○ ○ ○ ○ ○ ○ ○ ○ ○ ○ ○ ○ ○ ○ ○ ○ ○ ○ ○ ○ ○ ○ ○ ○ ○ ○ ○ ○ ○ ○ ○ ○ ○ ○ ○ ○ ○ ○ ○ ○ ○ ○ ○ ○ ○ ○ ○ ○ ○ ○ ○ ○ ○ ○ ○ ○ ○ ○ ○ ○ ○ ○ ○ ○ ○ ○ ○ ○ ○ ○ ○ ○ ○ ○ ○ ○ ○ ○ ○ ○ ○ ○ ○ ○ ○ ○ ○ ○ ○ ○ ○ ○ ○ ○ ○ ○ ○ ○ ○ ○ ○ ○ ○ ○ ○ ○ ○ ○ ○ ○ ○ ○ ○ ○ ○ ○ ○ ○ ○ ○ ○ ○ ○ ○ ○ ○ ○ ○ ○ ○ ○ ○ ○ ○ ○ ○ ○ ○ ○ ○ ○ ○ ○ ○ ○ ○ ○ ○ ○ ○ ○ ○ ○ ○ ○ ○ ○ ○ ○ ○ ○ ○ ○ ○ ○ ○ ○ ○ ○ ○ ○ ○ ○ ○ ○ ○ ○ ○ ○ ○ ○ ○ ○ ○ ○ ○ ○ ○ ○ ○ ○ ○ ○ ○ ○ ○ ○ ○ ○ ○ ○ ○ ○ ○ ○ ○ ○ ○ ○ ○ ○ ○ ○ ○ ○ ○ ○ ○ ○ ○ ○ ○ ○ ○ ○ ○ ○ ○ ○ ○ ○ ○ ○ ○ ○ ○ ○ ○ ○ ○ ○ ○ ○ ○ ○ ○ ○ ○ ○ ○ ○ ○ ○ ○ ○ ○ ○ ○ ○ ○ ○ ○ ○ ○ Limited Warranty ○ ○ ○ ○ ○ ○ ○ ○ ○ ○ ○ ○ ○ ○ ○ ○ ○ ○ ○ ○ ○ ○ ○ ○ ○ ○ ○ ○ ○ ○ ○ ○ ○ ○ ○ ○ ○ ○ ○ ○ ○ ○ ○ ○ ○ ○ ○ ○ ○ ○ ○ ○ ○ ○ ○ ○ ○ ○ ○ ○ ○ ○ ○ ○ ○ ○ ○ ○ ○ ○ ○ ○ ○ ○ ○ ○ ○ ○ ○ ○ ○ ○ ○ ○ ○ ○ ○ ○ ○ ○ ○ ○ ○ ○ ○ ○ ○ ○ ○ ○ ○ ○ ○ ○ ○ ○ ○ ○ ○ ○ ○ 02 03 04 05 06 08 12 11 14 16 17 18 Package Contents The complete MiniView™ ADC package consists of: 1 2 1 1 2-Port ADC KVM Switch ADC Cables User Manual Warranty/ Registration Card If any of the items are missing or damaged please contact your dealer immediately. 2 Overview The Miniview ADC KVM Switch is a two port control unit that allows access to Macintosh systems equipped with ADC connectors or computers with a DVI connection (DVI to ADC adapter required), from a single ADC console (USB keyboard, USB mouse, and ADC flat panel display). ADC, or the Apple Display Connector, is a digital connection proprietary to Apple® Computer. Apple’s Cinema and Studio flat panel displays utilize the ADC connector interface to manage the connection to the latest Apple® Mac systems. The Miniview ADC KVM Switch GCS602 provides a quick and convenient method to access the computers connected to the system: using the push button Port Selection Switch located on the unit’s top panel. Setup is fast and easy; plugging the ADC cables into their appropriate ports is all that is entailed. The convenient all-in-one cable carries digital video, USB and power signals, eliminating desktop clutter caused by separate USB and power cables. By allowing a single console to manage both computers, GCS602 eliminates the expense of purchasing a separate keyboard, monitor, and mouse for each system. Additionally, it saves the extra space they would consume, and eliminates the inconvenience and wasted effort involved in constantly having to move from one computer to the other. 3 Features - 1 ADC console controls 2 ADC computers - Supports most displays with an ADC interface (such as 15-inch Apple Studio Display, 17-inch Apple Studio Display, and 22-inch Apple Cinema Display, etc.) - Easy to install – no software required – connecting cables to the computers is all it takes - Easy to operate – computer selection via push button on KVM switch - LED displays for easy status monitoring - Superior video quality – up to 1600x1024 (22-inch Apple Cinema Display); DDC, DDC2, DDC2B 4 Requirements Console • Either 1 ADC Cinema / Studio Display or 1 Analog ADC CRT Monitor Computer • An ADC equipped computer system • A DVI equipped system (additional ADC to DVI adapter required) Please take note of the following: 1. The Apple Display Connector (ADC) cable carries digital and analog video (DVI-D) signals, power and USB, and is compatible with DVI graphics cards, provided that you have the proper adapter/converter to separate out power and USB. 2. Mac Cube, G3 and G4 systems support both analog and digital signals. 3. If your computer uses a standard DVI connection socket, you will need a DVI-D to ADC adapter (purchased separately), in order to plug the cable into the ADC port. It consists of an integrated power supply with an AC wall power cord and a Y cable that connects to both the DVI and USB ports on your computer (see the installation diagram on p. 10). 4. If you use the DVI-to-ADC adapter make sure that the adapter and the ADC VGA card of the PC system/s, are both digital or both analog devices. 5. ADC extension cables can be used to increase the distance from the Miniview ADC to up to 33 feet (10 meters). 5 Pictorial Introduction Front View 1 3 2 1. Online LED indicators Each CPU Port has a corresponding LED. The LED lights ORANGE when the connected computer is powered on. 2. Selected LED indicators Each CPU Port has a corresponding LED. The LED lights GREEN when its port is selected 3. CPU Port Indicator/Selection Buttons 6 Pictorial Introduction Console View Computer Side 5 4 4. ADC Console Connector Your ADC flat panel display cable plugs in here 6 5. ADC Connector 1 This cable plugs into the ADC port on the computer you are designating as Computer 1 6. ADC Connector 2 This cable plugs into the ADC port on the computer you are designating as Computer 2 7 Installation 1. Make sure that power to all the devices you will be connecting up has been turned off. You must unplug the power cords of any computers that have the Keyboard Power On function. Otherwise, the switch will receive power from the computer. 2. To prevent damage to your equipment due to ground potential difference, make sure that all devices on the installation are properly grounded. Consult your dealer for technical details, if necessary. Step 1. Plug the ADC cable from the ADC display into the Console port connector of the GCS602 unit. 8 Installation Step 2. Plug your USB keyboard and USB mouse into the USB ports on the back of the ADC display. 9 Installation Step 3. Use the ADC cables to connect the ADC display port of the computers to the ADC Ports 1 and 2 (on the rear panel). Note: If your computer comes with a standard DVI connectors, you need a DVI to ADC adapter (purchased separately). ➡ ➡ 10 Installation Step 4. Turn on power to the ADC Display Note: The Power On default is to link to ADC Port 1 . If the computer attached to ADC 2 is inactive, the display will be blank so it may appear as if the unit is not functioning. This is not the case. Simply use the Port Selection push button (described below), to switch to the active computer on the other ADC 2 port. Step 5. Turn on power to the connected computers that is selected. Note: GCS602 only allows computer to boot on the slected port. 11 Operation Controlling the computers in your MiniView™ ADC installation from a single console is simple. Manual Port Selection Simply press the Port Selection push button on the Master View’s top panel to switch between computers (ADC1, ADC2). The Selected LED on the top panel lights to indicate the active port. Note: ➡ 1. If any USB storage devices are attached to the ADC installation, a warning message will appear when manually switching from one computer to the other: “The device you removed was not properly put away. Data might have been lost or damaged. Before disconnecting a device, you should select its icon in the finder and choose eject from the file menu.” Please ignore this warning message as it will not effect the operation of the GCS602. 2. Miniview ADC does support simultaneous booting, in other words, it only boots the computer that is selected. 3. If system is in sleep mode and you switch ports, the system awakens. 12 Operation Power Off 1. Turn off the power to the connected computers. 2. Unplug each power wall cord from the computers. 3. Unplug the ADC cables from the computers and the Apple display. Important: Failure to follow the above Powering Off steps will result in damage to the connected equipment. 13 Troubleshooting Symptom Keyboard not responding Mouse not deleted or does not respond correctly Possible Cause Action OSD Operation Loose cables Check all keyboard cable connections to make sure they are completely sealed in their sockets Keyboard needs to be reset Unplug the keyboard from the Console Keyboard Por t, then plug it back in. MiniView™ ADC needs to be reset Turn off both computers (see Powering Off p.13), wait five seconds, then turn the computers back on. Selected por t connects to a powered off computer Change the por t manually by pressing the appropriate por t selection switch Loose cables Check all mouse cable connections to make sure they are completely sealed in their sockets Mouse needs to be reset Unplug the mouse from the console mouse por t, then plug it back in MiniView™ ADC needs to be reset Turn off both computers (see Powering Off p.13), wait five seconds, then turn the computers back on. 14 Troubleshooting Continued from last table Symptom Mouse not deleted or does not respond correctly Possible Cause Action Incorrect mouse driver Check your device manager to be sure that the correct driver for your mouse (obtained from the manufacturer, or supplied by the operating system), has been installed. Because of the wide variety of mouse driver standards for the modern series of mice (the ones with the extra buttons and wheels), the GCS602 only suppor ts all the extra features of the Microsoft® Intellimouse™. It suppor ts the scrollwheel function of most other mice. Resolution and/or bandwidth set too high The GCS602 MiniView™ ADC suppor ts Apple Studio and Cinema Displays (Interfaced) with resolutions of up to 1920x1200. Cable quality not good enough We strongly recommend that you use high quality cables suppor ted with the ACS602. Using high quality cables should eliminate possible video problems. Video problems 15 Specification Function Specification Computer Connection Direct 2 Console Connectors Keyboard, Mouse, and Monitor 1 x ADC-35 (F) Dimensions (Depth x Height x Length) 4" x 1" x 5.75" (105mm x 25mm x 145mm) Housing Case Plastic LEDs On Line Selected 2 x Orange 2 x Green Storage Temperature -4°F ~ 140°F (-20°C ~ 60°C) Operating Temperature 32°F ~ 122°F (0°C ~ 50°C) Operating Humidity 20 to 80% (Non Condensing) Port Selection Push Button Weight 0.45 lbs (.20 kilograms) Video Resolution 1600 x 1024, DDC, DDC2, DDC2B 16 Radio and TV Interference Statement WARNING!!! This equipment generates, uses and can radiate radio frequency energy and, if not installed and used in accordance with the instruction manual, may cause interference to radio communications. This equipment has been tested and found to comply with the limits for a Class B computing device pursuant to subpart J of Part 15 of FCC Rules, which are designed to provide reasonable protection against such interference when operated in a commercial environment. Operation of this equipment in a residential area is likely to cause interference, in which case the user at their own expense will be required to take whatever measures may be required to correct the interference. 17 17 Limited Warranty IN NO EVENT SHALL THE DIRECT VENDOR'S LIABILITY FOR DIRECT, INDIRECT, SPECIAL, INCIDENTAL OR CONSEQUENTIAL DAMAGES RESULTING FROM THE USE OF THE PRODUCT, DISK, OR ITS DOCUMENTATION EXCEED THE PRICE PAID FOR THE PRODUCT. The direct vendor makes no warranty or representation, expressed, implied, or statutory with respect to the contents or use of this documentation, and especially disclaims its quality, performance, merchantability, or fitness for any particular purpose. The direct vendor also reserves the right to revise or update the device or documentation without obligation to notify any individual or entity of such revisions, or updates. For further inquiries please contact your direct vendor. 18 ® Contact info. 23 Hubble • Irvine, CA 92618 • (P) 949.453.8782 • (F) 949.453.8785 • www.iogear.com