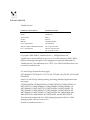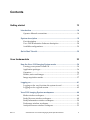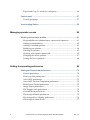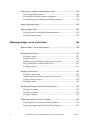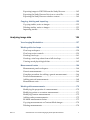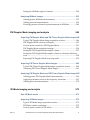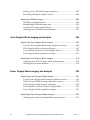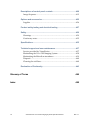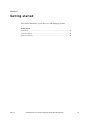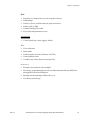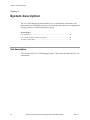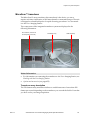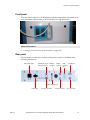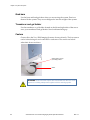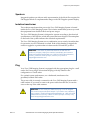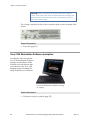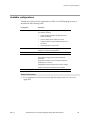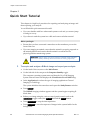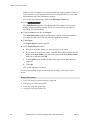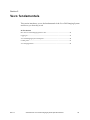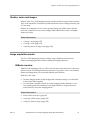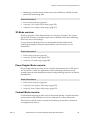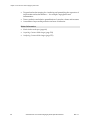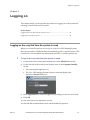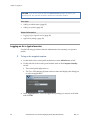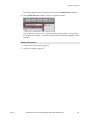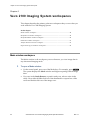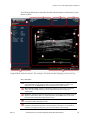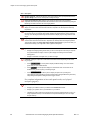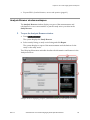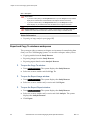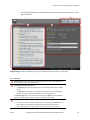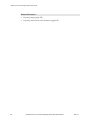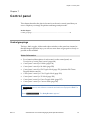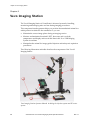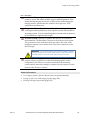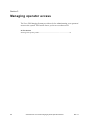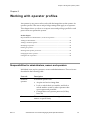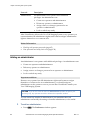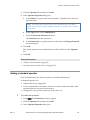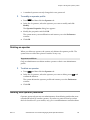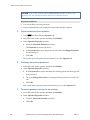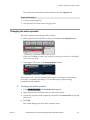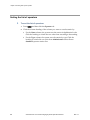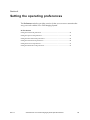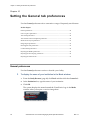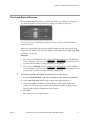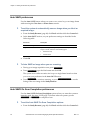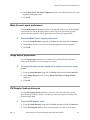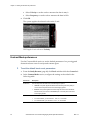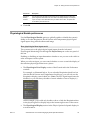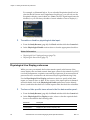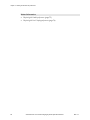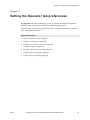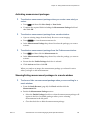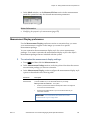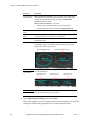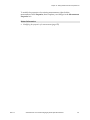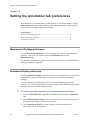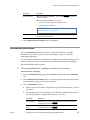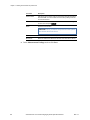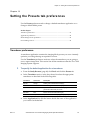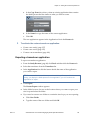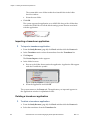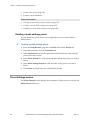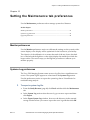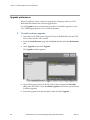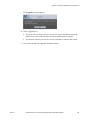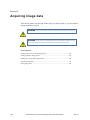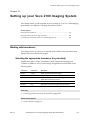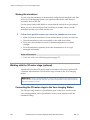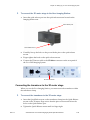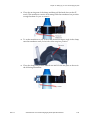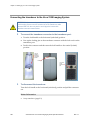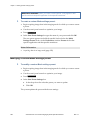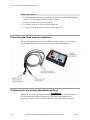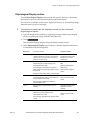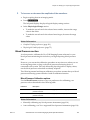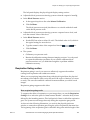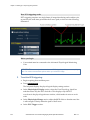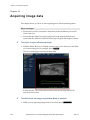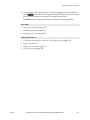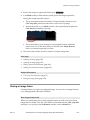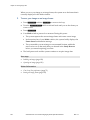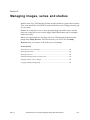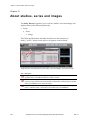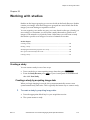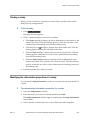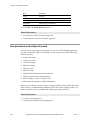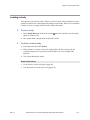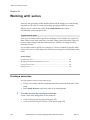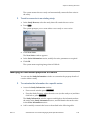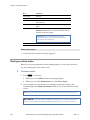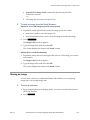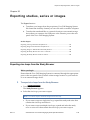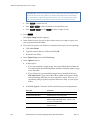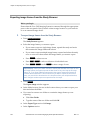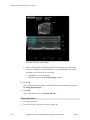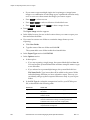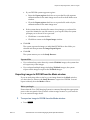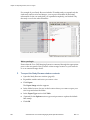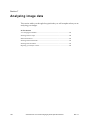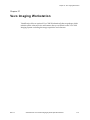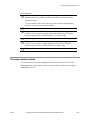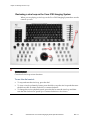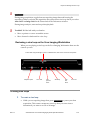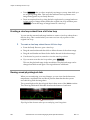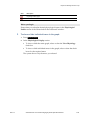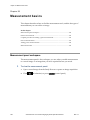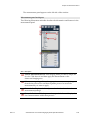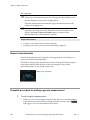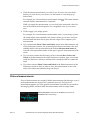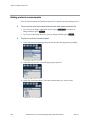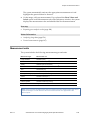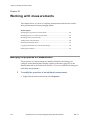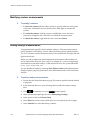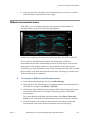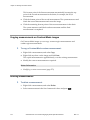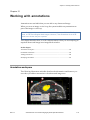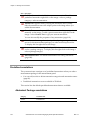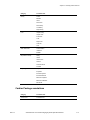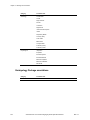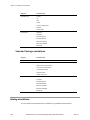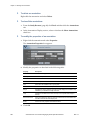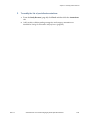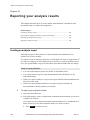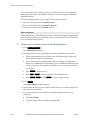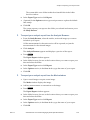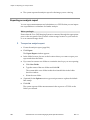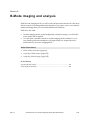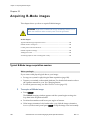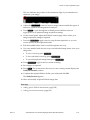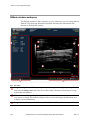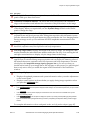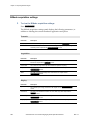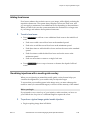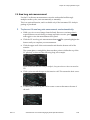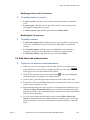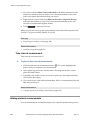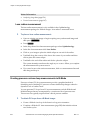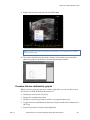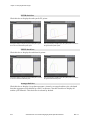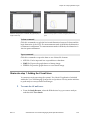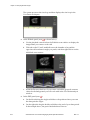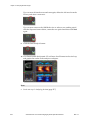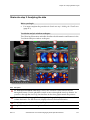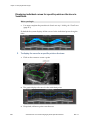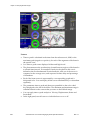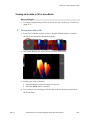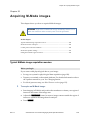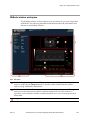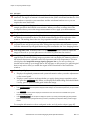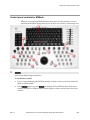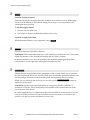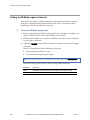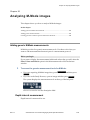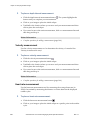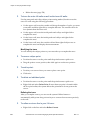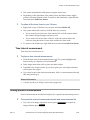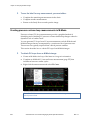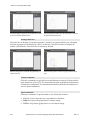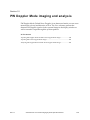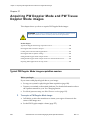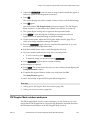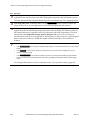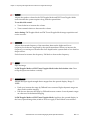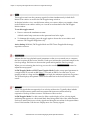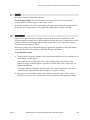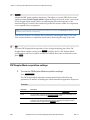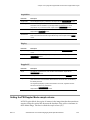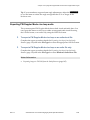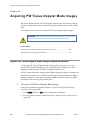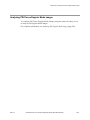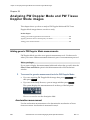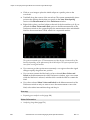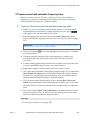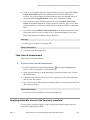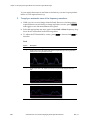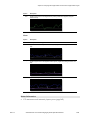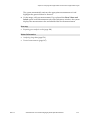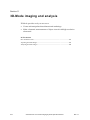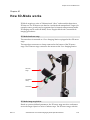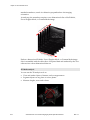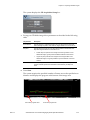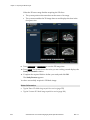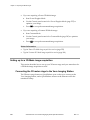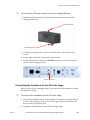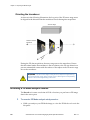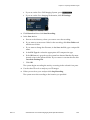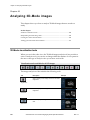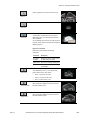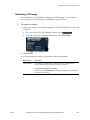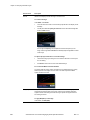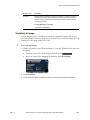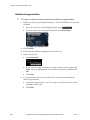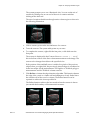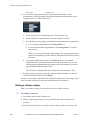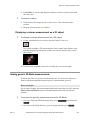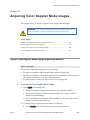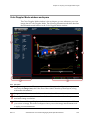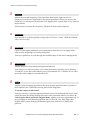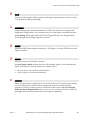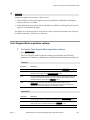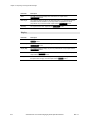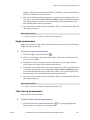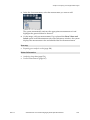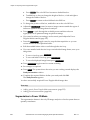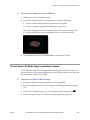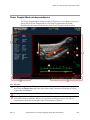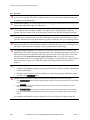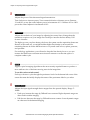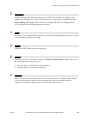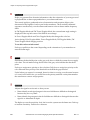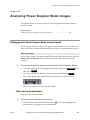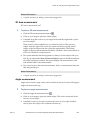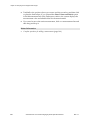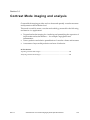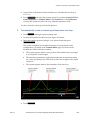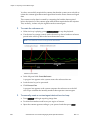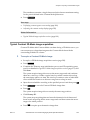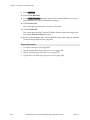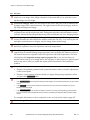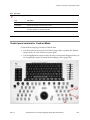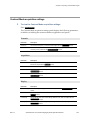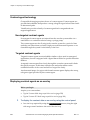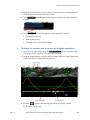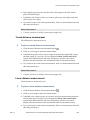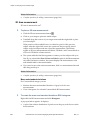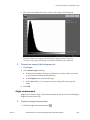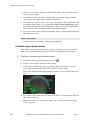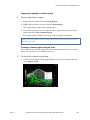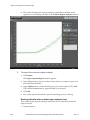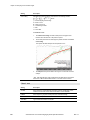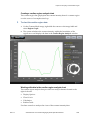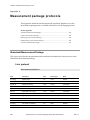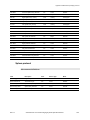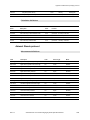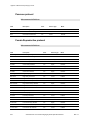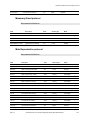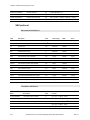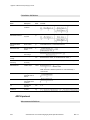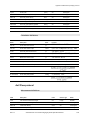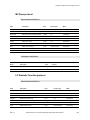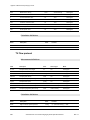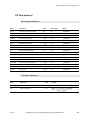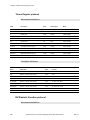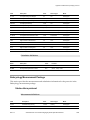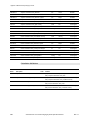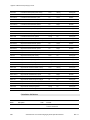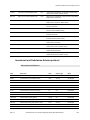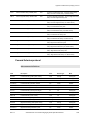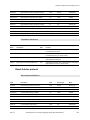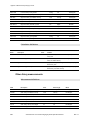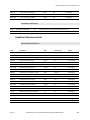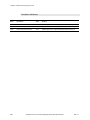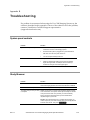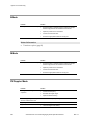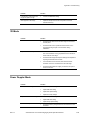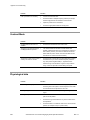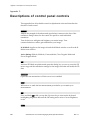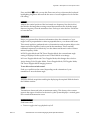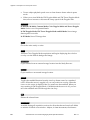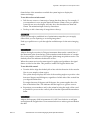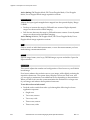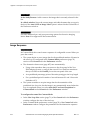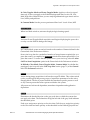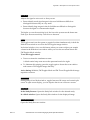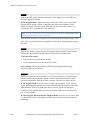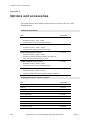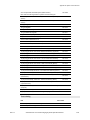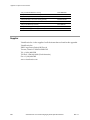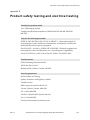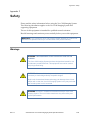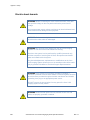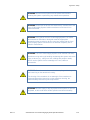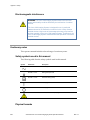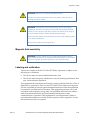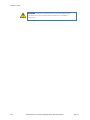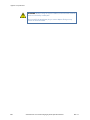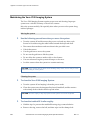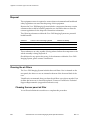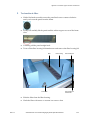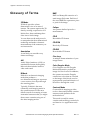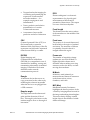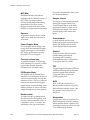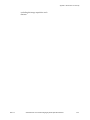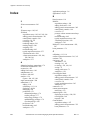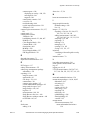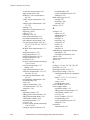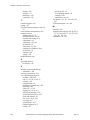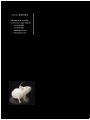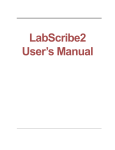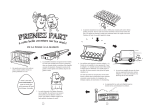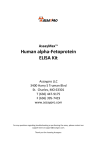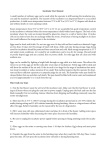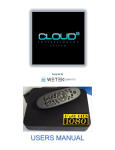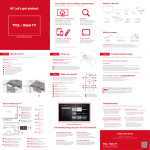Download VDO MG 2100 Specifications
Transcript
VisualSonics Vevo® 2100 Imaging System Operator Manual VisualSonics Inc. VisualSonics—North America VisualSonics—Europe 3080 Yonge Street, Suite 6100 VisualSonics Europe Box 66 Kruislaan 406 Toronto, Ontario Matrix V Canada Suite 412 M4N 3N1 1098 SM Amsterdam Tel: +1 (416) 484-5000 The Netherlands Toll-Free: 1-866-416-4636 (North America) Tel: +31 (0) 20 751 2020 Fax: +1 (416) 484-5001 Toll-Free: +800 0751 2020 Fax: +31 (0) 20 751 2021 www.visualsonics.com | [email protected] Copyright © 2001-2008 by VisualSonics Inc. | All Rights Reserved VisualSonics®; the VisualSonics logo;Vevo®; Vevo Micromarker®; RMV®; EKV®; DEPO® and Insight Through In Vivo Imaging® are registered trademarks of VisualSonics Inc. The trademarks Vevo 770™, Vevo 2100™ and MicroScan™ are owned by VisualSonics Inc. U.S. and Foreign Patents that may apply: US 7,426,904, US 7,230,368, US 7,133,713, US 7,052,460, US 6,851,392, US 6,511,430, EU1642154 Other U.S. and Foreign Patents pending, including published applications that may apply: US 2004/0122324, US 2004/0236219, US 2005/0215878, US 2005/0197543, US 2005/0197572, US 2006/0241446, US 2006/0241448, US 2006/0241461, US 2007/0066898, US 2007/0167755, US 2007/0185396, US 2007/0182287, US 2007/0196005, US 2007/0205697, US 2007/0205698, US 2007/0222339, US 2007/0238954, US 2007/0239001, US 2008/0015420, WO 2004/034694, WO 2004/032725, WO 2004/099814, WO 2005/099345, and WO2005/070472 This manual documents the Vevo 2100 Imaging System and the Vevo 2100 Imaging System software version 1.0.0. Printed in Canada. Revision: 1.1 Contents Getting started 13 Introduction ............................................................................................14 Operator Manual conventions ....................................................................14 System description ................................................................................16 Cart description.............................................................................................16 Vevo 2100 Workstation Software description ..........................................28 Available configurations..............................................................................29 Quick Start Tutorial.................................................................................30 Vevo fundamentals 33 How the Vevo 2100 Imaging System works .........................................34 Turning your system On and Off ...............................................................34 Application packages ...................................................................................36 Operators .......................................................................................................36 Studies, series and images ...........................................................................37 Image acquisition modes .............................................................................37 Logging on ..............................................................................................41 Logging on the very first time the system is used ...................................41 Logging on for a typical session .................................................................42 Vevo 2100 Imaging System workspaces ..............................................44 Mode window workspace ...........................................................................44 Study Browser window workspace ...........................................................49 Study Information window workspace.....................................................50 Preferences window workspace .................................................................51 Analysis Browser window workspace ......................................................53 Rev 1.1 VisualSonics Vevo 2100 Imaging System Operator Manual 3 Export and Copy To windows workspaces ..............................................54 Control panel ..........................................................................................57 Control groupings ........................................................................................57 Vevo Imaging Station .............................................................................58 Managing operator access 60 Working with operator profiles..............................................................61 Responsibilities for administrators, owners and operators....................61 Adding an administrator .............................................................................62 Adding a standard operator........................................................................63 Modifying an operator .................................................................................64 Deleting an operator.....................................................................................65 Working with operator passwords ............................................................65 Changing the active operator......................................................................67 Sorting the list of operators .........................................................................68 Setting the operating preferences 69 Setting the General tab preferences .....................................................70 General preferences ......................................................................................70 Cine Loop Size preferences .........................................................................71 Auto SAVE preferences ...............................................................................72 Auto SAVE On Scan Completion preferences..........................................72 Mode Screen Layout preferences ...............................................................73 Image Export preferences............................................................................73 PW Doppler Scale preferences....................................................................73 Contrast Mode preferences .........................................................................74 Physiological Enable preferences ...............................................................75 Physiological Live Display preferences.....................................................76 Physiological Alarm Levels.........................................................................77 4 VisualSonics Vevo 2100 Imaging System Operator Manual Rev 1.1 Setting the Operator tab preferences ...................................................79 Setting the Measurement tab preferences ...........................................80 Measurement Package preferences ............................................................80 Measurement Parameters preferences.......................................................84 Measurement Display preferences.............................................................85 Setting the Annotation tab preferences................................................88 Measurement Package preferences ............................................................88 Annotation Display preferences.................................................................88 Annotations preferences ..............................................................................89 Setting the Presets tab preferences......................................................91 Transducer preferences................................................................................91 Applications preferences .............................................................................92 Mode Settings Presets preferences .............................................................95 Preset Settings section ..................................................................................96 Setting the Maintenance tab preferences.............................................97 Monitor preferences .....................................................................................97 Systems Log preferences..............................................................................97 Upgrade preferences ....................................................................................98 Acquiring image data 100 Setting up your Vevo 2100 Imaging System ......................................101 Working with transducers.........................................................................101 Working with the 3D motor stage (optional) .........................................102 Connecting the transducer to the Vevo 2100 Imaging System ............106 Setting up Mode settings presets .......................................................107 Selecting a preset during image acquisition ...........................................107 Creating a custom Mode settings preset .................................................107 Modifying a custom Mode settings preset..............................................108 Rev 1.1 VisualSonics Vevo 2100 Imaging System Operator Manual 5 Setting up to acquire physiological data............................................109 Physiological data sources.........................................................................109 Connecting the blood pressure equipment.............................................110 Configuring the physiology data display settings.................................110 Acquiring image data ...........................................................................120 Saving image data ................................................................................122 Saving a cine loop (multiple-frame animation)......................................122 Saving an image frame...............................................................................123 Managing images, series and studies 125 About studies, series and images.......................................................126 Working with studies ...........................................................................127 Creating a study..........................................................................................127 Finding a study ...........................................................................................129 Modifying the information properties of a study ..................................129 How passwords and study locks work ...................................................130 Locking a study...........................................................................................131 Working with series..............................................................................132 Creating a new series .................................................................................132 Modifying the information properties of a series ..................................133 Closing an active series ..............................................................................134 Deleting a series ..........................................................................................135 Working with image items in a study series ......................................136 Opening an image.......................................................................................136 Labeling an image.......................................................................................136 Storing an image .........................................................................................137 Exporting studies, series or images ...................................................139 Exporting cine loops from the Study Browser .......................................139 Exporting image frames from the Study Browser .................................142 6 VisualSonics Vevo 2100 Imaging System Operator Manual Rev 1.1 Exporting images to DICOM from the Study Browser .........................145 Exporting the Study Browser list view as a text file ..............................148 Exporting the Study Browser window content......................................149 Copying, deleting and importing.........................................................152 Copying studies, series or images ............................................................152 Deleting studies, series or images ............................................................153 Importing studies........................................................................................154 Analyzing image data 156 Vevo Imaging Workstation...................................................................157 Working with cine loops ......................................................................158 Cine loop workspace ..................................................................................158 Cine loop review controls..........................................................................159 Creating cine loops .....................................................................................161 Creating a cine loop subset from a full cine loop...................................162 Viewing saved physiological data ...........................................................162 Measurement basics ............................................................................164 Measurement panel workspace ................................................................164 Generic measurements...............................................................................166 Complete procedure for adding a generic measurement .....................166 Protocol measurements..............................................................................167 Adding protocol measurements ...............................................................168 Measurement units .....................................................................................169 Working with measurements ...............................................................170 Modifying the properties of a measurement ..........................................170 Modifying points on a contour measurement........................................171 Modifying contour measurements...........................................................172 Adding embryo measurements ................................................................172 M-Mode measurement chains ..................................................................173 Copying measurements on Contrast Mode images ..............................174 Deleting measurements .............................................................................174 Rev 1.1 VisualSonics Vevo 2100 Imaging System Operator Manual 7 Working with annotations....................................................................175 Annotation workspace...............................................................................175 Predefined annotations ..............................................................................176 Adding annotations....................................................................................180 Modifying annotations...............................................................................181 Reporting your analysis results ..........................................................184 Creating an analysis report .......................................................................184 Reviewing the image that contains a report measurement ..................185 Exporting an image analysis report .........................................................185 Exporting an analysis report .....................................................................188 B-Mode imaging and analysis 189 Acquiring B-Mode images ...................................................................190 Typical B-Mode image acquisition session .............................................190 B-Mode window workspace .....................................................................192 Control panel controls for B-Mode ..........................................................194 B-Mode acquisition settings ......................................................................198 Adding focal zones .....................................................................................199 Visualizing injections with a needle guide overlay ...............................199 Analyzing B-Mode images ...................................................................202 Adding generic B-Mode measurements..................................................202 Adding protocol measurements ...............................................................208 Creating pressure-volume loop measurements in B-Mode..................210 Strain rate step 1: Adding the LV wall trace...........................................213 Strain rate step 2: Analyzing the data......................................................217 M-Mode imaging and analysis 224 Acquiring M-Mode images ...................................................................225 Typical M-Mode image acquisition session............................................225 M-Mode window workspace....................................................................227 Control panel controls for M-Mode .........................................................229 M-Mode acquisition settings.....................................................................233 8 VisualSonics Vevo 2100 Imaging System Operator Manual Rev 1.1 Setting the M-Mode region of interest.....................................................234 Analyzing M-Mode images...................................................................235 Adding generic M-Mode measurements ................................................235 Adding protocol measurements ...............................................................239 Creating pressure-volume loop measurements in M-Mode ................242 PW Doppler Mode imaging and analysis 245 Acquiring PW Doppler Mode and PW Tissue Doppler Mode images246 Typical PW Doppler Mode image acquisition session..........................246 PW Doppler Mode window workspace..................................................247 Control panel controls for PW Doppler Mode .......................................251 PW Doppler Mode acquisition settings...................................................256 Setting the PW Doppler Mode sample volume......................................257 Setting the PW Doppler Mode sample volume in a distance blockout zone...............................................................................................................258 Exporting PW Doppler Mode cine loop audio.......................................259 Acquiring PW Tissue Doppler Mode images......................................260 Typical PW Tissue Doppler Mode image acquisition session .............260 Analyzing PW Tissue Doppler Mode images ........................................261 Analyzing PW Doppler Mode and PW Tissue Doppler Mode images262 Adding generic PW Doppler Mode measurements ..............................262 Applying automatic traces to the frequency waveform .......................267 Adding protocol measurements ...............................................................270 3D-Mode imaging and analysis 272 How 3D-Mode works ............................................................................273 Acquiring 3D-Mode images .................................................................275 Typical 3D-Mode image acquisition session ..........................................275 3D-Mode window workspace...................................................................279 Control panel controls for 3D-Mode........................................................281 Rev 1.1 VisualSonics Vevo 2100 Imaging System Operator Manual 9 Setting up for a 3D-Mode image acquisition ..........................................282 Recording a 3D-Mode analysis session ...................................................286 Analyzing 3D-Mode images .................................................................288 3D-Mode visualization tools .....................................................................288 Manipulating 3D-Mode image data.........................................................290 Creating 3D volume measurements.........................................................295 Adding generic 3D-Mode measurements ...............................................301 Color Doppler Mode imaging and analysis 304 Acquiring Color Doppler Mode images ..............................................305 Typical Color Doppler Mode image acquisition session ......................305 Color Doppler Mode window workspace ..............................................307 Control panel controls for Color Doppler Mode....................................309 Color Doppler Mode acquisition settings ...............................................313 Analyzing Color Doppler Mode images ..............................................315 Adding generic Color Doppler Mode measurements...........................315 Adding protocol measurements ...............................................................318 Power Doppler Mode imaging and analysis 320 Acquiring Power Doppler Mode images.............................................321 Typical Power Doppler Mode image acquisition session.....................321 Typical Power 3D-Mode image acquisition session ..............................323 Power Doppler Mode window workspace.............................................325 Control panel controls for Power Doppler Mode ..................................327 Power Doppler Mode acquisition settings..............................................331 Analyzing Power Doppler Mode images.............................................333 Adding generic Power Doppler Mode measurements .........................333 10 VisualSonics Vevo 2100 Imaging System Operator Manual Rev 1.1 Contrast Mode imaging and analysis 337 Acquiring Contrast Mode images .......................................................338 Typical Contrast Mode image acquisition session.................................338 Typical Contrast 3D-Mode image acquisition........................................341 Contrast Mode window workspace.........................................................343 Control panel controls for Contrast Mode ..............................................345 Contrast Mode acquisition settings..........................................................347 Contrast agent technology.........................................................................348 Displaying contrast agents as an overlay................................................348 Adjusting the contrast overlay display ...................................................350 Analyzing Contrast Mode images .......................................................352 Adding generic Contrast Mode measurements .....................................352 Appendixes 365 Measurement package protocols........................................................366 Abdominal Measurement Package ..........................................................366 Cardiac Measurement Package.................................................................372 Embryology Measurement Package ........................................................385 Ophthalmology Measurement Package ..................................................386 Vascular Measurement Package...............................................................387 Troubleshooting ...................................................................................401 System panel controls ................................................................................401 Study Browser .............................................................................................401 B-Mode .........................................................................................................402 M-Mode........................................................................................................402 PW Doppler Mode......................................................................................402 3D-Mode ......................................................................................................403 Power Doppler Mode.................................................................................403 Contrast Mode.............................................................................................404 Physiological data.......................................................................................404 Measurements, annotations and calculations.........................................405 Rev 1.1 VisualSonics Vevo 2100 Imaging System Operator Manual 11 Descriptions of control panel controls ...............................................406 Image Sequence...........................................................................................412 Options and accessories .....................................................................422 Supplier ........................................................................................................426 Product safety testing and electrical testing .....................................427 Safety.....................................................................................................429 Warnings ......................................................................................................429 Cautionary notes.........................................................................................432 Specifications .......................................................................................435 Technical support and user maintenance ..........................................437 Service provided by VisualSonics ............................................................437 Maintaining the Vevo 2100 Imaging System ..........................................438 Maintaining the MicroScan transducer ...................................................439 Disposal........................................................................................................440 Cleaning the air filters................................................................................440 Declaration of Conformity ...................................................................443 Glossary of Terms 444 Index 448 12 VisualSonics Vevo 2100 Imaging System Operator Manual Rev 1.1 Section 1 Getting started This section introduces you to the Vevo 2100 Imaging System. In this section Introduction ...........................................................................................................................14 System description ................................................................................................................16 Quick Start Tutorial...............................................................................................................30 Rev 1.1 VisualSonics Vevo 2100 Imaging System Operator Manual 13 Chapter 1: Introduction Chapter 1 Introduction Thank you for using the Vevo® Imaging System, the high-resolution in vivo micro imaging system from VisualSonics®. The Vevo 2100 Imaging System supports the following ultrasound imaging modes: B-Mode imaging M-Mode imaging PW (Pulsed Wave) Doppler Mode imaging Color Doppler Mode imaging 3D-Mode imaging Power Doppler imaging Contrast Mode imaging The system provides an array of measurement tools in addition to the following custom measurement packages: Cardiac measurement package Abdominal measurement package Vascular measurement package Embryology measurement package Ophthalmology application package This operator manual provides detailed procedures and descriptions for operators who use the system to acquire and analyze ultrasound image data. WARNING: Do not use the Vevo 2100 Imaging System for human applications. In this chapter Operator Manual conventions.............................................................................................14 Operator Manual conventions This documentation uses the following typeface conventions: 14 VisualSonics Vevo 2100 Imaging System Operator Manual Rev 1.1 Chapter 1: Introduction Bold Selections you make when you are using the software Subheadings Names of power switches and rear panel connectors Labels (such as Tip:) Column headings in a table Keywords and parameters in text Control Block Control panel keys, dials, toggles, sliders. Italic Cross references Menu paths Citations (titles of books, diskettes, and CDs) Terms defined in text Variables and values that you must provide Monospace Rev 1.1 Examples and software code examples File names, programming keywords and other elements that are difficult to distinguish from surrounding text Message text and prompts addressed to you Text that you must type VisualSonics Vevo 2100 Imaging System Operator Manual 15 Chapter 2: System description Chapter 2 System description The Vevo 2100 Imaging System enables in vivo visualization, assessment, and measurement of anatomical structures and hemodynamic function in longitudinal imaging studies for small animal phenotyping. In this chapter Cart description .....................................................................................................................16 Vevo 2100 Workstation Software description ...................................................................28 Available configurations ......................................................................................................29 Cart description The cart houses the Vevo 2100 Imaging System. This section describes the key cart components. 16 VisualSonics Vevo 2100 Imaging System Operator Manual Rev 1.1 Chapter 2: System description Front view of the Vevo 2100 Imaging System 24" LCD monitor Air vent (x2) Speakers (x2) DVD drive Transducer Control panel Transducer and gel holder Grab bar Transducer ports (1 active, 2 passive) Replaceable air filter Lockable castor (x4) Rev 1.1 VisualSonics Vevo 2100 Imaging System Operator Manual 17 Chapter 2: System description Rear view of the Vevo 2100 Imaging System 3-way monitor positioning arm 24" LCD monitor ECG/Physio 10-pin locking connector Firewire connector 3D motor connector USB connector (x3) Parallel port DVI connector Main power switch Computer power switch Power cable DVD drive BNC connectors (for future use) S-Video connector Lockable castor (x4) 18 Air filter VisualSonics Vevo 2100 Imaging System Operator Manual Rev 1.1 Chapter 2: System description MicroScan™ transducer The MicroScan™ array transducer (the transducer) is the device you use to acquire real-time visualization of the hemodynamic or anatomical target. The unit is designed as a hand-held probe for rapid screening procedures. You can attach it to the Vevo Imaging Station. The components of the integrated transducer system are displayed in the following illustration. ZIF connector (connects to the front panel of the cart) Transducer array Cable assembly Related information For information on connecting the transducer to the Vevo Imaging Station, see Working with the Vevo Imaging Station Options and accessories (see page 422) Transducer array description The 256-element array transducer delivers a usable frame rate of more than 300 frames per second depending on the transducer you use and the field of view that you have set for your image acquisition. Rev 1.1 VisualSonics Vevo 2100 Imaging System Operator Manual 19 Chapter 2: System description The features of the transducer are displayed in the following illustration. 0º, 90º, 180º, 270º collar dimples Housing Array Transducer options VisualSonics offers five transducers with center frequencies ranging from 12.5MHz to 45MHz to serve applications ranging from rabbit to mouse. Transducer Collar color Description MS-200 Orange Rabbit, general and abdominal imaging MS-250 Yellow Rat cardiology and abdominal imaging MS-400 Red Optimized for mouse cardiovascular imaging with frame rates greater than 300 frames per second MS-550D Blue Mouse cancer and abdominal imaging MS-550S Gray Optimized for mouse embryology imaging and injection IMPORTANT: Only transducers manufactured by VisualSonics may be used. 20 VisualSonics Vevo 2100 Imaging System Operator Manual Rev 1.1 Chapter 2: System description Front panel The front panel of the Vevo 2100 Imaging System features three transducer ports and a transducer cable holder, as shown in the following illustration. Related information Connecting and disconnecting the transducer (page 106) Rear panel The rear panel provides the connectors and power controls as detailed in the following illustration. Main power switch ECG/Physio 10-pin locking connector Ethernet connector Firewire connector USB Parallel port connector (x3) BNC connector (x3) Power cable Rev 1.1 3D motor connector S-Video connector VisualSonics Vevo 2100 Imaging System Operator Manual DVI-2 connector 21 Chapter 2: System description Rear panel connector Description Main power switch After the power cable is connected, push the switch up to power the Vevo 2100 Imaging System. WARNING: Do not modify the attachment plug or use an adapter. This could cause an electrical hazard. If you need to use a different plug, contact a Technical Support Representative at 1866-416-4636 (North America, toll-free), +800 0751 2020 (Europe, toll-free) or by email at [email protected]. CAUTION: Before connecting the system ensure the voltage is correct. Ensure the power cable is undamaged before plugging the system directly into the wall outlet. Use of an extension cord or a power bar is discouraged. The voltage is specified on the power connection plate on the rear panel of the system. AC in Connect the power cable here. ECG/Physio 10-pin locking connector Connect your animal handling platform (optional VisualSonics accessory) cable here. 3D motor connector Connect your 3D motor stage (optional VisualSonics accessory) cable here. TX Trigger, Trig In, Trig Out Connect BNC cables here. For future use. Ethernet connector Connect your network data cable here. FireWire connector Connect your Firewire equipped data storage device here. S-Video connector Connect your S-Video equipped external video recording device here. USB connectors Connect your USB equipped data storage device here. DVI connector Connect an additional monitor (optional VisualSonics accessory) in the open DVI port. With the exception of the Ethernet network cable, cables being connected to the rear panel of the Vevo 2100 Imaging System must be 3 m (9' 10") in length, or shorter. 22 VisualSonics Vevo 2100 Imaging System Operator Manual Rev 1.1 Chapter 2: System description Related information Turning your system On and Off (page 34) Accessories (page 422) Connecting the blood pressure equipment (page 110) Connecting the 3D motor stage to the Vevo Imaging Station (page 102) Control panel The control panel provides all image acquisition controls as well as the primary study management controls. The control panel also provides variable backlighting under the keys and controls. f To adjust the backlighting level under the control panel: Press and hold FN while you tap either the Up arrow key o+ to increase the brightness or the Down arrow key º + to decrease the brightness between the Off setting and through a series of seven brightness levels. Related information Rev 1.1 For a detailed description of each control on the control panel see Control Panel controls (page 406). VisualSonics Vevo 2100 Imaging System Operator Manual 23 Chapter 2: System description Grab bars Use the front and back grab bars when you are moving the system. Don't use them to lift the system. They are not designed to bear the weight of the system. Transducer and gel holder Use the transducer or gel holders located on the left and right sides of the cart to store your transducers and gel bottles. Store both items facing up. Castors Castors allow the Vevo 2100 Imaging System to be moved easily. The four castors can be locked using a lever located above each castor. The castors are locked when their levers are down. Castor brake in the up (unlocked) position Castor WARNING: Ensure that the Castors are locked whenever the Vevo 2100 system is not being transported" together with the warning symbol. 24 VisualSonics Vevo 2100 Imaging System Operator Manual Rev 1.1 Chapter 2: System description Air filters The Vevo 2100 Imaging System includes three air filters as described in the following illustration. Rear panel air filter Frame base air filter (rear). An identical frame base air filter is situated at the front WARNING: Do not obstruct or block the filter inlets; overheating of the electronics could occur. Related information Cleaning your air filters (page 440) Vents The cart includes six air vents. Two are located toward the rear of the left and right panels of the control panel module. Two more are located in the rear panel, and two more are located at the bottom center of the front and rear of the cart. WARNING: Do not obstruct or block these vents; overheating of the electronics could occur. Internal data storage devices The Vevo 2100 Imaging System includes a DVD+-RW drive and two hard drives. One hard drive contains the Microsoft® Windows® Vista operating system and the Vevo software and the other hard drive is used for study storage. The DVD drive is located on the left side of the Vevo 2100 Imaging System. Rev 1.1 VisualSonics Vevo 2100 Imaging System Operator Manual 25 Chapter 2: System description Use it to read or write data to and from CDs and DVDs. The system also provides USB, Firewire and S-Video connectors on the rear panel so you can export image data to a wide range of external devices. Note: The S-Video connection may not be active on your cart, depending on the configuration. Some internal configuration may be required. Contact VisualSonics for more information. Related information Rear panel (page 21) Network connection The computer unit includes a 100 Mbps Ethernet network connection. Related information Rear panel (page 21) Display monitor The LCD monitor features an all-way adjustable mounting arm so you can position the monitor exactly where you want it. 26 VisualSonics Vevo 2100 Imaging System Operator Manual Rev 1.1 Chapter 2: System description Speakers Integrated speakers provide an audio representation of the blood flow acquired in PW Doppler Mode to complement the image on the PW Doppler spectral display. Isolation transformer The isolation transformer that powers the Vevo 2100 Imaging System is located inside the Vevo 2100 Imaging System. The isolation transformer protects you and the equipment from electrical shock and power surges. The Vevo 2100 Imaging System is designed to operate according to the electrical specifications of the region to which the system has been shipped. The nameplate on the back of the system indicates the electrical requirements. The Vevo 2100 Imaging System uses a combination power switch/circuit breaker for protection in case of electrical overload. If the circuit breaker is tripped, the switch is toggled to a position that is in between the ON and OFF position. WARNING: If the switch is positioned between the ON and OFF position it is tripped. Unplug the machine immediately and contact a Technical Support Representative at 1-866-416-4636 (North America, toll-free), +800 0751 2020 (Europe, toll-free) or by email at [email protected]. Plug Your Vevo 2100 Imaging System is equipped with the appropriate plug for a wall outlet. See Power plug to ensure that the plug is ideally suited for the configuration of a wall outlet. For optimal system performance, use a dedicated, interference-free grounded/earthed wall outlet. The power cable is securely connected to the Vevo 2100 Imaging System with a cable retainer. If you need to remove the power cable from the cart, loosen the screw at the top of the cable retainer. WARNING: Do not modify the attachment plug or use an adapter. This could cause an electrical hazard. If you need to use a different plug, contact a Technical Support Representative at 1-866-416-4636 (North America, toll-free), +800 0751 2020 (Europe, toll-free) or by email at [email protected]. Rev 1.1 VisualSonics Vevo 2100 Imaging System Operator Manual 27 Chapter 2: System description CAUTION: Before connecting the system ensure the voltage is correct. Ensure the power cable is undamaged before plugging the system directly into the wall outlet. Use of an extension cord or a power bar is discouraged. The voltage is specified on the power connection plate on the rear panel of the system. Related information Rear panel (page 21) Vevo 2100 Workstation Software description VisualSonics offers an optional Vevo 2100 Workstation Software package which includes all the software tools and features that you will find on the Vevo 2100 Imaging System excluding the image acquisition tools features. Vevo 2100 Workstation Software running on a laptop Related information 28 Workstation analysis (optional) (page 157) VisualSonics Vevo 2100 Imaging System Operator Manual Rev 1.1 Chapter 2: System description Available configurations VisualSonics offers several configurations of the Vevo 2100 Imaging System, as described in the following table. Configuration Description Standard Configuration Vevo 2100 Imaging System Vevo software, including: Analytic software package for B-Mode (2D) image capture and analysis Cine loop image capture, display, and review Software analytics for Advanced Measurements and Annotations Physiological Data on-screen trace Flow Analysis Option PW Doppler Mode (for rapid flow applications) and Power Doppler (for slow blood flow applications) 3D Analysis Option 3D acquisition and visualization Cardiac Analysis Option M-Mode Tissue Doppler Imaging (TDI) for assessing diastolic dysfunction Automated LV Analysis for semi-automated analysis and quantification of LV function Integrated Blood Pressure with Pressure-Volume Analysis Advanced Cardiovascular Measurements Capability Molecular Imaging Option Contrast Mode acquisition and analysis Related information Rev 1.1 For a complete list of accessories and optional components, see Accessories (page 422) VisualSonics Vevo 2100 Imaging System Operator Manual 29 Chapter 3: Quick Start Tutorial Chapter 3 Quick Start Tutorial This chapter is a high-level procedure for acquiring and analyzing an image and then exporting your analysis. You will find this quick start tutorial useful: If you are familiar with how ultrasound systems work and you want to jump in and give it a try If you haven't used the system in a while and want a refresher tutorial Before you begin Ensure that you have connected a transducer to the transducer port on the front of the cart. If you are imaging an animal, ensure that the animal is properly prepared on the animal platform and ensure that the animal is connected to the physiological data monitoring system. WARNING: Before using the VEVO 2100 any operator must read and observe the Safety Warnings and Precautions in Safety (page 429). f To acquire and analyze a B-Mode image and export your analysis: 1. On the back of the cart, turn on the Main Power. 2. On the left side of the cart press the Computer Standby toggle. The computer operating system starts and then the Vevo 2100 Imaging System software starts and displays the VisualSonics Vevo® 2100 dialog. 3. In the Application box select the type of imaging application: General Imaging or Cardiology. The system initializes the transducer and opens the Study Browser window. 4. Press B-Mode . The B-Mode imaging window appears and the system begins acquiring BMode data. 30 5. Refine your image using the various control panel controls such as the Image Depth toggle control, the 2D Gain dial and the Invert button. 6. Press 7. Press Cine Store to save the sequence of images in the system buffer. In the background: Scan/Freeze to stop the data acquisition. VisualSonics Vevo 2100 Imaging System Operator Manual Rev 1.1 Chapter 3: Quick Start Tutorial The system creates a date-stamped new study for you as well as the first image series set, Series 1. The system stores a date-stamped cine loop of the B-Mode data you are acquiring Scan/Freeze 8. Press again to resume the data acquisition. 9. Continue freezing and storing as required. 10. Press Study Management . The Study Browser window appears and displays the new date-stamped study, new date-stamped study series and the new time-stamped images. You can now analyze the image data. 11. In the Name column, double-click the Series 1 row. The review panel displays thumbnails of the images you stored. 12. Double-click the first thumbnail. The B-Mode window appears and plays the cine loop you stored. 13. Using the Cine Loop Review dial: a. Turn the dial counter-clockwise to slow the loop down until you reach your desired playback rate b. Press down on the dial to toggle the cine loop to stop. c. 14. Turn the dial one way or the other to control the movement of the cine loop frame by frame. Press Measure . The measurement tools appear near the top of the left panel. 15. In the measurement packages list box: d. Click the appropriate measurement package for your study. For example, click Embryology Package. The system displays the list of available measurement protocols. e. Click the appropriate protocol. For example, click Placenta. Under the protocol label, the system displays the list of predefined protocol measurements. f. Click the appropriate measurement. For example, click Placenta Sag. The list box becomes a preview panel and the system highlights the icon for the measurement tool that the system uses for the protocol measurement. For the Placenta Sag measurement, the system uses the Linear tool. 16. Rev 1.1 In the image area, place and complete your measurement. VisualSonics Vevo 2100 Imaging System Operator Manual 31 Chapter 3: Quick Start Tutorial When you have completed your measurement, the system applies a label or index number to your measurement based on the preferences you set in the Measurement tab of the Preferences window. The system also displays the value in the Measured Values list. 17. Press Study Management . The Study Browser appears. The thumbnail of the image you have been adding measurements to displays the most recent frame you worked on, including the measurements. 18. Click the Series 1 row and click Report. The Analysis Browser appears and displays a report of the measurements you made for that series, listed in order by application package. 19. Click Export. The Export Report window appears. 20. In the Export Report window: a. Browse to the folder where you want to export your report. b. If you want to create a new folder, select the folder that will hold the new folder, click New Folder, type the folder name in the New Folder Name dialog box, and then click OK. c. In the Options area, modify the title of the report in the Save As box if required. d. Click OK. The system exports your report. You have successfully acquired and analyzed an image, and exported your report. Related information 32 Vevo 2100 Imaging System workspaces (page 44) Managing your studies (page 125) Acquiring image data (page 100) Analyzing image data (page 156) VisualSonics Vevo 2100 Imaging System Operator Manual Rev 1.1 Section 2 Vevo fundamentals This section introduces you to the fundamentals of the Vevo 2100 Imaging System and shows you how they work. In This Section How the Vevo 2100 Imaging System works ......................................................................34 Logging on .............................................................................................................................41 Vevo 2100 Imaging System workspaces.............................................................................44 Control panel .........................................................................................................................57 Vevo Imaging Station ...........................................................................................................58 Rev 1.1 VisualSonics Vevo 2100 Imaging System Operator Manual 33 Chapter 4: How the Vevo 2100 Imaging System works Chapter 4 How the Vevo 2100 Imaging System works The Vevo 2100 Imaging System is easy to work with and understand because you work with three simple concepts: Image acquisition modes Operators Studies WARNING: Before using the VEVO 2100 any operator must read and observe the safety warnings and precautions in Safety (page 429). This chapter shows you how these concepts work together to help you generate useful image data. In this chapter Turning your system On and Off........................................................................................34 Application packages............................................................................................................36 Operators................................................................................................................................36 Studies, series and images....................................................................................................37 Image acquisition modes......................................................................................................37 Turning your system On and Off Before you power up your system, ensure that the the AC power cord is plugged into the wall outlet using the proper plug. See Plug (page 27) for more information. WARNING: Do not modify the attachment plug or use an adapter. This could cause an electrical hazard. If you need to use a different plug, contact a Technical Support Representative at 1-866-416-4636 (North America, toll-free), +800 0751 2020 (Europe, toll-free) or by email at [email protected]. 34 VisualSonics Vevo 2100 Imaging System Operator Manual Rev 1.1 Chapter 4: How the Vevo 2100 Imaging System works CAUTION: Before connecting the system ensure the voltage is correct. Ensure the power cable is undamaged before plugging the system directly into the wall outlet. Use of an extension cord or a power bar is discouraged. The voltage is specified on the power connection plate on the rear panel of the system. f To turn your system ON: 1. On the rear panel, push up the Main Power switch. This connects the system to the power source and turns on the internal fans, but it does not turn on the control 2. On the left side of the control panel module, press the Computer Standby switch. This is a toggle switch, so when you press it, it does not stay pushed in like a light switch. Instead it returns to its original position. This is normal. The system starts the control panel backlights, the display monitor and the computer operating system. f To turn your system OFF: 1. Ensure that you have stored all the image data that you are working on. 2. Press the Computer Standby switch. The computer shuts down, the monitor powers down, and the control panel backlights turn off. The fans continue to run. 3. If you need to turn off all power to the system: a. Let the fans run for 10 minutes to safely cool down the internal components. b. Push down the Main Power switch. Related information Rev 1.1 Plug (page 27) VisualSonics Vevo 2100 Imaging System Operator Manual 35 Chapter 4: How the Vevo 2100 Imaging System works Application packages Application packages are predefined groups of image acquisition settings. This way you can quickly get an optimal image to work with, and when you're ready to take your measurements, you can quickly cycle through the pre-ordered measurements protocol for your application. The system includes two default application packages: General imaging Cardiology When you start your system, you select the application package for the work you are doing. For example, if you are doing cardiology imaging you select the Cardiology package. Then The system configures the imaging acquisition parameters for optimal cardiology imaging. Operators Operators are the people — or, more precisely, the user profiles — that use the system. You can set a password for an operator to restrict other operators from unlocking and deleting a study that an operator owns. Related information 36 Working with operator profiles (page 61) VisualSonics Vevo 2100 Imaging System Operator Manual Rev 1.1 Chapter 4: How the Vevo 2100 Imaging System works Studies, series and images Studies in the Vevo 2100 Imaging System are like studies in a paper based system. They work much like a file directory and hold all the series of images that are part of your study. Studies are composed of one or more grouped image sets called series, and the series are composed of one or more images (individual frames and/or multipleframe cine loops). Related information Creating a study (page 127) Creating a series (page 132) Acquiring data in an image mode (page 120) Image acquisition modes The Vevo 2100 Imaging System provides a range of high-resolution microultrasound imaging modes to achieve different imaging objectives. B-Mode overview B-Mode is the imaging mode you will work with most often because it is the most effective mode for locating anatomical structures. If you have seen a conventional ultrasound image then you are already familiar with B-Mode. B-Mode is also used: In other imaging modes as the background orientation image over which the active mode data is applied As a real-time orientation window in other imaging mode windows so you can visually guide the transducer to the right location to acquire the most useful data in your active imaging Mode Related information Rev 1.1 Mode window workspace (page 44) Acquiring B-Mode images (page 190) Analyzing B-Mode images (page 202) VisualSonics Vevo 2100 Imaging System Operator Manual 37 Chapter 4: How the Vevo 2100 Imaging System works M-Mode overview M-Mode is used primarily to measure the movement and dimensions of cardiac structures such as chambers and walls. M-Mode works fundamentally differently than B-Mode. Where B-Mode uses multiple scanning beams to create its image, M-Mode uses just one. So, when you have guided your transducer beam to the depth that gives you a proper cross-section of the heart, you can then set M-Mode to lay its single beam across that cross-section. In effect, it is like positioning a tight string through the heart, and recording the movement of the heart structure cross-sections along that string. This way, the movement of the heart structures move up and down that single line so you can then take measurements along that line over time. These movements over time are the waves that you see in the M-Mode image. Related information Mode window workspace (page 44) Acquiring M-Mode images (page 225) Analyzing M-Mode images (page 235) PW (Pulsed Wave) Doppler Mode overview PW Doppler Mode (Pulsed Wave Doppler) is an ultrasound mode you can use to measure the velocity and direction of flow. The Vevo software presents the detected PW Doppler signal as both a spectral image in the display window as well as an audio output through the system speakers. Related information Mode window workspace (page 44) Acquiring PW Doppler Mode images (page 246) Acquiring PW Tissue Doppler Mode images (page 260) Analyzing PW Doppler Mode images (page 262) Color Doppler Mode overview Color Doppler Mode uses Doppler principles to determine the mean velocities of blood within the region of interest. The system then applies color that represents these various velocities under the convention of BART (Blue=Away Red=Toward). This mode is useful for bloodflow applications such as: 38 Distinguishing non-vascular tissue structures from vascular tissue structures VisualSonics Vevo 2100 Imaging System Operator Manual Rev 1.1 Chapter 4: How the Vevo 2100 Imaging System works Identifying vascular structures that can be more difficult to identify in other ultrasound mode image data Related information Mode window workspace (page 44) Acquiring Color Doppler Mode images (page 305) Analyzing Color Doppler Mode images (page 315) 3D-Mode overview 3D-Mode provides a three-dimensional view of an area of interest. The system acquires the 3D data by creating a rapid series of B-Mode slices, then combining these slices into a whole image. You can then use the analysis tools to manipulate the three-dimensional renderings and make volumetric measurements of the structures you are interested in. Related information Mode window workspace (page 44) Acquiring 3D-Mode images (page 275) Analyzing 3-D Mode images (page 288) Power Doppler Mode overview Power Doppler Mode provides tools to visualize and measure flow in 2D and/or 3D. This mode is useful for applications such as detecting vascularity in and around orthotopic and subcutaneous tumors and producing a measure of relative quantification. Related information Mode window workspace (page 44) Acquiring Power Doppler Mode images (page 321) Analyzing Power Doppler Mode images (page 333) Contrast Mode overview Contrast Mode imaging provides tools to detect and quantify vascular structures and dynamics at the molecular level in two dimensions or three dimensions. This mode is useful in cancer, vascular and cardiology research for real-time in vivo applications such as: Rev 1.1 VisualSonics Vevo 2100 Imaging System Operator Manual 39 Chapter 4: How the Vevo 2100 Imaging System works Targeted molecular imaging for visualizing and quantifying the expression of intravascular molecular markers — for example: angiogenesis and inflammation Tumor perfusion and relative quantification of vascular volume and structure Assessment of myocardial perfusion and area of infarction Related information 40 Mode window workspace (page 44) Acquiring Contrast Mode images (page 338) Analyzing Contrast Mode images (page 352) VisualSonics Vevo 2100 Imaging System Operator Manual Rev 1.1 Chapter 5: Logging on Chapter 5 Logging on This chapter walks you through the procedures for logging on to the system and selecting yourself as the active operator. In this chapter Logging on the very first time the system is used ............................................................41 Logging on for a typical session ..........................................................................................42 Logging on the very first time the system is used When you are the first person ever to log on to the Vevo 2100 Imaging System, the logon procedure is different than the standard logon for a typical session. This is because no-one has added any administrator profiles or operator profiles yet. f To log on the very first time the system is used: 1. On the back of the control panel module turn on the Main Power switch. 2. On the left side of the control panel module turn on the Computer Standby switch. The control panel lights turn on. The Vevo 2100 Imaging System software starts and displays the acquisition Presets dialog box 3. In the Application list, select the application package you want to work with. 4. Click OK. You can now start a new acquisition session. You should add an administrator now and then add the operators. Rev 1.1 VisualSonics Vevo 2100 Imaging System Operator Manual 41 Chapter 5: Logging on CAUTION: If you do not create at least one Administrator operator as part of your operator group, any operator can add or delete other operators' studies. Next steps Adding an administrator (page 62) Adding an operator (page 63) Related information Logging on for a typical session (page 42) Application packages (page 36) Logging on for a typical session Use the following procedure after the administrator has created your operator profile. f To log on for a typical session: 1. On the back of the control panel module turn on the Main Power switch. 2. On the left side of the control panel module turn on the Computer Standby switch. 3. 42 The control panel lights turn on The Vevo 2100 Imaging System software starts and displays the dialog box to select an application. In the Application list, select the application package you want to work with and click OK. VisualSonics Vevo 2100 Imaging System Operator Manual Rev 1.1 Chapter 5: Logging on The system initializes the transducer and opens the Study Browser window. 4. In the Study Browser window, select your operator name. Any acquisition work you do – such as creating a new study, or a new series, or creating new images – is recorded by the system as being completed by this operator. Related information Rev 1.1 Changing the active operator (page 67) Application packages (page 36) VisualSonics Vevo 2100 Imaging System Operator Manual 43 Chapter 6: Vevo 2100 Imaging System workspaces Chapter 6 Vevo 2100 Imaging System workspaces This chapter describes the primary software workspaces that you use when you work with the Vevo 2100 Imaging System. In this chapter Mode window workspace....................................................................................................44 Study Browser window workspace ....................................................................................49 Study Information window workspace..............................................................................50 Preferences window workspace..........................................................................................51 Analysis Browser window workspace ...............................................................................53 Export and Copy To windows workspaces .......................................................................54 Mode window workspace The Mode window is the workspace you use whenever you view image data in any ultrasound imaging mode. f 44 To open a Mode window: On the control panel, press one of the Mode keys. For example, press B-Mode . The system displays the Mode window and begins acquiring B-Mode image data. If you are in the Study Browser, expand a study row, select a series in the study. Next, either double-click one of the thumbnails or expand one of the series and double-click one of the image rows. VisualSonics Vevo 2100 Imaging System Operator Manual Rev 1.1 Chapter 6: Vevo 2100 Imaging System workspaces The following illustration and table describes the information and features in the Mode window. A typical Mode window workspace. This example is a B-Mode window displaying a stored cine loop. Area Description Image data panel. Displays the image data that the transducer produces, and displays the physiological data if you are acquiring it. When you export a stored image and configure your export to send only the Image Area, this is the image area that the system exports. Micro-ultrasound image. Displays the data that the transducer acquires. When you review an image, this is the workspace where you use the image measurement tools to apply your measurements. Depth ruler. Indicates the depth from the transducer face. The triangular arrow indicates the focal length(s) of the transducer. When you acquire image data, use the Depth control on the control panel to increase or decrease the depth that you can see. Focal depth indicator. When you acquire data in B-Mode, use the Focal Zones control on the control panel to add up to three focal zones. Transducer orientation indicator. The line in this icon corresponds to the orientation ridge on the transducer and indicates the orientation of the probe relative to the image. If your transducer is acquiring at 180 degrees the wrong way, you can click the indicator to flip the image. Rev 1.1 VisualSonics Vevo 2100 Imaging System Operator Manual 45 Chapter 6: Vevo 2100 Imaging System workspaces Area Description Dynamic range bar. Indicates the dynamic range of the display. When you acquire data, use the Dynamic Range control on the control panel to change the range. Physiological data trace panel. Displays your animal's dynamic heart rate, temperature, respiration rate and blood pressure data. This information comes from the Advanced Physiological Monitoring Unit that connects to the Vevo Imaging Station. Physiological data values. Appears only on a stored image or when you pause the system. Can display the numeric values of the animal's heart rate, respiration rate, blood pressure and body temperature. Cine loop range control. Appears only on a stored or acquired cine loop. Displays the length of the cine loop range. The triangular white marker identifies the individual frame number within the cine loop. You can drag the left and right vertical markers to display only the image frames in that range. Physiological live display. Appears in real time during image acquisition and can display the numeric values of the animal's heart rate, respiration rate, blood pressure and body temperature. This area also displays the image data storage capacity progress bar so you can see when you should start to back up your image data to free up space on the system. Dynamic control panel feedback. Displays the changing setting values while you use a control panel control until you stop and the system redraws the image. Then the system displays the setting value in the Mode settings panel. Displays confirmation messages when you store an image. Left panel. Displays a unique set of controls and information sections depending on the control key you press: Press Mode Settings to set the panel to display the Mode settings. This is the default panel when you open a Mode window. Press Measure to set the panel to display the measurement tools. These tools are not available when you are acquiring or reviewing images. Press Physio Settings to set the panel to display the options for a) viewing and manipulating physiological data input from the Advanced Physiological Monitoring Unit and b) manipulating the Respiration Gating and ECG Trigger controls. For complete information on how each panel works, see Left panel workspace (page 47). Operator details 46 Displays your institution name if you added it in the Preferences window. Displays your operator name if you selected it for your session. Identifies the model number of the transducer that is acquiring imaging data (if you are in an image acquisition session) or the transducer that acquired the data (if you are in an image analysis session). VisualSonics Vevo 2100 Imaging System Operator Manual Rev 1.1 Chapter 6: Vevo 2100 Imaging System workspaces Area Description Image details Displays the system default study name and series name (unless you have customized them in the Study Information section of the Study Information window). Displays the Animal ID if you added it in the Series Information section of the Study Information window. Displays the image label if you added it by pressing Image Label . Image status The top (yellow) line identifies the ultrasound mode that the image was acquired in (for example B-Mode). The lower (white) line identifies the state of the image: Acquired. Confirms that the system has acquired the image after you press Scan/Freeze . Note that this does not mean that the image is saved. You must press Cine Store or Frame Store to store the image. Stored. Confirms that the system stored the image after you press Cine Store or Recalled. The image was opened from the Study Browser. Nothing appears below the yellow mode label while you are in the process of acquiring data. Frame Store . Time stamp/system status. The top two (white) lines display the actual time when the system acquired the visible frame. The lower (yellow) line identifies the current state of the system: System Active. The system is acquiring image data. System Paused. The system is displaying the acquired image after you press Review. The system is displaying a stored image. Scan/Freeze . Related information Control panel (page 57) Setting up your Vevo 2100 Imaging System (page 101) Working with physiological data (page 109) Typical acquisition session workflow (page 120) Left panel workspace You can set the left panel to display one of the following workspaces: Rev 1.1 Mode settings Measurements tools Physiological data options (not applicable in 3D-Mode) VisualSonics Vevo 2100 Imaging System Operator Manual 47 Chapter 6: Vevo 2100 Imaging System workspaces f To select the panel workspace you want to work with: Press the appropriate key on the control panel as described in the following illustration and table. Area Description Mode Settings panel workspace. Read-only. Press Mode Settings . Measurements panel workspace. Tools are only available when you are reviewing an individual frame and you pause the playback. During image acquisition, the tools are not available. Press Measure (or click Measurements on the workstation). Physiological data options panel workspace. The Physiological Range, Respiration Gating and ECG Trigger sections are only available during image acquisition. Press Physio Settings (or click Physiological on the workstation). Related information 48 Mode window workspace (page 44) Viewing physiological data (page 110) VisualSonics Vevo 2100 Imaging System Operator Manual Rev 1.1 Chapter 6: Vevo 2100 Imaging System workspaces Study Browser window workspace The Study Browser window is the exploration workspace you use to manage your studies, study series, and individual images. The Study Browser works in many ways like the Explorer window on your Windows PC: f Expand a study listing to view the study series that are in the study Expand a study series listing to view the images that are in the study series Double-click an image listing to view the image in a Mode window To open your Study Browser: Press Study Management . The system displays the Study Browser window. The following illustration and table describes the information and features in the Study Browser. Study Browser window highlighting the study, series and image items in the list Area Description Studies list. Lists all the available studies, the series groupings that you create within each study, and the individual images that you create within each study series. Study listing. Rev 1.1 VisualSonics Vevo 2100 Imaging System Operator Manual 49 Chapter 6: Vevo 2100 Imaging System workspaces Area Description Series listing within a study. Image listing within a series. Operator selection list. Study Browser window commands. Image thumbnails or study notes for the selected series. Related information Creating a study (page 127) Creating a series (page 132) Adding images to a study series (page 122) Study Information window workspace Use the Study Information window to: f 50 Display or manage the description information for a study Display or manage the description information for a series within a study To open the Study Information window: When you are in the Study Browser and you have selected a study listing or series listing, press Study Info . If you select the row for a series, the system displays the information for the series and the study that contains the series. If you select the row for a study, the system only displays the information for the study. When you are in the Study Browser, press a new study. When you are in a Mode window acquiring or reviewing image data, press Study Info . New . You can create and describe VisualSonics Vevo 2100 Imaging System Operator Manual Rev 1.1 Chapter 6: Vevo 2100 Imaging System workspaces The following illustration and table describes the information and features in the Study Information window. Study Information window displaying the view when you select a series and then press Study Info . Area Description Study Information section. Includes the information boxes that describe a study. Series Information section. Includes the information boxes that describe a series within a study. Study Information window commands. Related information Modifying the information properties of a study (see page 129) Preferences window workspace The Preferences window provides a series of tabs you can use to configure default values for a range of operational settings. Use the Preferences window to configure defaults that are available to all operators on the system. f To open the Preferences window: Rev 1.1 Press Prefs . VisualSonics Vevo 2100 Imaging System Operator Manual 51 Chapter 6: Vevo 2100 Imaging System workspaces In the Study Browser, click Prefs. If you are analyzing data in a Mode window on the workstation, click the icon in the image tools icon panel. The following illustration and table describes the information and features in the Preferences window. Preferences window, displaying the General tab preference sections Area Description General preferences tab. Use this tab primarily to specify your acquisition settings. Operator preferences tab. Use this tab to add, modify, delete and manage the profiles and rights for the operators and administrators who access the system. Measurement preferences tab. Use this tab to customize the measurement packages you want the system to display, as well as specify which protocol and protocol measurements you want the system to display. Annotation preferences tab. Use this tab to customize the way you view and add annotations when you analyze the image data that you have acquired. Presets preferences tab. Use this tab to create custom acquisition presets. Maintenance tab. Use this tab to manage system level features. Related information 52 Setting your operating preferences (page 69) VisualSonics Vevo 2100 Imaging System Operator Manual Rev 1.1 Chapter 6: Vevo 2100 Imaging System workspaces Responsibilities for administrators, owners and operators (page 61) Analysis Browser window workspace The Analysis Browser window displays a report of the measurements and calculations for one or more studies or just the study series you select in the Study Browser. f To open the Analysis Browser window: 1. Press Study Management . The system displays the Study Browser. 2. Select a study listing or study series listing and click Report. The system displays a report of the measurements and calculations for the study or the study series. The following illustration and table describes the information and features in the Analysis Browser. Analysis Browser displaying a report of the measurements and calculations for a study Rev 1.1 VisualSonics Vevo 2100 Imaging System Operator Manual 53 Chapter 6: Vevo 2100 Imaging System workspaces Area Description Report details. If you select a study listing in the Study Browser before you click Analysis, the report details display all the measurements and calculations for all images in all series in the study. If you select a series listing in the Study Browser before you click Analysis, the report details displays only the measurements and calculations for the images in that series. Analysis Browser window commands. Image thumbnails. Select a measurement to display a thumbnail of the image that contains the measurement. Double-click the thumbnail to review the full-size image in the Mode window. Related information Exporting an image analysis report (page 185) Export and Copy To windows workspaces The system provides a common workspace environment for transferring data from your Vevo 2100 Imaging System. You see this workspace when you are: f f f 54 Copying studies from the Study Browser Exporting images from the Study Browser Exporting report data from the Analysis Browser To open the Copy To window: Study Management . 1. Press The system displays the Study Browser. 2. Select one or more studies and click Copy To. To open the Export Image window: Study Management . 1. Press The system displays the Study Browser. 2. Select one or more studies and/or series and click Export. To open the Export Report window: Study Management . 1. Press The system displays the Study Browser. 2. Select one or more studies and/or series and click Analysis. The system displays the Analysis Browser. 3. Click Export. VisualSonics Vevo 2100 Imaging System Operator Manual Rev 1.1 Chapter 6: Vevo 2100 Imaging System workspaces The following illustration and table describes the information and features in the Export window. Export Image window displaying the export information and setup options for an image Area Description Folder browser. Functions the same way your Explorer window works on your Windows PC: browse the folders to find your destination folder. File transfer information and options. The Export Type section only appears when you are exporting series images or analysis reports The Selected section is read-only and shows you how many items you are exporting or copying, and the space required and available on your data storage device In the Export Type section, when you select an export type, the Options section dynamically displays the specific file type options for the type of content you are exporting. Export window commands. If you need to create a new folder to hold the file you are exporting, click New Folder. The system adds a new folder inside the selected folder in the folder browser window. When you have set up your export location and your file transfer options, click OK. Rev 1.1 VisualSonics Vevo 2100 Imaging System Operator Manual 55 Chapter 6: Vevo 2100 Imaging System workspaces Related information 56 Exporting images (page 139) Exporting measurements and calculations (page 185) VisualSonics Vevo 2100 Imaging System Operator Manual Rev 1.1 Chapter 7: Control panel Chapter 7 Control panel This chapter describes the physical controls on the cart's control panel that you use to complete your image acquisition and image analysis tasks. In this chapter Control groupings .................................................................................................................57 Control groupings The keys, dials, toggles, sliders and rocker switches on the panel are situated so that the image acquisition keys you will use most often are grouped as closely as possible to the trackball. Related information For a functional description of each control on the control panel, see Descriptions of control panel controls (page 406) Control panel controls for B-Mode (page 194) Control panel controls for M-Mode (page 229) Control panel controls for PW Doppler Mode (page 251) (includes PW Tissue Doppler Mode controls) Control panel controls for Color Doppler Mode (page 309) Control panel controls for 3D-Mode (page 281) Control panel controls for Power Doppler Mode (page 327) Control panel controls for Contrast Mode (page 345) NOTE: In the procedures in this manual all controls on the control panel are displayed in Control Block format, and software commands and labels are displayed in Bold. For example: "Press Study Management . The Study Browser appears." Rev 1.1 VisualSonics Vevo 2100 Imaging System Operator Manual 57 Chapter 8: Vevo Imaging Station Chapter 8 Vevo Imaging Station The Vevo® Imaging Station is VisualSonics’ advanced system for handling, monitoring and managing mice and rats during imaging procedures. This component-based apparatus helps you position the anesthetized animal in a stable position in relation to the transducer so you can: Maintain the correct image plane during an imaging session Monitor and maintain the animal’s ECG, heart rate, and core body temperature and display and record this data in the Vevo 2100 Imaging System in real time Manipulate the animal for image-guided injection and embryonic aspiration procedures The following illustration and table describes the components of the Vevo® Imaging Station. Vevo Imaging Station Operator Manual including the injection system and 3D motor system 58 VisualSonics Vevo 2100 Imaging System Operator Manual Rev 1.1 Chapter 8: Vevo Imaging Station Area Description Animal handling and physiological monitoring system. Use this system to secure the subject animal, support the manipulation of the animal during imaging, ensure the comfort of the animal during the imaging session, and monitor the animal’s blood pressure, ECG, temperature and heart rate. Integrated rail base. Provides the stable rail for attaching, sliding and securing the animal platform system, injection system and transducer mounting system. You can interchange these systems and set them up for left-handed or right-handed people. 3D motor system (optional). Captures data sets for 3D volumetric measurements. The transducer connects to the bottom of the system. The system moves the transducer from one side to the other as the transducer acquires cross section slices. The slices combine to create the 3D image. WARNING: The 3D motor stage could cause a hazard to fingers during a 3D scan as the motor stage moves. Ensure that fingers are kept away from the 3D motor stage during a 3D scan. Transducer mounting system. Secures the transducer in a stationary position when you position it at the desired image plane. In this configuration, the 3D motor system is attached to the mounting system and the transducer clamp is connected to the connector on the bottom of the 3D motor system. Related information Rev 1.1 Vevo Imaging Station Operator Manual (see your printed manual) Setting up your Vevo 2100 Imaging System (page 101) Working with physiological data (page 109) VisualSonics Vevo 2100 Imaging System Operator Manual 59 Section 3 Managing operator access The Vevo 2100 Imaging System provides tools for administrating your operators' access to the system. This section shows you how to use these tools. In This Section Working with operator profiles...........................................................................................61 60 VisualSonics Vevo 2100 Imaging System Operator Manual Rev 1.1 Chapter 9: Working with operator profiles Chapter 9 Working with operator profiles An operator is any person who works with the image data on the system. An operator profile is the access and privilege settings that apply to an operator. This chapter shows you how to set up an access and privilege profile for each person who can operate the system. In this chapter Responsibilities for administrators, owners and operators .............................................61 Adding an administrator......................................................................................................62 Adding a standard operator ................................................................................................63 Modifying an operator..........................................................................................................64 Deleting an operator .............................................................................................................65 Working with operator passwords .....................................................................................65 Changing the active operator ..............................................................................................67 Sorting the list of operators..................................................................................................68 Responsibilities for administrators, owners and operators Individual users can be operators, owners and administrators. These roles are described in the following table. User role Description Standard operator A standard operator can: Acquire and review image data Lock or unlock their own studies, and lock or unlock studies owned by other operators that are not password protected Change their own operator password, if they have one The name of the operator who assigned their name to a specific study Owner Rev 1.1 VisualSonics Vevo 2100 Imaging System Operator Manual 61 Chapter 9: Working with operator profiles User role Description Administrator An administrator is an operator with additional privileges. An administrator can: Create new operators and administrators Delete any operator or administrator Assign, remove or change a password to an operator or administrator Lock or unlock any study After VisualSonics delivers the Vevo 2100 Imaging System, every operator you create maintains full administrator rights until someone assigns administrator rights to themselves or to someone else. Related information Working with operator passwords (page 65) How passwords and study locks work (page 130) Adding an administrator An administrator is an operator with additional privileges. An administrator can: Create new operators and administrators Delete any operator or administrator Assign, remove or change a password to an operator or administrator Lock or unlock any study Important conditions Because every operator has full administrator rights until someone assigns themselves or someone else as an administrator, you should assign an administrator to the system as soon as you can after VisualSonics installs your Vevo 2100 Imaging System. CAUTION: If you do not create at least one Administrator operator as part of your operator group, any operator can add or delete other operators' studies. You can create any number of administrators, but remember that each administrator can modify the settings of another administrator, so be careful. f To add an administrator: 1. 62 Press Prefs . The Preferences window appears. VisualSonics Vevo 2100 Imaging System Operator Manual Rev 1.1 Chapter 9: Working with operator profiles 2. Click the Operator tab and then click Add. 3. In the Operator Properties dialog box: a. In the Name box, type a name for the operator. Typically this is the user's personal name. Notes: You cannot type the same name for two operators. Also, you cannot modify the name after you have added the operator, so make sure you type the correct name. b. In the Type choice, select Administrator. c. Select the Password Protected check box. The Password boxes become active. d. In the Password box, type the password, then tab to the Retype Password box and retype it. 4. Press OK. The system creates the new administrator profile and lists it in the Operator list. 5. Click OK. Related information Adding a standard operator (page 63) How passwords and study locks work (page 130) Adding a standard operator Only an administrator can add an operator or another administrator. A standard operator can: f Rev 1.1 Acquire and review image data Lock or unlock their own studies, and lock or unlock studies owned by other operators that are not password protected Change their own operator password, if they have one To create an operator: Prefs . 1. Press The Preferences window appears. 2. Click the Operator tab and then click Add. 3. In the Operator Properties dialog box: VisualSonics Vevo 2100 Imaging System Operator Manual 63 Chapter 9: Working with operator profiles a. In the Name box, type a name for the operator. Typically this is the user's personal name. Notes: You cannot type the same name for two operators. Also, you cannot modify the name after you have added the operator, so make sure you type the correct name. b. In the Type choice, select Standard. c. If you want to give this operator password protection to prevent nonadministrators from deleting their studies, select the Password Protected check box. The Password boxes become active. d. In the Password box, type the password, then tab to the Retype Password box and retype it. e. Press OK. 4. Enter your password and click OK. The system creates the new operator profile and lists it in the Operator list. 5. Click OK. CAUTION: If you do not create at least one Administrator operator as part of your operator group, any operator can add or delete other operators' studies. Next step Adding an administrator (page 62) Related information How passwords and study locks work (page 130) Modifying an operator An operator profile is the information that describes: The identity of an operator The operator's user type (standard or administrator) The operator's password, if they have one Important conditions 64 Only an administrator can modify the profile of another operator VisualSonics Vevo 2100 Imaging System Operator Manual Rev 1.1 Chapter 9: Working with operator profiles f A standard operator can only change their own password. To modify an operator profile: Prefs 1. Press and then click the Operator tab. 2. In the list of operators, select the operator you want to modify and click Modify. The Operator Properties dialog box appears. 3. Modify the properties and click OK. The system stores your modifications and returns you to the Preferences window. 4. Click OK. Deleting an operator When you delete an operator, the system only deletes the operator profile. The system does not affect the operator's studies in any way. Important conditions Only an administrator can delete another operator or their own administrator profile. f To delete an operator: Prefs 1. Press and then click the Operator tab. 2. In the list of operators, select the operator you want to delete, press confirm the deletion. DEL and The system deletes the operator profile and returns you to the Preferences window. 3. Click OK. Working with operator passwords Operator passwords prevent non-administrators from deleting studies that were created and locked by another operator. If you have a password and you select the lock check box for your studies, only you or an administrator can delete them. Rev 1.1 VisualSonics Vevo 2100 Imaging System Operator Manual 65 Chapter 9: Working with operator profiles CAUTION: If you do not create at least one Administrator operator as part of your operator group, any operator can add or delete other operators' studies. Important conditions f You can modify your own password Only an administrator can modify the password of another operator To add a password to an operator: Prefs 1. Press and then click the Operator tab. 2. Select the name of the operator and then click Modify. 3. In the Operator Properties window: a. Select the Password Protected check box. The Password boxes become active. b. In the Password box type the password, then tab to the Retype Password box and retype it. c. Click OK. The system stores the password and returns you to the Operator list. f To change an operator password: 1. Select the name of the operator and then click Modify. 2. In the Operator Properties window: a. In the Password box select and delete the existing password, then type the new password. b. Tab to the Retype Password box and type the new password over the old one. c. Click OK. The system stores the new password and returns you to the Operator list. f To remove password access for an operator: 1. Select the name of the operator and then click Modify. 2. In the Operator Properties window: a. Clear the Password Protected check box. b. Click OK. 66 VisualSonics Vevo 2100 Imaging System Operator Manual Rev 1.1 Chapter 9: Working with operator profiles The system stores the password and returns you to the Operator list. Related information Locking a study (page 131) How passwords and study locks work (page 130) Changing the active operator The active operator is the operator who is listed: In the operator box located above the list of studies in the Study Browser. When you click New to create a new study, the operator you select here is the default owner of the new study In the upper-left corner of the Imaging Mode window. Any work you do – such as creating a new study, or working on an existing or new series, or creating new images – is recorded by the system as being completed by this operator. f To change the active operator: Study Management . 1. Press The Study Browser appears. 2. In the operator box select the name you want to be active. 3. If your new operator name requires a password, in the Password box type the password. 4. Click OK. The system displays the new active operator name. Rev 1.1 VisualSonics Vevo 2100 Imaging System Operator Manual 67 Chapter 9: Working with operator profiles Sorting the list of operators f 68 To sort the list of operators: Prefs 1. Press and then click the Operator tab. 2. Click the column heading of the column you want to sort the entries by. For the Name column, the system sorts the entries in alphabetical order. Click the heading to switch the sort order from ascending to descending. For the Type column, the system sorts the entries by type. Click the heading to switch the sort order from Administrator entries first to Standard operator entries first. VisualSonics Vevo 2100 Imaging System Operator Manual Rev 1.1 Section 4 Setting the operating preferences The Preferences window provides a series of tabs you can use to customize the way you work with the Vevo 2100 Imaging System. In This Section Setting the General tab preferences ....................................................................................70 Setting the Operator tab preferences ..................................................................................79 Setting the Measurement tab preferences ..........................................................................80 Setting the Annotation tab preferences ..............................................................................88 Setting the Presets tab preferences......................................................................................91 Setting the Maintenance tab preferences............................................................................97 Rev 1.1 VisualSonics Vevo 2100 Imaging System Operator Manual 69 Chapter 10: Setting the General tab preferences Chapter 10 Setting the General tab preferences Use the General preferences tab to customize a range of frequently used features. In this chapter General preferences ..............................................................................................................70 Cine Loop Size preferences ..................................................................................................71 Auto SAVE preferences ........................................................................................................72 Auto SAVE On Scan Completion preferences...................................................................72 Mode Screen Layout preferences ........................................................................................73 Image Export preferences.....................................................................................................73 PW Doppler Scale preferences.............................................................................................73 Contrast Mode preferences ..................................................................................................74 Physiological Enable preferences ........................................................................................75 Physiological Live Display preferences..............................................................................76 Physiological Alarm Levels .................................................................................................77 General preferences Use the General preferences section to describe your facility. f To display the name of your institution in the Mode window: 1. From the Study Browser (page 49) click Prefs and then click the General tab. 2. In the Institution box, type the name of your institution. 3. Click OK. The system displays the name beneath the VisualSonics logo in the Mode window when you acquire or review image data. 70 VisualSonics Vevo 2100 Imaging System Operator Manual Rev 1.1 Chapter 10: Setting the General tab preferences Cine Loop Size preferences Use the Cine Loop Size section to specify the amount of continuous image data you want the system to keep in memory when you acquire a cine loop. Cine Loop Size section displaying the default cine loop size values for each Mode that supports cine loops While you acquire data, the system's playback memory holds your most recent image data in a buffer. The size of the buffer is determined by the Cine Loop Size preference you specify. Examples: f If you set your B-Mode cine loop size to 100 frames and you scan in B-Mode for two minutes, when you press Cine Store or Scan/Freeze the system records only the last 100 frames of image data that you acquired. If you set your M-Mode cine loop size to 5 seconds and you scan in M-Mode for two minutes, when you press Cine Store or Scan/Freeze the system records only the last 5 seconds of image data that you acquired. To set the number of frames or seconds for a cine loop: 1. From the Study Browser (page 49) click Prefs and then click the General tab. 2. In the Cine Loop Size section, type a value in the appropriate box. 3. If you select Max for B-Mode, Contrast Mode or CF Doppler Modes, the system sets the cine loop to acquire the maximum number of image frames based on the current configuration of the system. 4. Click OK. The system saves your preferences. Rev 1.1 VisualSonics Vevo 2100 Imaging System Operator Manual 71 Chapter 10: Setting the General tab preferences Auto SAVE preferences Use the Auto SAVE feature when you want to save a cine loop or an image frame without using the Cine Store or Frame Store controls. f To set the system to automatically save an image when you label an acquired image: 1. From the Study Browser (page 49) click Prefs and then click the General tab. 2. In the Auto SAVE section, set your preference settings as described in the following table. 3. f Preference Description Auto SAVE on Image Label Activates the feature. Select the check box. Image to Auto SAVE Specifies what type of image the system saves after you label your image. In the list, select one of the following types: Entire Cine Loop Current Frame Click OK. To Auto SAVE an image when you are scanning: 1. During your image acquisition scan, press 2. Press Image Label Scan/Freeze . , type the label name and click OK. The system saves either an entire cine loop or a single frame based on what you set as your preference in the Auto SAVE section. 3. Press Scan/Freeze to continue scanning, or press listing of the new image in the Study Browser. Study Management to see the Auto SAVE On Scan Completion preferences Use the Auto SAVE On Scan Completion options when you want the system to instantly apply the Auto SAVE (page 72) feature when an operator presses Scan/Freeze or Pre Trigger to complete a scan. f To set the Auto SAVE On Scan Completion options: 1. 72 From the Study Browser (page 49) click Prefs and then click the General tab. VisualSonics Vevo 2100 Imaging System Operator Manual Rev 1.1 Chapter 10: Setting the General tab preferences 2. In the Auto SAVE On Scan Completion section, select the check boxes for the applicable imaging modes. 3. Click OK. Mode Screen Layout preferences Use the Mode Screen Layout preference to change the relative size of the B-Mode scout window to the mode data window when you are in the following dual window modes: M-Mode, PW Doppler Mode and Tissue Doppler Mode. f To set the Mode Screen Layout preferences: 1. From the Study Browser (page 49) click Prefs and then click the General tab. 2. In the Mode Screen Layout section, click the appropriate layout graphic. 3. Click OK. Image Export preferences Use the Image Export preference to include or not include the date and time stamp in the header area of any image you export. f To include the date and time stamp in the header area of your image export: 1. From the Study Browser (page 49) click Prefs and then click the General tab. 2. In the Image Export section click the Show Date/Time on Image Header check box. 3. Click OK. PW Doppler Scale preferences Use the PW Doppler Scale preference section to select the scale type for the spectral display (either velocity or frequency) when you acquire or analyse PW Doppler image data. f Rev 1.1 To set the PW Doppler scale: 1. From the Study Browser (page 49) click Prefs and then click the General tab. 2. In the PW Doppler Scale section, select the scale you want to work with: VisualSonics Vevo 2100 Imaging System Operator Manual 73 Chapter 10: Setting the General tab preferences 3. Select Velocity to set the scale to measure the data in mm/s Select Frequency to set the scale to measure the data in kHz Click OK. The system applies the selected scale on the Y axis. PW Doppler Y axis scale set to Velocity Contrast Mode preferences Use the Contrast Mode section to set the default parameters for a pre-triggered destruction burst event for an injected contrast agent. f To set the default burst event parameters: 1. From the Study Browser (page 49) click Prefs and then click the General tab. 2. In the Contrast Mode section, configure the settings as described in the following table: Preference Description Destruction From the drop-down list select one of the following two options. Internal. The system applies the ultrasound burst through the array that you connect to the front panel of the Vevo 2100 Imaging System Seconds 74 External. The system applies the burst through the external Vevo SoniGene transducer that you connect to the Parallel port on the rear panel of the Vevo 2100 Imaging System. From the drop-down list select the appropriate length of the destruction burst. For internal bursts, you can select 0.1, 0.25, 0.5, 1.0 seconds For external bursts, you can select 1, 2.5, 5, 10, 15 seconds VisualSonics Vevo 2100 Imaging System Operator Manual Rev 1.1 Chapter 10: Setting the General tab preferences 3. Preference Description Sequence Destroy Position From the drop-down list select the moment in the pre-triggered cine loop when the system begins the destruction burst. The value is set as a percentage. For example, if your cine loop is set to 200 frames and you set the value to 25%, the system will run the destroy burst at frame 50. Click OK. Physiological Enable preferences Use the Physiological Enable options to globally enable or disable the system's ability to save the Respiration, Blood Pressure and Temperature physiological signal inputs along with the ultrasound image. How physiological data inputs work The system receives the physiological signal inputs from the Advanced Physiological Monitoring Unit through the Physio Data port on the rear panel of the cart. Enabling or disabling an input determines whether or not you can work with it in other workspaces in the system. When you select an input, you can control whether or not to control the display of the real-time physiological data in two places: The Physiological Live Display section of the General tab in the Preferences window. For example, as illustrated below, if you select the Respiration check box but clear the Blood Pressure and Temperature check boxes, you will only see the Respiration display control check box. (Note: The ECG signal input cannot be disabled, so you will always be able to control whether or not to display it.) In this example, you would only be able to show or hide the Respiration data in the physiological live display strip at the bottom right corner of the screen. Rev 1.1 The Physiological Display section in the Physio Options left panel display in a mode window. VisualSonics Vevo 2100 Imaging System Operator Manual 75 Chapter 10: Setting the General tab preferences For example, as illustrated below, if you select the Respiration check box but clear the Blood Pressure and Temperature check boxes, you will only see the Respiration display control check box. (Note: The ECG signal input cannot be disabled, so you will always be able to control whether or not to display it.) f To enable or disable a physiological data input: 1. From the Study Browser (page 49) click Prefs and then click the General tab. 2. In the Physiological Enable section select or clear the appropriate check box. Related information Physiological Live Display preferences (page 76) Physiological Alarm Levels (page 77) Physiological Live Display preferences While you scan your animal, the live data monitor panel at the bottom of the screen displays the real-time numeric data input values for the animal's live ECG, core body temperature, respiration rate and blood pressure (if an external blood pressure device is connected to the Advanced Physiological Monitoring Unit). Use the Physiological Live Display preferences section to specify which data inputs you want to show or hide. If one or more of the input options is dimmed and unavailable, look in the Physiological Enable preferences section directly above it, and select the check box for that input to make the check box selectable. f 76 To show or hide specific trace values in the live data monitor panel: 1. From the Study Browser (page 49) click Prefs and then click the General tab. 2. In the Physiological Live Display section, select or clear the required check boxes as described in the following table. Preference Description View ECG Displays the green numeric beats-per-minute value View Respiration Displays the yellow numeric respiratory value VisualSonics Vevo 2100 Imaging System Operator Manual Rev 1.1 Chapter 10: Setting the General tab preferences 3. Preference Description View Blood Pressure Displays the red numeric blood pressure value View Temperature Displays the blue numeric temperature value Click OK. The live data monitor panel displays the real time vital signs of the animal based on the preferences you selected. Live data monitor panel highlighting the real-time values for the selected traces Related information Physiological Enable preferences (page 75) Physiological Alarm Levels (page 77) Physiological Alarm Levels Use the Physiological Alarm Levels preferences section to set the low and high physiological data limits beyond which the system displays the pulsing red alarm signal as shown in the following illustration. You can specify the limits for ECG, respiration and temperature. f To set the physiological data threshold levels: 1. From the Study Browser (page 49) click Prefs and then click the General tab. 2. In the Physiological Alarm Levels section: a. If you want to activate the alarm for one of the data inputs, select the appropriate check box. b. Type your desired limit values in the Lower and Upper boxes. 3. Rev 1.1 Click OK. VisualSonics Vevo 2100 Imaging System Operator Manual 77 Chapter 10: Setting the General tab preferences Related information 78 Physiological Enable preferences (page 75) Physiological Live Display preferences (page 76) VisualSonics Vevo 2100 Imaging System Operator Manual Rev 1.1 Chapter 11: Setting the Operator tab preferences Chapter 11 Setting the Operator tab preferences The Operator tab is the workspace you use to create and manage the operator profiles for the people who use the Vevo 2100 Imaging System. Administrating your operators (page 60) provides complete instructions on how to work with operator profiles. Related information Rev 1.1 Adding a standard operator (page 63) Adding an administrator (page 62) Modifying an operator's properties (page 64) Deleting an operator (page 65) Working with operator passwords (page 65) Changing the active operator (page 67) Sorting the list of operators (page 68) VisualSonics Vevo 2100 Imaging System Operator Manual 79 Chapter 12: Setting the Measurement tab preferences Chapter 12 Setting the Measurement tab preferences A measurement package is a set of protocol measurements that are related to a specific application. This makes it easier and faster to apply measurements to an image. The system includes five permanent measurement packages: Abdominal Package Cardiac Package Embryology Package Ophthalmology Package Vascular Package Use the Measurement preferences tab to customize the way you work with the measurements you create when you analyze acquired image data. In this chapter Measurement Package preferences.....................................................................................80 Measurement Parameters preferences................................................................................84 Measurement Display preferences......................................................................................85 Measurement Package preferences Use the Measurement Package section to manage your group of measurement packages. Creating custom measurement packages A custom measurement package is a copy of an existing measurement package that you customize to include the protocols that you want to work with. Note: The system does not alter or delete custom measurement packages when you update the system software. f To create a custom measurement package: 1. 80 From the Study Browser (page 49) click Prefs and then click the Measurement tab. VisualSonics Vevo 2100 Imaging System Operator Manual Rev 1.1 Chapter 12: Setting the Measurement tab preferences 2. In the Measurement Package section select a measurement package that closely relates to the type of analysis you routinely perform for the respective imaging. 3. Click Save As, type a name for your new package in the New Measurement Package box and then click OK. 4. Beside the Measurement Package section: 5. Select the Enable Package check box so that the measurement package will appear in the list of available packages when you are selecting measurements in the left panel Clear the check box to hide the measurement package In the middle panel: a. Select or clear the check boxes to set the protocols you want the system to display in the measurement panel (page 164). b. Expand individual protocols and then select or clear the check boxes to set the measurements you want the system to display in the measurement panel. 6. In the Measurement Parameters list expand the generic measurement types and select or clear the parameters that you want the system to display as part of each measurement label. 7. Click Save. Modifying and deleting custom measurement packages You can modify or delete custom measurement packages. You cannot modify or delete the default system-defined measurement packages. f To modify a custom measurement package: 1. From the Study Browser (page 49) click Prefs and then click the Measurement tab. 2. In the Measurement Package drop-down list select the package you want to modify. 3. In the middle panel: a. Select or clear the check boxes to set the protocols you want the system to display in the measurement panel (page 164). b. Expand individual protocols and then select or clear the check boxes to set the measurements you want the system to display in the measurement panel. 4. Rev 1.1 In the Measurement Parameters list expand the generic measurement types and select or clear the parameters that you want the system to display as part of each measurement label. VisualSonics Vevo 2100 Imaging System Operator Manual 81 Chapter 12: Setting the Measurement tab preferences 5. f Click Save. To delete a custom measurement package: 1. In the Measurement Package drop-down list select the package you want to delete. 2. Click Delete and then click OK. Exporting and importing custom measurement packages You can export or import custom measurement packages. However, you cannot export or import the default measurement packages that are included with the system. f f To export a custom measurement package: 1. From the Study Browser (page 49) click Prefs and then click the Measurement tab. 2. In the Measurement Package section, in the drop-down list select the custom measurement package you want to export and then click Export. 3. In the Export Package File window, browse to the directory in the external storage location where you want to export the package and then click OK. To import a custom measurement package: 1. From the Study Browser (page 49) click Prefs and then click the Measurement tab. 2. In the Measurement Package section click Import. 3. In the Import Package File window: a. Browse to the directory in the external storage location where the package you want to import is located. b. Expand the directory, select the custom measurement package and then click OK. 4. Beside the Measurement Package section: 5. 82 Select the Enable Package check box so that the measurement package will appear in the list of available packages when you are selecting measurements in the left panel Clear the check box to hide the measurement package VisualSonics Vevo 2100 Imaging System Operator Manual Rev 1.1 Chapter 12: Setting the Measurement tab preferences Activating measurement packages f f f To activate a measurement package when you create a new study or series: New 1. Press and then click New Study or New Series. 2. Complete the required fields including the Measurement Package field and then click OK. To activate a measurement package from a mode window: 1. Open an existing image from the Study Browser or start imaging. 2. Press 3. In the Measurement Package drop-down list select the package you want to activate. Measure to view the measurement tools. To activate a measurement package from the Preferences window: Prefs 1. Press and then click the Measurement tab. 2. In the Measurement Package drop-down list, select the package you want to activate. 3. Ensure that the Enable Package check box is selected. 4. Click Activate and then click OK. When you analyze an image, the measurement package you selected is active when you begin to add measurements. Showing/hiding measurement packages in a mode window f Rev 1.1 To show or hide a measurement package when you are working in a mode window: 1. From the Study Browser (page 49) click Prefs and then click the Measurement tab. 2. Beside the Measurement Package section: Select the Enable Package check box so that the measurement package will appear in the list of available packages when you are selecting measurements in the left panel Clear the check box to hide the measurement package VisualSonics Vevo 2100 Imaging System Operator Manual 83 Chapter 12: Setting the Measurement tab preferences Measurement Parameters preferences Use the Measurement Parameters section to select the measurement parameters that you want the system to display when you add a measurement to an image for a specific measurement package. You can customize the measurements and measurement parameters for custom measurement packages. You cannot customize the measurements and measurement parameters for the default measurement packages that are included with the system. f To select the measurement parameters to display: 1. From the Study Browser (page 49) click Prefs and then click the Measurement tab. 2. Expand the appropriate measurement and then select the parameter check boxes that you want the system to display. In this example, for the Angle measurement, the operator selects the following parameters: Blood Pressure Degrees 3. Set the parameters for any other measurements you want to customize. 4. Click OK. The system saves your measurement parameters preferences. When you add a measurement 84 In the Mode window, on the ultrasound image the system displays only the measurement parameters you selected in the Measurement Parameters section VisualSonics Vevo 2100 Imaging System Operator Manual Rev 1.1 Chapter 12: Setting the Measurement tab preferences In the Mode window, on the Measured Values section in the measurements panel the system lists only the selected measurement parameters Related information Modifying the properties of a measurement (page 170) Measurement Display preferences Use the Measurement Display preference section to customize how you want your measurements to appear on the images you create for a specific measurement package. You can customize the measurement display style for custom measurement packages. You cannot customize the measurement display style for the default measurement packages that are included with the system. f To customize the measurement display settings: Prefs 1. Press and then click the Measurement tab. 2. In the Measurement Package section, in the drop-down list select the custom measurement package you want to customize. 3. In the Measurement Display section configure the measurement display style options as described in the following table. Preference Description Show Measurements When you select the check box.. The system makes the list of measurement protocols available so you can add measurements to your image. When you clear the check box... The system: Hides any measurements that have already been made in the image but not in the list of measured values. Dims the list of measurements so you can see the list items but you cannot work with them. IMPORTANT: You must select this check box to add measurements to your image data. Rev 1.1 VisualSonics Vevo 2100 Imaging System Operator Manual 85 Chapter 12: Setting the Measurement tab preferences Preference Description Show Values and Labels on Image When you select the check box... When you apply a protocol measurement in the image area, the system displays the name of the protocol measurement and all the the parameter values that you specified in the Measurement Parameters preferences section. When you clear the check box... The system: Displays only the measurement index number in the image area Displays measurement labels and values in the Measured Values list Show Embryo Index Displays the index of the embryo specified by horn: number field Show Protocol Name When you apply a protocol measurement in the image area, the system adds the name of the protocol to the name of the measurement. Numeric Precision Sets the number of digits to display after the decimal for non-integer measurement values. Auto Point Spacing Sets how densely you want the system to add caliper points when you add a measurement using the Traced Distance ROI or the Polygon ROI trace tool. Drag the slider to set the caliper density. Auto Point Spacing: Fine Caliper Size Line Thickness These two drop-down lists control the appearance of the lines that appear when you add a measurement. Line thickness: Heavy Caliper size: Small Font Font Size 4. Auto Point Spacing: Coarse Line thickness: Thin Caliper size: Small Line thickness: Thin Caliper size: Large These two drop-down lists control the style of text that appears on your image when you add a measurement or an annotation. In the Measurement Package section click Save. The system applies your new settings to the next measurements you add. The settings do not alter the appearance of any existing measurements. 86 VisualSonics Vevo 2100 Imaging System Operator Manual Rev 1.1 Chapter 12: Setting the Measurement tab preferences To modify the properties of an existing measurement, right-click the measurement, select Properties, then complete your changes in the Measurement Properties box. Related information Rev 1.1 Modifying the properties of a measurement (page 170) VisualSonics Vevo 2100 Imaging System Operator Manual 87 Chapter 13: Setting the Annotation tab preferences Chapter 13 Setting the Annotation tab preferences An annotation is a text label that you add directly to an acquired image. Use the Annotations preferences tab to customize the content and style of the available annotations for a specific application package. In this chapter Measurement Package preferences.....................................................................................88 Annotation Display preferences..........................................................................................88 Annotations preferences.......................................................................................................89 Measurement Package preferences Use the Measurement Package section to manage your group of measurement packages. This section is similar in both the Annotation tab and the Measurement tab. For detailed information on how to use the tools in this section see Measurement Package preferences (page 80). Annotation Display preferences Use the Annotation Display preferences section to customize how you want your annotations to appear on the images you create for a specific measurement package. You can customize the annotation style for custom measurement packages. However, you cannot customize the annotation style for the default measurement packages that are included with the system. f 88 To set the annotation style for a custom measurement package: 1. From the Study Browser (page 49) click Prefs and then click the Annotation tab. 2. In the Measurement Package section, in the drop-down list select the custom measurement package you want to customize. 3. In the Annotation Display section configure the style preferences as described in the following table. VisualSonics Vevo 2100 Imaging System Operator Manual Rev 1.1 Chapter 13: Setting the Annotation tab preferences Preference Description Show Annotations When you select the check box... You can press Update and select or create an annotation. When you clear the check box... The system: Hides any annotations that have already been made Cannot make any annotations IMPORTANT: You must select this check box to add annotations to your image data. Line Style 4. Select the line style that you want the system to use for the line that you can extend from the annotation. In the Measurement Package section click Save. Annotations preferences Use the Annotations preferences section to customize the list of available annotations you can use when you are annotating an image for a specific measurement package. You can customize the list of annotations for custom measurement packages. You cannot customize the list of annotations for the default measurement packages that are included with the system. f To customize the list of available annotations for a custom measurement package: 1. From the Study Browser (page 49) click Prefs and then click the Annotation tab. 2. In the Measurement Package section, in the drop-down list select the custom measurement package you want to customize. 3. In the Annotations section: a. Select a top level list item or expand the top level item and select a second level item. b. On the right side of the Annotations list, click the commands described in the following table to manage the revisions to your list. Rev 1.1 Command Description Add Image Group Adds an item at the bottom of the top-level list. Type the custom name for the image group and press ENTER . Add Physiological Group Adds an item at the bottom of the top-level list. Type the custom name for the image group and press ENTER . VisualSonics Vevo 2100 Imaging System Operator Manual 89 Chapter 13: Setting the Annotation tab preferences Command Description Add Annotation Adds an item at the bottom of the second-level list under the selected top level item. Note: You cannot create a third level list by adding a sub item to a selected sub item. Edit label Selects the text of the selected item in the list. To rename the item, type the new name and press ENTER . Delete Deletes the selected item. CAUTION: When you delete a top-level item the system also deletes all the sub-items. 4. 90 Move Up Moves the selected item above the previous item in the list. Move Down Moves the selected item below the next item at the same level in the list. In the Measurement Package section click Save. VisualSonics Vevo 2100 Imaging System Operator Manual Rev 1.1 Chapter 14: Setting the Presets tab preferences Chapter 14 Setting the Presets tab preferences Use the Presets preferences tab to change a default transducer application or to change a default Mode preset. In this chapter Transducer preferences ........................................................................................................91 Applications preferences......................................................................................................92 Mode Settings Presets preferences......................................................................................95 Preset Settings section...........................................................................................................96 Transducer preferences A transducer application contains the imaging Mode presets you use to instantly optimize your image during an acquisition session. Use the Transducer preferences section to select the transducer you are going to use to acquire image data. This section lists all the transducers that the Vevo 2100 Imaging System supports. f To specify the default application for a transducer: 1. From the Study Browser (page 49) click Prefs and click the Presets tab. 2. In the Transducer section, in the drop-down list select the appropriate transducer as described in the following table. 3. Rev 1.1 Transducer Collar color Description MS-200 Orange Rabbit, general and abdominal imaging MS-250 Yellow Rat cardiology and abdominal imaging MS-400 Red Optimized for mouse cardiovascular imaging with frame rates greater than 300 frames per second MS-550D Blue Mouse cancer and abdominal imaging MS-550S Gray Optimized for mouse embryology imaging and injection In the Applications list click the button beside the name of the application you want to be the default. VisualSonics Vevo 2100 Imaging System Operator Manual 91 Chapter 14: Setting the Presets tab preferences TIP: Be sure to click the round button, not the row listing. If you click the row listing, you only display the Mode preset parameters for that application, you do not actually activate the application. You must click the button beside the row to activate it as the default. 4. Click OK. This application remains active until you either disconnect the transducer or return to the Presets tab and activate a different application. f To activate the default transducer application: Create a new study (page 127) Create a new series (page 132) Connect a new transducer (page 106) Applications preferences A transducer application contains the imaging Mode presets you use to instantly optimize your image during an acquisition session. Use the Applications preferences section to create and manage these applications. Creating a custom application Each transducer includes factory default applications that contain the imaging Mode presets you use to instantly optimize your image during an acquisition session. You cannot modify these factory default applications. However, you can create custom applications based on existing applications. f 92 To create a custom transducer application: 1. From the Study Browser (page 49) click Prefs and click the Presets tab. 2. In the Applications section below the list click New. 3. In the New Application box: VisualSonics Vevo 2100 Imaging System Operator Manual Rev 1.1 Chapter 14: Setting the Presets tab preferences a. In the Copy From drop-down, select an existing application that contains the Mode presets that are similar to what you want to create. b. In the Name box type the name of the custom application. c. Click OK. The new application appears in the Applications list in the Presets tab. f To activate the custom transducer application: Create a new study (page 127) Create a new series (page 132) Connect a new transducer (page 106) Exporting a transducer application To export a transducer application: 1. From the Study Browser (page 49) click Prefs and then click the Presets tab. 2. Select the transducer from the Transducer list. 3. In the Applications list click the button beside the name of the application you want to export. TIP: Be sure to click the round button, not the row listing. When you click the row listing, you display the Mode presets for that application, you do not select the application for export. 4. Click Export. The Presets Export window appears. 5. In the folder browser, browse to the location where you want to export your cine loops and select the folder. 6. If you need to create a new folder to contain the cine loops you are exporting: a. Click New Folder. b. Type the name of the new folder and click OK. Rev 1.1 VisualSonics Vevo 2100 Imaging System Operator Manual 93 Chapter 14: Setting the Presets tab preferences The system adds a new folder inside the selected folder in the folder browser window. c. 7. Select the new folder. Click OK. The system exports the application as an AXML file along with a folder that contains the PXML files for all the Mode settings presets that are associated with the application. Importing a transducer application f To import a transducer application: 1. From the Study Browser (page 49) click Prefs and then click the Presets tab. 2. In the Transducer section select the transducer from the Transducer list. 3. Click Import. The Presets Import window appears. 4. In the folder browser: a. Browse to the folder that contains the application. Application files appear with the VisualSonics symbol. b. Select the application and click OK. The system returns to the Presets tab. The application you imported appears in the Applications window in alphabetical order. Deleting a transducer application f 94 To delete a transducer application: 1. From the Study Browser (page 49) click Prefs and then click the Presets tab. 2. Select the transducer from the Transducer list. VisualSonics Vevo 2100 Imaging System Operator Manual Rev 1.1 Chapter 14: Setting the Presets tab preferences 3. In the Applications list click the name of the application you want to delete. 4. Click Delete and click Yes at the confirmation prompt. Mode Settings Presets preferences A mode preset is the group of control panel control levels that are optimized for a specific imaging task. Use the Mode Presets Settings preferences section to: View the parameters for a mode preset Set the default preset for an imaging mode Related information Selecting a preset during image acquisition (page 107) Creating a custom Mode settings preset (page 107) Modifying a custom Mode settings preset (page 108) Selecting the default preset for a mode A default preset for a mode is the set of saved acquisition parameters that is instantly applied to image data when an operator begins scanning in that mode. f To specify the default preset for a mode: 1. From the Study Browser (page 49) click Prefs and then click the Presets tab. 2. In the Transducer section select the transducer from the drop-down list. 3. In the Applications section select the appropriate application. 4. In the Select a Mode section select the mode for which you want to set the default preset. The system populates the Mode Presets list below it with the presets for that mode. 5. In the Mode Presets section, click the button beside the name of the preset you want to be the default. TIP: Be sure to click the round button, not the row listing. 6. f To activate the default preset: Rev 1.1 Click OK. Create a new study (page 127) VisualSonics Vevo 2100 Imaging System Operator Manual 95 Chapter 14: Setting the Presets tab preferences Create a new series (page 132) Connect a new transducer Related information Selecting a preset during image acquisition (page 107) Creating a custom Mode settings preset (page 107) Modifying a custom Mode settings preset (page 108) Deleting a mode settings preset You can delete any preset in any custom application, but you cannot delete a default preset. f To delete a mode settings preset: 1. From the Study Browser (page 49) click Prefs and click the Presets tab. 2. Select the transducer from the Transducer list. 3. In the Applications list click the application that includes the mode with the preset you want to delete. 4. In the Select A Mode list, select the mode that contains the preset you want to delete. 5. In the Mode Settings Presets list click the name of the preset you want to delete. 6. Click Delete and click Yes at the confirmation prompt. Preset Settings section The Preset Settings section displays the parameters of the preset you select in the Mode Presets subsection. 96 VisualSonics Vevo 2100 Imaging System Operator Manual Rev 1.1 Chapter 15: Setting the Maintenance tab preferences Chapter 15 Setting the Maintenance tab preferences Use the Maintenance preferences tab to manage system level features. In this chapter Monitor preferences..............................................................................................................97 Systems Log preferences ......................................................................................................97 Upgrade preferences.............................................................................................................98 Monitor preferences Use the Monitor preferences section to calibrate the settings on the system's widescreen display so the display will be optimized for the location in your facility. The objective of the calibration is to ensure that each of the two boxes (the dark box on the left and the light box on the right) display the smaller box inside the larger outline. The section steps you through the procedure to calibrate your monitor properly. Systems Log preferences The Vevo 2100 Imaging System creates an error log file when a significant error occurs. The system log file appears as a line item in the Systems Log section. Use this preferences section to export the system log data to VisualSonics for troubleshooting analysis. f Rev 1.1 To export a system log file: 1. From the Study Browser (page 49) click Prefs and then click the Maintenance tab. 2. In the System Log section select the error log you want to export and then click Export. 3. In the Export System Log window, browse to the directory in the external storage location where you want to export the error log and then click OK. VisualSonics Vevo 2100 Imaging System Operator Manual 97 Chapter 15: Setting the Maintenance tab preferences Upgrade preferences When VisualSonics issues a software upgrade, the Company sends you a CDROM disk that includes the software upgrade files. Use the Upgrade section to launch the procedure to install the upgrade on your Vevo 2100 Imaging System or Vevo 2100 Workstation. f To install a software upgrade: 1. Insert the Vevo® 2100 System Upgrade Version CD-ROM disk into the DVD drive on the left side of the system. 2. From the Study Browser (page 49) click Prefs and then click the Maintenance tab. 3. In the Upgrade section click Upgrade. The Upgrade window appears. 98 4. In the file browsing panel on the left, click (in this example) the PN 12038 (E:\) in the DVD drive. In the Available Upgrades section the system lists the available upgrades. 5. Select the upgrade from the description table and click Upgrade. VisualSonics Vevo 2100 Imaging System Operator Manual Rev 1.1 Chapter 15: Setting the Maintenance tab preferences The Upgrade prompt appears. 6. 7. Rev 1.1 In the Upgrade box: If you are not sure that you have saved your work, click No to cancel the install, save your work and then run the installation process again. If you know that all your work is saved, click Yes to continue the install. The system installs the upgrade and then restarts. VisualSonics Vevo 2100 Imaging System Operator Manual 99 Section 5 Acquiring image data This section walks you through all the steps you need to take so you can start an image acquisition session. WARNING: The Vevo 2100 is not to be used on any living human being. WARNING: High levels of ultrasound energy can damage tissue. Do not touch the transducer when acoustic power could be generated. In This Section Setting up your Vevo 2100 Imaging System ....................................................................101 Setting up Mode settings presets ......................................................................................107 Setting up to acquire physiological data ..........................................................................109 Acquiring image data .........................................................................................................120 Saving image data ...............................................................................................................122 100 VisualSonics Vevo 2100 Imaging System Operator Manual Rev 1.1 Chapter 16: Setting up your Vevo 2100 Imaging System Chapter 16 Setting up your Vevo 2100 Imaging System This chapter walks you through the steps for setting up your Vevo 2100 Imaging System and your subject for an image acquisition session. In this chapter Working with transducers .................................................................................................101 Working with the 3D motor stage (optional)...................................................................102 Connecting the transducer to the Vevo 2100 Imaging System......................................106 Working with transducers This chapter shows you how to set up and work with the array transducer that acquires the micro-ultrasound images. Selecting the appropriate transducer for your study VisualSonics offers a range of transducers with frequencies ranging from 12.5MHz to 45MHz to serve a broad range of applications as described in the following table. Transducer Collar color Description MS-200 Orange Rabbit, general and abdominal imaging MS-250 Yellow Rat cardiology and abdominal imaging MS-400 Red Optimized for mouse cardiovascular imaging with frame rates greater than 300 frames per second MS-550D Blue Mouse cancer and abdominal imaging MS-550S Gray Optimized for mouse embryology imaging and injection Next step Connecting and disconnecting the transducer (page 106) Related information Rev 1.1 Array transducer (page 19) VisualSonics Vevo 2100 Imaging System Operator Manual 101 Chapter 16: Setting up your Vevo 2100 Imaging System Storing the transducer You can store the transducer in the transducer and gel holder attached to the side of the Vevo 2100 Imaging System, nose upward and with the cable directed toward the front of the cart. Use the spring-loaded cable holder to ensure that the cable does not get twisted. When you move the transducer from one facility to another, always use the dedicated case that is provided with the cart. f Follow these guidelines when you store the transducer in its case: Make sure that the transducer is clean and dry before you store it in the case. Place the transducer in the case carefully so the cable doesn't kink. Don't store the transducer in areas of extreme temperatures or in direct sunlight. Store the transducer separately from other instruments so it won't get damaged accidentally. Related information Front view of the Vevo 2100 Imaging System (page 17) Working with the 3D motor stage (optional) VisualSonics provides a 3D motor stage for customers who need to perform 3D volumetric measurements. The 3D motor stage connects to the Vevo Imaging Station. IMPORTANT: During 3D data acquisition, ensure that the animal under the transducer is flat in relation to the 3D scan direction to prevent unintended contact with the animal when the transducer moves. Connecting the 3D motor stage to the Vevo Imaging Station The 3D motor stage features a Quick Release post on the top to connect to the Vevo Imaging Station, and a Quick Release mount on the bottom to affix the transducer clamp. 102 VisualSonics Vevo 2100 Imaging System Operator Manual Rev 1.1 Chapter 16: Setting up your Vevo 2100 Imaging System f To connect the 3D motor stage to the Vevo Imaging Station: 1. Insert the quick release post into the quick release mount located on the Imaging Station arm. Quick release post Quick release mount 2. Carefully line up the holes on the post with the pins on the quick release mount. 3. Finger tighten the knob on the quick release mount. 4. Connect the 3D motor cable to the 3D Motor connector on the rear panel of the Vevo 2100 Imaging System. 3D motor connector Connecting the transducer to the 3D motor stage When you use the Vevo Imaging Station, you must secure the transducer within the transducer clamp. f Rev 1.1 To connect the transducer to the 3D motor stage: 1. Insert the Quick Release post on the transducer clamp into the Quick Release mount on the 3D motor stage unit so that the pins on the mount fit into the holes on the Quick Release post. 2. Tighten the Quick Release mount until it is finger tight. VisualSonics Vevo 2100 Imaging System Operator Manual 103 Chapter 16: Setting up your Vevo 2100 Imaging System 3D motor stage Transducer clamp Transducer 3. Lift the latch to open the clamp and then place the collar of the transducer in the clamp. Latch Moving arm Set screw 104 VisualSonics Vevo 2100 Imaging System Operator Manual Rev 1.1 Chapter 16: Setting up your Vevo 2100 Imaging System Rev 1.1 4. Close the moving arm of the clamp and then pull the latch down to the 45º notch. This transducer rotation lock setting holds the transducer but provides enough freedom for your to rotate it. 5. To set the transducer to any of the at the desired 90-degree angle in the clamp turn the transducer until you feel the collar snap into position. 6. Close the clamp and push the latch down until it locks into place as shown in the following illustration. VisualSonics Vevo 2100 Imaging System Operator Manual 105 Chapter 16: Setting up your Vevo 2100 Imaging System Connecting the transducer to the Vevo 2100 Imaging System WARNING: Before connecting or disconnecting any transducer the Vevo 2100 Imaging System must be switched off or the transducer cable disconnected from the rear panel to avoid physical contact with hazardous acoustic transmissions. f To connect the transducer connector to the transducer port: 1. Turn the lock handle to the horizontal (unlocked) position. 2. Line up the locking pin on the transducer connector with the lock notch on the transducer port. 3. Push in the connector and then turn the lock handle to the vertical (locked) position. The lock handle in horizontal (unlocked) position Locking pin Lock notch on the transducer port f To disconnect the transducer: Turn the lock handle to the horizontal (unlocked) position and pull the connector out. Related information 106 Array transducer (page 19) VisualSonics Vevo 2100 Imaging System Operator Manual Rev 1.1 Chapter 17: Setting up Mode settings presets Chapter 17 Setting up Mode settings presets If you often use a particular imaging Mode in a similar way, you can optimize your acquisition settings on the control panel and then save them as a single preset. This chapter shows you how to use and manage these presets. In this chapter Selecting a preset during image acquisition ....................................................................107 Creating a custom Mode settings preset ..........................................................................107 Modifying a custom Mode settings preset.......................................................................108 Selecting a preset during image acquisition f To select a Mode settings preset: 1. Begin acquiring data. 2. While the system is acquiring data push the Presets control up or down to scroll through the list of stored presets for the Mode you are imaging in. The preset name appears in the left panel (press panel to display the mode settings). Mode Settings to set the left The system applies the preset to your image data. Creating a custom Mode settings preset Every transducer application includes factory presets for each imaging Mode. You can create custom presets that store your own settings. Rev 1.1 VisualSonics Vevo 2100 Imaging System Operator Manual 107 Chapter 17: Setting up Mode settings presets IMPORTANT REMINDER: When you create a custom preset, it only applies to that specific mode in that specific application for that specific transducer. f To create a custom Mode settings preset: 1. Begin acquiring image data in the imaging mode for which you want to create a preset. 2. Use the control panel controls to optimize your image. 3. Press 4. In the Save Preset Settings box type the name of your preset and click OK. Save Preset . The new preset appears in the Mode-specific list box below the Mode Settings Presets list box in the Preferences window Presets tab for that specific application and that specific transducer. Related information Acquiring data in an image mode (page 120) Modifying a custom Mode settings preset f To modify a custom Mode settings preset: 1. Begin acquiring image data in the imaging mode for which you want to create a preset. 2. Use the control panel controls to optimize your image. 3. Press 4. In the Save Preset Settings box: Save Preset . a. In the drop-down list select the preset you want to update. b. Click OK. The system updates the preset with the new settings. 108 VisualSonics Vevo 2100 Imaging System Operator Manual Rev 1.1 Chapter 18: Setting up to acquire physiological data Chapter 18 Setting up to acquire physiological data The Advanced Physiological Monitoring Unit tracks your animal's heart rate, temperature, respiration rate and blood pressure (optional with a third-party blood pressure device). NOTE: The system is only compatible with the THM-150 Advanced Physiological Monitoring Unit. The THM-100 is not supported. This chapter walks you through the steps for setting up the unit so you can acquire accurate, reliable physiological data. In this chapter Physiological data sources .................................................................................................109 Connecting the blood pressure equipment......................................................................110 Configuring the physiology data display settings..........................................................110 Physiological data sources The Vevo 2100 Imaging System can monitor, display and record the physiological data from a subject when the subject is connected to the Advanced Physiological Monitoring Unit. The data source connections for this data are described in the following table. Rev 1.1 Physiology Description ECG The animal's ECG signal is captured through the electrode pads on the Advanced Physiological Monitoring Unit. The pads transmit the animal’s ECG to a controller box. Connect the ECG cable to the controller box, and connect the keyed end of the cable to the rear panel of the Vevo 2100 Imaging System. Respiration The animal's respiration rate is monitored through the electrode pads on the Advanced Physiological Monitoring Unit and is derived from the ECG signal. Blood pressure The animal's blood pressure can be monitored by a third-party blood pressure monitoring system. The signal is sent through the Advanced Physiological Monitoring Unit to the Vevo system and the blood pressure trace viewed on screen within the software. Body temperature The animal's temperature is monitored through the rectal probe connected to the Advanced Physiological Monitoring Unit. VisualSonics Vevo 2100 Imaging System Operator Manual 109 Chapter 18: Setting up to acquire physiological data Related information For detailed information on preparing your animal and the animal platform, refer to your Vevo Imaging Station Operator Manual. Setting the General tab preferences (page 70) Connecting the blood pressure equipment (page 110) Configuring the physiology data display settings (page 110) Connecting the blood pressure equipment The Vevo Imaging Station provides a BNC connector as part of its Advanced Physiological Monitoring Unit as shown in the following illustration. Configuring the physiology data display settings When you are acquiring image data, click Physio Settings to display the options for controlling the individual physiology data inputs that appear in the physiology window. This section describes how to configure these options. 110 VisualSonics Vevo 2100 Imaging System Operator Manual Rev 1.1 Chapter 18: Setting up to acquire physiological data Physiological Display section Use the Physiological Display section in the left panel to activate or deactivate the display controls for the individual physiological data inputs. The selections you make in this section apply both when you are acquiring image data and when you are reviewing it. f To activate or deactivate the display controls for the individual physiological inputs: 1. Open an image mode window by beginning to acquire data in any imaging mode or opening any image from the Study Browser. 2. Press Physio Settings . The left panel displays the physiological display setting sections. 3. In the Physiological Display section select or clear the required check boxes as described in the following table. Preference Check box selected Check box cleared View Physiology Activates all the individual data input display controls in the section. You can only access this check box when you have frozen your scan or paused a cine loop review. Dims all the available physiological controls in the left panel so you cannot access them. ECG Displays the green ECG trace line (and numerical data values when you stop imaging) in the physiological trace window. Hides the ECG trace line and data. Displays the yellow respiration trace line (and numerical data values when you stop imaging) in the physiological trace window. Hides the trace line and data. Dims the ECG waveform During imaging, activates the ECG waveform slider control. slider control in the Physiological Range section in Hides the ECG Triggering the left panel. section. Displays the ECG Trigger section in the left panel. Respiration Dims the waveform slider control. During imaging, activates the Respiration waveform slider control. Rev 1.1 Invert Flips the display of the Respiration trace line vertically. BP Displays the red BP trace line (and numerical data Hides the trace line and data. values when you stop imaging) in the Dims the waveform slider physiological trace window. control. During imaging, activates the BP waveform slider control. Flips back the display of the Respiration trace line vertically. VisualSonics Vevo 2100 Imaging System Operator Manual 111 Chapter 18: Setting up to acquire physiological data Preference Check box selected Check box cleared BP Derivative Displays the purple blood pressure derivative trace line. This data displays the velocity of change in the BP value. Hides the trace line and data. Dims the waveform slider control. During imaging, activates the blood pressure derivative waveform slider control. Temp 4. Displays the Temp trace line (and numerical data values when you stop imaging) in the physiological trace window. Hides the trace line and data. Click OK. The system applies your settings the next time you begin acquiring image data. Troubleshoot If one of the data input options does not appear in the section, it has been disabled in the Physiological Enable preferences section in the General tab of the Preferences window. Related information Physiological Enable preferences (page 75) Physiological Range section If you are acquiring physiological data, the system can display the data values in the physiological data window located below the mode data window. Use the Physiological Range section to optimize the display scale for an individual trace so you can make the most use of the height of the physiological display window. IMPORTANT: You can only optimize the scale for each trace while you are acquiring data. You cannot optimize the scales when you review an image. Troubleshooting before you begin 112 If an ECG, Respiration or BP slider control is visible but dimmed and you cannot access it, select the check box for that data stream in the Physiological Display section at the top of the left panel. If an ECG, Respiration or BP slider control does not appear in this section, enable the check box for the data input in the Physiological Enable preferences section of the General tab in the Preferences window. VisualSonics Vevo 2100 Imaging System Operator Manual Rev 1.1 Chapter 18: Setting up to acquire physiological data f To increase or decrease the amplitude of the waveform: 1. Begin acquiring data in an imaging mode. 2. Press Physio Settings . The left panel displays the physiological display setting sections. 3. In the Physiological Range section: To make the waveform for the selected trace smaller, increase the range value in the slider. To make the waveform for the selected trace larger, decrease the range value. Related information Graphical Display preferences (page 111) Physiological Enable preferences (page 75) Blood Pressure section As a best practice, calibrate the Vevo 2100 Imaging System software for your blood pressure monitoring device before you begin acquiring blood pressure data. However, you can run the calibration procedure at any time even when you are reviewing image data, as long as the blood pressure monitoring device is connected to the system. This only affects the physiological live display values, not the blood pressure values that are already acquired. The following manual and import calibration procedures assume that your blood pressure monitoring system includes a built-in calibration function. Blood Pressure Calibration options Use the Blood Pressure section to set your preferences for calibrating your pressure scale as described in the following table. Preference Description Manual Calibration Select this option if the Vevo 2100 Imaging System does not support your blood pressure instrument. Import Calibration Select this option if the Vevo 2100 Imaging System does support your blood pressure instrument. Related information Rev 1.1 Manually calibrating any blood pressure instrument (page 114) Auto-calibrating your Vevo-supported blood pressure instrument (page 114) VisualSonics Vevo 2100 Imaging System Operator Manual 113 Chapter 18: Setting up to acquire physiological data Auto-calibrating your Vevo-supported blood pressure instrument The Vevo 2100 Imaging System includes pre-configured calibration settings for the Millar PCU-2000 Pressure Control f To calibrate a Vevo-supported blood pressure instrument: 1. Connect the pressure instrument to the Advanced Physiological Monitoring Unit and ensure that the Advanced Physiological Monitoring Unit is connected to the Vevo 2100 Imaging System at the Physio Data connector on the rear panel of the system. Ensure that all three systems are powered on. 2. Open an image mode window by beginning to acquire data in any imaging mode or opening any image from the Study Browser. 3. Press Physio Settings . The left panel displays the physiological display setting sections. 4. In the Blood Pressure section: a. In the upper drop-down list select Import Calibration. b. In the lower drop-down list select the preconfiguration for your pressure monitor. c. 5. Click Calibrate. The system: Calibrates your pressure scale. Retains the calibration settings between imaging sessions. You only need to repeat the calibration procedure if you connect a different blood pressure monitor or if you think there might be a problem with the calibration accuracy. Manually calibrating any blood pressure instrument The Vevo 2100 Imaging System can calibrate any blood pressure scale manually, as long as it includes a built-in calibration function. f 114 To calibrate any blood pressure instrument: 1. Connect the pressure instrument to the Advanced Physiological Monitoring Unit and ensure that the Advanced Physiological Monitoring Unit is connected to the Vevo 2100 Imaging System at the Physio Data connector on the rear panel of the system. Ensure that all three systems are powered on. 2. Open an image mode window by beginning to acquire data in any imaging mode or opening any image from the Study Browser. 3. Press Physio Settings . VisualSonics Vevo 2100 Imaging System Operator Manual Rev 1.1 Chapter 18: Setting up to acquire physiological data The left panel displays the physiological display setting sections. 4. Adjust the blood pressure monitoring system so that the output is 0 mmHg. 5. In the Blood Pressure section: a. In the upper drop-down list select Manual Calibration. b. Click Calibrate. The blood pressure trace (red) should move to coincide with the 0 mark on the blood pressure scale. 6. Adjust the blood pressure monitoring system to output a known level, and note the numeric value of this level. 7. In the Blood Pressure section: a. Set the BP Gain value to either 1X or 4X. The default value is 4X, which is the typical setting for most devices. b. Type the numeric value of the output level into the c. 8. box. Click Calibrate. The system: Calibrates your pressure scale. Retains the calibration settings between imaging sessions. You only need to repeat the calibration procedure if you connect a different blood pressure monitor or if you think there might be a problem with the calibration accuracy. Respiration Gating section Respiration gating is a tool you can use to effectively suppress the artifacts coming from respiration and cardiac movement. When you are acquiring image data along with physiological data, the physical movement of the subject's chest cavity may move the region of interest you want to study. This can cause artificial variations in measurements you add to saved images. Respiration gating suppresses this effect. How respiration gating works To suppress the effect of respiration on your image data, you use the Respiration Gating tools to select the period of time between breaths – when the body is least affected by the breathing motion. This brief period of time is called the respiration gate. The system records image data only during the respiration gate period. As shown in the following illustration, you work in the physiological trace window to create the respiration gate along the yellow respiration data trace line. The beginning of the respiration gate is called the delay point and the length of the Rev 1.1 VisualSonics Vevo 2100 Imaging System Operator Manual 115 Chapter 18: Setting up to acquire physiological data gate period is called the window and is defined by a dark yellow background that follows the trace across the screen. Delay Respiration trace (yellow) Window Before you begin: Your animal must be connected to the Advanced Physiological Monitoring Unit. In the Physiological Enable section of the General tab in the Preferences window, the Respiration check box must be selected IMPORTANT: You can only activate and control respiration gating while you are acquiring data. You cannot access these options when you review an image. f 116 To activate respiration gating: 1. Begin acquiring data. 2. Press Physio Settings . VisualSonics Vevo 2100 Imaging System Operator Manual Rev 1.1 Chapter 18: Setting up to acquire physiological data The left panel displays the physiological display setting sections. 3. In the Physiological Range section, adjust the Respiration slider so that the trace line is a) short enough that the peaks and valleys do not extend above or below the window and b) tall enough that you can clearly define those peaks and valleys. 4. In the Respiration Gating section: a. Select the Respiration Gating check box to activate the slider controls. b. Adjust the Delay slider to set the start of the gate period, after the waveform has returned to the baseline. c. 5. Adjust the Window slider to set the duration of the data acquisition before the next breath occurs. Press Pre Trigger to create your cine loop. Because Pre Trigger records data for a set period after you press the key, the system acquires only a portion of data during each cardiac cycle, so it takes longer to acquire the cine loop. Related information Acquiring image data (page 120) Physiological data sources (page 109) ECG Trigger section (page 117) ECG Trigger section ECG triggering is a feature you can use to effectively acquire imaging frames at a specific time during the heart cycle. ECG triggering suppresses this effect. Use ECG triggering when you intend to add measurements at a specific time. Rev 1.1 VisualSonics Vevo 2100 Imaging System Operator Manual 117 Chapter 18: Setting up to acquire physiological data How ECG triggering works ECG triggering acquires one single frame of image data during each cardiac cycle, at precisely the same time point after the R wave peak, as shown in the following illustration. Before you begin Your animal must be connected to the Advanced Physiological Monitoring Unit. IMPORTANT: You can only activate and control ECG triggering while you are acquiring data. You cannot access these options when you review an image. f To set the ECG triggering: 1. Begin acquiring data and then press. 2. Press Physio Settings . The left panel displays the physiological display setting sections. 118 3. In the Physiological Display section, select the View Physiology check box and then select only the ECG check box. This displays only the ECG waveform in the physiological trace window, which makes it easier to work with. 4. In the Physiological Range section, adjust the ECG slider so that the trace line is tall enough to clearly define the peak of the R wave. 5. In the ECG Trigger section: VisualSonics Vevo 2100 Imaging System Operator Manual Rev 1.1 Chapter 18: Setting up to acquire physiological data a. In the T1 row select the check box to activate the time slider control as well as the Cycles slider control at the bottom of the section. b. Watch the B-Mode image as you adjust the slider until you find the image within the cardiac cycle that displays the tissue characteristics that you want to study (typically systole or diastole). The system sets the time point after the R wave where it will continue to acquire one single frame of image data during each cardiac cycle. c. Adjust the Cycles slider to set the number of cycles (in a range from 1-10) in which the system will acquire the set number of cardiac cycles. 6. If you want to study a second image point within the cardiac cycle, select the T2 check box and follow the same procedure to place a second trigger. 7. Press Cine Store to create your cine loop. The system acquires one frame of image data for each cardiac cycle. When the selected number of cycles are completed, the cine loop is created. Related information Rev 1.1 Acquiring image data (page 120) Physiological data sources (page 109) Respiration Gating section (page 115) VisualSonics Vevo 2100 Imaging System Operator Manual 119 Chapter 19: Acquiring image data Chapter 19 Acquiring image data This chapter shows you how to start acquiring micro-ultrasound image data. Before you begin f Ensure that you have connected a transducer to the transducer port on the front of the cart. Ensure that the animal is properly prepared on the animal platform and ensure that the animal is connected to the physiological data support system. To acquire a micro-ultrasound image: 1. With the Study Browser or a Mode window open, press the key for the Mode you want to image in. For example, press B-Mode . The the system begins acquiring B-Mode data. B-Mode window. The outlined area includes the ultrasound image data and the physiological trace data. f To switch from one image acquisition Mode to another: 1. 120 While you are acquiring image data in one mode, press VisualSonics Vevo 2100 Imaging System Operator Manual Scan/Freeze . Rev 1.1 Chapter 19: Acquiring image data 2. On the control panel, press the key for the new imaging mode. For M-Mode press M-Mode a second time to display the M-Mode image in the lower image panel and the B-Mode scout image in the upper image panel. The Mode window displays the image data in the new imaging Mode. Next steps Saving your image data (page 122) Analyzing image data (page 156) Managing your studies (page 125) Related information Rev 1.1 Connecting the transducer to the Vevo 2100 Imaging System (page 106) Logging on (page 41) Image acquisition modes (page 37) Quick start tutorial (page 30) VisualSonics Vevo 2100 Imaging System Operator Manual 121 Chapter 20: Saving image data Chapter 20 Saving image data You can save your image data in one of two ways: Save your data as a multiple frame animation of your image frames. This ultrasound image is called a cine loop. Save your data as a single frame ultrasound image called an image frame. In this chapter Saving a cine loop (multiple-frame animation)...............................................................122 Saving an image frame .......................................................................................................123 Saving a cine loop (multiple-frame animation) A cine loop is a multiple -frame animation of your image frames. You can save your image data as a cine loop in every image Mode other than 3D-Mode. B-Mode based cine loops are measured by number of frames. M-Mode and PW Doppler Mode cine loops are measured in seconds. How cine loops work While you acquire data, the system's playback memory holds your most recent image data in a buffer. The size of the buffer is determined by the Cine Loop Size preference you specify in the Preferences window on the General tab. When you save your image as a cine loop, the system saves this buffered data as an image. The buffer saves the latest acquired data. f f To review your cine loop content before you save it: Press 2. Use the frames. 3. If you don't want to save the content, press acquire new image data. Cine Loop Review dial to review the current, but unsaved, cine loop Scan/Freeze again and continue to To save your image as a cine loop: 1. 122 Scan/Freeze . 1. Press Scan/Freeze to stop acquiring data. VisualSonics Vevo 2100 Imaging System Operator Manual Rev 1.1 Chapter 20: Saving image data Cine Store 2. Review the image as required and then press . 3. Your Mode window dims and the system pauses the image acquisition. During this image acquisition pause: 4. The system captures the last number of acquired frames based on your Cine Loop Size preference and creates a new cine loop image In the bottom left of your Mode window, the system briefly displays the Cine Stored confirmation message The system adds your new image as an unnamed list item within the active series row in the study that you selected in the Study Browser before you started acquiring your data The pause ends and the system continues to acquire image data. Next steps Labeling an image (page 136) Opening an image (page 136) Adding generic measurements (page 166) Adding protocol measurements (page 168) Related information Cine Loop Size preferences (page 71) Saving an image frame (page 123) Saving an image frame An image frame is a single non-animated image. You can save an image frame in every imaging Mode other than 3D-Mode. How image frames work While you acquire data, the system's playback memory holds your most recent image data in a buffer. The size of the buffer is determined by the Cine Loop Size preference you specify in the Preferences window on the General tab. Rev 1.1 VisualSonics Vevo 2100 Imaging System Operator Manual 123 Chapter 20: Saving image data When you save your image as an image frame, the system saves the frame that is currently displayed in the Mode window. f To save your image as an image frame: Scan/Freeze Press 2. Turn the Cine Loop Review dial forward and back until you see the frame you want to store. 3. Press 4. Your Mode window pauses for a moment. During this pause: 5. and then Cine Store 1. to create a cine loop. Frame Store . The system captures the current image frame and creates a new image In the monitor bar of your Mode window, the system briefly displays the Frame Stored confirmation message The system adds your new image as an unnamed list item within the active series row in the study that you selected in the Study Browser before you started acquiring your data The brief pause ends and the system continues to acquire image data. Next steps Labeling an image (page 136) Opening an image (page 136) Related information 124 Cine Loop Size preferences (page 71) Saving an image frame (page 123) VisualSonics Vevo 2100 Imaging System Operator Manual Rev 1.1 Section 6 Managing images, series and studies Studies in the Vevo 2100 Imaging System are like studies in a paper based system. They work much like a file directory and hold all the series of images that are part of your study. Studies are composed of one or more grouped image sets called series, and the series are composed of one or more images (individual frames and/or multipleframe cine loops). When you acquire and save an image, the Vevo 2100 Imaging System lists the image in the Study Browser. This section shows you how to use the Study Browser when you want to work with your saved images. In This Section About studies, series and images ......................................................................................126 Working with studies .........................................................................................................127 Working with series ............................................................................................................132 Working with image items in a study series ...................................................................136 Exporting studies, series or images...................................................................................139 Copying, deleting and importing......................................................................................152 Rev 1.1 VisualSonics Vevo 2100 Imaging System Operator Manual 125 Chapter 21: About studies, series and images Chapter 21 About studies, series and images The Study Browser organizes your work into studies, series and images and displays them in the following hierarchy: Study Series Image The following illustration and table describes how the hierarchy of Study / Series / Image works and how it appears in the software. Study Browser window featuring the study, series and images of a selected study Area Description Study. A study contains one or more grouped image sets called series. In this example, the highlighted study is named 3D set - Fall and it contains one series. Series. A series is the group of one or more images that you acquire during an acquisition session. A series in a study functions much like a sub-folder of a parent folder. In this example, the specified series is named Series 1 and it contains six images. Image. An image is either a multiple frame video-like image called a cine loop, a single image frame, or a 3D-Mode image. In this example, the specified image is named Bolus-2. 126 VisualSonics Vevo 2100 Imaging System Operator Manual Rev 1.1 Chapter 22: Working with studies Chapter 22 Working with studies Studies are the largest grouping you can work with in the Study Browser. Studies contain your images. And these images are grouped into series which list all the images you create during an acquisition session. You can organize your studies any way you want, based on the type of study you are working on. Sometimes you will create a study that tracks a specific set of images of one animal over a period of time. Other times you will create a study that tracks a specific set of images of a series of animals at one time. In this chapter Creating a study ..................................................................................................................127 Finding a study....................................................................................................................129 Modifying the information properties of a study ...........................................................129 How passwords and study locks work ............................................................................130 Locking a study ...................................................................................................................131 Creating a study You can create a study in one of two ways: Press a mode key to start acquiring image data, then press From the Study Browser press then click New Study New Scan/Freeze on your control panel or click New and Creating a study by acquiring image data When you begin imaging in a mode, the system automatically creates a new system-named study and series. This is typically the fastest way to create a study. f Rev 1.1 To create a study by acquiring image data: 1. Press the appropriate Mode key for your acquisition session. 2. The system creates a study. VisualSonics Vevo 2100 Imaging System Operator Manual 127 Chapter 22: Working with studies The mode window appears and displays the system-generated study name and series name. You have successfully created a study. 3. Store images to your series and then close the series. BE CAREFUL: If you don't store images to the first and only series of a study, the system removes both the series as well as the study when you close the series. The Study Information window appears. 4. Complete the required fields and any optional fields as needed and click OK. Related information Modifying the information properties of a study (see page 129) Creating a study by using the New key or New button f To create a study by using the New key: 1. From the Study Browser press then click New Study. 2. In the New Study window: New on your control panel or click New and The name of the current operator appears in the Owner box as well as the Acquired By box The Series Name defaults to Series 1 The currently selected application appears in the Application box The currently selected measurement package appears in the Measurement Package box 3. In the Study Name box type a name for the study. 4. (Optional) Customize additional property details (see page 129) in the boxes that are labeled in gray, then click OK. 5. The system creates the study and opens the mode acquisition window in BMode. You have successfully created a study. 6. Store images to your series and then close the series. BE CAREFUL: If you don't store images to the first and only series of a study, the system removes both the series as well as the study when you close the series. 128 VisualSonics Vevo 2100 Imaging System Operator Manual Rev 1.1 Chapter 22: Working with studies Finding a study When your list of studies is long and you need to find a specific study, use the Study Browser sorting features. f To find a study: 1. Press Study Management . The Study Browser appears. 2. 3. Click a column heading to sort the list of studies. Click Name heading to display the list in alphanumeric order based on the name of the study. Click the heading again to switch the sort order of the column between ascending order and descending order. Click the lock icon heading to display the locked studies first. Click the heading again to display the unlocked studies first. Click the Date heading to display the list in chronological order. Click the heading again to switch the sort order of the column between ascending order and descending order. Click the Study Owner heading to display the list in alphabetical order based on the name of the operator who owns the study. Click the heading again to switch the sort order of the column between ascending order and descending order. Scroll through the list to find your study. Modifying the information properties of a study You can use the Study Information window to customize the property details of a study. f To customize the information properties for a study: 1. Open the Study Browser window. 2. Select the study you want to work with and then click Info. The Study Information window appears and displays the Study Information section fields. 3. Rev 1.1 Add or modify content in the boxes as described in the following table. VisualSonics Vevo 2100 Imaging System Operator Manual 129 Chapter 22: Working with studies 4. Box Description Owner Read-only Study Name Required. Type your information. Granting Institution Optional. Type your information. Study Notes Optional. Type your information. Click OK. The Study Browser returns. Related information Study Browser window workspace (page 49) Study Information window workspace (page 50) How passwords and study locks work You can review any images in any study on your Vevo 2100 Imaging System at any time. And if the study is not locked you can complete any of the following tasks at any time: Review the study Add a new series Add new images Delete an image Delete a series Delete a study Add/edit measurements and annotations Delete measurements and annotations Edit an image or series or study name Edit series information or study information Before you can delete a study or series or image within a study, unlock the study. If the owner or an administrator added a password to their operator profile, you must contact the owner or administrator and request the password. Related information 130 Locking a study (page 131) Working with operator passwords (page 65) VisualSonics Vevo 2100 Imaging System Operator Manual Rev 1.1 Chapter 22: Working with studies Locking a study Any operator can lock any study. When you lock a study, all the operators on the system can still review and manage the images in the study. Before you can delete a study or series or image within a study, unlock the study. f f To lock a study: 1. In the Study Browser, in the lock column that you want to lock. select the check box for the study 2. The system adds a check mark in the lock column. To delete a locked study: 1. Select the study and click Delete. 2. If the operator or study owner who applied the lock has a password, the system prompts you to type the password before you can complete the deletion. 3. The system deletes the study. Related information Rev 1.1 Study Browser window workspace (page 49) How passwords and study locks work (page 130) VisualSonics Vevo 2100 Imaging System Operator Manual 131 Chapter 23: Working with series Chapter 23 Working with series Series are sub-groupings within studies that list all the images you create during acquisition. Use series to create useful image groupings within your study. Whenever you create a new study, in the Study Browser the system automatically creates the first series. Typical uses for series Let's say your study tracks a specific set of images of one animal over a period of time. Create a new series each time you reach a time point in the study when you need to acquire images and take measurements. Add all your images for that animal to a series. If your study tracks a specific set of images of a series of animals at specific times, create a new series at each time point and add your images for each animal to that series. In this chapter Creating a new series ..........................................................................................................132 Modifying the information properties of a series ...........................................................133 Closing an active series.......................................................................................................134 Deleting a series...................................................................................................................135 Creating a new series You can create a series in one of two ways: f Create a new study and the system automatically creates the first series in the study In the Study Browser, add a new series to an existing study To create a series by creating a new study: Create a new study using either of two methods: 132 Create a study by acquiring image data (page 127) Create a study by using the New key or New button (page 128) VisualSonics Vevo 2100 Imaging System Operator Manual Rev 1.1 Chapter 23: Working with series The system creates the new study and automatically creates the first series in the study. f To add a new series to an existing study: 1. In the Study Browser, select the study that will contain the new series. 2. Press New . The system prompts you to create either a new study or a new series. 3. Click New Series. The New Series window appears. 4. In the Series Information section, modify the series parameters as required. 5. Click OK. The system starts acquiring image data in B-Mode. Modifying the information properties of a series You can use the Study Information window to customize the property details of a series within a study. f To customize the information for a specific series: 1. Access the Study Information window: Study Info From a mode window press From the Study Browser, select the series row (not the study row) and then click Info or press Study Info The Study Information window appears and displays the information about the study in the Study Information section, and information about the series in the Series Information section. 2. Rev 1.1 Add or modify content in the boxes as described in the following table. VisualSonics Vevo 2100 Imaging System Operator Manual 133 Chapter 23: Working with series Box Description Series Name Required. Acquired By Required. Date of Birth Optional. Click the calendar icon and select the date that the animal was born. Sex When you select Female, the system displays the Pregnant option. Pregnant Optional. Select the check box. The system displays an optional Date Mated calendar field. If you want to add that data, click the calendar icon and select the date. Important: If you want to add embryology measurements to any image in the series you must select this check box. (All other fields) Optional. Type in your information. Related information Study Information window workspace (page 50) Closing an active series When you are in an acquisition session adding images to your study, the series you are working with is the active series. f To close a series: 1. 2. Press Close . Use this key: When you are in a Mode window acquiring images) When you are in the Study Browser (or click Close Series) If you created your current series by starting an acquisition session, the system displays the Study Information window so you can define the study owner. Note: Until you define the owner of the study you cannot close the study or series. BE CAREFUL: If you don't store images to the first and only series of a study, the system removes both the series as well as the study when you close the series. 134 VisualSonics Vevo 2100 Imaging System Operator Manual Rev 1.1 Chapter 23: Working with series Deleting a series You can delete a series from any unlocked study. f To delete a series: 1. 2. In the Study Browser, select the series you want to delete: Click to select one series CTRL +click Click+ Press DEL to select a collection of individual series SHIFT +click to select a range of series or click Delete in the Study Browser. The Delete Confirmation window appears. DATA LOSS WARNING: When you delete items from the Study Browser, the system completely removes the data from your system. You cannot retrieve it. 3. Rev 1.1 Click Yes. VisualSonics Vevo 2100 Imaging System Operator Manual 135 Chapter 24: Working with image items in a study series Chapter 24 Working with image items in a study series Images are saved cine loops and image frames that are listed in a series within a study. In this chapter Opening an image ...............................................................................................................136 Labeling an image ...............................................................................................................136 Storing an image..................................................................................................................137 Opening an image f To open an image: In the Study Browser, expand the study and series and then select the image you want to open: In the list of studies, double-click the image row In the thumbnails panel, double-click the image thumbnail The system opens the image in the Mode window. Labeling an image You can label a saved image while you are reviewing it in the Mode window, or when you are working with it as a list item in the Study Browser. f To label an image from the Mode window: 1. Press Image Label . The Image Label dialog box appears. 2. Type the image label name and click OK. The system: 136 Displays the name in the Image Label field above the image Stores the image as either a cine loop or image frame if: VisualSonics Vevo 2100 Imaging System Operator Manual Rev 1.1 Chapter 24: Working with image items in a study series a. AutoSAVE on Image Label is selected in the General tab of the Preferences window -orb. The image has not been saved previously f To label an image from the Study Browser: Method A (Vevo 2100 Imaging System control panel): 1. 2. Expand the study and series and select the image you want to label. In the list of studies, select the image row. In the thumbnails panel, scroll to view the image and select the image. Press Image Label . The Image Label window appears. 3. Type the image label name and click OK. The system displays the name in the Name column. Method B (Vevo 2100 Workstation): 1. Expand the study and series and right-click the row of the image you want to add a label to. The Image Label window appears. 2. Type the image label name and click OK. The system displays the name in the Name column. Storing an image You can store a cine loop or individual frame either while you are acquiring image data or reviewing image data. f Rev 1.1 To store a cine loop: 1. Begin acquiring data in an imaging Mode, or review a stored cine loop from the Study Browser. 2. Press Cine Store . VisualSonics Vevo 2100 Imaging System Operator Manual 137 Chapter 24: Working with image items in a study series The system saves the cine loop frames as a single image item and lists the image in the Study Browser. f To store a single-frame image: You can use Frame Store to a single-frame image in B-Mode, Color Doppler Mode, Power Doppler Mode and Contrast Mode. For M-Mode, PW Doppler Mode and PW Tissue Doppler Mode, this key stores the complete cine loop. 1. Begin acquiring data in an imaging Mode, or review a stored cine loop from the Study Browser. 2. Press Frame Store . The system saves the frame as an image item and lists the image in the Study Browser. Note: When you store a frame from a previously stored cine loop, the frame includes the same image label as the original cine loop. 138 VisualSonics Vevo 2100 Imaging System Operator Manual Rev 1.1 Chapter 25: Exporting studies, series or images Chapter 25 Exporting studies, series or images The Export function: a. Translates your images from the proprietary Vevo 2100 Imaging System file format into industry formats you can work with on another computer. b. Transfers the translated files to a network location or an external storage device that you connect to the USB ports or the Firewire port on the rear panel of the Vevo 2100 Imaging System. In this chapter Exporting cine loops from the Study Browser ................................................................139 Exporting image frames from the Study Browser ..........................................................142 Exporting images to DICOM from the Study Browser ..................................................145 Exporting the Study Browser list view as a text file .......................................................148 Exporting the Study Browser window content ...............................................................149 Exporting cine loops from the Study Browser Before you begin Ensure that the Vevo 2100 Imaging System is connected through the appropriate ports on the rear panel of the system to a data storage location on your network or to an external storage device. f To export cine loops from the Study Browser: 1. Press Study Management . The Study Browser appears. 2. Select the cine loops you want to export. Note: You cannot export 3D-Mode images as a cine loop. Rev 1.1 If you want to export a single cine loop, expand the study and series that contains the cine loop and select it. If you want to export multiple cine loops, expand and select the study rows or series rows that contain the cine loops you want to export. VisualSonics Vevo 2100 Imaging System Operator Manual 139 Chapter 25: Exporting studies, series or images Important tip: When you select a series or a study that includes image frames as well as cine loops, the system only exports the selected cine loop images. You do not have to de-select the image frames. You can just select the series row or even the whole study and the system will export only the cine loops. 3. Press Select Press CTRL + Select Press Select Press Export to select one row + to select a collection of individual rows SHIFT +scroll+ Select to select a range of rows . The Export Image window appears. 4. In the folder browser, browse to the location where you want to export your cine loops and select the folder. 5. If you need to create a new folder to contain the cine loops you are exporting: a. Click New Folder. b. Type the name of the new folder and click OK. c. Select the new folder. 6. In the Export Type section click Cine Loop. 7. In the Options section: a. In the top box: If you are exporting a single image, the system labels this box Save As. You can keep the system defined date and time stamp file name or type a new file name. If you selected to export multiple images, the system labels this box File Name Prefix. Type in text that will be added to the start of all the individual image files that you have selected to export. This way you can identify and group these exported files more easily in your export folder. b. In the File Type box select the AVI format based on your requirements. AVI format Description Uncompressed AVI Largest file size. Original image quality. Compressed AVI MS Video 1 Smallest file size. Good image quality. Compressed AVI MS Media Video 9 Smaller file size. Best image quality. Attention: Apple Macintosh users - Use this format to export as compressed AVI. Windows Audio Wave File 140 Saves the audio from a PW Doppler or PW Tissue Doppler cine loop. VisualSonics Vevo 2100 Imaging System Operator Manual Rev 1.1 Chapter 25: Exporting studies, series or images c. 8. In the Quality row, click High or Medium based on your requirements. Quality Description Medium Slightly lower resolution High Highest resolution Click OK. The system exports the images to the folder you selected and then presents the Image Export Report. 9. Click OK. The system returns you to the Study Browser. Related information Rear panel (page 21) Export and Copy To windows workspaces (page 54) Exporting a cine loop from the Mode window If you are analyzing an image frame in the Mode window, you don't have to return to the Study Browser to export it. You can export it directly from the Mode window. Before you begin Ensure that the Vevo 2100 Imaging System is connected through the appropriate ports on the rear panel of the system to a data storage location on your network or to an external storage device. f To export a cine loop from the Mode window: 1. Press Export . The Export Image window appears. 2. Rev 1.1 Continue the export procedure as detailed in Exporting cine loops from the Study Browser (page 139). VisualSonics Vevo 2100 Imaging System Operator Manual 141 Chapter 25: Exporting studies, series or images Exporting image frames from the Study Browser Before you begin Ensure that the Vevo 2100 Imaging System is connected through the appropriate ports on the rear panel of the system to a data storage location on your network or to an external storage device. f To export image frames from the Study Browser: 1. Press Study Management . The Study Browser appears. 2. Select the image frames you want to export. If you want to export a single image frame, expand the study and series that contains the image frame and select it. If you want to export multiple image frames, expand and select the study rows or series rows that contain the image frames you want to export. Press Select Press CTRL + Select Press Select to select one row + to select a collection of individual rows SHIFT +scroll+ Select to select a range of rows Important tip: When you select a series or a study that includes cine loops as well as image frames, the system exports the last frame of any cine loop as an image frame. Or, if you have added a measurement, the system exports the frame that includes the measurement. This means that if you want to export the entire cine loop, you must click to de-select the cine loop items from your multiple selections, then configure another export to export them as cine loops. 3. Press Export . The Export Image window appears. 4. In the folder browser, browse to the location where you want to export your data and select the folder. 5. If you need to create a new folder to contain the image frames you are exporting: a. Click New Folder. b. Type the name of the new folder and click OK. 142 6. In the Export Type section click Image. 7. In the Options section: VisualSonics Vevo 2100 Imaging System Operator Manual Rev 1.1 Chapter 25: Exporting studies, series or images a. In the top box: If you are exporting a single image, the system labels this box Save As. You can keep the system defined date and time stamp file name or type a new file name. If you selected to export multiple images, the system labels this box File Name Prefix. Type in text that will be added to the start of all the individual image files that you have selected to export. This way you can identify and group these exported files more easily in your export folder. b. In the File Type box select the TIFF or BMP file format in either full screen or image area. Image exported as full screen BMP file Rev 1.1 VisualSonics Vevo 2100 Imaging System Operator Manual 143 Chapter 25: Exporting studies, series or images Same image exported as image area BMP c. 8. If the system detects that the file names of any images you selected for export are identical to any file names in your export folder, the system prompts you to choose how to proceed: Click Yes to overwrite the files Click No to return to the Export Image window Click OK. The system exports the images to the folder you selected and then presents the Image Export Report. 9. Click OK. The system returns you to the Study Browser. Related information 144 Rear panel (page 21) Export and Copy To windows workspaces (page 54) VisualSonics Vevo 2100 Imaging System Operator Manual Rev 1.1 Chapter 25: Exporting studies, series or images Exporting an image frame from the Mode window If you are analyzing an image frame in the Mode window, you don't have to return to the Study Browser to export it. You can export it directly from the Mode window. Before you begin Ensure that the Vevo 2100 Imaging System is connected through the appropriate ports on the rear panel of the system to a data storage location on your network or to an external storage device. f To export an image frame that you are analyzing in the Mode window: 1. Press Export . The Export Image window appears. 2. Complete the export procedure as detailed in Exporting image frames from the Study Browser (page 142). Exporting images to DICOM from the Study Browser You can export saved cine loop or image frame images as DCM files that you can import into a DICOM compatible workstation. This feature supports all ultrasound modes except 3D-Mode. If you select only 3D-Mode images for export, the system disables the Export button. You can export your saved images from the Study Browser or while you are reviewing them in the Mode window. Before you begin Ensure that the Vevo 2100 Imaging System is connected through the appropriate ports on the rear panel of the system to a data storage location on your network or to an external storage device. f To export images to DICOM format from the Study Browser: 1. Press Study Management . The Study Browser appears. 2. Select the image frames you want to export. Rev 1.1 If you want to export a single cine loop image or image frame image, expand the study and series that contains the image and select it. VisualSonics Vevo 2100 Imaging System Operator Manual 145 Chapter 25: Exporting studies, series or images 3. If you want to export multiple single cine loop images or image frame images or a combination of both image types, expand and select the study rows or series rows that contain the images you want to export. Press Select Press CTRL + Select Press Select Press Export to select one row + to select a collection of individual rows SHIFT +scroll+ Select to select a range of rows . The Export Image window appears. 4. In the folder browser, browse to the location where you want to export your data and select the folder. 5. If you need to create a new folder to contain the image frames you are exporting: a. Click New Folder. b. Type the name of the new folder and click OK. The system adds a new folder inside the selected folder. 6. In the Export Type section click DICOM. 7. In the Options section: a. In the top box: If you are exporting a single image, the system labels this box Save As. You can keep the system defined date and time stamp file name or type a new file name. If you selected to export multiple images, the system labels this box File Name Prefix. Type in text that will be added to the start of all the individual image files that you have selected to export. This way you can identify and group these exported files more easily in your export folder. b. In the File Type box select the compression level for your DCM export file, as described in the following table. 146 Header text Header text Implicit VR Little Endian Image pixel data is not compressed. The Tag type is determined by the context. Explicit VR Little Endian Image pixel data is not compressed. The Tag type is explicitly defined in the file. JPEG Baseline Image pixel data is encoded with JPEG coding Process 1 (nonhierarchical with Huffman coding). This setting produces the smallest file sizes, but with some loss of image quality. RLE Lossless Image pixel data is encoded with RLE compression which compresses with no image loss. VisualSonics Vevo 2100 Imaging System Operator Manual Rev 1.1 Chapter 25: Exporting studies, series or images c. If your DICOM system supports regions: Select the Export regions check box to export the file with separate calibration data for the main image area as well as the B-Mode scout window. Clear the Export regions check box to export the file with only the calibration data for the main image area. d. If the system detects that the file names of any images you selected for export are identical to any file names in your export folder, the system prompts you to choose how to proceed: 8. Click Yes to overwrite the files Click No to return to the Export Image window Click OK. The system exports the images as individual DCM files to the folder you selected and then presents the Image Export Report. 9. Click OK. The system returns you to the Study Browser. Exported files If you selected any series that only contain 3D-Mode images, the system does not export any of the images. If you selected multiple images including 3D-Mode images, the system exports all the images except for the 3D-Mode images. Exporting images to DICOM from the Mode window If you are analyzing either a cine loop or an image frame in the Mode window, you don't have to return to the Study Browser to export it to DICOM. You can export it directly from the Mode window. Before you begin Ensure that the Vevo 2100 Imaging System is connected through the appropriate ports on the rear panel of the system to a data storage location on your network or to an external storage device. f To export an image to DICOM from the Mode window: 1. Rev 1.1 Press Export . VisualSonics Vevo 2100 Imaging System Operator Manual 147 Chapter 25: Exporting studies, series or images The Export Images window appears. 2. Complete the export procedure as detailed in Exporting to DICOM from the Study Browser (page 145). Exporting the Study Browser list view as a text file The Study Browser list view is the exact representation of what appears in your Study Browser when you scroll from the top to the bottom. When you export the Study Browser list view using the Table option, the system generates a snapshot of this view and exports it as a TXT text format file. You can then open the file in a text editor. Before you begin Ensure that the Vevo 2100 Imaging System is connected through the appropriate ports on the rear panel of the system to a data storage location on your network or to an external storage device. f To export the Study Browser list view as a text file: 1. Press Study Management . The Study Browser appears. 2. Expand the study rows and series rows as required to create the view you want to export. Study Browser list view 3. 148 From the Study Browser, press Export . VisualSonics Vevo 2100 Imaging System Operator Manual Rev 1.1 Chapter 25: Exporting studies, series or images The Export Image window appears. 4. In the folder browser, browse to the location where you want to export your data and select the folder. 5. If you need to create a new folder: a. Click New Folder. b. Type the name of the new folder and click OK. The system adds a new folder inside the selected folder. 6. In the Export Type section click Table. 7. (Optional) In the Options section type a unique name to replace the default time stamp. 8. Click OK. The system: f Exports the Study Browser list view as a TXT text file. Returns you to the Study Browser. To view the Study Browser list view table: Open the TXT file in a text editor. Exporting the Study Browser window content When you want to take a snapshot summary of your activity over a set period of time use the export Table feature. Export Table exports the Study Browser window content precisely as it appears, but as a TXT file. Rev 1.1 VisualSonics Vevo 2100 Imaging System Operator Manual 149 Chapter 25: Exporting studies, series or images For example if your Study Browser includes 50 studies and you expand only the sixth study and its series and images, your export will include all the listing information for the one study that you expanded completely, and include only the study rows for the other 49 studies. Before you begin Ensure that the Vevo 2100 Imaging System is connected through the appropriate ports on the rear panel of the system to a data storage location on your network or to an external storage device. f To export the Study Browser window contents: 1. Open the Study Browser window (page 49). 2. Expand the studies and series you want to view. 3. Click Export. The Export Image window appears. 150 4. In the folder browser, browse to the location where you want to export your cine loops and select the folder. 5. In the Export Type section click Table. 6. (Optional) In the Options section type a unique name to replace the default time stamp. 7. Click OK. VisualSonics Vevo 2100 Imaging System Operator Manual Rev 1.1 Chapter 25: Exporting studies, series or images The system exports the Study Browser window contents as a TXT file to the location you specified. Rev 1.1 VisualSonics Vevo 2100 Imaging System Operator Manual 151 Chapter 26: Copying, deleting and importing Chapter 26 Copying, deleting and importing The Vevo 2100 Imaging System provides a range of features for copying, deleting and importing study data. In this chapter Copying studies, series or images.....................................................................................152 Deleting studies, series or images .....................................................................................153 Importing studies ................................................................................................................154 Copying studies, series or images You can copy any number of studies from your Vevo 2100 Imaging System to a location on your network or to an external storage device. Before you begin Ensure that the Vevo 2100 Imaging System is connected to the external storage location through the appropriate ports on the rear panel of the system. f To copy a study: 1. 2. In the Study Browser, select the names of the studies that you want to copy. Press Select Press CTRL + Select Press Select Press to select one row + to select a collection of individual rows SHIFT +scroll+ Select to select a range of rows Copy To . The Copy Study To window appears. 3. In the folder browser, browse to the location where you want to copy the study and select the folder. 4. If you need to create a new folder to contain the file you are copying: a. Click New Folder. b. Type the name of the new folder and click OK. 152 VisualSonics Vevo 2100 Imaging System Operator Manual Rev 1.1 Chapter 26: Copying, deleting and importing The system adds a new folder inside the selected folder in the folder browser window. 5. In the Options section, in the Save As box, if you want to change the name of the study, type the new name. 6. Click OK. The system: a. Copies the studies to the folder you selected. b. Displays the Copy Study Report box to summarize the details of the copy process. Click OK to complete the process. c. Returns you to the Study Browser. Related information Rear panel (page 21) Export and Copy To windows workspaces (page 54) Deleting studies, series or images In the Study Browser list of study items, series items and image items, you can delete any combination of list items. f To delete studies, series or images: 1. In the Study Browser, select the studies that you want to delete. a. Expand the individual study rows and then series rows if you need to view the sub items under those rows. b. Select the study, series or image items you want to delete. 2. Press Select Press CTRL + Select Press Select Press to select one row + to select a collection of individual rows SHIFT +scroll+ Select to select a range of rows DEL . DATA LOSS WARNING: When you delete items from the Study Browser, the system completely removes the data from your system. You cannot retrieve it. The system: a. Deletes the studies you selected. Rev 1.1 VisualSonics Vevo 2100 Imaging System Operator Manual 153 Chapter 26: Copying, deleting and importing Note: If one or more of the studies are locked, the system will not delete them. b. Displays the Delete Confirmation box to summarize the details of the deletion process. 3. Click Yes. The system returns to the Study Browser. Importing studies Use this command to copy studies acquired on another Vevo 2100 Imaging System or from another storage location. Before you begin Ensure that the Vevo 2100 Imaging System is connected through the appropriate ports on the rear panel of the system to a data storage location on your network or to an external storage device. f To import a study: 1. From the Study Browser press Copy From . The Copy Study From window appears. 2. In the Owner Operator box, select your name from the list. ALERT: CANNOT PROCEED If you do not select your name in the list, the system disables the OK button. 3. Select the studies you want to import to your Study Browser. To preview the images in an external study: In the folder browser browse to the folder that contains the study, expand the folder, expand the study and select a series. The system displays the thumbnails of the images. To select an individual study: 154 In the folder browser browse to the folder that contains the study, expand the folder and select the study. Click the transfer button Studies list. . The study name appears in the Selected VisualSonics Vevo 2100 Imaging System Operator Manual Rev 1.1 Chapter 26: Copying, deleting and importing 4. If you want to remove a study from the Selected Studies list, select the study and then click Remove. 5. Click OK. The system: a. Imports the studies that you selected. b. Displays the Copy Study Report box to summarize the details of the import process. Click OK to complete the process. c. Rev 1.1 Returns you to your previous workspace. VisualSonics Vevo 2100 Imaging System Operator Manual 155 Section 7 Analyzing image data This section walks you through the typical tasks you will complete when you are analyzing your images. In This Section Vevo Imaging Workstation................................................................................................157 Working with cine loops ....................................................................................................158 Measurement basics............................................................................................................164 Working with measurements ............................................................................................170 Working with annotations .................................................................................................175 Reporting your analysis results.........................................................................................184 156 VisualSonics Vevo 2100 Imaging System Operator Manual Rev 1.1 Chapter 27: Vevo Imaging Workstation Chapter 27 Vevo Imaging Workstation VisualSonics offers an optional Vevo 2100 Workstation Software package which includes all the software tools and features that you will find on the Vevo 2100 Imaging System excluding the image acquisition tools features. Rev 1.1 VisualSonics Vevo 2100 Imaging System Operator Manual 157 Chapter 28: Working with cine loops Chapter 28 Working with cine loops A cine loop is the trailing series of acquired images that the system holds in its memory buffer as you acquire image data. In B-Mode, the cine loop is a set of frames. In PW Doppler Mode and M-Mode, the cine loop is the data acquired over a time interval. In this chapter Cine loop workspace...........................................................................................................158 Cine loop review controls ..................................................................................................159 Creating cine loops..............................................................................................................161 Creating a cine loop subset from a full cine loop ............................................................162 Viewing saved physiological data ....................................................................................162 Cine loop workspace The following illustration and table describes the information and features in a frame-based cine loop. Area Description Cine loop length bar. Represents the full length of the cine loop. 158 VisualSonics Vevo 2100 Imaging System Operator Manual Rev 1.1 Chapter 28: Working with cine loops Area Description Frame counter. Indicates the location of the current frame. The counter indicates the frame number and the total number of frames located within the buffer. To view another frame in the cine loop, click on the triangular frame indicator and drag it to the desired frame. Range start frame number. Range start bracket. Defines the start of the cine loop range you want to review. You can create a range within the full cine loop. Drag the bracket and then click to define the start of a subset range. Range length bar. Represents the full length of the defined range. Range end bracket. Defines the end of the cine loop range you want to review. You can create a range within the full cine loop. Drag the bracket and then click to define the end of a subset range. Range end frame number. Cine loop review controls You can review a cine loop using either the dial controls on the Vevo 2100 Imaging System control panel or the on-screen controls on the Vevo Imaging Workstation on a PC. Rev 1.1 VisualSonics Vevo 2100 Imaging System Operator Manual 159 Chapter 28: Working with cine loops Reviewing a cine loop on the Vevo 2100 Imaging System When you are playing a cine loop on the Vevo 2100 Imaging System these are the controls you use. Cine Loop Review Controls all cine loop review functions. To use this dial control: 160 To stop and start the cine loop, press the dial To view a cine loop frame by frame, press the dial to stop the cine loop and then turn the dial one click at a time clockwise or counterclockwise To change the review playback speed, press the dial to start the cine loop and then turn the dial clockwise to speed up or counterclockwise to slow down VisualSonics Vevo 2100 Imaging System Operator Manual Rev 1.1 Chapter 28: Working with cine loops Scan/Freeze During image acquisition, toggles between acquiring image data and freezing the acquisition. When you freeze the acquisition the system stores cine loop data if you select Auto SAVE on Image Label in the General tab of the Preferences window. During image analysis, starts and stops data playback. Trackball. Roll the ball with your hand to: Move a pointer or cursor around the screen Move forward or backward in a cine loop Reviewing a cine loop on the Vevo Imaging Workstation When you are playing a cine loop on the Vevo Imaging Workstation these are the controls you use. Frame slider. Drag the triangle to move to a different frame, then click to commit the new position. Playback speed Go to start View previous frame Start/Stop View next frame Go to end Creating cine loops f To create a cine loop: Rev 1.1 While you are acquiring image data, press Scan/Freeze to pause your data acquisition. This creates a temporary cine loop that you can review to determine if you want to save it as an image. VisualSonics Vevo 2100 Imaging System Operator Manual 161 Chapter 28: Working with cine loops Press Cine Store after you have acquired your image or at any time while you are acquiring image data. This stores the buffered cine loop frames as an image that appears in your Study Browser. Pause an acquired cine loop, drag the left or right cine loop range bracket to isolate a range of image frames within the original cine loop and then press Cine Store to store the range of image frames as a cine loop. Creating a cine loop subset from a full cine loop You can use the start and end range brackets to create a cine loop subset from a full cine loop. This is useful when you want to review only a portion of the original cine loop. f To create a cine loop subset from a full cine loop: 1. From the Study Browser, open a cine loop. 2. Drag the start bracket and then click to define the start of the subset range. 3. Drag the end bracket and then click to define the end of the subset range. 4. Use the cine loop review controls to view the cine loop subset. 5. If you want to store the cine loop subset, press Cine Store . This sets the playback range in the stored data. The playback range can be changed and then stored again. The original data in unaffected. Viewing saved physiological data When you are analyzing your saved images, you can view the the heart rate, temperature, respiration rate and blood pressure data that that the system recorded along with the image data. The system displays this physiological data in three areas of the Mode window. The following illustration and table describes the features of each area. Physiological data elements when you are analyzing saved image data 162 VisualSonics Vevo 2100 Imaging System Operator Manual Rev 1.1 Chapter 28: Working with cine loops Area Description Physiological trace graph Current frame data values Before you begin Ensure that you select the desired physiological inputs in the Physiological Enable section of the General tab in the Preferences window. f To show or hide individual traces in the graph: Physio Settings 1. Press . 2. In the Physiological Display section: To show or hide the entire graph, select or clear the View Physiology check box To show or hide individual traces in the graph, select or clear the check boxes for the required traces The system shows only the traces you selected. Rev 1.1 VisualSonics Vevo 2100 Imaging System Operator Manual 163 Chapter 29: Measurement basics Chapter 29 Measurement basics This chapter describes where to find the measurement tools, and the the types of measurements you can add to an image. In this chapter Measurement panel workspace.........................................................................................164 Generic measurements .......................................................................................................166 Complete procedure for adding a generic measurement ..............................................166 Protocol measurements ......................................................................................................167 Adding protocol measurements........................................................................................168 Measurement units .............................................................................................................169 Measurement panel workspace The measurement panel is the workspace you use when you add measurements to a stored image or an image that you have acquired but not yet stored. f 164 To view the measurement panel: 1. Open a stored image from the Study Browser or pause an image acquisition. 2. Click (Workstation) or press Measure (control panel). VisualSonics Vevo 2100 Imaging System Operator Manual Rev 1.1 Chapter 29: Measurement basics The measurement panel appears on the left side of the window. Measurement panel workspace The following illustration and table describes the information and features in the measurement panel. Area Description Generic measurement tools. Each imaging Mode provides a unique set of tools. Click the tool and then apply the measurement on the ultrasound imaging area. Measurement package. Select the appropriate measurement package from the drop-down box and then expand a protocol to access the measurements you want to apply. Protocols list. Displays the list of protocols related to the selected measurement package. Protocols list item. Click the protocol to expand the list and display the list of measurements within that protocol. Rev 1.1 VisualSonics Vevo 2100 Imaging System Operator Manual 165 Chapter 29: Measurement basics Area Description Protocol measurement item. A measurement for a specific protocol. Each protocol measurement uses one of the generic measurement tools that are displayed for the active imaging Mode. Click the measurement item and then apply the measurement on the ultrasound imaging area. Measurement values list. Displays the measurements that have been applied to the image. The index # identifies the measurement on the image if the Show Values and Labels option is selected in the Measurement tab of the Preferences window. Related information Creating custom measurement packages (page 80) Modifying and deleting custom measurement packages (page 81) Generic measurements Generic measurements can be applied to an image that does not belong to a protocol in a measurement package. The label for each generic measurement consists of the generic measurement name and a number suffix that shows the chronological order of that measurement type on any image in that series. Depth generic measurement. Complete procedure for adding a generic measurement f To add a typical measurement: 1. 166 While you view a saved image from the Study Browser or an image that is acquired but not stored during an image acquisition session, press Measure and toggle to view the measurement tools panel. VisualSonics Vevo 2100 Imaging System Operator Manual Rev 1.1 Chapter 29: Measurement basics 2. Click the measurement button you want to use. If you are not sure which button you need, hover your cursor over the button to view the pop-up button label. For example, for a linear distance measurement, click selected until the measurement is completed. . The button remains While you apply the measurement, you can look in the measured values list area at the bottom of the left panel to see a magnified view of your cursor area. 3. Click to apply your caliper points. For example, for a linear distance measurement, click on your image to place the initial caliper, then trackball to the location where you want to end your measurement and then click to place the end caliper. This completes your measurement. 4. If you selected the Show Values and Labels option in the Measurements tab of the Preferences window, the system displays the measurement value and editable label for the measurement in the format <Measurement name> #, where # is the sequential number of that type of generic measurements in the series. 5. If you want to rename the label and you have selected Show Values and Labels in the Measurement tab of the Preferences window, type a new name while the label text is selected, and then click outside the label to commit the label. 6. If you have selected Show Values and Labels in the Measurement tab of the Preferences window and you want to move the measurement or move the label, select either item and then drag and drop it. Protocol measurements Protocol measurements are uniquely labeled measurements that belong to a set of measurements that are required for a particular protocol. Each protocol measurement applies one of the generic measurement tools that are provided for the imaging Mode, and then labels the measurement with its unique name. Splenic Artery Diam measurement for the Spleen protocol within the Abdominal measurement package. Rev 1.1 VisualSonics Vevo 2100 Imaging System Operator Manual 167 Chapter 29: Measurement basics Adding protocol measurements Protocol measurements are labeled uniquely for a specific measurement protocol. f f 168 To access the protocol measurement tools and measurements list Scan/Freeze If you are in an image acquisition session press image and then press Measure . to acquire an If you are in the Study Browser, open an image and then press Measure . To place a protocol measurement: 1. In the measurement packages drop-down list click the appropriate package. 2. In the list of protocols, select the appropriate protocol. 3. In the list of measurements, select the measurement you want to add. VisualSonics Vevo 2100 Imaging System Operator Manual Rev 1.1 Chapter 29: Measurement basics The system automatically activates the appropriate measurement tool and highlights the generic button for that tool. 4. On the image, add your measurement. If you selected the Show Values and Labels option in the Measurements tab of the Preferences window, the system displays the measurement value and editable label for the measurement. Next step Reporting your analysis results (page 184) Related information Analyzing image data (page 156) Protocol measurements (page 167) Measurement units The system includes the following measurement types and units: Measurement type Measurement unit Length / Distance millimeters (mm) Area square millimeters (mm ) Velocity millimeters per second (mm/s) Acceleration millimeters per second per second (mm/s ) Time milliseconds (ms) Heart rate beats per minute (BPM) Velocity Time Integral (VTI) centimeters per second integrated over the time interval in seconds (cm) Volume millimeters cubed (mm ) RR Interval milliseconds (ms) Pressure gradient millimeters of Mercury (mmHg) Temperature degrees Celsius 2 2 3 Note: If the unit value includes more than four digits before the decimal point, the unit of measure changes in order that the value will have less than four digits before the decimal point. Rev 1.1 VisualSonics Vevo 2100 Imaging System Operator Manual 169 Chapter 30: Working with measurements Chapter 30 Working with measurements This chapter shows you how to complete measurement tasks that are used for many measurements in many imaging Modes. In this chapter Modifying the properties of a measurement ...................................................................170 Modifying points on a contour measurement .................................................................171 Modifying contour measurements....................................................................................172 Adding embryo measurements.........................................................................................172 M-Mode measurement chains ...........................................................................................173 Copying measurements on Contrast Mode images........................................................174 Deleting measurements ......................................................................................................174 Modifying the properties of a measurement The properties of a measurement are initially defined by the settings you configure in the Measurement Display Options preferences (page 85) on the Measurement tab in the Preferences window. You can override these settings for individual measurements. f To modify the properties of an individual measurement: 1. 170 Right-click the measurement and select Properties. VisualSonics Vevo 2100 Imaging System Operator Manual Rev 1.1 Chapter 30: Working with measurements The Measurement Properties box appears. 2. Modify the properties as required and click OK. Related information Measurement Display Options preferences (page 85) Measurement Parameters preferences (page 84) Modifying points on a contour measurement f Rev 1.1 To modify points on a contour: To move a point, drag it to a new position, then click again to commit the point To add a point, click the contour, move the cursor to a new position, then click again to commit the new point To delete a point, right-click the point and select Delete Point VisualSonics Vevo 2100 Imaging System Operator Manual 171 Chapter 30: Working with measurements Modifying contour measurements f To modify a contour: To move the contour (all the caliper points as a group) click the center point of the trace, trackball to the new position, then click again to commit the contour. To resize the contour, click the contour, trackball the cursor inward or outward to change the size, then click to commit the resized contour. To delete the contour, right-click the curve and select Delete. Adding embryo measurements A pregnant animal typically carries multiple embryos. The same measurement can be applied to each embryo in utero when performing developmental studies. The Vevo software assumes that these embryos are enumerated along the left and right uterine horns. When you add an embryonic measurement the measurement label includes an embryo index that follows the View suffix. For example, for a crown rump length measurement on the third embryo on the left uterine horn, the system labels this Crown Rump Length:Emb:LE3. You can disable the suffix by selecting Show Embryo Index in the Measurement Display Options (page 85) preferences in the Measurement tab of the Preferences window. f 172 To add an embryo measurement: 1. Ensure that the Study Information (page 50) window specifies that the animal is pregnant. 2. From the Study Browser, open the image that includes the embryo image data. 3. Click 4. In the measurement packages list select Embryology Package. 5. In the protocols list click Uterine Horn. 6. In the Horn drop-down select which horn you are analyzing: Left or Right. 7. In the Number box select the embryo number. (Workstation) or press Measure (control panel). VisualSonics Vevo 2100 Imaging System Operator Manual Rev 1.1 Chapter 30: Working with measurements 8. In the protocols list select the protocol measurement you want to work with and then add the measurement on the image. M-Mode measurement chains In M-Mode, you can complete the following sequenced measurements in automatic chains, as shown in the following diagram: M-Mode image displaying the measurement chains beginning with RVID;d and IVS;s In the sequence of chained measurements, the final caliper of the first measurement in the chain automatically becomes the first caliper of the second measurement. This linking continues for the remainder of the caliper points. The labeling for all measurements occur at the same time and only when you add the last caliper of the final measurement in the chain. The image is stored as each of the measurements is completed. f To complete an M-Mode chained measurement: 1. In the measurement packages list select Cardiac Package. 2. In the protocols list, click the protocol and then click the first measurement in the chain. For example, click PSLAX > RVID;d. 3. Click the top point of the first measurement of the chain and move the cursor toward the bottom point. For example, click the top point of the RVID;d measurement. The system displays and labels the measurement if the Show Values and Labels option is selected in the Measurement tab of the Preferences window. 4. Rev 1.1 Click the bottom point of the first measurement. The system commits the measurement value for the first measurement and stores the image. VisualSonics Vevo 2100 Imaging System Operator Manual 173 Chapter 30: Working with measurements This bottom point of the first measurement automatically becomes the top point of the second measurement in the chain, for example, the IVS;d measurement. 5. Click the bottom point of the second measurement. The system measures and labels the second measurement and stores the image. 6. Click the remaining bottom points of the next measurements in the chain. The system measures and labels each measurement until the final measurement is completed. Copying measurements on Contrast Mode images On Contrast Mode images you can copy contrast region measurements and cardiac region measurements. f To copy a Contrast Mode contour measurement: 1. Right-click a measurement, and select Copy. 2. Right-click anywhere on the image and click Paste. The copied measurement is applied directly over the existing measurement. 3. Modify the contour measurement as required. Related information Modifying a contour measurement (page 172) Deleting measurements f 174 To delete a measurement: Right-click a measurement, and select Delete. Select a measurement in the list of measured values and press VisualSonics Vevo 2100 Imaging System Operator Manual DEL . Rev 1.1 Chapter 31: Working with annotations Chapter 31 Working with annotations Annotations are text labels that you can add to any ultrasound image. When you store an image or cine loop, the system includes any annotations as part of the image or cine loop. Note: The system does not include annotations when you export M-Mode, PW Doppler Mode, or PW Tissue Doppler Mode images. However, if the annotations are in the BMode scout window, they are exported. This chapter describes how to work with annotations when you are analyzing an acquired ultrasound image in an image Mode window. In this chapter Annotation workspace........................................................................................................175 Predefined annotations.......................................................................................................176 Adding annotations ............................................................................................................180 Modifying annotations .......................................................................................................181 Annotation workspace The following illustration and table describes the information and features you use when you add an annotation to the ultrasound image area. Rev 1.1 VisualSonics Vevo 2100 Imaging System Operator Manual 175 Chapter 31: Working with annotations Area Description Predefined annotation. A default or custom annotation. To add a predefined annotation right-click on the image > select a package category > select an annotation. Anchor line. Appears when you drag the annotation text. Visually links the annotation text to the caliper point on the image where you added the annotation. Generic Text annotation - modified. An annotation that you type in manually on the image. To add a generic annotation right-click on the image > select Generic Text > type your custom annotation. You can also modify the properties of any annotation (page 181). List of annotation categories. A unique list of package categories that are set for the measurement package you select in the drop-down list. To display this list right-click on the image. Annotation text list. A unique list of predefined annotations that are set for a package category. To display this list right-click on the image > select a package category. Measurement label. For detailed information see Adding annotations (page 180). Predefined annotations The system activates a unique set of predefined annotations when you select a measurement package in the measurement panel. You can add, reorder or delete annotation categories and annotation names (page 88). Predefined annotations are not available in 3D-Mode. This section lists the default predefined annotations that are available. Abdominal Package annotations 176 Category Annotation text Generic Annotation text VisualSonics Vevo 2100 Imaging System Operator Manual Rev 1.1 Chapter 31: Working with annotations Category Annotation text Kidney Cortex Medulla Hilum Renal Vein Renal Artery Left Kidney Right Kidney Liver Hepatic Artery Hepatic Vein Portal Vein Lobe Right Lobe Left Lobe Liver Other Abdominal Adrenal Gland Intestines Bladder Reproductive Group Ovary Uterus Uterine Horn Testicle Seminal Vesicle Prostate Physiological Inspiration Expiration Electrical Systole Electrical Diastole Mechanical Systole Mechanical Diastole Max dP/dT Cardiac Package annotations Rev 1.1 Category Annotation text Generic Text Annotation text VisualSonics Vevo 2100 Imaging System Operator Manual 177 Chapter 31: Working with annotations Category Cardiology Annotation text Left Ventricle LV PW Right Ventricle RV AW Left Atrium Right Atrium Intra-Ventricular Septum Infarct Respiratory Motion Coronary Artery Aortic Valve Mitral Valve Tricuspid Valve Pulmonary Artery Pulmonary Valve Physiological Inspiration Expiration Electrical Systole Electrical Diastole Mechanical Systole Mechanical Diastole Max dP/dT Embryology Package annotations 178 Category Annotation text Generic text Annotation text VisualSonics Vevo 2100 Imaging System Operator Manual Rev 1.1 Chapter 31: Working with annotations Category Embryology Annotation text Placenta Umbilical Cord Embryo Neural Tube Heart Tube Heart Aorta Eye Lens Retina Liver Somite Lungs Lateral Ventricle Third Ventricle Fourth Ventricle Fetal/Maternal Blood Flow Umbilical Vein Umbilical Artery Vitelline Artery Vitelline Vein Placenta Reproductive Ovary Uterus Uterine Horn Testicle Seminal Vesicle Prostate Physiological Inspiration Expiration Electrical Systole Electrical Diastole Mechanical Systole Mechanical Diastole Max dP/dT Ophthalmology Package annotations Rev 1.1 Category Annotation text Generic Text Annotation text VisualSonics Vevo 2100 Imaging System Operator Manual 179 Chapter 31: Working with annotations Category Annotation text Ophthalmology Cornea Iris Lens Sclera Corneo-scleral junction Cataract Normal angle Physiological Inspiration Expiration Electrical Systole Electrical Diastole Mechanical Systole Mechanical Diastole Max dP/dT Vascular Package annotations Category Annotation text Generic Text Annotation text Vascular Group Innominate Artery Right Common Carotid Artery Left Common Carotid Artery Left Subclavian Artery Abdominal Aorta Inferior Vena Cava Physiological Inspiration Expiration Electrical Systole Electrical Diastole Mechanical Systole Mechanical Diastole Max dP/dT Adding annotations You can add custom annotations in addition to predefined annotations. 180 VisualSonics Vevo 2100 Imaging System Operator Manual Rev 1.1 Chapter 31: Working with annotations f To add a custom annotation: Method 1 1. Right-click on the ultrasound image. 2. Select Generic Text. The system adds an editable text field. ENTER 3. Type your custom annotation and press . 4. If you want to move the annotation, drag the annotation. The label moves and maintains a line to the initial point where you added the annotation. Method 2 (Vevo 2100 Imaging System) 1. Press Cursor 2. Press Annotate to toggle the cursor off. . The system adds an editable text field. 3. f Type your custom annotation and press ENTER . To add a predefined annotation: 1. Right-click on the ultrasound image. 2. Select an annotation category. 3. Select an annotation. Modifying annotations f Rev 1.1 To move an annotation: To move the annotation label and line, select anywhere in the middle of the line, drag the label and line to the new position, then click to commit the move. To move the annotation label only, drag it to the new position, then click to commit the move. To move the origin of the annotation line, drag the caliper point to the new position, then click to commit the move. VisualSonics Vevo 2100 Imaging System Operator Manual 181 Chapter 31: Working with annotations f To delete an annotation: Right-click the annotation and select Delete. f f To show/hide annotations: 1. From the Study Browser (page 49) click Prefs and then click the Annotations tab. 2. In the Annotations Display section, select or deselect the Show Annotations check box. To modify the properties of an annotation: 1. Right-click the annotation and select Properties. The Annotation Properties box appears. 2. 3. 182 Modify the properties as described in the following table. Property Description Label Annotation text. Type in new text. Line Style Select from a plain line or three arrow-head lines. Line Thickness Modifies the thickness of the anchor line. Select from Thin, Medium, Heavy. Color In the drop-down box select one of 25 colors. Font Select from the available fonts on your system. Font Size Select a font size between 8-48 points. Range Specifies the range of frames in the cine loop that display the annotation. Only available if you de-select the Loop check box. Loop Applies the annotation to the entire cine loop or to a specific frame range in the loop. Show Anchor Line Select or de-select the check box to show or hide the anchor line between the annotation text and the initial caliper point. Reset Click to return all properties to the default values. Click OK. VisualSonics Vevo 2100 Imaging System Operator Manual Rev 1.1 Chapter 31: Working with annotations f Rev 1.1 To modify the list of predefined annotations: 1. From the Study Browser (page 49) click Prefs and then click the Annotations tab. 2. Add, reorder or delete package categories and category annotations as detailed in Setting the Annotation tab preferences (page 88). VisualSonics Vevo 2100 Imaging System Operator Manual 183 Chapter 32: Reporting your analysis results Chapter 32 Reporting your analysis results This chapter describes how to work with the measurements, calculations and annotations that you add to the image data. In this chapter Creating an analysis report ................................................................................................184 Reviewing the image that contains a report measurement ...........................................185 Exporting an image analysis report ..................................................................................185 Exporting an analysis report..............................................................................................188 Creating an analysis report An analysis report is the collection of measurements and calculations for a collection of series or studies. You cannot create an analysis report for an individual cine loop or image frame. If you select an image row in the Study Browser and try to create an analysis report for it, the system builds a report for the entire series that includes that one image. Analysis report guidelines f You can create analysis reports for studies or individual series. You cannot create a report for the measurements and calculations for an individual image. When you select a study for a report, the report includes all measurements for all series in the study. When you select multiple studies for a report, the report includes all measurements in all the studies you selected. To report your analysis results: 1. Open the Study Browser. 2. Select the images, series or studies that contain the measurements you want to compile into a report. If you want to report the measurements and calculations for a combination of items, select the rows that contain the items you want to export: 184 Press Select to select one row VisualSonics Vevo 2100 Imaging System Operator Manual Rev 1.1 Chapter 32: Reporting your analysis results 3. Press CTRL + Select Press Select + to select a collection of individual rows SHIFT +scroll+ Select to select a range of rows Click Report. The system compiles your selections into a single report. Reviewing the image that contains a report measurement f To review the image that contains a report measurement: 1. In the analysis report, select a measurement row. In the right column the system displays the thumbnails for all the images that contains the measurements and highlights the thumbnail for the selected measurement. It also displays thumbnails for each measurement in the series. 2. Click Load, or double-click the measurement. or double-click the thumbnail. The system displays the image that contains the selected measurement. Exporting an image analysis report You can export report files that list all measurements and calculations as well as the physiological data for any combination of studies, series and images. You cannot create an analysis report for an individual cine loop or image frame. If you select an image row in the Study Browser and try to create an analysis report for it, the system builds a report for the entire series that includes that one image. Rev 1.1 VisualSonics Vevo 2100 Imaging System Operator Manual 185 Chapter 32: Reporting your analysis results The system exports your analysis report as a CSV file which you can load into third party tools such as spreadsheet software so you can complete additional statistical analysis. The system supports three ways to export your analysis report: Export your report from the Study Browser Export your report from the Analysis Browser Export your report from the Mode window Before you begin Ensure that the Vevo 2100 Imaging System is connected through the appropriate ports on the rear panel of the system to a data storage location on your network or to an external storage device. f To export your analysis report from the Study Browser 1. Press Study Management . The Study Browser appears. 2. 3. Select the studies, series and images you want to include in your export. All the measurements for the entire series will be reported, not just the measurements for the selected images If you want to export multiple single cine loop images or image frame images or a combination of both image types, expand and select the study rows or series rows that contain the element rows you want to include in your report Press Select Press CTRL + Select Press Select Press Export to select one row + to select a collection of individual rows SHIFT +scroll+ Select to select a range of rows . The Export Report window appears. 4. In the folder browser, browse to the location where you want to export your data and select the folder. 5. If you need to create a new folder to contain the image frames you are exporting: a. Click New Folder. b. Type the name of the new folder and click OK. 186 VisualSonics Vevo 2100 Imaging System Operator Manual Rev 1.1 Chapter 32: Reporting your analysis results The system adds a new folder inside the selected folder in the folder browser window. 6. In the Export Type section click Report. 7. (Optional) In the Options section type a unique name to replace the default time stamp. 8. Click OK. The system exports your report to the folder you selected and returns you to the Study Browser. f To export your analysis report from the Analysis Browser: 1. From the Study Browser, select the studies, series and images you want to include in your export. All the measurements for the entire series will be reported, not just the measurements for the selected images. 2. Click Analysis. The Analysis Browser appears and displays a preview of the report. 3. Press Export . The Export Report window appears. f 4. In the folder browser, browse to the location where you want to export your data and select the folder. 5. In the Export Type section click Report. 6. In the Options section, in the Save As box, type the name of your report. 7. Click OK. To export your analysis report from the Mode window: 1. Open a saved image or acquire a new image. The Mode window displays the image. 2. Add any measurements or annotations to the image. 3. Press Export . The Export Report window appears. Rev 1.1 4. In the folder browser, browse to the location where you want to export your data and select the folder. 5. In the Export Type section click Report. 6. In the Options section, in the Save As box, type the name of your report. 7. Click OK. VisualSonics Vevo 2100 Imaging System Operator Manual 187 Chapter 32: Reporting your analysis results 8. The system exports the analysis report for the image you are viewing. Exporting an analysis report You can export measurements and calculations as a CSV file that you can import into a spreadsheet or a database for further analysis. Before you begin Ensure that the Vevo 2100 Imaging System is connected through the appropriate ports on the rear panel of the system to a data storage location on your network or to an external storage device. f To export an analysis report: 1. Create the analysis report (page 184). 2. Click Export. The Export Report window appears. 3. In the folder browser, browse to the location where you want to export your report and select the folder. 4. If you need to create a new folder to contain the cine loops you are exporting: a. Click New Folder. b. Type the name of the new folder and click OK. The system adds a new folder inside the selected folder in the folder browser window. c. Select the new folder. 5. (Optional) In the Options section type a unique name to replace the default time stamp. 6. Click OK. The system exports all the measurements in the report as a CSV file to the folder you selected. 188 VisualSonics Vevo 2100 Imaging System Operator Manual Rev 1.1 Section 8 B-Mode imaging and analysis B-Mode is the imaging mode you will work with most often because it is the most effective mode for locating anatomical structures. If you have seen a conventional ultrasound image then you are already familiar with B-Mode. B-Mode is also used: In other imaging modes as the background orientation image over which the active mode data is applied As a real-time orientation window in other imaging mode windows so you can visually guide the transducer to the right location to acquire the most useful data in your active imaging Mode Related information Mode window workspace (page 44) Acquiring B-Mode images (page 190) Analyzing B-Mode images (page 202) In This Section Acquiring B-Mode images .................................................................................................190 Analyzing B-Mode images.................................................................................................202 Rev 1.1 VisualSonics Vevo 2100 Imaging System Operator Manual 189 Chapter 33: Acquiring B-Mode images Chapter 33 Acquiring B-Mode images This chapter shows you how to acquire B-Mode images. WARNING: High levels of ultrasound energy can damage tissue. Do not touch the transducer when acoustic power could be generated. In this chapter Typical B-Mode image acquisition session ......................................................................190 B-Mode window workspace ..............................................................................................192 Control panel controls for B-Mode ...................................................................................194 B-Mode acquisition settings...............................................................................................198 Adding focal zones .............................................................................................................199 Visualizing injections with a needle guide overlay ........................................................199 Typical B-Mode image acquisition session Before you begin If you want to add physiological data to your image: f Set up your system for physiological data acquisition (page 109). Prepare your animal on the animal platform. For detailed information refer to the operator manual for your Vevo Imaging Station. For blood pressure setup, see Blood Pressure section (page 113). To acquire a B-Mode image: 1. Press B-Mode . The B-Mode imaging window appears and the system begins storing cine loop data in the acquisition buffer. 190 2. Position the transducer and locate your region of interest. 3. If the image orientation looks backward to you, click the image orientation icon or (on the control panel press Invert ) to flip the image view horizontally. VisualSonics Vevo 2100 Imaging System Operator Manual Rev 1.1 Chapter 33: Acquiring B-Mode images The icon indicates the position of the orientation ridge of your transducer in relation to your image. 4. Adjust the Image Width control to remove image content outside the region of interest to optimize the image data for analysis. 5. Press Presets to cycle through the available presets and then select an appropriate set of optimized image acquisition settings. 6. On the control panel, adjust the B-Mode controls (page 194) to refine your image acquisition settings if required. 7. Press the Scan/Freeze toggle control to stop the data acquisition so you can review the data in the acquisition buffer. 8. Roll the trackball side to side to scroll through the cine loop. 9. If you are satisfied with the cine loop or an individual image frame, store your image data. Cine Store . To save a cine loop press To save and label a cine loop, press To save the displayed image frame press Scan/Freeze Image Label . Frame Store . 10. Press toggle control to resume scanning. 11. Save images as required. 12. Press Close . The system closes the series you are working on and displays the Study Information window. 13. Complete the required fields to define your study and click OK. The Study Browser appears. You have successfully acquired B-Mode image data. Next step Rev 1.1 Adding generic B-Mode measurements (page 202) Adding protocol measurements (page 168) VisualSonics Vevo 2100 Imaging System Operator Manual 191 Chapter 33: Acquiring B-Mode images B-Mode window workspace The B-Mode window is the workspace you use whenever you view image data in B-Mode. The following illustration and table describes the information and features in the B-Mode window. Area Description Image area export zone. When you export a stored image and configure your export to send only the Image Area, this is the area of the window that the system exports, along with header information. Micro-ultrasound image. Displays the B-Mode data that the transducer acquires. When you review an image, this is the workspace where you use the image measurement tools to apply your measurements. Image scale. Indicates in mm the distance from the face of the transducer. 192 VisualSonics Vevo 2100 Imaging System Operator Manual Rev 1.1 Chapter 33: Acquiring B-Mode images Area Description Focal depth indicator. When you acquire data, use the Focal Zones control on the control panel to add up to three focal zones. Transducer orientation indicator. The line in this icon corresponds to the orientation ridge on the transducer and indicates the orientation of the probe relative to the image. Dynamic range bar. Indicates the input signal strength that is mapped into the gray scale of the display. When you acquire data, use the Dynamic Range control on the control panel to change the range. Physiological data trace window. Displays your animal's heart rate, temperature, respiration rate and blood pressure data. During data acquisition this information comes from the Advanced Physiological Monitoring Unit connected to the Vevo Imaging Station. During an image review you can add time and ECG amplitude measurements in this window. Live physiological data values. Displays the recorded numeric values of the animal's heart rate, respiration rate, blood pressure and body temperature. Cine loop range control. Displays the length of the cine loop range. The triangular white marker identifies the individual frame number within the cine loop. You can drag the left and right vertical markers to display only the image frames in that range. Live physiological display. If the animal is connected to the physiology controller, data appears here in real time during image acquisition and can display the numeric values of the animal's heart rate, respiration rate, blood pressure and body temperature. This area also displays the image data storage capacity progress bar so you can see when you should start to back up your image data to free up space on the system. Live physiological data is only active when you enable the inputs in the General tab of the Preferences window. Screen keys display Displays the updated parameter and system information when you make adjustments on the control panel. Displays control options in the mode that you apply during image acquisition when you press the Screen Keys dial. Left panel. Displays a unique set of controls and information sections depending on the control key you press: Press Mode Settings to set the panel to display the Mode settings. This is the default panel when you open a Mode window. Press Measure to set the panel to display the measurement tools. These tools are not available when you are acquiring or reviewing images. Press Physio Settings to set the panel to display the options for a) viewing and manipulating physiological data input from the Advanced Physiological Monitoring Unit and b) manipulating the Respiration Gating and ECG Trigger controls. For complete information on how each panel works, see Left panel workspace (page 47). Rev 1.1 VisualSonics Vevo 2100 Imaging System Operator Manual 193 Chapter 33: Acquiring B-Mode images Control panel controls for B-Mode When you are acquiring B-Mode image data, these are the controls you use to optimize the image you see on the screen. Image Width Adjusts the physical width of the area the transducer is imaging. Push up to increase the width. Pull down to decrease the width. Tip: The closer you can reasonably narrow the width of your image around your target structure, the higher the system sets the acquisition frame rate. This is especially helpful when you are studying cardiac tissue movement. Display Map Cycles you through a predefined set of optimization maps that you can apply either while you are acquiring or reviewing image data. Push up or pull down to cycle through the available maps for the active imaging mode. 194 VisualSonics Vevo 2100 Imaging System Operator Manual Rev 1.1 Chapter 33: Acquiring B-Mode images Image Depth Adjusts how deep in mm you want to display the ultrasound signal. Pull down to increase the depth. Push up to decrease the depth. The available depth is transducer dependent. Focus Depth Adjusts the depth of the B-Mode focal zone or focal zones on your image. When you have more than one focal zone this control moves the depth of all the focal zones as a group. Push up to decrease the depth. Pull down to increase. Focal Zones This control adjusts the number and configuration of focal zones on your B-Mode based image. Focal zones enhance the resolution across your image, while slightly reducing the acquisition frame rate. The system always displays at least one focal zone, and you can apply a maximum of two additional zones depending on the transducer. When you add focal zones the system maximizes the resolution for a larger area of your image, and reduces the acquisition frame rate. To use this rocker switch control: 1. 2. Rev 1.1 Push the rocker switch forward to cycle through the following focal zone application sequence: Single zone Two zones, narrow Two zone, wide Three zones, narrow Three zones, wide Pull the rocker switch back to cycle back through the focal zone options in reverse. VisualSonics Vevo 2100 Imaging System Operator Manual 195 Chapter 33: Acquiring B-Mode images Presets Active during image acquisition in all modes except 3D-Mode. This rocker switch cycles you through all the preset groups of acquisition parameters for the active imaging Mode. The list of presets include the transducer-specific presets as well as any custom presets that other operators added to the system. All presets are both mode dependent, transducer dependent and application dependent. Transmit Power Adjusts the power of the ultrasound signal transmission. Turn clockwise to increase power. Turn counterclockwise to decrease power. Between 1% and 10% power the control adjusts power in increments of 1%. Between 10% to 100% power the control adjusts in increments of 10%. Depth Offset Available during all acquisition sessions for all modes that are based on B-Mode or include a B-Mode scout window. Adjusts, in 1mm increments, the distance from the face of the transducer at which the system begins to display the ultrasound image. To use this rocker switch control: Pull down to remove a 1mm strip of image data from the top. For example, if your transducer is set to acquire data from 2mm to 12mm, when you pull the control down once, the display will only show the data between 3mm and 12mm. The minimum depth varies by transducer. Push up to add a 1mm strip of image data to the top. Line Density Adjusts the resolution of your image by adjusting how many lines of image data the transducer acquires over your image area. Push up to increase the line density. Pull down to decrease. The higher you set your line density, the lower the system sets the acquisition frame rate. Because of this trade off, you might find that higher line density is most useful for examining features in tissues that don't move very much such as liver, spleen, pancreas, and prostrate. For cardiology applications, you will tend to keep the line density lower so you can increase the frame rate to measure more tissue movements over the time span of a complete cardiac cycle. 196 VisualSonics Vevo 2100 Imaging System Operator Manual Rev 1.1 Chapter 33: Acquiring B-Mode images Persist Applies a pixel averaging algorithm to the most recently acquired frames to produce a more uniform view of the faster moving areas in the image data. To use this rocker switch control: Push up or down to cycle through the persistence levels. In the bottom-left corner of the screen the status bar briefly displays the name of the persistence label as you select. In B-Mode: Reduces distracting artifacting such as shimmering effects. Levels: Off, Low, Med, High. This is most useful when you are imaging uniform tissues such as the liver, kidney and prostate. Dynamic Range Adjusts the input signal strength that is mapped into the spectral display. Range: 5100dB. Push up to increase the range by 5dB and lower contrast. Higher dynamic ranges are often used in cardiac imaging. Pull down to decrease the range by 5dB and increase contrast. Lower dynamic ranges are often used in abdominal imaging. B-Mode Activates B-Mode acquisition and begins displaying the acquired B-Mode data in the BMode window. 2D Gain Adjusts the strength of the ultrasound signal when it returns to the face of the transducer. Range values for the control are specific to each individual transducer. Turn clockwise to add gain and brighten your entire image. Turn counterclockwise to reduce gain and darken your image. Rev 1.1 VisualSonics Vevo 2100 Imaging System Operator Manual 197 Chapter 33: Acquiring B-Mode images B-Mode acquisition settings f To view the B-Mode acquisition settings: Press Mode Settings . The B-Mode acquisition settings panel displays the following parameters, in addition to labeling the current transducer application and preset: Transmit Parameter Description Frequency The ultrasound frequency, measured in MHz. Adjust with the Frequency control. Power The transmission power level of the ultrasound signal, displayed as a percentage of the maximum power. Adjust with the Transmit Power control. Acquisition Parameter Description Gain The strength of the ultrasound signal in dB increments when it returns to the face of the transducer. Adjust with the 2D Gain control. Frame Rate The number of image frames per second that the system is acquiring. Depth The distance, measured in mm, from the face of the transducer. Adjust with the Image Depth control. Width The width of the acquired image area, measured in mm. Adjust with the Image Width control. Display 198 Parameter Description Dynamic Range The contrast of your image, measured in dB. Adjust with the Dynamic Range control. Persistence The state of the Persistence feature: Off, Low, Med, High, Max. Adjust with the Persist control. Line Density The line density level. One of four settings: Quarter, Third, Half, Full. Adjust with the Line Density control. Display Map The selected predefined display map from the predefined set of maps. Adjust with the Display Map control. VisualSonics Vevo 2100 Imaging System Operator Manual Rev 1.1 Chapter 33: Acquiring B-Mode images Adding focal zones Focal zones enhance the resolution across your image, while slightly reducing the acquisition frame rate. The system always displays at least one focal zone, and you can apply a maximum of two additional zones depending on the transducer. When you add focal zones the system maximizes the resolution for a larger area of your image, and reduces the acquisition frame rate. f To add a focal zone: 1. 2. Press zone. Focal Zones to add one or two additional focal zones to the initial focal Push once to add a second focal zone at the standard spread Push twice to add the second focal zone at the minimum spread Push three times to add a third focal zone and set the zones at the standard spread Push four times to add the third focal zone and set the zones at the minimum spread Push one more time to return to a single focal zone Press Focus Depth down or up to increase or decrease the depth of all focal zones. Visualizing injections with a needle guide overlay When you are injecting an animal the needle guide overlay feature helps you visualize the alignment of your needle with your injection target. To ensure that your needle appears in the image area, you must submerge the needle in water (for externalized targets) or insert it in the anatomy of the animal. Before you begin If you intend to save a cine loop of your injection, make sure that you have set your B-Mode cine loop size to a sufficient length to capture the event. f To perform a typical image-guided needle injection: 1. Rev 1.1 Begin acquiring image data in B-Mode. VisualSonics Vevo 2100 Imaging System Operator Manual 199 Chapter 33: Acquiring B-Mode images 2. With the injection target below focus or out of the plane, using the Vevo 2100 Imaging Station physically extend the needle into the image, toward the expected target location. Bring the needle tip as close to the focal depth as possible. 3. Turn the Screen Keys dial to highlight the Needle Guide Overlay option that is displayed at the bottom left corner of the window. 4. Turn Screen Keys to activate the Needle Guide Overlay feature. 5. Turn Screen Keys again to display the caliper cursor. 6. Position the caliper cursor on the tip of the needle (where it appears on the screen), then click to apply the first caliper. 7. Trackball to the location where the needle enters the edge of the image window. As you move the cursor, the system applies a green dashed overlay line that follows your cursor. 8. Click to apply the second caliper. The system applies the caliper and extends the needle guide overlay through both calipers and across the B-Mode image area. 200 Screen Keys . 9. To toggle the needle guide overlay on and off, press 10. Using the Vevo 2100 Imaging Station physically retract the needle. Ensure that the needle moves along the needle guide overlay. 11. Bring the target into the image plane and line up the target with the needle guide that indicates the needle tip. 12. Physically bring the needle into the image plane. 13. Advance the needle tip to the tissue target and start your guided injection. 14. When the needle tip is within the target area inject the sample. VisualSonics Vevo 2100 Imaging System Operator Manual Rev 1.1 Chapter 33: Acquiring B-Mode images Cine Store 15. To save a cine loop of the injection event, press . 16. Physically retract the needle using the Vevo 2100 Imaging Station. Related information Rev 1.1 Cine Loop Size preferences (page 71) Typical B-Mode image acquisition (page 190) Saving a cine loop (page 122) VisualSonics Vevo 2100 Imaging System Operator Manual 201 Chapter 34: Analyzing B-Mode images Chapter 34 Analyzing B-Mode images This chapter shows you how to analyze B-Mode images that are saved to a study. In this chapter Adding generic B-Mode measurements...........................................................................202 Adding protocol measurements........................................................................................208 Creating pressure-volume loop measurements in B-Mode ...........................................210 Strain rate step 1: Adding the LV wall trace....................................................................213 Strain rate step 2: Analyzing the data...............................................................................217 Adding generic B-Mode measurements B-Mode provides seven generic measurement tools. Use these tools when you want to add measurements that aren't part of a measurement protocol. Before you begin If you want to display the measurement labels and values that you add, select the Show Values and Labels option in the Measurement tab of the Preferences window. f To access the generic measurement tools for B-Mode: Scan/Freeze If you are acquiring B-Mode image data, press Measure . and then press If you are in the Study Browser, open an image and then press Measure . The system displays the measurement tools at the top of the left panel. Hover over a tool to see the description label. Linear distance measurement Linear distance is measured in mm. 202 VisualSonics Vevo 2100 Imaging System Operator Manual Rev 1.1 Chapter 34: Analyzing B-Mode images f To place a linear distance measurement: 1. Click the linear distance measurement button . 2. Click on your image to place the initial caliper. 3. Trackball to the location where you want to end your measurement and then click to place the end caliper. If you selected the Show Values and Labels option in the Measurements tab of the Preferences window, the system displays the measurement value and editable label for the measurement. 4. If you need to move the entire measurement, click on a measurement line and then drag and drop it. Related information Complete procedure for adding a measurement (page 166) Traced distance measurement Traced distance is measured in mm. f To place a traced distance measurement: 1. Click the traced distance measurement button . 2. Click on your image to place the initial caliper. 3. Trackball along the contour of your target tissue and then right-click to place the final caliper of your trace. If you selected the Show Values and Labels option in the Measurements tab of the Preferences window, the system displays the measurement value and editable label for the measurement. 4. If you need to move the entire measurement, click on a measurement line and then drag and drop it. Related information Complete procedure for adding a measurement (page 166) 2D Area measurement 2D Area is measured in mm2. f Rev 1.1 To place a 2D area measurement: 1. Click the 2D area measurement button . 2. Click on your image to place the initial caliper. VisualSonics Vevo 2100 Imaging System Operator Manual 203 Chapter 34: Analyzing B-Mode images 3. Trackball along the contour of your target tissue and then right-click to place your last caliper. If the position of the trackball cursor is within five pixels of the previous caliper when the right-click occurs, the system sets the previously placed caliper as the last caliper and auto-closes the measurement. This feature applies to 2D area measurements in B-Mode, 3D-Mode, and Contrast Mode as well as for 3D-Mode volume contours. 4. The system adds the final line segment to connect your last caliper with your first. If you selected the Show Values and Labels option in the Measurements tab of the Preferences window, the system displays the measurement value and editable label for the measurement. 5. If you need to move the entire measurement, click on a measurement line and then drag and drop it. Related information Complete procedure for adding a measurement (page 166) Angle measurement Angles report interior angle values and are therefore always less than 180 degrees Angles are measured in deg. f To place an angle measurement: 1. Click the angle measurement button . 2. Click on your image to place the initial caliper. This is the outside end of the first ray of your angle. 3. Trackball to where you want to position the vertex of your angle and then click to place the caliper. This completes the first ray. 4. Trackball to the position where you want to end the second ray and then click to place the final caliper. If you selected the Show Values and Labels option in the Measurements tab of the Preferences window, the system displays the measurement value and editable label for the measurement. 5. If you need to move the entire measurement, click on a measurement line and then drag and drop it. Related information 204 Complete procedure for adding a measurement (page 166) VisualSonics Vevo 2100 Imaging System Operator Manual Rev 1.1 Chapter 34: Analyzing B-Mode images LV Area long axis measurement Use the LV wall trace measurement to trace the endocardial wall through multiple cardiac cycles, semi-automatically or manually. This is an optional function, and is available only if the Automated LV Analysis package is purchased. f To place an LV area long axis measurement semi-automatically: 1. While you view a saved image from the Study Browser or an image that is acquired but not stored during an image acquisition session, press Measure and toggle to view the measurement tools panel. 2. Click the LV area long axis measurement button button until you complete your measurement. 3. Click the upper wall of the aortic annulus and then the bottom wall of the annulus. . The system highlights the The system places a straight line between these points to define the top of the LV precisely, as shown in the following long axis example. If you selected the short axis view for analysis, the system does not insert an annulus line Rev 1.1 4. Click a point toward the apex on the interior wall. This creates the basic curve. 5. Continuing to click along the wall to create a contour that traces the area of the wall. VisualSonics Vevo 2100 Imaging System Operator Manual 205 Chapter 34: Analyzing B-Mode images In this example, six wall points have been added to the trace curve Right-click the final point on the contour to complete the measurement. If you selected the Show Values and Labels option in the Measurements tab of the Preferences window, the system displays the measurement value and editable label for the measurement B-Mode LV Area #, where # is a sequential number. 6. If you want to rename the label and you have selected Show Values and Labels in the Measurement tab of the Preferences window, type a new name while the label text is selected, and then click outside the label to commit the label. 7. If you have selected Show Values and Labels in the Measurement tab of the Preferences window and you want to move the measurement or move the label, select either item and then drag and drop it. 8. Move to another frame in the cine loop and place another LV area long axis measurement. 9. Right-click the contour and select Replicate Forward or Replicate Reverse with additional options to define how many cycles: either 2 or 3. The system automatically traces the wall forward or backward through the frames. Frame 1: traced manually The system traces the remaining frames automatically 10. Modify the contour or points on the contour if required and then select Replicate Forward again to complete the automatic wall trace. 11. Press Cine Store to save the cine loop. When you play the cine loop, the system displays the contour that represents the systolic LV in green, and the diastolic LV in red. Next step Reporting your analysis results (page 184) Related information 206 Analyzing image data (page 156) VisualSonics Vevo 2100 Imaging System Operator Manual Rev 1.1 Chapter 34: Analyzing B-Mode images Modifying points on an LV area trace f To modify points on a contour: To move a point, drag it to a new position, then click again to commit the point To add a point, click the contour, move the cursor to a new position, then click again to commit the new point To delete a point, right-click the point and select Delete Point Modifying the LV area trace f To modify a contour: To move the contour (all the caliper points as a group) click the center point of the trace, trackball to the new position, then click again to commit the contour. To resize the contour, click the contour, trackball the cursor inward or outward to change the size, then click to commit the resized contour. To delete the contour, right-click the curve and select Delete. LV Area short axis measurement f Rev 1.1 To place an LV area short axis measurement: 1. While you view a saved image from the Study Browser or an image that is acquired but not stored during an image acquisition session, press Measure and toggle to view the measurement tools panel. 2. Click the LV area short axis measurement button the button until you complete your measurement. 3. Click to place a point along the myocardial wall in the center of the wall. 4. Continue to click and add additional points around the wall. The loop contour forms to the points that you add. 5. Right-click the final point on the contour to complete the measurement. If you selected the Show Values and Labels option in the Measurements tab of the Preferences window, the system displays the measurement value and editable label for the measurement. 6. If you want to rename the label and you have selected Show Values and Labels in the Measurement tab of the Preferences window, type a new name while the label text is selected, and then click outside the label to commit the label. . The system highlights VisualSonics Vevo 2100 Imaging System Operator Manual 207 Chapter 34: Analyzing B-Mode images 7. If you have selected Show Values and Labels in the Measurement tab of the Preferences window and you want to move the measurement or move the label, select either item and then drag and drop it. 8. Right-click the contour and select Replicate Forward or Replicate Reverse and select the number of cycles. The system automatically traces the wall forward or backward through the frames. 9. Press Cine Store to save the cine loop. When you play the cine loop, the system displays the contour that represents the systolic LV in green, and the diastolic LV in red. Next step Reporting your analysis results (page 184) Related information Analyzing image data (page 156) Time Interval measurement Time interval is measured in ms. f To place a time interval measurement: 1. Click the time interval measurement button . The system highlights the button until you complete your measurement. 2. In the physiology data trace window below the image mode data, click to place the initial caliper. 3. Trackball to the location where you want to place your end caliper and then click to place the caliper. 4. If you need to move the entire measurement, click on a measurement line and then drag and drop it. Related information Complete procedure for adding a measurement (page 166) Adding protocol measurements Protocol measurements are labeled uniquely for a specific measurement protocol. 208 VisualSonics Vevo 2100 Imaging System Operator Manual Rev 1.1 Chapter 34: Analyzing B-Mode images f f To access the protocol measurement tools and measurements list Scan/Freeze If you are in an image acquisition session press image and then press Measure . to acquire an If you are in the Study Browser, open an image and then press Measure . To place a protocol measurement: 1. In the measurement packages drop-down list click the appropriate package. 2. In the list of protocols, select the appropriate protocol. 3. In the list of measurements, select the measurement you want to add. The system automatically activates the appropriate measurement tool and highlights the generic button for that tool. 4. On the image, add your measurement. If you selected the Show Values and Labels option in the Measurements tab of the Preferences window, the system displays the measurement value and editable label for the measurement. Next step Rev 1.1 Reporting your analysis results (page 184) VisualSonics Vevo 2100 Imaging System Operator Manual 209 Chapter 34: Analyzing B-Mode images Related information Analyzing image data (page 156) Protocol measurements (page 167) Lens radius measurement The lens radius measurement is only available in the Ophthalmology measurement package for B-Mode images. Lens radius is measured in mm. f To place a lens radius measurement: 1. Open an existing eye image or begin acquiring an eye ultrasound image and then press Scan/Freeze . 2. Press 3. In the drop-down list of measurement packages select Ophthalmology. 4. In the list of measurements click Lens Radius. 5. Click on your image to place the initial caliper at one end of the radius. 6. Trackball along the contour of the lens to the center of your radius and then click to place the center caliper. 7. Trackball to the end of the radius and click to place the caliper. Measure . The system instantly transforms the angle rays to a curve. When you complete the measurement the system stores it. 8. If you need to move the entire measurement, click on a measurement line and then drag and drop it. Creating pressure-volume loop measurements in B-Mode Pressure-volume (PV) loop measurements provide a graphical method of identifying and evaluating LV pressure-volume relationship changes related to dynamic levels of cardiac stress. You can generate PV loops from LV area measurements on both B-Mode and M-Mode images that are accompanied by a continuous blood pressure trace. These traces are typically acquired from a blood pressure catheter. f 210 To obtain PV loops from a B-Mode image: 1. Create a B-Mode cine loop of the heart in a long-axis orientation. 2. Complete a B-Mode LV Area measurement (page 205) that includes at least two cardiac cycles. VisualSonics Vevo 2100 Imaging System Operator Manual Rev 1.1 Chapter 34: Analyzing B-Mode images 3. Right-click the measurement and select PV Curve. Note: The PV Curve menu command is not available if the image does not include blood pressure data. 4. The system calculates the pressure-volumes of the cardiac cycles and plots them as a graph on the Pressure Volume Relationship window. Pressure-Volume relationship graphs When you have generated pressure-volume graph data, you can use the tools on the Pressure Volume Relationship window to: Rev 1.1 Display the end systolic PV points Display the end diastolic points Display a loop that represents a virtual or averaged cardiac cycle Toggle the horizontal dimension between Volume and the basic dimension of the loops Export the pressure-volume relationship data VisualSonics Vevo 2100 Imaging System Operator Manual 211 Chapter 34: Analyzing B-Mode images ESPVR check box Check this box to display the end systolic PV points. If the graph displays a single loop, the system plots a green dot on the curve at the End Systolic point. If the graph displays multiple loops, the system plots a best-fit line through the End Systolic points. EDPVR check box Check this box to display the end diastolic points. If the graph displays a single loop, the system plots a red dot on the curve at the End Diastolic point. If the graph displays multiple loops, the system plots a best-fit line through the End Diastolic points. Average check box Check this box to display a loop that represents a virtual or averaged cardiac cycle, calculated from the aggregate cycles defined by each LV wall trace. Clear the check box to display all cardiac cycle instances. This check box is selected by default. 212 VisualSonics Vevo 2100 Imaging System Operator Manual Rev 1.1 Chapter 34: Analyzing B-Mode images When the Average option is selected, the graph displays a single smooth loop. When the Average option is cleared, the graph plots the cardiac cycle. Volume command Click this command to toggle the horizontal dimension between Volume and the basic dimension of the loops. For measurements made in M-Mode the dimension is Diameter in millimeters. For measurements made in B-Mode, the dimension is Area in square millimeters. Export command Click this command to export the data as one of three file formats: CSV file. Can be imported into a spreadsheet or database. BMP file. Exports the graph data as a bitmap image. TIFF file. Exports the graph data as a vector based image. Strain rate step 1: Adding the LV wall trace You measure strain rate using the system's VevoStrain™ application. Included within the Vevo 2100 Imaging System, this tool produces velocity strain and timeto-peak analyses on myocardial wall images. f To create the LV wall trace: 1. Rev 1.1 From the Study Browser, select the B-Mode cine loop you want to analyze and then click Vevo Strain. VisualSonics Vevo 2100 Imaging System Operator Manual 213 Chapter 34: Analyzing B-Mode images The system processes the cine loop and then displays the cine loop in the VevoStrain workspace. 2. In the B-Mode panel (area as shown below): a. Use the playback controls below the B-Mode scout window to display the image frame you want to work with. b. Click above the LV wall, trackball across the chamber to beyond the opposite wall at whatever angle you prefer, and then right-click to set the AM-Mode cross-section. c. 3. Select the Reverse check box if you want to switch the grayscale contrast values for the background you will work with in the VevoStrain analysis window. In the EKG panel (area ): a. On the left side drag the single red slider to the position where you want the data period to begin. b. On the right side drag the double red slider to the end of your data period. In the example above, the period includes three R waves. 214 VisualSonics Vevo 2100 Imaging System Operator Manual Rev 1.1 Chapter 34: Analyzing B-Mode images 4. On the AM-Mode image (area ): a. Click on the R wave where for the first cardiac cycle. The system applies a vertical blue line. b. Click on the other R waves to add the remainder of your cardiac cycles. The system applies a second blue line and connects the two lines with a green line. For the best results, create your selection period between one respiration cycle and the next. c. 5. If you want to change the position of a line, click it to delete it, and then click again at the new position. In the upper-right corner click Next. The cine loop appears in the VevoStrain LV wall trace workspace. 6. At the top of the screen, select the appropriate strain measurement. 7. In the right panel: a. Select the type of trace you will create (Short Axis, Long Axis, Free Curve). b. Select whether you want the system to calculate the average heart cycle. c. Select if you want the system to simultaneously trace both the Endocardium as well as the Epicardium. (If you do select this option, use the control to expand or contract the automatic outer wall trace to fit the outer wall.) 8. Rev 1.1 Click to add points along the inner wall, and right-click to complete the trace. VisualSonics Vevo 2100 Imaging System Operator Manual 215 Chapter 34: Analyzing B-Mode images If you want to delete the trace and start again, delete the old trace from the History and select a new trace. If you want to return to the AM-Mode view to select a new cardiac period, click the Sequence button below, create the new period and then click Next again. 9. Click the Start Analysis button. 10. VevoStrain builds the dynamic LV wall trace for all frames in the cine loop and graphs the results in the analysis workspace. Next: 216 Strain rate step 2: Analyzing the data (page 217) VisualSonics Vevo 2100 Imaging System Operator Manual Rev 1.1 Chapter 34: Analyzing B-Mode images Strain rate step 2: Analyzing the data Before you begin You must complete the procedure in Strain rate step 1: Adding the LV wall trace (page 213). VevoStrain analysis window workspace The following illustration and table describes the information and features in the VevoStrain analysis window workspace. Area Description LV wall trace on B-Mode cine loop. Features the automatic endocardial wall trace through all frames. Use the playback controls to move through the cine loop frames. As you move through the cine loop, the time lines in the other graphs match the position. Derivative distribution graph. For the long axis, the graph displays the volume and volume derivative. For the short axis, displays the area and area derivative. Graph type options. Includes Velocity, Displacement, Strain, Strain Rate. Graph. Velocity distribution along the radial axis. Rev 1.1 VisualSonics Vevo 2100 Imaging System Operator Manual 217 Chapter 34: Analyzing B-Mode images Area Description Graph. Parametric distribution for the radial axis. Graph. Velocity distribution along the longitudinal axis. Graph. Parametric distribution along the longitudinal axis. Analysis tools group. Includes: Row 1 (top row): Time to Peak Analysis, New Trace, Edit Trace. Row 2: Export AVI, Export Picture, Export Data, Sequence/M-Mode Selection. You can export modalities from the VevoStrain™ package, independently from the Vevo 2100 Imaging System, in TIFF and JPEG image formats, AVI formats for cine loops compressed and uncompressed, and data export to TXT format. Row 3: Decrease Vector Size, Reset Vector Size, Increase Vector Size, Toggle contour/vector/orbit line/B-Mode. Row 4: Reset Graphs Display, Zoom In/Out, Toggle Filtered/Unfiltered Plots, Bkg MMode Display Row 5: Delete Selected Contour. Visualizing wall trace tendencies in VevoStrain Before you begin You must complete the procedure in Strain rate step 1: Adding the LV wall trace (page 213). Every point used for calculations is displayed with an associated vector. As you play back the cine loop you can visualize the directional tendencies for different parts of the cardiac contour in different points of the cardiac cycle. f To view the directional tendencies of the LV wall trace: 1. 218 Click the contour/vector/orbit line/B-Mode button illustrated in the following table. . Toggle the button as VisualSonics Vevo 2100 Imaging System Operator Manual Rev 1.1 Chapter 34: Analyzing B-Mode images Image Toggle description Contour Vector Orbit line B-Mode 2. Rev 1.1 To modify the size of the vector use the Decrease Vector Size, Reset Vector Size or Increase Vector size buttons on row three of the analysis tools group. VisualSonics Vevo 2100 Imaging System Operator Manual 219 Chapter 34: Analyzing B-Mode images Displaying individual curves for specific points on the trace in VevoStrain Before you begin You must complete the procedure in Strain rate step 1: Adding the LV wall trace (page 213). By default the system displays all the curves for the individual points along the trace. f 220 To display the curve for a specific point on the trace: 1. Click on the contour to create a point. 2. The graph displays the curve for the individual point. 3. If required, add more points onto the trace. VisualSonics Vevo 2100 Imaging System Operator Manual Rev 1.1 Chapter 34: Analyzing B-Mode images 4. The system applies unique colors to the additional points on the trace and the corresponding curves on the graph. Analyzing time-to-peak in VevoStrain Before you begin You must complete the procedure in Strain rate step 1: Adding the LV wall trace (page 213). Time-to-peak analysis displays the synchronicity and phase for different segments of the heart. The display for the segments varies depending on the view of the heart: long/short axis or apical. f To view the time-to-peak analysis: Click the Time-to-Peak button . The time-to-peak window for your selected cardiac period appears. Time-to-peak window for long axis wall data Rev 1.1 VisualSonics Vevo 2100 Imaging System Operator Manual 221 Chapter 34: Analyzing B-Mode images Time-to-peak window for short axis wall data Features 222 Time-to-peak is calculated as the time from the reference axis, 0.000, to the maximum peak (negative or positive), for each of the segments of the heart in the specific view. Low time-to-peak comes displayed in blue and high in red. The phase measures the synchronicity located between regions of the heart for a selected time interval. As a method of analysis, the phase in this case is defined as the first fundamental Fourier harmonic, each one of the curves is compared to the average curve, and expressed in time delay and percentage of heartbeats. Each of the heart sectors is represented by a corresponding graph and a designated color. You can display all the curves simultaneously or select them separately. The parameters time-to-peak and phase are quantified on the color wheel keys displayed to the left of the charts. The minimum and maximum range is calculated based on the contour that you trace on the B-Mode image. You can apply time-to-peak analysis to Velocity, Displacement, Strain and Strain Rate. In the right panel, turn all curves or individual curves on or off. VisualSonics Vevo 2100 Imaging System Operator Manual Rev 1.1 Chapter 34: Analyzing B-Mode images Viewing strain data in 3D in VevoStrain Before you begin f To view strain data in 3D: 1. From the VevoStrain analysis window, click the 3d button that is located to the left of the parametric distribution graph. 2. The system displays the strain rate data in three dimensions. 3. Modify your view of the data. 4. Rev 1.1 You must complete the procedure in Strain rate step 1: Adding the LV wall trace (page 213). Drag the image to rotate the image on any axis Move the Zoom slider as needed If you want to save the image, click the Export Picture button located above the Zoom slider. VisualSonics Vevo 2100 Imaging System Operator Manual 223 Section 9 M-Mode imaging and analysis M-Mode is used primarily to measure the movement of structures in the heart such as valves, chambers, and walls. In This Section Acquiring M-Mode images ................................................................................................225 Analyzing M-Mode images ...............................................................................................235 224 VisualSonics Vevo 2100 Imaging System Operator Manual Rev 1.1 Chapter 35: Acquiring M-Mode images Chapter 35 Acquiring M-Mode images This chapter shows you how to acquire M-Mode images. WARNING: High levels of ultrasound energy can damage tissue. Do not touch the transducer when acoustic power could be generated. In this chapter Typical M-Mode image acquisition session.....................................................................225 M-Mode window workspace.............................................................................................227 Control panel controls for M-Mode ..................................................................................229 M-Mode acquisition settings .............................................................................................233 Setting the M-Mode region of interest..............................................................................234 Typical M-Mode image acquisition session Before you begin If you want to add physiological data to your image: f Rev 1.1 Set up your system for physiological data acquisition (page 109). Prepare your animal on the animal platform. For detailed information refer to the operator manual for your Vevo Imaging Station. For blood pressure setup, see Blood Pressure section (page 113). To acquire an M-Mode image: 1. Start imaging in B-Mode and position the transducer to situate your region of interest in the center of the image area. 2. Adjust the Image Width control to remove image content outside the region of interest to optimize the image data for analysis. 3. Press M-Mode . VisualSonics Vevo 2100 Imaging System Operator Manual 225 Chapter 35: Acquiring M-Mode images The system begins acquiring B-Mode image data and displays the yellow MMode sample gate overlay on the B-Mode image. 4. Press Update or press M-Mode again. The dual-window M-Mode image area workspace appears. The M-Mode window is on the bottom, the B-Mode scout window is on the top. The system begins storing cine loop data in the acquisition buffer, and live acquisition data appears in both windows. 5. (Optional) To display a larger B-Mode window so you can guide the position of your transducer more precisely: a. Press Update to display the full B-Mode window. b. When you have positioned your transducer, press Update again to return to the dual-window workspace. 6. Press Presets to cycle through the available presets and then select an appropriate set of optimized image acquisition settings. 7. On the control panel, adjust the M-Mode controls (page 229) to refine your image acquisition settings if required. 8. Press the Scan/Freeze toggle control to stop the data acquisition so you can review the data in the acquisition buffer. 9. Roll the trackball side to side to scroll through the cine loop. 10. If you are satisfied with the cine loop or an individual image frame, store your image data. Cine Store To save a cine loop press To save and label a cine loop, press Scan/Freeze . Image Label . 11. Press toggle control to resume scanning. 12. Save images as required. 13. Press Close . The system closes the series you are working on and displays the Study Information window. 14. Complete the required fields to define your study and click OK. The Study Browser appears. You have successfully acquired M-Mode image data. Next step 226 Adding generic M-Mode measurements (page 235) Adding protocol measurements (page 168) VisualSonics Vevo 2100 Imaging System Operator Manual Rev 1.1 Chapter 35: Acquiring M-Mode images M-Mode window workspace The M-Mode window is the workspace you use whenever you view image data in M-Mode. The following illustration and table describes the information and features in the M-Mode window. Area Description M-Mode Image area export zone. When you export a stored image and configure your export to send only the Image Area, this is the area of the window that the system exports, along with header information. B-Mode scout window. Shows you precisely where the region of interest is. The region of interest is located between the yellow wireframe brackets set. Use this window to reposition your transducer and the wireframe brackets set so you can acquire the most useful data. Image scale. Indicates in mm the distance from the face of the transducer. Rev 1.1 VisualSonics Vevo 2100 Imaging System Operator Manual 227 Chapter 35: Acquiring M-Mode images Area Description Sample gate overlay in B-Mode scout window. Shows you precisely where the region of interest is. The region of interest is located between the yellow wireframe brackets set. Use this window to reposition your transducer and the wireframe brackets set so you can acquire the most useful data. M-Mode image data. Displays the cardiac cross-section image data acquired along the sample gate line in the B-Mode scout window. When you review an image, this is the workspace where you use the image measurement tools to apply your measurements. Image scale. Indicates in mm the distance from the face of the transducer. Region of interest image window. Displays the sample gate image data that is defined in the B-Mode scout window above. The most current data begins at the right side of the window. The trailing data in the cine loop acquisition buffer extends to the left. Physiological data trace window. Displays your animal's heart rate, temperature, respiration rate and blood pressure data. During data acquisition this information comes from the Advanced Physiological Monitoring Unit connected to the Vevo Imaging Station. Cine loop time scale. In milliseconds. Use the Sweep Speed rocker switch to adjust the range of the scale so you can place more or less cine loop data into the window. Live physiological display. If the animal is connected to the physiology controller, data appears here in real time during image acquisition and can display the numeric values of the animal's heart rate, respiration rate, blood pressure and body temperature. This area also displays the image data storage capacity progress bar so you can see when you should start to back up your image data to free up space on the system. Live physiological data is only active when you enable the inputs in the General tab of the Preferences window. Screen keys display Displays the updated parameter and system information when you make adjustments on the control panel. Displays control options in the mode that you apply during image acquisition when you press the Screen Keys dial. When you display the B-Mode image with the M-Mode overlay, press to place a needle guide within the image. Left panel. Displays a unique set of controls and information sections depending on the control key you press: Press Mode Settings to set the panel to display the Mode settings. This is the default panel when you open a Mode window. Press Measure to set the panel to display the measurement tools. These tools are not available when you are acquiring or reviewing images. Press Physio Settings to set the panel to display the options for a) viewing and manipulating physiological data input from the Advanced Physiological Monitoring Unit and b) manipulating the Respiration Gating and ECG Trigger controls. For complete information on how each panel works, see Left panel workspace (page 47). 228 VisualSonics Vevo 2100 Imaging System Operator Manual Rev 1.1 Chapter 35: Acquiring M-Mode images Control panel controls for M-Mode When you are acquiring M-Mode image data, these are the controls you use to optimize the M-Mode image data you see in the lower window of the image area. M-Mode Activates M-Mode image acquisition. To use this key control: 1. Press to begin displaying the M-Mode sample volume overlay on the full-window BMode acquisition data. 2. Press M-Mode again (or press Update ) to display the live M-Mode data in the lower window and the live B-Mode data with the sample volume overlay data in the scout window. Rev 1.1 VisualSonics Vevo 2100 Imaging System Operator Manual 229 Chapter 35: Acquiring M-Mode images Transmit Power Adjusts the power of the ultrasound signal transmission. Turn clockwise to increase power. Turn counterclockwise to decrease power. Between 1% and 10% power the control adjusts power in increments of 1%. Between 10% to 100% power the control adjusts in increments of 10%. Frequency Adjusts the transmit frequency of the transducer between the higher and lower frequency levels that are supported by the specific transducer. When you increase the frequency you can improve detail at the focus depth but the system tends to lose detail at deeper tissues. Push forward to increase the frequency. Pull back to decrease the frequency. Focal Zones This control adjusts the number and configuration of focal zones on your B-Mode based image. Focal zones enhance the resolution across your image, while slightly reducing the acquisition frame rate. The system always displays at least one focal zone, and you can apply a maximum of two additional zones depending on the transducer. When you add focal zones the system maximizes the resolution for a larger area of your image, and reduces the acquisition frame rate. To use this rocker switch control: 1. 2. 230 Push the rocker switch forward to cycle through the following focal zone application sequence: Single zone Two zones, narrow Two zone, wide Three zones, narrow Three zones, wide Pull the rocker switch back to cycle back through the focal zone options in reverse. VisualSonics Vevo 2100 Imaging System Operator Manual Rev 1.1 Chapter 35: Acquiring M-Mode images Invert Flips the image. In M-Mode: In the dual window view, press to flip the B-Mode scout image left/right. Display Map Cycles you through a predefined set of optimization maps that you can apply either while you are acquiring or reviewing image data. Push up or pull down to cycle through the available maps for the active imaging mode. Dynamic Range Adjusts the input signal strength that is mapped into the spectral display. Range: 5100dB. Push up to increase the range by 5dB and lower contrast. Higher dynamic ranges are often used in cardiac imaging. Pull down to decrease the range by 5dB and increase contrast. Lower dynamic ranges are often used in abdominal imaging. In M-Mode: applies to the images in both the M-Mode window as well as the B-Mode scout window. 2D Gain Adjusts the strength of the ultrasound signal when it returns to the face of the transducer. Range values for the control are specific to each individual transducer. Turn clockwise to add gain and brighten your entire image. Turn counterclockwise to reduce gain and darken your image. In M-Mode: Applies to the images in both the M-Mode window as well as the B-Mode scout window. Rev 1.1 VisualSonics Vevo 2100 Imaging System Operator Manual 231 Chapter 35: Acquiring M-Mode images Update Function 1: display control Alternates the display from the dual view (B-Mode scout window on top, Mode image window on the bottom) to the B-Mode image plus overlay so you can position your sample gate more precisely. To use this toggle control: 1. Press to view the dual view. 2. Press again to display the B-Mode window and overlay. Function 2: right-click button When the manual directs you to right-click, press Update . SV/Gate Push up to increase. Pull back to decrease. In M-Mode: This control adjusts the size of the sample gate, measured in mm. The control adjusts the distance of the vertical line between the two yellow calipers. In the dual window view, the system displays the M-Mode sample gate image data. Current data is on the right side, trailing data extends to the left. Sweep Speed Adjusts the cine loop playback speed parameter so that you can stretch out or compress the cine loop data in the review window. Push up to increase the speed and compress the cine loop image. Pull down to decrease the speed and expand the cine loop image. When you are reviewing the cine loop you can also use the adjust the sweep speed. Cine Loop Review control to In M-Mode: Set the sweep speed parameter in a range from 200 Hz to 4000 Hz in increments of 100 Hz. The system displays the updated values in the status bar in the lower left area of the screen. In cardiac applications you might want to decrease the M-Mode sweep speed so you can view more wall movements over more cardiac cycles in the window, or increase the speed so you can view more wall detail over one cycle. 232 VisualSonics Vevo 2100 Imaging System Operator Manual Rev 1.1 Chapter 35: Acquiring M-Mode images M-Mode acquisition settings f To view the M-Mode acquisition settings: Press Mode Settings . The left panel displays the following parameters, in addition to labeling the current transducer application and preset: Transmit Parameter Description Frequency The ultrasound frequency, measured in MHz. Adjust with the Frequency control. Power The transmission power level of the ultrasound signal, displayed as a percentage of the maximum power. Adjust with the Transmit Power control. Acquisition Parameter Description Gain The strength of the ultrasound signal in dB increments when it returns to the face of the transducer. Adjust with the 2D Gain control. Display Parameter Description Dynamic Range The contrast of your image, measured in dB. Adjust with the Dynamic Range control. Display Map The selected predefined display map from the predefined set of maps. Adjust with the Display Map control. Sweep Speed The cine loop playback speed, measured in Hz in a range from 200 to 4000 Hz. Adjust with the Sweep Speed control. Gate Rev 1.1 Parameter Description Depth The distance, measured in mm, from the face of the transducer. Adjust with the Image Depth control. Length The length, measured in mm, of the gate. Adjust with the SV/Gate control. VisualSonics Vevo 2100 Imaging System Operator Manual 233 Chapter 35: Acquiring M-Mode images Setting the M-Mode region of interest In M-Mode, the region of interest is the image data that the transducer acquires along the vertical line between the brackets of the yellow wireframe in the BMode image. This line is called the sample gate. f To set your M-Mode sample gate: 1. Begin acquiring data in M-Mode and position your transducer to display your region of interest in the center of the B-Mode scout window. 2. Watching the B-Mode scout window, trackball to move the yellow wireframe to your region of interest. 3. Adjust the SV/Gate control forward or back to increase or decrease the length of the gate. After you change the position or distance of the gate: a. The system pauses briefly to reset. b. The system starts acquiring data again. Note: If the mode settings are not displayed in the left panel press Mode Settings . The mode settings panel displays the following Gate parameters. 234 Parameter Description Depth The distance in mm from the face of the transducer to the center of the gate. Length The length in mm of the gate. VisualSonics Vevo 2100 Imaging System Operator Manual Rev 1.1 Chapter 36: Analyzing M-Mode images Chapter 36 Analyzing M-Mode images This chapter shows you how to analyze M-Mode images. In this chapter Adding generic M-Mode measurements .........................................................................235 Adding protocol measurements........................................................................................239 Creating pressure-volume loop measurements in M-Mode..........................................242 Adding generic M-Mode measurements M-Mode provides five generic measurement tools. Use these tools when you want to add measurements that aren't part of a measurement protocol. Before you begin If you want to display the measurement labels and values that you add, select the Show Values and Labels option in the Measurement tab of the Preferences window. f To access the generic measurement tools for M-Mode: Scan/Freeze If you are acquiring M-Mode image data, press Measure . and then press If you are in the Study Browser, open an image and then press Measure . The system displays the measurement tools at the top of the left panel. Hover over a tool to see the description label. Depth interval measurement Depth interval is measured in mm. Rev 1.1 VisualSonics Vevo 2100 Imaging System Operator Manual 235 Chapter 36: Analyzing M-Mode images f To place a depth interval measurement: 1. Click the depth interval measurement button . The system highlights the button until you complete your measurement. 2. Click on your image to place the initial caliper. 3. Trackball to the location where you want to end your measurement and then click to place the end caliper. 4. If you need to move the entire measurement, click on a measurement line and then drag and drop it. Related information Complete procedure for adding a measurement (page 166) Velocity measurement Use the velocity measurement tool to determine the velocity of vascular flow. Velocity is measured in mm/s. f To place a velocity measurement: 1. Click the velocity measurement button . 2. Click on your image to place the initial caliper. 3. Trackball to the location where you want to end your measurement and then click to place the end caliper. 4. If you need to move the entire measurement, click on a measurement line and then drag and drop it. Related information Complete procedure for adding a measurement (page 166) Heart rate measurement Use the heart rate measurement tool for measuring the average heart rate (in BPM) of an animal by measuring the distance over time between the displayed cardiac cycles. f 236 To place a heart rate measurement: 1. Click the heart rate measurement button . 2. Click on your image to place the initial caliper at a specific point in the cardiac cycle. VisualSonics Vevo 2100 Imaging System Operator Manual Rev 1.1 Chapter 36: Analyzing M-Mode images 3. Trackball to the same location on the next cardiac cycle and click to place the next caliper. 4. Continue placing calipers on the cardiac cycles and then right-click on the last heart beat of the sequence to place your final caliper. 5. If you need to move the entire measurement, click on a measurement line and then drag and drop it. Related information Complete procedure for adding a measurement (page 166) M-Mode LV wall trace measurements Use the LV trace measurement tool to: f Trace the position of the upper and lower inner walls of the ventricle through a heart cycle so you can measure the parameters of the left ventricle inner area Add a trace of the outer walls to the inner walls that you traced so you can measure the parameters of the outer walls of the left ventricle To trace the inner LV walls 1. Click the LV Area button . The system highlights the button until you complete your measurement. 2. Adjust the sweep speed to compress or expand the cine loop so you can see the number of heart cycles you want to measure. Decrease the speed to show more cycles, increase the speed to show fewer cycles. 3. On the upper wall: a. Start on either the left or right side of the image window (it doesn't matter which side you start on) and click to place your first caliper along the inside of the wall at either the diastolic or systolic peak or valley. b. Continue to click and place caliper points at the diastolic and systolic peaks and valleys until you have traced the number of cycles you want the system to measure. c. 4. Right-click to complete the trace. On the lower wall: a. Add caliper points the same way. b. Right-click to complete the trace. c. 5. Work with your trace as required: Rev 1.1 Right-click a second time to complete the measurement and display the measurements. Modify the trace (page 238) VisualSonics Vevo 2100 Imaging System Operator Manual 237 Chapter 36: Analyzing M-Mode images f Refine the trace (page 238) To trace the outer LV walls as well as the inner LV walls: Use the same peak and valley caliper points tracing method, but also trace the outer LV walls using the following procedure: 1. On the upper wall, trace the outside wall along the number of cycles you want to measure and then right-click to complete the trace. The outside wall is far less dynamic than the inner wall. 2. On the upper wall, trace the inside peaks and valleys and right-click to complete the trace. 3. On the lower wall, trace the inside peaks and valleys and right-click to complete the trace. 4. On the lower wall, trace the outside wall and then right-click just once to complete the trace and display the measurements. Modifying the trace You can modify the caliper points on your trace after you complete the trace. f f f To move a caliper point: 1. Position the cursor over the point until the point becomes a pink cross. 2. Drag the point to a new position, then click again to set the new position. To add a point: 1. Position your cursor where you want to place a new point. 2. Click twice. To delete an individual point: 1. Position the cursor over the point until the point becomes a pink cross. 2. Right-click and select Delete Point. If more than one point is located within the five-pixel radius, the system deletes the point that is closest point to the cursor. Refining the trace After you complete a trace, you can use the system's Refine feature to automatically adds points along a tissue layer to contour the trace more precisely to the wall. f To refine one trace line in your LV trace: 1. 238 Right-click on the line and select Refine Current. VisualSonics Vevo 2100 Imaging System Operator Manual Rev 1.1 Chapter 36: Analyzing M-Mode images f 2. The system automatically adds points along the tissue layer. 3. Depending on the placement of the initial points, the Refine feature might produce less than optimal results. To return to the initial trace, right-click the trace and select Undo Last Action. To refine all the trace lines in your LV trace: 1. Right-click on any of the lines on your trace and select Refine All. 2. The system refines the contours of all the lines in your trace. 3. If you created a two-line trace of the internal LV wall, the system refines the contours along the upper and lower wall If you created a four-line trace of the LV walls, the system refines the contours along the the two outer walls and the two inner walls To return to the initial trace, right-click the trace and select Undo Last Action. Time Interval measurement Time interval is measured in ms. f To place a time interval measurement: 1. Click the time interval measurement button . The system highlights the button until you complete your measurement. 2. In the image mode data, click to place the initial caliper. 3. Trackball to the location where you want to place your end caliper and then click to place the caliper. 4. If you need to move the entire measurement, click on a measurement line and then drag and drop it. Related information Complete procedure for adding a measurement (page 166) Adding protocol measurements Protocol measurements are labeled uniquely for a specific measurement protocol. f To access the protocol measurement tools and measurements list Rev 1.1 If you are in an image acquisition session press image and then press Measure . Scan/Freeze VisualSonics Vevo 2100 Imaging System Operator Manual to acquire an 239 Chapter 36: Analyzing M-Mode images f If you are in the Study Browser, open an image and then press Measure . To place a protocol measurement: 1. In the measurement packages drop-down list click the appropriate package. 2. In the list of protocols, select the appropriate protocol. 3. In the list of measurements, select the measurement you want to add. The system automatically activates the appropriate measurement tool and highlights the generic button for that tool. 4. On the image, add your measurement. If you selected the Show Values and Labels option in the Measurements tab of the Preferences window, the system displays the measurement value and editable label for the measurement. Next step Reporting your analysis results (page 184) Related information 240 Analyzing image data (page 156) Protocol measurements (page 167) VisualSonics Vevo 2100 Imaging System Operator Manual Rev 1.1 Chapter 36: Analyzing M-Mode images Adding M-Mode measurement chains In M-Mode, the most precise way to create diastole and systole measurement sets is to stack your measurements. To automate this procedure the system automatically links the following measurements into chained sequences. For example, if you select the Cardiac Package and then select the SAX (short axis) protocol, you can create the following diastole and systole measurement chains: Diastole measurement chains IVS --> LVID --> LVPW LVAW --> LVID --> LVPW Systole measurement chains f IVS --> LVID --> LVPW LVAW --> LVID --> LVPW To add a complete chained measurement: 1. In the protocol measurements list, click the first measurement in the chain. 2. Click the top point of the first measurement of the chain and move the cursor toward the bottom point. The system labels the measurement and displays the measurement value dynamically as the cursor is moved toward the bottom point. 3. Click the bottom point of the first measurement. The system commits the measurement value for the first measurement. This bottom point of the first measurement automatically becomes the top point of the second measurement in the chain. f Rev 1.1 4. Click the bottom point of the second measurement. The system measures and labels the second measurement. 5. Click the remaining bottom points of the next measurements in the chain. The system measures and labels each measurement until the final measurement is completed. To add individual measurements from a chain: 1. In the protocol measurements list, click any one of the measurements in the chain. 2. Press ESC to cancel the chain but keep the completed measurements. VisualSonics Vevo 2100 Imaging System Operator Manual 241 Chapter 36: Analyzing M-Mode images f To see the label for any measurement you must either: Complete the remaining measurements in the chain Complete another measurement Return to the Study Browser and open the image Creating pressure-volume loop measurements in M-Mode Pressure-volume (PV) loop measurements provide a graphical method of identifying and evaluating LV pressure-volume relationship changes related to dynamic levels of cardiac stress. You can generate PV loops from LV area measurements on both B-Mode and M-Mode images that are accompanied by a continuous blood pressure trace. These traces are typically acquired from a blood pressure catheter. This section describes how to obtain PV loops from M-Mode images. f To obtain PV loops from an M-Mode image: 1. Create an M-Mode cine loop of the heart in a long-axis orientation. 2. Complete an M-Mode LV Area wall trace measurement (page 237) that includes at least two cardiac cycles. 3. Right-click the measurement and select PV Curve. Note: The PV Curve menu command is not available if the image does not include blood pressure data. 242 VisualSonics Vevo 2100 Imaging System Operator Manual Rev 1.1 Chapter 36: Analyzing M-Mode images 4. The system calculates the pressure-volumes of the cardiac cycles and plots them as a graph on the Pressure Volume Relationship window. Pressure-Volume relationship graphs When you have generated pressure-volume graph data, you can use the tools on the Pressure Volume Relationship window to: Display the end systolic PV points Display the end diastolic points Display a loop that represents a virtual or averaged cardiac cycle Toggle the horizontal dimension between Volume and the basic dimension of the loops Export the pressure-volume relationship data ESPVR check box Check this box to display the end systolic PV points. If the graph displays a single loop, the system plots a green dot on the curve at the End Systolic point. If the graph displays multiple loops, the system plots a best-fit line through the End Systolic points. EDPVR check box Check this box to display the end diastolic points. Rev 1.1 VisualSonics Vevo 2100 Imaging System Operator Manual 243 Chapter 36: Analyzing M-Mode images If the graph displays a single loop, the system plots a red dot on the curve at the End Diastolic point. If the graph displays multiple loops, the system plots a best-fit line through the End Diastolic points. Average check box Check this box to display a loop that represents a virtual or averaged cardiac cycle, calculated from the aggregate cycles defined by each LV wall trace. Clear the check box to display all cardiac cycle instances. This check box is selected by default. When the Average option is selected, the graph displays a single smooth loop. When the Average option is cleared, the graph plots the cardiac cycle. Volume command Click this command to toggle the horizontal dimension between Volume and the basic dimension of the loops. For measurements made in M-Mode the dimension is Diameter in millimeters. For measurements made in B-Mode, the dimension is Area in square millimeters. Export command Click this command to export the data as one of three file formats: 244 CSV file. Can be imported into a spreadsheet or database. BMP file. Exports the graph data as a bitmap image. TIFF file. Exports the graph data as a vector based image. VisualSonics Vevo 2100 Imaging System Operator Manual Rev 1.1 Section 10 PW Doppler Mode imaging and analysis PW Doppler Mode (Pulsed Wave Doppler) is an ultrasound mode you can use to measure the velocity and direction of flow. The Vevo software presents the detected PW Doppler signal as both a spectral image in the display window as well as an audio output through the system speakers. In This Section Acquiring PW Doppler Mode and PW Tissue Doppler Mode images ........................246 Acquiring PW Tissue Doppler Mode images ..................................................................260 Analyzing PW Doppler Mode and PW Tissue Doppler Mode images........................262 Rev 1.1 VisualSonics Vevo 2100 Imaging System Operator Manual 245 Chapter 37: Acquiring PW Doppler Mode and PW Tissue Doppler Mode images Chapter 37 Acquiring PW Doppler Mode and PW Tissue Doppler Mode images This chapter shows you how to acquire PW Doppler Mode images. WARNING: High levels of ultrasound energy can damage tissue. Do not touch the transducer when acoustic power could be generated. In this chapter Typical PW Doppler Mode image acquisition session ...................................................246 PW Doppler Mode window workspace...........................................................................247 Control panel controls for PW Doppler Mode ................................................................251 PW Doppler Mode acquisition settings............................................................................256 Setting the PW Doppler Mode sample volume...............................................................257 Setting the PW Doppler Mode sample volume in a distance blockout zone...............258 Exporting PW Doppler Mode cine loop audio................................................................259 Typical PW Doppler Mode image acquisition session Before you begin If you want to add physiological data to your image: f 246 Set up your system for physiological data acquisition (page 109). Prepare your animal on the animal platform. For detailed information refer to the operator manual for your Vevo Imaging Station. For blood pressure setup, see Blood Pressure section (page 113). To acquire a PW Doppler Mode image: 1. In B-Mode, position the transducer to situate your region of interest in the center of the image area. 2. Set the PW Doppler sample volume (page 257). VisualSonics Vevo 2100 Imaging System Operator Manual Rev 1.1 Chapter 37: Acquiring PW Doppler Mode and PW Tissue Doppler Mode images 3. Adjust the Image Width control to remove image content outside the region of interest to optimize the image data for analysis. 4. Press PW . The system displays the yellow sample volume overlay on the B-Mode image. 5. Press PW again. The dual-window PW Doppler Mode workspace appears. The PW Doppler Mode window is on the bottom, the B-Mode scout window is on the top. 6. The system begins storing cine loop data in the acquisition buffer. 7. Press Presets to cycle through the available presets and then select an appropriate set of optimized image acquisition settings. 8. On the control panel, adjust the PW Doppler Mode controls (page 251) to refine your image acquisition settings if required. 9. Press the Scan/Freeze toggle control to stop the data acquisition so you can review the data in the acquisition buffer. 10. Roll the trackball side to side to scroll through the cine loop. 11. If you are satisfied with the cine loop, store your image data. Cine Store To save a cine loop press To name the image you just stored, press Scan/Freeze . Image Label . 12. Press toggle control to resume scanning. 13. Save images as required. 14. Press Close . The system closes the series you are working on and displays the Study Information window. 15. Complete the required fields to define your study and click OK. The Study Browser appears. You have successfully acquired PW Doppler Mode image data. Next step Adding generic PW Doppler Mode measurements (page 262) Adding protocol measurements (page 168) PW Doppler Mode window workspace The PW Doppler Mode window is the workspace you use whenever you view image data in PW Doppler Mode. The following illustration and table describes the information and features in the PW Doppler Mode window. Rev 1.1 VisualSonics Vevo 2100 Imaging System Operator Manual 247 Chapter 37: Acquiring PW Doppler Mode and PW Tissue Doppler Mode images Area Description PW Doppler Mode Image area export zone. When you export a stored image and configure your export to send only the Image Area, this is the area of the window that the system exports, along with header information. B-Mode scout window. Shows you precisely where the region of interest is. The region of interest is located between the yellow wireframe brackets set. Use this window to reposition your transducer and the wireframe brackets set so you can acquire the most useful data. Image scale. Indicates in mm the distance from the face of the transducer. 248 VisualSonics Vevo 2100 Imaging System Operator Manual Rev 1.1 Chapter 37: Acquiring PW Doppler Mode and PW Tissue Doppler Mode images Area Description Blockout zones. In PW Doppler Mode, the system processes reliable ultrasound signals it receives from just beyond the face of the transducer and extending until the distance is too far to produce reliable data. The surface blockout zone is the very small distance just beyond the transducer face. The distance blockout zone is the region beyond the sample zone where the system does not sufficiently process the signal data. The system assigns a blue bar to these zones, as shown in the following diagram. Surface blockout zone Distance blockout zone If you set the sample volume in a blockout zone the system will move it out of the blockout zone and as close as possible to your target location. Sample volume. This region of interest is the image data that the transducer acquires along the vertical line between the brackets of the yellow wireframe in the B-Mode image. Scout window B-Mode sample gate. Displays a smaller scale version of the complete B-Mode image, along with the volume brackets. If you want to change the relative size of the scout window and the spectrum data, see the Mode Screen Layout section in the General tab of the Preferences window. PW Doppler Mode data. Displays the spectral display of the velocity data. Scale indicator. Indicates the velocity of blood flow. You can set it to Velocity or Frequency in the General tab of the Preferences window. Region of interest image window. Displays the sample volume image data that is defined in the B-Mode scout window above. The most current data begins at the right side of the window. The trailing data in the cine loop acquisition buffer extends to the left. Baseline. The horizontal zero line that divides the spectral display into positive velocities (flow moving toward the transducer) and negative velocities (flow moving away from the transducer). Rev 1.1 VisualSonics Vevo 2100 Imaging System Operator Manual 249 Chapter 37: Acquiring PW Doppler Mode and PW Tissue Doppler Mode images Area Description Physiological data trace window. Displays your animal's heart rate, temperature, respiration rate and blood pressure data. During data acquisition this information comes from the Advanced Physiological Monitoring Unit connected to the Vevo Imaging Station. Cine loop time scale. In milliseconds. Use the Sweep Speed rocker switch to adjust the range of the scale so you can place more or less cine loop data into the window. Live physiological display. If the animal is connected to the physiology controller, data appears here in real time during image acquisition and can display the numeric values of the animal's heart rate, respiration rate, blood pressure and body temperature. This area also displays the image data storage capacity progress bar so you can see when you should start to back up your image data to free up space on the system. Live physiological data is only active when you enable the inputs in the General tab of the Preferences window. Left panel. Displays a unique set of controls and information sections depending on the control key you press: Press Mode Settings to set the panel to display the Mode settings. This is the default panel when you open a Mode window. Press Measure to set the panel to display the measurement tools. These tools are not available when you are acquiring or reviewing images. Press Physio Settings to set the panel to display the options for a) viewing and manipulating physiological data input from the Advanced Physiological Monitoring Unit and b) manipulating the Respiration Gating and ECG Trigger controls. For complete information on how each panel works, see Left panel workspace (page 47). 250 VisualSonics Vevo 2100 Imaging System Operator Manual Rev 1.1 Chapter 37: Acquiring PW Doppler Mode and PW Tissue Doppler Mode images Control panel controls for PW Doppler Mode When you are acquiring PW Doppler Mode image data, these are the controls you use to optimize the image you see on the screen. Transmit Power Adjusts the power of the ultrasound signal transmission. Turn clockwise to increase power. Turn counterclockwise to decrease power. Between 1% and 10% power the control adjusts power in increments of 1%. Between 10% to 100% power the control adjusts in increments of 10%. Rev 1.1 VisualSonics Vevo 2100 Imaging System Operator Manual 251 Chapter 37: Acquiring PW Doppler Mode and PW Tissue Doppler Mode images Volume Adjusts the speaker volume for the PW Doppler Mode and PW Tissue Doppler Mode audio data that the system acquires along with the spectral data. To use this dial control: Turn clockwise to increase the volume. Turn counterclockwise to decrease the volume. Active during: PW Doppler Mode and PW Tissue Doppler Mode image acquisition and review sessions. Frequency Adjusts the transmit frequency of the transducer between the higher and lower frequency levels that are supported by the specific transducer. When you increase the frequency you can improve detail at the focus depth but the system tends to lose detail at deeper tissues. Push forward to increase the frequency. Pull back to decrease the frequency. Invert Flips the image. In PW Doppler Mode and PW Tissue Doppler Mode in the dual window view: Press to flip the spectrum window vertically. Dynamic Range Adjusts the input signal strength that is mapped into the spectral display. Range: 5100dB. Push up to increase the range by 5dB and lower contrast. Higher dynamic ranges are often used in cardiac imaging. Pull down to decrease the range by 5dB and increase contrast. Lower dynamic ranges are often used in abdominal imaging. In PW Doppler Mode and PW Tissue Doppler Mode: Applies to the spectral display in the lower, spectral image data, window. Does not apply to the B-Mode scout window. 252 VisualSonics Vevo 2100 Imaging System Operator Manual Rev 1.1 Chapter 37: Acquiring PW Doppler Mode and PW Tissue Doppler Mode images Doppler Gain Adjusts the frequency shift in increments of 1.0 dB. Turn clockwise to add gain and brighten the Doppler data. Turn counterclockwise to reduce gain and darken the data. Active during: PW Doppler Mode, PW Tissue Doppler Mode, Color Doppler Mode, Power Doppler Mode image acquisition sessions. Unless the system is in simultaneous (duplex) mode, the B-Mode image remains constant with only a change displayed within the PW Doppler spectrum. Baseline Adjusts the vertical position of the horizontal zero frequency line (the baseline) that divides the image data coming toward the transducer face from the image data moving away from the transducer face. Push up to raise the line. Pull down to lower the line. Beam Angle Helps you generate flow direction information when the orientation of your target vessel is perpendicular or almost perpendicular to your ultrasound beam. This control applies a graduated series of transmission and reception delays to the ultrasound sound signals of each crystal in the transducer. These carefully calibrated sequences can effectively steer the ultrasound beam in order to detect minute frequency shifts. In PW Doppler Mode and PW Tissue Doppler Mode, the current beam angle setting is displayed in the top-left corner of the B-Mode scout image. In Power Doppler Mode and Color Doppler Mode, this changes the color box. Active during Color Doppler Mode, Power Doppler Mode, PW Doppler Mode, PW Tissue Doppler Mode imaging sessions. To use this rocker switch control: Push up or pull down the control depending on the orientation of your transducer to steer the beam angle. Rev 1.1 VisualSonics Vevo 2100 Imaging System Operator Manual 253 Chapter 37: Acquiring PW Doppler Mode and PW Tissue Doppler Mode images Simul This toggle control sets the system to acquire live data simultaneously in both the BMode scout window as well as the PW Doppler image window. In the dual window view, use this feature when you want to adjust your sample volume in the B-Mode scout window while you view the waveform data in the PW Doppler Mode window. To use this toggle control: 1. Press to activate the simultaneous state. A black vertical strip scans across the spectrum from left to right. 2. To eliminate this striping, press the toggle again to freeze the scout window and return to PW Doppler image data only. Active during: M-Mode, PW Doppler Mode and PW Tissue Doppler Mode image acquisition sessions. Sweep Speed Adjusts the cine loop playback speed parameter so that you can stretch out or compress the cine loop data in the review window. Push up to increase the speed and compress the cine loop image. Pull down to decrease the speed and expand the cine loop image. When you are reviewing the cine loop you can also use the adjust the sweep speed. Cine Loop Review control to In PW Doppler Mode and PW Tissue Doppler Mode: Set the sweep speed parameter in a range from 0.25 seconds at 4000 Hz to 5.1 seconds at 200 Hz. In some cases, if your imaging window is large and the Velocity is set high, the minimum speed may be greater. The system displays the updated values in the status bar in the lower left area of the screen. Wall Filter Filters out signals that correspond to low velocity axial motion. Typically these include vessel wall movement, cardiac wall movement and tissue movement caused by respiration. Push up to filter out more. Pull down to filter out less. In PW Doppler Mode: Use this control to filter out the display of low velocity signal artifacting that appears as a horizontal black band along either side of the white baseline. Push up to reduce the lower velocity signals and bring the waveform of the spectral data closer to the baseline. Pull down to display more low velocity signals. 254 VisualSonics Vevo 2100 Imaging System Operator Manual Rev 1.1 Chapter 37: Acquiring PW Doppler Mode and PW Tissue Doppler Mode images SV/Gate Push up to increase. Pull back to decrease. In PW Doppler Mode: This control adjusts the distance in mm of the vertical line between the two yellow calipers of the sample volume. In the dual window view, the system displays the spectral data that the system acquires along this line. Current data is on the right side, trailing data extends to the left. Doppler Angle Adjusts the angle correction in 5-degree increments between the vertical line of the ultrasound pulse from the face of the transducer and the direction of vascular flow in the sample volume in a PW Doppler Mode image acquisition session. The dashed yellow line indicates the direction of flow. When the system receives the return signal, it applies an algorithm to the signal data to correct for the delta. This produces usable PW Doppler Mode data. To use this dial control: 1. Turn the dial to align the dashed yellow line with the direction of the vascular flow in your sample volume region. The system always displays the value of the resulting angle as a positive value between 0 degrees and 80 degrees, regardless of which side of the vertical line you align the dashed line. For angles between 60 degrees and 80 degrees, the system applies the color blue to the dashed line. This indicates that the angle is too great to correct. 2. Rev 1.1 Reposition your transducer and/or the animal to bring the angle of the vessel as parallel as you can to the vertical yellow line that represents the transducer beam. VisualSonics Vevo 2100 Imaging System Operator Manual 255 Chapter 37: Acquiring PW Doppler Mode and PW Tissue Doppler Mode images Velocity Adjusts the PRF (pulse repetition frequency). The higher you set the PRF, the lower the signal resolution. In PW Doppler Mode: Adjust the range of the scale of the Y axis on the Power Doppler Mode image window by adjusting the pulse rate frequency of the ultrasound signal. Use this control when the spectral waveform is either too compressed or too expanded for your purposes. Note: In the General tab of the Preferences window you can set the PW Doppler Scale (Y axis) to display either velocity or frequency. Turn the dial clockwise to compress the waveform by increasing the range of the scale. Turn counterclockwise to expand the waveform by decreasing the range of the scale. PW Activates PW Doppler Mode acquisition. Press to begin displaying the yellow PW Doppler Mode sample volume, press Update to display the live PW Doppler Mode spectral data in the lower window and the live B-Mode data in the scout window, then press Simul . PW Doppler Mode acquisition settings f To view the PW Doppler Mode acquisition settings: Press Mode Settings . The PW Doppler Mode acquisition settings panel displays the following parameters, in addition to labeling the current transducer application and preset: Transmit 256 Parameter Description Frequency The ultrasound frequency, measured in MHz. Adjust with the Frequency control. Power The transmission power level of the ultrasound signal, displayed as a percentage of the maximum power. Adjust with the Transmit Power control. PRF The pulse repetition frequency (PRF) of the transmitted PW Doppler signal, measured in kiloHertz. This parameter defines the maximum observable PW Doppler frequency shift and flow velocity. Adjust with the Velocity control. VisualSonics Vevo 2100 Imaging System Operator Manual Rev 1.1 Chapter 37: Acquiring PW Doppler Mode and PW Tissue Doppler Mode images Acquisition Parameter Description Doppler Gain The PW Doppler frequency, measured in dB. Adjust with the Doppler Gain control. Beam Angle The number of degrees of steer to the ultrasound beam so you generate flow direction information when the orientation of your target vessel is perpendicular or almost perpendicular to your ultrasound beam. Adjust with the Beam Angle control. Wall Filter The level of low velocity signals, measured in Hz, filtered out of the spectral display. Adjust with the Wall Filter control. Simultaneous The state (On or Off) of the simultaneous display of live acquisition data in both the BMode scout window and the PW Doppler Mode image window. Adjust with the Simul control. Display Parameter Description Dynamic Range The contrast of your image, measured in dB. Adjust with the Dynamic Range control. Display Map The selected predefined display map from the predefined set of maps. Adjust with the Display Map control. Doppler SV Parameter Description Depth The distance, measured in mm, from the face of the transducer. Adjust with the Image Depth control. Size The length, measured in mm, of the sample volume. Adjust with the SV/Gate control. Angle The angle correction, measured in degrees, between the vertical line of the ultrasound pulse from the face of the transducer and the direction of vascular flow, as indicated by the dashed yellow line. This angle always displays a positive value between 0° and 80°, regardless of which side of the vertical line it is positioned on. Adjust with the Doppler Angle control. Setting the PW Doppler Mode sample volume In PW Doppler Mode, the region of interest is the image data that the transducer acquires along the vertical line between the brackets of the yellow wireframe in the B-Mode image. This line is called the sample volume (SV). Rev 1.1 VisualSonics Vevo 2100 Imaging System Operator Manual 257 Chapter 37: Acquiring PW Doppler Mode and PW Tissue Doppler Mode images f To set your PW Doppler SV: 1. Begin acquiring data in Power Doppler Mode and position your transducer to display your region of interest in the center of the B-Mode scout window. 2. If the PW Doppler Mode acquisition settings (page 256) are not displayed in the left panel press Mode Settings . 3. Watching the B-Mode scout window, trackball to move the yellow wireframe as close as possible to your region of interest. 4. Adjust the SV/Gate rocker switch forward or back to increase or decrease the size of the SV. After you change the position or size of the SV: a. The system pauses briefly to reset the SV and update the Doppler SV parameter values in the mode settings panel. b. The system restarts the acquisition. 5. If your target vessel is at or near perpendicular to the transducer face, adjust the Beam Angle to steer the beam to reduce the Doppler angle to a usable degree. 6. Adjust the Doppler Angle dial to align the dashed yellow line as parallel as you can to the axis of the vessel in the SV. In the mode settings panel and in the upper left corner of the B-Mode scout window, the system displays the updated angle degree value. f To update your PW Doppler SV: Simul 1. Press 2. In the scout window, trackball to the new location, adjust the Doppler Angle controls to set the sample volume. 3. Press Simul to activate live image acquisition in the B-Mode scout window. SV/Gate and to return the scout window to a static image. Setting the PW Doppler Mode sample volume in a distance blockout zone You cannot place an SV in a distance blockout zone because the frequency setting is too high to produce useful detail at that depth. However, if you try to set the SV in the blockout zone, the system automatically lowers the frequency setting until there is enough detail to support the SV. 258 VisualSonics Vevo 2100 Imaging System Operator Manual Rev 1.1 Chapter 37: Acquiring PW Doppler Mode and PW Tissue Doppler Mode images Tip: If your transducer supports beam angle adjustments, adjust the Beam Angle to steer the beam to reduce the angle enough that the SV is no longer in the blockout zone. Exporting PW Doppler Mode cine loop audio The system acquires PW Doppler Mode data as both visual and audio data. You can export this data as a cine loop as either an integrated audiovisual file using the AVI file format, or as audio-only using the WAV file format. f To export a PW Doppler Mode cine loop as an audiovisual file: Complete the export procedure detailed in Exporting cine loops from the Study Browser (page 139) and in the File Type box select the appropriate AVI file format. f To export a PW Doppler Mode cine loop as an audio file only: Complete the export procedure detailed in Exporting cine loops from the Study Browser (page 139) and in the File Type box select Windows Audio Wave File. Related information Rev 1.1 Exporting images to DICOM from the Study Browser (page 145) VisualSonics Vevo 2100 Imaging System Operator Manual 259 Chapter 38: Acquiring PW Tissue Doppler Mode images Chapter 38 Acquiring PW Tissue Doppler Mode images PW Tissue Doppler Mode uses PW Doppler ultrasound to measure the velocity function of myocardial tissue, typically during the diastolic phase of the cardiac cycle. This chapter shows you how to acquire PW Tissue Doppler Mode images. WARNING: High levels of ultrasound energy can damage tissue. Do not touch the transducer when acoustic power could be generated. In this chapter Typical PW Tissue Doppler Mode image acquisition session.......................................260 Analyzing PW Tissue Doppler Mode images .................................................................261 Typical PW Tissue Doppler Mode image acquisition session You acquire PW Tissue Doppler Mode images exactly the same way as you acquire PW Doppler Mode images. The only difference is that the Vevo 2100 Imaging System processes the data in a slightly different way. In PW Doppler Mode the system requires higher frequency signals to display the fast-moving vascular flows. In PW Tissue Doppler, the system filters out higher frequency signals so it can more accurately display the lower frequency signals that define slower moving myocardial tissue. f To acquire a PW Tissue Doppler Mode image: Follow the acquisition procedure defined in Typical PW Doppler Mode image acquisition session (page 246). 260 Tissue instead of PW when you begin the acquisition. Press Set your sample volume as defined in Setting the PW Doppler sample volume (page 257). VisualSonics Vevo 2100 Imaging System Operator Manual Rev 1.1 Chapter 38: Acquiring PW Tissue Doppler Mode images Analyzing PW Tissue Doppler Mode images You analyze PW Tissue Doppler Mode images using the same tools that you use to analyze PW Doppler Mode images. For complete information, see Analyzing PW Doppler Mode images (page 262). Rev 1.1 VisualSonics Vevo 2100 Imaging System Operator Manual 261 Chapter 39: Analyzing PW Doppler Mode and PW Tissue Doppler Mode images Chapter 39 Analyzing PW Doppler Mode and PW Tissue Doppler Mode images This chapter shows you how to analyze PW Doppler Mode and PW Tissue Doppler Mode images that are saved to a study. In this chapter Adding generic PW Doppler Mode measurements........................................................262 Applying automatic traces to the frequency waveform.................................................267 Adding protocol measurements........................................................................................270 Adding generic PW Doppler Mode measurements PW Doppler Mode provides seven generic measurement tools. Use these tools when you want to add measurements that aren't part of a measurement protocol. Before you begin If you want to display the measurement labels and values that you add, select the Show Values and Labels option in the Measurement tab of the Preferences window. f To access the generic measurement tools for PW Doppler Mode: Scan/Freeze If you are acquiring PW Doppler Mode image data, press then press Measure . If you are in the Study Browser, open an image and then press and Measure . The system displays the measurement tools at the top of the left panel. Hover over a tool to see the description label. Acceleration measurement Use the acceleration measurement tool to determine the acceleration of heart tissue movement. Acceleration is measured in mm/s2. 262 VisualSonics Vevo 2100 Imaging System Operator Manual Rev 1.1 Chapter 39: Analyzing PW Doppler Mode and PW Tissue Doppler Mode images f To place an acceleration measurement: 1. While you view a saved image from the Study Browser or an image that is acquired but not stored during an image acquisition session, press Measure and toggle to view the measurement tools panel. 2. Click the Acceleration measurement button . The system highlights the button until you complete your measurement. 3. Click on your image to place the initial caliper. 4. Trackball to the location where you want to end your measurement and then click to place the end caliper. If you selected the Show Values and Labels option in the Measurements tab of the Preferences window, the system displays the measurement value and editable label for the measurement Acceleration #, where # is a sequential number. 5. If you want to rename the label and you have selected Show Values and Labels in the Measurement tab of the Preferences window, type a new name while the label text is selected, and then click outside the label to commit the label. 6. If you have selected Show Values and Labels in the Measurement tab of the Preferences window and you want to move the measurement or move the label, select either item and then drag and drop it. Next step Reporting your analysis results (page 184) Related information Analyzing image data (page 156) VTI measurement without real-time frequency trace enabled The VTI (Velocity Time Integral) is measured through a manual trace when no real-time traces are selected. f Rev 1.1 To manually trace a VTI measurement: 1. While you view a saved image from the Study Browser or an image that is acquired but not stored during an image acquisition session, press Measure and toggle to view the measurement tools panel. 2. Click the VTI button your measurement. . The system highlights the button until you complete VisualSonics Vevo 2100 Imaging System Operator Manual 263 Chapter 39: Analyzing PW Doppler Mode and PW Tissue Doppler Mode images 3. Click on your image to place the initial caliper at a specific point on the waveform. 4. Trackball along the contour of the waveform. The system automatically places points at the spacing density that you specify in the Auto Point Spacing section of the Measurement tab in the Preferences window. 5. Right-click to place your final caliper at the end of the last cardiac cycle. If you selected the Show Values and Labels option in the Measurements tab of the Preferences window, the system displays the measurement value and editable label for the measurement VTI #, where # is a sequential number. The system constrains your VTI measurement to either the top or bottom side of the baseline, depending on the placement of the initial caliper. The system prevents your trace from crossing the baseline. 6. If you want to position points more accurately over regions where the signal changes rapidly, drag them into position. 7. If you want to rename the label and you have selected Show Values and Labels in the Measurement tab of the Preferences window, type a new name while the label text is selected, and then click outside the label to commit the label. 8. If you have selected Show Values and Labels in the Measurement tab of the Preferences window and you want to move the measurement or move the label, select either item and then drag and drop it. Next step Reporting your analysis results (page 184) Related information 264 Analyzing image data (page 156) VisualSonics Vevo 2100 Imaging System Operator Manual Rev 1.1 Chapter 39: Analyzing PW Doppler Mode and PW Tissue Doppler Mode images VTI measurement with automatic frequency trace When you want to measure VTI over a series of cycles, use the automatic frequency trace feature to instantly plot the caliper points on your frequency waveform before you apply the VTI measurement. f To place a VTI measurement with automatic frequency trace: 1. While you view a saved image from the Study Browser or an image that is acquired but not stored during an image acquisition session, press Measure and toggle to view the measurement tools panel. 2. Select the appropriate auto trace option in the Peak or Mean drop-down boxes as described in Applying automatic traces to the frequency waveform (page 267). IMPORTANT You must select a Peak and Mean option other than none to activate the auto-trace functionality for an acquired image. 3. Click the VTI button your measurement. . The system highlights the button until you complete 4. Along the frequency baseline click on the beginning of a cardiac cycle waveform to place the initial caliper, then click at the end of the cycle waveform. 5. Continue adding points at the start and end of cardiac cycle waveforms until you have selected the range of cycles you want to measure. 6. Right-click to apply your final caliper at the end of the last cycle. 7. The system plots individual caliper points along the range. If you selected the Show Values and Labels option in the Measurements tab of the Preferences window, the system displays the measurement value and editable label for the measurement VTI #, where # is a sequential number. 8. If you want to rename the label and you have selected Show Values and Labels in the Measurement tab of the Preferences window, type a new name while the label text is selected, and then click outside the label to commit the label. 9. If you have selected Show Values and Labels in the Measurement tab of the Preferences window and you want to move the measurement or move the label, select either item and then drag and drop it. Next step Rev 1.1 Reporting your analysis results (page 184) VisualSonics Vevo 2100 Imaging System Operator Manual 265 Chapter 39: Analyzing PW Doppler Mode and PW Tissue Doppler Mode images Related information Analyzing image data (page 156) Applying automatic traces to the frequency waveform (page 267) Heart rate measurement Use the heart rate measurement tool for measuring the average heart rate (in BPM) of an animal by measuring the distance over time between the displayed cardiac cycles. f To place a heart rate measurement: 1. Click the heart rate measurement button . 2. Click on your image to place the initial caliper at a specific point in the cardiac cycle. 3. Trackball to the same location on the next cardiac cycle and click to place the next caliper. 4. Continue placing calipers on the cardiac cycles and then right-click on the last heart beat of the sequence to place your final caliper. 5. If you need to move the entire measurement, click on a measurement line and then drag and drop it. Related information Complete procedure for adding a measurement (page 166) Single point measurement Use the linear distance measurement tool to place a caliper dot on the image. A single point measurement records the following properties of the dot: f 266 Cine loop time point measured in ms Doppler frequency measured in KHz Velocity measured in mm/s To place a single point measurement: 1. While you view a saved image from the Study Browser or an image that is acquired but not stored during an image acquisition session, press Measure and toggle to view the measurement tools panel. 2. Click the single point measurement button . The system highlights the button until you complete your measurement. VisualSonics Vevo 2100 Imaging System Operator Manual Rev 1.1 Chapter 39: Analyzing PW Doppler Mode and PW Tissue Doppler Mode images 3. Click on your image to place the single caliper dot. If you selected the Show Values and Labels option in the Measurements tab of the Preferences window, the system displays the measurement value and editable label for the measurement Doppler Point #, where # is a sequential number. 4. If you want to rename the label and you have selected Show Values and Labels in the Measurement tab of the Preferences window, type a new name while the label text is selected, and then click outside the label to commit the label. 5. If you have selected Show Values and Labels in the Measurement tab of the Preferences window and you want to move the measurement or move the label, select either item and then drag and drop it. Next step Reporting your analysis results (page 184) Related information Analyzing image data (page 156) Time Interval measurement Time interval is measured in ms. f To place a time interval measurement: 1. Click the time interval measurement button . The system highlights the button until you complete your measurement. 2. In the spectrum window or the physiology data trace window click to place the initial caliper. 3. Trackball to the location where you want to place your end caliper and then click to place the caliper. 4. If you need to move the entire measurement, click on a measurement line and then drag and drop it. Related information Complete procedure for adding a measurement (page 166) Applying automatic traces to the frequency waveform You can set the system to apply a range of peak and mean frequency traces to your PW Doppler spectral data. Rev 1.1 VisualSonics Vevo 2100 Imaging System Operator Manual 267 Chapter 39: Analyzing PW Doppler Mode and PW Tissue Doppler Mode images You can apply these traces in real-time to the data in your cine loop acquisition buffer or to an acquired cine loop. f To apply an automatic trace of the frequency waveform: 1. While you view a saved image from the Study Browser or an image that is acquired but not stored during an image acquisition session, press Measure and toggle to view the measurement tools panel. 2. Select the appropriate auto trace option in the Peak or Mean frequency dropdown boxes as described in the following tables. 3. To adjust the VTI threshold for a trace, press decrease. ] to increase and to [ Peak Option none The system does not apply a trace. + Applies a blue trace to all positive peak frequency signal traces (flow moving toward the transducer face) along the entire cine loop. - Applies a pink trace to all negative peak frequency signal traces along the entire cine loop. +/- 268 Description Applies both the positive as well as the negative peak frequency traces. VisualSonics Vevo 2100 Imaging System Operator Manual Rev 1.1 Chapter 39: Analyzing PW Doppler Mode and PW Tissue Doppler Mode images Option auto Description Applies a green trace to the largest velocity values, positive and negative, along the entire cine loop. Mean Option none Description The system does not apply a trace. + Applies a blue trace to all positive mean frequency signal traces along the entire cine loop. - Applies a purple trace to all negative mean frequency signal traces along the entire cine loop. +/- Applies both the positive as well as the negative mean frequency traces. Related information Rev 1.1 VTI measurement with automatic frequency trace (page 265) VisualSonics Vevo 2100 Imaging System Operator Manual 269 Chapter 39: Analyzing PW Doppler Mode and PW Tissue Doppler Mode images Adding protocol measurements Protocol measurements are labeled uniquely for a specific measurement protocol. f f 270 To access the protocol measurement tools and measurements list Scan/Freeze If you are in an image acquisition session press image and then press Measure . to acquire an If you are in the Study Browser, open an image and then press Measure . To place a protocol measurement: 1. In the measurement packages drop-down list click the appropriate package. 2. In the list of protocols, select the appropriate protocol. 3. In the list of measurements, select the measurement you want to add. VisualSonics Vevo 2100 Imaging System Operator Manual Rev 1.1 Chapter 39: Analyzing PW Doppler Mode and PW Tissue Doppler Mode images The system automatically activates the appropriate measurement tool and highlights the generic button for that tool. 4. On the image, add your measurement. If you selected the Show Values and Labels option in the Measurements tab of the Preferences window, the system displays the measurement value and editable label for the measurement. Next step Reporting your analysis results (page 184) Related information Rev 1.1 Analyzing image data (page 156) Protocol measurements (page 167) VisualSonics Vevo 2100 Imaging System Operator Manual 271 Section 11 3D-Mode imaging and analysis 3D-Mode provides tools you can use to: Create and manipulate three-dimensional renderings Make volumetric measurements of objects viewed with high-resolution ultrasound In This Section How 3D-Mode works .........................................................................................................273 Acquiring 3D-Mode images...............................................................................................275 Analyzing 3D-Mode images ..............................................................................................288 272 VisualSonics Vevo 2100 Imaging System Operator Manual Rev 1.1 Chapter 40: How 3D-Mode works Chapter 40 How 3D-Mode works 3D-Mode acquires a series of 2-dimensional “slices” and assembles them into a 3D data set. The 3D data set can then be visualized and manipulated. Targets (for example, tumor growth) can be segmented and volumetric measurements made. 3D imaging can be used in B-Mode, Power Doppler Mode and Contrast Mode imaging procedures. 3D-Mode hardware setup The transducer is mounted on a Vevo Imaging Station equipped with a 3D motor stage. The transducer connects to a clamp connected to the bottom of the 3D motor stage. The 3D motor stage connects to the mount on the Vevo Imaging Station. 3D motor stage Transducer clamp Transducer 3D-Mode image acquisition Based on operator-defined parameters, the 3D motor stage travels a set distance across the target object in a series of minute steps. The 3D motor stage, with the Rev 1.1 VisualSonics Vevo 2100 Imaging System Operator Manual 273 Chapter 40: How 3D-Mode works attached transducer, travels in a direction perpendicular to the imaging orientation. At each step, the transducer acquires a two-dimensional slice of the B-Mode, Power Doppler Mode, or Contrast Mode image. 3D tor mo ck tra e g sta Tran sd ucer beam p lane Each two-dimensional B-Mode, Power Doppler Mode, or Contrast Mode image slice is assembled with the other slices of acquired data and rendered by the Vevo software into a three-dimensional data set. 3D-Mode analysis You can use the 3D analysis tools to: 274 View and render objects of interest, such as target tumors Segment objects on any plane or across planes Measure lengths, areas and volume VisualSonics Vevo 2100 Imaging System Operator Manual Rev 1.1 Chapter 41: Acquiring 3D-Mode images Chapter 41 Acquiring 3D-Mode images This chapter shows you how to acquire 3D-Mode images. WARNING: High levels of ultrasound energy can damage tissue. Do not touch the transducer when acoustic power could be generated. In this chapter Typical 3D-Mode image acquisition session ...................................................................275 3D-Mode window workspace ...........................................................................................279 Control panel controls for 3D-Mode.................................................................................281 Setting up for a 3D-Mode image acquisition ...................................................................282 Recording a 3D-Mode analysis session ............................................................................286 Typical 3D-Mode image acquisition session Before you begin Prepare your animal on the animal platform. For detailed information refer to the Vevo Imaging Station Operator Manual. f To acquire a 3D-Mode image: 1. From B-Mode, Power Doppler Mode, Contrast Mode or the Study Browser press 3D to activate the 3D-Mode acquisition process. The system freezes the image acquisition and displays the 3D Motor Stage initialization option box. 2. Rev 1.1 Click Yes. The system: VisualSonics Vevo 2100 Imaging System Operator Manual 275 Chapter 41: Acquiring 3D-Mode images a. Initializes the motor stage. b. Confirms the initialization and prompts you to start the 3D slices acquisition. 3. Click OK. The system returns to the base image acquisition Mode. 4. Activate the base imaging Mode for the type of 3D-Mode image you want to acquire: 5. Press B-Mode to acquire a B-Mode only 3D image. The system begins to acquire B-Mode image data. Press Power to acquire Power Doppler Mode 3D image data over each BMode image slice. The system begins to acquire Power Doppler Mode image data. Locate the object of interest and center it as closely as possible relative to the transducer using the platform controls on the Vevo Imaging Station. WARNING: Ensure that the lateral movement of the 3D motor stage cannot injure the subject and damage the transducer. 6. 276 Press 3D . VisualSonics Vevo 2100 Imaging System Operator Manual Rev 1.1 Chapter 41: Acquiring 3D-Mode images The system displays the 3D Acquisition Setup box. 7. Set up your 3D-Mode image slices parameters as described in the following table. 3D parameter Description Scan Distance Sets the distance (in millimeters) that the 3D motor stage will travel during the entire 3D image acquisition. Scan distance ranges between 0.5 mm and 38 mm. Step Size Sets the distance that the 3D motor stage travels between each B-Mode slice. Step sizes ranges between 0.03 mm and 0.5 mm. Scan Frames 8. Smaller step size produces more image slices which generates a more detailed 3D image, typically useful for detailed evaluations of structures Higher step size produces fewer image slices which generates a less detailed 3D image, but typically suitable for quick evaluations of structure volumes Read-only display of the total number of 3D frames the system will acquire. The number of frames equals the Scan Distance value divided by the Step Size value. Press Scan. The system acquires the specified number of frames across the specified scan distance and displays the progress at the bottom of the image area. Scan frame progress value Rev 1.1 Scan frame progress bar VisualSonics Vevo 2100 Imaging System Operator Manual 277 Chapter 41: Acquiring 3D-Mode images When the 3D motor stage finishes acquiring the 3D slices: The system positions the transducer at the center of its range. The system assembles the 3D image data set and displays the data in the four-pane view. Cine Store or Frame Store 9. Press to save the 3D image data. 10. Press Close . The system closes the series you are working on and displays the Study Information window. 11. Complete the required fields to define your study and click OK. The Study Browser appears. You have successfully acquired a 3D-Mode image. Related information 278 Typical Power 3D-Mode image acquisition session (page 323) Typical Contrast 3D-Mode image acquisition session (page 341) VisualSonics Vevo 2100 Imaging System Operator Manual Rev 1.1 Chapter 41: Acquiring 3D-Mode images 3D-Mode window workspace The 3D-Mode window is the workspace you use whenever you visualize acquired image data in 3D-Mode. The following illustration and table describes the information and features in the 3D-Mode window. Area Description Image data area. Includes the view panes area and the visualization options tool bar. View panes area. The system defaults to four view panes (Quad Pane view) , but you can select Dual Pane view or Single Pane view. When you export a stored image and configure your export to send only the Image Area, this is the area of the window that the system exports. Active pane yellow border. When you select a view pane, the system applies a yellow border to that pane. Rev 1.1 VisualSonics Vevo 2100 Imaging System Operator Manual 279 Chapter 41: Acquiring 3D-Mode images Area Description Active pane menu drop-down icon. When you are in the cube view, click to display the available commands that apply to the image in the active pane. Not all panes include the same commands. The following table describes all the available commands: Command Description Wire-frame Turns the image outline on/off Orientation Turns the orientation marker points on/off Restore Resets the original view of the 3D image including size, orientation, brightness and zoom values. Active pane previous/next slice tool. Click < to view previous slices in your 3D image. Click > to view the next slices. You can use the following keyboard combinations to move forward or back one slice at a time, five at a time, or ten at a time, as detailed in the following table: Command Step size > 1 slice Shift + > 5 slices Ctrl + > 10 slices Unique image view. Each pane displays a unique view of the 3D image. When you click a different view icon in the image analysis tool bar to change the view, the system visualizes the same slice from a different perspective. Visualization options tool bar. Click the appropriate analysis tool to change either the number of panes or the analysis view. For complete information on each tool see 3D-Mode image analysis tools (page 288). Live physiological display. If the animal is connected to the physiology controller, data appears here in real time during image acquisition and can display the numeric values of the animal's heart rate, respiration rate, blood pressure and body temperature. This area also displays the image data storage capacity progress bar so you can see when you should start to back up your image data to free up space on the system. Live physiological data is only active when you enable the inputs in the General tab of the Preferences window. 280 VisualSonics Vevo 2100 Imaging System Operator Manual Rev 1.1 Chapter 41: Acquiring 3D-Mode images Area Description Image management panel. Press the appropriate control to display the image management panel you want to work with. Press Mode Settings to toggle between the acquisition Mode settings and the 3D-Mode analysis tools. The 3D-Mode tools each provide a unique set of commands and controls for each tool. These appear beneath the tool buttons. Click the tool button to work with the commands and controls. 3D Render tools panel Press Measure 3D Sculpting tools panel 3D Volume tools panel 3D Record tools panel to display the measurement tools for 3D-Mode. Control panel controls for 3D-Mode Because the image acquisition process in 3D-Mode is automated, you optimize your settings before you run your 3D-Mode scan. f To optimize your 3D-Mode image: If you are acquiring a 3D-Mode image: a. Start B-Mode and use the control panel controls for B-Mode (page 194) to optimize your image. b. Press 3D to set up the automated image acquisition. Rev 1.1 VisualSonics Vevo 2100 Imaging System Operator Manual 281 Chapter 41: Acquiring 3D-Mode images If you are acquiring a Power 3D-Mode image: a. Start Power Doppler Mode. b. Use the Control panel controls for Power Doppler Mode (page 327) to optimize your image. c. Press 3D to set up the automated image acquisition. If you are acquiring a Contrast 3D-Mode image: a. Start Contrast Mode. b. Use the Control panel controls for Contrast Mode (page 345) to optimize your image. c. Press 3D to set up the automated image acquisition. Related information Typical Power 3D-Mode image acquisition session (page 323) Typical Contrast 3D-Mode image acquisition session (page 341) Setting up for a 3D-Mode image acquisition This section describes how to set up your 3D motor stage and your transducer for a 3D-Mode image acquisition session. Connecting the 3D motor stage to the Vevo Imaging Station The 3D motor stage features a Quick Release post on the top to connect to the Vevo Imaging Station, and a Quick Release mount on the bottom to affix the transducer clamp. 282 VisualSonics Vevo 2100 Imaging System Operator Manual Rev 1.1 Chapter 41: Acquiring 3D-Mode images f To connect the 3D motor stage to the Vevo Imaging Station: 1. Insert the quick release post into the quick release mount located on the Imaging Station arm. Quick release post Quick release mount 2. Carefully line up the holes on the post with the pins on the quick release mount. 3. Finger tighten the knob on the quick release mount. 4. Connect the 3D motor cable to the 3D Motor connector on the rear panel of the Vevo 2100 Imaging System. 3D motor connector Connecting the transducer to the 3D motor stage When you use the Vevo Imaging Station, you must secure the transducer within the transducer clamp. f Rev 1.1 To connect the transducer to the 3D motor stage: 1. Insert the Quick Release post on the transducer clamp into the Quick Release mount on the 3D motor stage unit so that the pins on the mount fit into the holes on the Quick Release post. 2. Tighten the Quick Release mount until it is finger tight. VisualSonics Vevo 2100 Imaging System Operator Manual 283 Chapter 41: Acquiring 3D-Mode images 3D motor stage Transducer clamp Transducer 3. Lift the latch to open the clamp and then place the collar of the transducer in the clamp. Latch Moving arm Set screw 284 VisualSonics Vevo 2100 Imaging System Operator Manual Rev 1.1 Chapter 41: Acquiring 3D-Mode images Rev 1.1 4. Close the moving arm of the clamp and then pull the latch down to the 45º notch. This transducer rotation lock setting holds the transducer but provides enough freedom for your to rotate it. 5. To set the transducer to any of the at the desired 90-degree angle in the clamp turn the transducer until you feel the collar snap into position. 6. Close the clamp and push the latch down until it locks into place as shown in the following illustration. VisualSonics Vevo 2100 Imaging System Operator Manual 285 Chapter 41: Acquiring 3D-Mode images Orienting the transducer As shown in the following illustration, the long axis of the 3D motor stage must be aligned in the direction that the transducer travels during data acquisition. 3D motor stage Direction of travel: transducer c sli ge a Im e g nin an Sc n e pla During the 3D data acquisition, the motor stage moves the transducer. Ensure that the animal under the transducer is flat in relation to the 3D scan direction to prevent unintended contact with the surface of the subject as the 3D motor stage moves the transducer. WARNING: The 3D motor stage could cause a hazard to fingers during a 3D scan as the motor stage moves. Ensure that fingers are kept away from the 3D motor stage during a 3D scan. Recording a 3D-Mode analysis session The Record tool creates a real-time AVI file of actions you perform on 3D image data in the active pane. f To record a 3D Mode analysis study session: 1. 286 While you analyze your 3D-Mode image, to view the 3D-Mode tools set in the left panel: VisualSonics Vevo 2100 Imaging System Operator Manual Rev 1.1 Chapter 41: Acquiring 3D-Mode images Mode Settings . If you are on the Vevo 2100 Imaging System, press If you are on the Vevo Imaging Workstation, click 3D Settings. 2. Click Record and then click Start Recording. 3. In the Save As box: a. Browse to the directory where you want to save the recording. b. If you want to create a new folder for the recording, click New Folder and add the new folder. c. If you want to change the file name, in the Save As field, type a unique file name. d. In the File Type box select the appropriate AVI compression type. e. If the OK button is grayed out, the system has detected that the file name already exists in the selected folder. If you want to overwrite this file click Overwrite Existing File. f. Click OK. The system begins recording the activity occurring in the selected view pane. 4. Use the other 3D tools to analyze your 3D images. 5. When you are done your analyses click Stop Recording. The system saves the recording to the location you specified. Rev 1.1 VisualSonics Vevo 2100 Imaging System Operator Manual 287 Chapter 42: Analyzing 3D-Mode images Chapter 42 Analyzing 3D-Mode images This chapter shows you how to analyze 3D-Mode images that are saved to a study. In this chapter 3D-Mode visualization tools..............................................................................................288 Manipulating 3D-Mode image data..................................................................................290 Creating 3D volume measurements .................................................................................295 Adding generic 3D-Mode measurements ........................................................................301 3D-Mode visualization tools When you are in the cube view, the 3D-Mode image analysis tool bar provides a series of analysis tools you can use to change either the number of view panes in the area or the type of analysis view you want to work with. Visualization tools available for all 3D images The image analysis tool bar includes the following tools: Tool Description Example Click to display one 3D image view across the entire image area. Single Pane Click to display two 3D image views across the image area. Dual Pane Click to display four image views across the image area. Quad Pane 288 VisualSonics Vevo 2100 Imaging System Operator Manual Rev 1.1 Chapter 42: Analyzing 3D-Mode images Click to magnify the view up to 20 levels of zoom. Zoom In Click to minimize the view up to 20 levels of zoom. Zoom Out Cube View Click to display a three-dimensional view of the acquired data, constructed from the full set of BMode image slices. The cube displays a blue wireframe by default. As you trackball over a plane on the cube, the plane becomes “active” and the wire-frame for that plane is displayed in green. Right-click commands Right-click a pane to display the following commands: Cross View Transverse View Sagittal View Rev 1.1 Command Description Align Plane to Screen Rotates the cube to display a headon view of the active plane Delete Plane Removes a manually created plane Annotate Provides a text box in which to type an annotation Click to display three single, slidable image slice views presented on the x, y, and z planes. Each plane presents its own color outline: Blue = x-y plane on the z axis Green = y-z plane on the x axis Red = x-z plane on the y axis Click to display a straight-on perspective of the x-y plane image slice, displayed on the Cross view as the plane outlined in blue. Click to display a straight-on perspective of the y-z plane image slice, displayed on the Cross view as the plane outlined in green. VisualSonics Vevo 2100 Imaging System Operator Manual 289 Chapter 42: Analyzing 3D-Mode images Coronal View Surface View Click to display a straight-on perspective of the x-z plane image slice, displayed on the Cross view as the plane outlined in red. Click to display a compilation view that uses the Cross view to map operator-generated volumes to the acquired data. Click to cycle through the three overlay states: Toggle Overlay Overlay + B-Mode Overlay B-Mode Manipulating 3D-Mode image data This section describes how to use the 3D-Mode tools to better define and visualize specific areas in the image. Rotating an image You can rotate an image when you are in Cube view, Cross view and Surface view. f To rotate an image: 1. Position the trackball cursor outside the volume, and then left-click. 2. Drag in any direction. 3. Left-click to stop the rotation. Panning an image f 290 To pan an image: 1. Position the trackball cursor in the image pane. 2. While pressing the Shift key, left-click and drag in any direction. 3. Left-click to stop the panning. VisualSonics Vevo 2100 Imaging System Operator Manual Rev 1.1 Chapter 42: Analyzing 3D-Mode images Rendering a 3D image Use the Render tool in 3D-Mode to display the full 3D image. You can only use this tool when you are viewing your 3D image in the Cube view. f To render an image: 1. While you analyze your 3D-Mode image, to view the 3D-Mode tools set in the left panel: Mode Settings . If you are on the Vevo 2100 Imaging System, press If you are on the Vevo Imaging Workstation, click 3D Settings. 2. Click Render. 3. Select from the four modes as described in the following table: Render mode Description Texture Mapping Texture Mapping mode displays the surface texture of the 3D image. Texture mapping mode is the default rendering mode for 3D acquisition. To apply texture mapping to a 3D image: Under Mode, click Texture Mapping. The Cube view displays data on the surface of each plane of the 3D image. Rev 1.1 VisualSonics Vevo 2100 Imaging System Operator Manual 291 Chapter 42: Analyzing 3D-Mode images Render mode Description Render Render mode displays the full 3D image in the Cube view. To render a 3D image: Under Mode, click Render. The Cube view traces each line of the data, perpendicular to the display for the full image. The left panel adds the Opacity & Luminance section for B-Mode image data under the Mode section. Use the light-red Opacity curve to adjust the levels of transparency in the image. Use the light-blue Luminance to artificially adjust the light/dark contrast of the image. To adjust opacity and luminance of a rendered image: Left-click and drag a point along the curves and then left-click to lock the point to a new setting. Click Reset to return both curves to their default settings. For Contrast 3D-Mode and Power 3D-Mode: The system adds an overlay opacity and luminance tool that applies to the overlay data component of the image. The tools work in the same way as the B-Mode opacity and luminance tools. MIP (Max) MIP (Maximum Intensity Persistence) enhances the contrast of an image by maximizing the brightest pixels in the image. Use this mode to better distinguish organs from their surrounding area when the organ objects are brighter than their surrounding structures. To apply MIP (Max) to a 3D image: Under Mode, click MIP (Max). 292 VisualSonics Vevo 2100 Imaging System Operator Manual Rev 1.1 Chapter 42: Analyzing 3D-Mode images Render mode Description MIP (Min) MIP (Min) (Minimum Intensity Persistence) enhances the contrast of an image by minimizing the brightest pixels in the image. Use this mode to better distinguish organs from their surrounding area when the organ objects are darker than their surrounding structures. To apply MIP (Min) to a 3D image: Under Mode, click MIP (Min). Sculpting an image Use the Sculpting tool in 3D-Mode to cut away superfluous image data so you can view volumes of interest more easily. You can only use this tool when you are viewing your 3D image in the Cube view. f To sculpt an image: 1. Rev 1.1 While you analyze your 3D-Mode image, to view the 3D-Mode tools set in the left panel: Mode Settings . If you are on the Vevo 2100 Imaging System, press If you are on the Vevo Imaging Workstation, click 3D Settings. 2. Click Sculpting. 3. Select from the three available modes as described in the following table: VisualSonics Vevo 2100 Imaging System Operator Manual 293 Chapter 42: Analyzing 3D-Mode images Sculpting mode Description Shave Shave gives you fine control over the amount of data you want to cut away. This mode functions like an eraser: set the depth that the tool can shave the target and then use the tool on the image in Cube view. To shave a 3D image dataset: 1. Under Mode, click Shave. 2. Under Depth, set the slider to the depth of shave required. Depth slider values are proportional. The Max setting represents the full distance through the image. When you set the slider to Max, the system shaves a hole completely through the image. Scalpel (Inside) 3. Step through the image slices to find the plane from which shaving should start. 4. Trackball in the target area. 5. Drag the cursor. 6. Release the trackball button to complete the shaving procedure. Scalpel (Inside) mode functions like a cookie cutter. Select a depth, then outline an area within which to remove data. To scalpel inside a 3D image: 1. Under Mode, click Scalpel (Inside). 2. Under Depth, set the slider to the required depth. 3. Position the trackball cursor over the image. 4. Drag the trackball cursor to create the outline of the area to be scalpeled. 5. Release the trackball button. The outlined area is removed from the image. Image before scalpeling 294 Image after scalpeling (inside) VisualSonics Vevo 2100 Imaging System Operator Manual Rev 1.1 Chapter 42: Analyzing 3D-Mode images Sculpting mode Description Scalpel (Outside) Scalpel (Outside) mode functions like a cookie cutter, much the same way as Scalpel (Inside). Select a depth, then outline an area outside of which to remove data. To scalpel outside a 3D image: 1. Under Mode, click Scalpel (Outside). 2. Under Depth, set the slider to the required depth. 3. Trackball over the image. 4. Drag to create the outline of the area to be scalpeled. 5. Release the trackball button. Data outside the outlined area is removed from the image. Image before scalpeling Image after scalpeling (outside) Creating 3D volume measurements In Cube view, the 3D-Mode Volume tool accurately measures object volumes within an image. Volumes are created by segmenting a series of contours and calculating the volume within the contoured region. You can create 3D volumes in 3D-Mode, Power 3D-Mode, and Contrast 3D-Mode using Parallel or Rotational Segmentation. Typically, rotational segmentation should be used when the volume resembles a spherical shape. Otherwise, use parallel segmentation. For parallel segmentation, the system can perform manual, semi-automated or automated segmentation of the volume. Rotational segmentation does not support manual segmentation. Rev 1.1 When you segment the volume manually (in parallel segmentation only) you manually draw each contour of the volume. When you segment the volume semi-automatically the system draws multiple contours. When you segment the volume automatically the system draws multiple contours. VisualSonics Vevo 2100 Imaging System Operator Manual 295 Chapter 42: Analyzing 3D-Mode images Rotational segmentation f To create a volume measurement using rotational segmentation: 1. While you analyze your 3D-Mode image, to view the 3D-Mode tools set in the left panel: Mode Settings . If you are on the Vevo 2100 Imaging System, press If you are on the Vevo Imaging Workstation, click 3D Settings. 2. Click Volume. 3. Ensure that the 3D data is displayed in the Cube view. 4. In the Volume area: a. Select Rotational. b. If you want to assign a custom color to the contours of the volume click Color, select the appropriate color from the Color dialog, and then click OK. c. 5. Click Start. To create the first contour, start in the Cube view and then complete the following procedures: a. In the active pane use the < > tools to step to a slice that is not one of the outer slices of the cube. b. Click Start. 296 VisualSonics Vevo 2100 Imaging System Operator Manual Rev 1.1 Chapter 42: Analyzing 3D-Mode images The system prompts you to set a Rotational Axis. You can set the axis of rotation by clicking once at one end of the axis of rotation and then clicking at the other end. The axis of rotation should run through entire volume region as shown in the following illustration: c. Click to create a point on the circumference of a contour. d. Trace the contour. The system adds points as you trace. e. To complete the contour, right-click the last point, or left-click near the first point. The contour is displayed in the Contour List as 3D Volume 1 -- 001 if this is the first contour of the first volume measurement on the image. The contour color changes from blue to the specified color. If the position of the trackball cursor is within five pixels of the previous caliper when you right-click, the previously placed caliper is considered to be the last caliper for the measurement. This applies to 3D-Mode polygon measurements and for 3D-Mode volume contours. f. Click Refine to initiate the edge detection algorithm. This function detects the edge of the vessel or volume wall and attempts to closely fit the line to the outside wall of the vessel or volume. The Refine function can be repeated to achieve the closest possible fit. The Refine function achieves the best results when the contour is drawn just outside the boundary of the anatomical structure. Initial contour Rev 1.1 Refined contour VisualSonics Vevo 2100 Imaging System Operator Manual 297 Chapter 42: Analyzing 3D-Mode images 6. 7. Select the preferred rotational segmentation parameters in the Segmentation section of the Volume tool. Set the desired Method of segmentation: Auto or Semi. Set the Angle of rotation. The angle represents the degrees separating each contour. The default value is 18 degrees. Set the Direction of rotation: Clockwise or Counterclockwise, relative to the axis of rotation. If Semi was selected as the method of segmentation, select the Step Num value. This specifies the number of contours the system creates. Click Proceed to draw subsequent contours. If you select the Method Auto the system creates a sufficient number of contours to complete a full rotation around the volume. This completes the segmentation procedure and the volume calculation is displayed in the lower left corner of the cube view. If you select the Method Semi the system creates the number of contours specified in the Step Num setting. Repeat the previous steps until you segment the full volume. Click Finish to complete the segmentation. The volume calculation is displayed in the lower left corner of the cube view. Parallel segmentation f To create a volume using parallel segmentation: 1. 298 While you analyze your 3D-Mode image, to view the 3D-Mode tools set in the left panel: Mode Settings . If you are on the Vevo 2100 Imaging System, press If you are on the Vevo Imaging Workstation, click 3D Settings. VisualSonics Vevo 2100 Imaging System Operator Manual Rev 1.1 Chapter 42: Analyzing 3D-Mode images 2. Click Volume. 3. Ensure that the 3D data is displayed in the Cube view. 4. In the Volume area: a. Select Parallel. b. If you want to assign a color to the contours of the volume click Color, select the appropriate color from the Color dialog, and then click OK. c. 5. Click Start. To create the first contour, start in the Cube view and then complete the following procedures: a. Click to create a point on the circumference of a contour. b. Position the cursor to a second point along the intended contour, and then click to set the second point. c. Continue creating points, and then right-click the last point, or left-click near the first point to complete the contour. The contour is displayed in the Contour List as 3D Volume 1 -- 001 if this is the first contour of the first volume measurement on the image. The contour color changes from blue to the specified color. If the position of the trackball cursor is within five pixels of the previous caliper when you right-click, the previously placed caliper is considered to be the last caliper for the measurement. This applies to 3D-Mode polygon measurements and for 3D-Mode volume contours. d. Click Refine to initiate the edge detection algorithm. This function detects the edge of the vessel or volume wall and attempts to closely fit the line to the outside wall of the vessel or volume. The Refine function can be repeated to achieve the closest possible fit. The Refine function achieves the best results when the contour is drawn just outside the boundary of the anatomical structure. Rev 1.1 VisualSonics Vevo 2100 Imaging System Operator Manual 299 Chapter 42: Analyzing 3D-Mode images Initial contour 6. Refined contour You can draw subsequent contours can be drawn manually or semiautomatically. Select the preferred parallel segmentation parameters in the Segmentation area of the Volume tool. a. Set the Step Size. The default step size is the scan step size. b. Set the Direction of segmentation: Inward, Outward, or Both. c. Set whether you are going to use manual or semi-automatic segmentation. To use manual segmentation set the Step Num to 1 To use semi-automatic segmentation, set the Step Num to a value of two or more. When you use semi-automatic segmentation, the system generates the contours automatically. Each contour is refined before the next contour is drawn. d. To generate additional contours, click Proceed. If you use manual segmentation the system draws and refines the next contour. If you use semi-automatic segmentation the system creates the number of contours you specified in the Step Num field. The Contour List displays the second contour as 3D Volume 1 -- 002. 7. Repeat the previous step as necessary until the desired number of contours have been defined, and then click Finish. You have successfully created the first calculated volume set for the image. If you need a second volume you can create an additional set of contours. Editing a volume contour After you create a volume you can edit one or more of the contours. f 300 To modify a contour: 1. Select the contour in the Contour List. 2. Click a caliper point, drag it to a new position, then click to set the new location. 3. Repeat the procedure for any other contour caliper points you want to edit. VisualSonics Vevo 2100 Imaging System Operator Manual Rev 1.1 Chapter 42: Analyzing 3D-Mode images 4. f Click Refine to use the edge detection feature to fit the contour in line with the new point. To move a contour: 1. Click between the caliper points on the contour. This selects the entire contour. 2. Drag the contour to the new location. Displaying a volume measurement as a 3D object f To display a volume measurement as a 3D object: 1. On the visualization tools tool bar, click the Surface View icon. The system compiles a 3D representation of the volume in the Surface view, and then displays the measured volume as a red wire mesh overlay on the three planes. 2. Use the rotate, pan and zoom tools to modify the view of the object. Adding generic 3D-Mode measurements 3D-Mode provides two generic measurement tools. Use these tools when you want to add measurements that aren't part of a measurement protocol. Before you begin If you want to display the measurement labels and values that you add, select the Show Values and Labels option in the Measurement tab of the Preferences window. f Rev 1.1 To access the generic measurement tools for 3D-Mode: Scan/Freeze If you are acquiring 3D-Mode image data, press Measure . If you are in the Study Browser, open an image and then press VisualSonics Vevo 2100 Imaging System Operator Manual and then press Measure . 301 Chapter 42: Analyzing 3D-Mode images The system displays the measurement tools at the top of the left panel. Hover over a tool to see the description label. Linear distance measurement Linear distance is measured in mm. f To place a linear distance measurement: 1. Click the linear distance measurement button . 2. Click on your image to place the initial caliper. 3. Trackball to the location where you want to end your measurement and then click to place the end caliper. If you selected the Show Values and Labels option in the Measurements tab of the Preferences window, the system displays the measurement value and editable label for the measurement. 4. If you need to move the entire measurement, click on a measurement line and then drag and drop it. Related information Complete procedure for adding a measurement (page 166) 2D Area measurement 2D Area is measured in mm2. f To place a 2D area measurement: 1. Click the 2D area measurement button . 2. Click on your image to place the initial caliper. 3. Trackball along the contour of your target tissue and then right-click to place your last caliper. If the position of the trackball cursor is within five pixels of the previous caliper when the right-click occurs, the system sets the previously placed caliper as the last caliper and auto-closes the measurement. This feature applies to 2D area measurements in B-Mode, 3D-Mode, and Contrast Mode as well as for 3D-Mode volume contours. 4. 302 The system adds the final line segment to connect your last caliper with your first. If you selected the Show Values and Labels option in the Measurements VisualSonics Vevo 2100 Imaging System Operator Manual Rev 1.1 Chapter 42: Analyzing 3D-Mode images tab of the Preferences window, the system displays the measurement value and editable label for the measurement. 5. If you need to move the entire measurement, click on a measurement line and then drag and drop it. Related information Rev 1.1 Complete procedure for adding a measurement (page 166) VisualSonics Vevo 2100 Imaging System Operator Manual 303 Section 12 Color Doppler Mode imaging and analysis Color Doppler uses PW Doppler Mode ultrasound to produce an image of a blood vessel. In addition, the system converts the Doppler sounds into colors that are overlaid on the image of the blood vessel to represent the speed and direction of blood flow through the vessel. In This Section Acquiring Color Doppler Mode images...........................................................................305 Analyzing Color Doppler Mode images ..........................................................................315 304 VisualSonics Vevo 2100 Imaging System Operator Manual Rev 1.1 Chapter 43: Acquiring Color Doppler Mode images Chapter 43 Acquiring Color Doppler Mode images This chapter shows you how to acquire Color Doppler Mode images. WARNING: High levels of ultrasound energy can damage tissue. Do not touch the transducer when acoustic power could be generated. In this chapter Typical Color Doppler Mode image acquisition session ...............................................305 Color Doppler Mode window workspace .......................................................................307 Control panel controls for Color Doppler Mode.............................................................309 Color Doppler Mode acquisition settings ........................................................................313 Typical Color Doppler Mode image acquisition session Before you begin If you want to add physiological data to your image: f Set up your system for physiological data acquisition (page 109). Prepare your animal on the animal platform. For detailed information refer to the operator manual for your Vevo Imaging Station. For blood pressure setup, see Blood Pressure section (page 113). To acquire a Color Doppler Mode image: 1. 2. Press Color . In the image area: The system begins storing cine loop data in the acquisition buffer The system displays the region-of-interest (ROI) box overlay on the BMode background image If your transducer is positioned almost parallel over a vessel, the system displays color data in the ROI box To change the size and proportion of the color ROI box: a. Press Update . The color ROI box becomes a dashed-line box. Rev 1.1 VisualSonics Vevo 2100 Imaging System Operator Manual 305 Chapter 43: Acquiring Color Doppler Mode images b. Trackball up or down to change the height of the box, or left and right to change the width of the box. c. Press Update to return to the solid-lined color ROI box. 3. To change the position of the box, trackball to move the color ROI box. 4. Press Presets to cycle through the available presets and then select an appropriate set of optimized image acquisition settings. 5. On the control panel, adjust the Color Doppler Mode controls (page 309) to refine your image acquisition settings if required. 6. Press the Scan/Freeze toggle control to stop the data acquisition so you can review the data in the acquisition buffer. 7. Roll the trackball side to side to scroll through the cine loop. 8. If you are satisfied with the cine loop or an individual image frame, store your image data. Cine Store . To save a cine loop press To save and label a cine loop, press To save the displayed image frame press Scan/Freeze Image Label . Frame Store . 9. Press toggle control to resume scanning. 10. Save images as required. 11. Press Close . The system closes the series you are working on and displays the Study Information window. 12. Complete the required fields to define your study and click OK. The Study Browser appears. You have successfully acquired Color Doppler Mode image data. Next step 306 Adding generic Color Doppler Mode measurements (page 315) VisualSonics Vevo 2100 Imaging System Operator Manual Rev 1.1 Chapter 43: Acquiring Color Doppler Mode images Color Doppler Mode window workspace The Color Doppler Mode window is the workspace you use whenever you view image data in Color Doppler Mode. The following illustration and table describes the information and features in the Color Doppler Mode window. Area Description Image area export zone. When you export a stored image and configure your export to send only the Image Area, this is the area of the window that the system exports, along with header information. Image scale. Indicates in mm the distance from the face of the transducer. Focus depth. Indicates the distance from the face of the transducer where the system maximizes image resolutions. Micro-ultrasound image. Displays the B-Mode data that the transducer acquires. When you review an image, this is the workspace where you use the image measurement tools to apply your measurements. Rev 1.1 VisualSonics Vevo 2100 Imaging System Operator Manual 307 Chapter 43: Acquiring Color Doppler Mode images Area Description Region of interest color box overlay. The system applies the Color Doppler Mode based colors only to the image data within this box. Vascular flow moving toward the transducer. Displayed in red colors. Vascular flow moving away from the transducer. Displayed in blue colors. Color and velocity scale. The right column of the scale is the color scale. It follows the acronym BART color principle for Doppler (Blue=Away from, Red=Toward) positive vascular flows are indicated by colors in the red range, negative flows are in the blue range, and velocities for each direction increase from dark to light. The velocity range of the scale changes when you change the signal velocity or frequency. The left column of the scale is the standard gray scale that appears for all B-Mode based images. Priority indicator. Tracks the priority level when you adjust the Priority control. This control adjusts the priority relationship between the overlay data and the background BMode data so you can eliminate false readings. For more information see Priority (page 415). Physiological data trace window. Displays your animal's heart rate, temperature, respiration rate and blood pressure data. During data acquisition this information comes from the Advanced Physiological Monitoring Unit connected to the Vevo Imaging Station. Cine loop range control. Displays the length of the cine loop range. The triangular white marker identifies the individual frame number within the cine loop. You can drag the left and right vertical markers to display only the image frames in that range. Live physiological display. If the animal is connected to the physiology controller, data appears here in real time during image acquisition and can display the numeric values of the animal's heart rate, respiration rate, blood pressure and body temperature. This area also displays the image data storage capacity progress bar so you can see when you should start to back up your image data to free up space on the system. Live physiological data is only active when you enable the inputs in the General tab of the Preferences window. Screen keys display Displays the updated parameter and system information when you make adjustments on the control panel. Displays control options in the mode that you apply during image acquisition when you press the Screen Keys dial. In Color Doppler Mode, press the dial to cycle through three image states: Color box overlay + B-Mode, B-Mode only, Color box only. 308 VisualSonics Vevo 2100 Imaging System Operator Manual Rev 1.1 Chapter 43: Acquiring Color Doppler Mode images Area Description Left panel. Displays a unique set of controls and information sections depending on the control key you press: Press Mode Settings to set the panel to display the Mode settings. This is the default panel when you open a Mode window. Press Measure to set the panel to display the measurement tools. These tools are not available when you are acquiring or reviewing images. Press Physio Settings to set the panel to display the options for a) viewing and manipulating physiological data input from the Advanced Physiological Monitoring Unit and b) manipulating the Respiration Gating and ECG Trigger controls. For complete information on how each panel works, see Left panel workspace (page 47). Control panel controls for Color Doppler Mode The following table describes the primary controls you use to optimize the image you see on the screen and reduce color artifacting when you are acquiring Color Doppler Mode image data. Rev 1.1 VisualSonics Vevo 2100 Imaging System Operator Manual 309 Chapter 43: Acquiring Color Doppler Mode images Frequency Adjusts the transmit frequency of the transducer between the higher and lower frequency levels that are supported by the specific transducer. When you increase the frequency you can improve detail at the focus depth but the system tends to lose detail at deeper tissues. Push forward to increase the frequency. Pull back to decrease the frequency. Screen Keys Press the dial to cycle through three image states: Color box overlay + B-Mode, B-Mode only, Color box only. Display Map Cycles you through a predefined set of optimization maps that you can apply either while you are acquiring or reviewing image data. Push up or pull down to cycle through the available maps for the active imaging mode. Transmit Power Adjusts the power of the ultrasound signal transmission. Turn clockwise to increase power. Turn counterclockwise to decrease power. Between 1% and 10% power the control adjusts power in increments of 1%. Between 10% to 100% power the control adjusts in increments of 10%. Persist Applies a pixel averaging algorithm to the most recently acquired frames to produce a more uniform view of the faster moving areas in the image data. To use this rocker switch control: Push up or down to cycle through the persistence levels. In the bottom-left corner of the screen the status bar briefly displays the name of the persistence label as you select. In Color Doppler Mode and Power Doppler Mode: Applies to the color signal data only. It does not apply to the B-Mode background data. Levels: Off, Low, Med, High, Max. Helpful when you are studying abdominal organ tissue such as liver, kidney and pancreas. 310 VisualSonics Vevo 2100 Imaging System Operator Manual Rev 1.1 Chapter 43: Acquiring Color Doppler Mode images Color Activates Color Doppler Mode acquisition and begins displaying the color box overlay over the B-Mode background image. Doppler Gain Adjusts the frequency shift in increments of 1.0 dB. Turn clockwise to add gain and brighten the Doppler data. Turn counterclockwise to reduce gain and darken the data. Active during: PW Doppler Mode, PW Tissue Doppler Mode, Color Doppler Mode, Power Doppler Mode image acquisition sessions. Velocity Adjusts the PRF (pulse repetition frequency). The higher you set the PRF, the lower the signal resolution. SV/Gate Push up to increase. Pull back to decrease. In Color Doppler Mode: Adjusts the size of the multiple sample volumes that span the depth of the region of interest, indexed in a range from 1-6. Set your gate to 1 for the best axial resolution. Set your gate to 6 for the best sensitivity. Wall Filter Filters out signals that correspond to low velocity axial motion. Typically these include vessel wall movement, cardiac wall movement and tissue movement caused by respiration. Push up to filter out more. Pull down to filter out less. In Color Doppler Mode and Power Doppler Mode: Set as low as you can so that you don't lose any flow, but higher than any motion that creates low frequency artifacting. Rev 1.1 VisualSonics Vevo 2100 Imaging System Operator Manual 311 Chapter 43: Acquiring Color Doppler Mode images Beam Angle Helps you generate flow direction information when the orientation of your target vessel is perpendicular or almost perpendicular to your ultrasound beam. This control applies a graduated series of transmission and reception delays to the ultrasound sound signals of each crystal in the transducer. These carefully calibrated sequences can effectively steer the ultrasound beam in order to detect minute frequency shifts. In PW Doppler Mode and PW Tissue Doppler Mode, the current beam angle setting is displayed in the top-left corner of the B-Mode scout image. In Power Doppler Mode and Color Doppler Mode, this changes the color box. Active during Color Doppler Mode, Power Doppler Mode, PW Doppler Mode, PW Tissue Doppler Mode imaging sessions. To use this rocker switch control: Push up or pull down the control depending on the orientation of your transducer to steer the beam angle. Priority Determines the threshold point on the gray scale above which the system does not apply color data. The red marker along the left side of the gray scale indicates the threshold point. Push up to assign more priority to the color data. Pull down to assign less priority to the color data and more priority to the threshold on the B-Mode grayscale bar. Useful when you suspect, for example, that color data is covering over the actual contour of a vessel wall. In this case you would lower the priority until the overlay data matches the actual tissue contour and properties. Baseline Adjusts the vertical position of the horizontal zero frequency line (the baseline) that divides the image data coming toward the transducer face from the image data moving away from the transducer face. Push up to raise the line. Pull down to lower the line. 312 VisualSonics Vevo 2100 Imaging System Operator Manual Rev 1.1 Chapter 43: Acquiring Color Doppler Mode images Sensitivity Adjusts the signal-to-noise ratio so that you can: Better identify weak-signal targets in the near field that are difficult to distinguish because they are very small Better identify large targets in the far field that are difficult to distinguish because the signal is so attenuated at depth. The higher you set the sensitivity level, the lower the system sets the frame rate. Push up to increase sensitivity. Pull down to decrease. Color Doppler Mode acquisition settings f To view the Color Doppler Mode acquisition settings: Press Mode Settings . The Color Doppler Mode acquisition settings panel displays the following parameters, in addition to labeling the current transducer application and preset: Transmit Parameter Description Frequency The ultrasound frequency, measured in MHz. Adjust with the Frequency control. Power The transmission power level of the ultrasound signal, displayed as a percentage of the maximum power. Adjust with the Transmit Power control. PRF The pulse repetition frequency (PRF) of the transmitted PW Doppler signal, measured in kiloHertz. This parameter defines the maximum observable PW Doppler frequency shift and flow velocity. Adjust with the Velocity control. Gate Number of transmit cycles in the ultrasound pulse. Adjust the value with the Sensitivity control. The range of values depends on the transducer. Higher gate values deliver more detail sensitivity, but lower image resolution. Acquisition Rev 1.1 Parameter Description Doppler Gain The PW Doppler frequency, measured in dB. Adjust with the Doppler Gain control. 2D Gain The strength of the ultrasound signal when it returns to the face of the transducer. Range values vary by transducer. Adjust with the 2D Gain control. Frame Rate The number of image frames per second that the system is acquiring. VisualSonics Vevo 2100 Imaging System Operator Manual 313 Chapter 43: Acquiring Color Doppler Mode images Parameter Description Width The width of the acquired image area, measured in mm. Adjust with the Image Width control. Beam Angle The number of degrees of steer to the ultrasound beam so you generate flow direction information when the orientation of your target vessel is perpendicular or almost perpendicular to your ultrasound beam. Adjust with the Beam Angle control. Sensitivity The signal resolution level. Adjust with the Sensitivity control. Display 314 Parameter Description Persistence The state of the Persistence feature: Off, Low, Med, High, Max. Adjust with the Persist control. Line Density The line density level. One of four settings: Quarter, Third, Half, Full. Adjust with the Line Density control. Display Map The selected predefined display map from the predefined set of maps. Adjust with the Display Map control. Wall Filter The level of low velocity signals, measured in Hz, filtered out of the spectral display. Adjust with the Wall Filter control. Priority The threshold level on the B-Mode gray scale, displayed as a percentage, above which the system does not apply color data. Adjust with the Priority control. VisualSonics Vevo 2100 Imaging System Operator Manual Rev 1.1 Chapter 44: Analyzing Color Doppler Mode images Chapter 44 Analyzing Color Doppler Mode images This chapter shows you how to analyze Color Doppler Mode images that are saved to a study. In this chapter Adding generic Color Doppler Mode measurements ....................................................315 Adding protocol measurements........................................................................................318 Adding generic Color Doppler Mode measurements Color Doppler Mode provides seven generic measurement tools. Use these tools when you want to add measurements that aren't part of a measurement protocol. Before you begin If you want to display the measurement labels and values that you add, select the Show Values and Labels option in the Measurement tab of the Preferences window. f To access the generic measurement tools for Color Doppler Mode: Scan/Freeze If you are acquiring Color Doppler Mode image data, press then press Measure . If you are in the Study Browser, open an image and then press and Measure . The system displays the measurement tools at the top of the left panel. Hover over a tool to see the description label. Linear distance measurement Linear distance is measured in mm. f To place a linear distance measurement: 1. Rev 1.1 Click the linear distance measurement button . VisualSonics Vevo 2100 Imaging System Operator Manual 315 Chapter 44: Analyzing Color Doppler Mode images 2. Click on your image to place the initial caliper. 3. Trackball to the location where you want to end your measurement and then click to place the end caliper. If you selected the Show Values and Labels option in the Measurements tab of the Preferences window, the system displays the measurement value and editable label for the measurement. 4. If you need to move the entire measurement, click on a measurement line and then drag and drop it. Related information Complete procedure for adding a measurement (page 166) Traced distance measurement Traced distance is measured in mm. f To place a traced distance measurement: 1. Click the traced distance measurement button . 2. Click on your image to place the initial caliper. 3. Trackball along the contour of your target tissue and then right-click to place the final caliper of your trace. If you selected the Show Values and Labels option in the Measurements tab of the Preferences window, the system displays the measurement value and editable label for the measurement. 4. If you need to move the entire measurement, click on a measurement line and then drag and drop it. Related information Complete procedure for adding a measurement (page 166) 2D Area measurement 2D Area is measured in mm2. f To place a 2D area measurement: 1. Click the 2D area measurement button . 2. Click on your image to place the initial caliper. 3. Trackball along the contour of your target tissue and then right-click to place your last caliper. If the position of the trackball cursor is within five pixels of the previous caliper when the right-click occurs, the system sets the previously placed caliper as the last caliper and auto-closes the measurement. This feature 316 VisualSonics Vevo 2100 Imaging System Operator Manual Rev 1.1 Chapter 44: Analyzing Color Doppler Mode images applies to 2D area measurements in B-Mode, 3D-Mode, and Contrast Mode as well as for 3D-Mode volume contours. 4. The system adds the final line segment to connect your last caliper with your first. If you selected the Show Values and Labels option in the Measurements tab of the Preferences window, the system displays the measurement value and editable label for the measurement. 5. If you need to move the entire measurement, click on a measurement line and then drag and drop it. Related information Complete procedure for adding a measurement (page 166) Angle measurement Angles report interior angle values and are therefore always less than 180 degrees Angles are measured in deg. f To place an angle measurement: 1. Click the angle measurement button . 2. Click on your image to place the initial caliper. This is the outside end of the first ray of your angle. 3. Trackball to where you want to position the vertex of your angle and then click to place the caliper. This completes the first ray. 4. Trackball to the position where you want to end the second ray and then click to place the final caliper. If you selected the Show Values and Labels option in the Measurements tab of the Preferences window, the system displays the measurement value and editable label for the measurement. 5. If you need to move the entire measurement, click on a measurement line and then drag and drop it. Related information Complete procedure for adding a measurement (page 166) Time Interval measurement Time interval is measured in ms. f To place a time interval measurement: 1. Rev 1.1 Click the time interval measurement button . The system highlights the button until you complete your measurement. VisualSonics Vevo 2100 Imaging System Operator Manual 317 Chapter 44: Analyzing Color Doppler Mode images 2. In the physiology data trace window below the image mode data, click to place the initial caliper. 3. Trackball to the location where you want to place your end caliper and then click to place the caliper. If you selected the Show Values and Labels option in the Measurements tab of the Preferences window, the system displays the measurement value and editable label for the measurement. 4. If you need to move the entire measurement, click on a measurement line and then drag and drop it. Related information Complete procedure for adding a measurement (page 166) Adding protocol measurements Protocol measurements are labeled uniquely for a specific measurement protocol. f f 318 To access the protocol measurement tools and measurements list Scan/Freeze If you are in an image acquisition session press image and then press Measure . to acquire an If you are in the Study Browser, open an image and then press Measure . To place a protocol measurement: 1. In the measurement packages drop-down list click the appropriate package. 2. In the list of protocols, select the appropriate protocol. VisualSonics Vevo 2100 Imaging System Operator Manual Rev 1.1 Chapter 44: Analyzing Color Doppler Mode images 3. In the list of measurements, select the measurement you want to add. The system automatically activates the appropriate measurement tool and highlights the generic button for that tool. 4. On the image, add your measurement. If you selected the Show Values and Labels option in the Measurements tab of the Preferences window, the system displays the measurement value and editable label for the measurement. Next step Reporting your analysis results (page 184) Related information Rev 1.1 Analyzing image data (page 156) Protocol measurements (page 167) VisualSonics Vevo 2100 Imaging System Operator Manual 319 Section 13 Power Doppler Mode imaging and analysis Power Doppler Mode displays the energy from the returning Doppler signal and assigns a color range to the energy generated by moving blood flow. Power Doppler. In This Section Acquiring Power Doppler Mode images .........................................................................321 Analyzing Power Doppler Mode images.........................................................................333 320 VisualSonics Vevo 2100 Imaging System Operator Manual Rev 1.1 Chapter 45: Acquiring Power Doppler Mode images Chapter 45 Acquiring Power Doppler Mode images This chapter shows you how to acquire Power Doppler Mode images. WARNING: High levels of ultrasound energy can damage tissue. Do not touch the transducer when acoustic power could be generated. In this chapter Typical Power Doppler Mode image acquisition session ..............................................321 Typical Power 3D-Mode image acquisition session .......................................................323 Power Doppler Mode window workspace......................................................................325 Control panel controls for Power Doppler Mode ...........................................................327 Power Doppler Mode acquisition settings.......................................................................331 Typical Power Doppler Mode image acquisition session Before you begin If you want to add physiological data to your image: f Set up your system for physiological data acquisition (page 109). Prepare your animal on the animal platform. For detailed information refer to the operator manual for your Vevo Imaging Station. For blood pressure setup, see Blood Pressure section (page 113). To acquire a Power Doppler Mode image: 1. 2. Rev 1.1 Press Power . In the image area: The system begins storing cine loop data in the acquisition buffer The system displays the region-of-interest (ROI) box overlay on the BMode background image If your transducer is positioned over a vessel, the system displays color data in the ROI box To change the size and proportion of the color ROI box: VisualSonics Vevo 2100 Imaging System Operator Manual 321 Chapter 45: Acquiring Power Doppler Mode images a. Press Update . The color ROI box becomes a dashed-line box. b. Trackball up or down to change the height of the box, or left and right to change the width of the box. c. Press Update to return to the solid-lined color ROI box. 3. To change the position of the box, trackball to move the color ROI box. 4. Adjust the Image Width control to remove image content outside the region of interest to optimize the image data for analysis. 5. Press Presets to cycle through the available presets and then select an appropriate set of optimized image acquisition settings. 6. If you need to refine your settings, on the control panel adjust the Power Doppler Mode controls (page 327). 7. Press the Scan/Freeze toggle control to stop the data acquisition so you can review the data in the acquisition buffer. 8. Roll the trackball side to side to scroll through the cine loop. 9. If you are satisfied with the cine loop or an individual image frame, store your image data. Cine Store . To save a cine loop press To save and label a cine loop, press To save the displayed image frame press Scan/Freeze Image Label . Frame Store . 10. Press toggle control to resume scanning. 11. Save images as required. 12. Press Close . The system closes the series you are working on and displays the Study Information window. 13. Complete the required fields to define your study and click OK. The Study Browser appears. You have successfully acquired Power Doppler Mode image data. Next step Adding generic Power Doppler Mode measurements (page 333) Adding protocol measurements (page 168) Segmentation in Power 3D-Mode The segmentation feature is the only 3D image analysis tool in the system that can quantify vasculature. 322 VisualSonics Vevo 2100 Imaging System Operator Manual Rev 1.1 Chapter 45: Acquiring Power Doppler Mode images f To segment a volume in Power 3D-Mode: 1. Acquire your Power 3D-Mode image. 2. Follow the same procedures for segmenting a volume in 3D-Mode: Create a volume using rotational segmentation (page 296) Create a volume using parallel segmentation (page 298) The system displays a Percent Vascularity (PV) value below the image. This PV value quantifies the relative percentage of flow or other movement. 3. If you modify the volume click PV Recalc to update the PV value. Typical Power 3D-Mode image acquisition session Power 3D-Mode adds Power Doppler Mode data during a 3D-Mode scan so you can reconstruct a volume that integrates the Power Doppler Mode color data with the surrounding B-Mode 3D volume. f Rev 1.1 To acquire a Power 3D-Mode image: 1. Set up for a 3D-Mode image acquisition session (page 282). 2. Follow the typical steps for a Power Doppler Mode image acquisition (page 321). 3. When you are satisfied with your Power Doppler Mode image, press 4. Follow the typical steps for a 3D-Mode image acquisition (page 275). VisualSonics Vevo 2100 Imaging System Operator Manual 3D . 323 Chapter 45: Acquiring Power Doppler Mode images The system acquires the Power 3D-Mode image slices and then displays the data in the 3D-Mode workspace. Related information 324 3D-Mode visualization tools (page 288) Typical 3D-Mode image acquisition session (page 275) Typical Contrast 3D-Mode image acquisition session (page 341) VisualSonics Vevo 2100 Imaging System Operator Manual Rev 1.1 Chapter 45: Acquiring Power Doppler Mode images Power Doppler Mode window workspace The Power Doppler Mode window is the workspace you use whenever you view image data in Power Doppler Mode. The following illustration and table describes the information and features in the Power Doppler Mode window. Area Description Image area export zone. When you export a stored image and configure your export to send only the Image Area, this is the area of the window that the system exports, along with header information. Image scale. Indicates in mm the distance from the face of the transducer. Focus depth. Indicates the distance from the face of the transducer where the system maximizes image resolutions. When you reposition the ROI power box, the system automatically resets the focal depth to the vertical center of the box. Rev 1.1 VisualSonics Vevo 2100 Imaging System Operator Manual 325 Chapter 45: Acquiring Power Doppler Mode images Area Description Micro-ultrasound image. Displays the B-Mode data that the transducer acquires. When you review an image, this is the workspace where you use the image measurement tools to apply your measurements. Power box overlay. The system applies the Power Doppler Mode based colors only to the image data within this region-of-interest box. Gray scale and power scale. The right column of the scale is the power scale. The darker colors indicate lower frequency signals. The lighter colors indicate higher frequency signals. The left column of the scale is the gray scale for the B-Mode background image. Physiological data trace window. Displays your animal's heart rate, temperature, respiration rate and blood pressure data. During data acquisition this information comes from the Advanced Physiological Monitoring Unit connected to the Vevo Imaging Station. Cine loop range control. Displays the length of the cine loop range. The triangular white marker identifies the individual frame number within the cine loop. You can drag the left and right vertical markers to display only the image frames in that range. Live physiological display. If the animal is connected to the physiology controller, data appears here in real time during image acquisition and can display the numeric values of the animal's heart rate, respiration rate, blood pressure and body temperature. This area also displays the image data storage capacity progress bar so you can see when you should start to back up your image data to free up space on the system. Live physiological data is only active when you enable the inputs in the General tab of the Preferences window. Screen keys display Displays the updated parameter and system information when you make adjustments on the control panel. Displays control options in the mode that you apply during image acquisition when you press the Screen Keys dial. Left panel. Displays a unique set of controls and information sections depending on the control key you press: Press Mode Settings to set the panel to display the Mode settings. This is the default panel when you open a Mode window. Press Measure to set the panel to display the measurement tools. These tools are not available when you are acquiring or reviewing images. Press Physio Settings to set the panel to display the options for a) viewing and manipulating physiological data input from the Advanced Physiological Monitoring Unit and b) manipulating the Respiration Gating and ECG Trigger controls. For complete information on how each panel works, see Left panel workspace (page 47). 326 VisualSonics Vevo 2100 Imaging System Operator Manual Rev 1.1 Chapter 45: Acquiring Power Doppler Mode images Control panel controls for Power Doppler Mode When you are acquiring Power Doppler Mode image data, these are the controls you use to optimize the image you see on the screen. Frequency Adjusts the transmit frequency of the transducer between the higher and lower frequency levels that are supported by the specific transducer. When you increase the frequency you can improve detail at the focus depth but the system tends to lose detail at deeper tissues. Push forward to increase the frequency. Pull back to decrease the frequency. Display Map Cycles you through a predefined set of optimization maps that you can apply either while you are acquiring or reviewing image data. Push up or pull down to cycle through the available maps for the active imaging mode. Rev 1.1 VisualSonics Vevo 2100 Imaging System Operator Manual 327 Chapter 45: Acquiring Power Doppler Mode images Transmit Power Adjusts the power of the ultrasound signal transmission. Turn clockwise to increase power. Turn counterclockwise to decrease power. Between 1% and 10% power the control adjusts power in increments of 1%. Between 10% to 100% power the control adjusts in increments of 10%. Line Density Adjusts the resolution of your image by adjusting how many lines of image data the transducer acquires over your image area. Push up to increase the line density. Pull down to decrease. The higher you set your line density, the lower the system sets the acquisition frame rate. Because of this trade off, you might find that higher line density is most useful for examining features in tissues that don't move very much such as liver, spleen, pancreas, and prostrate. For cardiology applications, you will tend to keep the line density lower so you can increase the frame rate to measure more tissue movements over the time span of a complete cardiac cycle. Persist Applies a pixel averaging algorithm to the most recently acquired frames to produce a more uniform view of the faster moving areas in the image data. To use this rocker switch control: Push up or down to cycle through the persistence levels. In the bottom-left corner of the screen the status bar briefly displays the name of the persistence label as you select. Dynamic Range Adjusts the input signal strength that is mapped into the spectral display. Range: 5100dB. 328 Push up to increase the range by 5dB and lower contrast. Higher dynamic ranges are often used in cardiac imaging. Pull down to decrease the range by 5dB and increase contrast. Lower dynamic ranges are often used in abdominal imaging. VisualSonics Vevo 2100 Imaging System Operator Manual Rev 1.1 Chapter 45: Acquiring Power Doppler Mode images Doppler Gain Adjusts the frequency shift in increments of 1.0 dB. Turn clockwise to add gain and brighten the Doppler data. Turn counterclockwise to reduce gain and darken the data. Active during: PW Doppler Mode, PW Tissue Doppler Mode, Color Doppler Mode, Power Doppler Mode image acquisition sessions. Power Activates Power Doppler Mode acquisition and begins displaying the power box overlay over the B-Mode background image. Velocity Adjusts the PRF (pulse repetition frequency). SV/Gate Push up to increase. Pull back to decrease. In Power Doppler Mode: Adjusts the size of the gate, indexed in a range from 1-6. Set your gate to 1 for the best axial resolution. Set your gate to 6 for the best sensitivity. Wall Filter Filters out signals that correspond to low velocity axial motion. Typically these include vessel wall movement, cardiac wall movement and tissue movement caused by respiration. Push up to filter out more. Pull down to filter out less. Rev 1.1 VisualSonics Vevo 2100 Imaging System Operator Manual 329 Chapter 45: Acquiring Power Doppler Mode images Beam Angle Helps you generate flow direction information when the orientation of your target vessel is perpendicular or almost perpendicular to your ultrasound beam. This control applies a graduated series of transmission and reception delays to the ultrasound sound signals of each crystal in the transducer. These carefully calibrated sequences can effectively steer the ultrasound beam in order to detect minute frequency shifts. In PW Doppler Mode and PW Tissue Doppler Mode, the current beam angle setting is displayed in the top-left corner of the B-Mode scout image. In Power Doppler Mode and Color Doppler Mode, this changes the color box. Active during Color Doppler Mode, Power Doppler Mode, PW Doppler Mode, PW Tissue Doppler Mode imaging sessions. To use this rocker switch control: Push up or pull down the control depending on the orientation of your transducer to steer the beam angle. Priority Determines the threshold point on the gray scale above which the system does not apply color data. The red marker along the left side of the gray scale indicates the threshold point. Push up to assign more priority to the color data. Pull down to assign less priority to the color data and more priority to the threshold on the B-Mode grayscale bar. Useful when you suspect, for example, that color data is covering over the actual contour of a vessel wall. In this case you would lower the priority until the overlay data matches the actual tissue contour and properties. Sensitivity Adjusts the signal-to-noise ratio so that you can: Better identify weak-signal targets in the near field that are difficult to distinguish because they are very small Better identify large targets in the far field that are difficult to distinguish because the signal is so attenuated at depth. The higher you set the sensitivity level, the lower the system sets the frame rate. Push up to increase sensitivity. Pull down to decrease. 330 VisualSonics Vevo 2100 Imaging System Operator Manual Rev 1.1 Chapter 45: Acquiring Power Doppler Mode images Power Doppler Mode acquisition settings f To view the Power Doppler Mode acquisition settings: Press Mode Settings . The Power Doppler Mode acquisition settings panel displays the following parameters, in addition to labeling the current transducer application and preset: Transmit Parameter Description Frequency The ultrasound frequency, measured in MHz. Adjust with the Frequency control. Power The transmission power level of the ultrasound signal, displayed as a percentage of the maximum power. Adjust with the Transmit Power control. PRF The pulse repetition frequency (PRF) of the transmitted PW Doppler signal, measured in kiloHertz. This parameter defines the maximum observable PW Doppler frequency shift and flow velocity. Adjust with the Velocity control. Gate Number of transmit cycles in the ultrasound pulse. Adjust the value with the Sensitivity control. The range of values depends on the transducer. Higher gate values deliver more detail sensitivity, but lower image resolution. Acquisition Rev 1.1 Parameter Description Doppler Gain The strength of the ultrasound signal in dB increments when it returns to the face of the transducer. Adjust with the Doppler Gain control. 2D Gain The strength of the ultrasound signal when it returns to the face of the transducer. Range values vary by transducer. Adjust with the 2D Gain control. Frame Rate The number of image frames per second that the system is acquiring. Width The width of the acquired image area, measured in mm. Adjust with the Image Width control. Beam Angle The number of degrees of steer to the ultrasound beam so you generate flow direction information when the orientation of your target vessel is perpendicular or almost perpendicular to your ultrasound beam. Adjust with the Beam Angle control. Sensitivity The signal resolution level. Adjust with the Sensitivity control. VisualSonics Vevo 2100 Imaging System Operator Manual 331 Chapter 45: Acquiring Power Doppler Mode images Display 332 Parameter Description Dynamic Range The contrast of your image, measured in dB. Adjust with the Dynamic Range control. Persistence The state of the Persistence feature: Off, Low, Med, High, Max. Adjust with the Persist control. Line Density The line density level. One of four settings: Quarter, Third, Half, Full. Adjust with the Line Density control. Display Map The selected predefined display map from the predefined set of maps. Adjust with the Display Map control. Wall Filter The level of low velocity signals, measured in Hz, filtered out of the spectral display. Adjust with the Wall Filter control. Priority The threshold level on the B-Mode gray scale, displayed as a percentage, above which the system does not apply color data. Adjust with the Priority control. VisualSonics Vevo 2100 Imaging System Operator Manual Rev 1.1 Chapter 46: Analyzing Power Doppler Mode images Chapter 46 Analyzing Power Doppler Mode images This chapter shows you how to analyze Power Doppler Mode images that are saved to a study. In this chapter Adding generic Power Doppler Mode measurements...................................................333 Adding generic Power Doppler Mode measurements Power Doppler Mode provides seven generic measurement tools. Use these tools when you want to add measurements that aren't part of a measurement protocol. Before you begin If you want to display the measurement labels and values that you add, select the Show Values and Labels option in the Measurement tab of the Preferences window. f To access the generic measurement tools for Power Doppler Mode: Scan/Freeze If you are acquiring Power Doppler Mode image data, press then press Measure . If you are in the Study Browser, open an image and then press and Measure . The system displays the measurement tools at the top of the left panel. Hover over a tool to see the description label. Time Interval measurement Time interval is measured in ms. f To place a time interval measurement: 1. Rev 1.1 Click the time interval measurement button . The system highlights the button until you complete your measurement. VisualSonics Vevo 2100 Imaging System Operator Manual 333 Chapter 46: Analyzing Power Doppler Mode images 2. In the physiology data trace window below the image mode data, click to place the initial caliper. 3. Trackball to the location where you want to place your end caliper and then click to place the caliper. 4. If you need to move the entire measurement, click on a measurement line and then drag and drop it. Related information Complete procedure for adding a measurement (page 166) Linear distance measurement Linear distance is measured in mm. f To place a linear distance measurement: 1. Click the linear distance measurement button . 2. Click on your image to place the initial caliper. 3. Trackball to the location where you want to end your measurement and then click to place the end caliper. If you selected the Show Values and Labels option in the Measurements tab of the Preferences window, the system displays the measurement value and editable label for the measurement. 4. If you need to move the entire measurement, click on a measurement line and then drag and drop it. Related information Complete procedure for adding a measurement (page 166) Traced distance measurement Traced distance is measured in mm. f 334 To place a traced distance measurement: 1. Click the traced distance measurement button . 2. Click on your image to place the initial caliper. 3. Trackball along the contour of your target tissue and then right-click to place the final caliper of your trace. If you selected the Show Values and Labels option in the Measurements tab of the Preferences window, the system displays the measurement value and editable label for the measurement. 4. If you need to move the entire measurement, click on a measurement line and then drag and drop it. VisualSonics Vevo 2100 Imaging System Operator Manual Rev 1.1 Chapter 46: Analyzing Power Doppler Mode images Related information Complete procedure for adding a measurement (page 166) 2D Area measurement 2D Area is measured in mm2. f To place a 2D area measurement: 1. Click the 2D area measurement button . 2. Click on your image to place the initial caliper. 3. Trackball along the contour of your target tissue and then right-click to place your last caliper. If the position of the trackball cursor is within five pixels of the previous caliper when the right-click occurs, the system sets the previously placed caliper as the last caliper and auto-closes the measurement. This feature applies to 2D area measurements in B-Mode, 3D-Mode, and Contrast Mode as well as for 3D-Mode volume contours. 4. The system adds the final line segment to connect your last caliper with your first. If you selected the Show Values and Labels option in the Measurements tab of the Preferences window, the system displays the measurement value and editable label for the measurement. 5. If you need to move the entire measurement, click on a measurement line and then drag and drop it. Related information Complete procedure for adding a measurement (page 166) Angle measurement Angles report interior angle values and are therefore always less than 180 degrees Angles are measured in deg. f Rev 1.1 To place an angle measurement: 1. Click the angle measurement button . 2. Click on your image to place the initial caliper. This is the outside end of the first ray of your angle. 3. Trackball to where you want to position the vertex of your angle and then click to place the caliper. This completes the first ray. VisualSonics Vevo 2100 Imaging System Operator Manual 335 Chapter 46: Analyzing Power Doppler Mode images 4. Trackball to the position where you want to end the second ray and then click to place the final caliper. If you selected the Show Values and Labels option in the Measurements tab of the Preferences window, the system displays the measurement value and editable label for the measurement. 5. If you need to move the entire measurement, click on a measurement line and then drag and drop it. Related information 336 Complete procedure for adding a measurement (page 166) VisualSonics Vevo 2100 Imaging System Operator Manual Rev 1.1 Section 14 Contrast Mode imaging and analysis Contrast Mode imaging provides tools to detect and quantify vascular structures and dynamics at the molecular level. This mode is useful in cancer, vascular and cardiology research for the following real-time in vivo applications: Targeted molecular imaging for visualizing and quantifying the expression of intravascular molecular markers — for example: angiogenesis and inflammation Tumor perfusion and relative quantification of vascular volume and structure Assessment of myocardial perfusion and area of infarction In This Section Acquiring Contrast Mode images .....................................................................................338 Analyzing Contrast Mode images ....................................................................................352 Rev 1.1 VisualSonics Vevo 2100 Imaging System Operator Manual 337 Chapter 47: Acquiring Contrast Mode images Chapter 47 Acquiring Contrast Mode images This chapter shows you how to acquire Contrast Mode images. WARNING: High levels of ultrasound energy can damage tissue. Do not touch the transducer when acoustic power could be generated. In this chapter Typical Contrast Mode image acquisition session..........................................................338 Typical Contrast 3D-Mode image acquisition.................................................................341 Contrast Mode window workspace..................................................................................343 Control panel controls for Contrast Mode .......................................................................345 Contrast Mode acquisition settings...................................................................................347 Contrast agent technology .................................................................................................348 Displaying contrast agents as an overlay.........................................................................348 Adjusting the contrast overlay display ............................................................................350 Typical Contrast Mode image acquisition session Before you begin If you want to add physiological data to your image: Set up your system for physiological data acquisition (page 109). Prepare your animal on the animal platform. For detailed information refer to the operator manual for your Vevo Imaging Station. For blood pressure setup, see Blood Pressure section (page 113). Inject the contrast agent. Refer to the appropriate VisualSonics Application Protocol document for more information. f 338 To manually create a typical Contrast Mode bolus injection cine loop: Contrast 1. Press and begin acquiring image data. 2. Position the transducer and locate your region of interest. VisualSonics Vevo 2100 Imaging System Operator Manual Rev 1.1 Chapter 47: Acquiring Contrast Mode images 3. Acquire 100 to 200 frames of data and then save and label the cine loop as Baseline. 4. Press Pre Trigger and inject the contrast agent. If you selected Auto SAVE on Scan Completion for Contrast Mode in the General tab of the Preferences window the system saves the cine loop when the acquisition ends. You have created a cine loop of the bolus injection. f To automatically create a contrast agent destruction cine loop: Contrast 1. Press and begin acquiring image data. 2. Position the transducer and locate your region of interest. 3. Inject the contrast agent according to your protocol and then press Image Sequence . The system completes an automated sequence of actions based on the configuration you define in the Contrast Mode (page 74) section in the General tab of the Preferences window: a. The system acquires data for a set portion of the default cine loop length as you inject the contrast agent. b. The transducer transmits a single ultrasound pulse at maximum setting for a short specified period. This destroys the contrast agent in the region of interest. c. 4. Rev 1.1 The system acquires data for the remainder of the cine loop. Press Cine Store . VisualSonics Vevo 2100 Imaging System Operator Manual 339 Chapter 47: Acquiring Contrast Mode images You have successfully acquired the contrast data that the system can work with to isolate the contrast agent ultrasound signal data from the tissue ultrasound signal data. The contrast overlay data is created by comparing the baseline data acquired before the injection of the contrast agent with the data acquired after the injection. This, in theory, isolates only the signal from the contrast agent. f To create the reference set: Cine Loop Review 1. If the cine loop is playing, press to stop the playback. 2. Use the cine loop range controls under the cine loop bar to bracket a reference period in the cine loop before the burst destruction event. Note: The reference can be no longer than 500 frames. 3. In the left panel click Create Reference. A progress bar appears as the system creates the reference data set. 4. Load the cine loop to be processed. 5. Click Process Cine. A progress bar appears as the system compares the reference set to the full cine loop to calculate the intensity markers that represent contrast agent. f 340 To manually create a contrast agent destruction cine loop: Contrast 1. Press and begin acquiring image data. 2. Position the transducer and locate your region of interest. 3. Inject the contrast agent according to your protocol and then press VisualSonics Vevo 2100 Imaging System Operator Manual Burst . Rev 1.1 Chapter 47: Acquiring Contrast Mode images The transducer transmits a single ultrasound pulse burst at maximum setting for the period defined in the Contrast Mode preferences. 4. Press Cine Store . Next steps Displaying contrast agents as an overlay (page 348) Adjusting the contrast overlay display (page 350) Related information: Typical B-Mode image acquisition session (page 190) Typical Contrast 3D-Mode image acquisition Contrast 3D-Mode adds Contrast Mode scan data during a 3D-Mode scan so you can reconstruct a volume that integrates the Contrast Mode data with the surrounding B-Mode 3D volume. f To acquire a Contrast 3D-Mode image: 1. Set up for a 3D-Mode image acquisition session (page 282). 2. Press 3. Complete the 3D motor stage initialization process and 3D acquisition setup process as detailed in Typical 3D-Mode image acquisition session (page 275) and click Scan. Contrast . The system acquires image slices across the motor stage track and combines them into a cine loop. Unlike a typical cine loop which contains slices along the same image plane over time, this cine loop contains a series of individual slices at different locations as the motor stage moves along its track. 4. Inject the microbubbles according to the specified protocol and then press 5. Press Cine Store 6. Press 3D . 3D . to save the Contrast 3D-Mode image data. The system acquires image slices at exactly the same step positions. 7. Click Destroy 3D. The system stops acquiring data and runs the destruction level ultrasound burst at each step along the the motor stage track and then returns the motor stage to the initial position. 8. Rev 1.1 Press 3D to acquire post-destruction image data. VisualSonics Vevo 2100 Imaging System Operator Manual 341 Chapter 47: Acquiring Contrast Mode images Cine Store 9. Press . 10. Click Create Reference. 11. Press Study Management and then open the first Contrast Mode cine loop you acquired before you ran the destruction sequence. 12. Click Process Cine. The system generates the green contrast overlay data. 13. Click Load into 3D. The system generates the Contrast 3D-Mode data and opens the image in the four-pane Contrast 3D-Mode window. 14. Review and manipulate the Contrast 3D Mode image data using the standard 3D-Mode image analysis tools (page 288). Related information 342 3D-Mode visualization tools (page 288) Typical Contrast Mode image acquisition session (page 338) Typical 3D-Mode image acquisition session (page 275) Typical Power 3D-Mode image acquisition session (page 323) VisualSonics Vevo 2100 Imaging System Operator Manual Rev 1.1 Chapter 47: Acquiring Contrast Mode images Contrast Mode window workspace The Contrast Mode window is the workspace you use whenever you view image data in Contrast Mode. The following illustration and table describes the information and features in the Contrast Mode window. Area Description Image area export zone. When you export a stored image and configure your export to send only the Image Area, this is the area of the window that the system exports, along with header information. Image scale. Indicates in mm the distance from the face of the transducer. Focus depth. Indicates the distance from the face of the transducer where the system maximizes image resolutions. Micro-ultrasound image. Displays the B-Mode data that the transducer acquires. When you review an image, this is the workspace where you use the image measurement tools to apply your measurements. Rev 1.1 VisualSonics Vevo 2100 Imaging System Operator Manual 343 Chapter 47: Acquiring Contrast Mode images Area Description Orientation icon. Indicates the position of the orientation ridge of your transducer in relation to your image. If the image orientation looks backward to you, click this icon to flip the image view left/right. Green scale and gray scale. The left column of the scale is the green scale. It indicates the dynamic range of the contrast intensity. The right column of the scale is the gray scale for the B-Mode background image. Physiological data trace window. Displays your animal's heart rate, temperature, respiration rate and blood pressure data. During data acquisition this information comes from the Advanced Physiological Monitoring Unit connected to the Vevo Imaging Station. Cine loop range control. Displays the length of the cine loop range. The triangular white marker identifies the individual frame number within the cine loop. You can drag the left and right vertical markers to display only the image frames in that range. Live physiological data values. Displays the recorded numeric values of the animal's heart rate, respiration rate, blood pressure and body temperature. Live physiological display. If the animal is connected to the physiology controller, data appears here in real time during image acquisition and can display the numeric values of the animal's heart rate, respiration rate, blood pressure and body temperature. This area also displays the image data storage capacity progress bar so you can see when you should start to back up your image data to free up space on the system. Live physiological data is only active when you enable the inputs in the General tab of the Preferences window. Screen keys display Displays the updated parameter and system information when you make adjustments on the control panel. Displays control options in the mode that you apply during image acquisition when you press the Screen Keys dial. Left panel. Displays a unique set of controls and information sections depending on the control key you press: Press Mode Settings to set the panel to display the Mode settings. This is the default panel when you open a Mode window. Press Measure to set the panel to display the measurement tools. These tools are not available when you are acquiring or reviewing images. Press Physio Settings to set the panel to display the options for a) viewing and manipulating physiological data input from the Advanced Physiological Monitoring Unit and b) manipulating the Respiration Gating and ECG Trigger controls. For complete information on how each panel works, see Left panel workspace (page 47). Mode settings. Read-only. 344 VisualSonics Vevo 2100 Imaging System Operator Manual Rev 1.1 Chapter 47: Acquiring Contrast Mode images Area Description Contrast acquisition tools. Tool Description Create Reference Processes the data reference set that is defined by the length of the cine range. Contrast DR Displays the intensity level of the green overlay. Threshold Eliminates overlay data that is not relevant to your contrast agent by specifying the level at which the system displays no contrast image data. Process Cine Creates the contrast overlay. Control panel controls for Contrast Mode Contrast Mode imaging is based on B-Mode data. Rev 1.1 Use the control panel controls for B-Mode (page 194) to optimize the B-Mode image while you work with the contrast agent. Use the highlighted controls in the following control panel diagram when you are completing a typical Contrast Mode imaging session (page 338). VisualSonics Vevo 2100 Imaging System Operator Manual 345 Chapter 47: Acquiring Contrast Mode images Burst Transmits an ultrasound pulse at maximum setting. This destroys the contrast agent in the region of interest. In the cine loop the system displays a vertical green bar to mark the destruction event. Pre Trigger In Contrast Mode, starts an analysis based on the number of frames defined in the General tab of the Preferences window. Stores cine loop data for a predefined number of image frames acquired after you press the control, as compared to Cine Store which stores data acquired before you press the control. To ensure that the system stores your cine loop, select the Auto SAVE at Scan Completion option in the General tab of the Preferences window. Image Sequence In Contrast Mode this control starts a sequence of configurable events. When you press the control: 1. The system begins to store image data for the predefined number of frames in the cine loop, as configured in the Contrast Mode preferences (page 74) section of the General tab in the Preferences window. 2. The destruction burst event (page 407) runs automatically: 3. Using a) the transducer that you connect to the front panel of the Vevo 2100 Imaging System, or using b) the external Vevo SoniGene transducer that you connect to the Parallel port on the rear panel of the cart At a predefined percentage point of the entire pretrigger cine loop length For a predefined period in tenths of seconds between 0.1 and 1.0 seconds (defaults to 0.5) The system continues to acquire image data for the remainder of the predefined cine loop size, but the image is not automatically stored when the loop is completed unless you select Auto SAVE on Scan Completion for Contrast Mode in the General tab of the Preferences window. To configure the control for Contrast Mode: 346 In the Cine Loop Size section (page 71) of the General tab in the Preferences window configure the size of the cine loop. In the Contrast Mode preferences section (page 74) of the General tab in the Preferences window configure the parameters for the destruction sequence. VisualSonics Vevo 2100 Imaging System Operator Manual Rev 1.1 Chapter 47: Acquiring Contrast Mode images Contrast Mode acquisition settings f To view the Contrast Mode acquisition settings: Press Mode Settings . The Contrast Mode acquisition settings panel displays the following parameters, in addition to labeling the current transducer application and preset: Transmit Parameter Description Frequency The ultrasound frequency, measured in MHz. Adjust with the Frequency control. Power The transmission power level of the ultrasound signal, displayed as a percentage of the maximum power. Adjust with the Transmit Power control. Acquisition Parameter Description Gain The strength of the ultrasound signal in dB increments when it returns to the face of the transducer. Adjust with the 2D Gain control. Frame Rate The number of image frames per second that the system is acquiring. Depth The distance, measured in mm, from the face of the transducer. Adjust with the Image Depth control. Width The width of the acquired image area, measured in mm. Adjust with the Image Width control. Display Rev 1.1 Parameter Description Dynamic Range The contrast of your image, measured in dB. Adjust with the Dynamic Range control. Persistence The state of the Persistence feature: Off, Low, Med, High, Max. Adjust with the Persist control. Line Density The line density level. One of four settings: Quarter, Third, Half, Full. Adjust with the Line Density control. Display Map The selected predefined display map from the predefined set of maps. Adjust with the Display Map control. VisualSonics Vevo 2100 Imaging System Operator Manual 347 Chapter 47: Acquiring Contrast Mode images Contrast agent technology Contrast Mode imaging requires the use of contrast agents. Contrast agents are gas-filled microbubbles that produce a strong echogenic signal when excited with an ultrasound pulse. VisualSonics provides a family of contrast agent kits for targeted and nontargeted applications. Non-targeted contrast agents Non-targeted contrast agents are injected into the vascular system either via a small bolus or a continuous infusion using a syringe pump. The contrast agents are free flowing in the vascular system for a period of time until they are either destroyed with a high-powered ultrasound sequence or are cleared through the system via the kidney or the liver. Targeted contrast agents Targeted contrast agents are microbubbles similar to those used in untargeted applications, but are conjugated with a ligand that will bind to specific molecular markers. A targeted contrast agent flows freely through the vascular system until it finds the specific receptor. At this time it binds to the molecular marker on the endothelial surface of the vessel and will no longer flow freely. An ultrasound image of a region with bound contrast agents displays the strong echogenic signal provided by the contrast agent. Displaying contrast agents as an overlay Before you begin Acquire your contrast data: f Typical Contrast Mode image acquisition session (page 338) Typical Contrast 3D-Mode image acquisition session (page 341) To display the contrast data as an overlay using the control panel: 1. 348 In a cine loop acquired by using the Image Sequence process, drag the right side range control bracket to the end of the cine loop. VisualSonics Vevo 2100 Imaging System Operator Manual Rev 1.1 Chapter 47: Acquiring Contrast Mode images f 2. Drag the frame indicator into the range of frames after the vertical green bar which identifies the destruction burst event. 3. Turn Screen Keys until Display Color appears in the control panel feedback display. 4. Press to cycle through the following display options: Contrast overlay only B-Mode image only Contrast overlay and B-Mode image To display the contrast data as an overlay using the workstation: 1. In a cine loop acquired by using the Image Sequence process, drag the right side range control bracket to the end of the cine loop. 2. Drag the frame indicator into the range of frames after the vertical green bar which identifies the destruction burst event. 3. Click the Rev 1.1 Screen Keys icon and cycle through the following display options: Contrast overlay only VisualSonics Vevo 2100 Imaging System Operator Manual 349 Chapter 47: Acquiring Contrast Mode images B-Mode image only Contrast overlay and B-Mode image Related information Adjusting the contrast overlay display (page 350) Image Sequence (page 412) Adjusting the contrast overlay display You can modify the amount and intensity of the contrast green overlay data in three ways: Adjust the process persistence filter Adjust the contrast overlay dynamic range Adjust the contrast overlay data threshold Adjusting the contrast processing filter Process filtering adjusts the amount of contrast data the system acquires when you process the cine loop that includes your reference set. f To modify the process persistence setting: 1. 350 In the Process box, select one of the following four options: Setting Description Standard Default. No additional filters are applied. Smooth Applies frame-to-frame averaging. Helpful when you want to remove transient bubble data from the image. MIP Applies a maximum intensity persistence to the images. Helpful when you want to trace bubble paths in vessel structures. Cardiac Applies a stronger filter. Helpful when you want to study fast moving cardiac structures. 2. Click Process Cine. The system applies the selected Process filter as it processes the contrast data in the cine loop. 3. Ensure the cine loop range control extends the full length of the cine loop and then review the post-destruction burst frames to see the result. VisualSonics Vevo 2100 Imaging System Operator Manual Rev 1.1 Chapter 47: Acquiring Contrast Mode images Adjusting the contrast dynamic range Contrast DR is a dynamic range control that modifies the intensity of the contrast data overlay. You can set the value from 5dB-50dB. The lower you set the dynamic range, the more intense the contrast data appears. f To adjust the contrast overlay dynamic range: 1. In the Contrast DR slider control, drag or click in the range bar to coarsely set your contrast. 2. Click the – or + controls to fine tune the parameter by increments of 1dB. Adjusting the threshold The Threshold control sets the threshold at which the system displays no contrast image data. You can set the threshold in a range between 1% and 100%. As shown in the following example, the lower you set the threshold, the more contrast image data you display. f To adjust the contrast overlay data threshold: 1. In the Threshold slider control, drag or click in the range bar to coarsely set your threshold. 2. Click the – or + controls to fine tune the parameter by increments of 1%. Related information Rev 1.1 Typical Contrast Mode image acquisition session (page 338) VisualSonics Vevo 2100 Imaging System Operator Manual 351 Chapter 48: Analyzing Contrast Mode images Chapter 48 Analyzing Contrast Mode images This chapter shows you how to analyze Contrast Mode images that are saved to a study. In this chapter Adding generic Contrast Mode measurements ..............................................................352 Adding generic Contrast Mode measurements Contrast Mode provides seven generic measurement tools. Use these tools when you want to add measurements that aren't part of a measurement protocol. Before you begin If you want to display the measurement labels and values that you add, select the Show Values and Labels option in the Measurement tab of the Preferences window. f To access the generic measurement tools for Contrast Mode: Scan/Freeze If you are acquiring Contrast Mode image data, press press Measure . If you are in the Study Browser, open an image and then press and then Measure . The system displays the measurement tools at the top of the left panel. Hover over a tool to see the description label. Time Interval measurement Time interval is measured in ms. f To place a time interval measurement: 1. 352 Click the time interval measurement button . The system highlights the button until you complete your measurement. VisualSonics Vevo 2100 Imaging System Operator Manual Rev 1.1 Chapter 48: Analyzing Contrast Mode images 2. In the physiology data trace window below the image mode data, click to place the initial caliper. 3. Trackball to the location where you want to place your end caliper and then click to place the caliper. 4. If you need to move the entire measurement, click on a measurement line and then drag and drop it. Related information Complete procedure for adding a measurement (page 166) Traced distance measurement Traced distance is measured in mm. f To place a traced distance measurement: 1. Click the traced distance measurement button . 2. Click on your image to place the initial caliper. 3. Trackball along the contour of your target tissue and then right-click to place the final caliper of your trace. If you selected the Show Values and Labels option in the Measurements tab of the Preferences window, the system displays the measurement value and editable label for the measurement. 4. If you need to move the entire measurement, click on a measurement line and then drag and drop it. Related information Complete procedure for adding a measurement (page 166) Linear distance measurement Linear distance is measured in mm. f Rev 1.1 To place a linear distance measurement: 1. Click the linear distance measurement button . 2. Click on your image to place the initial caliper. 3. Trackball to the location where you want to end your measurement and then click to place the end caliper. If you selected the Show Values and Labels option in the Measurements tab of the Preferences window, the system displays the measurement value and editable label for the measurement. 4. If you need to move the entire measurement, click on a measurement line and then drag and drop it. VisualSonics Vevo 2100 Imaging System Operator Manual 353 Chapter 48: Analyzing Contrast Mode images Related information Complete procedure for adding a measurement (page 166) 2D Area measurement 2D Area is measured in mm2. f To place a 2D area measurement: 1. Click the 2D area measurement button . 2. Click on your image to place the initial caliper. 3. Trackball along the contour of your target tissue and then right-click to place your last caliper. If the position of the trackball cursor is within five pixels of the previous caliper when the right-click occurs, the system sets the previously placed caliper as the last caliper and auto-closes the measurement. This feature applies to 2D area measurements in B-Mode, 3D-Mode, and Contrast Mode as well as for 3D-Mode volume contours. 4. The system adds the final line segment to connect your last caliper with your first. If you selected the Show Values and Labels option in the Measurements tab of the Preferences window, the system displays the measurement value and editable label for the measurement. 5. If you need to move the entire measurement, click on a measurement line and then drag and drop it. Related information Complete procedure for adding a measurement (page 166) Mean and standard deviations For Contrast Mode images you can: f Measure the mean and standard deviation of gray levels for area measurements View a histogram of a selected Contrast Mode ROI measurement. To create the mean and standard deviations ROI histogram: Right-click the ROI measurement and click Histogram. A pop-up window appears. It displays: 354 A plot of the relative distribution of pixels across the gray scale shown on the horizontal axis VisualSonics Vevo 2100 Imaging System Operator Manual Rev 1.1 Chapter 48: Analyzing Contrast Mode images The mean and standard deviation values to the right of the histogram The blue indicator on the gray scale indicates the mean gray level. The green indicators on the gray scale indicate the standard deviation for the gray level. f To export an image of the histogram plot: 1. Click Export. 2. In the Presets Export window: a. In the browse window, browse to the directory location where you want to export the file and select that directory. b. In the Options area, select the file type. c. 3. In the Save As box, if you want to create a unique file name, type the name. Click OK. Angle measurement Angles report interior angle values and are therefore always less than 180 degrees Angles are measured in deg. f To place an angle measurement: 1. Rev 1.1 Click the angle measurement button . VisualSonics Vevo 2100 Imaging System Operator Manual 355 Chapter 48: Analyzing Contrast Mode images 2. Click on your image to place the initial caliper. This is the outside end of the first ray of your angle. 3. Trackball to where you want to position the vertex of your angle and then click to place the caliper. This completes the first ray. 4. Trackball to the position where you want to end the second ray and then click to place the final caliper. If you selected the Show Values and Labels option in the Measurements tab of the Preferences window, the system displays the measurement value and editable label for the measurement. 5. If you need to move the entire measurement, click on a measurement line and then drag and drop it. Related information Complete procedure for adding a measurement (page 166) Contrast region measurement The contrast region measurement traces a region of interest in a Contrast Mode frame. The system then measures the total area of the defined contrast region. f To place a contrast region measurement: 1. Click the contrast region measurement button . 2. Click on your image to place the initial caliper. 3. Click to place individual points around the region to create the contour of your target tissue and then right-click to place your last caliper. The system adds the final line segment to connect your last caliper with your first. 356 4. If you need to move the entire measurement, click on a measurement line and then drag and drop it. 5. Modify the points on your contour (page 171), or modify the contour (page 172) as required. VisualSonics Vevo 2100 Imaging System Operator Manual Rev 1.1 Chapter 48: Analyzing Contrast Mode images Copying and pasting a contrast region f To copy and paste a region: 1. Right-click the contour and select Copy Region. 2. Right-click in another cine loop and click Paste Region. The copied region replaces the existing region. 3. On a cine loop that does not contain a contour, right click anywhere on the image and select Paste Contrast Region. The copied region is added to the loop, with its original coordinates. Note: You can also paste a copied contrast region to the same image and then move it to a different location. Creating a contrast region analysis chart The contrast region analysis graph plots the contrast intensity data of a contrast region over the course of a complete cine loop. f To chart the contrast region data: 1. Rev 1.1 On the Contrast Mode image, right-click the contour or the image label and select Region Graph. VisualSonics Vevo 2100 Imaging System Operator Manual 357 Chapter 48: Analyzing Contrast Mode images 2. f The system calculates the contrast intensity within the boundaries of the region curve and displays the data in the Contrast Region Analysis window. To export the contrast region analysis: 1. Click Export. The Export Contrast Region window appears. 2. In the folder browser, browse to the location where you want to export your data and select the folder. 3. In the Options section, select the file type(s) you want to export (CSV, BMP, TIFF) and in the Save As box, type the name of your report. 4. Click OK. 5. The system exports the analysis report for the image you are viewing. Working with data in the contrast region analysis chart The contrast region analysis chart provides four sets of controls located to the right of the cart: 358 Display Options VisualSonics Vevo 2100 Imaging System Operator Manual Rev 1.1 Chapter 48: Analyzing Contrast Mode images Chart Y Axis Chart X Axis Calculation Use these controls to achieve different views of the contrast intensity data. Display Options Rev 1.1 Setting Description Draw Average Line Draws a moving average line through the data points. Frames Sets the number of frames over which to complete the average. Select from 2, 4, 8, 16, 32 Draw Markers Draws markers on the actual data points. Draw Destroy Line Displays a vertical red line at the frame number at which the destruction event occurred, if the event did occur. VisualSonics Vevo 2100 Imaging System Operator Manual 359 Chapter 48: Analyzing Contrast Mode images Setting Description Curve Fitting Calculates and plots a perfusion curve based on the following formula*: , where: y = Contrast signal (pixel intensity) A = Peak of curve B = Slope of the curve C = Contrast signal offset t = Time t0 = Time offset To create the curve: 1. Click Start Curve Fitting and select a data point on the graph at the transition from the base line to the perfusion period. 2. Click a data point where the data begins to plateau and then click Finish Curve Fitting. The system calculates and plots the red perfusion curve. 3. Click Export and export the data as an image or as a CSV file for further analysis. * Wei, 1998, Quantification of Myocardial Blood Flow With Ultrasound-Induced Destruction of Microbubbles Administered as a Constant Venous Infusion. Chart Y Axis 360 Setting Description Contrast Select to plot the contrast intensity information from the contrast data, and to make the Percent Area controls and the Calculation controls available. B-Mode Select to plot the grayscale intensity data from the B-Mode image. Auto Scale Select to view a system-calculated best-fit scale value. Scale Max Type a scale value between 0-100,000. VisualSonics Vevo 2100 Imaging System Operator Manual Rev 1.1 Chapter 48: Analyzing Contrast Mode images Chart X Axis Setting Description Time Select to scale the length of the cine loop in second increments. Frame Number Select to scale the length of the cine loop in single frame increments. Calculation Setting Description Power Sets the Y axis to B-Mode mean power (linear a.u.) Amplitude Sets the Y axis to B-Mode mean amplitude (linear a.u.) Exporting Contrast Mode data f To export contrast region data: 1. From the Contrast Region or Cardiac Region chart window, click Export. 2. In the export dialog box, select the destination directory, name the file, select the file type, and click Save. The data can be saved as one of the following file types: CSV Comma separated values, for import into a database or spreadsheet. TIFF Vector based graphic. BMP Bitmap graphic. Cardiac region measurement The Cardiac Region measurement traces a region of interest in a Contrast Mode frame, consisting of two separate traces. The system then measures the difference in area between the outer trace and the inner trace. f Rev 1.1 To place a single cardiac region measurement: 1. Click the cardiac region button . 2. Click along the boundary of the outer wall of the myocardium to add caliper points. 3. After you add three caliper points, the system creates a simple contour that connects the points. You can add caliper points by clicking anywhere along the contour. You don't need to add these points in a particular direction, the way you should when you add the first three points. 4. Right-click to complete the outer wall contour. VisualSonics Vevo 2100 Imaging System Operator Manual 361 Chapter 48: Analyzing Contrast Mode images 5. Click on the boundary of the inner wall of the myocardium, add caliper points using the same procedure you used to create the outer wall contour, and then right-click to complete the inner wall contour. The system adds the measurement label on the image and adds the measurement to the Measured Values section at the bottom of the left panel. 6. f If you need to move the entire measurement, click on a measurement line and then drag and drop it. To automatically apply cardiac region contours to sequential frames in a cine loop: 1. On the cine loop, move to a frame that displays the maximum point of diastole and create the outer and inner contours for a single cardiac region measurement as described above. IMPORTANT: To ensure the best results with the sequential refinement process, add your first three caliper points for every contour in the same direction. For example if you start out adding your first three points for the outer wall in a clockwise direction, add your points for the inner wall in a clockwise direction also. 2. In your cine loop, move forward or backward to a frame that displays the next point of maximum systole and create a second cardiac region measurement. IMPORTANT: Add your first three caliper points for these contours in the same direction you added the contours for the first cardiac region. 3. Right-click the contour and then select Replicate Forward 1 Cycle or Replicate Reverse 1 Cycle. The system: a. Calculates and creates cardiac region contours for the half-cardiac cycle frames between the maximum diastole and systole points you measured. b. Plays the cine loop forward or reverse and applies the calculated contours to each individual frame. 4. 362 Direction Description Replicate Forward 1 Cycle Starts from the end of your half cardiac cycle and applies the system-calculated contours to the next cardiac cycle. Replicate Reverse 1 Cycle Starts from the start of your half cardiac cycle and applies the system-calculated contours to the previous cardiac cycle. If you want to modify a contour in the sequence, you can add, delete or move points and then right-click Refine Forward or Refine Reverse on your contour to view the results. VisualSonics Vevo 2100 Imaging System Operator Manual Rev 1.1 Chapter 48: Analyzing Contrast Mode images Creating a cardiac region analysis chart The contrast region line graph plots the contrast intensity data of a contrast region over the course of a complete cine loop. f To chart the cardiac region data: 1. On the Contrast Mode image, right-click the contour or the image label and select Region Graph. 2. The system calculates the contrast intensity within the boundaries of the region curve and displays the data in the Cardiac Region Analysis window. Working with data in the cardiac region analysis chart The cardiac region analysis chart provides four analysis features located to the right of the cart: Display Options Chart Y Axis Calculation Radius Guide Use these controls to analyze the views of the contrast intensity data. Rev 1.1 VisualSonics Vevo 2100 Imaging System Operator Manual 363 Chapter 48: Analyzing Contrast Mode images Display Options Setting Description Draw Average Draws a moving average line through the data points. Plot Frame Specify the frame to draw if the Draw Average check box is cleared. Chart Y Axis Setting Description Contrast Plots the contrast intensity information from the contrast data. B-Mode Plots the grayscale intensity data from the B-Mode image. Auto Scale View a system-calculated best-fit scale value. Scale Max Type a volume value to redraw the graph such that the scale is drawn from 0 to the value you typed in. Calculation Setting Description Power Sets the Y axis to B-Mode mean power (linear a.u.) Amplitude Sets the Y axis to B-Mode mean amplitude (linear a.u.) Radius Guide The X axis Angle (deg) on the chart represents a flattened ellipse that surrounds the short axis view. The radius guide helps you orient the plotted values by illustrating how they correspond to sites within this short axis view. For example, a point on the graph at the 225 mark on the x-axis corresponds to a site along the 225 degree radius inside the guide. 364 VisualSonics Vevo 2100 Imaging System Operator Manual Rev 1.1 Section 15 Appendixes This section includes the following reference content. In This Section Measurement package protocols.......................................................................................366 Troubleshooting ..................................................................................................................401 Descriptions of control panel controls..............................................................................406 Options and accessories .....................................................................................................422 Product safety testing and electrical testing ....................................................................427 Safety.....................................................................................................................................429 Specifications .......................................................................................................................435 Technical support and user maintenance ........................................................................437 Declaration of Conformity .................................................................................................443 Rev 1.1 VisualSonics Vevo 2100 Imaging System Operator Manual 365 Appendix A: Measurement package protocols Appendix A Measurement package protocols This appendix details the measurement and calculation definitions for each measurement package that is available with the Vevo 2100 Imaging System. In this appendix Abdominal Measurement Package ...................................................................................366 Cardiac Measurement Package .........................................................................................372 Embryology Measurement Package .................................................................................385 Ophthalmology Measurement Package ...........................................................................386 Vascular Measurement Package........................................................................................387 Abdominal Measurement Package This section provides the measurements and calculations information for the protocols in the Abdominal measurement package. Liver protocol Measurement definitions Label Description Units Generic type Mode Liver Sagg Sagittal length mm Linear B-Mode Liver Trans Transverse length mm Linear B-Mode Hepatic Vel Hepatic vein velocity mm/s Velocity PW Doppler Hepatic Diam Hepatic vein diameter mm Linear B-Mode Hepatic Diam Hepatic vein diameter mm Depth M-Mode RHV Vel Right hepatic vein velocity mm/s Velocity PW Doppler RHV Diam Right hepatic vein diameter mm Linear B-Mode RHV Diam Right hepatic vein diameter mm Depth M-Mode LHV Vel Left hepatic vein velocity mm/s Velocity PW Doppler LHV Diam Left hepatic vein diameter mm Linear B-Mode LHV Diam Left hepatic vein diameter mm Depth M-Mode CHA Vel Common hepatic artery velocity mm/s Velocity PW Doppler 366 VisualSonics Vevo 2100 Imaging System Operator Manual Rev 1.1 Appendix A: Measurement package protocols CHA Diam Common hepatic artery diameter mm Linear B-Mode CHA Diam Common hepatic artery diameter mm Depth M-Mode RHA Vel Right hepatic artery velocity mm/s Velocity PW Doppler RHA Diam Right hepatic artery diameter mm Linear B-Mode RHA Diam Right hepatic artery diameter mm Depth M-Mode LHA Vel Left hepatic artery velocity mm/s Velocity PW Doppler LHA Diam Left hepatic artery diameter mm Linear B-Mode LHA Diam Left hepatic artery diameter mm Depth M-Mode MPV Vel Main portal vein velocity mm/s Velocity PW Doppler MPV Diam Main portal vein diameter mm Linear B-Mode MPV Diam Main portal vein diameter mm Depth M-Mode RPV Vel Right portal vein velocity mm/s Velocity PW Doppler RPV Diam Right portal vein diameter mm Linear B-Mode RPV Diam Right portal vein diameter mm Linear M-Mode LPV Vel Left portal vein velocity mm/s Velocity PW Doppler LPV Diam Left portal vein diameter mm Linear B-Mode LPV Diam Left portal vein diameter mm Depth M-Mode Gast Vel Gastroduodenal artery velocity mm/s Velocity PW Doppler Gast Diam Gastroduodenal artery diameter mm Linear B-Mode Gast Diam Gastroduodenal artery diameter mm Depth M-Mode Spleen protocol Measurement definitions Label Description Units Generic type Mode Spleen Sagg Sagittal length mm Linear B-Mode Spleen Transverse Transverse length mm Linear B-Mode Splenic Artery Vel Splenic artery velocity mm/s Velocity PW Doppler Splenic Artery Diam Splenic artery diameter mm Linear B-Mode Splenic Artery Diam Splenic artery diameter mm Depth M-Mode Rev 1.1 VisualSonics Vevo 2100 Imaging System Operator Manual 367 Appendix A: Measurement package protocols Gallbladder protocol Measurement definitions Label Description Units Generic type Mode GB Sag Gallbladder sagittal length mm Linear B-Mode GB Trans Gallbladder transverse length mm Linear B-Mode GB Wall Thickness Gallbladder wall thickness mm Linear B-Mode CBD Common bile duct diameter mm Linear B-Mode Kidney protocol Measurement definitions Label Description Units Generic type Mode R Kidney Sag Right kidney sagittal length mm Linear B-Mode R Kidney Trans Right kidney transverse length mm Linear B-Mode RRA PSV Right kidney renal artery peak systolic velocity mm/s Velocity PW Doppler RRA DV Right kidney renal artery diastolic velocity mm/s Velocity PW Doppler RRA Diam Right kidney renal artery diameter mm Linear B-Mode RRA Diam Right kidney renal artery diameter mm Depth M-Mode RRV PSV Right kidney renal vein peak systolic velocity mm/s Velocity PW Doppler RRV DV Right kidney renal vein diastolic velocity mm/s Velocity PW Doppler RRV Diam Right kidney renal vein diameter mm Linear B-Mode RRV Diam Right kidney renal vein diameter mm Depth M-Mode L Kidney Sag Left kidney sagittal length mm Linear B-Mode L Kidney Trans Left kidney transverse length mm Linear B-Mode LRA PSV Left kidney renal artery peak systolic velocity mm/s Velocity PW Doppler LRA DV Left kidney renal artery diastolic velocity mm/s Velocity PW Doppler LRA Diam Left kidney renal artery diameter mm Linear B-Mode LRA Diam Left kidney renal artery diameter mm Depth M-Mode LRV PSV Left kidney renal vein peak systolic velocity mm/s Velocity PW Doppler LRV DV Left kidney renal vein diastolic velocity mm/s Velocity PW Doppler LRV Diam Left kidney renal vein diameter mm Linear B-Mode LRV Diam Left kidney renal vein diameter mm Depth M-Mode Ao PSV Aorta peak systolic velocity mm/s Velocity PW Doppler 368 VisualSonics Vevo 2100 Imaging System Operator Manual Rev 1.1 Appendix A: Measurement package protocols ICA PSV ICA peak systolic velocity mm/s Velocity PW Doppler CCA PSV CCA peak systolic velocity mm/s Velocity PW Doppler Calculation definitions Name Description Units Formula RRA-A RI Right renal artery to aorta resistive index none (RRA PSV – Ao PSV) / RRA PSV LRA-A RI Left renal artery to aorta resistive index none (LRA PSV – Ao PSV) / LRA PSV ICA-CCA RI ICA to CCA resistive index none (ICA PSV – CCA PSV) / ICA PSV RRA RI Right renal artery resistive index none (RRA PSV – RRA DV) / RRA PSV LRA RI Left renal artery resistive index none (LRA PSV – LRA DV) / LRA PSV Adrenal Glands protocol Measurement definitions Label Description Units Generic type Mode RAG Sag Right adrenal glands sagittal length mm Linear B-Mode RAG Trans Right adrenal glands transverse length mm Linear B-Mode RAA Vel Right adrenal artery velocity mm/s Velocity PW Doppler RAA Diam Right adrenal artery diameter mm Linear B-Mode RAA Diam Right adrenal artery diameter mm Depth M-Mode RAV Vel Right adrenal artery velocity mm/s Velocity PW Doppler RAV Diam Right adrenal artery diameter mm Linear B-Mode RAV Diam Right adrenal artery diameter mm Depth M-Mode LAG Sag Left adrenal glands Sagittal length mm Linear B-Mode LAG Trans Left adrenal glands transverse length mm Linear B-Mode LAA Vel Left Adrenal artery velocity mm/s Velocity PW Doppler LAA Diam Left Adrenal artery diameter mm Linear B-Mode LAA Diam Left Adrenal artery diameter mm Depth M-Mode LAV Vel Left Adrenal vein velocity mm/s Velocity PW Doppler LAV Diam Left Adrenal vein diameter mm Linear B-Mode LAV Diam Left Adrenal vein diameter mm Depth M-Mode Rev 1.1 VisualSonics Vevo 2100 Imaging System Operator Manual 369 Appendix A: Measurement package protocols Pancreas protocol Measurement definitions Label Description Units Generic type Mode Pancreas Sag Pancreas sagittal length mm Linear B-Mode Pancreas Trans Pancreas transverse length mm Linear B-Mode Duct Pancreatic duct diameter mm Linear B-Mode Female Reproductive protocol Measurement definitions Label Description Units Generic type Mode Uterus Sag Uterus sagittal length mm Linear B-Mode Uterus Trans Uterus transverse length mm Linear B-Mode UA Vel Uterine artery velocity mm/s Velocity PW Doppler UA Diam Uterine artery diameter mm Linear B-Mode UA Diam Uterine artery diameter mm Depth M-Mode UV Vel Uterine vein velocity mm/s Velocity PW Doppler UV Diam Uterine vein diameter mm Linear B-Mode UV Diam Uterine vein diameter mm Depth M-Mode ROv Sag Right ovary sagittal mm Linear B-Mode ROv Trans Right ovary transverse mm Linear B-Mode ROv Art Vel Right ovarian artery velocity mm/s Velocity PW Doppler ROv Art Diam Right ovarian artery diameter mm Linear B-Mode ROv Art Diam Right ovarian artery diameter mm Depth M-Mode ROv Vein Vel Right ovarian vein velocity mm/s Velocity PW Doppler ROv Vein Diam Right ovarian vein diameter mm Linear B-Mode ROv Vein Diam Right ovarian vein diameter mm Depth M-Mode LO Sag Left ovary sagittal mm Linear B-Mode LO Trans Left ovary transverse mm Linear B-Mode LO Art Vel Left ovarian artery velocity mm/s Velocity PW Doppler LO Art Diam Left ovarian artery diameter mm Linear B-Mode LO Art Diam Left ovarian artery diameter mm Depth M-Mode LO Vein Vel Left ovarian vein velocity mm/s Velocity PW Doppler LO Vein Diam Left ovarian vein diameter mm Linear B-Mode 370 VisualSonics Vevo 2100 Imaging System Operator Manual Rev 1.1 Appendix A: Measurement package protocols LO Vein Diam Left ovarian vein diameter mm Depth M-Mode Mammary Gland protocol Measurement definitions Label Description Units Generic type Mode Cervical Diam Mammary glands mm Linear B-Mode Thoracic Diam Thoracic diameter mm Linear B-Mode Abdominal Diam Abdominal diameter mm Linear B-Mode Inguinal Diam Inguinal diameter mm Linear B-Mode Papilla Mammae Diam Papilla mammae diameter mm Linear B-Mode Male Reproductive protocol Measurement definitions Label Description Units Generic type Mode Prostate Sag Prostate sagittal mm Linear B-Mode Prostate Trans Prostate transverse mm Linear B-Mode RVG Sag Right vesicular glands sagittal mm Linear B-Mode RVG Trans Right vesicular glands transverse mm Linear B-Mode RVA Vel Right vesicular artery velocity mm/s Velocity PW Doppler RVA Diam Right vesicular artery diameter mm Linear B-Mode RVA Diam Right vesicular artery diameter mm Depth M-Mode RVV Vel Right vesicular vein velocity mm/s Velocity PW Doppler RVV Diam Right vesicular vein diameter mm Linear B-Mode RVV Diam Right vesicular vein diameter mm Depth M-Mode LVG Sag Left vesicular glands sagittal mm Linear B-Mode LVG Trans Left vesicular glands transverse mm Linear B-Mode LVA Vel Left vesicular artery velocity mm/s Velocity PW Doppler LVA Diam Left vesicular artery diameter mm Linear B-Mode LVA Diam Left vesicular artery diameter mm Depth M-Mode LVV Vel Left vesicular vein velocity mm/s Velocity PW Doppler LVV Diam Left vesicular vein diameter mm Linear B-Mode LVV Diam Left vesicular vein diameter mm Depth M-Mode R Test Sag Right testicle sagittal mm Linear B-Mode Rev 1.1 VisualSonics Vevo 2100 Imaging System Operator Manual 371 Appendix A: Measurement package protocols R Test Trans Right testicle transverse mm Linear B-Mode RTA Vel Right testicular artery velocity mm/s Velocity PW Doppler RTA Diam Right testicular artery diameter mm Linear B-Mode RTA Diam Right testicular artery diameter mm Depth M-Mode RTV Vel Right testicular vein velocity mm/s Velocity PW Doppler RTV Diam Right testicular vein diameter mm Linear B-Mode RTV Diam Right testicular vein diameter mm Depth M-Mode L Test Sag Left testicle sagittal mm Linear B-Mode L Test Trans Left testicle transverse mm Linear B-Mode LTA Vel Left testicular artery velocity mm/s Velocity PW Doppler LTA Diam Left testicular artery diameter mm Linear B-Mode LTA Diam Left testicular artery diameter mm Depth M-Mode LTV Vel Left testicular vein velocity mm/s Velocity PW Doppler LTV Diam Left testicular vein diameter mm Linear B-Mode LTV Diam Left testicular vein diameter mm Depth M-Mode Epid Head Epididymis head length mm Linear B-Mode Epid Head Epididymis head depth mm Depth M-Mode Epid Tail Epididymis tail length mm Linear B-Mode Epid Tail Epididymis tail depth mm Depth M-Mode Cardiac Measurement Package This section provides the measurements and calculations information for the protocols in the Cardiac measurement package. PSLAX protocol Measurement definitions Label Description Units Generic type Mode 2 MLVArea B-Mode 2 MLVArea B-Mode 2 MLVArea B-Mode 2 Trace LV trace – long axis area mm A LV trace area mm A;s Systolic area mm A;d Diastolic area mm MLVArea B-Mode V;s Systolic volume µL MLVArea B-Mode V;d Diastolic volume µL MLVArea B-Mode SV Stroke volume µL MLVArea B-Mode 372 VisualSonics Vevo 2100 Imaging System Operator Manual Chain Rev 1.1 Appendix A: Measurement package protocols EF Ejection fraction % MLVArea B-Mode FS Fractional shortening % MLVArea B-Mode CO Cardiac output ml/min MLVArea B-Mode V LV trace – long axis volume µL MLVArea B-Mode RVID;d Right ventricular internal diameter (diastole) mm Depth M-Mode IVS;d IVS;d Inter ventricular septum (diastole) mm Depth M-Mode LVID;d IVS;d Inter ventricular septum (diastole) mm Length B-Mode LVID;d LVAW;d Left ventricular anterior wall (diastole) mm Depth M-Mode LVID;d LVID;d Left ventricular internal diameter (diastole) mm Depth M-Mode LVPW;d LVID;d Left ventricular internal diameter (diastole mm Length B-Mode LVPW;d LVPW;d Left ventricular posterior wall (diastole) mm Depth M-Mode LVPW;d Left ventricular posterior wall (diastole) mm Length B-Mode IVS;s Inter ventricular septum (systole) mm Depth M-Mode LVID;s IVS;s Inter ventricular septum (systole) mm Length B-Mode LVID;s LVAW;s Left ventricular anterior wall (systole) mm Depth M-Mode LVID;s LVID;s Left ventricular internal diameter (systole) mm Depth M-Mode LVPW;s LVID;s Left ventricular internal diameter (systole) mm Length B-Mode LVPW;s LVPW;s Left ventricular posterior wall (systole) mm Depth M-Mode LVPW;s Left ventricular posterior wall (systole) mm Length B-Mode LVET Left ventricular ejection time (systole) ms Time M-Mode LA Left atrium mm Depth M-Mode LA Left atrium mm Length B-Mode Ao Root Aortic root mm Depth M-Mode Ao Sinus Aortic sinus mm Length B-Mode Calculation definitions Name Description Units Formula LV Vol;d (M-Mode) Left ventricle volume diastole µL ((7.0 / (2.4 + LVID;d)) * LVID;d ) LV Vol;d (B-Mode) Left ventricle volume diastole µL ((7.0 / (2.4 + LVID;d)) * LVID;d ) LV Vol;s (M-Mode) Left ventricle volume systole µL ((7.0 / (2.4 + LVID;s)) * LVID;s ) LV Vol;s (B-Mode) Left ventricle volume systole µl ((7.0 / (2.4 + LVID;s)) * LVID;s ) %EF (M-Mode) LV ejection fraction % 100 * ((LV Vol;d – LV Vol;s) / LV Vol;d) %EF (B-Mode) LV ejection fraction % 100 * ((LV Vol;d – LV Vol;s) / LV Vol;d) %FS (M-Mode) LV fractional shortening % 100 * ((LVID;d – LVID;s) / LVID;d) %FS (B-Mode) LV fractional shortening % 100 * ((LVID;d – LVID;s) / LVID;d) LV Mass (M-Mode) LV mass uncorrected mg 1.053 * ((LVID;d + LVPW;d + IVS;d) – LVID;d ) LV Mass (B-Mode) LV mass uncorrected mg 1.053 * ((LVID;d + LVPW;d + IVS;d) – LVID;d ) Rev 1.1 3 3 3 3 VisualSonics Vevo 2100 Imaging System Operator Manual 3 3 3 3 373 Appendix A: Measurement package protocols LV Mass Cor (M-Mode) LV mass corrected mg LV Mass (M-Mode) * 0.8 LV Mass Cor (B-Mode) LV mass corrected mg LV Mass (B-Mode)* 0.8 LV Mass AW (M-Mode) LV Mass AW Uncorrected mg 1.053 * ((LVID;d + LVPW;d + LVAW;d)3 – LVID;d3) LV Mass AW Cor (M-Mode) LV Mass AW corrected mg LV Mass AW (M-Mode) * 0.8 SAX protocol Measurement definitions Label Description Units Generic type Mode 2 MLVArea B-Mode 2 MLVArea B-Mode 2 MLVArea B-Mode 2 Trace LV trace - short axis area mm A LV trace area mm A;s Systolic area mm Chain A;d Diastolic area mm MLVArea B-Mode FAC Fractional area change % MLVArea B-Mode IVS;d Inter ventricular septum (diastole) mm Depth M-Mode LVID;d IVS;d Inter ventricular septum (diastole) mm Length B-Mode LVID;d LVID;d Left ventricular internal diameter (diastole) mm Depth M-Mode LVPW;d LVPW;d LVID;d Left ventricular internal diameter (diastole) mm Length B-Mode LVPW;d Left ventricular posterior wall (diastole) mm Depth M-Mode LVPW;d Left ventricular posterior wall (diastole) mm Length B-Mode IVS;s Inter ventricular septum mm Depth M-Mode LVID;s IVS;s Inter ventricular septum mm Length B-Mode LVID;s LVID;s Left ventricular internal diameter (systole) mm Depth M-Mode LVPW;s LVID;s Left ventricular internal diameter (systole) mm Length B-Mode LVPW;s LVPW;s Left ventricular posterior wall (systole) mm Depth M-Mode LVPW;s Left ventricular posterior wall (systole) mm Length B-Mode Calculation definitions Name Description Units Formula LV Vol;d (M-Mode) Left ventricle volume diastole µl ((7.0 / (2.4 + LVID;d)) * LVID;d LV Vol;d (B-Mode) Left ventricle volume diastole µl ((7.0 / (2.4 + LVID;d)) * LVID;d LV Vol;s (M-Mode) Left ventricle volume systole µl ((7.0 / (2.4 + LVID;s)) * LVID;s LV Vol;s (B-Mode) Left ventricle volume systole µl ((7.0 / (2.4 + LVID;s)) * LVID;s %EF (M-Mode) LV ejection fraction % 100 * ((LV Vol;d – LV Vol;s) / LV Vol;d) 374 3 3 3 3 VisualSonics Vevo 2100 Imaging System Operator Manual Rev 1.1 Appendix A: Measurement package protocols %EF (B-Mode) LV ejection fraction % 100 * ((LV Vol;d – LV Vol;s) / LV Vol;d) %FS (M-Mode) LV fractional shortening % 100 * ((LVID;d – LVID;s) / LVID;d) %FS (B-Mode) LV fractional shortening % 100 * ((LVID;d – LVID;s) / LVID;d) LV Mass (M-Mode) LV mass uncorrected mg 1.053 * ((LVID;d + LVPW;d + IVS;d) – LVID;d ) LV Mass (B-Mode) LV mass uncorrected mg 1.053 * ((LVID;d + LVPW;d + IVS;d) – LVID;d ) LV Mass Cor (M-Mode) LV mass corrected mg LV Mass (M-Mode) * 0.8 LV Mass Cor (B-Mode) mg LV Mass (B-Mode)* 0.8 LV mass corrected 3 3 3 3 LV MASS protocol Measurement definitions Label Description Units Generic type Mode LV Trace Four wall trace of the LV systolic diameter mm MLVArea M-Mode D;d Diastolic diameter mm MLVArea M-Mode D;s Systolic diameter mm MLVArea M-Mode V;s Systolic volume µL MLVArea M-Mode V;d Diastolic volume µL MLVArea M-Mode SV Stroke volume mm MLVArea M-Mode EF Ejection fraction % MLVArea M-Mode FS Fractional shortening % MLVArea M-Mode CO Cardiac output ml/min MLVArea M-Mode LV Mass LV mass uncorrected mg MLVArea M-Mode LV Mass Cor LV mass corrected mg MLVArea M-Mode 2 Endocardial Area; d Endocardial area in diastole mm Area B-Mode Endocardial Major; d Endocardial major in diastole mm Length B-Mode 2 Endocardial Area; s Endocardial area in systole mm Area B-Mode Endocardial Major; s Endocardial major in systole mm Length B-Mode 2 Epicardial Area; d Epicardial area in diastole mm Area B-Mode Epicardial Major; d Epicardial major in diastole mm Length B-Mode 2 Epicardial Area; s Epicardial area in systole mm Area B-Mode Epicardial Major; s Epicardial major in systole mm Length B-Mode Rev 1.1 VisualSonics Vevo 2100 Imaging System Operator Manual 375 Appendix A: Measurement package protocols Calculation definitions Name Description Units Endocardial Volume; d Endocardial volume µl in diastole Endocardial Volume; s Endocardial volume µl in systole Endocardial Stroke Volume Stroke volume µl Endocardial %EF Percent ejection fraction % Endocardial %FAC Percent fractional area change % Endocardial Area Change Area change mm Endocardial Fractional Shortening Fractional shortening % Endocardial CO Cardiac output ml/min Formula Endocardial Volume; d - Endocardial Volume; s 2 (Endocardial Major; d - Endocardial Major; s) / Endocardial Major; d Note: Heart rate is additional parameter for Endocardial Major; d measurement a; d Average LV epicardial radius in diastole mm b; d Average LV endocardial radius in diastole mm T; d Average wall thickness mm LV Mass; d LV Mass mg a-b ARCH protocol Measurement definitions 376 VisualSonics Vevo 2100 Imaging System Operator Manual Rev 1.1 Appendix A: Measurement package protocols Label Description Units Generic type Mode Asc Ao Ascending aorta length mm Length B-Mode Trans Arch Transverse aortic arch diameter mm Length B-Mode Desc Ao Descending aorta diameter mm Length B-Mode Units Simpson's protocol Measurement definitions Label Simp Area Dist; d Simp Area Mid; d Description Simpson's area distal, diastole Simpson's area mid, diastole Generic type Mode 2 Area B-Mode 2 Area B-Mode 2 mm mm Simp Area Prox; d Simpson's area proximal, diastole mm Area B-Mode Simp Length; d Simpson's length, diastole mm Length B-Mode HR Heart rate BPM Simp Area Dist; s Simpson's area distal, systole mm 2 Area B-Mode Simp Area Mid; s Simpson's area mid, systole mm 2 Area B-Mode Simp Area Prox; s Simpson's area proximal, systole mm 2 Area B-Mode Simp Length; s Simpson's length, systole mm Length B-Mode Calculation definitions Name Description Units Simp Volume; d Simpson's volume calculation in diastole µl Formula Where: h = Simpson Length in diastole Simp Volume; s Simpson's volume calculation in systole µl Where: h = Simpson Length in systole Simp SV Stroke Volume µL Simp Volume; d - Simp Volume; s Simp FAC Fraction area change % 100 * (Simp Area Mid;d- Simp Area Mid;s)/Simp Area Mid; d Simp %EF Ejection fraction % 100 * Simp Sv / Simp Volume; d Simp %FS Fractional shortening % 100*(Simp Length; d - Simp Length; s) / (Simp Length; d) Simp CO Cardiac output ml/min Simp SV * Heart Rate Rev 1.1 VisualSonics Vevo 2100 Imaging System Operator Manual 377 Appendix A: Measurement package protocols Volume/Flow protocol Measurement definitions Label Description Units Generic type Mode LVOT Left ventricular outflow tract length mm Length B-Mode LVOT VTI LVOT velocity time integral cm VTI PW Doppler Mean Vel LVOT mean velocity mm/s VTI PW Doppler Mean Grad LVOT mean pressure gradient mmHg VTI PW Doppler Peak Vel LVOT peak velocity mm/s VTI PW Doppler Peak Grad LVOT peak pressure gradient mmHg VTI PW Doppler Cycles LVOT cycles (none) VTI PW Doppler RVOT Right ventricular outflow tract length mm Length B-Mode RVOT VTI RVOT velocity time integral cm VTI PW Doppler Mean Vel RVOT mean velocity mm/s VTI PW Doppler Mean Grad RVOT mean pressure gradient mmHg VTI PW Doppler Peak Vel RVOT peak velocity mm/s VTI PW Doppler Peak Grad RVOT peak pressure gradient mmHg VTI PW Doppler Cycles RVOT cycles (none) VTI PW Doppler MV VTI (ann) Mitral valve VTI (annulus) cm VTI PW Doppler Mean Vel Mitral valve mean velocity mm/s VTI PW Doppler Mean Grad Mitral valve mean pressure gradient mmHg VTI PW Doppler Peak Vel Mitral valve peak velocity mm/s VTI PW Doppler Peak Grad Mitral valve peak pressure gradient mmHg VTI PW Doppler Cycles Mitral valve cycles (none) VTI PW Doppler MV Ann Mitral valve annulus diameter mm Linear B-Mode TV VTI Tricuspid valve VTI (annulus) cm VTI PW Doppler Mean Vel Tricuspid valve mean velocity mm/s VTI PW Doppler Mean Grad Tricuspid valve mean pressure gradient mmHg VTI PW Doppler Peak Vel Tricuspid valve peak velocity mm/s VTI PW Doppler Peak Grad Tricuspid valve peak pressure gradient mmHg VTI PW Doppler Cycles Tricuspid valve cycles (none) VTI PW Doppler TV Ann Tricuspid valve annulus diameter mm Linear B-Mode AoV VTI Aorta velocity time integral cm VTI PW Doppler Mean Vel Aorta mean velocity mm/s VTI PW Doppler Mean Grad Aorta mean pressure gradient mmHg VTI PW Doppler Peak Vel Aorta peak velocity mm/s VTI PW Doppler Peak Grad Aorta peak pressure gradient mmHg VTI PW Doppler 378 VisualSonics Vevo 2100 Imaging System Operator Manual Rev 1.1 Appendix A: Measurement package protocols Cycles Aorta cycles (none) VTI PW Doppler PV VTI Pulmonary velocity time integral cm VTI PW Doppler Mean Vel Pulmonary mean velocity mm/s VTI PW Doppler Mean Grad Pulmonary mean pressure gradient mmHg VTI PW Doppler Peak Vel Pulmonary peak velocity mm/s VTI PW Doppler Peak Grad Pulmonary peak pressure gradient mmHg VTI PW Doppler Cycles RVOT cycles (none) VTI PW Doppler AV Peak V Aortic valve peak velocity mm/s Vertical Velocity PW Doppler Calculation definitions Name Description Units Formula AoV SV Aortic valve stroke volume µL 7.85 *LVOT2 * AoV VTI AoV CO Aortic valve cardiac output ml/min (AoV SV * HR(from LVOT)) / 1000 PV SV Pulmonary valve stroke volume µL 7.85 * RVOT * PV VTI PV CO Pulmonary valve cardiac output ml/min (PV SV * HR(from RVOT)) / 1000 MV SV Mitral valve stroke volume µL 7.85 * MV Ann2 * MV VTI MV CO Mitral valve cardiac output ml/mim (MV SV * HR(from MV Ann)) / 1000 TV SV Tricuspid valve stroke volume µL 7.85 * TV Ann * TV VTI TV CO Tricuspid valve cardiac output ml/mim AVA Aortic valve area 2 2 (TV SV * HR(from TV Ann)) / 1000 2 mm AV Mean V Aortic Valve mean velocity mm/s AoV VTI, Mean Velocity AV Peak Press Aortic valve peak pressure mmHg 4 * (AV Peak V) / 1000 PVA Pulmonic valve area mm 2 2 AoV Flow protocol Measurement definitions Label Description Units Generic type Mode LVOT Left ventricular outflow tract length mm Length B-Mode LVOT VTI LVOT velocity time integral cm VTI PW Doppler Mean Vel LVOT mean velocity mm/s VTI PW Doppler Mean Grad LVOT mean pressure gradient mmHg VTI PW Doppler Rev 1.1 VisualSonics Vevo 2100 Imaging System Operator Manual 379 Appendix A: Measurement package protocols Peak Vel LVOT peak velocity mm/s VTI PW Doppler Peak Grad LVOT peak pressure gradient mmHg VTI PW Doppler Cycles LVOT cycles (none) VTI PW Doppler AV Peak V Aortic valve peak velocity mm/s Vertical Velocity PW Doppler AoV VTI Aorta velocity time integral cm VTI PW Doppler Mean Vel Aorta mean velocity mm/s VTI PW Doppler Mean Grad Aorta mean pressure gradient mmHg VTI PW Doppler Peak Vel Aorta peak velocity mm/s VTI PW Doppler Peak Grad Aorta peak pressure gradient mmHg VTI PW Doppler Cycles Aorta cycles (none) VTI PW Doppler Desc Ao V Descending aorta peak velocity mm/s Vertical Velocity PW Doppler Acceleration PW Doppler 2 AI PHT Aortic insufficiency deceleration mm/s T Aortic insufficiency half time ms Time PW Doppler Desc Ao Vp Descending aorta velocity time integral, proximal cm VTI PW Doppler Mean Vel Descending aorta mean velocity, proximal mm/s VTI PW Doppler Mean Grad Descending aorta mean pressure gradient, proximal mmHg VTI PW Doppler Peak Vel Descending aorta peak velocity, proximal mm/s VTI PW Doppler Peak Grad Descending aorta peak pressure gradient, proximal mmHg VTI PW Doppler Cycles Descending aorta cycles, proximal (none) VTI PW Doppler Desc Ao Vd Descending aorta Velocity time integral, distal cm VTI PW Doppler Mean Vel Descending aorta mean velocity, distal mm/s VTI PW Doppler Mean Grad Descending aorta mean pressure gradient, distal mmHg VTI PW Doppler Peak Vel Descending aorta peak velocity, distal mm/s VTI PW Doppler Peak Grad Descending aorta peak pressure gradient, distal mmHg VTI PW Doppler Cycles Descending aorta cycles, distal (none) VTI PW Doppler AAT Aortic acceleration time ms Time PW Doppler AET Aortic ejection time ms Time PW Doppler Calculation definitions Name Description Units Formula AV Peak Press Aortic valve peak pressure gradient mmHg (4 * (AV Peak V) )/1000 AV Mean V Aortic valve mean velocity mm/s AoV VTI, Mean Velocity AoV SV Stroke volume µl 7.85 * LVOT * AoV VTI AoV CO Cardiac output ml/min (AoV SV * HR(from LVOT)) / 1000 AVA Aortic valve area mm 380 2 2 2 VisualSonics Vevo 2100 Imaging System Operator Manual Rev 1.1 Appendix A: Measurement package protocols MV Flow protocol Measurement definitions Label Description Units Generic type Mode MV VTI Mitral valve velocity time integral cm VTI PW Doppler Mean Vel Mitral valve mean velocity mm/s VTI PW Doppler Mean Grad Mitral valve mean pressure gradient mmHg VTI PW Doppler Peak Vel Mitral valve peak velocity mm/s VTI PW Doppler Peak Grad Mitral valve peak pressure gradient mmHg VTI PW Doppler Cycles Mitral valve cycles (none) VTI PW Doppler MV E Mitral valve E velocity mm/s Vertical Velocity PW Doppler MV A Mitral valve A velocity mm/s Vertical Velocity PW Doppler MV PHT Mitral valve pressure half time mm/s2 Acceleration PW Doppler T Mitral valve pressure half time ms Time PW Doppler Calculation definitions Name Description Units Formula MV E/A Mitral valve E to A ratio N/A MV E / MV A MV Area 2 MV area mm 220 / (MV PHT, time) LV Diastolic Function protocol Measurement definitions Label Description Units Generic type Mode MV VTI Mitral valve velocity time integral cm VTI PW Doppler Mean Vel Mitral valve mean velocity mm/s VTI PW Doppler Mean Grad Mitral valve mean pressure gradient mmHg VTI PW Doppler Peak Vel Mitral valve peak velocity mm/s VTI PW Doppler Peak Grad Mitral valve peak pressure gradient mmHg VTI PW Doppler Cycles Mitral valve cycles (none) VTI PW Doppler MV E Mitral valve E velocity mm/s Vertical Velocity PW Doppler Rev 1.1 VisualSonics Vevo 2100 Imaging System Operator Manual 381 Appendix A: Measurement package protocols MV A Mitral valve A velocity mm/s 2 Vertical Velocity PW Doppler Acceleration PW Doppler MV Decel E wave deceleration time mm/s T E wave deceleration time ms Time PW Doppler IVRT Isovolumic relaxation time ms Time PW Doppler IVCT Isovolumic contraction time ms Time PW Doppler MV ET Mitral valve ejection time ms Time PW Doppler NFT Non-filling time ms Time PW Doppler AET Aortic ejection Time ms Time PW Doppler Calculation definitions Name Description Units Formula MV E/A Ratio of Mitral valve E to A N/A MV E/ MV A LV MPI LV Myocardial performance index N/A (NFT - AET) / AET TV Flow protocol Measurement definitions Label Description Units Generic type Mode TV VTI Tricuspid velocity time integral cm VTI PW Doppler Mean Vel Tricuspid mean velocity mm/s VTI PW Doppler Mean Grad Tricuspid mean pressure gradient mmHg VTI PW Doppler Peak Vel Tricuspid peak velocity mm/s VTI PW Doppler Peak Grad Tricuspid aorta peak pressure gradient mmHg VTI PW Doppler Cycles Tricuspid aorta cycles (none) VTI PW Doppler TV E Tricuspid valve E wave velocity mm/s Vertical Velocity PW Doppler TV A Tricuspid valve A wave velocity mm/s Vertical Velocity PW Doppler TR Peak V Tricuspid regurgitation peak velocity mm/s Vertical Velocity PW Doppler Calculation definitions Name Description Units Formula RVSP Right ventricular systolic pressure mmHg (4 * (TR Peak Velocity) ) / 1000 TV E/A Ratio of tricuspid valve E to A N/A TV E/ TV A 382 2 VisualSonics Vevo 2100 Imaging System Operator Manual Rev 1.1 Appendix A: Measurement package protocols PV Flow protocol Measurement definitions Label Description Units Generic type Mode PV VTI Pulmonary velocity time integral cm VTI PW Doppler Mean Vel Pulmonary mean velocity mm/s VTI PW Doppler Mean Grad Pulmonary mean pressure gradient mmHg VTI PW Doppler Peak Vel Pulmonary peak velocity mm/s VTI PW Doppler Peak Grad Pulmonary aorta peak pressure gradient mmHg VTI PW Doppler Cycles Pulmonary aorta cycles (none) VTI PW Doppler PV Peak V Pulmonary valve peak velocity mm/s Velocity PW Doppler PR Peak V Pulmonary regurgitation peak velocity mm/s Velocity PW Doppler PAT Pulmonary acceleration time ms Time PW Doppler PET Pulmonary ejection time ms Time PW Doppler RVOT Right ventricular outflow tract length mm Length B-Mode RVOT VTI RVOT velocity time integral cm VTI PW Doppler Mean Vel RVOT mean velocity mm/s VTI PW Doppler Mean Grad RVOT mean pressure gradient mmHg VTI PW Doppler Peak Vel RVOT peak velocity mm/s VTI PW Doppler Peak Grad RVOT peak pressure gradient mmHg VTI PW Doppler Cycles RVOT cycles (none) VTI PW Doppler Calculation definitions Name Description Units Formula Peak Gradient Pulmonary valve peak gradient mmHg (4 * ( Pulmonary valve peak velocity) ) / 1000 PVA Pulmonic valve area mm Rev 1.1 2 2 VisualSonics Vevo 2100 Imaging System Operator Manual 383 Appendix A: Measurement package protocols Tissue Doppler protocol Measurement definitions Label Description Units Generic type Mode MV E Mitral valve velocity at E mm/s Velocity PW Doppler E' Velocity at E' mm/s Velocity Tissue Doppler A' Velocity at A' mm/s Velocity Tissue Doppler IVRT Isovolumic relaxation time ms Time Tissue Doppler IVCT Isovolumic contraction time ms Time Tissue Doppler ET Ejection time ms Time Tissue Doppler TV LW E' Tricuspid valve velocity at E' mm/s Velocity Tissue Doppler TV LW A' Tricuspid valve velocity at A' mm/s Velocity Tissue Doppler MV LW E' Mitral valve velocity at E' mm/s Velocity Tissue Doppler MV LW A' Mitral valve velocity at A' mm/s Velocity Tissue Doppler MV IVS E' Mitral valve IVS velocity at E' mm/s Velocity Tissue Doppler MV IVS A' Mitral valve IVS velocity at A' mm/s Velocity Tissue Doppler Calculation definitions Name Description Units Formula E'/A' Ratio of E' velocity to A' velocity none E' / A' A'/E' Ratio of A' velocity to E' velocity none A' / E' MV E/E' Ratio of MV E velocity to E' velocity none MV E / E' TV LW E'/A' Ratio of E' velocity to A' velocity none TV LW E' / TV LW A' TV LW A'/E' Ratio of A' velocity to E' velocity none TV LW A' / TV LW E' MV LW E'/A' Ratio of E' velocity to A' velocity none MV LW E' / MV LW A' MV LW A'/E' Ratio of A' velocity to E' velocity none MV LW A' / MV LW E' MV IVS E'/A' Ratio of E' velocity to A' velocity none MV IVS E' / MV IVS A' MV IVS A'/E' Ratio of A' velocity to E' velocity none MV IVS A' / MV IVS E' RV Diastolic Function protocol Measurement definitions 384 VisualSonics Vevo 2100 Imaging System Operator Manual Rev 1.1 Appendix A: Measurement package protocols Label Description Units Generic type Mode TV VTI Tricuspid velocity time integral cm VTI PW Doppler Mean Vel Tricuspid mean velocity mm/s VTI PW Doppler Mean Grad Tricuspid mean pressure gradient mmHg VTI PW Doppler Peak Vel Tricuspid peak velocity mm/s VTI PW Doppler Peak Grad Peak pressure gradient mmHg VTI PW Doppler Cycles Tricuspid cycles (none) VTI PW Doppler TV E Tricuspid valve E wave velocity mm/s Vertical Velocity PW Doppler TV A Tricuspid valve A wave velocity mm/s Vertical Velocity PW Doppler Acceleration PW Doppler 2 TV Decel Tricuspid E wave deceleration time mm/s T Tricuspid E wave deceleration time ms Time PW Doppler IVRTr Right ventricle relaxation time ms Time PW Doppler IVCTr Right ventricle contraction time ms Time PW Doppler TV ET Tricuspid valve ejection time ms Time PW Doppler NFTr Right ventricle non-filling time ms Time PW Doppler PET Pulmonary ejection Time ms Time PW Doppler Calculation definitions Name Description Units Formula TV E/A Ratio of tricuspid valve E to A N/A TV E/ TV A RV MPI RV myocardial performance index N/A (NFTr - PET) / PET Embryology Measurement Package This section provides the measurements and calculations information for the protocols in the Embryology measurement package. Uterine Horn protocol Measurement definitions Label Description Units Generic type Mode UA Vel Umbilical artery velocity mm/ms Velocity PW Doppler UA Diam Umbilical artery diameter mm Linear B-Mode Rev 1.1 VisualSonics Vevo 2100 Imaging System Operator Manual 385 Appendix A: Measurement package protocols UA Diam Umbilical artery diameter mm Depth M-Mode UV Vel Umbilical vein velocity mm/ms Velocity PW Doppler UV Diam Umbilical vein diameter mm Linear B-Mode UV Diam Umbilical vein diameter mm Linear M-Mode VA Vel Vitelline artery velocity mm/ms Velocity PW Doppler VA Diam Vitelline artery diameter mm Linear B-Mode VA Diam Vitelline artery diameter mm Depth M-Mode VV Vel Vitelline vein velocity mm/ms Velocity PW Doppler VV Diam Vitelline vein diameter mm Linear B-Mode VV Diam Vitelline vein diameter mm Depth M-Mode Placenta protocol Measurement definitions Label Description Units Generic type Mode Placenta Sag Sagittal length mm Linear B-Mode Placenta Trans Transverse length mm Linear B-Mode Ophthalmology Measurement Package This section provides the measurements and calculations information for the protocols in the Ophthalmology measurement package. Ophthalmology protocol Measurement definitions Label Description Units Generic type Mode Lens Length Lens length mm Linear B-Mode 2 Lens Area Lens area mm Polygon B-Mode Lens Curvature Lens curvature mm Linear B-Mode Lens Radius Lens radius mm Radius B-Mode 2 Anterior Chamber Area Anterior chamber area mm Polygon B-Mode Cornea Length Cornea length mm Linear B-Mode 386 VisualSonics Vevo 2100 Imaging System Operator Manual Rev 1.1 Appendix A: Measurement package protocols Choroid Thickness Choroid thickness mm Linear B-Mode Sclera Thickness Sclera thickness mm Linear B-Mode Retina Thickness Retina thickness mm Linear B-Mode Retinal Artery Velocity Retinal artery velocity mm/s Velocity PW Doppler Retinal Vein Velocity Retinal vein velocity mm/s Velocity PW Doppler Vascular Measurement Package This section provides the measurements and calculations information for the protocols in the Vascular measurement package. Abdominal Aorta and Inferior Vena Cava protocol Measurement definitions Label Description Units Generic type Mode AA Vel Abdominal aorta peak velocity mm/s Velocity PW Doppler AA Diam Abdominal aorta diameter mm Linear B-Mode AA Diam Abdominal aorta diameter mm Depth M-Mode AA VTI Abdominal aorta velocity time integral cm VTI PW Doppler Peak Vel Abdominal aorta peak velocity cm VTI PW Doppler Mean Vel Abdominal aorta mean velocity mm/s VTI PW Doppler Peak Grad Abdominal aorta peak gradient mmHg VTI PW Doppler Mean Grad Abdominal aorta mean gradient mmHg VTI PW Doppler IVC Vel Inferior vena cava peak velocity mm/s Velocity PW Doppler IVC Diam Inferior vena cava diameter mm Linear B-Mode IVC Diam Inferior vena cava diameter mm Depth M-Mode Mesenteric Arteries protocol Measurement definitions Label Description Units Generic type Mode SMA PSV Superior mesenteric artery peak systolic velocity mm/s Velocity PW Doppler SMA EDV Superior mesenteric artery end diastolic velocity mm/s Velocity PW Doppler Rev 1.1 VisualSonics Vevo 2100 Imaging System Operator Manual 387 Appendix A: Measurement package protocols SMA Diam;s Superior mesenteric artery diameter mm Linear B-Mode SMA Diam;d Superior mesenteric artery diameter mm Linear B-Mode SMA Diam;s Superior mesenteric artery diameter, systole mm Depth M-Mode SMA Diam;d Superior mesenteric artery diameter, diastole mm Depth M-Mode SMA VTI Superior mesenteric artery velocity time integral cm VTI PW Doppler Peak Vel Superior mesenteric artery peak velocity mm/s VTI PW Doppler Mean Vel Superior mesenteric artery mean velocity mm/s VTI PW Doppler Peak Grad Superior mesenteric artery peak gradient mmHg VTI PW Doppler Mean Grad Superior mesenteric artery mean gradient mmHg VTI PW Doppler IMA PSV Inferior mesenteric artery peak systolic velocity mm/s Velocity PW Doppler IMA EDV Inferior mesenteric artery end diastolic velocity mm/s Velocity PW Doppler IMA Diam;s Inferior mesenteric artery diameter, systole mm Linear B-Mode IMA Diam;d Inferior mesenteric artery diameter, diastole mm Linear B-Mode IMA Diam;s Inferior mesenteric artery diameter, systole mm Depth M-Mode IMA Diam;d Inferior mesenteric artery diameter, diastole mm Depth M-Mode IMA VTI Inferior mesenteric artery velocity time integral cm VTI PW Doppler Peak Vel Inferior mesenteric artery peak velocity mm/s VTI PW Doppler Mean Vel Inferior mesenteric artery mean velocity mm/s VTI PW Doppler Peak Grad Inferior mesenteric artery peak gradient mmHg VTI PW Doppler Mean Grad Inferior mesenteric artery mean gradient mmHg VTI PW Doppler Calculation definitions Name Description Units Formula SMA RI Superior mesenteric artery resistive index none (Superior Mesenteric Artery PSV - Superior Mesenteric Artery EDV)/ Superior Mesenteric Artery PSV SMA PI Superior mesenteric artery pulsatility index none (Superior Mesenteric Artery PSV - Superior Mesenteric Artery EDV)/ Superior Mesenteric Artery VTI,Mean Velocity IMA RI Inferior mesenteric artery resistive index none (Inferior Mesenteric Artery PSV - Inferior Mesenteric Artery EDV)/ Inferior Mesenteric Artery PSV IMA PI Inferior mesenteric artery pulsatility index none (Inferior Mesenteric Artery PSV - Inferior Mesenteric Artery EDV)/ Inferior Mesenteric Artery VTI,Mean Velocity 388 VisualSonics Vevo 2100 Imaging System Operator Manual Rev 1.1 Appendix A: Measurement package protocols Carotid Arteries protocol Measurement definitions Label Description Units Generic type Mode LCCA PSV Left common carotid peak systolic velocity mm/s Velocity PW Doppler LCCA EDV Left common carotid end diastolic velocity mm/s Velocity PW Doppler LCCA Diam;s Left common carotid diameter, systole mm Linear B-Mode LCCA Diam;d Left common carotid diameter, diastole mm Linear B-Mode LCCA Diam;s Left common carotid diameter, systole mm Depth M-Mode LCCA Diam;d Left common carotid diameter, diastole mm Depth M-Mode LCCA VTI Left common carotid velocity time integral cm VTI PW Doppler Peak Vel Left common carotid peak velocity mm/s VTI PW Doppler Mean Vel Left common carotid mean velocity mm/s VTI PW Doppler Peak Grad Left common carotid peak gradient mmHg VTI PW Doppler Mean Grad Left common carotid mean gradient mmHg VTI PW Doppler RCCA PSV Right common carotid peak systolic velocity mm/s Velocity PW Doppler RCCA EDV Right common carotid end diastolic velocity mm/s Velocity PW Doppler RCCA Diam;s Right common carotid diameter, systole mm Linear Mode RCCA Diam;d Right common carotid diameter, diastole mm Linear B-Mode RCCADiam;s Right common carotid diameter, systole mm Depth M-Mode RCCADiam;d Right common carotid diameter, diastole mm Depth M-Mode RCCAVTI Right common carotid velocity time integral cm VTI PW Doppler Peak Vel Right common carotid peak velocity mm/s VTI PW Doppler Mean Vel Right common carotid mean velocity mm/s VTI PW Doppler Peak Grad Right common carotid peak gradient mmHg VTI PW Doppler Mean Grad Right common carotid mean gradient mmHg VTI PW Doppler LICA PSV Left internal carotid peak systolic velocity mm/s Velocity PW Doppler LICA EDV Left internal carotid end diastolic velocity mm/s Velocity PW Doppler LICA Diam;s Left internal carotid diameter, systole mm Linear B-Mode LICA Diam;d Left internal carotid diameter, diastole mm Linear B-Mode LICA Diam;s Left internal carotid diameter, systole mm Depth M-Mode LICA Diam;d Left internal carotid diameter, diastole mm Depth M-Mode LICA VTI Left internal carotid velocity time integral cm VTI PW Doppler Peak Vel Left internal carotid peak velocity mm/s VTI PW Doppler Mean Vel Left internal carotid mean velocity mm/s VTI PW Doppler Peak Grad Left internal carotid peak gradient mmHg VTI PW Doppler Mean Grad Left internal carotid mean gradient mmHg VTI PW Doppler Rev 1.1 VisualSonics Vevo 2100 Imaging System Operator Manual 389 Appendix A: Measurement package protocols LECA PSV Left external carotid peak systolic velocity mm/s Velocity PW Doppler LECA EDV Left external carotid end diastolic velocity mm/s Velocity PW Doppler LECA Diam;s Left external carotid diameter, systole mm Linear B-Mode LECA Diam;d Left external carotid diameter, diastole mm Linear B-Mode LECA Diam;s Left external carotid diameter, systole mm Depth M-Mode LECA Diam;d Left external carotid diameter, diastole mm Depth M-Mode LECA VTI Left external carotid velocity time integral cm VTI PW Doppler Peak Vel Left external carotid peak velocity mm/s VTI PW Doppler Mean Vel Left external carotid mean velocity mm/s VTI PW Doppler Peak Grad Left external carotid peak gradient mmHg VTI PW Doppler Mean Grad Left external carotid mean gradient mmHg VTI PW Doppler RICA PSV Right internal carotid peak systolic velocity mm/s Velocity PW Doppler RICA EDV Right internal carotid end diastolic velocity mm/s Velocity PW Doppler RICA Diam;s Right internal carotid diameter, systole mm Linear B-Mode RICA Diam;d Right internal carotid diameter, diastole mm Linear B-Mode RICA Diam;s Right internal carotid diameter, systole mm Depth M-Mode RICA Diam;d Right internal carotid diameter, diastole mm Depth M-Mode RICA VTI Right internal carotid velocity time integral cm VTI PW Doppler Peak Vel Right internal carotid peak velocity mm/s VTI PW Doppler Mean Vel Right internal carotid mean velocity mm/s VTI PW Doppler Peak Grad Right internal carotid peak gradient mmHg VTI PW Doppler Mean Grad Right internal carotid mean gradient mmHg VTI PW Doppler RECA PSV Right external carotid peak systolic velocity mm/s Velocity PW Doppler RECA EDV Right external carotid end diastolic velocity mm/s Velocity PW Doppler RECA Diam;s Right external carotid diameter, systole mm Linear B-Mode RECA Diam;d Right external carotid diameter, diastole mm Linear B-Mode RECA Diam;s Right external carotid diameter, systole mm Depth M-Mode RECA Diam;d Right external carotid diameter, diastole mm Depth M-Mode RECA VTI Right external carotid velocity time integral cm VTI PW Doppler Peak Vel Right external carotid peak velocity mm/s VTI PW Doppler Mean Vel Right external carotid mean velocity mm/s VTI PW Doppler Peak Grad Right external carotid peak gradient mmHg VTI PW Doppler Mean Grad Right external carotid mean gradient mmHg VTI PW Doppler Calculation definitions Name Description Units Formula LCCA RI Left common carotid resistive index none (Left Common Carotid PSV - Left Common Carotid EDV)/ Left Common Carotid PSV 390 VisualSonics Vevo 2100 Imaging System Operator Manual Rev 1.1 Appendix A: Measurement package protocols LCCA PI Left common carotid pulsatility index none ((Left Common Carotid PSV - (Left Common Carotid EDV)/ (Left Common Carotid VTI,Mean Velocity RCCA RI Right common carotid resistive index none (Right Common Carotid PSV - Right Common Carotid EDV)/ Right Common Carotid PSV RCCA PI Right common carotid pulsatility index none (Right Common Carotid PSV - Right Common Carotid EDV)/ Right Common Carotid VTI,Mean Velocity LICA RI Left internal carotid resistive index none (Left Internal Carotid PSV - Left Internal Carotid EDV)/ Left Internal Carotid PSV LICA PI Left internal carotid pulsatility index none (Left Internal Carotid PSV - Left Internal Carotid EDV)/ Left Internal Carotid VTI,Mean Velocity LECA RI Left external carotid resistive index none (Left External Carotid PSV - Left External Carotid EDV)/ Left External Carotid PSV LECA PI Left external carotid pulsatility index none (Left External Carotid PSV - Left External Carotid EDV)/ Left External Carotid VTI,Mean Velocity RICA RI Right internal carotid resistive index none (Right Internal Carotid PSV - Right Internal Carotid EDV)/ Right Internal Carotid PSV RICA PI Right internal carotid pulsatility index none (Right Internal Carotid PSV - Right Internal Carotid EDV)/ Right Internal Carotid VTI,Mean Velocity RECA RI Right external carotid resistive index none (Right External Carotid PSV - Right External Carotid EDV)/ Right External Carotid PSV RECA PI Right external carotid pulsatility index none (Right External Carotid PSV - Right External Carotid EDV)/ Right External Carotid VTI,Mean Velocity Innominant and Subclavian Arteries protocol Measurement definitions Label Description Units Generic type Mode IA PSV Innominant artery peak systolic velocity mm/s Velocity PW Doppler IA EDV Innominant artery end diastolic velocity mm/s Velocity PW Doppler IA Diam;s Innominant artery diameter, systole mm Linear B-Mode IA Diam;d Innominant artery diameter, diastole mm Linear B-Mode IA Diam;s Innominant artery diameter, systole mm Depth M-Mode IA Diam;d Innominant artery diameter, diastole mm Depth M-Mode IA VTI Innominant artery velocity time integral cm VTI PW Doppler Peak Vel Innominant artery peak velocity mm/s VTI PW Doppler Mean Vel Innominant artery mean velocity mm/s VTI PW Doppler Peak Grad Innominant artery peak gradient mmHg VTI PW Doppler Mean Grad Innominant artery mean gradient mmHg VTI PW Doppler LSA PSV Left Subclavian artery peak systolic velocity mm/s Velocity PW Doppler LSA EDV Left Subclavian artery end diastolic velocity mm/s Velocity PW Doppler LSA Diam;s Left Subclavian artery diameter, systole mm Linear B-Mode Rev 1.1 VisualSonics Vevo 2100 Imaging System Operator Manual 391 Appendix A: Measurement package protocols LSA Diam;d Left Subclavian artery diameter, diastole mm Linear B-Mode LSA Diam;s Left Subclavian artery diameter, systole mm Depth M-Mode LSA Diam;d Left Subclavian artery diameter, diastole mm Depth M-Mode LSA VTI Left Subclavian artery velocity time integral cm VTI PW Doppler Peak Vel Left Subclavian artery peak velocity mm/s VTI PW Doppler Mean Vel Left Subclavian artery mean velocity mm/s VTI PW Doppler Peak Grad Left Subclavian artery peak gradient mmHg VTI PW Doppler Mean Grad Left Subclavian artery mean gradient mmHg VTI PW Doppler RSA PSV Right Subclavian artery peak systolic velocity mm/s Velocity PW Doppler RSA EDV Right Subclavian artery end diastolic velo mm/s Velocity PW Doppler RSA Diam;s Right Subclavian artery diameter, systolecity mm Linear B-Mode RSA Diam;d Right Subclavian artery diameter, diastole mm Linear B-Mode RSA Diam;s Right Subclavian artery diameter, systole mm Depth M-Mode RSA Diam;d Right Subclavian artery diameter, diastole mm Depth M-Mode RSA VTI Right Subclavian artery velocity time integral cm VTI PW Doppler Peak Vel Right Subclavian artery peak velocity mm/s VTI PW Doppler Mean Vel Right Subclavian artery mean velocity mm/s VTI PW Doppler Peak Grad Right Subclavian artery peak gradient mmHg VTI PW Doppler Mean Grad Mean gradient mmHg VTI PW Doppler Calculation definitions Name Description Units Formula IA RI Innominant artery resistive index none (Innominant Artery PSV - Innominant Artery EDV)/ Innominant Artery PSV IA PI Innominant artery pulsatility index none (Innominant Artery PSV - Innominant Artery EDV)/ Innominant Artery VTI, Mean Velocity LSA RI Left subclavian artery resistive index none (Left Subclavian Artery PSV - Left Subclavian Artery EDV)/ Left Subclavian Artery PSV LSA PI Left subclavian artery pulsatility index none (Left Subclavian Artery PSV - Left Subclavian Artery EDV)/ Left Subclavian Artery VTI, Mean Velocity RSA RI Right subclavian artery resistive index none (Right Subclavian Artery PSV - Right Subclavian Artery EDV)/ Right Subclavian Artery PSV RSA PI Right subclavian artery pulsatility index none (Right Subclavian Artery PSV - Right Subclavian Artery EDV)/ Right Subclavian Artery VTI, Mean Velocity 392 VisualSonics Vevo 2100 Imaging System Operator Manual Rev 1.1 Appendix A: Measurement package protocols Iliac Arteries protocol Measurement definitions Label Description Units Generic type Mode CLI PSV Common left iliac artery peak systolic velocity mm/s Velocity PW Doppler CLI EDV Common left iliac artery end diastolic velocity mm/s Velocity PW Doppler CLI Diam;s Common left iliac artery diameter, systole r mm Linear B-Mode CLI Diam;d Common left iliac artery diameter, diastole mm Linear B-Mode CLI Diam;s Common left iliac artery diameter, systole mm Depth M-Mode CLI Diam;d Common left iliac artery diameter, diastole mm Depth M-Mode CLI VTI Common left iliac artery velocity time integral cm VTI PW Doppler Peak Vel Common left iliac artery peak velocity mm/s VTI PW Doppler Mean Vel Common left iliac artery mean velocity mm/s VTI PW Doppler Peak Grad Common left iliac artery peak gradient mmHg VTI PW Doppler Mean Grad Common left iliac artery mean gradient mmHg VTI PW Doppler CRI PSV Common right iliac artery peak systolic velocity mm/s Velocity PW Doppler CRI EDV Common right iliac artery end diastolic velocity mm/s Velocity PW Doppler CRI Diam;s Common right iliac artery diameter, systole mm Linear B-Mode CRI Diam;d Common right iliac artery diameter, diastole mm Linear B-Mode CRI Diam;s Common right iliac artery diameter, systole mm Depth M-Mode CRI Diam;d Common right iliac artery diameter, diastole mm Depth M-Mode CRI VTI Common right iliac artery velocity time integral cm VTI PW Doppler Peak Vel Common right iliac artery peak velocity mm/s VTI PW Doppler Mean Vel Common right iliac artery mean velocity mm/s VTI PW Doppler Peak Grad Common right iliac artery peak gradient mmHg VTI PW Doppler Mean Grad Common right iliac artery mean gradient mmHg VTI PW Doppler LII PSV Left internal iliac artery peak systolic velocity mm/s Velocity PW Doppler LII EDV Left internal iliac artery end diastolic velocity mm/s Velocity PW Doppler LII Diam;s Left internal iliac artery diameter, systole mm Linear B-Mode LII Diam;d Left internal iliac artery diameter, diastole mm Linear B-Mode LII Diam;s Left internal iliac artery diameter, systole mm Depth M-Mode LII Diam;d Left internal iliac artery diameter, diastole mm Depth M-Mode LII VTI Left internal iliac artery velocity time Integral cm VTI PW Doppler Peak Vel Left internal iliac artery peak velocity mm/s VTI PW Doppler Mean Vel Left internal iliac artery mean velocity mm/s VTI PW Doppler Peak Grad Left internal iliac artery peak gradient mmHg VTI PW Doppler Mean Grad Left internal iliac artery mean gradient mmHg VTI PW Doppler Rev 1.1 VisualSonics Vevo 2100 Imaging System Operator Manual 393 Appendix A: Measurement package protocols LEI PSV Left external iliac artery peak systolic velocity mm/s Velocity PW Doppler LEI EDV Left external iliac artery end diastolic velocity mm/s Velocity PW Doppler LEI Diam;s Left external iliac artery diameter, systole mm Linear B-Mode LEI Diam;d Left external iliac artery Diameter, diastole mm Linear B-Mode LEI Diam;s Left external iliac artery Diameter, systole mm Depth M-Mode LEI Diam;d Left external iliac artery Diameter, diastole mm Depth M-Mode LEI VTI Left external iliac artery Velocity time integral cm VTI PW Doppler Peak Vel Left external iliac artery peak velocity mm/s VTI PW Doppler Mean Vel Left external iliac artery mean velocity mm/s VTI PW Doppler Peak Grad Left external iliac artery peak gradient mmHg VTI PW Doppler Mean Grad Left external iliac artery mean gradient mmHg VTI PW Doppler RII PSV Right internal iliac artery peak systolic velocity mm/s Velocity PW Doppler RII EDV Right internal iliac artery end diastolic velocity mm/s Velocity PW Doppler RII Diam;s Right internal iliac artery diameter, systole mm Linear B-Mode RII Diam;d Right internal iliac artery diameter, diastole mm Linear B-Mode RII Diam;s Right internal iliac artery diameter, systole mm Depth M-Mode RII Diam;d Right internal iliac artery diameter, diastole mm Depth M-Mode RII VTI Right internal iliac artery velocity time integral cm VTI PW Doppler Peak Vel Right internal iliac artery peak velocity mm/s VTI PW Doppler Mean Vel Right internal iliac artery mean velocity mm/s VTI PW Doppler Peak Grad Right internal iliac artery peak gradient mmHg VTI PW Doppler Mean Grad Right internal iliac artery mean gradient mmHg VTI PW Doppler REI PSV Right external iliac artery peak systolic velocity mm/s Velocity PW Doppler REI EDV Right external iliac artery end diastolic velocity mm/s Velocity PW Doppler REI Diam;s Right external iliac artery diameter, systole mm Linear B-Mode REI Diam;d Right external iliac artery diameter, diastole mm Linear B-Mode REI Diam;s Right external iliac artery diameter, systole mm Depth M-Mode REI Diam;d Right external iliac artery diameter, diastole mm Depth M-Mode REI VTI Right external iliac artery velocity time integral cm VTI PW Doppler Peak Vel Right external iliac artery peak velocity mm/s VTI PW Doppler Mean Vel Right external iliac artery mean velocity mm/s VTI PW Doppler Peak Grad Right external iliac artery peak gradient mmHg VTI PW Doppler Mean Grad Right external iliac artery mean gradient mmHg VTI PW Doppler Calculation definitions Name Description Units Formula CLI RI Common left iliac artery resistive index none (Common Left Iliac Artery PSV - Common Left Iliac Artery EDV)/ Common Left Iliac Artery PSV 394 VisualSonics Vevo 2100 Imaging System Operator Manual Rev 1.1 Appendix A: Measurement package protocols CLI PI Common left iliac artery pulsatility index none (Common Left Iliac Artery PSV - Common Left Iliac Artery EDV)/ Common Left Iliac Artery VTI, Mean Velocity CRI RI Common right iliac artery resistive index none (Common Right Iliac Artery PSV - Common Right Iliac Artery EDV)/ Common Right Iliac Artery PSV CRI PI Common right iliac artery pulsatility index none (Common Right Iliac Artery PSV - Common Right Iliac Artery EDV)/ Common Right Iliac Artery VTI, Mean Velocity LII RI Left internal iliac artery resistive index none (Left Internal Iliac Artery PSV - Left Internal Iliac Artery EDV)/ Left Internal Iliac Artery PSV LII PI Left internal iliac artery pulsatility index none (Left Internal Iliac Artery PSV - Left Internal Iliac Artery EDV)/ Left Internal Iliac Artery VTI, Mean Velocity LEI RI Left external iliac artery resistive index none (Left External Iliac Artery PSV - Left External Iliac Artery EDV)/ Left External Iliac Artery PSV LEI PI Left external iliac artery pulsatility index none (Left External Iliac Artery PSV - Left External Iliac Artery EDV)/ Left External Iliac Artery VTI, Mean Velocity RII RI Right internal iliac artery resistive index none (Right Internal Iliac Artery PSV - Right Internal Iliac Artery EDV)/ Right Internal Iliac Artery PSV RII PI Right internal iliac artery pulsatility index none (Right Internal Iliac Artery PSV - Right Internal Iliac Artery EDV)/ Right Internal Iliac Artery VTI, Mean Velocity REI RI Right external iliac artery resistive index none (Right External Iliac Artery PSV - Right External Iliac Artery EDV) / Right External Iliac Artery PSV REI PI Right external iliac artery pulsatility index none (Right External Iliac Artery PSV - Right External Iliac Artery EDV) / Right External Iliac Artery VTI, Mean Velocity Femoral Arteries protocol Measurement definitions Label Description Units Generic type Mode LFA PSV Left femoral artery peak systolic velocity mm/s Velocity PW Doppler LFA EDV Left femoral artery end diastolic velocity mm/s Velocity PW Doppler LFA Diam;s Left femoral artery diameter, systole mm Linear B-Mode LFA Diam;d Left femoral artery diameter, diastole mm Linear B-Mode LFA Diam;s Left femoral artery diameter, systole mm Depth M-Mode LFA Diam;d Left femoral artery diameter, diastole mm Depth M-Mode LFA VTI Left femoral artery velocity time integral cm VTI PW Doppler Peak Vel Left femoral artery peak velocity mm/s VTI PW Doppler Mean Vel Left femoral artery mean velocity mm/s VTI PW Doppler Peak Grad Left femoral artery peak gradient mmHg VTI PW Doppler Mean Grad Left femoral artery mean gradient mmHg VTI PW Doppler RFA PSV Right femoral artery peak systolic velocity mm/s Velocity PW Doppler RFA EDV Right femoral artery end diastolic velocity mm/s Velocity PW Doppler RFA Diam;s Right femoral artery diameter, systole mm Linear B-Mode Rev 1.1 VisualSonics Vevo 2100 Imaging System Operator Manual 395 Appendix A: Measurement package protocols RFA Diam;d Right femoral artery diameter, diastole mm Linear B-Mode RFA Diam;s Right femoral artery diameter, systole mm Depth M-Mode RFA Diam;d Right femoral artery diameter, diastole mm Depth M-Mode RFA VTI Right femoral artery velocity time integral cm VTI PW Doppler Peak Vel Right femoral artery peak velocity mm/s VTI PW Doppler Mean Vel Right femoral artery mean velocity mm/s VTI PW Doppler Peak Grad Right femoral artery peak gradient mmHg VTI PW Doppler Mean Grad Right femoral artery mean gradient mmHg VTI PW Doppler Calculation definitions Name Description Units Formula LFA RI Left femoral artery resistive index none (Left Femoral Artery PSV - Left Femoral Artery EDV)/ Left Femoral Artery PSV LFA PI Left femoral artery pulsatility index none (Left Femoral Artery PSV - Left Femoral Artery EDV)/ Left Femoral Artery VTI, Mean Velocity RFA RI Right femoral artery resistive index none (Right Femoral Artery PSV - Right Femoral Artery EDV)/ Right Femoral Artery PSV RFA PI Right femoral artery pulsatility index none (Right Femoral Artery PSV - Right Femoral Artery EDV)/ Right Femoral Artery VTI, Mean Velocity Saphenous Arteries protocol Measurement definitions Label Description Units Generic type Mode LSaA PSV Left saphenous artery peak systolic velocity mm/s Velocity PW Doppler LSaA EDV Left saphenous artery end diastolic velocity mm/s Velocity PW Doppler LSaA Diam;s Left saphenous artery diameter, systole mm Linear B-Mode LSaA Diam;d Left saphenous artery diameter, diastole mm Linear B-Mode LSaA Diam;s Left saphenous artery diameter, systole mm Depth M-Mode LSaA Diam;d Left saphenous artery diameter, diastole mm Depth M-Mode LSaA VTI Left saphenous artery velocity time integral cm VTI PW Doppler Peak Vel Left saphenous artery peak velocity mm/s VTI PW Doppler Mean Vel Left saphenous artery mean velocity mm/s VTI PW Doppler Peak Grad Left saphenous artery peak gradient mmHg VTI PW Doppler Mean Grad Left saphenous artery mean gradient mmHg VTI PW Doppler RSaA PSV Right saphenous artery peak systolic velocity mm/s Velocity PW Doppler 396 VisualSonics Vevo 2100 Imaging System Operator Manual Rev 1.1 Appendix A: Measurement package protocols RSaA EDV Right saphenous artery end diastolic velocity mm/s Velocity PW Doppler RSaA Diam;s Right saphenous artery diameter, systole mm Linear B-Mode RSaA Diam;d Right saphenous artery diameter, diastole mm Linear B-Mode RSaA Diam;s Right saphenous artery diameter, systole mm Depth M-Mode RSaA Diam;d Right saphenous artery diameter, diastole mm Depth M-Mode RSaA VTI Right saphenous artery velocity time integral cm VTI PW Doppler Peak Vel Right saphenous artery peak velocity mm/s VTI PW Doppler Mean Vel Right saphenous artery mean velocity mm/s VTI PW Doppler Peak Grad Right saphenous artery peak gradient mmHg VTI PW Doppler Mean Grad Right saphenous artery mean gradient mmHg VTI PW Doppler Calculation definitions Name Description Units Formula LSaA RI Left saphenous artery resistive index none (Left Saphenous Artery PSV – Left Saphenous Artery EDV)/ Left Saphenous Artery PSV LSaA PI Left saphenous artery pulsatility index none (Left Saphenous Artery PSV - Left Saphenous Artery EDV)/ Left Saphenous Artery VTI, Mean Velocity RSaA RI Right saphenous artery resistive index none (Right Saphenous Artery PSV – Right Saphenous Artery EDV)/ Right Saphenous Artery PSV RSaA PI Right saphenous artery pulsatility index none (Right Saphenous Artery PSV - Right Saphenous Artery EDV)/ Right Saphenous Artery VTI, Mean Velocity Renal Arteries protocol Measurement definitions Label Description Units Generic type Mode LRA PSV Left renal artery peak systolic velocity mm/s Velocity PW Doppler LRA EDV Left renal artery end diastolic velocity mm/s Velocity PW Doppler LRA Diam;s Left renal artery diameter, systole mm Linear B-Mode LRA Diam;d Left renal artery diameter, diastole mm Linear B-Mode LRA Diam;s Left renal artery diameter, systole mm Depth M-Mode LRA Diam;d Left renal artery diameter, diastole mm Depth M-Mode LRA VTI Left renal artery velocity time integral cm VTI PW Doppler Peak Vel Left renal artery peak velocity mm/s VTI PW Doppler Mean Vel Left renal artery mean velocity mm/s VTI PW Doppler Peak Grad Left renal artery peak gradient mmHg VTI PW Doppler Rev 1.1 VisualSonics Vevo 2100 Imaging System Operator Manual 397 Appendix A: Measurement package protocols Mean Grad Left renal artery mean gradient mmHg VTI PW Doppler RRA PSV Right renal artery peak systolic velocity mm/s Velocity PW Doppler RRA EDV Right renal artery end diastolic velocity mm/s Velocity PW Doppler RRA Diam;s Right renal artery diameter, systole mm Linear B-Mode RRA Diam;d Right renal artery diameter, diastole mm Linear B-Mode RRA Diam;s Right renal artery diameter, systole mm Depth M-Mode RRA Diam;d Right renal artery diameter, diastole mm Depth M-Mode RRA VTI Right renal artery velocity time integral cm VTI PW Doppler Peak Vel Right renal artery peak velocity mm/s VTI PW Doppler Mean Vel Right renal artery mean velocity mm/s VTI PW Doppler Peak Grad Right renal artery peak gradient mmHg VTI PW Doppler Mean Grad Right renal artery mean gradient mmHg VTI PW Doppler Calculation definitions Name Description Units Formula LRA RI Left renal artery resistive index none (Left Renal Artery PSV – Left Renal Artery EDV)/ Left Renal Artery PSV LRA PI Left renal artery pulsatility index none (Left Renal Artery PSV - Left Renal Artery EDV)/ Left Renal Artery VTI, Mean Velocity RRA RI Right renal artery resistive index none (Right Renal Artery PSV – Right Renal Artery EDV)/ Right Renal Artery PSV RRA PI Right renal artery pulsatility index none (Right Renal Artery PSV - Right Renal Artery EDV)/ Right Renal Artery VTI, Mean Velocity Other Artery measurements Measurement definitions Label Description Units Generic type Mode OA PSV Other artery peak systolic velocity mm/s Velocity PW Doppler OA EDV Other artery end diastolic velocity mm/s Velocity PW Doppler OA Diam;s Other artery diameter, systole mm Linear B-Mode OA Diam;d Other artery diameter, diastole mm Linear B-Mode OA Diam;s Other artery diameter, systole mm Depth M-Mode OA Diam;d Other artery diameter, diastole mm Depth M-Mode OA VTI Other artery velocity time integral cm VTI PW Doppler Peak Vel Other artery peak velocity mm/s VTI PW Doppler 398 VisualSonics Vevo 2100 Imaging System Operator Manual Rev 1.1 Appendix A: Measurement package protocols Mean Vel Other artery mean velocity mm/s VTI PW Doppler Peak Grad Other artery peak gradient mmHg VTI PW Doppler Mean Grad Other artery mean gradient mmHg VTI PW Doppler Calculation definitions OA RI Other artery resistive index none (Other Artery PSV - Other Artery EDV)/ Other Artery PSV OA PI Other artery pulsatility index none (Other Artery PSV - Other Artery EDV)/ Other Artery VTI, Mean Velocity Umbilical Arteries protocol Measurement definitions Label Description Units Generic type Mode UT PSV Uterine artery peak systolic velocity mm/s Velocity PW Doppler UT EDV Uterine artery end diastolic velocity mm/s Velocity PW Doppler UT VTI Uterine artery velocity time integral cm VTI PW Doppler Peak Vel Uterine artery peak velocity mm/s VTI PW Doppler Mean Vel Uterine artery mean velocity mm/s VTI PW Doppler Peak Grad Uterine artery peak gradient mmHg VTI PW Doppler Mean Grad Uterine artery mean gradient mmHg VTI PW Doppler UM PSV Umbilical artery peak systolic velocity mm/s Velocity PW Doppler UM EDV Umbilical artery end diastolic velocity mm/s Velocity PW Doppler UM VTI Umbilical artery velocity time integral cm VTI PW Doppler Peak Vel Umbilical artery peak velocity mm/s VTI PW Doppler Mean Vel Umbilical artery mean velocity mm/s VTI PW Doppler Peak Grad Umbilical artery peak gradient mmHg VTI PW Doppler Mean Grad Umbilical artery mean gradient mmHg VTI PW Doppler VIT PSV Vitelline artery peak systolic velocity mm/s Velocity PW Doppler VIT EDV Vitelline artery end diastolic velocity mm/s Velocity PW Doppler VIT VTI Vitelline artery velocity time integral cm VTI PW Doppler Peak Vel Vitelline artery peak velocity mm/s VTI PW Doppler Mean Vel Vitelline artery mean velocity mm/s VTI PW Doppler Peak Grad Vitelline artery peak gradient mmHg VTI PW Doppler Mean Grad Vitelline artery mean gradient mmHg VTI PW Doppler Rev 1.1 VisualSonics Vevo 2100 Imaging System Operator Manual 399 Appendix A: Measurement package protocols Calculation definitions Name Description Units Formula UT RI Uterine artery resistive index none (Uterine Artery PSV - Uterine Artery EDV)/ Uterine Artery PSV UM RI Umbilical artery resistive index none (Umbilical Artery PSV - Umbilical Artery EDV)/ Umbilical Artery PSV VIT RI Uterine artery resistive index none (Vitelline Artery PSV - Vitelline Artery EDV)/ Vitelline Artery PSV 400 VisualSonics Vevo 2100 Imaging System Operator Manual Rev 1.1 Appendix B: Troubleshooting Appendix B Troubleshooting If a problem is encountered when using the Vevo 2100 Imaging System, try the solutions described in this appendix. If none of the solutions solves the problem, contact a VisualSonics Technical Support representative ([email protected]). System panel controls Problem Solution System does not power up Ensure that the main power cable for the system is properly connected to the Vevo 2100 Imaging System. Ensure that the system is plugged into a grounded/earthed wall outlet. Turn the main power switch On. Turn the computer standby switch On. Adjust the Volume dial No audio Adjust any PW Doppler settings (such as the PW Doppler angle, the Doppler Gain, the Sample Volume Position) to increase the strength of the PW Doppler signal. Study Browser Problem Solution Unable to create new studies Ensure that an transducer is connected to the front panel of the Vevo 2100 Imaging System, and ensure that it has been initialized. Unable to commit a study session Ensure that an operator has been specified. The system tells you that your study Cause: You are still in an active image acquisition session working is corrupted on an active series. The system cannot open the Study Info window until you close the series. This prevents you from accidentally leaving and closing the series before you have added all the required images to your series. Solution: Click Close Series now or complete all the images you need to acquire for your series and then return to the Study Browser and click Close Series. Then press Study Info . Rev 1.1 VisualSonics Vevo 2100 Imaging System Operator Manual 401 Appendix B: Troubleshooting B-Mode Problem Solution Lack of penetration or sensitivity Ensure that there is adequate coupling medium (for example, ultrasound gel) between the transducer and the animal. Adjust the position of the TGC sliders. Increase the Transmit Power. Ensure the appropriate transducer is being used. Related information Transducer options (page 20) M-Mode Problem Solution Lack of penetration or sensitivity Ensure that there is adequate coupling medium (for example, ultrasound gel) between the transducer and the animal. Adjust the position of the TGC sliders. Increase the Transmit Power. Ensure the appropriate transducer is being used. PW Doppler Mode Problem Solution Aliasing in the PW Doppler Mode acquisition Increase the Frequency. Decrease the Doppler Angle. Adjust the Baseline setting. The PW Doppler signal is very small when the viewed flow is slow 402 Decrease the Frequency setting. Signal appears to be low intensity Adjust the Doppler Gain setting. Signal exhibits saturation Lower the Doppler Gain setting. VisualSonics Vevo 2100 Imaging System Operator Manual Rev 1.1 Appendix B: Troubleshooting Problem Solution Low frequency noise level in PW Doppler acquisition is high Noise appears in the image Increase the Wall Filter setting. Adjust the Sample Volume size and position such that it includes tissue only. 3D-Mode Problem Solution Can’t initialize the motor Ensure that the cable for the 3D motor stage is connected to the rear panel. Expected data is not acquired Ensure that the motor is positioned such that there are no objects obstructing the path of the transducer during initialization. Ensure the transducer is oriented correctly, with the transducer arm of the transducer moving perpendicular to the direction of travel of the 3D motor stage. Ensure that the Range and Step Size settings are adequate for acquiring the desired amount of data. If two transducers are connected, ensure that the active transducer is the one connected to the 3D motor stage. Ensure that the transducer is tightly connected to the port on the front of the cart. Power Doppler Mode Problem Solution Color bands in the image Enable Respiration Gating. Adjust Wall Filter setting. Adjust Scan Speed setting. Adjust the Priority settings. Enable Respiration Gating. Adjust Wall Filter setting. Adjust Sweep Speed setting. Respiration artifacts in the image Lack of sensitivity Ensure the anatomy being studied is in the focal zone for the transducer. Rev 1.1 VisualSonics Vevo 2100 Imaging System Operator Manual 403 Appendix B: Troubleshooting Problem Solution Lack of penetration or sensitivity Increase the Transmit Power. Ensure that there is adequate coupling medium (for example, ultrasound gel) between the transducer and the animal. Adjust the position of the TGC sliders. Ensure the appropriate transducer is being used. Contrast Mode Problem Solution Contrast Mode functions are not available The green in the contrast overlay is not displayed where expected The amount of green in the contrast overlay is too much or too little Ensure that Contrast Mode is the active mode. The reference data set should be one that doesn't have bubbles (created either before the contrast agent is injected or after a destroy function). The reference data set must be the darker data set (in other words, it should be the data with the least amount of material in the blood stream.) Ensure that the Contrast setting is appropriate before creating the reference loop. To do this, create a temporary reference loop, and process it against itself (i.e., against the same reference loop). There should be no green in the processed image. If there is, adjust the Contrast setting and repeat. Physiological data Problem Solution No ECG signal is displayed Ensure the ECG cable is connected to the physiological monitoring and control system, and the keyed end of the cable is connected to the front panel of the Vevo cart. ECG signal appears flatlined Ensure that the ECG monitor is producing a strong, consistent signal. ECG signal is poor Ensure that all of the animal’s limbs are secured to the ECG pads on animal platform. 404 Ensure that no gel has leaked onto any of the contacts on the animal platform. Ensure that there is no 50/60 Hz noise source near the animal platform (for example a lamp or a power cable). VisualSonics Vevo 2100 Imaging System Operator Manual Rev 1.1 Appendix B: Troubleshooting Problem Solution Blood pressure signal is not accurate Calibrate the blood pressure signal. Check hardware gain and blood pressure check box in Operator Preferences. Check positioning and operation of blood pressure catheter. Measurements, annotations and calculations Problem Solution Measurement tools are not available Rev 1.1 Ensure that the system is not acquiring data or playing a cine loop. Ensure that data is displayed in the mode window. A calculated value is not displayed in the Value column for calculations Not all the measurements from which the calculation is derived have been made. Make the additional measurements so that the software may compute the calculation. PV Loop calculations are not available The system might not have recorded a blood pressure signal. Ensure that a blood pressure source is connected to the animal. VisualSonics Vevo 2100 Imaging System Operator Manual 405 Appendix C: Descriptions of control panel controls Appendix C Descriptions of control panel controls This appendix lists all available controls in alphabetical order and describes the function of each control. 2D Gain Adjusts the strength of the ultrasound signal when it returns to the face of the transducer. Range values for the control are specific to each individual transducer. Turn clockwise to add gain and brighten your entire image. Turn counterclockwise to reduce gain and darken your image. In M-Mode: Applies to the images in both the M-Mode window as well as the BMode scout window. Active during: B-Mode, M-Mode, Contrast Mode, Color Doppler Mode and Power Doppler Mode. 3D Activates 3D-Mode acquisition and opens the dialog box you use to set up the 3D motor stage and the transducer settings for the image slices that will create the 3D data. Annotate Opens the text annotation tool if the cursor is not enabled. Back Will remove or undo the last measurement point before you commit your measurement. o+ Press and hold FN while you tap this Up arrow key to increase the keyboard backlighting brightness between the Off setting and a series of seven brightness levels. º+ 406 VisualSonics Vevo 2100 Imaging System Operator Manual Rev 1.1 Appendix C: Descriptions of control panel controls Press and hold FN while you tap this Down arrow key to decrease the keyboard backlighting brightness between the the series of seven brightness levels and the Off setting. Baseline Adjusts the vertical position of the horizontal zero frequency line (the baseline) that divides the image data coming toward the transducer face from the image data moving away from the transducer face. Push up to raise the line. Pull down to lower the line. Beam Angle Helps you generate flow direction information when the orientation of your target vessel is perpendicular or almost perpendicular to your ultrasound beam. This control applies a graduated series of transmission and reception delays to the ultrasound sound signals of each crystal in the transducer. These carefully calibrated sequences can effectively steer the ultrasound beam in order to detect minute frequency shifts. In PW Doppler Mode and PW Tissue Doppler Mode, the current beam angle setting is displayed in the top-left corner of the B-Mode scout image. In Power Doppler Mode and Color Doppler Mode, this changes the color box. Active during Color Doppler Mode, Power Doppler Mode, PW Doppler Mode, PW Tissue Doppler Mode imaging sessions. To use this rocker switch control: Push up or pull down the control depending on the orientation of your transducer to steer the beam angle. B-Mode Activates B-Mode acquisition and begins displaying the acquired B-Mode data in the B-Mode window. Burst Transmits an ultrasound pulse at maximum setting. This destroys the contrast agent in the region of interest. In the cine loop the system displays a vertical green bar to mark the destruction event. Cine Loop Review Push-button dial. Rev 1.1 Press to toggle cine loop playback on/off. VisualSonics Vevo 2100 Imaging System Operator Manual 407 Appendix C: Descriptions of control panel controls Turn to adjust playback speed or move from frame to frame when in pause mode. When you review M-Mode, PW Doppler Mode and PW Tissue Doppler Mode data, turn to increase or decrease the sweep speed of the Doppler data. Cine Store In B-Mode, M-Mode, Contrast Mode, Color Doppler Mode and Power Doppler Mode: Stores a set of sequential frames. In PW Doppler Mode, PW Tissue Doppler Mode and M-Mode: Stores image data acquired over time. In 3D-Mode: Stores 3D image data. Close Closes the active study or series. Color Activates Color Doppler Mode acquisition and begins displaying the color box overlay over the B-Mode background image. Copy From Copies studies from an external storage location into the Study Browser. Copy To Copies studies to an external storage location. Cursor Toggles the trackball function from the cine loop frame control to a standard cursor. When the cursor is toggled off, you can position an overlay. When the cursor on, the cursor is displayed but you cannot use the trackball. When you stop scanning in PW Doppler Mode or M-Mode and the cursor is off, you can move the trackball and scroll through the cine loop. DEL Deletes the selected item. Depth Offset Available during all acquisition sessions for all modes that are based on B-Mode or include a B-Mode scout window. Adjusts, in 1mm increments, the distance 408 VisualSonics Vevo 2100 Imaging System Operator Manual Rev 1.1 Appendix C: Descriptions of control panel controls from the face of the transducer at which the system begins to display the ultrasound image. To use this rocker switch control: Pull down to remove a 1mm strip of image data from the top. For example, if your transducer is set to acquire data from 2mm to 12mm, when you pull the control down once, the display will only show the data between 3mm and 12mm. The minimum depth varies by transducer. Push up to add a 1mm strip of image data to the top. Display Map Cycles you through a predefined set of optimization maps that you can apply either while you are acquiring or reviewing image data. Push up or pull down to cycle through the available maps for the active imaging mode. Doppler Angle Adjusts the angle correction in 5-degree increments between the vertical line of the ultrasound pulse from the face of the transducer and the direction of vascular flow in the sample volume in a PW Doppler Mode image acquisition session. The dashed yellow line indicates the direction of flow. When the system receives the return signal, it applies an algorithm to the signal data to correct for the delta. This produces usable PW Doppler Mode data. To use this dial control: 1. Turn the dial to align the dashed yellow line with the direction of the vascular flow in your sample volume region. The system always displays the value of the resulting angle as a positive value between 0 degrees and 80 degrees, regardless of which side of the vertical line you align the dashed line. For angles between 60 degrees and 80 degrees, the system applies the color blue to the dashed line. This indicates that the angle is too great to correct. 2. Reposition your transducer and/or the animal to bring the angle of the vessel as parallel as you can to the vertical yellow line that represents the transducer beam. Doppler Gain Adjusts the frequency shift in increments of 1.0 dB. Turn clockwise to add gain and brighten the Doppler data. Turn counterclockwise to reduce gain and darken the data. Rev 1.1 VisualSonics Vevo 2100 Imaging System Operator Manual 409 Appendix C: Descriptions of control panel controls Active during: PW Doppler Mode, PW Tissue Doppler Mode, Color Doppler Mode, Power Doppler Mode image acquisition sessions. Dynamic Range Adjusts the input signal strength that is mapped into the spectral display. Range: 5-100dB. Push up to increase the range by 5dB and lower contrast. Higher dynamic ranges are often used in cardiac imaging. Pull down to decrease the range by 5dB and increase contrast. Lower dynamic ranges are often used in abdominal imaging. Active during: M-Mode, PW Doppler Mode, PW Tissue Doppler Mode, Power Doppler Mode image acquisition sessions. ESC Click to cancel an individual measurement, or store the measurements you have made during a measurement chain. Export Exports image frames, cine loops, DICOM images, reports and tables. Opens the Export window. Focal Zones This control adjusts the number and configuration of focal zones on your B-Mode based image. Focal zones enhance the resolution across your image, while slightly reducing the acquisition frame rate. The system always displays at least one focal zone, and you can apply a maximum of two additional zones depending on the transducer. When you add focal zones the system maximizes the resolution for a larger area of your image, and reduces the acquisition frame rate. To use this rocker switch control: 1. 410 Push the rocker switch forward to cycle through the following focal zone application sequence: Single zone Two zones, narrow Two zone, wide Three zones, narrow Three zones, wide VisualSonics Vevo 2100 Imaging System Operator Manual Rev 1.1 Appendix C: Descriptions of control panel controls 2. Pull the rocker switch back to cycle back through the focal zone options in reverse. Focus Depth Adjusts the depth of the B-Mode focal zone or focal zones on your image. When you have more than one focal zone this control moves the depth of all the focal zones as a group. Push up to decrease the depth. Pull down to increase. Frame Rate Adjusts the acquisition frame rate. Turn clockwise to increase the frame rate. Turn counterclockwise to lower the frame rate. In Contrast Mode you can select Low, Medium, High, Max In PW Doppler Mode and PW Tissue Doppler Mode at high pulse rate frequencies in the dual mode window view, use the control to increase or decrease the refresh rate for the B-Mode scout window Active during: Contrast Mode, PW Doppler Mode and PW Tissue Doppler Mode image acquisition sessions. Frame Store Stores a snapshot of all the content in the visible frame in the ultrasound image area. In M-Mode, PW Doppler Mode and PW Tissue Doppler Mode, stores the complete cine loop. Frequency Adjusts the transmit frequency of the transducer between the higher and lower frequency levels that are supported by the specific transducer. When you increase the frequency you can improve detail at the focus depth but the system tends to lose detail at deeper tissues. Push forward to increase the frequency. Pull back to decrease the frequency. Help Opens the Help system for the Vevo 2100 Imaging System. Image Depth Adjusts how deep in mm you want to display the ultrasound signal. Pull down to increase the depth. Push up to decrease the depth. The available depth is transducer dependent. Rev 1.1 VisualSonics Vevo 2100 Imaging System Operator Manual 411 Appendix C: Descriptions of control panel controls Image Label In the Study Browser: Adds a name to the image that is currently selected in the list. In a Mode window: Stores the current image and adds the name that you type in the box if the Auto SAVE on Image Label option is selected in the General tab of the Preferences window. Image Process Provides additional pre- and post-processing options for the active imaging Mode. Note: Not supported in the current release. Image Sequence Image Sequence In Contrast Mode this control starts a sequence of configurable events. When you press the control: 1. The system begins to store image data for the predefined number of frames in the cine loop, as configured in the Contrast Mode preferences (page 74) section of the General tab in the Preferences window. 2. The destruction burst event (page 407) runs automatically: 3. Using a) the transducer that you connect to the front panel of the Vevo 2100 Imaging System, or using b) the external Vevo SoniGene transducer that you connect to the Parallel port on the rear panel of the cart At a predefined percentage point of the entire pretrigger cine loop length For a predefined period in tenths of seconds between 0.1 and 1.0 seconds (defaults to 0.5) The system continues to acquire image data for the remainder of the predefined cine loop size, but the image is not automatically stored when the loop is completed unless you select Auto SAVE on Scan Completion for Contrast Mode in the General tab of the Preferences window. To configure the control for Contrast Mode: 412 In the Cine Loop Size section (page 71) of the General tab in the Preferences window configure the size of the cine loop. In the Contrast Mode preferences section (page 74) of the General tab in the Preferences window configure the parameters for the destruction sequence. VisualSonics Vevo 2100 Imaging System Operator Manual Rev 1.1 Appendix C: Descriptions of control panel controls Image Width Adjusts the physical width of the area the transducer is imaging. Push up to increase the width. Pull down to decrease the width. Tip: The closer you can reasonably narrow the width of your image around your target structure, the higher the system sets the acquisition frame rate. This is especially helpful when you are studying cardiac tissue movement. Invert Flips the image. In B-Mode: Press to flip the image left/right. In M-Mode: In the dual window view, press to flip the B-Mode scout image left/right. In PW Doppler Mode and PW Tissue Doppler Mode in the dual window view: Press to flip the spectrum window vertically. In Color Doppler Mode: Press to flip the image left/right. In Power Doppler Mode: Press to flip the image left/right. In Contrast Mode: Press to flip the image left/right. Active during: Image acquisition and review sessions in all imaging Modes except 3D-Mode. L/R Screen Toggles focus from left to right screen when in split screen mode. Line Density Adjusts the resolution of your image by adjusting how many lines of image data the transducer acquires over your image area. Push up to increase the line density. Pull down to decrease. The higher you set your line density, the lower the system sets the acquisition frame rate. Because of this trade off, you might find that higher line density is most useful for examining features in tissues that don't move very much such as liver, spleen, pancreas, and prostrate. For cardiology applications, you will tend to keep the line density lower so you can increase the frame rate to measure more tissue movements over the time span of a complete cardiac cycle. Measure When in a Mode window, activates the measurement panel. Rev 1.1 VisualSonics Vevo 2100 Imaging System Operator Manual 413 Appendix C: Descriptions of control panel controls M-Mode Activates M-Mode image acquisition. To use this key control: 1. Press to begin displaying the M-Mode sample volume overlay on the fullwindow B-Mode acquisition data. 2. Press M-Mode again (or press Update ) to display the live M-Mode data in the lower window and the live B-Mode data with the sample volume overlay data in the scout window. Mode Settings When in a Mode window, activates the mode settings panel. New When you are in the Study Browser, opens the New dialog box so you can create a new study or a new series. Persist Applies a pixel averaging algorithm to the most recently acquired frames to produce a more uniform view of the faster moving areas in the image data. To use this rocker switch control: Push up or down to cycle through the persistence levels. In the bottom-left corner of the screen the status bar briefly displays the name of the persistence label as you select. Active during: All image acquisition sessions except 3D-Mode. In B-Mode: Reduces distracting artifacting such as shimmering effects. Levels: Off, Low, Med, High. This is most useful when you are imaging uniform tissues such as the liver, kidney and prostate. In M-Mode: In the dual window view, applies only to the M-Mode image data window. It does not apply persistence to the B-Mode scout window. To change the persistence on your B-Mode image, press Update to view the full B-Mode image, apply the appropriate persistence level, and then press Update again to return to M-Mode. The updated persistence applies to the image in your B-Mode scout window. 414 VisualSonics Vevo 2100 Imaging System Operator Manual Rev 1.1 Appendix C: Descriptions of control panel controls In Color Doppler Mode and Power Doppler Mode: Applies to the color signal data only. It does not apply to the B-Mode background data. Levels: Off, Low, Med, High, Max. Helpful when you are studying abdominal organ tissue such as liver, kidney and pancreas. In Contrast Mode: Sets the process persistence filter level. Levels: None, MIP. Physio Settings When in a Mode window, activates the physiological settings panel. Power Activates Power Doppler Mode acquisition and begins displaying the power box overlay over the B-Mode background image. Pre Trigger In Contrast Mode, starts an analysis based on the number of frames defined in the General tab of the Preferences window. Stores cine loop data for a predefined number of image frames acquired after you press the control, as compared to Cine Store which stores data acquired before you press the control. To ensure that the system stores your cine loop, select the Auto SAVE at Scan Completion option in the General tab of the Preferences window. In B-Mode, Color Mode, Power Doppler Mode, Contrast Mode: You define the pretrigger's cine loop size in the Cine Loop Size section (page 71) of the General tab in the Preferences window. Presets Active during image acquisition in all modes except 3D-Mode. This rocker switch cycles you through all the preset groups of acquisition parameters for the active imaging Mode. The list of presets include the transducer-specific presets as well as any custom presets that other operators added to the system. All presets are both mode dependent, transducer dependent and application dependent. Priority Determines the threshold point on the gray scale above which the system does not apply color data. The red marker along the left side of the gray scale indicates the threshold point. Push up to assign more priority to the color data. Pull down to assign less priority to the color data and more priority to the threshold on the B-Mode grayscale bar. Rev 1.1 VisualSonics Vevo 2100 Imaging System Operator Manual 415 Appendix C: Descriptions of control panel controls Useful when you suspect, for example, that color data is covering over the actual contour of a vessel wall. In this case you would lower the priority until the overlay data matches the actual tissue contour and properties. PW Activates PW Doppler Mode acquisition. Press to begin displaying the yellow PW Doppler Mode sample volume, press Update to display the live PW Doppler Mode spectral data in the lower window and the live B-Mode data in the scout window, then press Simul . Report Displays the Measurement/Analysis report page for the selected studies or series. Save Preset Opens the Save Preset Settings dialog box so you can label and save the current image acquisition parameters as a single preset in the current imaging mode. Scan/Freeze During image acquisition, toggles between acquiring image data and freezing the acquisition. When you freeze the acquisition the system stores cine loop data if you select Auto SAVE on Image Label in the General tab of the Preferences window. During image analysis, starts and stops data playback. Screen Keys Push dial control to cycle through options for the current imaging mode. In B-Mode: Toggles the needle guide display on and off during an injection imaging session. In Color Doppler Mode, Power Doppler Mode, Contrast Mode: Cycles through three image states: Overlay + B-Mode, B-Mode only, overlay only. Select This control is the equivalent of the left button on a computer mouse. When a procedure in this documentation directs you to click, press this control. Note: When the manual directs you to right-click, press Update . 416 VisualSonics Vevo 2100 Imaging System Operator Manual Rev 1.1 Appendix C: Descriptions of control panel controls Sensitivity Adjusts the signal-to-noise ratio so that you can: Better identify weak-signal targets in the near field that are difficult to distinguish because they are very small Better identify large targets in the far field that are difficult to distinguish because the signal is so attenuated at depth. The higher you set the sensitivity level, the lower the system sets the frame rate. Push up to increase sensitivity. Pull down to decrease. Simul This toggle control sets the system to acquire live data simultaneously in both the B-Mode scout window as well as the PW Doppler image window. In the dual window view, use this feature when you want to adjust your sample volume in the B-Mode scout window while you view the waveform data in the PW Doppler Mode window. To use this toggle control: 1. Press to activate the simultaneous state. A black vertical strip scans across the spectrum from left to right. 2. To eliminate this striping, press the toggle again to freeze the scout window and return to PW Doppler image data only. Active during: M-Mode, PW Doppler Mode and PW Tissue Doppler Mode image acquisition sessions. Split Screen During analysis in a Mode window, toggles between full screen and vertical split screen. In split-screen display, you can acquire data in one of the two screens. Study Info In the Study Browser: Opens the Study Info window for the selected study. In a Mode window: Opens the Study Info window for the displayed image. Study Management Opens the Study Browser window. Rev 1.1 VisualSonics Vevo 2100 Imaging System Operator Manual 417 Appendix C: Descriptions of control panel controls SV/Gate Push up to increase. Pull back to decrease. In M-Mode: This control adjusts the size of the sample gate, measured in mm. The control adjusts the distance of the vertical line between the two yellow calipers. In the dual window view, the system displays the M-Mode sample gate image data. Current data is on the right side, trailing data extends to the left. In PW Doppler Mode: This control adjusts the distance in mm of the vertical line between the two yellow calipers of the sample volume. In the dual window view, the system displays the spectral data that the system acquires along this line. Current data is on the right side, trailing data extends to the left. In Power Doppler Mode and Color Doppler Mode: Adjusts the size of the gate, indexed in a range from 1-6. Set your gate to 1 for the best axial resolution. This is optimal for identifying very small vessels. Set your gate to 6 for the best sensitivity. This is optimal for studying deep vessels such as an abdominal aorta. Active during: Color Doppler Mode and Power Doppler Mode image acquisition sessions. In M-Mode and PW Doppler Mode, the control is active in the fullscreen B-Mode window after you select the Mode. Sweep Speed Adjusts the cine loop playback speed parameter so that you can stretch out or compress the cine loop data in the review window. Push up to increase the speed and compress the cine loop image. Pull down to decrease the speed and expand the cine loop image. When you are reviewing the cine loop you can also use the control to adjust the sweep speed. Cine Loop Review In M-Mode: Set the sweep speed parameter in a range from 200 Hz to 4000 Hz in increments of 100 Hz. The system displays the updated values in the status bar in the lower left area of the screen. In cardiac applications you might want to decrease the M-Mode sweep speed so you can view more wall movements over more cardiac cycles in the window, or increase the speed so you can view more wall detail over one cycle. In PW Doppler Mode and PW Tissue Doppler Mode: Set the sweep speed parameter in a range from 0.25 seconds at 4000 Hz to 5.1 seconds at 200 Hz. In 418 VisualSonics Vevo 2100 Imaging System Operator Manual Rev 1.1 Appendix C: Descriptions of control panel controls some cases, if your imaging window is large and the Velocity is set high, the minimum speed may be greater. The system displays the updated values in the status bar in the lower left area of the screen. Active during: M-Mode, PW Doppler Mode and PW Tissue Doppler Mode image acquisition and review sessions. ----||---- Time gain compensation controls. During image acquisition in any B-Mode based imaging mode, each slider adjusts the ultrasound signal to compensate for minor attenuation as it returns through deeper situated tissue. Each slider adjusts the return signal across a specific depth band. The top slider adjusts the return signal across the area closest to the probe face. The bottom slider adjusts the return signal across the area furthest from the probe face. Push the slider to the right to boost the signal and brighten the image data in that horizontal band, and left to attenuate the signal and darken that band. Tissue During a PW Doppler Mode image acquisition, activates PW Tissue Doppler Mode image acquisition. Transmit Power Adjusts the power of the ultrasound signal transmission. Turn clockwise to increase power. Turn counterclockwise to decrease power. Between 1% and 10% power the control adjusts power in increments of 1%. Between 10% to 100% power the control adjusts in increments of 10%. Update Function 1: display control Alternates the display from the dual view (B-Mode scout window on top, Mode image window on the bottom) to the B-Mode image plus overlay so you can position your sample gate (in M-Mode) or sample volume (in PW Doppler Mode) more precisely. To use this toggle control: 1. Press to view the dual view. 2. Press again to display the B-Mode window and overlay. Function 2: right-click button When the manual directs you to right-click, press Rev 1.1 Update . VisualSonics Vevo 2100 Imaging System Operator Manual 419 Appendix C: Descriptions of control panel controls Velocity Adjusts the PRF (pulse repetition frequency). The higher you set the PRF, the lower the signal resolution. In PW Doppler Mode: Adjust the range of the scale of the Y axis on the Power Doppler Mode image window by adjusting the pulse rate frequency of the ultrasound signal. Use this control when the spectral waveform is either too compressed or too expanded for your purposes. Note: In the General tab of the Preferences window you can set the PW Doppler Scale (Y axis) to display either velocity or frequency. Turn the dial clockwise to compress the waveform by increasing the range of the scale. Turn counterclockwise to expand the waveform by decreasing the range of the scale. Volume Adjusts the speaker volume for the PW Doppler Mode and PW Tissue Doppler Mode audio data that the system acquires along with the spectral data. To use this dial control: Turn clockwise to increase the volume. Turn counterclockwise to decrease the volume. Active during: PW Doppler Mode and PW Tissue Doppler Mode image acquisition and review sessions. Wall Filter Filters out signals that correspond to low velocity axial motion. Typically these include vessel wall movement, cardiac wall movement and tissue movement caused by respiration. Push up to filter out more. Pull down to filter out less. In PW Doppler Mode: Use this control to filter out the display of low velocity signal artifacting that appears as a horizontal black band along either side of the white baseline. Push up to reduce the lower velocity signals and bring the waveform of the spectral data closer to the baseline. Pull down to display more low velocity signals. In Color Doppler Mode and Power Doppler Mode: Set as low as you can so that you don't lose any flow, but higher than any motion that creates low frequency artifacting. 420 VisualSonics Vevo 2100 Imaging System Operator Manual Rev 1.1 Appendix C: Descriptions of control panel controls Zoom Activates a customizable blue zoom box overlay and magnifies the image data inside that box. To use this three-stage toggle control: Zoom 1. Press to activate the control and display the blue zoom box overlay. 2. Modify the proportion of the zoom box. a. Press Update . The system changes the box to a dashed-line box. b. Trackball left/right and up/down to change the width and height of the zoom box. c. Press Update to reapply the box. 3. Trackball to position the zoom box. 4. Press Zoom when you are satisfied with the proportion and position of your zoom box. The system crops out all data outside the zoom box and applies a 2x magnification to the data inside the box. 5. Press Zoom to zoom out to the original image area. Active during: B-Mode, Color Doppler Mode, Power Doppler Mode image acquisition sessions. Available in M-Mode, PW Doppler Mode, PW Tissue Doppler Mode only when you are only displaying the B-Mode image and sample volume or gate overlay. Rev 1.1 VisualSonics Vevo 2100 Imaging System Operator Manual 421 Appendix D: Options and accessories Appendix D Options and accessories This appendix lists the available options and accessories for the Vevo 2100 Imaging System. MicroScan transducers Item Part number MS-200: 15MHz MicroScan transducer VS-11956 Broadband Frequency: 9 MHz - 18 MHz Applications: Rabbit, general and abdominal imaging MS-250: 20 MHz MicroScan transducer Broadband Frequency: 13 MHz - 24 MHz Applications: Rat cardiology and abdominal imaging MS-400: 30 MHz MicroScan transducer VS-11957 VS-11959 Broadband Frequency: 18 MHz - 38 MHz Applications: Optimized for Mouse Cardiovascular imaging with frame rates greater than 300 frames per second MS-550D: 40 MHz MicroScan transducer Broadband Frequency: 22 MHz - 55 MHz Applications: Mouse cancer and abdominal imaging MS-550S: 45 MHz MicroScan transducer Broadband Frequency: 32 MHz - 56 MHz Applications: Optimized for mouse embryology imaging and injection VS-11960 VS-11961 Imaging and analysis software options 422 Item Part number ECG-Triggered - Respiration Gated Analysis VS-11954 M-Mode VS-11948 PW Doppler Mode VS-11949 PW Tissue Doppler Mode VS-11950 Color Doppler Mode VS-11951 Power Doppler Mode VS-11952 3D Mode VS-11484 Contrast Imaging Functionality VS-11953 LV Analysis VS-11955 VevoStrain™ Analysis VS-11846 VisualSonics Vevo 2100 Imaging System Operator Manual Rev 1.1 Appendix D: Options and accessories Vevo 2100 Workstation Software VS-11962 Vevo 2100 Workstation System VS-11963 MicroMarker™ contrast agent and cannulation kits Item Part number Vevo MicroMarker™ Non-Targeted Contrast Agent Kit VS-11694 Vevo MicroMarker™ Target-Ready Contrast Agent Kit VS-11675 Vevo MicroMarker™ DEPO™ Contrast Agent Kit VS-11676 MicroMarker™ VA (Vascular Access) Cannulation Kit (1-pack) VS -11720 MicroMarker™ VA (Vascular Access) Cannulation Kit (3-pack) VS -11721 MicroMarker™ TVA (Tail Vein Access) Cannulation Kit VS-11848 Tail Vein Catheters VS-11912 Imaging stations and image-guided injection components Rev 1.1 Item Part number Vevo 2100 Imaging Station 1 SA-11982 Vevo 2100 Imaging Station 2 SA-11983 Mouse Handling Table SA-11436 Rat Handling Table SA-11550 Advanced Physiological Monitoring Unit (TMH 150) SA-11426 Imaging Station Extension with Injection Mount SA-11934 Vevo Embryo Injection Expansion Set SA-11852 Vevo SoniGene™ System SA-11820 Vevo Replacement Injection Unit SA-11315 Vevo Ball Joint Unit -Short SA-11179 Vevo Ball Joint - Tall and Quick-Lift Unit SA-11278 Universal Rotating RMV Clamp for Rail System SA-11801 Universal Power Supply Kit (120V) SA-11208 Universal Power Supply Kit (230V) SA-11209 Replacement Rectal Temperature Probe SA-11271 Vevo 2100 Imaging Starter Kit SA-10907 Image-Guided Injection Starter Kit SA-11059 10-Pack Glass Pulled Capillaries SA-11052 Glass Capillary Tubes (3.5” long, unfinished) SA-11454 10-Pack High Wall Petri Dish SA-11213 10-Pack Low Wall Petri Dish SA-11620 Membranes (1pk = 50 pcs) SA-11054 Membrane tape (1 pk = 50 pcs) SA-11053 Thermasonic Gel Warmer (110V) SA-10749 VisualSonics Vevo 2100 Imaging System Operator Manual 423 Appendix D: Options and accessories Thermasonic Gel Warmer (230V) SA-10750 Low Viscosity Ecogel (1 pk = 6 x 250mL) SA-11621 High Viscosity Aquasonic Gel (1 pk = 6 x 250mL) SA-11622 ECG Sigma Gel - Electrode gel (60g) SA-10740 Nair Hair Remover Cream SA-10747 Aquagel Lubricant SA-10738 T-Spray SA-10748 Power cords and plugs Item Part number Mains AC Power Cord – North America SA-11233 Mains AC Power Cord - Australia/New Zealand SA-11234 Mains AC Power Cord - Japan SA-11235 Mains AC Power Cord - Israel SA-11236 Mains AC Power Cord - Continental Europe SA-11237 Mains AC Power Cord - Italy SA-11238 Mains AC Power Cord - UK/Ireland SA-11239 Mains AC Power Cord - Switzerland SA-11240 Mains AC Power Cord - Denmark SA-11241 Mains AC Power Cord - China SA-11242 Mains AC Power Cord - Argentina SA-11243 Mains AC Power Cord - India/South Africa SA-11244 Plug - Australia/New Zealand SA-10759 Plug - Japan SA-10760 Plug - Israel SA-10761 Plug - Italy SA-10763 Plug - UK/Ireland SA-10764 Plug - Switzerland SA-10765 Plug - Denmark SA-10766 Plug - China SA-10767 Plug - France/Belgium SA-10768 Plug - Argentina SA-10769 Plug - India/South Africa SA-10770 Vevo anesthesia systems and accessories - oxygen and Medical Air Item Part number Vevo Compact Dual Anesthesia System (Tabletop Version) SA-12055 New orders must be shipped with 2 regulators of O2 and MA types 424 VisualSonics Vevo 2100 Imaging System Operator Manual Rev 1.1 Appendix D: Options and accessories Vevo Compact Dual Anesthesia System (Mobile Version) SA-12056 New orders must be shipped with 2 regulators of O2 and MA types Vevo Compact Medical Air Anesthesia System Conversion Kit (Tabletop Version) SA-11829 Vevo Compact Medical Air Anesthesia System Conversion Kit (Mobile Version) SA-11922 “H” Type Regulator SA-10414 “E” Type Regulator SA-10415 “H” Type Medical Air Regulator SA-11830 “E” Type Medical Air Regulator SA-11831 Single Yoke Assembly/Regulator SA-11408 Single Yoke Medical Air Assembly/Regulator SA-11921 Dual Procedure Anesthesia Circuit SA-11508 9 mm Bain Circuit (for Mouse Anesthesia) SA-11486 12.5 mm Bain Circuit (for Rat Anesthesia) SA-11301 14 mm Bain Circuit (for Rat Anesthesia) SA-11302 10’ (3m) Oxygen Hose D.I.S.S. x D.I.S.S. - Green (NA) (931530) SA-11795 10’ (3m) Oxygen ISO D.I.S.S. Female –Male Hose Assembly (Japanese) SA-11303 10’ (3m) Oxygen ISO D.I.S.S. Female –Female Hose Assembly (Australian) SA-11304 10’ (3m) Oxygen ISO D.I.S.S. Female –Male Hose Assembly (German) SA-11305 10’ (3m) Oxygen ISO D.I.S.S. Female – D.I.S.S Female Hose Assembly SA-11306 10’ (3m) Oxygen ISO D.I.S.S. Female – N.I.S.T Female Hose Assembly SA-11307 10’ (3m) Oxygen ISO D.I.S.S. Female – Male Hose Assembly (British) SA-11308 10’ (3m) Oxygen ISO D.I.S.S. Female – Drager Din SA-11309 10’ (3m) Oxygen ISO D.I.S.S. Female – Afnor Male Hose Assembly (French) SA-11310 10’ (3m) Hose Assembly ISO Air DF – Afnor Male Hose Assembly (French) SA-11923 10’ (3m) Hose Assembly ISO Air DF –Male Hose Assembly (German) SA-11924 10’ (3m) Hose Assembly ISO Air DF –Female Hose Assembly (Scandinavian) SA-11925 10’ (3m) Hose Assembly ISO Air DF – Male Hose Assembly (British) SA-11926 10’ (3m) Hose Assembly ISO Air DF –Male Hose Assembly (Japanese/Korean) SA-11927 10’ (3m) Hose Assembly ISO Air DF – N.I.S.T Female Hose Assembly (European) SA-11928 10’ (3m) Hose Assembly ISO Air DF –Female Hose Assembly (Australian) SA-11929 10’ (3m) Hose Assembly ISO Air DF – Drager Din (Italy) SA-11930 User training Rev 1.1 Item Part number Introductory 2-Day On-Site User Training VS-INTUSRTRAIN On-Site 1-Day User Training VS-ADDUSRTRAIN VisualSonics Vevo 2100 Imaging System Operator Manual 425 Appendix D: Options and accessories 2-Day On-Site MicroMarker™ Training VS-2D-MMTRAIN 1-Day On-Site MicroMarker™ Training VS-1D-MMTRAIN Additional 1-Day of On-Site User Training VS-ADD-1DTRAIN Customized 2-Day In Vivo User Training (Toronto) VS-INVIVOTRAIN 2-Day In Vivo Workshop (Toronto) VS-2D-WSHOP 1-Day In Vivo Workshop (Toronto) VS-1D-WSHOP 2-Day In Vivo Imaging Workshop (Amsterdam) VS-2D-WSHOP-EU 1-Day In Vivo Imaging Workshop (Amsterdam) VS-1D-WSHOP-EU Supplier VisualSonics Inc. is the supplier for all the items that are listed in this appendix. VisualSonics Inc. 3080 Yonge Street, Suite 6100, Box 66 Toronto, Ontario CANADA M4N 3N1 Tel: +1 (416) 484-5000 Toll Free: 1-866-416-4636 (North America) Fax: +1 (416) 484-5001 www.visualsonics.com 426 VisualSonics Vevo 2100 Imaging System Operator Manual Rev 1.1 Appendix E: Product safety testing and electrical testing Appendix E Product safety testing and electrical testing VisualSonics products tested Vevo 2100 Imaging System VisualSonics MicroScan transducers: MS-200, MS-250, MS-400, MS-550D, MS-550S Tested to the following standards CISPR 11:1997/EN 55011:1998, CLASS A, GROUP 1 - Limits and methods of measurements of radio disturbance characteristics of industrial, scientific and medical (ISM) radio-frequency equipment. EN 61326:1997 + A1:1998 + A2:2001 (IEC 61326:2002) - Electrical equipment for measurement, control and laboratory use - electromagnetic compatibility. CAN/CSA C22.2 No. 61010-1-04; µL Std No. 61010-1; EN 61010-1:2001 Test laboratories Global Advantage International Inc. 180 Brodie Drive, Unit 2 Richmond Hill, Ontario, Canada, L4B 3K8 Send any questions to Product Safety and Testing Quality Assurance and Regulatory Affairs VisualSonics Inc. 3080 Yonge Street, Suite 6100, Box 66 Toronto, Ontario, Canada, M4N 3N1 Tel: +1 (416) 484-5000 Toll-Free: 1-866-416-4636 (North America) Fax: +1 (416) 484-5001 E-mail: [email protected] Rev 1.1 VisualSonics Vevo 2100 Imaging System Operator Manual 427 Appendix E: Product safety testing and electrical testing Authorized representative Europe Atlantic Bridge Limited Zenith House 11 the Street Chirton Devizes Wiltshire SN10 3QS UK Tel: +44(0) 1380.848170 Contact: Mr. David Baker E-mail: [email protected] 428 VisualSonics Vevo 2100 Imaging System Operator Manual Rev 1.1 Appendix F: Safety Appendix F Safety Please read the safety information before using the Vevo 2100 Imaging System. The following information applies to the Vevo 2100 Imaging System and supporting equipment. The use of this equipment is intended for qualified research scientists. Read all warnings and cautionary notes carefully before you use this equipment. IMPORTANT: If you operate the Vevo 2100 Imaging System products in a manner not specified in this operator manual you void the terms of the product warranty. Warnings WARNING: THIS EQUIPMENT IS NOT APPROVED FOR USE ON HUMANS. The Vevo 2100 Imaging System has been designed and tested for use on laboratory research animals. This equipment must not be used on any living human being. WARNING: Where available, always use the lowest power settings necessary to obtain diagnostically acceptable images. High levels of transmitted ultrasound energy can damage tissue. Never tamper with or alter the Vevo 2100 Imaging System in any way such that the acoustic power level is increased. WARNING: Use ONLY VisualSonics transducers with the Vevo 2100 Imaging System. The use of other transducers may affect safety and system performance. Rev 1.1 VisualSonics Vevo 2100 Imaging System Operator Manual 429 Appendix F: Safety Electric shock hazards WARNING: Before connecting the Vevo 2100 to the mains, verify that the specified voltage on the rear panel matches the power source voltage. An incorrect power source voltage could cause an electrical hazard and could cause serious damage to the equipment. WARNING: Before connecting the Vevo 2100 to the mains, always check that the mains cable is undamaged. WARNING: Do not remove any panels from the Vevo 2100 Imaging System. Do not remove the outer transducer housing. Service to the system is to be performed by qualified personnel only, with the exception of servicing the air filters. No operator-serviceable parts are located inside the system. Any internal adjustments, replacements or modifications to the Vevo 2100 Imaging System electronics or to the transducers should be made only by qualified VisualSonics Technical Support Representatives. WARNING: If the system is not properly grounded or earthed, it becomes a possible electrical shock hazard. Protection against electrical shock has been provided through an isolation transformer and chassis grounding via a plug to an appropriate power source. DO NOT remove the ground wires from any part of the Vevo 2100 Imaging System for any reason. WARNING: Ensure that all power sources, whether a UPC or a wall outlet, are properly grounded or earthed. 430 VisualSonics Vevo 2100 Imaging System Operator Manual Rev 1.1 Appendix F: Safety WARNING: Disconnect the system from the power source before cleaning the system or performing any maintenance operations. WARNING: Connection of devices not authorized by VisualSonics to the Vevo 2100 Imaging System isolation transformer could result in an electrical hazard. WARNING: If any part of the Vevo 2100 Imaging System is in contact with hazardous chemicals or biological materials, appropriate precautions must be taken by all who come into contact with the Vevo 2100 Imaging System until the device is declared completely free of harmful contamination. WARNING: The Vevo 2100 Imaging System is both delicate and heavy. Careless moving and rough handling can damage the system and cause injury to others (e.g., rolling over feet, colliding with people or walls). Never use the system if there is damage to the cart, cables or accessories. WARNING: Do not immerse the transducer in coupling medium beyond the lowest ring on the transducer housing. The housing of the transducer is not watertight. If the transducer is immersed beyond the lowest ring on the transducer housing, the electrical safety features may be compromised. WARNING: DO NOT spray or drip any liquid into the system or onto the keyboard, as this could affect reliable operation and electrical safety. Rev 1.1 VisualSonics Vevo 2100 Imaging System Operator Manual 431 Appendix F: Safety Electromagnetic interference WARNING: The Vevo 2100 Imaging System should never be used where patient safety could be affected by the malfunction of medical devices. The Vevo 2100 Imaging System is designed for use in preclinical laboratories and is not cleared for use with or in the vicinity of active medical devices. High levels of electromagnetic energy may interfere with the operation of the Vevo 2100 Imaging System. Furthermore, the Vevo 2100 Imaging System could affect the safe operation of sensitive medical devices. Cautionary notes This operator manual includes a broad range of cautionary notes. Safety symbols used in this manual The following table lists the safety symbols used in this manual. Symbol Publication Description IEC 60417 - 5031 Alternating current IEC 60417 - 5017 Earth (ground) terminal IEC 60417 - 5019 Protective earth (ground) IEC 60417 - 5007 On (supply) IEC 60417 - 5008 Off (supply) ISO 7000 - 0434 Attention, consult accompanying documents Physical hazards 432 VisualSonics Vevo 2100 Imaging System Operator Manual Rev 1.1 Appendix F: Safety CAUTION: Watch out for strained and twisted cables. Some of the optional accessories have long cables. Take care when working around the cables. CAUTION: VisualSonics recommends that the Vevo 2100 Imaging System be pushed by one person from behind and guided by another person in front, using the grab bars. Please use caution when going up or down ramps. Keep the system upright during transport. Ensure that the castors are locked when the Vevo 2100 Imaging System is not being transported. Never lift the system using the grab bars. Magnetic field sensitivity CAUTION: DO NOT station the Vevo 2100 Imaging System close to large clinical magnets as the magnetic fields may affect the performance of the Vevo system and cause distortion in the acquired image. Labeling and verification This device complies with Part 15 of the FCC Rules. Operation is subject to the following two conditions: This device may not cause harmful interference; and This device must accept any interference received, including interference that may cause undesired operation. This equipment has been tested and found to comply with the limits for a Class A digital device, pursuant to Part 15 of the FCC Rules. These limits are designed to provide reasonable protection against harmful interference when the equipment is operated in a commercial environment. This equipment generates, uses, and can radiate radio frequency energy and, if not installed and used in accordance with the instruction manual, may cause harmful interference to radio communications. Operation of this equipment in a residential area is likely to cause harmful interference in which case the operator will be required to correct the interference at his own expense. Rev 1.1 VisualSonics Vevo 2100 Imaging System Operator Manual 433 Appendix F: Safety WARNING: Changes or modifications not expressly approved by VisualSonics could void the operator’s authority to operate the equipment. 434 VisualSonics Vevo 2100 Imaging System Operator Manual Rev 1.1 Appendix G: Specifications Appendix G Specifications Environmental specifications The Vevo 2100 Imaging System operating environment should be free of fumes, dirt, and electrical interference. Specification Value Temperature 10º to 40º C (50º to 104º F) Relative humidity 15% to 80% non-condensing Altitude Up to 2000m System dimensions Dimension Value Height (without monitor) 112 cm (44 in.) Height (with monitor) 155 cm (61 in.) Width 71 cm (28 in.) Depth 101 cm (39.5 in.) Weight 170kg (375 lb.) Ensure that sufficient clearance is available around the system for adequate airflow and cooling. Do not block the air vents or air filters. Electrical specifications VisualSonics manufactures systems that operate with AC line voltages of 100V, 120V, and 240V. The electrical configuration of the system is noted on the system nameplate. 100V~, 50/60Hz, 5A 120V~, 50/60Hz, 5A 240V~, 50/60Hz, 2.5A For optimal system performance, use a dedicated, interference-free, isolated, grounded/earthed wall outlet. Rev 1.1 VisualSonics Vevo 2100 Imaging System Operator Manual 435 Appendix G: Specifications WARNING: Before having the system installed, ensure that the electrical service in the facility is adequate. Do not modify the attachment plug or use an adapter. Doing so may cause an electrical hazard. 436 VisualSonics Vevo 2100 Imaging System Operator Manual Rev 1.1 Appendix H: Technical support and user maintenance Appendix H Technical support and user maintenance This appendix details the technical support and user maintenance information. Service provided by VisualSonics If problems arise with the Vevo 2100 Imaging System, VisualSonics will ensure that the system remains operational, with minimal downtime. When such problems occur, please contact the VisualSonics Technical Support department so that a Technical Support representative can assess and resolve the problem: In North America Phone: 1-416-484-5000 Fax: 1-416-484-5001 Toll-Free: 1-866-416-4636 E-mail: [email protected] In Europe Phone: +31 (0) 20 751 2020 Fax: +31 (0) 20 751 2021 Toll-Free: +800 0751 2020 E-mail: [email protected] For minor problems, the Technical Support representative can help you troubleshoot the situation by phone or by e-mail. For more complex problems, VisualSonics may: Rev 1.1 Send a Technical Support representative to the location to evaluate the problem Request that the equipment be transported to the VisualSonics Service department VisualSonics Vevo 2100 Imaging System Operator Manual 437 Appendix H: Technical support and user maintenance Maintaining the Vevo 2100 Imaging System The Vevo 2100 Imaging System requires proper care and cleaning. Improper system care voids the warranty or the service contract. Move the system carefully. Be especially alert when you move the system along inclined passages. Moving the system f Use the following precautions when you move the system: Turn the system off and disconnect the power cord and any other cords. Secure loose cables using the cable holder beneath the keyboard shelf. Disconnect the transducers and store them in the provided cases. Unlock the castors. Use the grab bars to move the system. Do not use the grab bars to lift the system. Do not allow the system to strike walls or door frames. Use care when moving the system off ramps or elevators. Lock the castors when the system is to remain stationary. CAUTION: Care should also be taken when handling heavy items, as it is easy to crush limbs when lifting or moving them. Cleaning the system f To clean the Vevo 2100 Imaging System: 1. Turn the system off and unplug it from the power outlet. 2. Clean the system cart, the integrated keyboard/trackball, and the monitor with a damp cloth soaked in mild soap and water. CAUTION: DO NOT spray or drip any liquid into the system or onto the keyboard. f 438 To clean the trackball if it rolls roughly: 1. With the tip of a pen turn the trackball housing ring counterclockwise. 2. Remove the ring, remove the ball, and then wipe it with a damp cloth. VisualSonics Vevo 2100 Imaging System Operator Manual Rev 1.1 Appendix H: Technical support and user maintenance 3. f Replace the ball and the housing ring. To disinfect the system: Use Sporicidin wipes. Maintaining the MicroScan transducer The MicroScan transducer is the most delicate component of the Vevo 2100 Imaging System. Use care when handling the transducer. Proper handling maintains the high quality performance of the transducer in addition to extending the working lifetime of the transducer and the transducer. WARNING: High levels of ultrasound energy can damage tissue. Do not touch the transducer when acoustic power could be generated. Always switch off the Vevo 2100 before attempting any cleaning or replacing the transducer. Cleaning the transducer After every imaging session, gently wipe down the transducer with a soft cloth and isopropyl alcohol or use Sporacidin wipes. Storing the transducer The transducer may be stored in the holder attached to the sides of the Vevo 2100 Imaging System. Place the transducer into one of the holders with the nose pointing upward. Always ensure that the cable is not twisted when storing the transducer. Always use the provided case to transport the transducer from one site to another. f Rev 1.1 Follow these guidelines when you store the transducer in the provided case: Make sure that the transducer is clean and dry before you place it in the case. Place the transducer in the case carefully to prevent kinking of the cable. Avoid storing the transducer in areas of extreme temperatures or in direct sunlight. Store the transducer separately from other instruments to avoid inadvertent damage. VisualSonics Vevo 2100 Imaging System Operator Manual 439 Appendix H: Technical support and user maintenance Disposal The equipment owner is required to ensure that environmental and health and safety regulations are met when disposing of this equipment. Because the Vevo 2100 Imaging System includes components that may contain substances that could be harmful, particular care should be taken to meet the current regulations for the disposal of hazardous substances. The following substances within the Vevo 2100 Imaging System are potential health hazards: Substance Location in Vevo 2100 Imaging System Indication of Quantity Lead (Pb) Soldered joints Very small quantities Lithium Ion Back-up battery in computer Very small quantities Mercury LCD monitor Very small quantities These substances are only capable of being released when the component or the whole assembly is being disposed of. Should there be any queries about any of the substances within the Vevo 2100 Imaging System, please contact VisualSonics. Cleaning the air filters The Vevo 2100 Imaging System includes three air filters. One is situated on the rear panel, the other two are are situated at bottom of the front and back of the cart. VisualSonics recommends that you clean the air filters every three months. If an air filter has been torn, it should be replaced. Contact a VisualSonics Technical Support Representative ([email protected]). Cleaning the rear panel air filter You will need a flathead screwdriver to complete this procedure. 440 VisualSonics Vevo 2100 Imaging System Operator Manual Rev 1.1 Appendix H: Technical support and user maintenance f To clean the air filter: 1. With a flat-head screwdriver turn the panel latch screw counter-clockwise until you loosen the panel from the frame. 2. Firmly but carefully lift the panel until the white tongues are out of the frame slots. 3. Carefully pull the panel straight back. 4. Twist off the filter housing lid thumbscrews and remove the filter housing lid. Filter Filter housing Panel latch Rev 1.1 5. Slide the filter from the filter housing. 6. Wash the filter with water or vacuum it to remove dust. VisualSonics Vevo 2100 Imaging System Operator Manual Filter housing lid Filter housing lid thumbscrew 441 Appendix H: Technical support and user maintenance f To replace the air filter: 1. Slide the filter back into the filter housing. 2. Replace the filter housing lid and twist on the filter housing lid thumbscrews. 3. Carefully slide the panel tongues into the frame slots and then screw the pane latch screw back in until it is tight. Cleaning the frame base air filters Your system includes one air filter at the front of the frame base and an identical one at the rear. f f 442 To clean either frame base air filter: 1. Loosen the thumbscrews that secure the filter housing to the base of the cart frame. 2. Slide the filter housing away from the cart to release it. 3. Remove the four wing-nuts. 4. Remove the filter from the filter housing. 5. Wash the filter with water, or vacuum it to remove dust. To replace the air filter: 1. Place the filter in the filter housing. 2. Secure the filter using four wing-nuts. 3. Slide the filter housing back into the cart. 4. Tighten the thumbscrews to secure the filter housing to the base of the cart frame. VisualSonics Vevo 2100 Imaging System Operator Manual Rev 1.1 Appendix I: Declaration of Conformity Appendix I Declaration of Conformity Rev 1.1 VisualSonics Vevo 2100 Imaging System Operator Manual 443 Appendix I: Declaration of Conformity Glossary of Terms 3D-Mode 3D-Mode provides a threedimensional view of an area of interest. The system acquires the 3D data by creating a rapid series of BMode slices, then combining these slices into a whole image. You can then use the analysis tools to manipulate the three-dimensional renderings and make volumetric measurements of the structures you are interested in. Annotation A text label you can add to any ultrasound image. AVI Audio Video Interleave (AVI) is a standard file format developed by Microsoft that includes both live video and sound. B-Mode B-Mode is an ultrasonic imaging mode that produces a two-dimensional image to represent a cross-section of an object through the scanning plane. Typically, B-Mode is the most commonly used imaging mode in the system because it is the most effective mode for scanning to locate anatomical structures that you might then want to examine using one of the other imaging modes. 444 BMP BMP is a Bitmap file extension of a static image file format. Each bit of the saved BMP file represents a piece or pixel of the image. Caliper An operator-defined point for a measurement. CD-R Recordable CD format. CD-ROM Read only CD format. CD-RW Re-writeable CD format. Cine loop A multiple frame animation of your image frames. Color Doppler Mode Color Doppler uses PW Doppler Mode ultrasound to produce an image of a blood vessel. In addition, the system converts the Doppler sounds into colors that are overlaid on the image of the blood vessel to represent the speed and direction of blood flow through the vessel. Contrast Mode Contrast Mode imaging provides tools to detect and quantify vascular structures and dynamics at the molecular level. This mode is useful in cancer, vascular and cardiology research for real-time in vivo applications such as: VisualSonics Vevo 2100 Imaging System Operator Manual Rev 1.1 Appendix I: Declaration of Conformity Targeted molecular imaging for visualizing and quantifying the expression of intravascular molecular markers — for example: angiogenesis and inflammation Tumor perfusion and relative quantification of vascular volume and structure Assessment of myocardial perfusion and area of infarction Electrocardiogram is a electronic representation of a physiological measurement of the electrical potentials of heart tissue. The output is a trace of the heart rhythm. Focal length The distance from the active surface of the transducer to the middle of the focal zone. CSV Focal zone Comma Separated Value (CSV) is a file format used to represent database fields. Each entry of the file represents one field and is separated from the next field by a comma. The portion of a focused ultrasound beam which is the region of optimal resolution. The structure of interest is optimally focused when it is imaged within this region. DICOM Frame rate Digital Imaging and Communications in Medicine (DICOM) is a comprehensive set of standards for handling, storing and transmitting information in medical imaging. It includes a file format definition and a network communication protocol. The number of acquisition image updates per second in B-Mode. A higher acquisition frame rate is desirable when watching a moving structure such as the heart, or when moving the transducer. Dongle A hardware device that serves as copy protection for the software by rendering the software inoperable when the device is not plugged into a USB connector. Doppler angle The angle between the ultrasound pulse and the direction of blood flow. This angle is also known as the incident angle to flow or the angle of insonation. Rev 1.1 ECG M-Mode M-Mode is used primarily to measure the movement of structures in the heart such as valves, chambers, and walls. MIP (Max) Maximum Intensity Persistence highlights the denser portions of the volume by bringing them forward in the image and making them brighter. This more clearly displays a small bright object in the middle of a dark ultrasound image. VisualSonics Vevo 2100 Imaging System Operator Manual 445 Appendix I: Declaration of Conformity MIP (Min) Minimum Intensity Persistence highlights the less dense portions of the volume by bringing them forward in the image and making them darker. This more clearly displays a small dark object in the middle of a bright ultrasound image. Operator A specified operator of the system with whom study sessions may be associated. Power Doppler Mode Power Doppler Mode displays the energy from the returning Doppler signal and assigns a color range to the energy generated by moving blood flow. Power Doppler. Pressure-volume loop A graphical method of identifying and evaluating LV pressure-volume relationship changes related to dynamic levels of cardiac stress. PW Doppler Mode PW Doppler Mode (Pulsed Wave Doppler) is an ultrasound mode you can use to measure the velocity and direction of flow. The Vevo software presents the detected PW Doppler signal as both a spectral image in the display window as well as an audio output through the system speakers. forward; to decrease the value, press the switch backward. Sample volume The region of interest being imaged during PW Doppler Mode, PW Tissue Doppler Mode or M-Mode acquisition. Sample volume size is defined by the length of the pulse and the width of the ultrasound beam. Scout window A small B-Mode window that renders the region of interest for MMode, PW Doppler Mode or PW Tissue Doppler Mode acquisition. Session A period of time that an operator spends adding information (acquiring data or making measurements and/or annotations on acquired data) to a study. TIFF Tagged Image File Format (TIFF) is a standard still image file format that includes tagged fields with the image that can be read by the opening application. WAV WAV is the file extension for a Waveform file format developed by Microsoft that includes sound. This file format is used exclusively in Windows. Rocker switch A rocker switch is a spring-return key that provides the operator with dynamic and incremental control of a parameter value. To increase the parameter value, press the switch 446 Workstation VisualSonics offers an optional Vevo 2100 Workstation Software package which includes all the software tools and features that you will find on the Vevo 2100 Imaging System VisualSonics Vevo 2100 Imaging System Operator Manual Rev 1.1 Appendix I: Declaration of Conformity excluding the image acquisition tools features. Rev 1.1 VisualSonics Vevo 2100 Imaging System Operator Manual 447 Appendix I: Declaration of Conformity application packages • 36 applications • 91, 92 Index B 2 2D area measurement • 203 3 3D motor stage • 102, 103 3D-Mode acquisition setup • 102, 103, 282, 286 adding generic measurements • 301 control panel controls • 281 overview • 39, 272 recording • 286 rendering images • 291 rotating images • 290 sculpting • 293 troubleshooting • 403 typical acquisition session • 275 visualization tools • 288 volume measurements • 295, 296, 298, 300, 301 workspace • 275 A abdominal package annotations • 176 acceleration measurement • 262 accessories • 422 adding focal zones • 199 administrators • 61 air filters • 440, 442 analysis • 156 reports • 184, 185, 188 angle measurement • 204 annotations • 175 adding • 180 calibrating • 113, 114 displaying • 88, 89 modifying • 181 predefined • 176 abdominal package • 176 cardiac package • 177 embryology package • 178 ophthalmology package • 179 vascular package • 180 preferences • 88 troubleshooting • 405 workspace • 175 448 blood pressure • 110 B-Mode acquisition settings • 198 adding focal zones • 199 adding generic measurements • 202 control panel controls • 194 overview • 37 pressure-volume measurement loops • 210 troubleshooting • 402 typical acquisition session • 190 visualizing injections • 199 workspace • 192 B-Mode LV Area measurement • 205, 207 burst parameters • 74 C calibrating • 113, 114 cardiac region measurement • 361, 363 cautions • 432 cine loops • 158 annotations • 175 creating • 161, 162 reviewing • 159, 160, 161 saving • 72 setting preferences • 71 workspace • 158 Color Doppler Mode acquisition settings • 313 adding generic measurements • 315 control panel controls • 309 overview • 38 typical acquisition session • 305 workspace • 307 connectors • 21 contour measurements modifying • 172 contrast agents • 348 displaying as overlay • 348, 350 non-targeted • 348 targeted • 348 Contrast Mode acquisition settings • 347 adding generic measurements • 352 burst parameters • 74 VisualSonics Vevo 2100 Imaging System Operator Manual Rev 1.1 Appendix I: Declaration of Conformity contrast agents • 348 displaying as overlay • 348, 350 non-targeted • 348 targeted • 348 control panel controls • 345 overview • 39 troubleshooting • 404 typical acquisition session • 338 workspace • 343 contrast region measurement • 356, 357, 358 control panel • 23 control panel controls 3D-Mode • 281 backlighting control • 23, 406, 407 B-Mode • 194 Color Doppler Mode • 309 Contrast Mode • 345 descriptions • 406 M-Mode • 229 Power Doppler Mode • 327 PW Doppler Mode • 251 D date and time stamp • 73 depth interval measurement • 235 E ECG trigger • 117 embryo measurements • 172 embryology measurement package annotations • 178 exporting • 139 analysis reports • 188 applications • 93 cine loops • 139, 141 contrast data • 361 contrast region graphs • 357 custom measurement packages • 82 image analysis report • 185 image frames • 142, 145 log files • 97 measurements • 188, 361 Study Browser list view • 148 Study Browser window content • 149 to DICOM • 145, 147 F focal zones adding • 199 Rev 1.1 front view • 17, 24 H heart rate measurement • 236 I image acquisition modes B-Mode settings • 198 list • 14 images • 37, 126, 136 acquiring • 120, 190, 225, 246, 275, 305, 321, 323, 338, 341 adding measurements • 168, 202, 235, 262, 295, 301, 315, 333, 352 analyzing • 156, 184 exporting • 73 labeling • 136 managing • 125 opening • 136, 185 saving • 122, 123, 137 injections visualizing with needle guide overlay • 199 institution name • 70 L lens radius measurement • 210 linear distance measurement • 202 log • 97 logging on • 41, 42 LV wall measurements • 205, 207, 213, 217, 218, 220, 221, 223, 237, 361, 363 M mean and standard deviations • 354 measurement packages • 14, 80, 84, 85 abdominal • 366 activating • 83 cardiac • 372 custom • 80, 81, 82 embryology • 385 exporting • 82 modifying • 81 ophthalmology • 386 showing/hiding • 83 vascular • 387 measurements 2D area measurement • 203 mean and standard deviations • 354 VisualSonics Vevo 2100 Imaging System Operator Manual 449 Appendix I: Declaration of Conformity acceleration measurement • 262 angle measurement • 204 B-Mode LV Area measurement • 205, 207 cardiac region measurement • 361, 363 contrast region measurement • 356, 357, 358 deleting • 174 depth interval measurement • 235 displaying • 84, 85 embryo • 172 exporting • 188, 361 heart rate measurement • 236 lens radius measurement • 210 linear distance measurement • 202 LV wall measurements • 205, 207, 213, 217, 218, 220, 221, 223, 237, 361, 363 M-Mode chain measurements • 173, 241 modifying contours • 172 modifying points on • 171 modifying properties of • 170 packages preferences • 80 preferences • 80 pressure-volume measurement loops • 210, 211, 242 protocol measurements • 167 adding • 168 single point measurement • 266 strain rate measurements • 213, 217, 218, 220, 221, 223 time interval measurement • 208, 267, 317 traced distance measurement • 203 troubleshooting • 405 units • 169 velocity measurement • 236 VTI measurements • 263, 265 workspace • 164 M-Mode acquisition settings • 233 adding generic measurements • 235 adding measurement chains • 241 control panel controls • 229 measurement chains • 173 overview • 38 pressure-volume measurement loops • 210, 211, 242 setting the region of interest • 234 450 troubleshooting • 402 typical acquisition session • 225 workspace • 227 Mode settings presets • 95 creating • 107 modifying • 108 selecting • 107 monitor • 26, 97 O operators • 36 adding • 62, 63 administrator • 61 changing • 67 deleting • 65 modifying • 64 passwords • 65 profiles • 61 sorting • 68 standard • 61 ophthalmology measurement package annotations • 179 lens radius measurement • 210 options • 422 options and accessories • 422 owners • 61 P packages • 14, 366, 372, 385, 386, 387 passwords • 65, 130 physiological alarm levels • 77 physiological settings • 109, 110 connecting blood pressure equipment • 110 display • 75, 76, 77, 111, 112, 113, 115, 117, 162 sources • 109 troubleshooting • 404 Power 3D-Mode • 322, 323 Power Doppler Mode acquisition settings • 331 adding generic measurements • 333 control panel controls • 327 overview • 39 Power 3D-Mode • 322, 323 troubleshooting • 403 typical acquisition session • 321 workspace • 325 preferences Annotation tab • 88 VisualSonics Vevo 2100 Imaging System Operator Manual Rev 1.1 Appendix I: Declaration of Conformity applications • 92 cine loop size • 71 Contrast Mode • 74 General tab • 70 image export • 73 institution name • 70 Maintenance tab • 97 measurement packages • 14, 80, 84, 85 Measurement tab • 80 mode settings • 95 mode window/scout window sizes • 73 Operator tab • 79 physiological alarm levels • 77 physiological display • 75, 76, 77 physiological live display • 76 Presets tab • 91 PW Doppler Mode scale • 73 transducer • 91 workspace • 51 presets • 91 pressure-volume measurement loops • 210, 211, 242 protocols abdominal aorta and inferior vena cava • 387 adrenal glands • 369 AoV flow • 379 ARCH • 376 carotid arteries • 389 female reproductive • 370 femoral arteries • 395 gallbladder • 368 iliac arteries • 393 innominant and subclavian arteries • 391 kidney • 368 liver • 366 LV diastolic function • 381 LV MASS • 375 male reproductive • 371 mammary gland • 371 mesentric arteries • 387 MV flow • 381 ophthalmology • 386 other artery measurements • 398 pancreas • 370 placenta • 386 PSLAX • 372 PV flow • 383 Rev 1.1 renal arteries • 397 RV diastolic • 384 saphenous arteries • 396 SAX • 374 Simpson's • 377 spleen • 367 Tissue Doppler • 384 TV flow • 382 umbilical arteries • 399 uterine horn • 385 volume/flow • 378 PW Doppler Mode acquisition settings • 256 adding generic measurements • 262 automatic waveform tracing • 267 blockout zone • 258 control panel controls • 251 overview • 38 PW Tissue Doppler Mode • 260, 261 scale preferences • 73 setting the sample volume • 257, 258 troubleshooting • 402 typical acquisition session • 246 workspace • 247 PW Tissue Doppler Mode • 260, 261 Q quick-start tutorial • 30 R reports • 184 respiration gating • 115 S saving • 72, 122, 123 segmentation • 322 series • 37, 126, 132 closing • 134 creating • 132 deleting • 135 managing • 125 modifying • 133 single point measurement • 266 specifications • 435 standard operators • 61 strain rate measurements • 213, 217, 218, 220, 221, 223 studies • 37, 126, 127 copying, deleting, importing • 152 creating • 127, 128 VisualSonics Vevo 2100 Imaging System Operator Manual 451 Appendix I: Declaration of Conformity finding • 129 locking • 131 modifying • 129 passwords • 130 T technical support • 437 testing • 427 time interval measurement • 208, 267, 317 traced distance measurement • 203 transducer arrays applications • 91, 92 available models • 20, 101 cleaning and storing • 439 components • 19 connecting • 103, 106 description • 19 front ports • 21, 106 orienting for 3D-Mode • 286 preferences • 91 selecting • 101 storing • 102 troubleshooting • 401 turning on/off • 34 Vevo Imaging Station • 58 warnings • 429 workstation • 28, 161 VevoStrain • 213, 217, 218, 220, 221, 223 VTI measurements • 263, 265 W warnings • 429 workspace descriptions • 44, 49, 50, 51, 53, 54, 158, 164, 175, 192, 227, 247, 279, 307, 325, 343 workstation • 28, 161 U upgrading software preferences • 98 V vascular measurement package annotations • 180 velocity measurement • 236 Vevo 2100 Imaging System air filters • 440, 442 cart • 16, 23, 24, 25, 26, 27 cautions • 432 configurations • 29 declaration of conformity • 443 disposing • 440 front view • 17, 24 logging on • 34, 41, 42 moving and cleaning • 438 options and accessories • 422 quick start tutorial • 30 rear view • 18, 21, 102 servicing • 437 specifications • 435 technical support • 437 testing • 427 452 VisualSonics Vevo 2100 Imaging System Operator Manual Rev 1.1