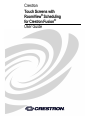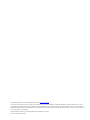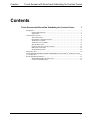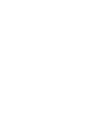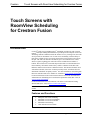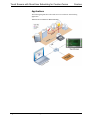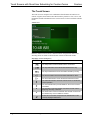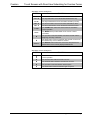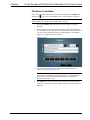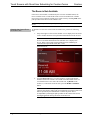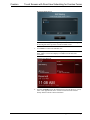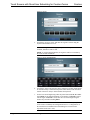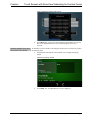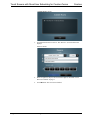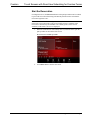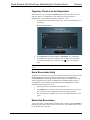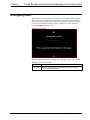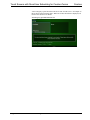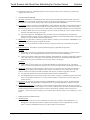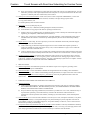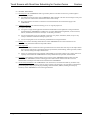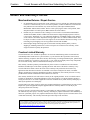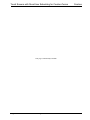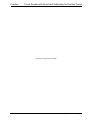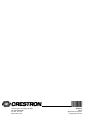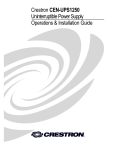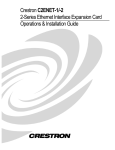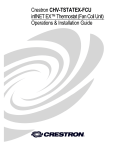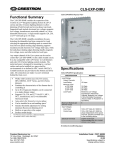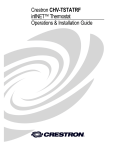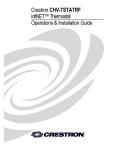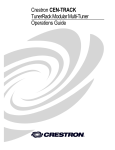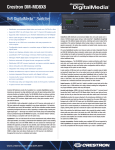Download Crestron RoomView User guide
Transcript
Crestron
Touch Screens with
®
RoomView Scheduling
®
for Crestron Fusion
User Guide
The specific patents that cover Crestron products are listed at patents.crestron.com.
Crestron, the Crestron logo, Cresnet, Crestron Fusion, and RoomView are either trademarks or registered trademarks of Crestron Electronics, Inc. in the
United States and/or other countries. Other trademarks, registered trademarks, and trade names may be used in this document to refer to either the entities
claiming the marks and names or their products. Crestron disclaims any proprietary interest in the marks and names of others. Crestron is not responsible for
errors in typography or photography.
This document was written by the Technical Publications department at Crestron.
©2014 Crestron Electronics, Inc.
Crestron
Touch Screens with RoomView Scheduling for Crestron Fusion
Contents
Touch Screens with RoomView Scheduling for Crestron Fusion
1
Introduction ............................................................................................................................... 1
Features and Functions ................................................................................................ 1
Applications................................................................................................................. 2
Touch Screen Overview............................................................................................................. 3
The Touch Screen ........................................................................................................ 4
Determining Current Room Status .............................................................................. 6
The Room is Available ................................................................................................ 7
The Room is Not Available ......................................................................................... 8
Start the Reservation.................................................................................................. 13
Organizer Check-in to the Reservation...................................................................... 14
End a Reservation Early ............................................................................................ 14
Extend the Reservation .............................................................................................. 14
Emergency Alert ...................................................................................................................... 15
END-USER SOFTWARE LICENSE AGREEMENT (Crestron Fusion® Software) Version
1.0, 22 June 2011 ..................................................................................................................... 17
Return and Warranty Policies .................................................................................................. 21
Merchandise Returns / Repair Service ...................................................................... 21
Crestron Limited Warranty........................................................................................ 21
User Guide – DOC. 7553C
Contents • i
Crestron
Touch Screens with RoomView Scheduling for Crestron Fusion
Touch Screens with
RoomView Scheduling
for Crestron Fusion
Introduction
Crestron® touch screens with RoomView® scheduling work directly with Crestron
Fusion® Enterprise Management Platform to provide powerful enterprise-wide room
scheduling solutions. Installed outside the entrance to every meeting room, the touch
screen provides an immediate view of each room’s availability, with the ability to
look up the calendar for any room on the network and even book the room right on
the spot. The dual color interface and buttons give a clear indication of a room’s
status at a glance, lighting green when the room is available and red when it is
booked. The touch screen’s contoured shape assures that even when mounted in a
narrow hallway, the buttons remain clearly visible at a distance from either side.
Different model touch screens have different features. The amount of buttons varies
with different models, some have a built-in proximity sensor, and others allow for
attachment of hardware occupancy sensors. For more information, consult the guide
that came with the touch screen. Guides are available at www.crestron.com/manuals.
For more information on the Crestron Fusion interface refer to the Touch Screens
with RoomView Scheduling for Crestron Fusion Operations Guide (Doc. 7552) at
www.crestron.com/manuals.
For more information on Crestron Fusion, refer to the Crestron Fusion Getting
Started Guide (Doc. 7502) at www.crestron.com/manuals.
NOTE: This document references RoomView Scheduling software version 2.00.11
or later.
Features and Functions
•
•
•
•
•
User Guide – DOC. 7553C
Enterprise-wide room scheduling
Immediate view of room availability
Immediate view of room calendar
Immediate room booking
Clear indication of room status
Touch Screens with RoomView Scheduling for Crestron Fusion • 1
Touch Screens with RoomView Scheduling for Crestron Fusion
Crestron
Applications
The following diagram shows the touch screen in a conference room booking
application.
Touch Screen in a Conference Room Application
2 • Touch Screens with RoomView Scheduling for Crestron Fusion
User Guide – DOC. 7553C
Crestron
Touch Screens with RoomView Scheduling for Crestron Fusion
Touch Screen Overview
The touch screen displays a schedule view on-screen at all times for a quick at-aglance view of the current and upcoming reservations and availability of the room.
This new schedule view consists of a swipe-able list of items on the schedule,
typically showing 48 hours of room schedule data starting from midnight of the
current day through midnight of the following day.
There are three possible types of items in the list:
•
Available – indicates a contiguous block of free time in the room’s
schedule
•
Reserved – indicates a scheduled use of the room on the calendar
NOTE: The word “Reserved” ordinarily does not appear on the schedule
ribbon, unless the calendar entry or the room panel is private. Instead, the
item either contains the subject entered by the meeting organizer and the
organizer’s name or, if no information is entered, “Default Subject” and
“Default Organizer” are displayed on the reservation.
•
More… – indicates the schedule may have additional items
At any given time, one of the items on the schedule is the active item at the current
time; it is highlighted by a light blue border. A blue progress bar appears on the
schedule timeline above it. Typically, this item appears in the leftmost or default
item position on the schedule view when approaching the touch screen. Depending
on the particular model, certain hard button operations on the touch screen refer to
the active item, such as the + (or MORE) hard button, which is equivalent to
touching the Details soft button on the pull-up toolbar; others reference the default
item, such as the
(or SELECT) hard button.
The user may scroll through the schedule view to review the items on the schedule.
Scrolling forward or backward can be accomplished by swiping right-to-left or leftto-right, or by pressing the down or up hard buttons, respectively. Selecting an item
can be accomplished by touching the item; pressing the
(or SELECT) hard
button (if the touch screen has one) is the equivalent of a tap on the default item
currently displayed in the leftmost position.
User Guide – DOC. 7553C
Touch Screens with RoomView Scheduling for Crestron Fusion • 3
Touch Screens with RoomView Scheduling for Crestron Fusion
Crestron
The Touch Screen
The touch screen is comprised of a combination of hard buttons and touch screen
controls. Together, these buttons and controls make it possible to view, reserve, and
manipulate schedule information for the current room as well as book other available
rooms.
Schedule View
Different model touch screens have different button configurations. Refer to the
following tables for details on the hard button controls for different models.
Hard Button Controls (Example #1)
BUTTON
FUNCTION
The today button moves the timeline to the current item.
The day back button moves the timeline backward one day.
The day forward button moves the timeline forward by one day.
The time back button moves the timeline backward two items.
The time forward button moves the timeline forward two items.
The close/cancel button closes the current screen or cancels the
current operation.
The more details button provides details on the current or active
reservation.
▲
The up button moves the schedule view back one item until the
beginning of the day is reached.
▼
The down button moves the schedule view forward one item until
the desired entry on the schedule is reached.
Selects the current item and performs the default action on the
currently displayed default item.
4 • Touch Screens with RoomView Scheduling for Crestron Fusion
User Guide – DOC. 7553C
Crestron
Touch Screens with RoomView Scheduling for Crestron Fusion
Hard Button Controls (Example #2)
BUTTON
FUNCTION
TODAY
The TODAY button moves the timeline to the current item.
DAY ◄
The day back button moves the timeline backward one day.
DAY ►
The day forward button moves the timeline forward by one day.
TIME ▲
The time back button moves the timeline backward two items.
TIME ▼
The time forward button moves the timeline forward two items.
CLOSE
The CLOSE button closes the current screen or cancels the
current operation.
MORE
The MORE button provides details on the current or active
reservation.
▲
The up button moves the schedule view back one item until the
beginning of the day is reached.
▼
The down button moves the schedule view forward one item until
the desired entry on the schedule is reached.
The SELECT button selects the current item and performs the
default action on the currently displayed default item.
SELECT
Hard Button Controls (Example #3)
BUTTON
FUNCTION
The home/close button closes the current screen or cancels the
current operation.
User Guide – DOC. 7553C
►
The forward button shifts list forward 12 hours.
◄
The backward button shifts the list backward 12 hours.
▲
The up button moves the selection left one space.
▼
The down button moves the selection right one space.
Touch Screens with RoomView Scheduling for Crestron Fusion • 5
Touch Screens with RoomView Scheduling for Crestron Fusion
Crestron
Determining Current Room Status
The current room status is easily determined by noting the color of the hard buttons
and screen in the schedule view. If they are green, the room is available. If they are
red, the room is reserved.
NOTE: If the room is equipped with an occupancy sensor and occupied, the panel
indicates that the room is in use regardless of whether or not it has been reserved*. If
the display LEDs are off, the room may be offline and not communicating with
Crestron Fusion.
If the room is not currently reserved, a rectangular item marked Available is
positioned in the upper left of the interface. This item represents the block of time
between the current time and the next reservation. If the room is currently reserved
the item in the upper left of the screen is described by the subject of the reservation
and its organizer if this information has been entered.
To the right of the current item, the timeline displays subsequent available or
reserved time slots which can be swiped into view for scheduling or viewing. Above
each item the starting time is displayed.
At the lower left, the status of the room and the current time is displayed along with
the day of the week, the date and the name of the room.
At the bottom of the screen, a toolbar can be pulled up to reveal soft buttons which
vary depending on the state of the room.
*
If available in hardware. Not all touch screen models have this feature.
6 • Touch Screens with RoomView Scheduling for Crestron Fusion
User Guide – DOC. 7553C
Crestron
Touch Screens with RoomView Scheduling for Crestron Fusion
The Room is Available
If the room is available and can be reserved, touch the appropriate Available item
showing the
reserve icon on the schedule view to create an ad hoc reservation.
NOTE: If another reservation is scheduled that conflicts with this ad hoc item, a
double booking error displays and the ad hoc item is rejected.
1.
Touch the Available item to book the room. The “Reserve” screen is
displayed.
2.
Enter an organizer name and reservation subject in the appropriate fields.
This information is shown for the item on the schedule view when the room
is reserved. If no information is entered, “Default Subject” and “Default
Organizer” is displayed on the reservation.
“Reserve” Screen
3.
Choose the reservation length by touching one of the buttons in the
Reservation Length area of the screen.
NOTE: The number of available buttons and their values may vary based
on the room’s availability and configuration. Refer to “Configuration” in
the Touch Screens with RoomView Scheduling for Crestron Fusion
Operations Guide (Doc. 7552).
4.
User Guide – DOC. 7553C
Touch Reserve to reserve the room. The schedule view screen and hard
buttons are red and the reservation subject, organizer and remaining time is
displayed.
Touch Screens with RoomView Scheduling for Crestron Fusion • 7
Touch Screens with RoomView Scheduling for Crestron Fusion
Crestron
The Room is Not Available
If the room is not available, as indicated by the red screen and hard buttons, the
room’s schedule can be viewed and the room reserved for another time. Another
room can be reserved from the current room’s touch screen by touching Find on the
pull-up toolbar at the bottom of the schedule view.
NOTE: The pull-up toolbar is opened by touching the small tab at the bottom of the
screen.
Schedule the Current Room
for Another Time
To schedule or reserve the current room for another time, perform the following
steps:
1.
Swipe from right to left across the schedule view to display the items on the
room’s schedule timeline. The up and down hard buttons can also be used.
NOTE: If the touch screen privacy level has been set the room is displayed
as Reserved and the information in the schedule view is displayed as
Private. Refer to the Touch Screens with RoomView Scheduling for
Crestron Fusion Operations Guide (Doc. 7552).
“Reserved” Screen
2.
Touch the Reserved item to view the organizer, required and optional
attendees listed in the Attendees area of the reservation details screen. To
view details for the active item at the current time, tap Details on the
Toolbar, or, if the touch screen has such, press the MORE or SELECT
button.
NOTE: Touch screen security may be set to restrict access to the details of
a private reservation or other touch screen functions. If required, a PIN code
must be provided by the administrator to unlock the panel. This is
accomplished by touching the pull-up toolbar at the bottom of the screen,
touching Log in and entering the touch screen PIN code.
8 • Touch Screens with RoomView Scheduling for Crestron Fusion
User Guide – DOC. 7553C
Crestron
Touch Screens with RoomView Scheduling for Crestron Fusion
Reservation Details Screen
NOTE: If the meeting is recurring, the symbol [ is visible to the right of
the meeting date at the top of the reservation details screen.
3.
Touch Close to return to the schedule view.
NOTE: By default an Available item displays the amount of time in the
block, while a reserved item displays a countdown to the end of the
reservation.
Schedule View (Reserved)
4.
User Guide – DOC. 7553C
Touch an Available item on the timeline slot to open the “Reserve” screen,
where a new appointment can be created. The date and time fields are
already filled in with the current information.
Touch Screens with RoomView Scheduling for Crestron Fusion • 9
Touch Screens with RoomView Scheduling for Crestron Fusion
Crestron
“Reserve” Screen
5.
Touch Enter Organizer Name and enter the organizer’s name using the
keyboard which slides into view.
NOTE: Editing this field is language dependent. If the option to edit is not
available, default text will be used.
NOTE: In certain implementations, the organizer will be overwritten by
the room calendar credentials.
“Reserve” Screen (with Keyboard)
6.
Touch Enter Subject and enter the subject using the keyboard which appears
as described in step 5. When the subject has been entered, touch the screen
outside of the Enter Subject field to dismiss the keyboard.
7.
Set the reservation length using either the preset buttons 15, 30, 45 or 60 or
touch MAX for the default maximum of 120 minutes or Custom to enter a
custom length. If Custom is used, enter the reservation length using the
numeric keys and then touching Enter.
NOTE: The number of available buttons and their values may vary based
on the room’s availability and configuration. Refer to “Configuration” in
the Touch Screens with RoomView Scheduling for Crestron Fusion
Operations Guide (Doc. 7552).
10 • Touch Screens with RoomView Scheduling for Crestron Fusion
User Guide – DOC. 7553C
Crestron
Touch Screens with RoomView Scheduling for Crestron Fusion
“Enter Custom Reservation Length” Pop-up
8.
Schedule Another Room from
the Current Touch Screen
Touch Reserve to reserve the room and return to the schedule view screen.
The screen and hard buttons are now red indicating that the room is
reserved.
To schedule or reserve another room using the current room’s touch screen, perform
the following steps:
1.
Touch the tab at the bottom of the schedule view to display the pull-up
toolbar.
Schedule View Pull-up Toolbar
2.
User Guide – DOC. 7553C
Touch Find. The “Available Rooms” screen is displayed.
Touch Screens with RoomView Scheduling for Crestron Fusion • 11
Touch Screens with RoomView Scheduling for Crestron Fusion
Crestron
“Available Rooms” Screen
3.
Touch the listed room to reserve it. The “Reserve” screen for that room
displays.
“Reserve” Screen
4.
Enter an organizer, subject, and reservation length as described in “The
Room is Available” on page 7.
5.
Touch Reserve. The room is now booked.
12 • Touch Screens with RoomView Scheduling for Crestron Fusion
User Guide – DOC. 7553C
Crestron
Touch Screens with RoomView Scheduling for Crestron Fusion
Start the Reservation
If configured to do so, the Start Now button on the pull-up toolbar must be touched
to prevent the reservation from being automatically declined in the event that the
reservation organizer is late.
NOTE: If the touch screen is configured to do so, the Start Now button can also be
used to start a reservation early if the previous block of time is available. If the
reservation is started early, the schedule view remains green as if the room is
available, but the words “In Use” are displayed.
1.
When the room has been successfully reserved, touch the tab to open the
pull-up toolbar at the bottom of the screen.
Reserved Screen with Pull-up Toolbar
2.
User Guide – DOC. 7553C
Touch Start Now to start the reservation.
Touch Screens with RoomView Scheduling for Crestron Fusion • 13
Touch Screens with RoomView Scheduling for Crestron Fusion
Crestron
Organizer Check-in to the Reservation
If the touch screen is so configured, Check-in must be touched by the reservation
organizer. Refer to “Configuration” in the Touch Screens with RoomView
Scheduling for Crestron Fusion Operations Guide (Doc. 7552).
1.
Touch the reserved item on the touch screen. The reservation details screen
is displayed.
Reservation Details Screen
2.
Touch Check-in. The button changes to Checked-in, as a confirmation.
3.
Touch Close. The touch screen returns to the schedule view indicating a
reserved status, displaying a checked-in icon ( ) next to the organizer
name.
NOTE: The organizer is automatically checked in to any meeting made at the touch
screen.
End a Reservation Early
This feature is provided to reset a room to available status if the reservation currently
scheduled in the room ends earlier than anticipated. This is accomplished by
touching End Now on the pull-up toolbar at the bottom of the schedule view. This
control only appears if the feature is enabled in the configuration pages. Refer to
“Configuration” in the Touch Screens with RoomView Scheduling for Crestron
Fusion Operations Guide (Doc. 7552).
1.
Pull up the toolbar at the bottom of the schedule view.
2.
Touch End Now to release the room if the reservation ends early. The end
time of the reservation is adjusted to the time the button is pressed.
3.
The panel changes to available status. The screen and hard buttons are now
green.
Extend the Reservation
A reservation can be extended into an available block of time by touching Extend on
the pull-up toolbar at the bottom of the reserved screen. This extends the reservation
by the amount of time selected.
14 • Touch Screens with RoomView Scheduling for Crestron Fusion
User Guide – DOC. 7553C
Crestron
Touch Screens with RoomView Scheduling for Crestron Fusion
Emergency Alert
When the server sends an emergency message, the screen displays the “Emergency
Alert” screen. If so configured, the panel sounds an emergency warning which is
silenced by pressing any hard button. When the emergency broadcast is shown, the
panel locks out all other operations except for a temporary override initiated by
touching Schedule on the alert screen.
“Emergency Alert” Screen
The following table explains the function of the “Emergency Alert” screen control.
“Emergency Alert” Screen Controls
CONTROL
Schedule
User Guide – DOC. 7553C
FUNCTION
Touching this temporarily overrides the Emergency Alert and
returns to the schedule view.
Touch Screens with RoomView Scheduling for Crestron Fusion • 15
Touch Screens with RoomView Scheduling for Crestron Fusion
Crestron
A non-emergency special broadcast can also be sent from the server. An example of
this is shown in the following figure. When one of these broadcasts is displayed, all
touch screen functions are normal.
Non-Emergency Special Broadcast Screen
16 • Touch Screens with RoomView Scheduling for Crestron Fusion
User Guide – DOC. 7553C
Crestron
Touch Screens with RoomView Scheduling for Crestron Fusion
END-USER SOFTWARE LICENSE AGREEMENT
(Crestron Fusion® Software) Version 1.0, 22 June 2011
Please read this AGREEMENT carefully.
This End User License Agreement (“AGREEMENT”) is between Crestron Electronics, Inc. (“Crestron”) and the person or single
®
business entity that uses the Crestron Fusion Software (“You”). This AGREEMENT gives You the right to access and use the
®
®
Crestron Fusion Software. Crestron is willing to grant you the right to access and use the Crestron Fusion Software only if you
®
accept all of the terms of this AGREEMENT. By downloading, installing, or using Crestron Fusion Software or any portion thereof,
You agree to be bound by all of the terms of this AGREEMENT, which is a legal contract between You and Crestron.
PREAMBLE
A.
You (“End-User”) must agree to the “License Terms and Conditions”, listed below, by checking the “I Agree”
®
checkbox at the bottom of this page before downloading or installing any Crestron Fusion Software, Crestron Fusion
Add-On Software, or firmware (the “Software”) from Crestron's web site or FTP servers.
B.
By clicking the "I Agree" checkbox, below, or by installing, copying, or otherwise using the Software, which includes
the media on which You received it, if any, You represent that You are an authorized End-User of a Device obtained in
the normal course of business from a Manufacturer, or a Manufacturer’s authorized representative or dealer, who is
licensed by Crestron.
C.
By clicking the "I Agree" checkbox, below, or by installing, copying, or otherwise using the Software, which includes
the media on which You received it, if any, You also agree to the License Terms and Conditions listed below.
D.
If You do not accept the terms of this AGREEMENT: (i) Click the “Do Not Accept” button; (ii) DO NOT install the
software; and (iii) Return all software, media, and other documentation and materials associated with the Software to
Crestron.
LICENSE TERMS AND CONDITIONS
1.
DEFINITIONS
As used in this AGREEMENT, Capitalized terms not defined above shall have the following definitions:
1.1 “Add-On Software” means any Crestron Software or Software components that function or execute with one or more
Third-Party Programs.
1.2 “Crestron” means Crestron Electronics, Inc., located at: 15 Volvo Drive, Rockleigh, New Jersey 07647.
1.3 “Develop” (or any conjugation thereof) means author, conceive, create, discover, design, engineer, prepare, reduce to
practice, or otherwise develop.
1.4 “Device” means computer network compatible devices produced by a manufacturer, which are licensed by Crestron,
®
under a separate agreement, to use Crestron Fusion Network Communication protocols.
1.5 “Distribute” (or any conjugation thereof) means sale, license, distribute, provide online access or otherwise make
available (or such conjugation as the context may require).
1.6 “Effective Date” means the date that the End-User has accepted this AGREEMENT, such as by checking the “I Agree”
checkbox.
1.7 “End-User”, “You” (or the possessive thereof) means the individual or single business entity that has entered into this
AGREEMENT with Crestron.
1.8 “Manufacturer” means the person or entity that manufactures the Device that is licensed by Crestron under a separate
agreement.
1.9 “Party” (or the plural thereof) means the parties to this AGREEMENT, specifically Crestron and/or an End-User who
®
agrees to use either Crestron Fusion to operate a licensed Device in accordance with this AGREEMENT.
®
1.10 “Software” means either the Crestron Fusion Software, Crestron Fusion Add-On Software, firmware or backup copy
of the same provided by Crestron under this AGREEMENT and includes, as applicable, associated media, printed
materials, and ‘online’ or electronic documentation.
User Guide – DOC. 7553C
Touch Screens with RoomView Scheduling for Crestron Fusion • 17
Touch Screens with RoomView Scheduling for Crestron Fusion
Crestron
1.11 “Third-Party Software” or “Third-Party Program” means any software that is written, developed, or produced by a
company other than Crestron.
2.
LICENSE AND OWNERSHIP
2.1 Ownership. The Software is licensed and not sold. Crestron retains ownership of the Software and all copies of the
Software and reserves all rights not expressly granted in writing, unless applicable law gives You more rights despite
this limitation. You may use the Software only as expressly permitted in this AGREEMENT.
2.2 License Grant. Subject to the terms of this AGREEMENT, and provided that the Software is used only for the purpose
of operating licensed Devices and that You shall not use the Software for any other purpose, Crestron hereby grants
You, and You hereby accept, a non-exclusive, non-sublicensable, non-transferable, limited license to use the Software:
(a) in machine readable object code as provided by Creston on a central processing unit ("CPU") owned or leased or
otherwise controlled exclusively by You; and
(b) only as authorized in this AGREEMENT and in accordance with any related explanatory files and written
materials provided by Crestron, directly or indirectly (via distributors) in the download file package containing the
Software (or on the CD-ROM or other file transfer means).
2.3 Backup Copy. You may make one backup copy of the Software provided by Crestron under this AGREEMENT. You
may use the one Backup Copy only to reinstall the Software.
2.4 Sublicense. You may not sublicense or otherwise transfer or assign any interest in or to the Software to any third
parties.
2.5 Intellectual Property. You shall not acquire any intellectual property rights under this Agreement
Copyright.
(a) The Software is protected by copyright laws and international treaty provisions. Therefore, You must treat the
Software like any other copyrighted material, subject to the provisions of this AGREEMENT.
(b) All title and copyrights in and to the Software (including, without limitation, any images, photographs, animations,
video, audio, music, text, and "applets" incorporated into the Software), the accompanying media and printed
materials, and any copies of the Software are owned by Crestron or its suppliers.
Trademarks.
®
(a) Crestron Fusion and the ‘Swirl Logo’ are registered trademarks of Crestron Electronics, Inc. You shall not
remove or conceal any trademark or proprietary notice of Crestron from the Software including any back-up copy.
2.6 Submissions. Should You decide to transmit to Crestron's web site, by any means or by any media, any materials or
other information (including, without limitation, ideas, concepts or techniques for new or improved services and
products), whether in the form of information, feedback, data, questions, comments, suggestions or the like;
(a) You agree such submissions are unrestricted and shall be deemed non-confidential; and
(b) You automatically grant Crestron and its assigns a non-exclusive, royalty-free, worldwide, perpetual, irrevocable
license, with the right to sublicense, to use, copy, transmit, distribute, create derivative works of, display and
perform the same.
2.7 Reservations. All rights not expressly granted in this AGREEMENT are reserved by Crestron. No additional rights
whatsoever (including, without limitation, any implied licenses) are granted by implication, estoppel, or otherwise.
2.8 Information/Data Collection. You shall agree to allow Crestron the right to anonymously track, harvest or otherwise
collect information/data when You are using the Crestron Video Capture Solution. The collected information/data shall
include information about the Software and Device interface, functionality, operability, and Your activity and
experience. Crestron does not have the ability to track contents such as the video(s) that You are watching (e.g., movie
title(s)).
3.
LIMITATIONS AND OBLIGATIONS
3.1 Authorized Parties.
(a) You must be an End-User of a Device obtained in the normal course of business from a Manufacturer, or a
Manufacturer’s authorized representative or dealer, who is licensed by Crestron to implement the “Crestron
®
Fusion Network Communication Protocols” in order to install or use the Software.
18 • Touch Screens with RoomView Scheduling for Crestron Fusion
User Guide – DOC. 7553C
Crestron
Touch Screens with RoomView Scheduling for Crestron Fusion
(b) If You are a business or organization, You agree that upon request from Crestron or its authorized agent, You will
within thirty (30) days of the request fully document and certify that use of any and all Software at the time of the
request is in conformity with Your valid license(s) from Crestron.
®
3.2 Delivery of Crestron Fusion Software. In due course, after You have accepted this AGREEMENT, Crestron will
deliver to You, in the form of an Internet file download, CD-ROM, or through other appropriate means:
(a) a copy of the Software; and
(b) related explanatory files and written materials.
3.3 Restrictions. You or any third party may not:
(a) sell, lease, lend, rent, or distribute (including through the Internet) the Software;
(b) use the Software for any purpose other than for operating licensed Devices;
(c) attempt to discover any underlying ideas or algorithms used by Crestron to Develop the Software through reverse
engineering, de-compilation, or disassembly of the Software; or
(d) remove, alter, or obscure any product identification, copyright, trademark, or other intellectual property notices
embedded within the Software or included in any related explanatory files and written materials provided by
Crestron.
3.4 Support Services. Crestron may, but is not required, to provide You with limited commercially reasonable Support
Services to support Your use of the Software.
(a) Crestron shall only provide the Development Support Services when available and competent personnel of
Crestron are available to provide such support. In any event, Crestron undertakes to reply to Your e-mails and
telephone calls within a reasonable time.
(b) Crestron’s Support Services may only be availed of for problems and issues arising from the Software and/or from
®
the use thereof, and shall not include problems and issues not related to the Crestron Fusion or software products.
3.5 Automatic Software Updates. The Software may communicate with Crestron servers from time to time to check for
available updates to the Software, such as bug fixes, patches, enhanced functions, missing plug-ins and new versions
(collectively, "Updates"). By installing the Software, You agree to automatically request and receive Updates. All such
updates to the Software are subject to the terms of this AGREEMENT.
4.
PRIVACY POLICY
4.1 Software Registration. Download and/or operation of the Software require You to register by providing certain
information and to accept this AGREEMENT.
4.2 End-User Data Base. Crestron will maintain a database of all registered End-Users including contact information.
4.3 Crestron Privacy Policy. As a condition of downloading and using the Software, You agree to the terms of the Crestron
Privacy Policy at http://www.crestron.com/privacy_statement.asp, which may be updated from time to time and
without notice.
5.
WARRANTY DISCLAIMER AND LIMITATION OF LIABILITY
5.1 Warranty Disclaimer.
(a) Crestron specifically disclaims any and all representations and warranties, either express or implied, including
those of MERCHANTABILITY, MECHANTABLE QUALITY, NON-INFRINGEMENT OF THIRD-PARTY
RIGHTS, and FITNESS FOR A PARTICULAR PURPOSE.
(b) Except as otherwise expressly provided herein, the Software is provided on an “as is” basis, without warranty of
any kind. More specifically, Crestron disclaims any warranties that the Software will meet End-User’s
requirements or that the operation of the Software, including any associated software, will be uninterrupted or
error-free.
5.2 Limit of Liability. In no event will Crestron be liable to You for any loss of use, interruption of business, or any direct,
indirect, special, incidental, or consequential damages of any kind (including lost profits) regardless of the form of
action whether in contract, tort (including negligence), strict product liability or otherwise, even if Crestron has been
advised of the possibility of such damages.
5.3 Interpretation of Warranty Disclaimer and Liability Limitation. If the disclaimer of warranty and limitation of liability
provided herein cannot be given local legal effect according to their terms, a reviewing court shall apply local law that
most closely approximates an absolute waiver of all civil liability in connection with the Software.
User Guide – DOC. 7553C
Touch Screens with RoomView Scheduling for Crestron Fusion • 19
Touch Screens with RoomView Scheduling for Crestron Fusion
Crestron
6.0 GENERAL PROVISIONS
6.1 Governing Law. This AGREEMENT shall be governed by the laws of the State of New Jersey, without regard to
conflicts of laws principles.
(a) Any disputes between the parties to the AGREEMENT shall be brought in the state courts in Bergen County, New
Jersey or the U.S. Federal Courts located in the District of New Jersey.
(b) The United Nations Convention on Contracts for the International Sale of Goods shall not apply to this
AGREEMENT.
6.2 Compliance with Laws. The Software technology is of U.S. origin for purposes of
U.S. export control laws.
(a) You agree to comply with all applicable international and national laws and regulations in using the Software
provided under this AGREEMENT, including the U.S. Export Administration Regulations, as well as end-user,
end use, and destination restrictions issued by U.S. and other governments;
(b) You are certifying that You are not a national of Cuba, Iran, Iraq, Libya, North Korea, Sudan, or Syria or any
country to which the United States embargoes goods; and
(c) You are certifying that You are not otherwise prohibited from receiving the Software.
6.3 Headings. The insertion of headings and the division of this AGREEMENT into sections and articles are for
convenience only and shall not affect the interpretation hereof.
6.4 Entire Agreement.
(a) This AGREEMENT constitutes the entire agreement between You and Crestron with respect to the subject matter
hereof and supersedes all prior and contemporaneous representations, understandings, and/or agreements, whether
oral or written, relating to the subject matter hereof.
(b) All prior or contemporaneous representations, understandings or agreements, whether oral or written, that are not
expressly set forth within this AGREEMENT are hereby deemed waived, superseded, and abandoned.
6.5 Severability. The invalidity or unenforceability of any provision of this AGREEMENT shall not affect any other
provision of this AGREEMENT, and the remaining provisions shall continue with the same effect as if such
unenforceable or invalid provision had not been included in this AGREEMENT.
6.6 No Third Party Beneficiaries. This AGREEMENT is for the benefit of, and will be enforceable by, the Parties only.
This AGREEMENT is not intended to confer any right or benefit on any third party. No action may be commenced or
prosecuted against a Party by any third party (including, without limitation, affiliates) claiming as a third party
beneficiary of this AGREEMENT or the Licenses granted herein.
20 • Touch Screens with RoomView Scheduling for Crestron Fusion
User Guide – DOC. 7553C
Crestron
Touch Screens with RoomView Scheduling for Crestron Fusion
Return and Warranty Policies
Merchandise Returns / Repair Service
1.
No merchandise may be returned for credit, exchange or service without prior authorization from
Crestron. To obtain warranty service for Crestron products, contact an authorized Crestron dealer.
Only authorized Crestron dealers may contact the factory and request an RMA (Return
Merchandise Authorization) number. Enclose a note specifying the nature of the problem, name
and phone number of contact person, RMA number and return address.
2.
Products may be returned for credit, exchange or service with a Crestron Return Merchandise
Authorization (RMA) number. Authorized returns must be shipped freight prepaid to Crestron,
6 Volvo Drive, Rockleigh, N.J. or its authorized subsidiaries, with RMA number clearly marked
on the outside of all cartons. Shipments arriving freight collect or without an RMA number shall
be subject to refusal. Crestron reserves the right in its sole and absolute discretion to charge a 15%
restocking fee plus shipping costs on any products returned with an RMA.
3.
Return freight charges following repair of items under warranty shall be paid by Crestron,
shipping by standard ground carrier. In the event repairs are found to be non-warranty, return
freight costs shall be paid by the purchaser.
Crestron Limited Warranty
Crestron Electronics, Inc. warrants its products to be free from manufacturing defects in materials and
workmanship under normal use for a period of three (3) years from the date of purchase from Crestron,
with the following exceptions: disk drives and any other moving or rotating mechanical parts, pan/tilt heads
and power supplies are covered for a period of one (1) year; touch screen display and overlay components
are covered for 90 days; batteries and incandescent lamps are not covered.
This warranty extends to products purchased directly from Crestron or an authorized Crestron dealer.
Purchasers should inquire of the dealer regarding the nature and extent of the dealer's warranty, if any.
Crestron shall not be liable to honor the terms of this warranty if the product has been used in any
application other than that for which it was intended or if it has been subjected to misuse, accidental
damage, modification or improper installation procedures. Furthermore, this warranty does not cover any
product that has had the serial number altered, defaced or removed.
This warranty shall be the sole and exclusive remedy to the original purchaser. In no event shall Crestron
be liable for incidental or consequential damages of any kind (property or economic damages inclusive)
arising from the sale or use of this equipment. Crestron is not liable for any claim made by a third party or
made by the purchaser for a third party.
Crestron shall, at its option, repair or replace any product found defective, without charge for parts or labor.
Repaired or replaced equipment and parts supplied under this warranty shall be covered only by the
unexpired portion of the warranty.
Except as expressly set forth in this warranty, Crestron makes no other warranties, expressed or implied,
nor authorizes any other party to offer any warranty, including any implied warranties of merchantability or
fitness for a particular purpose. Any implied warranties that may be imposed by law are limited to the terms
of this limited warranty. This warranty statement supersedes all previous warranties.
Crestron software, including without limitation, product development software and product operating system software is licensed
to Crestron dealers and Crestron Service Providers (CSPs) under a limited non-exclusive, non-transferable license pursuant to a
separate end-user license agreement. The terms of this end user license agreement can be found at
www.crestron.com/legal/software_license_agreement.
User Guide – DOC. 7553C
Touch Screens with RoomView Scheduling for Crestron Fusion • 21
Touch Screens with RoomView Scheduling for Crestron Fusion
Crestron
This page is intentionally left blank.
22 • Touch Screens with RoomView Scheduling for Crestron Fusion
User Guide – DOC. 7553C
Crestron
Touch Screens with RoomView Scheduling for Crestron Fusion
This page is intentionally left blank.
User Guide – DOC. 7553C
Touch Screens with RoomView Scheduling for Crestron Fusion • 23
Crestron Electronics, Inc.
15 Volvo Drive Rockleigh, NJ 07647
Tel: 888.CRESTRON
Fax: 201.767.7576
www.crestron.com
User Guide – DOC. 7553C
(2036916)
04.14
Specifications subject to
change without notice.