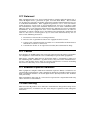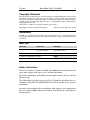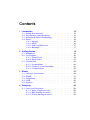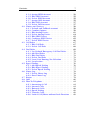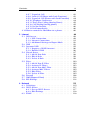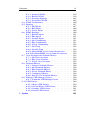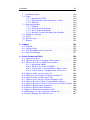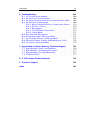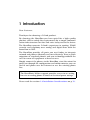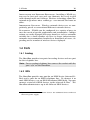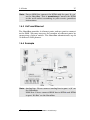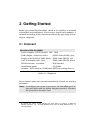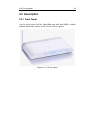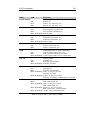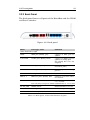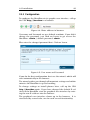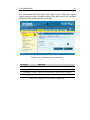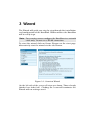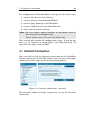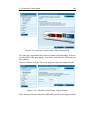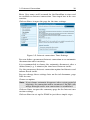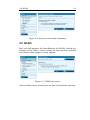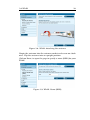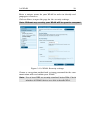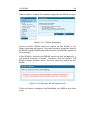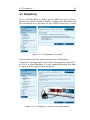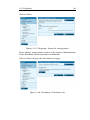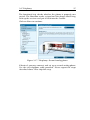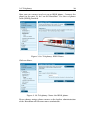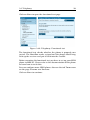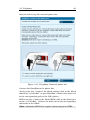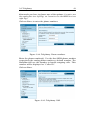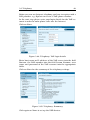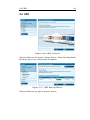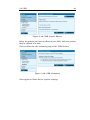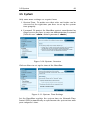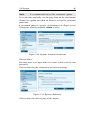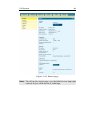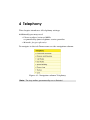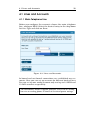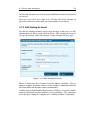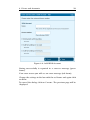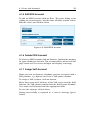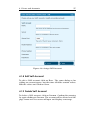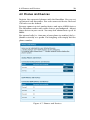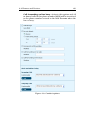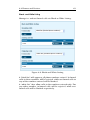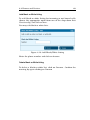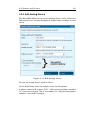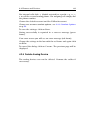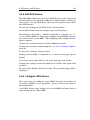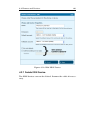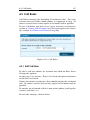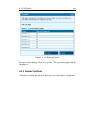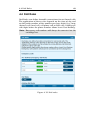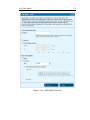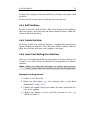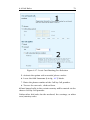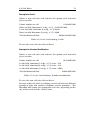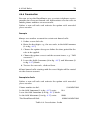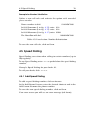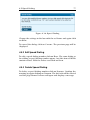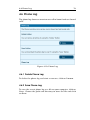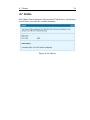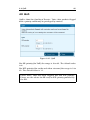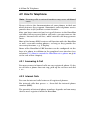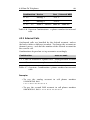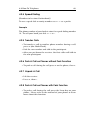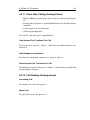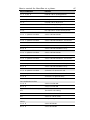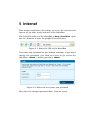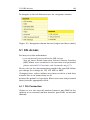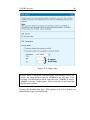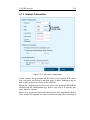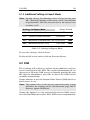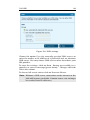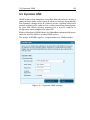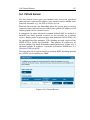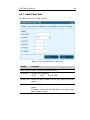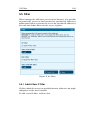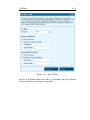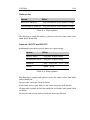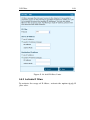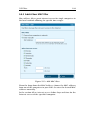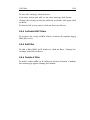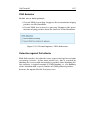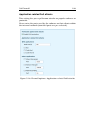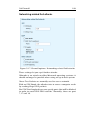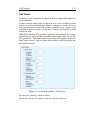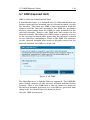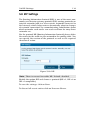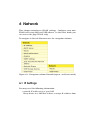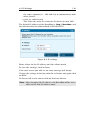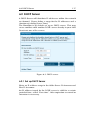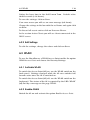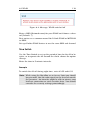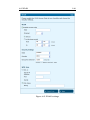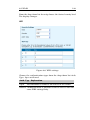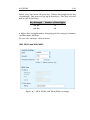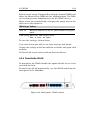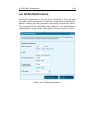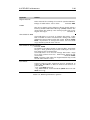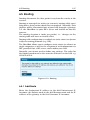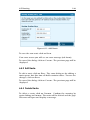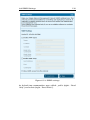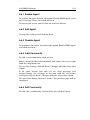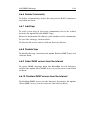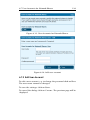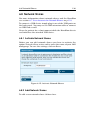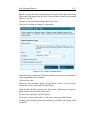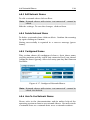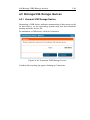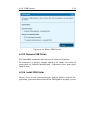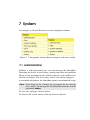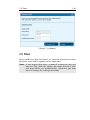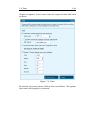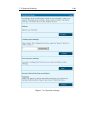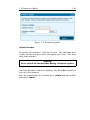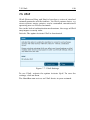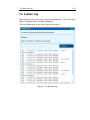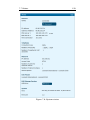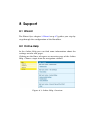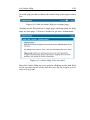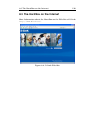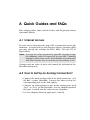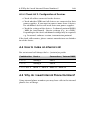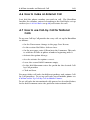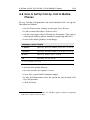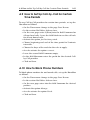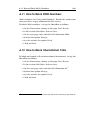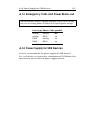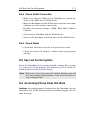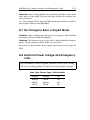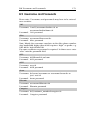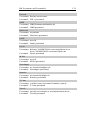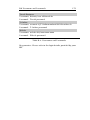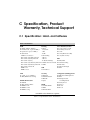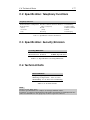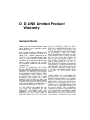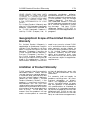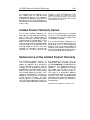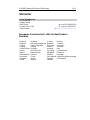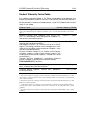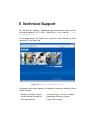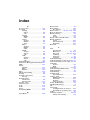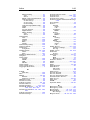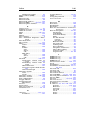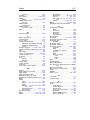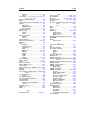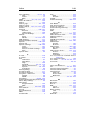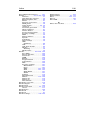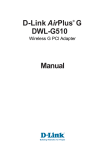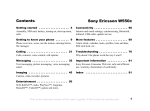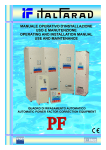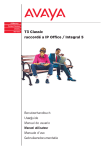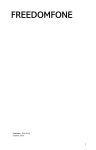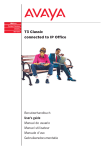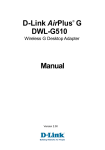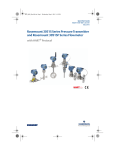Download D-Link ANT24-1500 - 5.4 ft Antenna Technical data
Transcript
DVA-G3342SD Manual Firmware Version 2.0x DSL WLAN LAN VoIP ISDN Analog FCC Statement This equipment has been tested and found to comply with the limits for a Class B digital device, pursuant to part 15 of the FCC Rules. These limits are designed to provide reasonable protection against harmful interference in a residential installation. This equipment generates, uses, and can radiate radio frequency energy and, if not installed and used in accordance with the instructions, may cause harmful interference to radio communication. However, there is no guarantee that interference will not occur in a particular installation. If this equipment does cause harmful interference to radio or television reception, which can be determined by turning the equipment off and on, the user is encouraged to try to correct the interference by one or more of the following measures: 1. Reorient or relocate the receiving antenna. 2. Increase the separation between the equipment and receiver. 3. Connect the equipment into an outlet on a circuit different from that to which the receiver is connected. 4. Consult the dealer or an experienced radio/TV technician for help. FCC Caution Any changes or modifications not expressly approved by the party responsible for compliance could void the user’s authority to operate this equipment. This device complies with Part 15 of the FCC Rules. Operation is subject to the following two conditions: (1) This device may not cause harmful interference, and (2) this device must accept any interference received, including interference that may cause undesired operation. FCC Radiation Exposure Statement This equipment complies with FCC radiation exposure limits set forth for an uncontrolled environment. This equipment should be installed and operated with a minimum distance of about eight inches (20cm) between the radiator and your body. This transmitter must not be co-located or operated in conjunction with any other antenna or transmitter. CE Mark Warning This is a Class B product. In a domestic environment, this product may cause radio interference, in which case the user may be required to take adequate measures. D-Link HorstBox DVA-G3342SD 3 Copyright Statement No part of this publication or documentation accompanying this product may be reproduced in any form or by any means or used to make any derivative such as translation, transformation, or adaptation without permission from D-Link Corporation/D-Link Systems, Inc., as stipulated by the United States Copyright Act of 1976. Contents are subject to change without prior notice. Copyright ® 2007 D-Link Corporation. (Service level: April 22, 2008) Trademarks D-Link is a registered trademark of D-Link Systems, Inc. Other trademarks or registered trademarks are the property of their respective manufacturers or owners. Mark Ups Mark Up Function Example Small caps Buttons, Links, Name N EXT of tabs or pages Tab T ELEPHONY Italics Options base or expert mode Coloured background Notes Note: Typewriter http://www.dyndns.org/ URLs Safety Instructions Please read this section carefully and follow the instructions for your own safety and correct use of the HorstBox. Heed the warnings and follow instructions on the device and in the manual. The HorstBox is built and tested by D-Link Deutschland in accordance with IEC 950/EN60950 and left the work in in perfect condition. In order to maintain this condition and ensure safe operation, the user must follow the instructions and heed the warnings in this manual. D-Link HorstBox DVA-G3342SD 4 1. The device must be used in accordance with the instructions for use. 2. For transport, use the original wrapping or a adequate wrapping. Protect the HorstBox against shocks and blows. 3. To avoid condensation wait until the device has reached room temperature before you put it into operation. The HorstBox has to be completely dry. 4. Review the information about the environmental conditions in the specification (see section Appendix in the manual). In the manual read the sections “Installation” and “Installation Considerations”. 5. Use only the power adaptor supplied. 6. The electrical installations in the room must meet regulatory requirements. 7. The wall socket or power source must not be shared by other power consumers. Do not use an extension cable. 8. The unit is completely disconnected from the power source only when the power cord is disconnected from the power source. Therefore the power cord and its connectors must always remain easily accessible. 9. Take care that there are no cables, particularly power cables, in the areas where persons can trip over them. For installation follow the instructions in section “Installation” in the manual. 10. Use only adequate and undamaged power cords and network or telephone cables. 11. Do not connect or disconnect data cable connection during thunderstorms. 12. Clean the HorstBox with a damp cloth only. 13. Do not set up the device in the proximity of heat sources or in a damp location. Make sure the device has adequate ventilation. 14. Take care that no extraneous objects or liquids enter the housing. D-Link HorstBox DVA-G3342SD 5 15. In emergencies switch off the device immediately, disconnect the power supply and contact a sales person. 16. Do not open the HorstBox! 17. Repairs should only be carried out by qualified service personnel. Unauthorized openings and unqualified repairs endanger the user(s). 18. Specified normal operation of the HorstBox (according to IEC 950/EN60950) requires the lid to be mounted. 19. The guarantee becomes void, if you add or change parts to the HorstBox. Contents 1 Introduction 1.1 About this manual . . . . . . . 1.2 Installation Considerations . . 1.3 Standards-Based Technology 1.4 Ports . . . . . . . . . . . . . . . 1.4.1 Analog . . . . . . . . . . 1.4.2 ISDN . . . . . . . . . . . 1.4.3 VoIP and Ethernet . . . 1.4.4 Example . . . . . . . . . . . . . . . . . 2 Getting Started 2.1 Shipment . . . . . . . . . . . . . 2.2 Description . . . . . . . . . . . . 2.2.1 Front Panel . . . . . . . . 2.2.2 Back Panel . . . . . . . . 2.3 Installation . . . . . . . . . . . . 2.3.1 Preparations . . . . . . . 2.3.2 Connect to the HorstBox 2.3.3 Configuration . . . . . . . 3 Wizard 3.1 Internet Connection 3.2 WLAN . . . . . . . . 3.3 Telephony . . . . . . 3.4 USB . . . . . . . . . 3.5 System . . . . . . . . . . . . . . . . . . . . . . . . . . . . . . . . . . . . . . 4 Telephony 4.1 Lines and Accounts . . . . . . 4.1.1 Main Telephone Line . . 4.1.2 Edit Analog Account . . 4.1.3 Delete Analog Account . . . . . . . . . . . . . . . . . . . . . . . . . . . . . . . . . . . . . . . . . . . . . . . . . . . . . . . . . . . . . . . . . . . . . . . . . . . . . . . . . . . . . . . . . . . . . . . . . . . . . . . . . . . . . . . . . . . . . . . . . . . . . . . . . . . . . . . . . . . . . . . . . . . . . . . . . . . . . . . . . . . . . . . . . . . . . . . . . . . . . . . . . . . . . . . . . . . . . . . . . . . . . . . . . . . . . . . . . . . . . . . . . . . . . . . . . . . . . . . . . . . . . . . . . . . . . . . . . . . . . . . . . . . . . . . . . . . . . . . . . . . . . . . . . . . . . 12 13 13 15 16 16 16 17 17 . . . . . . . . 18 18 19 19 21 22 22 23 25 . . . . . 27 28 31 35 43 45 . . . . 49 50 50 51 52 Contents 4.2 4.3 4.4 4.5 4.6 4.7 4.8 4.9 4.1.4 Assign ISDN Account . . . . . . . . . . . . 4.1.5 Edit ISDN Account . . . . . . . . . . . . . . 4.1.6 Delete ISDN Account . . . . . . . . . . . . 4.1.7 Assign VoIP Account . . . . . . . . . . . . . 4.1.8 Edit VoIP Account . . . . . . . . . . . . . . 4.1.9 Delete VoIP Account . . . . . . . . . . . . . Phones and Devices . . . . . . . . . . . . . . . . . 4.2.1 Default and Fallback account . . . . . . . 4.2.2 Comfort Options . . . . . . . . . . . . . . . 4.2.3 Edit Analog Device . . . . . . . . . . . . . . 4.2.4 Delete Analog Device . . . . . . . . . . . . . 4.2.5 Edit ISDN Device . . . . . . . . . . . . . . . 4.2.6 Configure ISDN Device . . . . . . . . . . . 4.2.7 Delete ISDN Device . . . . . . . . . . . . . Call Rules . . . . . . . . . . . . . . . . . . . . . . . 4.3.1 Edit Call Rule . . . . . . . . . . . . . . . . . 4.3.2 Delete Call Rule . . . . . . . . . . . . . . . Dial Rules . . . . . . . . . . . . . . . . . . . . . . . 4.4.1 Pre-Defined Emergency Call Dial Rules . . 4.4.2 Add Dial Rules . . . . . . . . . . . . . . . . 4.4.3 Edit Dial Rules . . . . . . . . . . . . . . . . 4.4.4 Delete Dial Rule . . . . . . . . . . . . . . . 4.4.5 Least Cost Routing/Pre-Selection . . . . . 4.4.6 Preselection . . . . . . . . . . . . . . . . . . Speed Dialing . . . . . . . . . . . . . . . . . . . . . 4.5.1 Add Speed Dialing . . . . . . . . . . . . . . 4.5.2 Edit Speed Dialing . . . . . . . . . . . . . . 4.5.3 Delete Speed Dialing . . . . . . . . . . . . . Phone Log . . . . . . . . . . . . . . . . . . . . . . . 4.6.1 Delete Phone Log . . . . . . . . . . . . . . . 4.6.2 Save Phone Log . . . . . . . . . . . . . . . . Status . . . . . . . . . . . . . . . . . . . . . . . . . QoS . . . . . . . . . . . . . . . . . . . . . . . . . . How To Telephone . . . . . . . . . . . . . . . . . . 4.9.1 Answering A Call . . . . . . . . . . . . . . . 4.9.2 Internal Calls . . . . . . . . . . . . . . . . . 4.9.3 External Calls . . . . . . . . . . . . . . . . 4.9.4 Speed Dialing . . . . . . . . . . . . . . . . . 4.9.5 Transfer Calls . . . . . . . . . . . . . . . . . 4.9.6 Park A Call (Phone without Park Function 7 . . . . . . . . . . . . . . . . . . . . . . . . . . . . . . . . . . . . . . . . . . . . . . . . . . . . . . . . . . . . . . . . . . . . . . . . . . . . . . . . 52 55 55 55 57 57 58 59 59 63 64 65 65 66 67 67 68 69 70 70 72 72 72 75 76 76 77 77 78 78 78 79 80 81 81 81 82 83 83 83 Contents 8 4.9.7 Unpark A Call . . . . . . . . . . . . . . . . 4.9.8 Park A Call (Phone with Park Function) . . 4.9.9 Unpark A Call (Phone with Park Function) 4.9.10 Telephone Conference . . . . . . . . . . . 4.9.11 Three-Way Calling (Analog Phone) . . . . 4.9.12 Call Waiting (Analog phone) . . . . . . . . 4.9.13 Do Not Disturb . . . . . . . . . . . . . . . . 4.9.14 Dial Immediately . . . . . . . . . . . . . . 4.10 How to control the HorstBox via a phone . . . . . 5 Internet 5.1 DSL Access . . . . . . . . . . . . . . 5.1.1 DSL Connection . . . . . . . 5.1.2 Internet Connection . . . . . 5.1.3 Additional Settings in Expert 5.2 DNS . . . . . . . . . . . . . . . . . . 5.3 Dynamic DNS . . . . . . . . . . . . 5.3.1 Register a DDNS Account . . 5.3.2 Enable DDNS . . . . . . . . . 5.4 Virtual Server . . . . . . . . . . . . . 5.4.1 Add A New Rule . . . . . . . 5.4.2 Edit A Rule . . . . . . . . . . 5.4.3 Delete A Rule . . . . . . . . . 5.5 Filter . . . . . . . . . . . . . . . . . . 5.5.1 Add A New IP Filter . . . . . 5.5.2 Activate IP Filters . . . . . . 5.5.3 Add A New MAC Filter . . . . 5.5.4 Activate MAC Filters . . . . . 5.5.5 Edit Filter . . . . . . . . . . . 5.5.6 Delete A Filter . . . . . . . . 5.6 Firewall . . . . . . . . . . . . . . . . 5.7 DMZ (Exposed Host) . . . . . . . . . 5.8 RIP Settings . . . . . . . . . . . . . . 6 Network 6.1 IP Settings . . . . . . . . . 6.2 DHCP Server . . . . . . . . 6.2.1 Set up DHCP Server 6.2.2 Edit Settings . . . . 6.3 WLAN . . . . . . . . . . . . . . . . . . . . . . . . . . . . . . . . . . . . . . . . . . . . . . . . . Mode . . . . . . . . . . . . . . . . . . . . . . . . . . . . . . . . . . . . . . . . . . . . . . . . . . . . . . . . . . . . . . . . . . . . . . . . . . . . . . . . . . . . . . . . . . . . . . . . . . . . . . . . . . . . . . . . . . . . . . . . . . . . . . . . . . . . . . . . . . . . . . . . . . . . . . . . . . . . . . . . . . . . . . . . . . . . . . . . . . . . . . . . . . . . . . . . . . . . . . . . . . . . . . . . . . . . . . . . . . . . . . . . . . . . . . . . . . . . . . . . . . . . . 83 83 84 84 85 85 86 86 86 . . . . . . . . . . . . . . . . . . . . . . 88 89 89 91 93 93 95 96 96 97 98 99 99 100 100 103 104 105 105 105 106 112 114 . . . . . 115 115 117 117 118 118 Contents 6.3.1 Activate WLAN . . . . . . . . . . . . . . . 6.3.2 Enable WLAN . . . . . . . . . . . . . . . . 6.3.3 Security Settings . . . . . . . . . . . . . . 6.3.4 Deactivate WLAN . . . . . . . . . . . . . . 6.4 WLAN Performance . . . . . . . . . . . . . . . . 6.5 Routing . . . . . . . . . . . . . . . . . . . . . . . 6.5.1 Add Route . . . . . . . . . . . . . . . . . . 6.5.2 Edit Route . . . . . . . . . . . . . . . . . . 6.5.3 Delete Route . . . . . . . . . . . . . . . . 6.6 SNMP Settings . . . . . . . . . . . . . . . . . . . 6.6.1 Enable Agent . . . . . . . . . . . . . . . . 6.6.2 Edit Agent . . . . . . . . . . . . . . . . . . 6.6.3 Disable Agent . . . . . . . . . . . . . . . . 6.6.4 Add Community . . . . . . . . . . . . . . 6.6.5 Edit Community . . . . . . . . . . . . . . 6.6.6 Delete Community . . . . . . . . . . . . . 6.6.7 Add Trap . . . . . . . . . . . . . . . . . . 6.6.8 Disable Trap . . . . . . . . . . . . . . . . 6.6.9 Allow SNMP access from the internet . . 6.6.10Disallow SNMP access from the internet 6.7 User Accounts for Network Shares . . . . . . . 6.7.1 Add User Account . . . . . . . . . . . . . 6.7.2 Edit User Account . . . . . . . . . . . . . 6.7.3 Delete User Account . . . . . . . . . . . . 6.8 Network Shares . . . . . . . . . . . . . . . . . . 6.8.1 Activate Network Shares . . . . . . . . . 6.8.2 Add Network Shares . . . . . . . . . . . . 6.8.3 Edit Network Shares . . . . . . . . . . . . 6.8.4 Delete Network Share . . . . . . . . . . . 6.8.5 Configured Shares . . . . . . . . . . . . . 6.8.6 How To Use Network Shares . . . . . . . 6.9 Manage USB-Storage devices . . . . . . . . . . . 6.9.1 Unmount USB Storage Device . . . . . . 6.10 USB Printer . . . . . . . . . . . . . . . . . . . . 6.10.1 Share USB Printer . . . . . . . . . . . . . 6.10.2 Do Not Share USB Printer . . . . . . . . 6.10.3 Remove USB Printer . . . . . . . . . . . 6.10.4 Install USB Printer . . . . . . . . . . . . 7 System 9 . . . . . . . . . . . . . . . . . . . . . . . . . . . . . . . . . . . . . . . . . . . . . . . . . . . . . . . . . . . . . . . . . . . . . . . . . . . . . . . . . . . . . . . . . . . . . . . . . . . . . . . . . . . . . . . . . . 118 118 121 124 125 127 127 128 128 129 131 131 131 131 131 132 132 132 132 132 133 133 134 135 136 136 136 138 138 138 138 139 139 140 140 140 141 141 142 Contents 10 7.1 Administration . . . . . . . . . . . . . . . . . 7.2 Time . . . . . . . . . . . . . . . . . . . . . . . 7.2.1 Automaitc (NTP) . . . . . . . . . . . . 7.2.2 Synchronize with computer’s clock . 7.2.3 Manual . . . . . . . . . . . . . . . . . 7.3 System Settings . . . . . . . . . . . . . . . . 7.3.1 Reboot . . . . . . . . . . . . . . . . . . 7.3.2 Load System Settings . . . . . . . . . 7.3.3 Save System Settings . . . . . . . . . 7.3.4 Restore Default Settings And Reboot 7.4 Firmware Update . . . . . . . . . . . . . . . . 7.5 UPnP . . . . . . . . . . . . . . . . . . . . . . . 7.6 System Log . . . . . . . . . . . . . . . . . . . 7.7 Status . . . . . . . . . . . . . . . . . . . . . . . . . . . . . . . . . . . . 142 143 145 145 145 145 145 147 147 147 148 150 151 152 . . . . 154 154 154 156 157 A Quick Guides and FAQs A.1 Internet Access . . . . . . . . . . . . . . . . . . . . . . A.2 How to Set Up an Analog Connection? . . . . . . . . A.3 How to Set Up an ISDN Connection . . . . . . . . . . A.3.1 Assigning MSNs . . . . . . . . . . . . . . . . . A.3.2 What is an external MSN? . . . . . . . . . . . A.3.3 Check List 1: Installation of Phone Line . . . A.3.4 Check List 2: Configuration of Devices . . . . A.4 How to make an internal call . . . . . . . . . . . . . . A.5 Why do I need Internal Phone Numbers? . . . . . . . A.6 How to make an External Call . . . . . . . . . . . . . A.7 How to use Call-by-Call for National Calls . . . . . . A.8 How to Set Up Call-by-Call to Mobile Phones . . . . A.9 How to Set Up Call-by-Call for Certain Time Periods A.10How to Block Phone Numbers . . . . . . . . . . . . . A.11How to Block 0900-Numbers . . . . . . . . . . . . . . A.12How to Block International Calls . . . . . . . . . . . A.13Emergency Calls and Power Black-out . . . . . . . . A.14Power Supply for USB Devices . . . . . . . . . . . . . 158 158 158 160 161 161 161 162 162 162 163 163 164 165 165 166 166 167 167 8 Support 8.1 Wizard . . . . . . . . . . . . . . 8.2 Online Help . . . . . . . . . . . 8.3 The HorstBox on the Internet 8.4 Special Settings . . . . . . . . . . . . . . . . . . . . . . . . . . . . . . . . . . . . . . . . . . . . . . . . . . . . . . . . . . . . . . . . . . . . . . . . . . . . . . . . . . . . . . . . . . . . . . . . . . . . . . . . . . . . . . . . Contents 11 B Troubleshooting B.1 GUI seems to be broken . . . . . . . . . . . . . . . . B.2 No Access to User Interface . . . . . . . . . . . . . . B.3 No Connection to Internet in Infrastructure Mode B.4 No Wireless Connectivity . . . . . . . . . . . . . . . B.4.1 How To Avoid Wireless Connectivity Losses B.4.2 Distance Issues . . . . . . . . . . . . . . . . . B.4.3 Encryption . . . . . . . . . . . . . . . . . . . B.4.4 Check WLAN Connection . . . . . . . . . . . B.4.5 Check Mode . . . . . . . . . . . . . . . . . . . B.5 Key Lost For Encryption . . . . . . . . . . . . . . . B.6 An Analog Phone Does Not Work . . . . . . . . . . . B.7 No Change to Basic or Expert Mode . . . . . . . . . B.8 Electrical Power Outage and Emergency Calls . . . B.9 Username and Passwords . . . . . . . . . . . . . . C Specification, Product Warranty, Technical Support C.1 Specification: Hard- and Software . . . . . . . C.2 Specification: Telephony Functions . . . . . . C.3 Specification: Security/Emission . . . . . . . C.4 Technical Data . . . . . . . . . . . . . . . . . . . . . . . . . . . . . . . . . . . . . . . . . . . . 168 168 168 169 169 170 170 170 171 171 171 171 172 172 173 . . . . 176 176 177 177 177 D D-LINK Limited Product Warranty 178 E Technical Support 183 Index 183 1 Introduction Dear Customer, Thank you for choosing a D-Link product. By choosing the HorstBox you have opted for a high quality product, able to satisfy the requirements for a simple communication infrastructure for data and voice today and in the future. The HorstBox connects D-Link’s experience in routing, WLAN, security and telephony over analog and digital lines with the know-how in VoIP. The HorstBox provides all ports you need today to integrate network and phones efficiently and cost-effectively. Start a gentle migration of standard phones and new technology without the need to renew all equipment at hand at once. Simply connect the phones to the HorstBox, start the wizard to guide you through the configuration and within minutes you can surf in and phone over the Internet or use the existing phone line. The HorstBox’s lifeline support provides access to an analog line via an analog phone in times of electrical power outage. Please read the section 1.2 Installation Considerations on p.13. 1.1 About this manual 13 1.1 About this manual In this manual you will be introduced to all settings of the HorstBox. Starting with the first chapter you will learn about the device and its installation (chapter 2 Getting Started on p.18). The next chapter will guide you through the installation and configuration of the HorstBox DVA-G3342SD (chapter 3 Wizard on p.27). The next chapters each introduce an area of funcionality each: 1. chapter 4 Telephony on p.49; 2. chapter 5 Internet on p.88; 3. chapter 6 Network on p.115; 4. chapter 7 System on p.142. You will find some help on troubleshooting in chapter B Troubleshooting on p.168. Check the appendix for the product specification and the warranty. Please read the section 1.2 Installation Considerations on p.13. Note: All user names, phone numbers or passwords used in this manual are examples only. Do use your own data only! 1.2 Installation Considerations Several environmental factors may influence the effectiveness of the radio signal. If you are installing a WLAN device for the first time ever, please take some time to read and consider this section. The HorstBox lets you access your network using a wireless connection from virtually anywhere within its operating range. Keep in mind, however, that the number, thickness, and location of walls, ceilings, or other objects that the wireless signals must pass through, may limit the range. Typical ranges vary depending 1.2 Installation Considerations 14 on the types of materials and background RF (radio frequency) noise in your home or business. The key to maximizing wireless range is to follow these basic guidelines: 1. Keep the number of walls and ceilings between the HorstBox and other network devices to a minimum. Each wall or ceiling can reduce the radio range from 1-30 meters (3-90 feet). Position your devices so that the number of walls or ceilings is minimized. 2. Be aware of the direct line between network devices. A wall that is 0,5 meters thick (1.5 feet ), at a 45-degree angle appears to be almost 1 meter (3 feet) thick. At a 2degree angle it looks over 14 meters (42 feet) thick! Position devices so that the signal will travel straight through a wall or ceiling (instead of at an angle) for better reception. 3. Building materials can impede the wireless signal. A solid metal door or aluminum studs may have a negative effect on range. Try to position wireless devices and computers with wireless adapters so that the signal passes through drywall or open doorways and not other materials. 4. Align the antenna for best reception. Align and position the antenna until you get best coverage. Some WLAN devices or access points will help you with this task. Sometimes fixing the antenna in a higher position advances the reception. 5. Keep distance to other devices. Keep your product away (at least 1-2 meters or 3-6 feet) from electrical devices or appliances that generate RF noise. 6. Choose a useful combination of channels. To avoid disturbances of radio waves, choose a useful combination of radio channels. Standard 802.11b/g devices may always use 3 channels at once. It’s most effective to use a combination like 2/5/9, as the factory settings of most devices will be 6 or 11. Make sure the distance between the channels is a least 2 to 3 unused channels. 1.3 Standards-Based Technology 15 1.3 Standards-Based Technology D-Link Wireless products utilize the 802.11b and the 802.11g standards. The IEEE 802.11g standard is an extension of the 802.11b standard. It increases the data rate up to 54 Mbps within the 2.4GHz band. 802.11g offers the most advanced network security features available today, including: WPA , TKIP, AES and Pre-Shared Key mode. D-Link wireless products are based on industry standards to provide easy-to-use and compatible high-speed wireless connectivity within your home, business or public access wireless networks. D-Link wireless products will allow you access to the data you want, when and where you want it. You will be able to enjoy the freedom that wireless networking brings. A Wireless Local Area Network (WLAN) is a computer network that transmits and receives data with radio signals instead of wires. WLANs are used increasingly in both home and office environments, and public areas such as airports, coffee shops and universities. Innovative ways to utilize WLAN technology are helping people to work and communicate more efficiently. Increased mobility and the absence of cabling and other fixed infrastructure have proven to be beneficial for many users. Wireless users can use the same applications they use on a wired network. Wireless adapter cards used on laptop and desktop systems support the same protocols as Ethernet adapter cards. People use WLAN technology for many different purposes: M OBILITY - Productivity increases when people have access to data in any location within the operating range of the WLAN. Management decisions based on real-time information can significantly improve worker efficiency. L OW I MPLEMENTATION C OSTS - WLANs are easy to set up, manage, change and relocate. Networks that frequently change can benefit from WLANs ease of implementation. WLANs can operate in locations where installation of wiring may be impractical. 1.4 Ports 16 I NSTALLATION AND N ETWORK E XPANSION - Installing a WLAN system can be fast and easy and can eliminate the need to pull cable through walls and ceilings. Wireless technology allows the network to go where wires cannot go - even outside the home or office. I NEXPENSIVE S OLUTION - Wireless network devices are as competitively priced as conventional Ethernet network devices. S CALABILITY - WLANs can be configured in a variety of ways to meet the needs of specific applications and installations. Configurations are easily changed and range from Peer-to-Peer networks suitable for a small number of users to larger infrastructure networks to accommodate hundreds or thousands of users, depending on the number of wireless devices deployed. 1.4 Ports 1.4.1 Analog The HorstBox provides two ports for analog devices and one port for the telephone line. Note: For an analog telephone line connect the socket with the port “a/b” on the HorstBox. 1.4.2 ISDN The HorstBox provides one port for an ISDN device (internal S0 Bus) and a port for an ISDN telephone line. To connect 2 or more ISDN devices, use an ISDN distributor (ISDN hub). You may connect a total of 8 ISDN devices to the internal S0 -Bus.1 The HorstBox administrates up to 20 different ISDN devices. 1 If you want to connect more than 4 devices, the additional devices will need their own power supply. 1.4 Ports 17 Note: For an ISDN line connect the NTBA with the port “S0 ext” on the HorstBox. This is mandatory! Connect the NTBA to the wall socket according to your service providers instructions. 1.4.3 VoIP and Ethernet The HorstBox provides 4 ethernet ports and one port to connect to the WAN. You may increase the number of ethernet ports by connecting a hub or switch. The HorstBox administrates up to 30 different VoIP phones. 1.4.4 Example Note: Analog line: Please connect analog line to port “a/b” on the HorstBox. ISDN line: Please connect ISDN line to NTBA2 and NTBA to port “S0 Ext” on the HorstBox. 2 Connecting the ISDN line to NTBA is mandatory! 2 Getting Started Before you install the HorstBox, check to see whether a network is installed and configured. If necessary, install and configure a network according to the documentation of the operating system of your computer. 2.1 Shipment HorstBox DVA-G3342SD - Power adaptor: 230V (Output: 12V, 1,5A) - TAE adaptor, universal coded - ADSL cable (RJ45), gray - Phone cable (RJ45 to TAE), black - ISDN cable (RJ45), red - CAT-5 Network cable, blue - WLAN antenna, screwable - Installation guide 1 - ISDN cable (RJ45), black - Wall bracket - CD-ROM - Adaptor: RJ11 plug to 3 TAE ports (NNF) for analog devices Table 2.1: Shipment Please contact your sales person immediately, if parts are missing or broken. Note: According to the terms of guarantee the HorstBox must be operated only with the power adaptor provided. Elsewise the guarantee becomes void. 1 To extend the range of the WLAN you may want to connect a different WLAN antenna, e.g. D-Link ANT24-0700 oder D-Link ANT24-0501, to the HorstBox. 2.2 Description 19 2.2 Description 2.2.1 Front Panel On the front panel of the HorstBox you will find LEDs, which inform about the status of the device and its ports. Figure 2.1: Front panel 2.2 Description Name 20 LED Function Off Red Blue Power/Status Power: no Power: yes; Internet: no Power: yes; Internet: yes Power/Status WLAN Communication over WLAN Off Access Point: switched off Blue Access Point: switched on Blue & blinking Data activity LAN 1-4 Communication over LAN 1-4 Off Netwerk connection: no Blue Netwerk connection: yes Blue & blinking Data activity USB 1, USB 2 Off Blue Device connected: no Device connected: yes VoIP Communication on VoIP connection Off Connected to VoIP server: no Blue VoIP account registered or online Blue & blinking Connected to VoIP server: connecting Tel 1-2 Analog phone Off Activity: no Blue Activity: via land line Blue & blinking Activity: via VoIP S0 int Communication on internal S0 -Bus Off Activity: no Blue Activity: via land line Blue & blinking slow: ca. 2x per second Activity: via VoIP Blue & blinking quick: ca. 4x per second Activity: via analog or ISDN phone and VoIP ADSL Communication over ADSL Blue DSL connection: yes Blue & blinking slow: ca. 2x per second DSL connection: no Blue & blinking quick: ca. 4x per second DSL connection: synchronising Blue & blinking erratic: Data communication Table 2.2: Front panel: Functions of LEDs 2.2 Description 21 2.2.2 Back Panel The back panel houses all ports of the HorstBox and the WLAN and Reset switches. Figure 2.2: Back panel Name Port type, Color Function Order from left to right ADSL WAN port, (RJ45), gray connect to DSL port on splitter a/b S0 Ext Combi port, (RJ45), black connect to ISDN port on splitter or analog port (for analog lines use the adaptor) S0 Int ISDN port, (RJ45), red connect ISDN devices to internal S0 -Bus Tel 2, Tel 1 Phone ports, (RJ11), red Connect up to two analog phones USB 2, USB 1 USB ports Connect USB devices LAN 4 - 1 Ethernet ports, (RJ45), blue Connect up to four ethernet devices Reset Reset switch AP ON/OFF WLAN switch Switch WLAN on and off 12V˜1,5A Power port (round) Connect to power supply AP Antenna port (round, RP-SMA) Connect WLAN antenna To restart press switch for ca. 1 second For a factory reset press switch and hold for ca. 10 second Table 2.3: Back panel: Colors and functions of ports 2.3 Installation 22 2.3 Installation Please read chapter 1.2 Installation Considerations on p.13 before installing the HorstBox. 2.3.1 Preparations Before configuring the HorstBox prepare the device as described in this section. • Install the HorstBox at the desired location. • Provide for air circulation. Do not cover the HorstBox. • Connect the HorstBox to your computer. Use the blue network cable provided. Plug it into one of the blue ports of the device. Plug the other end into the port of the network adapter card (NIC) of your computer. • Plug the power adaptor plug into the power port of the HorstBox. • Plug the power plug of the power adaptor into a socket. This will make the HorstBox boot up. • Boot up the computer you want to use for configuring the HorstBox. All preparations are done now. You can start to configure the HorstBox after the LED reports readiness of the device. These LEDs should be “on” by now: Power, Stat and at least 1x LAN, assumed that the computer connected to a LAN port is ready, too. Note: If you plan to integrate the HorstBox into an existing network, you may want to disable the DHCP server temporarily as the HorstBox provides another DHCP server as default. Using two DHCP servers uncontrolled in one network may cause severe problems. The default IP address of the HorstBox is http://horstbox. Make sure that your network is working in the same segment (192.168.0.x). 2.3 Installation 23 An easy way to configure the HorstBox is to connect a computer directly and let it get an IP address from the DHCP server of the HorstBox. Start the HorstBox first, the computer second. 2.3.2 Connect to the HorstBox The HorstBox can be configured via a WLAN connection or via a LAN connection using an ethernet cable. WLAN Connection Setting up a WLAN requires a WLAN adaptor installed on your computer, eg. DWL-G630 (PCMCIA), DWL-G122 (USB) or DWLG510 (PCI). This section describes the setup of a WLAN for Windows XP. For other operating systems please refer to the documentation provided. You may find additional information on the web-sites of the software manufacturer. The procedure may differ, if the WLAN adaptor comes with its own setup program. Please refer to the documentation delivered or configure the program to use the Windows configuration procedure. On the desktop right click on the Symbol N ETWORK. From the context menu choose P ROPER TIES. In the dialog N ETWORK C ONNECTIONS click right click on the icon W IRELESS N ETWORK C ONNECTIONS. From the context menu choose S HOW W IRELESS N ETWORKS. Mark the entry dlink and click on C ONNECT. In the next dialog enter the network key as asked. The HorstBox uses WPA-PSK for encryption. You will find the network key on a sticker on the bottom of the device. Enter the network key into both fields and click on C ONNECT. 2.3 Installation 24 Figure 2.3: Sticker with Network Key The dialog W IRELESS N ETWORK C ONNECTIONS now shows the connection to network dlink. Note: For security reasons change the WPA-PSK key at once. The status tray will show a symbol for the wireless connection. LAN Connection To connect the HorstBox to your computer, use the blue ethernet cable delivered. Put one end into one of the blue ports on the HorstBox, the other end into the ethernet port of your computer. 2.3 Installation 25 2.3.3 Configuration To configure the HorstBox via its graphic user interface, call up the URL http://horstbox in a browser. Figure 2.4: Enter address in browser Username and Password are pre-defined as admin. If you didn’t change the password, just click on L OGIN to get access the HorstBox.: admin / default password: admin. Else enter the changed password first. Click on L OGIN. Figure 2.5: User name and Password If you do the first configuration best use the wizard, which will start automatically in the browser. The wizard guides you through all important settings and within minutes the HorstBox is up and running. To change settings or install phones later, call up the URL http://horstbox again. If you have changed the default IP address of the HorstBox, start the graphical user interface by entering the new IP address into the browser. The graphical user interface shows up in the browser. It is structured by several tabs, one for each area of functionality. 2.3 Installation 26 You can switch between basic and expert mode. While the expert mode provides more detailed settings, for most users the settings made in basic mode will be sufficient. Figure 2.6: Graphical user interface No Name Function 1 Switch Switch language and modes; status report 2 Tab Open a new tab by clicking on it 3 Navigation column Open new page inside a tab for more settings 4 Text Information / settings / online help Table 2.4: Graphical User Interface: Functions 3 Wizard The Wizard will guide you step-by-step through the installation and configuration of the HorstBox. Within minutes the HorstBox will be ready to go. Note: For security reasons configure the HorstBox via a network cable only. Do not use a WLAN connection. To start the wizard click on S TAR T W IZARD on the start page. Alternatively start the wizard via the tab W IZARD. Figure 3.1: Overview Wizard On the left side of the screen all steps are shown. Those already finished are ticked off. Clicking on C LOSE will terminate the Wizard with no settings saved. 3.1 Internet Connection 28 The configuration of the HorstBox is arranged in five main steps: 1. connect the device to the Internet, 2. setup a wireless local network (WLAN), 3. connect your phone(s) to the HorstBox, 4. connect USB devices to the HorstBox and 5. make general system settings. Note: All user names, phone numbers or passwords used in this manual are examples only. Please make sure to use your own data only! This section will explain all configuration steps. If you do not want e.g. to connect an analog phone, just skip that step. To open the next page, click on N EXT. 3.1 Internet Connection Here you will set up the Internet connection of the HorstBox. Connect the device to the DSL socket, enter all necessary login details and choose some general connectivity options. Figure 3.2: Internet connection: Overview The overview shows all steps required to set up the Internet connection. 3.1 Internet Connection 29 Figure 3.3: Internet connection: DSL connectivity Use the gray network cable delivered with the HorstBox. Put one end into the DSL port (gray), the other end into the DSL port on the splitter. Click on N EXT, to open the next page to enter the login details. Figure 3.4: Internet connection: Login details Your Internet Service Provider (ISP) will provide your login details. 3.1 Internet Connection 30 Enter User name and Password for the HorstBox to store and to establish an Internet connection. Your input has to be case sensitve. Click on N EXT, to open the page for the time settings. Figure 3.5: Internet connection: Time Settings You can define a permanent Internet connection or an automatic disconnection after inactivity. It is recommended to choose the automatic disconnect after a defined time (e.g. 3 minutes) for time based Internet tariffs. Use the permanent Internet connection option for flatrates and volume based tariffs. You can change these settings later on the tab I NTERNET, page DSL A CCESS. Choose an option. Note: If you choose automatic disconnect after certain period of inactivity, the connection will be terminated. No VoIP calls will go through until a new connection is established. Click on N EXT, to open the summary page for the Internet connection settings. Click on N EXT to set up the WLAN in just three simple steps. 3.2 WLAN 31 Figure 3.6: Internet connection: Summary 3.2 WLAN Here you will prepare the HorstBox for the WLAN. Attach the antenna to the device, enter a name for your wireless network and choose some simple security options. Figure 3.7: WLAN: Overview Click on N EXT to get instructions on how to attach the antenna. 3.2 WLAN 32 Figure 3.8: WLAN: Attaching the antenna Plugin the antenna into the antenna socket and screw on clockwise. Flip the antenna into an upright position. Click on N EXT, to open the page to specify a name (SSID) for your WLAN. Figure 3.9: WLAN: Name (SSID) 3.2 WLAN 33 Enter a unique name for your WLAN in order to identify and propagate it wireless. Click on N EXT, to open the page for the security settings. Note: Without any security your WLAN will be open for everyone! Figure 3.10: WLAN: Security settings Choose a encryption method and a strong password for the communication with and within your WLAN. Note: Use at least WEP as security standard, better WPA. Check whether all WLAN devices are able to handle WPA. 3.2 WLAN 34 Click on N EXT, to open the summary page for the WLAN settings. Figure 3.11: WLAN: Summary If you used the WLAN switch to switch off the WLAN, a red framed warning will appear. You may continue using the wizard. All WLAN settings will become effective once the WLAN is switched on manually. If the WLAN is switched off (WLAN switch on the backpanel), a red framed warning is shown. Continue with the wizard. All WLAN settings became active, the next time you switch on the WLAN. Figure 3.12: Message WLAN switched off Click on N EXT to configure the HorstBox as a PBX in just four steps. 3.3 Telephony 35 3.3 Telephony To use the HorstBox as phone system PBX you must at least connect one phone (analog or ISDN). Configure the HorstBox and do a functional test. You may set up a VoIP account here as well. Figure 3.13: Telephony: Overview Click on N EXT to learn how to connect an analog phone. Connect an analog phone to one of the analog ports (red) “Tel 1” or “Tel 2” on the HorstBox. Use the adaptor provided (left port, f-coded) and the cable of your telephone. Figure 3.14: Telephony: Connect an analog phone 3.3 Telephony 36 Click on N EXT. Figure 3.15: Telephony: Name the analog phone Please choose unique phone names so the further administration of the HorstBox will become more comfortable. Click on N EXT to open the functional test page. Figure 3.16: Telephony: Functional test 3.3 Telephony 37 The functional test checks whether the phone is properly connected. The HorstBox sends a signal and the phone should ring. Pick up the receiver and put it back into the craddle. Click on N EXT to continue. Figure 3.17: Telephony: Second analog phone If desired, you may connect and set up a second analog phone. Use the red telephone cable provided. Please repeat the steps described above. Else skip this step. 3.3 Telephony 38 Now you can connect and set up an ISDN phone. Connect the phone to the port “S0 Int” on the HorstBox. Use the red phone cable (ISDN) provided. Figure 3.18: Telephony: ISDN Phone Click on N EXT. Figure 3.19: Telephony: Name the ISDN phone Please choose unique phone names so the further administration of the HorstBox will become more comfortable. 3.3 Telephony 39 Click on N EXT to open the functional test page. Figure 3.20: Telephony: Functional test The functional test checks whether the phone is properly connected. The HorstBox sends a signal and the phone should ring. Pick up the receiver and put it back into the craddle. Before executing the functional test you have to set up your ISDN phone to MSN 21. Please refer to the documentation of the phone to learn how to to do this. You can configure more ISDN phones later on the tab T ELEPHONY on the page P HONES AND D EVICES. Click on N EXT to continue. 3.3 Telephony 40 Now you will set up the external phone line. Figure 3.21: Telephony: External phone line Connect the HorstBox to the phone line. Analog main line: Connect the black analog cable to the black connector "‘a/b S0 Ext"’ at your HorstBox. Connect the other end to the corresponding jack at the DSL splitter. ISDN main line: Connect the black ISDN cable to the black connector "‘a/b S0 Ext"’. Connect the other end to the corresponding connector at the NTBA. Note: Attention! ISDN lines require connecting to an NTBA. 3.3 Telephony 41 Afterwards you have to choose one of the options: I want to use the analog line (see left Fig.) or I want to use the ISDN line (see right Fig.). Click on N EXT, to enter the phone numbers. Figure 3.22: Telephony: Phone numbers Enter the phone number(s). Use the first ISDN phone number respectively the analog phone number as default number. The HorstBox will use the number to handle outgoing calls. This number will be displayed as "‘Caller ID"’. Click on N EXT. Figure 3.23: Telephony: VoIP 3.3 Telephony 42 Before you can use Internet telephony you have to register with a VoIP provider, e.g. SipGate to receive a VoIP phone number. In the next step please enter your login details for the VoIP account in order to make phone calls over the Internet. Click on N EXT. Figure 3.24: Telephony: VoIP login details Enter host name or IP address of the VoIP server into the field S ERVER, the VoIP number into the field P HONE N UMBER, user name and password of the VoIP account into the appropriate fields. Click on N EXT for the summary of the telephony settings. Figure 3.25: Telephony: Summary Click again on N EXT to set up the USB devices. 3.4 USB 43 3.4 USB Figure 3.26: USB: Overview Click on N EXT to set up the storage shares. From the drop-down list Share (guest account) choose an option. Figure 3.27: USB: Storage Shares Click on N EXT to set up the printer shares. 3.4 USB 44 Figure 3.28: USB: Printer Shares Select the printer you want to share in your LAN. Only one printer may be shared at a time. Click on N EXT for the summary page of the USB devices. Figure 3.29: USB: Summary Click again on N EXT for the system settings. 3.5 System 45 3.5 System Only some more settings are required now: 1. System Time. To make sure that rules and tasks can be executed at the right time you have to set up the system time properly. 2. Password. To protect the HorstBox against unauthorized or illegal access you have to enter an Administration Password. [Default user: admin; default password: admin.] Figure 3.30: System: Overview Click on N EXT to set up the time of the HorstBox. Figure 3.31: System: Time Settings Let the HorstBox regulate the system time via Network Time Protocl (NTP) automatically or synchronize the system time with your computer’s time. 3.5 System Note: 46 It’s recommended to use the “automatic” option. To set the time manually, use the page T IME on the tab S YSTEM. Choose one option and click on N EXT to set up the password protection. A password protects against unauthorized or illegal access. Change the default password: admin at once! Figure 3.32: System: Password Protection Click on N EXT. You may have to re-login with user name admin and the new password. Click on N EXT for the summary of the system settings. Figure 3.33: System: Summary Click on N EXT for the last page of the wizard. 3.5 System 47 Figure 3.34: Wizard: Finish Congratulation! Your HorstBox has been setup successfully and is now ready for use. You have completed all settings now. To finish the Wizard and to save all settings, click on N EXT on the Finish page. To go back to a previous step please use B ACK. To close the Wizard click on C LOSE (on the left). The S TATUS PAGE (see next page)s will be shown. For further questions, additional information and help, please take a look at the user manual and the online help. On the status page all important information of your HorstBox (Internet, Telephony, Network and System) can be viewed at a glance. 3.5 System 48 Figure 3.35: Status page Note: To call up the status page, use the link S TATUS (top right corner) or just click on the D-Link logo. 4 Telephony This chapter introduces all telephony settings. Additionally you may need: • Phone numbers/external MSNs as provided by your telephone service provider. • Manuals for your phone(s) To navigate in the tab T ELEPHONY use the navigation column. Figure 4.1: Navigation column Telephony Note: To stay online permanently use a flatrate! 4.1 Lines and Accounts 50 4.1 Lines and Accounts 4.1.1 Main Telephone Line Before you configure the accounts choose the main telephone line: analog or ISDN. Select the desired entry in the drop down list Line Type and click on S AVE. Figure 4.2: Lines and Accounts In-bound and out-bound connections are established over accounts. Here you can set up accounts for different kinds of lines. You can set up one analog account only and up to 10 ISDN and 10 VoIP accounts respectively. The HorstBox’s lifeline support provides access to an analog line via an analog phone in times of electrical power outage. 4.1 Lines and Accounts On the tab P HONES or devices. AND 51 D EVICES you will link accounts to phones You can use rules (see tabs C ALL R ULES and D IAL R ULES to preselect which account will use what phone and when). 4.1.2 Edit Analog Account To edit the analog account, first select Analog as line type. In the bottom part of the screen click on E DIT. The analog account is set up as default. This will change if you change the line type. Figure 4.3: Edit Analog Account Enter a name for the account and the phone number. Please choose unique account names so the further administration of the HorstBox will become more comfortable. Calling Line Identification Restriction (CLIR) is a feature which may be provided by your phone service provider. The common term for preventing the display of a calling number is blocking. 4.1 Lines and Accounts 52 You may block your caller ID by choosing the option Caller ID Blocking. Enter a prefix, e.g. e* e 3 e 1 e # . To block your caller ID for the next call dial e* e 3 e 1 e # as prefix before the phone number. To unblock your caller ID, simply press number>. e# e3 e1 e# <Your phone For emergency calls your phone number will not be blocked, independent whether you have activated or deactivate Caller ID Blocking. To save the settings, click on S AVE. Saving successfully is reported in a success message (green frame). If an error occurs you will see an error message (red frame). Change the settings in the box with the red frame and again click on S AVE. To cancel the dialog, click on C ANCEL. The previous page will be displayed. 4.1.3 Delete Analog Account There is no need to delete the analog account. Simply select ISDN as line type and click on S AVE. The analog account will not be used any longer. Changing the line type changes the default account too. 4.1.4 Assign ISDN Account To assign an ISDN account, choose ISDN as line type. At the bottom part of the screen click on A SSIGN. On the page ISDN A CCOUNT - A DD enter an unique name for the ISDN account and the phone number (MSN). 4.1 Lines and Accounts 53 Call Transfers as ISDN Service You may set up some ISDN services as options. These ISDN services may be offered by your telephone service provider. The HorstBox will help you to configure the service, but the functions will be allocate at the switchboard. • Permanent call forwarding: Activate this option and all inbound calls to this phone number (MSN) will be transfered to the phone number entered in the field N UMBER permanently. • Call forwarding on no reply: Activate this option and all inbound calls to this phone number (MSN) will be transfered to the phone number entered in the field N UMBER on no reply. • Call forwarding on line busy: Activate this option and all in-bound calls to this phone number (MSN) will be transfered to the phone number entered in the field N UMBER when the line is busy. Example Phone number (MSN) 135790 should be transferred permanently to phone number 246813. After you have entered the values accordingly, click on S AVE. The HorstBox will now send the information to the switchboard. All in-bound calls to 135790 are rerouted to 246813 now. The HorstBox will no longer answer to 135790, until the permanent transfer is cancelled. To deactive the call transfers, deactivate the option accordingly and click on S AVE. Again the HorstBox will send the information to the switrchboard. The call transfers are reset. All in-bound calls to 135790 are answered by the HorstBox. Note: Using call transfer options may cause additional costs! To save the new account, click on S AVE. 4.1 Lines and Accounts 54 Figure 4.4: Add ISDN Account Saving successfully is reported in a success message (green frame). If an error occurs you will see an error message (red frame). Change the settings in the box with the red frame and again click on S AVE. To cancel the dialog, click on C ANCEL. The previous page will be displayed. 4.1 Lines and Accounts 55 4.1.5 Edit ISDN Account To edit an ISDN account click on E DIT. The same dialog as for adding an account opens, but this time all fields contain values. Edit the values and click on S AVE. Figure 4.5: Edit ISDN Account 4.1.6 Delete ISDN Account To delete an ISDN account click on D ELETE. Confirm the warning by again clicking on D ELETE. The account will be deleted and the page L INES AND A CCOUNTS will open and display a message. 4.1.7 Assign VoIP Account Before you can use Internet telephony you have to register with a VoIP provider, e.g. SipGate to receive a VoIP phone number. To assign a VoIP account, click on A SSIGN. Enter host name or IP address of the VoIP server into the field S ERVER, the VoIP phone number into the field P HONE N UMBER, User name and Password into the appropriate fields. To save the settings, click on S AVE. Saving successfully is reported in a success message (green frame). 4.1 Lines and Accounts 56 If an error occurs you will see an error message (red frame). Change the settings in the box with the red frame and again click on S AVE. To cancel the dialog, click on C ANCEL. The previous page will be displayed. Note: While using VoIP stay online permanently and use a flatrate! If the option disconnect automatically after inactivity is activated (see I NTERNET, page DSL A CCESS), in-bound calls are no longer possible, once the connection is terminated. Out-bound calls need to establish a connection to the Internet first. 4.1 Lines and Accounts 57 Figure 4.6: Assign VoIP Account 4.1.8 Edit VoIP Account To edit a VoIP account click on E DIT. The same dialog as for adding an account opens, but this time all fields contain values. Edit the values and click on S AVE. 4.1.9 Delete VoIP Account To delete a VoIP account, click on D ELETE. Confirm the warning by again clicking on D ELETE. The account will be deleted and the page L INES AND A CCOUNTS will open and display a message. 4.2 Phones and Devices 58 4.2 Phones and Devices Register the connected phones with the HorstBox. You can set up external call diversions. For each connected device Dial and Call rules can be defined. You may connect up to 2 analog devices and up to 4 ISDN devices. The HorstBox comes with some devices preconfigured. Adjust those devices to your needs. You may also administrate up to 10 MSNs. For internal calls (i.e. from one of your phone to another) dial e* e* (double asterisk) as a prefix. For outgoing calls simply dial the phone number. Figure 4.7: Phones and Devices 4.2 Phones and Devices 59 4.2.1 Default and Fallback account The Default account will be used for out-bound calls. The Fallback account will be used for out-bound calls, if the default account is now available. Therefor use different account types (analog, ISDN or VoIP) for default and fallback account. 4.2.2 Comfort Options The HorstBox offer a variety of comfort options for phones and devices. • Call Through (ISDN only): Enter a phone number (MSN) for an ISDN phone, which will receive in-bound calls without further configuration. • Do not disturb: Once activated, the telephone will ring no longer. Out-bound calls are still possible. Select Always or specify a period of time. This may be helpful as a night switch. Enter the time in 5 minute intervals. Use the key combinations: e* e 2 e 6 e # to activate the option and e# e2 e6 e# to deactivate. • Block caller identification: (CLIR) Your phone number will not be transmitted.1 • Allow call waiting: A second in-bound call will be signaled during a ongoing call. • Call forwarding Permanent call forwarding: Activate this option and all inbound calls to this phone number (MSN) will be transfered to the phone number entered in the field N UMBER permanently. Call forwarding on no reply: Activate this option and all inbound calls to this phone number (MSN) will be transfered to the phone number entered in the field N UMBER on no reply. 1 For emergency calls your phone number will not be blocked, independent whether you have activated or deactivated Caller ID Blocking. 4.2 Phones and Devices 60 Call forwarding on line busy: Activate this option and all in-bound calls to this phone number (MSN) will be transfered to the phone number entered in the field N UMBER when the line is busy. Figure 4.8: Comfort options 4.2 Phones and Devices 61 Black- and White Listing Manage in- and out-bound calls via Black or White Listing. Figure 4.9: Black and White Listing A “black list” will suppress all phone numbers entered. In-bound calls to these numbers will be rejected, while out-bound calls to any of the numbers entered will be blocked. A “white list” does allow calls to the numbers entered only. For any other number, in-bound calls will be rejected, while outbound calls will be blocked respectively. 4.2 Phones and Devices 62 Add Black or White Listing To add black or white listing for incoming or out-bound calls, choose the appropriate optin form one of the drop-down lists Functionality, and click on A DD. You may edit black or white lists. Figure 4.10: Add Black/White Listing Enter the phone number and click on A SSIGN. Delete Black or White Listing To delete a black or white list, click on D ELETE. Confirm the warning by again clicking on D ELETE 4.2 Phones and Devices 63 4.2.3 Edit Analog Device The HorstBox allows for up to two analog devices to be connected. Both devices are already configured. Adjust those settings to your needs. Figure 4.11: Edit Analog Device To edit an analog device click on E DIT. In the field N AME enter an unique name for the phone. A phone connected to port “Tel 1” will answer to phone number 11, connected to port “Tel 2” to number 12. The internal phone number can not be changed. 4.2 Phones and Devices 64 For internal calls dial e* e* (double asterisk) as a prefix, e.g. e* e* e 1 e2 to call the second analog phone. For outgoing call simply dial the phone number. Choose the default account and the Fallback account. Choose one or more comfort options, see 4.2.2 Comfort Options on p.59. To save the settings, click on S AVE. Saving successfully is reported in a success message (green frame). If an error occurs you will see an error message (red frame). Change the settings in the box with the red frame and again click on S AVE. To cancel the dialog, click on C ANCEL. The previous page will be displayed. 4.2.4 Delete Analog Device The analog devices can not be deleted. Remove the cables if neccessary. 4.2 Phones and Devices 65 4.2.5 Edit ISDN Device The HorstBox allows for up to four ISDN devices to be connected. All four devices are already configured. Adjust those settings to your needs. Use an ISDN hub, if you need to connect more than one ISDN device. To edit the settings of an ISDN device click on E DIT. In the field N AME enter an unique name for the phone. For internal calls dial e* e* (double asterisk) as a prefix, e.g. e* e* e2 e2 to call the MSN 21. You may configure several ISDN devices to answer to the same MSN. For outgoing calls simply dial the phone number. Choose the default account and the fallback account. Choose one or more comfort options, see 4.2.2 Comfort Options on p.59. To save the settings, click on S AVE. Saving successfully is reported in a success message (green frame). If an error occurs you will see an error message (red frame). Change the settings in the box with the red frame and again click on S AVE. To cancel the dialog, click on C ANCEL. The previous page will be displayed. 4.2.6 Configure ISDN Device Next you have to configure your ISDN device(s) to answer to an internal MSN, as set up before. Please refer to the devices documentation. One ISDN device may answer to several MSN and two devices may answer to the same MSN. 4.2 Phones and Devices 66 Figure 4.12: Edit ISDN Device 4.2.7 Delete ISDN Device The ISDN devices can not be deleted. Remove the cable if neccessary. 4.3 Call Rules 67 4.3 Call Rules Call Rules manage the handling of in-bound calls. For each account you can define which phone is supposed to ring. Of course several devices may signal an in-bound call in parallel. To use Call Rules you have to set up at least one account (see section 4.1 Lines and Accounts on p.50) and register one device (see section 4.2 Phones and Devices on p.58). Figure 4.13: Call Rules 4.3.1 Edit Call Rule To edit a call rule choose its account and click on E DIT R ULE. Change the options. On the page C ALL R ULES - E DIT C ALL R ULE all registered phones and devices are listed. Choose the phones and devices that should ring for the in-bound call. Of course several devices may signal an in-bound call in parallel. To answer an in-bound call on a non-active phone, pick up the receiver and dial e* e 8 e 2. To save the settings, click on S AVE. 4.3 Call Rules 68 Figure 4.14: Edit call rules To cancel the dialog, click on C ANCEL. The previous page will be displayed. 4.3.2 Delete Call Rule Call rules cannot be deleted, but you can deactivate all options. 4.4 Dial Rules 69 4.4 Dial Rules Dial Rules can define favorable connections for out-bound calls. The application of these rules depends on the time of day and on the prefix number of the number you have dialed (e.g. longdistance-call, local call, cell phone call or VoIP call). Dialing specific digits before the phone number allows Least-Cost-Routing. Note: Emergency call numbers will always be connected via the exchange line. Figure 4.15: Dial rules 4.4 Dial Rules 70 4.4.1 Pre-Defined Emergency Call Dial Rules Adjust the pre-defined emergency call dial rules to your needs. Always keep these phone number current. Under no circumstances enter irregular phone numbers. In case of an emergency police, fire brigade or ambulance cannot be called. To change the pre-defined dial rules, click on E DIT, change the phone numbers and click on S AVE. 4.4.2 Add Dial Rules To add dial rules, click on A DD. Now set up the conditions for the new dial rule. In the first field P REFIXES enter the first numbers. Any phone number starting with these numbers will be handled by that rule. Next set up the time conditions: time conditions always The rule is valid continuously. in this time period Set up the time period in 5 minute intervals. from: hour:minute to: hour:minute Day of week Choose the day(s) of the week: Mon Tue Wed Thu Fri Sat Sun Now define the rule. You can • block • connect via this account • connect via this account with amended phone number and prefix/modifier To save the new call rule, click on S AVE. Saving successfully is reported in a success message (green frame). If an error occurs you will see an error message (red frame). 4.4 Dial Rules 71 Figure 4.16: Add/Edit Dial Rule 4.4 Dial Rules 72 Change the settings in the box with the red frame and again click on S AVE. To discard all recent entries click on D ISCARD E NTRY. 4.4.3 Edit Dial Rules To edit a dial rule click on E DIT. The same dialog as for adding a dial rule opens, but this time all fields contain values. Edit the values and click on S AVE. 4.4.4 Delete Dial Rule To delete a dial rule click on D ELETE. Confirm the warning by again clicking on D ELETE. The dial rule will be deleted and the page D IAL R ULES will open and display a message. 4.4.5 Least Cost Routing/Pre-Selection For Least Cost Routing (LCR) use the option with amended phone number. Use either Prefix or Modifier to manipulate the phone number. Note: Make sure that date and time are always adjusted correctly, so the dial rules will be executed at the right time. Example for calling abroad 1. Define a new dial rule. 2. Enter the first digits, e.g. the country code, in the field P REFIXES (1 in fig. 4.17). 3. Choose the option always or define the time period for the rule to be applied. 4. Choose the option connect and the account to use, e.g. "‘ISDN account 2"’. 4.4 Dial Rules 73 Figure 4.17: Least Cost Routing/Pre-Selection 5. Activate the option with amended phone number. 6. Leave the field P REFIXES (2 in fig. 4.17) blank. 7. Enter the phone number of the Call-by-Call provider. 8. To save the new rule, click on S AVE. All out-bound calls to the certain country will be routed via the chosen Call-by-Call provider. Define other dial rules for the weekend, the evenings, or other area/country codes. 4.4 Dial Rules 74 Example for Prefix Define a new call rule and activate the option with amended phone number. Phone number to call: 01234567890 Enter in field P REFIXES (1 in fig. 4.17): 01234567890 Leave the field P REFIXES (2 in fig. 4.17) blank. Enter in field M ODIFIER (3 in fig. 4.17): 0999 The HorstBox will dial: 099901234567890 Table 4.2: Least Cost Routing: Prefix To save the new call rule click on S AVE. Example for Number Modification Define a new call rule and activate the option with amended phone number. Phone number to call: 01234567890 In the field P REFIXES (1 in fig. 4.17) enter: 012 In the field P REFIXES (2 in fig. 4.17) enter: 012 In the field M ODIFIER (3 in fig. 4.17) enter: 0999 The HorstBox will dial: 099934567890 Table 4.3: Least-Cost-Routing: Number modification To save the new call rule click on S AVE. You may refine call rules by defining several call rules for different periods of time and various telephone service providers. The HorstBox will choose the appropriate call rule, depending on the day of the week and the current time. 4.4 Dial Rules 75 4.4.6 Preselection You can set up the HorstBox to use a certain telephone service provider for every out-bound call, differentiate even for calls to mobile phone numbers or overseacalls. Define a new call rule and activate the option with amended phone number. Example Always use another account for certain out-bound calls: 1. Define a new dial rule. 2. Enter the first digits, e.g. the area code, in the field P REFIXES (1 in fig. 4.17) 3. Choose the option always or define the time period for the rule to be applied. 4. Choose the option connect and the account to use, e.g. "‘VoIP account 1"’. 5. Leave the fields P REFIXES (2 in fig. 4.17) and M ODIFIER (3 in fig. 4.17) blank. 6. To save the new rule, click on S AVE. All out-bound calls starting with the saved digits will be routed via the chosen account. Example for Prefix Define a new call rule and activate the option with amended phone number. Phone number to dial: In the field P REFIXES (1 in fig. 4.17) enter: 01234567890 012 Leave the field P REFIXES (2 in fig. 4.17) blank. In the field M ODIFIER (3 in fig. 4.17) enter: The HorstBox will dial: 0999 099901234567890 Table 4.4: Preselection: Prefix 4.5 Speed Dialing 76 Example for Number Substitution Define a new call rule and activate the option with amended phone number. Phone number to dial: 01234567890 In field P REFIXES (1 in fig. 4.17) enter: 012 In field P REFIXES (2 in fig. 4.17) enter: 012 In field M ODIFIER (3 in fig. 4.17) enter: 0999 The HorstBox will dial: 099934567890 Table 4.5: Preselection: Number Substitution To save the new call rule, click on S AVE. 4.5 Speed Dialing Speed Dialing saves time when calling to certain numbers (up to 99) regularly. To use Speed Dialing enter e* e* e 7 as prefix before the speed dialing number. Example: Speed Dialing for your bank: 01. To call your bank, dial e* e* e7 e0 e1 . 4.5.1 Add Speed Dialing To add a speed dialing number, click on A SSIGN. In the field S PEED D IALING enter the desired shortcut and in the field P HONE N UMBER the phone number. To save the new speed dialing number, click on S AVE. If an error occurs you will see an error message (red frame). 4.5 Speed Dialing 77 Figure 4.18: Speed Dialing Change the settings in the box with the red frame and again click on S AVE. To cancel the dialog, click on C ANCEL. The previous page will be displayed. 4.5.2 Edit Speed Dialing To edit a speed dialing number click on E DIT. The same dialog as for adding a speed dialing number opens, but this time all fields contain values. Edit the values and click on S AVE. 4.5.3 Delete Speed Dialing To delete a speed dialing number click on D ELETE. Confirm the warning by again clicking on D ELETE. The dial rule will be deleted and the page S PEED D IALING will open and display a message. 4.6 Phone Log 78 4.6 Phone Log The phone log shows an overview over all in-bound and out-bound calls. Figure 4.19: Phone Log 4.6.1 Delete Phone Log To delete the phone log and start a new one, click on D ELETE. 4.6.2 Save Phone Log To save the recent phone log as a file on your computer, click on S AVE. Choose the path and directory to store the file and click on S AVE. 4.7 Status 79 4.7 Status The Phone Status indicates the attached VoIP devices and phones and assists you with the troubleshooting. Figure 4.20: Status 4.8 QoS 80 4.8 QoS QoS is short for Quality of Service. Voice data packets flagged with a priority mark may be privileged by routers. Figure 4.21: QoS For SIP priority (for VoIP) the range is 0 to 63. The default value is 6. For RTP priority (for audio and video streams) the range is 0 to 63. The default value is 11. Please note! Your ISP must support SIP and RTP priority. Please use the values for SIP and/or RTP priority provided by the ISP. 4.9 How To Telephone 81 4.9 How To Telephone Note: Diverting calls to external numbers may cause additional costs. Please refer to the documentation of your phones to find out which features they support. Sometimes your telephone service provider has to (de-)activate certain features. After you have connected and set up all devices to the HorstBox and added all neccessary (dial or call) rules, you may now use the phones. Internal calls are free, while external calls may generate costs. Most of the known ISDN services will function with the HorstBox as well, even with analog phones, as long as they provide the necessary funcions, e.g. a display. Some of the HorstBox’s PBX funcions can be configured via the keys of a phone in addition to the graphical user interface (see overview 4.10 How to control the HorstBox via a phone on p.86 at the end of this chapter). 4.9.1 Answering A Call You may answer in-bound calls on any registered phone. If due to call rules a phone does not ring, pick up the receiver and dial e* e8 e2 . 4.9.2 Internal Calls You can do internal calls between all registered phones. For internal calls first press number (MSN). e* e* , then dial the internal phone The quantity of internal phone numbers depends on how many devices were registered with the HorstBox. 4.9 How To Telephone 82 Combination Device Port / Internal MSN e* e* e1 e1 Analog 1 "‘Tel 1"’ e* e* e1 e2 Analog 2 "‘Tel 2"’ e* e* e2 e1 – e2 e4 ISDN 1 – ISDN 4 MSN 21 – MSN 24 Table 4.6: Overview Combination calls e* e* +phone number for internal 4.9.3 External Calls Out-bound calls are handled by the default account, unless dial rules define a different account. To change the account on demand, press e* and dial the number of the desired account for the current call. Combinations depend on set up accounts accordingly. Combination uses account: e* e1 e1 <No. of account> e# <phone no.> analog or ISDN account e* e1 e2 <No. of account> e# <phone no.> VoIP account Table 4.7: Overview: Combination *-phone number for external calls Examples • To use the analog account to call phone number 0123456789, dial: e* e1 e1 e1 e# e0 e1 e2 e3 e4 e5 e6 e7 e8 e9 • To use the second VoIP account to call phone number 0987654321, dial: e* e 1 e 2 e 2 e # e 9 e 8 e 7 e 6 e 5 e 4 e 3 e 2 e 1 4.9 How To Telephone 83 4.9.4 Speed Dialing (Numbers to be stored beforehand!) To use a speed dial or vanity number use e* e* e7 as a prefix. Example The phone number of your bank is stored as speed dialing number 01. To call your bank just dial: e* e* e 7 e 0 e 1. 4.9.5 Transfer Calls • To transfer a call to another phone number during a call, press e R (aka Hook-Flash). • Dial the new number and talk to the participant. • After you put down the receiver, the first caller will talk to the new participant 4.9.6 Park A Call on Phones without Park Function • To park a call during the call press eR on the phone, then e2 . 4.9.7 Unpark A Call • Lift the receiver. • Press e R , then e 3. 4.9.8 Park A Call on Phones with Park Function • To park a call during the call press the P ARK key on your phone. Please refer to the manual of your phone to learn more about this function. 4.9 How To Telephone 84 4.9.9 Unpark A Call on Phones with Park Function • To unpark a call use the menu on your phone. Please refer to the manual of your phone to learn more about this function. 4.9.10 Telephone Conference with 2 Additional Callers Analog Phone For a telephone conference with two more participants and an analog phone, proceed as follows: • Call the first participant. • During the call press eR or Hook-Flash. • Dial the other phone number and talk to the second participant. • Next dial eR again, then e3 . • You are connected to both parties now. ISDN Phone For a telephone conference with two more participants and an ISDN phone, proceed as follows: • Call the first participant. • During the call press the T RANSFER key. • Dial the other phone number and talk to the second participant. • Press the C ONFERENCE key to start the telephone conference. 4.9 How To Telephone 85 4.9.11 Three-Way Calling (Analog Phone) • While talking to participant A you want to talk to participant B. • During the call press number. eR (aka Hook-Flash) and dial the phone • Participant A is on hold now.. • Talk to participant B. To end the call you have 3 possibilities: Hold Second Call, Continue First Call To return to A, press e R , then e 2 . Now B is on hold and you can talk to A. Start Telephone conference To start the telephone conference, press e R , then e 2. Finish Second Call, Continue First Call To finish the second call press e R , then e 0 . Afterwards you will talk to participant A again. 4.9.12 Call Waiting (Analog phone) Answering Call To answer the new call, press e R. Reject Call To reject the new call, press eR e0 . 4.10 How to control the HorstBox via a phone 86 4.9.13 Do Not Disturb (DND) Activate Do Not Disturb Function • Lift the receiver. 2 e 6 e # . All in-bound calls are blocked now, but you • Dial e* e still do out-bound calls. Deactivate Do Not Disturb Function • Lift the receiver. • Dial e# e2 e6 e# . All in-bound calls are routed through again. 4.9.14 Dial Immediately Normally the HorstBox waits a few seconds after the last digit is enter for further input. Entering e # after the last digit of the phone number, lets the HorstBox dial without delay. 4.10 How to control the HorstBox via a phone The overview on the next page shows all key combinations you may use to control the HorstBox via the keys of your telephone. How to control the HorstBox via a phone Key Combination e* e* e1 e1 or e1 e2 e* e* e2 e1 to e2 e4 e* e* e7 <Speed Dial> e* e* e9 e* e1 e1 <No. of account> e# <TN> e* e1 e2 <No. of account> e# <TN> e* e8 e2 Call Transfers on the HorstBox e* e4 e1 e* <phone number> e# e4 e1 e# e* e4 e2 e* <phone number> e# e4 e2 e# e* e4 e3 e* <phone number> e# e4 e3 e# Call Transfers as ISDN service e* e2 e1 e* <phone number> e# e2 e1 e# e* e6 e1 e* <phone number> e# e6 e1 e# e* e6 e7 e* <phone number> e# e6 e7 e# 87 Function internal call to analog phones internal call to ISDN phones Call a phone number via speed dial Internal call to all phones Call a TN using analog or ISDN account Call a number (TN) using a VoIP account Pick up call on a non-active phone Switch call transfer on Switch call transfer off Switch call transfer on for “no answer” Switch call transfer off for “no answer” Switch call transfer on for “busy” Switch call transfer off for “busy” Switch call transfer on Switch call transfer off Switch call transfer on for “no answer” Switch call transfer off for “no answer” Switch call transfer on for “busy” Switch call transfer off for “busy” CLIR e* e3 e1 e# <phone number> e# e3 e1 e# <phone number> e* e3 e2 e# e# e3 e2 e# Activate CLIR for recent call Deactivate CLIR for recent call Activate CLIR permanently Deactivate CLIR permanently Do not disturb function e* e2 e6 e# e# e2 e6 e# Switch function on Switch function off Operations with the e R key (aka Hook-Flash) eR e0 Terminate call waiting eR e1 eR e2 eR e3 Terminate active call Switch to call on hold 3-Way-Calling with active and call on hold WLAN e* e9 e1 e# e# e9 e1 e# Switch WLAN on Switch WLAN off 5 Internet This chapter introduces all settings to access the internet and how to set up other useful features of the HorstBox. The default IP address of the HorstBox is http://horstbox. Open this in a browser to start the graphical user interface. Figure 5.1: Enter the URL of the HorstBox Username and Password are pre-defined as admin. If you didn’t change the password, just click on L OGIN to get access the HorstBox.: admin / default password: admin. Figure 5.2: Enter the user name and password Else enter the changed password first. Click on L OGIN. 5.1 DSL Access 89 To navigate in the tab N ETWORK use the navigation column. Figure 5.3: Navigation column Internet (expert and basic mode) 5.1 DSL Access You may need this information: • user name and password for the DSL access You get these details from your Internet Service Provider (ISP). About case sensitivness of username and password please refer to B.9 Username and Passwords on p.173. Please refer to the documentation provided by your ISP before you change the settings for VPI, VCI, MTU or MRU. Changing these values without need may result in a bad data transfer rate or no connectivity at all. Activate the option Use login data. Enter user name and password (twice) into the appropriate fields. 5.1.1 DSL Connection Choose to use the internal modem (connect port WAN to the splitter) or an external modem (connect port LAN1 to external modem). 5.1 DSL Access 90 Figure 5.4: Login data Please note! Using the ethernet port as Internet access restricts the data transfer rate to 100MBit/s for all ports. Connecting a VDSL modem (data transfer rate: 50MBit/s) leaves 50MBit/s for the 3 other ports. This restriction is not valid for WLAN connections. Choose the modulation type. The option auto select choose an moduldation type automatically. 5.1 DSL Access 91 5.1.2 Internet Connection Figure 5.5: Internet Connection If you change the passwort for the DSL access on the IPS’s website, you have to change it on this page as well. Failing to do so, will result in denied access to the internet. From the drop-down list Protocol select the protocol (PPPoE or PPPoA) and the modulation typ. Select auto select, if you are not sure what to choose. Enter user name and password (twice) into the appropriate fields. Next choose the option disconnect automatically after inactivity if 5.1 DSL Access 92 you do not have a flatrate for your internet connection. This will help you to save valuable online time. When using a flatrate activate the option keep the Internet Connection open. The HorstBox will stay online permanently. Define the period of inactivity before disconnecting, e.g. 5 minutes. Note: Some programs, e.g. anti-virus software or firewall will connect to the internet periodically. If the option automatic on the tab S YSTEM, page T IME is activated, the HorstBox will connect to a NTP server in the internet in regular intervals to adjust the system time. This may influence volume or time-based tariffs. Some ISPs will disconnect a permanent internet connection once a day. By activating the option Putting off the forced disconnection by your provider you can put off the forced disconnection to a more suitable point of time, e.g. between 3 and 4 o’clock in the morning. If you plan to use VoIP, make sure to book a flatrate, to receive in-bound calls around the clock. If you activate the option disconnect automatically after inactivity, in-bound VoIP calls will not be routed to the HorstBox. Out-bound calls need to establish a connection to the Internet first. Note: Use a flatrate to connect to the Internet to save and reduce costs. To save the settings, click on S AVE. Saving successfully is reported in a success message (green frame). If an error occurs you will see an error message (red frame). To discard all recent entries click on D ISCARD E NTRY. 5.2 DNS 93 5.1.3 Additional Settings in Expert Mode Note: Do only change the following values if requested by your ISP. Choosing improper values may causes deterioration of performance and data transfer rate or no internet connectivity at all. Settings in Expert Mode Scope Default VPI: Virtual Path Identifier 0-255 1 VCI: Virtual Channel Identifer 32-65535 32 MTU: Maximum Transmission Unit 128-65535 1492 MRU: Maximum Receive Unit 1492 128-1500 Table 5.1: Settings in Expert Mode To save the settings, click on S AVE. To discard all recent entries click on D ISCARD E NTRY. 5.2 DNS The resolving of IP addresses to host names/domains and vice versa is managed by the DNS. The required information (IP addresses of at least one DNS server) is normally provided by your ISP. But the HorstBox is also able to detect the DNS servers available automatically. Choose whether to use the Domain Name Service (DNS) and if so, which server to use. Note: This option refers to the internet connecting only. It may influence the settings on the tab N ETWORK, page DHCP S ERVER, option DNS Mode. Choose the option Use only automatically detected DNS servers to let the HorstBox detect your ISP’s DNS servers automatically. 5.2 DNS 94 Figure 5.6: DNS settings Choose the option Use only manually specified DNS servers an enter the names or IP address of a preferred and an alternate DNS server. You may choose DNS servers other than those your ISP provides. To save the settings, click on S AVE. Saving successfully is reported in a success message (green frame). Changes will take effect after reboot. To discard all recent entries click on D ISCARD E NTRY. Note: Without a DNS server connections to the internet or the LAN will become unreliable. Domain names can no longer be resolved into IP addresses. 5.3 Dynamic DNS 95 5.3 Dynamic DNS DDNS makes your computer accessible from the internet under a constant host name even if your IP address changes dynamically. The dynamic change of the IP address occurs regularly after fixed periods of time and is enforced via a short connection interruption by your ISP. When getting reconnected, a new IP address is assigned to your computer by your ISP. With its integrated DDNS client, the HorstBox automatically transmits the new IP address to the DDNS service. The usage of DDNS requires a registration at a DNS provider. Figure 5.7: Dynamic DNS settings 5.3 Dynamic DNS 96 5.3.1 Register a DDNS Account Before you can use DDNS you have to set up an user account at dyndns.org (http://www.dyndns.org) or no-ip.com (http://www.no-ip.com). Please refer to information provided by your DDNS provider too. 5.3.2 Enable DDNS To enable Dynamic DNS you should have this information ready: • user name and password for the DDNS account at your DDNS provider • Hostname of your computer • Activate the option Dynamic DNS. • From the drop-down list DNS Provider choose the desired provider. • In the field U SER account. NAME enter the user name for your DDNS • In the fields P ASSWORD and C ONFIRM P ASSWORD enter the password for your DDNS account. • In the field H OSTNAME enter the hostname as set up for your DDNS account. To save the settings, click on S AVE. Saving successfully is reported in a success message (green frame). Changes will take effect after reboot. To cancel the setup of DDNS, click on D ISCARD E NTRY. 5.4 Virtual Server 97 5.4 Virtual Server Via the virtual server you can forward the access to specified ports of your external IP address to a virtual server within your internal network, e.g. for FTP or POP3 access. Towards the outside, the HorstBox plays the server part receiving requests from external users under your public IP address and routing them to the virtual server. A computer in your internal network behind NAT or behind a firewall can thus provide services to the outside as a virtual server. Single ports or port ranges and protocols (UDP/TCP) can be specified for this purpose. File sharing or web services like HTTP, FTP or POP3 are possible. The private IP addresses of servers within the local network remain protected. If you use a dynamic public IP address, consider to activate DDNS.(see 5.3 Dynamic DNS on p.95) You can also use a virtual server to redirect HTTP hacking attacks to a HTTP server within the DMZ. Figure 5.8: Virtual Server 5.4 Virtual Server 98 5.4.1 Add A New Rule To add a new rule, click on A DD. Figure 5.9: Virtual Server, Add rule Fields Content Rule Name Enter a name for the new rule. Protocol Choose the protocol: - TCP - UDP - TCP & UDP Start Port Enter the port number of the first port of the port range. End Port Enter the port number of the last port of the port range. To define a rule for a single port, enter the same port number twice. 5.4 Virtual Server 99 Fields Content Port Map Enter the local port number. If neccessary change the application settings if you redirect to a non default port number. IP Address Enter the IP address of the local server. Table 5.2: Add a rule To save the rule, click on S AVE. If an error occurs you will see an error message (red frame). Change the settings in the box with the red frame and again click on S AVE. To cancel the dialog, click on C ANCEL. The previous page will be displayed. 5.4.2 Edit A Rule To edit a rule, click on E DIT. Change the settings and click on S AVE. To cancel the dialog, click on C ANCEL. The previous page will be displayed. 5.4.3 Delete A Rule To delete a rule, click on D ELETE. Confirm the warning by again clicking on D ELETE. 5.5 Filter 100 5.5 Filter Filters manage the LAN users’ access to the Internet. It is possible to permit the access to the Internet for specified IP addresses within your LAN or to restrict the access for specified IP addresses. You can also define filters for the access to ports. Figure 5.10: Filter 5.5.1 Add A New IP Filter IP filters block the access to specified internet addresses for single computers in the local network. To add a new IP filter, click on A DD. 5.5 Filter 101 Figure 5.11: Add IP filter In the next dialog define the filter. Depending on the protocol choosen different settings are possible. 5.5 Filter 102 Protocol: Any Option Filter Source IP Address - any IP address or IP address range Destination IP Address - any IP address or IP address range Table 5.3: Filter options For filtering a single IP address, please enter the same value into both fields (from/to). Protocols: UDP, TCP and UDP/TCP Additionally you may specify ports or a port range. Option Filter Source Ports - any port or port range Destination Ports - any port or port range Protocol - any - TCP/UDP - TCP - UDP Action - allow - deny Table 5.4: Filter options For filtering a single port, please enter the same value into both fields (from/to). To save the settings, click on S AVE. If an error occurs you will see an error message (red frame). Change the settings in the box with the red frame and again click on S AVE. To discard all recent entries click on D ISCARD E NTRY. 5.5 Filter 103 Figure 5.12: Add IP filter, Ports 5.5.2 Activate IP Filters To activate the usage of IP filters, acticate the option Apply IP filter rules. 5.5 Filter 104 5.5.3 Add A New MAC Filter Mac address filters grant internet access for single computers in the local network allowing for specific time ranges. Figure 5.13: Add MAC filter From the drop-down list MAC Address choose the MAC address from one of the computers in your LAN. Or enter the desired MAC address manually. In the section Allow internet access define days and time for the Internet access of the specified computer. 5.5 Filter 105 To save the settings, click on S AVE. If an error occurs you will see an error message (red frame). Change the settings in the box with the red frame and again click on S AVE. To discard all recent entries click on D ISCARD E NTRY. 5.5.4 Activate MAC Filters To activate the usage of MAC filters, acticate the option Apply MAC filter rules. 5.5.5 Edit Filter To edit a filter (MAC or IP Address), click on E DIT. Change the settings and click on S AVE. 5.5.6 Delete A Filter To delete a filter (MAC or IP Address) click on D ELETE. Confirm the warning by again clicking on D ELETE. 5.6 Firewall 106 5.6 Firewall The firewall protects your LAN against intruders. You can choose to activate different options. In computing, a firewall is a piece of hardware and/or software which functions in a networked environment to prevent some communications forbidden by the security policy, analogous to the function of firewalls in building construction. A firewall monitors incoming and outgoing data traffic on the data packet level. Each packet is checked against a set of rules defined by the administrator. In case of a rule violation, the corresponding packet will be blocked. When no rule has been violated, the packet will be transmitted. This method is called a packet filter. Additionally a firewall can supply certain security functions for special applications or ports protecting them against well known attacks, e.g. a firewall can be configured for an FTP server or a web server. For maximum protection activate all options. Nevertheless use an Anti-Virus software and a personal firewall. Make sure to update these programs regularly. VPN Passthrough This option allows for connections of an internal VPN client to a server in the internet. A VPN (Virtual Privat Network) enables you to secure the entire data traffic between several computers via encryption. Figure 5.14: Firewall options: VPN Passthrough 5.6 Firewall 107 PING Behavior Enable one or both option(s). • Discard PING forwarding: Suppress the transmission of ping packets via the HorstBox. • Discard PING from internet to gateway: Suppress the transmission of ping packets from the Internet to the HorstBox. Figure 5.15: Firewall options: PING behaviour Protection against DoS attacks With DoS attacks, the offender tries to prevent legal users from accessing a service. In the most trivial case, this is reached by flooding the server with meaningless packets thus blocking the line capacity. A typical example is ICMP flooding, i.e. the flooding of the network with a great number of ICMP protocol packets. Activate the option Enable DoS protection. 5.6 Firewall 108 Application related DoS attacks This setting lets you repel known attacks on popular software or protocols. Please enter the ports used by the software on their clients within the internal network (standard ports are pre-selected). Figure 5.16: Firewall options: Application related DoS attacks 5.6 Firewall 109 Networking related DoS attacks Figure 5.17: Firewall options: Networking related DoS attacks These settings let you repel further attacks: Winnuke is an attack on older Microsoft operating systems; it should no longer be possible when using an up-to-date system. Xmas Tree Packets are normally used to scan a network. With an UDP Bomb, the offender tries to cause a computer crash by sending illegal UDP packets. For UDP Port Loopback you can specify ports that will be blocked in order to avoid UDP PING attacks. Normally, these are port 7,17 and 19. 5.6 Firewall 110 To repel Fraggle Attacks, specify the maximum number of UPD packets per second that should be allowed to pass through the HorstBox per second. With a Land Attack a manipulated TCP packet causes the target computer to repeatedly try to connect to itself. This may crash the system. FTP port restricted lets you repel attacks via the FTP protocol. TCP hijacking means the taking over of an established TCP connection through an offender. 5.6 Firewall 111 DoS Scans Port scans are a popular method to detect vulnerable points in your network. A port scanner either tries to connect to a service (connect scan) or tries to retrieve information about a computer’s active services from the answers on invalid packets (stealth scan). A port scan sending a great number of packets can be considered a DoS attack as well. With SYN flooding the offender attempts to overload the target system with a great number of faked connection requests via the TCP protocol. This may hinder the server to answer requests from legal clients. You can limit the number of SYN packets the HorstBox accepts. Figure 5.18: Firewall options: DoS Scans To save the settings, click on S AVE. To discard all recent entries click on D ISCARD E NTRY. 5.7 DMZ (Exposed Host) 112 5.7 DMZ (Exposed Host) DMZ is short for Demilitarized Zone. A demilitarized zone is a network area (a subnetwork) that sits between your internal network and an external network, usually the Internet. The point of a DMZ is that connections from the internal and the external network to the DMZ are permitted, whereas connections from the DMZ are only permitted to the external network. Hosts in the DMZ may not connect to the internal network. This allows the DMZ’s hosts to provide services to the external network while protecting the internal network in case intruders compromise a host in the DMZ. For someone on the external network who wants to illegally connect to the internal network, the DMZ is a dead end. Figure 5.19: DMZ The HorstBox uses a slightly different approach. The DMZ (Exposed Host) connects to the internal network without further security. That is, the DMZ host is able to connect to hosts on the internal network, but hosts in a real DMZ are prevented from doing so by the firewall that sits between them. Default: DMZ deactivated. 5.7 DMZ (Exposed Host) 113 Activate the option DMZ and enter the local IP address of the computer to become accessible from the Internet. To save the settings, click on S AVE. If an error occurs you will see an error message (red frame). Change the settings in the box with the red frame and again click on S AVE. To discard all recent entries click on D ISCARD E NTRY. 5.8 RIP Settings 114 5.8 RIP Settings The Routing Information Protocol (RIP) is one of the most commonly used interior gateway protocol (IGP) routing protocols on internal networks (and to a lesser extent, networks connected to the Internet), which helps routers dynamically adapt to changes of network connections by communicating information about which networks each router can reach and how far away those networks are. For the protocol RIP (Routing Information Protocol) please define the routes for the traffic in your network in the routing table. You can specify the version of the protocol as well as the required direction of action. Figure 5.20: RIP Note: There is no need to enable RIP. Default: disabled. Enable the option RIP and choose a protocol (RIP v1, RIP v2 or RIP v1 compatible). To save the settings, click on S AVE. To discard all recent entries click on D ISCARD E NTRY. 6 Network This chapter introduces all LAN settings. Configure your own WLAN and setup LAN and USB shares. In the basic mode you can access the page WLAN, only. To navigate in the tab N ETWORK use the navigation column. Figure 6.1: Navigation column Network (expert- and basic mode) 6.1 IP Settings You may need the following information: • unused IP address(es) in your LAN Every device in a LAN has to have a unique IP address from 6.1 IP Settings 116 the same segment (i.e. 192.168.0.x) to communicate with other devices. • value for subnet mask This value has to be the same for all devices in your LAN. The default IP address of the HorstBox is: http://horstbox, and the default value for subnet mask: 255.255.255.0. Figure 6.2: IP settings Enter values for the IP address and the subnet mask. To save the settings, click on S AVE. If an error occurs you will see an error message (red frame). Change the settings in the box with the red frame and again click on S AVE. To discard all recent entries click on D ISCARD E NTRY. Note: After changing the IP address, the HorstBox will be accessible via the new IP address only! 6.2 DHCP Server 117 6.2 DHCP Server A DHCP Server will distribute IP addresses within the network on demand. Please define a range for the IP addresses and a duration of validity (Lease Time). The HorstBox is by default set up as DHCP server. This may cause conflicts with another DCHP server already in your LAN. Deactivate one of the servers. Figure 6.3: DHCP server 6.2.1 Set up DHCP Server Enter an IP address range in the fields S TAR T IP A DDRESS and E ND IP A DDRESS. An IP address issued by the DCHP server is valid for a certain period of time, called “lease time”. After expiration a renewal or extension is necessary. 6.3 WLAN 118 Define the lease time in the field L EASE T IME. Default value: 86400 seconds (= 24 hours). To save the settings, click on S AVE. If an error occurs you will see an error message (red frame). Change the settings in the box with the red frame and again click on S AVE. To discard all recent entries click on D ISCARD E NTRY. In the section Active Clients you will see clients connected to the DHCP server. 6.2.2 Edit Settings To edit the settings, change the values and click on S AVE. 6.3 WLAN To use the HorstBox as a WLAN Access Point enable the option WLAN Access Point and choose the Security Settings. 6.3.1 Activate WLAN To switch the Access Point (AP) on, use the WLAN switch on the back panel. Settings changed while the AP was switched off, become active once the AP is switched on. To switch the Access Point (AP) off, use the WLAN switch on the backpanel. The status of the AP is reported by the LED “WLAN” (off) and by a message on the page WLAN. 6.3.2 Enable WLAN Switch the AP on and activate the option Enable Access Point. 6.3 WLAN 119 Figure 6.4: Message: WLAN switched off Enter a SSID (Network name) for your WLAN and choose a channel [Default: 7]. Best not to use a common name like D-Link WLAN or MYWLAN as SSID. Set up all other WLAN devices to use the same SSID and channel. Time Switch Use the Time Switch to set up the period of time for the AP to be active, or to operate the AP around the clock, choose the option Always. Enter the time in 5 minute intervals. Example To switch the AP off during night time, enter 23:55 and 6:35. Note: While using the HorstBox as an Access Point you should keep in mind, that the radio signal can be detected outside the premises. An intruder might be able to misuse your Internet connection or steal sensitive data. You should consider the security settings painstakingly. 6.3 WLAN 120 Figure 6.5: WLAN settings 6.3 WLAN 121 6.3.3 Security Settings SSID Select from the menu list whether the SSID should be hidden or public. If the SSID is concealed, you must explicibly enter this in the settings of the remaining WLAN devices. If the SSID is public, the WLAN devices will find it. You have several possibilities for the security: 1. None No data encryption method will be used. Use this setting only if the (old) WLAN hardware fails to connect to the Access Point using WEP or WPA. Please think about whether to use such apparently old hardware at all. Not recommended! 2. WEP, Encryption: 64- or 128Bit (10 or 26 hex values Wired Equivalent Privacy (WEP) is the former default encryption algorithm for WLANs. Due to several flaws WEP is considered to be unsafe. Use this setting only if a device does not support WPA. 3. WPA Wi-Fi Protected Access (WPA) is the new standard encryption method for WLANs. Strongly recommended! 4. WPA 2 Wi-Fi Protected Access (WPA2) is the successor of WPA. The WLAN standards IEEE 802.11a, b, g are implemented as well as basic functions of the new security standard IEEE 802.11i. WPA 2 is based on the Advanced Encryption Standard (AES). 5. WPA / WPA2 Mixed Mode: Recommended. Use this mode for devices supporting WPA 2, to get the best WLAN security possible. For devices supporting WPA only, this mode offers the standard WPA . 6.3 WLAN 122 From the drop-down list Security choose the desired seurity level. The display changes. WEP Figure 6.6: WEP settings Choose the authentication type from the drop-down list Auth. Type: Open or Shared. Auth. Typ – Explanation Open The HorstBox is visible to all devices in the WLAN. Shared Communication is possible between devices with the same WEP settings only. 6.3 WLAN 123 Select a key and enter the pass key. Choose the length of the key accordingly. You may set up up to four keys. The key selected will be the default key. Key Strength Number of Hex Digits 64 Bit 10 128 Bit 26 A higher key strength makes decrypting of the encrypted communication more difficult. To save the settings, click on S AVE. WPA, WPA 2 and WPA/WPA2 Figure 6.7: WPA, WPA2 and WPA/WPA 2 settings 6.3 WLAN 124 WPA is based on the Temporal Key Integrity Protocol (TKIP) and offers Pre-Shared-Keys (PSK) for user authentication. The PSKs are used to generate temporary keys for the WLAN devices. Enter a time for automatically changing the group keys in the field G ROUP K EY I NTERVAL. WPA Type Values 802.1x Enter IP address of server, port number and password. PSK string Enter the PSK as Hex Value. Min.: 8, max.: 63 digits To save the settings, click on S AVE. If an error occurs you will see an error message (red frame). Change the settings in the box with the red frame and again click on S AVE. To discard all recent entries click on D ISCARD E NTRY. 6.3.4 Deactivate WLAN To deactivate the WLAN disable the option Enable Access Point and click on S AVE. To switch the AP off permanently, use the WLAN switch on the back panel of the HorstBox. Figure 6.8: Back panel: WLAN switch 6.4 WLAN Performance 125 6.4 WLAN Performance Set up the performances of your Access Point here. You can modify some of the parameters to obtain an improved performance. Always change just one parameter and keep track of the effects. The position of the HorstBox may influence the performance, especially the range of the radio signal. Please refer to section Figure 6.9: WLAN performance 6.4 WLAN Performance Options 126 Values Signal Interval Time interval for sending a beacon for synchronization. Range of valid values: 20 to 1000. Default: 200. DTIM The Access Point caches deliveries for its clients. Then a Delivery Traffic Indication Message (DTIM) informs the client about the delivery. The client prepares for receiving the messages. Default: 2. Threshold for RTS Generally there is no need to change this value. flow of traffic becomes inconsistent, change the within the range between 256 and 2,346. Default: Note: If you have to change this value, do it in steps and keep track of the effects. If the value 2346 small Threshold for Fragmentation Default: 2346 Treshold for breaking down of data packets; measured in bytes. Data packets larger than 2,346 bytes are broken down before transmission. Generally there is no need to change this value, exept for a huge packet error rate. Valid range between 256 and 2,346. Default: 2346 Note: Chosing a low value for fragmentation may result in bad data transfer rates. B/G Mode Choose between both supported 802.1x standards to adjust the HorstBox as Access Point to all devices in your WLAN. - 11b: just IEEE 802.11b. - 11g: Mixed Mode: both standards (IEEE 802.11b and IEEE 802.11g). Table 6.2: WLAN performance options 6.5 Routing 127 6.5 Routing Routing determines the data packet’s way from the sender to the receiver. Routing is managed via entries in a router’s routing table specifying how a data packet should be transmitted. Normally, data packets will be transmitted out of your LAN through a gateway, e.d. the HorstBox, to your ISP’s server and further on into the internet. The routing decision is made per packet, i.e. changes in the routing table will have an instant effect. Routing table configuration is realized via static entries or dynamically via routing protocols (e.g. RIP). The HorstBox allows you to configure static routes to subnets or single computers as well as the reception of such information via RIP, provided that a RIP server exists within your LAN. Normally, you do not need to define any settings. The value for the Subnet mask must be the same for all devices in the LAN, e.g. 255.255.255.0. Figure 6.10: Routing 6.5.1 Add Route Enter the destination IP address in the field D ESTINATION IP A DDRESS, the Subnet mask in the field S UBNET MASK and the IP address of the gateway in the field G ATEWAY IP A DDRESS. 6.5 Routing 128 Figure 6.11: Add Route To save the new route click on S AVE. If an error occurs you will see an error message (red frame). To cancel the dialog, click on C ANCEL. The previous page will be displayed. 6.5.2 Edit Route To edit a route click on E DIT. The same dialog as for adding a route opens, but this time all fields contain values. To save the changes, click on S AVE. To cancel the dialog, click on C ANCEL. The previous page will be displayed. 6.5.3 Delete Route To delete a route click on D ELETE. Confirm the warning by again clicking on D ELETE. The route will be deleted and the page R OUTING will open and display a message. 6.6 SNMP Settings 129 6.6 SNMP Settings SNMP is short for Simple Network Management Protocol. This protocol provides functionalities for controlling and monitoring a network. It responds to specific incidents such as errors and notifies the administrator in an appropriate way. To use SNMP an additional software is necessary. Here you can enable agent and traps only. All devices monitored have to have an agent. These agents will send in regular intervals, on request or triggered by events data. The structure of this data is defined in MIBs. The SNMP community provides a simple access protection by creating a community named public with the right “Read Only”. A second community, named admin possesses the right “Read Write”, i.e. members of this community can edit the settings. Via the community string a SNMP manager discloses his affiliation to a certain community. Unfortunately this string is transmitted as plaintext, making the security vulnerable. A trap is sent each time an event happens. A trap message contains among other things the TrapID. There are 7 different trap IDs (see below). The message consists among other things of the common TrapID. 7 common TrapIDs are defined: TrapID Explanation 1. Cold boot The device had to do a cold reboot. 2. Warm boot The device had to do a warm reboot. 3. Link Down No connection to device. 4. Link Up Connection to device. 5. Authentication Error No authentication due to an error. 6. EGP neighbor lost No connection to another router in the LAN. (EGP is short for Exterior Gateway Protocol. This protocol is used to exchange information about the accessibility between two routers in stand-alone systems.) 7. internal information Internal information; depends on manufacturer. Table 6.3: SNMP TrapIDs 6.6 SNMP Settings 130 Figure 6.12: SNMP settings As default two communities were added: public (right: “Read Only”) and admin (right: “Read Write”). 6.6 SNMP Settings 131 6.6.1 Enable Agent To activate an agent activate the option Enable SNMP Agent, enter the necessary values and click on S AVE. To discard all recent entries click on D ISCARD E NTRY. 6.6.2 Edit Agent Change the settings and click on S AVE. 6.6.3 Disable Agent To deactivate the agent, deactivate the option Enable SNMP Agent and click on S AVE. 6.6.4 Add Community To add a new community click on A DD. Enter a name for the new community and choose the access right from the drop-down list. To save the settings, click on S AVE. Changes will take effect after reboot. If an error occurs you will see an error message (red frame).Change the settings in the box with the red frame and again click on S AVE. Changes will take effect after reboot. To cancel the dialog, click on C ANCEL. The previous page will be displayed. 6.6.5 Edit Community To edit edit a community click on E DIT and click on S AVE. 6.6 SNMP Settings 132 6.6.6 Delete Community To delete a Community, delete the entry in the field C OMMUNITY and click on S AVE. 6.6.7 Add Trap To add a new trap at least one community has to be added. Activate the option Enable SNMP Traps. Enter the destination IP address, port number and a community. To save the settings, click on S AVE. To discard all recent entries click on D ISCARD E NTRY. 6.6.8 Disable Trap To disable the trap, deactivate the option Enable SNMP Traps and click on S AVE. 6.6.9 Allow SNMP access from the internet To query SNMP message from the HorstBox via the Internet, activate the option Allow SNMP access from the internet and click on S AVE. 6.6.10 Disallow SNMP access from the internet To disallow SNMP access via the Internet, deactivate the option Allow SNMP access from the internet and click on S AVE. 6.7 User Accounts for Network Shares 133 6.7 User Accounts for Network Shares The HorstBox is equipped with two USB ports at the back panel. You can attach any USB storage device, such as USB Memory Sticks or USB hard drives. Using a Card Reader memory cards like Compact Flash (CF) or Secure Digital (SD) will be recognized also. Even MP3 players, PDAs, digital cameras or mobile phones can be used as long as they operate as USB storage device. Supported file systems: FAT, FAT32 and EXT2. Using an USB hub with an additional power supply (such as D-Link’s DUB-H7) several devices can be attached concurrently. Please be patient for a short moment while the HorstBox detects and initialises the attached USB device. 6.7.1 Add User Account Network shares enable users to access folders and files on USB devices. Create user accounts for the network shares and decide, if you want to protect some shares through user name and password or if any user within the LAN can access the share(s). It is best to set up the users for the network shares according to the user management in your LAN. To protect a network share set up a password. To assign one network share to one user, set up this user (and a password). To allow access for all users assign the guest account to this network share. To add a new user account click on A DD. Enter a user name and a password (twice). To save the settings, click on S AVE. To cancel the dialog, click on C ANCEL. The previous page will be displayed. If an error occurs you will see an error message (red frame). 6.7 User Accounts for Network Shares 134 Figure 6.13: User Accounts for Network Shares Figure 6.14: Add user account 6.7.2 Edit User Account To edit a user account, e.g. to change the password click on E DIT. The user name cannot be changed. To save the settings, click on S AVE. To cancel the dialog, click on C ANCEL. The previous page will be displayed. 6.7 User Accounts for Network Shares 135 Note: You do not have to enter a password yet, but this share will be open to any user in your LAN who knows the user name for this share. 6.7.3 Delete User Account To delete a user account click on by again clicking on D ELETE. DELETE . Confirm the warning An error message occurs if a network share is still assigned to this user account. Edit/Change the network share and delete the user account afterwards. To cancel the dialog, click on C ANCEL. The previous page will be displayed. 6.8 Network Shares 136 6.8 Network Shares For more information about network shares and the HorstBox see section 6.7 User Accounts for Network Shares on p.133. To connect a USB device simply plug it one of the USB ports on the back panel. You may use an USB extension cable or connect an USB hub as well. Please be patient for a short moment while the HorstBox detects and initialises the attached USB device. 6.8.1 Activate Network Shares Before you can add network shares you have to activate the option Network Share active and to enter the name of your LAN workgroup. To save the settings, click on S AVE. Figure 6.15: Activate Network Shares 6.8.2 Add Network Shares To add a new network share click on A DD. 6.8 Network Shares 137 Enter a name for the network share into the field S HARE N AME. This name will appear in the list Current Shares once the network share is set up. Choose a user from the drop-down list User. Click on C HOOSE to choose a partition. Figure 6.16: Add Network Share From the drop-down list Partition choose a device or a partition if several partitions are shown. Click on A CCEPT. Back on the previous page assign Write Access, if necessary. Otherwise users can only read the files. Next decide whether to activate the share. You may set up network shares and enable them later. To save the settings, click on S AVE. If an error occurs you will see an error message (red frame). Change the settings in the box with the red frame and again click on S AVE. 6.8 Network Shares 138 6.8.3 Edit Network Shares To edit a network share click on E DIT. Note: Network shares with status “not connected” cannot be edited. Edit the settings. To save the changes, click on S AVE. 6.8.4 Delete Network Share To delete a network share click on delete. Confirm the warning by again clicking on D ELETE. Saving successfully is reported in a success message (green frame). 6.8.5 Configured Shares This section shows all configigured shares, their share name and the partition and the status (not connected [red], not shared [yellow] or shared [green]). After each entry you may find D ELETE and E DIT. Figure 6.17: Configured Network Shares Note: Network shares with status “not connected” cannot be edited, but deleted. 6.8.6 How To Use Network Shares Please refer to the documentation and/or online help of the operating system on how to use network shares. You may attach a network share as a network drive or as a network resource. 6.9 Manage USB-Storage devices 139 6.9 Manage USB-Storage devices 6.9.1 Unmount USB Storage Device Removing a USB device without unmounting it first may result in data losses, as the operating system may not have finished writing onto the device yet. To unmount a USB device click on U NMOUNT. Figure 6.18: Unmount USB Storage Device Confirm the warning by again clicking on U NMOUNT. 6.10 USB Printer 140 6.10 USB Printer The HorstBox comes with a build-in printer server to share one printer in a LAN. This printer server supports most printers connected to the USB port, except GDI-printers1 (host-based printers). Note: Only one USB printer may be shared at a time. 6.10.1 Share USB Printer Connect the USB printer to the USB port on the back panel of the HorstBox. Please be patient for a short moment while the HorstBox detects and initialises the attached USB printer. Refresh the page S HARE USB P RINTER. The printer will be shown in the section “USB Printer” Activate the desired printer and click on S AVE. To save the settings, click on S AVE. Saving successfully is reported in a success message (green frame). If an error occurs you will see an error message (red frame). 6.10.2 Do Not Share USB Printer If you just want to set up a USB printer now activate the option Do not share printer. To save the settings, click on S AVE. 1 This printer uses a Windows API to preprocess the data. 6.10 USB Printer 141 Figure 6.19: Share USB Printer 6.10.3 Remove USB Printer The HorstBox automatically detects all connected printer. To unconnect a printer, simply switch it off. Make sure that all print jobs are finished beforehand. Otherwise these print jobs may be lost. 6.10.4 Install USB Printer Please refer to the documentation and/or online help of the operating system on how to install an USB printer on your system. 7 System To navigate in the tab S YSTEM use the navigation column. Figure 7.1: Navigation column System (expert and basic mode) 7.1 Administration Without a valid password you can not manage the HorstBox. Resetting the device to the factory settings may solve the problem. Enter a new password in the field P ASSWORD and confirm it in the field C ONFIRM. The user name admin can not be changed. A password will protect the HorstBox against unauthorized usage. Note: First thing to do: Change the password for the default user admin. Do not operate the HorstBox with the default password admin. To save the settings, click on S AVE. To discard all recent entries click on D ISCARD E NTRY. 7.2 Time 143 Figure 7.2: Admin 7.2 Time Please make sure that the time is set correctly in order to ensure that your rules will be applied at the right time. Note: It may happen that after a reboot all settings for date and time are lost. With the option Automatic activated, date and time will be set automatically. Otherwise you may have to change the settings manually. 7.2 Time 144 Choose an option, if necessary enter the required data and click on S AVE. Figure 7.3: Time To discard all recent entries click on D ISCARD E NTRY. The option Automatic will (again) be activated. 7.3 System Settings 145 7.2.1 Automatic (Simple Network Time Protocol) Choose this option to synchronize date and time via a NTP server in the Internet. You may use the predefined NTP server ntp1.dlink.com or enter the name of another NTP server, e.g. ntp.dlink.com.tw. Activate the option Enable automatic daylight savings adjustment, to let the HorstBox take care of daylight savings adjustments. 7.2.2 Synchronize the clock with your computer’s clock The recent date and time of your computer’s clock is displayed. Activate this option to accept the values and synchronize the HorstBox with your computer. 7.2.3 Manual Activate this option and enter the necessary values into the according field. 7.3 System Settings All settings will be automatically saved to your HorstBox. There is no need to manually save or reboot. If you want to restart the device anyway, it is better done via the R EBOOT. 7.3.1 Reboot Click on R EBOOT to reboot the HorstBox. 7.3 System Settings Figure 7.4: System settings 146 7.3 System Settings 147 7.3.2 Load System Settings You may want to restore the settings you saved before. To do so, click on C HOOSE and in the next dialog choose a configuration file. Click on O PEN. To load the configuration file into the HorstBox, click on L OAD. The HorstBox now checks the chosen configuration file. Please note: Only configuration files saved whilest using the same firmware version can be restored. Next the device reboots twice and loads the configuration file. Please be patient as the procedure may take up to 2 minutes. 7.3.3 Save System Settings You may save the current system settings of your HorstBox in a file on a hard disk (or another storage device). Use S AVE to specify where the configuration file should be saved. 7.3.4 Restore Default Settings And Reboot Restore the default settings if the HorstBox does not work properly after an abortive configuration. Click on R ESTORE. If the admin’s password is lost you no longer can manage the HorstBox. You have to reset the HorstBox via the reset switch at the back of the device. • Press the reset switch for about 10 seconds (see fig. below for details). • Release the switch. • The HorstBox will reboot. This may take some minutes. • Once the reboot is finished all factory settings are restored. The HorstBox will be reset to these values: 7.4 Firmware Update 148 Figure 7.5: Back panel: Reset switch • Default address: http://horstbox • Default IP address: http://192.168.0.1 • Default user: admin • Default password: admin Note: When you select to restore the Default Settings you will lose any settings defined before. Take notes of all necessary settings before. 7.4 Firmware Update For a manual firmware update you need to download a firmware file first. Please obtain this file from D-Link’s Web-Site only! For security reasons always update the firmware via an ethernet connection (cable) only. In field I NSTALLED V ERSION the recent firmware version of your HorstBox is shown. Locate Firmware File Use S EARCH or B ROWSE1 to locate the new firmware file stored on your system. In the next dialog choose the firmware file. Click on O PEN. 1 The name of the button may vary, depending on the browser used. 7.4 Firmware Update 149 Figure 7.6: Firmware update Update Firmware To update the firmware, click on U PDATE. The HorstBox first verifies the file and then starts the update procedure. This may take some minutes. Warning! Never switch off the HorstBox during a firmware update. Once the firmware update is finished, the HorstBox reboots to start the new firmware. After the reboot login in as default user: admin with the default password: admin. 7.5 UPnP 150 7.5 UPnP UPnP (Universal Plug and Play) is based on a series of standard network protocols and file formats. Via UPnP various device, e.g. stereo system, router, printer, can be controlled, manufacturer spanning over an IP based network. Due to the lack of authentication mechanisms, the usage of UPnP may impose security risks. Default: The option Activate UPnP is deactivated. Figure 7.7: UPnP Settings To use UPnP, activate the option Activate UpnP. To save the settings, click on S AVE. The HorstBox now acts as an UPnP device in your network. 7.6 System Log 151 7.6 System Log System Log stores internal system information. The messages may be helpful when trouble shooting. Click on R EFRESH to get the newest messages. Figure 7.8: System log 7.7 Status 152 7.7 Status The page S TATUS offers information about your HorstBox in four sections: 1. Internet: current connectivity status and external IP address; 2. Telephony: default accounts and devices; 3. Network: internal IP address, WLAN status, SSID and security settings; 4. System: current date and time, synchronization method and firmware version. Click on R EFRESH to get the newest data. Note: To call up the status page, use the link S TATUS (top right corner) or just click on the D-Link logo. 7.7 Status 153 Figure 7.9: System status 8 Support 8.1 Wizard The Wizard (see chapter 3 Wizard on p.27) guides you step-bystep through the configuration of the HorstBox. 8.2 Online Help In the Online Help you can find some information about the settings on tabs and pages. Clicking on the H ELP tab opens an overview page of the Online Help. Choose a topic from the navigation column. Figure 8.1: Online Help: Overview 8.2 Online Help 155 On each page you find a link to the online help in the topic header line. Figure 8.2: Link to Online Help on settings page Clicking on the Help link on a single page will drop down the help topic for this page. Click on a header to get more information. Figure 8.3: Online Help: Text extended Start the Online Help on every page by clicking on the link Help in the top right corner of the text area (see fig.2.6 Graphical user interface on p.26). 8.3 The HorstBox on the Internet 156 8.3 The HorstBox on the Internet More Information about the HorstBox on the Web-Site of D-Link: http://www.dlink.eu/. Figure 8.4: D-Link Web-Site 8.4 Special Settings 157 8.4 Special Settings Special settings can be done in Expert Mode. Switch to expert mode first, select the desired tab and the desired area. Note: In Basic Mode only the necessary settings are shown. For most users the settings made in basic mode will be sufficient. Do change the settings for DSL access only if your ISP request these changes. Change the settings in small steps, one at a time, and observe the effects of these changes. Note: Improper values may effect the performance of the HorstBox. Go back to the previous settings. Restore the default settings if the HorstBox does not work properly after an abortive configuration or if the admin’s passwort is lost. To reset the HorstBox use the reset switch at the back of the device. • Press the reset switch for 10 seconds (see fig.2.2 Back panel on p.21 for details). • Release the switch. • The HorstBox will reboot. This may take some minutes. • Once the reboot is finished all settings are restored. • To change the settings start the user interface in a browser, default IP address: http://horstbox. • Default user: admin • Default password: admin Note: When you restore the Default Settings, you will lose any settings defined before. Take notes of all necessary settings beforehand. A Quick Guides and FAQs This chapter offers some Quick Guides and Frequently Asked Questions (FAQs). A.1 Internet Access To enter access data open the page DSL C ONNECTION on the tab I NTERNET. If requested by your Internet Service Provider (ISP), you may change the settings for MTU, MRU, VPI and VCI in Expert Mode. Note: Use only the values provided by your ISP. Do only change the following values if requested by your ISP. Choosing improper values may causes deterioration of performance and data transfer rate or no internet connectivity at all. Changes only on value at once and control the behavior of the HorstBox afterwards. A.2 How to Set Up an Analog Connection? • Connect the black analog cable to the black connector "‘a/b S0 Ext"’ at your HorstBox. Connect the other end to the corresponding jack at the DSL splitter. • Connect an analog phone to one of the analog ports (red) “Tel 1” or “Tel 2” on the HorstBox. Use the adaptor provided (left port, f-coded) and the cable of your telephone. • Use the adaptor delivered (right port, f-coded). A.2 How to Set Up an Analog Connection? 159 • Open the configuration interface in a web browser, default IP address: http://horstbox. • Change to the tab T ELEPHONY. • If necessary change to the page L INES AND A CCOUNTS. • As Main Line choose Analog from the drop-down list Line Type and click on S AVE. • Click on E DIT in the section Analog Account / Existing Analog Account. The HorstBox can administrate one analog account only. • In the field N AME enter a name for the account, e.g. “Analog Account”. • In the field P HONE N UMBER enter the number of your analog phone line. • Click on S AVE. • Change to the page P HONES AND D EVICES. • In the section Connected analog phones and devices click on E DIT to next to choosen phone. • The internal phone number (MSN) depends on the port (see backpanel) the phone is connected to. For analog phones the MSNs 11 and 12 are used. • In the field N AME enter a name for the phone. Please choose unique phone names so the further administration of the HorstBox will become more comfortable. • Choose Default and Fallback account • Activate the desired comfort options (see 4.2.2 Comfort Options on p.59). • Click on S AVE to save the settings/changes. A.3 How to Set Up an ISDN Connection 160 A.3 How to Set Up an ISDN Connection • Connect the black ISDN cable to the black connector “a/b S0 Ext”. Connect the other end to the corresponding connector/port at the NTBA. • Connect the phone to the port “S0 Int” on the HorstBox. Use the red phone cable (ISDN) provided. To connect more ISDN devices use an ISDN hub. • Open the configuration interface in a web browser, default IP address: http://horstbox. • Change to the tab T ELEPHONY. • If necessary change to the page L INES AND A CCOUNTS. • As Main Line choose ISDN from the drop-down list Line Type and click on S AVE. • In the section ISDN Account click on A SSIGN. • In the field N AME enter a name for the phone. Please choose unique phone names so the further administration of the HorstBox will become more comfortable. • In the field P HONE N UMBER enter the number (MSN) of your ISDN line. • Click on S AVE. • Change to the page P HONES AND D EVICES. • In the section ISDN Phones and Devices/Connected ISDN phones and devices click on E DIT next to the choosen phone. • The phone number depends on the phone choosen. For ISND phones the MSNs are 21 to 24 are used. • In the field N AME enter a name for the phone. Please choose unique phone names so the further administration of the HorstBox will become more comfortable. • Click on S AVE. • Configure your ISDN phone to use at least on of the internal MSNs according to the phone’s documentation. A.3 How to Set Up an ISDN Connection 161 A.3.1 Assigning MSNs One ISDN devices may answer to several MSN (see next section). You have to set up the phone accordingly. Please refer to the documentation of the phone. Setting up MSNs may vary for different phones. Two or more ISDN devices may answer to the same MSN. Inbound calls for one MSN may ring on all phones configured. Note: For internal calls use the internal MSNs (see A.4 How to make an internal call on p.162) A.3.2 What is an external MSN? MSN is short for Multiple Subcriber Number. Via MSNs one ISDN line can be reached under different phone number. MSNs may be set up flexible to the devices. In Germany the number of MSNs for one ISDN line is restricted to 10. Your telephone service provider informs you about your MSNs. Typically 3 MSNs will be assigned to one ISDN line. On the tab T ELEPHONY on the L INES AND A CCOUNTS enter one MSN for each account in the field P HONE N UMBER. A.3.3 Check List 1: Installation of Phone Line • Check whether NTBA and all devices are connected to their power supplies. Consult the connexion diagram. • Check the terminators in the last ISDN port (2 x 100 Ohm). Contact the service department of your telefone service provider or a specialized contractor the fault has not been found or eliminated. A.5 Why do I need Internal Phone Numbers? 162 A.3.4 Check List 2: Configuration of Devices • Check all cables connected to the devices. • Check whether NTBA and all devices are connected to their power supplies. If you want to connect more than 4 devices, the additional devices will need their own power supplies. • Check the settings of the devices: D-channel protocol (DSS1) - MSN (in-/out-bound) - Service settings (e.g. in a PBX) Depending on the device additional settings may be required, e.g. Password, software version, transmission protocol. If the fault still remains, please contact manufacturer or distirbutor of the device. A.4 How to make an internal call For an internal call always dial e* e* (asterix) as prefix. Combination Device Connection / Internal MSN e* e* e1 e1 Analog 1 Port 1 e* e* e1 e2 Analog 2 Port 2 e* e* e2 e1 bis e2 e4 ISDN 1 – ISDN 4 MSN 21 – MSN 24 A.5 Why do I need Internal Phone Numbers? Using internal phone numbers you may have calls to the internal phones free of charge. A.6 How to make an External Call 163 A.6 How to make an External Call Just dial the phone number you wish to call. The HorstBox handles the number entered according to the Dial Rules set up earliers (see 4.4 Dial Rules on p.69) and starts the call. A.7 How to use Call-by-Call for National Calls To use one Call-by-Call provider for every call, set up the HorstBox as follows: • On the T ELEPHONY change to the page D IAL R ULES. • In the section Dial Rules click on A DD. • On the new page enter 0 (Zero) into the P REFIXES. This rule is valid for all calls to phone numbers beginning with 0. • Activate the option Always. • As rule activate the option connect. • Leave the second field P REFIXES empty. • In the field M ODIFIER enter the prefix for the desired Callby-Call provider. • Click on S AVE. You may define call rules for different prefixes and various Callby-Call providers. To set up call rules to call mobile phone see A.8 How to Set Up Call-by-Call to Mobile Phones. To set call rules for international calls proceed as described before. In the field P REFIXES enter the prefix for international calls. A.8 How to Set Up Call-by-Call to Mobile Phones 164 A.8 How to Set Up Call-by-Call to Mobile Phones To use Call-by-Call providers for international calls, set up the HorstBox as follows: • On the T ELEPHONY change to the page D IAL R ULES. • In the section Dial Rules click on A DD. • On the new page enter 015 into the P REFIXES. This rule is valid for all calls to phone numbers beginning with 015.1 • Proceed for other prefixes accordingly. common carrier Prefix T-Mobile (0151*), 01511, 0160, 0170, 0171, 0175 Vodafone (0152*), 01520, 0162, 0172, 0173, 0174 E-Plus (0157*), 0163, 0177, 0178 O2 (0159*), 0176, 0179 * reserved, partially used already • Activate the option Always. • As rule activate the option connect. • Leave the second field P REFIXES empty. • In the field M ODIFIER enter the prefix for the desired Callby-Call provider. • Click on S AVE. 1 Unfortunately a call rule to filter 01 will filter phone numbers beginning with 0137, 0180x, 0190 as well. A.9 How to Set Up Call-by-Call for Certain Time Periods 165 A.9 How to Set Up Call-by-Call for Certain Time Periods To use Call-by-Call providers for certain time periods, set up the HorstBox as follows: • On the T ELEPHONY change to the page D IAL R ULES. • In the section Dial Rules click on A DD. • On the new page enter 0 (Zero) into the field P REFIXES for all non-local calls. Leave the field blank to use the call rule for all out-bound calls. • Activate the option for this time period. • Choose beginning and end of the time period in 5 minute intervalls. • Choose the days of the week for the rule to apply. • As rule activate the option connect. • Leave the second field P REFIXES empty. • In the field M ODIFIER enter the prefix for the desired Callby-Call provider. • Click on S AVE. A.10 How to Block Phone Numbers To block phone numbers for out-bound calls, set up the HorstBox as follows: • On the T ELEPHONY change to the page D IAL R ULES. • In the section Dial Rules click on A DD. • On the new page enter into the field P REFIXES the desired prefixes. • Activate the option Always. • As rule activate the option block. • Click on S AVE. A.11 How to Block 0900-Numbers 166 A.11 How to Block 0900-Numbers 0900-numbers are Value Add Numbers. Beside the connection costs you have to pay additional for the service. To block 0900-numbers, set up the HorstBox as follows: • On the T ELEPHONY change to the page D IAL R ULES. • In the section Dial Rules click on A DD. • On the new page enter into the field P REFIXES 0900. • Activate the option Always. • As rule activate the option block. • Click on S AVE. A.12 How to Block International Calls To block out-bound calls to international destinations, set up the HorstBox as follows: • On the T ELEPHONY change to the page D IAL R ULES. • In the section Dial Rules click on A DD. • On the new page enter into the field P REFIXES 00.2 • Activate the option Always. • As rule activate the option block. • Click on S AVE. 2 Please note: All international out-bound calls from Germany begin with 00. A.14 Power Supply for USB Devices 167 A.13 Emergency Calls and Power Black-out The HorstBox’s lifeline support provides access to an analog line via an analog phone in times of electrical power outage. Line Type Phone Calls possible Analog Analog Yes Analog ISDN no ISDN Analog no ISDN ISDN no A.14 Power Supply for USB Devices Is there a restriction for the power supply for USB devices? Yes, each device is restricted to a maximum of 5V/500mA. You may want to use an external power supply instead. B Troubleshooting This chapter provides solutions to problems that can occur during the installation and operation of the HorstBox. For problems with your operating system please refer to the documentation provided. Note: For security reasons configure the HorstBox via a network cable only. Do not use a WLAN connection. B.1 GUI seems to be broken Problem: Starting the user interface you see a broken gui with a red warning. Solution: For security reasons Javascript is switched off in your browser. To configure the HorstBox Javascript is mandatory. Activate Javascript in your browser. If possible, activate it just for the IP address of the HorstBox (Default IP address: http://horstbox). B.2 No Access to User Interface Check the power supply for the HorstBox. The Power LED should be on. Check the LEDs for LAN. At least the port connected to the active computer should be on. Check whether the network cables are plugged in correctly. Check whether the network card (NIC) is working. B.3 No Connection to Internet in Infrastructure Mode 169 Check the IP addresses and subnet masks. All IP addresses should belong to the same network segment, e.g. 192.168.0.x. Note: Default IP address: http://horstbox Two computers in a LAN using the same IP address will interfere each another and disturb the network traffic. Try to ping all computers in your network. Note: If the IP address of the HorstBox was changed, please ping the new IP address. B.3 No Connection to Internet in Infrastructure Mode Check the IP address of the WLAN client(s). Check IP address and subnet mask of the access point. All IP addresses must belong to the same network segment, e.g. 192.168.0.x Check that the WLAN client connects to the right access point and the desired WLAN. Note: Default IP address: http://horstbox For how to set up a WLAN device to use a static IP address, please refer to the documentation of the device. When using a DNS server do not forget to enter the IP address of the default gateway. You may use the HorstBox as a DHCP server and assign IP addresses for the devices automatically. Check router, default gateway and DNS server by sending ping commands. Please refer to the documentation provided by your ISP for the necessary IP addresses. B.4 No Wireless Connectivity Using D-Link (WLAN) products enables you to access your LAN and the Internet from almost any place. Please read the section 1.2 Installation Considerations on p.13 and learn how to B.4 No Wireless Connectivity 170 avoid certain circumstances that may lead to the loss of wireless connectivity. B.4.1 How To Avoid Wireless Connectivity Losses Reposition the antenna of the HorstBox. Keep at least a distance of 15cm to the next wall or big objects. If you are using 2.4GHz cordless phones, X-10 equipment or other home security systems, ceiling fans, and lights, your wireless connection will degrade dramatically or drop altogether. Try changing the channel on your HorstBox, access point and wireless adapter to a different channel to avoid interference. Keep your HorstBox at least 1-2 meters (3-6 feet) away from electrical devices that generate RF noise, like microwaves, monitors, electric motors, etc. B.4.2 Distance Issues • Move the HorstBox and WLAN device into the same room and then test the wireless connection. • Change the channels. • Move the WLAN devices within the line of sight of the HorstBox. B.4.3 Encryption If you have enabled encryption on the HorstBox, you must also enable encryption on all wireless devices in the network in order to establish a wireless connection. • The encryption settings are: 64-, 128- or 152-bit. Make sure that the encryption bit level is the same on the HorstBox and the WLAN client. • Make sure that the SSID of the HorstBox and the WLAN device are exactly the same. If they are not, wireless connection will not be established. B.5 Key Lost For Encryption 171 B.4.4 Check WLAN Connection • Make sure that the SSID on the HorstBox is exactly the same as the SSID on the WLAN device. • Move the HorstBox and the WLAN device into the same room and then test the wireless connection. • Disable all security settings. (WEP, WPA, MAC Address Control) • Turn off your HorstBox and the WLAN device. • Turn on the HorstBox, and then turn on the WLAN device. B.4.5 Check Mode • Check that all devices operate in Infrastructure mode. • Check for correct IP address, subnet mask and gateway settings. B.5 Key Lost For Encryption Reset the HorstBox to its factory default settings (See section 7.3.4 Restore Default Settings And Reboot on p.147). Reset the WLAN device(s) to the default settings. Note: When you select to restore the Default Settings you will lose any settings defined before. Take notes of all necessary settings before. B.6 An Analog Phone Does Not Work Problem: An analog phone is connected to the HorstBox, but the functional test of the Wizard produces neither ringing, nor the voice message. B.8 Electrical Power Outage and Emergency Calls 172 Solution: Some analog phones or answering machines come with their own set of cables, because the pins inside the sockets are non-standard. Use the adaptor (RJ11 plug to TAE sockets) provided to connect the original cable to the HorstBox. B.7 No Change to Basic or Expert Mode Problem: After changing the Internet access type to LAN the link to change to basic mode disappered. Solution: The Internet access type LAN is only available in expert mode. So no change to basic mode is necessary. To restore to basic mode, first change the Internet acces type to DSL. B.8 Electrical Power Outage and Emergency Calls The HorstBox’s lifeline support provides access to an analog line via an analog phone in times of electrical power outage. Line Type Phone Type Calls Possible Analog Analog Yes Analog ISDN No ISDN Analog No ISDN ISDN No B.9 Username and Passwords 173 B.9 Username and Passwords Please note: Usernames and passwords may have to be entered case sensitive. 1&1 Username: 1und1/[email protected] or [email protected] Password: 1&1 password Alice Username: [email protected] Password: Alice password Note: Mostly the username correlates to the Alice phone number. Any bandwidth higher than 2000 requires “high” as prefix, e.g. DSL 6000: high123456789 For some accounts no password is required. In those cases enter “alice” into the password field. AOL Username: [email protected] Password: AOL password AON Username: user id Password: AON password Arcor Username: dsl.arcor/username or [email protected] or just: user id Password: Arcor password Bluewin Username: [email protected] Password: Bluewin password Congster Username: dsl/[email protected] Password: Congster password B.9 Username and Passwords Freenet Username: Realm/userername Password: PIN + password GMX Username: GMX/[email protected] Password: GMX password Hansenet Username: username Password: Hansenet password Inode Username: user id Password: Inode password Lycos Username: flatrate/[email protected] or lycos/[email protected] Password: Lycos password M-Net Username: user id Password: M-Net password Netcologne Username: [email protected] Password: Netcologne password Sunrise Username: [email protected] Password: Sunrise password T-Com Username: t-online-com/[email protected] Password: T-Com password Tiscali Username: tiscali/userername or [email protected] Password: Tiscali password 174 B.9 Username and Passwords 175 Tiscali Business Username: flatrate/user [email protected] Password: Tiscali password T-Online Username: account id_T-Onlinenumber#[email protected] Password: T-Online password Web.de Username: web.de:dsl/xxxx-xxxx-xxxx Password: Web.de password Table B.2: Usernames and Passwords No guarantee. Please refer to the login details provided by your ISP. C Specification, Product Warranty, Technical Support C.1 Specification: Hard- and Software Hard- and Software WAN Routing Voice Features/Codecs • ADSL, ADSL2, ADSL2+ • IPv4: • G.711 (a-Law, µ-Law) • Downstream: up to 24 MBit/s - TCP/UDP • Fax Relay via G.711 • Upstream : up to 1 MBit/s - ARP • G.726 • Standards: - ICMP • G.168 (Echo Canceller) - ANSI T1.413 Issue 2 • IP Routing: • T.38 (Fax over IP)* - ITU G.992.1 (G.dmt) Annex B - RIP v1* - ITU G.992.2 (G.lite) Annex B - RIP v2* NAT - ITU G.994.1 (G.hs) - IP Static Routing* • NAT/NAPT - ITU G.992.3 (G.dmt.bis) Annex B • DHCP: Server & Client • Port Forwarding - ITU G.992.4 (G.lite.bis) Annex B • DNS • NAT ALGs • VPN Passthrough - ITU G.992.5 Annex B • DMZ - IEEE 802.3 USB - IEEE 802.3u • 2x USB 2.0 LAN Security Configuration/Management • 4 Port 10/100 MBits/s • Filtering • WEB-based Management • MDI/MDX Auto sensing • DOS Protection • HTTP • ESS-ID • Backup/Restore WLAN AP Functions • QoS • ESS-ID of Configuration • Factory Reset • MAC Address Filter WLAN • UPnP 1.0 • IEEE 802.1x • 54 Mbit WLAN • TR069* • IEEE 802.11b • WEP • TR104* • IEEE 802.11g • WPA & WPA2 * Available after firmware update. Table C.1: Specification: Hard- and Software C.4 Technical Data 177 C.2 Specification: Telephony Functions Telephony Functions • Phone Numbers Configuration • Define Call Rules for Phone Numbers, • Call Waiting • Call Transfer: Time, Costs (LCR) • CLIP - at once - no answer • CLIR (CLIP) • Pick Up - busy • 3-Way-Calling • Hold, Call Back • Call Paging Table C.2: Spezifikation: Telefonie-Funktionen C.3 Specification: Security/Emission Security/Emission • UL1950 • CE Class B • IEC60950 • UR-2 • EN60950 • EMC Specification Table C.3: Specification: Security/Emission C.4 Technical Data Environmental • Operating temperature: 0°C to 40°C • Storage temperature: -20°C to 70°C • Humidity: 5% to 95% non-condensing Table C.4: Technical Data Note: Service Level: May 2007 Product specifications are subject to change without notice. D-Link is a registered trademark of D-Link Corporation/D-Link System Inc.. Other trademarks are the property of their respective owners. D D-LINK Limited Product Warranty General Terms Nothing in this Limited Product War- OR FOR INDIRECT, SPECIAL, INCIranty affects your statutory rights DENTAL, CONSEQUENTIAL (INCLUDas a consumer. ING LOST PROFIT OR DATA), OR OTHER DAMAGE, WHETHER BASED The Limited Product Warranty set IN CONTRACT, TORT, OR OTHERforth below is given by D-LINK (Eu- WISE. HOWEVER, NOTHING IN THIS rope) Ltd. (herein referred to as AGREEMENT LIMITS D-LINK’S LIABIL“D-LINK”). This Limited Product War- ITY TO YOU (I) IN THE EVENT OF ranty is only effective upon pre- DEATH OR PERSONAL INJURY TO sentation of the proof of purchase. THE EXTENT RESULTING FROM DUpon further request by D-LINK, LINK’S NEGLIGENCE, OR (II) TO this warranty card has to be pre- THE EXTENT RESULTING FROM ANY FRAUDULENT MISREPRESENTATION sented, too. ON THE PART OF D-LINK, OR (III) TO EXCEPT AS EXPRESSLY SET FORTH THE EXTENT ARISING UNDER PART IN THIS LIMITED WARRANTY, D-LINK 1 OF THE CONSUMER PROTECTION MAKES NO OTHER WARRANTIES, EX- ACT 1987 OF THE UNITED KINGPRESSED OR IMPLIED, INCLUDING DOM. ANY IMPLIED WARRANTIES OF MERCHANTABILITY AND FITNESS FOR SOME STATES OR COUNTRIES DO A PARTICULAR PURPOSE. D-LINK NOT ALLOW: (1) A DISCLAIMER OF EXPRESSLY DISCLAIMS ALL WAR- IMPLIED WARRANTIES; (2) A LIMITARANTIES NOT STATED IN THIS LIMITED WARRANTY. ANY IMPLIED WAR- TION ON HOW LONG AN IMPLIED RANTIES THAT MAY BE IMPOSED BY WARRANTY LASTS OR THE EXCLULAW ARE LIMITED IN DURATION TO SION; OR (3) LIMITATION OF INCIDENTAL OR CONSEQUENTIAL DAMTHE LIMITED WARRANTY PERIOD. AGES FOR CONSUMER PRODUCTS. TO THE EXTENT ALLOWED BY LO- IN SUCH STATES OR COUNTRIES, CAL LAW, THE REMEDIES IN THIS SOME EXCLUSIONS OR LIMITATIONS WARRANTY STATEMENT ARE CUS- OF THIS LIMITED WARRANTY MAY TOMER’S SOLE AND EXCLUSIVE NOT APPLY TO YOU. THIS LIMITED REMEDIES. IN NO EVENT WILL D- WARRANTY GIVES YOU SPECIFIC LELINK BE LIABLE FOR LOSS OF DATA GAL RIGHTS. YOU MAY ALSO HAVE D-LINK Limited Product Warranty OTHER RIGHTS THAT MAY VARY FROM STATE TO STATE OR FROM COUNTRY TO COUNTRY. YOU ARE ADVISED TO CONSULT APPLICABLE STATE OR COUNTRY LAWS FOR A FULL DETERMINATION OF YOUR RIGHTS. This Limited Product Warranty applies to D-LINK branded hardware products (collectively referred to as “‘D-LINK Hardware Products”) sold by D-LINK (Europe) Ltd., its 179 worldwide subsidiaries, affiliates, authorized resellers, or country distributors (collectively referred to as “D-LINK Resellers”) with this Limited Product Warranty. The term “DLINK Hardware Product” is limited to the hardware components and all its internal components including firmware. The term “D-LINK Hardware Product” DOES NOT include any software applications or programs. Geographical Scope of the Limited Product Warranty This Limited Product Warranty is applicable to Hardware Products sold by D-Link Resellers in all European Countries as listed in the addendum “European Countries for D-LINK Limited Product Warranty”. The term “European Countries” in this D-LINK Limited Product Warranty only includes the countries as listed in this addendum. The Limited Product Warranty will be hon- ored in any country where D-LINK or its authorized service providers offer warranty service subject to the terms and conditions set forth in this Limited Product Warranty. However, warranty service availability and response times may vary from country to country and may also be subject to registration requirements. Limitation of Product Warranty D-LINK warrants that the products described below under normal use are free from material defects in materials and workmanship during the Limited Product Warranty Period set forth below (“Limited Product Warranty Period”), if the product is used and serviced in accordance with the user manual and other documentation provided to the purchaser at the time of purchase (or as amended from time to time). D-LINK does not warrant that the products will operate uninterrupted or error-free or that all deficiencies, errors, defects or non-conformities will be corrected. This warranty shall not apply to problems resulting from: (a) unauthorised alterations or attachments; (b) negligence, abuse or misuse, including failure to operate the product in accordance with specifications or interface requirements; (c) improper handling; (d) failure of goods or services not obtained from D-LINK or not subject to a then-effective D-LINK warranty or maintenance agreement; D-LINK Limited Product Warranty (e) improper use or storage; or (f) fire, water, acts of God or other catastrophic events. This warranty shall also not apply to any particular product if any D-LINK serial number has been removed or defaced in any way. 180 D-LINK IS NOT RESPONSIBLE FOR DAMAGE THAT OCCURS AS A RESULT OF YOUR FAILURE TO FOLLOW THE INSTRUCTIONS FOR THE D-LINK HARDWARE PRODUCT. Limited Product Warranty Period The Limited Product Warranty Period starts on the date of purchase from D-LINK. Your dated sales or delivery receipt, showing the date of purchase of the product, is your proof of the purchase date. You may be required to provide proof of purchase as a condition of receiving warranty service. You are entitled to warranty service according to the terms and condi- tions of this document if a repair to your D-LINK branded hardware is required within the Limited Product Warranty Period. This Limited Product Warranty extends only to the original end-user purchaser of this D-LINK Hardware Product and is not transferable to anyone who obtains ownership of the D-LINK Hardware Product from the original end-user purchaser. Performance of the Limited Product Warranty If a product defect occurs, DLINK’s sole obligation shall be to repair or replace any defective D-Link Hardware Product free of charge to the original purchaser provided it is returned to an Authorized D-LINK Service Center during the Limited Warranty Period. Such repair or replacement will be rendered by D-LINK at an Authorized D-LINK Service Center. All component parts or hardware products that are replaced under this Limited Product Warranty become the property of D-LINK. The replacement part or product takes on the remaining Limited Warranty Period of the replaced part or product. The replacement product need not be new or of an identical make, model or part; DLINK may in its discretion replace the defective product (or any part thereof) with any reconditioned equivalent (or superior) product in all material respects to the defective product. Version level: Warranty Guide_v13a D-LINK Limited Product Warranty 181 Warrantor D-Link (Europe) Ltd. D-Link House Abbey Road Park Royal London NW10 7BX Great Britain T +44-0 20-89 55-90 00 v +44-0 20-89 55-90 01 i http://www.dlink.eu/ European Countries for D-LINK Limited Product Warranty Albania Belgium Cyprus Estonia Great Britain Latvia Malta Netherlands Romania Slovakia Turkey Andorra Bosnia Herzegovina Czech Republic Finland Hungary Liechtenstein Macedonia Norway Russia Spain Ukraine Austria Bulgaria Denmark France Iceland Lithuania Moldova Poland San Marino Sweden Vatican Belarus Croatia Germany Greece Italy Luxembourg Monaco Portugal Serbia and Montenegro Switzerland D-LINK Limited Product Warranty 182 Product Warranty Period Table The warranty period stated in this Table supersedes and replaces the warranty period as stated in the user’s manual for the relevant products. Where products were purchased before 1 April 2007 please refer to footnotes in the table. Product Type Product Warranty Period (where a ’Product Type’ is discontinued during the ’Product Warranty Period’ identified below, the Product Warranty Period shall be a maximum of two (2) years after the date of discontinuation.) Wireless Routers and Adapters with Built-in IEEE 802.11n Technology (excluding power supplies, internal fans and accessories) 4 Eleven (11) years Smart Switches (excluding external power supplies, internal fans and accessories) 1 Managed Switches (i.e. switches with built in SNMP agent, including modules and management software but excluding external power supplies, internal fans and accessories) Business Wireless Products (i.e. wireless switch family, outdoor wireless, metal chassis access points) (excluding external power supplies, internal fans and accessories) 1 Firewall Security Appliances (excluding external power supplies, internal fans and accessories) DVA-G3342SD/DE (HorstBox) 2 Five (5) years All other products (excluding external power supplies, internal fans and accessories) 3 Two (2) years External power supplies, internal fans, adapters and accessories One (1) year Footnotes: 1 All products within this category sold in European Countries by D-LINK Resellers from 1st January 2004 to 31st October 2006 carry 2 years warranty and those sold in any other period will carry 5 years warranty. 2 All products within this category sold in European Countries by D-LINK Resellers prior to 1 April 2007 carry 2 years warranty. 3 All products within this category sold in European Countries by D-LINK Resellers after 1st January 2004 carry 2 years warranty and those sold before 1st January 2004 carry 5 years warranty. 4 All products within this category sold in European Countries by D-LINK Resellers carry 11 years warranty. E Technical Support For technical support, updated documentation and recent firmware please visit D-Link’s Web-Site in the Internet: http: //www.dlink.eu/. In the drop-down list select your country to be transfer to your national D-Link Web-Site. Figure E.1: http://www.dlink.eu/ To request technical support you need to have the following information ready: - Model or Product name - Software type / Version number - Serial number of device - Hardware revision number - Firmware version - Date of purchase Index A Access Point . . . . . . . . . . . . . . . . . . . . 118 Account . . . . . . . . . . . . . . . . . . . . . . . . . . 50 Analog delete . . . . . . . . . . . . . . . . . . . . . . 52 edit . . . . . . . . . . . . . . . . . . . . . . . . 51 Assign ISDN . . . . . . . . . . . . . . . . . . . . . . . 52 VoIP . . . . . . . . . . . . . . . . . . . . . . . . 55 Delete analog . . . . . . . . . . . . . . . . . . . . . 52 ISDN . . . . . . . . . . . . . . . . . . . . . . . 55 Voip . . . . . . . . . . . . . . . . . . . . . . . . 57 Edit analog . . . . . . . . . . . . . . . . . . . . . 51 ISDN . . . . . . . . . . . . . . . . . . . . . . . 55 VoIP . . . . . . . . . . . . . . . . . . . . . . . . 57 ISDN assign . . . . . . . . . . . . . . . . . . . . . 52 delete . . . . . . . . . . . . . . . . . . . . . . 55 edit . . . . . . . . . . . . . . . . . . . . . . . . 55 VoIP assign . . . . . . . . . . . . . . . . . . . . . 55 delete . . . . . . . . . . . . . . . . . . . . . . 57 edit . . . . . . . . . . . . . . . . . . . . . . . . 57 Administration . . . . . . . . . . . . . . . . . 142 Advanced Encryption Standard121 AES . . . . . . . . . . . . . . . . . . . . . . . . . . . . . 121 Agent Disable . . . . . . . . . . . . . . . . . . . . . 131 Edit . . . . . . . . . . . . . . . . . . . . . . . . . 131 Enable . . . . . . . . . . . . . . . . . . . . . . 131 Alice . . . . . . . . . . . . . . . . . . . . . . . . . . . . . 173 Allow call waiting . . . . . . . . . . . . . . . . 59 Analog . . . . . . . . . . . . . . . . . . . . . . . . . . . . 82 Analog connection Set up . . . . . . . . . . . . . . . . . . . . . . 158 Analog Phone Conference . . . . . . . . . . . . . . . . . . 84 No function. . . . . . . . . . . . . . . . .171 Answer call . . . . . . . . . . . . . . . . . . . . . . . 87 Antenna port . . . . . . . . . . . . . . . . . . . . . 21 AOL . . . . . . . . . . . . . . . . . . . . . . . . . . . . . 173 AON . . . . . . . . . . . . . . . . . . . . . . . . . . . . . 173 Arcor . . . . . . . . . . . . . . . . . . . . . . . . . . . . 173 Assigning MSNs . . . . . . . . . . . . . . . . 161 B B/G Mode . . . . . . . . . . . . . . . . . . . . . . 126 Back Panel . . . . . . . . . . . . . . . . . . . . . . . 21 Basic Mode . . . . . . . . . . . . . . . . . . . . . 157 No change . . . . . . . . . . . . . . . . . . 172 Basic mode . . . . . . . 26, 89, 115, 142 Beacon Interval. . . . . . . . . . . . . . . . .126 Black Listing . . . . . . . . . . . . . . . . . . . . . 61 add . . . . . . . . . . . . . . . . . . . . . . . . . . . 62 delete . . . . . . . . . . . . . . . . . . . . . . . . 62 Block caller identification . . . . . . . 59 Block numbers 0900 . . . . . . . . . . . . . . . . . . . . . . . . 166 International . . . . . . . . . . . . . . . 166 National . . . . . . . . . . . . . . . . . . . . 165 Bluewin . . . . . . . . . . . . . . . . . . . . . . . . . 173 C Call Answering . . . . . . . . . . . . . . . . . . . 81 External. . . . . . . . . . . . . . . .58, 163 Internal . . . . . . . . . . . . 58, 87, 162 Parking . . . . . . . . . . . . . . . . . . . . . . 83 Transfer . . . . . . . . . . . . . . . . . . . . . 83 Unpark . . . . . . . . . . . . . . . . . . 83, 84 Call forwarding . . . . . . . . . . . . . . . . . . 59 Call forwarding on line busy 53, 60 Call forwarding on no reply . 53, 59 Call Rule Delete . . . . . . . . . . . . . . . . . . . . . . . . 68 Edit . . . . . . . . . . . . . . . . . . . . . . . . . . 67 Call Rules . . . . . . . . . . . . . . . . . . . . 67–68 Call Through (ISDN only). . . . . . . .59 Call Transfers . . . . . . . . . . . . . . . . . . . . 87 Call Waiting . . . . . . . . . . . . . . . . . . . . . . 85 Call-By-Call International . . . . . . . . . . . . . . . 163 Call-by-Call Mobile Phones . . . . . . . . . . . . . 164 National . . . . . . . . . . . . . . . . . . . . 163 Nutzen. . . . . . . . . . . . . . . . . . . . . .163 Time Periods . . . . . . . . . . . . . . . 165 Caller ID Blocking . . . . . . . . . . . . . . . 52 CE Mark Warning . . . . . . . . . . . . . . . . . 2 CF . . . . . . . . . . . . . . . . . . . . . . . . . . . . . . . 133 Check list Configuration of devices . . . 162 Installation of phone line . . 161 CLIR . . . . . . . . . . . . . . . . . . . . . . . . . . . . . . 87 Comfort Options . . . . . . . . . . . . . 59–62 Allow call waiting. . . . . . . . . . . .59 Index Black Listing . . . . . . . . . . . . . . . . 61 add . . . . . . . . . . . . . . . . . . . . . . . . 62 delete . . . . . . . . . . . . . . . . . . . . . . 62 Block caller identification. . .59 Call forwarding . . . . . . . . . . . . . . 59 on line busy . . . . . . . . . . . . . . . 60 on no reply . . . . . . . . . . . . . . . . 59 Permanently . . . . . . . . . . . . . . 59 Call Through (ISDN only) . . . 59 CLIR . . . . . . . . . . . . . . . . . . . . . . . . . 59 DND. . . . . . . . . . . . . . . . . . . . . . . . . .59 Do not disturb. . . . . . . . . . . . . . .59 Night Switch. . . . . . . . . . . . . . . . .59 White Listing . . . . . . . . . . . . . . . . 61 add . . . . . . . . . . . . . . . . . . . . . . . . 62 delete . . . . . . . . . . . . . . . . . . . . . . 62 Community Add . . . . . . . . . . . . . . . . . . . . . . . . . 131 Admin . . . . . . . . . . . . . . . . . . . . . . 129 Delete. . . . . . . . . . . . . . . . . . . . . . .132 Edit . . . . . . . . . . . . . . . . . . . . . . . . . 131 Public. . . . . . . . . . . . . . . . . . . . . . .129 Community string . . . . . . . . . . . . . . 129 Compact Flash . . . . . . . . . . . . . . . . . 133 Conference Telephone. . . . . . . . . . . . . . . . . . . .84 Configuration . . . . . . . . . . . . . . 25, 154 Load . . . . . . . . . . . . . . . . . . . . . . . . 147 Save . . . . . . . . . . . . . . . . . . . . . . . . 147 Configure ISDN Device . . . . . . . . . . 65 Congster . . . . . . . . . . . . . . . . . . . . . . . . 173 Connection Analog . . . . . . . . . . . . . . . . . . . . . . 158 ISDN. . . . . . . . . . . . . . . . . . . . . . . .160 LAN . . . . . . . . . . . . . . . . . . . . . . . . . . 24 WLAN . . . . . . . . . . . . . . . . . . . . . . . . 23 Connectivity . . . . . . . . . . . . . . . . . . . . 169 Connectivity status . . . . . . . . . . . . 152 Copyright Statement . . . . . . . . . . . . . . 3 D D-Link Web-Site. . . . . . . . . . . . . . . . . . . .156 Date . . . . . . . . . . . . . . . . . . . . . . . . . . . . . 152 DDNS. . . . . . . . . . . . . . . . . . . . . . . . .95–96 Enable . . . . . . . . . . . . . . . . . . . . . . . 96 Register account . . . . . . . . . . . . 96 DDNS account . . . . . . . . . . . . . . . . . . . 96 Default account. . . . . . . . . . . . . . . . . .59 default account . . . . . . . . . . . . . . 64, 65 Default address . . . . . . . . . . . . . . . . 148 Default gateway. . . . . . . . . . .169, 171 Default IP address. . . . .22, 88, 116, 148, 159, 160, 169 Default password 25, 88, 142, 148, 157 default password . . . . . . . . . . . . . . . 149 Default settings . . . . . . . . . . . . . . . . 171 185 Default subnet mask. . . . . . . . . . .116 Default user. . . . . . . . . . . . . . .148, 157 default user. . . . . . . . . . . . . . . . . . . . .149 Default user name . . . . . . . . . . 25, 88 Delivery Traffic Indication Message 126 Description. . . . . . . . . . . . . . . . . . . . . . .19 Device . . . . . . . . . . . . . . . . . . . . . . . . . . . . 58 Analog delete . . . . . . . . . . . . . . . . . . . . . . 64 edit . . . . . . . . . . . . . . . . . . . . . . . . 63 Configure ISDN . . . . . . . . . . . . . . . . . . . . . . . 65 Delete analog . . . . . . . . . . . . . . . . . . . . . 64 ISDN . . . . . . . . . . . . . . . . . . . . . . . 66 Edit analog . . . . . . . . . . . . . . . . . . . . . 63 ISDN . . . . . . . . . . . . . . . . . . . . . . . 65 ISDN configure . . . . . . . . . . . . . . . . . . 65 delete . . . . . . . . . . . . . . . . . . . . . . 66 edit . . . . . . . . . . . . . . . . . . . . . . . . 65 DHCP Server . . . . . . . . . . . . . . 117–118 Change settings. . . . . . . . . . . .118 Set up . . . . . . . . . . . . . . . . . . . . . . 117 DHCP server. . . . . . . . . . . . . . . .22, 169 Dial Rule Delete . . . . . . . . . . . . . . . . . . . . . . . . 72 Dial Rules . . . . . . . . . . . . . . . . . . . . 69–76 Add . . . . . . . . . . . . . . . . . . . . . . . . . . 70 Edit . . . . . . . . . . . . . . . . . . . . . . . . . . 72 Emergency call . . . . . . . . . . . . . . 70 Distance issues. . . . . . . . . . . . . . . . .170 DMZ . . . . . . . . . . . . . . . . . . . . . . . 112–113 DND . . . . . . . . . . . . . . . . . . . . . . . . . . . . . . 86 DNS . . . . . . . . . . . . . . . . . . . . . . . . . . 93–94 DNS Provider. . . . . . . . . . . . . . . . . . . . .96 DNS Server Alternate . . . . . . . . . . . . . . . . . . . . . 94 Preferred . . . . . . . . . . . . . . . . . . . . . 94 DNS server. . . . . . . . . . . . . . . . . . . . . .169 Do Not Disturb. . . . . . . . . . . . . . . . . . .86 Do not disturb . . . . . . . . . . . . . . . . . . . 59 Do not disturb function . . . . . . . . . 87 Domain Name Service . . . . . . . . . . . 93 DSL Access. . . . . . . . . . . . . . . . . . .89–93 DSL port . . . . . . . . . . . . . . . . . . . . . . . . . 21 DTIM . . . . . . . . . . . . . . . . . . . . . . . . . . . . 126 Dynamic DNS . . . . . . . . . . . . . . . . 95–97 E Emergency Call . . . . . . . . . . . . . . . . . . 70 Emergency Calls. . . . . . . . . . . . . . . .167 Encryption . . . . . . . . . . . . 23, 170, 171 Expert Mode . . . . . . . . . . 93, 157, 158 No change . . . . . . . . . . . . . . . . . . 172 Expert mode . . . . . . . 26, 89, 93, 142 Index Additional settings . . . . . . . . . . 93 Exposed Host (DMZ) . . . . . . . . . . . 112 EXT2 . . . . . . . . . . . . . . . . . . . . . . . . . . . . 133 External call . . . . . . . . . . . . . . . . . . . . 163 External Calls. . . . . . . . . . . . . . . . . . . .82 External IP address . . . . . . . . . . . . 152 External MSN. . . . . . . . .49, 159, 161 External phone number . . . . . . . 161 F factory reset . . . . . . . . . . . . . . . . . . . . . . 21 Fallback account . . . . . . . . . . . . 59, 64 fallback account . . . . . . . . . . . . . . . . . 65 FAQs . . . . . . . . . . . . . . . . . . . . . . . 158–167 FAT. . . . . . . . . . . . . . . . . . . . . . . . . . . . . .133 FAT32 . . . . . . . . . . . . . . . . . . . . . . . . . . . 133 FCC Caution . . . . . . . . . . . . . . . . . . . . . . 2 FCC Radiation Exposure Statement . . . . . . . . . . . . . . . . . . . . . . 2 FCC Statement . . . . . . . . . . . . . . . . . . . . 2 File system . . . . . . . . . . . . . . . . . . . . . 133 Filter . . . . . . . . . . . . . . . . . . . . . . . 100–105 Delete. . . . . . . . . . . . . . . . . . . . . . .105 Edit . . . . . . . . . . . . . . . . . . . . . . . . . 105 IP filter add . . . . . . . . . . . . . . . . . . . . . . . 100 delete. . . . . . . . . . . . . . . . . . . . .105 edit . . . . . . . . . . . . . . . . . . . . . . . 105 MAC filter add . . . . . . . . . . . . . . . . . . . . . . . 104 delete. . . . . . . . . . . . . . . . . . . . .105 edit . . . . . . . . . . . . . . . . . . . . . . . 105 Firewall . . . . . . . . . . . . . . . . . . . . 106–111 Application related DoS attacks . . . . . . . . . . . . . . . . . . . 108 Networking related DoS attacks . . . . . . . . . . . . . . . . . . . 109 PING Behaviour . . . . . . . . . . . . 107 Protection against DoS attacks 107 VPN Passthrough . . . . . . . . . . 106 Firmware Update Load . . . . . . . . . . . . . . . . . . . . . . . . 149 Locate . . . . . . . . . . . . . . . . . . . . . . 148 Firmware update. . . . . . . . . .148–149 Firmware version. . . . . . . . . . . . . . .152 first configuration . . . . . . . . . . . . . . . 25 Fraggle Attacks . . . . . . . . . . . . . . . . . 110 Fragmentierung Threshold . . . . . . . . . . . . . . . . . . 126 Freenet. . . . . . . . . . . . . . . . . . . . . . . . . .174 Front Panel . . . . . . . . . . . . . . . . . . . . . . 19 FTP port restricted . . . . . . . . . . . . . 110 functional test . . . . . . . . . . . . . . . 36, 39 G Gateway . . . . . . . . . . . . . . . . . . . 169, 171 IP address . . . . . . . . . . . . . . . . . . 127 186 Getting Started . . . . . . . . . . . . . . 18–26 GMX . . . . . . . . . . . . . . . . . . . . . . . . . . . . 174 Group Key Interval . . . . . . . . . . . . . 124 Guest account . . . . . . . . . . . . . . . . . . 133 H Hansenet . . . . . . . . . . . . . . . . . . . . . . . 174 Hex Value . . . . . . . . . . . . . . . . . . . . . . . 124 Hook-Flash. . . . . . . . . . . . . . . . . . . . . . .87 Hostname . . . . . . . . . . . . . . . . . . . . . . . . 96 How To Avoid Wireless Connectivity Losses . . . . . . . . . . . . . . 170 How To Telephone . . . . . . . . . . . 81–86 Answering . . . . . . . . . . . . . . . . . . . 81 Call Waiting . . . . . . . . . . . . . . . . . 85 Dial immediately . . . . . . . . . . . . 86 DND. . . . . . . . . . . . . . . . . . . . . . . . . .86 Do Not Disturb . . . . . . . . . . . . . . 86 activate . . . . . . . . . . . . . . . . . . . . 86 deactivate . . . . . . . . . . . . . . . . . 86 External Calls . . . . . . . . . . . . . . . 82 Internal Calls . . . . . . . . . . . . . . . . 81 Parking Call . . . . . . . . . . . . . . . . . 83 Speed Dialing. . . . . . . . . . . . . . . .83 Telephone Conference . . . . . . 84 Three-Way Calling. . . . . . . . . . .85 Transfer Calls . . . . . . . . . . . . . . . 83 Unpark Call . . . . . . . . . . . . . 83, 84 I IEEE 802.11a. . . . . . . . . . . . . . . . . . .121 IEEE 802.11b . . . . . . . . . . . . . 121, 126 IEEE 802.11g . . . . . . . . . . . . . 121, 126 IEEE 802.11i . . . . . . . . . . . . . . . . . . . 121 Infrastructure mode . . . . . . 169, 171 Inode . . . . . . . . . . . . . . . . . . . . . . . . . . . . 174 Installation . . . . . . . . . . . . . . . . . . . 22–26 Installation Considerations.12, 13, 22, 169 Internal call . . . . . . . . . . . . . . . . . . . . 162 internal call . . . . . . . . . . . . . . . . . . . . . . 87 Internal Calls . . . . . . . . . . . . . . . . . . . . 81 Internal IP address . . . . . . . . . . . . . 152 Internal MSN . . . . . 65, 81, 159, 160 Internal phone number63, 65, 162 Interne MSN . . . . . . . . . . . . . . . . . . . . 161 Internet . . . . . . . . . . . . . . . 88–114, 152 Internet Access . . . . . . . . . . . . . . . . . 158 Internet Service Provider . . . . . . . . 89 IP Address. . . . . . . . . . . . . . . . . . . . . . . .99 IP address . 25, 115, 124, 169, 171 Default. . . . . . . . . . . . . . . .116, 169 External . . . . . . . . . . . . . . . . . . . . 152 Gateway . . . . . . . . . . . . . . . . . . . . 127 Internal . . . . . . . . . . . . . . . . . . . . 152 Local. . . . . . . . . . . . . . . . . . . . . . . .113 Same . . . . . . . . . . . . . . . . . . . . . . . 169 Static . . . . . . . . . . . . . . . . . . . . . . . 169 Index Unique . . . . . . . . . . . . . . . . . . . . . 116 IP filter . . . . . . . . . . . . . . . . . . . . . . . . . . 100 IP settings . . . . . . . . . . . . . . . . . 115–116 ISDN. . . . . . . . . . . . . . . . . . . . . . . . . . . . . .82 MSN . . . . . . . . . . . 39, 65, 82, 161 ISDN connection Set up . . . . . . . . . . . . . . . . . . . . . . 160 ISDN Phone Conference . . . . . . . . . . . . . . . . . . 84 ISDN service . . . . . . . . . . . . . . . . . . . . . 87 Trasnfer calls . . . . . . . . . . . . . . . . 87 ISP . . . . . . . . . . . . . . . . . . . . . . . . . . . . . . . . 89 K Key Strength. . . . . . . . . . . . . . . . . . . .123 L LAN connection . . . . . . . . . . . . . . . . . . 23 Land Attack . . . . . . . . . . . . . . . . . . . . 110 Lease Time. . . . . . . . . . . . . . . . . . . . . .117 Least Cost Routing . . . . . . . . . . . . . . 72 Example for calling abroad . 72 Number Modification. . . . . . . .74 Prefix. . . . . . . . . . . . . . . . . . . . . . . . .74 lifeline support . . . 12, 50, 167, 172 Limited Product Warranty 178–182 Line. . . . . . . . . . . . . . . . . . . . . . . . . . . . . . .50 Line Type . . . . . . . . . . . . . . . . . . . . . . . . . 50 Lines and Accounts. . . . . . . . . .50–57 Local IP address . . . . . . . . . . . . . . . . 113 location. . . . . . . . . . . . . . . . . . . . . . . . . . .22 Log Phone . . . . . . . . . . . . . . . . . . . . . . . . 78 System . . . . . . . . . . . . . . . . . . . . . 151 Login data . . . . . . . . . . . . . . . . . . . . . . . . 89 Login details . . . . . . . . . . . . . . . . . . . . . 30 Lost key . . . . . . . . . . . . . . . . . . . . . . . . . 171 Lost radio connectivity . . . . . . . . . 169 M M-Net . . . . . . . . . . . . . . . . . . . . . . . . . . . 174 MAC Address Control . . . . . . . . . . 171 MAC Filter . . . . . . . . . . . . . . . . . . . . . . 104 Main telephone line. . . . . . . . . . . . . .50 Maximum Receive Unit . . . . . . . . . . 93 Maximum Transmission Unit . . . 93 MIB . . . . . . . . . . . . . . . . . . . . . . . . . . . . . 129 Mode B/G. . . . . . . . . . . . . . . . . . . . . . . . .126 Basic. . . .26, 89, 115, 142, 157 DNS . . . . . . . . . . . . . . . . . . . . . . . . . . 93 Expert . . . 26, 89, 93, 115, 142, 157, 158 Infrastructure . . . . . . . . 169, 171 No change . . . . . . . . . . . . . . . . . . 172 modulation typ. . . . . . . . . . . . . . . . . . .91 MRU . . . . . . . . . . . . . . . . . . . . 89, 93, 158 MSN . . . . . . . . . . . . . . . . . 39, 52, 58, 59 187 Assigning . . . . . . . . . . . . . . . . . . . 161 External . . . . . . . . . . 49, 159, 161 Intern . . . . . . . . . . . . . . . . . . 82, 161 Internal. .63, 65, 81, 159, 160, 162 ISDN . . . . . . . . . . . 39, 65, 82, 161 MTU . . . . . . . . . . . . . . . . . . . . 89, 93, 158 Multiple Subcriber Number. . . .161 N Navigation column Help . . . . . . . . . . . . . . . . . . . . . . . . 154 Internet . . . . . . . . . . . . . . . . . . . . . . 89 Network . . . . . . . . . . . . . . . . . . . . 115 System . . . . . . . . . . . . . . . . . . . . . 142 Telephony . . . . . . . . . . . . . . . . . . . 49 Netcologne . . . . . . . . . . . . . . . . . . . . . . 174 Network . . . . . . . . . . . . . . 115–141, 152 Network interface card . . . . . . . . . . 22 Network Key Sticker . . . . . . . . . . . . . . . . . . . . . . . 23 Network name . . . . . . . . . . . . . . . . . . 119 Network segment . . . . . . . . . . . . . . . 169 Network shares . . . . . . . . . . . 136–138 Activate. . . . . . . . . . . . . . . . . . . . .136 Add . . . . . . . . . . . . . . . . . . . . . . . . . 136 Configured shares . . . . . . . . . 138 Delete. . . . . . . . . . . . . . . . . . . . . . .138 Edit . . . . . . . . . . . . . . . . . . . . . . . . . 138 User account . . . . . . . . . . . . . . . 133 add . . . . . . . . . . . . . . . . . . . . . . . 133 delete. . . . . . . . . . . . . . . . . . . . .135 edit . . . . . . . . . . . . . . . . . . . . . . . 134 NIC . . . . . . . . . . . . . . . . . . . . . . . . . . . . . . . 22 Night Switch . . . . . . . . . . . . . . . . . . . . . 59 No analog phone . . . . . . . . . . . . . . . 171 No Internet (Infrastructure Mode) 169 No User Interface. . . . . . . . . . . . . . .168 No wireless connection. . . . . . . . .170 None . . . . . . . . . . . . . . . . . . . . . . . . . . . . 121 NTBA . . . . . . . . . . . . . . . . . . . . . . . . . . . . . 17 NTP server . . . . . . . . . . . . . . . . . . 92, 145 O On Hold . . . . . . . . . . . . . . . . . . . . . . . . . . 85 Online Help . . . . . . . . . . . . . . . . . . . . . 154 P Packet error rate . . . . . . . . . . . . . . . 126 Page Call Rules. . . . . . . . . . . . . . . . . . . .67 DHCP Server . . . . . . . . . . . . . . . . 93 Dial Rules . . . . . . . . . . . . . . . . . . . 72 Lines and Accounts . . . . . 55, 57 Routing . . . . . . . . . . . . . . . . . . . . . 128 Share USB Printer . . . . . . . . . 140 Speed Dialing. . . . . . . . . . . . . . . .77 Index Status . . . . . . . . . . . . . . . . . . 79, 152 Time . . . . . . . . . . . . . . . . . . . . . . . . . 92 Password . . . 25, 30, 55, 88, 89, 96, 124, 133, 142 Password protection . . . . . . . . . . . . . 46 PBX. . . . . . . . . . . . . . . . . . . . . . . . . . . . . . .35 Permanent call forwarding . . 53, 59 Phone. . . . . . . . . . . . . . . . . . . . . . . . . . . . .58 Manual . . . . . . . . . . . . . . . . . . . . . . 49 Night Switch. . . . . . . . . . . . . . . . .59 No function. . . . . . . . . . . . . . . . .171 Phone control . . . . . . . . . . . . . . . . . . . . 86 Phone Log . . . . . . . . . . . . . . . . . . . . . . . . 78 Delete . . . . . . . . . . . . . . . . . . . . . . . . 78 Save. . . . . . . . . . . . . . . . . . . . . . . . . .78 Phone number allow . . . . . . . . . . . . . . . . . . . . . . . . . 61 block . . . . . . . . . . . . . . . . . . . . . . . . . 61 Phone Status. . . . . . . . . . . . . . . . . . . . .79 Phones and Devices . . . . . . . . . 58–66 Pick up . . . . . . . . . . . . . . . . . . . . . . . . . . . 87 Port Analog . . . . . . . . . . . . . . . . . . . . . . . 21 Analog phone . . . . . . . . . . . . . . . . 16 Antenna . . . . . . . . . . . . . . . . . . . . . 21 DSL . . . . . . . . . . . . . . . . . . . . . . . . . . 21 Ethernet . . . . . . . . . . . . . . . . . 17, 21 ISDN . . . . . . . . . . . . . . . . . . . . . 16, 21 Power . . . . . . . . . . . . . . . . . . . . . . . . 21 USB . . . . . . . . . . . . . . . . . . . . . . . . . . 21 VoIP . . . . . . . . . . . . . . . . . . . . . . . . . . 17 WAN . . . . . . . . . . . . . . . . . . . . . 17, 21 Port number . . . . . . . . . . . . . . . . . . . . 124 Port scanner . . . . . . . . . . . . . . . . . . . . 111 Ports . . . . . . . . . . . . . . . . . . . . . . . . . . 16–17 Power adaptor . . . . . . . . . . . . . . . . . . . . . 4 Power Black-out . . . . . . . . . . . . . . . . 167 Power port. . . . . . . . . . . . . . . . . . . . . . . .21 Power supply for USB devcices 167 PPPoA . . . . . . . . . . . . . . . . . . . . . . . . . . . . 91 PPPoE . . . . . . . . . . . . . . . . . . . . . . . . . . . . 91 Pre-Defined Emergency Call Dial Rules . . . . . . . . . . . . . . . . . . . . 70 Pre-Selection . . . . . . . . . . . . . . . . . . . . . 72 Prefix. . . . . . . . . . . . . . . . . . . . . . . . .75 Pre-Shared-Key. . . . . . . . . . . . . . . . .124 Premium Rate Nummer . . . . . . . . 166 Preparations . . . . . . . . . . . . . . . . . . . . . 22 Preselection . . . . . . . . . . . . . . . . . . . . . . 75 Number Substitution . . . . . . . 76 Prefix. . . . . . . . . . . . . . . . . . . . . . . . .75 Printer server . . . . . . . . . . . . . . . . . . . 140 Protocol . . . . . . . . . . . . . . . . . . . . . . . . . . 91 PSK . . . . . . . . . . . . . . . . . . . . . . . . . . . . . 124 Q Quick Guides . . . . . . . . . . . . . 158–167 188 R Read Only . . . . . . . . . . . . . . . . . 129, 130 Read Write . . . . . . . . . . . . . . . . 129, 130 Reboot . . . . . . . . . . . . 94, 96, 131, 145 Reset switch . . . . . . . . . . 21, 147, 157 Restart . . . . . . . . . . . . . . . . . . . . . . . . . . . 21 Restore Default Settings And Reboot . . . . . . . . . . . . . . . . . . . . 147, 171 RIP . . . . . . . . . . . . . . . . . . . . . . . . . . . . . . 114 RJ11. . . . . . . . . . . . . . . . . . . . . . . . . . . . . .21 RJ45. . . . . . . . . . . . . . . . . . . . . . . . . . . . . .21 Routing . . . . . . . . . . . . . . . . . . . . 127–128 Add route. . . . . . . . . . . . . . . . . . .127 Delete route . . . . . . . . . . . . . . . . 128 Edit route . . . . . . . . . . . . . . . . . . 128 Routing Information Protocol . . 114 RP-SMA . . . . . . . . . . . . . . . . . . . . . . . . . . 21 RTS Threshold . . . . . . . . . . . . . . . . . . 126 S Safety Instructions . . . . . . . . . . . . . 3–5 SD. . . . . . . . . . . . . . . . . . . . . . . . . . . . . . .133 Secure Digital . . . . . . . . . . . . . . . . . . 133 Security settings None . . . . . . . . . . . . . . . . . . . . . . . . 121 WEP . . . . . . . . . . . . . . . . . . . . . . . . 121 WPA . . . . . . . . . . . . . . . . . . . . . . . . 121 Service-Nummer . . . . . . . . . . . . . . . 166 Shipment. . . . . . . . . . . . . . . . . . . . . . . . .18 Signal Interval . . . . . . . . . . . . . . . . . . 126 Simple Network Management Protocol. . . . . . . . . . . . . . . . . . . .129 Simple Network Time Protocol.145 SNMP agent . . . . . . . . . . . . . . . . . . . . 129 SNMP community . . . . . . . . . . . . . . 129 SNMP ettings Edit agent . . . . . . . . . . . . . . . . . . 131 SNMP manager . . . . . . . . . . . . . . . . . 129 SNMP settings. . . . . . . . . . . . .129–132 Access . . . . . . . . . . . . . . . . . . . . . . 132 Add community . . . . . . . . . . . . 131 Add trap . . . . . . . . . . . . . . . . . . . . 132 Delete community . . . . . . . . . 132 Disable agent . . . . . . . . . . . . . . 131 Disable trap . . . . . . . . . . . . . . . . 132 Edit community. . . . . . . . . . . .131 Enable agent . . . . . . . . . . . . . . . 131 Internet . . . . . . . . . . . . . . . . . . . . 132 Special Settings . . . . . . . . . . . . . . . . 157 Specification Emission . . . . . . . . . . . . . . . . . . . 177 Hardware. . . . . . . . . . . . . . . . . . .176 Security . . . . . . . . . . . . . . . . . . . . 177 Software . . . . . . . . . . . . . . . . . . . . 176 Telephony Functions . . . . . . 177 Speed Dial. . . . . . . . . . . . . . . . . . . . . . . .87 Index Speed Dialing . . . . . . . . . . . . 76–77, 83 Add . . . . . . . . . . . . . . . . . . . . . . . . . . 76 Delete . . . . . . . . . . . . . . . . . . . . . . . . 77 Edit . . . . . . . . . . . . . . . . . . . . . . . . . . 77 SSID . . . . . . . . . . . . . 32, 119, 121, 152 Static IP address . . . . . . . . . . . . . . . 169 Status . . . . . . . . . . . . . . . . . . . . . . . . . . . 152 Status page. . . . . . . . . . . . . . . . .47, 152 Status report. . . . . . . . . . . . . . . . . . . . .26 Subnet mask . . 116, 127, 169, 171 Sunrise . . . . . . . . . . . . . . . . . . . . . . . . . 174 Support . . . . . . . . . . . . . . . . . . . . 154–157 Internet . . . . . . . . . . . . . . . . . . . . 156 Online Help . . . . . . . . . . . . . . . . 154 Special Settings . . . . . . . . . . . . 157 Switch Reset . . . . . . . . . . . . . . . . . . . . . . . . . 21 WLAN . . . . . . . . . . . . . 21, 118, 124 SYN flooding . . . . . . . . . . . . . . . . . . . . 111 Synchronization method . . . . . . . 152 System. . . . . . . . . . . . . . . . . . . . .142–152 System log . . . . . . . . . . . . . . . . . . . . . . 151 System settings . . . . . . . . . . . 145–148 Load . . . . . . . . . . . . . . . . . . . . . . . . 147 Reboot . . . . . . . . . . . . . . . . . . . . . . 145 Restore default settings . . . 147 Save . . . . . . . . . . . . . . . . . . . . . . . . 147 System time . . . . . . . . . . . . . . . . . . . . . . 92 T T-Com. . . . . . . . . . . . . . . . . . . . . . . . . . .174 T-Online . . . . . . . . . . . . . . . . . . . . . . . . 175 Tab Call Rules. . . . . . . . . . . . . . . . . . . .51 Dial Rules . . . . . . . . . . . . . . . . . . . 51 Help . . . . . . . . . . . . . . . . . . . . . . . . 154 Network . . . . . . . . . . . . 89, 93, 115 Phones and Devices . . . . . . . . . 51 System . . . . . . . . . . . . . . . . . 92, 142 Telephony . . . . . . . . . . . . . . . . . . . 49 TCP hijacking. . . . . . . . . . . . . . . . . . .110 Technical Data . . . . . . . . . . . . . . . . . 177 Technical Support. . . . . . . . . . . . . .183 Telephone conference. . . . . . . . . . . .84 Analog . . . . . . . . . . . . . . . . . . . . . . . 84 ISDN . . . . . . . . . . . . . . . . . . . . . . . . . 84 Telephony . . . . . . . . . . . . . . 49–88, 152 Temporal Key Integrity Protocol124 Three-Way Calling . . . . . . . . . . . . . . . 85 Threshold Fragmentation . . . . . . . . . . . . . 126 RTS . . . . . . . . . . . . . . . . . . . . . . . . . 126 Time . . . . . . . . . . . . . . . . . 143–145, 152 Time Switch . . . . . . . . . . . . . . . . . . . . 119 Tiscali . . . . . . . . . . . . . . . . . . . . . . . . . . . 174 Tiscali Business . . . . . . . . . . . . . . . . 175 TKIP . . . . . . . . . . . . . . . . . . . . . . . . . . . . . 124 Trademarks . . . . . . . . . . . . . . . . . . . . . . . 3 189 Trap . . . . . . . . . . . . . . . . . . . . . . . . . . . . . 129 Add . . . . . . . . . . . . . . . . . . . . . . . . . 132 Disable . . . . . . . . . . . . . . . . . . . . . 132 TrapID . . . . . . . . . . . . . . . . . . . . . . . . . . 129 Troubleshooting. . . . . . . . . . .168–172 U UDP Bomb . . . . . . . . . . . . . . . . . . . . . . 109 UDP Port Loopback . . . . . . . . . . . . 109 Unique IP address. . . . . . . . . . . . . .115 Universal Plug and Play. . . . . . . .150 UPnP . . . . . . . . . . . . . . . . . . . . . . . . . . . . 150 USB File system . . . . . . . . . . . . . . . . . 133 USB device . . . . . . . . . . . . . . . . 133, 136 USB extension cable . . . . . . . . . . . 136 USB hard drives . . . . . . . . . . . . . . . . 133 USB hub . . . . . . . . . . . . . . . . . . . . . . . . 136 USB Memory Sticks . . . . . . . . . . . . 133 USB port . . . . . . . . . . . . . . . . . . 133, 140 USB Printer Install . . . . . . . . . . . . . . . . . . . . . . 141 Remove . . . . . . . . . . . . . . . . . . . . . 141 USB printer . . . . . . . . . . . . . . . 140–141 No share. . . . . . . . . . . . . . . . . . . .140 Share. . . . . . . . . . . . . . . . . .140–141 USB storage device . . . . . . . 133, 139 Delete. . . . . . . . . . . . . . . . . . . . . . .139 Manage . . . . . . . . . . . . . . . . . . . . . 139 Unmount . . . . . . . . . . . . . . . . . . . 139 User accounts for network shares 133–135 User authentication . . . . . . . . . . . . 124 User name . . . . . 30, 55, 89, 96, 133 Username . . . . . . . . . . . . . . . . . . . . 25, 88 V Value Add Numbers . . . . . . . . . . . . 166 VCI . . . . . . . . . . . . . . . . . . . . . 89, 93, 158 Virtual Channel Identifer . . . . . . . . 93 Virtual Path Identifier . . . . . . . . . . . 93 Virtual Server . . . . . . . . . . . . . . . . 97–99 Add rule . . . . . . . . . . . . . . . . . . . . . 98 Delete Rule . . . . . . . . . . . . . . . . . . 99 Edit Rule . . . . . . . . . . . . . . . . . . . . 99 VPI . . . . . . . . . . . . . . . . . . . . . . 89, 93, 158 W Warrantor . . . . . . . . . . . . . . . . . . . . . . . 181 Warranty . . . . . . . . . . . . . . . . . . . . . . . . 178 Web.de . . . . . . . . . . . . . . . . . . . . . . . . . . 175 WEP . . . . . . . . . . . . . . . . . . . . . . . 121, 171 Open. . . . . . . . . . . . . . . . . . . . . . . .122 Shared. . . . . . . . . . . . . . . . . . . . . .122 White Listing . . . . . . . . . . . . . . . . . . . . . 61 add . . . . . . . . . . . . . . . . . . . . . . . . . . . 62 delete . . . . . . . . . . . . . . . . . . . . . . . . 62 Winnuke . . . . . . . . . . . . . . . . . . . . . . . . 109 Index Wired Equivalent Privacy . . . . . . 121 Wizard . . . . . . . . . . . . . . 25, 27–48, 154 Antenna . . . . . . . . . . . . . . . . . . . . . 31 Attaching the antenna . . . . . . 32 External phone line . . . . . . . . . 40 Finish . . . . . . . . . . . . . . . . . . . . . . . . 47 Internet connection . . . . . . . . . 28 ISDN phone . . . . . . . . . . . . . . . . . 38 Login details . . . . . . . . . . . . 29, 30 Overview . . . . . . . . . . . . . . . . . . . . . 27 Password protection . . . . . . . . 46 Phone numbers . . . . . . . . . . . . . 41 Printer Shares . . . . . . . . . . . . . . . 44 Second analog phone . . . . . . . 37 Security settings . . . . . . . . . . . . 33 SSID . . . . . . . . . . . . . . . . . . . . . . . . . 32 Storage Shares . . . . . . . . . . . . . . 43 System . . . . . . . . . . . . . . . . . . . . . . . 45 Telephony . . . . . . . . . . . . . . . . . . . 35 Time settings . . . . . . . . . . . . . . . . 30 USB Summary . . . . . . . . . . . . . . . . . . 44 VoIP . . . . . . . . . . . . . . . . . . . . . . . . . . 41 VoIP login details . . . . . . . . . . . . 42 WLAN . . . . . . . . . . . . . . . . . . . . . . . . 31 Warning . . . . . . . . . . . . . . . . . . . 34 WLAN name . . . . . . . . . . . . . . . . . 32 WLAN . . . . . . . . . . . . . . . . 118–126, 169 B/G Mode . . . . . . . . . . . . . . . . . . 126 Beacon Interval . . . . . . . . . . . . 126 Deactivate . . . . . . . . . . . . . . . . . . 124 DTIM . . . . . . . . . . . . . . . . . . . . . . . 126 Enable . . . . . . . . . . . . . . . . . . . . . . 118 Fragmentation . . . . . . . . . . . . . 126 Performance . . . . . . . . . . . . . . . 125 RTS . . . . . . . . . . . . . . . . . . . . . . . . . 126 Security settings . . . . . . . . . . . 121 Mixed Mode . . . . . . . . . . . . . . 121 None. . . . . . . . . . . . . . . . . . . . . .121 WEP . . . . . . . . . . . . . . . . 121, 122 WPA . . . . . . . . . . . . . . . . 121, 123 WPA/WPA2 . . . . . . . . . . . . . . 121 WPA2 . . . . . . . . . . . . . . . . . . . . . 121 Settings . . . . . . . . . . . . . . . . . . . . 118 Signal Interval . . . . . . . . . . . . . 126 Switch . . . . . . . . . . . . . . . . 118, 124 Switch off . . . . . . . . . . . . . . . . . . 118 Switch on . . . . . . . . . . . . . . . . . . 118 Time Switch . . . . . . . . . . . . . . . . 119 WLAN Access Point. . . . . . . . . . . . .118 WLAN adaptor . . . . . . . . . . . . . . . . . . . 23 WLAN client . . . . . . . . . . . . . . . . . . . . 169 WLAN connection . . . . . . . . . . 23, 170 Check. . . . . . . . . . . . . . . . . . . . . . .171 WLAN device . . . . . . . . . . . . . . . . . . . . 169 WLAN off . . . . . . . . . . . . . . . . . . . . . . . . . 87 WLAN on . . . . . . . . . . . . . . . . . . . . . . . . . 87 WLAN settings. . . . . . . . . . . . .118–126 190 WLAN status. . . . . . . . . . . . . . . . . . . .152 WLAN switch . . . . . . . . . . . . . . . 21, 118 WPA . . . . . . . . . . . . . . . . . . . . . . . 121, 171 WPA 2 . . . . . . . . . . . . . . . . . . . . . . . . . . . 121 WPA-PSK . . . . . . . . . . . . . . . . . . . . . . . . . 23 X Xmas Tree Packets . . . . . . . . . . . . . 109