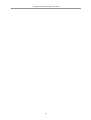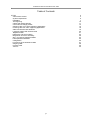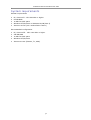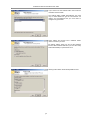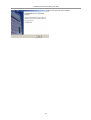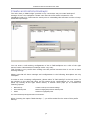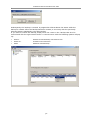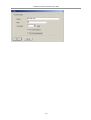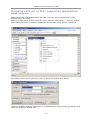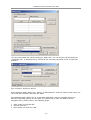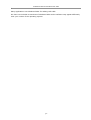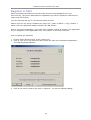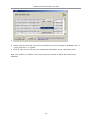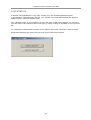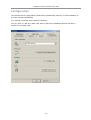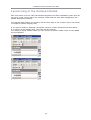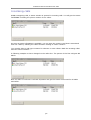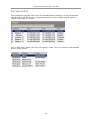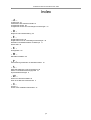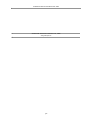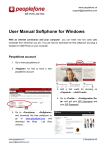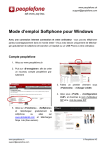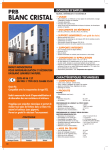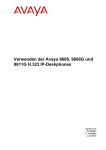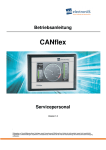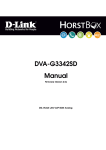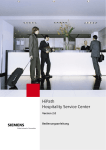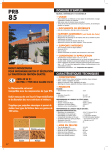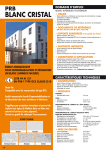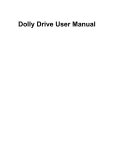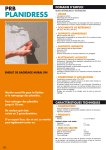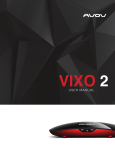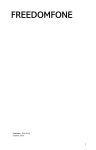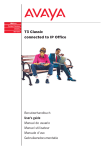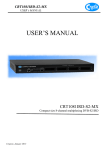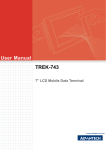Download X-TAPI - TurboCrypt
Transcript
© Global IP Telecommunications Ltd., 2005 X-TAPI PhoneControl Version 1.0.1 http://www.globaliptel.com http://www.xten.de © Global IP Telecommunications Ltd., 2005 p1 © Global IP Telecommunications Ltd., 2005 p2 © Global IP Telecommunications Ltd., 2005 Table of Contents X-TAPI About Phone Control System requirements Installation The beginning Create and restore backups Control and exchange profiles Outgoing calls out of TAPI supporting applications Incoming calls from TAPI supporting applications Start PhoneControl with Windows Language support with PhoneControl Register X-TAPI Diagonistic and error handling Diagonistic and error handling Why you need an Outlook PLUGIN Hand operated Installation Configuration Functioning of the Outlook PLUGIN Outgoing Calls Incoming calls Journal p3 4 4 6 7 10 11 13 15 18 19 20 21 23 24 24 25 26 27 28 29 30 © Global IP Telecommunications Ltd., 2005 X-TAPI About Phone Control With X-TAPI you get the most puplar SIP softphone in the world with an own TAPI TSP (T elephony Service Provider) and a TAPI (Telephony Advanced Programmers Interface) Client Interface solution. All applications that support TAPI, such as Sage Small Business Solutions, ACT!, CD Phonebooks, Microsoft Exchange, Microsoft Outlook and a lot of PBX and most CRM software solutions, are compatible with X-Pro TAPI. TAPI is used by millions of corporate computer users. It is one of the most important interfaces in Microsoft Windows Communication Management. Now you are able to make calls easier as anytime before. You can make outgoing calls with a simple click on a contact in your favorite customer relationship management software. X-TAPI comes with its own tailored Telephony Service Provider. No additional third party solutions are not needed to interface with your customer relationship management software or hardware application. Outgoing, as well as incoming calls are supported. An incoming call signals your CRM software with TAPI interface that there is a new call. Most CRM solutions display a popup window with the contact information off the callee. With X-TAPI you can now use SIP communication also with professional corporate software in the best quality. X-Pro TAPI consists of three components: X-PRO (Xten's award-winning SIP softphone) TAPI-Driver (Telephony Service Provider) PhoneControl (Control software with user interface) Please note that you can only use the TAPI features mentioned above with X-TAPI. Already installed versions of X-PRO and/or X-Lite do not provide these features. You can although use an already existing configuration of your Xten software. Please see „First Start“. p4 © Global IP Telecommunications Ltd., 2005 p5 © Global IP Telecommunications Ltd., 2005 System requirements Minimal requirements PC, Pentium II - CPU 266 MHz or higher 64 MB RAM 10 MB free disk space Windows NT/XP/2000 or Windows Me/98(Vers.2) Internet access (min. modem 56k or better) Recommended configuration PC, Pentium III - CPU 1000 MHz or higher 256 MB RAM 10 MB free disk space Windows NT/XP/2000 Internet access (flatrate, T1, xDSL) p6 © Global IP Telecommunications Ltd., 2005 Installation Please execute the „X-TAPI“ Setup file. The Setup will start and the Setup assistent will help you to install X-TAPI on your computer. After starting setup.exe, click at "NEXT" to proceed to the license page. Pleases read and accept the end user licence by marking "I accept the agreement" and press the then clicking at "Next". These windows display build information of the software and the default install path of X-TAPI. If you want to choose a different path, press the "BROWSE" button. p7 © Global IP Telecommunications Ltd., 2005 If you want to use the Outlook Add In then mark the checkbox and click "Next" The Outlook Add-In installs automatically. You need only to restart Outlook to get the new festures. All options are preconfigured and you don't need to configure it by yourselves. Press "NEXT" and choose now a different Folder name of X-TAPI if you want. By clicking "NEXT" again you can set the autostart function when windows start and you set if the setup shall make desktop or quick launch icons. Clicking at the "NEXT" button finally installs X-TAPI. p8 © Global IP Telecommunications Ltd., 2005 Launch X-TAPI and exit the installer. p9 © Global IP Telecommunications Ltd., 2005 The beginning First steps When launching X-TAPI for the first time, you will be asked fto choosing a configuration for X-PRO. Already existing configurations of X-PRO will be listed at the tab „Existing Profiles“. X-PRO configuration backups can be found on the „Backups“ tab if there are any. If you do not have one of these options or if you do not want to use them, please click at the „Create New Profile“ button. A new profile will be created and X-TAPI will ask you to enter all necessary settings after the program has been started After the application has been started correctly, the X-TAPI control panel (PhoneControl) can be found in the system tray at the lower right corner of the screen. It launches a new instance of the X-PRO softphone. By clicking at the phone icon, a menu appears from which you can change or modify the provider settings. Furthermore you can open PhoneControl or the system phone settings or exit the program. p10 © Global IP Telecommunications Ltd., 2005 Create and restore backups The menu item „X-PRO Configs“ provides a very convenient way to create backups of settings of the X-Pro softphone. Please note that the ini file which is located in the installation folder of X-TAPI must be saved prior to uninstalling this software in order to keep all backed up settings. You can store a well-working configuration of the X-TAPI softphone at a click of the right mouse button. Restauration of settings is also very easy. This function is very useful when testing new SIP proxies because there is no risk to loose working settings. Please note that all shown settings and configurations in the following description are only examples! In order to save a existing configuration, please select "X-TAPI Configs" in the tree menu. In the window on the right side there are all existing X-Pro configurations on your computer listed. By clicking at the right mouse button, a context menu pops up. It contains the following options: Make backup... Set as default profile Delete Creates a backup of the selectet settings. Makes the highlighted profile the default profile. Deletes the highlighted profile. The active standard profile appears with bold characters. When choosing the option "Make backup...", you will be asked for the name of this profile backup. p11 © Global IP Telecommunications Ltd., 2005 Subsequently the backup is created. A progress bar informs about the status while the backup is created. After the backup has been created, a new entry with the previously selected name is displayed in the right window. If you want to restore the backup, simply move the cursor to the backup that is to be resored and click the right mouse button. A context menu with the following options will pop up: Restore... Restore as... Delete Restores the selected backup and restarts X-TAPI reserved for future extensions Deletes the selected backup p12 © Global IP Telecommunications Ltd., 2005 Control and exchange profiles The X-TAPI control and dial plan profiles can be edited in the „Provider Settings” menu. You can add new settings, edit and delete settings and the active profile is defined here. In the right window you see all settings you have made in past. To change the settings please hit the right mouse button for the context menu. New Edit Set as default setting Delete Creates a new entry Edit a selected entry Marked settings will be set as default setting. Deletes a selected entry. The "Edit" submenu instructs X-API to apply a certain dial plan. As an example, a SIP proxy might need to remove a few leading characters and add an exit code (prefix) in order to be able to translate entries in a phone book into the notation of the SIP proxy for outbound calls. p13 © Global IP Telecommunications Ltd., 2005 p14 © Global IP Telecommunications Ltd., 2005 Outgoing calls out of TAPI supporting applications Example: Outlook 2003 Please launch Microsoft Outlook 2003 and make sure that the control panel of X-TAPI (PhoneControl) is running. Select a contact within Outlook. Place the call by selecting „Call contact…“ from the context menu that opens when a contact is highlighted and the right mouse button is clicked at. The dialog window named „New Call“ pops up. Press the “Dial options” button. Another new dialog appears. Please select „X-PRO MultiLine“ from „Connect by this line“ and close the window by clicking „OK“. p15 © Global IP Telecommunications Ltd., 2005 You can then initiate the call by clicking at „Make call“. You can end the call by clicking at „Terminate call“ or alternatively by clicking at the red hang-up button in the X-TAPI user interface. 2nd example: Windows Dialer Start Windows Dialer (dialer.exe). Select „X-PRO MultiLine“ from the options menu. Now you can start and terminate calls with the dialer. The Windows Dialer (dialer.exe) is a standard application, which is installed with every Windows operating system. In case that you cannot find or start the dialer from the Programs menu, please refer to the following steps: 1. Click „Start“ at the task bar. 2. Choose „Execute…“ 3. Enter dialer.exe and click „OK“ p16 © Global IP Telecommunications Ltd., 2005 Many applications use Windows Dialer for making calls calls. We have not included screenshots of Windows Dialer as the software may appear differently with your version of the operating system. p17 © Global IP Telecommunications Ltd., 2005 Incoming calls from TAPI supporting applications From X-TAPI recognized calls are signaled by our TSP (Telephony Service Provider) automatically to all other TAPI supporting apllications (Outlook Plugin, CRM Software). Third party applications are using our information to opend contact windows or notice forms. Please take a look into the user manual of your third party application if it supports TAPI and how you can configure it. p18 © Global IP Telecommunications Ltd., 2005 Start PhoneControl with Windows If you want to run PhoneControl with Windows startup you can check „Start with Windows“. Please use this way and do not create a link within AutoStart. p19 © Global IP Telecommunications Ltd., 2005 Language support with PhoneControl If you want to run the X-TAPI control panel when the operating system boots, please check „Start with Windows“. The current version of X-TAPI only supports the English language. p20 © Global IP Telecommunications Ltd., 2005 Register X-TAPI When purchasing the software from the online shop at www.globaliptel.com or at www.xten.de, you get an eMail with the registration key that is required for calls that are longer than 40 seconds. You can also find this key in your personal online account. Please copy the key string completely by using copy / paste (STRG+C = copy, STRG+V = paste) into the registration dialog and press the “OK” button. After a successful registration, your name and customer number as well as your registration key are displayed in the Registration form. The product is now fully functional. How to register the software? 1. Choose "Show PhoneControl" in the system tray 2. Click at "File" in the top menu bar and choose the menu item "Software Registration". The following dialog appears: 3. Click at the button "Please click here to register!". You will see following dialog: p21 © Global IP Telecommunications Ltd., 2005 4. 5. Please copy the key that you have received from us in the Textbox by pressing "Ctrl + C" (copy) and "Ctrl + V" (paste). 6. Click at "OK" and you will see your registration information in the registration form. Now your version of X-TAPI is a full version and you are able to make calls without any limitation. p22 © Global IP Telecommunications Ltd., 2005 Diagonistic and error handling If unexpected errors occur or if features of PhoneControl are missing, the „Log“ window provides hints to our support team. You can save the LOG file by clicking at „File" and then "Save LOG-File“. p23 © Global IP Telecommunications Ltd., 2005 Why you need an Outlook PLUGIN Microsoft uses different dialers in all their Windows Operating Systems. All these dialers have a commend ground, but they don't support incoming calls. This was the main reason for Global IP Telecommunications to develop an Add-in that supports in- and outbound telephony traffic for the most widely used e-mail client in the world . The following versions of MS Outlook are supported: Outlook 2000 Outlook 2002 (XP) Outlook 2003 Exchange Server (Outlook connected Folders) The X-Outlook Add-In shows all in- and outbound calls in an own window. IMPORTANT: Please note that the X-Outlook Add-In gets more additional functions in future. Please check our webpage time to time at www.globaliptel.com or at www.xten.de for newer versions. p24 © Global IP Telecommunications Ltd., 2005 Installation X Outlook TAPI installation is very easy. Please go to the standard application path c:\programm\X-TAPI and start xoti.exe. The installer can install and deinstall the product. Please choose “Install X Outlook TAPI” The X Outlook Plugin is now installed. On the next start of Microsoft Outlook you will find a new tab sheet in the Options menu that pops up when clicking at "EXTRAS" in the top menu bar. To uninstall the Outlook Add-In please start "xoti.exe" and press "Uninstall X Outlook TAPI" Install and Uninstall take effect with the next start of Microsoft Outlook. p25 © Global IP Telecommunications Ltd., 2005 Configuration The Outlook Add In configuration will be done automatically with the X-TAPI installation or by Hand operated installation. You will find a new tab sheet named "X Outlook". You can start X-TAPI and make calls. directly after the installation Outlook will open a window for incoming calls. p26 © Global IP Telecommunications Ltd., 2005 Functioning of the Outlook PLUGIN With this version of X-Pro TAPI, MS Outlook integration has been optimized so that users do not need to get used to many new windows. Phone features have been integrated in the familiar Outlook enviroment. The Outlook plugin adds a new buttons with the Xten logo to the "contact" form. The button is needed to initiate outgoing calls. If you want to make an outgoing call, please choose a contact and press the Xten button. If a contact card is already open, just press the Xten button. You will get a popup window where you can choose the phone number which is then dialled by the softphone. p27 © Global IP Telecommunications Ltd., 2005 Outgoing Calls After choosing a contact and after hitting the Xten button in order to make a call, the following window pops up: With the pulldown menu you can choose from the available phone numbers. Please confirm your selection with "OK" A new window that displays caller ID and the call status pops up. If the call has been established, "CONNECTED" is displayed as status. The status window opens and closes automatically. It is closed as long as there are no calls. As soon as status information is available, you can open the contact card that is associated with the callee by marking the callee and then clicking at "Show contact". p28 © Global IP Telecommunications Ltd., 2005 Incoming calls Similar tooutgoing calls, a status window is opened for incoming calls. You will get the status "OFFERING" including the phone number of the callee. As soon as status information is available, you can open the contact card that is associated with the callee by marking the callee and then clicking at "Show contact". You are also able to add new contacts for unknown or new callees. Mark the incoming callee and click "Show Contact..." In following example we have changed to the callee line. The person of the first call gets ON HOLD. Now we make a conference call with all parties and get the status Connected for all Caller and Calles. p29 © Global IP Telecommunications Ltd., 2005 Anrufjournal All incoming and outgoing calls are at the standard Outlook Hournal. You get all important Call data which can be sorted or categorizised! Please use the familiar Outlook options to change and modify the Journal. Sort all data with a simple click onto the header or make your own categorie with Outlook's proven group options. p30 © Global IP Telecommunications Ltd., 2005 Index -AAnrufjournal 30 Arbeitsweise des Outlook PLUGIN 27 Ausgehende Anrufe 28 Ausgehende Anrufe aus TAPI-fähigen Anwendungen 15 -DDiagnose und Fehlerbehebung 23 -EEingehende Anrufe 29 Eingehende Anrufe an TAPI fähige Anwendungen 18 Erstellen und Wiederherstellen von Backups 11 Erster Start 10 -KKonfiguration 26 -MManuelle Installation 25 -PPhoneControl gemeinsam mit Windows starten 19 -SSpracheinstellungen unter PhoneControl 20 Steuer- und Nummerersetzungsprofile 13 Systemvoraussetzungen 6 -WWarum ein Outlook PLUGIN 24 Was ist X-PRO TAPI PhoneControl 4 -XX-TAPI 4 X-TAPI nach Installation freischalten 21 p31 © Global IP Telecommunications Ltd., 2005 © Glonal IP Telecommunications Ltd., 2005 www.globaliptel.com p32