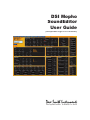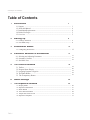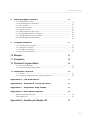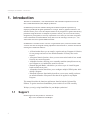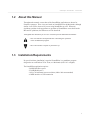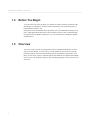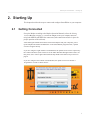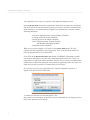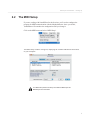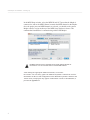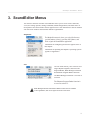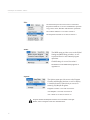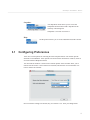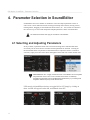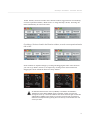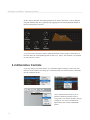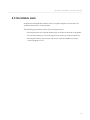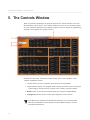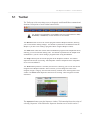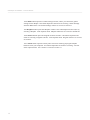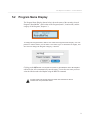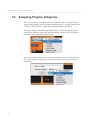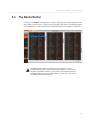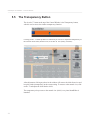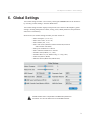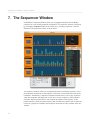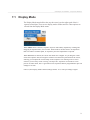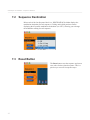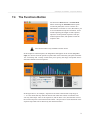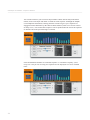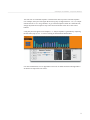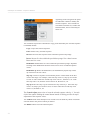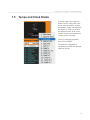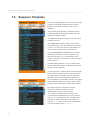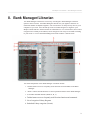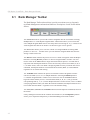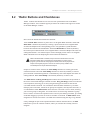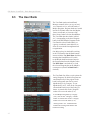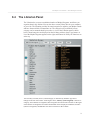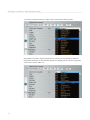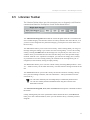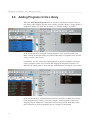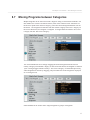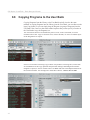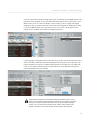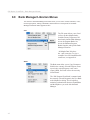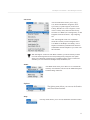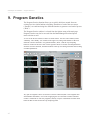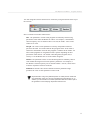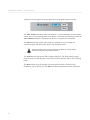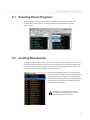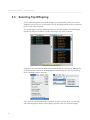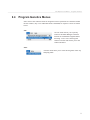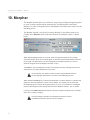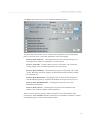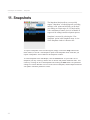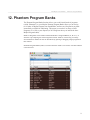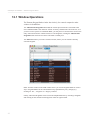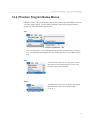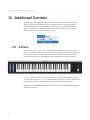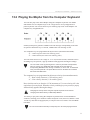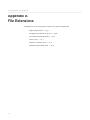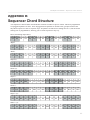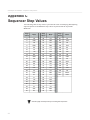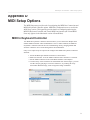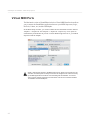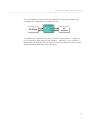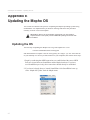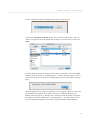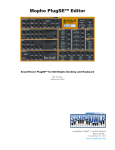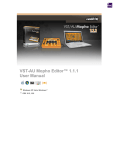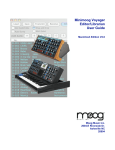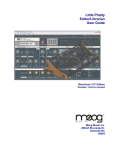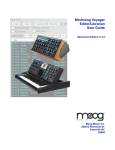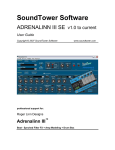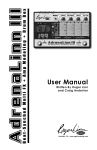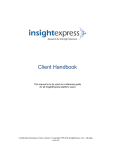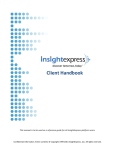Download Dave Smith Instruments Mopho SE User guide
Transcript
DSI Mopho SoundEditor User Guide (Incorporates Light & Pro Editions) 1590 Sylvaner Avenue St. Helena, CA 94574 DSI Mopho SoundEditor Table of Contents 1 Introduction 1.1 1.2 1.3 1.4 1.5 2 3 Support ................................................................................................................... About this Manual .................................................................................................. Installation/Requirements ....................................................................................... Before You Begin ................................................................................................... Overview ................................................................................................................ Starting Up 3 4 4 5 5 6 2.1 Getting Connected .................................................................................................. 6 2.2 The MIDI Setup ...................................................................................................... 8 3 SoundEditor Menus 10 3.1 Configuring Preferences ......................................................................................... 12 4 Parameter Selection in SoundEditor 13 4.1 Selecting and Adjusting Parameters ....................................................................... 13 4.2 Alternative Controls ............................................................................................... 15 4.3 Scrollable Lists ....................................................................................................... 16 5 The Controls Window 5.1 5.2 5.3 5.4 5.5 18 Toolbar .................................................................................................................... Program Name Display .......................................................................................... Assigning Program Categories ............................................................................... The Banks Button ................................................................................................... The Transparency Button ...................................................................................... 6 Global Settings 24 7 The Sequencer Window 25 7.1 7.2 7.3 7.4 7.5 7.6 TOC-1 Display Mode ......................................................................................................... Sequence Destination ............................................................................................. Reset Button ........................................................................................................... The Functions Button ............................................................................................ Tempo and Clock Divide ....................................................................................... Sequence Templates ............................................................................................... 18 20 21 22 23 26 27 27 28 32 33 DSI Mopho SoundEditor 8 Bank Manager/Librarian 8.1 8.2 8.3 8.4 8.5 8.6 8.7 8.8 8.9 9 Program Genetics 9.1 9.2 9.3 9.4 34 Bank Manager Toolbar ........................................................................................... Radio Buttons and Checkboxes ............................................................................. The User Bank ....................................................................................................... The Librarian Panel ............................................................................................... Librarian Toolbar ................................................................................................... Adding Programs to the Library ............................................................................ Moving Program between Categories ................................................................... Copying Programs to the User Bank ..................................................................... Bank Manager/Librarian Menus ............................................................................ 35 36 37 38 40 41 42 43 45 47 Selecting Parent Programs ..................................................................................... Creating New Sounds ............................................................................................ Selecting Top Offspring ......................................................................................... Program Genetics Menus ....................................................................................... 10 Morpher 53 11 Snapshots 55 12 Phantom Program Banks 56 50 50 51 52 12.1 Window Operations .............................................................................................. 57 12.2 Phantom Program Banks Menus .......................................................................... 58 13 Additional Controls 59 13.1 V-Piano ................................................................................................................. 59 13.2 Playing the Mopho from the Computer Keyboard ............................................... 60 Appendix A - File Extensions 61 Appendix B - Sequencer Chord Structure 62 Appendix C - Sequencer Step Values 63 Appendix D - MIDI Setup Options 64 MIDI IN Keyboard Controller ...................................................................................... 64 Virtual MIDI Port .......................................................................................................... 65 Appendix E - Updating the Mopho OS 67 TOC-2 DSI Mopho SoundEditor - Introduction 1. Introduction Welcome to SoundEditor, a full-featured Editor and Sound Development tool for the Dave Smith Instruments (DSI) Mopho synthesizer. SoundEditor provides the ultimate editing and sound development experience by displaying all Mopho Program parameters in a single, intuitive graphical interface. The interface allows you to view the complete details of any Program at a glance and edit any parameter using the mouse or computer keyboard. It allows you to see how the factory Programs are put together, or to freely experiment to see what you can create. Programs can be auditioned from SoundEditor at any time over the full range of notes (C0 - C8) without the need for a separate MIDI controller. SoundEditor is available in two versions: a Light Edition (free), and a Pro Edition. Both versions offer the full Program editing capabilities described above, with the Pro Edition offering these additional features: • A Librarian that allows you to compile, organize and save Programs in Libraries for easy storage and retrieval. An unlimited number of Library files can be created. • A Program Genetics function, where you can create entire banks of new sounds from any two source Programs. • A Morpher function, allowing you to smoothly transition (morph) between any two Programs as you audition the sound in real time. • Phantom Program Banks, which allow you to have up to 16 virtual Program banks available at any time. • A Snapshots function that allows you to configure multiple UNDO points while editing a Program. • Enhanced Sequencer functionality that allows you to create, modify, and store an unlimited number of Sequencer files that can be applied to any Mopho Program. This manual describes the functions and features found in both the Light and Pro Editions. To get the most from SoundEditor, please read this User Guide carefully. We hope you enjoy using SoundEditor for your Mopho synthesizer! 1.1 Support Online support for this product is available at: http://www.soundtower.com/Mopho 3 DSI Mopho SoundEditor - Introduction 1.2 About this Manual Throughout the manual, screen shots of the SoundEditor application are shown for illustrative purposes. These views are based on SoundEditor for the Macintosh, although similar views will be observed if you are using SoundEditor on a PC. When any significant variation in the appearance or operation of SoundEditor occurs between the Mac and PC platforms, the differences will be described. Throughout this document you will see icons that provide additional information: - This icon indicates an important note concerning the operation of the SoundEditor program. - This icon indicates a helpful or productive tip. 1.3 Installation/Requirements No special software installation is required. SoundEditor is a standalone program designed to run on Windows XP or Vista, or a Macintosh (OSX 10.3 or higher). The SoundEditor application requires: - 20 MB Hard Drive space - 256 MB RAM (min.) - 1024 x 768 minimum screen resolution (1400 x 900 recommended) - a MIDI interface or USB connection 4 DSI Mopho SoundEditor - Introduction 1.4 Before You Begin To get the most out of this program you should be familiar with the operation of the DSI Mopho. The Mopho is complex musical instrument with an amazing array of programmable features. The Mopho Operation Manual is the essential source for descriptions of the instrument and its operation, and is recommended reading for all users. Although SoundEditor can be an invaluable resource to aid in understanding the operation of the Mopho synthesizer, it is not a substitute for reading the Mopho documentation. 1.5 Overview This User Guide will take you through the steps to configure SoundEditor to work with your DSI Mopho. The Starting Up section should be followed first to get the hardware properly connected and running with the SoundEditor application. From there you can freely explore, audition and edit the hundreds of Programs that Mopho offers, create new Programs, organize and rearrange Programs to suit your needs, etc. Have fun! 5 DSI Mopho SoundEditor - Starting Up 2. Starting Up This chapter describes the steps to connect and configure SoundEditor on your computer. 2.1 Getting Connected Set up the Mopho according to the Mopho Operation Manual (refer to the Getting Connected section on page 3). Connect the Mopho to the your computer interface using both MIDI In and MIDI Out connectors (both connections must be in place for proper operation of the software). After making the MIDI connections between the Mopho and your computer, power up the Mopho and launch SoundEditor. As the SoundEditor program starts, a splash screen will appear briefly. If you are using the Light Edition of SoundEditor, the splash screen will be replaced by the Controls Window (also referred to as the Main Window throughout this Guide). At this point, users of the Light Edition should skip ahead to the MIDI Setup section on page 8. If you are using the Pro Edition of SoundEditor, the splash screen will include a ‘Registration’ screen as shown below: 6 DSI Mopho SoundEditor - Starting Up The registration screen offers two options: Demo Mode and Register Online. Selecting Demo Mode will put the program into demo mode (unregistered), limiting file and SysEx operations, but still allowing you to get an idea of what the Pro Edition offers. Demo mode gives you unlimited time to explore all of SoundEditor’s features with the following limitations: • Real-time editing from the Controls Window (disabled) • Loading and Saving all files (disabled) • Writing presets to the Mopho (disabled) • Some Librarian features, Program Genetics and Morpher auditioning (disabled) • Snapshots features (disabled) When you re-run the program, you’ll need to select Demo Mode again. This will continue until the program has a valid registration. There is no limit to the number of times the program can be run in demo mode. If you click on the REGISTER ON LINE button, SoundEditor will attempt to launch your browser and connect you to the Dave Smith Instruments online store, where you can purchase a registration code to unlock the software. You will need a working internet connection to complete this operation. Once purchased, registration codes are issued via email, and you may experience a few hours delay in receiving it. Once you have received your registration code, enter the information exactly as it appears, and click the Enter Code button: A ‘Thank You’ splash screen will then appear. Click OK to dismiss the screen and the Main window will then appear. Registered versions of SoundEditor will display the user’s name in the splash screen at start-up. 7 DSI Mopho SoundEditor - Starting Up 2.2 The MIDI Setup If you are working with SoundEditor for the first time, you’ll need to configure the program for MIDI communication with the Mopho hardware. Once you do this, SoundEditor will remember the configuration until you change it. Click on the MIDI menu and select ‘MIDI Setup’: The MIDI Setup window will appear, displaying the available MIDI Port connections on your computer: Your MIDI Setup window will likely show different MIDI Input and MIDI Output Port information. 8 DSI Mopho SoundEditor - Starting Up In the MIDI Setup window, select the MIDI IN and OUT ports that the Mopho is connected to, and set the MIDI Channel to match the MIDI channel on the Mopho. Once the proper ports and MIDI channel are selected, you should see the current Mopho software version at the top of the MIDI Setup window as shown. This confirms that SoundEditor is communicating with the DSI Mopho. The MIDI Channel menu is duplicated in the Global Settings window for convenience. You can use either menu to set the MIDI Channel. After making the appropriate MIDI connections, click on the OK button to dismiss the window. You can safely ignore the MIDI In Keyboard Controller tab for now. Information on the use and configuration of the MIDI In Keyboard Controller and Virtual Ports (Virtual Ports only appear in Macintosh versions of SoundEditor) is provided in Appendix D. 9 DSI Mopho SoundEditor - Menus 3. SoundEditor Menus The menus in the main window of SoundEditor allow you to select various functions, views, file storage options, editing commands, MIDI configurations, and much more. A description of the main window menus appears below. Note that menus in the Pro Edition will offer more features and functions than the Light Edition. MophoPro: The MophoPro menu is where you select Preferences, get information (‘About’), perform OS Updates, and Hide or Quit the SoundEditor application. Information on configuring Preferences appears later in this chapter. Information on updating the Mopho’s Operating System appears in Appendix E. File: The File menu allows you to Load or Save single Mopho Programs, and access the Program Banks, Bank Manager/Librarian and Phantom Program Banks functions. The Bank Manager/Librarian is covered in section 8. The Phantom Program Banks function is covered in section 12. Bank Manager/Librarian and Phantom Bank functions are not available in the Light Edition, and do not appear in the LE’s FILE menu. 10 DSI Mopho SoundEditor - Menus Edit: The Edit menu provides access to the Control and Sequencer Windows, as well as commands to perform Copy, Paste, Write, Rename and Initialize operations. The Control Window is covered in section 5. The Sequencer function is covered in section 7. MIDI: The MIDI menu provides access to the Global Settings and MIDI Setup windows, as well as perform Receive and Transmit program operations. Global Settings is covered in section 6. Information on the MIDI Setup appears in Appendix D. Options: The Options menu provides access to the Program Genetics and Morpher functions, as well as display a virtual keyboard (V-Piano) that you can use to remotely play Mopho Programs. Program Genetics is covered in section 9. The Morpher is covered in section 10. The V-Piano is covered in section 13. Program Genetics and Morpher functions are not available in the Light Edition, and do not appear in the LE’s OPTIONS menu. 11 DSI Mopho SoundEditor - Menus Snapshots: The Snapshots menu allows you to access the Snapshots function and/or add a snapshot of the currently edited Program. Snapshots is covered in section 11. Help: The Help menu allows you to access additional assistance online. 3.1 Configuring Preferences There are several options for choosing how the computer mouse will control specific functions in SoundEditor. These options are located in the Preferences window, which is accessed from the MophoPro menu. The Preferences Window is shown below. Menu options in this window allow you to choose how the mouse’s scroll wheel will function, and how the on-screen knobs will react to mouse movements: Once Preference settings are chosen, they will remain ‘as is’ until you change them. 12 DSI Mopho SoundEditor - Parameter Selection 4. Parameter Selection in SoundEditor SoundEditor relies on a number of methods to select and adjust parameter values in edit screens. These methods include selecting from drop-down menus, moving sliders, rotating knobs, dragging to increment/decrement values, etc. This section will describe the various ways to select and manipulate Mopho parameter values in SoundEditor. The methods described here apply to all windows in SoundEditor. 4.1 Selecting and Adjusting Parameters In any window, a parameter field with a downward facing arrow indicates that there are usually two or more choices available for that parameter or function. Clicking on the downward arrow will produce a contextual menu of options as shown. To make a selection, simply move the cursor down through the menu and click on the desired item. PERFORMANCE TIP: Lengthy contextual menus in SoundEditor can be navigated using either the mouse cursor or the scrollable mouse wheel. To efficiently navigate through lengthy menus (like Modulation Destinations), try combining both navigation methods to quickly locate desired items. LED controls in SoundEditor windows are toggled ON or OFF simply by clicking on them. An LED will appear lit when ON, and dimmed when OFF: 13 DSI Mopho SoundEditor - Parameter Selection ‘Radio’ buttons, like those found in the Librarian window, toggle between two mutuallyexclusive operational modes (‘Multi-Select’ or ‘Drag and Drop’ shown). Selecting one mode automatically de-selects the other: Checkboxes, like those found in the Librarian window, are used to turn operational modes ON or OFF: Slider controls are adjusted simply by clicking and dragging the slider in the direction you wish to go. Knobs, however, are adjusted by clicking on the desired knob and dragging the cursor around the knob in a rotary fashion: An alternate method of knob control (‘LINEAR’) is available in SoundEditor’s ‘Preferences’ pane. When LINEAR control is selected, clicking on a knob and moving the cursor up or down will rotate the knob to the left or the right. In either the CIRCULAR or LINEAR control mode you can also use the mouse scroll wheel to make fine knob adjustments by placing the cursor directly on the desired knob and scroll up or down. 14 DSI Mopho SoundEditor - Parameter Selection In the Controls Window, the ADSR parameters for Amp or Envelope 3 can be changed using the ADSR knobs or by grabbing and dragging the associated parameter handle in the envelope display as shown: As you move the envelope’s handle, updated parameter values appear in the display. At the same time, the corresponding knobs (in this case, ‘Decay’ and ‘Sustain’) are updated to reflect the new values. 4.2 Alternative Controls If you are using a two-button mouse, you’ll find that right-clicking in various lists and menus in some windows will bring up a contextual menu of useful functions/commands like the examples shown: These contextual menus allow you to perform common operations such as Copy, Paste, Cut, Delete, Rename, Assign Categories, etc. These commands are duplicated in the various SoundEditor menus. 15 DSI Mopho SoundEditor - Parameter Selection 4.3 Scrollable Lists Program lists in SoundEditor windows can be navigated using the list scroll bars, the scrollable mouse wheel, or the keyboard. The following keyboard keys can be used to navigate any list: • Pressing the PAGE UP or PAGE DOWN keys scrolls the list in blocks of Programs. • The UP and DOWN keys will scroll one preset at a time, up or down respectively. • Pressing the END key moves to the end of a list, while the HOME key returns to the beginning of a list. 16 DSI Mopho SoundEditor - Controls Window 5. The Controls Window When you launch SoundEditor, the program displays the Controls Window (AKA, the Main Window), shown below. The Controls Window provides on-screen editing control for every parameter that makes up a Mopho Program except for Sequencer programming functions, which appear in a separate window. In addition to the knobs, LEDs and selection menus in the Control Window, other window components include: 1. Toolbar buttons to access frequently-used functions and commands. 2. Program Name Display. The Program Name Display shows the name, the assigned sound category, and the memory location of the currently selected Program. 3. Banks button, used to access Programs from any of the three Mopho Banks. 4. Transparency button, used to control the transparency of the window. Since MIDI control messages are transmitted bi-directionally, you can perform edits either from SoundEditor’s Controls Window or from the Mopho hardware - both will be updated simultaneously. 17 DSI Mopho SoundEditor - Controls Window 5.1 Toolbar The Toolbar provides convenient access to frequently-used SoundEditor commands and functions. Descriptions of each Toolbar button follows. The Toolbar in the Light Edition of SoundEditor does not include buttons for SNAP, MORPHER, or GENETICS, as these functions are not included. The Receive button receives the current program from the Mopho hardware, allowing you to refresh after making changes. This button resynchronizes SoundEditor with the Mopho if you have been editing a program offline using the Mopho controls. The Send button sends the current edited SoundEditor program to the Mopho hardware, allowing you to refresh after making edits. This button resynchronizes the Mopho with SoundEditor if you have been editing a program offline using SoundEditor. The Snap button copies the current program to the Snapshots window. This button duplicates the action of selecting ‘Add Snapshot’ from the Snapshots menu. Snapshots are covered in section 11. The Write button produces a window (shown below) allowing you to write the current Program to the Mopho hardware. In this window you can change the name of the Program, assign a category, and select the memory location where the Program will be written. The Write button duplicates the action of selecting ‘Write Program’ from the Edit menu. The Sequencer button opens the Sequencer window. This button duplicates the action of selecting ‘Sequencer’ in the Edit menu. Sequencer functions are covered in section 7. 18 DSI Mopho SoundEditor - Controls Window The Global button opens the Global Settings window, where you control the global settings for the Mopho. This button duplicates the action of selecting ‘Global Settings’ from the MIDI menu. The Global Settings window is covered in section 6. The Morpher button opens the Morpher window. This button duplicates the action of selecting ‘Morpher’ in the Options menu. Morpher functions are covered in section 10. The Genetics button opens the Program Genetics window. This button duplicates the action of selecting ‘Program Genetics’ in the Options menu. Program Genetics is covered in section 9. The V-Piano button open the virtual piano screen for remotely playing the Mopho hardware from your computer. This button duplicates the action of selecting ‘V-Piano’ in the Options menu. The V-Piano is covered in section 13. 19 DSI Mopho SoundEditor - Controls Window 5.2 Program Name Display The Program Name Display (shown below) shows the name of the currently selected Program (‘RetroMoPho’), the location of the Program (bank C, location 046), and the category of the Program (‘Sequence’): To change the Program name, double-click inside the Program Name Display. This will produce a window where you can enter a new name (up to 16 characters in length), and also select or change the Program Category, if desired: Clicking on the OK button will send the new name to SoundEditor and to the Mopho’s edit buffer, but will not automatically store the name. To store the new name you must write the edited sound to the Mopho using the WRITE command. Program names may include upper and lower case characters as well as numbers and most punctuation marks. 20 DSI Mopho SoundEditor - Controls Window 5.3 Assigning Program Categories There are several ways to assign a category to a Program. This can be done from the Program Name Display, from the Program Naming window, or by right-clicking in the ‘Category’ column of the User Bank (part of the Bank Manager/Librarian). To assign a category from the Program Name Display, click in the Category section of the display (the upper right part of the Name Display window). This will produce a contextual menu of categories to select from: You can also select a category from the Program Naming window by clicking on the blue text in Program Category field. This will produce the same contextual menu as shown above: 21 DSI Mopho SoundEditor - Controls Window 5.4 The Banks Button Clicking on the Banks button produces a window displaying the all of the Programs in all three banks as shown below. Clicking on any Program in any bank will load that Program into SoundEditor’s Controls Window and send that Program to the Mopho’s Edit Buffer. The BANKS window defaults to displaying factory Programs. If you’ve changed these Programs, renamed or rearranged Programs, or created new Programs in the Mopho hardware, you may wish to load all Mopho banks into SoundEditor before you begin an editing session. To perform this step, refer to the ‘Bank Manager/Librarian’ section. 22 DSI Mopho SoundEditor - Controls Window 5.5 The Transparency Button The circular ‘T’ button at the top of the Control Window is the Transparency button, which is used to access the window transparency function: Clicking on the ‘T’ button produces a slider that you can use to adjust the transparency of the window from 100% (normal view) to as little as 10% (nearly invisible): After adjustment, clicking anywhere in the window will remove the slider from view and keep the window transparency at the current setting. To return to a the normal view, click on the ‘T’ and adjust the slider back to 100%. The transparency always resets to the normal view (100%) every time SoundEditor is launched. 23 DSI Mopho SoundEditor - Global Settings 6. Global Settings The Global Settings window is accessed by clicking the Global button in the toolbar or by selecting “Global Settings” from the MIDI menu. The Global Settings window displays and provides user control of the Mopho’s global settings, including transposition control, tuning, clock, MIDI parameters and parameter send/receive functionality. Shown below, the Global Settings window provides control of: • Master Transpose (-12 to +12) • Master Fine Tune (-50 to +50) • Midi Channel (All, 1–16) • Midi Clock Select (Internal, Internal with Send, External and External with Send) • Midi Sysex Send/Receive On/Off • Midi Controller Send/Receive On/Off • Parameter Send (NRPN, CC, OFF) • Parameter Receive (All, NRPN Only, CC Only, OFF) • Audio Out (Stereo, Mono) • MIDI Out Select (MIDI Out, MIDI Thru) The MIDI Channel menu is duplicated in the MIDI Setup window for convenience. You can use either menu to set the MIDI Channel. 24 DSI Mopho SoundEditor - Sequencer Window 7. The Sequencer Window SoundEditor’s Sequencer Window allows you to program and adjust all four Mopho sequences in a user-friendly graphical environment. The Sequencer window is displayed by clicking the Sequencer button in the toolbar or by selecting “Sequencer” from the Edit menu. The Sequencer window is shown below. The Sequencer window allows you to program/adjust the four Mopho sequences, select the modulation destination of each sequence, and set the overall tempo and clock divide parameters. Additionally, a Sequence Templates function allows you to copy sequences from other programs and apply them to any one or all four sequences, and a Sequence Functions drop-down panel allows you to adjust the length of each sequence, create pitched sequences from preloaded sequence data, and alter the sequence data in musically useful ways (Sequence Templates and Sequencer Functions are only available in the Pro Edition). 25 DSI Mopho SoundEditor - Sequencer Window 7.1 Display Mode The Display Mode control affects the way the cursor is used to adjust each of the 16 sequence control bars. There are two display modes: Sliders and Pen. These options are selected from the Display Mode menu: When Slider mode is chosen, sequence steps are individually adjusted by clicking and dragging on sequence bars, one at a time. Slider mode is the best choice for sequences that will control oscillator pitch, or anytime a precision adjustment is required. When Pen mode is chosen, the cursor acts much like a magnet. As you drag the cursor across the sequence bars, the height of each bar will follow the placement of the cursor, allowing you to adjust the overall shape of the sequence as if drawing a line or curve. It allows you to easily create evolving ‘envelope-like’ sequences. Pen mode is not as precise as slider mode, but is a good choice for sequences that are programmed to provide changes over time. Once set, the Display Mode control setting remains ‘as is’ until you change it again. 26 DSI Mopho SoundEditor - Sequencer Window 7.2 Sequence Destination Below each of the four Sequence labels is a ‘DESTINATION’ field that displays the modulation destination for each sequence. Clicking on this field produces a menu displaying the 45 possible modulation destinations (or ‘OFF’), allowing you to change the modulation routing for each sequence: 7.3 Reset Button The Reset button resets the sequence step bars to zero values for the selected sequence. This is a quick way to zero all 16 sequencer steps. 27 DSI Mopho SoundEditor - Sequencer Window 7.4 The Functions Button Just below the Reset button is the Functions button. Selecting the Functions button opens a Function panel (this will be a drawer on a Macintosh or a window on a PC) that allows you to access additional sequencer functions. These include adjusting the length of each sequence, options to create pitched sequences from preloaded sequence data, and options to alter the sequence data. The Functions button is only available in the Pro version. In the Sequencer Function panel, the Seq buttons that appear on the far left (Seq1 thru Seq4) are used to select the specific sequence that will be affected by the panel functions. The ‘From Step’ and ‘To Step’ sliders allow you to specify the range of steps that will be affected within the selected sequence: In the figure above, for example, Sequence 4 has been selected with a step range of 5 - 10. This means that any function chosen from either the Chords or Functions lists will only affect steps 5 thru 10 in Sequence 4, and no others. Also, note that the color of the selected step bars is different from the others - this provides a visual indication of the sequence steps that will be affected by the chosen functions. 28 DSI Mopho SoundEditor - Sequencer Window The Chords list allows you to select from preloaded ‘chord’ data for major and minor chords, and several major and minor sevenths for each sequence. Although the Mopho is a monophonic instrument, selecting from the Chords list gives you a sequence of arpeggiated notes that makes up the chosen chord structure (from as few as two notes to as many as six). The selected note sequence will be repeated until the end of the sequence or until the end of the specified range is reached: If the modulation destination of a chorded sequence is ‘Oscillator Frequency’ (Osc 1 Freq, Osc 2 Freq or Osc All Freq), the sequence will be displayed as a series of MIDI notes: 29 DSI Mopho SoundEditor - Sequencer Window The root note of a chorded sequence is based on the first step of the selected sequence. For example, in the previous figure the first step (step 5) happened to be ‘G#’, so a major chord based on a ‘G#’ was generated. To get a chord sequence based on a different root, simply adjust the first sequence step to the desired note then click one of the Chord buttons. Using the previous figure as an example, a ‘C’ major sequence is generated by adjusting the first note (step 5) to a ‘C’ before clicking on the MAJOR chord button: For more information, refer to Appendix B for a list of chord structures and Appendix C for details on sequencer note values. 30 DSI Mopho SoundEditor - Sequencer Window Appearing on the far right of the panel are additional controls to modify the selected sequence. These include an executable Functions list, UNDO and DONE buttons, and a Control Adjust arrow tool. The Functions list provides commands to copy, paste and modify the selected sequence. Commands include: Copy: Copies the selected sequence. Paste: Pastes to any selected sequence. Reverse: Reverses the sequence order within the specified step range. Invert: Inverts all values within the specified step range. Zero values become Resets and vice versa. Randomize: Randomizes all values within the specified step range. Repeated selecting of the Randomize function creates a new series of random sequence values. Randomize Q: Works like Randomize, but automatically adjusts step values up or down to real note values. Step Up: Creates a sequence of incremental positive values based on the first value in the range. For example, if the first step value is 0, Step Up will create a series of values where the second step value will be 1, the third 2, etc. If the first step value is 45, then the second will be 46, the third 47, etc. Step Q: Works like Step Up, but increases the step values by 2. If the first step value is 10, Step Q will create a series of values where the second step value will be 12, the third 14, etc. The Control Adjust arrows raise or lower the selected sequence value by ‘1’ for each click of the control. Holding the control button instead of clicking provides for rapid adjustment of the sequence values. The UNDO button offers multiple levels of undo. You can undo any chord or function selection back to the point at which you started. The DONE button closes the Function panel.. 31 DSI Mopho SoundEditor - Sequencer Window 7.5 Tempo and Clock Divide At the top right of the Sequencer Window are the Tempo and Clock Divide function controls. To make adjustments, simply click and rotate the control for Tempo, or click on the downward arrow in the Clock Divider field for a contextual menu of clock divider selections. Tempo is continually adjustable from 30 to 250 BPM. Clock Divide is adjustable in increments from Half Note through 64th Note Triplets. 32 DSI Mopho SoundEditor - Sequencer Window 7.6 Sequence Templates Sequence Templates provide a way to copy and paste sequences from other Programs into the current Program, and load/save sequence files on your computer. The operation of the Sequence Template function is managed with the three buttons at the top of the Sequence Template window: The Add button adds the sequence from the current Program to the list. The Load From... button produces a drop-down menu that allows you to load sequences from banks A, B or C, or from a File saved to your hard drive.. There is also a selection here to clear the list. Selecting Load From... A File produces a window that displays all the files on your computer. Only those files having an ‘.m_s’ extension are valid template files that can be loaded - all other file types will be ignored. The Save button produces a ‘Save’ window where you can name the Sequence Template and select the storage volume for the file. To load a Sequence Template to the current Program, simply select a Sequence from the list and click on the ‘Send’ arrow on the right. The four sequences that make up the selected Sequence Template are sent to the Mopho’s Edit Buffer, and they also appear in the Sequence Window, where they can be edited using the sequence step bars, buttons and functions. By default, Sequence Templates are sorted numerically, but they can also be sorted alphabetically (A–Z) by clicking on the ‘4 x Sequence’ column header, as shown at left. A second click on that header will reverse the sort order (Z–A). Clicking on the ‘No.’ column header switches the sorting order back to the numerical listing (1, 2, 3...), and a second click on that header reverses the sorting order (... 3, 2, 1). 33 DSI Mopho SoundEditor - Bank Manager/Librarian 8. Bank Manager/Librarian The Bank Manager/Librarian is accessed by selecting the ‘Bank Manager/Librarian’ option in the File menu. The Bank Manager/Librarian lets you organize and store an unlimited number of Mopho Programs. You can also have as many Library files on your computer as you wish. The Librarian provides 24 sound categories to organize your Mopho sounds and have them available for immediate use. For convenience, these sound categories have already been defined, but all categories can easily be renamed according to your needs. A view of the Bank Manager/Librarian window is shown below. The main components of the Bank Manager/ Librarian include: 1. Toolbar buttons to access frequently-used functions and commands in the Bank Manager. 2. ‘Radio’ buttons and checkboxes to select operational modes in the Bank Manager. 3. User Bank and Bank buttons (Banks A, B, C) 4. Toolbar buttons to access frequently-used Librarian functions and commands. 5. List of categorized Library Programs 6. Predefined Library categories (24 total) 34 DSI Mopho SoundEditor - Bank Manager/Librarian 8.1 Bank Manager Toolbar The Bank Manager Toolbar (shown below) provides convenient access to frequentlyused Bank Management commands and functions. Descriptions of each Toolbar button follows. The Load button allows you to load a bank of Programs into the User Bank. Selecting Load produces a ‘Load Mopho Program Bank’ window that allows you to locate and select Mopho Program Bank files to load. Only those files having an ‘.m_b’ extension are valid Program files that can be loaded - all other file types will be ignored. The Save button allows you to save the current User Program Bank. Selecting Save produces a ‘Save As...’ window where you can name the Program Bank and select the storage volume for the file. The Receive button initiates the process to receive a bank of Programs from the Mopho hardware. Selecting Receive produces a ‘Receive Program Banks’ window. You will need to click on the Start button to begin the actual transfer process. The bank that is requested from the Mopho hardware will be the currently selected User Bank (A, B, or C). In other words, if the User Bank is displaying Bank A when you initiate the receive command, the Mopho hardware will transmit the first bank (Bank 1) to SoundEditor regardless of its current bank setting. The Transmit button initiates the process to transmit a bank of Programs from the current User Bank (A, B, or C) to Mopho hardware. Selecting Transmit produces a ‘Transmit Program Banks’ window. You will need to click on the Start button to begin the actual transfer process. The transmitted bank (A, B, or C) will go into the corresponding bank (1, 2, or 3) on the Mopho hardware. In other words, if the User Bank is displaying Bank B when you initate the transmit command, the Mopho hardware will receive that data into Bank 2 regardless of its current bank setting. The Load, Save , Receive and Transmit button functions duplicate commands found in the menus. Lastly, although not related to the controls described above, the Transparency button allows you to adjust the transparency of the Bank Manager/Librarian window. 35 DSI Mopho SoundEditor - Bank Manager/Librarian 8.2 ‘Radio’ Buttons and Checkboxes ‘Radio’ buttons and checkboxes are used to select operational modes in the Bank Manager window. These controls appear just below the Toolbar in the upper left corner of the Bank Manager window: Here’s how the buttons and checkboxes function: The Use Bank Data checkbox is part of the User Program Bank functions. When Use Bank Data is unchecked (disabled), selecting a preset from the User Program Bank switches the Mopho to the corresponding preset. This guarantees synchronization between the hardware and SoundEditor. When Use Bank Data is checked (enabled), the selected preset data from the User Program Bank is sent to the Mopho edit buffer for editing and audition. This feature helps to browse through presets in the User Program Bank without the need for dumping the entire bank to the hardware. When Use Bank Data is enabled, Tempo and Clock Divide data is not sent with the program data. If a sequence is playing when you select a new program, you will hear the new program’s sound, but it will be played at the tempo of the original program. This can be used to quickly audition new sounds/sequences at pre-determined tempos. Despite its location in the window, the Auto Dump checkbox is actually part of the Librarian function. When the Auto Dump checkbox is checked (enabled), a selected preset from the Librarian Program list is automatically sent to the Mopho edit buffer for editing/audition. When Auto Dump is unchecked (disabled), no data is sent. The Multi Select and Drag and Drop radio buttons are used to define the operation of the cursor in the Bank Manager/Librarian window. Drag and Drop permits conventional cursor operation, allowing you to freely drag and drop presets between the current User Bank and the Librarian. You can add the Shift and other modifier keys to make multiple preset selections, which can be groups of Programs, non-adjacent selections, or a combination of both. Multi Select mode locks the cursor into ‘Select’ mode, allowing you to select groups of Programs. This mode can be useful for large amounts of group moves because it restricts the operation of the cursor to just making selections, preventing accidental dragging of presets out of the User Bank or Librarian. In Multi Select mode, Programs are moved between the User Bank and Librarian using the large Copy buttons. Lastly, although not part of the operational mode controls described above, the Edit button takes you to the Controls window, where you can edit the currently selected Program. 36 DSI Mopho SoundEditor - Bank Manager/Librarian 8.3 The User Bank The User Bank (and associated Bank Manager controls) allow you to you load, save, transmit, receive, and edit banks of Mopho Programs. Program banks are loaded into the User Bank either from the Mopho, from a stored bank, or from one of the three factory banks built into SoundEditor. The User Bank has three banks, labeled A-C, corresponding to the three Program banks in the DSI Mopho. Programs in the User Bank be selected individually, as a group, or randomly (non-adjacent), to allow for convenient rearrangement and reorganization. One thing to keep in mind while working in the User Bank is that the Bank buttons interact with the Use Bank Data checkbox, meaning that SoundEditor will switch to the Mopho bank/location and acquire the Program data from the Mopho (when Use Bank Data is unchecked), or send the selected Program data to the Mopho’s current preset (when Use Bank Data is checked). The User Bank list offers several options for sorting Programs. By default, Programs are sorted numerically as they appear in the bank, but Programs can also be sorted alphabetically or by Category. To sort alphabetically (A-Z), click on the ‘Program’ column header at the top of the listing, as shown. A second click on the ‘Program’ header will reverse the order (Z-A). To sort Mopho Programs by Category (A-Z), click on the ‘Category’ column header. A second click on the ‘Category’ header will reverse the order (Z-A). Clicking on the ‘No.’ column header switches the sorting order back to the numerical listing. 37 DSI Mopho SoundEditor - Bank Manager/Librarian 8.4 The Librarian Panel The Librarian lets you store an unlimited number of Mopho Programs, and allows you organize them in any fashion. You can also have as many library files on your computer as you wish. The Librarian provides 24 sound categories to organize your Mopho sounds and have them available for immediate use. The categories are pre-defined, but any category can be renamed should you need to. A view of the Librarian panel is shown below. Sound categories are displayed on the left along with two large Copy buttons. A list of the Mopho Programs appears on the right, and buttons for library file functions are at the top. The currently selected (active) sound category is indicated by boldface type and a triangle to the left of the name. In the figure above, Library (Not Assigned) is the active category, and contains 14 Programs; these Programs are listed in the window on the right. If the number of Programs exceed the amount that can be displayed within this window (about 22 Programs) SoundEditor will add a scroll bar to the window. 38 DSI Mopho SoundEditor - Bank Manager/Librarian To switch to a different category, simply click on the desired category name: Navigating a Librarian Category Program list is exactly like navigating any other list, using either the mouse or the keyboard. Options for changing the sort order of Programs is the same as for any other list: 39 DSI Mopho SoundEditor - Bank Manager/Librarian 8.5 Librarian Toolbar The Librarian Toolbar (below) provides convenient access to frequently-used Librarian commands and functions. Descriptions of each Toolbar button follows. The Add Current Program button adds the current Program from the User Bank to the active sound category. Note that new entries are always added to the end of the list, so if you have a lot of Programs in a particular category, you may have to scroll down to see the new entry. The New button allows you to create a new Library. After selecting New, you will get a message dialog box asking if you wish to save the existing library. To save the existing Library, clicking the OK button in the message box will present you with a ‘Save As...’ window where you can name and save the current Library file to the specified storage location. After the ‘save’ operation is complete, you will have an empty (new) Library. If you decline to save the existing Library, the contents of the existing library (all 32 categories) will be cleared, leaving an empty Library. The Save button allows you to save the current Library. Selecting Save produces a ‘Save As...’ window where you can name the Library File and select the storage location for the file. The Load button allows you to load a library file into the Librarian. Loading a library file is just like loading a bank file, but with a difference – library file names have the extension .m_l. You can load a new library into an existing library to combine the presets of each. You can also combine presets from different banks using the ‘Load from User Bank Data’ command. The Add Current Program, New, Save and Load buttons duplicate commands found in the menus. Finally, although not part of the operational controls described above, the Edit button takes you to the Controls Window, where you can edit the Library’s currently selected Program. 40 DSI Mopho SoundEditor - Bank Manager/Librarian 8.6 Adding Programs to the Library While the Add Current Program button is one way to add an entry into the Library, it only adds a single Program at a time to the currently selected Category. To copy groups of Programs from the User Bank into the Library, use the right-facing Copy button: In the screen shot above, Programs A010 through A015 were selected from the User Bank. Clicking on the right facing Copy button added those six programs to the selected Library category (“Res Lead”). Occasionally, you may wish to add single Programs or groups of Programs to multiple Library categories. In this case, selecting and dragging the Program(s) from the User Bank into the Library offers a direct and convenient alternative to using the Copy button: In the screen shot above, Program A009 was selected from the User Bank and is shown being dragged into the Library’s ‘Res Bass’ Category. When Programs are moved by dragging, only an outline box is displayed as they are being moved. Note that you can drag a Program (or group of Programs) into any Category by this method. 41 DSI Mopho SoundEditor - Bank Manager/Librarian 8.7 Moving Programs between Categories Mopho Programs can be moved between Categories using several transfer methods. The first method is to set the red Transfer Arrow (click in the Transfer Arrow column to set the arrow to point to the desired Category), select the desired Program and then click on the Arrow. The Program will transfer from the current Category to the new Category. In the screen shot below, the Program ‘Triangular’ is being transferred from the ‘Res Lead’ Category into the ‘Soft Lead’ Category: The second method involves simply dragging the desired Program from the current Library Category into another Category. In the screen shot below, the Program ‘Feedback Sync’ is being dragged into the Library’s ‘Res Lead’ Category. As mentioned previously, when Programs are moved by dragging, only an outline box of the Program is displayed as it is being moved. Either method can be used to move single Programs or groups of Programs. 42 DSI Mopho SoundEditor - Bank Manager/Librarian 8.8 Copying Programs to the User Bank Copying Programs from the Library to the User Bank basically involves the same methods as copying Programs into the Library from the User Bank: you can either use the large Copy button, or you can simply drag the Program (or group of Programs) into the User Bank. Note, however, that either method requires that you first specify a location in the User Bank to copy the Program(s) to. The screen shots below will illustrate the process. First, in the User Bank, we select location A022 as the ‘copy to’ location. Next, in the Librarian, we select ‘Feedback Sync’ as the Program to be copied: Now we click on the left-facing Copy button. This produces a message box, which asks for confirmation of the copy operation and provides message indicating that when the Program is copied, it will be written to the User Bank and also to the Mopho hardware at the selected location. The message box offers three choices: Cancel, NO and OK: 43 DSI Mopho SoundEditor - Bank Manager/Librarian If you are uncertain about proceeding at this point, you should select Cancel and the copy operation will be stopped. If you select NO, then the Program will be copied to the User Bank but it will not be sent to the Mopho. This is handy if you are simply rearranging Programs in the User Bank but do not wish to affect the Programs in the Mopho, Finally, if you select OK, then the full Copy/Write process wil execute. The Program will be copied to the User Bank and written to the Mopho hardware: Copying groups of Programs works in the same way, but this time the location you select in the User Bank establishes where the first Program in the group will be copied to. The copied Programs will fill the User Bank from that point. A message box will display the range of User Bank locations that will be affected by the copy operation, and request your confirmation before proceeding: If the number of Programs to be copied exceeds the available space in a User Bank, the copy operation will be performed until the end is reached. For example, if you try to copy five Programs from the Library into the User Bank starting at location 127, only the first two Programs will be copied. These Programs will appear in locations 127 and 128; the other three Programs will be ignored. 44 DSI Mopho SoundEditor - Bank Manager/Librarian 8.9 Bank Manager/Librarian Menus The menus in the Bank Manager/Librarian allow you to select various functions, views, file storage options, editing commands, and much more. Descriptions of all Bank Manager/Librarian menus appears below. File: The File menu allows you to Load or Save all three Mopho banks, Load the Factory Programs of all three banks into the Bank Manager, access the Program Banks list, access the Phantom Program Banks function, and Quit the Bank Manager/Librarian. ‘All Mopho Data’ files have the ‘.mph’ extension. To view a complete list of all SoundEditor file extensions, see Appendix A. Bank: The Bank menu allow you to Copy, Rename or Initialize the currently selected Program, Paste a previously copied Program, create a new (empty) Bank, and Load or Save the currently selected bank. The ‘Edit Program From Bank’ command sends the currently selected Program in the User Bank to the Mopho for editing. This is helpful to maintain synchronization between SoundEditor and the Mopho as you work with the Bank Manager. 45 DSI Mopho SoundEditor - Bank Manager/Librarian Librarian: The Librarian menu allows you to Copy, Cut, Delete and Rename Programs, Paste a previously copied Program, create a new Library, Rename or Clear Categories, Load or Save Library files, and Load the Library from the User Bank (all 128 Programs), or add Programs from the Genetics ‘Top Offspring’ list. The ‘Edit Program From Lib’ command sends the currently selected Program in the User Bank to the Mopho for editing. This is helpful to maintain synchronization between SoundEditor and the Mopho as you work with the Librarian. After selecting the ‘Load From User Bank’ command, you will be asked if you wish to sort the bank Programs into the corresponding Library categories. This option allows you to efficiently organize groups of related Programs. Use it to collect and assemble your own custom sets of Bright Leads, Res Basses, etc. MIDI: The MIDI menu allow you to Receive or Transmit the currently selected bank, and access the MIDI Setup and Global Settings functions. Options: The Options menu allows you to access the Genetics and Virtual Piano functions. Help: The Help menu allows you to access additional assistance online. 46 DSI Mopho SoundEditor - Program Genetics 9. Program Genetics The Program Genetics function allows you to quickly build new sounds from two existing ones in a similar fashion to breeding. Parameters of each of the two sources (“Parents”) are combined using four different functions to generate a new bank of presets (“Kids”). The Program Genetics window is selected from the Options menu of the main page Program Genetics can also be accessed from the Bank Manager/Librarian Options menu selection as well. A view of the Preset Genetics window is shown below. The two source banks (called “Mommy” and “Daddy”) are located in the upper left, along with buttons for the four different Genetics functions. The generated bank (“Kids”) and the Top Offspring bank are located in the lower left. On the right are filters to exclude selected parameters from the Genetics function, and three buttons at the top for editing functions and resetting excluded parameters. Any pair of Programs can be used for the Genetics functions (that’s one Program each from Mother and Father). The result of applying the user-selected Genetics functions creates a child bank of 128 new programs, and any ‘keepers’ auditioned from the child bank can then be moved into the Top Offspring bank. 47 DSI Mopho SoundEditor - Program Genetics The four Program Genetics functions are selected by using the buttons at the top of the window. Here’s what the four button functions do: Mix: The parameters of each Child program are randomly chosen using parameters from either the Mother or Father. For example, if the Mother’s cutoff frequency was 10 and the Father’s was 88, the child’s value would either be 10 or 88. Morph: The value of each parameter is linearly interpolated from one parent to the other. This means that the first program in the ‘Kids’ bank is identical to the Mother while the last program is identical to the Father. All other Child programs are weighted towards a parent depending on their placement within the list. The middle Child Program (Program #64) is exactly 1⁄2 of the Mother and 1⁄2 of the Father Programs. Mutate: The parameter values of each child Program are randomly chosen from within the range between each parent’s parameter. For example, if the Mother’s cutoff frequency was 10 and the Father’s was 88, Child values would be anywhere between 10 and 88. Random: A random value from within the min/max parameter range produces the value of each parameter for the Child. Experimentation using vastly different parents or similar parents creates the most interesting results. You can also ‘interbreed’ the child patches, too. In addition, you can set filters to excluded parameters that will not take a part in the generation of new offspring. Experiment and have fun! 48 DSI Mopho SoundEditor - Program Genetics Additional controls appear on the top right side of the Program Genetics window: The Auto Audition checkbox enables the transfer of selected Programs from the Mother, Father, Kids or Top Offspring banks to the Mopho’s edit buffer for auditioning. When the Auto Audition checkbox is unchecked (disabled), no Programs are transmitted. The Edit button brings up the Editor window, permitting on-screen editing of a selected Program from the Parents, Kids or Top Offspring banks. The Auto Audition button must be checked for the Editor to correctly display the selected Program in the Genetics window. The Write button brings up the Write Program dialog box. The Write function works on the currently selected program, which can be from the Parents, Kids or Top Offspring banks. The Reset button resets all checkbox selections made under the ‘Exclude Preset Parameters’ section. When you click Reset, all checked parameters become unchecked. 49 DSI Mopho SoundEditor - Program Genetics 9.1 Selecting Parent Programs Both Parent banks use Programs from the ‘A’ bank by default, but any bank can be loaded into either parent by clicking on the list box masthead and selecting Bank A, B or C: 9.2 Creating New Sounds To create a bank of sounds you must first select a pair of ‘seed’ Programs, one each from the Mommy bank and Daddy bank. Use the scroll bars to scroll through the Parent bank lists and select the desired Programs. To quickly advance through a bank list, place the cursor onto the list and use the scroll wheel on the mouse. With a pair of Programs chosen, selecting any one of the four Genetics functions (Mix, Morph, Mutate or Random) will create a bank of 128 programs in the Kids bank. Selecting function a second time will replace the previously generated Kids bank with a new bank of 128 programs Program names in the ‘Kids’ bank become scrambled or rearranged when you use the Genetics functions. This is normal. 50 DSI Mopho SoundEditor - Program Genetics 9.3 Selecting Top Offspring As you audition Programs from the Kids bank, you will probably identify one or more Programs you wish to save or edit further. The Top Offspring bank provides a convenient place to ‘park’ these Programs. To copy Programs to the Top Offspring bank, you can either drag the selected Program into the Top Offspring window, or click on the large Copy arrow as shown: Programs in the Top Offspring bank can be edited directly (by selecting the Edit button) or loaded into the Librarian or Phantom Banks functions using the ‘load Top Offspring’ menu commands in those functions: Also, when the Librarian and Program Genetics windows are both open, you can drag individual Programs from the Top Offspring list directly into any Librarian category. 51 DSI Mopho SoundEditor - Program Genetics 9.4 Program Genetics Menus Since most of the control needed for Program Genetics operations are contained within the PG window, only a few additional menus commands are required. These are shown below. File: The File menu allows you to quickly switch to the Bank Manager/Librarian function or to Phantom Program Banks. Selecting ‘Close’ closes the Program Genetics window and returns you to the Controls Window. Edit: The Edit menu allow you to clear the Programs in the Top Offspring bank. 52 DSI Mopho SoundEditor - Morpher 10. Morpher The Morpher function allows you to blend or ‘morph’ any two Mopho Programs together to create a hybrid sound having the characteristics of both Programs. Functionally, Morpher is a subset of Program Genetics, but Morpher offers much more control over the morphing process. The Morpher function is accessed by selecting ‘Morpher’ in the Options menu, or by clicking on the Morpher button in the main window. The Morpher window is shown below. When the Morphing function is accessed, the first Program defaults to the currently selected Program, while the second Program is chosen using the Bank buttons and menu on the right. The Get button is used to change the first Program should you select a different Program while the Morpher window is open. The Slider is used to morph between the two Programs, and the resulting sound can be auditioned as you make adjustments in real time. You should keep your speaker volume low when using the Morpher function, as some high gain characteristics can result from the Morphing process. When the Live Scroll option is checked, SoundEditor’s Control Window is continuously updated to show the parameter values as they change. You should also be aware that the Morphing process affects the Program name, so you’ll see scrambled or rearranged names in the Program Name display and also on the Mopho hardware. This is normal. Clicking on the Add to Lib button adds the currently morphed Program to the Librarian in the active Library Category. The active Category defaults to ‘Not Assigned’ each time you launch SoundEditor and remains that way until you change it. 53 DSI Mopho SoundEditor - Morpher The More button allows you to select additional Morphing options: The checkboxes shown allow you to exclude certain parameters from the Morphing process. The term ‘base’ refers to the parameters in the first Program: Preserve Base Sequencer - Checking this box preserves the step settings of all four Sequencers. Sequence Destinations are not preserved. Preserve Freq/Tune - Checking this box preserves Oscillator 1 & 2 Pitch and Tuning settings. Other Oscillator parameters are not preserved. Preserve Base Oscillators - Checking this box preserves Oscillator 1 & 2 Pitch, Tuning, Waveform and Glide settings. Oscillator Mix and Sub-oscillator settings are not preserved. Preserve Base Mod Sources - Checking this box excludes all four Sequencers from the Morphing process. Sequence Destinations are not preserved, however. Preserve Base Mod Destination - Checking this box preserves the four Modulation Destinations. Preserve Base Controls - Checking this box preserves the destination and amount values of the five MIDI Control parameters. There is also the option to specify a MIDI Controller to act as the Morpher slider. Checking the Use Controller checkbox enables the selected MIDI Controller to control the Morphing process on the selected MIDI Channel. 54 DSI Mopho SoundEditor - Snapshots 11. Snapshots The Snapshots function allows you to quickly capture “Snapshots” of edited programs, providing multiple ‘undo’ points and allowing you to check your editing at various stages. It is a simple utility with a minimum of features, but it is invaluable in support of the editing/sound development process. Snapshots is accessed by selecting the ‘View Snapshots’ option in the Snapshots menu. A view of the Snapshots window is shown at left. To capture a Snapshot of the current Program, simply click on the Snap button in the main window, or use the ‘Add Snapshot’ option in the Snapshot menu. Each time you capture a Snapshot it will be added to the Snapshots window. To send a Snapshot to the DSI Mopho, click the Send button. As you build a list of Snapshots you may wish to go back to one of interest and perform additional edits. This is done by clicking on one of the Snapshots and clicking the Edit button. The parameter settings in Controls Window will reset to the selected Snapshot, and the Mopho hardware will update with those parameters values. 55 DSI Mopho SoundEditor - Phantom Program Banks 12. Phantom Program Banks The Phantom Program Banks function allows you to add virtual banks of programs (called “Phantoms”) to your Mopho. Phantom Program Banks allows you to load up to 16 banks of Mopho Programs into SoundEditor, and have any Program in any bank immediately available for auditioning. This means you can have as many as 2048 Programs (16 x 128) at your disposal (or 2432 Programs when you include the three Mopho Program banks). Banks of Programs can be loaded from SoundEditor’s Program Banks (A, B or C), or from the Top Offspring list in the Program Genetics window, or from any previously saved bank files. Banks can also be assembled by pasting or dragging single programs to this window. Phantom Program Banks (PPB) is selected from the Editor’s File menu. The PPB window is shown below. 56 DSI Mopho SoundEditor - Phantom Program Banks 12.1 Window Operations The Phantom Program Banks window has relatively few controls compared to other windows in SoundEditor: The Add Current Program button adds the current preset from the User Bank to the active Phantom Bank. Note that new entries are always added to the end of the list, so if you have a lot of presets in a Phantom Bank, you may have to scroll down to see the new entry. Note also that since a bank consists of 128 Programs, clicking the Add Current Program button will have no effect if the bank is already full. The Edit button takes you to the Controls window, where you can edit the currently selected Program. Other ‘hidden’ controls in the PPB window allow you to sort Program Banks in various ways. Program Banks can be sorted numerically, alphabetically or by category by clicking on ‘No.’, ‘Program’ or ‘Category’ headers. Finally, individual Programs can be sent to the Mopho hardware by selecting a Program and clicking on the Send arrow that appears in the far right column. 57 DSI Mopho SoundEditor - Phantom Program Banks 12.2 Phantom Program Banks Menus PPB menus allow you to load Mopho Programs from within other SoundEditor functions, select file storage options, execute editing commands, and transfer Program banks. A description of the PPB menus appears below. File: The File menu allows you to load Mopho Programs from multiple sources (Library files, User Bank files and Program Genetics Offspring), and save PPB Bank Library files. Edit: The Edit menu allows you to copy, paste, rename, and initialize individual Programs, as well as for clear the current Phantom Bank. MIDI: The MIDI menu allows you to transmit the current Phantom Bank to the selected Mopho Bank (A, B or C). 58 DSI Mopho SoundEditor - Additional Controls 13. Additional Controls SoundEditor offers additional remote controllers functions for the Mopho: a Virtual Piano (V-Piano), and the ability to play the Mopho from the computer keyboard. These functions allow you to remotely play the Mopho from within SoundEditor (handy if the Mopho is located more than an arm’s reach away from the computer). These functions are located in the Options menu: 13.1 V-Piano The V-Piano provides a way to play the Mopho remotely using the mouse. When you press a key on the virtual keyboard, the corresponding MIDI ‘Note On’ message will be sent to the Mopho. The note information will be displayed in red on the bottom left side of the keyboard, along with the MIDI channel and velocity information: The ‘Vel’ Up/Down control on the far right of the V-Piano keyboard adjusts the note velocity (values from 1 to 127). The Midi channel is changed by clicking on the label just above the Velocity label and choosing from the popup contextual menu. The virtual Pitch Bend and Mod Wheels can be used to control Pitch and Modulation functions as you play. 59 DSI Mopho SoundEditor - Additional Controls 13.2 Playing the Mopho from the Computer Keyboard You can also play notes on the Mopho using the computer keyboard. The middle and bottom rows of computer keys act as a single octave of keys mapped like a piano keyboard. You can use these keys to remotely play notes on the Mopho. The computer key assignments are: Each keyboard press generates a MIDI Note ON message corresponding to the note as specified. When the key is released, a MIDI Note OFF message is sent. Two computer keys are programmed to adjust octaves (increment/decrement): “p” – Octave up (one octave for each key press) “o” – Octave down (one octave for each key press) You can switch octaves over a range of –2 to +8 (ten octaves total). When the octave switching keys are pressed, a pop-up window briefly appears showing the change. You can sustain a note by pressing down a “note” key and while it is depressed, press an “octave” key. A MIDI Note ON command will be sent without a corresponding MIDI Note OFF, causing a sustained, or ‘stuck’ note. To release the note, press the Space Bar. The Space Bar will send an ‘All Notes Off’ command that shuts off all MIDI notes. Two computer keys are programmed to adjust note velocity (increment/decrement): “i” – Note velocity increases (+5 for each key press) “u” – Note velocity decrease (-5 for each key press) Note velocities can be set from 0 to 125 in increments of 5. A note velocity of 0 is the equivalent of no note played. When the velocity switching keys are pressed, a pop-up window briefly appears showing the change. Changing the velocity values using the computer keyboard is the same as changing ‘Piano Note Velocity’ in MIDI Setup Window. The ability to play notes using the computer keyboard works in all SoundEditor windows, allowing you to audition sounds at anytime. Note, however, that the CAPS LOCK key must not be engaged (ON), as only the lower case letters will send MIDI note data. You can use the CAPS LOCK key to temporarily turn off remote playing if desired. 60 PC3 SoundEditor - File Extensions Appendix A File Extensions SoundEditor uses the following file extensions to specify Mopho data: Single Program Data = “.m_p” All Mopho Data (Banks A, B & C) = “mph” User Bank Data (Single Banks) = “m_b” Library Data = “.m_l” Sequence Templates Data = “.m_s” Phantom Program Bank Data = “m_b” 61 DSI Mopho SoundEditor - Sequencer Chord Structure Appendix B Sequencer Chord Structure The Sequencer Function Panel in SoundEditor contains a number of preset ‘chords’ which are programmed as arpeggiated patterns of notes. These arpeggiated note patterns are shown below, grouped to show how the pattern repeats over the 16 sequence steps. All patterns are based on a starting note of C4, but the actual starting note is programmable, allowing you to create sequences in any key. Basic (alternating major third): 1 2 3 4 5 6 7 8 9 10 11 12 13 14 15 16 C4 E4 C4 E4 C4 E4 C4 E4 C4 E4 C4 E4 C4 E4 C4 E4 1 2 3 4 5 6 7 8 9 10 11 12 13 14 15 16 C4 E4 G4 C4 E4 G4 C4 E4 G4 C4 E4 G4 C4 E4 G4 C4 1 2 3 4 5 6 7 8 9 10 11 12 13 14 15 16 C4 Eb4 G4 C4 Eb4 G4 C4 Eb4 G4 C4 Eb4 G4 C4 Eb4 G4 C4 Major: Minor: Major (2): 1 2 3 4 5 6 7 8 9 10 11 12 13 14 15 16 C4 G4 C5 E5 G5 C4 G4 C5 E5 G5 C4 G4 C5 E5 G5 C4 Minor (2): 1 2 3 4 5 6 7 8 9 10 11 12 13 14 15 16 C4 G4 C5 Eb5 G5 C4 G4 C5 Eb5 G5 C4 G4 C5 Eb5 G5 C4 Major 7: 1 2 3 4 5 6 7 8 9 10 11 12 13 14 15 16 C4 E4 G4 Bb4 C4 E4 G4 Bb4 C4 E4 G4 Bb4 C4 E4 G4 Bb4 Minor 7: 1 2 3 4 5 6 7 8 9 10 11 12 13 14 15 16 C4 Eb4 G4 Bb4 C4 Eb4 G4 Bb4 C4 Eb4 G4 Bb4 C4 Eb4 G4 Bb4 Major 7 (2): 1 2 3 4 5 6 7 8 9 10 11 12 13 14 15 16 C4 G4 Bb4 C5 E5 G5 C4 G4 Bb4 C5 E5 G5 C4 G4 Bb4 C5 Minor 7 (2): 1 2 3 4 5 6 7 8 9 10 11 12 13 14 15 16 C4 G4 Bb4 C5 Eb5 G5 C4 G4 Bb4 C5 Eb5 G5 C4 G4 Bb4 C5 62 DSI Mopho SoundEditor - Sequencer Step Values Appendix C Sequencer Step Values The following chart of step values is provided to assist in identifying and adjusting sequence pitches in SoundEditor. Step values are paired with the equivalent MIDI note. Step Value Note Step Value Note Step Value Note 0 C0 48 C2 96 C4 2 C#0 50 C#2 98 C#4 4 D0 52 D2 100 D4 6 D#0 54 D#2 102 D#4 8 E0 56 E2 104 E4 10 F0 58 F2 106 F4 12 F#0 60 F#2 108 F#4 14 G0 62 G2 110 G4 16 G#0 64 G#2 112 G#4 18 A0 66 A2 114 A4 20 A#0 68 A#2 116 A#4 22 B0 70 B2 118 B4 24 C1 72 C3 120 C5 26 C#1 74 C#3 122 C#5 28 D1 76 D3 124 D5 30 D#1 78 D#3 RST Reset 32 E1 80 E3 OFF Rest 34 F1 82 F3 36 F#1 84 F#3 38 G1 86 G3 40 G#1 88 G#3 42 A1 90 A3 44 A#1 92 A#3 46 B1 94 B3 Print this page and keep it handy for working with sequences. 63 DSI Mopho SoundEditor - MIDI Setup Options Appendix D MIDI Setup Options The MIDI Setup menu provides tabs for configuring the MIDI Port Connections and MIDI In Keyboard Controller options. MIDI Port Configurations are covered in the MIDI Setup section. This Appendix provides details on configuring and using the MIDI IN Keyboard Controller and Virtual MIDI Port functions (the Virtual MIDI Ports only appears in the Macintosh version of SoundEditor). MIDI In Keyboard Controller The MIDI In Keyboard Controller function allows you to control the Mopho from another MIDI controller while SoundEditor is active. When enabled, the MIDI In Keyboard Controller function acts like a MIDI Merge utility, merging MIDI data from the controller device with editing data from SoundEditor. Only a few simple steps are required to configure the MIDI In Keyboard Controller function: 1. Select the MIDI port that the controller is connected to. 2. Make sure that the ‘Activate MIDI Controller Port’ checkbox is checked. 3. Set the MIDI Controller to the same MIDI channel as the Mopho. 4. Test the setup. If the controller can send MIDI Note On messages, you can test the setup by playing a few notes. Otherwise, try sending an easily discernible MIDI message, such a Program Change command. 64 DSI Mopho SoundEditor - MIDI Setup Options Virtual MIDI Ports The Macintosh version of SoundEditor includes a Virtual MIDI Interface that allows you to connect the SoundEditor application between your MIDI Sequencer (Logic, ProTools, Cubase, etc.) and the DSI Mopho. In the MIDI Setup window, you’ll notice MIDI In Port and MIDI Out Ports labeled ‘Mopho V– Output Port’ and ‘Mopho V– Input Port’ respectively. These ports are established by SoundEditor to provide a virtual MIDI bridge between it, your MIDI Sequencer and the Mopho: NOTE: Although they appear in the MIDI Setup list, the Virtual ports should never be selected. The Virtual ports are always active and are designed to be used exclusively by the MIDI applications that will be communicating with SoundEditor. You should select only the external (physical) ports that will be used for the connection between SoundEditor and the DSI Mopho. 65 DSI Mopho SoundEditor - MIDI Setup Options The Virtual MIDI Port function allows SoundEditor to interact with the Mopho while continuing to pass MIDI data to your MIDI Sequencer. To configure your sequencer for this setup, you need to select “Mopho V – Output Port” as your sequencer’s MIDI Input port and “Mopho V – Input Port” as your sequencer’s MIDI Output port. With this setup, the sequencer will receive MIDI data from the Virtual Output and transmit MIDI data to the Virtual Input. 66 DSI Mopho SoundEditor - Updating the OS Appendix E Updating the Mopho OS This section will describe the process of updating the Mopho Operating System using SoundEditor. It is important that you heed all warnings and follow the procedure carefully to insure a successful update. IMPORTANT: Refer to the documentation supplied with your OS update for complete details on the update procedure BEFORE updating the firmware with SoundEditor. Updating the OS The first step in updating the Mopho OS is to get the update file. Go to: www.davesmithinstruments.com/support and download the OS update. This file will typically be a single ‘.syx’ file. Place the file on your desktop or in an easy-to-find location on your computer, then follow these steps: 1. Begin by confirming that MIDI connections are established and the correct MIDI Ports are selected between SoundEditor and the Mopho hardware. If you have used SoundEditor previously, these connections should already be established. 2. If you haven’t already done so, launch SoundEditor. After SoundEditor boots up, select ‘Mopho OS Update’ from the Mopho menu: 67 DSI Mopho SoundEditor - Updating the OS A small rectangular window will appear in the center of your screen: Click on the OS Update From File button. You will be presented with a ‘Load File’ window. Navigate to where the Mopho OS Update file is located, select it, and click Open: 3. After the update file has been opened, a new window will appear. Click on the Start button to begin the update. A ‘Transmitting OS...’ message will then appear as shown. Do not turn off the power and do not interrupt the process while the update is taking place: When the update process begins, the Mopho’s LED will display “Main OS Load” and count down for the duration of the update. When the countdown concludes, the Mopho will briefly display a “Writing Now!” message. When the update is complete, the Mopho will reboot, SoundEditor’s ‘Transmitting OS...’ message window will be removed and normal operation will resume on both the Mopho and SoundEditor. 68