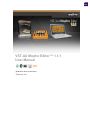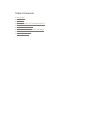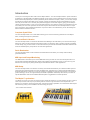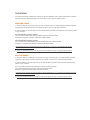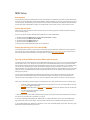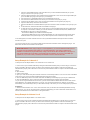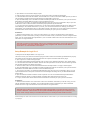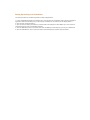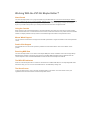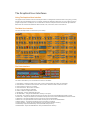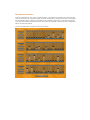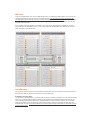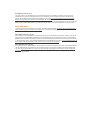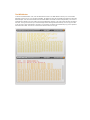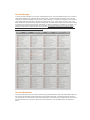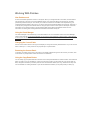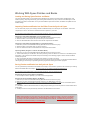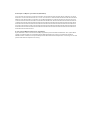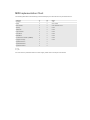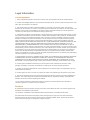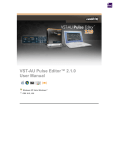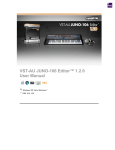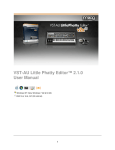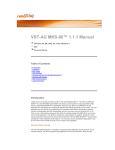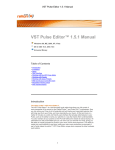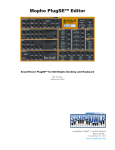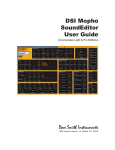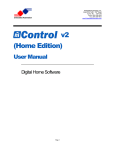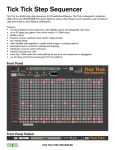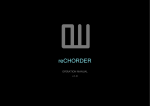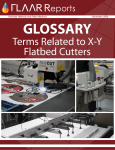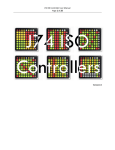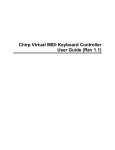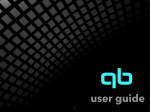Download Working With the VST-AU Mopho Editor
Transcript
VST-AU Mopho Editor™ 1.1.1 User Manual Windows XP, Vista, Windows 7 OSX 10.5, 10.6 Table of Contents » Introduction » Installation » MIDI Setup » Working with the VST-AU Mopho Editor™ » Graphical User Interface » Working with Patches » Working with Sysex Patches and Banks » MIDI Implementation » Legal Information Introduction Thank you for choosing the reKon audio VST-AU Mopho Editor™. The VST-AU Mopho Editor™ (herein referred to as 'Editor') is a real-time MIDI Synth Editor that allows you full control of every parameter of the sound on the Dave Smith Instruments (DSI) Mopho™ series synthesizers (herein referred to as 'Synth'). With it, you can view, manage and edit all your Patches with detail on the computer, visually. All parameters are fully automatable and you can even use your favorite VST or AU Host (see product web page for current Host support), giving you the ability to visually program the Mopho to your music via the Host sequencer. This ability to model your Synth Patches in realtime, inside your main music production environment is part of what makes the VST-AU Mopho Editor™ unique when compared to other hardware Synth Editors. If you don't need or use a DAW Host, you can still manage the Patches with the Standalone version. Complete Synth Editor The VST-AU Mopho Editor™ is a visual editor allowing you to view and edit every parameter of a DSI Mopho Patch, including the sequencer parameters. Advanced Patch Librarian The VST-AU Mopho Editor™ includes an advanced 'Patch Manager' view that allows you to rename and arrange Patches to create your Bank. Drag and drop Patches where you want them with a complete overview of the Bank in either Swap, Copy, or Move mode. You can load and save your Patches and Banks as standard .FXB/.FXP files and/or as standard Sysex (.SYX) files for use with other applications. Patch Randomizer The VST-AU Mopho Editor™ also includes a 'Patch Randomizer' that allows you to easily create randomly generated Patches. MIDI Input and Output Monitoring The 'MIDI Monitor' view allows you to view all MIDI data coming into and out of the VST-AU Mopho Editor™ for both the Host and Editor MIDI data paths. Easily switch between Host and Editor views. You can even copy the data from the event logs for pasting and saving into standard text editors or other applications. MIDI Setup The VST-AU Mopho Editor™ is based on an entirely new framework that allows you to select the MIDI input and output ports and channels directly from within the Editor itself. This allows you to send and receive MIDI System Exclusive data directly to and from your Synth (a feature not available in most VST and AU Hosts or our previous product offerings). You are no longer limited by Host MIDI incapabilities. 'MIDI Setup' also allows you to filter out specific MIDI data for both Host and Editor MIDI data paths or toggle MIDI In and Out operations. The Mopho™ synthesizer... 'The Mopho is a single voice from the mighty Prophet '08 with the addition of one sub-oscillator per DCO. It offers a stereo output and an audio input for processing external sound through its fantastic Curtis lowpass filter. The Mopho's 2+2 oscillators, fully analog signal path, extensive modulation capabilities, and characteristic DSI lowpass filter makes big analog sound available at an astonishingly low price!' - From Vintage Synth Explorer Installation This product includes an installer which will help you with the installation of the product. Please follow the detailed instructions below to install and register your License Key to begin using the software product. WINDOWS USERS: 1. Be sure to read this User Manual before you begin using this product. It contains detailed information regarding the MIDI setup procedures required to successfully connect to your computer and synthesizer. 2. Run the installer file. This will install the VST and Standalone application and related files to the following folders on your computer: For 32-bit Windows operating systems: VST: c:/Program Files/Common Files/VST2/reKon audio/VST-AU Mopho Editor/ Standalone: c:/Program Files/reKon audio/VST-AU Mopho Editor/ For 64-bit Windows operating systems: VST: c:/Program Files (x86)/Common Files/VST2/reKon audio/VST-AU Mopho Editor/ Standalone: c:/Program Files (x86)/reKon audio/VST-AU Mopho Editor/ *Note that this product is a 32-bit product and is not designed to run natively in 64-bit DAW Hosts. Bridge applications may or may not work. 3. Place your provided license key (.rkl file) into each of the folders from step 2 to begin using the product. MAC OSX USERS: 1. Be sure to read the provided PDF manual before you begin using this product. It contains detailed information regarding the 'MIDI Setup' procedures required to successfully connect to your computer and synthesizer. 2. Run the installer file. This will install the VST, AU and Standalone application and related files to the following folders on your computer: AU: Library/Audio/Plug-Ins/Components/reKon audio/VST-AU Mopho Editor/ VST: Library/Audio/Plug-Ins/VST/reKon audio/VST-AU Mopho Editor/ Standalone: Applications/reKon audio/VST-AU Mopho Editor/ *Note that you may need to copy the VST and Component folder files to your ~User/Library/Audio/Plug-Ins/ folder for your Host to be able to find them. 3. Place your provided license key (.rkl file) into each of the folders from step 2 to begin using the product. MIDI Setup Assumptions It is assumed that the user is familiar with the basic functionality of the hardware synthesizer, it's User Manual and the basic concept of MIDI itself. Without this knowledge, utilizing the Editor may be a bit more challenging to set up and use properly. By familiarizing yourself with the the synthesizer manufacturers User Manual, this User Manual, and having a basic understanding of MIDI, you should be able to get up and running in a short amount of time. Setting Up the Synth Make sure you have your MIDI ports and channels set up and matching properly and that all cables are working and connected properly. Power on the Synth. Hold the 'Global/Program Mode' down to enter 'Global Mode'. 1. Set Global Parameter MIDI Channel: to the channel the Editor is using. 2. Set Global Parameter MParam Send: NRPN 3. Set Global Parameter MIDI Control: On 4. Set Global Parameter MIDI Sysex: On 5. Setup the other Global Mode parameters to your preference. Setting Up the Plug-in for Your Host (DAW) The setup procedure will vary by Host. Each Host will support plug-ins differently. Please refer to the 'Supported Hosts' list for this products web page on the reKon audio web site at www.rekonaudio.com. Also, please refer to the setup instructions provided with your Host application for setting up a VST or AU plug-in. Syncing both the DAW Host and the Editor with the Synth The Editor gives you several options for routing MIDI data bidirectionally. As a result, you can send Host MIDI data into the Editor, which in turn, will get sent on to the Synth via the Editors MIDI Out port. In this process, the MIDI data is actually transferring between two separate MIDI systems; the Host's, and the Editor's. This transfer process may work fine for previewing your sounds, and possibly smaller projects, but will likely not suffice for a lot of sequenced data. If you are having issues with syncing and hearing delayed or offset playback from the Synth when using the Host to send MIDI data to the Synth through the Editor, then you can create a setup that prevents the latency/syncing issues. You can use a Virtual MIDI Cable and a MIDI Routing Application to allow BOTH the DAW host and the Editor direct access to the same MIDI Output port using their own systems. This allows you to have the DAW host sequencer send it's data straight to the synth. And, the Editor will have it's direct connection to the synth as well. Here's how to set it all up. (In this example, the following tools were used. Other tools may work in a similar way): • Windows 7 64bit (with a MOTU MIDI Express XT using port 8 to connect to the Synth MIDI In and Out) • MIDI-Ox (a free MIDI Routing App) • LoopBe (Virtual MIDI Cable). (MIDI Yoke and Maple MIDI will work with 32bit Win OS, but not 64bit Win OS). • Any reKon audio VST-AU Editor™ product. • Cubase 5 32bit (DAW host). 1. Open the DAW host. In the DAW host MIDI setup (typically found under 'Preferences') disable the port that you are using to connect the synth to the editor. (ex. port 8). 2. Using a Virtual MIDI Cable (MIDI Yoke, Maple MIDI or LoopBe for Windows, it's free. Use 'Audio MIDI Setup' app on Mac and create a virtual device, also free). Make sure the VMC is installed and working properly first! 3. Using a MIDI Routing app (MIDI-Ox for Windows, it's free. Use 'Audio MIDI Setup' app on Mac, also free). Open MIDI-Ox and make the following connections: 1. Open the 'Options/MIDI Devices' view and make sure you have selected the MIDI Out port you are using to connect to the synth (ex. port 8). 2. Open the 'MIDI Port Routing' view and disconnect all cables first. Then connect the 'Loopbe MIDI Input' port to the MIDI port going to the synth (ex. port 8 Output). 3. Also connect the 'LoopBe MIDI Output' port to the 'MIDI-OX Event Port'. 4. Also connect the 'MIDI-OX Event Port' to the port connected to the synth (ex. port 8). 5. Load the VST-AU Editor plug-in. (see your host documentation for using soft-synth plug-ins). 6. Open the 'MIDI Setup' view in the VST-AU Editor. 7. Set the 'Editor MIDI In' and 'Editor MIDI Out' ports and channels to that connected to the synth (ex. port 8). 8. In the DAW host, select the track that was created for the plug-in. 9. A. Note that you do not need (or want, in this case) to connect the MIDI tracks I/O's to any MIDI Inputs or Outputs, or to the Editor. Instead, you can use this track to send Note On/Off, Pitch, Modwheel, etc. data straight to the synth by doing the following: - Set the track's MIDI Input to a MIDI Controller Keyboard. - Set the track's MIDI Output to the 'LoopBe Internal MIDI' port. This will send the Note On/Off, Pitch, Modwheel data to the synth directly from your Host sequencer track instead of through the Editor. In this arrangement, the Editor has direct access to the synth AND the DAW Host sequencer also has direct access to the synth. Your music should now be in sync with the DAW host and still have automation control through the plug-in. The Editor also has direct communication with the synth. IMPORTANT NOTE!!! When using the plug-in in a Host application, you must first disable the MIDI port that you will be using the hardware Synth/ Editor on in the Host's MIDI setup. This will then make that port available for use within the plug-ins' MIDI setup. Failing to do this will not allow the MIDI port in the plug-in to work and the software will not be able to communicate with the hardware. You can use a virtual MIDI port (loopBe, etc.) if you wish to have your MIDI ports available to both the Host and the Editor. Setup Example for Cubase 4-6 To setup the VST-AU Mopho Editor™ for Cubase SX 2-3 or Cubase 4-6: 1. First be sure to open Cubase 'MIDI Setup' dialog and deactivate the MIDI ports you will be using to connect the Synth to the Editor. Be sure to check your Host's VST Instrument plug-ins folder to make sure the Editor got installed there properly. Also make sure the License Key and Preferences files are copied to the same folder as the plug-in. 2. Open Cubase. 3. Create a new project. 4. Open your 'VST Instruments' panel and then select the 'VST-AU Mopho Editor™' VST in a VST slot. Add a MIDI Track for this if you want one (useful for MIDI keyboard control to the Synth). 5. Click the 'MIDI Setup' button in the Editor and select the MIDI Input and Output port your Synth is attached to. 6. Open the 'MIDI Monitor' view to make sure data is transmitted properly between Synth and Editor. 7 If you are running the software for the first time, you will need to load the default bank file into the editor via the 'Patch Manager'. Once loaded and saved in your host, your host should remember the settings you last used automatically. You should always save your bank files manually to be certain you are not losing anything important. Automation: 1. Select the track the Editor is on. In the 'VST Instrument' track you will see one automated parameter showing called 'Volume', you can use the menu there to select the parameter(s) you wish to automate. Please refer to the Cubase User Manual for more information on using automation. Setup Example for Ableton Live 8 To setup the VST-AU Mopho Editor™ for Ableton Live 8: 1. First be sure to open Live's 'Preferences' dialog and deactivate the MIDI ports you will be using to connect the Synth to the Editor. Be sure to check your Host's VST Instrument plug-ins folder to make sure the Editor got installed there properly. Also make sure the License Key and Preferences files are copied to the same folder as the plug-in. 2. Open Ableton Live 8. Create an Empty Project. 3. Drag the plug-in from the 'Plug-In Devices' box to the track screen The Editor should appear. 4. In the Instrument track that was created, click the 'MIDI From' combo box and select a MIDI port that you wish to use for a MIDI controller keyboard. Activate this track to allow MIDI to go through. 5. Open the 'MIDI Setup' view in the editor and select the MIDI ports that are connected to your Synth for both the Editor MIDI In and Editor MIDI Out sections. Close the MIDI Setup view. 6. Turn a knob in the editor, you should see MIDI data being sent out to the port you selected in step 5. Open the 'MIDI Monitor' view to make sure data is transmitted properly between Synth and Editor. 7. If you are running the software for the first time, you will need to load the default bank file into the editor via the 'Patch Manager'. Once loaded and saved in your host, your host should remember the settings you last used automatically. You should always save your bank files manually to be certain you are not losing anything important. 8.Create another 'Audio' track and route the audio from the audio port your Synth is connected to. Automation: 1. Select the track the Editor is on. In the 'Info View' panel in Live, click the 'Configure' button. Now select the parameters you wish to automate by clicking on them in the Editor. When you are done, click the 'Configure' button again. You can now automate these parameters in your Live tracks. Please refer to the Live User Manual for more information on using automation. *Note that Live 8 does not automatically create or show automated parameters for plug-ins that have more than 32 parameters. You have to add them manually using 'configure' mode. See the Live User Manual section 16.2.1 for more information on the subject. Setup Example for Logic Pro 9 To setup the VST-AU Mopho Editor™ for Logic Pro 9: 1.Be sure to check your Host's VST Instrument plug-ins folder to make sure the Editor got installed there properly. Also make sure the License Key and Preferences files are copied to the same folder as the plug-in. 2. Open Logic Pro 9. Create an Empty Project. 3. In the 'New Tracks' dialog that automatically pops up, select 'Type= Software Instrument'. Click 'Create' button. 4. In the Instrument track that was created, click the 'I/O' button (located on the far left near the bottom right below the 'I/O' label and above the 'Stereo Out' button). 5. Select the editor under 'AU Instruments/reKonaudio/VST-AU Mopho Editor'. The plug-in should appear. 6. Open the 'MIDI Setup' view in the editor and select the MIDI ports that are connected to your Synth for both the Editor MIDI In and Editor MIDI Out sections. Close the MIDI Setup view. 7. Turn a knob in the editor, you should see MIDI data being sent out to the port you selected in step 5. You can open the MIDI Monitor to verify this as well and see what messages are being sent or your MIDI hardware MIDI activity LED's. 8. Open the 'Patches' window and load in a bank of patches. You can use the default bank provided with the software to start with. When you change patches, the editor patch data will be sent to the synth. 9. In Logic, create another 'Audio' track and route the audio from the audio port your Synth is connected to. Automation: 1. Select the track the Editor is on and click the 'View' menu and select 'Automation' (or use the 'A' key). You will see the automation lanes for the Editor. You can add automation lanes for parameters you wish to automate. Please refer to the Logic User Manual for more information on using automation. *Note that Logic Pro does not have a MIDI Setup dialog that would allow you to select the ports you wish to activate or deactivate. It uses the Mac IAC driver (OSX Audio/MIDI Setup application) for its MIDI ports. As a result, choose routings carefully to avoid MIDI feedback loops or breaking the Editor's MIDI connection. NOTES- Setup for other Hosts is similar to those listed above. Please refer to your Hosts documentation for setting up a plug-in. Setting Up the Plug-in for Standalone The setup procedure for Standalone operation is fairly straightforward... 1. If other Audio/MIDI applications are already open, then take this into consideration when using the Standalone application. Make sure the MIDI port you will be using is available for use with the VST-AU Mopho Editor™. 2. Open the VST-AU Mopho Editor™. 3. Open the 'Devices' dialog and select the preferred audio card settings and 'Host' MIDI Input. This is useful for controlling the Synth from a remote MIDI keyboard. 4. Click the 'MIDI Setup' button in the Editor and select the MIDI Input and Output port your Synth is attached to. 5. Open the 'MIDI Monitor' view to make sure data is transmitted properly between Synth and Editor. Working With the VST-AU Mopho Editor™ About Sound The VST-AU Mopho Editor™ is a plug-in that deals only with MIDI data. As a result the VST-AU Mopho Editor™ makes no sound of its own. It is not an emulation software synth. The sound comes from the actual hardware synth itself, which is what you want (pure analog hardware generated sound, but with plug-in control). Connect your Synth to your audio card inputs as you normally would and use the Host to manage the audio. Using the Controls Most controls on the VST-AU Mopho Editor™ are self explanatory as to their use. There are two types of knobs, those that have their 'zero' or lowest value set to the far left, and the other has the 'zero' position set in the absolute middle. The display readouts will vary based on the related ranges and values for that particular control. Mouse Wheel Support You can use the mouse wheel to change knob and slider parameters in single increments for fine-tuned parameter control. Double Click Support Controls that are set to the 'center' position by default can be double-clicked to return to the default 'center' position. Receiving MIDI Data The VST-AU Mopho Editor™ can receive and interpret MIDI pitch wheel, modulation and control change data (in NRPN format). All Editor controls will respond to their correlated MIDI messages from the hardware itself. All controls respond to their correlated MIDI NRPN numbers as listed in the Mopho User Manual. The MIDI LED Indicators When the VST-AU Mopho Editor™ receives or transmits Host or Editor MIDI data, the corresponding MIDI LED's will blink to notify you. You can turn off the MIDI LED's in the 'MIDI Setup' dialog view. The About Screen To view the About screen, click on the VST-AU Mopho Editor™ logo button. The about screen shows your registered name and serial number as well as the product version. The Graphical User Interfaces Using The Graphical User Interface The graphical user interface of the VST-AU Mopho Editor™ is designed for maximum ease of use, giving you easy access to all of the parameters right on one screen. Sequencer parameters have their own view, making it easy to program sequences on the Mopho. You are also able to rename, modify and browse the Patches right inside the Editor itself. All controls are handled via either a slider, knob, combo box, button or text edit box. The Main User Interface The VST-AU Mopho Editor™ main screen (not to scale)... The Patch Interface The 'Patch' area allows you to access all the functions of the Editor: 1. Patch Name - Shows the Patch name. Click on this to edit the Patch name (limit 16 characters). 2. Patch Number - Shows the Patch number. Click on this to select the Patch number from a list. 3. Patch Increment - Move up one Patch. 4. Patch Decrement - Move down one Patch. 5. Copy - Copy this Patch to clipboard. 6. Paste - Paste from clipboard to Patch. 7. Randomizer - Click to randomize the Patch. 8. Get Edit Buffer - This gets the 'Edit Buffer' currently in the Synth. 9. Patch Get - This gets the 'stored' Patch from the Synth for the current selected Bank and Patch number. 10. Patch Set - This puts the Patch from the Editor to the Synth for the current selected Bank and Patch number. 11. Bank Get - This gets the Bank from the Synth for the current selected Bank. 12. Bank Set - This puts the Bank from the Editor to the Synth for the current selected Bank. 13. Bank Selector - This selects the Bank to use for the above commands. 14. Patch Manager - Opens the 'Patch Manager' view (see 'Patch Manager' section). 15. MIDI Setup- Opens the 'MIDI Setup' view (see 'MIDI Setup' section). 16. MIDI Monitor- Opens the 'MIDI Monitor' view (see 'MIDI Monitor' section). The Sequencer Interface To access the 'Sequencer' view, click the 'Sequencer' button. The sequencer view allows you to easily view and edit every parameter of all 4 sequences. Easily set 'Rests' and 'Repeats' by clicking the top buttons. The displays will switch between 'Note' or 'Number' views based on the 'Destination' assignment. You can also easily 'Reset', 'Copy' and 'Paste' between sequences and even 'Save' and 'Load' individual or entire sequences to independent files for use with other Patches! The VST-AU Mopho Editor™ sequencer screen (not to scale)... MIDI Setup To access the 'MIDI Setup' view, click the 'MIDI Setup' button. The 'MIDI Setup' dialog allows you to connect and control the MIDI data coming into and out of the Editor and Host. You will need to open this view directly after instantiating the software in order to setup up communication between the Synth and Editor. Once you have done this, the software will remember your settings. You can toggle the filtering of specific MIDI data for both the Host and Editor MIDI data paths. If you carefully inspect the diagram in the middle, you can see exactly what data gets routed where. To make things a bit easier to differentiate, there is a color coding scheme for the MIDI data. The 'MIDI Monitor' view will show messages in these same colors. Host MIDI Setup The top portion of the screen is for the 'Host' MIDI IN and Out data path. This is data that comes from and goes to the DAW Host. MIDI port selection is achieved in the Host's MIDI setup. Host MIDI In (data from Host): The left portion is the Host MIDI In'. This is data that comes from the Host into the Editor. You may want to activate these if you are using a MIDI keyboard controller for sending Note, Pitch, Modwheel data to/from the Synth or if you are sending Host sequencer Note, Pitch, Modwheel data to the Synth through the Editor. You can activate these with the button on the top right of the module. Set the filtering options. Only activate the data paths and messages that you need. It is recommended to turn off the 'Program Change' functionality for all modules to avoid conflicts with the Editor. Host MIDI Out (data to Host): The right portion is the 'Host MIDI Out'. This is data that comes from the Editor to the Host. You may want to activate these if you are sending data from the Synth or Editor for track recording in the Host. Set the filtering options. Only activate the data paths and messages that you need. It is recommended to turn off the 'Program Change' functionality for all modules to avoid conflicts with the Editor. Be sure to read the section on 'A note on Sysex MIDI and Host Plug-in Capabilities' as you normally cannot send Sysex MIDI data to a Host. Also, Hosts will differ on how and what MIDI data they can interpret. Please refer to your Host User Manual for this information. Editor MIDI Setup The bottom portion of the screen is for the 'Editor' MIDI IN and Out data path. These should be activated to allow communication between the Editor and the Synth. You can activate these with the button on the top right of the module. Editor MIDI In (data from Synth): The left portion is the 'Editor MIDI In'. This is data that comes from the Synth into the Editor. All Editor controls will respond to their correlated MIDI messages from the hardware itself. All controls respond to their correlated MIDI NRPN numbers as listed in the Mopho owners manual. Set the MIDI port and channel that the Synth is connected to. Set the filtering options. Only activate the data paths and messages that you need. It is recommended to turn off the 'Program Change' functionality for all modules to avoid conflicts with the Editor. Editor MIDI Out (data to Synth): The right portion is the 'Editor MIDI Out. This is data that comes from the Editor to the Synth. Set the MIDI port and channel that the Synth is connected to. Set the filtering options. Only activate the data paths and messages that you need. It is recommended to turn off the 'Program Change' functionality for all modules to avoid conflicts with the Editor. You will need all the other options turned on except the 'MIDI Clock' data for proper communication between Synth and Editor. The MIDI Monitor To access the 'MIDI Monitor' view, click the 'MIDI Monitor' button. The 'MIDI Monitor' allows you to view all MIDI data that is coming into or out of the Host and Editor. By default the view will show MIDI In/Out data from the Editor MIDI data path. You can switch between Host and Editor MIDI In and MIDI Out views independently. The colors of messages are related to the color coding found in the 'MIDI Setup' diagram. The 'Clear' button will clear the data in that view. The log view will show up to 1500 messages before clearing itself automatically. You can copy the data in the log view to other applications if necessary. The 'All' button will select and automatically copy to the clipboard that entire view's data. You can turn on/off the view with the button on the right. The Patch Manager To access the 'Patch Manager' view, click the 'Patch Manager' button. The 'Patch Manager' allows you to load and save Patches and Banks as .FXB/.FXP files or as Sysex files. The 'Patch Manager' also allows you to view and organize your Patches and Banks the way you like. Patch slots allow you to rename and organize your Patches by simply dragging and dropping them to another slot in either Swap, Copy, or Move mode. To do this, click on the Patch number box (with red numbers) and while holding down the mouse button drag this Patch to another location by dropping it on the Patch name box (with white letters). A valid drop target will be indicated by a red outline. You can also double click on a Patch number to go to that Patch. It is recommended that you use only the 'Patch Manager' to load and save .FXB/.FXP files, as some Hosts may add data to the header of the file and this may corrupt the interpretation of the file when reloading it. The Patch Randomizer The Patch randomizer allows you to easily create randomly generated Patches. Note that randomization applies to the currently selected Patch and will overwrite the existing Editor Patch data. The randomized Patch will also be sent to the Synth. The Patch name and the sequence data are not randomized, but instead keeps its current name and sequence data. You may want to rename the randomized Patch. Press the 'RAND' button to randomize a Patch. Working With Patches How Patches work A Patch in the Editor represents a Patch on the Synth. When you change Patches in the Editor, the Patch data is sent to the Synth in the form of a sysex 'Edit Buffer' Patch. As a result, this data is sent to the Synth, but NOT permanently stored in the Synth. This allows you to listen to Patches from the Editor while still preserving your original Patches that reside in the Synth. If you wish to store the Patch data the Editor sent the Synth, then store it on the Synth by using the 'Patch Send' button or using the Synths' 'write' function (refer to the Mopho manual for information on how to store a Patch). See the 'Working With Sysex Patches and Banks' section for more information on sending and receiving Banks and Patches via the Editor and Synth. Using the Patch Manager The 'Patch Manager' is the easiest way to work with Patches. For more information refer to the 'Patch Manager' section of this manual. It is recommended that you use only the 'Patch Manager' to load and save .FXB/.FXP files, as some Hosts will add data to the header of the file and this may corrupt the interpretation of the file when reloading it. Changing the Current Patch Use the arrow inc/dec buttons to the right of the display to change the currently selected Patch. Or you can use the Patch number (ex. 1 of 128) combo box to jump directly to a specific Patch. Renaming the Current Patch To rename your Patch, simply click on the name in the display readout and type the new name of your Patch, then hit the ‘Enter’ key. Mopho Patch names are limited to 16 characters. Using the Copy/Paste Button You can easily copy and paste Patches to and from the currently selected Patch to another location. First select the Patch you wish to copy by navigating to it. Now, click the 'Copy' button (you will notice the 'Copy' button light up). Next, navigate to the Patch you wish to paste to. Now click the ‘Paste’ button (the ‘Copy’ button will turn off). This tool is invaluable for creating variations of your favorite Patches and allows you to quickly build your library up. Working With Sysex Patches and Banks Loading and Saving Sysex Patches and Banks The VST-AU Mopho Editor™ can load and save standard sysex (system exclusive) Patch and Bank files. This makes importing, exporting and sharing your existing Patch libraries very easy. Use the 'Patch Manager' to load and save sysex Patch or Bank files. Once you have loaded a sysex Patch or Bank, the Editor will update with the loaded settings. Importing Patches and Banks into the Editor From the Synth via Sysex You can also easily import your existing Patches and Banks directly from the Mopho into the Editor. There are a couple ways to do this. Choose the method below that is specific to your task. Do not perform these tasks while running the Host sequencer. Stop the sequencer first! Importing a single Patch (Edit Buffer to current Editor Patch): 1. Make sure you are connected bidirectionally (MIDI IN and Out to and from Synth). 2. Select the Patch on the Mopho that you wish to import into the Editor. 3. Click the 'Get Edit Buffer' button and the Patch will be imported into the Editor. Importing a single Patch (Program Buffer to current Editor Patch): 1. Make sure you are connected bidirectionally (MIDI IN and Out to and from Synth). 2. Select the Patch on the Editor that you wish to import to. 3. Click the 'Patch Get' button and the Patch will be imported into the Editor. Importing a Bank (Programs 1-128 into the Editor Bank): 1. Make sure you are connected bidirectionally (MIDI IN and Out to and from Synth). 2. . Select which Bank you would like to store to by selecting it from the 'Bank 1-3' combo box in the Editor (below the display). This ensures that Patches will import according to their existing program number and the set Bank number you provide. 3. Click on the 'Bank Get' button. A dialog will open asking if you wish to proceed. 5. It will take about 20 seconds to complete the dump from the Synth into the Editor. You will see the Editor MIDI In LED's lighting up as the dump is processing and the progress bar showing the transfer progress. Saving Patches and Banks into the Synth via Sysex You can 'permanently' save Patches and Banks to the Mopho from the Editor. (Note this will overwrite your existing Patches and Bank data in the Mopho. Be sure to back up your existing Patches and Banks first! Do not perform these tasks while running the Host sequencer. Stop the sequencer first! Permanently saving a single Patch to the Mopho: 1. Use the Mopho's 'write' capability if you wish to store a single Patch. Permanently saving the Editor Bank to the Mopho: 1. Make sure you are connected bidirectionally (MIDI IN and Out to and from Synth). 2. Make sure you turn off the 'Program Change' options in the 'MIDI Setup' view first! 3. Select which Bank you would like to store to by selecting it from the 'Bank 1-3' combo box in the Editor (below the display). 4. In the Editor, click the 'Bank Send' button. A dialog will open asking if you wish to proceed. Transfer takes about 20 seconds. 5. The Mopho will now have permanently stored the new Bank data from the Editor. Note:A valid DSI Mopho Sysex Patch file is 300 bytes and is formatted according to the sysex specification found in the DSI Mopho User Manual. A valid DSI Mopho Sysex Bank file is 38400 bytes and is formatted according to the sysex specification found in the DSI Mopho User Manual. The Editor will only accept .syx files that are formatted specifically for the DSI Mopho. An Example of a Mopho sysex Patch file (Edit Buffer): F0 01 25 03 00 18 34 03 00 01 00 18 00 30 03 00 01 00 00 00 00 05 00 05 39 00 00 55 00 16 00 00 01 7F 28 00 00 00 27 41 37 00 7F 00 40 00 00 1D 7F 71 55 1C 10 01 00 09 01 1D 00 50 00 0D 00 0E 00 00 09 00 40 46 02 00 0B 00 01 24 00 00 00 00 00 31 35 00 02 01 7E 13 0B 00 28 0B 28 2F 14 0C 4D 0A 3D 27 01 0A 09 7F 00 7F 00 7F 00 00 35 64 00 78 02 02 00 00 02 01 00 00 00 00 00 3E 0B 3A 5F 00 00 00 00 00 00 00 00 00 00 00 00 00 25 12 0B 09 7E 00 00 00 00 00 00 00 00 00 00 00 00 00 00 00 00 00 00 00 00 00 00 00 00 00 00 00 00 00 00 00 00 00 00 00 00 00 00 00 00 00 00 00 00 00 00 00 00 00 00 00 00 00 00 00 00 00 00 00 00 00 00 00 00 00 00 00 00 50 72 6F 67 65 00 6E 65 73 69 73 20 20 00 20 20 20 20 00 00 00 00 00 00 00 00 00 00 00 00 00 00 00 00 00 00 00 00 00 00 00 00 00 00 00 00 00 00 00 00 00 00 00 00 00 00 00 00 00 00 00 00 00 00 00 00 00 00 00 00 00 00 00 00 00 00 00 00 00 00 00 00 F7 A note on Sysex MIDI and Host Plug-in Capabilities. Sysex data from a VSTi to the Host is not widely supported by most Host DAW manufactures. Also, Sysex data is typically not real-time data, so incorporating Sysex data transmission into a VSTi is not exactly an elegant or feasible solution. Instead, we can import and export this data while the Host Sequencer is not running. You can still perform edits while the Sequencer is running. MIDI Implementation Chart The following MIDI data is transmitted (Tx) and Received (Rx) from the Editor and may be filtered as well... Message Tx Rx Channel o o Notes 1-16 Mode x x Omni mode Note On/Off o o note numbers 0-127 Velocity o o 0-127 Aftertouch o o 0-127 Poly Pressure o o 0-127 Pitch bend o o 0-127 Modulation o o 0-127 Continuous Controller (+NRPN) o o 0-127 Program Change o o 0-127 System Common x x System Real-time x x System Exclusive o o x = no o = yes For a full list of the parameters and their value ranges, please refer to the Mopho User Manual. Legal Information License Agreement 1. This is an agreement between Licensor and Licensee, who is being licensed to use the named Software. 2. Licensee acknowledges that this is only a limited nonexclusive license. Licensor is and remains the owner of all titles, rights, and interests in the Software. 3. This License permits Licensee to install the Software on more than one computer system, as long as the Software will not be used on more than one computer system simultaneously. Licensee will not make copies of the Software or allow copies of the Software to be made by others, unless authorized by this License Agreement. Licensee may make copies of the Software for backup purposes only. 4. This Software is subject to a limited warranty. Licensor warrants to Licensee that the physical medium on which this Software is distributed is free from defects in materials and workmanship under normal use, the Software will perform according to its printed documentation, and to the best of Licensor's knowledge Licensee's use of this Software according to the printed documentation is not an infringement of any third party's intellectual property rights. This limited warranty lasts for a period of 365 days after delivery. To the extent permitted by law, THE ABOVE-STATED LIMITED WARRANTY REPLACES ALL OTHER WARRANTIES, EXPRESS OR IMPLIED, AND LICENSOR DISCLAIMS ALL IMPLIED WARRANTIES INCLUDING ANY IMPLIED WARRANTY OF TITLE, MERCHANTABILITY, NONINFRINGEMENT, OR OF FITNESS FOR A PARTICULAR PURPOSE. No agent of Licensor is authorized to make any other warranties or to modify this limited warranty. Any action for breach of this limited warranty must be commenced within one year of the expiration of the warranty. Because some jurisdictions do not allow any limit on the length of an implied warranty, the above limitation may not apply to this Licensee. If the law does not allow disclaimer of implied warranties, then any implied warranty is limited to 365 days after delivery of the Software to Licensee. Licensee has specific legal rights pursuant to this warranty and, depending on Licensee's jurisdiction, may have additional rights. 5. Notwithstanding the foregoing, LICENSOR IS NOT LIABLE TO LICENSEE FOR ANY DAMAGES, INCLUDING COMPENSATORY, SPECIAL, INCIDENTAL, EXEMPLARY, PUNITIVE, OR CONSEQUENTIAL DAMAGES, CONNECTED WITH OR RESULTING FROM THIS LICENSE AGREEMENT OR LICENSEE'S USE OF THIS SOFTWARE. Licensee's jurisdiction may not allow such a limitation of damages, so this limitation may not apply. 6. Licensee agrees to defend and indemnify Licensor and hold Licensor harmless from all claims, losses, damages, complaints, or expenses connected with or resulting from Licensee's business operations. 7. Licensor has the right to terminate this License Agreement and Licensee's right to use this Software upon any material breach by Licensee. 8. Licensee agrees to return to Licensor or to destroy all copies of the Software upon termination of the License. 9. This License Agreement is the entire and exclusive agreement between Licensor and Licensee regarding this Software. This License Agreement replaces and supersedes all prior negotiations, dealings, and agreements between Licensor and Licensee regarding this Software. 10. This License Agreement is valid without Licensor's signature. It becomes effective upon the earlier of Licensee's signature or Licensee's use of the Software. Disclaimer By installing and using this product you agree to the terms and conditions set forth in the License Agreement as illustrated in the installation of the software. This product is not affiliated or associated with Dave Smith Instruments or the Mopho product itself. DSI, Dave Smith Instruments and the Mopho names and logos are the property of Dave Smith Instruments. Steinberg and the VST name and logos are the property of Steinberg Media, GmbH. Apple Computer and the Audio Units name and logos are the property of Apple Computer.