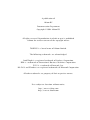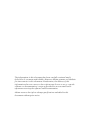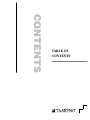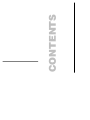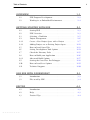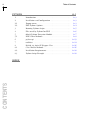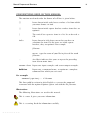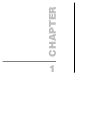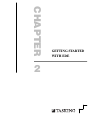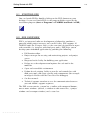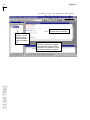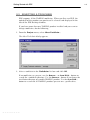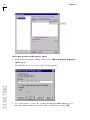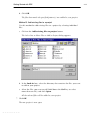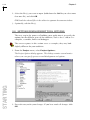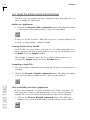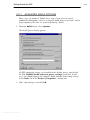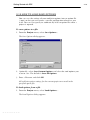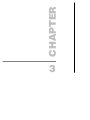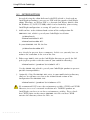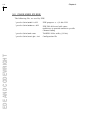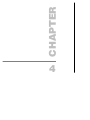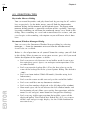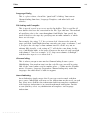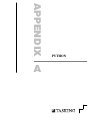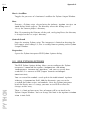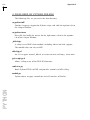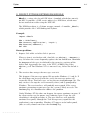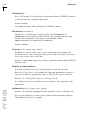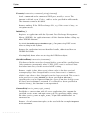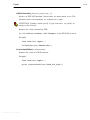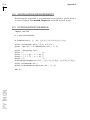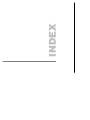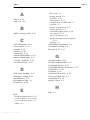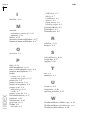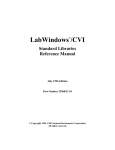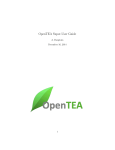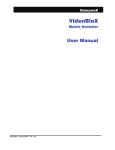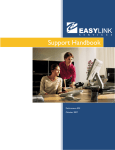Download MATLAB EMBEDDED IDE LINK 4 - FOR USE WITH ALTIUM TASKING Specifications
Transcript
MA000-095-00-00
Doc. ver.: 1.13
EDE
Embedded
Development
Environment Manual
A publication of
Altium BV
Documentation Department
Copyright 2004 Altium BV
All rights reserved. Reproduction in whole or part is prohibited
without the written consent of the copyright owner.
TASKING is a brand name of Altium Limited.
The following trademarks are acknowledged:
CodeWright is a registered trademark of Starbase Corporation.
IBM is a trademark of International Business Machines Corporation.
PVCS is a trademark of Intersolv, Inc.
MS-DOS and Windows are registered trademarks of Microsoft Corporation.
All other trademarks are property of their respective owners.
Data subject to alteration without notice.
http://www.tasking.com
http://wwww.altium.com
The information in this document has been carefully reviewed and is
believed to be accurate and reliable. However, Altium assumes no liabilities
for inaccuracies in this document. Furthermore, the delivery of this
information does not convey to the recipient any license to use or copy the
software or documentation, except as provided in an executed license
agreement covering the software and documentation.
Altium reserves the right to change specifications embodied in this
document without prior notice.
CONTENTS
TABLE OF
CONTENTS
Table of Contents
CONTENTS
CONTENTS
IV
Table of Contents
V
OVERVIEW
1.1
1.2
1-1
EDE Program Development . . . . . . . . . . . . . . . . . . . . . . .
Working in an Embedded Environment . . . . . . . . . . . . .
GETTING STARTED WITH EDE
2.1
2.2
2.3
2.4
2.4.1
2.4.2
2.5
2.6
2.7
2.8
2.8.1
2.9
2.10
2.11
Starting EDE . . . . . . . . . . . . . . . . . . . . . . . . . . . . . . . . . . . .
EDE Overview . . . . . . . . . . . . . . . . . . . . . . . . . . . . . . . . . .
Selecting a Toolchain . . . . . . . . . . . . . . . . . . . . . . . . . . . .
Project Management . . . . . . . . . . . . . . . . . . . . . . . . . . . . .
Create a New Project Space with a Project . . . . . . . . . .
Adding Projects to an Existing Project Space . . . . . . . . .
How to Load/Open Files . . . . . . . . . . . . . . . . . . . . . . . . .
Setting Development Tool Options . . . . . . . . . . . . . . . . .
Check the Directory Paths . . . . . . . . . . . . . . . . . . . . . . . .
How to Build your Application . . . . . . . . . . . . . . . . . . . .
Advanced Build Options . . . . . . . . . . . . . . . . . . . . . . . . .
Starting the CrossView Pro Debugger . . . . . . . . . . . . . . .
How to Load/Save Options . . . . . . . . . . . . . . . . . . . . . . .
Technical Support . . . . . . . . . . . . . . . . . . . . . . . . . . . . . . .
USE EDE WITH CODEWRIGHT
3.1
3.2
Introduction . . . . . . . . . . . . . . . . . . . . . . . . . . . . . . . . . . . .
Files used by EDE . . . . . . . . . . . . . . . . . . . . . . . . . . . . . . .
EDITOR
4.1
4.2
4.3
• • • • • • • •
1-3
1-4
2-1
2-3
2-3
2-5
2-6
2-7
2-12
2-13
2-14
2-15
2-16
2-17
2-18
2-19
2-20
3-1
3-3
3-4
4-1
Introduction . . . . . . . . . . . . . . . . . . . . . . . . . . . . . . . . . . . .
Help . . . . . . . . . . . . . . . . . . . . . . . . . . . . . . . . . . . . . . . . . . .
Practical Tips . . . . . . . . . . . . . . . . . . . . . . . . . . . . . . . . . . .
4-3
4-3
4-4
Table of Contents
VI
PYTHON
1
2
2.1
2.2
3
4
5
5.1
6
7
8
8.1
8.2
8.3
CONTENTS
INDEX
A-1
Introduction . . . . . . . . . . . . . . . . . . . . . . . . . . . . . . . . . . . .
Installation and Configuration . . . . . . . . . . . . . . . . . . . . .
Popup menu . . . . . . . . . . . . . . . . . . . . . . . . . . . . . . . . . . .
EDE Python Options . . . . . . . . . . . . . . . . . . . . . . . . . . . . .
Running Python Scripts . . . . . . . . . . . . . . . . . . . . . . . . . . .
Files used by Python for EDE . . . . . . . . . . . . . . . . . . . . .
ddeclt Python Extension Module . . . . . . . . . . . . . . . . . . .
DDE Client Methods . . . . . . . . . . . . . . . . . . . . . . . . . . . . .
py2cwapi . . . . . . . . . . . . . . . . . . . . . . . . . . . . . . . . . . . . . .
redir2cw . . . . . . . . . . . . . . . . . . . . . . . . . . . . . . . . . . . . . . .
Matlab via ActiveX Wrapper Class . . . . . . . . . . . . . . . . . .
Class Matlab Methods . . . . . . . . . . . . . . . . . . . . . . . . . . . .
Installation Requirements . . . . . . . . . . . . . . . . . . . . . . . . .
Python Script Example . . . . . . . . . . . . . . . . . . . . . . . . . . .
A-3
A-3
A-3
A-4
A-5
A-6
A-7
A-8
A-13
A-14
A-16
A-16
A-18
A-18
Manual Purpose and Structure
MANUAL PURPOSE AND STRUCTURE
PURPOSE
This manual is aimed at users of the TASKING Embedded Development
Environment (EDE). It assumes you are familiar with the Windows
95/98/NT/2000 graphical user interface.
MANUAL STRUCTURE
Related Publications
Conventions Used In This Manual
1. Overview
Highlights specific EDE features and capabilities, and shows the EDE
program development flow.
2. Getting Started with EDE
Gives you information how to start and use EDE.
3. Using EDE with CodeWright
Describes how to use EDE with an existing version of CodeWright.
4. Editor
Describes the EDE editor and gives some help information and
practical tips.
A. Python
Describes how to extend EDE to use Python scripts.
INDEX
• • • • • • • •
VII
Manual Purpose and Structure
VIII
RELATED PUBLICATIONS
MANUAL STRUCTURE
• CODE COMPLETE
A Practical Handbook of Software Construction
[Steve McConnel, Microsoft Press]
• On-line CodeWright Documentation [Starbase/TASKING]
• PVCS Documentation [Intersolv]
• SourceSafe Documentation
• TLIB Documentation
• RCS Documentation
• C and C++ Cross-Compiler User's Manuals [TASKING]
• Cross-Assembler User's Manuals [TASKING]
• C Compiler, Assembler, Linker Reference Manuals [TASKING]
• CrossView Pro Debugger User's Manuals [TASKING]
Manual Purpose and Structure
CONVENTIONS USED IN THIS MANUAL
The notation used to describe the format of call lines is given below:
{}
Items shown inside curly braces enclose a list from which
you must choose an item.
[]
Items shown inside square brackets enclose items that are
optional.
|
The vertical bar separates items in a list. It can be read as
OR.
italics
Items shown in italic letters mean that you have to
substitute the item. If italic items are inside square
brackets, they are optional. For example:
filename
means: type the name of your file in place of the word
filename.
...
An ellipsis indicates that you can repeat the preceding
item zero or more times.
screen font Represents input examples and screen output examples.
bold font
Represents a command name, an option or a complete
command line which you can enter.
For example
command [option]... filename
This line could be written in plain English as: execute the command
command with the optional options option and with the file filename.
Illustrations
The following illustrations are used in this manual:
This is a note. It gives you extra information.
This is a warning. Read the information carefully.
• • • • • • • •
IX
Manual Purpose and Structure
X
This illustration indicates actions you can perform with the mouse.
This illustration indicates keyboard input.
This illustration can be read as See also". It contains a reference to
another command, option or section.
Terminology Conventions
MANUAL STRUCTURE
"EDE" is used as a shorthand notation for the TASKING Embedded
Development Environment, a Windows based integrated development
environment for embedded development tools..
CHAPTER
1
OVERVIEW
OVERVIEW
CHAPTER
1-2
Chapter 1
1
Overview
1-3
1.1 EDE PROGRAM DEVELOPMENT
The TASKING Embedded Development Environment EDE can be divided
into three main parts:
1. Edit / Project management
2. Build
3. Debug
The figure below shows how these parts interface with each other.
EDE
toolchain selection
editor
project management
tool options
EDIT
makefile
make
compiler
assembler
linker
locator
BUILD
absolute file
debugger
DEBUG
Figure 1-1: EDE development flow
In the Edit part you make all your changes. In this part you:
-
• • • • • • • •
create and maintain a project
edit the source files in a project
set the options for each tool in the toolchain
select another toolchain if you want to create an application for
another target
Chapter 1
1-4
In the Build part a makefile (created by the Edit part) is used to invoke
the needed toolchain components, resulting in an absolute object file. In
the Debug part you can use this absolute file to debug your project.
1.2 WORKING IN AN EMBEDDED ENVIRONMENT
The TASKING EDE differs from a native program development; a native
program development is often used to develop applications for systems
where the host system and the target are one. Therefore, it is possible to
run a compiled application directly from the IDE.
OVERVIEW
In an embedded environment this is no longer true. Of course you can still
compile a module and make it compile error free. However, to run an
application, a simulator or target hardware is required. Altium offers a
number of simulators and target hardware debuggers. The generic name of
the debugger product is CrossView Pro.
CHAPTER
2
GETTING STARTED
WITH EDE
STARTING
CHAPTER
2-2
Chapter 2
2
Getting Started with EDE
2.1 STARTING EDE
You can launch EDE by double-clicking on the EDE shortcut on your
desktop. Or you can launch EDE via the program folder created by the
installation program (Start -> Programs -> TASKING toolchain -> EDE).
2.2 EDE OVERVIEW
EDE is an integrated software development platform that combines a
powerful editor, project manager and a make facility. EDE supports all
TASKING tools for all targets and is at the same time designed to be open
and extensible (i.e. integrate with third party tools). EDE helps you to
develop your embedded application by providing the following:
• Full function editor
• Project manager for creating and maintaining projects and project
spaces
• Integrated make facility for building your application
• Dialogs to set development tool options for each tool in the
toolchain
• Open and extendable environment
• Python-based scripting facility to transfer and control data with
third party tools and target-specific code components (for example
to integrate Matlab with the CrossView Pro debugger)
• On-line manuals
• Technical support attendant to ease the communication between
you and Altium's support engineers.
The EDE screen contains a menu bar, a toolbar with command buttons,
one or more windows (default, a window to edit source files, a project
window and an output window) and a status bar.
• • • • • • • •
2-3
Chapter 2
2-4
Project Options Compile
Build Rebuild Debug On-line Manuals
Document Windows
Used to view and edit files.
STARTING
Project Window
Contains several
tabs for viewing
information about
projects and other
files.
Output Window
Contains several tabs to display
and manipulate results of EDE
operations. For example, to view
the results of builds or compiles.
Getting Started with EDE
2.3 SELECTING A TOOLCHAIN
EDE supports all the TASKING toolchains. When you first start EDE, the
toolchain of the product you purchased is selected and displayed in the
title of the EDE desktop window.
If you have more than one TASKING product installed and you want to
change toolchains, do the following:
1. From the Project menu, select Select Toolchain...
The Select Toolchain dialog appears.
2. Select a toolchain in the Toolchains list box and click OK.
If no toolchains are present, use the Browse... or Scan Disk... button to
search for a toolchain directory. Use the Browse... button if you know the
installation directory of another TASKING product. Use the Scan Disk...
button to search for all TASKING products present on a specific drive.
• • • • • • • •
2-5
Chapter 2
2-6
2.4 PROJECT MANAGEMENT
EDE is a complete project environment in which you can create and
maintain project spaces and projects. EDE gives you direct access to the
tools and features you need to create an application from your project.
A project space holds a set of projects and must always contain at least one
project. Before you can create a project you have to setup a project space.
All information of a project space is saved in a project space file (.psp):
• a list of projects in the project space
• history information
Within a project space you can create projects. Projects are bound to a
target! You can create, add or edit files in the project which together form
your application. All information of a project is saved in a project file
(.pjt):
•
•
•
•
•
•
the target for which the project is created
a list of the source files in the project
the options for the compiler, assembler, linker and debugger
the default directories for the include files, libraries and executables
the build options
history information
When you build your project, EDE handles file dependencies and the
exact sequence of operations required to build your application. When
you push the Build button, EDE generates a makefile, including all
dependencies, and builds your application.
STARTING
When EDE generates a makefile, long filenames with spaces are
surrounded by double quotes (").
Overview of steps to setup and build an application
1. Create a project space
2. Add one or more projects to the project space
3. Add files to the project
4. Edit the files
5. Set development tool options
6. Build the application
Getting Started with EDE
2.4.1
CREATE A NEW PROJECT SPACE WITH A
PROJECT
Creating a project space is in fact nothing more than creating a project
space file (.psp) in an existing or new directory.
Create a new project space
1. From the File menu, select New Project Space...
The Create a New Project Space dialog appears.
2. In the Filename field, enter a name for your project space (for example
demo). Click the Browse button to select a directory first and enter a
filename.
3. Click OK.
A project space information file with the name demo.psp is created and
the Project Properties dialog box appears with the project space selected.
• • • • • • • •
2-7
Chapter 2
2-8
Add a new project to the project space
4. In the Project Properties dialog, click on the Add new project to project
space button.
STARTING
The Add New Project to Project Space dialog appears.
5. Give your project a name, for example examples\demo\demo.pjt (a
directory name to hold your project files is optional) and click OK.
Getting Started with EDE
A project file with the name demo.pjt is created and the Project Properties
dialog box appears with the project selected.
Add files to the project
6. Add all the files you want to be part of your project using one of the 3
methods described below.
Method 1: Add new files to a project
Use this method if you want to create a new source file and add it to your
project.
a. Click on the Add new file to project button.
The Add New File to Project dialog appears.
• • • • • • • •
2-9
Chapter 2
2-10
b. Enter a new filename and click OK.
A new empty file is created and added to the project.
Method 2: Scan existing files into a project
Use this method to add existing files to a project by specifying a file
pattern. For example, to add all C files in a specific directory to your
project.
a. Click on the Scan existing files into project button.
STARTING
The Scan Existing Files into Project dialog appears.
b. In the Directory field, type or select the directory that contains the
files you want to add to your project.
c. In the Pattern field, enter one or more file patterns separated by
semicolons. Click the button next to the Pattern field to select a
predefined pattern.
Getting Started with EDE
d. Click OK.
The files that match the specified pattern(s) are added to your project.
Method 3: Add existing files to a project
Use this method to add existing files to a project by selecting individual
files.
a. Click on the Add existing files to project button.
The Select One or More Files to Add to Project dialog appears.
b. In the Look in box, select the directory that contains the files you want
to add to your project.
c. Select the files you want to add (hold down the Ctrl-key to select
more than one file) and click Open.
All the selected files will be added to your project.
7. Click OK.
The new project is now open.
• • • • • • • •
2-11
Chapter 2
2-12
EDE automatically creates a makefile for the project. This file contains the
rules to build your application. EDE updates the makefile every time you
modify your project.
2.4.2
ADDING PROJECTS TO AN EXISTING PROJECT
SPACE
When you already have a project space (your own project space or one of
the delivered examples), you can either add a new project or add an
existing project to the open project space.
Open an existing project space
1. From the File menu, select Open Project Space..
The Select Project Space to Open dialog appears.
2. Select a project space and click Open.
The project space (and its projects) appears in the Project Window.
Add a new project to a project space
1. From the File menu, select Configure Project Space -> Add New
Project...
The Add New Project to Project Space dialog appears.
2. Follow steps 5 to 7 described in the previous section (2.4.1).
Add existing projects to a project space
STARTING
1. From the File menu, select Configure Project Space -> Add Existing
Projects...
The Select One or More Projects to Add to Project Space dialog appears.
2. Select the project files you want to add (hold down the Ctrl-key to select
more than one project) and click Open.
The Project Properties dialog appears.
3. Click OK.
Getting Started with EDE
Include a sub-project
Projects not only contain files, but can also contain sub-projects. This can
be useful for including libraries in a project: you can include the project
that builds the library as a sub-project in the project that uses the library.
Whenever the main project is built, it will first check if the library (the
sub-project) is up-to-date. If not, the library is rebuilt before the main
project is built.
To include a sub-project:
1. Right-click on the active project in the Project Window and select
Include Sub-Project...
- or Use Method 3: Add existing files to a project, as described in the previous
section, and select TASKING Project Files as a file type.
2. Select a project file (.pjt) and click OK.
The selected project is added as a sub-project to your main project.
2.5 HOW TO LOAD/OPEN FILES
The next step in the process of building your application is to open the
files you want to edit or look at.
1. From the Project menu, select Load Files...
The Choose Project Files to Edit dialog appears.
• • • • • • • •
2-13
Chapter 2
2-14
2. Select the file(s) you want to open (hold down the Ctrl key to select more
than one file) and click OK.
EDE loads the selected files in the editor in separate document windows.
3. Optionally, edit the file(s).
2.6 SETTING DEVELOPMENT TOOL OPTIONS
The next step in the process of building your application is to specify the
options for the different parts of the toolchain, such as the C and/or C++
compiler, assembler, linker and debugger.
The screen captures in this section serve as examples, they may look
slightly different for your toolchain.
1. From the Project menu, select Project Options...
STARTING
The Project Options dialog appears. This dialog contains several entries
where you can specify processor and development tool options.
2. For each entry make your changes. If you have made all changes click
OK.
Getting Started with EDE
The Cancel button closes the dialog without saving your changes. With
the Defaults button you can restore the default project options (for the
current page, or all pages in the dialog).
If available, the Options string field shows the command line options
that correspond to your graphical selections.
2.7 CHECK THE DIRECTORY PATHS
EDE and the development tools use several directories to find executable
programs, include files and libraries. EDE uses default settings for your
toolchain. You may want to check or change these defaults.
Check the directory paths
1. From the Project menu, select Directories...
The Directories dialog appears.
2. Check the directory paths for programs, include files and libraries. You can
add your own directories here, separated by semicolons.
3. Click OK.
• • • • • • • •
2-15
Chapter 2
2-16
2.8 HOW TO BUILD YOUR APPLICATION
The next step is to compile the file(s) together with its dependent files so
you can debug the application.
Build your Application
• Click on the Execute 'Make' command button. The following button
is the execute Make button which is located in the toolbar.
If there are any unsaved files, EDE will ask you in a separate dialog if you
want to save them before starting the build.
Viewing the Results of a Build
Once the files have been processed, you can see which commands have
been executed (and inspect generated messages) by the build process in
the Build tab of the Output window.
This window is normally open, but if it is closed you can open it by
selecting the Output menu item in the Window menu.
Compiling a Single File
1. Select the window (document) containing the file you want to compile or
assemble.
STARTING
2. Click on the Execute 'Compile' command button. The following button
is the execute Compile button which is located in the toolbar.
How to Rebuild your Entire Application
If you want to compile, assemble and link/locate all files (regardless of
their date/time stamp) of your project from scratch, you can perform a
rebuild. This may be needed after dependencies have been changed.
• Click on the Execute 'Rebuild' command button. The following
button is the execute Rebuild button which is located in the toolbar.
Getting Started with EDE
2.8.1
ADVANCED BUILD OPTIONS
These steps are optional. Follow these steps if you want to specify
additional build options such as to stop the build process on errors and to
keep temporary files that are generated during a build.
1. From the Build menu, select Options...
The Build Options dialog appears.
All EDE command settings are handled in this dialog, unless you disable
the Use TASKING build and error parser settings check box. In that
case, you should change the Compile, Build, Rebuild and Debug settings
in the Tools tab of the Project | Properties... dialog box.
2. Make your changes and click OK.
• • • • • • • •
2-17
Chapter 2
2-18
2.9 STARTING THE CROSSVIEW PRO DEBUGGER
Once the files have been compiled, assembled, linked, located and
formatted they can be executed by CrossView Pro.
To execute CrossView Pro:
• Click on the Debug application button. The following button is the
Debug application button which is located in the toolbar.
CrossView Pro is launched. CrossView Pro will automatically download the
compiled file for debugging.
STARTING
See the CrossView Pro Debugger User's Manual for details about the
debugger.
Getting Started with EDE
2.10 HOW TO LOAD/SAVE OPTIONS
You can save the settings of your toolchain options into an option file
(.opt) so that you can restore a specific configuration whenever you
want. You can also specify to automatically load an option file when a
project is opened.
To save options to a file
1. From the Project menu, select Save Options...
The Save Options dialog appears.
2. Optionally, select Save Custom Options and select the tool options you
want to save. The default is Save All Options.
3. Enter a filename and click OK.
All toolchain option settings for the current project are saved in the
specified option file.
To load options from a file
1. From the Project menu, select Load Options...
The Load Options dialog appears.
• • • • • • • •
2-19
Chapter 2
2-20
2. Enter the filename of a previously saved option file.
3. Optionally, enable the Load Options from the specified file when the
project is opened check box.
4. Click OK.
2.11 TECHNICAL SUPPORT
EDE has an automated technical support attendant to ease the
communication between you and Altium's support engineers.
The attendant prepares an Email which will be exported to your Email
software (you can inspect the mail and all attached files before you
transmit them via your Email software). EDE helps you to provide the
support engineer with all the information he needs, such as product
version and serial numbers, FLEXlm troubleshooting information, and
assists you in attaching source files, linker control files and other projects
files to your Email.
To prepare an Email for technical support
1. From the Help menu, select Technical Support -> Prepare Email...
STARTING
The Prepare Email dialog appears.
2. Fill in the necessary information, such as serial number, customer
information, Email subject, problem description and the Email address of
the support desk.
3. Click Copy to Email client.
4. Inspect the mail in your Email software and send it.
CHAPTER
3
USE EDE WITH
CODEWRIGHT
CHAPTER
EDE AND CODEWRIGHT
3-2
Chapter 3
3
Using EDE with CodeWright
3.1 INTRODUCTION
Instead of using the editor delivered with EDE (which is also based on
CodeWright technology) you can use EDE with the popular CodeWright
editor. Therefore, we deliver EDE as a dynamic link library (EDE32.DLL
for Windows 95/98/XP/NT/2000) which can be loaded by your existing
CodeWright configuration at startup. All you have to do is:
1. Add two lines to the LibPreload section of the configuration file
CWRIGHT.INI , which is part of your CodeWright installation:
[LibPreload]
LibPreload=ede32.dll
LibPreload=cwdde.dll
In your CWRIGHT.INI file the line
;LibPreload=cwdde.dll
may already be present, but as comments. In this case you only have to
remove the semicolon at the start of the line.
2. Either copy EDE32.DLL to the CodeWright directory or specify the full
path (replace product with the name of your toolchain directory):
LibPreload=C:\product\bin\ede32.dll
Use the CWDDE.DLL which is part of your CodeWright product to prevent
possible incompatibilities.
3. Optionally, if the file EDESRC.DLL exists in your toolchain bin directory,
you have to add one extra line to the LibPreload section of the
configuration file CWRIGHT.INI:
LibPreload=C:\product\bin\edesrc.dll
We recommend NOT to use the environment variables CWINI and CWLIB.
However, in case of a network installation of a TASKING product or
CodeWright, you have to set these environment variables. Please check
that CWINI points to the correct CWRIGHT.INI file and that CWLIB
contains the directory where the DLLs are.
• • • • • • • •
3-3
Chapter 3
3-4
3.2 FILES USED BY EDE
EDE AND CODEWRIGHT
The following files are used by EDE:
\product\bin\ede32.dll
EDE program as a 32-bits DLL
\product\bin\edesrc.dll
EDE DLL delivered with some
toolchains to provide toolchain specific
ChromaCoding
\product\bin\wmk.exe
TASKING Make utility (32-bits)
\product\bin\cwright.ini
Configuration file
CHAPTER
4
EDITOR
Chapter 4
CHAPTER
4-2
EDITOR
4
Editor
4-3
4.1 INTRODUCTION
EDE is based on CodeWright technology. For a detailed description of the
editor refer to the on-line manual of the editor: CodeWright User's Manual.
4.2 HELP
EDE offers several types of Help services:
Context-sensitive Help
Provides you with information about dialog
boxes and other topics as you are using EDE.
You access this feature by pressing F1.
EDE API Help
Provides information about the functions in the
EDE API. Place the cursor in the word or
function name for which you want help, and
press CTRL F1.
Windows API Help
Accesses the SDK or other help files to provide
information about the Windows API. As above,
place the cursor in the word or function name
for which you want help, and press CTRL F1.
Scanned Topics Index
Allows you to scan help files, adding the topics
they contain to an index of known help topics.
When you press CTRL F1 CodeWright will scan
the index for the word at the cursor. See the
Configure Index File on the Help menu.
EDE help
This manual.
Toolchain help
You can access all TASKING manuals also via
icons on the toolbar or via the Help menu.
• • • • • • • •
Chapter 4
4-4
4.3 PRACTICAL TIPS
Keystroke Macros Dialog
You can record keystrokes and play them back by pressing the F7 and F8
keys respectively. On the Edit menu, you will find the Keystroke
Macros dialog and the Record and Playback items. The Keystroke
Macros dialog provides a powerful extension of this capability. You copy
keystroke recordings to and from the numbered storage areas listed in this
dialog. These recording are saved and restored between sessions, and you
can also give each recording a description so you will know what it does
later.
Document/Window Manager Dialog
You can access the Document/Window Manager dialog by selecting
Manager... from the Document menu or from the Window menu.
Several tabs are available.
EDITOR
Below is a list of questions to ask yourself about the settings you will find
in this dialog. When it comes to act on your answers, press F1 if you need
further description of the options available:
• Do I want to use tab characters in my buffers or do I want to use
the equivalent spaces? Spaces are not open to interpretation. Tabs
are more flexible.
• Do I want to make backup files? (If so, the best place to set the
name of the backup file in the system Options dialog. The default is
.BAK)
• Do I want Auto-indent? Which fill mode? (Consider using Seek
Indentation.)
• Do I want the cursor to able to travel past the end of the buffer?
• Do I want scroll bars on my document windows?
• Do I want line numbers displayed at the left edge of the window?
• How much space do I want between the left window border and
the beginning of text? (More space makes line operations with the
mouse easier and gives more room for Changed-line Marking)
• Do I want any visible representation for invisible aspects of the
displayed buffer? Tabs? End of line? End of file? (It is easy to over
do this stuff and get an ugly display. See the Visible function for
occasional use.)
Editor
4-5
Language Dialog
This is a place where a lot of the "good stuff" is hiding. You turn on
ChromaCoding from here, Language Templates and other bells and
whistles.
Tab Setting and Examples
This is one of several ways to set up tabs for buffers. This is used for all
new buffers that bear the extension in the File Type edit box. The method
of specifying tabs is the same throughout CodeWright. You specify the
interval between tab stops by specifying one or more columns at which
there are tab stops.
For example, the string "5 9" has an interval of 4 between the two tab
stops specified. CodeWright therefore not only puts stops at columns 5 and
9, it repeats the tab stops at four column intervals all the way out to
column 200. Actually, a tab setting of "5" will do the same thing. In this
case, CodeWright looks at the interval between the one tab stop specified
and column 1. One last example "8 12" skips over columns 2 through 7
and thereafter repeats at an interval of 4.
ChromaCoding
This is where you go to turn on that ChromaCoding feature syntax
Highlighting. You need to turn it on for each file type you will be using.
You set the actual colors used in another place -- Colors on the Window
menu. Of course, Language Dependent ChromaCoding only works for
languages for which there is built-in support.
Smart Indenting
Smart Indenting simply means that if you type certain words and then
press enter, CodeWright will increase the indentation on the newly created
line. Many users find that the indentation built into templates combined
with language indentation is just too darned much indentation. For this
reason you may select any combination of templates and language
indentation.
• • • • • • • •
Chapter 4
4-6
Environment Dialog
Let us consider the settings available under the Environment dialog. Select
Environment from the Customize menu. There are a number of things
here you want to overlook. Remember, for more details about these
options or other Environment options just press F1. Here are some
questions worth asking:
• Do you want system prompts to pop-up in a dialog, or to be
displayed on the status line? For most people, the status line has
some advantages.
• Do you want CodeWright to remember and load just the last file
you were working on or all files? Maybe you do not want it to
remember anything between sessions.
• Do you want windows and buffers to operate as a single unit, like
they do in most Windows applications, or independently?
• Do you want a list of recently loaded files to appear at the File
menu? This can be quite handy for reloading files.
• Do you want to use the Tool Ribbon, the SideBar or Both? Note that
when you pass the mouse over the buttons a help message appears
describing the button. At some point this may become distracting. If
so, this is the place to turn off those messages.
Auto-save
EDITOR
You will find Auto-save on the Backup tab of the Environment dialog. If
you will be building and running Windows applications from within
CodeWright, auto-save can be an especially important feature. Not that a
program of yours would ever bring down Windows, but strange things can
happen when you are programming. It is best not to have too much
unsaved data in your editor at times like these.
APPENDIX
A
PYTHON
APPENDIX
A-2
PYTHON
A
Appendix A
Python
A-3
1 INTRODUCTION
You can configure EDE to use Python scripts. The purpose of integrating
the Python interpreter with EDE is to control EDE or external applications
by using Python scripts. This is useful to connect multiple CrossView Pro
debuggers with arbitrary third-party tools, like Matlab, RiMC or Consystant.
2 INSTALLATION AND CONFIGURATION
In order to use Python with EDE you must have the Python 2.0 interpreter
installed. If you want to use COM, for example to control Matlab, you
must also install the Win32 extensions.
Follow these steps to install and add Python to EDE:
1. Install the Python 2.0 interpreter. You can use the Python 2.0 installation
program beopen-python-2.exe in the bin\python directory of your
product.
If you want to use COM, also install the Win32 extensions. You can use
the installation program win32all-135-py20-compatible.exe in the
bin\python directory.
2. One loadable DLL (cwpythoni.dll ) is necessary to use Python with
EDE. To enable this DLL, select Customize | Libraries and select
Python Extension Language. If the Python interpreter is not present
in the predefined libraries list, Browse for a User Defined Library named
"cwpythoni.dll ".
If the Output Window is not already showing, select it from the Window
menu. You should then see a Python tab on the Output Window. This
window acts as a virtual console for the Python interpreter; that is, it
replaces stdin, stdout and stderr in UNIX parlance.
2.1 POPUP MENU
If you right-click on the Python tab a Python popup menu appears that
offers various options for the Python language.
Clear Window
Erases the contents of the Python Output Window.
• • • • • • • •
Appendix A
A-4
Horiz. Scrollbar
Toggles the presence of a horizontal scrollbar the Python Output Window.
Run...
Executes a Python script, selected using the Select Python Script to
Load dialog which appears. The directory where this dialog starts is
always the current project's directory.
Hint: By removing the filename of the path, and typing Enter, the directory
is changed to the last script's directory.
Control-break
Stops the running Python script. The interpreter is limited to detecting the
halt request when doing I/O, that is reading from or printing to the Python
Output Window.
Properties...
Opens the Python interpreter EDE Python Options dialog.
2.2 EDE PYTHON OPTIONS
The EDE Python Options dialog allows you to configure the Python
interpreter's command line options (Properties and Other
Interpreter Invocation Options), and you can specify how
standard I/O is connect to EDE (Input Source and Output
Destination ).
You can extend the module search path in the Additional Python
Library Directories field. Add the directories you want to be
PYTHON
searched for Python scripts and modules. Since the Python interpreter
loads the library once at startup, you must restart EDE to effect the
changes to this entry.
There is a limit on how many lines of output will be retained in the
Python Output Window. You can change this limit in the Python Window
Line Limit field.
Python
A-5
3 RUNNING PYTHON SCRIPTS
The Python extension adds API calls to EDE which you can issue as
regular API function calls. To give an API command, enter the command
via the Tools | API Command dialog.
To execute a Python script, use the PythonExec API call or right-click on
the Python Output Window, select Run... and specify a Python script.
To execute a single Python statement, use the PythonExecStr API call.
To stop a running Python script, right-click on the Python Output
Window and select Control-break .
The following API calls are present:
PythonExec script_fle any_parameters
Executes a Python script. script_file is the name of the Python script
(usually with the .py extension), any_parameters consists of any
parameters required by the Python script.
Example:
PythonExec C:\test.py
PythonExecStr statement
Executes a Python statement. statement is any Python statement.
Example:
PythonExecStr print 3+4
PythonCtrlBreak
Stops the running Python script. The interpreter is limited to detecting the
halt request when doing I/O, that is reading from or printing to the EDE
Python window. This API call intended for use under a toolbar button.
• • • • • • • •
Appendix A
A-6
4 FILES USED BY PYTHON FOR EDE
The following files are present in the bin directory:
cwpythoni.dll
Provides language support for Python scripts and adds the Python tab to
the Output Window.
cwpythoni.mnu
Menu file that holds the menus for the right mouse click in the Python
tab of the Output Window.
_ddeclt.py
A strings based DDE client module, including Advise hot-link support.
The module does not rely on MFC.
ddeclt.pyd
An OO wrapper around _ddeclt, to ensure Uninitialize() invocation.
py2cwapi.pyd
Allows calling many of the EDE API functions.
redir2cw.py
Binds Python STDIO to EDE and provides control and API calling.
matlab.py
PYTHON
Python object wrapper around the ActiveX interface of Matlab.
Python
A-7
5 DDECLT PYTHON EXTENSION MODULE
ddeclt is a strings data based DDE client. A module which does not rely
on MFC. It provides a DDE service object class DDEclient, which must
be instantiated to enable using the DDE API.
The DDEclient object is a Python wrapper around a C module, _ddeclt,
which provides the C API binding into Python.
Example:
import ddeclt
dde = DDEclient()
dde.Connect('application', 'topic')
dde.Execute('command')
del dde
Known problems
1. Request fails while an Advise link is present.
When an item is attached to with a hot link, see Advise(), a Request()
may fail when the server frequently updates the hot linked item. Somehow
the Requested data gets invalidated by the recursive servicing of the
Advise link. Apparently the cause is the XTYP_ACKREQ flag to the
Advise() call. For Windows NT it is not necessary, hence the default is
off.
2. The receiver does not get the messages sent to it.
This happens if the message queue fills up under Windows 3.1 and 9x. If
the client does not keep up with the server, the message queue will
eventually fill up. Then messages are lost because PostMessage fails. The
only answer is to stop the server manually when (and if) prompted by
Windows. The user interfaces will probably not respond. If the server
continues attempting to post messages the system is likely to crash. The
fAckReq flag was introduced to address this problem.
Under Windows NT this does not happen, the queue continues to grow. If
the client catches up, the queue starts reducing again. If not, the task
scheduling is changed to reduce it. The user interfaces will probably
continue to respond, although the Task Manager may report that the
application is not responding. Windows NT appears to be bullet-proof,
you can safely choose not to use the fAckReq flag.
• • • • • • • •
Appendix A
A-8
3. Failure to handle errors when using synchronous transactions.
DDE is an asynchronous process, but is made to appear synchronous
when the message sender chooses to suspend execution while waiting for
a reply. If the timeout period specified is not long enough, the transaction
will appear to have failed. Further problems may arise when the message
from the server finally arrives. A much better way is to work
asynchronously, a callback routine is entered when the partner application
replies.
So far, the ddeclt module does only provide synchronous operations. The
Python interpreter's callback mechanism was not suitable yet, limiting
callback requests to a fixed 32 (see Py_AddPendingCall() ). You can,
however, use an Advise link to receive asynchronously and use the
CrossView Pro command execnowait: to emulate asynchronous
execution.
5.1 DDE CLIENT METHODS
ProcessAllPendingMessages(first_msg = 0, last_msg = 0)
Process (pump) all waiting messages for the current thread.
Returns 1 if a WM_QUIT event was received, 0 otherwise.
WaitForAndProcessOneMessage()
Process (pump) one waiting message for the current thread. It is necessary
for a DDE client to process events, to service the Advise link. This function
is useful when using a custom DDE callback function in Python. See
Initialize() .
PYTHON
Returns 1 if a WM_QUIT event was received, -1 in case of error, 0
otherwise.
Python
A-9
GetAdvisedItemNoWait(connection, itemname)
Returns a tuple (value, data-event) where value is the data received
accompanying a data changed Advise event, and data-event is a boolean,
which is true when a data changed event has been received. This event is
to be used in case use_NODATA has been specified to Advise(),
signalling data can be requested from the server. If no data change event
has been received None is returned. Resets the internal change flag used
by WaitForAnyAdvisedItem() , so check for all necessary items. This
function does not wait for a data change Advise event. If a callback has
been specified to Initialize() , this function is not operational.
If Advise has been invoked with use_NODATA=1 , a tuple with None as
first member value, instead of a string, is returned if the server sent a
notification. The data is to be retrieved using Request().
Request(connection, item[, timeout])
Request data from a server. The timeout is default set to 25 days, and has
to be specified in milliseconds. The timeout cannot be disabled.
Returns the data received.
ConversationHandle(connection)
Returns the DDE conversation handle of the specified connection tuple.
Unadvise(connection, item[, timeout])
Remove a data change Advise loop of the specified item.
The timeout is default set to 25 days, and has to be specified in
milliseconds.
The timeout cannot be disabled.
Returns nothing.
GetServiceTopicsList(service_name)
Returns a list of topics supported by the specified service (aka server
application).
Sets up and terminates its own conversation for interrogation purposes.
The timeout is fixed at 5 seconds.
• • • • • • • •
Appendix A
A-10
Uninitialize()
Frees all Dynamic Data Exchange Management Library (DDEML) resources
associated with the specified application.
Returns nothing.
Also implicitly done when deleting the DDEclient object.
Disconnect(connection)
Terminates a conversation started by either the DdeConnect or
DdeConnectList function and invalidates the specified conversation
handle. Any incomplete transactions started before calling
DdeDisconnect are immediately abandoned.
Returns nothing.
Connect(service_name, topic_name)
Establishes a conversation with a server application that supports the
specified service name and topic name pair. If more than one such server
exists, the system selects only one.
Returns a connection tuple to be used as argument to most other DDECLT
function calls.
WaitForAnyAdvisedItem()
Wait forever for the next data changed Advise event for any item.
However, if any data is still pending this function immediately returns. If
not, only terminates prematurely when a WM_QUIT event is received.
Returns 1 if a WM_QUIT event was received, else 0.
PYTHON
If a callback has been specified to Initialize() , this function is not
operational.
GetItemsList(service_name, topic_name)
Returns a list of items supported by the specified service and topic pair.
Sets up and terminates its own conversation for interrogation purposes.
The timeout is fixed at 5 seconds.
Python
A-11
Execute(connection, command_string[, timeout])
Send a command to the connected DDE peer, usually a server. The
timeout is default set to 25 days, and has to be specified in milliseconds.
The timeout cannot be disabled.
Returns nothing. If the DDE exchange fails, e.g. if the server is busy, an
exception occurs.
Initialize( )
Registers an application with the Dynamic Data Exchange Management
Library (DDEML). An application must call this function before calling any
other DDEML function.
See WaitForAndProcessOneMessage() for processing DDE events
when waiting inside Python.
Returns the application instance identifier handle, abbreviated here to
DDEML lib handle.
Also implicitly done when create-ting the DDEclient object.
GetAdvisedItem(connection, itemname)
Wait forever for the next data changed Advise event of the specified item.
Only terminates prematurely when a WM_QUIT event is received. Note
that other items may also be received while waiting.
Returns a tuple (value, data-event) where value is the data received
accompanying a data changed Advise event, data-event is a boolean,
which is true when a data changed event has been received. This event is
to be used in case use_NODATA has been specified to Advise(),
signalling data can be requested from the server. If no data change event
has been received None is returned. If a callback has been specified to
Initialize() , this function is not operational.
ConnectList(service_name, topic_name)
Establishes a conversation with all server applications that support the
specified service name and topic name pair. By specifying empty strings
for either service_name or topic_name, all possible combinations are
connected to.
Returns a list of connection tuples, to be used with for example Request
or Disconnect.
• • • • • • • •
Appendix A
A-12
Advise(connection, item[, timeout][, use_ACKREQ=0][, use_NODATA=0])
Establish an advise loop with a server.
The server will send data changed Advise events when new data is
present. If an advise loop already is present for the specified item, the
existing advise loop will be replaced.
The timeout is default set to 25 days, and has to be specified in
milliseconds. The timeout cannot be disabled.
use_ACKREQ has the server wait for us to tell we are ready for the next
data. Apparently required for older Windows versions, not for NT. See
below. Using this option may cause Advise events to get lost.
use_NODATA tells the server to hold back the data, just send the data
changed notification event. Obtaining the data with a request from inside
the callback (see Initialize), causes reentrancy problems.
Returns nothing.
Since Python does not support Windows-style asynchronous callbacks,
neither via Py_AddPendingCall() because of its fixed size buffer,
Advise data is stored in a linked list, which is emptied via one of
GetAdvisedItem() , GetAdvisedItemNoWait() . Hence, regularly call
one of these, to flush the underwater buffer.
WaitForAndProcessAllMessages()
Process forever (pump) all messages for the current thread. Only returns
on WM_QUIT or error. It is necessary for a DDE client to process events,
to service the Advise link. DDE Advise must be serviced, otherwise it
blocks the process's execution. Apparently the DDE callback simply runs
inside the process, on top of its stack.
PYTHON
Returns 1 if a WM_QUIT message was received, else 0 signalling an error
occurred in GetMessage() .
Poke(connection, item, value[, timeout])
Send unsolicited data to the server The timeout is default set to 25 days,
and has to be specified in milliseconds. The timeout cannot be disabled.
Returns nothing.
Python
A-13
6 PY2CWAPI
This module wraps most of the EDE API functions, for direct usage from
Python.
The number of API functions is far too big to be included here though.
Check the directory, using the Python built-in function dir(py2cwapi) ,
for all functions provided by this module. Start Python in the directory bin
directory of toolchain (the directory where py2cwapi.pyd is located). A
prompt appears. Type import py2cwapi and then dir(py2cwapi) .
>>> import py2cwapi
>>> dir(py2cwapi)
>>> a list of functions appears
See the API library description in EDE for each function's features.
Example:
from py2cwapi import *
ZoomWindow()
• • • • • • • •
Appendix A
A-14
7 REDIR2CW
ConsoleHorScrollBar( request )
Determine the new state of the scrollbar, or query its current state.
Value
Function
>0
Turn on the scrollbar.
0
Turn off the scrollbar.
-1
Return a value >0 indicating if the scroll bar is on, else 0.
-2
Toggle the scrollbar state.
<-2
No op.
In all cases except -1, the return value indicates whether or not the
scrollbar was on prior to the call.
SelectIODevice(input_channel_nr, output_channel_nr)
Select where STDIO is connected to in EDE.
Channel numbers:
cw_console
cw_current_document_buffer
cw_selected_text
cw_clipboard
cw_current_scrap_buffer
Default STDIO is connected to cw_console.
Returns the previously selected I/O device numbers in a tuple (input,
output).
PYTHON
ClearConsole( )
This function erases the content of the Python console window.
PollControlBreak( )
Polls the EDE GUI, without any time interval. If control break is hit, an
KeyboardInterrupt exception is raised. This function is necessary
because the Python interpreter does not provide a hook to do this
internally.
Python
A-15
CallCwFunction( function_name [,arg...] )
Invoke an EDE API function. Conversions are done under water. The
function name and arguments are expected in a tuple.
ATTENTION: Python cannot specify C type characters, so specify an
integer value instead.
Returns the value returned by EDE.
See also LibFunctionExec and LibExport in the EDE API manual.
Example:
from redir2cw import *
CallCwFunction("ZoomWindow")
CwConstantValue(constantname)
Returns the value of a EDE constant
Example:
from redir2cw import *
print CwConstantValue("EXPR_FCT_ARGS")
• • • • • • • •
Appendix A
A-16
8 MATLAB VIA ACTIVEX WRAPPER CLASS
A Python module has been included which declares the class Matlab,
wrapping Matlab instantiation and execution.
You can test the Matlab connection by running the module as a Python
script.
8.1 CLASS MATLAB METHODS
GetSingleton(variablename, workspace = 'base')
Read a single value from a Matlab variable.
PutSingleton(variablename, value, workspace = 'base')
Write a single value to a Matlab variable.
GetMatrix(matrixname, columns = 1, rows = 1, workspace = 'base')
Get a real matrix.
The number of columns and rows of the matrix must be specified. Always
returns a matrix, even if it has one row. The value is a list of lists, with
each sub-list being one row.
GetMatrixOfSameSize(matrixname, dummy_matrix, workspace = 'base')
Returns a real matrix, as GetMatrix, but instead of specifying the
dimensions, pass a matrix with the expected dimensions. Its value will not
be changed.
Always returns a matrix, even if it has one row.
PYTHON
PutMatrix(matrixname, real, workspace = 'base')
Put a real matrix. The value is a list of lists, with each sub-list being one
row.
GetComplexMatrix(matrixname, columns = 1, rows = 1, workspace =
'base')
Get both the real as the imaginary matrices. The number of columns and
rows of the matrices must be specified.
Python
A-17
The imaginary matrix has the same dimensions as the real one. Always
returns them as a matrix, even if they have one row. Both matrices are
returned in one list, and each matrix itself is a list of lists.
GetComplexMatrixOfSameSize(matrixname, real_placeholder,
imaginary_placeholder, workspace = 'base')
Get both the real as the imaginary matrices. Instead of the dimensions, as
with GetComplexMatrix , two matrices with the expected dimensions
must be passed. Their values will not be changed. Always returns them as
a matrix, even if they have one row. Both matrices are returned in one list,
and each matrix itself is a list of lists.
PutComplexMatrix(matrixname, real, imaginary, workspace = 'base')
Put both the real as the imaginary matrices
The imaginary matrix has the same dimensions as the real one. Always
returns them as a matrix, even if they have one row. Both matrices are
returned in one list, and each matrix itself is a list of lists.
Execute
Execute any Matlab command.
MinimizeCommandWindow
Minimize the Matlab console window.
MaximizeCommandWindow
Maximize the Matlab console window.
SimplePlot(fig, x_start, x_end, yvalues, xlabel = 'X', ylabel = 'Y', title =
'Simple plot', window_title = 'Matlab')
Plot in one window the list of values.
The values are a tuple with one or more lists of values. Note that the
number of x-axis positions must match the number of y-values. Specify
fig=-1 to get a new figure window.
Returns the number of the window.
• • • • • • • •
Appendix A
A-18
8.2 INSTALLATION REQUIREMENTS
Matlab must be registered as an automation server before it can be used as
an ActiveX object. Run matlab /Regserver to enable ActiveX usage.
8.3 PYTHON SCRIPT EXAMPLE
import matlab
m = matlab.Matlab()
m.SimplePlot(1, 1, 10, [[1,2,3,4,5,6,5,4,3,2]])
print m.Execute('m2=[1,2,3; 4,5,6]')
print "get m2:", m.GetMatrix('m2', 3, 2)
print 'imaginary 2x2'
print "/
\\"
print "| 1 + 9i , 2 + 8i |"
print "| 3 + 7i , 4 + 6i |"
print "\\
/"
m.PutImaginaryMatrix('m3', [[1,2],[3,4]], [[9,8],[7,6]])
print m.Execute('m3')
print m.GetImaginaryMatrix('m3', 2, 2)
PYTHON
del m
INDEX
INDEX
Index
INDEX
INDEX
Index-2
Index
Index-3
A
Advise, A-12
auto-save, 4-6
B
build, viewing results, 2-16
C
CallCwFunction, A-15
ClearConsole, A-14
compile, 2-16
Connect, A-10
ConnectList, A-11
ConsoleHorScrollBar, A-14
ConversationHandle, A-9
creating a makefile, 2-12
CwConstantValue, A-15
D
DDE client methods, A-8
debugger, starting, 2-18
dependencies, 2-6
development flow, 1-3
Disconnect, A-10
E
EDE
build an application, 2-16
create a project, 2-8, 2-12
create a project space, 2-7
editor, 4-1
• • • • • • • •
files used, 3-4
getting started, 2-1
load files, 2-13
load options, 2-19
merging with CodeWright, 3-1
overview, 2-3
project management, 2-6
Python options, A-4
rebuild an application, 2-16
save options, 2-19
select a toolchain, 2-5
specify development tool options,
2-14
starting, 2-3
embedded environment, 1-4
environment dialog, 4-6
Execute, A-11, A-17
G
GetAdvisedItem, A-11
GetAdvisedItemNoWait, A-9
GetComplexMatrix, A-16
GetComplexMatrixOfSameSize, A-17
GetItemsList, A-10
GetMatrix, A-16
GetMatrixOfSameSize, A-16
GetServiceTopicsList, A-9
GetSingleton, A-16
getting started, 2-1
H
help, 4-3
Index
Index-4
I
Initialize, A-11
M
makefile
automatic creation of, 2-12
updating, 2-12
Matlab, A-16
MaximizeCommandWindow, A-17
MinimizeCommandWindow, A-17
O
overview, 1-1
INDEX
P
Poke, A-12
PollControlBreak, A-14
ProcessAllPendingMessages, A-8
program development, 1-3
project
create, 2-8, 2-12
include sub-project, 2-13
project file, 2-6
project hierarchy, 2-13
project management, 2-6
project space, 2-6
add projects, 2-12
create, 2-7
project space file, 2-6
PutComplexMatrix, A-17
PutMatrix, A-16
PutSingleton, A-16
py2cwapi, A-13
Python, A-1
API calls, A-5
DDE client, A-7
ddeclt, A-7
installation, A-3
options, A-4
popup menu, A-3
running scripts, A-5
PythonCtrlBreak, A-5
PythonExec, A-5
PythonExecStr, A-5
R
redir2cw, A-14
Request, A-9
S
SelectIODevice, A-14
SimplePlot, A-17
support, 2-20
T
tips, 4-4
toolchain, 1-3
U
Unadvise, A-9
Uninitialize, A-10
updating makefile, 2-12
W
WaitForAndProcessAllMessages, A-12
WaitForAndProcessOneMessage, A-8
WaitForAnyAdvisedItem, A-10