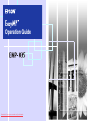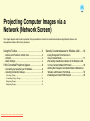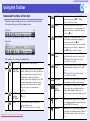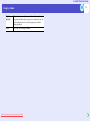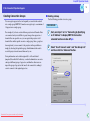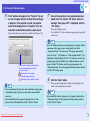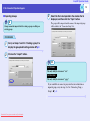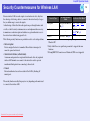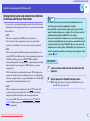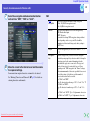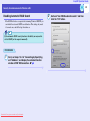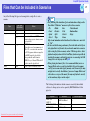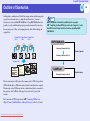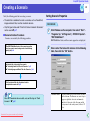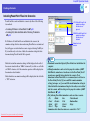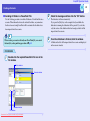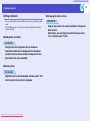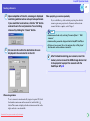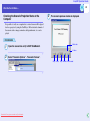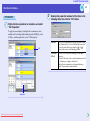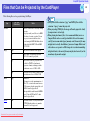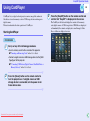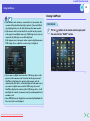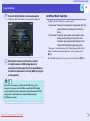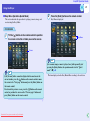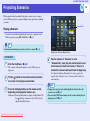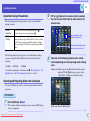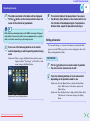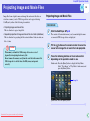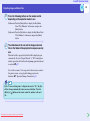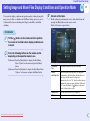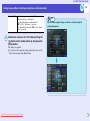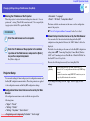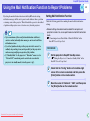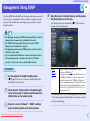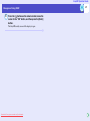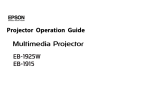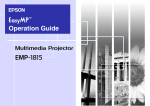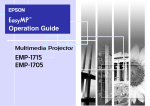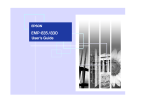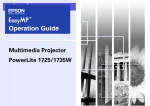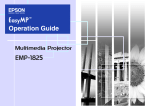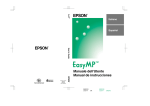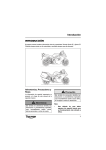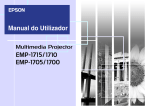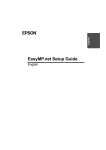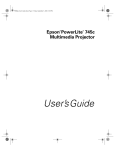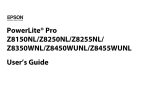Download Epson EMP-835 User`s guide
Transcript
Operation Guide Downloaded From projector-manual.com Epson Manuals EasyMP Operation Guide Contents Projecting Computer Images via a Network (Network Screen) 1 Showing the Presentation(Using the CardPlayer) Using the Toolbar............................................................3 Files that Can be Projected by the CardPlayer ............ 43 Using CardPlayer ......................................................... 44 Names and Functions of Each Icon..................................................... 3 E-Zoom................................................................................................ 4 Basic Settings ...................................................................................... 4 Starting CardPlayer ........................................................................... 44 Closing CardPlayer............................................................................ 45 CardPlayer Basic Operation .............................................................. 46 If No Connected Projectors Appear ................................6 Projecting Scenarios..................................................... 50 Connecting by Specifying an IP Address............................................ 6 Creating Connection Groups ............................................................... 9 Playing a Scenario ............................................................................. 50 Operation During a Presentation ....................................................... 51 Selecting and Projecting Slides from a Scenario............................... 51 Editing a Scenario.............................................................................. 52 Security Countermeasures for Wireless LAN ...............16 Using Encrypted Transmissions in Easy Connect Mode .................. 17 Preventing Unauthorised Access to the Wireless LAN in Easy Connect Mode (NS Protect) ............................................... 18 Setting the Encryption and Authentication Methods for Wireless LAN Access Point Mode .......................................................................... 19 Disabling Automatic ESSID Search ................................................. 25 Projecting Image and Movie Files ................................ 54 Projecting Image and Movie Files..................................................... 54 Projecting All Image and Movie Files in a Folder In Sequence (Slideshow)...................................................................................... 55 Setting Image and Movie Files Display Conditions and Operation Mode .......................................................... 57 Preparing a Presentation (Using EMP SlideMaker2) Files that Can be Included in Scenarios .......................27 Outline of Scenarios......................................................28 Creating a Scenario ......................................................29 Setting Scenario Properties ............................................................... 29 Including PowerPoint Files into Scenarios ....................................... 31 Including Image and Movie Files into Scenarios.............................. 33 Editing a Scenario ............................................................................. 35 Sending a Scenario.......................................................36 What Do You Do When ................................................38 Create a Scenario Easily.................................................................... 38 Checking the Scenario Projection Status at the Computer................ 39 Downloaded FromMaking projector-manual.com Manuals AnimationEpson Settings .............................................................. 40 Using a Computer to Set Up, Monitor and Control Projectors Changing Settings Using a Web Browser (EasyWeb).. 60 Displaying EasyWeb ......................................................................... 60 Projector Setup .................................................................................. 61 Projector Control ............................................................................... 62 Using the Mail Notification Function to Report Problems ..................................................................... 63 Setting Mail Notification Function.................................................... 63 If a Problem Notification is Sent by Mail ......................................... 65 Management Using SNMP ........................................... 66 Projecting Computer Images via a Network (Network Screen) This chapter explains what to do if a projector that you would like to connect to cannot be found when using Network Screen, and also explains wireless LAN security measures. Using the Toolbar ................................................... 3 • Names and Functions of Each Icon............................... 3 • E-Zoom .......................................................................... 4 • Basic Settings ................................................................ 4 If No Connected Projectors Appear ........................ 6 • Connecting by Specifying an IP Address ...................... 6 • Creating Connection Groups ......................................... 9 • Creating a Group ...................................................................................9 • Connecting Using a Group..................................................................12 • Exporting Groups................................................................................14 • Importing Groups................................................................................15 Downloaded From projector-manual.com Epson Manuals Security Countermeasures for Wireless LAN........16 • Using Encrypted Transmissions in Easy Connect Mode .................................................... 17 • Preventing Unauthorised Access to the Wireless LAN in Easy Connect Mode (NS Protect) ........................... 18 • Setting the Encryption and Authentication Methods for Wireless LAN Access Point Mode............................... 19 • Disabling Automatic ESSID Search ............................ 25 EasyMP Operation Guide Using the Toolbar 3 Names and Functions of Each Icon When the computer and the projector are connected to the network, the following toolbar appears on the computer screen. [Windows] (5) A/V Mute Operates in the same way as the [A/V Mute] function of the projector. s"A/V Mute Function" in the User's Guide. (6) E-Zoom Operates in the same way as the E-Zoom function of the projector. A setting window is displayed so that you can enlarge the areas you want to see. sp.4 (7) Basic settings This displays a setting window where you can change settings for items such as brightness, contrast and colour mode. sp.4 Operates in the same way as the corresponding items in the projector's "Image" configuration menu. s "Image" in the User's Guide (8) Switch video source This operates in the same way as the [Video/SVideo] button on the projector's control panel. s"Turning the Power On and Projecting Images" in the User's Guide (9) Switch PC source This operates in the same way as the [Computer/ Component] button on the projector's control panel. s"Turning the Power On and Projecting Images" in the User's Guide (10) Disconnect This disconnects the projector that is currently being communicated with from the network. (11) Connection status indicators When a projector is connected to the computer via the network, the top, middle and bottom indicators flash alternately. If the projector cannot be connected correctly, the indicators turn off. (12) Exit This disconnects the projector that is currently being communicated with from the network and then exits EMP NS Connection. (13) Minimise Minimises the toolbar and (if using Windows) displays the icons within the windows taskbar. If using a Macintosh, the toolbar is stored in the Dock. (12) (1) (2) (3) (4) (5) (6) (7) (8) (9) (4) (5) (6) (7) (8) (9) (10) (11) (13) [Macintosh] (12)(13) (1) (2) (3) (10) (11) The operation of each icon is described below. (1) Help Displays EMP NS Connection help. (2) Connection status screen You can display or hide the connection status window each time you click this icon. When the connection status window is displayed, icons with the names of the projectors that are currently connected are displayed in green. The connection status window cannot be used for operations such as changing the connection status of a projector or connecting new projectors. (3) Projector operation URL display Shows EasyWeb. sp.60 (4) Freeze Operates in the same way as the [Freeze] function of the projector. s"Freeze Function" in the User's Guide Downloaded From projector-manual.com Epson Manuals EasyMP Operation Guide 4 Using the Toolbar E-Zoom Basic Settings When you click the "E-Zoom" icon, the following setting window appears, and you can use this window to adjust settings such as the zoom ratio and position. E-Zoom When you click the "Basic settings" icon, the following setting window appears so that you can make adjustments to items such as brightness, contrast and colour mode. Brightness Position Close Cancel E-Zoom Position Close Target projector Adjusts the E-Zoom ratio. [+] button: Enlarges images. [–] button: Reduces images that have been enlarged. These buttons operate in the same way as the [ ] and [ the projector. Contrast ] of This specifies an area that is to be enlarged or reduced. This works in the same way as using the E-Zoom function of the projector to move the cursor in order to specify the area to be enlarged or reduced. s"E-Zoom Function" in the User's Guide Cancel This cancels E-Zoom and returns the images to their original size. Target projector This shows the name of the projector that is the current target for operations. If more than one projector is connected, you can select which projector is to be the target projector for E-Zoom operations. Close Closes the "E-Zoom" window. Downloaded From projector-manual.com Epson Manuals Color mode Target projector Brightness This adjusts the brightness of the projected images. [+] button: Increases brightness. [–] button: Decreases brightness. Contrast This adjusts the contrast of the projection area. [+] button: Increases the difference between light and dark shades. [–] button: Decreases the difference between light and dark shades. Color mode This operates in the same way as the [Color Mode] function of the projector. The setting changes as follows each time the [Color Mode] button is clicked. Dynamic sRGB Presentation Living Room Theatre EasyMP Operation Guide Using the Toolbar Target projector This shows the name of the projector that is the current target for operations. If more than one projector is connected, you can select which projector is to be the target projector for basic setting operations. Close Closes the "Basic settings" window. Downloaded From projector-manual.com Epson Manuals 5 EasyMP Operation Guide If No Connected Projectors Appear If no connected projectors appear in the projector selection window of EMP NS Connection, check the following points. • If using a wireless LAN, are the projectors set up where signals cannot reach or where signals are weak? • Has the connection mode been set correctly? • Is the subnet correct? If a projector is connected to a network that has a different subnet, you can connect the projector using IP connect mode. IP connect mode lets you connect projectors by specifying the projector's IP addressg. 6 Connecting by Specifying an IP Address Use the following procedure to connect a projector using IP connect mode. In the following procedure section, Window's screens are used to explain unless otherwise noted. Similar screens will be displayed under Macintosh. TIP If using Windows, you can click the " " icon that is displayed in the EMP NS Connection windows to display descriptions of various functions. If using easy connect mode under Windows, check the following points. • Has automatic ESSIDgsearching been disabled? (Windows 2000/XP only) s"Computer Wireless LAN Settings" in the EasyMP Network Setup Guide • Is the computer's wireless LAN driver compatible with NDIS5.1? (Windows 2000/XP only) • For the following, is the ESSID (network name) that has been set at the computer identical to the ESSID at the projector? · When using Windows98/ME · When setting the automatic ESSID searching to off If using a Macintosh, check the following points also. • Is the network status correct? · In easy connect mode, has "AirPort: On" been selected and has the ESSID for the appropriate projector been selected? · In access point mode, has "AirPort: On" been selected and has the appropriate access point been selected? · In wired LAN mode, has "AirPort: Off" been selected? s"Starting EMP NS Connection at the Computer" in the EasyMP Network Setup Guide Downloaded From projector-manual.com Epson Manuals PROCEDURE 1 Set the projector to EasyMP standby screen. 2 Start running EMP NS Connection at the computer. s"Setting the Projector to Connection Standby Mode" in the EasyMP Network Setup Guide sSteps 1 to 3 in "Starting EMP NS Connection at the Computer" in the "Connecting the Computer and Projector via the Network" section of the EasyMP Network Setup Guide EasyMP Operation Guide 7 If No Connected Projectors Appear 3 Click the "Extension" button in the following window. 5 The following window will be displayed. Click "IP connection" in the top-right corner of the window. 4 Select "Use IP connect mode." and then click the "OK" button. 6 Enter the IP address of the projector that you would like to connect to in the "IP address" box, and then click the "Search" button. Downloaded From projector-manual.com Epson Manuals EasyMP Operation Guide 8 If No Connected Projectors Appear 7 The IP address will appear in the "Projector" list and an icon will appear beside it to show that searching is in progress. If the projector is found, the projector name will be displayed in the "Projector" list. If you would like to add another projector, repeat step 6. 8 Click the name of the projector to be connected, select the check box for that projector, and then click the "Connect" button. The computer and projector will be connected via the network, and the computer screen will be projected by the projector. Projectors that have been registered are added to the "Projector" list. The connection statuses are indicated by the icon colour and shape as follows. :Not connected :Connected to other computer :Currently being searched for :Specified projector could not be found TIP TIP • Up to a maximum of 16 projectors can be registered. If you try to add 17 or more projectors, the existing projectors will be deleted starting from the first projector that was registered. The maximum number of projectors that can be connected at the same time is four. • When you exit EMP NS Connection and start it the next time, the projectors that were added to the "Projector" list will be deleted. If you would like the same projectors to appear in the list each time you start EMP NS Connection, create a group and register the required projectors as part of that group. sp.9 Downloaded From projector-manual.com Epson Manuals • If you select a projector that is already connecting to another computer, the other computer is automatically disconnected and your computer's image will be projected. • If you select more than one projector, you can project images from one computer to several projectors. Up to a maximum of four projectors can be used to project images from a single computer. • After you have clicked the "Connect" button, you cannot connect any more projectors. EasyMP Operation Guide 9 If No Connected Projectors Appear Creating Connection Groups You can register projectors that are frequently accessed via the network into a single group. EMP NS Connection can register up to a maximum of 16 projectors in a single group. For example, if you have a network where projectors in all branch offices are connected and you would like to project images from projectors at branch offices in a specific area, you can register the projectors at all branch offices in that specific area into a single group. Once a group has been registered, you can connect to the projectors in the specified area simply by selecting that particular group, which eliminates the need to search for projectors and connect them one by one. Group information can be written (exported) to a file and loaded (imported) from that file. In this way, a network administrator can create and export different groups of projectors, and then the other users can import the groups of projectors that need to be connected to, making it easier to connect to the required projectors. Downloaded From projector-manual.com Epson Manuals f Creating a Group Use the following procedure to create a group. PROCEDURE 1 Carry out steps 1 to 3 in "Connecting by Specifying an IP Address" to display EMP NS Connection extended function window. sp.6 2 Select "Use IP connect mode." and "Use Group List." and then click the "Advanced" button. EasyMP Operation Guide 10 If No Connected Projectors Appear 3 The group detail setting window will be displayed. If creating a new group, click the "New" button. 4 Enter the group name in "Connection Group". 5 Enter the IP address for the projector to be registered in "IP address", and then click the "Add>" button. "New Group" will be displayed in "Connection Group" and the "IP address" and the list of registered projectors will be blank. TIP You can enter numbers from 0 to 255 in each field of the IP address. • To change the projectors that have been registered in a current group, select the group name in "Connection Group" and then continue from step 5. • If you click the "New" button while creating a group or editing an existing group, the message "Group is not saved. Save?" (Windows) or "Save changes to group? If you do not save, all changes will be lost." (Macintosh) will be displayed. If you click "Yes" button, the group that is currently being edited will be saved. If you click "No" button, the group that is currently being edited will not be saved and any changes made to the group will be lost. TIP You cannot use the addresses "0.0.0.0", "127.x.x.x" or "224.0.0.0 to 255.255.255.255" (x is a number from 0 to 255). Downloaded From projector-manual.com Epson Manuals EasyMP Operation Guide 11 If No Connected Projectors Appear 6 The IP address will appear in the "Projector" list and an icon will appear beside it to show that searching is in progress. If the projector is found, the projector name will be displayed in the "Projector" list. If you would like to add another projector, repeat step 5. 7 Once all the projectors to be registered have been added to the list, click the "OK" button. When the message "Save group. OK?" is displayed, click the "Yes" button. The group will then be saved. If you click the "No" button at the message prompt, the group will not be saved. Projectors that have been registered are added to the "Projector" list. TIP The connection statuses are indicated by the icon colour and shape as follows. :Not connected :Connected to other computer :Currently being searched for :Specified projector could not be found TIP • Up to a maximum of 16 projectors can be added into a single group. A maximum of four projectors can be actually connected at the same time. • If you would like to delete a projector from the list, select the projector to be deleted and then click the "<Delete" button. Downloaded From projector-manual.com Epson Manuals If you are editing and saving an existing group or if a group with the same name as the group you are saving already exists in the "Connection Group" list, the message "This group name already exists. Overwrite?" (for Windows) or "Okay to update details?" (for Macintosh) will be displayed. Click the "Yes" button to overwrite the existing group. If you would like to use a different name to save the group, click the "No" button, enter the new group name in the "Connection Group" box in the group detail setting window, and then click the "OK" button again. 8 Click the "Close" button. The group detail setting window will close and the display will return to the extended function window. TIP If you would like to delete a group, select the group to be deleted in "Connection Group" in the group detail setting window, and then click the "Delete" button. EasyMP Operation Guide 12 If No Connected Projectors Appear f Connecting Using a Group Use the following procedure to connect to a projector in a group. If you are continuing on to this procedure after having just created a group by the procedure in "Creating a Group", start the following procedure from step 3. PROCEDURE 1 Carry out steps 1 to 3 in "Connecting by Specifying an IP Address" to display EMP NS Connection extended function window. sp.6 2 Select "Use IP connect mode." and "Use Group List.". Downloaded From projector-manual.com Epson Manuals 3 Select the group to connect to from the list in "Connection Group", and then click the "OK" button. EasyMP Operation Guide 13 If No Connected Projectors Appear 4 If the following window is displayed, click "IP connection" in the top-right corner of the window. If "IP connect mode" appears in the top-left corner of the window, continue on to step 5. 5 The projectors that have been registered in the group will be displayed in the "Projector" list. Click the names of the projectors you want to connect to, and then click the "Connect" button. The projector names are displayed in EasyMP standby screen. The connection statuses are indicated by the icon colour and shape as follows. :Not connected :Connected to other computer :Currently being searched for :Specified projector could not be found TIP • If you select a projector that is already connecting to another computer, the other computer is automatically disconnected and your computer's image will be projected. • If you select more than one projector, you can project images from one computer to several projectors. Up to a maximum of four projectors can be used to project images from a single computer. • After you have clicked the "Connect" button, you cannot connect any more projectors. The computer and projector will be connected via the network, and the computer screen will be projected by the projector. Downloaded From projector-manual.com Epson Manuals EasyMP Operation Guide 14 If No Connected Projectors Appear f Exporting Groups Groups are exported by the following procedure. TIP • This will export all groups in the "Connection Group" list. You cannot export selected groups only. • Create and save at least one group before exporting the groups. sp.9 • Groups cannot be imported while creating a group or editing an existing group. PROCEDURE 1 Carry out steps 1 and 2 in "Creating a group" to display the group detail setting window. sp.9 2 Click on the "Export" button. Downloaded From projector-manual.com Epson Manuals 3 Select the export destination folder and enter the filename in the window that is displayed, and then click the "OK" button. The groups will be exported with the specified filename. TIP For Windows The only valid file extension is ".ini". For Macintosh The only valid file extension is ".prgp". EasyMP Operation Guide 15 If No Connected Projectors Appear f Importing Groups TIP Groups cannot be imported while creating a group or editing an existing group. 3 Select the file to be imported in the window that is displayed, and then click the "Open" button. The groups will be imported and the names of the imported groups will be added to the "Connection Group" list. PROCEDURE 1 Carry out steps 1 and 2 in "Creating a group" to display the group detail setting window. sp.9 2 Click on the "Import" button. TIP For Windows The only valid file extension is ".ini". For Macintosh The only valid file extension is ".prgp". If you would like to connect to projectors that are included in an imported group, carry out steps 3 to 5 in "Connecting Using a Group". sp.12 Downloaded From projector-manual.com Epson Manuals EasyMP Operation Guide Security Countermeasures for Wireless LAN Because wireless LANs use radio signals to send and receive data, they have the advantage of allowing a device to connect to the network easily as long as they are within range to receive the signals. A disadvantage of this is that the radio signals can pass through barriers such as walls, so that if security countermeasures are not implemented in some way, transmissions can be intercepted and outsiders can get unauthorised access to the network even without using special tools. The following security functions are provided in order to solve such problems. • Data encryption Data is encrypted before it is transmitted. Even if data is intercepted, it cannot be opened and viewed. • Connection limitations (authentication) A username and password are registered beforehand so that only registered wireless LAN terminals can connect to the network, in order to prevent unauthorised third parties from connecting to the network. • Firewall Prevent unauthorized access from outside of the LAN by blocking off unused ports. The security functions used by this projector vary depending on the mode used to connect to the wireless LAN. Downloaded From projector-manual.com Epson Manuals Security Type Encryption Authentication Firewall 16 For Easy Connect Mode Encrypted transmission sp.17 – NS Protect*1 sp.18 For Access Point Mode*2 WEPg, WPAg (TKIPg) sp.19 WPA (Home Mode)*3, LEAP g s p.19 – *1 This can only be used when connecting using a computer that is running Windows XP. *2 Only valid if the access point being connected to supports the same functions. *3 If using EMP NS Connection on a Macintosh, WPA is not supported. EasyMP Operation Guide 17 Security Countermeasures for Wireless LAN Using Encrypted Transmissions in Easy Connect Mode You can encrypt the data that is sent from the computer to the projector while Network Screen is running. When the data is encrypted, security can be maintained, but the transmission speeds will become slower. Follow the procedure below to set encryption. These settings only need to be made once, and will be kept from then on. PROCEDURE 1 Carry out steps 1 to 3 in "Connecting by Specifying an IP Address" to display EMP NS Connection extended function window. sp.6 Downloaded From projector-manual.com Epson Manuals 2 Select "Use encrypted communication." and then click the "OK" button. EasyMP Operation Guide 18 Security Countermeasures for Wireless LAN Preventing Unauthorised Access to the Wireless LAN in Easy Connect Mode (NS Protect) NS Protect is a personal firewall for Network Screen. NS Protect closes all ports except the ports that are required for Network Screen connection and control, so that unauthorised access from outside can be prevented. To use NS Protect, a user with administrator privileges must login from a Windows XP-based computer. Other users who do not have the privileges can not use the function. Follow the procedure given below to enable NS Protect. These settings only need to be made once, and will be kept from then on. PROCEDURE 1 Carry out steps 1 to 3 in "Connecting by Specifying an IP Address" to display EMP NS Connection extended function window. sp.6 Downloaded From projector-manual.com Epson Manuals 2 Select "Use NS Protect (In AdHoc mode only)." and then click the "OK" button. EasyMP Operation Guide 19 Security Countermeasures for Wireless LAN Setting the Encryption and Authentication Methods for Wireless LAN Access Point Mode You can select one encryption/authentication method from the following available options when using wireless LAN access point mode and running Network Screen. • WEP This uses an encryption key (WEP key) to encode the data. It works so that if the encryption keys at the access point and the projector are not identical to each other, data cannot be transmitted. • WPA This is an encryption standard that improves security which is a weak point of WEP. Several different types of encryption method can be used with WPA, and this projector uses TKIPg. TKIP uses PSK to automatically update the encryption key at a regular fixed interval, which makes it harder to break compared to WEP which uses a constant encryption key. WPA also includes user authentication functions. WPA authentication provides two methods: using an authentication server, or authenticating between a computer and an access point without the server. The EasyMP supports the latter method (without the server). • LEAP This is an authentication method that uses the CCXg wireless LAN security technology developed by Cisco Systems which combines a unique user authorisation function and an encryption function. You can't use LEAP without an authentication serverg (RADIUS serverg). LEAP uses passwords for authentication without using electronic signatures. Downloaded From projector-manual.com Epson Manuals TIP • Follow the instructions from the network administrator for the network you are using when making these settings. • If using LEAP, you need to make settings at the projector which match the authentication server settings. Check with your network administrator for details on RADIUS server settings. • You can use an Internet web browser to access a browser page for setting and controlling the projector, and you can make the network settings on that browser page (EasyWeb). Because you can use the keyboard to enter setting values with EasyWeb, it is useful to use in order to avoid the inconvenience of entering values using the remote control. sp.60 PROCEDURE 1 Insert a wireless LAN card into the card slot of the projector. 2 Set the projector to EasyMP standby screen. s"Setting the Projector to Connection Standby Mode" in the EasyMP Network Setup Guide EasyMP Operation Guide 20 Security Countermeasures for Wireless LAN 3 Check that the "Config" button in the bottom-right corner of the window is selected, and then press the [Enter] button on the remote control. Downloaded From projector-manual.com Epson Manuals 4 Move the cursor to "Wireless LAN" - "Basic" button, and then press the [Enter] button on the remote control. EasyMP Operation Guide 21 Security Countermeasures for Wireless LAN 5 Move the cursor to "Access point mode", and then press the [Enter] button on the remote control. Access point mode will be selected. Downloaded From projector-manual.com Epson Manuals 6 Move the cursor to "Wireless LAN" - "Security" button, and then press the [Enter] button on the remote control. EasyMP Operation Guide 22 Security Countermeasures for Wireless LAN 7 8 Select the encryption method and authentication method from "WEP", "WPA" or "LEAP". Move the cursor to the item to be set and then make the required settings. Some menu items require characters or numerals to be entered. See "Entering Characters and Numerals" (sp.24 ) for details on entering characters and numerals. Downloaded From projector-manual.com Epson Manuals WEP WEPg encryption This sets the encryption method for WEP encryption. 128bit: 128(104)-bit encryption is used. 64bit: 64(40)-bit encryption is used. Format This sets the input method for the WEP encryption key. HEX: Hexadecimal input ASCII: Text entry The method of entering WEP encryption settings with text varies depending on the access point. Check with the administrator of the network being used, and try setting to "ASCII" first. Key ID The WEP encryption key ID can be set to either "1", "2", "3" or "4". Encryption key Enter the encryption key to be used for WEP encryption. Enter the key using single-byte characters while following the instructions given by the network administrator for the network that the projector is connected to. The type and number of characters to be entered will vary as follows depending on the "WEP encryption" and "Format" settings. If the maximum number of characters specified below are not entered, the portion of data that exceeds the number of characters entered will not be encoded. For "128bit" and "HEX": Up to 26 characters from the range of "0" to "9 and "A" to "F" For "64bit" and "HEX": Up to 10 characters from the range of "0" to "9 and "A" to "F". For "128bit" and "ASCII ": Up to 13 alphanumeric characters For "64bit" and "ASCII ": Up to 5 alphanumeric characters EasyMP Operation Guide 23 Security Countermeasures for Wireless LAN 9 WPA PSK Enter the PreSharedKey (cryptography key) using single-byte alphanumeric characters. You can enter from 8 up to a maximum of 64 characters. When you enter the Pre Shared Key and press the [Enter] button, the password will be displayed with asterisks (*). You cannot enter any more than 32 characters at the EasyMP configuration setting screen. You can enter more than 32 characters by making the setting using EasyWeb. sp.60 *If you would like to change any of the settings, select the "Clear" button and press the [Enter] button on the remote control to clear the entered settings, and then re-enter the settings. LEAP User name Enter the username to be used for authentication using singlebyte alphanumeric characters. (Spaces cannot be used.) Up to a maximum of 64 characters can be entered. You cannot enter any more than 32 characters at the EasyMP configuration setting screen. You can enter more than 32 characters by making the setting using EasyWeb. sp.60 Password Enter the username to be used for authentication using singlebyte alphanumeric characters. Up to a maximum of 64 characters can be entered. When you enter the password and press the [Enter] button, the password will be displayed with asterisks (*). You cannot enter any more than 32 characters at the EasyMP configuration setting screen. You can enter more than 32 characters by making the setting using EasyWeb. sp.60 *If you would like to change any of the settings, select the "Clear" button and press the [Enter] button on the remote control to clear the entered settings, and then re-enter the settings. Downloaded From projector-manual.com Epson Manuals Press the [ ] button on the remote control to move the cursor to the "OK" button, and then press the [Enter] button. The EasyMP standby screen will be displayed again. EasyMP Operation Guide Security Countermeasures for Wireless LAN Entering Characters and Numerals Follow the procedure below to enter characters and numerals. 1.Move the cursor to the item to be entered, and then press the [Enter] button on the remote control. The cursor will change to green and entry mode will be enabled. 2.To enter only numerals, press the [Num] button on the remote control. The [Num] button will light and the buttons shown in the diagram below will switch to numeric keypad mode so that you can enter numerals. In addition, for items that characters can be entered, use the [ ] button to enter a period (.). To enter characters, tilt the [ ] button on the remote control up to scroll through the list of characters in the order "A" - "Z" → "0" - "9" → symbols → "a" - "z" → space. If you tilt the [ ] button down, you can scroll through the characters in reverse. Holding down the [ ] button makes the scroll faster and you can find target characters quickly. Remote control Numeric keypad Period When this button is lit, the buttons inside the box will change to numeric keypad mode. Downloaded From projector-manual.com Epson Manuals 24 3.To enter two or more characters, tilt the [ ] button on the remote control to the right. The character or numeral in the first position will be accepted and the cursor will move to the position for entering the next character. 4.Once you have entered all of the characters or numerals, press the [Enter] button on the remote control to accept the entry. The cursor will change to yellow. EasyMP Operation Guide 25 Security Countermeasures for Wireless LAN Disabling Automatic ESSID Search If the ESSID is fixed on a computer that is running Windows 2000/XP, you can disable the automatic ESSID search function. This setting only needs to be made once, and will be kept from then on. TIP If the automatic ESSID search function is disabled, you may need to set the ESSID for the computer manually. PROCEDURE 1 Carry out steps 1 to 3 in "Connecting by Specifying an IP Address", and display the extended function window of EMP NS Connection. sp.6 Downloaded From projector-manual.com Epson Manuals 2 Uncheck "Use ESSID automatic search" and then click the "OK" button. Preparing a Presentation (Using EMP SlideMaker2) This chapter describes how to create and send scenarios. Files that Can be Included in Scenarios ............... 27 Outline of Scenarios ............................................. 28 Creating a Scenario .............................................. 29 • Scenario Creation Procedure...............................................................29 • Setting Scenario Properties ......................................... 29 • Including PowerPoint Files into Scenarios .................. 31 • Including All Slides in a PowerPoint File...........................................32 • Including Only Selected Slides while Checking Thumbnails.............33 • Including Image and Movie Files into Scenarios ......... 33 • Editing a Scenario ....................................................... 35 • Adding Files and Slides ......................................................................35 • Deleting Items .....................................................................................35 • Changing the Order of Items...............................................................35 Downloaded From projector-manual.com Epson Manuals Sending a Scenario...............................................36 What Do You Do When ........................................38 • Create a Scenario Easily............................................. 38 • Checking the Scenario Projection Status at the Computer..................................................................... 39 • Making Animation Settings.......................................... 40 EasyMP Operation Guide Files that Can be Included in Scenarios Any of the following file types can be merged into a single file to create a scenario. Type PowerPoint Image File Type (Extension) .ppt .bmp .jpg Movie .mpg Audio .wav Notes Microsoft PowerPoint 2000/2002/2003 Any version. However, CMYK colour formats and progressive formats cannot be played back. MPEG2-PS Movies that exceed a maximum size of 720 × 576, or are not in the same form as a DVD (sequence header arranged for each GOP) cannot be played back. The reproducible audio format is MPEG-1 Layer 2. Linear PCM and AC3 audio cannot be played back. PCM, 22.05/44.1/48.0kHz, 8/16bit 27 TIP • The following slide transition effects and animation settings on the PowerPoint "Slideshow" menu are reflected in a scenario. · Fly · Blinds · Box · Checkerboard · Crawl · Dissolve · Peek · Random Bars · Spiral · Split · Stretch · Strips · Swivel · Wipe · Zoom Effects and animations other than those listed above are converted to "Cut". • In the event that the image and movie files in the table on the left are to be played back as file units, they need not be made into scenarios. After saving the file to a memory card or USB storage device, direct playback and projection with the CardPlayer function is possible by inserting the memory card into the projector or connecting the USB storage device to the projector. s p.54 • When playing back movie files, it is recommended that you use a CompactFlash card or a card-type hard disk drive as the memory card. If you use some other type of memory card, the movie files may not play back correctly. In addition, if you use a CompactFlash card with a slow access speed, the movie files may not play back correctly or the sound may skip or not be output. The following table indicates whether scenarios created by the included software of other projectors can be opened by EMP SlideMaker2 of this projector. Projector EMP-7850 EMP-735 EMP-8150/8150NL EMP-715/505 Downloaded From projector-manual.com Epson Manuals Software Can be opened EMP SlideMaker2 Yes EMP Scenario EMP SlideMaker No No EasyMP Operation Guide Outline of Scenarios In this guide, a combination of PowerPoint, image and movie files arranged in a projection order and saved as a single file is refferred to as "scenario". Scenarios are created with EMP SlideMaker2. Using EMP SlideMaker2, it is possible to easily and efficiently prepare presentation material by extracting the necessary parts of files, and arranging them in order without editing the original files. 28 TIP EMP SlideMaker2 should be installed into the computer. s "Installing the EasyMP Software Into the Computer" in the EasyMP Network Setup Guide for details on installing EMP SlideMaker2. PowerPoint PowerPoint PowerPoint File 1 File 2 File 3 EMP SlideMaker2 Creating a Scenario sp.29 On the Computer Sending a Scenario sp.36 Scenario File CardPlayer On the Projector Projecting Scenarios sp.50 The created scenarios will be sent to the memory card or USB storage device (USB hard disk drive or USB memory device) that is installed to the computer. The memory card or USB storage device can then be installed or connected to the projector, and CardPlayer in the projector can be used to project the scenario. For Connection of USB storage devices s"Connecting USB Devices (Digital Camera, Hard Disk Drive or Memory Devices)" in the User's Guide Downloaded From projector-manual.com Epson Manuals EasyMP Operation Guide Creating a Scenario Verify the following points before creating a scenario. • The data that is combined to create a scenario, such as PowerPoint, image and movie files, must be created in advance. • Only file types listed under "Files that Can be Included in Scenarios" can be used. s p.27 29 Setting Scenario Properties PROCEDURE 1 f Scenario Creation Procedure Scenarios are created by the following procedure. Start EMP SlideMaker2 and set the scenario properties (such as scenario name, background colour and image quality). sp.29 Start Windows on the computer, then select "Start" "Programs"(or, "All Programs") - "EPSON Projector" "EMP SlideMaker2". EMP SlideMaker2 starts, and the scenario properties are displayed. 2 Enter each of the items with reference to the following table, then click the "OK" button. Include the files to be used in the scenario. s"Including PowerPoint Files into Scenarios" p.31 s"Including Image and Movie Files into Scenarios" p.33 Sort the included files into the desired order to complete the scenario. sp.35 TIP Once the scenario has been created, carry out the steps in "Send Scenario". sp.36 Downloaded From projector-manual.com Epson Manuals Scenario Name Enter the filename for the created scenario. Be sure to enter the filename. The filename can consist of up to 8 uppercase alphabetic characters and numerals. Limit the total characters of the file name and the directory name for the work(scenario) folder to 127 or less. EasyMP Operation Guide 30 Creating a Scenario Scenario Folder Specify where to create the scenario folder to be used while creating the scenario. The name of the scenario folder will be the same as the name of the scenario. Configure BGM 3 The following window will be displayed. Folder window If you would like to play an audio file during the scenario, check the box. The audio file (WAVE format) selection window is displayed if this is selected. On this window, select the file to be used as the background music. After selecting the audio file, play the file by clicking the " " button on the right. Stop playback by clicking the " " button. Background Color Selects the background colour for image data in the scenario. Image Quality With EMP SlideMaker2, each slide in a PowerPoint file will be converted into a JPEG file and saved. This item lets you select the image quality when the slides are converted to JPEG files. You can select the quality from "Highest image quality", "High Quality" and "Standard". If you select "Standard", the quality will be lower compared to other settings. "Highest image quality" and "High Quality" are recommended. If JPEG files have been included directly into a scenario, this setting will be ignored and the JPEG file will be projected at its original resolution. TIP The setting details can be changed in the "File" - "Properties" menu of EMP SlideMaker2. Downloaded From projector-manual.com Epson Manuals Scenario window This window is used to include scenarios. Cell A scenario is made up of a series of single slides called cells. Animation check window Thumbnail window Preview thumbnail images of the file that is clicked on in the file window. File window The files in the folder that is selected in the folder window appear here. TIP Refer to the EMP Slidemaker2 help for details on the EMP SlideMaker2 menu functions. EasyMP Operation Guide 31 Creating a Scenario Including PowerPoint Files into Scenarios PowerPoint files can be included into scenarios by either of the following two methods. .JPG:Cells with PowerPoint animation settings that have been ignored • Including All Slides in a PowerPoint File sp.32 • Including Only Selected Slides while Checking Thumbnails sp.33 .EMA:Cells with PowerPoint animation settings that have been retained If all slides in a PowerPoint file are included into the scenario, the animation settings that have been made using PowerPoint are retained and they will appear as usual when the scenario is projected using CardPlayer. If you include only a selection of slides, the animation settings that have been made using PowerPoint will all be ignored. Animation check window TIP Slides that retain their animation settings will be displayed in the cells of the scenario window with an ".EMA" extension. If you click on a cell with an ".EMA" extension, all of the animation operations will be displayed in the animation check window. Slides which have no animation settings will be displayed in the cells with a ".JPG" extension. Downloaded From projector-manual.com Epson Manuals • Thumbnails cannot be displayed if PowerPoint is not installed on the computer. • Although animations can be set in the properties window of EMP SlideMaker2, animations set in advance in the PowerPoint file will operate more smoothly when played in the scenario. To set animations in PowerPoint slides, we recommend you to set them in the PowerPoint file itself. If you would like to make animation settings for images, or if you would like to add animation settings to slides that had their animation settings lost when they were included into the scenario, add the settings in the properties window of EMP SlideMaker2. sp.40 • The following PowerPoint animations can be used in a scenario. · Fly · Blinds · Box · Checkerboard · Crawl · Dissolve · Peek · Random Bars · Spiral · Split · Stretch · Strips · Swivel · Wipe · Zoom Animations other than those above are converted to "Cut". EasyMP Operation Guide 32 Creating a Scenario f Including All Slides in a PowerPoint File 2 Use the following procedure to include all slides in a PowerPoint file into a scenario. When this method is used to include the slides, any animations that have been set using PowerPoint will be retained after the slides have been imported into the scenario. Check the message and then click the "OK" button. The slideshow will run automatically. If you press the [Esc] key on the computer's keyboard while the slideshow is running, the slideshow will be paused. If you do this, only the section of the slideshow that has been played back will be imported into the scenario. TIP When creating a scenario with only one PowerPoint file, you can do that easily by a drag and drop operation. sp.38 PROCEDURE 1 Double-click the required PowerPoint file icon in the file window. Folder window Scenario window Thumbnail window File window Downloaded From projector-manual.com Epson Manuals 3 Once the slideshow is finished, click the window. All slides in the file will be imported into the scenario and displayed in the scenario window. EasyMP Operation Guide 33 Creating a Scenario f Including Only Selected Slides while Checking Thumbnails Use the following procedure to include only selected slides from a PowerPoint file into a scenario. Note that when this method is used to include the slides, any animations that have been set using PowerPoint will be lost. Including Image and Movie Files into Scenarios Image files and movie files can be included into a scenario. Folder window Scenario window PROCEDURE 1 Click the required PowerPoint file icon in the file window. 2 Double-click the thumbnails that you would like to include into the scenario. The selected slides will be displayed in the scenario window. 3 To select more than one slide and include them all at once, click the additional slides one after the other in the thumbnail window. All slides that you click will be selected. If you click a slide that is already selected, it will become unselected. 4 Thumbnail window File window PROCEDURE 1 Once all the required slides have been selected, drag one of the selected slides into the scenario window and drop it at the place where it is to be added. All of the selected slides will then be added to the scenario. Click the required folder in the folder window. The files that are contained in the folder will be displayed in a list in the file window. 2 Click the file icon in the file window. The contents of an image file will be displayed in the thumbnail window. In the case of a movie file, an icon will be displayed in the thumbnail window. Downloaded From projector-manual.com Epson Manuals EasyMP Operation Guide 34 Creating a Scenario 3 Double-click the required file icon in the file window. The selected file will be displayed in the scenario window and it will be included into the scenario. 4 To add more files, drag and drop them into the scenario window. 5 To add more than one file, hold down the [Ctrl] key on the keyboard while selecting the files to be added. Once all the files to be added have been selected, drag one of the selected files into the scenario window and drop it at the place where it is to be added. All of the selected files will then be added to the scenario. TIP To unselect all of the selected files, click in the white area outside the icons. You can drag and drop the desired files or slides to add them to the scenario window. Downloaded From projector-manual.com Epson Manuals EasyMP Operation Guide 35 Creating a Scenario Editing a Scenario You can add and delete slides and files from a scenario and change their order. The CardPlayer project a scenario in accordance with the order in the scenario window. f Adding Files and Slides PROCEDURE Drag files that are displayed in the file window or PowerPoint slides that are displayed in the thumbnail window into the scenario window and drop them in the place where they are to be added. f Deleting Items PROCEDURE Right-click in the cell to be deleted, and then select "Cut" from the shortcut menu that is displayed. Downloaded From projector-manual.com Epson Manuals f Changing the Order of Items PROCEDURE Drag an drop a cell in the scenario window to change the order of cells. Alternatively, you can display the shortcut menu, select "Cut", and then select "Paste". EasyMP Operation Guide Sending a Scenario To project a created scenario using the projector, it is necessary to send the scenario to the memory card or USB storage device using "Send Scenario" in EMP SlideMaker2. Specify the destination between the following two. • Memory card that is inserted into a card drive of the computer. • USB hard disk drive or USB memory device that is connected to the computer's USB port. It is also possible to set automatic projection and continuous projection of a scenario at projector startup. The automatic projection function is called "autorun". 36 PROCEDURE 1 Once the scenario has been completed, install a memory card or USB storage device to the computer and then select "Scenario Options" - "Send Scenario". 2 A window for designating the destination drive is displayed. Select the drive or port where the memory card or USB storage device is installed, and then click the "OK" button. 3 A confirmation message is displayed. Click the "OK" button. TIP •When "Send Scenario" is performed, the scenario file is saved in the destination under the name "scenario name. sit". In addition, a folder with the same name as the scenario is created and each screen is converted to image files and saved according to the image quality settings. • If you use "Send Scenario" without saving, a folder with the same name as the scenario name and a "scenario name.sit" file are created in the scenario folder. Each screen is converted to image files and saved in the created folder according to the image quality settings. Downloaded From projector-manual.com Epson Manuals The scenario will be sent to the selected drive. EasyMP Operation Guide 37 Sending a Scenario 4 5 Upon completion of transfer, a message is displayed confirming whether autorun setup is to be performed. If you would like to set autorun, click the "OK" button and continue to the next procedure. To set nothing, close out by clicking the "Cancel" button. All scenario files within the destination drive are displayed in the scenario list on the left. When projecting a scenario repeatedly If you would like to go back and start projecting from the first scenario again once projection of all scenarios in the autorun scenario file list is complete, select "Repeat". TIP • Autorun can also be set by selecting"Scenario Option" - "Edit Autorun". • Autorun setting cannot be designated in the EasyMP CardPlayer. • If there are two or more files set for autorun, they will be played back in order on the autorun scenario list. 6 When using autorun To set a scenario to run automatically at projector power ON, click the desired scenario name in the scenario list, and click the " " button. The scenario is displayed in the autorun scenario list on the right, and is set as an autorun file. Downloaded From projector-manual.com Epson Manuals After finished transferring your scenario, insert the memory card or connect the USB storage device into/ to the projector to project the scenario with the CardPlayer. sp.50 EasyMP Operation Guide What Do You Do When ... Create a Scenario Easily To turn a single PowerPoint file into a scenario, drag and drop the PowerPoint file icon onto the EMP SlideMaker2 program icon on the desktop. Downloaded From projector-manual.com Epson Manuals 38 TIP • Scenarios cannot be created in this way when EMP SlideMaker2 is running. Be sure to close EMP SlideMaker2 first. • The name "Scnxxxx" (xxxx are numbers) is given to the created scenario. The image quality of the scenario is set to "Standard". The image quality can be changed in the scenario settings window displayed by selecting "File" - "Properties". For details about image quality, sp.30 • In the event that multiple PowerPoint files are selected and draggedand-dropped onto the EMP SlideMaker2 program icon, only the file whose icon is pointed at by the mouse cursor will be made into a scenario. • When easy scenario creation is performed, the scenario will be created from all the slides in the PowerPoint file. If there are slides you do not wish to project, right-click those cells and select "Inactivate". • The following PowerPoint animations can be used in a scenario. · Fly · Blinds · Box · Checkerboard · Crawl · Dissolve · Peek · Random Bars · Spiral · Split · Stretch · Strips · Swivel · Wipe · Zoom Animations other than those above are converted to "Cut". EasyMP Operation Guide 39 What Do You Do When ... Checking the Scenario Projection Status at the Computer 3 The scenario preview window is displayed. It is possible to verify on a computer how a created scenario will be played back on a projector by using the CardPlayer. All the structural elements of the scenario such as images, animation, background music, etc. can be played. PROCEDURE 1 Open the scenario to verify in EMP SlideMaker2. Status bar Volume 2 Select "Scenario Options" - "Scenario Preview". Stop Pause Play Rewind Fast-forward Downloaded From projector-manual.com Epson Manuals EasyMP Operation Guide 40 What Do You Do When ... The following table shows the functions of each button. Stop Stops play and returns to the first slide. Pause Temporarily stops the slides when "Automatically" is selected for "Advance". sp.41 Play Starts the scenario preview. In addition, this restarts stopped or paused scenarios. The following slide is displayed when "Advance" is set to "On mouse click". sp.41 Rewind Returns the slide to the one previous to the currently displayed slide or returns the screen previous to the animation being executed. The animation effects are not performed upon return. Fastforward Shows the next slide (one after the current slide) or shows the screen after animation execution. At this time the animation effects are not executed. Volume Performs volume control. Adjust the volume of the background music. Status bar 4 Displays the state of progress of the scenario on a bar. At first there is no bar display, and then the bar extends from left to right as the scenario progresses. The scenario ends at the rightward end of the bar. After verification is complete, click the " " button at the top right of the window to close the scenario preview window. Downloaded From projector-manual.com Epson Manuals Making Animation Settings In EMP SlideMaker2, You can add animation effects like PowerPoint to each cell in the scenario. For the slides with animations that have created in the PowerPoint, you can set the projection time or other setting for each divided animation panel. To do that, right-click the target animation in the animation check window and open the "Cell Properties". TIP The animation effects look smoother when you create them in the PowerPoint file itself and use that file to create a scenario. Use the method described here to set an animation in a image file, or to set animation in a slide included in a scenario without maintaining the animation. EasyMP Operation Guide 41 What Do You Do When ... 2 PROCEDURE 1 Displays the properties window. Set the items in the following table, then click the "OK" button. Right-click the required cell or animation, and select "Cell Properties". To apply the same settings to multiple cells or animations, select multiple cells by clicking while holding down the [Shift] key or the [Ctrl] key, and then right-click to select "Cell Properties". Advance You can set a transition time between 0 and 1800 seconds when "Automatically" is selected. When "On mouse click" is selected, switch slides by pressing the [ ] or [ ] buttons on the remote control during projection. Animation Effects Selects the effects used when changing screens during projection. Selects the "Direction" for the selected animation if needed. The following are examples of the effects. Slide In: Screen transition from a designated direction. Box In: Screen transition from the inside. Cell Animation Downloaded From projector-manual.com Epson Manuals Showing the Presentation (Using the CardPlayer) This chapter describes how to project the transferred scenario using EMP SlideMaker2, and how to project image and movie files. Files that Can be Projected by the CardPlayer..... 43 Using CardPlayer.................................................. 44 • Starting CardPlayer ..................................................... 44 • Closing CardPlayer...................................................... 45 • CardPlayer Basic Operation ........................................ 46 • Easy Menu Operation (Guide Mode)..................................................47 • Quick Mode Operation........................................................................48 • Rotating the Image ..............................................................................49 Projecting Scenarios ............................................. 50 • Playing a Scenario....................................................... 50 • Operation During a Presentation ................................. 51 • Selecting and Projecting Slides from a Scenario......... 51 • Editing a Scenario ....................................................... 52 Downloaded From projector-manual.com Epson Manuals Projecting Image and Movie Files .........................54 • Projecting Image and Movie Files ............................... 54 • Projecting All Image and Movie Files in a Folder In Sequence (Slideshow) ................................................ 55 Setting Image and Movie Files Display Conditions and Operation Mode..........................57 EasyMP Operation Guide Files that Can be Projected by the CardPlayer The following files can be projected using CardPlayer. TIP File Type (Extension) Type Notes Scenario .sit These are scenario files created by sending scenarios. Also plays audio (.wav) files set as BGM at the time of scenario creation. You can also project scenarios that have been created using the EMP SlideMaker that is included with the EMP-7850 and EMP735/715/505. Image .bmp Only 24-bit colour files can be played. .gif Images with a resolution greater than 1024 × 768 cannot be projected. .jpg Any version. However, projection is not possible for CMYK colour formats, progressive formats, and images with a resolution in excess of 2560 × 1920. .png Projection is not possible for images with a resolution in excess of 2560 × 1920. Movie .mpg MPEG2-PS If the movie exceeds a maximum size of 720 × 576, or is not in the same form as a DVD (sequence header arranged for each GOP) it cannot be played back. The reproducible audio format is MPEG-1 Layer 2. Linear PCM and AC-3 audio cannot be played back. DPOFg .mrk For DPOF version 1.10, only files named AUTPLAYx.mrk (where x is a number between 0-9) can be projected. Downloaded From projector-manual.com Epson Manuals • JPEG files with the extension ".jpeg" and MPEG files with the extension ".mpeg" cannot be projected. • When projecting JPEG files, the image will not be projected clearly if compression is set too high. • When playing back movie files, it is recommended that you use a CompactFlash card or a card-type hard disk drive as the memory card. If you use some other type of memory card, the movie files may not play back correctly. In addition, if you use a CompactFlash card with a slow access speed or a USB storage device (when transmitting at higher bit rates), the movie files may not play back correctly or the sound may skip or not be output. 43 EasyMP Operation Guide Using CardPlayer CardPlayer lets you play back and project scenarios, image files and movie files that are stored on memory cards or USB storage devices and images in digital camera. This section describes the basic operation of CardPlayer. Starting CardPlayer PROCEDURE 1 Carry out any of the following procedures. • Insert a memory card into the card slot of the projector. s"Inserting and Removing Cards" in the User's Guide • Connect a digital camera or USB storage device to the [USB TypeA] port of the projector. s"Connecting USB Devices (Digital Camera, Hard Disk Drive or Memory Devices)" in the User's Guide 2 Press the [Power] button on the remote control to turn the projector on. If a digital camera or USB storage device is connected, turn the power on for those devices also. Downloaded From projector-manual.com Epson Manuals 44 3 Press the [EasyMP] button on the remote control and confirm that "EasyMP" is displayed on the screen. The CardPlayer will start and display the contents of the memory card, digital camera or USB storage device. JPEG files are displayed as thumbnails (file contents are displayed as small images). Other files or folders are displayed as icons. EasyMP Operation Guide 45 Using CardPlayer TIP • If the memory card contains a scenario that is set for autorun, this scenario will be played back at highest priority. If you would like to stop it playing back, press the [Esc] button on the remote control. • If the memory card is not inserted in the card slot on the projector, or the projector and digital camera (or USB storage device) are not connected, the following screen will be displayed. If this happens, insert a memory card or connect a digital camera or USB storage device so that the screen in step 3 is displayed. • If you connect a digital camera or other USB storage device to the projector while a memory card is inserted into the projector and CardPlayer is displaying the contents of the memory card, the contents of the other device will not be displayed. In the same way, if you connect a digital camera or other USB storage device and CardPlayer displays the contents of that USB storage device, it will not display the contents of a memory card if you subsequently insert a memory card. • Some JPEG file may be displayed as icons instead of thumbnails. In this event, a file icon is displayed. Downloaded From projector-manual.com Epson Manuals Closing CardPlayer PROCEDURE 1 Tilt the [ ] button on the remote control up to point the cursor to the "EJECT" button. EasyMP Operation Guide 46 Using CardPlayer 2 Press the [Enter] button on the remote control. CardPlayer shuts down and the following screen is displayed. CardPlayer Basic Operation CardPlayer has the following two operation modes: • "Guide mode": Displays the Easy Menu for file operation. Play files and set options by selecting items in the Easy Menu. • "Quick mode": Plays files, opens folders, select slides to move during scenario editing, and select the move destination by pressing the [Enter] button on the remote control without using the Easy Menu. "Guide mode" is the initial setting. See "Setting Image and Movie Files Display Conditions and Operation Mode" to set the operation mode. sp.57 See "Quick Mode Operation" for operation of the quick mode. sp.48 3 Remove the memory card from the card slot. If a digital camera or USB storage device is connected, turn the power for the connected device off and then disconnect it from the [USB Type A] port of the projector. TIP If you leave the memory card inserted (or USB storage device connected) when you close CardPlayer and the EasyMP standby screen is displayed, remove the memory card (or disconnect the USB storage device) and reinsert or reconnect it before starting CardPlayer once more. Downloaded From projector-manual.com Epson Manuals EasyMP Operation Guide 47 Using CardPlayer f Easy Menu Operation (Guide Mode) 2 This section describes the procedures for playing scenarios, image and movies using the Easy Menu. Press the [Enter] button on the remote control. Easy Menu is displayed. PROCEDURE 1 Tilt the [ ] button on the remote control to position the cursor on the file or folder you want to access. Easy Menu Cursor TIP TIP If all files and folders cannot be displayed at the same time in the current window, press the [ ] button on the remote control or move the cursor to the "Next page" button and press the [Enter] button on the remote control. To return to the previous screen, press the [ ] button on the remote control, or position the cursor on the "Previous page" button and press [Enter] button on the remote control. Downloaded From projector-manual.com Epson Manuals If a scenario, image or movie is played, or a folder opened by just pressing the [Enter] button, the operation mode is in the "Quick mode". sp.48 The items displayed on the Easy Menu differ according to the selection. EasyMP Operation Guide 48 Using CardPlayer When a Scenario is Selected Play Scenario Plays the scenario. sp.50 Edit Scenario Displays the edit scenario screen. sp.52 Cancel Closes the Easy Menu without doing anything. When a Image File is Selected View Image Plays the image. sp.54 Cancel Closes the Easy Menu without doing anything. When a Movie File is Selected Play Movie Plays the movie. sp.54 Cancel Closes the Easy Menu without doing anything. When a Folder is Selected Open Folder Opens a folder and displays the files within the folder. Select the folder icon in the upper left, press the [Enter] button, select "Up one level" and then press the [Enter] button to return to the prior screen, before a folder was opened. Play Slideshow Plays the image and/or movie files inside the folder in order. sp.55 Options Displays the options setting screen. Set display conditions and operation mode for playing back slideshows in CardPlayer. sp.57 Cancel Closes the Easy Menu without doing anything. Downloaded From projector-manual.com Epson Manuals f Quick Mode Operation In the quick mode you can execute the main functions directly by pressing [Enter] on the remote control. Press the [Esc] button on the remote control to display the Easy Menu, making it possible to execute other functions. When Selecting Folders or Files [Enter] Folder: Open Scenarios, Images, Movies: Play [Esc] Display Easy Menu During Editing Scenario [Enter] Select slides to move, select the destination [Esc] Display Easy Menu EasyMP Operation Guide 49 Using CardPlayer f Rotating the Image You can rotate images in JPEG format in 90 degree increments during playing them by CardPlayer. The rotating function is also available during the slideshow. 2 During projecting a JPEG image, tilt the [ on the remote control, to the left or right. The image rotates when the [ as shown below. ] button ] button is tilted in a certain direction Rotate JPEG images in the following way. Right PROCEDURE 1 Play images or scenarios in JPEG format, or perform a slide show. To play JPEG format images: s"Projecting Image and Movie Files" p.54 To play playing scenarios: s"Projecting Scenarios" p.50 To play slideshows: s"Projecting All Image and Movie Files in a Folder In Sequence (Slideshow)" p.55 Left Right Left Left Left Right Downloaded From projector-manual.com Epson Manuals Right EasyMP Operation Guide Projecting Scenarios 50 This chapter describes the method for playing a scenario sent to a memory card or USB storage device, operations during scenario playback, and editing a scenario. Scenario File Playing a Scenario You need to have finished transferring the scenario to a memory card or USB storage device using EMP SlideMaker2. sp.36 TIP Autorun and continuous play can be set to the scenario. sp.36 Quick mode: Press the [Enter] button. PROCEDURE 1 Start the CardPlayer. sp.44 The contents of the inserted memory card or USB storage are displayed. 2 Tilt the [ ] button on the remote control to position the cursor on the target scenario folder. 4 Play the scenario. If "Advance" is set to "Automatically", once play has continued to the end, control returns to the file list screen. If "Revive" is selected, the scenario will repeat from the beginning. See "Operation During a Presentation" for how to operate the scenario when "Advance" is set to "On mouse click" and how to cancel and stop. TIP 3 Press the following buttons on the remote control depending on the operation mode in use. Guide mode: Press the [Enter] button to display the Easy Menu. Tilt the [ ] button up and down to select "Play Scenario" and press the [Enter] button. Downloaded From projector-manual.com Epson Manuals • Change the projection order and display/hide settings in the edit scenario screen. sp.52 • You can rotate JPEG format images in the scenario during they are being projected. sp.49 EasyMP Operation Guide 51 Projecting Scenarios 2 Operation During a Presentation The following operations using the remote control are possible while playing a scenario. Screen Switching Proceed to the next screen by pressing [Enter] or [ Return to the previous screen by pressing [ ]. Stopping Playing The message "Do you want to quit playing the scenario?" is displayed when you press the [Esc] button. Close by selecting the "Exit" button and pressing the [Enter] button. Continue play by selecting the "Return" button and pressing the [Enter] button. ]. The following functions of the projector can be used when projecting a scenario or image file with CardPlayer. For details about the various functions • Freeze •A/V Mute • Tilt the [ ] button on the remote control to position the cursor on the folder that has same name as the scenario icon. E-Zoom For details concerning the various functions s"Freeze Function", "A/V Mute Function", and "E-Zoom Function" in the User’s Guide. If you would like to view slides in this scenario Select the folder that has same name as the scenario icon 3 Press one of the following buttons on the remote control depending on which operating mode is being used. Guide mode: When you press the [Enter] button, the Easy menu is displayed. Tilt the [ ] button up or down to select "Open Folder" and then press the [Enter] button. Selecting and Projecting Slides from a Scenario You can list all slides in a scenario, and select image and movie files for projection. PROCEDURE 1 Start CardPlayer. sp.44 The contents of the inserted memory card or connected USB storage device are displayed. Downloaded From projector-manual.com Epson Manuals Quick mode: Press the [Enter] button. EasyMP Operation Guide 52 Projecting Scenarios 4 The slides contained in the folder will be displayed. Tilt the [ ] button on the remote control to move the cursor to the slide to be played back. 6 The selected slide will be played back. If you press the [Enter] or [Esc] button on the remote control, the list of slides will be displayed again. To play back a different slide, repeat the procedure from step 4. TIP Slides that have animation settings (with .EMA extension) will appear in the folders. Because the folders store an animation file as separate slides, such slides cannot be specified and projected. 5 Press one of the following buttons on the remote control depending on which operating mode is being used. Guide mode: When you press the [Enter] button, the Easy menu is displayed. Select "View Image" or "Play Movie" in the menu, and press the [Enter] button. Quick mode: Press the [Enter] button. Downloaded From projector-manual.com Epson Manuals Editing a Scenario You can make changes to a scenario in the memory card inserted in the projector or in the USB storage device, such as changing the order of the slides or hiding individual slides. PROCEDURE 1 Tilt the [ ] button on the remote control to position the cursor on the scenario icon to edit. 2 Press the following buttons on the remote control depending on the operation mode in use. Guide mode: Press the [Enter] button to display the Easy Menu. Select "Edit Scenario" in the menu, and press the [Enter] button. Quick mode: Press the [Esc] button to display the Easy Menu. Select "Edit Scenario" in the menu, and press the [Enter] button. EasyMP Operation Guide 53 Projecting Scenarios 3 This displays the edit scenario screen. 6 Position the cursor on the desired slide. To change the order of slides → Continue to step 4 To hide the slides → Continue to step 6 4 To hide slides, position the cursor on the desired slide, and depending on the operation mode being used, press the following buttons on the remote control. Guide mode: Press the [Enter] button to display the Easy Menu. In the menu, select "Show/Hide" and press the [Enter] button. Quick mode: Press the [Esc] button to display the Easy Menu. In the menu, select "Show/Hide" and press the [Enter] button. Press the following buttons on the remote control depending on the operation mode in use. Guide mode: Press the [Enter] button to display the Easy Menu. Select "Move Files" in the menu, and press the [Enter] button. Quick mode: Position the cursor on the slide to be moved and press the [Enter] button. Hide mark 5 Position the cursor on the destination and press the [Enter] button on the remote control. Select the slide to be moved Cursor selecting the destination 7 To exit editing, tilt the [ ] button on the remote control to position the cursor on the "OK" button, then press the [Enter] button on the remote control. The scenario is saved with the edited content, and the display returns to the file list screen. In order not to save the changes, position the cursor on the "Cancel" button and press the [Enter] button on the remote control. Downloaded From projector-manual.com Epson Manuals EasyMP Operation Guide Projecting Image and Movie Files Image files from a digital camera and image files and movie files that are stored on a memory card or USB storage device can be projected using CardPlayer by either of the following two methods. • Projecting images and movie files This is a function to project single file. • Sequential projection of image and movie files in a folder (slideshow) This is a function for projecting the file contents within a folder, in order, one file at a time. Caution The memory card and the USB storage device are accessed frequently when playing back movie files. Do not remove the memory card from the card slot or disconnect the USB storage device at this time, CardPlayer may not operate correctly. 54 Projecting Image and Movie Files PROCEDURE 1 Start the CardPlayer. sp.44 The contents of the inserted memory card, connected digital camera or connected USB storage device are displayed. 2 Tilt the [ ] button on the remote control to move the cursor to the image file or movie file to be projected. 3 Press the following buttons on the remote control depending on the operation mode in use. Guide mode: Press the [Enter] button to display the Easy Menu. Select "View Image" or "Play Movie" in the menu, and press the [Enter] button. Image file Quick mode: Press the [Enter] button. Downloaded From projector-manual.com Epson Manuals EasyMP Operation Guide 55 Projecting Image and Movie Files 4 The image file or movie file will be projected. Pressing the [Enter] or [Esc] buttons on the remote control returns the display to the file list screen. Projecting All Image and Movie Files in a Folder In Sequence (Slideshow) You can project the image and movie files in a folder one at a time, in order. This function is called "Slideshow". Execute the slideshow by the following procedure. TIP TIP You can set the files to be projected repeatedly, and also set display conditions such as what effects to display while files are being switched. To change the movie files and image files automatically when you run a slideshow, set the "Screen switching time" in CardPlayer option menu to other than "No". Default setting:"No". sp.57 JPEG format images can be rotated during projection. sp.49 PROCEDURE 1 Start the CardPlayer. sp.44 The contents of the inserted memory card, connected digital camera or connected USB storage device are displayed. 2 Downloaded From projector-manual.com Epson Manuals Tilt the [ ] button to position the cursor on the folder to perform the slideshow. EasyMP Operation Guide Projecting Image and Movie Files 3 Press the following buttons on the remote control depending on the operation mode in use. Guide mode: Press the [Enter] button to display the Easy Menu. Select "Play Slideshow" in the menu, and press the [Enter] button. Quick mode: Press the [Esc] button to display the Easy Menu. Select "Play Slideshow" in the menu, and press the [Enter] button. 4 The slideshow will be run and the image and movie files in the folder will be projected in sequence one by one. When the last file is projected, the file list will be displayed again automatically. If you set "Repeat Playback" to "ON" in the Options window, projection will start from the beginning again when the end is reached. sp.57 Just as with a scenario, You can proceed to the next screen, return to the previous screen, or stop playback during projection of a slideshow. s "Operation During a Presentation" p.51 TIP If the "Screen switching time" setting has been set to "No", the files will not change automatically when you run a slideshow. Press the [Enter] or [ ] button on the remote control to continue to the next file. Downloaded From projector-manual.com Epson Manuals 56 EasyMP Operation Guide Setting Image and Movie Files Display Conditions and Operation Mode You can set the display conditions and operation mode for when playing back image or movie files as a slideshow in CardPlayer. In this option, you can set: Continuous Play, Screen switching time, Display order, Effect, and Mode switching. 3 57 Set each of the items. Enable settings by positioning the cursor on the desired item and pressing the [Enter] button on the remote control. Details of the items are given below. PROCEDURE 1 Tilt the [ ] button on the remote control to position the cursor on the folder where display conditions are to be set. 2 Press the following buttons on the remote control depending on the operation mode in use. Guide mode: Press the [Enter] button to display the Easy Menu. Select "Options" on the menu, and press the [Enter] button. Quick mode: Press the [Esc] button to display the Easy Menu. Select "Options" on the menu, and press the [Enter] button. Downloaded From projector-manual.com Epson Manuals Continuous Play Determines whether to repeat the slideshow. Screen switching time This sets the time for a single file to be displayed when running a slideshow. Once the time that is set here has passed, the next file is displayed automatically. If set to "No", the files will not change automatically when you run a slideshow. When set to "No", press the [Enter] or [ ] button on the remote control to display the next file. Display order Sets the order of the files to be displayed. Effect This sets the transition effects between slides. EasyMP Operation Guide 58 Setting Image and Movie Files Display Conditions and Operation Mode Mode switching Switches the operation mode in CardPlayer. The initial setting is "Guide mode". See "Easy Menu Operation (Guide Mode)" (sp.47) for "Guide mode" operations. See "Quick Mode Operation" (sp.48) for "Quick mode" operations. 4 Position the cursor on the "OK" button by tilting the [ ] button on the remote control up, then press the [Enter] button. The settings are applied. If you do not wish to apply the settings, position the cursor on the "Cancel" button and press the [Enter] button. Downloaded From projector-manual.com Epson Manuals TIP The CardPlayer option settings can also be carried out from the configuration menus. Using a Computer to Set Up, Monitor and Control Projectors This chapter describes how to use a computer that is connected to the network to change projector settings and to control the projector. Changing Settings Using a Web Browser (EasyWeb) .......................................................... 60 • Displaying EasyWeb.................................................... 60 • Using the Network Screen Toolbar.....................................................60 • Entering the IP Address of the Projector ............................................61 • Projector Setup ............................................................ 61 • Configuration Menu Items that can not be set by the Web Browser ..61 • Network Setup Items that can be set by the Web Browser .................61 • Projector Control.......................................................... 62 Using the Mail Notification Function to Report Problems............................................................. 63 • Setting Mail Notification Function ................................ 63 • If a Problem Notification is Sent by Mail ...................... 65 Management Using SNMP ................................... 66 Downloaded From projector-manual.com Epson Manuals EasyMP Operation Guide Changing Settings Using a Web Browser (EasyWeb) You can set up and control the projector using the web browser of a computer that is connected to the projector via a network. Setup and control operations can be performed remotely if this function is used. In addition, since you can use the computer's keyboard, entering characters required for the setup is easier than using the remote control. f Using the Network Screen Toolbar PROCEDURE 1 Connects a computer to the projector via a network. s"Connecting the Computer and Projector via the Network" in the EasyMP Network Setup Guide 2 Click the "Projector Operation URL Display" icon in the Network Screen toolbar. Use Microsoft Internet Explorer 5.0 or later as the web browser. If using a macintosh, you can also use safari. However, if using safari under Macintosh 10.2, some of the EasyWeb radio buttons may not display correctly. TIP Setup and control are possible using a web browser if "Standby Mode" is set to"Network ON" in the "Extended" menu of the projector's configuration menu, even if the projector is in standby mode (when the power is off). 60 Web browser starts and the browser page for setup and control is displayed. Displaying EasyWeb Display EasyWeb by either of the following procedures. TIP If the web browser you are using is set up to connect via a proxy server, the EasyWeb cannot be displayed. To use the EasyWeb, you need to make network connection settings with other than a proxy server. Downloaded From projector-manual.com Epson Manuals Projector setup Projector control EasyMP Operation Guide 61 Changing Settings Using a Web Browser (EasyWeb) f Entering the IP Address of the Projector When the projector’s network advanced settings have been set to "Access point mode", or using "Wired LAN connection mode", You can specify the target projector with its IP to open the EasyWeb. PROCEDURE • "Extended" - "Language" • "Reset" - "All Reset", "Lamp-Hours Reset" The items available on each menu are the same as on the configuration menu of the projector. s"List of Configuration Menu Commands" in the User's Guide f Network Setup Items that can be set by the Web Browser 1 Start the web browser on the computer. 2 Enter the IP address of the projector in the address input box of the Web browser, and press the [Enter] key on the computer keyboard. EasyWeb is displayed. You can make all of the network-related settings in the EasyMP configuration setting window. However, the "MAC Address" will not be displayed. The details for each setting are the same as for the EasyMP configuration setting window. s"Connecting Using Easy Connect Mode (Wireless LAN)" and "Connecting in Access Point Mode or Wired LAN Mode" in the EasyMP Network Setup Guide However, the following item can only be set using EasyWeb. Priority gateway Projector Setup You can make settings of items in the projector's configuration menus and the EasyMP configuration menu window. The setting contents are applied to the configuration menus and the EasyMP configuration settings. f Configuration Menu Items that can not be set by the Web Browser All configuration menu items can be set with the exception of the following items. • "Signal" - "Preset" • "Setting" - "Pointer" • "Setting" - "Keystone" - "Quick Corner" • From Registering a user'sEpson logoManuals using "Extended" - "User's Logo" Downloaded projector-manual.com Specifies which network to use from "Wired LAN" or "Wireless LAN" to send problem notifications by SNMP traps or e-mail. For network connections using EMP NS Connection, you can also specify different network connections. If you change the settings, click the "Apply" button to apply the new settings. EasyMP Operation Guide Changing Settings Using a Web Browser (EasyWeb) Projector Control EasyRemote can be used to control the projector in the same way as the remote control. s"Remote Control" in the User's Guide "Freeze" button Source buttons "Power" button "A/V Mute" button Downloaded From projector-manual.com Epson Manuals 62 EasyMP Operation Guide Using the Mail Notification Function to Report Problems By setting the mail notification function in the EasyMP network setting, notification messages will be sent to preset e-mail addresses when a problem or warning occurs with a projector. This will enable the operator to be notified of problems with projectors even at locations away from the projectors. TIP • Up to a maximum of three notification destinations (addresses) can be recorded, and notification messages can be sent to all three destinations at once. • If a critical problem develops with a projector which causes it to suddenly stop working, it may not be possible for the projector to send a message notifying an operator of the problem. • If "Standby Mode" in the projector's "Extended" menu is set to "Network ON", monitoring can be carried out even when the projector is in standby mode (when the power is off). Downloaded From projector-manual.com Epson Manuals 63 Setting Mail Notification Function Check the following points before making the mail notification function settings. • Network settings have been made to enable the computer and projector to connect via access point mode or wired LAN connection mode. s"Connecting in Access Point Mode or Wired LAN Mode" in the EasyMP Network Setup Guide PROCEDURE 1 Set the projector to EasyMP standby screen. 2 Check that the "Config" button in the bottom-right corner of the screen is selected, and then press the [Enter] button on the remote control. 3 Move the cursor to "Network" - "Mail", and then press the [Enter] button on the remote control. s"Setting the Projector to Connection Standby Mode" in the EasyMP Network Setup Guide EasyMP Operation Guide 64 Using the Mail Notification Function to Report Problems 4 Move the cursor to the item to be set, and then press the [Enter] button to set the item. Some menu items require characters or numerals to be entered. See "Entering Characters and Numerals" (sp.24) for details on entering characters and numerals. Mail Notification Settings Select "ON" to receive e-mail notifications. IP address of SMTP server Enter the IP address for the SMTP server used by the projector. You can enter numbers from 0 to 255 in each field of the IP address. However, the following IP addresses cannot be used: 127.x.x.x, 224.0.0.0 to 255.255.255.255 (x is a number from 0 to 255.) Port Number Enter the port number for the SMTP server. The default setting is "25". You can enter a valid number from 1 to 65535. A maximum of three e-mail addresses for destination Destination address 1/2/3 computers can be recorded. An e-mail address can consist of up to 53 single-byte alphanumeric characters. You cannot enter any more than 32 characters at the EasyMP configuration setting screen. You can enter more than 32 characters by making the setting using EasyWeb. sp.60 Setting a Notification Event Use this to select the events that cause a mail notification to be sent when a problem or warning occurs with the projector. When a selected problem or warning occurs with the projector, e-mail messages are sent to the addresses entered in "Destination address 1/2/3" to give notification that a problem or warning has occurred. You can select more than one of the items displayed. *For items which have a "Clear" button displayed, you can select the "Clear" button and press the [Enter] button on the remote control to clear the entered settings. Downloaded From projector-manual.com Epson Manuals EasyMP Operation Guide 65 Using the Mail Notification Function to Report Problems 5 Press the [ ] button on the remote control, move the cursor to the "OK" button, and then press the [Enter] button. The EasyMP standby screen will be displayed again. Message*/Cause Internal error Remedy s"Reading the Indicators "in the User’s Guide Fan related error Sensor error Lamp cover is open. Lamp timer failure If a Problem Notification is Sent by Mail If an e-mail message with "EPSON Projector" in the subject line is sent to the IP addressesg that have been set as mail notification destinations, the message is a notification message saying that there is a problem with the projector. The following information will be contained in the body of the message. Line 1 : The name of the projector where the problem has occurred Line 2 : The IP address that has been set for the projector where the problem has occurred Line 3 : Details of the problem The details of the problem are listed on separate lines. The following table shows the details that are given in the message for each item. Downloaded From projector-manual.com Epson Manuals Lamp out Internal temperature error High-speed cooling in progress Lamp replacement notification No-signal No image signals are being input to the projector. Check the connection status or check that the power for the signal source is turned on. *A (+) or (–) will be appended to the start of the message. (+) : When a projector problem has occurred (–) : When a projector problem has been solved EasyMP Operation Guide Management Using SNMP By setting SNMP in the EasyMP network setting, notification messages will be sent to preset e-mail addresses when a problem or warning occurs with projectors. This is useful when controlling projectors centrally at a point distant from them. 66 4 Move the cursor to the item to be set, and then press the [Enter] button to set the item. See "Entering Characters and Numerals" (s sp.24) for details on entering characters and numerals. TIP • The management using the SNMP must be handled by the network administrator or someone who is familiar with network. • The SNMP function to monitor the projector require SNMP Manager to be installed in the computer. • The managing function using SNMP cannot be used in a wireless LAN Easy connect mode. • Up to two destination IP addresses can be recorded, and so that if the notification message cannot be sent to the first IP address specified, it will be sent to the second IP address instead. PROCEDURE 1 Set the projector to EasyMP standby screen. 2 Check that the "Config" button in the bottom-right corner of the screen is selected, and then press the [Enter] button on the remote control. 3 s"Setting the Projector to Connection Standby Mode" in the EasyMP Network Setup Guide Move the cursor to "Network" - "SNMP", and then press the [Enter] button on the remote control. Downloaded From projector-manual.com Epson Manuals SNMPg trap IP addressg 1/2 Enter the IP address of the computer to use for notification of SNMP trapsg. If a notification cannot be sent to the IP address that is set for "SNMP trap IP address 1", then it is sent to the IP address that has been set for "SNMP trap IP address 2". You can enter numbers from 0 to 255 in each field of the IP address. However, the following IP addresses cannot be used: 127.x.x.x, 224.0.0.0 to 255.255.255.255 (x is a number from 0 to 255.) *For items which have a "Clear" button displayed, you can select the "Clear" button and press the [Enter] button on the remote control to clear the entered settings. EasyMP Operation Guide Management Using SNMP 5 Press the [ ] button on the remote control, move the cursor to the "OK" button, and then press the [Enter] button. The EasyMP standby screen will be displayed again. Downloaded From projector-manual.com Epson Manuals 67 EasyMP Operation Guide 68 All rights reserved. No part of this publication may be reproduced, stored in a retrieval system, or transmitted in any form or by any means, electronic, mechanical, photocopying, recording, or otherwise, without the prior written permission of SEIKO EPSON CORPORATION. No patent liability is assumed with respect to the use of the information contained herein. Neither is any liability assumed for damages resulting from the use of the information contained herein. Neither SEIKO EPSON CORPORATION nor its affiliates shall be liable to the purchaser of this product or third parties for damages, losses, costs, or expenses incurred by purchaser or third parties as a result of: accident, misuse, or abuse of this product or unauthorized modifications, repairs, or alterations to this product, or (excluding the U.S.) failure to strictly comply with SEIKO EPSON CORPORATION’s operating and maintenance instructions. SEIKO EPSON CORPORATION shall not be liable against any damages or problems arising from the use of any options or any consumable products other than those designated as Original EPSON Products or EPSON Approved Products by SEIKO EPSON CORPORATION. General Notice: EPSON is a registered trademark of SEIKO EPSON CORPORATION. Macintosh, Mac, and iMac are registered trademarks of Apple Computer, Inc. IBM is a registered trademark of International Business Machines Corporation. Windows and WindowsNT are registered trademarks of Microsoft Corporation in the United States. Dolby is registered trademarks of Dolby Laboratories. Cisco Systems is a registered trademark of Cisco Systems Inc. in the United States of America and other countries. Pixelworks and DNX are trademarks of Pixelworks Inc. Portions of this software are based in part on the work of the Independent JPEG Group. Other product names used herein are also for identification purposes only and may be trademarks of their respective owners. EPSON disclaims any and all rights in those marks. This product uses open source software. Copyright ©2004 by SEIKO EPSON CORPORATION Downloaded From projector-manual.com Epson Manuals