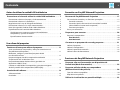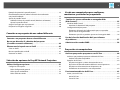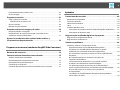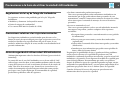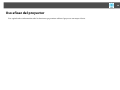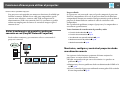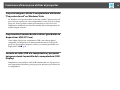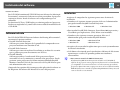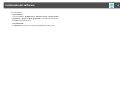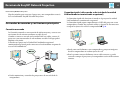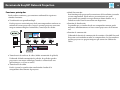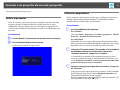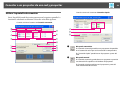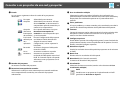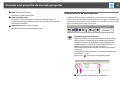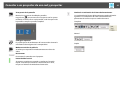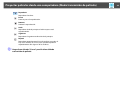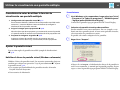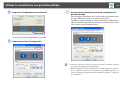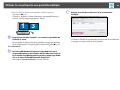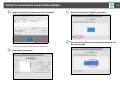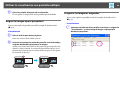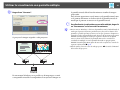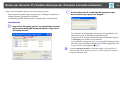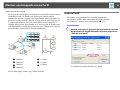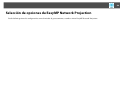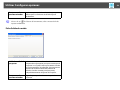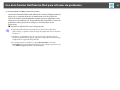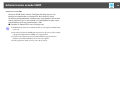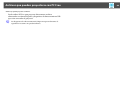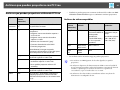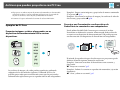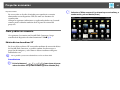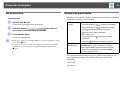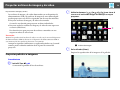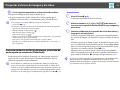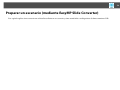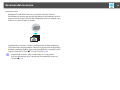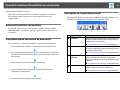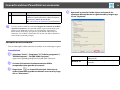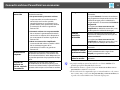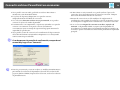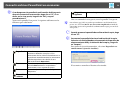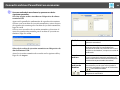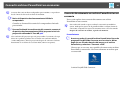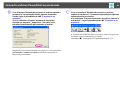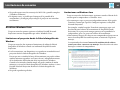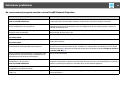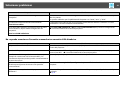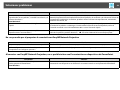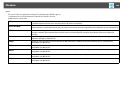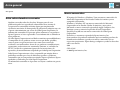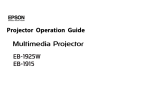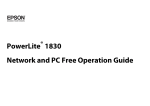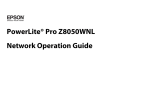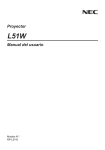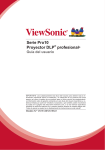Download Guía de funcionamiento en red y sin computado
Transcript
® PowerLite 1915/1925W Guía de funcionamiento en red y sin computadora Contenido 2 Antes de utilizar la unidad LAN inalámbrica Conexión con EasyMP Network Projection Precauciones a la hora de utilizar la unidad LAN inalámbrica. . . . . 7 Resumen de EasyMP Network Projection . . . . . . . . . . . . . . . . . . . . . . 17 Precauciones relativas al manejo y al almacenamiento. . . . . . . . . . . . . . . . . . . . 7 Precauciones relativas a la frecuencia . . . . . . . . . . . . . . . . . . . . . . . . . . . . . . . . . . . . 7 Regulaciones de la Ley de Telegrafía Inalámbrica . . . . . . . . . . . . . . . . . . . . . . . . . 8 Precauciones relativas a los viajes internacionales . . . . . . . . . . . . . . . . . . . . . . . . 8 Notas de seguridad al utilizar redes LAN inalámbricas . . . . . . . . . . . . . . . . . . . . 8 Especificaciones de la unidad LAN inalámbrica . . . . . . . . . . . . . . . . . . . . . . . . . . . 9 Condiciones para conectar a tarjetas LAN inalámbricas compatibles y a puntos de acceso . . . . . . . . . . . . . . . . . . . . . . . . . . . . . . . . . . . . . 9 Especificaciones de esta unidad . . . . . . . . . . . . . . . . . . . . . . . . . . . . . . . . . . . . . . . 9 Dos modos de conexión y sus funciones principales . . . . . . . . . . . . . . . . . . . . . 17 Conexión avanzada . . . . . . . . . . . . . . . . . . . . . . . . . . . . . . . . . . . . . . . . . . . . . . . . . . 17 Conexión rápida (sólo cuando se ha instalado la unidad LAN inalámbrica suministrada u opcional) . . . . . . . . . . . . . . . . . . . . . . . . . . . . 17 Funciones principales . . . . . . . . . . . . . . . . . . . . . . . . . . . . . . . . . . . . . . . . . . . . . . . . 18 Pasos para conectarse . . . . . . . . . . . . . . . . . . . . . . . . . . . . . . . . . . . . . . . . . . . . . . . . . . 19 Uso eficaz del proyector Funciones eficaces para utilizar el proyector . . . . . . . . . . . . . . . . . . . 11 Varias transferencias de pantalla y audio por conexión en red (EasyMP Network Projection) . . . . . . . . . . . . . . . . . . . . . . . . . . . . . . . . . . . . . . . . . . . 11 Monitorice, configure y controle el proyector desde una ubicación remota . . . . . . . . . . . . . . . . . . . . . . . . . . . . . . . . . . . . . . . . . . . . . . . . . . 11 Proyecte imágenes desde la computadora utilizando "Proyector de red" en Windows Vista. . . . . . . . . . . . . . . . . . . . . . . . . . . . . . . . . . . . 12 Proyecte directamente desde archivos guardados en dispositivos USB (PC Free) . . . . . . . . . . . . . . . . . . . . . . . . . . . . . . . . . . . . . . . . . . . . . . 12 Conecte un cable USB a la computadora y proyectar imágenes desde la pantalla de la computadora (USB Display) . . . . . . . . . . . . . . . . . . . . . . 12 Instalación del software . . . . . . . . . . . . . . . . . . . . . . . . . . . . . . . . . . . . . . 13 Software incluido . . . . . . . . . . . . . . . . . . . . . . . . . . . . . . . . . . . . . . . . . . . . . . . . . . . . . . 13 Instalación . . . . . . . . . . . . . . . . . . . . . . . . . . . . . . . . . . . . . . . . . . . . . . . . . . . . . . . . . . . . . 13 Prepararse para conectar . . . . . . . . . . . . . . . . . . . . . . . . . . . . . . . . . . . . . 20 Preparar la computadora . . . . . . . . . . . . . . . . . . . . . . . . . . . . . . . . . . . . . . . . . . . . . . . 20 Para Windows . . . . . . . . . . . . . . . . . . . . . . . . . . . . . . . . . . . . . . . . . . . . . . . . . . . . . . 20 Para Macintosh . . . . . . . . . . . . . . . . . . . . . . . . . . . . . . . . . . . . . . . . . . . . . . . . . . . . . 20 Conectar a un proyector de una red y proyectar . . . . . . . . . . . . . . . . 21 Utilizar el proyector . . . . . . . . . . . . . . . . . . . . . . . . . . . . . . . . . . . . . . . . . . . . . . . . . . . . 21 Utilizar la computadora. . . . . . . . . . . . . . . . . . . . . . . . . . . . . . . . . . . . . . . . . . . . . . . . . 21 Utilizar la pantalla de conexión . . . . . . . . . . . . . . . . . . . . . . . . . . . . . . . . . . . . . . . . . 23 Utilizar la barra de herramientas . . . . . . . . . . . . . . . . . . . . . . . . . . . . . . . . . . . . . . . . 25 Funciones de EasyMP Network Projection Proyectar sólo una Presentación con diapositivas de PowerPoint (Modo Presentación). . . . . . . . . . . . . . . . . . . . . . . . . . . . . . 29 Proyectar películas desde una computadora (Modo transmisión de película) . . . . . . . . . . . . . . . . . . . . . . . . . . . . . . . 30 Tipos de archivo compatibles . . . . . . . . . . . . . . . . . . . . . . . . . . . . . . . . . . . . . . . . . . . 30 Reproducir una película . . . . . . . . . . . . . . . . . . . . . . . . . . . . . . . . . . . . . . . . . . . . . . . . 30 Utilizar la visualización con pantalla múltiple . . . . . . . . . . . . . . . . . . 33 3 Ejemplo de ajuste de la pantalla virtual. . . . . . . . . . . . . . . . . . . . . . . . . . . . . . . . . . 34 Procedimiento antes de utilizar la función de visualización con pantalla múltiple . . . . . . . . . . . . . . . . . . . . . . . . . . . . . . . . . . . . . . . . . . . . . . . . . . . 35 Ajustar la pantalla virtual . . . . . . . . . . . . . . . . . . . . . . . . . . . . . . . . . . . . . . . . . . . . . . . 35 Habilitar el driver de pantalla virtual (Windows solamente) . . . . . . . . . . . . 35 Ajustar la pantalla virtual . . . . . . . . . . . . . . . . . . . . . . . . . . . . . . . . . . . . . . . . . . . . . 36 Asignar la imagen que se proyectará . . . . . . . . . . . . . . . . . . . . . . . . . . . . . . . . . . . . 40 Proyectar las imágenes asignadas. . . . . . . . . . . . . . . . . . . . . . . . . . . . . . . . . . . . . . . 40 Conexión a un proyector de una subred diferente Uso de una computadora para configurar, monitorizar y controlar los proyectores Cambiar los ajustes utilizando un navegador Web (Web Control) . . . . . . . . . . . . . . . . . . . . . . . . . . . . . . . . . . . . . . . . . . . . . . . . 55 Visualizar Web Control . . . . . . . . . . . . . . . . . . . . . . . . . . . . . . . . . . . . . . . . . . . . . . . . . 55 Introducir la dirección IP del proyector . . . . . . . . . . . . . . . . . . . . . . . . . . . . . . . 55 Configuración del proyector . . . . . . . . . . . . . . . . . . . . . . . . . . . . . . . . . . . . . . . . . . . . 55 Elementos del menú de Configuración que no se pueden ajustar con el navegador Web . . . . . . . . . . . . . . . . . . . . . . . . . . . . . . . . . . . . . . . . 55 Elementos que sólo se pueden ajustar en el navegador Web . . . . . . . . . . 56 Conectar a un proyector de una subred diferente . . . . . . . . . . . . . . 43 Uso de la función Notificación Mail para informar de problemas . . . . . . . . . . . . . . . . . . . . . . . . . . . . . . . . . . . . . . . . . . . . . . . . 57 Buscar por dirección IP y Nombre del proyector (Conexión avanzada solamente) . . . . . . . . . . . . . . . . . . . . . . . . . . . . . . 44 Administración usando SNMP. . . . . . . . . . . . . . . . . . . . . . . . . . . . . . . . . 58 Efectuar una búsqueda con un Perfil . . . . . . . . . . . . . . . . . . . . . . . . . . 45 Crear un Perfil . . . . . . . . . . . . . . . . . . . . . . . . . . . . . . . . . . . . . . . . . . . . . . . . . . . . . . . . . . 45 Buscar especificando un Perfil . . . . . . . . . . . . . . . . . . . . . . . . . . . . . . . . . . . . . . . . . . 47 Gestionar un Perfil. . . . . . . . . . . . . . . . . . . . . . . . . . . . . . . . . . . . . . . . . . . . . . . . . . . . . . 47 Selección de opciones de EasyMP Network Projection Utilizar Configurar opciones . . . . . . . . . . . . . . . . . . . . . . . . . . . . . . . . . . 51 Configurar cada opción. . . . . . . . . . . . . . . . . . . . . . . . . . . . . . . . . . . . . . . . . . . . . . . . . 51 Ficha Configuración general . . . . . . . . . . . . . . . . . . . . . . . . . . . . . . . . . . . . . . . . . 51 Ficha Ajustar rendimiento . . . . . . . . . . . . . . . . . . . . . . . . . . . . . . . . . . . . . . . . . . . . 52 Ficha Salida de sonido . . . . . . . . . . . . . . . . . . . . . . . . . . . . . . . . . . . . . . . . . . . . . . . 53 Proyección sin computadora Archivos que pueden proyectarse con PC Free . . . . . . . . . . . . . . . . . 60 Archivos que pueden proyectarse utilizando PC Free . . . . . . . . . . . . . . . . . . . . 61 Archivos de video compatibles . . . . . . . . . . . . . . . . . . . . . . . . . . . . . . . . . . . . . . . 61 Ejemplos de PC Free. . . . . . . . . . . . . . . . . . . . . . . . . . . . . . . . . . . . . . . . . . . . . . . . . . . . 62 Proyectar imágenes y videos almacenados en un dispositivo de almacenamiento USB o en otros dispositivos. . . . . . . . . . . 62 Proyectar una Presentación con diapositivas de PowerPoint sin conectarlo a una computadora . . . . . . . . . . . . . . . . . . . . . . . 62 Funcionamiento básico de PC Free . . . . . . . . . . . . . . . . . . . . . . . . . . . . 63 Iniciar y cerrar PC Free . . . . . . . . . . . . . . . . . . . . . . . . . . . . . . . . . . . . . . . . . . . . . . . . . . 63 Iniciar PC Free . . . . . . . . . . . . . . . . . . . . . . . . . . . . . . . . . . . . . . . . . . . . . . . . . . . . . . . 63 Cerrar PC Free . . . . . . . . . . . . . . . . . . . . . . . . . . . . . . . . . . . . . . . . . . . . . . . . . . . . . . . 65 4 Funcionamiento básico de PC Free. . . . . . . . . . . . . . . . . . . . . . . . . . . . . . . . . . . . . . 65 Girar la imagen . . . . . . . . . . . . . . . . . . . . . . . . . . . . . . . . . . . . . . . . . . . . . . . . . . . . . . . . . 65 Apéndice Proyectar escenarios . . . . . . . . . . . . . . . . . . . . . . . . . . . . . . . . . . . . . . . . . 67 Limitaciones de conexión . . . . . . . . . . . . . . . . . . . . . . . . . . . . . . . . . . . . . 84 Crear y editar un escenario . . . . . . . . . . . . . . . . . . . . . . . . . . . . . . . . . . . . . . . . . . . . . 67 Edición básica de archivos SIT . . . . . . . . . . . . . . . . . . . . . . . . . . . . . . . . . . . . . . . . 67 Ver un escenario . . . . . . . . . . . . . . . . . . . . . . . . . . . . . . . . . . . . . . . . . . . . . . . . . . . . . . . 69 Manejar una presentación . . . . . . . . . . . . . . . . . . . . . . . . . . . . . . . . . . . . . . . . . . . . . . 69 Resoluciones compatibles . . . . . . . . . . . . . . . . . . . . . . . . . . . . . . . . . . . . . . . . . . . . . . 84 Color de la pantalla. . . . . . . . . . . . . . . . . . . . . . . . . . . . . . . . . . . . . . . . . . . . . . . . . . . . . 84 Número de conexiones . . . . . . . . . . . . . . . . . . . . . . . . . . . . . . . . . . . . . . . . . . . . . . . . . 84 Otros . . . . . . . . . . . . . . . . . . . . . . . . . . . . . . . . . . . . . . . . . . . . . . . . . . . . . . . . . . . . . . . . . . 84 Al utilizar Windows Vista. . . . . . . . . . . . . . . . . . . . . . . . . . . . . . . . . . . . . . . . . . . . . . . . 85 Limitaciones al proyectar desde la Galería fotográfica de Windows . . . . 85 Limitaciones en Windows Aero . . . . . . . . . . . . . . . . . . . . . . . . . . . . . . . . . . . . . . . 85 Proyectar archivos de imagen y de video . . . . . . . . . . . . . . . . . . . . . . 70 Proyectar películas e imágenes . . . . . . . . . . . . . . . . . . . . . . . . . . . . . . . . . . . . . . . . . 70 Proyectar todos los archivos de imagen y de video de una carpeta en secuencia (Slideshow) . . . . . . . . . . . . . . . . . . . . . . . . . . . . . . . . . . . . . . . 71 Ajustar las condiciones de visualización de archivos y las operaciones de presentación . . . . . . . . . . . . . . . . . . . . . . . . . . . . . . 72 Registro de un certificado digital en el proyector . . . . . . . . . . . . . . . 86 Registro de un certificado de cliente . . . . . . . . . . . . . . . . . . . . . . . . . . . . . . . . . . . . 86 Registro de un certificado CA . . . . . . . . . . . . . . . . . . . . . . . . . . . . . . . . . . . . . . . . . . . 87 Solucionar problemas . . . . . . . . . . . . . . . . . . . . . . . . . . . . . . . . . . . . . . . . 88 Preparar un escenario (mediante EasyMP Slide Converter) Resumen del escenario . . . . . . . . . . . . . . . . . . . . . . . . . . . . . . . . . . . . . . . 74 Convertir archivos PowerPoint en escenarios . . . . . . . . . . . . . . . . . . 75 Archivos PowerPoint convertibles . . . . . . . . . . . . . . . . . . . . . . . . . . . . . . . . . . . . . . 75 Procedimiento de conversión de escenarios. . . . . . . . . . . . . . . . . . . . . . . . . . . . . 75 Descripción de la pantalla principal . . . . . . . . . . . . . . . . . . . . . . . . . . . . . . . . . . . . . 75 Convertir en un escenario . . . . . . . . . . . . . . . . . . . . . . . . . . . . . . . . . . . . . . . . . . . . . . 76 Convertir directamente un archivo PowerPoint en un escenario . . . . . . . . . 81 Problemas relativos a las funciones de red . . . . . . . . . . . . . . . . . . . . . . . . . . . . . . 89 Imposible conectar con EasyMP Network Projection . . . . . . . . . . . . . . . . . . 89 Al conectar con EasyMP Network Projection, no puede establecerse una conexión desde otra computadora. . . . . . . . . . . . . . . . . . 89 No se encuentra el proyector cuando se inicia EasyMP Network Projection.. . . . . . . . . . . . . . . . . . . . . . . . . . . . . . . . . . . . . . . . . . . . . . . . . . . . . . . . . . . 90 No se puede conectar en Conexión avanzada ni en conexión LAN alámbrica.. . . . . . . . . . . . . . . . . . . . . . . . . . . . . . . . . . . . . . . . . . . . . 91 La Presentación con diapositivas no se puede visualizar al utilizar la visualización con pantalla múltiple. . . . . . . . . . . . . . . . . . . . . . . . 92 Las aplicaciones dejan de mostrarse en la computadora c uando se utiliza la función de visualización con pantalla múltiple. . . . . . 92 El cursor del mouse no se muestra en la pantalla de la computadora. . . . . . . . . . . . . . . . . . . . . . . . . . . . . . . . . . . . . . . . . . . . . . . . . . . . . . 92 Las películas en EasyMP Network Projection tienen problemas con el video o el audio.. . . . . . . . . . . . . . . . . . . . . . . . . . . . . . . . . . . . . . . . . . . . . . . 92 5 No se oye audio por el proyector al conectarlo con EasyMP Network Projection . . . . . . . . . . . . . . . . . . . . . . . . . . . . . . . . . . . . . . . . . . 93 Al conectar con EasyMP Network Projection, no es posible iniciar una Presentación con diapositivas de PowerPoint.. . . . . . . . . . . . . . 93 Al conectar con EasyMP Network Projection, la pantalla no se actualiza al utilizar una aplicación Office. . . . . . . . . . . . . . . . . . . . . . . . . . . . . . 94 Mensaje de error al iniciar EasyMP Network Projection . . . . . . . . . . . . . . . . 94 Los ajustes de red no se recuperan después desconectarse de EasyMP Network Projection.. . . . . . . . . . . . . . . . . . . . . . . . . . . . . . . . . . . . . . . . . . 96 Problemas de funcionamiento de PC Free . . . . . . . . . . . . . . . . . . . . . . . . . . . . . . . 97 No se pueden reproducir o visualizar archivos en PC Free . . . . . . . . . . . . . 97 Problemas de funcionamiento de EasyMP Slide Converter . . . . . . . . . . . . . . . 97 Mensaje de error al iniciar EasyMP Slide Converter . . . . . . . . . . . . . . . . . . . . 97 "Convertir a FSE" no se muestra en el menú emergente de PowerPoint que aparece al hacer clic con el botón derecho del mouse.. . . . . . . . . . . . . . . . . . . . . . . . . . . . . . . . . . . . . . . . . . . . . . . . . . . . . . . . . . . 98 Problemas relativos a la monitorización y el control . . . . . . . . . . . . . . . . . . . . . 99 No se envía ningún correo electrónico aunque se produzca alguna anomalía en el proyector. . . . . . . . . . . . . . . . . . . . . . . . . . . . . . . . . . . . . . 99 Glosario . . . . . . . . . . . . . . . . . . . . . . . . . . . . . . . . . . . . . . . . . . . . . . . . . . . . 100 Aviso general . . . . . . . . . . . . . . . . . . . . . . . . . . . . . . . . . . . . . . . . . . . . . . . 101 Aviso sobre derechos reservados . . . . . . . . . . . . . . . . . . . . . . . . . . . . . . . . . . . . . . 101 Marcas comerciales. . . . . . . . . . . . . . . . . . . . . . . . . . . . . . . . . . . . . . . . . . . . . . . . . . . . 101 6 Antes de utilizar la unidad LAN inalámbrica Lea este capítulo para información antes de utilizar la unidad LAN inalámbrica suministrada u opcional. Precauciones a la hora de utilizar la unidad LAN inalámbrica Precauciones a la hora de utilizar la unidad LAN inalámbrica Tenga en cuenta los siguientes puntos cuando la unidad LAN inalámbrica opcional suministrada u opcional se instale en el proyector y se utilice. Para ayudarle a usar el producto de una forma segura y correcta, hemos colocado símbolos en el Manual del usuario y en el producto para señalar posibles riesgos de daños para el usuario u otras personas y materiales. A continuación se explican las indicaciones. Es imprescindible entenderlas antes de leer el manual. Advertencia Indica una información que, si se ignora, podría dar lugar a la muerte o a lesiones personales debido a un manejo incorrecto. Precaución Indica una información que, si se ignora, podría dar lugar a lesiones personales o daños físicos debido a un manejo incorrecto. 7 Precauciones relativas al manejo y al almacenamiento • No guarde la unidad en lugares con un alto grado de temperatura o de humedad. Se podría dañar o deformar especialmente si se deja en un vehículo con las ventanas cerradas o se coloca durante largo tiempo en lugares sometidos a temperaturas excepcionalmente altas, como la luz solar directa. • No moje la unidad, ya que podría provocar averías. • No la utilice cerca de hornos microondas. La comunicación inalámbrica puede quedar interrumpida por las interferencias electromagnéticas generadas por los hornos microondas. • Evite caídas, impactos o que se coloquen objetos pesados encima de ella. Advertencia • Puede causar interferencias electromagnéticas en los marcapasos y provocar un funcionamiento incorrecto. Antes de utilizar el equipo, compruebe que no se produzcan interferencias electromagnéticas. • Puede causar interferencias electromagnéticas en los equipos médicos sensibles y provocar un funcionamiento incorrecto. Antes de utilizar el equipo, compruebe que no se produzcan interferencias electromagnéticas. • La utilización de este producto en un avión puede estar restringida en algunos países. La utilización de este producto se basa en la diligencia debida con respecto a las regulaciones. Precaución • Esta unidad sólo debe utilizarse con proyectores Epson. Si se instala en un dispositivo como una computadora, podrían producirse fallos, daños o averías en la computadora. • No desmonte ni remodele esta unidad; si lo hace, podría quemarse. Precauciones relativas a la frecuencia La banda de frecuencia de esta unidad es de 2,4 GHz/5 GHz. Esta banda se emplea en dispositivos industriales, científicos y médicos, por ejemplo, en hornos microondas. También se usa en las emisoras de radio para identificar unidades móviles (RF-ID) desde la central (con licencia) y en emisoras de radio de baja potencia locales (no se requiere licencia). Antes de utilizar esta unidad, compruebe que no haya emisoras de radio dotadas con sistemas de identificación móvil ni emisoras de radio locales en los alrededores. En caso de que la unidad interfiera en el campo electromagnético de la emisora de radio, interrumpa su funcionamiento inmediatamente para no generar más campos electromagnéticos. Póngase en contacto con Epson si la unidad interfiere en el campo electromagnético de una emisora de baja potencia local utilizada para identificar unidades móviles o si causa problemas parecidos. Precauciones a la hora de utilizar la unidad LAN inalámbrica Regulaciones de la Ley de Telegrafía Inalámbrica Las siguientes acciones están prohibidas por la Ley de Telegrafía Inalámbrica. • Modificar y desmontar (incluyendo la antena) • Retirar la etiqueta de conformidad • Uso externo IEEE 802.11a (banda de 5 GHz) Precauciones relativas a los viajes internacionales Los dispositivos inalámbricos están diseñados para adecuarse a los límites de canal y frecuencia del país para el que está previsto su uso. Esta unidad está basada en las especificaciones del país de venta. Si esta unidad se utiliza fuera del país de venta, consulte a un distribuidor local para más información. Notas de seguridad al utilizar redes LAN inalámbricas (Información importante sobre los derechos del cliente [protección de la intimidad]) La ventaja del uso de una LAN inalámbrica en vez de un cable de LAN radica en que, como los datos se intercambian mediante señales de radio, es muy fácil conectarse a la red si está dentro del alcance de las señales de radio. Una de las desventajas es que, dentro de un cierto alcance, las señales electromagnéticas pueden traspasar obstáculos como paredes, por lo que, si no se aplica algún tipo de contramedida de seguridad, pueden darse problemas como los siguientes: 8 • Los datos comunicados pueden interceptarse Una tercera persona podría recibir transmisiones inalámbricas sin autorización, por lo que podría obtener datos personales de estas transmisiones, como ID, contraseñas o números de tarjetas de crédito, o bien interceptar el contenido de mensajes de correo electrónico personales. • Acceso no autorizado a la red Una tercera persona podría acceder a una red individual o interna de una empresa sin permiso y realizar cualquiera de las siguientes actividades: • Recuperar datos personales u otra información secreta (pérdida de información) • Hacerse pasar por otro usuario y enviar datos inadecuados (suplantación) • Sobrescribir el contenido de los datos interceptados y reenviarlos (falsificación) • Introducir un virus informático que podría causar pérdidas de datos o fallos del sistema (daños) En principio, las posibilidades de que se produzcan dichos problemas con los ajustes referentes a la seguridad del producto con LAN inalámbrica o utilizando el producto son reducidas, ya que la tarjeta LAN inalámbrica y el punto de acceso disponen de medidas de seguridad para tratar dichos problemas. Recomendamos que utilice este producto después de definir los ajustes de seguridad siguiendo su propio criterio, asumiendo la responsabilidad total y con una plena comprensión de los problemas que pueden darse si no se definen ajustes de seguridad. Consulte el Manual del usuario del proyector para obtener más información sobre los ajustes de seguridad. Precauciones a la hora de utilizar la unidad LAN inalámbrica Especificaciones de la unidad LAN inalámbrica Condiciones para conectar a tarjetas LAN inalámbricas compatibles y a puntos de acceso La unidad puede conectarse a los siguientes productos de acuerdo con IEEE 802.11g, 802.11b y 802.11a. • Tarjeta LAN inalámbrica • Computadoras con función LAN inalámbrica integrada • Puntos de acceso Sin embargo, difícilmente podrá realizar una conexión ad hoc para equipos LAN inalámbricos utilizados con una computadora en IEEE 802.11g. Consulte más detalles acerca de los equipos LAN inalámbricos en las especificaciones. 9 Especificaciones de esta unidad Banda de frecuencia*1 IEEE 802.11b/g: Banda de 2,4 GHz (canal 1 a 11), Modulación IEEE 802.11b: DS-SS IEEE 802.11a: 5,15 a 5,25 GHz (W52), 5,25 a 5,35 GHz (W53)*2 IEEE 802.11a/g: OFDM Intervalo potencial de interferencias Menos de 20 m Propiedades de la modulación de frecuencias Puede utilizar todas las bandas y puede evitar bandas "con licencia" y "sin licencia". *1 No se puede utilizar IEEE 802.11a en la República Popular China ni en la Federación Rusa. *2 Sólo es posible conectarse a la banda W53 mediante la Conexión avanzada. 10 Uso eficaz del proyector Este capítulo ofrece información sobre las funciones que permiten utilizar el proyector con mayor eficacia. Funciones eficaces para utilizar el proyector Funciones eficaces para utilizar el proyector Este proyector está equipado con numerosas funciones de utilidad que facilitan su manejo. Además de un cable para computadora, puede conectar otras interfaces, como un cable USB, un dispositivo de almacenamiento USB o una conexión LAN. De esta forma es posible utilizar una amplia gama de fuentes de entrada de imagen según el entorno de uso. Varias transferencias de pantalla y audio por conexión en red (EasyMP Network Projection) Puede realizar reuniones y presentaciones eficaces conectando el proyector a una red. 11 Progreso fluido Si el proyector está conectado a una red, puede compartir el proyector desde las computadoras de la red. Al proyectar datos desde diferentes computadoras durante una reunión o una presentación, puede realizar el progreso de forma fluida sin cambiar el cable de señal entre cada computadora. No se producirán problemas, aunque el proyector y la computadora se encuentren a gran distancia. Varias funciones de transferencia de pantalla y audio • Función de distribución s p.18 • Función de conmutación s p.18 • Visualización con pantalla múltiple s p.33 • Modo transmisión de película s p.30 • Modo Presentación s p.29 Monitorice, configure y controle el proyector desde una ubicación remota Las siguientes útiles funciones gestionan de forma conjunta los proyectores en varias salas de conferencias. • Recibir una notificación por correo electrónico si se produce un problema s p.57 • Monitorizar y detectar problemas desde un administrador SNMP en la red s p.58 • Ajustar y controlar el proyector utilizando un navegador Web estándar de una computadora s p.55 Funciones eficaces para utilizar el proyector Proyecte imágenes desde la computadora utilizando "Proyector de red" en Windows Vista En Windows Vista puede utilizar la función estándar "Proyector de red" para conectar el proyector a una computadora a través de la red y luego proyectar. Esto le permite realizar presentaciones a través de la red simplemente utilizando una función estándar del sistema operativo sin instalar ningún software. Proyecte directamente desde archivos guardados en dispositivos USB (PC Free) Conectando al proyector una memoria USB o una cámara digital compatible con dispositivos de almacenamiento masivo USB, puede proyectar directamente imágenes, videos y escenarios guardados en el dispositivo USB.s p.59 Conecte un cable USB a la computadora y proyectar imágenes desde la pantalla de la computadora (USB Display) Simplemente conectando el cable USB suministrado con el proyector a una computadora Windows, puede proyectar imágenes procedentes de la computadora. 12 Instalación del software Instalación del software En el CD-ROM suministrado "EPSON Projector Software for Meeting & Presentation", encontrará el software necesario para utilizar el proyector con mayor eficacia. Instale el software en la computadora que esté utilizando. Las funciones PC Free y USB Display ya están integradas en el proyector. Pueden ser empleadas tal y como están sin necesidad de instalarlas desde el CD-ROM. Software incluido En el CD-ROM "EPSON Projector Software for Meeting & Presentation", encontrará el siguiente software: • EasyMP Network Projection Software para enviar imágenes de la pantalla de la computadora a un proyector mediante una conexión de red. • EasyMP Slide Converter Software para convertir archivos PowerPoint en archivos de escenario que se pueden proyectar directamente con PC Free. • EasyMP Monitor Software que indica el estado actual de los proyectores Epson conectados a la red, y monitoriza y controla estos proyectores. Puede gestionar varios proyectores de forma conjunta utilizando EasyMP Monitor. Consulte la Guía de funcionamiento de EasyMP Monitor para más información sobre su uso. Compruebe los requisitos del sistema para cada aplicación de software en los Requisitos del software del Manual del usuario del proyector. 13 Instalación Asegúrese de comprobar los siguientes puntos antes de iniciar la instalación. • Cuando use el siguiente sistema operativo, debe ser el administrador para poder instalar EasyMP Network Projection. • Windows 2000 • Windows XP • Windows Vista • Para instalar EasyMP Slide Converter, PowerPoint 2002 o posterior y Visual Basic para Aplicaciones (VBA) deben estar instalados. • Cuando use los siguientes sistemas operativos, debe ser el administrador para poder instalar EasyMP Monitor. • Windows 2000 • Windows NT4.0 • Windows XP • Windows Vista • Asegúrese de cerrar todas las aplicaciones que se estén ejecutando antes de iniciar la instalación. • Si el idioma seleccionado para la instalación es diferente al del sistema operativo que se utilice, las pantallas podrían no visualizarse correctamente. q • Para usuarios actuales de EMP NS Connection El software EasyMP Network Projection incluido en el CD-ROM de software de su proyector nuevo proporciona funciones de red actualizadas y es compatible con versiones anteriores en redes existentes que utilizan proyectores Epson. Para usar su proyector nuevo en la red, debe desintalar EMP NS Connection e instalar el software EasyMP Network Projection, tal como se describe en este manual. Instalación del software • Para usuarios actuales de EMP Monitor El software Easy Management EasyMP Monitor incluido en el CD-ROM de software de su proyector nuevo proporciona funciones de red actualizadas. Para controlar su proyector nuevo en la red, debe desinstalar EMP Monitor e instalar EasyMP Monitor. Primero guarde una copia de su archivo de datos de la configuración actual, EMPMonitor.dat, en una carpeta separada. Esto conservará los ajustes de proyector actuales que tiene registrados. Luego, desinstale EMP Monitor e instale EasyMP Monitor, tal como se describe en la Guía de funcionamiento de EasyMP. Después de la instalación, puede reemplazar el archvo EMPMonitor.dat nuevo con la copia que guardó.‘ Procedimiento Para Windows A Encienda la computadora. B Inserte el CD-ROM "EPSON Projector Software for Meeting & Presentation" en la computadora. El instalador se iniciará automáticamente. C Haga clic en "Instalación simple". Para seleccionar el software e instalarlo individualmente, seleccione Instalación personalizada. Para cambiar el idioma en el que se visualiza el software, haga clic en Idioma. D Compruebe las aplicaciones que se instalarán y, luego, haga clic en "Instalar". E Cuando aparezca la pantalla del Contrato de licencia, haga clic en "Sí". 14 F Cuando aparezca la pantalla Agregar-quitar EPSON Virtual Display, haga clic en "Aceptar". Para utilizar la visualización con pantalla múltiple, deberá configurar EPSON Virtual Display. Si no desea configurarlo ahora, puede hacerlo más adelante.s p.33 G Haga clic en "Salir" para completar la instalación. Si se selecciona EasyMP Slide Converter o EasyMP Monitor, comenzará la instalación. Para Macintosh EasyMP Slide Converter y EasyMP Monitor no son compatibles con computadoras Macintosh. A Encienda la computadora. B Inserte el CD-ROM "EPSON Projector Software for Meeting & Presentation" en la computadora. C Haga doble clic en el icono "ENPvx.xx_Installer" en la ventana EPSON. Empieza la instalación. D Haga clic en "Salir" para completar la instalación. q • Si la instalación no se inicia automáticamente (sólo Windows) Seleccione Inicio - Ejecutar y en el cuadro de diálogo Ejecutar, escriba la letra de la unidad de CD-ROM seguida de:\EPsetup.exe y haga clic en Aceptar. Instalación del software • Desinstalación Para Windows Seleccione Inicio - Configuración - Panel de control - Agregar-quitar programas o Agregar o quitar programas y a continuación desinstale EasyMP Network Projection. Para Macintosh En Aplicaciones, elimine la carpeta EasyMP Network Projection. 15 16 Conexión con EasyMP Network Projection Este capítulo explica cómo conectar la computadora y el proyector a través de una red y el procedimiento para proyectar imágenes de la pantalla de la computadora con el proyector. Resumen de EasyMP Network Projection Resumen de EasyMP Network Projection Hay dos métodos para conectar el proyector y una computadora a través de la red utilizando EasyMP Network Projection. Dos modos de conexión y sus funciones principales 17 Conexión rápida (sólo cuando se ha instalado la unidad LAN inalámbrica suministrada u opcional) La Conexión rápida sólo funciona si instala en el proyector la unidad LAN inalámbrica suministrada u opcional. La Conexión rápida asigna temporalmente el SSID del proyector a una computadora, creando una conexión ad hoc y después de desconectarse recupera los ajustes de red de la computadora.s p.20 Conexión avanzada La Conexión avanzada es una conexión de infraestructura, y conecta con un sistema de red existente mediante un cable de red. Cuando se conecte a una red con la unidad LAN con cables, conecte el proyector a un concentrador de red mediante un cable LAN que podrá adquirir en la tienda. Si instala en el proyector la Unidad LAN inalámbrica opcional suministrada u opcional, puede conectarse a la red mediante un punto de acceso LAN inalámbrico. • Puede conectar fácilmente a una computadora y proyectar imágenes desde la computadora sin realizar ajustes de red. • Esto le permite conectar fácilmente sin un cable conector, y puede conectarse aunque el proyector y la computadora estén en ubicaciones remotas. • Puede monitorizar y controlar los proyectores de una red desde la computadora. Resumen de EasyMP Network Projection Funciones principales Puede realizar reuniones y presentaciones utilizando las siguientes cómodas funciones. • Visualización con pantalla múltiple Puede proyectar varias imágenes desde una computadora con hasta un máximo de cuatro proyectores, lo que le permite proyectar como una imagen continua imágenes horizontales, como hojas de cálculo. • Transferencia de archivos de video (Modo transmisión de película) Utilizando el Modo transmisión de película, las películas pueden proyectarse con mayor calidad que cuando se envían desde una aplicación que se ejecuta en un PC. • Transferencia de audio Puede ejecutar la reproducción transfiriendo el audio de la computadora directamente al proyector. 18 • Modo Presentación Esta función puede proyectar Presentaciones de PowerPoint ejecutadas en una computadora. Puede ofrecer presentaciones con estilo proyectando una pantalla en negro mientras ultima detalles, etc. y cuando no realice una Presentación con diapositivas. • Función de distribución La pantalla que se visualiza desde una computadora remoto puede mostrarse simultáneamente en hasta cuatro proyectores de la misma red. • Función de conmutación Utilizando la función de conmutación de reunión, si EasyMP Network Projection está instalado en todas las computadoras, los presentadores pueden proyectar sus propias imágenes por turnos sin cambiar los cables. Resumen de EasyMP Network Projection Pasos para conectarse Siga los siguientes pasos para conectar la computadora al proyector y proyectar en EasyMP Network Projection. Sólo tendrá que llevar a cabo los pasos 1 a 4 la primera vez que establezca la conexión. 1. Instale EasyMP Network Projection en la computadora que va a conectarse. s p.13 2.* Determine la configuración de red en la computadora y prepárelo para la conexión a red. s p.20 3. Para Conexión rápida: Instale la Unidad LAN inalámbrica suministrada u opcional en el proyector (si ya está instalada, vaya al paso 5). Para Conexión avanzada: Active el adaptador LAN alámbrico en "Configuraciones de puerto". Consulte la documentación de la computadora. 4. Determine la configuración de red en el proyector y prepárelo para la conexión a red. Consulte el Manual del usuario del proyector. 5. Inicie EasyMP Network Projection en la computadora y conéctela al proyector. s p.21 * Si utiliza una computadora que normalmente está conectada a la red, no es necesario realizar la configuración de la red en la computadora. 19 Prepararse para conectar Prepararse para conectar Siga los pasos siguientes para preparar el proyector y la computadora para la conexión. Preparar la computadora Para Windows Determine la configuración de la red para la computadora utilizando el software de utilidad que se entrega con el adaptador LAN. Para más información sobre el software de utilidad, consulte el Manual del usuario que se entrega con el adaptador LAN. Por ejemplo, como se muestra en la siguiente ilustración, si aparece una cruz roja (^) sobre el icono de red en la barra de tareas, no es posible conectarse al proyector. Para Macintosh Ajuste el puerto de red y el estado de comunicación. Para más detalles sobre el ajuste del estado de comunicación, consulte los manuales de usuario de su computadora o de la tarjeta AirPort. 20 Conectar a un proyector de una red y proyectar Conectar a un proyector de una red y proyectar Utilizar el proyector Antes de conectar, ajuste el proyector en estado de espera de conexión. Asegúrese de que la configuración de la red del proyector se haya completado, y de que el proyector esté conectado a un equipo de red, como un concentrador de red mediante un cable de red disponible en el mercado. Procedimiento A Pulse el botón [t] del control remoto para activar el equipo. B Pulse el botón LAN del control remoto. Se muestra la pantalla de espera LAN. 21 Utilizar la computadora En las siguientes explicaciones, a menos que se indique lo contrario, se utilizan capturas de pantalla de Windows. Visualizará las mismas pantallas incluso cuando utilice un Macintosh. Procedimiento A Inicie EasyMP Network Projection. Para Windows Seleccione Inicio - Programas (o Todos los programas) - EPSON Projector - EasyMP Network Projection. Para Macintosh Haga doble clic en la carpeta Aplicaciones del volumen del disco duro en el cual se ha instalado EasyMP Network Projection, y luego haga doble clic en el icono de EasyMP Network Projection. B Seleccione "Conexión rápida" (sólo cuando se ha instalado la unidad LAN inalámbrica suministrada u opcional) o "Conexión avanzada" y haga clic en "Aceptar". Se visualizan los resultados de la búsqueda de proyector. Para conectarse utilizando siempre el mismo modo de conexión, seleccione "Establezca el modo de conexión seleccionado como modo predeterminado para futuras conexiones." C Seleccione el proyector al que desea conectarse, y haga clic en "Conectar". Si el proyector al que desea conectarse no aparece en los resultados de la búsqueda, haga clic en el botón Búsqueda automática. La búsqueda tarda alrededor de 30 segundos. Para más información sobre la pantalla de conexión, consulte "Utilizar la pantalla de conexión".s p.23 Conectar a un proyector de una red y proyectar D Cuando Palabra clave del proyector está ajustado a "On" desde el proyector, se visualiza la pantalla de entrada de la palabra clave. Introduzca la palabra clave visualizada en la pantalla de espera de LAN y haga clic en "Aceptar". Cuando se ha completado la conexión, se proyecta la pantalla de la computadora. Se visualiza la siguiente barra de herramientas de EasyMP Network Projection en la pantalla de la computadora. Puede utilizar esta barra de herramientas para utilizar el proyector y definir los ajustes, y para desconectar la conexión de red. Para más información sobre la barra de herramientas, consulte "Utilizar la barra de herramientas".s p.25 q Si se conecta desde otra computadora, como cuando se cambia de presentador, inicie EasyMP Network Projection desde la computadora que desee conectar. Se desconectará la computadora que esté conectado en ese momento, y se conectará el proyector a la computadora que intentaba conectarse. 22 Conectar a un proyector de una red y proyectar 23 Cuando se inicia el sistema en Conexión rápida. Utilizar la pantalla de conexión Inicie EasyMP Network Projection para mostrar la siguiente pantalla. La función de cada botón o elemento se describe en la tabla siguiente. Cuando se inicia el sistema en Conexión avanzada. A Búsqueda automática En Conexión avanzada puede buscar proyectores disponibles en el sistema de red al que está conectado la computadora. En "Conexión rápida" puede buscar el proyector a partir del SSID. B Búsqueda manual En Conexión avanzada, puede buscar un proyector a partir de una dirección IP específica o el Nombre del proyector. En Conexión rápida puede buscar el proyector a partir del SSID seleccionado de una lista. Conectar a un proyector de una red y proyectar C Estado 24 F Usar visualización múltiple Los seis iconos siguientes indican el estado de los proyectores detectados. En espera Selecciónelo para conectar. Ocupado Selecciónelo para conectar. Al hacer clic en Conectar, se desconectará la computadora que esté conectado y se conectará su computadora. Seleccione la casilla para utilizar la función de visualización con pantalla múltiple. Cuando está seleccionada, Diseño de visualización y Propiedades de visualización aparecen en la parte inferior de la pantalla. G Soluc. problemas Si hay un problema y no tiene conexión, pulse este botón para abrir la pantalla de solución de problemas de EasyMP Network Projection. Ocupado (Desactivar interrupción de conexión) No se puede seleccionar. Se ajusta Desactivar interrupción de conexión en otra computadora que ya está conectado. H Conectar Está siendo utilizado por otra aplicación El menú Configuración del proyector está abierto. Puede seleccionarlo después de cerrar el menú Configuración y volver a ejecutar la búsqueda. I Configurar opciones Buscando Se muestra al ejecutar la Búsqueda manual o el Perfil. No se encuentra. Se muestra cuando no se puede encontrar un proyector como resultado de la Búsqueda manual o el Perfil. En Conexión rápida sólo puede seleccionar varios proyectores con el mismo SSID. D Nombre del proyector Conecte al proyector que ha seleccionado en la lista de resultados de la búsqueda. Cuando se realiza una conexión con un proyector, se muestra una barra de herramientas. Puede definir opciones de configuración general, como el método de procesamiento cuando se inicia EasyMP Network Projection. Para más detalles, consulte Configurar opciones. J Guardar en el perfil Guarda los resultados de una búsqueda de proyectores en la red como un Perfil. K Borrar lista Elimina todos los resultados de la búsqueda. L Dirección IP (sólo Conexión avanzada) Se muestra la dirección IP del proyector. M Visualización Seleccione el número mostrado (cuando se ha seleccionado Usar visualización múltiple). Se muestra el nombre del proyector. E Desactivar interrupción de conexión Seleccione la casilla para evitar interrumpir una conexión mediante otras computadoraes cuando hay una conexión al proyector seleccionado. N Perfil Puede buscar un proyector en la red utilizando un Perfil guardado con Guardar en el perfil. Conectar a un proyector de una red y proyectar O SSID (sólo Conexión rápida) Se muestra el SSID del proyector. P Intensidad de la señal Se muestra cuando la conexión se realiza en Conexión rápida. A medida que aumenta la Intensidad de la señal, mayor es el número de indicadores iluminados. 25 Utilizar la barra de herramientas La barra de herramientas se muestra en la pantalla de la computadora después de iniciar EasyMP Network Projection y de que se establezca una conexión con el proyector. Puede utilizar esta barra de herramientas para operar y definir ajustes para el proyector. Q Actualizar lista (sólo Conexión rápida) Actualiza el Estado y la Intensidad de la señal. Seleccionar proyector de destino Haga clic para limitar los proyectores utilizados desde la barra de herramientas al proyectar desde múltiples proyectores utilizando la función de distribución o la visualización con pantalla múltiple. La indicación situada debajo del icono indica los proyectores que pueden controlarse. TODO indica que pueden controlarse todos los proyectores conectados. Por ejemplo, cuando se muestra "1, 3" pueden controlarse los proyectores n.º 1 y n.º 3. Haga clic en para mostrar la siguiente pantalla. A Seleccione el proyector que desea controlar. Conectar a un proyector de una red y proyectar B Indica el Nº de un proyector asignado. Este Nº indica el Nº del proyector que se puede controlar desde la barra de herramientas. C Indica el estado del proyector. Detener Detiene la proyección mientras está conectado al proyector. Se proyecta una pantalla en negro mientras está detenida. El audio no se detiene. Para detener el audio o para mostrar un Logotipo del usuario cuando se detiene la proyección, utilice la función Silencio A/V. 26 Control del proyector Cuando el proyector está conectado a la red, las funciones Silencio A/V, Cambiar fuente de PC y Cambiar fuente de video del proyector pueden controlarse desde el control remoto y el panel de control del proyector. Haga clic en herramientas. para mostrar la siguiente barra de Mostrar Libera Detener o la Pausa. Pausa Pausa las imágenes proyectadas mientras se conecta al proyector. El audio no se pausa. Modo Presentación Cada vez que haga clic aquí, el Modo Presentación cambiará entre activado/desactivado. Silencio A/V La misma función que la del botón [A/V Mute] del control remoto. Consulte el Manual del usuario del proyector. Cambiar fuente de PC La Fuente se alterna con cada clic entre Ordenador1, Ordenador2, USB Display, USB1, USB2 y LAN. Cambiar fuente de video La Fuente cambia entre S-Video, Video y HDMI cada vez que se hace clic. S-Video no se activará si el cable no está conectado. Conectar a un proyector de una red y proyectar 27 Vista previa de la pantalla Cambia la visualización de la barra de herramientas Muestra la vista previa de múltiples pantallas. La visualización de la barra de herramientas cambia del modo siguiente. La visualización de la barra de herramientas permanece tal cual hasta que se cambia de nuevo. Haga clic en para mostrar una vista previa con los ajustes realizados. Al hacer clic en cada pantalla, cada Vista previa de la pantalla se amplía a pantalla completa. Completa Normal Configurar opciones Es posible ajustar el rendimiento de la transmisión durante la transferencia de imágenes de la computadora. Modo transmisión de película Se utiliza para reproducir inmediatamente un archivo de video. Desconectar Desconecta la conexión con el proyetor. Intensidad de la señal Se muestra cuando una conexión se realiza en Conexión rápida. A medida que aumenta la intensidad de la señal, mayor es el número de indicadores iluminados. Simple 28 Funciones de EasyMP Network Projection Este capítulo describe las funciones que pueden resultar útiles durante reuniones o presentaciones, como la posibilidad de enviar un archivo de video directamente a un proyector para su reproducción (Modo transmisión de película) o enviar imágenes a varios proyectores desde una única computadora (Visualización con pantalla múltiple). Proyectar sólo una Presentación con diapositivas de PowerPoint (Modo Presentación) Proyectar sólo una Presentación con diapositivas de PowerPoint (Modo Presentación) En el Modo Presentación, las imágenes sólo se muestran durante una Presentación con diapositivas de PowerPoint guardada en una computadora. Al detener la Presentación con diapositivas, la pantalla del proyector se vuelve negra. Esto resulta útil cuando sólo desea visualizar la Presentación con diapositivas. Además de PowerPoint, Keynote es compatible con el Modo Presentación en Macintosh. Procedimiento A En caso necesario, seleccione otro proyector que desee controlar.s p.25 B Haga clic en el botón en la barra de herramientas. Se inicia el Modo Presentación. C Vuelva a hacer clic en el botón Presentación. para salir del Modo 29 Proyectar películas desde una computadora (Modo transmisión de película) Proyectar películas desde una computadora (Modo transmisión de película) En Modo transmisión de película, los archivos de video pueden enviarse directamente a un proyector. De este modo, una película puede proyectarse con mayor calidad que cuando se envía desde una aplicación que se ejecuta en un PC. Además, puesto que el audio se envía a la vez que la película, no se necesita ningún cable de audio entre la computadora y el proyector. Puede determinar la reproducción en bucle y secuencial para varios archivos seleccionados. q • El Modo transmisión de película es válido para un proyector solamente. Tipos de archivo compatibles Los tipos de archivo compatibles en Modo transmisión de película se enumeran en la tabla siguiente. Tipo de archivo (extensión) Códec de video Códec de audio Calidad de grabación .mpg MPEG-2 MPEG-1 Layer 1/2 .mpeg Frecuencia de fotogramas mayor: 30 fps El contenido MPEG sin sonido puede reproducirse. El audio PCM lineal y AC-3 no se puede reproducir. Resolución máxima: MPEG-4 ASP MPEG-4 720×576 MPEG-4 AVC AAC-LC No es posible aplicar el Modo transmisión de película a más de un proyector. • Según el método de comunicación y la recepción disponible, es posible que la imagen y el sonido salten o se detengan. 30 .mp4 .wmv WMV8 .asf WMV9 WMA Los archivos con DRM (gestión de derechos digitales) no pueden proyectarse. Reproducir una película Procedimiento A Haga clic en el botón en la barra de herramientas. Se visualiza la pantalla de selección del proyector. Proyectar películas desde una computadora (Modo transmisión de película) B Seleccione el proyector que desee utilizar para reproducir la película y haga clic en "Aceptar". Aparece la pantalla Modo transmisión de película. 31 D Seleccione el archivo de video que desea reproducir y haga clic en "Abrir". C Haga clic en "Seleccionar archivo". Aparece de nuevo la pantalla Modo transmisión de película. Los archivos seleccionados se muestran en la Lista de archivos de video. Si ejecuta Seleccionar archivo de nuevo, la Lista de archivos de video cambia después de realizar la selección. E Reproduzca y detenga los archivos de video desde la pantalla Modo transmisión de película. Punto de reproducción Arrastre y suelte el mouse en el lugar del archivo donde desee iniciar la reproducción. Proyectar películas desde una computadora (Modo transmisión de película) Reproducir Reproduce el archivo. Pausa Pone en pausa la reproducción. Detener Detiene la reproducción. Atrás Reproduce desde el principio el archivo que se está reproduciendo. Siguiente Reproduce el siguiente archivo desde el principio. Repetir Reproduce repetidamente la lista de archivos en orden. Si hay varios archivos en la lista, no es posible reproducir repetidamente sólo algunos de los archivos. F Haga clic en el botón "Cerrar" para finalizar el Modo transmisión de película. 32 Utilizar la visualización con pantalla múltiple 33 Utilizar la visualización con pantalla múltiple El modo de visualización con pantalla múltiple permite proyectar diferentes imágenes de varios proyectores que están conectados a una única computadora. En Windows, es posible configurar distintos drivers de pantalla virtual en la computadora y hacer que el proyector proyecte las distintas imágenes. Esta función no está disponible en Windows Vista debido a restricciones en las especificaciones de Windows Vista. En cuanto a Macintosh, debe conectarse un monitor externo a la computadora para habilitar esta función. Mientras que en la explicación siguiente se hace referencia a pantalla virtual, en el caso de Macintosh la operación se refiere a las pantallas mostradas en el monitor que está conectado físicamente. A Imagen del monitor real B Imagen de pantalla virtual 1 C Imagen de pantalla virtual 2 Utilizar la visualización con pantalla múltiple Ejemplo de ajuste de la pantalla virtual 34 Ejemplo de distribución 2 Si distribuye la asignación de pantallas virtuales, puede proyectar sólo la imagen que desea mostrar o diferentes imágenes de izquierda a derecha en una presentación. Ejemplo de distribución 1 A Imagen del monitor real Herramientas del moderador de archivos de PowerPoint B Imagen de pantalla virtual A Imagen del monitor real Archivo de PowerPoint Archivo de Excel B Imagen de pantalla virtual Presentación con diapositivas utilizando un archivo PowerPoint Utilizar la visualización con pantalla múltiple Procedimiento antes de utilizar la función de visualización con pantalla múltiple 1. Configuración de la pantalla virtual s p.35 En un entorno Windows, habilite el driver de pantalla virtual del modo necesario. Y, tanto en Windows como en Macintosh, configure la distribución de las pantallas virtuales. 2. Asignar la imagen que se proyectará s p.40 Abra el archivo que desea proyectar y, a continuación, mueva la pantalla a la pantalla virtual de acuerdo con la distribución de la proyección real. 3. Proyectar las imágenes asignadas s p.40 Asigne un número de pantalla virtual a un proyector que esté conectado a través de la red y, a continuación, inicie la proyección. 35 Procedimiento A Inicie Windows en la computadora, luego seleccione "Inicio" - "Programas" (o "Todos los programas") - "EPSON Projector" - "Agregar/quitar EPSON Virtual Display". Se muestra la pantalla Agregar/quitar EPSON Virtual Display. B Seleccione la pantalla virtual que desee utilizar. Pueden añadirse hasta cuatro monitores. En este ejemplo, se utilizará una única pantalla virtual. Al usar varias pantallas virtuales, seleccione todas las pantallas necesarias. Es posible seleccionar cualquiera de las pantallas. C Haga clic en "Aceptar". Ajustar la pantalla virtual Esta sección explica la pantalla virtual del ejemplo de distribución 1. s p.34 Habilitar el driver de pantalla virtual (Windows solamente) Habilite el driver de pantalla virtual. Los usuarios enumerados abajo no tendrán que realizar esta operación. Vaya al procedimiento s "Ajustar la pantalla virtual" p.36. • Los usuarios que han habilitado las pantallas virtuales al instalar EasyMP Network Projection. • Para usuarios de Macintosh. Al hacer clic en Aceptar, se habilitarán los drivers de la pantalla virtual. En este momento, es normal que la pantalla parpadee. Espere a que se cierre la pantalla Agregar/quitar EPSON Virtual Display. Utilizar la visualización con pantalla múltiple Ajustar la pantalla virtual 36 B Marque la casilla de verificación "Usar visualización múltiple". Tras iniciar EasyMP Network Projection, la configuración de las pantallas virtuales varía entre Windows y Macintosh. Los procedimientos se explican a continuación por separado. q Compruebe los siguientes puntos antes de iniciar EasyMP Network Projection cuando se conecte desde una LAN inalámbrica. Si los puntos siguientes no están bien configurados, no podrá utilizar la visualización con pantalla múltiple. • El SSID debe ser el mismo para la computadora y para cada proyector. • El sistema de LAN inalámbrica para la computadora y la tarjeta LAN inalámbrica de cada proyector debe ser el mismo. Puede modificar el SSID y el sistema de LAN inalámbrica para el proyector desde el menú Red en el menú Configuración del proyector. Procedimiento Para Windows A Seleccione "Inicio" - "Programas" (o "Todos los programas") "EPSON Projector" - "EasyMP Network Projection" para iniciar EasyMP Network Projection. Diseño de visualización y Propiedades de visualización se añaden en la parte inferior de la pantalla. Utilizar la visualización con pantalla múltiple C Haga clic en "Propiedades de visualización". 37 E Arrastre el icono del monitor mostrado y colóquelo en la posición deseada. En esta imagen, el monitor real (1) está situado a la izquierda, mientras que el monitor virtual (3) se coloca a la derecha. Cuando la computadora posee varios terminales de salida de pantalla, los números asignados a los terminales virtuales serán secuenciales con los de los terminales físicos. Se muestra la ventana Propiedades de Pantalla. D Haga clic en la ficha "Configuración". q • Cuando un monitor externo se conecta a un monitor secundario, no puede proyectarse la imagen para dicha pantalla. • Según el hardware, el número del monitor secundario puede ser diferente de "2". Cuando se muestre el icono del monitor en pantalla, haga clic en el icono y confirme que el tipo de monitor mostrado en "Mostrar" es diferente de "secundario". Utilizar la visualización con pantalla múltiple • Para los ajustes de Resolución de pantalla, consulte la siguiente información.s p.84 38 B Marque la casilla de verificación "Usar visualización múltiple". Cuando se organiza el icono del monitor, una pantalla virtual se conecta como la imagen que aparece debajo. 1 3 F Haga clic en el botón "Aceptar". La ventana Propiedades de Pantalla se cierra. En este punto, la disposición de las pantallas virtuales queda definida. A continuación, se asigna la proyección de imágenes.s p.40 Para Macintosh A Inicie EasyMP Network Projection. Haga doble clic en la carpeta Aplicaciones del volumen del disco duro en el cual se ha instalado EasyMP Network Projection y luego haga doble clic en el icono de EasyMP Network Projection. Seleccione Conexión avanzada y efectúe el inicio. Los botones Diseño de visualización y Preferencias de visualización se agregan en la parte inferior de la pantalla. Utilizar la visualización con pantalla múltiple C Haga clic en el botón "Preferencias de visualización". 39 E Anule la selección de "Pantallas duplicadas". F Arrastre el icono del monitor mostrado y colóquelo en la posición deseada. Se muestra la pantalla de ajustes de visualización. D Haga clic en "Alineación". Utilizar la visualización con pantalla múltiple G Cierre la pantalla de ajustes de visualización. En este punto, la disposición de las pantallas queda definida. 40 Proyectar las imágenes asignadas Esta sección explica la pantalla virtual del ejemplo de distribución 1. s p.34 Asignar la imagen que se proyectará Esta sección explica la pantalla virtual del ejemplo de distribución 1. s p.34 Procedimiento A Abra el archivo que desea proyectar. Inicie los archivos PowerPoint y Excel. B Arrastre la ventana al monitor de pantalla virtual deseado y asígnela donde deba proyectarse la imagen. Arrastre la ventana Excel hacia la derecha hasta que no pueda visualizarla. Como resultado, la ventana de PowerPoint aparece en el monitor real, mientras que la ventana de Excel aparece en la pantalla virtual de la derecha. Procedimiento A Seleccione el número de la pantalla virtual que se asignará a "Visualización", y seleccione qué imagen se proyectará desde qué proyector. Utilizar la visualización con pantalla múltiple 41 B Haga clic en "Conectar". la pantalla virtual, deberá hacerlo mientras visualiza la imagen proyectada. Para efectuar operaciones con el mouse en la pantalla virtual, mueva el puntero del mouse en la dirección de la pantalla virtual, de modo que el puntero se muestre en la pantalla virtual. C Para finalizar la visualización con pantalla múltiple, haga clic en "Desconectar" en la barra de herramientas. q Se proyecta la imagen asignada a cada proyector. • En un entorno Windows, si el driver de pantalla virtual se ha habilitado de modo que el puntero del mouse pueda moverse fuera de los límites de la pantalla, es posible que haya ocasiones en las que el puntero desaparezca. Cuando no utilice una pantalla virtual, desactive la opción Agregar-quitar EPSON Virtual Display, de modo que el puntero del mouse no pueda moverse fuera de los límites de la pantalla. Para volver a utilizar la visualización múltiple, active la pantalla deseada en Agregar-quitar EPSON Virtual Display.Para quitar la marca de verificación, consulte la siguiente información.s p.35 • Puede ajustar el tono de color de cada proyector. s Consulte el Manual del usuario del proyector. En un entorno Windows, no es posible ver la imagen que se envía a una pantalla virtual de la computadora. Para ajustar la imagen en 42 Conexión a un proyector de una subred diferente En este capítulo se explica cómo conectar una computadora a un proyector de una subred diferente a través de un punto de acceso de LAN alámbrico o de LAN inalámbrica en un sistema de red existente. Conectar a un proyector de una subred diferente Conectar a un proyector de una subred diferente De forma predeterminada, esta aplicación sólo busca proyectores ubicados en la misma subred que la computadora. Por lo tanto, incluso cuando efectúe una búsqueda de proyectores en la red, aquellos que se encuentren en una subred diferente no se localizarán. No obstante, puede identificar un proyector que se encuentra en una subred diferente y conectarse a él del modo siguiente: • Especifique una dirección IP o un Nombre del proyector y efectúe una búsqueda. La dirección IP puede introducirse directamente. Además, si el Nombre del proyector se ha registrado en el Servidor DNS, puede efectuar una búsqueda con sólo introducir el Nombre del proyector.s p.44 • Efectuar una búsqueda por Perfil Cuando realice una búsqueda de un proyector en una subred diferente especificando una dirección IP o un Nombre del proyector, puede guardar la búsqueda como un Perfil con un nombre que resulte fácil de recordar y, a continuación, utilizar ese Perfil siempre que desee buscar un proyector en una subred diferente.s p.45 q Si no se encuentra ningún proyector, las causas más probables son las siguientes. Proceda del modo apropiado, según la causa del fallo. • Para Windows y Macintosh Si no hay ninguna señal de LAN inalámbrica o si la señal es débil, compruebe si hay algo que pudiera estar interfiriendo en la señal. • Cuando la Unidad LAN inalámbrica opcional suministrada u opcional está instalada en el proyector y el Macintosh está conectado a una LAN inalámbrica Compruebe que AirPort se ha definido como On. O bien, verifique que se ha seleccionado un punto de acceso apropiado. 43 Buscar por dirección IP y Nombre del proyector (Conexión avanzada solamente) Buscar por dirección IP y Nombre del proyector (Conexión avanzada solamente) En las siguientes explicaciones, a menos que se indique lo contrario, se utilizan capturas de pantalla de Windows. Visualizará pantallas similares incluso cuando utilice un Macintosh. 44 B Escriba la dirección IP o el Nombre del proyector al que desee conectarse y haga clic en "Aceptar". Procedimiento A Haga clic en "Búsqueda manual" en la pantalla de selección del proyector de EasyMP Network Projection. Haga clic en "Búsqueda manual". Los resultados de la búsqueda se muestran en la pantalla de selección del proyector de EasyMP Network Projection. Si el proyector de destino se ha identificado, selecciónelo y haga clic en Conectar para establecer una conexión. Si va a utilizar ese proyector otras veces, guarde la búsqueda como un Perfil y así no tendrá que introducir los detalles apropiados cada vez que efectúe una búsqueda. s p.45 q Al utilizar Búsqueda manual en Conexión rápida, puede especificar el SSID. Cuando existen muchos proyectores, puede restringir el campo de búsqueda utilizando SSID. Efectuar una búsqueda con un Perfil Efectuar una búsqueda con un Perfil Puede guardar una búsqueda de un proyector que utiliza con frecuencia en forma de Perfil. Un Perfil es un archivo que contiene toda la información relativa a un proyector determinado, como el Nombre del proyector, su dirección IP y el SSID. Al especificar el perfil cada vez que se realiza una búsqueda, no es necesario indicar la dirección IP o el Nombre del proyector. Por ejemplo, si se crea un grupo de Perfiles para cada lugar donde se configura un proyector y los administra en carpetas, podrá localizar el proyector de destino rápidamente. 45 Crear un Perfil Un Perfil se crea guardando los resultados encontrados. Para obtener detalles sobre cómo editar un Perfil guardado anteriormente, consulte la sección siguiente. s p.47 Procedimiento A Cuando se muestre el proyector en la pantalla de selección del proyector de EasyMP Network Projection, haga clic en "Guardar en el perfil". A Edificio A B Edificio B C Edificio C D Edificio D E 1ª planta F 2ª planta G 3ª planta Esta sección explica cómo crear y editar un Perfil. Se visualiza la pantalla Guardar en el perfil. Efectuar una búsqueda con un Perfil 46 B Introduzca un Nombre del perfil y haga clic en "Añadir". La información del proyector se registra en el Perfil. Si ha guardado un Perfil anteriormente, se mostrará un mensaje para que confirme si desea sobrescribir ese perfil. Para guardar un perfil con un nombre diferente, seleccione Guardar como. Si ha creado una carpeta para un Perfil, se mostrarán las pantallas siguientes. Después de introducir el Nombre del perfil y de seleccionar el destino para Guardar en, haga clic en el botón Añadir. Para Windows Para Macintosh q Para obtener detalles sobre cómo crear una carpeta para un Perfil, consulte la sección siguiente.s p.47 Efectuar una búsqueda con un Perfil Buscar especificando un Perfil 47 B Desde el menú que se visualiza, seleccione el proyector al cual desea conectarse. Puede buscar especificando el Perfil que ha creado. Procedimiento A Haga clic en "Perfil" en la pantalla de selección del proyector de EasyMP Network Projection. Si no existe ningún Perfil registrado, no podrá seleccionar Perfil. Los resultados de la búsqueda se muestran en la pantalla de selección del proyector de EasyMP Network Projection. Si el proyector de destino se ha identificado, selecciónelo y haga clic en Conectar para establecer una conexión. Gestionar un Perfil Puede cambiar el nombre y la estructura jerárquica del Perfil. Procedimiento A Haga clic en "Configurar opciones" en la pantalla principal de EasyMP Network Projection. Se visualiza la pantalla Configurar opciones. Efectuar una búsqueda con un Perfil B Haga clic en "Editar perfil". Se visualiza la pantalla Editar perfil. 48 Efectuar una búsqueda con un Perfil C Edite el contenido registrado en el Perfil. 49 Perfil Elemento Función Copiar Puede copiar el Perfil. El Perfil copiado se guarda en la misma carpeta que el original con el mismo nombre. Borrar Puede borrar el Perfil y la carpeta. Renombrar Puede visualizar el cuadro de diálogo Renombrar y renombrar la carpeta o el Perfil. Puede introducir hasta 32 caracteres en el cuadro de diálogo Renombrar. Crear carpeta Puede crear una carpeta nueva. Exportar Puede Exportar un Perfil, así como Importar y utilizar dicho Perfil. Importar Se utiliza para poder leer y utilizar un Perfil exportado. Información acerca del perfil seleccionado Elemento A : indica una carpeta. B : indica un Perfil. Perfil Elemento Perfil Función Puede visualizar el Perfil registrado. Puede gestionarlo creando una carpeta. Puede cambiar el orden del Perfil o la carpeta arrastrando y soltando. Función Nombre del proyector, Dirección IP Puede visualizar la información del proyector registrada en el Perfil. Borrar Puede borrar la información del proyector seleccionado. Cuando se elimina toda la información del proyector, el perfil también se elimina. D Haga clic en "Aceptar". Guarda las ediciones y cierra la pantalla Editar perfil. 50 Selección de opciones de EasyMP Network Projection Puede definir opciones de configuración, como el método de procesamiento, cuando se inicia EasyMP Network Projection. Utilizar Configurar opciones Utilizar Configurar opciones Puede definir opciones de configuración, como el método de procesamiento, cuando se inicia EasyMP Network Projection. Haga clic en Configurar opciones en la pantalla principal de EasyMP Network Projection. Procedimiento A Haga clic en "Configurar opciones" en la pantalla principal 51 Configurar cada opción Configure cada opción en la ficha Configuración general, Ajustar rendimiento y Salida de sonido. Ficha Configuración general de EasyMP Network Projection. Usar transferencia Sólo para Windows (excepto Windows Vista) de video a Marque esta casilla de verificación si desea pantalla completa visualizar el Windows Media Player a pantalla Se visualiza la pantalla Configurar opciones. B Ajuste cada uno de los elementos. Confirme los detalles de los elementos definidos en el paso siguiente. Una vez realizados los ajustes necesarios, haga clic en Aceptar para cerrar la pantalla Configurar opciones. completa. No obstante, desmarque esta casilla de verificación si la película no se reproduce de manera uniforme. Cifrar comunicaciones Marque esto para cifrar y transmitir datos. Aunque se intercepten los datos, no podrán ser descifrados. Si utiliza Conexión rápida, compruebe siempre que esta casilla de verificación esté marcada. Utilizar Configurar opciones Mostrar la ventana Seleccione modo de conexión al iniciar Indique si se mostrará o no la pantalla Conexión rápida/Conexión avanzada al iniciar EasyMP Network Projection. Buscar método al iniciar Seleccione entre los siguientes métodos de búsqueda de proyectores los que se ejecutarán al iniciar EasyMP Network Projection. 52 Ficha Ajustar rendimiento Desmarque esta casilla de verificación una vez establecido un método de inicio habitual. Búsqueda automática al iniciar Especifique el método de búsqueda después del inicio Buscar con la última configuración de red Editar perfil Se visualiza el cuadro de diálogo Editar perfil.s p.47 Cambiar LAN Sólo Windows Se visualiza el cuadro de diálogo de cambio del adaptador de red. Este cuadro de diálogo permite cambiar el adaptador de red que se utilizará en una búsqueda cuando una computadora posee varios adaptadores. De manera predeterminada, todos los adaptadores de red se utilizan para efectuar una búsqueda. Si utiliza siempre una LAN alámbrica como método de conexión, seleccione un adaptador de LAN alámbrico. Restaurar valores predeterminados Puede recuperar todos los valores de ajuste por defecto del menú Configuración general, excepto para Editar perfil y Cambiar LAN. Control deslizante El rendimiento puede definirse en Rápida, Normal y Fina. de ajuste del rendimiento Seleccione Rápida cuando las proyecciones de las películas queden interrumpidas. Transferir ventana Sólo para Windows (excepto Windows Vista) por capas Seleccione si desea que se transfiera una ventana por capas o no. La ventana por capas está activada cuando el proyector no proyecta contenido mostrado en la computadora, como por ejemplo los mensajes. Marque esta casilla de verificación para proyectar contenido como los mensajes que utiliza la ventana por capas. Desmarque la casilla de verificación si no quiere que el cursor del mouse que aparece en pantalla parpadee. Utilizar Configurar opciones Restaurar valores predeterminados q Puede recuperar todos los valores de ajuste por defecto para las funciones de la ficha Ajustar rendimiento. Si hace clic en de la barra de herramientas, sólo se muestra la ficha Ajustar rendimiento. Ficha Salida de sonido Salida de audio del Seleccione si desea transferir el audio de la computadora al proyector para que se emita por el proyector proyector o no. Quite la marca para emitir el audio por la computadora. No obstante, al proyectar una película con audio en Modo transmisión de película, el audio se emite por el proyector, independientemente del ajuste de la opción. Restaurar valores predeterminados Haga clic para que el audio se emita por el proyector. 53 54 Uso de una computadora para configurar, monitorizar y controlar los proyectores En este capítulo se explica cómo utilizar una computadora que está conectado a la red para cambiar los ajustes del proyector y controlarlo. Cambiar los ajustes utilizando un navegador Web (Web Control) Cambiar los ajustes utilizando un navegador Web (Web Control) Puede configurar y controlar el proyector desde el navegador Web de una computadora conectado al proyector mediante una red. Si se usa esta función, se pueden ejecutar remotamente funciones de configuración y control. Además, al poder utilizar el teclado de la computadora, la introducción de los caracteres necesarios para la configuración es más fácil que con el control remoto. Utilice Microsoft Internet Explorer 6.0 o posterior como navegador Web. Si trabaja con Macintosh, también puede utilizar Safari. Sin embargo, si utiliza Safari en Mac OS X 10.2.8, es posible que algunos de los botones de opción de Web control no se visualicen correctamente. q La configuración y el control son posibles utilizando un navegador web si se ajusta Red activada en el menú Extendida del menú Configuración del proyector, aunque el proyector esté en el Modo en espera (cuando está desactivado). Visualizar Web Control Utilice el procedimiento siguiente para visualizar Web Control. q Si el navegador Web utilizado está configurado para conectarse mediante un servidor proxy, no podrá visualizar Web Control. Para usar Web Control, debe definir los ajustes de conexión de red sin usar un servidor proxy. Introducir la dirección IP del proyector Web Control puede abrirse especificando la dirección IP del proyector de la forma siguiente al utilizar Conexión avanzada. 55 Procedimiento A Inicie el navegador Web en la computadora. B Escriba la dirección IP del proyector en la barra de dirección del navegador Web y pulse la tecla Intro en el teclado de la computadora. Se visualiza Web Control. Si se ha configurado la Contraseña Acc. Web en el menú Red del menú de Configuración del proyector, escriba la contraseña. Escriba EPSONWEB como nombre de usuario. Escriba los caracteres configurados para la Contraseña Acc. Web como contraseña. Configuración del proyector Puede definir los elementos que se encuentran en el menú Configuración del proyector. El contenido ajustado queda reflejado en el menú Configuración. También hay elementos que sólo se pueden ajustar en el navegador Web. Elementos del menú de Configuración que no se pueden ajustar con el navegador Web Todos los elementos del menú Configuración se pueden ajustar con la excepción de los siguientes elementos. • Menú Ajustes - Forma del puntero • Menú Ajustes - Patrón de prueba • Menú Ajustes - Botón de usuario • Menú Extendida - guardar un Logotipo de usuario • Menú Extendida - Idioma Cambiar los ajustes utilizando un navegador Web (Web Control) • Menú Extendida - Operación - Modo alta altitud • Menú Extendida - Operación - Tempor tapa objetivo • Menú Reiniciar - Resetablecer todo y Restablecer h. lámpara Los elementos disponibles en cada menú son los mismos que en el menú Configuración del proyector. s Consulte el Manual del usuario del proyector. Elementos que sólo se pueden ajustar en el navegador Web Los siguientes elementos sólo se pueden ajustar en un navegador Web. • Nombre de comunidad SNMP • Contraseña Monitor 56 Uso de la función Notificación Mail para informar de problemas Uso de la función Notificación Mail para informar de problemas Al ajustar la función Notificación Mail desde el menú Configuración del proyector, se enviarán mensajes de notificación a las direcciones de correo electrónico predeterminadas cuando ocurra un problema o una advertencia con un proyector. Esto permitirá que el operador se entere de problemas con los proyectores aunque se encuentre lejos de los proyectores. s Consulte el Manual del usuario del proyector. q • Se pueden grabar hasta un máximo de tres destinos de notificación (direcciones), y se pueden enviar mensajes de notificación a los tres destinos de una vez. • Si aparece un problema crítico en un proyector que causa que deje de funcionar repentinamente, quizás el proyector no pueda enviar un mensaje notificando a un operador del problema. • La monitorización es posible si se ajusta Red activada en el menú Extendida del menú Configuración del proyector, aunque el proyector esté en el Modo en espera (cuando está desactivado). 57 Administración usando SNMP Administración usando SNMP Al ajustar SNMP desde el menú Configuración del proyector, los mensajes de notificación se enviarán a las direcciones de correo electrónico predeterminadas cuando ocurra un problema o advertencia con un proyector. Esto es útil cuando está controlando los proyectores colectivamente desde un punto distante a ellos. s Consulte el Manual del usuario del proyector. q • SNMP debería utilizarlo un administrador de red o alguien familiarizado con la red. • Para utilizar la función SNMP para monitorizar el proyector debe instalar el programa administrador SNMP en la computadora. • La función de administración utilizando SNMP no puede utilizarse mediante una LAN inalámbrica en la Conexión rápida. • Pueden guardarse hasta dos direcciones IP de destino. 58 59 Proyección sin computadora Este capítulo explica cómo proyectar directamente archivos de imagen y video almacenados en dispositivos USB y escenarios creados con EasyMP Slide Converter utilizando PC Free. Archivos que pueden proyectarse con PC Free Archivos que pueden proyectarse con PC Free Puede utilizar PC Free para proyectar directamente archivos almacenados en cámaras digitales y dispositivos de almacenamiento USB que estén conectados al proyector. q Los dispositivos de almacenamiento USB que incorporan funciones de seguridad en ocasiones no pueden utilizarse. 60 Archivos que pueden proyectarse con PC Free Archivos que pueden proyectarse utilizando PC Free Tipo Tipo de archivo (extensión) 61 * También se pueden proyectar escenarios (archivos SIT) creados con EMP SlideMaker/EMP SlideMaker2, que se suministra con otros proyectores. Notas Archivos de video compatibles Archivo de .fse escenario .sit* Archivos de escenario creados utilizando EasyMP Slide Converter. Tipo de archivo (Extensión) Códec de película Códec de audio Imagen Los siguientes soportes no pueden proyectarse. .mpg* MPEG-2 MPEG-1 Layer 1/2 .jpg • Imágenes con una resolución superior a 8.192 x 8.192 El audio PCM lineal y AC-3 no se puede reproducir. • Archivos con la extensión ".jpeg" • Formatos de modo de color CMYK • Formatos progresivos Normalmente, la imagen no puede proyectarse claramente si el valor del ajuste de la compresión es demasiado alto. .bmp No es posible proyectar imágenes con una resolución superior a 1.024 x 768. .gif • No es posible proyectar imágenes con una resolución superior a 1.024 x 768. • No es posible proyectar archivos GIF animados. DPOF .png No es posible proyectar imágenes con una resolución superior a 1.024 x 768. .mrk En la versión 1.10 de DPOF, solamente se pueden proyectar los archivos llamados AUTPLAYx.mrk (donde x es un número entre 0 y 9). Frecuencia de El contenido MPEG sin fotogramas mayor: 30 fps sonido puede reproducirse. • Imágenes con un tamaño de archivo superior a 12 MB .mp4* MPEG-4 ASP Calidad de grabación Resolución máxima: 720 x 480 (NTSC) 720 x 576 (PAL) MPEG-4 AAC-LC MPEG-4 AVC .wmv WMV8 .asf WMV9 * q WMA Los archivos con la extensión .mpeg no pueden proyectarse. • Los archivos con DRM (gestión de derechos digitales) no pueden proyectarse. • Si utiliza un dispositivo de almacenamiento USB con una velocidad de acceso lenta para reproducir videos (al transmitir a una tasa de bits más elevada), es posible que los archivos de video no se reproduzcan correctamente, o que el sonido salte o no se emita. • Si utiliza un disco duro USB, recomendamos utilizar una fuente de alimentación con adaptador de CA. Archivos que pueden proyectarse con PC Free • El proyector no admite tarjetas de memoria formateadas en determinados sistemas de archivos. Si tiene problemas para proyectar el contenido de tarjetas de memoria, utilice tarjetas formateadas en Windows. • Formatee el soporte utilizando el sistema de archivos FAT16/32. 62 Ejemplo 1: Prepare varias imágenes y proyéctelas de manera continuada (Ver presen.)s p.71 Ejemplo 2: Seleccionar los archivos de imagen y los archivos de video de uno en uno y proyectarlos s p.70 Proyectar una Presentación con diapositivas de PowerPoint sin conectarlo a una computadora Ejemplos de PC Free Proyectar imágenes y videos almacenados en un dispositivo de almacenamiento USB o en otros dispositivos. mpg mp4 wmv bmp gif jpg png Los archivos de imagen y de video pueden reproducirse utilizando cualquiera de los dos métodos siguientes. Utilizando PC Free, las películas proyectadas parecen mucho más suaves que las proyectadas utilizando otras aplicaciones para su reproducción en una computadora. Puede utilizar EasyMP Slide Converter para convertir el archivo PowerPoint en formato de escenario. Almacenando dicho archivo de escenario en un dispositivo de almacenamiento USB, podrá proyectar una Presentación con diapositivas de PowerPoint sin computadora. El método de reproducción para el archivo que va a proyectarse puede definirse del modo siguiente durante la conversión. Ejemplo 1: Convertir un archivo de PowerPoint en un escenario y proyectarlo s "Proyectar escenarios" p.67 Ejemplo 2: Definir el escenario en reproducción automática (ejecución automática) s "Crear y editar un escenario" p.67 Funcionamiento básico de PC Free Funcionamiento básico de PC Free PC Free le permite reproducir y proyectar escenarios, imágenes y archivos de video guardados en dispositivos de almacenamiento USB, así como archivos de imagen guardados en cámaras digitales. Esta sección explica el funcionamiento básico de PC Free. Aunque las siguientes indicaciones se explican basándose en el control remoto, puede realizarlas también desde el panel de control del proyector. Iniciar y cerrar PC Free Iniciar PC Free Procedimiento A Cambie la imagen proyectada a USB1. s Consulte el Manual del usuario del proyector. B Conecte el dispositivo USB o la cámara digital al proyector. s Consulte el Manual del usuario del proyector. 63 C Se inicia PC Free y se muestra la pantalla de lista de archivos. Funcionamiento básico de PC Free Los archivos JPEG y MPEG se visualizan como miniaturas (el contenido del archivo se visualiza como pequeñas imágenes). Para los escenarios (archivos FSE y SIT) se muestra una miniatura de la primera imagen de la presentación. Los demás archivos o carpetas se visualizan como iconos de la forma que se indica en la tabla siguiente. Icono Archivo Icono • También puede conectar una tarjeta de memoria al proyector cargándola en un lector de tarjetas USB. Es posible que algunos lectores de tarjetas no sean compatibles. • Si se muestra la siguiente pantalla (Seleccionar unidad), pulse los botones [ ][ ][ ][ ] para seleccionar la unidad que desea usar y pulse el botón [Enter]. Archivo Archivos FSE* Formato de la cámara digital Archivos SIT* Archivos MPEG Archivos JPEG* Archivos WMV Archivos BMP 64 Archivos PFX (certificado de cliente) • Para mostrar la pantalla Seleccionar unidad, sitúe el cursor en Seleccionar unidad en la parte superior de la pantalla de lista de archivos y pulse el botón Enter. • El proyector puede reconocer hasta ocho unidades a la vez. Archivos GIF Archivos CER (certificado CA) Archivos PNG * q Si no se pueden visualizar como miniaturas, se visualizan como iconos. • Si se ha activado la ejecución automática para un escenario, se reproducirá automáticamente con la máxima prioridad sobre otras fuentes de entrada. Si desea detener esta reproducción, pulse el botón Esc del control remoto. Funcionamiento básico de PC Free Cerrar PC Free Procedimiento Para cerrar PC Free, desconecte el dispositivo USB del puerto USB1 del proyector. En el caso de cámaras digitales, discos duros, etc., apague el dispositivo y después desconéctelo. Funcionamiento básico de PC Free A continuación, se describen los procedimientos para reproducir imágenes, películas y escenarios usando PC Free, así como las operaciones de proyección. 65 q Si no se pueden visualizar todos los archivos y carpetas al mismo tiempo en la ventana actual, pulse el botón [Page] (hacia abajo) o sitúe el cursor sobre Pág. siguiente en la parte inferior de la pantalla y pulse el botón [Enter]. Para volver a la pantalla anterior, pulse el botón [Page] (hacia arriba) del control remoto o coloque el cursor sobre Página previa en la parte superior de la pantalla y pulse el botón [Enter]. B Pulse Enter. Se muestra la imagen seleccionada. Al seleccionar una carpeta, se visualizan los archivos de la carpeta seleccionada. Seleccione Volver arriba y pulse el botón [Enter] para volver a la pantalla visualizada antes de abrirse la carpeta. Girar la imagen Procedimiento A Utilice los botones [ ][ ][ ][ ] para colocar el cursor sobre el archivo o la carpeta a los que desea acceder. Puede girar las imágenes en formato JPEG en incrementos de 90° cuando las reproduzca con PC Free. La función de rotación también está disponible durante el programa Slideshow. Gire las imágenes JPEG de la siguiente manera. Procedimiento A Reproduzca imágenes o escenarios en formato JPEG, o ejecute Slideshow. Para reproducir imágenes en formato JPEG s p.70 Para ver escenarios s p.69 Para reproducir Ver presen. s p.71 A Cursor Funcionamiento básico de PC Free B Durante la proyección de una imagen JPEG, pulse el botón [ ] o el [ ]. 66 Proyectar escenarios Proyectar escenarios En esta sección se describe el método para reproducir escenarios almacenados en un dispositivo USB, así como sus funciones de reproducción. Aunque las siguientes indicaciones se explican basándose en el control remoto, puede realizarlas también desde el panel de control del proyector. Crear y editar un escenario Cree primero el escenario con EasyMP Slide Converter y luego transfiéralo al dispositivo de almacenamiento USB.s p.73 Edición básica de archivos SIT En el caso de los archivos SIT convertidos mediante la conversión básica de EasyMP Slide Converter, es posible cambiar el orden en que se proyectan las imágenes y seleccionar si deben visualizarse imágenes individuales o no. q No es posible ejecutar una edición básica en los archivos FSE. Procedimiento A Pulse los botones [ ][ ][ ][ ] para situar el cursor sobre el archivo SIT que desee editar y pulse el botón [Esc]. 67 B Seleccione "Editar escenario" en el menú que se visualiza y, a continuación, pulse el botón [Enter]. Proyectar escenarios C Coloque el cursor en la diapositiva deseada y luego pulse el botón [Esc]. Se visualiza el submenú. Seleccione Mover para cambiar el orden de las diapositivas y Mostrar/Ocultar para mostrar u ocultar los archivos y, a continuación, pulse el botón [Enter]. Vaya al paso 4 si selecciona Mover. Vaya al paso 5 si selecciona Mostrar/Ocultar. 68 D Mueva el cursor a la posición deseada y luego pulse el botón [Enter]. A La diapositiva a mover B El cursor en el destino E Cuando haya terminado de editar, sitúe el cursor sobre "Salir" en la parte superior de la pantalla y pulse el botón [Enter]. Sólo podrá acceder al contenido editado mientras el dispositivo de almacenamiento USB esté conectado al proyector. Proyectar escenarios Ver un escenario Procedimiento A Inicie PC Free.s p.63 Se mostrará la pantalla de lista de archivos. 69 Manejar una presentación Mientras se está reproduciendo un escenario puede realizar las siguientes operaciones usando el control remoto. Cambio de pantalla B Utilice los botones [ ][ ][ ][ ] para situar el cursor en el escenario de destino deseado. • Los archivos de video incluidos en escenarios se pueden hacer avanzar rápidamente, retroceder y poner en pausa durante la reproducción. s p.70 : Diapositiva siguiente Page (hacia arriba)/ : Diapositiva anterior : Diapositiva u objeto siguientes : Diapositiva u objeto anteriores • Para archivos SIT Enter/Page (Down)/ siguientes Se inicia la reproducción. • Puede girar imágenes en formato JPEG en el escenario mientras se están proyectando.s p.65 Page (hacia abajo)/ Enter/ C Pulse el botón [Enter]. q • Para archivos FSE Page (Up)/ Detener la reproducción : Diapositiva u objeto : Diapositiva u objeto anteriores Se visualiza el mensaje "Desea abandonar la reproducción?" al pulsar el botón []. Ciérrelo seleccionando Salir y pulsando el botón [Enter]. Continúe la reproducción seleccionando ESC y pulsando el botón [Enter]. Las siguientes funciones del proyector se pueden usar cuando se está proyectando un escenario o un archivo de imagen con PC Free. • Congelar • Pausa A/V • E-Zoom Proyectar archivos de imagen y de video Proyectar archivos de imagen y de video Los archivos de imagen y de video almacenados en un dispositivo de almacenamiento USB y los archivos de imagen de una cámara digital pueden proyectarse con PC Free siguiendo uno de estos dos métodos. • Proyectar archivos de imagen y de video seleccionados Se trata de una función para proyectar archivos individuales. • Proyectar todos los archivos de imagen y de video de una carpeta en secuencia (Slideshow) Esta función sirve para proyectar los archivos contenidos en una carpeta en orden, de uno en uno. Precaución 70 B Utilice los botones [ ][ ][ ][ ] para situar el cursor en el archivo de imagen o video que se vaya a proyectar. Durante la reproducción de archivos de video se accede con frecuencia al dispositivo de almacenamiento USB. No desconecte el dispositivo de almacenamiento USB en este momento. PC Free podría no funcionar correctamente. Aunque las siguientes indicaciones se explican basándose en el control remoto, puede realizarlas también desde el panel de control del proyector. A Archivo de imagen C Pulse el botón [Enter]. Empieza la reproducción de la imagen o de la película. Proyectar películas e imágenes Procedimiento A Inicie PC Free.s p.63 Se mostrará la pantalla de lista de archivos. Proyectar archivos de imagen y de video D Con la siguiente operación se vuelve a la lista de archivos. • Al proyectar imágenes fijas: Pulse el botón [Esc]. • Al proyectar películas: Pulse el botón [Esc]. En la pantalla que se visualiza, seleccione Salir y, a continuación, pulse el botón [Enter]. q • Las imágenes en formato JPEG pueden girarse durante la proyección.s p.65 • Durante la reproducción de archivos de video puede realizar las siguientes operaciones utilizando el control remoto. Marcha adelante: Pulse el botón [ ] Marcha atrás: Pulse el botón [ ] Pausa: Pulse el botón [ ] Hay tres velocidades de avance rápido/retroceso disponibles, y la velocidad cambia cada vez que se pulsa el botón. Para volver a la reproducción normal, pulse el botón [Enter]. El audio no se escucha mientras se avanza rápidamente, se retrocede o se hace una pausa. 71 Procedimiento A Inicie PC Free.s p.63 Se mostrará la pantalla de lista de archivos. B Utilice los botones [ ][ ][ ][ ] para mover el cursor hasta la carpeta de Slideshow que se vaya a exponer y pulse Enter. C Seleccione Slideshow en la pantalla de la lista de archivos y luego pulse el botón [Enter]. Se inicia el programa Slideshow y se proyectan automáticamente los archivos de imagen y de video de la carpeta en orden, de uno en uno. Cuando se proyecte el último archivo, la pantalla de lista de archivos se visualizará de nuevo automáticamente. Si ajusta Rep. Cont a On en la ventana Opción, la proyección comenzará desde el principio otra vez cuando se llegue al final.s p.72 Igual que en los escenarios, puede saltar a la siguiente pantalla, volver a la pantalla anterior o detener la reproducción durante la proyección de Slideshow. s "Manejar una presentación" p.69 Proyectar todos los archivos de imagen y de video de una carpeta en secuencia (Slideshow) Puede proyectar los archivos de imagen y de video en una carpeta en orden, de uno en uno. Esta función se denomina Slideshow. Ejecute Slideshow siguiendo este procedimiento. q Puede definir las condiciones de visualización, como por ejemplo una proyección repetida o añadir algún efecto visual cuando se cambia de un archivo a otro. Para cambiar automáticamente los archivos de película y de imagen al ejecutar Slideshow, ajuste el T. cambio pantalla del menú Opción de PC Free en un valor que no sea No. El ajuste por defecto es No.s p.72 q Si el ajuste T. cambio pantalla de la pantalla Opción se ha definido como No, los archivos no cambiarán automáticamente cuando se ejecute Slideshow. Pulse el botón [Enter] o [Page] (hacia abajo) del control remoto para continuar con el siguiente archivo. Ajustar las condiciones de visualización de archivos y las operaciones de presentación Ajustar las condiciones de visualización de archivos y las operaciones de presentación Puede establecer el orden de presentación de archivos y las operaciones de presentación en la pantalla Opción. Tiempo de cambio de pantalla Puede ajustar el tiempo de visualización de un solo archivo cuando se está ejecutando Slideshow. Puede establecer un lapso entre No (0) y 60 Segundos. Si define No, la reproducción automática queda desactivada. Efecto Es posible ajustar los efectos de pantalla en el cambio de diapositivas. Procedimiento A Sitúe el cursor en "Opción", en la parte inferior de la pantalla de lista de archivos, y pulse el botón [Enter]. B Cuando aparezca la pantalla Opción, ajuste cada una de las opciones. Active los ajustes colocando el cursor en el elemento de destino y pulsando el botón [Enter]. A continuación se ofrecen detalles de los elementos. Orden de presentación Puede ajustar el orden de visualización de los archivos. Puede seleccionar ordenar los archivos por Ord por nom o Ord por día. Rep. Cont Puede determinar si debe repetirse la presentación con diapositivas. 72 C Utilice los botones [ ][ ][ ][ ] para situar el cursor en el botón "Aceptar" y pulse el botón [Enter]. Se aplicarán los ajustes. Si no desea aplicar los ajustes, coloque el cursor sobre Cancelar y pulse el botón [Enter]. 73 Preparar un escenario (mediante EasyMP Slide Converter) Este capítulo explica cómo convertir un archivo PowerPoint en un escenario y cómo transferirlo a un dispositivo de almacenamiento USB. Resumen del escenario Resumen del escenario Mediante EasyMP Slide Converter se pueden convertir archivos PowerPoint en archivos que puedan reproducirse directamente desde el proyector sin tener que conectar una computadora. En este manual, estos archivos se conocen como escenarios. Transfiera los escenarios creados a un dispositivo de almacenamiento USB conectado a la computadora. Conecte en el proyector el dispositivo de almacenamiento USB en el que están guardados los escenarios e inicie la proyección con PC Free.s "Ver un escenario" p.69 q EasyMP Slide Converter debe estar instalado en la computadora. Para más información sobre la instalación de EasyMP Slide Converter, consulte s p.13 74 Convertir archivos PowerPoint en escenarios Convertir archivos PowerPoint en escenarios Es posible convertir archivos PowerPoint y reproducir escenarios directamente desde el proyector, sin tener que conectar una computadora. 75 Descripción de la pantalla principal Inicie EasyMP Slide Converter para visualizar la pantalla principal. Las funciones de cada botón se describen en la siguiente tabla. Archivos PowerPoint convertibles En EasyMP Slide Converter, los archivos creados con PowerPoint 2002/2003/2007 (extensiones .ppt/.pps/.pptx) pueden convertirse en escenarios. Nombre del botón Descripción Procedimiento de conversión de escenarios A Convertir Los escenarios se convierten mediante el siguiente procedimiento. 1. Inicie EasyMP Slide Converter y seleccione el archivo PowerPoint. 2. En la pantalla Validar, defina los ajustes, como Guardar en, Modo de conversión o Resolución del proyector, y luego convierta el archivo en escenario. s "Convertir en un escenario" procedimiento 3 B Vista previa C Copiar a la memoria Haga clic para que aparezca la pantalla Selección de archivo. Seleccione el archivo que desee copiar en el dispositivo de almacenamiento USB y cópielo. s "Convertir en un escenario" procedimiento 8 D Editar AutoRun 5. Ponga el escenario en ejecución automática. Haga clic para que aparezca la pantalla Selección de archivo. Seleccione y previsualice el escenario convertido (archivo FSE). s "Convertir en un escenario" procedimiento 6 3. Previsualice el escenario convertido (archivo FSE). 4. Copie el escenario en el dispositivo de almacenamiento USB conectado la computadora. Haga clic para que aparezca la pantalla Selección de archivo. Seleccione un archivo PowerPoint y conviértalo en un escenario. Haga clic para que aparezca la pantalla Editar AutoRun. Edite la ejecución automática. s "Convertir en un escenario" procedimiento 9 Convertir archivos PowerPoint en escenarios Nombre del botón Descripción E Validar Haga clic para que aparezca la pantalla Validar. Defina los ajustes de archivo, como Guardar en, Resolución y Modo de conversión. 76 D Aparecerá la pantalla Validar. Ajuste cada uno de los elementos de acuerdo con la siguiente tabla, y luego haga clic en "Siguiente". s "Convertir en un escenario" procedimiento 4 q Si se selecciona la casilla de verificación Después de convertir un archivo, copiarlo a la memoria. en la pantalla Validar, aparecerán mensajes para guiarle por la definición de ajustes de cada elemento. Siguiendo las instrucciones del mensaje que aparezca podrá definir cada uno de los elementos. Si la casilla de verificación no está marcada, deberá definir los ajustes desde la pantalla principal. Convertir en un escenario Esta sección explica cómo convertir un archivo en escenario paso a paso. Procedimiento A Seleccione "Inicio" - "Programas" (o "Todos los programas") "EPSON Projector" - "EasyMP Slide Converter". Aparecerá la pantalla principal de EasyMP Slide Converter. B Conecte el dispositivo de almacenamiento USB la computadora para guardar el escenario. C Haga clic en en la pantalla principal. Seleccione el archivo PowerPoint que desee convertir en escenario y haga clic en "Seleccionar". Archivo Se muestra el nombre del archivo PowerPoint seleccionado. Guardar en Seleccione dónde debe guardarse el escenario. Convertir archivos PowerPoint en escenarios Modo de conversión 77 Imagen Seleccione el método de conversión para el archivo PowerPoint. • Ver presentación y convertir archivos Si se ajusta Normal, el tamaño de archivo es más pequeño en comparación con una alta calidad de imagen, pero la calidad de la imagen empeora. Se recomienda Calidad de imagen alta. La presentación se visualiza durante la conversión, con lo cual es posible controlarla mientras se convierte. No se pueden utilizar otras aplicaciones durante la conversión. El archivo se guarda en formato FSE. Si se selecciona Hacer una conversión simplificada en Modo de conversión, no es posible ajustar la calidad de la imagen. • Convertir archivos sin ver presentación Tiempo transición animación No se muestra la presentación durante la conversión. Los efectos de las diapositivas no se convierten. El archivo se guarda en formato FSE. La conversión del archivo se realiza a JPEG. No se convierte ninguna de las animaciones. El archivo se guarda en formato SIT. Después de convertir un archivo, copiarlo a la memoria. Avanzado Permite cambiar entre Mostrar/ocultar para Avanzado. Restaurar valores Los ajustes modificados se devuelven a sus predeterminados valores predeterminados. Haga clic en Seleccione la resolución del proyector que proyectará el escenario. Los escenarios con una resolución WXGA (1.280 x 800 puntos) no se pueden reproducir en proyectores de tipo XGA. Seleccione esta opción para seguir el procedimiento de conversión paso a paso. Cuando está seleccionada, la pantalla Validar aparece cada vez que se convierte un archivo. Ajuste la capacidad de reproducción de animaciones (tiempo de transición) para el archivo convertido. Si se selecciona Hacer una conversión simplificada en Modo de conversión, no es posible ajustar un tiempo de transición. • Hacer una conversión simplificada Resolución del proyector Ajuste la calidad de imagen del archivo convertido. Aceptar para guardar los ajustes. Información sobre la versión q Muestra información sobre la versión de la aplicación. • Se pueden modificar ajustes haciendo clic en el botón Validar de la pantalla principal de EasyMP Slide Converter. • En Windows 2000 no se puede seleccionar Convertir archivos sin ver presentación en Modo de conversión. • Si la resolución de la computadora que se está utilizando no es de 1.280 x 800 o 1.280 x 768 y se selecciona Ver presentación y convertir archivos, no se puede seleccionar WXGA como resolución del proyector. Convertir archivos PowerPoint en escenarios • No es posible convertir audio y películas en archivos PowerPoint o animaciones como PowerPoint Game. • Los efectos de la primera diapositiva no se pueden convertir, independientemente del Modo de conversión. • Si se selecciona Convertir archivos sin ver presentación, no se pueden convertir los efectos de cambio de pantalla. • Las animaciones con temporizador o repeticiones ajustados no se pueden convertir correctamente. Si no puede convertir la animación correctamente, ajuste un tiempo de espera más largo para aumentar la capacidad de reproducción. • No es posible ejecutar la conversión si la visualización de la presentación del archivo PowerPoint está ajustada en Diapositiva o si se ha ajustado una Presentación personalizada. E Cuando aparezca la pantalla de confirmación, compruebe el contenido y haga clic en "Convertir". q • Para Ver presentación y convertir archivos, se modifica automáticamente para utilizar la resolución de la pantalla en función de la resolución del proyector (XGA o WXGA). Después de la conversión, vuelve a la resolución de pantalla anterior. 78 • Si PowerPoint se está ejecutando, no se puede realizar el proceso de conversión. Cierre PowerPoint antes de iniciar la conversión. Tampoco debe iniciar PowerPoint durante la conversión. • Durante la conversión no se debe modificar la configuración de visualización, como cambiar la resolución o conectar un monitor externo. Si se modifica la configuración de visualización, se cancela la conversión. • Si no se selecciona Después de convertir un archivo, copiarlo a la memoria. en la pantalla Validar, no aparecerán las pantallas del procedimiento 6. Cuando aparezca la pantalla principal, previsualice un escenario o cópielo en la memoria con los botones pertinentes de la pantalla principal. Convertir archivos PowerPoint en escenarios 79 F Cuando aparezca la pantalla de confirmación de Vista previa después de terminar la conversión, haga clic en "Sí". Si no desea ver la vista previa, haga clic en "No" y vaya al procedimiento 7. Aparecerá la pantalla Vista previa. La siguiente tabla muestra las funciones para cada botón. Diapositiva siguiente Avanza a la siguiente diapositiva. Una vez terminada la vista previa, cierre la pantalla Vista previa. q Los archivos jpeg (SIT) no pueden previsualizarse con la función Vista previa. Si se selecciona Hacer una conversión simplificada en Modo de conversión, aparecerá la pantalla de confirmación de copia, pero no la de vista previa. G Cuando aparezca la pantalla de confirmación de copia, haga clic en "Sí". H Se muestra la pantalla Seleccione la ubicación de la copia. Seleccione la unidad donde está conectado el dispositivo de almacenamiento USB y la ubicación de la copia, y haga clic en "Aceptar". Para ajustar la ejecución automática, seleccione Reproducir automáticamente (ajuste de AutoRun). Reproducir Inicia la vista previa. Además, reinicia los escenarios detenidos o en pausa. Si las animaciones de los archivos PowerPoint no se reproducen automáticamente, las animaciones pueden reproducirse una detrás de otra pulsando el botón Reproducir. Pausa Pone la vista previa en pausa. Cuando se pulsa el botón Pausa mientras se reproducen animaciones, éstas se ponen en pausa. Detener Detiene la reproducción y vuelve a la primera diapositiva. Diapositiva anterior Vuelve a la diapositiva anterior. El escenario se transfiere al destino seleccionado. Convertir archivos PowerPoint en escenarios 80 I Una vez realizada la transferencia, aparece una de las siguientes pantallas. Si no hay ningún archivo AutoRun en el dispositivo de almacenamiento USB: Aparecerá la pantalla de confirmación de reproducción continua. Si desea crear un archivo de ejecución automática y activar el ajuste de reproducción continua para el archivo de ejecución automática, haga clic en Sí. Si desea crear un archivo de ejecución automática y desactivar el ajuste de reproducción continua para el archivo de ejecución automática, haga clic en No. Si hay algún archivo de ejecución automática en el dispositivo de almacenamiento USB: Ajuste la ejecución automática de acuerdo con la siguiente tabla y haga clic en Aceptar. Unidad Seleccione la unidad para editar el archivo de ejecución automática. Rep. Cont Para comenzar a proyectar desde el primer escenario de nuevo una vez finalizada la proyección de todos los escenarios en la "Lista de archivos de AutoRun", marque esta casilla de verificación. Lista de archivos Se muestra una lista de escenarios para los que no se ha ajustado la ejecución automática. El archivo de escenario se muestra en el formato "nombre de carpeta/nombre de archivo". Lista de archivos de AutoRun Se muestra por orden de reproducción una lista de escenarios para los que se ha ajustado la ejecución automática. Haga clic en los botones para cambiar el orden. El escenario se registra y elimina en el archivo de ejecución automática. Convertir archivos PowerPoint en escenarios q Si existen dos o más archivos configurados para AutoRun, se reproducen desde el inicio de la Lista de archivos de AutoRun. J Retire el dispositivo de almacenamiento USB de la computadora. Consulte en el manual de usuario de la computadora el método para retirarlo. K Una vez finalizada la transferencia del escenario, conecte el dispositivo de almacenamiento USB al proyector e inicie la proyección utilizando PC Free.s p.63 q Si la resolución del proyector que está proyectando el escenario es de tipo XGA, no se podrán reproducir los escenarios con resolución WXGA (1.280 x 800 puntos). Inicie la proyección después de convertir el archivo PowerPoint en un archivo de escenario XGA (1.024 x 768 puntos). 81 Convertir directamente un archivo PowerPoint en un escenario Esta sección explica cómo convertir directamente un archivo PowerPoint en un escenario. q Esto resulta útil cuando se quiere realizar la conversión sin modificar ajustes. Dado que los ajustes de la pantalla Validar se reflejan durante la conversión, compruebe los ajustes de antemano si no se ha seleccionado Después de convertir un archivo, copiarlo a la memoria. Procedimiento A Arrastre y suelte el icono del archivo PowerPoint al icono de programa EasyMP Slide Converter en el escritorio. O bien haga clic con el botón derecho del mouse en el archivo PowerPoint y seleccione "Convertir a FSE". Observe que, en este caso, no es posible seleccionar varios archivos PowerPoint y convertirlos. Seleccione solamente un archivo para su conversión. Se inicia EasyMP Slide Converter. Convertir archivos PowerPoint en escenarios B Si se selecciona "Después de convertir un archivo, copiarlo a la memoria." en la pantalla Validar, aparece la pantalla Validar. Vaya al procedimiento 4 s "Convertir en un escenario". Si no se selecciona "Después de convertir un archivo, copiarlo a la memoria.", haga clic en "Convertir" en la pantalla de confirmación para convertir el archivo. 82 C Si no se selecciona "Después de convertir un archivo, copiarlo a la memoria.", se muestra la pantalla principal una vez terminada la conversión. Si se selecciona "Después de convertir un archivo, copiarlo a la memoria.", vaya al procedimiento 6 s "Convertir en un escenario". A continuación, defina los ajustes necesarios como vista previa de escenario, copiar a la memoria y ejecución automática.s "Descripción de la pantalla principal" p.75 Empieza la conversión del archivo a escenario. Si se selecciona Ver presentación y convertir archivos en Modo de conversión, se muestra la presentación. 83 Apéndice Limitaciones de conexión Limitaciones de conexión Cuando proyecte imágenes de la computadora durante la ejecución de EasyMP Network Projection, se aplicarán las siguientes restricciones. Confirme estos puntos. 84 Color de la pantalla Puede proyectarse el siguiente número de colores para las pantallas de computadora. Windows Resoluciones compatibles Pueden proyectarse las siguientes resoluciones de pantalla de la computadora. No puede conectarse a una computadora con una resolución superior a UXGA. • VGA (640 × 480) • SVGA (800 × 600)* • XGA (1.024 × 768)* • SXGA (1.280 × 960) • SXGA (1.280 × 1.024)* • SXGA+ (1.400 × 1.050)* • WXGA (1.280 × 768) • WXGA (1.280 × 800) • WXGA+ (1.440 × 900) • UXGA (1.600 × 1.200) * Resoluciones admitidas cuando la función de visualización con pantalla múltiple está activada. Si utiliza una computadora con un tamaño de pantalla especial donde no se representa la proporción de altura y anchura, se selecciona una resolución de pantalla cercana a la anchura de la lista de 10 anterior. En este caso, en una pantalla panorámica se proyectan los márgenes horizontales, mientras que en una pantalla estrecha los márgenes verticales vacíos son negros. Macintosh Color de 16 bits Unos 32.000 colores (16 bits) Color de 32 bits Unos 16,7 millones de colores (32 bits) La garantía operativa de la visualización con pantalla múltiple es color de 16 bits y de 32 bits. Número de conexiones Puede conectar hasta cuatro proyectores a una computadora y proyectar simultáneamente. No puede conectar varias computadoraes a un proyector simultáneamente. Otros • Si la velocidad de transmisión de LAN inalámbrica es baja, la red podría cortarse inesperadamente. • El audio sólo se puede transferir a un proyector. En cambio, no se puede transferir si hay varios proyectores conectados. • La reproducción de videos no es tan uniforme como cuando se visualizan en la computadora. • Es posible que las aplicaciones que utilizan parte de las funciones DirectX no se visualicen correctamente. (Windows solamente) Limitaciones de conexión • No pueden proyectarse los mensajes de MS-DOS a pantalla completa. (Windows solamente) • En algunos casos, es posible que la imagen de la pantalla de la computadora y la imagen proyectada por el proyector no coincidan exactamente. Al utilizar Windows Vista Tenga en cuenta los puntos siguientes al utilizar EasyMP Network Projection con una computadora que utilice Windows Vista. Limitaciones al proyectar desde la Galería fotográfica de Windows Tenga en cuenta las dos siguientes limitaciones al utilizar la Galería fotográfica de Windows cuando esté utilizando EasyMP Network Projection. • Las Presentaciones con diapositivas se reproducen en modo básico al proyectar desde la Galería fotográfica de Windows. Puesto que no se visualiza la barra de herramientas, no puede realizar cambios mientras reproduce un Tema (efectos), independientemente de la clasificación del Evaluación de la experiencia de Windows. Cuando se ha iniciado el modo simple, no puede cambiar de modo mientras se ejecuta la Galería fotográfica de Windows incluso si cierra EasyMP Network Projection. Reinicie la Galería fotográfica de Windows. • No puede reproducir películas. 85 Limitaciones en Windows Aero Tenga en cuenta las dos limitaciones siguientes cuando el diseño de la ventana para la computadora es Windows Aero. • La ventana por capas se proyecta independientemente de la opción Transferir ventana por capas de Configurar opciones en EasyMP Network Projection. Por ejemplo, cuando la opción Transferir ventana por capas está desactivada para la barra de herramientas de EasyMP Network Projection, no se proyectará aunque aparezca en la pantalla de la computadora, pero sí se proyecta la barra de herramientas. • Unos minutos después de conectar una computadora al proyector en una red con EasyMP Network Projection, se mostrará el siguiente mensaje. Se recomienda seleccionar Conservar la combinación de colores actual y no volver a mostrar este mensaje. Esta selección está activa hasta que se reinicia la computadora. Registro de un certificado digital en el proyector Registro de un certificado digital en el proyector Si Seguridad se ajusta a EAP-TLS en el menú Red del proyector, deberá registrar el certificado de cliente y el certificado CA en el proyector para su autenticación. Guarde el certificado de cliente y el certificado CA en un dispositivo de almacenamiento USB y regístrelos en el proyector con PC Free. q 86 B Pulse los botones [ ][ ][ ][ ] del control remoto para situar el cursor sobre el icono del certificado de cliente (archivo PFX) y pulse el botón Esc. • El certificado de cliente y el certificado CA necesitan las extensiones PFX (.pfx) y CER (.cer) respectivamente. • Sólo es posible registrar un conjunto de certificado de cliente y certificado CA en el proyector. Si se registra otro certificado digital, se sobrescribirá el certificado anterior. Registro de un certificado de cliente Procedimiento C Seleccione "Certificado digital" en el menú que se visualiza y, a continuación, pulse el botón Enter. Aparecerá la ventana siguiente. A Conecte en el proyector el dispositivo de almacenamiento USB en el que está guardado el certificado digital e inicie PC Free.s p.63 Se mostrará la pantalla de lista de archivos. D Introduzca la contraseña mediante el teclado flexible. (Pueden introducirse hasta 32 caracteres alfanuméricos) s Consulte el Manual del usuario del proyector. Registro de un certificado digital en el proyector E Cuando se muestre la información del certificado, asegúrese de que el contenido sea el correcto, sitúe el cursor sobre "Aceptar" y pulse el botón Enter. Cuando aparezca el mensaje "Certificado digital importado, habrá terminado el registro. Registro de un certificado CA Procedimiento A Conecte en el proyector el dispositivo de almacenamiento USB en el que está guardado el certificado digital e inicie PC Free. Se mostrará la pantalla de lista de archivos. B Pulse los botones [ ][ ][ ][ ] del control remoto para situar el cursor sobre el icono del certificado CA (archivo CER) y pulse el botón Esc. C Seleccione "Certificado CA" en el menú que se visualiza y, a continuación, pulse el botón Enter. 87 D Cuando se muestre la información del certificado, asegúrese de que el contenido sea el correcto, sitúe el cursor sobre "Aceptar" y pulse el botón Enter. Cuando aparezca el mensaje "Certificado CA importado. Reiniciar", habrá terminado el registro. Pule el botón Enter para apagar el proyector. Después de pulsar el botón [t] para reiniciar el proyector, se autenticará el certificado. Si la autenticación se realiza correctamente, se mostrará la dirección IP. Solucionar problemas Solucionar problemas Si surge uno de los siguientes problemas y los indicadores no ofrecen ninguna solución, consulte las páginas correspondientes a cada problema. Problemas relativos a las funciones de red "Imposible conectar con EasyMP Network Projection" s p.89 "Al conectar con EasyMP Network Projection, no puede establecerse una conexión desde otra computadora." s p.89 "No se encuentra el proyector cuando se inicia EasyMP Network Projection." s p.90 "No se puede conectar en Conexión avanzada ni en conexión LAN alámbrica." s p.91 "La Presentación con diapositivas no se puede visualizar al utilizar la visualización con pantalla múltiple." s p.92 "Las aplicaciones dejan de mostrarse en la computadora cuando se utiliza la función de visualización con pantalla múltiple." s p.92 "El cursor del mouse no se muestra en la pantalla de la computadora." s p.92 "Las películas en EasyMP Network Projection tienen problemas con el video o el audio." s p.92 "No se oye audio por el proyector al conectarlo con EasyMP Network Projection" s p.92 "Al conectar con EasyMP Network Projection, no es posible iniciar una Presentación con diapositivas de PowerPoint." s p.93 "Al conectar con EasyMP Network Projection, la pantalla no se actualiza al utilizar una aplicación Office." s p.94 "Mensaje de error al iniciar EasyMP Network Projection" s p.94 "Los ajustes de red no se recuperan después desconectarse de EasyMP Network Projection." s p.96 88 Problemas relativos a PC Free "No se pueden reproducir o visualizar archivos en PC Free" s p.97 Problemas relativos a EasyMP Slide Converter "Mensaje de error al iniciar EasyMP Slide Converter" s p.97 ""Convertir a FSE" no se muestra en el menú emergente de PowerPoint que aparece al hacer clic con el botón derecho del mouse." s p.98 Problemas relativos a la monitorización y el control "No se envía ningún correo electrónico aunque se produzca alguna anomalía en el proyector." s p.99 Solucionar problemas 89 Problemas relativos a las funciones de red Imposible conectar con EasyMP Network Projection Consulte el mensaje de la pantalla y, a continuación, adopte las siguientes medidas. Mensajes de error Solución La versión de la aplicación usada no es compatible. Instale Instale la versión actual de EasyMP Network Projection desde el CD-ROM EPSON Projector Software la última versión de la aplicación en su computadora. for Meeting & Presentation suministrado con el proyector. Al conectar con EasyMP Network Projection, no puede establecerse una conexión desde otra computadora. Comprobar Solución ¿El presentador abandonó la sala sin cortar la conexión de En EasyMP Network Projection, la conexión la computadora conectado previamente puede cortarse red? cuando otra computadora intenta conectarse al proyector, y se conecta al nueva computadora que intenta conectarse. Por lo tanto, si no se ha ajustado ninguna Palabra clave del proyector, o si conoce dicha Palabra clave del proyector, puede cortar la conexión actual y, si realiza la operación de conexión, puede conectarse al proyector. Cuando se determina una Palabra clave del proyector, si no sabe la Palabra clave del proyector, reinicie el proyector y vuelva a conectarse. Solucionar problemas 90 No se encuentra el proyector cuando se inicia EasyMP Network Projection. Comprobar Solución ¿La Unidad LAN inalámbrica está conectada? Compruebe que la Unidad LAN inalámbrica opcional esté bien conectada. Para la red LAN inalámbrica Compruebe que la Unidad LAN inalámbrica suministrada u opcional esté bien conectada. ¿Se muestra la pantalla de configuración de la red del menú Configuración en el proyector? Si se muestra en el proyector la pantalla de configuración de la red, la conexión de red de EasyMP Network Projection está desactivada. Cierre la configuración de la red del proyector y vuelva a la pantalla de espera de LAN. ¿La tarjeta LAN de la computadora y la función LAN integrada están disponibles? Compruebe que la LAN es válida verificando el Panel de control - Sistema - Hardware en el administrador de dispositivos, etc. ¿La SSID coincide con la del punto de acceso? Ajuste un SSID diferente al del punto de acceso.s Consulte el Manual del usuario del proyector. Conexión rápida ¿Está la función DHCP para la LAN con cables en On? Conexión rápida Ajuste a Off el ajuste DHCP de LAN con cables en el menú Configuración.s Consulte el Manual del usuario del proyector. ¿El adaptador de red usado se ha seleccionado correctamente con EasyMP Network Projection? Si la computadora dispone de varios entornos LAN, no se puede conectar a menos que el adaptador de red esté correctamente seleccionado. Al utilizar una computadora con Windows, inicie EasyMP Network Projection y seleccione el adaptador de red que está utilizando desde Configurar opciones - Cambiar LAN. s p.51 Para la conexión LAN inalámbrica, ¿el ajuste de la LAN inalámbrica está activado cuando la computadora se encuentra en modo de ahorro de energía? Active la LAN inalámbrica. ¿Hay algún obstáculo entre el punto de acceso y la computadora o el proyector? En ocasiones, la situación de las ondas electromagnéticas impide localizar el proyector en una búsqueda. Compruebe cualquier obstáculo entre el punto de acceso y la computadora o proyector y cambie su posición para mejorar la situación de las ondas electromagnéticas. Para la red LAN inalámbrica ¿La onda electromagnética de la LAN inalámbrica de la computadora está ajustada a baja? Ajuste la fuerza de la onda electromagnética al máximo. ¿La LAN inalámbrica es compatible con 802.11g, 802.11b Sólo es compatible con los estándares 802.11g, 802.11b y 802.11a y no con otros estándares como o 802.11a? por ejemplo 802.11. Solucionar problemas 91 Comprobar ¿El firewall está desactivado o se ha registrado como excepción? Solución Si no desea desactivar el firewall ni registrarlo como excepción, realice los ajustes necesarios para abrir los puertos. Los puertos utilizados por EasyMP Network Projection son "3620", "3621" y "3629". ¿El cable de red está conectado correctamente? Para LAN con cables ¿Está Alim LAN inalámbrica ajustado en Off en el menú LAN inalámbrica, bajo el menú Configuración del proyector? Compruebe que el cable de red está conectado correctamente. Vuélvalo a conectar si no está conectado o si no está conectado correctamente. Ajuste Alim LAN inalámbrica a On en el menú LAN inalámbrica, bajo el menú Configuración. s Consulte el Manual del usuario del proyector. Para la red LAN inalámbrica No se puede conectar en Conexión avanzada ni en conexión LAN alámbrica. Comprobar Solución ¿El ajuste SSID es diferente? Ajuste la computadora, el punto de acceso y el proyector al mismo SSID. s Consulte el Manual del usuario del proyector. ¿La clave WEP ajustada es la misma? Cuando seleccione WEP en Seguridad, ajuste el punto de acceso, la computadora y el proyector a la misma clave WEP. s Consulte el Manual del usuario del proyector. ¿Las funciones de denegación de conexión, como por Ajuste el proyector para permitir conexiones desde el punto de acceso. ejemplo las restricciones de la Dirección MAC y las restricciones de puerto, están ajustadas correctamente en el punto de acceso? ¿La dirección IP, la máscara de subred y la dirección puerta Cuando no utilice ningún DHCP, configure cada ajuste. s Consulte el Manual del usuario del de enlace para el punto de acceso están ajustadas proyector. correctamente? ¿El punto de acceso y la subred del proyector son diferentes? Seleccione Búsqueda manual desde EasyMP Network Projection, especifique la dirección IP y conéctelo. s p.44 Solucionar problemas 92 La Presentación con diapositivas no se puede visualizar al utilizar la visualización con pantalla múltiple. Comprobar Solución ¿Está utilizando PowerPoint 2002 o una versión anterior? Para definir y utilizar dos o más pantallas virtuales, utilice PowerPoint 2003 o posterior, o limite el número de pantallas virtuales a uno antes de mostrar la presentación. Para Windows Las aplicaciones dejan de mostrarse en la computadora cuando se utiliza la función de visualización con pantalla múltiple. Comprobar Solución ¿Se está ejecutando otra aplicación en la pantalla virtual? Si está instalada la aplicación EPSON Virtual Display, en ocasiones se ejecuta otra aplicación en la pantalla virtual. En este caso, ajuste EPSON Virtual Display en "Desactivado" en "Propiedades de Para Windows pantalla". El cursor del mouse no se muestra en la pantalla de la computadora. Comprobar ¿Está instalada la aplicación EPSON Virtual Display? Para Windows Solución El cursor del mouse se ha desplazado a la pantalla virtual. Si desmarca la casilla de verificación en la pantalla Agregar-quitar EPSON Virtual Display, el puntero del mouse vuelve al área de visualización de la pantalla. Las películas en EasyMP Network Projection tienen problemas con el video o el audio. Comprobar Solución ¿Intentó reproducir películas con Media Player o utilizar la Según la computadora, es posible que la pantalla de reproducción de películas de Media Player no se vista previa del salvapantallas? visualice, y que la vista previa del salvapantallas no se visualice normalmente. ¿El cifrado WEP es eficaz, o están conectados varios proyectores? La velocidad de visualización disminuye cuando el cifrado WEP es efectivo o varios proyectores están conectados. ¿Ha habilitado DHCP? Cuando DHCP está ajustado en On en la Conexión avanzada o en la conexión LAN alámbrica, si no se encuentra un servidor DHCP disponible, tardará cierto tiempo en entrar en el estado de espera LAN. Solucionar problemas 93 Comprobar Solución ¿Se inició EasyMP Network Projection durante la A la hora de reproducir películas, inicie primero EasyMP Network Projection. Si se inicia EasyMP reproducción de una película, o cambió la resolución y el Network Projection durante la reproducción de una película y la resolución y el número de colores de número de colores? la pantalla de visualización se cambian, pruebe a mover la ventana de reproducción, minimizarla, cambiarla de tamaño, etc. Para Macintosh ¿Se utiliza una LAN inalámbrica 802.11g/b en Conexión rápida? Dependiendo del entorno de las ondas electromagnéticas, es posible que algunas veces la imagen y el sonido de las películas se detengan. Cuando utilice la función de envío de película, utilice la Conexión avanzada o una LAN inalámbrica 802.11a en el Conexión rápida. ¿Utiliza una computadora que no cumple las especificaciones recomendadas? Si utiliza una computadora que no cumple las especificaciones recomendadas, las imágenes y el audio de las películas pueden detenerse. s Consulte el Manual del usuario del proyector. No se oye audio por el proyector al conectarlo con EasyMP Network Projection Comprobar Solución ¿Hay varios proyectores conectados a una computadora? El audio sólo se puede transferir a un proyector. Pruebe a desconectar otros proyectores. ¿Se ha configurado la emisión de audio por la computadora en Configurar opciones? Seleccione Salida de audio del proyector en la ficha Configurar opciones Salida de sonido.s p.53 Al conectar con EasyMP Network Projection, no es posible iniciar una Presentación con diapositivas de PowerPoint. Comprobar ¿Se ha iniciado EasyMP Network Projection mientras se estaba ejecutando PowerPoint? Para Windows Solución Al conectar con EasyMP Network Projection, no olvide cerrar PowerPoint primero. Es posible que la Presentación con diapositivas no funcione si se conecta cuando se está ejecutando PowerPoint. Solucionar problemas 94 Al conectar con EasyMP Network Projection, la pantalla no se actualiza al utilizar una aplicación Office. Comprobar ¿Mueve el cursor continuamente? Solución Al parar de mover el cursor del mouse, se actualiza la pantalla. Si la pantalla no se actualiza rápidamente, pare de mover el cursor del mouse. Mensaje de error al iniciar EasyMP Network Projection Mensajes de error No se ha podido conectar el proyector. Solución Intente conectarlo de nuevo. Si todavía no se conecta, compruebe los ajustes de red en la computadora y los ajustes de red del proyector. Para más información sobre la configuración de la red para el proyector, consulte el Manual del usuario del proyector. La palabra clave no coincide. Escriba la palabra clave correcta que aparece en la pantalla del proyector. Verifique la Palabra clave del proyector visualizada en la pantalla de espera de LAN e introduzca la Palabra clave del proyector. El proyector seleccionado está ocupado. ¿Desea continuar el proceso de conexión? Intentó conectarse a un proyector que está conectado a otra computadora. Al hacer clic en Sí, se conecta al proyector. La conexión entre el proyector y la otra computadora se corta. Al hacer clic en No, no se conecta al proyector. La conexión entre el proyector y la otra computadora se mantiene. No se ha podido inicializar EasyMP Network Projection. Reinicie EasyMP Network Projection. Si el mensaje todavía aparece, desinstale EasyMP Network Projection e instálelo de nuevo. s p.13 No se ha podido establecer la conexión porque la palabra Al conectarse a un proyector para el cual se determinó una Palabra clave del proyector, se ha escrito clave no coincide. una Palabra clave del proyector errónea. Verifique la Palabra clave del proyector que se visualiza en la pantalla de espera de la conexión del proyector. Después de cortar la conexión y volverla a conectar, escriba la Palabra clave del proyector en la pantalla de entrada. s p.21 Solucionar problemas Mensajes de error 95 Solución No se ha podido obtener la información del adaptador de Compruebe el siguiente punto. red. ¿Hay un adaptador de red instalado en la computadora? ¿El driver para el adaptador de red usado está instalado en la computadora? Una vez comprobado, reinicie la computadora y conéctelo de nuevo. Si todavía no puede conectarse, compruebe lo siguiente. Compruebe los ajustes de red en la computadora y los ajustes de red en el proyector. Para más información sobre la configuración de la red para el proyector, consulte el Manual del usuario del proyector. Uno o más de los proyectores conectados no admiten Existe un proyector Epson que no es compatible con la resolución seleccionada. Cambie la resolución resoluciones superiores a SXGA. Reduzca la resolución de de pantalla de la computadora a SXGA (1.280x1.024) o inferior. la pantalla y vuelva a conectarse. Uno o más de los proyectores no responde. No puede conectarse a varios proyectores simultáneamente. Compruebe los ajustes de red en la computadora y los ajustes de red en el proyector. Para más información sobre la configuración de la red para el proyector, consulte el Manual del usuario del proyector. Escriba la palabra clave que aparece en la pantalla del proyector. Verifique la Palabra clave del proyector visualizada en la pantalla de espera de LAN e introduzca la Palabra clave del proyector. No se puede iniciar esta aplicación porque se está ejecutando USB Display. Cierre USB Display y, a continuación, inicie EasyMP Network Projection. No se puede conectar al proyector con esta versión de EasyMP Network Projection. Instale la última versión de EasyMP Network Projection. Este mensaje aparece cuando no puede conectarse al proyector con EMP NS Connection. Para conectarse, instale la versión actual de EasyMP Network Projection desde el CD-ROM EPSON Projector Software for Meeting & Presentation suministrado con el proyector. Si desea reproducir audio con el proyector, reinicie aplicaciones tales como PowerPoint o Windows Media Player. Si se realiza una de las operaciones siguientes cuando PowerPoint o un reproductor multimedia, como el Windows Media Player se está ejecutando en la computadora, reinicie PowerPoint o el reproductor multimedia para que se emita audio por el proyector. • Conecte el proyector con EasyMP Network Projection (si se ha seleccionado Salida de audio del proyector en la ficha Configurar opciones - Salida de sonido). • Seleccione Salida de audio del proyector en la ficha Configurar opciones - Salida de sonido o haga clic en Restaurar valores predeterminados. Solucionar problemas Mensajes de error Si desea reproducir audio con la computadora, reinicie aplicaciones tales como PowerPoint o Windows Media Player. 96 Solución Si se realiza una de las operaciones siguientes cuando PowerPoint o un reproductor multimedia, como el Windows Media Player se está ejecutando en la computadora, reinicie PowerPoint o el reproductor multimedia para que se emita audio por la computadora. • Conecte el proyector con EasyMP Network Projection (si se ha quitado la marca de Salida de audio del proyector en la ficha Configurar opciones - Salida de sonido). • Quite la marca de Salida de audio del proyector en la ficha Configurar opciones Salida de sonido. Para activar la salida de sonido, tiene que reiniciar su Para transferir audio al proyector y reproducirlo, seleccione Sí y reinicie la computadora. computadora. Si desea reiniciarlo ahora, seleccione "Sí". Si desea reiniciarlo en otro momento, seleccione "No". No se puede iniciar esta aplicación porque se está ejecutando Quick Wireless Connection. Cierre Quick Wireless Connection y, a continuación, inicie EasyMP Network Projection. Los ajustes de red no se recuperan después desconectarse de EasyMP Network Projection. Comprobar Solución ¿Se está conectando manualmente a una LAN inalámbrica Intente conectarse a la LAN inalámbrica manualmente. al iniciar la computadora? Conexión rápida Solucionar problemas 97 Problemas de funcionamiento de PC Free No se pueden reproducir o visualizar archivos en PC Free Comprobar Solución ¿Está intentando reproducir un archivo en un formato que Según el formato de archivo, algunos archivos no se pueden reproducir en PC Free. Para más no es compatible con PC Free? información sobre los archivos que se pueden reproducir en PC Free, consulte s "Archivos que pueden proyectarse con PC Free". ¿Está utilizando un dispositivo de almacenamiento USB que incorpora funciones de seguridad? Los dispositivos de almacenamiento USB que incorporan funciones de seguridad en ocasiones no pueden utilizarse con este proyector. ¿Está utilizando un disco duro USB o un lector de tarjetas Algunos discos duros o lectores de tarjetas USB disponibles en comercios pueden no ser compatibles. USB? Problemas de funcionamiento de EasyMP Slide Converter Mensaje de error al iniciar EasyMP Slide Converter Mensajes de error Solución La aplicación no se puede usar con su versión de sistema EasyMP Slide Converter no se puede instalar en el sistema operativo en uso. Instale el programa en un operativo. Actualice su sistema operativo a la versión sistema operativo compatible. s Consulte el Manual del usuario del proyector. requerida. Para usar EasyMP Slide Converter, tiene que estar instalado PowerPoint® 2002 o una versión posterior. Vuelva a instalar EasyMP Slide Converter después de instalar PowerPoint 2002 o posterior. Cierre PowerPoint® y convierta el archivo. Si PowerPoint se está ejecutando, el proceso de conversión no puede realizarse normalmente. Cierre PowerPoint y convierta el archivo. s p.13 Solucionar problemas Mensajes de error El archivo no se puede guardar en la ubicación especificada. Especifique otra y vuelva a intentarlo. 98 Solución Hay veces en que no se puede guardar un archivo, como cuando no se tiene acceso de escritura en la carpeta especificada. Especifique otra y vuelva a intentarlo. El archivo no se ha copiado en la ubicación especificada. Especifique otra y vuelva a intentarlo. No hay espacio libre suficiente en la ubicación especificada. Especifique otra y vuelva a intentarlo. Espacio libre insuficiente en la unidad especificada. No se puede guardar el archivo. Libere espacio en la unidad para que el archivo pueda guardarse eliminando los archivos innecesarios. No se puede copiar el archivo porque no hay espacio libre Capacidad de almacenamiento insuficiente en la unidad para transferir el escenario. No se puede suficiente en la unidad especificada. transferir el escenario. Libere espacio en la unidad para que el escenario pueda enviarse eliminando los archivos innecesarios. No se puede guardar el archivo en la ubicación especificada porque no hay espacio libre suficiente. No se puede escribir el archivo en la ubicación especificada, ya que no hay suficiente espacio libre para un archivo con la ejecución automática activada. Libere espacio para que el archivo pueda escribirse eliminando los archivos innecesarios. "Convertir a FSE" no se muestra en el menú emergente de PowerPoint que aparece al hacer clic con el botón derecho del mouse. Comprobar ¿Se ha instalado PowerPoint después de instalar EasyMP Slide Converter? Solución Puede que no se muestre el menú si se instala PowerPoint después de instalar EasyMP Slide Converter. Reinstale EasyMP Slide Converter. Solucionar problemas 99 Problemas relativos a la monitorización y el control No se envía ningún correo electrónico aunque se produzca alguna anomalía en el proyector. Comprobar Solución ¿La Unidad LAN inalámbrica está conectada? Compruebe que la Unidad LAN inalámbrica opcional esté bien conectada. Para la red LAN inalámbrica Compruebe que la Unidad LAN inalámbrica suministrada u opcional esté bien conectada. ¿El ajuste de conexión de red es correcto? Compruebe la configuración de la red del proyector. ¿Está el Modo en espera ajustado a Red activada? Para utilizar la función de Notificación Mail cuando el proyector esté en espera, ajuste Red activada en Modo en espera desde el menú de Configuración.s Consulte el Manual del usuario del proyector. ¿Se ha producido una anomalía grave y el proyector se ha Si el proyector se detiene de repente, no se pueden enviar correos electrónicos. detenido de repente? Si después de comprobar el proyector continúa la anomalía, comuníquese con Epson. s Consulte el Manual del usuario del proyector. ¿El proyector recibe alimentación? Compruebe que no se ha producido un corte de corriente local o que no se ha disparado el disyuntor de la toma eléctrica del proyector. ¿El cable de red está conectado correctamente? Compruebe que el cable de red está conectado correctamente. Vuélvalo a conectar si no está conectado o si no está conectado correctamente. Para LAN con cables Glosario 100 Glosario En esta sección se explican brevemente los términos más difíciles que no se aclararon en el texto del manual. Consulte los detalles en otras publicaciones comerciales. Ad hoc Un método de conexión de LAN inalámbrica que comunica con clientes de LAN inalámbricas sin utilizar un punto de acceso. No es posible comunicarse con dos o más dispositivos de manera simultánea. Dirección MAC Abreviación de Media Access Control. La dirección MAC es un número de ID exclusivo para cada adaptador de red. Se asigna un número exclusivo a cada adaptador de red, y los datos se transmiten entre los adaptadores de red basados en esta identificación. DPOF Abreviación de "Digital Print Order Format"; se trata de un formato para grabar información (fotos que desea imprimir, número de copias, etcétera) para imprimir fotos tomadas con una cámara digital en soportes de grabación tales como tarjetas de memoria. Pantalla virtual La pantalla de una computadora se presenta en múltiples visualizaciones. Puede crearse una pantalla virtual de gran tamaño utilizando múltiples visualizaciones. SVGA Un tipo de señal de video con una resolución de 800 (horizontal) ^ 600 (vertical) puntos utilizada por las computadoras compatibles con IBM PC/AT. SXGA Un tipo de señal de video con una resolución de 1.280 (horizontal) ^ 1.024 (vertical) puntos utilizada por las computadoras compatibles con IBM PC/AT. UXGA Un tipo de señal de video con una resolución de 1.600 (horizontal) ^ 1.200 (vertical) puntos utilizada por las computadoras compatibles con IBM PC/AT. VGA Un tipo de señal de video con una resolución de 640 (horizontal) ^ 480 (vertical) puntos utilizada por las computadoras compatibles con IBM PC/AT. XGA Un tipo de señal de video con una resolución de 1.024 (horizontal) ^ 768 (vertical) puntos utilizada por las computadoras compatibles con IBM PC/AT. Aviso general Aviso general Aviso sobre derechos reservados Quedan reservados todos los derechos. Ninguna parte de esta publicación podrá ser reproducida, almacenada en un sistema de recuperación o transmitida en forma alguna por ningún medio electrónico, mecánico, de fotocopiado, de grabación o cualquier otro, sin el previo consentimiento por escrito de Seiko Epson Corporation. La información contenida en el presente aplica solamente a este producto Epson. Epson no se hace responsable si esta información es utilizada en otros productos. Ni Seiko Epson Corporation ni sus filiales asumirán responsabilidad ante el comprador de este producto o ante terceros por daños, pérdidas, costos o gastos en que incurrieren éstos como consecuencia de: accidentes, uso inadecuado o abuso de este producto o modificaciones, reparaciones o alteraciones no autorizadas al mismo, o (excluidos los EE.UU.) la falta de seguimiento riguroso de las instrucciones de operación y de mantenimiento estipuladas por Seiko Epson Corporation. Seiko Epson Corporation no se hace responsable por ningún daño o problemas causados por el uso de diferentes opciones o productos consumibles que no sean productos originales Epson o productos Epson aprobados y ratificados por Seiko Epson Corporation. La información contenida en el presente está sujeta a cambios sin previo aviso. 101 Marcas comerciales El logotipo de Windows y Windows Vista son marcas comerciales de Microsoft Corporation en los Estados Unidos de América y otras compañías relacionadas. Windows y Windows NT son marcas comerciales de Microsoft Corporation en los Estados Unidos de América y otros países Macintosh es marca comercial registrada de Apple Computer, Inc. Pentium es marca comercial registrada de Intel Corporation. EasyMP y EasyMP.net son marcas comerciales de Seiko Epson Corporation. PowerLite es una marca registrada de Epson America, Inc. Otros nombres de productos utilizados aquí son también para fines de identificación solamente y pueden ser marcas comerciales de sus respectivos propietarios. Epson deniega cualquiera y todos los derechos sobre esas marcas. 8/09 CPD-27645 © 2009 Epson America, Inc.