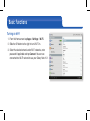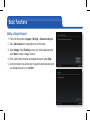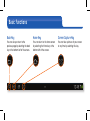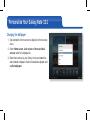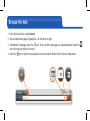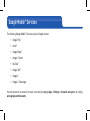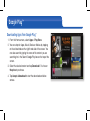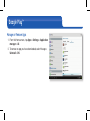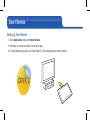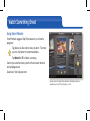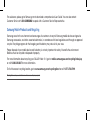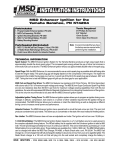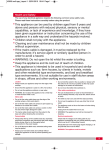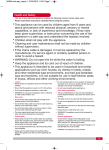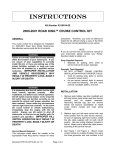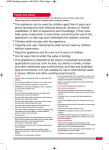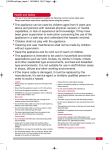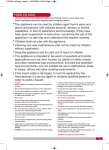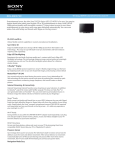Download Samsung GALAXY Note 10.1 User guide
Transcript
Galaxy Note 10.1 Key Functions 7 1 3.5mm headset jack 6 5 4 3 2 1 2 Infrared blaster 3 Front-facing camera lens 4 Light sensor 10 11 8 8 5 microSD slot 6 Volume keys 7 Power key 8 Speakers 9 S Pen slot 10 Rear-facing camera 11 Camera flash 12 Power/Accessory port and Connector for USB cable 13 Microphone 9 13 12 Basic Functions Charging the Battery 1. Carefully slide the Outlet Connector into the Charging Head. Make sure the connection is secure. 2. Connect the USB cable to the Charging Head. Note: Connecting the travel adapter improperly may cause serious damage to the device. Any damage caused by misuse is not covered by the warranty. 3. Insert the USB cable into the tablet’s power/accessory port. 4. Plug the Outlet Connector/Charging Head into a standard AC power outlet. 5. When the battery is fully charged, first unplug the travel adapter from the device and then from the power outlet. Basic Functions Turn your device on and off To turn on your device, press and hold the power button for a few seconds until the Galaxy Note 10.1 logo appears. When you turn on your device for the first time, follow the on-screen instructions to set up your device. To turn off your device, press and hold the power button and select Power off > OK. Troubleshooting If your device has an error, hangs up, or freezes, you may need to reset the device to regain functionality. If your device is frozen and unresponsive, press and hold the Power/Lock Key for 10-15 seconds. Basic Functions Turning on Wi-Fi 1. From the Home screen tap Apps > Settings > Wi-Fi. 2. Slide the Off button to the right to turn Wi-Fi On. 3. Select the desired network under Wi-Fi networks, enter password if applicable and tap Connect. You are now connected to a Wi-Fi network to use your Galaxy Note 10.1. Basic Functions Adding a Google Account 1. From the Home screen tap Apps > Settings > Accounts and sync. 2. Tap + Add account at the top right corner of the screen. 3. Select Google. Select Existing to enter your email and password or select New to create a Google account. 4. Enter Credit Card information to enable purchases or select Skip. 5. Uncheck the box if you do not want to keep this device backed up to your Google account or just tap Next. Basic Functions Back Key You can always return to the previous page by selecting the back key at the bottom left of the screen. Home Key You can return to the home screen by selecting the Home key at the bottom left of the screen. Screen Capture Key You can take a picture of your screen at any time by selecting this key. Basic Functions Navigation Key To access recently used applications, select the at the bottom left of the screen to view the applications you have accessed recently. Google Search You can easily access the Google search button at the top left hand of the screen. From here you can either type or speak your desired search criteria. Basic Functions Accessing the App Menu 1. From the Home screen, select Apps in the top right corner to access the application list. 2. Select an application. 3. Select the Back key to return to the previous screen; Select the Home key to return to the Home screen. Using the S Pen™ The Samsung Galaxy Note 10.1 comes with an S Pen that enables you to navigate your device with the touch of the pen and lets you use handwriting and free-form drawing to communicate. You can even convert your handwriting to text plus capture, create and share with the preloaded S Memo app. S Pen Shortcuts Open Quick Memo 1. Press and hold pen button 2. Double tap screen with the pen Open Menu screen 1. Press and hold pen button 2. Swipe down on the screen Go back a screen 1. Press and hold pen button 2. Swipe left on the screen Take a screen capture 1. Press and hold pen button 2. Press and hold on screen (you will hear a click when screen has been captured) Note: Screen captures are saved in the Gallery in Screenshots folder. Personalize Your Galaxy Note 10.1 Changing the Wallpaper 1. Tap and hold the Home screen to display the Home screen menu. 2. Select Home screen, Lock screen or Home and lock screens under Set wallpaper for. 3. Select from pictures in your Gallery or the pre-loaded live and standard wallpapers. Select the desired wallpaper and tap Set wallpaper. Personalize Your Galaxy Note 10.1 Adding Widgets 1. Scroll to the Home screen where you want to place the widget. 2. Tap the Apps icon, then select Widgets. 3. Tap and hold the widget and drag it to the desired location. 4. To remove a widget from a Home screen, tap and hold the widget and drag it to the top trash can icon to remove. Personalize Your Galaxy Note 10.1 Setting App Shortcuts 1. Scroll to the Home screen where you want to place the app. 2. Tap the Apps icon, then select Apps. 3. Tap and hold the desired application and drag it to the desired location. 4. To remove an application from a Home screen, tap and hold the icon and drag it to the top trash can icon to remove. Email Setting Up Email 1. From the Home screen tap Apps > Email. 2. Enter your email address, password and tap Next. 3. Select which type of email account you are setting up. (POP3, IMAP or Microsoft Exchange Account) 4. You will need to enter your user name, password and server information depending on the type of email account or you can change the settings by tapping Manual setup at the top right-hand side of the screen. Tap Next and select OK to accept the Activation notification. 5. You can now set the desired account options and create an account name. Video Chat Using Google Talk for Video Chat 1. From the Home screen, select Apps > Talk. (You must be signed into your Google Account to use this function.) 2. Select your Google account name to sign in. 3. Contacts that have video chat capabilites will have a video camera icon next to their name. 4. You may send an invitation to a contact to video chat by selecting the person icon on the top right hand side of the screen. Taking a Photo or Video Take a Photo 1. From the Home screen, tap Apps > Camera. 2. Tap the grey Camera icon on the right side to take a photo. Changing to the Front Camera 1. Tap the Camera icon on the left side to change to the front facing camera for self portraits. Taking a Photo or Video Take a Video 1. From the camera function, tap and drag down to video mode. 2. Tap the red button on the right to begin recording a video. Changing to the Front Video Camera 1. Tap the Video Camera icon on the left side to change to the front facing video camera for self recording. Browse the Web 1. From the Home screen, select Internet. 2. You can add another page by tapping the + on the tab to the right. 3. To bookmark a web page, select the icon. To view all of the web pages you have bookmarked, select the icon on the top right side of the screen. 4. Select the icon to split the screen between Internet and either Polaris Office, S Note or Video player. Google Mobile™ Services The following Google Mobile™ Services require a Google account: • Google Play™ • Gmail™ • Google Maps™ • Google™ Search • YouTube™ • Google Talk™ • Google+™ • Google+™ Messenger You can connect to an account (or create a new one) by tapping Apps > Settings > Accounts and sync or by visiting www.google.com/accounts. Google Play™ Downloading Apps from Google Play™ 1. From the Home screen, select Apps > Play Store. 2. You can shop for Apps, Music, Books or Movies by tapping on the related tabs on the right hand side of the screen. You can also search by typing the name of the content you are searching for in the Search Google Play box on the top of the screen. 3. Select the desired content and tap Download if it is free or the price to purchase. 4. Tap Accept & download to start the download and allow access. Google Play™ Manage or Remove Apps 1. From the Home screen, tap Apps > Settings > Application manager > All. 2. To remove an app you have downloaded, select the app > Uninstall > OK. Smart Remote Setting Up Smart Remote 1. Go to Applications and launch Smart Remote. 2. Follow the on-screen instructions to set up the app. 3. For best performance, point your Galaxy Note 10.1 at the equipment you want to control. Watch Something Great Using Smart Remote Smart Remote suggests Top Picks based on your favorite programs. Tag shows you like and cut ones you don’t. The more you rate, the better the recommendations. Tap Watch On TV, sit back, and enjoy. Control your entertainment system with convenient buttons and simple gestures. Questions? Visit help.peel.com Swipe up, down, left, or right on the gesture pad to control playback, volume, or navigate menus on your TV. Tap to play, pause, or select. Media Hub Enjoy all of your favorite movies and TV shows with Media Hub. 1. From the Home screen, select Apps > Media Hub. 2. Select the box after reading the Terms and Conditions. Then tap Accept. 3. To set up a Samsung Account, tap My Media > Sign Up. You will need to enter your Email address, password, date of birth, first and last name and zip code. Select the box to agree to the terms and conditions and select Sign Up. 4. To Browse available movies, tap Movies. You can browse by specific categories by selecting a category on the right-hand side of the screen. You can do the same for TV Shows. For assistance, please go to Samsung.com to download a comprehensive User Guide. You can also contact Customer Service at 1-800-SAMSUNG to speak with a Customer Service Representative. Samsung Mobile Products and Recycling Samsung cares for the environment and encourages its customers to recycle Samsung mobile devices and genuine Samsung accessories, and other unwanted electronics, in accordance with local regulations and through an approved recycler. Recycling programs for the foregoing and the battery may not exist in your area. Proper disposal of your mobile device and its battery is not only important for safety, it benefits the environment. Batteries must be recycled or disposed of properly. For more information about recycling your GALAXY Note 10.1, go to: mobile.samsungusa.com/recycling/index.jsp or call 1-800-822-8837 for more information. To find the nearest recycling location, go to: www.samsung.com/recyclingdirect or call 1-877-278-0799. Warning!: Never dispose of batteries in a fire because they may explode.