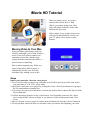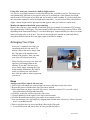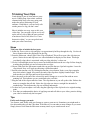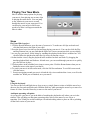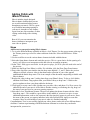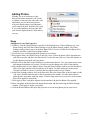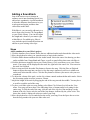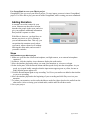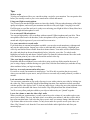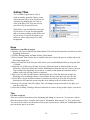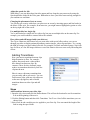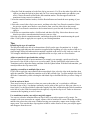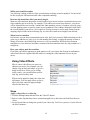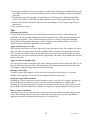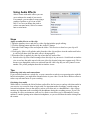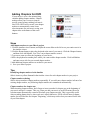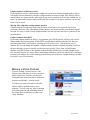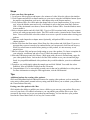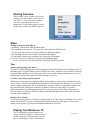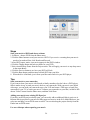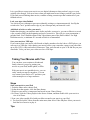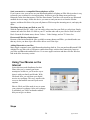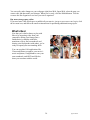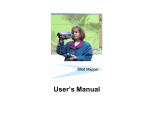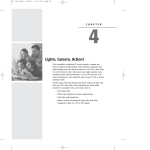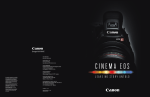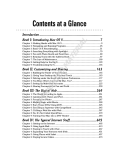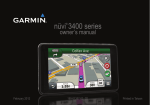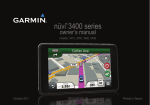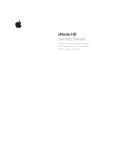Download iMovie HD Tutorial
Transcript
iMovie HD Tutorial When you make a movie, you create a memory that will last forever. With iMovie, you simply arrange your video clips, still images, and music in the order that best tells your story. iMovie makes it easy to share your movies with your friends and family. Screen it on your TV, phone, iPod, or post it on the Internet. Moving Video to Your Mac After you capture great footage with your FireWire camcorder, you’re ready to make a movie. First you’ll need to connect your camcorder to your Mac, and then copy footage from the camcorder into iMovie, a process known as importing. iMovie makes importing easy. When you import video into an iMovie project, it automatically divides your video into individual clips, making it easy to edit. Steps Import your camcorder video into a new project 1. Use a FireWire cable to connect your camcorder to the FireWire port on your Mac, then switch your camcorder to VCR, VTR, or Play mode. 2. Open iMovie and create a new project by clicking the Create a New Project button or by going to the File menu and then choosing New. 3. Type a name for your project and choose a location. By default, iMovie chooses the Movies folder on your hard disk. 4. Click the disclosure triangle to select a video format. You’ll probably want to use DV, unless you’re using an HDV camera, an iSight, or you shot your video in widescreen format. Click Create. 5. iMovie will open your new project in camera mode and display the message Camera Connected. 6. Use the playback controls in iMovie to rewind to where you want to start importing your video. 7. Click the Import button. Watch as the clips appear in the iMovie Clips pane. iMovie will create a new clip whenever you stopped the camcorder while recording. This helps you easily identify scene breaks. 8. When you’re finished importing, click the Import button again to stop the import process. 9. To review your imported video, select a video clip in the Clips pane and click the Play button. 10. Save your project by choosing Save Project from the File menu. Tips iMovie automatically detects your camcorder iMovie will automatically detect when you have a FireWire camcorder connected. If you see the message No Camera Attached, make sure your camera is turned on and properly plugged in to your computer via a FireWire cable and that your camcorder is set to VCR, VTR, or Play mode. You can also click the Connection Help button for more suggestions. iMovie supports different video formats When you create your project, choose the appropriate video format depending on your needs. For importing video from your camcorder, choose between DV, DV Widescreen, HDV 1080i, and HDV 720i. For recording from your iSight, select iSight. If you will be copying MPEG-4 files from your PDA or phone, select MPEG-4. Import directly to the iMovie timeline You can import footage directly from your camcorder to the iMovie timeline rather than to the Clips pane. This is a quick and easy way to get your footage into your iMovie project. You can then edit right in the timeline. From the iMovie menu, choose Preferences, click Import, and then choose the option Place clips in Movie Timeline. If you’re importing video that is already edited Instead of importing your video as separate clips, you can set iMovie to import your video as a single clip. This may be useful if you’re importing a movie that you’ve already edited and you just want to change a small portion. From the iMovie menu, choose Preferences, click Import, and then deselect the "Start a new clip at each scene break" option. If you prefer, select "Limit scene length to" and set a limit for the number of minutes. This will ensure your imported files don’t get too large, in case you’ll be copying clips between iMovie projects. What you need to make a high-definition video with iMovie High definition video is quickly becoming the format you see broadcast on TV. An HD camcorder stores more pixels than a standard camcorder, letting you see more detail in your video footage. iMovie supports importing and editing video from HD camcorders (HDV 720p and 1080i), so you can make movies just like the pros—and it’s a great way to archive your most precious life events in the highest resolution possible Using video from an MPEG-4 camera Many digital still cameras, PDAs, and mobile phones let you record short videos in the MPEG-4 format, a standard compression that is used to significantly reduce the file size of video. While iMovie doesn't know how to import video from these devices directly, as it does with FireWire devices, you can still use the MPEG-4 files once you've copied them to your Mac. Just drag them into the iMovie Clips pane using the Finder or import them using Import from the File menu. 2 Apple Tutorial Using video from your connected or built-in iSight camera You can use your iSight camera to record video directly into your iMovie project. This means you can spontaneously add clips to your project while you’re working on it. Just connect your iSight camera to the FireWire port of your Mac and you’re ready to start recording. If you have more then one camcorder connected, such as an iSight and a camcorder,—or you have an iMac with a built-in iSight—choose iSight from the pop-up menu that appears when you switch to camera mode. Monitor the amount of hard disk space remaining Digital video clips use a large amount of hard disk space. For example, five minutes of DV footage uses approximately 1GB of space. The same amount of HD video can occupy between 2GB to 4GB, depending on the format and footage. To save hard disk space, import and edit your video in sections instead of trying to do so all at once. You can see how much space remains on your hard disk by using the monitor located in the lower-right corner of the iMovie window. Arranging Your Clips After you’ve imported your clips, you can arrange them for your movie. To include a clip in the movie, drag it from the Clips pane to the timeline at the bottom of the window. How you order your clips will help tell your story. When you play your movie, the clips will appear as you arranged them in the timeline. If you don’t like how your movie looks, simply rearrange the clips in the timeline. Remember, the order in which you filmed your video doesn’t have to be the order in which you present your movie. Steps Arrange your iMovie clips to tell your story 1. Select a clip with which you want to begin your movie, and drag it to the clip viewer. 2. Repeat this process with the other clips you want to include. 3. Notice that when you drag a clip to the clip viewer, it becomes selected. You can tell a clip is selected because its background turns blue. 4. Click Play to play the selected clip in the clip viewer. 5. Click the blank area to the right of your clips to deselect them. 6. Click the Rewind button and play your entire movie sequence so far. 7. You can rearrange your clips simply by dragging them around in the clip viewer. Select a clip and move it to another location. 8. Select a clip from the clip viewer and drag it back to the Clips pane. 9. Go to the File menu and choose Save to save your iMovie project. 3 Apple Tutorial Tips Decide the story your movie will tell When creating your movie, think about the story you want your movie to tell. Is it meant to entertain, inform, or persuade your audience? As you decide which clips to include and where to include them, always ask yourself, will this help tell my story best. Carefully consider how you arrange your clips When creating your movie, think about how you want to arrange your clips. Consider mixing wide shots with close-ups; adding a shot that sets the location (known as an establishing shot) before showing close-ups; and including similar shots at the beginning and end of your movie, which provides a sense of closure. Be creative and have fun—your audience will appreciate it. Easily move clips around There are a few different ways you can move clips around in iMovie. You can drag imported clips from the Clips pane to the timeline or drag and rearrange clips within the timeline itself. You can even open multiple iMovie projects and copy clips between them, too. To select and move multiple clips, hold down the Command key while selecting individual clips, or hold down the Shift key to select a range of clips. Split a clip into multiple clips If you have a really long clip with no scene break, and you want to break it into several sections, it’s easy to create multiple clips. Just move the playhead to where you want to split the clip, and then choose Split Video Clip at Playhead from the Edit menu. Delete clips you don’t want to use After you decide which clips you want to use in your iMovie project, you might want to delete any unused clips. This helps keep your project organized and reclaim hard disk space. To delete unused clips drag them to the iMovie trash, or select the clips and press the Delete key. The clips stay in the iMovie trash, and can be retrieved, until you empty the trash. To retrieve a clip from the iMovie trash, simply open the trash and drag the clip back to your project. See when a clip was recorded You can see when a clip was recorded to help if you’re arranging clips chronologically. Double-click a clip to open the Clip Info window. Besides the size and duration of your clip, you’ll see the date it was captured. Compare the lengths of your movie’s clips To view a clip’s length relative to the length of other clips in the movie, click the Timeline Viewer button in the iMovie window. The clips appear as long narrow boxes along with the tracks for any music you’ve added. You can use the Zoom slider in this view to see more or less of your clips in the window. 4 Apple Tutorial Trimming Your Clips Good editing is part of what makes a great movie. Editing long clips to their essential elements helps keep your story going, and makes the movie interesting for your audience. With iMovie, you can easily edit out the parts of a clip you don’t want. iMovie includes two easy ways to edit your video clips. You can split a clip in two or roll up the end of a clip to hide the part you don’t want shown. Best of all, iMovie is a "nondestructive editor," so you can go back and undo your edits if necessary. Steps Trim your clips to include the best parts 1. In the clip viewer, select a clip and play it to approximately halfway through the clip. Use the red line to monitor where the playhead is in the clip. 2. From the Edit menu, choose Split Video Clip at Playhead. This will cut your video clip into two pieces. Notice the second clip has a new video thumbnail to display its first frame. This helps you identify what video is associated with your clips after they’ve been cut. 3. Use the Left and Right Arrow keys to move back and forth between the two clips. Follow along by watching the playhead as it moves between the two clips. 4. Choose Undo from the Edit menu to undo this cut and join the two clips back together. Leave the clip selected. Now we’ll apply an edit using a different method. 5. Switch to the timeline view by clicking the timeline viewer button. Notice your clips expand to show their relative length. Also notice the ends of the clips have slightly rounded edges. This indicates they are full clips and haven’t been edited yet. 6. Move the arrow to the end of the selected clip until it changes to a vertical line with an arrow pointing left. This indicates you are positioned to do a roll edit. 7. Drag the end of the clip towards the center. The clip shortens as you roll up the video. Release the mouse to complete the roll edit. Notice the clip edge now shows a straight line instead of a rounded edge. This indicates the clip was rolled up underneath. 8. To show how you can adjust a roll edit, drag the right edge of the clip back to its original starting point. 9. Now that you understand the basics of applying cuts and roll edits to your video, practice editing your video to include only the best parts. Tips Easily undo changes you made You want to work fluidly with your footage to create a great movie. Sometimes you might make a few edits and decide you don’t like them. With iMovie you can undo as many changes as you want. Simply choose Undo from the Edit menu as many times as you want between saves. 5 Apple Tutorial Trimmed portions of clips are never deleted When you use direct trimming, the unused portion of your clip is simply rolled up underneath your clip. You can always unroll the footage back out if you change your mind about which footage you want to use. You can also choose Revert Clip to Original from the Advanced menu. Cropping and deleting portions of a clip Besides direct trimming, you can select precisely which parts of your clips you want to show in your movie by using Crop or Clear. Select a portion of a clip in the clip viewer by dragging the crop markers below the scrubber bar to indicate where you want your clip to begin and end. Next, go to the Edit menu and choose Crop or Clear to remove a section. You can use the arrow keys on your keyboard to move frame by frame through your footage, or hold down the Shift key while pressing the arrow key to move ten frames at a time. Change two clips at once You can use direct trimming to edit the ending point of one clip and the beginning point of the next clip. Hold down the Command key as you drag from the center of one clip toward the next clip, effectively trimming the adjacent clip. View waveforms when you use direct trimming with audio When you want to be precise with your audio editing in the timeline, go to the View menu and choose Show Audio Waveforms. Select an audio clip and use the Up and Down Arrow keys to enlarge or shrink the view of the waveforms. This way, when you edit in the timeline you can see exactly where your sound starts and stops, and even see where the beats occur. Ripple your clips down the timeline In the timeline view, position your pointer in the center of a clip, and then click and drag your mouse to the right. All of the clips in the timeline, beginning with the clip you selected, move to the right, leaving a gap in the timeline. You can fill this gap with another clip, a photo, or even a title. Add color clips in your movie With iMovie, you can create clips in the timeline that don’t contain video footage, but fill the frame with black or another color. This can help you create interesting transitions and give you dramatic backgrounds for titles. In the timeline, simply drag a clip from the center to the right to insert space before your clip. Switch to Clip view and notice a black clip appears before your selected clip. To change the color, just double-click the clip. In the window that appears, you can set the clip’s color and duration. 6 Apple Tutorial Playing Your New Movie iMovie includes many options for playing your movie, from playing one or more clips to playing the entire movie. You can jump to any location in your movie or scrub through the movie at your own speed. You can also play your movie in full-screen mode to see how it will appear outside the iMovie editor. Steps Play your iMovie project 1. Click the Rewind button to go to the start of your movie. To make sure all clips are deselected click the blank area to the right of your clips. 2. Press the Space bar a few times to start and stop playing your movie. You can also click the Play and Stop buttons, but you may find that the Space bar is more convenient while you are editing. 3. As you play your movie, follow along by watching the playhead in the iMovie scrubber bar. You can also follow the playhead in either the clip viewer or timeline viewer. 4. In the timeline viewer, drag the playhead in the scrubber bar back and forth. Try dragging the timeline playhead back and forth too. In both cases, you can scrub through your movie to quickly get a feel for how it plays. 5. Click anywhere in the scrubber bar to jump to a new point. Click the Return button when you are finished to move to the start of your movie. 6. To watch your movie in full-screen mode, click the Full Screen button. To exit full-screen mode, click the mouse. 7. Practice navigating around your movie in both the clip viewer and timeline viewer, as well as the scrubber bar. When you are finished, save your movie. Tips Using the keyboard You can use the Left and Right Arrow keys to move a single frame at a time or hold the arrow keys down to play forwards and backwards. Hold the Shift key while pressing the arrow keys to move ten frames at a time. Press the Home key to move to the start of your movie. Anticipate upcoming edit points As you preview your movie, get in the habit of watching the playhead to tell where you are in the timeline. This will help you anticipate upcoming edits, such as a the start of a new clip or a transition. You’ll find you use this technique a lot when deciding where to place an edit or polishing off the final version of your movie. 7 Apple Tutorial Adding Polish with iMovie Themes iMovie includes Apple-designed iMovie theme elements that you can use to add consistent looking scenes throughout your movie. This is a great way to add an interesting opening to your movie, introduce a new chapter, segue from one clip to another, or show closing credits along with a closing video. Best of all, you can customize the theme elements to incorporate your own video or photos. Steps Add scenes to your project using iMovie themes 1. To view the different themes available in iMovie, click Themes. Use the pop-up menu at the top of the Themes pane to get a feel for what each theme looks like. Select the Reflection - White theme. 2. Use the scroll bar to see the various theme elements included with this theme. 3. Select the Open theme element and watch the preview. This is a great choice for the opening of a movie, as it allows us to incorporate a title and video in an opening sequence. 4. In the Title 1 field, type a movie title. As the preview plays, you’ll see your title used at the end of the preview. 5. Make sure the Drop Zone Editor is visible. If it is hidden, click the Show Drop Zones button. 6. Drag video clips from your timeline into the drop zones labeled 1, 2, and 3. Notice the preview changes to include your new video in the theme and a reflection of your video appears underneath the theme drop zones. This is an example of the advanced compositing available with iMovie themes. 7. Replace the video in drop zone 2 with a photo from your iPhoto Library. To do so, click Media, and then click Photos. Drag a photo from your iPhoto Library to drop zone 2. Watch as the preview updates to show your photo added to the theme. 8. Click Apply to create a new video clip that uses your title, video, and photo. You’ll see a new clip added to the end of your movie. After iMovie finishes creating, or rendering, the clip, drag it to the start of your movie to be your new opening sequence. 9. Select the Lower Third theme element. The preview updates the theme element with the video from drop zone 1. This would be a great choice in the middle of your movie to give viewers additional information, such as who a person is the first time they appear in your movie. Enter the name of the person you want to introduce in the title field and click Apply to create this sequence. Move it to the middle of your movie when it is finished rendering. Congratulations! You’ve successfully applied your video, photos, and a title to two different theme elements. Continue experimenting with different theme elements to see how they can best be incorporated in your movies. 8 Apple Tutorial Tips Different theme elements to choose from iMovie includes five theme styles: Travel, Road Trip, Pass Through, Reflection - White, and Reflection - Black. Each theme style includes various theme elements, such as Open, Chapter, Bumper, Lower Third, and Credits. Theme elements have associated places to be used throughout a movie, although ultimately where you decide to use a theme element is up to your personal style. Where to use the Open theme element The Open theme element is great for the opening of your movie. It includes a place to display your movie title, along with a drop zone for one or more scenes from your movie. Where to use the Chapter theme element The Chapter theme element is great for the beginning of a new chapter or new section of your video. It includes a place to display your chapter title. Where to use the Bumper theme element The Bumper theme element is typically used to segue between two sections of your movie or a movie scene and a break. Bumper elements typically include multiple drop zones and may or may not include a place for a title. Bumpers are typically seen on a news or documentary show before or after going to commercial, as a way to keep viewers interested in what’s coming up after the break. Where to use the Lower Thirds theme element The Lower Thirds theme element is used to display to a title or graphic that appears over a single video clip, using the lower third of the screen. It is often used in documentaries or news segments to introduce text to a given video clip, such as the name of a person or location just introduced. Many times lower thirds includes motion and text to add pizzazz when introducing viewers to something new. Where to use the Credits theme element The Credits theme element is used at the end of a movie, to display credits or a list of names associated with the movie just shown. Coordinate iMovie themes and iDVD themes All five iMovie themes have corresponding themes in iDVD. You may decide to coordinate your projects by using the same themes in your movies as on your DVD menus. You’ll even find some iPhoto themes and books have similar theme styles. Creating custom movies for your drop zones Instead of dropping your existing photos or movie clips into a theme drop zone, you may decide to create a custom movie clip to be used in a drop zone. This way, you have more control over exactly what gets played from a drop zone. Keep in mind that drop zones in movie themes are usually only displayed for a few seconds. 9 Apple Tutorial Adding Photos Whether you’re on vacation or in the backyard at home, sometimes you’ll want to capture events with your camcorder, and other times you’ll want to take pictures with your digital camera. And sometimes you’ll want to do both. Wouldn’t it be great if you could combine your best video and your favorite digital pictures? With iMovie, you can. Steps Add photos to your iMovie project 1. In iMovie, click the Media button to open the iLife Media Browser. Choose Photos to see your iPhoto Library and click Show Photo Settings to see the Photo Settings window. The Photo Settings window allows you to set the Ken Burns Effect. For now, disable the Ken Burns effect using the checkbox in the Photo Settings window. 2. Use the arrows to scroll through all the pictures in your library. 3. Drag a photo from your iPhoto Library to the clip viewer. Notice the photo will be imported into your iMovie project and placed on the timeline. Look at the top of the new clip in the timeline to see the duration associated with your photo. 4. Double-click on the photo in the timeline to see information about it. Give your photo a new name and change the duration to 4 seconds. Click Set to see the changes take effect in the timeline. 5. Select another photo in your iPhoto Library. From the Photo Settings window, turn the Ken Burns effect on to apply motion to the next photo you’ll import. To make setting the motion easier, click the icon with two arrows to deselect the loop option in the Preview window. 6. In the Photo Settings window, click in the Start area. Move the Zoom slider to the left until it reads 1.00. Next, click the End area and set the Zoom slider to the middle. Use the bottom slider to adjust the time associated with your image. Click the loop arrows to see a preview of the motion that will be applied to your photo. 7. Click Apply to have your photo imported to the timeline with the Ken Burns effect applied. 8.Select your photo in the timeline and change the duration and direction using the Photo Settings window. Click Apply to update your photo. 9. Click the Rewind button, then press the Space bar to see the new photos play in your movie. 10 Apple Tutorial Tips Organize your pictures ahead of time If you plan to include lots of digital pictures in your movie, you may want to organize them first. In iPhoto, create a new album, and then add the pictures in the order in which you want them to appear in your movie. Make a still image from a video clip You may have a poor-quality video clip that contains one great image. With iMovie, you can easily turn any frame of a video clip into a still image to use in your movie. Simply move the playhead to the image in the clip, and choose Create Still Frame from the Edit menu. Your new still clip appears in the Clips pane. If you want to adjust its length, double-click the clip to open the Clip Info window and enter a new length for your still image. Change the length of a still image The method for changing the length of an image in your movie depends if it is a still image or has the Ken Burns effect applied. For a still image, double-click the clip to open the Clip Info window and enter a new length for your still image. For an image with the Ken Burns effect applied, select the image, then adjust the duration slider at the bottom of the Photo Settings pane, and click Apply. Of course you can also edit any clip directly in the timeline by choosing the Split Video Clip at Playhead from the Edit menu. Drag photos directly from iPhoto into the iMovie clips pane You can also search your iPhoto Library from within iPhoto to find just the right picture for your movie. When you locate the picture you want, drag it from iPhoto to the iMovie Clips pane or the timeline. Importing video clips you took using your digital camera Many digital cameras let you take short video clips. This can be useful if you’re at an event without your camcorder. When you import your photos into iPhoto, these movies will also become part of your Photo Library. You can then drag these movie clips to your iMovie project and edit them, just like the footage you take with your camcorder. Use the Ken Burns Effect in iMovie to crop your pictures to match your widescreen footage Within iMovie, when your project is set as HDV or DV Widescreen, the Photos pane is pre-set for 16:9 aspect ratio, allowing you to crop a photo to the same aspect ratio of your video footage. Use iPhoto to resize your digital pictures to match your HD video footage If you’re editing your pictures in iPhoto, for use with an HDV or DV widescreen iMovie project, go to Edit mode, and then choose 16 x 9 (HD) from the Constrain pop-up menu in the bottom toolbar. This will constrain the crop tool to a 16:9 ratio—the same used in your video footage. This way, you can take advantage of the great editing tools in iPhoto. Scanning your old photographs You’re not limited to using only digital photos in your movie. Consider scanning your old pictures and including them. For example, you could scan your parents’ wedding pictures to use in a video you make for their wedding anniversary. 11 Apple Tutorial Adding a Soundtrack One of the easiest ways to change an ordinary movie into something special is to add a music soundtrack. A good soundtrack is often the difference between movies you watch again and again, and those that collect dust on the shelf. With iMovie, you can easily add music to a movie from your favorite CD, GarageBand or your iTunes Library. You can also adjust the length and volume of your music right within iMovie. For added spice, iMovie even includes special sound effects that can add fun to your existing video clips. Steps Add a soundtrack to your iMovie project 1. Click the timeline viewer button. Notice the two additional audio tracks beneath the video track. 2. Move the playhead to where you want the music to begin in the timeline. 3. Click the Media button and then click the Audio button. Notice the source list showing you have audio available from GarageBand and iTunes, as well as sound effects that come with iMovie. 4. Click the disclosure triangle to show your iTunes Library. Click your library to see your iTunes music. Your songs will be displayed in the track list, right below the source list. You can resize the track list if needed. 5. Select a song and click the audio Play button to listen to the song. Click the Place at Playhead button to import the song into your movie. One the song is imported; you'll see it added to an audio track in the timeline viewer. Click the Play button to listen to your movie with your new soundtrack. 6. To adjust the volume of the track, use the clip volume controls underneath the audio tracks. Notice the percentage update to reflect your new volume. 7. Adjust the length of the track by dragging the end of the song towards the middle. You may have to scroll to reach the end of the song. 8. To place a soft fade at the new song ending, select Show Clip Volume Levels from the View menu. Your song will now show a line indicating it has a constant audio level setting for the entire song. To fade the end of the song, click the end of the clip level line and drag it to the bottom of the clip. Notice only the end of the line changes, indicated by the yellow color. This shows the volume is fading out at the new end of your song. 9. Move the playhead to a few seconds before the end of your song. Press the Space bar to review how the song sounds with your new fade at the end. 12 Apple Tutorial 10 From the audio source list, close your iTunes Library and select Skywalker Sound Effects. From the track list, scroll down until you see Outdoor Cheer. Select Outdoor Cheer and click the audio Play button to hear how it sounds. This could be a fun ending to your song. Drag it from the track list and place in alongside your song ending in the empty audio track. Play your movie again to hear the new ending to your song. Tips Sample different songs with your video It’s amazing how much impact a soundtrack will add to a movie or montage. Sample different songs with your footage to see how different music can affect the mood of your iMovie project. Preview your movie with or without music When playing your movie, you can isolate which audio tracks you want to hear. Use the checkboxes at the far right side of the timeline viewer to turn the three music tracks on and off. The top checkbox controls the audio included with your video clip. Find your iTunes music quickly and easily If you have a large iTunes Library, you can access specific iTunes playlists from the Audio pane. You can also select a playlist or your library and type the name of a song in the Search field. As you type, you’ll see your list of music shorten to match what you’re typing. Check the iTunes Music Store for ideas Look in the iTunes Essentials section of the iTunes Music Store to find a nice variety of musical styles and genres. If you know you want a song that contains certain words, try an Advanced Search of the Music Store to see what new ideas for music you can come up with. Drag songs directly from iTunes Rather than accessing your music from the iLife Media Browser in iMovie, you can search your music library right in iTunes to find just the song you’re looking for, and then drag it your movie project’s timeline. Lock audio to a clip You can ensure a sound effect or any audio clip stays in sync with a point in your video by locking it to the video clip. This is especially helpful in the early stages of editing your movie when you are still moving many clips around. To lock an audio clip to a video clip, move the playhead to the point in your audio clip you want to lock and choose Lock Audio Clip at Playhead from the Advanced menu. You’ll see two yellow push-pins added to your clips to indicate they are "pinned" together. Add sound effects iMovie comes with Skywalker and standard sound effects that you can use to enhance your movie. If you have sound effects that you created yourself or purchased from a sound library, you can easily add them to your iMovie sound effects list. Place the sound effect file in the Sound Effects folder located in the iMovie folder in the Library folder in your home folder. The next time you open iMovie, you’ll see the file in the list of sound effects. Sound effect files are either AIFF or MP3 format. 13 Apple Tutorial Use GarageBand to score your iMovie project GarageBand 3 lets you score your iMovie project. To start, import your movie into a GarageBand project. You’ll be able to play your movie inside GarageBand, while creating your new soundtrack. Adding Narration A narrator can set the context for your scene. Narrators can describe a location, introduce the people in the scene, and even give your audience additional information that you didn’t capture on video. With iMovie, however, you don’t have to narrate your movie as you’re filming it; you can add narration later. This way, you can position the narration exactly where you want it, adjust volume levels without affecting the main audio, and rerecord if you make a mistake. Steps Add narration to your iMovie project 1. Make sure your Mac has a built-in microphone, an iSight camera, or an external microphone connected. 2. In iMovie, click the timeline viewer button to display the audio tracks. 3. Move the timeline playhead to where you want your narration, or voiceover, to begin. 4. In the Audio pane, click the Record button and then speak clearly into the microphone. As you speak, try to speak loudly enough so that the input meters appear green or yellow, but not so loudly that the meters appear red. 5. Click the Record button again to stop recording. You’ll see your audio was added to the timeline as you were recording. 6. Move the timeline playhead to the beginning of your recording and click Play to review your narration. 7. To isolate your narration, use the audio checkboxes at the far right to deselect the audio from the other tracks. After reviewing your isolated audio, enable audio for all three tracks. 8. Save your project. 14 Apple Tutorial Tips Write a script To help you sound more like a pro, consider writing a script for your narration. You can practice this before you actually record so your voice sounds more relaxed and natural. Using your iSight as a microphone You’ve used your attached iSight camera to chat with a buddy. Why not take advantage of the highquality microphone, and record your narration into iMovie with your iSight? Just plug it in to the FireWire port on your Mac and you’re ready to record using your iSight in iMovie. Many Macs have a built-in iSight and microphone as well. Use an external USB microphone You can get high-quality voice recordings with an external USB microphone and your Mac. These microphones often come with headsets, so the microphone will be positioned very close to your mouth and will pick up more of your voice and less room noise. Use your camcorder to record audio If you don't have an external microphone available, you can also record narration to videotape and only use the audio portion. Import your video as usual and add it to the timeline. Highlight your video clip and choose Extract Audio from the Advanced menu. Your audio will be extracted from the video and placed on the track immediately below, locked to your video. To unlock audio, highlight your audio clip and choose Unlock Audio Clip from the Advanced menu. Move the audio to the narration point in your video and discard the unused video clip. Take your laptop someplace quiet Remember that the microphone you record with is going to pick up all the sound in the room. If you’re using a laptop, consider moving to a quiet room, close the door behind you, and shut off any other machines before you begin recording. Don’t try to record your narration all at once It’s easier to record your narration in small pieces. You’ll be able to position the pieces exactly where you want them in your movie, and you’ll have to rerecord only a small portion if you make a mistake. Lock narration to a video clip You can ensure a narration or any audio clip stays in sync with a point in your video by locking it to the video clip. This is especially helpful when adding narration, since narration is often associated with the specific video it plays with. To lock any audio clip to a video clip, move the playhead where you want to lock the audio and choose Lock Audio Clip at Playhead from the Advanced menu. You’ll see two yellow push-pins added to your clips to indicate they are "pinned" together. Lower the volume or mute the video clips’ audio When you add your own narration, you may want to lower the volume of your audio tracks or any music you’ve added. This way, the audio won’t overwhelm your audience, and they will be able to hear your narration better. Just select the clips or music track you want to change, and then use the Clip volume slider to lower the volume. To only lower audio at a specific area in your video, use Show Clip Volume Levels from the View menu and edit the audio right before and after your narration plays. 15 Apple Tutorial Adding Titles You’ve created a great movie. Now it needs an equally great title. iMovie comes with many title styles, all of which you can customize by changing the size, font, or color of the title’s text. You can even set your title to fly in from off-screen. With iMovie, you can add titles to any part of your movie. You can also add captions, and even create scrolling credits for the end of your movie. You have the option to set titles over video, still pictures, or a solid background. Steps Add titles to your iMovie project 1. Open the clip viewer and click the Return button. This will set the location for our title to be at the beginning of the movie. 2. Click the Editing button, and then click the Titles button. 3. Select Centered Title from the list of available title styles. Notice the preview window shows the title using sample text. 4. Enter your own title in the lines provided. Notice you can add additional lines by using the Add (+) button. 5. Adjust the size of the text to fit better on screen. Adjust the speed or duration sliders to your preference. Select Over black and click the Add button to create the new title. Notice your new clip is added to the beginning of your movie. A small red line below the transition marker updates as the title is being created, or rendered. 6. Select your new title clip and choose a different title style. Click the disclosure triangle for Bouncing to reveal multiple choices. Select Bounce Across as the new style for your title. 7. Use the Wave, Speed, and Pause sliders to customize the title style. You can also select the direction text will enter the screen using the arrow buttons to the left of the text fields. 8. Deselect "Over black" and click Update. This will change your previous title to now play over your first video clip. 9. Select the Scrolling - Rolling Centered Credits title to create a closing credits clip for your movie. Tips Use titles creatively Titles are useful for more than just the beginning and ending of your movie. You can use a title to show the passage of time. Consider titles such as "Meanwhile, back at home" or "Two weeks later." You can even use titles to list the names of the people in your movie, which you’ll find helpful when you watch your movie years later. 16 Apple Tutorial Adjust the speed of a title With iMovie, you can adjust how fast titles appear and how long they stay onscreen by using the Speed and Pause sliders in the Titles pane. Remember to leave your titles onscreen long enough for your audience to read them. Changing the placement of text on screen You can also get creative with where you place text on screen by inserting spaces and line breaks in the Music Video style. For example, in an interview, you might want to highlight key points as a list on the top right side of the screen. Use multiple titles in a single clip You’re not limited to a single title in a video clip, but can use multiple titles on the same clip. For example, you could combine a centered title with a subtitle. Place videos and still images inside your title text The Clip to Characters title feature lets you create titles with special effects where you can see through your titles to display animated gradients, motion images, video clips and more. Try varying the kind of footage you place behind your title. For example, use black and white footage, clips with lots of effects, or even still images that move out of the frame to discover some really interesting title effects. Adding Transitions How your movie transitions between clips helps determine its flow. For example, upbeat, fast-paced music videos tend to have abrupt cuts between clips. By contrast, videos for slow, dramatic songs tend to use transitions that slowly fade one clip into the next. iMovie comes with many transitions that you can easily add to your movie. You can fade between clips, push one clip offscreen as the next clip appears, and even add transitions between video clips and still images. Steps Add transitions between your video clips 1. Open the clip viewer and click the Return button. This will set the location for our first transition to be at the beginning of the movie. 2. Click the Editing button and then click Transitions. You’ll see a list of all the transitions you can choose from. 3. Select Fade In and watch the preview applied to your first clip. You can control the length of the fade in using the speed slider. 17 Apple Tutorial 4. Drag the Fade-In transition to be the first clip in your movie. You’ll see the other clips shift to the right as you drop the fade-in in place and you’ll see a new transition marker get added to your movie. Notice the small red line below the transition marker. This line appears while the transition is being created, or rendered. 5. After the transition marker renders, click the Rewind button and watch the new opening of your movie. 6. Select the second video clip in your movie, and then select the Cross Dissolve transition. Notice the preview window now shows a cross dissolve from your first video clip to the second. 7. Drag the Cross Dissolve transition to the location between your first and second video clips to apply it. 8. After the new transition renders, click Rewind, and then click Play. Notice how the new cross dissolve provides a smooth transition between your two clips. Select the cross dissolve transition marker, and change the speed of the transition using the speed slider. Click Update to apply the new speed to your existing transition. Tips Identifying the type of transition The blue box listed to the left of each transition will tell you the type of transition it is. A single triangle facing right indicates this transition is applied to the beginning of a clip, such as a fade-in. A single triangle facing left indicates this transition is applied to the end of a clip, such as a wash out. Two triangles indicates the transition is applied between two clips, such as a cross dissolve. Adjust a transition’s speed and other settings You can adjust the speed of most transitions. For example, you can apply a quick cross dissolve between two clips or fade a clip in over several seconds. Use the Speed slider at the botton of the Transitions pane to adjust the timing, and then click the Update button. With the Push transition, you can adjust where the clip comes from. Applying a transition to multiple clips at once If you want to apply the same transition between multiple clips, select the clips in the timeline, then apply the transition. This adds the transition to all of the selected clips. To select multiple clips, hold down the Command key while selecting the individual clips or hold the Shift key to select a range of clips. Fade in and out to black There may be times in your movie when you want to show that you’ve switched to a different location or time of day. A technique commonly used to achieve this goal is to fade your video to, or from, black. Use the Speed slider to adjust the length of the fade, and then drag the Fade In transition to the left of (or the Fade Out transition to the right of) a clip in the clip viewer. Fades are also most common at the beginning or end of a movie. Use transitions to make your subject magically appear You can use a dissolve transition between clips to have your subject appear as if by magic. For example, with your camcorder on a tripod, capture video of someone in a room. Then stop recording and have the person leave the room. Without moving your camcorder, capture more footage of the empty room. You can edit these clips together in iMovie with a dissolve to have your subject appear and disappear from the scene! 18 Apple Tutorial While your transition renders You can keep working in iMovie while you transitions are being created or updated. You just won’t be able to play the full transition until it has completed rendering. How two-clip transitions affect your movie length Most two-clip transitions shorten the overall length of your movie because a transition between two clips combines part of each clip. For example, if you add a two-second cross-dissolve, your movie will be shortened by two seconds. Consider this when matching a movie’s length to a specific song, or when aligning scenes to specific points in your soundtrack, since adding a transition could affect the overall length of your movie. An exception is Overlap, because it uses a single frame from the outgoing clip as it fades in the following clip. As such, the overall movie length is not affected. When to use a transition Just because you can insert a transition between clips, don’t feel you must. While transitions can be a great way to add fun to a video, give it a soft montage-like feeling, or imply the passage of time or change of location, most Hollywood movies use very few transitions. While the most common transitions are cross-dissolves and fades, sometimes the best transition from one clip to another is a straight cut. Have your subject push the transition If you film your subject appearing to push against a wall, you can use this footage in combination with a Push effect so it appears that the subject is causing the video transition to occur in your movie. Using Video Effects iMovie comes with effects you can use to enhance your movie. For example, you can change a clip to black and white, or give it a sharp or soft focus. When you’re feeling really creative, you can add effects such as rain, fog, and even fairy dust! Effects can be applied to both video clips and still images. You can apply effects to one or all of your clips, and even apply multiple effects to the same clip. Steps Apply a video effect to a video clip 1. Click the Editing button and then click the Video FX button. 2. Select a video clip that doesn’t have a transition applied to it, then select the Fast/Slow/Reverse effect. 3. Use the Speed slider to change the speed of your video clip. You’ll see a preview of your effect in the Movie monitor. 19 Apple Tutorial 4. Click Apply to apply the effect to your video clip. Notice the small square icon added to the top of your clip in the clip viewer. Once the effect has fully rendered, click Play to watch your modified video clip. 5. With the same clip selected, apply a second effect to it. This time use the the Black and White effect. The a number 2 in the clip icon indicates there are two effects applied to this video clip. 6. Choose Undo from the Edit menu. Notice the clip icon changes to reflect only a single effect is applied to it. 7. Save your iMovie project. Tips Real-time video effects Certain video effects will allow you to edit and preview them in real time, without waiting for rendering. You can also make changes and see them instantly. They render in the background and leverage your computer’s GPU to accelerate the process to save time for saving and exporting. These effects are listed under the category Quartz Composer. Note that the ability to use These effects in real time depends capabilities of your computer. Apply an effect to part of a clip There may be times when you want to apply an effect to only part of a clip. For example, in a movie about your dog, you might want to use the earthquake effect only when your dog walks across the floor. Use the crop markers, below the timeline in the Preview area, to select part of the clip. Then select the effect you want to add, and click the Apply button. The effect will be added to the selected portion of the clip. Apply one effect to multiple clips You can apply one effect to multiple clips, such as change a series of clips to black and white. To do this, select the first clip in the series. Then hold down the Command key and select the other clips. Click Apply to apply the same effect to all the selected clips. Deleting a video effect To delete a video effect applied to a clip, select the clip and press the Delete key. If you have multiple effects applied to a clip, the last effect applied will be removed first. Speed up a clip to add excitement Speeding up a clip is a great way to add excitement or fun to your video. For example, speeding up various dancing scenes could be a good way to show people having fun in a wedding video. Speeding up a clip also helps when you wish to get an entire activity in your video, but do not wish to take up the actual time alloted. For example, a congo line is a great candidate for being sped up. Don’t overdo it with effects Although effects can be a lot of fun, they can easily distract your audience from the subject of your movie. When adding effects to your movie, think about the purpose of each effect and whether applying it enhances or distracts from the story you’re trying to tell. 20 Apple Tutorial Using Audio Effects iMovie comes with audio effects you can use to enhance the sound of your movie. For example, you can adjust a song using a graphics equalizer or give it an overall tone. You can even change the pitch or reduce unwanted noise, such as a camera hum or wind noise. Steps Apply an audio effect to a video clip 1. Open the timeline viewer and select a video clip that includes people talking. 2. Click the Editing button and then click the Audio FX button. 3. Select the Pitch Change effect and adjust the slider. Click Preview to hear how your clip will sound. 4. Click Apply. iMovie will split the audio from the video clip and place it on the audio track below. A red bar will show while the audio effect is being applied. 5. When the effect is applied, play the clip to hear the new audio effect. 6. Switch to the clip viewer and rearrange where this clip is in your movie. Switch back to timeline view to see how the audio moved with your video clip, despite being on a separate track. This is because even though the audio was extracted from the video clip, they are still "pinned" to one another. The yellow pushpins show this in timeline viewer. Tips Removing wind noise and camera hum If you recorded outside on a windy day, or your camcorder records its own operating noise with the built-in microphone, you might hear unwanted noise in your video. Use the Noise Reducer effect to reduce any unwanted noise in your recording. Obtaining clean audio While iMovie 6 includes the Noise Reducer audio effect, the best way to end up with clean audio in your movies is to record it clean to begin with. For important audio recordings, consider using an external microphone closer to the subject, such as a lavaliere mic or a handheld mic. Also, always monitor any important audio recording with headphones during the recording process. If you’ll be recording in a noisy environment, such as a live music event where you’re surrounded by a noisy audience, consider getting noise-reduction headphones, so you can still hear the audio coming from the camera. 21 Apple Tutorial Adding Chapters for iDVD If your movie is over a few minutes long, consider adding chapter markers. Chapter markers allow your viewers to jump to specific scenes when watching your movie on a DVD. iDVD will even use your chapter markers to automatically create scene selection menus for your movie, using your chapter titles as the names of the scene buttons. Steps Add chapter markers to your iMovie project 1. Click the timeline viewer button, and adjust the zoom slider to the left to see your entire movie in the timeline viewer. 2. Click the Return button to place the playhead at the start of your movie. Click the Chapters button, and then click Add Marker. You’ll see a new chapter marker created. 3. Type a new name to reflect the beginning of your movie. 4. Move the playhead to another place where you want to add a chapter marker. Click Add Marker and enter a new title for your second chapter marker. 5. Add additional chapter markers as needed to your movie. 6. Save your iMovie project. Tips Identifying chapter markers in the timeline iMovie inserts a yellow diamond in the timeline viewer for each chapter marker in your project. Chapter marker ordering iMovie always numbers chapter markers sequentially. If you add a new chapter marker in front of an existing chapter marker, any following chapter markers are renumbered automatically. Chapter markers for chapter one When inserting chapter markers, don’t forget to insert a marker for chapter one at the beginning of your movie and give it a name. This way, when you add your movie to an iDVD menu, the scene selection menu automatically created will include your chapter one title. This is especially useful when recording theater shows, where each act is titled. Otherwise, iDVD will still insert a chapter marker, but will label the first chapter "Beginning," which may not be what you wanted for the title of your first chapter. 22 Apple Tutorial Chapter markers within one second If you attempt to create a chapter marker within one second of an existing chapter marker, iMovie will display an error that there is already a chapter marker near this location. Also, iMovie always assumes there is a chapter marker at the start of your movie, whether or not you have added one. As such, you cannot add a chapter marker within the first second of your movie, unless it is at the first frame of your movie. Moving video clips after setting chapter markers Chapter markers are associated with a time location in your movie, not a specific clip. If you rearrange your movie clips after adding chapter markers, the chapter markers stay in their original location. As such, it’s best to insert chapter markers as a last step, once the flow of your movie has been finalized. Chapter markers and iDVD By creating chapter markers in iMovie, you guarantee your iDVD projects will have your correct chapter names and starting points. While iDVD can add chapter markers after the fact, they are based on elapsed time in your movie, not when specific scenes occur. (The default is every 5 minutes, but you can change this number.) Chapter markers based on elapsed time help viewers to advance through your movie quickly, but are not scene-specific. Also, when you add chapter markers using iDVD, they’re only applied to the individual iDVD project, not the original movie file. For these reasons, it’s always best to add chapter markers to your movie when you’re making it, to ensure you can have the correct starting point and name for each scene. Chapter markers can also be used for your video podcasts. Making a Video Podcast If you're creating a series of movies, like footage from each game in a soccer season or places visited on a vacation, you can use a video podcast to share your movie with team members and friends—even the world. Use iMovie to create your movie episodes, and use iWeb to publish them as video podcasts. You can even use .Mac for hosting your video podcasts and publishing them in the iTunes Podcast Directory so others can easily find them. 23 Apple Tutorial Steps Create your first video podcast 1. Create a new iMovie project and import a few minutes of video. Move the video to the timeline. 2. Click Chapters and add a few chapter markers to your movie using the Add Marker button. Space the markers out throughout your movie. Add chapter titles to the chapter markers. 3. Verify Podcast URLs are visible under the chapter titles of your chapter markers. If you are not sure, select the Marker menu and verify a checkmark is next to the menu item Show Podcast URLs. If the checkmark is not shown, choose the Show Podcast URLs from the Markers menu item to enable it. 4. Select a chapter marker and click Link URL. Type in a URL associated with your movie content, such as one with your personal website. This URL could even be a location in the iTunes Music Store. Viewers will be able select this website to access to a specific location when viewing your podcast. 5. Make sure each chapter has a chapter name. Optionally, add podcast URLs to one or two other chapter markers. 6. Choose iWeb from the Share menu. Select Share for video podcast and click Share. If you see a message that your movie needs to be rendered before you can proceed, click Proceed Anyway. While you would want to render before posting a video podcast, it is not necessary to our purposes here. 7. iMovie will open iWeb and proceed with setting up your video podcast. To choose a template for your webpage, scroll down and select Travel. Notice the sample travel page shown. 8. Select the Podcast page and click Choose. iWeb opens with your movie inserted onto a page for your video podcast series. Look at the left of the iWeb window to see your site and first page listed. As you publish additional video podcasts, they would be added to your site as additional entries. 9. From here you could simply update the sample text and click Publish. You could also select Publish to .Mac or Publish to Folder from the File menu. 10. Congratulations. You’ve successfully created a movie that can be published as a video podcast. For more information on using the iWeb application, visit the iWeb tutorial. Tips Additional options for creating video podcasts iWeb and GarageBand include additional features for creating video podcasts, such as setting the series artist, contact email, parental advisory rating, and iWeb allows you to submit your podcast to the iTunes Podcast Directory. Posting your video podcast with .Mac iWeb includes the ability to publish your site to a folder so you can copy your podcast files to any server of your choice. For added convenience, you can publish your podcast files to your .Mac account for the easiest way to get your podcast up and running. You can also have your podcast listed in the iTunes Music Store so it is easy for viewers to find. 24 Apple Tutorial Sharing Overview iMovie makes it easy to share your movies, whether you want to show your movies on your own TV, carry your movies around with you, or post your movies to an Internet site. Use the Share option to access all the ways to share your iMovie projects. Steps Sharing your movie from iMovie 1. In iMovie, choose Share from the Share menu. 2. For watching your movie on TV, choose the Videocamera or iDVD options. 3. To take your movies with you, choose the iPod or Bluetooth options. 4. For emailing your movies to friends, choose the Email option. 5. For posting your movies to an Internet site, choose the iWeb option. 6. To score your movie with music, choose the GarageBand option. 7. To save your movie with custom options, choose the QuickTime option. Tips Sharing and exporting your movie You can access the Sharing pane by choosing Export from the File menu or by choosing any item in the Share menu. The Share menu is easier to find for new users, while the export option is what most seasoned editors and Mac users would expect. Don’t worry, they both open up the same easy-to-use Sharing pane, listing all the options for easily sharing your movie. Consider your sharing options up front While you can share any movie using the Share options listed, you may want to consider how your movie will be viewed. For emailing and posting movies to the Internet, the final size of your movies will be a major consideration. If you are planning to watch your movie on your iPod or phone, you may make different editing choices than if you plan to watch it on a large HD TV screen in widescreen format. Even choosing between how to carry your movie may affect it. Knowing you have 60 GB free on your new iPod or 30 MB on your Bluetooth phone may affect what you create for your movie masterpiece. Render before sharing You want to export your movie in the best quality possible. For this reason, you should always select Render and Proceed if you get a warning message when sharing your final movie. If you are just testing out the process, you can proceed without rendering to save time. Playing Your Movies on TV You’ve finished your movie and now you 25 want to watch it on your TV. The best way to do this is to create a DVD disc that you can play in a DVD player. iMovie also makes it Apple Tutorial Steps Send your movie to iDVD and choose a theme 1. In iMovie , choose iDVD from the Share menu. 2. Click the Share button to send your movie to iDVD. If you receive a warning that your movie needs to be rendered first, click Render and Proceed. 3. After iDVD opens, notice your movie appears in the iDVD window. 4. Click the Themes button and select a theme for your DVD. 5. Select Autofill Drop Zones from the Project menu. This will apply your movie to any drop zones in the menu theme. 6. Click the Preview button to see how your DVD will look. 7. Click the Burn button, and then insert a blank DVD into your Mac. 8. When the disc is finished, eject it from your Mac and watch it in your DVD player. Tips Send your movie to your camcorder If you want to share your movie with friends or family members who don’t have a DVD player, iMovie makes it easy to send your movie back to your camcorder. With your movie on a digital video tape, you can hook your camcorder up to your VCR and create a VHS tape, or hook your camcorder to your TV to watch your movie. Connect your camcorder to your Mac, in iMovie HD choose Video Camera from the Share menu, and then click Share. Adding your movie to an existing iDVD project If you have an iDVD project already open, you can easily add an additional iMovie project to it. Because iMovie projects in your movies folder appear as movies in the iLife Media Browser, just select one and drag it to an iDVD menu to add it. You can also drag the project directly from the Finder into an iDVD menu. Use new videotape when exporting your movie 26 Apple Tutorial It is a good idea to export your movie to a new digital videotape so that you don’t copy over your original video footage. You never know when you might want to use footage you didn’t use earlier. If you find yourself making short movies, consider creating a master tape that contains all of your finished movies. Lock your tape when finished You can lock your videotape to prevent accidentally writing over important material. Just flip the switch to the "save" position on the edge of your videotape and your material is safe. Add black to before or after your movie Rather than showing your audience static before and after your movie, you can set iMovie to record a few seconds of black at the beginning and end of your movie. This will give your presentation a polished look. You’ll find this option in the Videocamera pane of the Share window. For High Definition movies, a minimum of 6 seconds of black is recommended. Save your movie on VHS tape If you want to share your movie with friends or family members who don’t have a DVD player, you can copy it to VHS tape. After sharing your movie back to your camcorder, connect your camcorder up to your VCR’s video and audio in connectors. Then, press Record on your VCR and Play on your camcorder. Viola, you have your video saved to a VHS tape. Taking Your Movies with You You can show your creations to friends and family wherever you go by putting your movies on your iPod, mobile phone, or PDA. With your movie on a portable device, you can easily watch your movies anywhere. You can even connect your iPod to a TV and show your video masterpiece to a larger audience. Steps Send your movie to your iPod 1. From the Share menu, choose iPod. 2. In the sheet that appears, click the Share button. 3. Watch as your movie is compressed and saved in your iTunes Library. 4. In iTunes, click the Videos playlist in the Source column, and then double-click your movie to view it in iTunes. 5. Sync your video-capable iPod with your Mac to transfer your movie to your iPod. 6. On your iPod select Videos from the main menu, then select Video Playlists. Select your movie from the list of movies to play it. Tips 27 Apple Tutorial Send your movie to a compatible Bluetooth phone or PDA If you want to view your movies on your Bluetooth enabled cell phone or PDA iMovie makes it easy to transfer your creations for viewing anywhere. In iMovie go to the Share menu and choose Bluetooth. In the sheet that appears, click the Share button. Your Mac will search for any Bluetooth enabled devices in range, choose the device you want to send your movie to from the list that appears, and then click Select. On your cell phone or PDA accept the incoming movie, and enjoy the show. Watching videos from your iPod on your TV With the optional iPod AV cable, you can watch videos stored on your iPod on a television. Simply connect one end of the iPod AV cable to your TV and the other end to your iPod or iPod Universal Dock. From the iPod main menu, choose Videos > Video Settings, and set TV Out to On. Phones and PDAs have limited space Because of the limited hard disk space available on many phones and PDAs, you should make sure that any device you share clips with will be able to receive the clips. Adding Bluetooth to your Mac Many Apple computers come with Bluetooth technology built in. You can purchase Bluetooth USB Adapters for any Mac with a USB port to enable short-range wireless data connectivity between your Mac and Bluetooth-enabled devices. Go to www.apple.com/store and then click the Wireless link in the Mac Accessory section. Using Your Movies on the Internet Just as directors need distributors for their films, after you’ve created your home masterpiece in iMovie, you’ll need a way to share it with your family and friends. With iWeb and .Mac, you can share your digital movies on a webpage. This way, anyone with access to the Internet can watch your movie anytime. iMovie, iWeb, and .Mac make it easy to create your own movie webpage. After your webpage is published, you’ll have an Internet address that you can give to others. Steps 28 Apple Tutorial Share for web with iWeb and .Mac 1. With your completed iMovie project, go to the Share menu and choose iWeb. 2. From the Share window, select "Share for web" and click Share. 3. After your movie is compressed, iWeb will open. Choose a template for your movie, and then click Choose. 4. Make changes to the title and placeholder text on the page. 5. Click Publish. iWeb will copy your updated site information to your .Mac account as a web page. 6. Note the new location of your published web page from the dialog announcing your site has been published. 7. Click the "Visit site now" button to view your page on your .Mac account. Share for video podcast with iWeb and .Mac 1. With your completed iMovie project, go to the Share menu and choose iWeb. 2. From the Share window, select "Share for video podcast" and click Share. 3. After your movie is compressed, iWeb will open. Choose a template for your page, select the Podcast style, and then click Choose. 4. Make changes to the title and placeholder text on the page. 5. Click Publish. iWeb will copy your updated site information to your .Mac account as a web page. 6. Note the new location of your published web page from the dialog announcing your site has been published. 7. Click the "Visit site now" button to view your page on your .Mac account. Share your blog with iWeb and .Mac 1. With your completed iMovie project, go to the Share menu and then choose iWeb. 2. From the Share window, select "Share for video podcast" and click Share. 3. After your movie is compressed, iWeb will open. Choose a template for your page, select the Blog style, and then click Choose. 4. Make changes to the title and placeholder text on the page. 5. Click Publish. iWeb will copy your updated site information to your .Mac account as a web page. 6. Note the new location of your published web page from the dialog announcing your site has been published. 7. Click the "Visit site now" button to view your page on your .Mac account. Tips Send your movie in an email message With iMovie, you can send small movies, or even just clips from your movie in an email message. To do so, just select the clips you want to share, go to the Share menu, choose Email, then select your email application of choice from the Send email using pop-up menu. You can select "Share selected clips only" to send specific clips instead of the entire movie. When you’re ready, click Share and iMovie will automatically compress your movie clips, launch your email application, and create a new email message with your compressed movie added to the contents. Enter an email address and send your movie on its way. Publish your page to a non-.Mac account If you want to publish your movie to a website that is not hosted by .Mac, go to the iWeb File menu and choose Publish to a Folder. This will save all the files for your website to a folder on your hard disk that you can copy to your web server. Modify your webpage 29 Apple Tutorial You can easily make changes to your webpages right from iWeb. Open iWeb, select the page you want to edit, and then make your changes. When you’re ready, click the Publish button. You can even use the Site Organizer to see how your site is organized. Buy more storage space online If you need more .Mac iDisk space to publish all your movies, just go to www.mac.com, log in, click the Account icon, and follow the onscreen instructions for purchasing additional storage space. What's Next Now that you've had a chance to play with iMovie by importing video from your camcorder; editing your footage into a finished movie complete with titles, transitions, effects, and a soundtrack; and sharing your final product with others, you’re ready to expand your moviemaking skills. You can use other iLife applications like iTunes and iPhoto to organize your movie’s music and photos, GarageBand to score your own soundtrack, and iDVD and iWeb to share your creations with the world. 30 Apple Tutorial