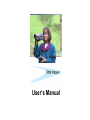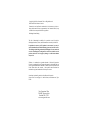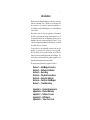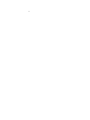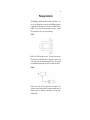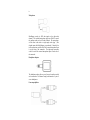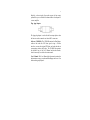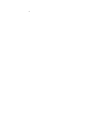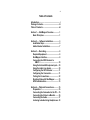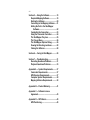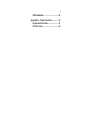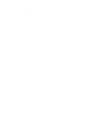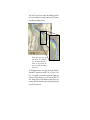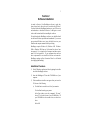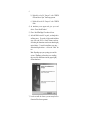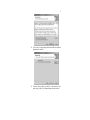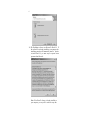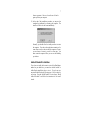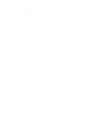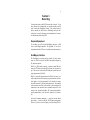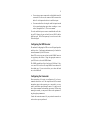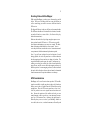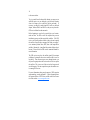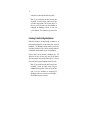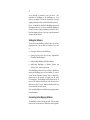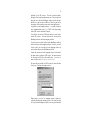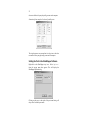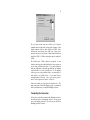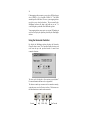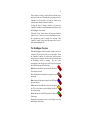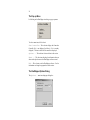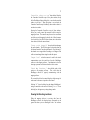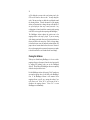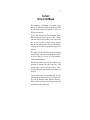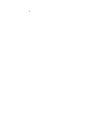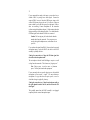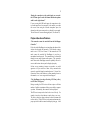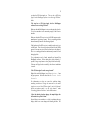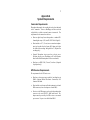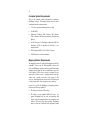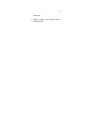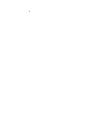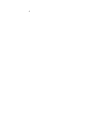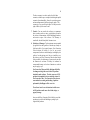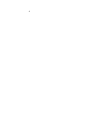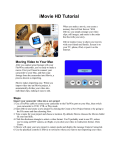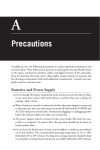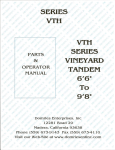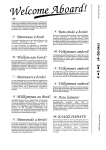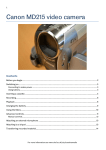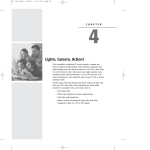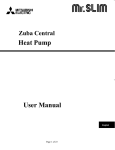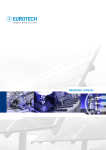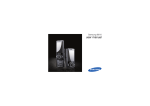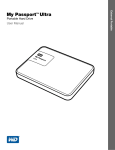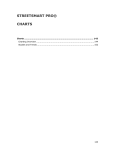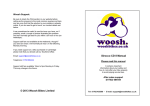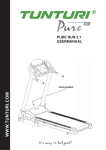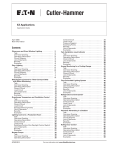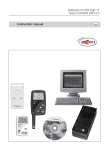Download User`s Manual - New Generation Video
Transcript
User’s Manual Copyright @ 2005 New Generation Video. All Rights Reserved. Printed in the United States of America. Characteristics and specifications mentioned in this document are subject to change without notice and are not guaranteed by New Generation Video, except as noted in the warranty and the License Agreement. ShotMapper Patent Pending. The risk of determining the suitability for a particular use and of using the ShotMapper hardware, software, and documentation rests entirely with the user. In particular, the accuracy of GPS positions is not warranted. Accuracy is entirely determined by the Global Positioning System and your GPS receiver. The encoding and decoding performed by ShotMapper is not warranted to be error free. ShotMapper is not designed to be used in cases in which errors in position could cause a risk of property damage or could threaten human safety or life. Windows is a trademark or registered trademark of Microsoft Corporation. Firewire is a trademark of Apple Computer Incorporated. Adobe and Reader are either registered trademarks or trademarks of Adobe Systems Incorporated in the United States and/or other countries. Other product names mentioned are trademarks or registered trademarks of their respective owners. Screenshot(s) reprinted by permission from Microsoft Corporation. Maps on front cover and page 2 © 2004 DeLorme (www.delorme.com) Topo USA®. New Generation Video 2100 SW Wynwood Ave Portland, OR 97225 www.newgenvideo.com i Introduction Thank you for purchasing ShotMapper, an innovative video tool from New Generation Video. Whether you are shooting video for personal use or for scientific or commercial applications, we are confident you will find ShotMapper to be a valuable addition to your toolbox. Please take a minute to review the organization of this manual, given below, to determine the sections of most interest to you. If you are already familiar with how ShotMapper operates, you can immediately proceed to software installation in Section 2. If you would like background information on ShotMapper, you should first read the Overview in Section 1. If your product was not automatically registered when you purchased it, we encourage you to register it as soon as possible. This will validate your new product warranty, and will allow us learn more about the intended applications for ShotMapper. We can also keep you informed about any product upgrades or complementary products that may become available . The main portion of this manual is organized as follows: Section 1 — ShotMapper Overview Section 2 — Software Installation Section 3 — Recording Section 4 — Playback Connections Section 5 — Using the Software Section 6 — Caring for ShotMapper Section 7 — Troubleshooting Appendix A — System Requirements Appendix B — Product Warranty Appendix C — Software License Appendix D — GPS Basics Appendix E — Video Time Code ii iii Package Contents The ShotMapper package includes the items listed below. You can use the illustrations to associate the ShotMapper hardware components with the names by which they are identified in the manual. Please verify that your package is complete. Contact New Generation Video if any items are missing. SM-01: SM-01 is the GPS-to-audio converter. The input connects to the DB-9 connector on the GPS receiver’s data cable. The line-level audio output can feed a LINE audio input directly. For use with an external microphone input, the output is connected to SM-02. SM-02: SM-02 converts the line-level signal into a microphone level signal for use with the camcorder’s external microphone input. It includes a jack for connecting a microphone to record singlechannel audio. iv Microphone: ShotMapper records its GPS data signal on the right audio channel. The included microphone plugs into SM-02 to record the ambient audio on the left audio channel. The microphone will be either in line with or at right angles to the plug. (This depends upon which ShotMapper you purchased.) Normally, the in-line connection would be used if the external microphone input is on the front of the camcorder. The right-angle connection would be used if the external microphone input is on the side of the camcorder. Headphone Adapter: The headphone adapter allows you to listen to the audio recorded on the camcorder’s left channel using both channels of a pair of stereo headphones. Line-output Splitter: v Similarly, when using the Line audio outputs, the line output splitter allows you to send the left-channel audio to both inputs of a stereo amplifier. Plug - plug Adapter: The plug-plug adapter is used with the line-output splitter when the line outs on the camcorder are female RCA connectors. Software (CD-ROM): The CD-ROM contains the ShotMapper software that reads the GPS data signal, using a Firewire interface, recreates the original GPS data, and sends that data to your mapping software for display. The CD-ROM also contains an electronic copy of the User’s Manual and Acrobat Reader, which is necessary to read the electronic manual. User’s Manual: The User’s Manual (this document) contains the information necessary to understand ShotMapper and to use it for both recording and playback. vi vii Table of Contents Introduction .............................................................i Package Contents................................................iii Table of Contents................................................vii Section 1 — ShotMapper Overview..................1 Basic Principles...............................................1 Section 2 — Software Installation ...................3 Installation Steps ............................................3 Adobe Reader Installation ............................7 Section 3 — Recording........................................9 Required Equipment ......................................9 ShotMapper Interface.....................................9 Connecting the GPS Receiver to SM-01..........................................................10 Using the External Microphone Input......10 Using the Audio Line Inputs ......................10 Configuring the GPS Receiver ..................11 Configuring the Camcorder........................11 Testing the Connections.............................12 Shooting Video with ShotMapper.............13 GPS Considerations.....................................13 Section 4 — Playback Connections...............15 Preparation .....................................................15 Connecting the Camcorder to the PC......15 Connecting the Video to a Monitor ..........16 Connecting the Audio ..................................17 Listening to Audio Using Headphones...18 viii Section 5 — Using the Software .....................19 Required Mapping Software.......................19 Starting the Software ...................................20 Connecting to the Mapping Software ......21 Setting the Port in the ShotMapper Software....................................................22 Completing the Connection .......................23 Using the Camcorder Controller ...............24 The ShotMapper Tray Icon .........................25 The Pop-up Menu..........................................26 The ShotMapper Options Dialog...............26 Viewing the Shooting Locations...............28 Closing the Software....................................28 Section 6 — Caring for ShotMapper ..............29 Section 7 — Troubleshooting ..........................31 Recording Questions/Problems................31 Playback Questions/Problems ..................33 Appendix A — System Requirements ...........37 Camcorder Requirements...........................37 GPS Receiver Requirements......................37 Computer System Requirements..............38 Mapping Software Requirements .............38 Appendix B — Product Warranty....................41 Appendix C — Software License Agreement.......................................................43 Appendix D — GPS Basics...............................49 GPS Positioning ............................................49 ix GPS Limitations ............................................ 49 Appendix E — Video Time Code .................... 51 Drop-frame Time Code................................ 51 DV Time Code................................................ 52 x 1 Section 1 ShotMapper Overview Have you ever returned from a week of shooting video only to wonder: “Where was that shot?” Perhaps you were backpacking in a wilderness area and you shot an unusual flowering plant “in the middle of nowhere.” Perhaps you captured a close-up of a marine mammal while sailing in the San Juan Islands. Or perhaps you needed to know exactly where some historic artifacts were found. With ShotMapper, you no longer have to wonder, remember, or log exactly where these scenes occurred. Provided you have a DV camcorder* with a microphone input and an IEEE 1394 (“Firewire”) interface, you can use ShotMapper to record the location from your GPS receiver and, when playing back the tape, to see the location on a map. ShotMapper supports a myriad of applications, both for the amateur and for the professional. The following list is only a brief indication of the possible uses for ShotMapper. • • • • • • • • Aerial videography Archeology Law enforcement Location scouting (moviemaking) Marine science Systematic botany and forestry Tourism and Travel logs Wildlife biology Basic Principles You supply the GPS (Global Positioning System) receiver and the DV camcorder. The ShotMapper hardware connects between the two to continuously record GPS position data on the right audio channel of the tape. 2 After the DV tape has been recorded, the ShotMapper software can be used to display the shooting location on your PC/monitor using third-party mapping software. Markers show track taken when video was shot. This is illustrative only. Map display, and display of location on map, depends completely on the third-party mapping software used. The ShotMapper software works with virtually any Windowscompatible PC equipped with an IEEE-1394, or “Firewire,” interface. (See Appendix A for complete requirements.) Simply connected your digital camcorder to your PC using an IEEE 1394 cable. During playback, the ShotMapper software allows you to remotely control the camcorder using a controller panel displayed on your PC monitor screen. 3 Section 2 Software Installation As noted in Section 1, the ShotMapper software is used only when playing back videos that were recorded with GPS data. You may connect the ShotMapper hardware to your GPS receiver and camcorder, as described in Section 3, and begin to record videos with location data before installing the software. To install and use the ShotMapper software, you should be familiar with basic Windows operations and commands. If you are not an experienced Windows user, it may be helpful to review your Windows and computer manuals before proceeding. ShotMapper requires Windows 98, Windows ME, Windows 2000 or Windows XP (Home or Professional) in order to function properly. For a complete list of computer and other requirements, refer to Appendix A. If your equipment does not meet these requirements, do not install the software and return the ShotMapper package to New Generation Video for a full refund (less shipping and handling). Installation Procedure 1) Exit all Windows applications before beginning the installation of the ShotMapper software. 2) Insert the ShotMapper CD into the CD-ROM drive of your computer. 3) If the installation wizard does not appear after you insert the CD, do one of the following: a) Click the Start icon at the lower left of your monitor. Click on Run from the pop-up menu. In the Run window, enter the command “D:\setup,” where “D” is the drive letter of your CD-ROM drive. If your CD-ROM drive has another letter, use that drive letter. Select OK. 4 b) Right-click on the file “Setup.exe” in the CD-ROM folder and choose “Open” from the pop-up menu. c) Double-click on the file “Setup.exe” in the CD-ROM folder. 4) An introductory screen appears and gives you several choices. Choose “Install Products.” 5) Choose “Install ShotMapper” from the next Screen. 6) An Install Shield wizard will to guide you through the installation process. To proceed with the normal installation steps, click on the “Next” or “Install” button at each step, after reading the information on each screen and making any required choices. To cancel the installation at any time — without installing the software — click on the “Cancel” button. Note: Depending upon your operating system and the version of ShotMapper software that you are installing, the screens of the installation wizard may appear slightly different than shown. 7) In order to install the software, you must accept the New Generation Video license agreement: 5 8) If you wish, you may change the default folder in which the application is installed. 9) You may choose either to install or to not install an electronic copy of this User’s Manual along with the software. 6 10) The ShotMapper software uses Microsoft’s DirectX 9. If this software is not already installed on your computer, the installation procedure will automatically install it. In order to install DirectX 9, you must accept a separate license agreement from Microsoft. Note: If the DirectX software is already installed on your computer, you may still be asked to accept this 7 license agreement. However, the software will not be again copied to your computer. 11) At the end of the installation procedure, you may need to complete the installation by restarting your computer. The installer will offer to do the restart immediately Normally, you should allow the install procedure to restart the computer. If you have other applications running, or for some other reason you do not want the computer to restart, you can choose to restart it yourself at a later time. You must restart the computer before you can use the ShotMapper software. Adobe® Reader® Installation If you chose to install the electronic version of the ShotMapper manual on your hard drive, you must have Adobe Acrobat or Adobe Reader installed in order to view it. If you do not, you may install Adobe Reader by following steps 1) to 4) in the previous section. From the “Install Products” screen, choose “Install Adobe® Reader®” and follow the instructions of the install wizard. 8 9 Section 3 Recording Creating videos that include GPS location data is simple. If you have experience in videomaking, you should encounter no difficulty in using the ShotMapper system. This section describes how to connect your GPS receiver, ShotMapper, and your camcorder; how to record videotapes; and considerations to be aware of when shooting while using GPS. Required Equipment For recording, you will need the ShotMapper interface, a GPS receiver, and a digital camcorder. See Appendix A for a list of requirements that the GPS receiver and the camcorder must meet. ShotMapper Interface The ShotMapper recording interface consists of three components: the SM-01 converter; the SM-02 microphone adapter cable; and a microphone. SM-01 is a GPS-to-audio converter; it contains a male DB9 connector for GPS data input and an RCA phono jack for audio output. The converter converts the GPS data into an audio line-level signal (approximately 500 mV). SM-02 is an interface that attaches to the SM-01 converter, via a cable terminated in an RCA phono plug, and attenuates the linelevel signal to a level (approximately 5 mV) suitable for connection to the camcorder’s external microphone input. The assembly at the camcorder end of the cable contains a stereo mini-plug for connection to the camcorder and a monaural mini-jack for connection of an external microphone. The connected microphone records ambient audio on the left audio channel of the camcorder. In the most common connection — using the external microphone input — you will use SM-01, SM-02, and the microphone. However, if you use a line level input, you will need only SM-01. 10 Connecting the GPS Receiver to SM-01 1) Connect the GPS receiver to its matching data output cable. 2) Connect the other end of the GPS data output cable (a female DB9 connector) to the male DB9 connector on SM-01. Note: A few newer GPS receivers are supplied with a USB (Universal Serial Bus) connector and cable rather than an RS-232 DB9 connector and cable. Such receivers require a USB to RS-232 converter. The converter must be powered either by the GPS receiver or by an external power source. No power is available from SM-01. Using the External Microphone Input 1) Connect the RCA phono plug at the end of the SM-02 cable to the RCA phono jack of SM -01. 2) Plug the SM-02 mini-plug into the external microphone input of the camcorder. 3) Plug the microphone into the SM-02 mini-jack. You may also use your own microphone with SM-02. (For example, you might want to use a microphone with a cable so that the microphone can be located farther away from the camcorder.) The Microphone jack on SM-02 is a monaural (mono) mini-jack but, depending upon how it is wired, a microphone with a stereo mini-plug will probably work also. (The microphone included with ShotMapper has a stereo mini-plug.) Some microphones with a stereo mini-plug use only a single microphone connected to both channels. If a true stereo microphone is used, only the left-channel microphone will be recorded. Using the Audio Line Inputs In most situations, you will use the external microphone input, as described above. The most common situations in which you would use the line inputs are: 11 • You are using a camera connected to a digital deck instead of a camcorder. In this case, the camera would be connected to the deck’s video input and audio to its audio line inputs. • Your camcorder allows selecting the audio line inputs instead of the external microphone input when recording as a camcorder (“through the lens”). This is not common. To use the audio line inputs, connect a standard audio cable, having an RCA phono plug on each end, between SM-01 and the right line input. The left line input may be used to record a linelevel audio signal. Configuring the GPS Receiver The method of configuring the GPS receiver will depend upon the model you have. Configuration information may be found in the instruction manual of your GPS receiver. Some GPS receivers can put out data in either NMEA format or in a proprietary data format. Using the appropriate menus on your GPS receiver, select the NMEA format. The NMEA standard specifies a baud rate of 4800 baud. However, some GPS receivers will output NMEA format data at different baud rates. If your receiver allows you to chose the baud rate, select 4800 baud. Configuring the Camcorder Most camcorders will require no configuration. If you have a camcorder that allows use of line inputs instead of the external microphone input (when operating as a camcorder), you may need to enable those inputs through a menu. You may want to select between manual and automatic gain control. When using manual gain control, you may need to discover the optimum setting through experimentation. Consult the instruction manual of your particular camcorder to see how these steps are performed. 12 Testing the Connections Since ShotMapper produces an audio signal, you can verify that the components are connected and configured correctly by using a pair of headphones (assuming your camera has a headphone output). To test the setup: 1) Connect the GPS receiver, ShotMapper, and the camcorder as described above, according as you are using the external microphone inputs or the audio line inputs. 2) Plug a set of headphones into the camcorder. Do not use the headphone adapter described in Section 4. 3) Verify that the GPS receiver is configured for NMEA output and that the camcorder is configured, if necessary. For more information, see the earlier portion of this section and the manuals for the GPS receivers and the camcorder. 4) Turn on the GPS receiver and the camcorder. The camcorder should be in “Camera” mode, not “VCR” mode. With most camcorders, you will be able to hear the audio without actually recording on a tape. Consult your camcorder manual or experiment to determine whether or not you do have to be recording to monitor the audio. 5) Listen to the audio in the headphones. You should hear the ambient audio in the left headphone and a buzzing sound in the right headphone. Depending upon your GPS receiver, the buzzing may be continuous or may be present only part of the time. (For example, the buzzing, which represents the GPS data output, may alternate between being present for 1 second and absent for 1 second.) Caution: The buzzing may be louder than the than the normal audio from the camcorder. You can protect your ears by holding the headphone, especially the right headphone, near, rather than on or in your ears. If the audio in the headphones is not as described, see Section 7 for troubleshooting hints. 13 Shooting Video with ShotMapper While using ShotMapper, you shoot your video much as you did before. There are a few things which are or may be different, as well as some things you must do to ensure valid data from the GPS receiver. The biggest difference is that you will have only monaural audio. The difference should not be noticeable for narration, but ambient audio will not have a stereo effect. (See Section 4 for playback audio connections.) Make sure that each video clip is long enough to capture a complete position from the GPS receiver. GPS receivers typically repeat location information every one or two seconds. The minimum clip duration should be three to four seconds. Your receiver may be different; consult the receiver’s instruction manual or experiment to find the minimum clip duration required. Also, if you will want to depict the track or direction of travel during playback, the video clip must have a sufficient duration that the mapping software can detect a change of position. The required duration depends upon the speed of movement (e.g., walking vs. traveling in a vehicle), the scale selected in the mapping software, and the rate at which the mapping software updates the position. In some mapping software, an arrow indicates the track, while with other software, the track must be determined from the movement of the position indicator over the map. GPS Considerations ShotMapper will record location data anywhere GPS satellite signals are available: virtually anywhere in the world, whether on land or sea or in the air. Signals from the GPS satellites travel in straight lines. Thus, the GPS receiver must have a clear “view” of the sky so that it can receive signals from at least three satellites. Because the positions of the satellites in the sky are constantly changing, what is a good view at one time may become a poor view a few minutes later. Outdoors, the signals may be blocked by heavy trees or, in cities, by tall buildings. Indoors or in a vehicle, the receiver, or at least the antenna, will usually need 14 to be near a window. To give yourself more freedom while shooting, you may want to attach the receiver to your backpack or in some other location where it is facing up (as it would be if held in your hand). If necessary, you may use a male -female RCA cable, or cable and adapter, between SM-01 and SM-02 so that you may locate the GPS receiver farther from the camcorder. Before beginning to record a clip, especially in a new location, make sure that the GPS receiver has completed its power-on initialization process and has acquired the satellites. (The GPS receiver will usually indicate whether it has or has not acquired the satellites. It may display a message like “Ready to navigate” or an estimated position error (EPE) when it has acquired the satellites. Alternatively, it may blank the position display when it has not.) Please refer to the GPS receiver instruction manual for more information. The GPS receiver may lose the satellite signals if the antenna (which may be internal to the receiver and not visible) is not facing the sky. Thus, after moving to a new shooting location, you may need to again position the receiver and wait for it to acquire the satellites. This is true even if the receiver has been powered on while moving. The time required to acquire the satellites varies among GPS receivers. For more information about general concepts of GPS operation and terminology, consult Appendix E. Basic information about the features and use of GPS is also available at the New Generation Video website: www.newgenvideo.com 15 Section 4 Playback Connections After you have recorded video that includes GPS location data, you can display the shooting locations using a PC equipped with the ShotMapper software. This section describes how to set up your playback system with your computer. Preparation The instructions in this section and in Section 5 assume that your basic PC system has been configured properly, with the monitor, keyboard, printer, etc. having been connected and any required drivers installed. It is also assumed that your PC has an IEEE 1394 interface card installed and that any necessary driver is installed and configured. For convenience, we will hereafter refer to IEEE 1394 by the more commonly known term, “Firewire.” Connecting the Camcorder to the PC Your camcorder must be connected to your PC using a Firewire cable. Be sure you have the correct cable for your camcorder and computer. There are two standard Firewire connectors: a large rectangular 6-pin connector and a smaller rectangular 4-pin connector. Camcorders use the small connector. Most desktop PC’s use the large connector; some laptops use the small connector. Plug a matching cable end into each connector (on the camcorder and on the computer). Firewire devices are “hot-pluggable”; that is, they may be connected and disconnected while the computer is running. Camcorders generally include a mode switch to select between recording through the lens and playback (and sometimes recording) as a VCR. Often, there is a power/mode switch with three positions: “Off,” “VCR,” and “Camera.” Consult the camcorder manual for specific information on your particular 16 model. When playing back video with ShotMapper, set the mode switch to “VCR” (or the equivalent function on your camcorder). Connecting the Video to a Monitor Though not absolutely required, it is helpful to connect an external monitor to your camcorder to give a bigger video display during playback. This may be a dedicated, video-only monitor, or a TV set or home theater system with an external video input. You may also connect to a TV set using an RF modulator connected to the camcorder, or connect through a VCR with an external video input. The monitor may include built-in speakers that will allow you to hear the audio recorded on the left channel. The standard input and output connections for video and audio use RCA phono jacks (or plugs). The standard color coding for the connectors is: yellow for video, red for the right audio channel, and white (or, on audio equipment, sometimes black) for the left audio channel. This coding should be the same, regardless of whether you are connecting to the external inputs of a TV receiver, a VCR, a home theater system, or to a stand-alone RF modulator. Dedicated monitors with only a video input may not follow these conventions and may use BNC, rather than RCA, connectors. There are other considerations when using a professional video monitor with “loop-through” inputs. See the monitor manual for details. The camcorder may have a single “A/V” connector rather than individual audio and video connectors. A breakout cable, usually supplied with the camcorder, plugs into the A/V connector and supplies, at its other end, three RCA jacks or plugs, color-coded as given above. To make a standard video connection, use a video-quality cable with an RCA phono plug on each end, connecting one end to the video output jack on the camcorder or the breakout cable and the other end to the video input jack. If you have a breakout cable that ends in RCA phono plugs, the video output may be plugged directly into the video input. 17 If both the camcorder and the monitor (or VCR, etc.) have Svideo connectors, you will probably want to connect these with an S-video cable instead of using the standard video connection (known as composite video) described above. S-video gives a higher quality picture than does composite video. Some camcorders may have an associated RF modulator that connects directly to the camcorder through a single cable. You should avoid this setup if possible, since you will not be able to make the proper audio connections (as discussed next) to listen to the recorded audio while blocking the GPS signal. If you are using a monitor, VCR, or home theater system with more than one input, make sure to select the input to which the camcorder is connected. If you are using an RF modulator, make sure that that the TV set is tuned to the same channel (3 or 4) as is the modulator. Connecting the Audio To listen to the single-channel audio recorded by ShotMapper, while ignoring the encoded GPS signal, use the provided RCA phono plug Y-splitter. Connect the “jack” end of the splitter to the left audio output (white) connector on your camcorder or breakout cable. If the connectors on the end of a breakout cable are RCA phono plugs, the left plug will plug directly into the splitter. If the connector, on either the camcorder or a breakout cable is a jack, use the supplied plug-plug adapter or a cable with phono plugs on the ends (not supplied) to connect to the splitter. Connect the free ends of the splitter to both the left and right audio inputs (color coded and/or marked with “L” and “R”) on the monitor or other device. If the monitor has a single audio channel, simply connect it to the left output of the camcorder without using the splitter. Note: Camcorders are often connected using a cable assembly which has one video and two audio cables joined together. This is exactly equivalent to the individual cables described. Use the video cable to connect to the monitor or other display. Use one of the 18 audio cables to connect the camcorder to the splitter. Note: If you recorded using the audio line inputs, and accidentally reversed the inputs, simply use the right (red) audio output instead of the left audio output. In this case, you will also need to note the information on configuring the ShotMapper software to work with reversed channels. This information is given in Section 5. Listening to Audio Using Headphones Rather than listening to the audio through your monitor or an audio amplifier and speakers, you may want to listen via a pair of headphones. The ShotMapper package includes a stereo miniplug adapter, which allows you to listen to the single channel of recorded audio on both channels of your stereo headphones. Plug the splitter into the camcorder’s headphone jack. The splitter has two jacks: the silver jack carries the left channel signal, the gold jack carries the right channel signal. To listen to the recorded audio, plug your headphones into the silver jack. Note: If you recorded using the audio line inputs, and accidentally reversed the inputs, simply plug the headphones into the gold jack. In this case, you will also need to note the information on configuring the ShotMapper software to work with reversed channels. This information is given in Section 5. 19 Section 5 Using the Software This section describes how the ShotMapper software works with your third-party mapping software to display the shooting locations, how to use the ShotMapper software to remotely control your camcorder, and the controls and options associated with the ShotMapper software’s windows and menus. The ShotMapper software uses the data transferred to the computer over the Firewire interface to recreate the GPS positions at which the video was shot. The positions are sent to your third-party mapping software, which displays them in the same manner as it would have if the GPS receiver had been connected to a computer running the mapping software at the shooting location. Depending upon the capabilities of the mapping software, it may also display track (if moving), heading, speed, altitude, and/or other data, in addition to position. Since the focus during playback is on the information provided through the mapping software, the ShotMapper software is designed to interfere as little as possible with the display of that information. You may set the ShotMapper software so that during normal operation (when it is not being configured), the only indication of its presence is a small icon in the “tray” area of the Windows taskbar. With this minimal interface, you control the camcorder normally, as you would if it were not connected to the computer. Alternately, you may use a Camcorder Controller window to control the camcorder via the mouse. Required Mapping Software ShotMapper software works with third-party mapping software. In order to display shooting locations with ShotMapper, you must have mapping software intended to work with a generic, NMEA compatible, GPS receiver connected to a serial (COM) port. Typical examples of mapping software include Microsoft “Streets and Trips,” Rand-McNally “Street Finder” and the various DeLorme products. (These titles are listed for reference only and 20 are not endorsed or warranted to meet your needs. Also, endorsement of ShotMapper by the manufacturers of these products is not implied. You have the responsibility of selecting mapping software that will provide the functions that you need.) By now, you should have installed the ShotMapper software and the mapping software. If you have not installed the ShotMapper software, do so now, using the instructions provided in Section 2. Install the mapping software, if necessary, using the instructions that came with that software. Starting the Software You should start the ShotMapper software before you start the mapping software. You can do this in a number of ways, such as: • clicking on a desktop icon for ShotMapper • opening the Start Menu and selecting “Programs/New Generation Video/ShotMapper” • double-clicking ShotMapper in Windows Explorer • right-clicking ShotMapper in Windows Explorer and selecting “Open” from the pop-up menu As the ShotMapper software starts up, it displays a splash screen showing the ShotMapper software version number. If you have selected that the Camcorder Controller always be displayed at program start-up, the controller will appear when the splash screen disappears. The ShotMapper software displays an icon in the area of the Windows taskbar known as the tray (in the lower right corner of the PC screen). Both the controller and the tray icon are discussed later in this section. After starting ShotMapper, start the third-party mapping software in a similar manner. Connecting to the Mapping Software The ShotMapper software decodes the audio GPS data signal from the tape and recreates the NMEA data stream originally 21 produced by the GPS receiver. The data is made available through a virtual serial communications port. This port does not physically exist, but the ShotMapper software creates the same interface as a physical port would have. Thus, the port and its data appear to the operating system and to other applications in particular, to the mapping software - as would a hardware serial communications port (e.g., ‘COM1’) with data coming from a GPS receiver connected to the port. You will have to select the COM port name to be used for the virtual GPS receiver. The same port must be selected in the ShotMapper software and in the mapping software. You need to set the virtual GPS port in the ShotMapper software before selecting it in the mapping software. However, you need to look at how you select the port in the mapping software in order to chose the port in the ShotMapper software. Consult the instructions for the mapping software to determine the menus used to configure a GPS receiver. The menu selection for choosing the GPS port will probably have, as part of its name, a word such as Configure or Settings: The ports that are available for GPS use may be shown in either of two ways. The first is through a port list: When using a port list, the mapping software obtains the available ports from the operating system. The virtual port may be set up (in the ShotMapper software) to use any port name that 22 does not conflict with a port physically present on the computer. Alternatively, there may be a fixed set of possible ports: The virtual port must use a name that is in the given set but does not conflict with a port physically present on the computer. Setting the Port in the ShotMapper Software Right-click on the ShotMapper tray icon. Select Options… from the pop-up menu that appears. This will display the ShotMapper Options dialog. Clicking on the arrow to the right of the port name listing will drop a list of available port names. 23 The port name chosen must not conflict with a hardware communications port physically present on the computer. Most desktop computers have two ports, COM1 and COM2. Some desktops and some laptops have COM1 only. Many recent laptops do not have any serial ports. Many internal modems are installed as COM3. A USB-to-serial adapter may be installed as COM4. The default name, COM4, should be acceptable in most situations, unless you have added serial ports to your computer or you are using a USB-to-serial cable. If you must change the name, any other name is acceptable provided that your mapping software builds a list of the available ports. If the mapping software gives you only predefined choices, you must choose a name which is an available choice. If you cannot find an acceptable name, see the item “I have a port naming conflict” under “Playback Questions/Problems” in Section 7. Choose the desired port name from the drop-down list. The name, along with all other ShotMapper options, is remembered and is restored whenever you start the ShotMapper software. Completing the Connection After you have selected a port name in the ShotMapper software, select the same port in your mapping software. You may get an error in the mapping software if you select the port before the ShotMapper software creates it. 24 If the mapping software requires you to select a GPS data format, select “NMEA” or, if it is available “NMEA 2.0.” The NMEA standard specifies 4800 baud. However, your mapping software may allow you to select the baud rate. The port created by the ShotMapper software will adapt to the baud rate you set. To avoid losing data, you should select 4800 baud or greater. Your mapping software may require you to start GPS tracking in order for it to display the positions provided by the ShotMapper software. Using the Camcorder Controller By default, the ShotMapper software displays the Camcorder Controller when it starts. The Controller displays the time code read from the tape and provides buttons to control basic camcorder functions. The time code is displayed as “hours:minutes:seconds:frames.” For more information on time code, see Appendix E. The buttons control tape movement in the camcorder remotely, using the mouse, over the Firewire interface. The buttons serve the same functions as controls on the camcorder. Rewind Stop Pause Play Fast Forward 25 When a button is selected, it appears depressed and the icon in the button becomes red. The buttons show the actual mode of the camcorder, even if the mode is set using the controls on the camcorder rather than the Camcorder Controller. Clearing the “Show at Startup” checkbox will prevent the Camcorder Controller from being automatically displayed when the ShotMapper software starts. Clicking the “Done” button removes the Camcorder Controller from the screen. This does not exit the ShotMapper software. The controller may again be displayed by choosing “Show Controller” from the pop-up menu that appears when you left click on the ShotMapper icon. The ShotMapper Tray Icon When the ShotMapper software is running, it displays the icon of a miniature GPS receiver in the tray area of the taskbar. When the Camcorder Controller, the pop-up menu, and the options dialog box are not displayed, this icon is the only indication that the ShotMapper software is running. The color of the representation of the display screen in the icon gives information on the GPS data being read from the tape. Red indicates that the Firewire interface does not detect a DV camcorder (or deck). Gray indicates that the camcorder is stopped: the tape is not playing. Blue indicates that the tape is playing, but no GPS data is present on the tape. Yellow indicates that GPS data is present on the tape, but the GPS receiver had not acquired enough satellites to find a valid position. Green indicates that valid GPS positions are being read from the tape. Resting the mouse pointer over the icon will display a text string indicating the current status. 26 The Pop-up Menu Left-clicking on the ShotMapper icon brings up a pop-up menu: To select a menu item, left-click on it. Show Controller – This selection displays the Camcorder Controller (if it is not displayed) or hides it (if it is currently displayed). The item is checked if the controller is displayed. Options... – This selection is discussed later in this section. About... – This selection redisplays the information that was shown in the splash screen as the ShotMapper software started. Exit – This selection exits the ShotMapper software. See the information on closing the program later in this section. The ShotMapper Options Dialog The Options... menu item brings up a dialog box: 27 “Controller always on top,” when checked, displays the Camcorder Controller on top of every other window (except for the ShotMapper Options dialog box), even when the controller window is not active. When this option is not selected, the Camcorder Controller may be hidden by other windows when it is not the active window. Keeping the Camcorder Controller on top of other windows allows you to easily control the camcorder while viewing the mapping software. The controller may be moved to a convenient part of the screen by dragging it by the title bar. (Place the mouse over the title bar, press the left mouse button, move the window where desired, release the mouse button.) “Invert audio channels,” when checked, interchanges the audio channels. The GPS data signal is then taken from the left channel instead of from the right channel. Check this only if the channels were swapped when recording, as will happen if the cables are interchanged when using the audio line inputs. “Output Port” selects the name to be used for the virtual communications port that sends data from the ShotMapper software to the mapping software. Considerations involved in choosing a port name were discussed earlier in this section. “Check Map Interface,” when clicked, sends a fixed position to the mapping software. This verifies that the ShotMapper software is properly communicating with the mapping software. The recessed box below the controls displays a help message for each control as the mouse is passed over the control. Selecting “OK” closes the dialog box and changes ShotMapper’s settings to match the values entered. Selecting “Cancel” closes the dialog box, but ignores any settings changes made. Viewing the Shooting Locations When the mapping software is receiving data from the ShotMapper software, the displayed map corresponds to the general area where you were shooting the video. An indicator 28 will be displayed on screen at the exact location given by the GPS receiver when the video was shot. You may change the scale of the map to enlarge or shrink the area displayed around the shooting location. (Consult the manual for your mapping software to determine how to change the map scale and how to set up the display in other ways to meet your needs. Any configuration or feature described in connection with operating with a GPS receiver applies when operating with ShotMapper.) The ShotMapper software updates the position sent to the mapping software as the tape is played. If you were moving while shooting a particular video scene, the position indicator on the map will move as the scene plays. If there is a large change in location between scenes, the map and position indicator will jump to the new location when the new scene starts. Because of the way the mapping software operates, the map may not update to the new location for several seconds after the scene change. Closing the Software When you are finished using ShotMapper, it is best to exit the mapping software or disconnect it from the virtual port (usually by stopping GPS tracking) before you exit the ShotMapper software. This will allow the ShotMapper software to completely delete the virtual port before it exits. Exit the ShotMapper software by choosing “Close” from the popup menu that appears when you left-click on the ShotMapper icon. If the ShotMapper software is still connected to the mapping software, you will see a message box asking if you really want to exit. Select “No” if you first want to exit or disconnect the mapping software. Select “Yes” to cause ShotMapper to exit immediately 29 Section 6 Caring for ShotMapper Most components of ShotMapper are reasonably rugged. However, you should treat them with the same care as you would any other electronic components or equipment: for instance, your GPS receiver or camcorder. Use care when connecting the different components together. Make the connections securely, but don’t force them. Check the connections frequently while recording to make sure that they have not been loosened by normal shooting movement. Especially when shooting outdoors, take care when making the connections that dirt or other foreign matter does not get into the connectors. The assembly at the end of SM-02 that plugs into the camcorder is somewhat large, especially with the microphone connected. Do not hit or bump it so as to put force on the camcorder’s external microphone connector. When recording outdoors, always leave the windscreen on the microphone for protection and reduced wind noise. When recording indoors, you may remove the windscreen. Always install the windscreen for protection when the microphone is not being used. You may clean the exterior of the microphone body with a soft cloth moistened with clean water, drying it with another cloth. Do not wet the microphone element (under the windscreen). Rather, carefully brush away any dirt with a Q-tip, being careful not to lift the covering over the element. 30 31 Section 7 Troubleshooting This section describes questions and problems that you may face when using ShotMapper. It gives additional information and for problems - their causes, preventative actions and, where possible, recovery methods. If these scenarios do not describe your situation, see the support pages at www.newgenvideo.com. Problems that occur while recording video may not be detected until playback. Problems are listed below according to where hey are detected. Recording Questions/Problems “How can I be sure that everything is connected and configured properly and that a signal is being recorded?” The GPS data is recorded as an audio signal. Therefore, it can be heard on headphones. To determine if GPS data is being recorded, plug a set of stereo headphones into the camcorder. Do not use the headphone adapter (described in Section 4). The left headphone should output the audio from the ShotMapper microphone, while the right channel outputs the GPS data. The GPS data will be heard as a buzzing sound. Depending upon your GPS receiver, the buzz may be continuous or there may be a regular pattern, such as one second of data followed by one second of silence. Caution: The buzzing may be louder than the than the normal audio from the camcorder. You can protect your ears by placing the headphones near, rather than on or in your ears. “During the connection test, I hear the microphone audio, but do not hear the GPS data signal.” If you do not hear the GPS data properly, make sure that all connectors are plugged tightly together and that the GPS receiver is properly configured for NMEA output (see Section 4). 32 If your camcorder has analog video inputs, you can check to see whether SM -01 is putting out an audio signal. Connect the output of SM-01 to one of the audio LINE inputs, using a cable with an RCA phono plug on each end. (For this test, it does not matter whether you use the left input or the right input.) Make a short test recording. Connect headphones to the camcorder (without using the headphone adapter). Either monitor the audio during recording or listen during playback. You should hear the GPS data signal on the channel to which it is connected. Caution: The buzzing may be louder than the than the normal audio from the camcorder. You can protect your ears by placing the headphones near, rather than on or in your ears. If you can hear the signal from SM -01, but not when the external microphone input is used with SM -02, the cable in the SM-02 assembly is probably defective. “During the connection test, I hear the GPS data signal, but do not hear the microphone audio.” The microphone included with ShotMapper requires a small voltage from the camcorder. This is known as “plug-in power.” Note: Plug-in power is not the same as “phantom power,” used in professional audio equipment. If your camcorder does not provide plug-in power, the included microphone will not record a signal. You may substitute a microphone of a type that does not require power, or one for which the voltage is supplied by a battery. “During the connection test, I hear the microphone audio on the right channel instead of the left, and do not hear the GPS data signal.” This probably means that the SM-02 assembly is not plugged completely into the external microphone input. 33 “During the connection test, the audio signals are reversed: the GPS data signal is on the left channel and the microphone audio is on the right channel.” If your are using the LINE audio inputs, the connections to the two audio inputs have been swapped. In the unlikely event that this occurs when using the external microphone input, the channels on the input connector have evidently been swapped. This will have to be corrected during playback.. (See Section 4.) Playback Questions/Problems “The camcorder cannot be controlled from the ShotMapper Controller.” If the color in the ShotMapper icon is anything other than red, the software has detected the camcorder. Check that the camera mode is set to “VCR,” not “Camera.” If the camcorder, in VCR mode, cannot be controlled by ShotMapper, it may have a nonstandard control protocol. The camcorder may be controlled through its own control buttons and/or menus. The camcorder mode shown in the ShotMapper controller probably will not be correct, and the time code may not be displayed properly. So that we may continue to improve our products, we would appreciate it if you would let us know of any camcorder that cannot be controlled using the standard protocol. Contact New Generation Video at the addresses or phone numbers shown in this manual, or see “www.newgenvideo.com/Support/.” “The ShotMapper icon shows Receiving GPS Data (yellow), not GPS Data Valid (green).” During recording, the GPS receiver did not acquire a sufficient number of satellites (a minimum of three are needed) to compute a position. Unfortunately, this cannot be fixed on playback. The GPS receiver may not have had a clear view of the sky. For example, it may have been indoors or under a heavy tree cover. The receiver may have been positioned so that the antenna did not face the sky. (If the GPS receiver has an internal antenna, the proper position is with the controls and display facing up. A belt 34 holster, while it keeps the hands free for operating the camcorder, generally does not place the antenna in the proper orientation.) Or you may have started shooting too soon after the GPS receiver was turned on or moved to a new location. The GPS receiver must have time after turn-on, or after movement with the antenna in the wrong orientation, to acquire the satellites. See your GPS manual for information on how the receiver indicates that it is producing valid positions, and ensure that it is doing so before beginning to shoot. “The mapping software indicates that the GPS data is ‘2-D.’” The full GPS position includes latitude longitude, and altitude. A ‘2-D’ position is latitude and longitude only. A GPS receiver must acquire three satellites to find a ‘2-D’ position, but must acquire at least four satellites to find a full position. See the previous item for a discussion of why the GPS receiver might have a problem acquiring satellites. “ShotMapper does not indicate that GPS data is being received.” Connect a pair of headphones to the camcorder, or connect a stereo amplifier to the audio LINE outputs, without using the adapters that came with ShotMapper. The GPS data signal should be on the right channel and audio from the ShotMapper microphone should be on the left channel. The GPS data will be heard as a buzzing sound. Depending upon your GPS receiver, the buzz may be continuous or there may be a regular pattern, such as one second of data followed by one second of silence. Caution: The buzzing may be louder than the than the normal audio from the camcorder. If using headphones, you can protect your ears by placing the headphones near, rather than on or in your ears. If using a stereo amplifier, keep the volume low. If there is no GPS data signal, see the item “During the connection test, I hear the microphone audio, but do not hear the GPS data signal” in the “Recording Questions/Problems” section. If the signals are reversed, that is, the GPS data signal is on the left channel and the recorded audio is on the right channel, see “The GPS data signal is on the wrong channel,” below. If 35 you hear the GPS data signal, see “The tape has a GPS data signal, but the ShotMapper software is not receiving GPS data,” below. “The tape has a GPS data signal, but the ShotMapper software is not receiving GPS data.” Make sure that the ShotMapper icon is not showing the red color. If it is, the camcorder is not connected properly to the Firewire interface. Make sure that the GPS receiver is set for NMEA output, not the manufacturer’s proprietary format. This is a recording problem that unfortunately cannot be fixed during playback. If the baud rate of the GPS receiver is settable, make sure it is set to 4800 baud. This is the only baud rate defined for the NMEA protocol, but some receivers allow the baud rate to be adjusted. This is a recording problem that unfortunately cannot be fixed during playback. If no explanation can be found, uninstall and reinstall the ShotMapper software. Before doing this, check playback, if possible, using a tape known to have played back successfully. If the tape still plays back successfully, the software installation is correct. “The GPS data signal is on the wrong channel.” Right-click on the ShotMapper icon. Select Options...from the pop-up menu. Select the check box for Invert Audio Channels. For information on what can cause this problem during recording, see the item “During the connection test, the audio signals are reversed: the GPS data signal is on the left channel and the microphone audio is on the right channel,” under “Recording Questions/Problems” earlier in this section. “After the shooting location changes, the map displays the old location for a period of time.” Several things can contribute to a delay in updating the map display when a new scene changes the shooting location. The 36 GPS receiver outputs a new position only periodically, commonly once a second. Thus, it can take up to two seconds after a new scene starts before a new position is read from the tape. Some mapping software does not update every time it receives a new GPS position, but sets its own longer update interval. Finally, depending upon the distance that the new scene is from the previous scene, the mapping software may have to load new data from the hard disk (if the map data was installed on a hard disk) or the map CD or DVD (if it wasn’t). Loading map data from a CD or DVD is slower than loading it from the hard disk. If the map update is unduly slow, check whether you are running any background applications, including those that access a network. You may have to stop these applications in order to get quick response. Also, you may have temporary problems if you access other applications while using the ShotMapper and mapping software. “The tape stops when I close the controller window.” This is by design. “I have a port naming conflict” Most standard computers have at most two serial ports, with perhaps the place of another port being taken by a modem. Hence, ShotMapper uses “COM4” as its lowest port name. If your mapping software will not allow you to choose COM4 (or above) you will not be able to use that software with ShotMapper. If you have added ports, either with one or more plug-in cards, or by using one or more USB adapters, and there is not an unused name that both ShotMapper and your mapping software can use, you will have to remove the added ports in order to use ShotMapper. If you are using a USB adapter, you may be able to create non-conflicting port names by removing the adapter, starting the ShotMapper software, choosing a port name, and then re-installing the adapter. See your adapter manual regarding whether it can be installed while the computer is running. 37 Appendix A System Requirements Camcorder Requirements Throughout this manual, the recording device has been indicated to be a “camcorder.” However, ShotMapper will also work with a digital deck to which an external camera is connected. The requirements for the camcorder or deck are: • Must use digital tape format that produces a standard DV format digital output. (DV, miniDV, DVCAM or Digital 8). • Must include an 1/8” (3.5 mm) stereo external microphone input jack or audio line-level inputs (RCA phone jacks) that are usable while recording “through the lens.” (Required for recording only.) • External Microphone input must have plug-in power. (Without plug-in power, ShotMapper will record location data, but the included microphone will not record audio.) • Must have an IEEE-1394 (“Firewire”) interface. (Required for playback only). GPS Receiver Requirements The requirements for the GPS receiver are: • Must have a data output port capable of providing data in NMEA (National Marine Electronics Association) 0183 format at 4800 baud. • Must include a serial output cable that terminates in a female DB9 connector (or have an adapter to a female DB9). • Receivers with USB outputs can be used with an adapter that converts to the serial (RS-232), 4800 baud format. The adapter must be powered by the GPS receiver or an external power source. No power is available from SM-01. 38 Computer System Requirements These are the computer system requirements for running the ShotMapper software. The mapping software may have other requirements that the system must meet. • 1.5 GHz (or equivalent) minimum processor speed • 256 MB RAM • Windows98, Windows 98SE, Windows ME, Windows 2000, or Windows XP (Home, Professional, or Media Center Edition) • 10 MB disk space for ShotMapper, additional 65MB (for installation, 18 MB for operation) for DirectX 9, if not already installed. • OHCP-compliant IEEE-1394 (“FireWire”) interface • CD-ROM drive for software installation Mapping Software Requirements The mapping software to be used with ShotMapper must be GPScompatible. However, not all “GPS compatible” software will work with ShotMapper, since the term may mean different things. Mapping software from GPS receiver manufacturers may work with a number of GPS receivers or may be designed to work specifically with their receivers. Mapping software from other vendors will generally work with a wide variety of GPS receivers. Some mapping software will not do GPS tracking, but will only transfer data, such as waypoints, routes, and maps. In order to be useful with ShotMapper, the mapping software must have the following capabilities; • The ability to do real-time GPS tracking. • The ability to accept standard NMEA 0183 input. (In general, ShotMapper will not work with proprietary data formats, even if the mapping software was designed to work with the GPS receiver used data recording. ShotMapper must use a data rate of 4800 baud, while proprietary formats 39 use higher rates. • The ability to connect to a serial COM port in the rage of COM4 through COM9. 40 41 Appendix B Product Warranty Money Back Guarantee: If you are the original purchaser of the ShotMapper package and are dissatisfied with it, for any reason, within thirty (30) days after the date you receive it, you may return the complete product and documentation for a full refund, less shipping and handling. Contact New Generation Video for return procedures. Limited Warranty, hardware: New Generation Video warrants that the ShotMapper hardware will be free of defects due to material and workmanship for a period of one (1) year from the receipt of the product by the original purchaser. Loss, normal wear and tear, and damage due to abuse is not covered. Limited Warranty, software: New Generation Video warrants that the media on which the software is distributed will be free from defects for a period of one (1) year from the receipt of the software by the original purchaser. Your sole remedy under this warranty will be that New Generation Video will replace any defective media returned within the warranty period. After the warranty period, replacement media may be obtained from New Generation Video by presenting proof of ownership and paying a fee of ten dollars ($10). New Generation Video does not warrant that the software will meet your requirements or that operation of the software will be uninterrupted or error-free. The warranties, with the exception of the Money Back Guarantee, are transferable. To take advantage of your rights, you must either have registered ShotMapper with New Generation Video as the original purchaser. or must provide the original receipt. 42 43 Appendix C Software License Agreement The following is the license agreement that you will be asked to accept when you install the ShotMapper Software. You must accept the agreement in order to install the software. This software license agreement is a legal agreement between you (either an individual or a single entity) and New Generation Video for the ShotMapper software and related documentation, which may include electronic documentation. By installing, copying, or otherwise using this software, you agree to be bound by this agreement. If you do not agree to the terms of this agreement, promptly return the software, documentation, and the ShotMapper hardware to New Generation Video for a full refund. 1. Grant of License: You may use the software under the terms of a) for a single user or of b) for multiple users, below. A “single user” is an individual who uses the software for at least 80% of the time that it is in use. a) A single user may install the software on multiple computers for his or her exclusive (at least 80% of the time the software is in use) use, provided that the software is not used on more than one computer simultaneously. b) If the software is to be used by multiple users, it may be installed on only a single computer. 2. Network Use: You may install one copy of the software on a storage device, such as a network server, for the purpose of installing the software on other computers attached to the network. If you are using the software under the terms of 1. b), you must purchase a ShotMapper package for each computer on which the software will be used. You may not access or use the software over the Internet. 3. Backup: You may make one copy of the source media, to be used only in support of the uses permitted in section 1 44 (e.g., insurance for re-installation), provided that you reproduce all copyright notices on the copy. You may make other copies of the installed software incidentally to backing up the hard disk on which the software is installed. You may not make any other copies. 4. Limitations on Reverse Engineering: You may not reverse engineer, decompile, or disassemble the software , unless and only to the extent that such activity is expressly permitted by applicable law notwithstanding this limitation. 5. Money Back Guarantee: If you are the original licensee of the software and are dissatisfied with it for any reason, you may return the complete product, together with your receipt, to New Generation Video, for a full refund, less shipping and handling, at any time during the thirty (30) day period following your receipt of the software. 6. Limited Warranty: New Generation Video warrants that the media on which the software is distributed will be free from defects for a period of one (1) year from the receipt of the software by the original purchaser. Your sole remedy under this warranty will be that New Generation Video will replace any defective media returned within the warranty period. After the warranty period, replacement media may be obtained from New Generation Video by presenting proof of ownership and paying a fee of ten dollars ($10). New Generation Video does not warrant that the software will meet your requirements or that operation of the software will be uninterrupted or error-free. The ShotMapper software is designed to work with thirdparty mapping software. New Generation Video does not warrant that the software will interface properly to any particular third-party software, or that use of ShotMapper with such software will be permitted by the license of that software. Use of mapping data generated through use of ShotMapper is governed by the license agreement for the mapping software generating the data. 45 The above warranty is exclusive and in lieu of all other warranties, whether express or implied, including the implied warranties of merchantability, fitness for a particular purpose and non-infringement of intellectual property rights. This warranty gives you specific legal rights. You may have other rights, which vary from state to state. 7. Transfer: You may transfer the software on a permanent basis to another person or entity, provided that you transfer the software, documentation, and all ShotMapper hardware, and retain no copies of the software. The Warranty is transferable, but the Money Back Guarantee is not. 8. Disclaimer of Damages: To the maximum extent permitted by applicable law and regardless of whether any remedy set forth herein fails of its essential purpose, New Generation Video disclaims all liability to you for any special, consequential, indirect or similar damages, including any lost profits or lost data arising out of the use or inability to use the software even if New Generation Video has been advised of the possibility of such damages. Some states do not allow the limitation or exclusion of liability for incidental or consequential damages so the above limitation or exclusion may not apply to you. New Generation Video specifically disclaims all liability for damages arising from errors in the GPS positions obtained from the software. The basic accuracy of GPS positions is determined by factors outside the control of New Generation Video. New Generation Video does not warrant that the encoding and decoding of positions performed by ShotMapper will be error-free. The software is not for use in situations in which errors in GPS positions would cause risk of death, injury, or property damage. In no case shall New Generation Video's liability exceed the purchase price paid for the ShotMapper package by the original retail purchaser. 46 9. Restricted Rights Legend: The software and software documentation are "Commercial Items,” as that term is defined in 48 C.F.R. section 2.101, consisting of "Commercial Computer Software" and "Commercial Computer Software Documentation," as such terms are defined in 48 C.F.R. section 252.227-7014(a)(5) and 48 C.F.R. section 252.227-7014(a)(1), and used in 48 C.F.R. section 12.212 and 48 C.F.R. section 227.7202, as applicable. Consistent with 48 C.F.R. section 12.212, 48 C.F.R. section 252.227-7015, 48 C.F.R. section 227.7202 through 227.7202-4, 48 C.F.R. section 52.227-14, and other relevant sections of the Code of Federal Regulations, as applicable, New Generation Video's computer software and computer software documentation are licensed to United States Government end users with only those rights as granted to all other end users, according to the terms and conditions contained in this license agreement. Manufacturer is New Generation Video, 2100 SW Wynwood Avenue, Portland, OR 97225. 10. Export Restrictions: You acknowledge that the software and its associated hardware is intended for use in the U.S only. You agree to comply with all applicable international and national laws that apply to these products, including the U.S. Export Administration Regulations, as well as end-user, end-use and destination restrictions issued by U.S. and other governments. 11. Severability: If any provision of this agreement is held to be unenforceable for any reason, such decision shall not affect the enforceability of the remaining provisions. 12. General: This agreement will be governed by the laws of the State of Oregon, United States of America. This agreement is the entire agreement between you and New Generation Video relating to the software and supersedes all prior or contemporaneous oral or written communications and representations. This agreement may only be modified by a written document which has been signed by both you and New Generation Video. This agreement shall terminate upon your breach of any term contained herein and you shall 47 cease use of and destroy all copies of the software. You may terminate the agreement at any time by ceasing to use and destroying all copies of the software. The disclaimers of warranties and damages and limitations on liability shall survive termination. Should you have any questions concerning this agreement please write to New Generation Video, 2100 SW Wynwood Avenue, Portland, OR 97225, or e-mail [email protected]. 48 49 Appendix D GPS Basics The GPS (The acronym stands for "Global Positioning System.") is a satellite-based system created by the United States military for accurate location of ground forces and for weapons guidance. However, it is freely available for civilian use, although civilian positioning is not as accurate as that available to the military. By now, GPS use is thoroughly integrated into modern life. It not only enables position finding and navigation, but also provides an accurate time reference to, for example, synchronize cellular telephone systems. Because satellites do not observe national boundaries, GPS positioning is available worldwide. The European Union and Russia are working on their own satellite navigation systems. When and if these systems are completed, they will be compatible with the GPS system. GPS Positioning TV broadcast and other synchronous satellites orbit at an altitude of approximately 23,000 miles at the same speed as the earth is rotating and thus appear to remain in fixed positions over the equator. By contrast, the altitude of the GPS satellites is much less and their positions with respect to locations on earth are constantly changing. There are 24 active GPS satellites. At a particular location and a particular time, only a few are used to determine position. The specific satellites being used are constantly changing as they orbit. Each satellite contains an accurate time reference based on an atomic clock. The GPS receiver also has a time reference. By comparing the time the signal is received with the time it was sent, the receiver can determine the distance to the satellite. Each satellite also transmits its exact position in orbit. Knowing its distance to several known positions (satellites) allows the receiver to calculate its position. Ideally, three satellites would 50 provide enough information to determine position: latitude, longitude, and altitude. However, the time reference in the receiver is much less accurate that that in the satellites. Measurements from a fourth satellite will also permit the receiver to determine the correct time, and hence an accurate position. If only three satellites are in view, but the receiver knows the approximate altitude (perhaps from manual input), the receiver will find latitude, longitude and time, but not exact altitude. When the GPS receiver first begins receiving signals from the satellites, it must determine which satellites are in view and, if its information is old, download orbital information from them. The time required to find an initial position depends on the satellites that are in view, the distance that the receiver has moved since its last position measurement, and the characteristics of the GPS receiver being used. GPS Limitations The accuracy of a GPS position is determined partially by the strength of the satellite signals and the positions of the satellites in the sky. For highest accuracy, the satellites must be located in different directions from the receiver. Accuracy is also affected by the distortions to the radio signals caused by passage through the atmosphere, which is again affected by the position of each satellite -- the signal from a satellite near the horizon must pass through more atmosphere than the signal from a satellite overhead. The GPS system used to use what was known as "selective availability." This deliberately distorted the signal to reduce the accuracy for civilian users. Selective availably was removed in the 2000 but military users are still able to obtain much more accurate positions than are civilian users. Most receivers will indicate the estimated position error, or "EPE." The GPS system uses high frequencies that do not bend around obstacles and are easily blocked. For good reception, the receiver must be outdoors (or near a window if in a vehicle or indoors) and not blocked by trees. In cities, even tall buildings can hinder GPS reception. 51 Appendix E Video Time Code This information is somewhat technical. An understanding of time code is helpful for video editing, but is not necessary to use ShotMapper effectively. Time code gives a unique number to each video frame, or complete picture. This allows each frame to be located specifically when, for instance, it is necessary to do video editing. Time code starts from 0 at the beginning of the tape. But rather than simply being a count of the frames on the tape, time code is organized so to give the time from the beginning of the tape. In the United States, video uses the NTSC standard (which was named after the organization that developed it, the National Television Standards Committee). In this standard, there are approximately 30 frames per second. The PAL standard, used in most of Europe, has 25 frames per second. Time code is written as “hours:minutes:seconds:frames” Since video tapes are less than 10 hours long, the “hours” value is written with one digit, while other values have two digits. Thus, the frame just before one second is “0:00:00:29” and the next frame is “0:00:01:00.” The frame one-half second past the halfhour mark is “0:30:00:15.’ Drop-frame Time Code The above time code is known as “non-drop frame.” As mentioned, NTSC video has only approximately 30 frames per second. For technical reasons, there are only 29.97 frames per second: 1798.2 frames per minute, or 17,982 frames in a tenminute period. Counting at 30 frames per second would give 18,000 frames per second: 18 extra frames. Thus, when non-drop frame time code reaches “0:10:00:00,” the time is really 18 frames -- about one-half second -- later. When accurate timing is needed, drop-frame time code is used. 52 This omits, or “drops,” two frame numbers from the start of each of the first nine minutes of each ten minute period. Thus, the next frame after “00:00:59:29” is “0:01:00:02,” but the next frame after “0:09:59:29” is “0:10:00:00.” To denote drop-frame time code, a semi -colon is sometimes used as a separator: for instance, “00;23;14;04.” DV Time Code The DV tape format uses drop-frame time code. The time code for each frame, is stored, in digital form, as part of the video data of the frame. When a new recording, or scene, is started on a tape on which there is already a recording, to match the new time code with the time code already on the tape. If, however the tape is blank at the point where the new recording starts (This can happen, for instance, if the tape is played to the end of the previous recording before the new recording is started.), the time code will be reset to “0:00:00:00.” The jump in the time code value does not affect the video on the tape, but it may confuse editing systems looking for a particular time code. To avoid the jump, you can always rewind the tape slightly before beginning a new recording. You can also do what is known as “striping.” This involves recording the entire tape with blank video. (You may “stripe” a tape by recording the entire length, without any pause, in a camcorder with the lens cap installed. When doing this, you should use the camcorder’s AC adapter, not battery power.) After this is done, there is always a time code that can be used as a reference, no matter where a recording is started.