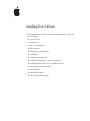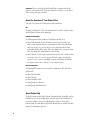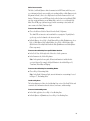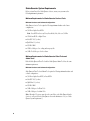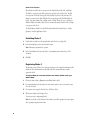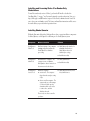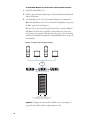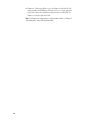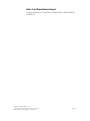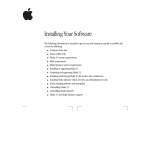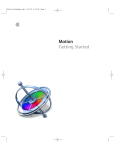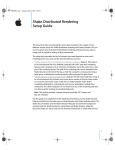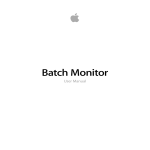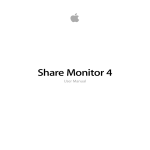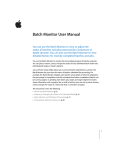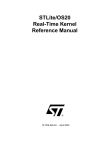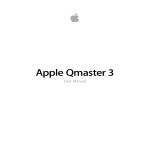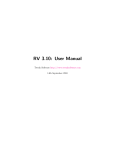Download Apple Shake Qmaster Installation guide
Transcript
1 Installing Your Software The following information is intended to get you up and running as quickly as possible and covers the following: m contents of the box m about online help m Shake 3 system requirements m RAM requirements m Shake Qmaster system requirements m installing Shake 3 m serializing and registering Shake 3 m installing and licensing Shake 3 for render-only workstations m installing Shake Qmaster Client, Services, and Administration tools m about installing software and saving files m uninstalling Shake 3 m uninstalling Shake Qmaster m Shake 3 and Shake Qmaster support Be sure to review the Before You Install Shake 3 document (in the Shake 3 installer or on the installation CD). For the latest information on Shake 3, go to the Shake 3 Web site at http://www.apple.com/shake. Important About the Contents of Your Shake 3 Box Your Shake 3 box contains the following software and documentation. CD The Shake 3 installation CD: This is your installation disk. Use this CD to install the Shake 3 and Shake Qmaster software and documentation. Printed documentation The following printed instructional material is included in your Shake 3 box: m Shake 3 Reference Guide: Provides information on new features, the Shake 3 user interface, image input and output, the compositing nodes and Node View, file formats and footage, keying, color correction and color space, using masks and transforms, working with the Curve Editor and the Time View, painting and rotoscoping tools, using filters, customizing Shake and making macros, and rendering. m Shake 3 Tutorials: Provide step-by-step instructions for general Shake 3 workflow and the user interface, basic color correction, using the Z channel, using local variables with expressions, color correction on premultiplied elements, using Keylight and Primatte, tracking, how to make a macro, and how to create a simple clean plate. PDF documentation The following PDF documentation is located in the Documentation folder on the Shake 3 installation CD. m Shake 3 Reference Guide m Shake 3 Tutorials m Shake 3 Installation Guide m Shake Qmaster User’s Manual m Shake Qmaster Late-Breaking News About Online Help The Shake 3 Reference Guide, Shake 3 Tutorials, Customizing Shake, Getting Help, and LateBreaking News are located in the Help menu of the Shake application. For information on new features in Shake 3, refer to the Late-Breaking News or Chapter 1 of the Shake 3 Reference Guide. The Shake Qmaster Help and Late-Breaking News are available in the Help menu of the Shake Qmaster application. 2 Online Documentation The Shake 3 and Shake Qmaster online documentation is in PDF format, and allows you to access information directly onscreen while you’re working in Shake or Shake Qmaster via the Help menu. In Shake 3, there is also a Help button located in the Parameters tab of each function. This button opens an HTML page that describes the function. An additional HTML page that contains information on customizing Shake can also be accessed from the Help menu. These HTML pages (the function pages and the customizing section) include the same content as the Shake 3 Reference Guide. To access the online help: m Choose the Reference Guide or Tutorials from the Shake 3 Help menu. The online PDFs are interactive and contain links for easy navigation. To quickly find a specific topic, use the bookmarks or the interactive index. m In Shake Qmaster, choose Help > Shake Qmaster Help; in Shake Qadministrator, choose Help > Shake Qmaster Help; in Batch Monitor, choose Help > Batch Monitor Help (Batch Monitor is the utility installed with the Shake Qadministrator and Shake Qmaster Client components). To access the online help for a specific Shake function: m In the Node View, click the right side of the node to load its parameters. m In the Parameters tab, click the Help button. Note: In the printed reference guide, all function information is included in their associated chapters. For example, the Move2D function is described in Chapter 12, “Transforms, Motion Blur, and Warping.” To access the online help for customizing Shake: m Choose Help > Customizing Shake. Note: In the Shake 3 Reference Guide, extensive information on customizing is located in Chapter 17, “Customizing Shake.” Late-Breaking News The late-breaking news is a link to the Late-Breaking News section of the Shake Web site and contains the latest information about the software, new features, and known bugs. To access late-breaking news: m In the Shake application, choose Help > Late-Breaking News. m In Shake Qmaster or Qadministrator, choose Help > Late-Breaking News. 3 Shake 3 System Requirements Before you install Shake 3, ensure your Macintosh system meets the following minimum requirements. Minimum Desktop Hardware and Software Configuration m m m m m m m 800 Mhz PowerPC G4 Tower Mac OS X 10.2.5 (or later) 3-button mouse QuickTime 6.1 (or later) 1 GB local disk space for caching and temporary files 256 MB of RAM A video display card with 32 MB of VRAM and Open GL hardware acceleration, such as the NVIDIA® 4 MX™ or ATI® Radeon™ 7500 m 1280 x 1024 display with a required minimum of 24-bit color Minimum PowerBook Hardware and Software Configuration m m m m m m m 800 Mhz PowerPC G4 PowerBook Mac OS X 10.2.5 (or later) 3-button mouse QuickTime 6.1 (or later) 1 GB local disk space for caching and temporary files 256 MB of RAM A video display card with 32 MB of VRAM and Open GL hardware acceleration, such as the ATI® Radeon™ 7500 m Optional external monitor with 1280 x 1024 display with a required minimum of 24-bit color Minimum Server Hardware and Software Configuration m m m m m m m 4 1 Ghz PowerPC G4 or higher XServe Mac OS X Server 10.2.5 (or later) 3-button mouse (optional for render station, required for compositing seat) QuickTime 6.1 (or later) 1 GB local disk space for caching and temporary files 256 MB of RAM A video display card with 32 MB of VRAM and Open GL hardware acceleration, such as the NVIDIA® 4 MX™ or ATI® Radeon™ 7500 (optional for render station, required for compositing seat) m 1280 x 1024 display with a required minimum of 24-bit color (optional for render station, required for compositing seat) Minimum Requirements for Render-Only Workstations The Shake 3 render-only workstation requires the following minimum hardware and software configuration: m 500 Mhz or higher PowerPC G4 Note: PowerPC G4 refers to any Tower, PowerBook, iMac, eMac over 500 Mhz. m 1 Ghz PowerPC G4 or higher XServe m Mac OS X 10.2.5 (or later) m QuickTime 6.1 (or later) m 1 GB local disk space for caching and temporary files m 256 MB of RAM RAM Requirements Real-time playback is a function of RAM, processor, image size, clip length, and graphics card. In Shake, images are loaded into memory and then played back. Current systems cannot achieve real-time playback with 2K-resolution images. With sufficient RAM and a good graphics card, files of up to 1K resolution should play back in real time. Use the following formula to determine the amount of required memory: width * height * channels * bytes per channel * images = bytes For example, a single 1024 x 768 RGB 8-bit (1 byte) per channel image is: 1024 * 768 * 3 * 1 = 2359296 bytes Or, approximately 2.4 MB per frame. TIP To convert from bytes to megabytes (MB), divide by 1024 two times (1024 equals the number of bytes per kilobyte). Thankfully, all operating systems come with calculators. For a rough approximation, drop the last 6 digits. Note: An 8-bit image is 1 byte, a 10 or 16-bit image is 2 bytes, and a float image is 4 bytes. 5 Shake Qmaster System Requirements Before you install any of the Shake Qmaster software, ensure your system meets the following minimum requirements. Minimum Requirements for Shake Qmaster Services Tools Minimum Hardware and Software Configurations Shake Qmaster Services Tools require the following minimum hardware and software configurations: m 500 Mhz or higher PowerPC G4 Note: PowerPC G4 refers to any Tower, PowerBook, iMac, eMac over 500 Mhz. m 1 Ghz PowerPC G4 or higher XServe m Mac OS X 10.2.5 (or later) m QuickTime 6.1 (or later) m 256 MB of RAM m 1 GB local disk space for caching and temporary files m 3 MB of local disk space for the software Minimum Requirements for Shake Qmaster Client Tools and Admin Tools Both the Shake Qmaster Client Tools and the Shake Qmaster Admin Tools have the same minimum requirements. Minimum Hardware and Software Configurations Shake Qmaster Client Tools and Admin Tools require the following minimum hardware and software configurations: m 500 Mhz or higher PowerPC G3 or PowerPC G4 m Mac OS X 10.2.5 (or later) m QuickTime 6.1 (or later) m 256 MB of RAM m 5 MB of disk space for Client Tools m 5 MB of disk space for Admin Tools Note: Although a G3 system cannot be used to run Shake or the Shake Qmaster Render Services, it can be used for the Shake Qmaster client and administrator tools (see “Shake Qmaster System Requirements”). 6 Installing Shake 3 When you install Shake 3, its components are placed in the Applications folder of the hard disk, typically your startup disk. Be sure to review “Shake 3 System Requirements” on page 4 before installing Shake 3. Note: Before you install Shake, turn off any virus protection and security software that you may have installed on your computer. Also, review any Read Before You Install files or documentation. Important Installing Shake 3 From the CD To install and serialize Shake 3: 1 Insert the Shake 3 installation CD into your CD drive. 2 Double-click the Install Shake 3 icon, then follow the onscreen instructions. 3 In the Authenticate window, enter your administrator name and password and click OK. 4 Read the Introduction, then click Continue. 5 Read the Before You Install Shake 3 document, then click Continue. 6 Read the Software License Agreement, then click Continue and Agree. 7 Select the destination disk where you want to install Shake 3, then click Continue. By default, Shake is installed in the Applications folder on your hard drive. 8 In the Installation Type dialog, select the installation type: m Easy Install: Click Install to install Shake, the Shake Qmaster Client Tools, the Shake 3 Reference Guide PDF and Shake 3 Tutorials PDF, but no tutorial images. m Customize: Click Customize and select the additional items to install: m To include the tutorial images in the Shake 3 install, select Tutorial Images. m Select the Shake Qmaster components you want to install. Note: For more information on the Shake Qmaster components and installation, see “Installing Shake Qmaster” on page 9. 9 Click Install. 10 If prompted, click Restart. 7 Shake Folder Contents When Shake is installed, three icons appear in the Shake3 folder, shake, shkv, and shkqtv. The shake icon represents the Shake application, and can be placed in the Dock. The shkv icon represents the Shake Viewer application (the Flipbook player for all platforms). The shkqtv icon represents the Shake Disk-Based Viewer application (the QuickTime Flipbook player). You cannot launch shkv or shkqtv outside of Shake. When you create a standard or disk-based Flipbook in Shake, Shake Viewer is automatically launched and the shkv or shkqtv icon appears in the Dock. The Shake Qmaster Client Tools (installed by default with the Easy Install) places a Shake Qmaster icon in the Applications folder. Serializing Shake 3 1 Double-click the shake icon (if starting Shake from the Dock icon, single-click). 2 In the Licensing dialog, enter your first and last name. Note: Entering an organization is optional. 3 In the Serial Number field, enter the Shake 3 serial number printed on the front of this document. 4 Click OK. Registering Shake 3 The first time you start Shake 3, the application prompts you for registration information. By default, the Me card information in your Address Book is automatically entered in the appropriate fields. To register Shake to a user other than the user listed in the Me card in your Address Book: 1 Fill out the Name, Address, Organization, and Email address fields. 2 If you want information about Apple news and software updates sent to your email account, select the checkbox. 3 If you want to review Apple’s Privacy Policy, click Privacy Policy. 4 When you are finished, click Register Now. You are now ready to begin using Shake 3. Note: If you decide to click the Register Later button, you will be prompted to register again after opening the application five times. 8 Installing and Licensing Shake 3 for Render-Only Workstations To install the render-only version of Shake 3, perform the CD install as described in “Installing Shake 3” on page 7 on all systems designated as render workstations. Next, go to http://shake.apple.com/OSXrender to register for the Shake 3 unlimited render license. Be sure to have your serial number ready. The license and installation instructions will be sent to the email address you provide in the registration form. Installing Shake Qmaster Within the Customize dialog in the Shake installer are three separate installation components for Shake Qmaster, each designed for a different part of a Shake Qmaster system. Installation Component Where to Install It Applications and Utilities Installed Shake Qmaster Client Tools On client computers: Any computer Shake Qmaster Admin Tools On administrator computers: Any computer you use to administer Shake Qmaster clusters. It must be on the same network as the clusters. m Shake Qadministrator m Batch Monitor utility Shake Qmaster Services Tools On cluster computers: m service nodes: The computers that perform the actual processing of jobs. m cluster controller computers: The computer that acts as the manager of a cluster. It divides up tasks, determines which service nodes to send work to, and then distributes the work. There is only one cluster controller per cluster. m Shake Qmaster Preferences Pane in System Preferences running an application that uses Shake Qmaster to distribute processing. m Shake Qmaster (the interface for submitting client batches to Shake Qmaster clusters for distributed processing) m Batch Monitor utility 9 While one computer can act as any combination of client, service node, and cluster controller, keeping these functions on separate computers generally increases the speed and efficiency of the processing. Client computer from which users work and send jobs to the cluster Cluster (can contain multiple service nodes, but only one cluster controller) Cluster controller manages the distribution of client’s jobs across the cluster Service node Service node processes jobs processes jobs Service node Service node processes jobs processes jobs You can install all three of the Shake Qmaster software components on any computer in your Shake Qmaster system, but you do not need to. The following instructions describe how to install only the necessary components on each computer. For more background information about the different parts of a Shake Qmaster system and how to prepare a Shake Qmaster network, see the Shake Qmaster User’s Manual. To open the Shake Qmaster User’s Manual included on the Shake 3 installation CD, double-click the Shake Qmaster Help.pdf icon. Using Apple Remote Desktop to Create and Administer Shake Cluster Computers Remotely You can conveniently set up and control cluster controllers and Shake service nodes over a network or over the Internet, using Apple Remote Desktop. Apple Remote Desktop uses real-time screen sharing and lets you configure and administer Shake service nodes and cluster controllers that are running Mac OS X. For example, from one computer, you can turn services on and off and mount shared storage devices on cluster computers. You can also use Apple Remote Desktop to distribute or install the software, configure service nodes, and control desktops from anywhere on the network. For more information, see http://www.apple.com/remotedesktop or contact your local Apple Store or your Apple authorized reseller. For details on configuring and managing service nodes, cluster controllers, and clusters, see the Shake Qmaster User’s Manual. 10 Installing Shake Qmaster on Client Computers On client computers, the Shake Qmaster Client Tools must be installed. Note: Shake, or any other tool you may use in conjunction with Shake Qmaster, does not have to be installed on client computers. To install Shake Qmaster with Shake on client computers: 1 Double-click the Install Shake 3 icon. 2 Follow the onscreen instructions, and use the default Easy Install so that the Shake Qmaster Client Tools are installed with Shake. To install Shake Qmaster without Shake on client computers: 1 Double-click the Install Shake 3 icon. 2 Follow the onscreen instructions until you get to the Easy Install window. In the Easy Install window, click Customize. 3 Select Shake Qmaster Client Tools, then continue following the onscreen instructions. Note: When Shake Qmaster Client Tools are installed, the Shake Qmaster icon appears in the Applications folder and the Batch Monitor icon appears in the Applications/Utilities folder. Installing Shake Qmaster on Administrator Computers Select Shake Qmaster Admin Tools for installation on any computer from which you will create and administer Shake Qmaster clusters. To install Shake Qmaster on a computer you will use to administer clusters: 1 Double-click the Install Shake 3 icon. 2 Follow the onscreen instructions until you get to the Easy Install window. In the Easy Install window, click Customize. 3 Select Shake Qmaster Admin Tools, then continue following the onscreen instructions. Note: When Shake Qmaster Admin Tools are installed, the Shake Qadministrator icon appears in the Applications folder and the Batch Monitor icon appears in the Applications/ Utilities folder. Installing Shake Qmaster on Cluster Computers On cluster computers (service nodes and cluster controller computers), you need to select Shake Qmaster Services Tools for installation. Remember, while each cluster can have multiple service nodes, you can only create one cluster controller per cluster. Note: You do not need to install any Shake Qmaster software on extended service nodes. See “Special Installation Instructions for Extended Node Clusters” on page 13 for more information about these types of nodes. 11 To install Shake Qmaster on a service node or cluster controller computer: 1 Double-click the Install Shake 3 icon. 2 Follow the onscreen instructions until you get to the Easy Install window. In the Easy Install window, click Customize. 3 Select Shake Qmaster Services Tools, then continue following the onscreen instructions. Note: When Shake Qmaster Services Tools are installed, the Shake Qmaster icon appears in the “Other” group of the System Preferences. On service nodes, you need to install the application that will process batches submitted to Shake Qmaster. For Shake clusters, install Shake 3 and the render license on the service nodes, since the only component of Shake that you need in a service node is the rendering capability. See “Installing and Licensing Shake 3 for Render-Only Workstations” on page 9 for more information. Example of a network setup for distributed rendering Client Client Client Client LAN Highspeed switches (chained together) Rack of servers containing cluster controller and render-only Shake service nodes, plus rackmounted shared storage device. All computers in a cluster need Read and Write access to any computers (or storage devices) that will be specified as output destinations for files. Important 12 Special Installation Instructions for Extended Node Clusters There is a way to use computers as service nodes even if they do not have Shake Qmaster installed. To do this, you configure an intermediary node that executes Shake Qmaster commands on other computers, called extended nodes. The intermediary node runs UNIX commands on the extended nodes via the SSH (secure shell) UNIX program, so that the extended nodes can process batches without having Shake Qmaster installed. This type of cluster is called an extended node cluster. (See the Shake Qmaster User’s Manual for details on configuring and using an extended node cluster.) You only need one intermediary node in an extended cluster. It can act as the cluster controller, or you can add it to another cluster that already has a cluster controller. To install Shake Qmaster on the intermediary node: 1 Double-click the Install Shake 3 icon. 2 Follow the onscreen instructions until you get to the Easy Install window. In the Easy Install window, click Customize. 3 Select Shake Qmaster Services Tools, then continue following the onscreen instructions. On the extended nodes: Install Shake 3 and the render license, or any other application that will process batches submitted with Shake Qmaster. There is no need to install any Shake Qmaster software on extended nodes. About Installing Software and Saving Files Mac OS X provides a multiuser environment so everyone has their own home directory where they can save files that aren’t accessible to others. If users are working on the same projects, they need to save or place these files in a location where others can access the files. When installing or saving files, including project files, consider who needs access to these items. Use the following to help determine where to locate files: m Shared folder within the Users directory: All users have access to this folder, making this a good location to save and store files that you want others to use. Computer/Volume/Users/Shared For example, if you want all users to have access to the tutorial media, copy the appropriate folder from the Shake 3 installation CD to this Shared folder in the Users directory on a volume root. m Public folder within a user’s home directory: The user must turn on file sharing in Sharing preferences so other users can access this folder. Computer/Volume/Users/Username/Public OR Home/Public 13 m Volume roots: All users typically have access to the volume roots, which are all of the connected volumes or hard disk drives. If all users need access to specific applications, such as Shake 3, make sure you install these applications in an accessible folder on a volume root, such as the Applications folder. Note: For information on setting preferences and environment variables, see Chapter 17, “Customizing Shake,” in the Shake 3 Reference Guide. 14 Uninstalling Shake 3 This section discusses uninstalling Shake 3 and its associated files. Although custom files are generally stored in the nreal folder of the Users directory, be sure to back up any custom files that may be stored in the Shake directory that you want to save before you uninstall Shake. Important To uninstall Shake 3: 1 Drag the Shake3 folder to the Trash (located in the Dock). 2 In the Library/Receipts folder, drag the Shake.pkg and ShakeTutorial.pkg files to the trash. Note: If you did not install the tutorial files, only the Shake.pkg file appears in the Receipts folder. 3 Empty the Trash contents. Note: If the Shake.pkg and ShakeTutorial.pkg files are not removed from the Receipts folder prior to installing Shake again, the Shake Installer shows that you are upgrading Shake. The Shake.pkg and ShakeTutorial.pkg files are simply overwritten. This process does not remove the nreal folder in the user directory that is created when Shake is run for the first time. This folder usually contains your custom settings, such as macros, machine and user interface settings, icons, and autosaved scripts. Uninstalling Shake Qmaster To remove Shake Qmaster, use the Uninstall Shake Qmaster application. The application is located on the Shake 3 installation CD in the Extras folder, and removes the Shake Qmaster application and its associated files. To uninstall Shake Qmaster: 1 Insert the Shake 3 installation CD and navigate to the Extras folder. 2 In the Extras folder, double-click Uninstall Shake Qmaster. The Uninstall Shake Qmaster window appears. The computer name and currently logged-in user is displayed in the upper portion of the window. 3 Click Uninstall. 4 Enter an administrator password in the authentication window and click OK. Note: If the currently logged-in user is not an administrator, you can enter an administrator password—you do not have to log out and log in as an administrator. The message “Shake Qmaster was successfully removed. Restart to complete the uninstall.” appears. 5 To complete the uninstall, restart your system. 15 Shake 3 and Shake Qmaster Support For support information, see the “Shake Services and Support Guide” card that is included in your Shake 3 box. © 2003 Apple Computer, Inc. All rights reserved. Apple, the Apple logo, Shake, FireWire, Mac, and QuickTime are trademarks of Apple Computer, Inc., registered in the U.S. and other countries. 033-2219-A