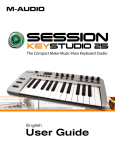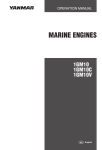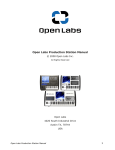Download Roland UA-1EX Owner`s manual
Transcript
UA-1EX_e1.fm 1 ページ 2007年6月14日 木曜日 午前9時56分 Windows Vista users Read this first This is the EDIROL UA-1EX (Advanced mode) driver for Microsoft(R) Windows Vista(TM). This driver also supports ASIO(Steinberg Audio Stream I/O Interface) 2.0. * This does not work with the 64-bit Edition of Windows Vista(TM). Installation Start up Windows with all USB cables disconnected (except for keyboard and mouse). 7. If a dialog box regarding Windows Security appears, click [Install]. 1. Exit all applications before you begin the installation. 8. The screen will indicate “EDIROL UA-1EX driver has been installed.” 2. Insert the included CD-ROM into your computer. 3. Start up the installer for the Windows driver. 1. Choose [Start] – [Computer]. 2. Double-click the “Driver” folder in the CD-ROM. 3. Double-click the “Vista” folder. 4. Double-click the Setup icon. 5. A confirmation screen regarding User Account Control will appear, click [Continue]. The message “EDIROL UA-1EX Driver will be installed on your computer. —” will appear. Click [Next]. * If any other message appears, follow the directions of the message. 6. 9. Set the UA-1EX’s mode select (ADVANCE) switch to the “ON” position. 10. Connect the UA-1EX to your computer. * If a message informs you that “Driver installation must be performed by an administrator,” you must log on to Windows as a user whose account type is Administrator, and then perform the installation. 4. * If any other message is displayed, proceed according to the contents of that message. Click [Next] to begin installation. 11. The lower right corner of the screen will indicates “Installing device driver software,” and the driver will be installed automatically. * If any other message is displayed, note the contents and close the message. 12. When the lower right corner of the screen indicates “Device driver software installed successfully,” installation is complete. Click [Close] to close the “Driver Setup” dialog box. 13. If the “System Settings Change” dialog box appears, click [Yes] to restart Windows. Refer to “Before you begin,” and make the necessary settings for using the UA-1EX. You won’t be able to use the UA-1EX unless you make these settings. * 4 0 7 8 1 8 3 4 UA-1EX Driver Installation 40781834 1MP - 0 1 * Copyright © 2007 ROLAND CORPORATION All rights reserved. No part of this publication may be reproduced in any form without the written permission of ROLAND CORPORATION UA-1EX_e1.fm 2 ページ 2007年6月14日 木曜日 午前9時56分 Before you begin To change the settings Input/output device settings for your application To change or verify settings In order to obtain optimal performance from your applications, specify the input/output device for your applications as described below. (For details on making these settings, refer to the owner’s manual for your application.) Audio input/output device Of the total audio input/output channels provided by the UA1EX, there are 2 INs and 2 OUTs. 1. When changing driver settings, always make sure to first quit all applications using the UA-1EX. This is unnecessary when only checking the settings. 2. Open “Control Panel,” click “Additional Options,” and then click “EDIROL UA-1EX.” * If you’re using the Classic View, double-click “EDIROL UA1EX.” 3. The “EDIROL UA-1EX Driver Settings” dialog box will appear. 4. To modify the settings, make the changes and click [OK]. To simply check the settings, be sure to click [Cancel] after viewing the settings. [WAVE OUT Devices] OUT (EDIROL UA-1EX) * If you’ve specified a different name in the “Sound” settings of the control panel, the name you specified will be displayed. * In WDM/KS compatible applications, such as Cakewalk SONAR, this is displayed as “EDIROL UA-1EX.” [WAVE IN Devices] IN (EDIROL UA-1EX) * If you’ve specified a different name in the “Sound” settings of the control panel, the name you specified will be displayed. * In WDM/KS compatible applications, such as Cakewalk SONAR, this is displayed as “EDIROL UA-1EX.” [ASIO device] When using the UA-1EX with an ASIO-compatible application, select “EDIROL UA-1EX” as the ASIO setting for your application. * To prevent an audio feedback loop or double monitoring, make settings on your application to turn monitoring off or use ASIO Direct Monitoring. * When using the UA-1EX with ASIO, we recommend that you set your application so that it does not use the Microsoft GS Wavetable Synth. (In order to decrease the load, and for convenience when changing the driver buffer size) Settings when UA-1EX is used with the Windows Media Player 1. Open “Control Panel,” click “Hardware and Sound,” and then click “Sound.” * If you’re using the Classic View, double-click “Sound.” 2. In “Playback” page, choose EDIROL UA-1EX’s “OUT”, and then click [Set Default]. 3. Click [OK] to close “Sounds.” 4. Open “Windows Media Player,” select an audio file, and then play back the file. * For details on the setting items, refer to “About the items in the Settings dialog box.” About the items in the Settings dialog box Audio Buffer Size Ordinarily, set the fifth position from the left for the buffer size. After you’ve changed the “Audio Buffer Size,” make sure to restart all applications which are using the UA-1EX. Then, if you are using a program that offers a function for testing audio devices, we recommend that you run such tests. Also, you may want to check to see if your application is one of those that provides a setting for adjusting the buffer size. “Use Smaller ASIO Buffer Size” check box If this check box is selected, the buffer size when using ASIOcompatible applications will be made smaller. If you experience pops or clicks when this check box is selected, deselect this check box. * You must deselect this check box when adjusting the “Audio Buffer Size.” “Use ASIO Direct Monitor” check box Check this if you are using the ASIO Direct Monitor function with an ASIO-compatible application. Information This field shows the driver version.
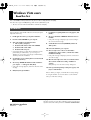

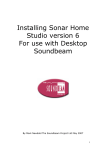

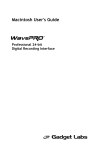
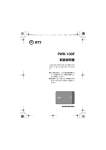
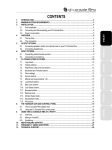
![[English] 1.05 MB](http://vs1.manualzilla.com/store/data/005996029_1-64e3e7fd30afe2bfde66bd2282cc28e3-150x150.png)