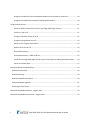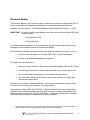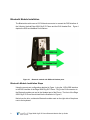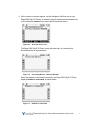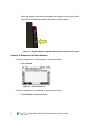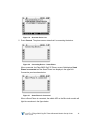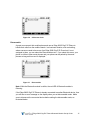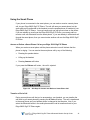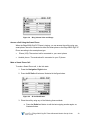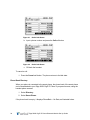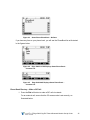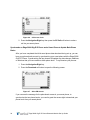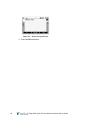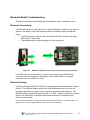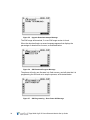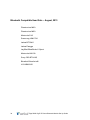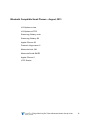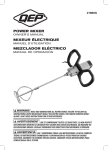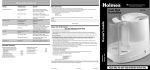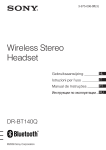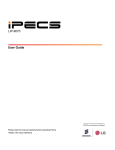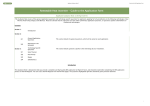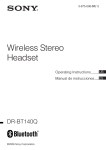Download Vertical Edge 5000i Gig-E IP Phone™ Bluetooth Module Set Up and
Transcript
Vertical Edge 5000i Gig-E IP Phone™ Bluetooth Module Set Up and Configuration Guide Last Updated 8/20/2013 Vertical Communications, Inc. reserves the right to revise this publication and to make changes in content without notice. © 2013 by Vertical Communications, Inc. All rights reserved. This publication contains proprietary and confidential information of Vertical Communications, Inc. The contents of this document may not be disclosed, copied or translated by third parties, in any form, or by any means known, or not now known or conceived, without prior explicit written permission from Vertical Communications, Inc. LIMIT OF LIABILITY/DISCLAIMER OF WARRANTY Vertical Communications, Inc. makes no representation or warranties with respect to the accuracy or completeness of the content of this publication and specifically disclaims any implied warranty of merchantability or fitness for any particular purpose, and shall not be liable for any loss of profit or any other commercial damage, including but not limited to, special, incidental, or consequential. TRADEMARKS Vertical Communications and the Vertical Communications logo and combinations thereof, and Wave Global Administrator are registered trademarks of Vertical Communications, Inc. All other brand and product names that appear in this publication are used for identification only and are the property of their respective holders. Contents Bluetooth Module ......................................................................................................................................... 1 Bluetooth Module Installation ...................................................................................................................... 2 Bluetooth Module Installation Steps ........................................................................................................ 2 Bluetooth Configuration Menu ..................................................................................................................... 5 Start Bluetooth Set Up.............................................................................................................................. 5 Pair Your Headset ..................................................................................................................................... 5 Pair an Unpaired Headset .................................................................................................................... 6 Connect or Disconnect a Paired Headset ................................................................................................. 8 Delete a Paired Headset ........................................................................................................................... 9 Add a Paired Smart Phone ........................................................................................................................ 9 Connect or Disconnect a Paired Smart Phone ................................................................................... 13 Settings ................................................................................................................................................... 15 Smart Phone Ring Type ...................................................................................................................... 15 Smart Phone Reconnection................................................................................................................ 16 CO Access Code .................................................................................................................................. 16 Discoverable ....................................................................................................................................... 17 Device Name ...................................................................................................................................... 18 Local Device Info ................................................................................................................................ 18 Connected Device Info ....................................................................................................................... 19 Using the Bluetooth Headset ...................................................................................................................... 20 Receive a Call using your Bluetooth Headset..................................................................................... 20 Disconnect a Headset Call .................................................................................................................. 20 Edge 5000i Gig-E IP Phone Bluetooth Module Set Up Guide i Change the Sound Path from the Bluetooth Headset to the Handset or Hands-free ....................... 20 Change the Headset Receive volume of the Bluetooth headset ....................................................... 20 Using the Smart Phone ............................................................................................................................... 21 Answer or Refuse a Smart Phone Call on your Edge 5000i Gig-E IP Phone ....................................... 21 Transfer or End a Call ......................................................................................................................... 21 Change the Speaker Volume of a Call ................................................................................................ 22 Change the Ring Volume of a Call ...................................................................................................... 22 Answer a Call Using the Smart Phone ................................................................................................ 23 Make a Smart Phone Call .................................................................................................................. 23 Phone Book Directory ........................................................................................................................ 24 Phone Book Directory – Make a SIP Call ............................................................................................ 25 Synchronize an Edge 5000i Gig-E IP Phone and a Smart Phone to Update Both Phone Books......... 26 Search Your Phone Book .................................................................................................................... 27 Bluetooth Module Troubleshooting ........................................................................................................... 29 Bluetooth Connectivity ........................................................................................................................... 29 Bluetooth Pairing .................................................................................................................................... 29 Bluetooth Module Initialization.............................................................................................................. 30 Bluetooth Module Upgrade.................................................................................................................... 31 Re-Pairing a Smart Phone ....................................................................................................................... 33 Bluetooth Compatible Head Sets – August, 2013 ....................................................................................... 34 Bluetooth Compatible Smart Phones – August, 2013 ................................................................................ 35 ii Edge 5000i Gig-E IP Phone Bluetooth Module Set Up Guide Bluetooth Module The Bluetooth Module, with new status lights, is externally mounted on the Edge 5000i Gig-E IP Phone and provides new Bluetooth technology that is compatible with a wide variety of headsets and smart phones. The Bluetooth Module supports Bluetooth Version 2.1 + EDR1. IMPORTANT: At present, the Bluetooth Module works only with the following Edge 5000i Gig-E IP phone models: • Edge 5000i-LLCDG • Edge 5000i-24G This guide provides installation, set up, configuration, and some basic steps on how to take advantage of all the benefits offered by the Bluetooth Module. See the Bluetooth Module Installation section of this guide for detailed instructions on how to: • Install the Bluetooth Module on the Edge 5000i Gig-E IP Phone desk phone • Perform an initial Bluetooth headset configuration This guide also describes how to: • Make and receive calls with a Bluetooth module enabled Edge 5000i Gig-E IP Phone • Use the Edge 5000i Gig-E IP Phone as an audio path for your smart phone calls • Pair your Bluetooth functionality with your headset and smart phone. • Use your Edge 5000i Gig-E IP Phone to dial external numbers out of the paired smart phone's phone book. Rounding out this guide is a Bluetooth Module Troubleshooting section that includes helpful hints on how to verify that your installation is working properly. At the end of the Edge 5000i Gig-E IP Phone – Bluetooth Module Set Up and Configuration Guide are lists of wireless headsets and smart phones that are currently compatible with the Bluetooth Module on the Edge 5000i Gig-E IP Phone. Please see the Bluetooth Compatible Head Sets and the Bluetooth Compatible Smart Phones sections. 1 EDR is Enhanced Data Rate, an optional element of the Bluetooth specification. If a Bluetooth device in a Bluetooth data connection supports EDR, the EDR mode is used automatically. Edge 5000i Gig-E IP Phone Bluetooth Module Set Up Guide 1 Bluetooth Module Installation The Bluetooth module uses a 12-PIN female connector to connect the DSS interface of the 24-button Vertical Edge 5000i Gig-E IP Phone and the RJ-9 Headset Port. Figure 1 depicts the DSS and Headset Port locations. Figure 01. Bluetooth module with DSS and Headset ports. Bluetooth Module Installation Steps Using the correct port configuration depicted in Figure 1, plug the 12-Pin DSS interface to the DSS interface of the Edge 5000i Gig-E IP Phone. Plug in the RJ-9 connector to the Bluetooth module port and to the Headset port of the Phone. The front of the Edge 5000i Gig-E IP Phone should look like the illustration in Figure 2. Notice how the slim, unobtrusive Bluetooth module nests on the right side of the phone next to the keyboard. 2 Edge 5000i Gig-E IP Phone Bluetooth Module Set Up Guide Figure 02. Bluetooth module correctly inserted for installation. Using a Philips screw driver, attach the Bluetooth module to the back of the Edge 5000i Gig-E IP Phone. See Figure 3 below. Edge 5000i Gig-E IP Phone Bluetooth Module Set Up Guide 3 Figure 03. Bluetooth module correctly attached. Turn on the Edge 5000i Gig-E IP Phone and verify that the Bluetooth indicator icon appears on the LCD screen in the upper left panel as illustrated in Figure 4. Figure 04. LCD with the Bluetooth icon shown in upper left next to the connected icon. 4 Edge 5000i Gig-E IP Phone Bluetooth Module Set Up Guide Bluetooth Configuration Menu When the Bluetooth Module is installed successfully, use the phone screen to configure the Bluetooth and wireless devices with the Edge 5000i Gig-E IP Phone. Start Bluetooth Set Up To set up the Bluetooth Dongle, select: 1. Settings in the main menu. 2. From the Settings menu, select Bluetooth. Note: The menu number may be different, but the Setting categories will include Bluetooth. Pair Your Headset When Bluetooth opens, you can pair your headset from the main Bluetooth screen: 1. Select Headset. Figure 05. Bluetooth icon shown in upper left next to the connected icon Edge 5000i Gig-E IP Phone Bluetooth Module Set Up Guide 5 Pair an Unpaired Headset When a Head Set has not been paired, your Edge 5000i Gig-E IP Phone will indicate No Paired Headset on the screen as shown below. Figure 06. No Paired Headset 1. When there is no paired device, press Search. Figure 07. Searching Device 2. If there is no discoverable headset, the screen displays No Searched Device. Figure 08. 3. 6 No Searched Device If you get the message No Searched Device, as depicted above, press Search again. Edge 5000i Gig-E IP Phone Bluetooth Module Set Up Guide 4. When a device or devices appear, use the Navigation Up/Down key on your Edge 5000i Gig-E IP Phone to locate the specific wireless device headset from the list and press Connect in the lower right of the phone screen . Figure 09. Searched Device List The Edge 5000i Gig-E IP Phone screen will state that it is connecting the Bluetooth device as depicted below. Figure 10. Connecting Device – Wireless Headset When the headset is connected successfully, the Edge 5000i Gig-E IP Phone displays Headset is connected, as shown below. Figure 11. Headset is Connected Edge 5000i Gig-E IP Phone Bluetooth Module Set Up Guide 7 When the headset is connected, the headset icon displays on the top bar and the lower LED of the Bluetooth module is lighted blue as shown below. Figure 12. Bluetooth Module Lights Blue When Wireless Headset is Connected Connect or Disconnect a Paired Headset If a device is paired but it is disconnected, to connect this device: 1. Press Connect. Figure 13. Paired Headset List If a device is paired but it is connected, to disconnect this device: 1. Press Disconn, as illustrated below. 8 Edge 5000i Gig-E IP Phone Bluetooth Module Set Up Guide Figure 14. Paired Headset List with Disconn Delete a Paired Headset If the headset is connected, you need to disconnect it first before deleting it. Ensure that you have completed Step 2 in the previous section, Connect or Disconnect a Paired Headset. To delete a disconnected paired device: 1. Press the Navigation Right key. 2. Press Delete. Figure 15. Paired Headset List with Delete Add a Paired Smart Phone To add your Smart Phone, it is important to pair it with Bluetooth. A quick way to determine if the smart phone is paired is to do a search. If the Smart Phone is not paired, the result of your search will be No Paired Smart Phone, as shown below. Edge 5000i Gig-E IP Phone Bluetooth Module Set Up Guide 9 Figure 16. Smart Phone is not Paired. 1. When there is no paired device, Select Search. Figure 17. Searching Device. 2. If there is no discoverable Smart Phone, the screen displays No Searched Device as shown below. Figure 18. No Searched Device 3. If you get the message No Searched Device, press Search again. If the list returns the list and your phone is not on the list, Press Search again. 4. When the list reflects your Smart Phone, select the correct phone by pressing the Navigation Up/Down key. 10 Edge 5000i Gig-E IP Phone Bluetooth Module Set Up Guide Figure 19. Searched Device List 5. Press Connect. The phone screen states that it is connecting the device. Figure 20. Connecting Device – Smart Phone When connected, the Edge 5000i Gig-E IP Phone screen field displays Smart Phone is connected and the Smart Phone icon displays in the upper left Connection panel as shown below. Figure 21. Smart Phone is Connected When a Smart Phone is connected, the middle LED on the Blue tooth module will light blue as shown in the figure below. Edge 5000i Gig-E IP Phone Bluetooth Module Set Up Guide 11 Figure 22. 12 Middle Blue Light Indicates Smart Phone is Connected Edge 5000i Gig-E IP Phone Bluetooth Module Set Up Guide Connect or Disconnect a Paired Smart Phone To connect to a paired device that is disconnected: 1. Press Connect. Figure 23. Paired Smart Phone with Connect To disconnect to a paired device that is connected: 1. Press Discon. Figure 24. Paired Smart Phone with Connect To delete a device that is paired but is disconnected: 2. Press the Navigation Right key. 3. Press Delete, as illustrated below. Edge 5000i Gig-E IP Phone Bluetooth Module Set Up Guide 13 Figure 25. Paired Smart Phone with Delete To delete a connected smart phone, you must first disconnect the smart phone: 1. Press the Navigation Right key. 2. Press Disconn. Figure 26. 14 Paired Smart Phone with Disconn Edge 5000i Gig-E IP Phone Bluetooth Module Set Up Guide Settings Customize your Smart Phone and Bluetooth connection. The configurable settings are: • Smart Phone Ring Type • Smart Phone Reconnection • CO Access Code • E-BTMU Discoverable • Device Name • Local Device Info • Connected Device Info Figure 27. Settings Categories Smart Phone Ring Type There are the 8 types of ring for the smart phone. Figure 28. Smart Phone Ring Type Edge 5000i Gig-E IP Phone Bluetooth Module Set Up Guide 15 To listen to each ring type and choose your ring type to use when the smart phone call is received: 1. Press the Navigation Up/Down key. 2. Press Play. 3. Press OK to select a ring type The phone uses the default ring if you select Default Ring, and the phone does not play a ring tone if you select Ringer Off. Smart Phone Reconnection If the reconnection mode is enabled, the Bluetooth module automatically attempts to connect to the last connected headset or Smart Phone. Figure 29. Smart Phone Reconnection CO Access Code The CO Access Code allows you to specify the external access code used to make calls to external numbers. This is the same access code that you use on the Edge 5000i GigE IP Phone to dial an external number. Enter the appropriate access code to allow your phone to dial external numbers from the smart phone's phone book. You can set the CO Access Code using the menu shown below. 16 Edge 5000i Gig-E IP Phone Bluetooth Module Set Up Guide Figure 30. CO Access Code Discoverable A guest user can pair their mobile phone and use an Edge 5000i Gig-E IP Phone to handle their calls over the mobile network. In a business situation, such as hoteling, where someone needs to have use of an Edge 5000i Gig-E IP Phone but it is not assigned to them, you can select the Discoverable menu. If you select this menu, your phone is visible to other smart phones and your phone can be paired by the smart phones as long as this menu is displayed. Figure 31. Discoverable Note: While the Bluetooth module is visible, the red LED of Bluetooth module is flickering. If the Edge 5000i Gig-E IP Phone is already connected to another Bluetooth device, then you will see an error message on the display when you set discoverable mode. Make sure to disconnect the connected device before setting the discoverable mode, as illustrated below. Edge 5000i Gig-E IP Phone Bluetooth Module Set Up Guide 17 Figure 32. Disconnect Device First Device Name You can change the Bluetooth module name in this menu. Figure 33. Device Name Local Device Info You can check the Bluetooth module version and the MAC address with this menu. Figure 34. 18 Local Device Info Edge 5000i Gig-E IP Phone Bluetooth Module Set Up Guide Connected Device Info In this menu, you can check the information of the connected device. Figure 35. Connected Device Info Edge 5000i Gig-E IP Phone Bluetooth Module Set Up Guide 19 Using the Bluetooth Headset If the Bluetooth headset is connected to the phone, you can make or receive a call via Bluetooth headset. Receive a Call using your Bluetooth Headset To receive a call using your Bluetooth headset: 1. Press the Headset key on the phone. or 2. Press the main key in your Bluetooth headset. Disconnect a Headset Call To disconnect a call using your Bluetooth headset: 1. Press the Headset key again. or 2. Press the main key in your Bluetooth headset. Change the Sound Path from the Bluetooth Headset to the Handset or Hands-free To change the sound path from the Bluetooth headset to the handset or hands-free 1. Lift-up the handset. or 2. Press the speaker key. Change the Headset Receive volume of the Bluetooth headset Press the volume Up/Down key using the Bluetooth headset to modify the volume of the call. 20 Edge 5000i Gig-E IP Phone Bluetooth Module Set Up Guide Using the Smart Phone If your phone is connected to the smart phone, you can make or receive a smart phone call via your Edge 5000i Gig-E IP Phone. The call still uses your smart phone, but the audio path can be redirected to the handset to use the speakerphone or handset of your Edge 5000i Gig-E IP Phone. You may handle only one call type at a time on the phone. If you are already on a call over the Edge 5000i Gig-E IP Phone, you cannot make or receive a call over Bluetooth from the smart phone. If you are already in a Bluetooth call through the smart phone, then you cannot make another call over the Edge 5000i Gig-E IP Phone. Answer or Refuse a Smart Phone Call on your Edge 5000i Gig-E IP Phone When you receive a smart phone call the phone extension icon will indicate that the phone is ringing. You can receive the smart phone call by any of the following: • Pressing the speaker button • Lifting up the handset • Pressing Answer soft button If you press the Refuse soft button, the call is rejected. Figure 36. Soft Keys for Answer and Refuse a Smart Phone Call Transfer or End a Call During a smart phone call that you’ve answered on your handset, you can transfer the call back to your smart phone by pressing the A.Trns soft button. The call is transferred to the smart phone and your handset phone is changed to the idle state. Also, if you select the Bluetooth button in the smart phone and the call is transferred back to your Edge 5000i Gig-E IP Phone again. Edge 5000i Gig-E IP Phone Bluetooth Module Set Up Guide 21 If you press the EndCall soft button, the call is disconnected. Figure 37. Soft Keys for Transfer – A.Trns and End a Call – EndCall Change the Speaker Volume of a Call The sound level increase or decrease is reflected in the Speaker Volume value and the filled rectangle in the volume bar range, as illustrated below. Figure 38. Speaker Volume Value and Range Change the Ring Volume of a Call When the phone is ringing you can change the ring volume by pressing the volume button. The phone number extension icon is off the hook and indicates that the call is in progress, as illustrated below. 22 Edge 5000i Gig-E IP Phone Bluetooth Module Set Up Guide Figure 39. \Ring Volume Value and Range Answer a Call Using the Smart Phone When the Edge 5000i Gig-E IP Phone is ringing, you can answer the call by using your smart phone, the call is connected to either the smart phone or the Edge 5000i Gig-E IP Phone according to the smart phone type. • • iPhone (iOS): The received call is connected to your smart phone. Android phone: The received call is connected to your IP phone. Make a Smart Phone Call To make a Smart Phone call, in the idle state: 1. Press the Navigation Right button. 2. Press the SP.Call soft button as illustrated in the figure below. Figure 40. SP.Call Soft Button 3. Place the call by using any of the following three methods: a. Press the Redial soft button to call the last outgoing number again, as illustrated below. Edge 5000i Gig-E IP Phone Bluetooth Module Set Up Guide 23 Figure 41. Redial Soft Button b. Input a phone number and press the Call soft button Figure 42. Redial Soft Button c. Off-hook the handset. To cancel a call: 1. Press the Cancel soft button. The phone returns to the idle state. Phone Book Directory When your phone is connected to the smart phone, the phone book of the smart phone can be downloaded to your Edge 5000i Gig-E IP Phone if you permit access, using the handset phone screens. 1. Select Directory. 2. Select Smart Phone. If the phone book is empty, it displays PhoneBook – No Data, as illustrated below. 24 Edge 5000i Gig-E IP Phone Bluetooth Module Set Up Guide Figure 43. Smart Phone PhoneBook – No Data. If you have any item on your phone book, you will see the PhoneBook list as illustrated in the figures below. Figure 44. Edge 5000i-LLCDG Displays Smart Phone Book – Contacts List. Figure 45. Edge 5000i-24G Displays Smart Phone Book – Contacts List. Phone Book Directory – Make a SIP Call 1. Press the Dial soft button to make a SIP call via network. For an external call, ensure that the CO access code is set correctly, as illustrated below. Edge 5000i Gig-E IP Phone Bluetooth Module Set Up Guide 25 Figure 46. CO Access Code 2. Press the Navigation Right key then press the SP.Call soft button to make a call via your smart phone. Synchronize an Edge 5000i Gig-E IP Phone and a Smart Phone to Update Both Phone Books After you have completed the initial smart phone data download during set up, you can keep your phone books current by synchronizing your smart phone with the Edge 5000i Gig-E IP Phone. Synchronizing the two phones will update any data changes, additions, or deletions that you have made on either phone book. To synchronize your phones: 1. Press the Navigation Right key. 2. Press the Download soft button to open the following screen: Figure 47. Allow PB Access If you can see the message for the phonebook access in your smart phone, to synchronize the two phone books, you need to grant the access right to download your phone book from your smart phone. 26 Edge 5000i Gig-E IP Phone Bluetooth Module Set Up Guide If you allow the access, the phone book will be downloaded from your smart phone to your Edge 5000i Gig-E IP Phone and will report the download and ask you to wait a moment, , as illustrated below. Figure 48. Phonebook is Downloading – Wait a Moment. After downloading and synchronizing the phone books, the Edge 5000i Gig-E IP Phone screen returns to the phone book list. Search Your Phone Book You can also search the name or number in the phone book. 1. Press the Find soft button. Figure 49. The Find Soft Button 2. Input the searched name or number. Edge 5000i Gig-E IP Phone Bluetooth Module Set Up Guide 27 Figure 50. Search for Input Screen 3. Press the OK soft button. 28 Edge 5000i Gig-E IP Phone Bluetooth Module Set Up Guide Bluetooth Module Troubleshooting This section describes common Bluetooth functionality to check if a problem occurs. Bluetooth Connectivity If the Bluetooth Module power light is not on and the Bluetooth connection icon does not appear in the display, ensure the following cables are installed properly as depicted below: • The DSS connector cable is firmly connected to the DSS interface of the Edge 5000i Gig-E IP Phone and • The headset cable is properly plugged in to the correct port. Figure 51. Bluetooth module with correct ports and phone jack connectivity. If the DSS cable is not connected, you will have no power light and the Bluetooth connection icon will not appear in the display. If the headset cable is not properly connected, then you will have no audio. Bluetooth Pairing Verify that the Edge 5000i Gig-E IP Phone is properly paired with the Bluetooth-enabled devices. The Bluetooth Module will pair with most Bluetooth devices, but there are exceptions depending on some devices’ support levels of Bluetooth standards. This Bluetooth Module supports Bluetooth Version 2.1 + EDR1. See the current lists of tested devices in the Bluetooth Compatible Head Sets and Bluetooth Compatible Smart Phones sections below. 1 EDR is Enhanced Data Rate, an optional element of the Bluetooth specification. If a Bluetooth device in a Bluetooth data connection supports EDR, the EDR mode is used automatically. Edge 5000i Gig-E IP Phone Bluetooth Module Set Up Guide 29 Bluetooth Module Initialization If you initialize the Bluetooth module with this menu, the settings below should be the default value: • All paired and connected device lists are deleted. • Smart phone reconnection: Disabled • Ring type: Default Ring • Smart phone hands-free volume: 6 of 11 • Smart phone handset volume: 6 of 11 To initialize your Bluetooth module: 1. Press Yes. Figure 52. 30 Bluetooth Initialization Verification – Yes Button Edge 5000i Gig-E IP Phone Bluetooth Module Set Up Guide Bluetooth Module Upgrade The Bluetooth module can be upgraded via ftp server using the Bluetooth connection. However, do not use this upgrade option unless specifically directed to do so by Vertical Technical Support or your authorized Vertical dealer. If you receive direction to conduct an upgrade, below are the steps to follow. Figure 53. E-BTMU Upgrade If you enter this menu, you can check the current version. 1. Press Upgrade in this menu to search a FTP server. A list appears. The FTP server is indicated by a solid triangular arrow to the left of the FTP server name as illustrated below. Figure 54. Search and Find FTP Server 2. Press the Upgrade soft key to start the upgrade. A screen appears stating that there is an attempt to download the S/W Upgrade as illustrated below. Edge 5000i Gig-E IP Phone Bluetooth Module Set Up Guide 31 Figure 55. Upgrade Download Attempt Message The S/W image will download, if a new S/W image version is found. When the download begins a second message appears that displays the percentage of download as it occurs, as illustrated below. Figure 56. S/W Download Progress Message The phone will write new firmware into flash memory and will state that it is programming the S/W and not to stop the process, as illustrated below. Figure 57. 32 S/W Programming – Don’t Power Off Message Edge 5000i Gig-E IP Phone Bluetooth Module Set Up Guide The Bluetooth module is rebooted after successful upgrade. Figure 58. Bluetooth Upgrade Update OK Check the version by: 1. Select Settings. 2. Press Local. 3. Press Device Info. Re-Pairing a Smart Phone Re-pairing a Smart Phone is the same process as re-pairing a headset. 1. Use Search until you locate your smart phone. When it is discovered: a. Select your Smart Phone that is displayed on the phone screen. b. Press the Navigate Left key. c. Press Add as shown in the figure below. Figure 59. Add a Smart Phone. 2. You can search and add another smart phone using these same two steps. Edge 5000i Gig-E IP Phone Bluetooth Module Set Up Guide 33 Bluetooth Compatible Head Sets – August, 2013 Plantronics M20 Plantronics M50 Motorola S10 Samsung HM1700 Jabra BT2045 Jabra Easygo JayBird BlueBuds X Sport Motorola HK100 Sony DR-BT140Q BlueAnt BlueAnt z9i LG HBM-260 34 Edge 5000i Gig-E IP Phone Bluetooth Module Set Up Guide Bluetooth Compatible Smart Phones – August, 2013 LG Optimus view LG Optimus LTE2 Samsung Galaxy note Samsung Galaxy S3 Apple iPhone 4S Pantech Vega racer 2 Motorola Atrix OK Motorola Droid RAZR Apple iPhone 5 HTC Desire Edge 5000i Gig-E IP Phone Bluetooth Module Set Up Guide 35