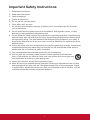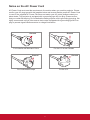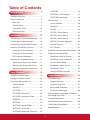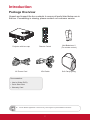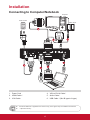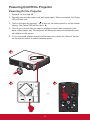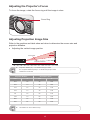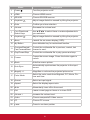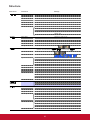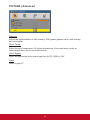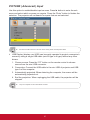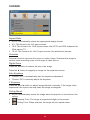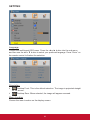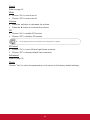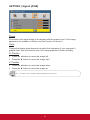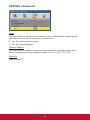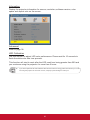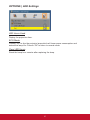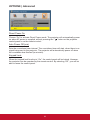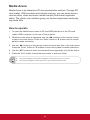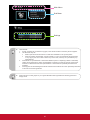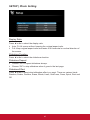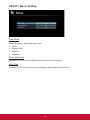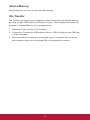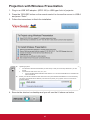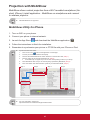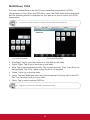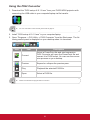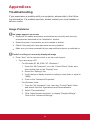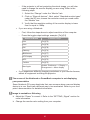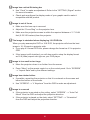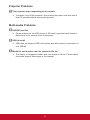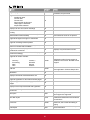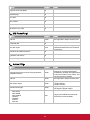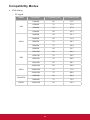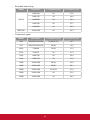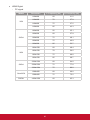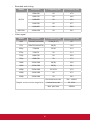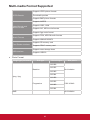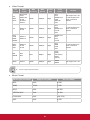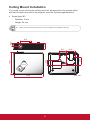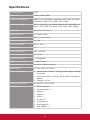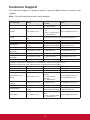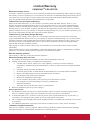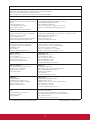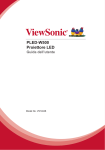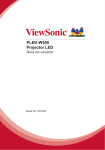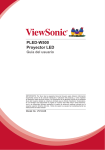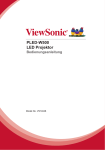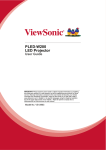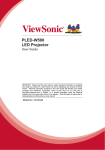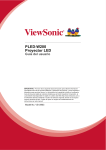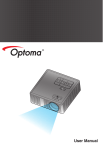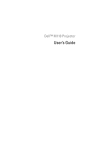Download ViewSonic PLED-W500 User guide
Transcript
PLED-W500 LED Projector User Guide IMPORTANT: Please read this User Guide to obtain important information on installing and using your product in a safe manner, as well as registering your product for future service. Warranty information contained in this User Guide will describe your limited coverage from ViewSonic Corporation, which is also found on our web site at http://www. viewsonic.com in English, or in specific languages using the Regional selection box in the upper right corner of our website. “Antes de operar su equipo lea cu idadosamente las instrucciones en este manual” Model No. VS14048 Compliance Information FCC Statement This device complies with part 15 of FCC Rules. Operation is subject to the following two conditions: (1) this device may not cause harmful interference, and (2) this device must accept any interference received, including interference that may cause undesired operation. This equipment has been tested and found to comply with the limits for a Class B digital device, pursuant to part 15 of the FCC Rules. These limits are designed to provide reasonable protection against harmful interference in a residential installation. This equipment generates, uses, and can radiate radio frequency energy, and if not installed and used in accordance with the instructions, may cause harmful interference to radio communications. However, there is no guarantee that interference will not occur in a particular installation. If this equipment does cause harmful interference to radio or television reception, which can be determined by turning the equipment off and on, the user is encouraged to try to correct the interference by one or more of the following measures: yy Reorient or relocate the receiving antenna. yy Increase the separation between the equipment and receiver. yy Connect the equipment into an outlet on a circuit different from that to which the receiver is connected. yy Consult the dealer or an experienced radio/TV technician for help. Warning: You are cautioned that changes or modifications not expressly approved by the party responsible for compliance could void your authority to operate the equipment. For Canada yy This Class B digital apparatus complies with Canadian ICES-003. yy Cet appareil numérique de la classe B est conforme à la norme NMB-003 du Canada. CE Conformity for European Countries The device complies with the EMC Directive 2004/108/EC and Low Voltage Directive 2006/95/EC. Following information is only for EU-member states: The mark is in compliance with the Waste Electrical and Electronic Equipment Directive 2002/96/EC (WEEE). The mark indicates the requirement NOT to dispose the equipment including any spent or discarded batteries or accumulators as unsorted municipal waste, but use the return and collection systems available. If the batteries, accumulators and button cells included with this equipment, display the chemical symbol Hg, Cd, or Pb, then it means that the battery has a heavy metal content of more than 0.0005% Mercury or more than, 0.002% Cadmium, or more than 0.004% Lead. i Important Safety Instructions 1. Read these instructions. 2. Keep these instructions. 3. Heed all warnings. 4. Follow all instructions. 5. Do not use this unit near water. 6. Clean with a soft, dry cloth. 7. Do not block any ventilation openings. Install the unit in accordance with the manufacturer’s instructions. 8. Do not install near any heat sources such as radiators, heat registers, stoves, or other devices (including amplifiers) that produce heat. 9. Do not defeat the safety purpose of the polarized or grounding-type plug. A polarized plug has two blades with one wider than the other. A grounding type plug has two blades and a third grounding prong. The wide blade and the third prong are provided for your safety. If the provided plug does not fit into your outlet, consult an electrician for replacement of the obsolete outlet. 10.Protect the power cord from being walked on or pinched particularly at plugs. Convenience receptacles and the point where they exit from the unit. Be sure that the power outlet is located near the unit so that it is easily accessible. 11. Only use attachments/accessories specified by the manufacturer. 12.Use only with the cart, stand, tripod, bracket, or table specified by the manufacturer, or sold with the unit. When a cart is used, use caution when moving the cart/ unit combination to avoid injury from tipping over. 13.Unplug this unit when unused for long periods of time. 14.Refer all servicing to qualified service personnel. Servicing is required when the unit has been damaged in any way, such as: if the power-supply cord or plug is damaged, if liquid is spilled onto or objects fall into the unit, if the unit is exposed to rain or moisture, or if the unit does not operate normally or has been dropped. ii Declaration of RoHS Compliance This product has been designed and manufactured in compliance with Directive 2002/95/EC of the European Parliament and the Council on restriction of the use of certain hazardous substances in electrical and electronic equipment (RoHS Directive) and is deemed to comply with the maximum concentration values issued by the European Technical Adaptation Committee (TAC) as shown below: Proposed Maximum Concentration Substance Actual Concentration Lead (Pb) 0.1% < 0.1% Cadmium (Cd) 0.01% < 0.01% Hexavalent Chromium (Cr6+) 0.1% < 0.1% Polybrominated biphenyls (PBB) 0.1% < 0.1% Polybrominated diphenyl ethers (PBDE) 0.1% < 0.1% Certain components of products as stated above are exempted under the Annex of the RoHS Directives as noted below: Examples of exempted components are: 1. Lead in glass of cathode ray tubes, electronic components, fluorescent tubes, and electronic ceramic parts (e.g. piezoelectronic devices). 2. Lead in high temperature type solders (i.e. lead-based alloys containing 85% by weight or more lead). 3. Lead as an allotting element in steel containing up to 0.35% lead by weight, aluminium containing up to 0.4% lead by weight and as a cooper alloy containing up to 4% lead by weight. iii Copyright Information Copyright © ViewSonic® Corporation, 2012. All rights reserved. Macintosh and Power Macintosh are registered trademarks of Apple Inc. Microsoft, Windows, Windows NT, and the Windows logo are registered trademarks of Microsoft Corporation in the United States and other countries. ViewSonic, the three birds logo, OnView, ViewMatch, and ViewMeter are registered trademarks of ViewSonic Corporation. VESA is a registered trademark of the Video Electronics Standards Association. DPMS and DDC are trademarks of VESA. PS/2, VGA and XGA are registered trademarks of International Business Machines Corporation. Disclaimer: ViewSonic Corporation shall not be liable for technical or editorial errors or omissions contained herein; nor for incidental or consequential damages resulting from furnishing this material, or the performance or use of this product. In the interest of continuing product improvement, ViewSonic Corporation reserves the right to change product specifications without notice. Information in this document may change without notice. No part of this document may be copied, reproduced, or transmitted by any means, for any purpose without prior written permission from ViewSonic Corporation. Product Registration To meet your future needs, and to receive any additional product information as it becomes available, please register your product on the Internet at: www.viewsonic.com. The ViewSonic® Wizard CD-ROM also provides an opportunity for you to print the registration form, which you may mail or fax to ViewSonic. For Your Records Product Name: PLED-W500 ViewSonic LED Projector Model Number: VS14048 Document Number: PLED-W500_UG_ENG Rev. 1C 07-31-12 Serial Number: _______________________________ Purchase Date: _______________________________ Product disposal at end of product life The lamp in this product contains mercury which can be dangerous to you and the environment. Please use care and dispose of in accordance with local, state or federal laws. ViewSonic respects the environment and is committed to working and living green. Thank you for being part of Smarter, Greener Computing. Please visit ViewSonic website to learn more. USA & Canada: http://www.viewsonic.com/company/green/recycle-program/ Europe: http://www.viewsoniceurope.com/uk/kbase/article.php?id=639 Taiwan: http://recycle.epa.gov.tw/recycle/index2.aspx iv Notes on the AC Power Cord AC Power Cord must meet the requirement of countries where you use this projector. Please confirm your AC plug type with the graphics below and ensure that the proper AC Power Cord is used. If the supplied AC Power Cord does not match your AC outlet, please contact your sales dealer. This projector is equipped with a grounding type AC line plug. Please ensure that your outlet fits the plug. Do not defeat the safety purpose of this grounding type plug. We highly recommend using a video source device also equipped with a grounding type AC line plug to prevent signal interference due to voltage fluctuations. Ground Ground For Australia and Mainland China For the U.S.A and Canada Ground Ground For Continental Europe For the U.K. v Table of Contents Introduction OPTIONS.......................................... 35 7 OPTIONS | LED Settings.................. 37 Package Overview.................................. 7 OPTIONS | Advanced....................... 38 Product Overview.................................... 8 Media Arena.......................................... 39 Main Unit............................................. 8 How to operate................................. 39 Control Panel...................................... 9 Structure........................................... 42 Connection Ports.............................. 10 SETUP.............................................. 42 Remote Control..................................11 Installation SETUP | Photo Setting..................... 43 12 SETUP | Music Setting..................... 44 Connecting to Computer/Notebook....... 12 SETUP | Video Setting...................... 45 Connecting to Video Sources................ 13 SETUP | Firmware Upgrade............. 46 Connecting to Multi-media Devices....... 14 Internal Memory................................ 47 Powering On/Off the Projector.............. 15 File Transfer...................................... 47 Powering On the Projector................ 15 Projection with Wireless Presentation... 48 Powering off the projector................ 16 Projection with MobiShow..................... 49 LED Indicator Messages................... 16 MobiShow Utility for iPhone.............. 49 Adjusting the Projected Image.............. 17 MobiShow Utility for Android............. 50 Adjusting the Projector’s Height........ 17 Using the MobiShow......................... 50 Adjusting the Projector’s Focus........ 18 MobiShow | Photo Viewer................. 51 Adjusting Projection Image Size....... 18 MobiShow | PtG2.............................. 52 User Controls Using the PtG2 Converter................. 53 19 Using the Control Panel........................ 19 Appendices Using the Remote Control..................... 20 Troubleshooting..................................... 54 On-screen Display Menus..................... 22 Image Problems................................ 54 How to operate................................. 22 Projector Problems........................... 57 Structure........................................... 23 Multi-media Problems....................... 57 PICTURE.......................................... 24 On Screen Messages....................... 58 PICTURE | Advanced....................... 26 PICTURE | Advanced | Input............ 27 Piscel Support Languages, Character Encodings and Fonts............................. 59 SCREEN........................................... 28 Compatibility Modes.............................. 64 SETTING.......................................... 29 Multi-media Format Supported.............. 68 SETTING | Signal (RGB).................. 31 Ceiling Mount Installation...................... 70 SETTING | Advanced........................ 32 Specifications........................................ 71 SETTING | Advanced | Security........ 33 6 54 Introduction Package Overview Unpack and inspect the box contents to ensure all parts listed below are in the box. If something is missing, please contact our customer service. Power Laser HDMI PC SD/USB Video SOURCE TEMP My Button Exit AAA LAMP Enter MENU c Soni View Menu AAA Freeze Magnify Aspect Blank Auto Sync Color Mode Source Projector with lens cap Remote Control AAA Batteries x 2 (For remote control) AC Power Cord VGA Cable Soft Carrying Bag Documentation: yy User’s Guide (DVD) yy Quick Start Card yy Warranty Card Due to different applications in each Country, some regions may have different accessories. 7 Product Overview Main Unit SOURCE TEMP LAMP 3 MENU onic View S 4 1 5 2 (Front View) LAMP View S onic MENU SOURCE TEMP SD CA RD 6 USB 7 S-VIDE HDMI O VGA VIDEO AUDIO OUT USB displa y (Rear View) 9 8 (Bottom View) 1. Focus Ring 6. Power Socket 2. Zoom Lens 7. Input / Output Connection Ports 3. Power Button / LED Indicators 8. Elevator Foot 4. Control Panel 9. Rubber Feet 5. IR Receiver 8 Control Panel EN M e Vi LAMP U w c ni So SOURCE 1 2 3 4 TEMP 5 6 1. Lamp LED 2. / Power LED 3. Four directional select keys 4. Source 5. Menu 6. Temp LED 9 Connection Ports 1 2 3 4 5 6 7 S-VIDEO SD CARD 8 9 10 VIDEO USB display USB HDMI VGA AUDIO OUT 1. Kensington™ Lock Port 2. Power Socket 3. SD Card Reader 4. USB Connector 5. HDMI Connector 6. VGA Connector (PC analog signal/HDTV/component video input) 7. S-Video Connector 8. Composite Video Input Connector 9. Audio Output Connector 10.Mini USB Connector 10 Remote Control Power Laser 1 2 3 1. Power 25 HDMI PC 24 SD/USB Video 23 3. SD/USB 4. Keystone 5. Enter 6. Volume - 4 7. Four Directional Select Keys 5 Enter 6 22 8. Keystone 9. Menu 7 10.My Button 8 9 2. HDMI My Button Menu Exit 21 10 11.Previous/Rewind/Fast Forward/ Next 12.Play/Pause/Stop 13.Freeze 11 14.Blank 12 15.Auto Sync 13 Freeze 14 Blank 15 Auto Sync 20 17.Color Mode Magnify Color Mode 16.Magnify +/- Aspect 19 Source 18 18.Source 19.Aspect 20.Mute 21.Exit 22.Volume + 23.Video 24.PC 16 17 25.Laser 11 Installation Connecting to Computer/Notebook Computer Power socket Audio output 3 5 4 S-VIDEO SD CARD VIDEO USB display USB HDMI VGA AUDIO OUT 6 1 3 2 Notebook 1. Power Cord 4. VGA to DVI-A Cable * 2. HDMI Cable * 5. Audio Cable * 3. VGA Cable 6. USB Cable * (Mini B type to A type) Due to the difference in applications for each country, some regions may have different accessories. * Optional accessory 12 Connecting to Video Sources DVD player, Set-top box, HDTV receiver S-Video output Audio output Power socket 5 4 3 S-VIDEO SD CARD VIDEO USB display USB HDMI VGA AUDIO OUT 1 6 2 DVD player Video output 1. Power Cord 4. Audio Cable * 2. HDMI Cable * 5. S-Video Cable * 3. VGA to HDTV (RCA) Cable * 6. Composite Video Cable * Due to the difference in applications for each country, some regions may have different accessories. * Optional accessory 13 Connecting to Multi-media Devices Power socket 3 2 S-VIDEO SD CARD VIDEO USB display USB HDMI VGA AUDIO OUT 4 1 Notebook 1. Power Cord 3. USB Flash Drive * 2. SD Card * 4. USB Cable * (Mini B type to A type) Due to the difference in applications for each country, some regions may have different accessories. * Optional accessory 14 Powering On/Off the Projector Powering On the Projector 1. Remove the lens cap. 2. Securely connect the power cord and signal cable. When connected, the Power LED will flash red. 3. Turn on the lamp by pressing “ ” button on the control panel or on the remote control. The Power LED will turn blue. 4. Turn on your source that you want to display on the screen (computer, notebook, video player, etc). The projector will detect the source automatically and will display on the screen. 5. If you connected multiple sources at the same time, press the “Source” button on the remote control to switch between inputs. 1 SOURCE onic View S Vi e w So ni c LAMP TEMP MENU 2 SOURCE M EN U TEMP 2 or Power Laser HDMI PC SD/USB Video LAMP Enter Menu 15 My Button Exit Powering off the projector 1. Press the “ ” button on the control panel or on the remote control to turn off the projector. The following message will be displayed on the screen. Press the “ ” button again to confirm. 2. The Power LED will turn red and blink rapidly after the projector is turned off. And the fans will continue to operate for about 30 seconds to ensure that the system cools properly. 3. Once the system has finished cooling, the Power LED will stop blinking and turn solid red to indicate standby mode. 4. It is now safe to unplug the power cord. LED Indicator Messages Lamp LED (Red) Temp LED (Red) Power LED (Red) Power LED (Blue) Flash ON to OFF 100ms Flash ON to OFF 100ms Flash ON to OFF 100ms - Standby - - ON - Power button ON - - - ON - Message Power Plug Cooling state - - 0.5 second H(ON), 0.5 second L(OFF) flashing Power button OFF: Cooling completed; Standby Mode - - ON - ON ON ON - Thermal sensor error, OSD showing as below: 1. Make sure air in and outlets are not blocked. 2. Make sure the environment temperature is under 40 degree C. - ON - ON Fan lock error, OSD showing as below: The projector will switch off automatically. - 0.5 second H(On), 0.5 second L(Off) flashing - ON ON - - ON Firmware download Lamp error (LED, LED driver, Light sensor) 16 Adjusting the Projected Image Adjusting the Projector’s Height The projector is equipped with elevator foot for adjusting the image height. yy To raise the image: Use screw in foot to raise the image to the desired height angle and fine-tune the display angle. yy To lower the image: Use screw in foot to lower the image to the desired height angle and fine-tune the display angle. Rubber Feet Elevator Foot 1 2 17 SOURCE TEMP onic View S U LAMP MEN Adjusting the Projector’s Focus To focus the image, rotate the focus ring until the image is clear. Focus Ring Adjusting Projection Image Size Refer to the graphics and table show as below to determine the screen size and projection distance. yy Adjusting the vertical image position Screen Lens Center Projection Distance Projection distance (m) = 1.4 x Screen size (m) x 0.848 Ex.: Projection distance (0.9m)=1.4 x Screen size (0.76) x 0.848 Tolerance is around 5% Projection Distance Screen Size (16:10) Inch m Inch m 35.4 0.9 30 0.76 39.4 1.0 33 0.84 47.2 1.2 40 1.02 51.2 1.3 43 1.09 63 1.6 53 1.35 74.8 1.9 63 1.60 86.6 2.2 73 1.85 94.5 2.4 80 2.03 This table is for user’s reference only. 18 User Controls Using the Control Panel EN M e Vi LAMP U w c ni So SOURCE TEMP Description Name Power Turn the projector on/off. Menu Launch the on-screen display (OSD). Source Select an input signal. Four Directional Select Keys Use ▲▼◄► to select items or make adjustments to your selection. Lamp LED Indicate the projector’s lamp status. Power LED Indicate the projector’s status. Temp LED Indicate the projector’s temperature status. 19 Using the Remote Control Power Laser 1 25 2 HDMI PC 24 3 SD/USB Video 23 4 5 6 Enter 22 7 8 9 My Button Menu Exit 21 10 11 12 13 Freeze 20 Magnify 14 Blank 15 Auto Sync Color Mode 16 17 20 Aspect 19 Source 18 Description Name 1 Power Turn the projector on/off. 2 HDMI Choose HDMI source. 3 SD/USB Choose SD/USB sources. 4 Keystone Adjust image distortion caused by tilting the projector. 5 Enter Confirm your item selection. 6 Volume - Decrease the volume level. 7 Four Directional Select Keys Use ▲▼◄► to select items or make adjustments to your selection. 8 Keystone Adjust image distortion caused by tilting the projector. 9 Menu Launch the on-screen display (OSD). 10 My Button User definable key for customized function. 11 Previous/Rewind/ Fast Forward/Next Control the multimedia file to previous, rewind, fast forward or next. 12 Play/Pause/Stop Control the multimedia file to play, pause and stop. 13 Freeze Freeze the screen image. Press this button again to unlock. 14 Blank Hide the screen picture. 15 Auto Sync Automatically synchronizes the projector to the input source. 16 Magnify +/- Magnifies or reduces the projected picture size. 17 Color Mode Select the color mode from Brightest, PC, Movie, Picture and User. 18 Source Select an input signal. 19 Aspect Select the display aspect ratio. 20 Mute Momentarily turns off/on the sound. 21 Exit Leave current page or items or to close OSD. 22 Volume + Increase the volume level. 23 Video Choose composite/S-Video source. 24 PC Choose PC source. 25 Laser Press to use laser pointer. 21 On-screen Display Menus The Projector has multilingual On-screen Display menus that allow you to make image adjustments and change a variety of settings. The projector will automatically detect the source. How to operate 1. To open the OSD menu, press the “Menu” button on the remote control or on the control panel. 2. When OSD is displayed, use the ◄► buttons to select any item in the main menu. While making a selection on a particular page, press the ▼ button to enter sub menu. 3. Use the ▲▼ buttons to select the desired item and adjust the settings by the ◄► buttons. icon, you could press the ► button to enter another sub 4. If the setting has menu. Press the “Menu” button to close the sub menu after adjustment. 5. After adjusting the settings, press the “Menu” button to go back to the main menu. 6. To exit, press the “Menu” button again. The OSD menu will be closed and the projector will automatically save the new settings. Main Menu Sub Menu Settings 22 Structure Main Menu PICTURE Sub Menu Settings Color Mode Wall Color Brightness Brightest / PC / Movie / Picture / User White / Light Yellow / Light Blue / Pink / Dark Green 0~100 Contrast 0~100 Sharpness 0~31 Saturation 0~100 Hue Advanced 0~100 Gamma 0/1/2 Color Temp. Color Space Low / Middle / High AUTO / RGB / YUV Input HDMI / VGA / COMPOSITE / S-Video / USB Display / Exit Exit SCREEN SETTING Aspect Ratio AUTO / 4:3 / 16:9 / 16:10 Overscan Off / On Digital Zoom -5~25 (80%~200%) Auto Keystone Off / On V Keystone -40~40 Ceiling Mount AUTO / Language English / Deutsch / Français / Italiano / Español / Português / Polski / Русский / Svenska / Norsk / 简体中文 / 日本語 / 한국어 / Türkçe / 繁體中文 Orientation Menu Location Signal Phase 0~31 Clock -5~5 H. Position -10~10 V. Position -10~10 Exit Mute Off / On Volume 0~100 3D Off / On 3D Invert Advanced Off / On Logo On / Off Closed Caption Off / CC1 / CC2 / CC3 / CC4 Security Exit Reset SETTING | Advanced Security OPTIONS Auto source No / Yes Security Off / On Change Password Exit Off / On Fan Mode AUTO / High Altitude Information Hide Off / On Background Color LED Settings Black / Blue LED Hours Used ECO Mode Off / On Clear LED Hours Exit Information Advanced Direct Power On Off / On Auto Power Off (min) 0~180 Keypad Lock Off / On Exit LED Calibration No / Yes 23 PICTURE Color Mode There are many factory presets optimized for various types of images. Use the ◄ or ► button to select the item. `` Brightest: Maximum brightness from PC input. `` PC: For computer or notebook. `` Movie: For home theater. `` Picture: For graphic picture. `` User: User defined settings. Wall Color Use this function to choose a proper color according to the wall. It will compensate the color deviation due to the wall color to show the correct image tone. Brightness Adjust the brightness of the image. `` Press the ◄ button to darken image. `` Press the ► button to lighten the image. Contrast The contrast controls the degree of difference between the lightest and darkest parts of the picture. Adjusting the contrast changes the amount of black and white in the image. `` Press the ◄ button to decrease the contrast. `` Press the ► button to increase the contrast. 24 Sharpness Adjust the sharpness of the image. `` Press the ◄ button to decrease the sharpness. `` Press the ► button to increase the sharpness. Saturation Adjust a video image from black and white to fully saturated color. `` Press the ◄ button to decrease the amount of saturation in the image. `` Press the ► button to increase the amount of saturation in the image. Hue Adjust the color balance of red and green. `` Press the ◄ button to increase the amount of green in the image. `` Press the ► button to increase the amount of red in the image. “Sharpness”, “Saturation” and “Hue” functions are only supported under video mode. Advanced Refer to page 26. 25 PICTURE | Advanced Gamma Effects the representation of dark scenery. With greater gamma value, dark scenery will look brighter. Color Temp. Adjust the color temperature. At higher temperature, the screen looks colder; at lower temperature, the screen looks warmer. Color Space Select an appropriate color matrix type from AUTO, RGB or YUV. Input Refer to page 27. 26 PICTURE | Advanced | Input Use this option to enable/disable input sources. Press ► button to enter the sub menu and select which sources you require. Press the “Enter” button to finalize the selection. The projector will not search for inputs that are not selected. SD card and USB A are not in the auto source route, please manually select them. `` USB Display (display over USB) can be easily operated to project a computer's screen by using a single USB cable (mini B type to A type) without any other drivers. 1. Choose source: Press the “PC” button on the remote control to choose source from the mini USB connector. 2. Connection: Connect the USB cable to the mini USB of projector and USB type A of the computer. 3. Automatically projected: When detecting the computer, the screen will be automatically projected out. 4. End the projection: When unplugging the USB cable, the projection will be stopped. Only one computer can be connected at one time. 27 SCREEN Aspect Ratio `` AUTO: Automatically selects the appropriate display format. `` 4:3: This format is for 4×3 input sources. `` 16:9: This format is for 16×9 input sources, like HDTV and DVD enhanced for Wide screen TV. `` 16:10: This format is for 16×10 input sources, like widescreen laptops. Overscan Overscan function removes the noise in a video image. Overscan the image to remove video encoding noise on the edge of video source. Digital Zoom Press the ◄ button to reduce the size of an image. Press the ► button to magnify an image on the projection screen. Auto Keystone `` Choose “On” to automatically start the keystone adjustment. `` Choose “Off” to manually adjust the keystone. V Keystone Press the ◄ or ► button to adjust image distortion vertically. If the image looks trapezoidal, this option can help make the image rectangular. Ceiling Mount `` AUTO: Automatically inverts the image when the projector is mounted on the ceiling. `` Desktop Front: The image is projected straight on the screen. `` Ceiling Front: When selected, the image will turn upside down. 28 SETTING Language Choose the multilingual OSD menu. Press the ◄ or ► button into the sub menu and then use the ▲ or ▼ button to select your preferred language. Press “Enter” on the remote control to finalize the selection. Orientation `` `` Desktop Front: This is the default selection. The image is projected straight on the screen. Desktop Rear: When selected, the image will appear reversed. Menu Location Choose the menu location on the display screen. 29 Signal Refer to page 31. Mute `` Choose “On” to turn mute on. `` Choose “Off” to turn mute off. Volume `` Press the ◄ button to decrease the volume. `` Press the ► button to increase the volume. 3D `` Choose “On” to enable 3D function. `` Choose “Off” to disable 3D function. The 3D display performance will depend on the 3D glasses you applied. 3D Invert `` Choose “On” to invert left and right frame contents. `` Choose “Off” to display default frame contents. Advanced Refer to page 32. Reset Choose “Yes” to return the parameters on all menus to the factory default settings. 30 SETTING | Signal (RGB) Phase Synchronize the signal timing of the display with the graphic card. If the image appears to be unstable or flickers, use this function to correct it. Clock Change the display data frequency to match the frequency of your computer’s graphic card. Use this function only if the image appears to flicker vertically. H. Position `` Press the ◄ button to move the image left. `` Press the ► button to move the image right. V. Position `` Press the ◄ button to move the image down. `` Press the ► button to move the image up. “H. Position” and “V. Position” ranges will depend on input source. 31 SETTING | Advanced Logo Use this function to set the desired startup screen. If changes are made they will take effect the next time the projector is powered on. `` On: The default startup screen. `` Off: No logo is displayed. Closed Caption Use this function to enable close caption and activate the closed caption menu. Select an appropriate closed captions option: Off, CC1, CC2, CC3, CC4. Security Refer to page 33. 32 SETTING | Advanced | Security Security `` On: Choose “On” to use security verification when turning on the projector. `` Off: Choose “Off” to be able to switch on the projector without password verification. Change Password `` First time: yy Press the ► button to set the password. yy The password has to be 6 digits. yy Use number buttons on the remote control to enter your new password and then press “Enter” to confirm it. `` Change Password: yy Press the ► button to input the old password. yy Use number buttons to enter the current password and then press “Enter” to confirm it. yy Enter a new password (6 digits in length) using the number buttons on the remote control, then press “Enter” to confirm it. yy Enter the new password again and press “Enter” to confirm it. `` If the incorrect password is entered for 3 times, the projector will automatically shut down. `` If you have forgotten your password, please contact your local office for support. 33 Password default value is “123456” (first time). When you input the password, you must press the “Enter” button and other number button on the remote control at the same time. 34 OPTIONS Auto Source `` On: The projector will search for other signals if the current input signal is lost. `` Off: The projector will only search current input connection. Fan Mode `` AUTO: The built-in fans automatically run at a variable speed according to the internal temperature. `` High Altitude: The built-in fans run at high speed. The built-in fans run at a high speed. Select this option when using the projector at altitudes approximately 2500 feet/760 meters or higher. Information Hide `` On: Choose “On” to hide the info message. `` Off: Choose “Off” to show the “searching” message. Background Color Use this feature to display a “Black”or “Blue” screen when no signal is available. LED Settings Refer to page 37. 35 Information Display the projector information for source, resolution, software version, color space and aspect ratio on the screen. Advanced Refer to page 38. LED Calibration Use this function to adjust LED color performance. Please wait for 10 seconds to finish the white color fine tune process. This function will start to work after the LED used hour being greater than 500 and you continues using the projector for more than 2 hours. If you didn’t implement the LED calibration after the LED used hour being greater than 500 and you continues using the projector for more than 2 hours, it will pop up the message to remind you. 36 OPTIONS | LED Settings LED Hours Used Display the projection time. ECO Mode Choose “On” to dim the projector lamp which will lower power consumption and extend the lamp life. Choose “Off” to return to normal mode. Clear LED Hours Reset the lamp hour counter after replacing the lamp. 37 OPTIONS | Advanced Direct Power On Choose “On” to activate Direct Power mode. The projector will automatically power on when AC power is supplied, without pressing the “ ” buton on the projector control panel or on the remote control. Auto Power Off (min) Sets the countdown timer interval. The countdown timer will start, when there is no signal being sent to the projector. The projector will automatically power off when the countdown has finished (in minutes). Keypad Lock When the keypad lock function is “On”, the control panel will be locked. However, the projector can be operated by the remote control. By selecting “Off”, you will be able to reuse the control panel. 38 Media Arena Media Arena is an interactive PC-less presentation solution. Through SD card reader, USB connector and internal memory, you can easily access various photo, video and music media formats (See format supported table). The stylish user interface gives you the best experience while playing media files. How to operate 1. To open the Media Arena, insert a SD card/USB flash drive to the SD card reader /USB connector on the rear of the projector. 2. When the main menu is displayed, use the ◄► buttons on the remote control to select a source device. Press the “Enter” button or ▼ buttons on the control panel to make a selection. 3. Use the ◄► buttons on the remote control to select any item in the main menu. Press the “Enter” button or ▼ buttons on the control panel to make a selection. 4. Use the ▲▼ buttons to select the desired file and open/play it by the ► button. 5. Press the “Exit” button to back the main menu or previous folder. The tool bar displayed on the bottom will disappear in three seconds if there is no action. The tool bar will disappear in three seconds if you play a media file with full screen. 39 Source Main Menu File Transfer Internal Memory USB SD Card Photo Music Video Office Reader Setup Connect PC File Transfer Source Main Menu File Transfer 40 Main Menu Sub Menu Settings Office Reader: 1.All IPR, including but not limited to copyright, in the Picsel Products is owned by Picsel suppliers. 2.The End User may not: yy Make copies of the Picsel Products or make them available for use by third parties. yy Reverse engineer, disassemble, reverse translate, or in any way decode the Picsel Products or any copy or part of it in order to derive any source code, save only as is permitted by any applicable law. 3.Picsel make no representations or warranties whether express or implied (by statute or otherwise) relating to the performance, quality, merchantability or fitness for a particular purpose of the Picsel Products or otherwise and all such representations or warranties are specifically disclaimed and excluded. 4.Picsel agrees and acknowledges that Picsel and the Picsel Products will not be specifically mentioned in the end user license agreement. Diverse format, font and graphic in your original MS Office files might affect the decoding speed and display result. 41 Structure Main Menu Sub Menu Photo File List Music File List Video File List Office Reader File List Setup Photo Setting Music Setting Video Setting Settings Display Ratio Auto / Full Slideshow Duration 5 Sec. / 15 Sec. / 30 Sec. / 1 Min. / 5 Min. / 15 Min. Slideshow Repeat On / Off Slideshow Effect Play Mode Random / Snake / Partition / Erase / Blinds / Lines / GridCross / Cross / Spiral / Rect / Off Once / Repeat Once / Repeat / Random Show Spectrum On / Off Auto Play Off / On Display Ratio Auto / Original Size Play Mode Once / Repeat Once / Repeat / Random Auto Play Off / On Firmware Upgrade SETUP Photo Setting Access the photo settings. Music Setting Access the music settings. Video Setting Access the video settings. Firmware Upgrade To do firmware upgrade. 42 SETUP | Photo Setting Display Ratio Press ◄ or ► to select the display ratio. `` Auto: Fit full screen without keeping the original aspect ratio. `` Full: Keep original aspect ratio and resize to fit horizontal or vertical direction of the screen. Slideshow Duration Press ◄ or ► to select the slideshow duration. Slideshow Repeat `` Choose “On” to repeat slideshow always. `` Choose “Off” to stop slideshow when it goes to the last page. Slideshow Effect Press ◄ or ► to select what slideshow effect you want. There are various kinds: Random, Snake, Partition, Erase, Blinds, Lines, GridCross, Cross, Spiral, Rect and Off. 43 SETUP | Music Setting Play Mode Press ◄ or ► to select the play mode. `` Once `` Repeat One `` Repeat `` Random Show Spectrum Choose “On” to show the spectrum plot while music is playing. Auto Play Choose “On” to play the music automatically while entering the file list. 44 SETUP | Video Setting Display Ratio Press ◄ or ► to select the display ratio. `` Auto: Fit full screen without keeping the original aspect ratio. `` Full: Keep original aspect ratio and resize to fit horizontal or vertical direction of the screen. Play Mode Press ◄ or ► to select the play mode. `` Once `` Repeat One `` Repeat `` Random Auto Play Choose “On” to play the video automatically while entering the file list. 45 SETUP | Firmware Upgrade Firmware upgrade needs to be operated via SD card. Please download the latest firmware version of “PLED_W500_MM.bin” and save in your SD card. Step `` Step 1: Insert the SD card to the SD card reader of the projector. `` Step 2: Move the bar to “Firmware Upgrade” and click on “Enter”. `` Step 3: Click on “Yes” to start firmware upgrade. `` Step 4: Wait until the upgrade process complete. `` Step 5: The projector will automatically restart after upgrade complete. 46 Internal Memory Internal memory is a form of computer data storage. File Transfer File Transfer can transfer your computer’s data to the projector’s internal memory by using a single USB cable (mini B type to A type). Your computer will detect the projector’s “Internal Memory” as a storage device. 1. Press the “Enter” to select “File Transfer”. 2. Connection: Connect the USB cable to the mini USB of projector and USB type A of the computer. 3. After the projector’s memory is recognized by your computer, you can move your mouse to copy your movie/music/file to the projector’s memory. 47 Projection with Wireless Presentation 1.Plug in an USB WiFi adapter (WPD-100) in USB type A slot of projector. 2.Press the “SD/USB” button on the remote control to choose the source to USB A and press “Enter”. 3.Follow the instructions to finish the installation. Operating System: 1.For Windows: Windows XP SP2/SP3 (32 and 64-bit) / Vista (32 and 64-bit) / Windows 7 (32 and 64-bit). 2.For Macintosh: Mac OS X 10.5, 10.6, 10.7 yy Recommended Models: MacBook after 2009-01-21 / All series of MacBook Pro / MacBook Air after 2010-06-08. Enable your WLAN of Notebook and select the access point labeled PLED-W500 to connect wirelessly. The Server IP indicates the IP address (192.168.100.10) which your projector uses to connect to the wireless network. 4.Execute the shortcut on desktop and you will see the UI shown as below. 48 Projection with MobiShow MobiShow allows content projection from a Wi-Fi-enabled smartphone (Android, iPhone). Install application - MobiShow on smartphone and connect to wireless projector. Windows Mobile is not supported. MobiShow Utility for iPhone 1. Turn on WiFi on your phone. 2. Connect your phone to internet network. 3. Launch the App Store and download the MobiShow application. 4. Follow the instructions to finish the installation. 5. Remember to synchronize your picture or PTG2 file with your iPhone or iPad. Synchronize Files with iTunes to launch the application on PC/Laptop. 1.Click “iTunes” icon 2.Connect your iPhone/iPod/iPad to PC/Laptop. 3.Click the iPhone/iPod/iPad device under “Devices” on the left-hand side. (Step 1) 4.Click the “Apps” tab to show the application list. (Step 2) yy Some tabs may not appear if you do not have corresponding content in your library. 5.Click “MobiShow” item and you can see everything uploaded by MobiShow. (Step 3) 6.Click “Add” button and select the file to upload to your iPhone/iPod/iPad. (Step 4) Step 1 Step 2 Step 3 For more information, please visit http://www.viewsonic.com/download.php?assetId=24433 49 Step 4 MobiShow Utility for Android 1. Turn on WiFi on your phone. 2. Connect your phone to internet network. 3. Open the Android Market and download the MobiShow application. 4. Follow the instructions to finish the installation. Using the MobiShow 1.Enable the WiFi and connect to the Access Point where the MobiShow compatible device connected. 2.Select “MobiShow” icon to launch the client software. 3.MobiShow client will start to search for MobiShow compatible devices automatically. 4.Select “Photo” 5.Select “PtG” icon (PtG) icon to project the photo files. to do a PC-less presentation with Presentation-to-Go. 50 MobiShow | Photo Viewer You can use MobiShow to project photos stored on your phone to big screen. The photos will be prepared for playback on big screens rather than for the tiny screens of your phone. Open and select the photo file, then project it on the big screen through MobiShow compatible device. For Android system For iPhone/iPod/iPad `` Prev/Next: Tap to go to the previous or next item on the slide. `` Pause/Stop: Pause or stop playing photo. `` Rotate L/R: Rotate photo to left or right. “Photo Viewer” supports Jpeg format only. 51 MobiShow | PtG2 You can use MobiShow to do the PC-less interactive presentation by PtG2 (Presentation to Go). When the PtG2 file is open, the PtG2 slides will be projected, and the following screen is displayed on your phone for you to control your PtG2 presentation. You need to use “PtG2 converter” to convert the PowerPoint file to the PtG2 file first. For Android system For iPhone/iPod/iPad `` Prev/Next: Tap to go to the previous or next item on the slide. `` PgUp/ PgDn: Tap to go to previous or next slide. `` Stop: Tap to stop projecting the file. The icon will become “Play” if the file is not being played. Tap “Play” again to play the file if it is stopped. `` Home: Tap to go to the first slide. `` Jump: Tap and MobiShow client will show thumbnails of every slide in the PtG file. You can select and go to any slide. `` Open: Tap to select another PtG2 file. PtG/PtG2 converts the file to 800x600 or 1024x768 resolutions. 52 Using the PtG2 Converter 1.Download the “PtG2-setup-v2.0.1.2.exe” from your PLED-W500 projector with connecting the USB cable to your computer/laptop via file transfer. For more information of File Transfer, please refer to page 47. 2.Install “PtG2-setup-v2.0.1.2.exe” in your computer/laptop. 3.Open “Programs -> PtG Utility -> PtG2 Converter” from the Start menu. The following control panel is displayed on your desktop when it is launched. Icon Item Description Convert Select a PowerPoint file and start conversion. PtG2 Converter will open the PowerPoint file and convert it to PtG2 format. You can see the conversion process on your desktop. Preview Expand or collapse the preview pane. Play Playback the selected PtG2 file. Open Select a PtG2 file. Please close PowerPoint program before conversion. 53 Appendices Troubleshooting If you experience a problem with your projector, please refer to the following information. If a problem persists, please contact your local reseller or service center. Image Problems o image appears on-screen N `` Ensure all the cables and power connections are correctly and securely connected as described in the “Installation” section. `` Ensure the pins of connectors are not crooked or broken. `` Check if the projection lamp has been securely installed. `` Make sure you have removed the lens cap and the projector is switched on. artial, scrolling or incorrectly displayed image P `` Press “Auto” on the remote control or on the control panel. yy If you are using a PC: -- For Windows 95, 98, 2000, XP, Windows 7: 1. Open the “My Computer” icon, the “Control Panel” folder, and then double click on the “Display” icon. 2. Select the “Settings” tab. 3. Verify that your display resolution setting is lower than or equal to 1080p. 4. Click on the “Advanced Properties”. -- For Windows Vista: 1. From the “My Computer” icon, open the “Control Panel” folder, and double click the “Appearance and Personalization” 2. Select “Personalization”. 3. Click “Adjust screen resolution” to display “Display Settings”. Click on the “Advanced Settings”. 54 -- If the projector is still not projecting the whole image, you will also need to change the monitor display you are using. Refer to the following steps. 1. Select the “Change” under the “Monitor” tab. 2. Click on “Show all devices”. Next, select “Standard monitor types” under the SP box; choose the resolution mode you need under the “Models” box. 3. Verify that the resolution setting of the monitor display is lower than or equal to 1080p. yy If you are using a Notebook: -- First, follow the steps above to adjust resolution of the computer. -- Press the toggle output settings. example: [Fn]+[F4] Notebook Brand Function Keys Acer [Fn]+[F5] Asus [Fn]+[F8] Dell [Fn]+[F8] Gateway [Fn]+[F4] IBM/Lenovo [Fn]+[F7] HP/Compaq [Fn]+[F4] NEC [Fn]+[F3] Toshiba [Fn]+[F5] Mac Apple System Preference -> Display -> Arrangement -> Mirror display yy If you experience difficulty changing resolutions or your monitor freezes, restart all equipment including the projector. he screen of the Notebook or PowerBook computer is not displaying T your presentation Some Notebook PCs may deactivate their own screens when a second display device is in use. Each has a different way to be reactivated. Refer to your computer’s documentation for detailed information. Image is unstable or flickering `` Adjust the “Phase” to correct it. Refer to the “SETTING | Signal” section for more information. `` Change the monitor color setting from your computer. 55 Image has vertical flickering bar `` Use “Clock” to make an adjustment. Refer to the “SETTING | Signal” section for more information. `` Check and reconfigure the display mode of your graphic card to make it compatible with the product. Image is out of focus `` Make sure the lens cap is removed. `` Adjust the “Focus Ring” on the projector lens. `` Make sure the projection screen is within the required distance of 1.71-9.84 feet (0.52-3.00 meters) from the projector. The image is stretched when displaying 16:9 DVD title When you play anamorphic DVD or 16:9 DVD, the projector will show the best image in 16: 9 format on projector side. `` If you play 4:3 format DVD title, please change the format as 4:3 in projector OSD. `` If the image is still stretched, you will also need to setup the display format as 16:9 (wide) aspect ratio type on your DVD player. Image is too small or too large `` Move the projector closer to or further from the screen. `` Press “Menu” on the remote control or on the control panel. Go to “SCREEN” --> “Aspect Ratio”and try the different settings. Image has slanted sides: `` If possible, reposition the projector so that it is centered on the screen and below the bottom of the screen. `` Use “SCREEN” --> “V Keystone” from the OSD to make an adjustment. Image is reversed `` If the projector is mounted on the ceiling, select “SCREEN” --> “Auto Ceil Mount” from the OSD and adjust the projection direction. `` If the projector is placed on the desk, select “SETTING” --> “Orientation” from the OSD and adjust the projection direction. 56 Projector Problems The projector stops responding to all controls `` If possible, turn off the projector, then unplug the power cord and wait at least 20 seconds before reconnecting power. Multi-media Problems USB/SD read fail `` Please make sure the USB device or SD card is good and well inserted. Remove to try for several times if necessary. USB drive fail `` USB does not support USB hub function and which power consumption is over 500mA. Media file not found or can’t be opened in file list `` The files by un-supported codec won’t be shown on file list. Please check the media support table again in this manual. 57 On Screen Messages yy Power off confirm yy Fan lock error yy No source found yy Out of display range yy Mute yy Thermal sensor error 58 Piscel Support Languages, Character Encodings and Fonts 1. Office reader language supported (Picsel’s font): 1 Czech 6 Germany 11 Polish 16 Thai 2 Danish 7 Hungarian 12 Iberian Portuguese 17 Turkish 3 Dutch 8 Italian 13 Russian 18 Vietnamese 4 English 9 Japanese 14 Spanish 19 Traditional Chinese 5 French 10 Korea 15 Swedish 20 Simplified Chinese 2. Internationalization and languages Feature Support Notes International language formatting Partial Some local date formats, special layout styles. Vertical text (as used in Chinese) No Local numbering sequence formats No 3. Font Feature Support Fonts embedded in MS Office documents No Notes Fonts linked and downloaded with documents (eg No HTML) Compressed TrueType fonts for MS Windows No Mobile Bitmap fonts No Hinting of glyph shapes No Vertical reading or vertical cursor advance No Multiple colours within font glyphs No 4. Autoshapes Feature Support Notes Gradient fill Most Vertical, horizontal, diagonal, centre-square two colour gradients. Line dash style No Shown as solid lines Arrowhead end styles Partial Not all line ending shapes Shape control point Most Text within autoshapes Partial Action button images No 59 The control points of most shapes behave consistently with MS Office. Text can appear in autoshapes in Excel and PowerPoint. 5. MS Word Feature Support Notes Bold text Partial Not supported in Simple Chinese font. Text alignment: z Fully Justified No Displayed as left aligned text. Tab stops Partial Tables with Indentation, Bullets, Numbering and style changes Partial Table border styles Partial Nested tables Partial Vertical cell merging No Page margins and borders Partial Document Views Partial Comments No Footnotes/endnotes No Change tracking No Continuous sections No Fields and equations No “Ruby” Kanji and Kana No Line styles Most Line dash styles Some Gradient fill colours in autoshapes Most Supports Word Art No Flows text around positioned images according to rules set within the original Word document Partial z Square wrapping style z Tight wrapping style Flows text around positioned images according to rules set within the original Word document No z Variable (edited) wrap points 60 Supports default tab stops and custom position tab stops. Supports left aligned tab stops only. Tabs with leader characters are not supported. Multiple numbered lists in different columns, and some style features are not supported Supports - single solid line - double solid line Some nested tables are incorrectly displayed Page margins are supported, but we do not display page borders ePAGE always opens up a document in ‘print’ view format. Continuous section breaks will be shown as “next page breaks”. If a document has multiple continuous section breaks within a page, FileViewer will display this as multiple pages. Only solid line styles are supported. All line weights are supported Only solid dash styles are supported. Dashed and dotted lines are rendered as solid lines Horizontal, vertical, diagonal, centre-square Image is positioned either to left or right margin, and text flowed to one side. Image will appear with square wrapping. 6. MS Excel Feature Support Notes Supports page size No Supports headers and footers: z Workbook name z Current date z Current time z Page number plus/minus n z Total pages in workbook z Ampersand character Not meaningful as view shows worksheet, not print view No Displays cell row and column headings No Retains “frozen titles” for rows and columns when scrolling Displays page breaks within a worksheet (both horizontal and vertical breaks) No No Supports background image on worksheets No Supports cell background fill pattern No Provides facility to either hide or display rows, columns or sheets that are hidden Supports scenarios, displays names of scenarios contained in worksheet Provides facility to select scenario and display cell contents accordingly Not needed as sheet is not printed No No Displays only the default scenario No Supports all number formats: Partial Individual number format support is detailed in the section “Number format support” Bold text Partial When used with a bold font installed. Not supported in Chinese Simple font. Indentation No Displays comments associated with a cell No Supports hyperlinks to other files and web pages No Supports hyperlinks attached to graphics and images No Displays screen tips associated with hyperlinks No Animated GIF images contained in Excel documents. No Line styles Most Line dash styles Some Text boxes Partial Autoshapes Most z z z z z Number Currency Accounting Date Time z z z z z Percentage Fraction Scientific Special Custom 61 Only solid line styles are supported. All line weights are supported Only solid dash styles are supported. Dashed and dotted lines are rendered as solid lines Including vertical alignment of text within box, but not text formatting or styling. Refer to the section on ‘Autoshapes’ for more information. Feature Support Notes Gradient fill colours in autoshapes Most Horizontal, vertical, diagonal, centresquare Supports WordArt No Marks cells that have been changed using the Excel Highlight Changes command Displays lists according to any filters that are applied No No Supports pivot tables No Displays form controls (buttons, check boxes, listboxes etc) Partial Runs macros or scripts associated with form controls Displays phonetic guides for Japanese text: z Hiragana z Full width katakana z Half width katakana Displays ActiveX Controls, not ‘regular’ Form Controls. Also, ActiveX Controls are only displayed as static (noninteractive) objects. No No 7. MS Excel Chart Feature Support Supports Excel 95 (BIFF7) charts No Supports Excel 5 (BIFF5) format charts No Chart Legends Partial Data Labels No Grid Lines Partial Tickmarks on lines Partial Rotated text in charts No Supports Organisation charts No Supports Radar charts No Supports Scatter charts No Supports Area charts No Supports Surface charts No Supports Bubble charts No Supports Doughnut charts No Supports Stock charts No Supports Combination charts No 62 Notes Feature Support Supports Chart data tables No Displays chart embedded within a chart which is a separate page No Error bars No Line markers No Bitmap fill patterns No 3D effects in any chart No Notes 8. MS PowerPoint Feature Support Notes Bold text Partial Not supported in Simple Chinese font. Numbered lists No Line dash styles Some Animations and slide transitions No Hyperlinks and actions No Smart Art diagrams No Only solid dash styles are supported. Dashed and dotted lines are rendered as solid lines 9. Adobe PDF Feature Support Notes Supports later PDF documents using backwards compatible features Partial The PDF format has been carefully designed to encourage backwards compatibility, allowing older applications to read newer files in many cases. This is supported where feasible. Bold text Partial Table border styles Partial Transformed images Partial Monochrome and Colour content z DeviceGray z DeviceRGB z DeviceCMYK z CalGray* z CalRGB* z Indexed z DeviceN Most 63 Not supported in Simple Chinese font. Supports - single solid line - double solid line Supports image rotation by 90, 180, 270 degrees, flipped images Calgray and CalRGB are treated as DeviceGray and DeviceRGB Compatibility Modes yy VGA Analog -- PC signal Modes VGA SVGA XGA SXGA QuadVGA SXGA+ Resolution V. Frequency [Hz] H. Frequency [Hz] 640x480 60 31.5 640x480 72 37.9 640x480 75 37.5 640x480 85 43.3 800x600 56 35.1 800x600 60 37.9 800x600 72 48.1 800x600 75 46.9 800x600 85 53.7 1024x768 60 48.4 1024x768 70 56.5 1024x768 75 60.0 1024x768 85 68.7 1280x1024 60 64.0 1280x1024 72 77.0 1280x1024 75 80.0 1280x960 60 60.0 1280x960 75 75.2 1400x1050 60 65.3 64 -- Extended wide timing Modes Resolution V. Frequency [Hz] H. Frequency [Hz] 1280x768 60 47.8 1280x720 60 44.8 1280x800 60 49.6 1366x768 60 47.7 1440x900 60 59.9 1680x1050 60 65.3 Modes Resolution V. Frequency [Hz] H. Frequency [Hz] 480i 720x480(1440x480) 59.94(29.97) 15.7 576i 720x576(1440x576) 50(25) 15.6 480p 720x480 59.94 31.5 576p 720x576 50 31.3 720p 1280x720 60 45.0 720p 1280x720 50 37.5 1080i 1920x1080 60(30) 33.8 1080i 1920x1080 50(25) 28.1 1080p 1920x1080 23.97/24 27.0 1080p 1920x1080 60 67.5 1080p 1920x1080 50 56.3 WXGA WSXGA+ -- Component signal 65 yy HDMI Digital -- PC signal Modes VGA SVGA XGA SXGA QuadVGA SXGA+ Resolution V. Frequency [Hz] H. Frequency [Hz] 640x480 60 31.5 640x480 72 37.9 640x480 75 37.5 640x480 85 43.3 800x600 56 35.1 800x600 60 37.9 800x600 72 48.1 800x600 75 46.9 800x600 85 53.7 1024x768 60 48.4 1024x768 70 56.5 1024x768 75 60.0 1024x768 85 68.7 1280x1024 60 64.0 1280x1024 72 77.0 1280x1024 75 80.0 1280x960 60 60.0 1280x960 75 75.2 1400x1050 60 65.3 66 -- Extended wide timing Modes Resolution V. Frequency [Hz] H. Frequency [Hz] 1280x768 60 47.8 1280x720 60 44.8 1280x800 60 49.6 1366x768 60 47.7 1440x900 60 59.9 1680x1050 60 65.3 Modes Resolution V. Frequency [Hz] H. Frequency [Hz] 480i 720x480(1440x480) 59.94(29.97) 15.7 576i 720x576(1440x576) 50(25) 15.6 480p 720x480 59.94 31.5 576p 720x576 50 31.3 720p 1280x720 60 45.0 720p 1280x720 50 37.5 1080i 1920x1080 60(30) 33.8 1080i 1920x1080 50(25) 28.1 1080p 1920x1080 23.97/24 27.0 1080p 1920x1080 60 67.5 1080p 1920x1080 50 56.3 Horizontal scan rate: 30k - 100kHz Vertical scan rate: 50 - 85Hz Max. pixel rate 150MHz WXGA WSXGA+ -- Video signal Graphic source monitor range limits 67 Multi-media Format Supported Supports JPEG picture formats JPEG Decode Thumbnails preview Supports BMP picture formats Supports MJPEG Video Decode and Movie Formats Supports H263, H264 Supports AVI, MOV movie formats Supports 3gp movie format Music Formats Card Reader Interface USB Interface Supports PCM, ADPCM audio formats Supports WMA/OGG/MP3 Supports SD memory card Supports SDHC memory card Supports mass storage class Supports USB2.0 yy Photo Format Image type (ext name) Sub type Encode type Max pixels YUV420 YUV422 Baseline YUV440 No Limitation YUV444 Jpeg / Jpg YUV420 YUV422 Progressive YUV440 5120 X 3840 YUV444 BMP No Limitation 68 yy Video Format File format Video format DIVX4/5/6 XVID MPEG-2/4 H.264 M-JPEG WMV3 AVI MKV DIVX MAX resolution MAX bit rate 1080P 20Mbps Frame rate Audio format Remark 30fps AC3 DTS MPEG1/2/3 PCM ADPCM AAC No support VC-1 AP H. 264 support less than 4 reference frames 30fps AC3 DTS MPEG1/2/3 LPCM AAC H. 264 support less than 4 reference frames - TS MPEG-2 H.264 DAT VOB MPG MPEG MPEG-1 MPEG-2 1080P 20Mbps 30fps MPEG1/2/3 AC3 DTS LPCM MOV MP4 3GP MPEG-4 H.264 H.263 1080P 20Mbps 30fps AC3 AMR PCM AAC H. 264 support less than 4 reference frames RM RMVB RV3 RV4 720P 5Mbps 30fps Cook (RA6) AAC (RA9) RACP (RA10) - WMV WMV3 1080P 20Mbps 30fps WMA2 WMA3 No support VC-1 AP 1080P 20Mbps Doesn’t support B-Frame function. yy Music Format Music type (ext name) Sample rate (KHz) Bit rate (Kbps) MP3 8-48 8-320 WMA 22-48 5-320 OGG 8-48 64-320 ADPCM-WAV 8-48 32-384 PCM-WAV 8-48 128-1536 AAC 8-48 8-256 69 Ceiling Mount Installation If you wish to use a third party ceiling mount kit, please ensure the screws which are used to attach a mount to the projector meet the following specifications: yy Screw type: M3 -- Diameter: 3 mm -- Length: 25 mm Please note that damage resulting from incorrect installation will invalidate the warranty. 51.20 25.89 78.63 61.88 61.00 170.60 41.00 53.13 ViewSonic MENU SO U R C E P TE M P M LA 214.00 Unit: mm 70 Specifications Projection system DLP® Resolution WXGA (1280 x 800) Computer compatibility IBM PC and compatibles, Apple Macintosh, iMac and VESA standards: SXGA, XGA, SVGA, VGA, WXGA Video compatibility NTSC (3.58/4.43), PAL (B/D/G/H/I/M/N), SECAM (B/D/G/ K/ K1/L), HDTV (480i, 576i, 480p, 576p, 720p, 1080i, 1080p) Aspect ratio Auto, 4:3, 16:9, 16:10 Displayable colors 1.07 billion colors Projection lens F# 1.5, f = 13.92 mm Projection screen size 30” - 80” Projection distance 0.9 m - 2.4 m Throw ratio 1.4 Horizontal scan rate 30 k - 100 kHz Vertical refresh scan rate 50 - 85 Hz Keystone correction +/- 40 degrees Weight 1.2 Kg (2.6 lbs) Dimensions (W x D x H) 214mm x 164mm x 42.5mm Power supply AC 100 - 240 V, 50 - 60 Hz Power consumption yy Normal mode: 120W +/- 20% @ 110Vac (Bright mode @ full power) yy ECO mode: 60W +/-20% @ 110Vac (Video mode @ eco power) yy Standby < 0.5 W Operating temperature 5ºC to 35ºC / 41ºF to 95ºF I/O connectors yy Power socket x 1 yy SD card reader x 1 yy USB A x 1 yy HDMI x 1 yy VGA x 1 yy S-Video x 1 yy Composite x 1 yy Audio output x 1 yy Mini USB B x 1 71 Standard package contents yy AC power cord x 1 yy VGA cable x 1 yy Remote control x 1 yy AAA Batteries (for remote control) x 2 yy Soft carrying bag x 1 yy User’s guide (DVD) x 1 yy Quick start card x 1 yy Warranty card x 1 Design and specifications are subject to change without prior notice. 72 Customer Support For technical support or product service, see the table below or contact your reseller. Note : You will need the product serial number. Country/Region Website Australia/New Zealand www.viewsonic.com.au Canada www.viewsonic.com Europe Hong Kong India Ireland (Eire) www.viewsoniceurope. com www.hk.viewsonic.com www.in.viewsonic.com www.viewsoniceurope. com/uk/ www.kr.viewsonic.com T = Telephone Email F = FAX AUS= 1800 880 818 [email protected] NZ= 0800 008 822 T (Toll-Free)= 1-866-4634775 [email protected] T (Toll)= 1-424-233-2533 F= 1-909-468-3757 www.viewsoniceurope.com/uk/Support/Calldesk.htm T= 852 3102 2900 T= 1800 266 0101 www.viewsoniceurope. com/uk/support/call-desk/ T= 080 333 2131 [email protected] [email protected] service_ie@ viewsoniceurope.com [email protected] Korea Latin America www.viewsonic.com/la/ T= 0800-4441185 [email protected] (Argentina) Latin America (Chile) www.viewsonic.com/la/ T= 1230-020-7975 [email protected] Latin America www.viewsonic.com/la/ T= 01800-9-157235 [email protected] (Columbia) Latin America (Mexico) www.viewsonic.com/la/ T= 001-8882328722 [email protected] Renta y Datos, 29 SUR 721, COL. LA PAZ, 72160 PUEBLA, PUE. Tel: 01.222.891.55.77 CON 10 LINEAS Electroser, Av Reforma No. 403Gx39 y 41, 97000 Mérida, Yucatán. Tel: 01.999.925.19.16 Other places please refer to http://www.viewsonic.com/la/soporte/index.htm#Mexico Latin America (Peru) www.viewsonic.com/la/ T= 0800-54565 [email protected] Macau www.hk.viewsonic.com T= 853 2870 0303 [email protected] Middle East ap.viewsonic.com/me/ Contact your reseller [email protected] T= 1-800-688-6688 (English) [email protected] Puerto Rico & Virgin www.viewsonic.com T= 1-866-379-1304 [email protected] Islands (Spanish) F= 1-909-468-3757 Singapore/Malaysia/ www.viewsonic.com.sg T= 65 6461 6044 [email protected] Thailand South Africa ap.viewsonic.com/za/ Contact your reseller [email protected] www.viewsoniceurope. www.viewsoniceurope. service_gb@ United Kingdom com/uk/ com/uk/support/call-desk/ viewsoniceurope.com T (Toll-Free)= 1-800-6886688 United States www.viewsonic.com [email protected] T (Toll)= 1-424-233-2530 F= 1-909-468-3757 73 Limited Warranty ® VIEWSONIC PROJECTOR What the warranty covers: ViewSonic warrants its products to be free from defects in material and workmanship, under normal use, during the warranty period. If a product proves to be defective in material or workmanship during the warranty period, ViewSonic will, at its sole option, repair or replace the product with a like product. Replacement product or parts may include remanufactured or refurbished parts or components. Limited Three (3) year General Warranty Subject to the more limited one (1) year warranty set out below, North and South America: Three (3) years warranty for all parts excluding the lamp, three (3) years for labor, and one (1) year for the original lamp from the date of the first consumer purchase; Europe except Poland: Three (3) years warranty for all parts excluding the lamp, three (3) years for labor, and ninety (90) days for the original lamp from the date of the first consumer purchase; Poland: Two (2) years warranty for all parts excluding the lamp, two (2) years for labor, and ninety (90) days for the original lamp from the date of the first consumer purchase. Limited One (1) year Heavy Usage Warranty: Under heavy usage settings, where a projector’s use includes more than fourteen (14) hours average daily usage, North and South America: One (1) year warranty for all parts excluding the lamp, one (1) year for labor, and ninety (90) days for the original lamp from the date of the first consumer purchase; Europe: One (1) year warranty for all parts excluding the lamp, one (1) year for labor, and ninety (90) days for the original lamp from the date of the first consumer purchase. Other regions or countries: Please check with your local dealer or local ViewSonic office for the warranty information. Lamp warranty subject to terms and conditions, verification and approval. Applies to manufacturer’s installed lamp only. All accessory lamps purchased separately are warranted for 90 days. Who the warranty protects: This warranty is valid only for the first consumer purchaser. What the warranty does not cover: 1. Any product on which the serial number has been defaced, modified or removed. 2. Damage, deterioration, failure, or malfunction resulting from: a.Accident, abuse, misuse, neglect, fire, water, lightning, or other acts of nature, improper maintenance, unauthorized product modification, or failure to follow instructions supplied with the product. b. Operation outside of product specifications. c.Operation of the product for other than the normal intended use or not under normal conditions. d. Repair or attempted repair by anyone not authorized by ViewSonic. e. Any damage of the product due to shipment. f. Removal or installation of the product. g. Causes external to the product, such as electric power fluctuations or failure. h. Use of supplies or parts not meeting ViewSonic’s specifications. i. Normal wear and tear. j. Any other cause which does not relate to a product defect. 3. Removal, installation, and set-up service charges. How to get service: 1. For information about receiving service under warranty, contact ViewSonic Customer Support (please refer to “Customer Support” page). You will need to provide your product’s serial number. 2. To obtain warranted service, you will be required to provide (a) the original dated sales slip, (b) your name, (c) your address, (d) a description of the problem, and (e) the serial number of the product. 3. Take or ship the product freight prepaid in the original container to an authorized ViewSonic service center or ViewSonic. 4. For additional information or the name of the nearest ViewSonic service center, contact ViewSonic. Limitation of implied warranties: There are no warranties, express or implied, which extend beyond the description contained herein including the implied warranty of merchantability and fitness for a particular purpose. 74 Exclusion of damages: ViewSonic’s liability is limited to the cost of repair or replacement of the product. ViewSonic shall not be liable for: 1. Damage to other property caused by any defects in the product, damages based upon inconvenience, loss of use of the product, loss of time, loss of profits, loss of business opportunity, loss of goodwill, interference with business relationships, or other commercial loss, even if advised of the possibility of such damages. 2. Any other damages, whether incidental, consequential or otherwise. 3. Any claim against the customer by any other party. Effect of state law: This warranty gives you specific legal rights, and you may also have other rights which vary from state to state. Some states do not allow limitations on implied warranties and/or do not allow the exclusion of incidental or consequential damages, so the above limitations and exclusions may not apply to you. Sales outside the U.S.A. and Canada: For warranty information and service on ViewSonic products sold outside of the U.S.A. and Canada, contact ViewSonic or your local ViewSonic dealer. The warranty period for this product in mainland China (Hong Kong, Macao and Taiwan Excluded) is subject to the terms and conditions of the Maintenance Guarantee Card. For users in Europe and Russia, full details of warranty provided can be found in www.viewsoniceurope.com under Support/Warranty Information. 4.3: Projector Warranty PRJ_LW01 Rev. 1h 06-25-07 75 Mexico Limited Warranty ® VIEWSONIC PROJECTOR What the warranty covers: ViewSonic warrants its products to be free from defects in material and workmanship, under normal use, during the warranty period. If a product proves to be defective in material or workmanship during the warranty period, ViewSonic will, at its sole option, repair or replace the product with a like product. Replacement product or parts may include remanufactured or refurbished parts or components & accessories. How long the warranty is effective: 3 years for all parts excluding the lamp, 3 years for labor, 1 year for the original lamp from the date of the first consumer purchase. Lamp warranty subject to terms and conditions, verification and approval. Applies to manufacturer’s installed lamp only. All accessory lamps purchased separately are warranted for 90 days. Who the warranty protects: This warranty is valid only for the first consumer purchaser. What the warranty does not cover: 1. Any product on which the serial number has been defaced, modified or removed. 2. Damage, deterioration or malfunction resulting from: a.Accident, misuse, neglect, fire, water, lightning, or other acts of nature, unauthorized product modification, unauthorized attempted repair, or failure to follow instructions supplied with the product. b.Any damage of the product due to shipment. c.Causes external to the product, such as electrical power fluctuations or failure. d.Use of supplies or parts not meeting ViewSonic’s specifications. e. Normal wear and tear. f. Any other cause which does not relate to a product defect. 3.Any product exhibiting a condition commonly known as “image burn-in” which results when a static image is displayed on the product for an extended period of time. 4.Removal, installation, insurance, and set-up service charges. How to get service: For information about receiving service under warranty, contact ViewSonic Customer Support (Please refer to the attached Customer Support page). You will need to provide your product’s serial number, so please record the product information in the space provided below on your purchase for your future use. Please retain your receipt of proof of purchase to support your warranty claim. For Your Records Product Name: ________________________ Model Number: __________________________ Document Number: ____________________ Serial Number: ___________________________ Purchase Date: ________________________ Extended Warranty Purchase? _______________(Y/ N) If so, what date does warranty expire? _________ 1.To obtain warranty service, you will be required to provide (a) the original dated sales slip, (b) your name, (c) your address, (d) a description of the problem, and (e) the serial number of the product. 2.Take or ship the product in the original container packaging to an authorized ViewSonic service center. 3. Round trip transportation costs for in-warranty products will be paid by ViewSonic. Limitation of implied warranties: There are no warranties, express or implied, which extend beyond the description contained herein including the implied warranty of merchantability and fitness for a particular purpose. Exclusion of damages: ViewSonic’s liability is limited to the cost of repair or replacement of the product. ViewSonic shall not be liable for: 1.Damage to other property caused by any defects in the product, damages based upon inconvenience, loss of use of the product, loss of time, loss of profits, loss of business opportunity, loss of goodwill, interference with business relationships, or other commercial loss, even if advised of the possibility of such damages. 2.Any other damages, whether incidental, consequential or otherwise. 3. Any claim against the customer by any other party. 4. Repair or attempted repair by anyone not authorized by ViewSonic. 76 Contact Information for Sales & Authorized Service (Centro Autorizado de Servicio) within Mexico: Name, address, of manufacturer and importers: México, Av. de la Palma #8 Piso 2 Despacho 203, Corporativo Interpalmas, Col. San Fernando Huixquilucan, Estado de México Tel: (55) 3605-1099 http://www.viewsonic.com/la/soporte/index.htm NÚMERO GRATIS DE ASISTENCIA TÉCNICA PARA TODO MÉXICO: 001.866.823.2004 Hermosillo: Distribuciones y Servicios Computacionales SA de CV. Calle Juarez 284 local 2 Col. Bugambilias C.P: 83140 Tel: 01-66-22-14-9005 E-Mail: [email protected] Villahermosa: Compumantenimietnos Garantizados, S.A. de C.V. AV. GREGORIO MENDEZ #1504 COL, FLORIDA C.P. 86040 Tel: 01 (993) 3 52 00 47 / 3522074 / 3 52 20 09 E-Mail: [email protected] Puebla, Pue. (Matriz): RENTA Y DATOS, S.A. DE C.V. Domicilio: 29 SUR 721 COL. LA PAZ 72160 PUEBLA, PUE. Tel: 01(52).222.891.55.77 CON 10 LINEAS E-Mail: [email protected] Veracruz, Ver.: CONEXION Y DESARROLLO, S.A DE C.V. Av. Americas # 419 ENTRE PINZÓN Y ALVARADO Fracc. Reforma C.P. 91919 Tel: 01-22-91-00-31-67 E-Mail: [email protected] Chihuahua Soluciones Globales en Computación C. Magisterio # 3321 Col. Magisterial Chihuahua, Chih. Tel: 4136954 E-Mail: [email protected] Cuernavaca Compusupport de Cuernavaca SA de CV Francisco Leyva # 178 Col. Miguel Hidalgo C.P. 62040, Cuernavaca Morelos Tel: 01 777 3180579 / 01 777 3124014 E-Mail: [email protected] Distrito Federal: QPLUS, S.A. de C.V. Av. Coyoacán 931 Col. Del Valle 03100, México, D.F. Tel: 01(52)55-50-00-27-35 E-Mail : [email protected] Guadalajara, Jal.: SERVICRECE, S.A. de C.V. Av. Niños Héroes # 2281 Col. Arcos Sur, Sector Juárez 44170, Guadalajara, Jalisco Tel: 01(52)33-36-15-15-43 E-Mail: [email protected] Guerrero Acapulco GS Computación (Grupo Sesicomp) Progreso #6-A, Colo Centro 39300 Acapulco, Guerrero Tel: 744-48-32627 Monterrey: Global Product Services Mar Caribe # 1987, Esquina con Golfo Pérsico Fracc. Bernardo Reyes, CP 64280 Monterrey N.L. México Tel: 8129-5103 E-Mail: [email protected] MERIDA: ELECTROSER Av Reforma No. 403Gx39 y 41 Mérida, Yucatán, México CP97000 Tel: (52) 999-925-1916 E-Mail: [email protected] Oaxaca, Oax.: CENTRO DE DISTRIBUCION Y SERVICIO, S.A. de C.V. Murguía # 708 P.A., Col. Centro, 68000, Oaxaca Tel: 01(52)95-15-15-22-22 Fax: 01(52)95-15-13-67-00 E-Mail. [email protected] Tijuana: STD Av Ferrocarril Sonora #3780 L-C Col 20 de Noviembre Tijuana, Mexico FOR USA SUPPORT: ViewSonic Corporation 381 Brea Canyon Road, Walnut, CA. 91789 USA Tel: 800-688-6688 (English); 866-323-8056 (Spanish); Fax: 1-800-685-7276 E-Mail: http://www.viewsonic.com 4.3: ViewSonic Mexico Limited Warranty PRJ_LW03 Rev. 1A 06-25-07 77