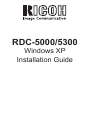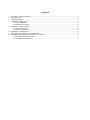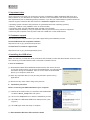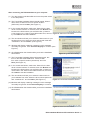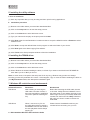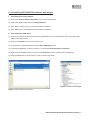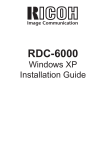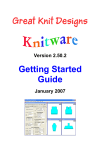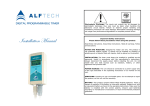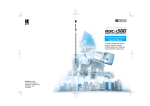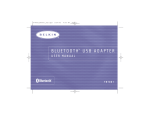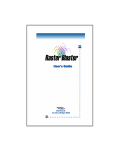Download Ricoh RDC-5000 Installation guide
Transcript
RDC-5000/5300 Windows XP Installation Guide CONTENTS 1. 2. 3. 4. 5. 6. 7. 8. End User License Agreement...............................................................................................................3 Important notes ....................................................................................................................................4 Customer support.................................................................................................................................4 Installing the USB driver.......................................................................................................................4 I. Prior to installation........................................................................................................................4 II. Installation procedure ..................................................................................................................4 Installing the utility software .................................................................................................................6 I. Prior to installation........................................................................................................................6 II. Installation procedure ..................................................................................................................6 Installing the TWAIN driver...................................................................................................................6 Windows XP restrictions and workarounds ..........................................................................................6 Uninstalling RDC-5000/5300 software and drivers ..............................................................................7 I. Uninstalling the utility software .....................................................................................................7 II. Uninstalling the USB driver .........................................................................................................7 1. End User License Agreement The following is a legal software license agreement between you, the software end user, and Ricoh Company Ltd. Carefully read this license agreement before using the product. Using the product indicates that you have read this license agreement and agree to its terms. Grant of License This license permits you to use one copy of the software included in this package on any single computer. For each software licensee, the program can be “in use” on only one computer at any given time. The software is “in use” when it is either loaded into RAM or installed into the hard disk or other permanent memory. A special license permit from Ricoh is required if the program is going to be installed on a network server for the sole purpose of distribution to other computers. Copyright The software contained in this package is owned and published by Ricoh, and is protected by United States copyright laws, international treaty provisions, and all other applicable national laws. The software must be treated like all other copyrighted materials (e.g. books and musical recordings). This license does not allow the software to be rented or leased, and the written materials accompanying the software (if any) may not be copied. Limited Warranty Ricoh warrants that the software contained herein will perform substantially in accordance with the accompanying documentation. No Other Warranties Ricoh disclaims all other warranties, expressed or implied, including but not limited to implied warranties of merchantability and fitness for a particular purpose, with respect to the Software, and the accompanying written materials. No Liability for Consequential Damages In no event shall Ricoh or the suppliers be liable for any damages whatsoever (including but not limited to damages for loss of business profits, business interruption, loss of business information, or any other pecuniary loss) which results from an inability to use this software, even if Ricoh has been advised of the possibility of such damages. Because some states/jurisdictions do not allow the exclusion or limitation of consequential or incidental damages, the above limitations may not apply to you. U.S. Government Restricted Rights The Software and documentation are provided with Restricted Rights. Use, duplication, or disclosure by the U.S. Government is subject to restrictions as set forth in subparagraph c (1) (ii) of the Rights in Technical Data and Computer Software clause at DFARS 252.227-7013, or subparagraphs c (1), (2), and (3) of the Commercial Computer Software - Restricted Rights at 48 CFR 52.227-19, as applicable, and any amendments thereto. The manufacturer is Ricoh Company Ltd., 3-2-3, Shin-yokohama, Kohoku-ku, Yokohama-shi, 222-8530, Japan. If this product was purchased in the United States, this Agreement is governed by the laws of the state of California; otherwise, local laws may apply. Copyright © 2002, Ricoh Co., Ltd. RDC-5000/5300 Windows XP Installation Guide - 3 2. Important notes These instructions will guide you through the process of installing the RDC-5000/5300 USB driver and utility software on your Windows XP computer. Be sure to read, understand, and observe all precautions and requirements prior to attempting these procedures. If you feel you need assistance, please contact our customer support network at the URL listed in the Customer support section below. • Operating System: Windows XP (operation not guaranteed with other operating systems) • Memory: 128MB or more (256MB or more is recommended) • Connection cable: Use the dedicated cable included in the package • Retrofit USB ports added by using an expansion feature (such as PCI bus) cannot be supported. • Driver may fail to operate correctly when used with a USB hub or other USB devices. 3. Customer support The following URLs may be useful if you need support during the installation process. Download Windows XP-compatible software http://www.ricoh.co.jp/r_dc/dc/notices/xp-dl.html Contact Ricoh’s customer support team http://www.ricoh.co.jp/r_dc/dc/support/inquiry.html 4. Installing the USB driver Note: The authority to install the driver to Windows XP is limited to users with administrator accounts. Users who cannot log on as administrators will not be able to install this driver. I. Prior to installation (1) Download the latest RDC-5000/5300 software at the URL above. Be sure to note the location where you save the downloaded files. You will need that information during the installation. Also, be sure to save the downloaded files to your computer’s hard drive. (2) Save any important data you may be using and then quit all running applications. (3) Disconnect any other USB or Plug & Play devices. II. Installation procedure Before connecting the RDC-5000/5300 to your computer (1) Browse to the folder where you saved the downloaded files. Locate the driver_setup folder and open it. (2) Click on the setup.exe icon to start the installation process. (3) Click OK in the RDC5000 USB Driver Setup window. (See Figure 1.) (4) Click OK again when the setup is complete. 4 - RDC-5000/5300 Windows XP Installation Guide Figure 1: USB Setup After connecting the RDC-5000/5300 to your computer (1) Turn the camera mode dial to PC and move the power switch to the ON position. (2) The Found New Hardware Wizard should appear. When it does, select “Install from a list or specific location (Advanced)” and click Next. (See Figure 2.) (3) In the screen that follows, make sure “Search for the best driver in these locations” is selected, then click Browse and browse to the folder where you stored the files. (If there is a check mark in the “Search removable media” box, remove Figure 3: Select the best match it.) Click Next to start the installation. (4) The next window will ask you to select the best match for your hardware from a list. Select the driver whose path ends with “rdc5kusb.inf” and click Next. (See Figure 3.) (5) Windows will display a warning message, but this message can safely be ignored. Click Continue Anyway to continue. (See Figure 4.) (6) Click Finish when the wizard notifies you that the installation has finished. Figure 4: Ignore this warning (7) The Found New Hardware Wizard will appear again, this time for the RDC-5000 USB Drive. Select “Install from a list or specific location (Advanced)” and click Next. (See Figure 5.) (8) In the screen that follows, make sure “Search for the best driver in these locations” is selected, then click Browse and browse to the folder where you stored the files. (If there is a check mark in the “Search removable media” box, remove it.) Click Next to start the installation. (9) The next window will ask you to select the best match for your hardware from a list. Select the driver whose path ends with “rdc5kmas.inf” and click Next. (See Figure 6.) Figure 5: Found New Hardware Wizard (10) Windows will display a warning message, but this message can safely be ignored. Click Continue Anyway to continue. (11) Click Finish when the wizard notifies you that the installation has finished. Figure 6: Select the best match RDC-5000/5300 Windows XP Installation Guide - 5 5. Installing the utility software I. Prior to installation (1) Save any important data you may be using and then quit all running applications. II. Installation procedure (1) Browse to the folder where you stored the downloaded files. (2) Click on the setup.exe icon to start the setup process. (3) Click on the Next button at the Welcome screen. (4) Type your name and company at the prompt and click Next. (5) Click Next at the Choose Destination Location window to accept the default location or Browse to select a different one. (6) Click Next to accept the default folder for this program or select the folder of your choice. (7) Click Next again at the Start Copying Files window. (8) Click Finish at the Setup Complete window to finish the installation. 6. Installing the TWAIN driver (1) Browse to the folder where you stored the downloaded files. (2) Click on the setup.exe icon to start the setup process. (3) Click on the Next button at the Welcome screen. (4) When Windows is finished installing the driver, it will ask if you want to read the driver’s README file. Click Yes if you do or No if you do not. Note: In some cases, if the path to the setup.exe file is very long, Windows may produce a message informing you that “the parameter is incorrect.” If this happens, copy or move the folder containing the driver to your My Documents folder, then attempt the installation again. 7. Windows XP restrictions and workarounds Software/Function USB Driver Restriction After inserting or removing the USB cable a number of times, it becomes impossible to establish a connection (without restarting the PC). Workaround Before disconnecting the USB cable, be sure to click the “Safely Remove Hardware” icon in the status area of your taskbar (typically in the bottom right corner of your screen). Select the camera from the list and click Stop. Windows will notify you when it is safe to remove the USB cable. USB Driver When I connect to my PC via the USB cable without inserting a SmartMedia card into the camera, the auto-playback window keeps popping up. Please insert a SmartMedia card into your camera before connecting it to your PC. 6 - RDC-5000/5300 Windows XP Installation Guide 8. Uninstalling RDC-5000/5300 software and drivers I. Uninstalling the utility software (1) Click on the Add or Remove Programs icon in your Control Panel. (2) Select the camera utility and click Change/Remove. (3) Click Yes to confirm that you want to uninstall this software. (4) Click OK when the unInstallShield finishes the uninstallation. II. Uninstalling the USB driver (1) Connect the camera to the computer via the USB cable, turn the mode dial to PC, and move the power switch to the ON position. (2) Click on the System icon in your Control Panel. (3) In the System Properties window, click the Device Manager button. (4) In the Device Manager, click the plus sign (+) next to Universal Serial Bus controllers. (5) Right-click on the RDC-5000 icon, then choose Uninstall from the context menu that appears. (6) Click the OK button to confirm that you want to remove this driver. Figure 8: The Device Manager Figure 7: Add or Remove Programs RDC-5000/5300 Windows XP Installation Guide - 7