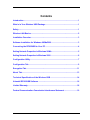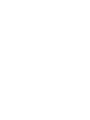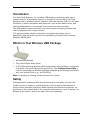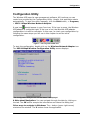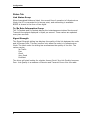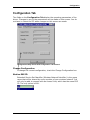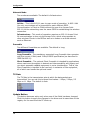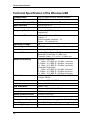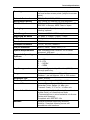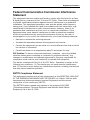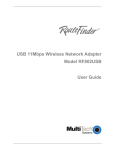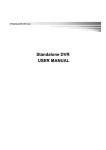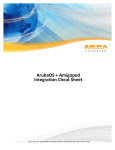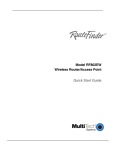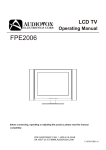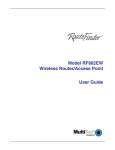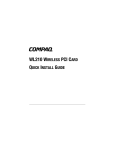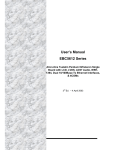Download Multitech RF802USB User guide
Transcript
USB 11 Mbps Wireless Network Adapter Model RF802USB Quick Start Guide Quick Start Guide Multi-Tech Systems, Inc. USB 11Mbps Wireless Network Adapter Model RF802USB PN S0000231 Revision A Copyright This publication may not be reproduced, in whole or in part, without prior expressed written permission from Multi-Tech Systems, Inc. All rights reserved. Copyright © 2001, by Multi-Tech Systems, Inc. Multi-Tech Systems, Inc. makes no representations or warranties with respect to the contents hereof, and specifically disclaims any implied warranties of merchantability or fitness for any particular purpose. Furthermore, Multi-Tech Systems, Inc. reserves the right to revise this publication and to make changes from time to time in the content hereof without obligation of Multi-Tech Systems, Inc. to notify any person or organization of such revisions or changes. Revision A Date Description 10/03/01 Initial Release Patents This product is covered by one or more of the following U.S. Patent Numbers: 6,219,708; 6,151,333; 5,757,801; 5,682,386. Other patents pending. Trademarks Trademark of Multi-Tech Systems, Inc. is the Multi-Tech logo. Windows is a registered trademark of Microsoft. Technical Support Multi-Tech Systems has an excellent staff of technical support personnel available to help you get the most out of your Multi-Tech product. If you have any questions about the operation of this unit or experience difficulty during installation, you can contact Tech Support via the following: Country France India U.K. U.S. & Canada Rest of World By Email [email protected] [email protected] [email protected] [email protected] [email protected] World Headquarters Multi-Tech Systems, Inc. 2205 Woodale Drive Mounds View, Minnesota 55112 (763) 785-3500 or (800) 328-9717 U.S. Fax 763-785-9874 http://www.multitech.com By Telephone (33) 1-64 61 09 81 (91) 124-340778 (44) 118 959 7774 (800) 972-2439 (763) 785-3500 Contents Introduction .............................................................................................................. 1 What’s in Your Wireless USB Package .................................................................. 1 Safety ........................................................................................................................ 1 Wireless LAN Basics ............................................................................................... 2 Installation Overview ............................................................................................... 3 Software Installation for Windows 98/Me/2000 ..................................................... 3 Connecting the RF802USB to Your PC .................................................................. 4 Setting Network Properties in Windows 98/Me ..................................................... 5 Setting Network Properties in Windows 2000 ....................................................... 6 Configuration Utility ................................................................................................ 7 Configuration Tab .................................................................................................... 9 Encryption Tab....................................................................................................... 11 About Tab ............................................................................................................... 13 Technical Specification of the Wireless USB ...................................................... 14 Uninstall RF802USB Software .............................................................................. 16 Limited Warranty.................................................................................................... 18 Federal Communication Commission Interference Statement .......................... 19 Introduction Introduction The Multi-Tech Systems, Inc. wireless USB adapter provides an ideal way to connect your PC to a wireless network or as part of a wired LAN (Local Area Network) with a wireless network segment. With the wireless USB, you will have the ability to share information and resources, such as files and printers, and take full advantage of a “connected” environment for work and play! The USB adapter comes with drivers for most popular operating systems and can be integrated into a large network. This guide provides a quick introduction to wireless technology and its application, and will assist you with the installation procedure when running Windows 98/Me/2000. What’s in Your Wireless USB Package • Wireless USB Adapter • This printed Quick Start Guide • A CD-ROM containing Wireless USB configuration utility software, a complete user guide, this quick start guide, and drivers. The Configuration Utility is used for managing the Wireless USB and establishing the wireless connection with your Access Point (e.g., an RF802EW). Note: If anything is missing, please contact your vendor. Safety USB equipment is designed with the utmost care for the safety of those who install and use it. However, special attention must be paid to the dangers of electric shock and static electricity when working with electrical equipment. All guidelines of this manual and of the computer manufacturer must, therefore, be allowed at all times to ensure the safe use of the equipment. 1 Wireless Basics Wireless LAN Basics Wireless LAN (Local Area Networks) systems offer a great number of advantages over a traditional, wired system. Wireless LANs (WLANs) are more flexible, easier to setup and manage, and are often more cost effective than their wired equivalent. Using radio frequency (RF) technology, WLANs transmit and receive data over the air, minimizing the need for wired connections. Thus, WLANs combine data connectivity with user mobility, and, through simplified configuration, enable movable LANs. With wireless LANs, users can access shared information without looking for a place to plug in, and network managers can set up or augment networks without installing or moving wires. Wireless LANs offer the following productivity, convenience, and cost advantages over traditional wired networks: Mobility - Wireless LAN systems can provide LAN users with access to real-time information anywhere in their organization; whether a home office, a small office, or a large corporation. This mobility supports productivity and service opportunities not possible with wired networks. Installation Speed and Simplicity - Installing a wireless LAN system can be fast and easy and can eliminate the need to pull cable through walls and ceilings. Installation Flexibility - Wireless technology allows the network to go where wires cannot go. Reduced Cost-of-Ownership - While the initial investment required for wireless LAN hardware might be higher than the cost of wired LAN hardware, overall installation expenses and life-cycle costs will be significantly lower. Longterm cost benefits are greatest in dynamic environments requiring frequent moves, add-ons, and changes. Scalability - Wireless LAN systems can be configured to meet the needs of specific applications and installations. Configurations are easily changed and range from peer-to-peer networks suitable for a small number of users to full infrastructure networks of thousands of users that allows roaming over a broad area. 2 Installation Installation Overview A Pre-Installation Note: Make sure that the router, the RF802EW, to which you will be “connected” is in place. How the RF802EW Works With Your RF802USB: The RF802EW connects with cables to the Internet and your local area network (LAN). It is the wireless access point for your RF802USB. Your RF802USB “connects” wirelessly to the RE802EW. Installation: Here are some steps you will perform in establishing your wireless network connection: 1. Install the RF802USB software using the installation CD-ROM included with your package. 2. Connect the RF802USB to your PC. 3. Configure your RF802USB. 4. Set the network protocol(s) required to communicate on your network. In most instances, you will be using the TCP/IP protocol. Software Installation for Windows 98/Me/2000 These steps provide a quick summary of the software installation process. For detailed installation steps with screen shots, see the chapter entitled Network Basics. Note: Some of these steps may vary in Windows 2000. For specific information click Start > Help. 1. Power on your computer and allow Windows to load fully. 2. Be sure that there is no wireless USB connected to your computer yet. 3. Insert the given Installation CD. The Welcome/Setup screen displays. Click Next. 4. Accept the license agreement. Click Next. 5. The Choose Destination Location screen displays. Enter the path of the destination folder; or to set the path of your choice, click Browse. Then click Next. 6. The Setup program will add an icon to the Program Folder. You may type a new folder name or select one from the existing Folder list. 7. It takes a few seconds for the utility files to be copied. Then click Finish. 3 Installation Connecting the RF802USB to Your PC 1. Plug a USB cable into the RF802USB and your PC. 2. A wizard will locate the new hardware (your RF802USB). Choose Display a list of the known drivers for this device so that I can choose a specific driver. Then click Next. 3. Select Hardware Types, and then click Next. 4. Click Wireless USB. 5. Click Have Disk. 6. Then enter the path name E:\ (where E is the CD-ROM drive of your Notebook or PC). The driver files will be copied to this location. Click OK. 4 Installation Setting Network Properties in Windows 98/Me These steps provide a quick summary of the setting Network Properties process. For detailed installation steps with screen shots, see the chapter entitled Network Basics. Note: See the steps for Windows 2000 Network Properties below. 1. Right-click Network Neighborhood from the desktop. 2. Select Properties from the context menu. The Network dialog box displays and presents three main tabs: Configuration, Identification, and Access Control. 3. Click the Configuration tab. 4. Click the Add button. 5. The Select Network Component Type dialog box displays. 6. Click Protocol, and then click the Add button. 7. The Select Network Protocols dialog box displays. 7a. From the list of manufactures, click on Microsoft. 7b. From the Network Protocols list, select TCP/IP, and then click OK. 8. The TCP/IP protocol is now installed. Click OK, and you will be returned to Network Component Type dialog box. 9. Click the TCP/IP option for setting the IP address for your computer. 10. You can select either the Static or DHCP setting. • If you use the Static IP setup, then enter the IP value, Subnet masking, DNS, Domain/Workgroup name, and Gateway Address values. 11. After setting these parameters, click OK to return to Network Component Type. 12. You can now select the File and Printer Sharing options as well as the Access to your computer. Access can be set for other users connected to the network by setting the computer sharing options. Click OK. 13. The screen message Do you want to restart your computer will pop up. Select Yes. Your computer will shut down and restart. 5 Installation Setting Network Properties in Windows 2000 These steps provide a quick summary of the setting Network Properties process. For detailed installation steps with screen shots, see the chapter entitled Network Basics. 1. Right-click My Network Places from the desktop, and select Properties from the context menu. 2. The Network dialog box displays. Click Local Area Connection à Properties. 3. Click the TCP/IP option for setting the IP address for your computer. 4. You can select either Obtain an IP address automatically or Set your own IP address. • To obtain an IP address automatically, select this option, and the address is automatically set up. • To set your own IP address, enter the IP, Subnet Masking, DSN server, and Default Gateway Address values. Then click OK. 5. You will be returned to the Network Component Type dialog box. 6. You can now select the File and Printer Sharing options as well as the Access to your computer. Access can be set for other users connected to the network by setting the computer sharing options. Click OK. 7. The screen message Do you want to restart your computer will pop up. Select Yes. Your computer will shut down and restart. 6 Configuration Configuration Utility The Wireless USB uses its own management software. All functions you can control are provided by the Configuration Utility. Usually, this application starts automatically. To start the utility manually, click the Start button, > Programs, > UBS 11 Mbps Wireless Network Adapter. A new icon should appear in your Icon tray. If the icon is green, the Wireless USB adapter is configured right. If the icon is red, the Wireless USB adapter configuration is invalid or complete. In this case, re-check your configuration by following the same steps you will use in this chapter to set the initial configuration. Figure 1. Icon Tray with a New Icon To start the configuration, double click on the Wireless Network Adapter icon. The USB 11Mbps Wireless Configuration Utility screen displays. The Configuration Utility Screen with the Status Tab Displayed A Note about Navigation: You can navigate through the tabs by clicking on the tab. The OK button accepts the information and closes the dialog box. Other ways to navigate in Windows: The – button (upper right corner) minimizes the window. The X button closes the application. 7 Configuration Status Tab Link Status Group When Associated fields are listed, the normal flow of operation is Infrastructure Mode, the PC is connected to its access point, and networking is available. BSSID is shown in the form of hex digits. Tx/Rx Rate Information Group The Tx Packets and Rx Packets display the instantaneous wireless Receive and Transmit throughput displayed in bytes per second. These values are updated every two seconds. Signal Strength The Signal Strength sliding bar displays the quality of the link between the node and its Access Point. This bar is active only when the node is in Infrastructure Mode. The label under the sliding bar summarizes the quality of the link. The values can be: No Traffic Poor Good Very Good Excellent The driver will start looking for a better Access Point if the Link Quality becomes Poor. Link Quality is a measure of Receive and Transmit Errors over the radio. 8 Configuration Configuration Tab The fields on the Configuration Tab display the operating parameters of the driver. Changes to any of the parameters can be made on this screen. You do not have to reboot the PC when changes on this screen are made. Configuration Utility Screen with Configuration Tab Selected Change Configuration To change the current configuration, check the Change Configuration box. Station ESS ID Extended Service Set Identifier (Wireless Network Identifier) is the group name that will be shared by every member of your wireless network. You will only be able to connect with an Access Point, which has the same ESS ID. The only option is ANY. 9 Configuration Network Mode Two modes are available. The default is Infrastructure. Ad Hoc - This is the 802.11 peer-to-peer mode of operation. In 802.11Ad Hoc only one wireless cell is supported for each different SSID. Communication is Client-to-Client without the use of an Access Point. 802.11 Ad Hoc networking uses the same SSID for establishing the wireless connection. Infrastructure - This mode of operation requires an 802.11 Access Point. All communication is done via the Access Point, which relays packets to other wireless Clients in the BSS as well as to nodes on a wired network such as Ethernet. Preamble Two different Preambles are available. The default is Long. Long Preamble - The mandatory supported Long Preamble inter-operates with the current 1 Mbit/s and 2 Mbit/s DSSS specification (as described in IEEE Std 802.11). Short Preamble - The optional Short Preamble is intended for applications where maximum throughput is desired and interoperability with legacy and non-short-preamble capable equipment is not a consideration. That is, the Short Preamble is intended to be used only in networks of like equipment, all of which can handle the optional mode. TX Rate The TX Rate is the transmission rate at which the data packets are transmitted. You can set this to these fixed values: 1 Mbps, 2 Mbps, 5.5 Mbps or 11 Mbps. The default is Auto. Update Button This button becomes active only when one of the fields has been changed. Click this button to apply the changes to the driver and to save them to the registry for the next time the PC boots up. 10 Configuration Encryption Tab You may desire an additional measure of security on your wireless network. Additional security can be set on the Encryption Tab. Configuration Utility with the Encryption Tab Selected This can be achieved by using WEP (Wired Equivalent Privacy) encryption. WEP encrypts each frame transmitted from the radio using one of the Keys entered. When an encrypted frame is received, it will be accepted only if it decrypts correctly, and this will happen only if the receiver uses the same WEP Keys as the transmitter. Encryption (WEP) Choose either 64 bit or 128 bit from the drop down list box. WEP Key Entry Select either a password (Passphrase) or a key (Manual Entry) for your WEP encryption. Create with Passphrase – Enter a password in this field. Manual Entry - Use this field to manually enter the key code. This may be necessary if you wish to match a key in a different vendor’s product. Note: The numbers cannot be all zeroes. 11 Configuration WEP Key to Use Select a key and then enter the keys in the corresponding fields. Mode There are two options. The default is Mandatory. Mandatory Mode – This mode is the WEP encryption that should be used. The other station also needs to use WEP encryption in order to establish a communication with your station. This mode is required for compliance with the IEEE 802.11b standard. Optional Mode - This mode allows your station to communicate with other stations that may or may not use WEP encryption. Authentication Type There are two options. The default is Open System. Open System – If the Access Point is using Open System authentication, then the wireless adapter will need to be set to the same authentication. Shared Key – This authentication type is available only if WEP encryption is enabled. It supports authentication of hosts as either a member of a group that shares a secret key or a member of those without a shared secret key. Shared Key authentication requires the use of WEP in order to share the key without transmitting the secret key in the open. Apply Change Click this button to apply any changes made to the fields on this screen. 12 Configuration About Tab The About Tab shows the driver version, the product version, and the application version numbers. Use this information when contacting Tech Support. Configuration Utility with About Tab Selected 13 Technical Specifications Technical Specification of the Wireless USB Product Name USB 11 Mbps Wireless Network Adapter Model Number RF802USB Hardware Compatibility IBM-compatible PC with USB port Host Interface USB B-type to PC Dimensions 4 x 2.8 x ¾ inches (10 x 7.2 x 2 mm) Frequency Band 2.400 ~ 2.4825GHz (subject to local regulations) Number of Channels USA and Canada – 11 France – 4 Most European countries – 13 Japan – 13 (optional 14) Operating Voltage 5V Spreading DSSS (Direct Sequence Spread Spectrum) Data Rate 11Mbps, 5.5Mbps, 1Mbps Transmit Power Nominal Temp Rate: 13 dBm Extended Temp Rate: 10 dBm min. Transmit Power, 2.7v to 3v: 10 dBm min. Receive Sensitivity Nominal Temp Rate: 1 Mbps 10-5 BER @ -87 dBm, minimum 5.5 Mbps 10-5 BER @ -84 dBm, minimum 11 Mbps 10-5 BER @ -81 dBm, minimum Extended Temp Rate: 1 Mbps 10-5 BER @ -84 dBm minimum 5.5 Mbps 10-5 BER @ -81 dBm minimum 11 Mbps 10-5 BER @ -78 dBm minimum Modulation 11Mbps and 5.5 Mbps CCK; 2 Mbps: DQPSK; I Mbps: DBPSK Security 40-bit and 128-bit WEP Encryption Antenna External 1 dBi dipole antenna LED Indicators Power, Link Drivers Windows 95/98/2000, NT 4.0, Linux Standards IEEE 802.11b, Wi-Fi compliant Media Access Protocol CSMA/CA with ACK Warranty 1 year, optional 3 years Temperature Range -10 ~ 50o C (Operating), -20 ~ 70 o C (Storing) Humidity Max. 95% Non-condensing Operating Range Open Space: 100 – 300m; Indoor: 35 – 100m 14 Technical Specifications Roaming Full mobility and seamless roaming from cell to cell and across access points (subject to access point) Network Protocol TCP/IP, IPX, NDIS3, NDIS4 Management Ability Link Config for network join and diagnosis EMC Certification FCC Part 15 Class in US, ETSI 300.328 and CE EMC-EEC in Europe, ARIB-Telec in Japan Packaging Generic, Multi-Tech Systems, Inc., private labeling optional Data Encryption 64 bit and 128 Bit WEP Encryption Supported Bit Rates 11 Mbps, 5.5 Mbps, 2 Mbps, 1 Mbps Utility Software Configuration Utility Software Standards IEEE 802.11b Transport Protocols TCP/IP, IPX/SPX, NetBEUI TCP/IP Protocols BOOTP, SNMP, Telnet, DHCP, FTP System Requirements IBM compatible with Pentium 100 or faster processor, USB port Supported Operating Systems Windows 98, Windows Me, Windows 2000 Data Rate 11 5.5 2 1 Key Management Automatic Dynamic Key Allocation (ADKA) through public key Range Indoor – per cell approx. 35 to 100 meters Outdoor – per cell approx. 100 to 300 meters Diagnostic LED Power, Activity Power Specifications Operating Voltage: +5V, DC (+/-) 5% Transmit Power Nominal Temp. Range: 17 dBm Extended Temp. Range: 14 dBm min. Transmit Power, 2.7v to 3v: 14 dBm min. Network Architecture Supports Ad-Hoc Mode (Peer-to-Peer without Access Point) or Infrastructure Mode (Communications to wired networks via Access Points with Roaming) Compliant with IEEE 802.11b Antenna External antenna supporting diversity Mobility: Seamless roaming across cell boundaries with handover : CCK : CCK : DQPSK : DBSK 15 Uninstall Directions Uninstall RF802USB Software If you want to uninstall the Wireless USB software under the Windows operating system, complete the following steps: Uninstall RF802USB in Windows 98 1. Click the Start buttonà Settings à Control Panel à Add/Remove à Remove Wireless USB Adapter RF802USB. 2. Click the Start button à Programs à Windows Explorer à Disk C à Windows à INF file à Other à Then remove the USB inf file related to the RF802USB. 3. Click the Start button à Run à type “regedit“ command à Local Machine à Enum à USB à remove file “VID- 03EB&PID7602”. 4. Click the Start button à Run à type “ regedit “ command, à Local Machine à System à Current Control Set à Servicesà Class à Net à remove USB file related to the RF802USB. 5. Click the Start button à Settings à Taskbar & Start Menu à Start Menu Program à Remove à choose Wireless USB (related to the RF802USB) à Remove. Important: Restart your PC to make the changes effective before you reinstall the driver. Uninstall RF802USB in Windows ME 1. Click the Start button à Settings à Control Panel à Add/Remove à Remove Wireless USB adapter RF802USB. 2. Right-click My Computer on the desktop à Properties à Device Manager à Network adapter à Then remove Wireless USB adapter RF802USB. 3. Click the Start button à Run à type “ regedit “ command à Local Machine à System à Current Control Set à Services à Class à Net à remove USB file related to the RF802USB. 4. Click the Start button à Run à type “ regedit “ command à Local Machine à Enum à USB à remove file “VID-03EB&PID7602.” Important: Restart your PC to make the changes effective before you reinstall the driver. 16 Uninstall Directions Uninstall RF802USB in Windows 2000 1. Right click on My Computer located on the desktop à Properties à click the Hardware tab à Device Manager 2. Click Network adapters, and then remove Wireless USB RF802USB. 3. Click Windows Explorer à C:\ Program Files à Remove Wireless USB RF802USB. 4. Click Start à Run à type “ regedit “ command, à Local machine à System à Current control set à Enum à Remove USB RF802USB Important: Restart your PC to make the changes effective before you reinstall the driver. 17 Limited Warranty Limited Warranty Multi-Tech Warranty & Repair Policies Multi-Tech Systems, Inc., (hereafter “MTS”) warrants that its products will be free from defects in material or workmanship for a period of two years from date of purchase, or if proof of purchase is not provided, two years from date of shipment. MTS MAKES NO OTHER WARRANTY, EXPRESS OR IMPLIED, AND ALL IMPLIED WARRANTIES OF MERCHANTABILITY AND FITNESS FOR A PARTICULAR PURPOSE ARE HEREBY DISCLAIMED. This warranty does not apply to any products which have been damaged by lightning storms, water, or power surges or which have been neglected, altered, abused, used for a purpose other than the one for which they were manufactured, repaired by Customer or any party without MTS’s written authorization, or used in any manner inconsistent with MTS’s instructions. MTS’s entire obligation under this warranty shall be limited (at MTS’s option) to repair or replacement of any products which prove to be defective within the warranty period or, at MTS’s option, issuance of a refund of the purchase price. Defective products must be returned by Customer to MTS’s factory — transportation prepaid. MTS WILL NOT BE LIABLE FOR CONSEQUENTIAL DAMAGES, AND UNDER NO CIRCUMSTANCES WILL ITS LIABILITY EXCEED THE PRICE FOR DEFECTIVE PRODUCTS. 18 Regulatory Information Federal Communication Commission Interference Statement This equipment has been tested and found to comply with the limits for a Class B digital device, pursuant to Part 15 of the FCC Rules. These limits are designed to provide reasonable protection against harmful interference in a residential installation. This equipment generates, uses and can radiate radio frequency energy and, if not installed and used in accordance with the instructions, may cause harmful interference to radio communications. However, there is no guarantee that interference will not occur in a particular installation. If this equipment does cause harmful interference to radio or television reception, which can be determined by turning the equipment off and on, the user is encouraged to try to correct the interference by one of the following measures: • Reorient or relocate the receiving antenna. • Increase the separation between the equipment and receiver. • Connect the equipment into an outlet on a circuit different from that to which the receiver is connected. • Consult the dealer or an experienced radio/TV technician for help. FCC Caution: To assure continued compliance, (example - use only shielded interface cables when connecting to computer or peripheral devices). Any changes or modifications not expressly approved by the party responsible for compliance could void the user's authority to operate this equipment. This device complies with Part 15 of the FCC Rules. Operation is subject to the following two conditions: (1) This device may not cause harmful interference, and (2) this device must accept any interference received, including interference that may cause undesired operation. R&TTE Compliance Statement This equipment complies with all the requirements of the DIRECTIVE 1999/5/EC OF THE EUROPEAN PARLIAMENT AND THE COUNCIL of 9 March 1999 on radio equipment and telecommunication terminal Equipment and the mutual recognition of their conformity (R&TTE). The R&TTE Directive repeals and replaces in the directive 98/13/EEC (Telecommunications Terminal Equipment and Satellite Earth Station Equipment) As of April 8, 2000. S0000230