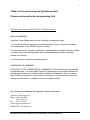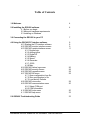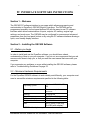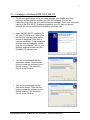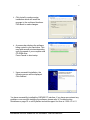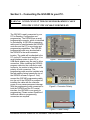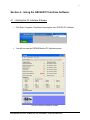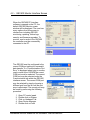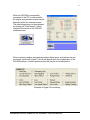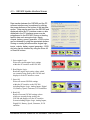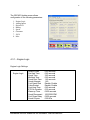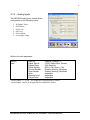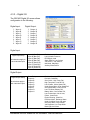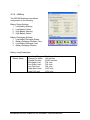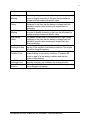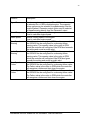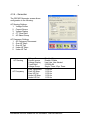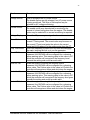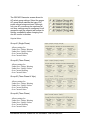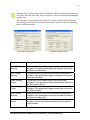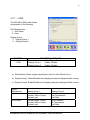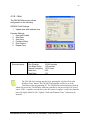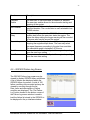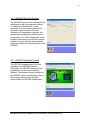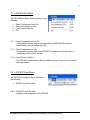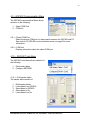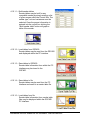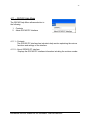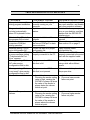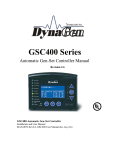Download DynaGen GSC400 Series User manual
Transcript
GSC400 PC INTERFACE SOFTWARE MANUAL Installation and User Manual for the GSC400 PC Software Interface File: GSC400ConfigRev1.0.doc Feb., 2006 2 Thank You for purchasing this DynaGen product Please read manual before programming Unit End-user Agreement for GSC400 PC Interface software. GRANT OF RIGHTS DynaGen Technologies grants you the following non-exclusive rights: You may install and use the enclosed software product on your computer for reading and configuration of the GSC400 engine controller. You may not reverse- engineer, decompile, or disassemble the software product, except and only to the extent that applicable law notwithstanding this limitation expressly permits such activity. You may not rent or lease the software product. LIMITATION OF LIABILITY NO LIABILITY FOR CONSEQUENTIAL DAMAGES. To the maximum extent permitted by applicable law, in no event shall DynaGen Technologies or its suppliers be liable for any damages whatsoever (including, without limitation, damages for loss of business profit, business interruption, loss of business information, or any other pecuniary loss) arising out of the use of, or inability to use this software product. . We welcome your comments and suggestions. Please contact us at: DynaGen Technologies Inc. Phone: 1-888-396-2436 (902) 562 0133 Fax: (902) 567 0633 Email: [email protected] WEB SITE: www.dynagen.ca Installation and User Manual for the GSC400 PC Software Interface 3 Table of Contents 1.0 Welcome 4 2.0 Installing the GSC400 software 2.1 Before you begin 2.2 Minimum hardware requirements 2.3 Installing on Windows 4 3.0 Connecting the GSC400 to your PC 7 4.0 Using the GSC400 PC interface software 4.01 Starting the PC interface software 4.02 GSC400 monitor interface screen 4.03 GSC400 update interface screen 4.3.1 Engine logic 4.3.2 Analog inputs 4.3.3 Digital I/O 4.3.4 Batttery 4.3.5 Speed 4.3.6 Generator 4.3.7 J1939 4.3.8 Misc 4.04 GSC400 failure log screen 4.05 GSC400 security screen 4.06 GSC400 upgrade screen 4.07 GSC400 file menu 4.7.1 Open configuration from file 4.7.2 Save configuration to file 4.7.3 Load factory Defaults 4.08 GSC400 view menu 4.09 GSC400 communication menu 4.9.1 Select COM port 4.9.2 COM information 4.10 GSC400 tools menu 4.11 GSC400 help menu 5.0 GSC400 Troubleshooting Guide Installation and User Manual for the GSC400 PC Software Interface 8 8 9 11 26 28 28 29 29 30 30 32 33 4 PC INTERFACE SOFTWARE INSTRUCTIONS Section 1 – Welcome The GSC400 PC software interface is a program which allows programming and customization to DynaGen’s GSC400 Engine Controllers. The GSC400 can be programmed manually via front panel buttons OR with the easy-to-use PC software interface which allows customization of inputs, outputs; AC sensing, engine logic settings, and much more. The GSC400 may be configured for common and advanced parameters from the front panel buttons or by using the PC software interface allowing a quick, user friendly display interface. Section 2 – Installing the GSC400 Software 2.1 – Before you begin In order to install and use the DynaGen software, you should have a basic understanding of how to use your computer. If you do not, we recommend that you ask someone who does to help you, or that you read the user manual that came with your computer. If you encounter any problems or errors while installing the GSC400 software, please refer to Troubleshooting Guidelines On page 33. 2.2 – Minimum Hardware Requirements For the DynaGen GSC400 software to work reliably and efficiently, your computer must meet or exceed the minimum requirements specified in the following table: Operating System Windows 98SE, 2000, ME, XP. Processor Pentium or equivalent processor Memory 64 MB RAM Hard Drive 20 MB Free Disk Space Video card display 256 colors at 1024x768 Peripherals CD-ROM Drive Port RS232 Serial (COM) Port Or USB (with adapter)* *USB-Serial adapter required Installation and User Manual for the GSC400 PC Software Interface 5 2.3 – Installing on Windows 98SE, 2000, ME, XP. 1. Exit all open applications, close any open windows, and disable any virus protection software before installing the GSC400 software. (Consult the instructions that came with your virus protection software.) If you have a previous version of the GSC400 PC Interface installed on your PC then you should uninstall the current version before installing the newer one. 2. Insert the GSC400 PC Interface CD into your CD-ROM drive. After a few seconds the interface setup screen should be displayed. Click next to continue installation. If the installation does not start automatically, double click the “my computer” icon on your desktop, and then double-click the DynaGen PC Interface icon. 3. You are now presented with the destination screen. Click the next button to install the software to the default location. Click browse to choose a new location. 4. You are now presented with the Start menu screen. Click the next button to install the software to the default location. Click browse to choose a new location. Installation and User Manual for the GSC400 PC Software Interface 6 5. Click Install to continue setup installation which will install the program to the confirmed locations. Click Back to make changes. 6. A process bar displays the software being copied to your hard drive. This may take several minutes depending upon the speed of your computer and CD-ROM drive. Press Cancel to abort setup. 7. Upon successful installation, the following screen will be displayed. Click finished You have successfully installed the GSC400 PC interface. If you have encountered any problems or errors while installing the software, please refer to Troubleshooting Guidelines on page 33 or call DynaGen technical support Hot Line at 1-902-562-0133. Installation and User Manual for the GSC400 PC Software Interface 7 Section 3 – Connecting the GSC400 to your PC. WARNING: NEVER CONNECT THE GSC400 PROGRAMMING CABLE INTO THE UNIT IF THE GSC400 IS POWERED ON. The GSC400 is easily connected to your PC for Reading, Configuration and programming. The GSC400 has a serial programming connector, which is identified on the labeling. A GSC400 programming cable must be used between the GSC400 controller and the PC for monitoring and programming capabilities. The GSC400 programming cable may be attached to the GSC400 in the serial connector location. The cable will be attached to the PC via the PC’s serial port interface. If no serial interface exists on your PC, a USB-Serial adapter may be used to allow connection. When installing the GSC400 program cable into the controller’s serial connector, be certain to take notice of the polarity of both connectors. The programming cable must be installed with the red marking facing towards the top of the GSC400 as seen in figure 3. Only connect the GSC400 programming cable into the unit if the GSC400 is powered off, installing the cable with the controller power on may cause permanent damage. With the programming cable connected to both the GSC400 and the PC’s serial interface, the GSC400 is now ready for programming. Please contact DynaGen if additional cables or programming connectors are required. Figure1 – Serial Connector Figure2 – Connector Polarity Figure3 – Cable Polarity Installation and User Manual for the GSC400 PC Software Interface 8 Section 4 – Using the GSC400 PC Interface Software. 4.1 – Starting the PC Interface Software 1. Click Start, Programs, DynaGen Technologies, then GSC400 PC Interface. 2. You will now see the GSC400 Monitor PC Interface screen. GSC400 Monitor Interface Screen Installation and User Manual for the GSC400 PC Software Interface 9 4.2 – GSC400 Monitor Interface Screen When the GSC400 PC Interface software is opened on the PC, the default GSC400 Monitor screen window will be displayed. The user has many options from this screen to choose from including GSC400 monitoring, updating, failure logs, security and firmware upgrades. To monitor, read or write to the GSC400 the controller must be successfully connected to the PC. The GSC400 must be configured to the correct COM port setting for successful data transfer. If a “Communications Port Error” is displayed when tying to monitor, read or write to the GSC400 the correct COM port must be selected. The correct COM port may be selected under the Communication tab within the GSC400 interface screen. The correct COM port may be selected by simply choosing a different port from the list until the port error is eliminated. The correct port may be found by performing the following procedure. 1. 2. 3. 4. 5. Open PC control panel Double click on System Click on Hardware Tab Open Device Manager Double click on Ports Installation and User Manual for the GSC400 PC Software Interface 10 When the GSC400 is successfully connected to the PC for data transfer, the engine and generator status may be displayed within the interface screen. The monitoring status can be displayed by clicking the “Start Monitor” button located at the bottom of the GSC400 interface screen. When monitoring engine and generator status digital inputs and outputs are also monitored. Inputs and outputs 1 thru 8 will depend upon the configuration of the GSC400 settings. A check represents that the function is currently active. Example of Digital I/O monitoring Installation and User Manual for the GSC400 PC Software Interface 11 4.3 – GSC400 Update Interface Screen Data transfer between the GSC400 and the PC software interface may be achieved by clicking the proper buttons on the bottom of the interface screen. Data may be read from the GSC400 and displayed within the PC interface screen or data displayed in the PC interface screen may be programmed to the GSC400. Storing or reading specific data such as engine logic, inputs, outputs, battery, speed, generator, J1939 or misc can be obtained by using the appropriate buttons. Storing or reading all data such as engine logic, inputs, outputs, battery, speed, generator, J1939 and misc can be obtained by using the Store All or Read All buttons. 1. Store engine Logic: Writes the current engine logic settings within the PC interface to the GSC400. 2. Read Engine Logic: Reads the engine logic setting values which are currently being used by the GSC400 and displays it to the PC interface screen. 3. Store All: Writes all current GSC400 settings within the PC interface to the GSC400 including Engine Logic, Analog Inputs, Digital I/O, Battery, Speed, Generator, J1939 and Misc. 4. Read All: Reads all current GSC400 settings values which are currently being used by the GSC400 and displays it to the PC interface Screen including Engine Logic, Analog Inputs, Digital I/O, Battery, Speed, Generator, J1939 and Misc. Installation and User Manual for the GSC400 PC Software Interface 12 The GSC400 Update screen allows configuration to the following parameters: 1. 2. 3. 4. 5. 6. 7. 8. Engine Logic Analog Inputs Digital I/O Battery Speed Generator J1939 Misc 4.3.1 – Engine Logic Engine Logic Settings: Engine Logic Delay to Start Pre-heat Time Crank Time MidHeat Time Crank Rest Time Crank Attempts Fuel Crank Rest False Restart Post-Heat Time ETS On Duration Warm-up Time Crank Disconnect Cool Down Delay Crank Oil pres 0-60 seconds 0-60 seconds 3-60 seconds 0-60 seconds 1-60 seconds 1-60 Disable, Enable Disable, Enable 0-60 seconds 0-30 seconds 0-600 seconds 100-2000 RPM 0-600 seconds 0-90 KPa Installation and User Manual for the GSC400 PC Software Interface 13 Function Description Delay to Start The time in seconds that the GSC400 will wait before starting the generator. Time in seconds that the GSC400 will preheat the engine. Preheat occurs before the engine cranking cycle. Time in seconds the GSC400 will continue to crank the generator. The controller will engage the flywheel until engine start or the crank time expires. Time in seconds that the GSC400 will preheat the engine. Midheat occurs during the engine cranking cycle Time in seconds the GSC400 will wait between crank attempts. If engine starting is unsuccessful after the specific crank time, the starter will disengage for a specific time period. The number of crank attempts the GSC400 will perform before going into over crack failure. This enables an energized fuel output while the controller is in rest time. With this option enabled, when the engine goes into failure before the oil bypass time has passed, the GSC400 will reattempt to start the generator. Time in seconds that the GSC400 will preheat the engine. Post-heat occurs during the initial stage of engine run. Energize to stop. This output controls the fuel solenoid. Time in seconds in order to allow the generator sufficient time to warm up. This option must be enable in order to be used. The frequency at which the GSC400 will disengage the crank, keeping the fuel on to run the generator. Time in seconds the GSC400 will wait before shutting he generator down under a no load condition in order to allow engine cool down. This is the oil pressure which is exceeded during cranking. Pressure: Used for locked rotor detection. Pre-heat Time Crank Time MidHeat Time Crank Rest Time Crank Attempts Fuel Crank Rest False Restart Post-Heat Time ETS On Duration Warm-up Time Crank Disconnect Cool Down Delay Crank Oil pres Installation and User Manual for the GSC400 PC Software Interface 14 4.3.2 – Analog Inputs The GSC400 Analog Input screen allows configuration to the following inputs: 1. 2. 3. 4. 5. 6. Hi Engine Temp Oil Pressure Fuel Level Oil Level Fuel in Basin Low Engine Temp Options for each parameter: Specific Input Input Pin Reserve, Analog 2-7* Signal Source J1939, Switch input, Sender Bypass Delay 0-60 Seconds Switch Setting GND = Fail, Open = Fail Shorted Sender Disable, Warning, Shutdown Open Sender Disable, Warning, Shutdown Units selectable Warning Level Adjustable Failure Level Adjustable *Analog inputs 2, 5, 6 and 7 are designed for high impedance senders. Analog inputs 3 and 4 are designed for low impedance senders. Installation and User Manual for the GSC400 PC Software Interface 15 Function Input Pin Signal Source Bypass Delay Switch Setting Shorted Sender Open Sender Units Warning Level Failure Level Description Input 2-7 may be configured to a specific input. A specific function can be assigned to more then one input pin to allow a greater current output. If using a sender be careful to select a Low or High input impedance location to correspond to the sender specifications. Reserve may be selected to configure proper setting without assigning an active input. How to obtain an engine failure. The J1939 interface may be selected for a J1939 compliant engine. The switch input may be selected for a mechanical switch gauge types. Senders may be selected for electronic gauge types. When to recognize an engine failure. Bypass delay is the time in seconds the GSC400 will wait after crank success before checking engine for a failure input. When the Switch Input is selected as the signal source, the switch setting can be configured for a ground or open failure. Gnd means that ground would be a failure, +BAT would be “Engine OK”. Open means that open switch contacts would be “Failure”, and closed switch contacts would be a “Engine OK”. When the Sender Input is selected as the signal source, a shorted sender can display a warning, shutdown the engine or be set to have no effect (disabled). When the Sender Input is selected as the signal source, an open sender can display a warning, shutdown the engine or be set to have no effect (disable). How to display warning and failure level values. The value when using an electronic sender or J1939 input, to initiating a warning. The value when using an electronic sender or J1939 input, to initiating a Failure. Installation and User Manual for the GSC400 PC Software Interface 16 4.3.3 – Digital I/O The GSC400 Digital I/O screen allows configuration to the following: Digital Input: 1. Input A 2. Input B 3. Input C 4. Input D 5. Input E 6. Input F 7. Input G 8. Input H Digital Output: 1. Output A 2. Output B 3. Output C 4. Output D 5. Output E 6. Output F 7. Output G 8. Output H Digital Input: Digital Input Setup All selections apply to each individual input Input A (Bat=Fail) Input B (Bat=Fail) Input C (Bat=Fail) Input D (Bat=Fail) Input E (Gnd=Fail) Input F (Gnd=Fail) Input G (Gnd=Fail) Input H (Gnd=Fail) Disable, Low Air Pressure Low Hydraulic Pressure, EPS Supply Load Alarm Silence, Low Coolant, Volt Select 1, Volt Select 2, Idle Mode, Start/Stop Auxilary Warn/Failure Extra Relay Output A Output B Output C Output D Output E Output F Output G Output H Disable, Warm-Up, ETS, Pre-heat, Cooldown, Over Crank , High Temp Fail , High Temp warn, Low Oil Fail , Low Oil warn, Under Speed Fail, Under Speed Warn, Over Speed Fail Over Speed Warn, Low Fuel Fail Low Fuel Warn, Battery Fail, Battery Warn, Low Coolant Fail, Low Coolant warn, Not in Auto, Failure, Crank Rest, Engine Running, Crank On, Exerciser Alarm, Recharge Alarm Under Volt Warn, Over volt warn, Over Amp Warn, Fuel in Basin, Volt Regulator, Low Temp Warn. Back Light, Aux Warn. Digital Output: Digital Output Setup All selections apply to each individual output Installation and User Manual for the GSC400 PC Software Interface 17 4.3.4 – Battery The GSC400 Battery screen allows configuration to the following: Battery Status Settings: 1. Low Battery Warning 2. Low Battery Failure 3. High Battery Warning 4. High Battery Failure Battery Recharging Settings: 1. Low Battery Recharge Enable 2. Battery Recharge PreAlarm Time 3. Low Battery Recharge Level 4. Battery Recharge Duration Battery setup Parameters: Battery Setup Low Auto Charge Charge Pre-Alarm Charge Duration Recharge Level Low Warn Level Low Fail Level High Warn Level High Fail Level Disable, enable 1-60 minutes 10-240 minutes 7-24 volts 7-24 volts 7-24 volts 12-32 volts 12-32 volts Installation and User Manual for the GSC400 PC Software Interface 18 Function Description Low Battery Warning The battery voltage level to be detected as a low voltage to sound or display a warning to the user that the battery’s voltage level has reached a specific value. The battery voltage level to be detected as a low voltage displaying to the user that the battery’s voltage level has reached a specific value requiring an engine start for recharging. The battery voltage level to be detected as a high voltage to sound or display a warning to the user that the battery’s voltage level has reached a specific value. The battery voltage level to be detected as a high voltage displaying to the user that the battery’s voltage level has reached a specific value requiring an engine start stop when recharging. Low battery recharge enabled allows for the automatic starting of the engine in low battery conditions. The engine will run to charge the battery. Recharge pre-alarm allows for the automatic warning of the engine starting in low battery conditions. The alarm will sound to warn of a low battery condition and that the engine will be starting. The level which a low battery will be charged to when requiring charging, not exceeding the charge duration. Recharge duration is the number of minutes the engine will run to charge a low battery. Low Battery Failure High Battery Warning High Battery Failure Low Battery Recharge Enable Battery Recharge PreAlarm Time Low Battery Recharge Level Battery Recharge Duration Installation and User Manual for the GSC400 PC Software Interface 19 4.3.5 – Speed The GSC400 Battery screen allows configuration to the following: Speed Sensing Configuration: 1. Signal Source 2. Rated Frequency 3. Rated Speed Speed Sensing Settings: 1. Over Speed Warning 2. Under Speed Warning 3. Over Speed Failure 4. Under Speed Failure Spd Sensing Signal Source Rated Freq Rated RPM Over Speed Warn Over Speed Fail Under Speed Warn Under Speed Fail J1939, Mag pickup 10-9990 Hz 200-4000 RPM 100-5000 RPM 100-5000 RPM 100-5000 RPM 100-5000 RPM Installation and User Manual for the GSC400 PC Software Interface 20 Function Description Signal Source How to recognize engine speed. The J1939 interface may be selected for a J1939 compliant engine. The magnetic pickup option may be selected for speed sensing from the engine flywheel. Generator output option may be selected for speed sensing directly from the Generator output. Normal running frequency of the engine. Used to calculate engine speed. Normal running speed of the engine. Used to calculate engine speed. When the engine is running the RPM level is measured, the GSC400 can be configured for a choosing failure warning value. This warning value is the value in RPM which the controller will recognize if the RPM level exceeds the setting and sound an audio alert. When the engine is running the RPM level is measured, the GSC400 can be configured for a choosing failure warning value. This warning value is the value in RPM which the controller will recognize if the RPM level goes beneath the setting and sound an audio alert. When the engine is running the RPM level is measured, the GSC400 can be configured for a choosing failure value. The Failure value is the value in RPM which the controller will recognize a failure and shut down the engine. When the engine is running the RPM level is measured, the GSC400 can be configured for a choosing failure value. The Failure value is the value in RPM which the controller will recognize a failure and shut down the engine. Rated Frequency Rated Speed Over Speed Warning Under Speed Warning Over Speed Failure Under Speed Failure Installation and User Manual for the GSC400 PC Software Interface 21 4.3.6 – Generator The GSC400 Generator screen allows configuration to the following: AC Sensing Settings: 1. Voltage Source 2. Current Source 3. Voltage Display 4. CT Turns Ratio 5. AC Select Group AC Frequency Settings: 1. AC Frequency Disconnect 2. Over HZ Warn 3. Over HZ Fail 4. Under HZ Warn 5. Under HZ Fail AC Sensing AC Frequency Voltage Source Current source Voltage Display Turns Ratio Voltage Group Freq. Disconnect Over HZ Warn Over HZ Fail Under HZ Warn Under HZ Fail Disable, Wye Disable, Enable Line-Line, Line-Neutral 5-5000A:5A Single, Three, Wye, Three 1-100 Hz 1-100 Hz 1-100 Hz 1-100 Hz 1-100 Hz Installation and User Manual for the GSC400 PC Software Interface 22 Function Description Voltage Source How to recognize the AC power source. The disable option may be selected if no AC power source is being monitored. The Wye or Delta option may be selected for AC voltage monitoring. Allows monitoring of the current draw on the engine. The enable option may be selected for monitoring the amount of current being draw from the engine. The disable option may be selected if no current monitoring is required. Select the AC power system type line-line or line-neutral. Current source Voltage Display Turns Ratio Freq. Disconnect Over HZ Warn Over HZ Fail Under Hz Warn Under HZ Fail The turns ratio is user adjustable and must match the current CT being used. The correct value may be seen on the current CT and must enter the value in the correct format as XA:5A where X is the setting enter from the CT. This is the frequency at which the GSC400 will disengage the crank, keeping the fuel on to run the generator. When the engine is running the frequency level is measured, the GSC400 can be configured for a choosing failure warning value. This warning value is the value in HZ which the controller will recognize if the frequency level exceeds the setting and sound an audio alert. When the engine is running the frequeny level is measured, the GSC400 can be configured for a choosing failure value. The Failure value is the value in HZ which the controller will recognize a failure and shut down the engine. When the engine is running the frequeny level is measured, the GSC400 can be configured for a choosing failure warning value. This warning value is the value in HZ which the controller will recognize if the frequeny level goes beneath the setting and sound an audio alert. When the engine is running the frequency level is measured, the GSC400 can be configured for a choosing failure value. The Failure value is the value in HZ which the controller will recognize a failure and shut down the engine. Installation and User Manual for the GSC400 PC Software Interface 23 The GSC400 Generator screen allows for AC select group settings. Select the proper AC group which matches the type of AC power source being monitored. Although only one AC source may be monitored at one time, settings may be configured for all groups through the setpoint tab to allow for quicker compatibility when changing from one AC source to another. Setpoint Menu: Group #1 (Single Phase) Allows settings for: Under/Over Voltage Warning Under/Over Voltage Failure Over Current Warning Over Current Failure Group #2 (Three Phase) Allows settings for: Under/Over Voltage Warning Under/Over Voltage Failure Over Current Warning Over Current Failure Group #3 (Three Phase Hi Wye) Allows settings for: Under/Over Voltage Warning Under/Over Voltage Failure Over Current Warning Over Current Failure Group #4 (Three Phase) Allows settings for: Under/Over Voltage Warning Under/Over Voltage Failure Over Current Warning Over Current Failure Installation and User Manual for the GSC400 PC Software Interface 24 Although all AC voltage groups may be configured within the setpoint menu and wrote to the GSC400 at the same time, only one group at a time may be monitored within the settings menu. This procedure is recommended when multi AC systems will be monitored allowing multi settings to be entered for all groups which can be used for on the fly monitoring between different systems. Generator Settings menu Generator Setpoint Menu Function Description Under Voltage Warning This warning value is the level in which the controller will recognize if the generated voltage falls beneath the setting and sound an audio alert. This warning value is the level in which the controller will recognize if the generated voltage exceeds the setting and sound an audio alert. Failure value is the value in which the controller will recognize if the generated voltage falls beneath the setting and will initiate a failure. The Failure value is the value in which the controller will recognize if the generated voltage exceeds the setting and will initiate a failure. This warning value is the level in which the controller will recognize if the generated current load exceeds the setting and sound an audio alert. This Failure value is the value in which the controller will recognize if the current draw exceeds the setting and will initiate a failure. Over Voltage Warning Under Voltage Failure Over Voltage Failure Over Current Warning Over Current Failure Installation and User Manual for the GSC400 PC Software Interface 25 4.3.7 – J1939 The GSC400 J1939 screen allows configuration to the following: ECU Manufacturer: 1. John Deere 2. Volvo Display Group: 5. Display Group 1 6. Display Group 2 FUNCTION J1939 SELECTION AND RANGE Manufacturer Select Engine Manufacturer Display Group 1 Enable, Disable Display Group 2 Enable, Disable a.) Manufacturer: Select engine manufacturer from list (John Deere/Volvo). b.) Display Group1: Enable/Disable extra display parameters displayed while running. c.) Display Group2: Enable/Disable extra display parameters displayed while running. Engine Manufacturer John Deere Volvo Penta Display Group 1 Percent Engine Torque, Percent Friction Torque, Percent Load Percent Engine Torque, Percent Friction Torque, Percent Load Display Group 2 Intake Temperature, Fuel Temperature, Fuel Rate Boost Pressure, Oil Temperature, Fuel Rate Installation and User Manual for the GSC400 PC Software Interface 26 4.3.8 – Misc The GSC400 Misc screen allows configuration to the following: GSC400 Clock Settings: 1. Update time with windows time Exercise Settings: 1. Exerciser Enable 2. Start Date 3. Start Hour 4. PreAlarm Delay 5. Run Duration 6. Repeat Freq. Exerciser setup Exerciser Enable Run Duration Pre-Alarm Delay Repeat Frequency Start Hour Start Date Disable, enable 10-240 minutes 1-20 minutes 1-672 hours 0-23 1-31 The GSC400 clock settings may be set by pressing the “Update Clock with Windows Time” button. The GSC400 Time and Date will be set as to the Time/Date on the programming PC. The GSC400 has an internal power backup which will power the Clock display while the controller is not powered by a DC power source. If the controller is not power by the DC source for approx 3 weeks the controller time will display 00:00:00. The “Update Clock with Windows Time” will need to be initiated. Installation and User Manual for the GSC400 PC Software Interface 27 Function Description Exerciser Enable The exerciser is user selectable as enabled or disabled. The exerciser enable allows for the automatic starting and stopping of the engine. The exerciser will automatically run the engine for a specified duration. The run duration is user selectable from 10-240 minutes. This is the delay time that the GSC400 will sound an audible alert before the exerciser starts the engine. The higher the delay setting the longer warning will be sounded to anyone who may be around the engine. The exerciser is capable of automatically starting and stopping the engine multiple times. The user may select the repeat frequency according to the start hour and date. The selectable range is between 0-672 hours. The exerciser will automatically start the engine depending upon the start hour setting The exerciser will automatically start the engine depending upon the start date setting Run Duration Pre-alarm Delay Repeat freq Start Hour Start Date 4.4 – GSC400 Failure Log Screen The GSC400 Failure Log screen may be viewed to display GSC400 failure conditions. A list of failures are displayed within the GSC400 failure log screen. A total of 100 failure conditions are recorded and may be viewed by scrolling through the list. Date, times and descriptions of failure condition are displayed. The “Get Failure Log” button located in the bottom corner of the Failure log screen window is used to load the failure list stored in the GSC400 to be displayed in the pc interface window. Installation and User Manual for the GSC400 PC Software Interface 28 4.5 – GSC400 Security Screen The GSC400 Security screen allows for both administrator and user password settings. To change the administrator or user password, click the proper password box and enter a new password. As each character of the password is entered, the program will automatically advance to the next position. The “Write Passwords” button located in the bottom of the Security screen window is used to write the newly entered passwords within the interface window to the GSC400. 4.6 – GSC400 Upgrade Screen The GSC400 Upgrade allows for future upgrades to the GSC400 software. Periodically the GSC400 software will be upgraded to include new or updated features. The firmware version installed on the GSC400 may be confirmed by viewing the firmware version under the Misc screen within the GSC400 Update menu. Installation and User Manual for the GSC400 PC Software Interface 29 4.7 – GSC400 File Menu The GSC400 File Menu allows selection to the following: 1. 2. 3. 4. Open Configuration from File Save Configuration to File Load Factory Defaults Exit 4.7.1 – Open Configuration from File Configuration settings may be entered within the GSC400 PC interface automatically using a configuration file. 4.7.2 – Save Configuration to File Configuration settings within the GSC400 PC interface may be saved to a configuration file for quick access. 4.7.3 – Load Factory Defaults The GSC400 may be reset to factory default settings in the event of incorrect setting problems. 4.8 – GSC400 View Menu The GSC400 View Menu allows selection to the following: 1. GSC400 Controller View 4.8.1 – GSC400 Controller View Displays a visual graphic of the GSC400. Installation and User Manual for the GSC400 PC Software Interface 30 4.9 – GSC400 Communication Menu The GSC400 communication Menu allows selection to the following: 1. 2. Select COM Port COM Info 4.9.1 – Select COM Port Select the proper COM port for data transfer between the GSC400 and PC. See section 4.2 GSC400 monitor interface screen on page 9 for more information. 4.9.2 – COM Info Displays information about the select COM port. 4.10 – GSC400 Tools Menu The GSC400 tools Menu allows selection to the following: 1. 2. Edit sender tables Configure EEPROM 4.10.1 – Edit sender tables The sender table consists of: 1. 2. 3. 4. 5. Build sender tables Load tables from GSC400 Save tables to GSC400 Save tables to file Load tables from file Installation and User Manual for the GSC400 PC Software Interface 31 4.10.1.1 – Build sender tables Sender tables may be built for any compatible sender by simply entering a list of given ranges within the Control Box. The sender type, unit and resistance must be selected. Once the proper information is entered into the control box clicking the “Build sender table” button will graph a table of the sender. 4.10.1.2 – Load tables from GSC400 Sender tables may be read from the GSC400 and displayed within the PC interface. 4.10.1.3 – Save tables to GSC400 Sender table information from within the PC interface may be stored to the GSC400. 4.10.1.4 – Save tables to file Sender tables may be read from the PC Interface and saved to a sender table file. 4.10.1.5 – Load tables from file Sender table information from sender table files may be displayed within the GSC400 PC interface. Installation and User Manual for the GSC400 PC Software Interface 32 4.11 – GSC400 Help Menu The GSC400 help Menu allows selection to the following: 1. 2. Contents About GSC400 PC Interface 4.11.1 – Contents The GSC400 PC interface has included a help section explaining the various functions and settings of the interface. 4.11.2 – About GSC400 PC Interface Displays the GSC400 PC interface information including the revision number. Installation and User Manual for the GSC400 PC Software Interface 33 TROUBLESHOOTING GUIDELINES TROUBLE POSSIBLE CAUSE Computer locks or stalls during program installation. A conflict with another program currently running on your computer. A problem with the auto-start feature. Program Installation does not start automatically when CD is placed in drive. After installing PC interface the program will not start. Problem detecting computers COM port during operation. Message stating “This is not a configuration file”. When reading the GSC400 a popup message stating “Communications Port Error” appears. Message stating, “Disk is full” when saving configuration files to disk. Message stating, “Device is not ready” when saving configuration files to disk. Constant Low oil failures. Trying to save to a CD Rom or disk that is full. Deleting files from the disk or using a disk with sufficient space. Trying to save to a CD Rom or disk that is not present. Make sure a disk is placed in the proper drive. • Low oil level Choosing the sender setting value to high, causing the GSC400 to always fail since the value of the sender is always below the chosen failure set point. • • Add oil Choose a lower sender failure set point. Low coolant level Choosing the sender setting value to low, causing the GSC400 to always fail since the value of the sender is always above the chosen failure set point. • Add coolant Choose a higher sender failure set point. • Constant Temperature failures. SUGGESTED ACTION Exit all open applications, close any open windows, and disable any virus protection software. Double click the my computer icon on your desktop, and then double-click the GSC400 PC interface icon. Improper installation of the Uninstall PC interface and program reinstall Program not properly set to use Choose the correct COM port. the correct COM port for data See section 4.2 on page 9. communications. Chosen file was not a proper Open a proper saved configuration file. configuration file. The GSC400 may not be Make sure the GSC400 is properly connected to the PC properly connected to the serial port with the supplied cable. • • • Installation and User Manual for the GSC400 PC Software Interface