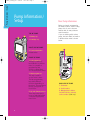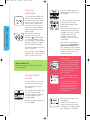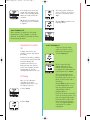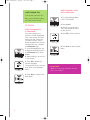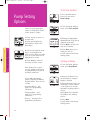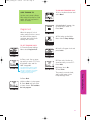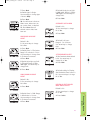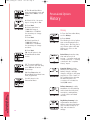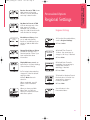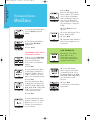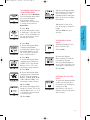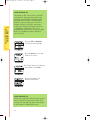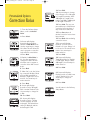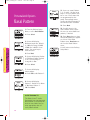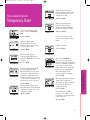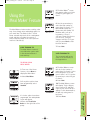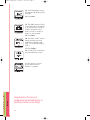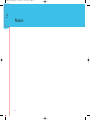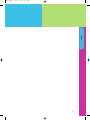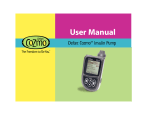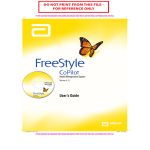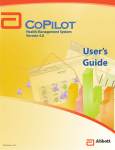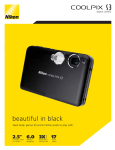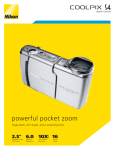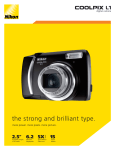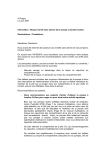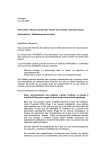Download Deltec Cozmo User manual
Transcript
4070889_Cover 8/10/04 10:35 AM Page 1 Deltec Cozmo® Insulin Pump Step-by-Step Training Guide 4070889_Cover 8/10/04 10:35 AM Page 2 DELTEC COZMO® INSULIN PUMP STEP-BY-STEP TRAINING GUIDE Table of Contents Introduction.................................................... 3 Pump Information and Setup ........................4-8 Basic Pump Information ...............................4 Cartridge Assembly and Fill...........................5 Battery ........................................................5 Screensaver and Backlight ............................6 Cartridge Removal/Insertion .......................6-7 Preparation of Comfort Set............................7 Fill Tubing ...................................................7 Fill Cannula .................................................8 Home Screens .................................................9 Standard Home Screens ...............................9 Optional Home Screens .....................9 and 25 Pump Setting Options ..............................10-11 Set Time and Date......................................10 Set Beep or Vibrate ....................................10 Program Lock and Unlock ...........................11 Personalized Options / Alerts.....................12-14 Low Cartridge Alert.....................................12 Delivery Limit Alarm ...................................12 Glucose Reminder Alert ..............................12 Review or Edit Custom Alerts .................12-13 Activation of Alerts BG Alert 1 BG Alert 2 BG Alert 3 BG Alert 4 Reminder 1 Reminder 2 Reminder 3 Reminder 4 Low Blood Glucose Alert .............................13 High Blood Glucose Alert ............................13 2 Automatic Off Alarm...................................13 Site Reminder Alert....................................13 Turn Site Reminder Home Screen On/Off Review or Edit Missed Meal Bolus Alert ...13-14 Personalized Options / History ...................14-15 Bolus History .............................................14 Complete History........................................14 Delivery Summary ......................................14 Average Delivery Summary ..........................14 Basal as Percent of TDD .............................15 Average Basal as Percent of TDD .................15 Blood Glucose History.................................15 Average Blood Glucose History ....................15 Display BG Home Screen ............................15 Personalized Options / Regional Settings.........15 Time Format ..............................................15 Date Format...............................................15 Number Format..........................................15 Personalized Options / Meal Bolus.............16-18 Program a Meal Bolus Using Units-Insulin....16 Changing Bolus Maximum Changing Bolus Increment Set Bolus Duration Meal Bolus in Menu (extended/combination) Touch Bolus Changing Touch Bolus Increments Program a Meal Bolus Using Grams-Carbs ....17 Insulin-to-Carb Ratio Changing Carbohydrates Increment Changing Bolus Maximum Changing Bolus Increment Bolus Duration Meal Bolus in Menu (Extended/Combination) Program a Touch Bolus ...............................17 Changing Touch Bolus Increments Review or Edit Custom Bolus .................17-18 Breakfast Lunch Dinner Midmorning Afternoon Bedtime 4070889_inside_die 8/10/04 10:33 AM Page 1 Personalized Options / Basal Pattern...............20 Maximum Basal Rate..................................20 Review or Edit Basal Pattern .......................20 Select Name and Patterns 1-4 ....................20 Personalized Options / Temporary Rate ......21-22 Temporary Rate in Menu .............................21 Program Temporary Rate Using Percent or Units/Hour............................................21 Running Temporary Rate Reminder ..............21 Give Reminder When Temporary Rate Complete..............................................21 Display Temporary Rate Home Screen ..........21 Review or Edit Custom Temporary Rate .....21-22 Temp Rate 1 Temp Rate 2 Temp Rate 3 Temp Rate 4 Using the Meal MakerTM Feature ................23-24 Programming the Meal MakerTM Feature........23 Entering Food Item’s Carb Grams ................23 Total Carb Grams Screen.............................23 Bolus Calculation Screen ............................24 Bolus Delivery ............................................24 Review.......................................................25 Review Checklist ........................................25 Optional Home Screens ..............................25 Insulin on Board (IOB) Blood Glucose (BG) Site Reminder (SR) Temporary Rate (TR) Table of Contents / Introduction Personalized Options / Correction Bolus..........19 Correction Bolus Display — Main Menu and Meal Bolus ...........................................19 Blood Glucose Measured in mg/dl or mmol/L...19 Edit or Review Correction Factor by Time of Day ..........................................19 Duration of Insulin Action ...........................19 Target Blood Glucose ..................................19 Display Insulin On Board Home Screen..........19 Introduction Smart design and a friendly user interface make the Deltec Cozmo® Insulin Pump easy to personalize and use for more effective diabetes management. Most major functions are easily accessible, so important information is right at the user’s fingertips. This self-directed guide will assist you in learning how to set up and use the Deltec Cozmo® Insulin Pump. The Deltec Cozmo® Insulin Pump is menudriven. Words on the screen correspond to the keys below the words. Highlighted menu items are either boxed on the screen or shown in bold. Boxed Bold A checkmark appears next to a menu item that has been set or programmed. Checkmark USER TRAINING TIPS The Deltec Cozmo® Insulin Pump must contain a cartridge in order for you to practice setting up features and using the pump. The pump must also have a programmed basal rate or it will alert the user to program a basal rate. 3 Pump Information / Setup 4070889_inside_die 8/10/04 10:33 AM Page 2 Pump Information/ Setup Basic Pump Information Before you begin programming the Deltec Cozmo® Insulin Pump, please look it over to become familiar with its many features and information. TOP OF PUMP 2 1. Battery cap 1 2. Cartridge cap If you are training with a demo pump, the back label information is different than what is shown below. RIGHT SIDE OF PUMP 3 7 3. Touch bolus button Raised button 4 6 5 FRONT OF PUMP 4. Left program key This key is used to go back (Back) to a previous menu, to complete a programming step (Done), to review (Rev) or to stop (Stop) the pump. 5. Right program key This key is used to access menu screens. The two programming keys have different functions depending on the menu. The word above the key corresponds to its function. 6. Up and down arrow keys These keys allow you to move up and down within a selected (highlighted) menu item. 4 8 9 BACK SIDE OF PUMP 7. IR window 8. Serial number 9. Manufacturer’s address and 24/7 toll-free customer service number (USA only) 4070889_inside_die 8/10/04 10:33 AM Page 3 7. Cover the cartridge tip with the white cartridge cap. Turn the cap clockwise to tighten. USER TRAINING TIPS For today’s training session: 8. Turn plunger counterclockwise to remove it. Discard plunger. • Your demo pump contains a cartridge. • You will use air OR saline 9. Set cartridge aside. Battery Your demo pump has a basal rate programmed into it, and you will learn how to set and change basal rates. The Deltec Cozmo® Insulin Pump uses one AAA alkaline battery. 2002-09-16 D. Zurn «cozmo-turn-batt-cover.eps» Cartridge Assembly and Fill 1. Open the cartridge package by peeling back the upper edge of the clear plastic cover. Remove the contents. There are 3 items in the package: a needle with a clear cover, a 300-unit (3 ml) cartridge with plunger, and a white cartridge cap. 2. Attach the covered needle to the cartridge by turning the needle/cover clockwise. Remove the needle cover. 3. Prepare the cartridge by sliding the plunger up and down several times to distribute the invisible plunger lubricant, similar to sliding an insulin syringe plunger. Pump Information / Setup to fill a new cartridge and infusion set tubing. You will not be inserting an infusion set into yourself. D. Zurn, 2001-08-29 needle-attach.ai 1. Use a coin to remove the battery cap. Insert the coin in the center of the battery cap and turn counter-clockwise. Remove the battery cap. 2. Insert the battery into the battery compartment, positive (+) side down. Replace the battery cap by using the coin to turn clockwise. 2002-09-16 D. Zurn «cozmo-insert-AAA.eps» 3. The pump will vibrate first. Then listen for 6 beeps. This is a self-test and indicates the pump is working properly. 4. Refer to the pump screen display. This is a home screen. After 15 seconds, the screensaver display appears. 4. Pull the plunger down to prepare to fill the cartridge with 100 to 300 units of air or saline. 5. Draw up the desired amount. If using saline, knock out bubbles. 6. Replace the needle cover and turn the needle cover counter-clockwise to remove the needle. Discard in a sharps container. 5 4070889_inside_die 8/10/04 Pump Information / Setup Basal Rate Time 10:33 AM Page 4 Screensaver and Backlight 5. From the Cartridge Menu press the right program key to select Load. The screensaver displays the current time of day and current basal rate or alert. When the user is at a home screen and no keys or buttons are pressed for 15 seconds, the screensaver display appears, allowing the pump to save battery power. 6. The pump will then tell you to detach set from body, install filled cartridge, then press Load. • Pressing the down arrow key turns on the screen backlight . The backlight can only be turned on from the screensaver. The backlight automatically turns off when the screensaver reactivates. • The backlight blinks when the motor is running. • Press any key on the keypad to deactivate the screensaver and return to the home screen. 7. Remove the cartridge from the pump by first turning the cartridge cap 1/4-turn counterclockwise. Then turn the cartridge 1/4-turn counterclockwise to remove it from the pushrod. 8. Insert the new cartridge into the pump. Do not push down on the cartridge! Attach the cartridge onto the pushrod by gently turning the cartridge 1 /4-turn clockwise to lock it onto the pushrod. PLEASE NOTE USER TRAINING TIP Pressing the down arrow key turns on the screen backlight. If the pushrod is not near the top of the cartridge chamber, please follow the prompts on the screen display: Not ready. Pushrod must move forward. Remove the cartridge, then press OK. Cartridge Removal/ Insertion The screen display will then read: Fast Forward. Please wait. 1. Press any key to go to any of the three Home Screens. You will hear and see the pushrod move forward (from the bottom to the top of the chamber) automatically. Resume the cartridge load process below. 2. From the Home Screen select Menu. 3. From this menu with icons, use the down arrow key (located under the screen) to scroll through the menu, highlight Load. 4. Press the right program key to select Load. 6 9. Refer to the pump screen. Press Load. You will hear and see the motor automatically load the cartridge into the pump. When the cartridge has completed 4070889_inside_die 8/10/04 10:33 AM Page 5 the load process, the motor sound will stop and you will return to the Cartridge Menu, where the Load box will be checked. 10. Attach the cartridge cap to the pump. Turn clockwise to tighten. 3. If using saline, when you see 4 or 5 drops of saline at the end of the tubing, press Stop. 4. Press Back to return to the Cartridge Menu. USER TRAINING TIP After cartridge is loaded, turn the pump upside down. If the cartridge is correctly attached, it will NOT fall out when you turn the pump upside down. Preparation of Comfort Set 1. Open the infusion set package, remove and unwind the tubing. USER TRAINING TIP If the user sees air when saline (or insulin) is in the tubing after pressing Stop: 1. Press Start again. 2. Remove the white cartridge cover from the newly filled and inserted cartridge tip. 3. Attach the infusion set tubing through the opening hole in the cartridge cap and firmly tighten it onto the cartridge tip with the luer lock. Fill Tubing Once you’ve loaded the cartridge, the prompt automatically moves to the Fill Tubing selection. 1. Press Select. 2. Press Start. 2. The screen will then display: Continue to fill tubing? Use the arrow keys to change No to Yes. Press the right program key to Select. 3. Press Stop when the air has moved through and out the tubing and you see 4 or 5 drops of saline at the end of the tubing. 4. Press Back to return to the Load Cartridge Menu. (If no keys are pressed, pump will automatically return to Cartridge Menu.) 5. Then, the pump screen will return to the sleep screen if no keys are pressed and display the word “Alert” next to the time. Pressing any key will return to the Cartridge Menu screen with Fill cannula highlighted. 7 4070889_inside_die 8/10/04 10:33 AM Page 6 WHEN TRAINING A USER WITH A NEW PUMP USER TRAINING TIPS User should now insert site. 1. From the Cartridge Menu, scroll to Fill Cannula. Once you’ve filled the tubing, you must fill the cannula. 2. Press Select. Fill Cannula 3. Press the up arrow key to select the desired amount to fill the cannula. WHEN TRAINING WITH A DEMO PUMP 4. Press Fill to fill the cannula. Your demo pump has an amount of insulin highlighted. This is the amount of insulin used in the last cannula fill. The Deltec Cozmo® Insulin Pump remembers this amount each time the user completes the Fill Cannula step. 5. Press Done to return to Main Menu. 1. In the Cartridge Menu, the prompt automatically moves to the Fill Cannula menu. Press Select. 2. Attach tubing to access site to fill cannula. 3. Press Fill to deliver the amount displayed. The pump will fill the cannula, then return to the Cartridge Menu. 4. Press Done to return to the Main Menu. 8 PLEASE NOTE If Done is not pressed, pump will alert that Load is not complete. 4070889_inside_die 8/10/04 10:33 AM Page 8 Insulin in cartridge Power in battery Standard Home Screens Home Screen 1 Current basal pattern Current basal rate Home Screens Current basal pattern and rate All programming, operating and alarm/alert information is shown in the Home Screen display. ALL HOME SCREENS DISPLAY 1. Insulin remaining icon: amount of insulin in the cartridge 2. Battery icon: battery power 3. A personalized pump name, or Cozmo if no name has been programmed 5. Stop (above left program key) 6. Up and down arrow icon 7. Menu (above right program key) The Deltec Cozmo® Insulin Pump has three standard Home Screens, plus four optional screens that can be enabled by the user. The following additional information is displayed on each Home Screen: Stop delivery Home screen number Home Screen 2 Last program bolus Amount of bolus and time of delivery Last programmed bolus amount and time programmed; if active, extended or combination bolus active will appear on this screen Home Screens 4. The Home Screen number Enter Main Menu Stop delivery or quick access to review Bolus History Home Screen 3 Cozmo or personalized name Current date and time Personalized text Date and time (2 additional lines of custom text may be entered using CoZmanagerTM PC Communications Software) Optional Home Screens When optional Home Screens are selected, use the up and down arrow keys to view. Illustrations of these screens can be seen on page 25. 9 4070889_inside_die 8/10/04 10:33 AM Page 9 To Set Time and Date Pump Setting Options Users can easily personalize options on their Deltec Cozmo® Insulin Pump. To begin: 1. Press any key to move to a Home Screen. 2. Press right program key below Menu to move to the Main Menu. Pump Setting Options 3. Use the up and down arrow keys to move between the menu choices. When you make your choice, the menu item is highlighted, or boxed. 4. Press Select to enter into the menu you have chosen. After entering into a menu, you can change the item that is highlighted by using the up and down arrow keys. As you add personalized options, they will be added to the Main Menu. These choices include: • Correction Bolus — See page 19 for programming information • Temporary Rate — See page 21 for programming information • History — See page 14 for programming information 1. Go to the Main Menu. 2. Scroll to and select Pump Settings. 3. From the Pump Settings menu, select Time and Date. 4. Change the highlighted (darkened) item using the up and down arrow keys. 5. Press Next to move to the next set of numbers. 6. Press Done when you’ve made your choices. You will return to the Pump Settings menu. Set Beep or Vibrate 1. From the Pump Settings menu, select Beep/Vibrate. 2. Beep is the default. Use the arrow keys to change to Vibrate, if desired. 3. Volume default is high. Use arrow keys to select medium or low. Volume can only be adjusted if the Beep option is chosen. 4. Key Beep: Yes is default. Set to No for this training session. 5. Press Next. You will return to the Pump Settings menu. 10 4070889_inside_die 8/10/04 10:33 AM Page 10 TO UNLOCK PROGRAM LOCK USER TRAINING TIP Set the user’s pump to Beep. After using the pump for a few weeks, the user may want to switch to Vibrate. Program Lock When the pump is in lock mode, pump functions cannot be used until the pump is unlocked, but basal insulin delivery will continue. 1. Go to any Home Screen and select Menu. 2. Lock Code will appear. Use up arrow key to enter 17. Press Next. 3. This brings up the Main Menu. Select Pump Settings. TO SET PROGRAM LOCK 1. From the Pump Settings Menu select Program Lock. 2. Enter code. Use up arrow key until you reach 17. This is the default code, and it is NOT changeable. The pump will not allow you to turn the lock on or off unless you know the proper code. Enter code number 17 (this code number cannot be changed), then press Next. 4. Scroll to Program Lock and press Select. 5. Enter code. Use the up arrow key until you reach 17. Press Next. 6. Change Yes to No. 7. Press Next. Pump Setting Options The pump is now unlocked, and you will return to the Pump Settings menu. 3. Press Next. 4. Choose Yes to lock program. 5. Press Back until you reach a Home Screen. This activates the lock program. 11 4070889_inside_die 8/10/04 10:33 AM Page 12 DELIVERY LIMIT ALARM Personalized Options Alerts Default is 40 u. Range is 1-150 u. These numbers represent the hourly insulin delivery limit. 1. 40 u will be displayed. Use the up and down arrow keys to change, if desired. 2. Press Next. Alerts GLUCOSE REMINDER ALERT 1. From the Pump Settings Menu, select Personalize. Default is 2 hours. Range is 1 to 4 hours in 15 minute increments. 1. After: 02:00 hr will be displayed. 2. This brings up the Personalize Menu. Alerts will be highlighted. Press Select. 2. Use the arrow keys to change No to Yes. The screens that follow personalize the following: 4. Use arrow keys to set amount of time. Personalized Options Alerts • Low Cartridge Alert • Delivery Limit Alarm • Glucose Reminder Alert • Review or Edit Custom Alerts? • Low Blood Glucose Alert • High Blood Glucose Alert • Automatic Off Alarm • Site Reminder Alert • Review or Edit Missed Meal Bolus Alert? To Program Alerts LOW CARTRIDGE ALERT Default is 20 u. Range is 5-50 u. 1. 20 u will be displayed. Use the up and down arrow keys to change, if desired. 2. Press Next. 12 3. Press Next. 5. Press Next. REVIEW OR EDIT CUSTOM ALERTS? Default is No. 1. Use the arrow key to change No to Yes. 2. Press Select. At this point, the user can choose to create up to four custom blood glucose (BG) alerts and four additional reminder alerts. Program BG Alert 1 as a sample. 3. Press Edit to select BG Alert 1. 4. Use alert default is No. Use arrow keys to change No to Yes. 5. Press Next. 6. Time default is 12:00 AM. Range is 12:00 AM to 11:55 PM. Use arrow keys to change time in 5-minute increments. 4070889_inside_die 8/10/04 10:33 AM Page 13 7. Press Next. 8. Default type is Single. Use arrow keys to change type of alert to Daily. 9. Press Next. 5. Default blood glucose limit is 200 mg/dl. Range is 150 to 300 mg/dl. Use arrow keys to change limit. 6. Press Next. 10. You will return to Custom Alerts menu, where user can set custom alerts, as desired. AUTOMATIC OFF ALARM 11. Press Done when all desired custom alerts have been set. 1. Use arrow keys to change No to Yes. Default is No. 2. Press Next. LOW BLOOD GLUCOSE ALERT Default is No. 1. Use arrow keys to change No to Yes. 2. Press Next. 3. Default time is 15 minutes. Range is 5 minutes to 1 hour. Use arrow keys to change time in 5-minute increments. 4. Press Next. 5. Default blood glucose limit is 70 mg/dl. Range is 50 to 100 mg/dl. Use arrow keys to change limit. 6. Press Next. HIGH BLOOD GLUCOSE ALERT 3. Default is 8 hours. Range is 1 to 24 hours. Use arrow keys to change time. 4. Press Next. SITE REMINDER ALERT 1. Site Reminder Alert default is No. Use arrow keys to change No to Yes. 2. Press Next. 3. Default setting for Display Site Reminder Home Screen is No. Use arrow keys to change No to Yes. Default is No. 1. Use arrow keys to change No to Yes. 2. Press Next. REVIEW OR EDIT MISSED MEAL BOLUS ALERT Default is No. 2. Press Select. 4. Press Next. 13 Personalized Options Alerts 3. Default time is 1:30. Range is 30 minutes to 2 hours. Use arrow keys to change time in 5-minute increments. 1. Use arrow keys to change No to Yes. 4070889_inside_die 8/10/04 10:33 AM Page 14 3. The Missed Meal Bolus Alert programming screen will appear. Press Edit to choose Alert 1. 4. Default is No. Use arrow keys to change No to Yes. Personalized Options History 5. Press Next. 6. Default start time is 12:00 AM. Range is 12:00 AM to 11:30 PM. Use arrow keys to change start time. 1. From the Personalize Menu, scroll to History. 7. Press Next. 2. Press Select. 8. Default end time is 12:00 AM. Range is 12:00 AM to 11:30 PM. Use arrow keys to change end time. The following is a list of options that can be displayed in the History menu. Choosing Yes to any of these options will add History as a choice on the Main Menu. 9. Press Next. 10. You will return to the Missed Meal Bolus Alert screen. 11. To program additional alerts, scroll to the next alert, press Edit and follow the above steps. 12. Press Done when all Missed Meal Bolus Alerts have been programmed. You will return to the Personalize Menu. Personalized Options History / Regional Settings History Bolus History shows the date, time and amount of all boluses — including meal and correction boluses — currently contained in the “complete history” report. Complete History includes delivery totals, alerts, errors, battery changes, cartridge changes, changes to the pump program, etc. Each “event” in the complete history includes the date and time of its occurrence. It includes the last 4,000 events. Delivery Summary is a daily breakdown of insulin delivery and includes the daily total, meal bolus, carbohydrates, correction bolus and basal amounts. Avg Delivery Summary looks at parameters described in delivery summary, totals them over a number of days (2 to 30), and calculates an average. 14 4070889_inside_die 8/10/04 10:33 AM Page 15 Personalized Options History / Regional Settings Basal as Percent of TDD shows what percent of the total amount of insulin delivered each day is basal insulin. Personalized Options Regional Settings Avg Basal as Percent of TDD looks at what percent of the total amount of insulin delivered over a number of days (2 to 30) is basal insulin and calculates an average. Blood Glucose History Blood Glucose History allows you to add and view the results of your BG test if you decide to add the BG Home Screen. Regional Settings 1. From the Personalize Menu, scroll to Regional Settings. 2. Press Select. Average Blood Glucose History provides an average over a selected period of time if you have entered the above information. 3. Default Time Format is 12 Hour. Use arrow keys to change to 24 Hour, if desired. Display BG home screen? can be turned on in Pump Settings / Personalized / History. 5. Default Date Format is mm/dd/yy. Use arrow keys to change date format to dd/mm/yy, if desired. 3. For today’s demonstration, change all of the No default settings to Yes. 4. Press Next after each selection. When completed, you will return to the Personalize Menu. When you view your Main Menu later, you will see History as a new menu item with these options. 4. Press Next. 6. Press Next. 7. Default for Number Format Decimal place is Period. Use arrow keys to change to Comma, if desired. 8. Press Next. You will return to the Personalize Menu. 15 Personalized Options Meal Bolus 4070889_inside_die 8/10/04 10:33 AM Page 18 8. Press Next. Personalized Options Meal Bolus 1. From the Personalize Menu, scroll to Delivery and press Select. 9. Screen will display: Meal Bolus In Menu. This asks the user to select an Extended and/or Combination Bolus as choices in the Meal Bolus Menu. Default for both is No. Use arrow keys to change No to Yes. 10. Press Next after each selection. 11. Screen will display: Touch Bolus. Default is Yes. 12. Press Next. 2. The Delivery Setup Menu appears with Meal Bolus highlighted. 13. Extended and Combination Bolus will now appear in your bolus menu. 3. Press Select. USER TRAINING TIP TO PROGRAM A MEAL BOLUS USING UNITS-INSULIN 1. Once you select Meal Bolus from the Delivery Setup menu, the screen will display: Units-Insulin as the default setting. Pressing the Touch Bolus button while on the Screensaver or any Home screen will allow the user to program a Touch Bolus. 2. Press Next. 3. Screen will display: When changing bolus maximum is: Default is 15.00 u. Range is 1.00 to 75.00 u. Use arrow keys to choose desired amount. 4. Press Next. 5. Screen will display: When changing bolus increment by: Default is 0.10 u. Options are 0.05, 0.10, 0.50, 1.00, 2.00, 5.00 u. Use arrow keys to choose desired amount. 6. Press Next. 7. Screen will display: Bolus Duration. Default is 1 minute. Options are 1, 2, 3, 4 or 5 minutes. Use arrow keys to choose minutes. 16 14. Screen will display: When changing Touch Bolus increment by: 0.10. This is the default. Options are 0.05, 0.10, 0.50, 1.00, 2.00, 5.00 u. Use arrow keys to make selection. 15. Press Next. You will return to the Delivery Setup Menu. 4070889_inside_die 8/10/04 10:34 AM Page 19 TO PROGRAM A MEAL BOLUS USING GRAMS-CARBS 1. Once you select Meal Bolus from the Delivery Setup menu, the screen will display: Program bolus using: Units-Insulin. Use arrow keys to change Units-Insulin to Grams-Carbs. 2. Press Next. 4. Press Next. 5. Screen will display: When changing Carbohydrates increment by: 5 grams. This is the default. Options are 1-5, 10 or 15 grams. Use arrow keys to make selection. 6. Press Next. 7. Screen will display: When changing bolus maximum is: 15.00 u. This is the default. Options are 1 to 75 u. Use arrow keys to make selection. 8. Press Next. 9. Screen will display: When changing bolus increment by: 0.10 u. This is the default. Options are 0.05, 0.10, 0.50, 1.00, 2.00 and 5.00 u. Use arrow keys to make selection. 10. Press Next. 11. Screen will display: Bolus Duration 1 minute. This is the default. Options are 1, 2, 3, 4 or 5 minutes. Use arrow keys to make selection. 14. Default for both is No. Use arrow keys to change No to Yes. Personalized Options Meal Bolus 3. Screen will display: Insulin to Carb Ratio: 1 unit per 15.0 grams. This is the default. You can use arrow keys to choose desired ratio amount. 13. Screen will display: Meal Bolus In Menu. This asks the user if s/he wants to have Extended and/or Combination Bolus as choices in the Meal Bolus Menu. 15. Press Next after each selection. TO PROGRAM A TOUCH BOLUS 1. Menu will display: Touch Bolus. Default is Yes. 2. Press Next. 3. Screen will display: When changing Touch Bolus increment by: 5 grams. This is the default. Options are 1-5, 10 or 15 grams. Use arrow keys to make selection. 4. Press Next. REVIEW OR EDIT CUSTOM BOLUS 1. Screen will display: Review or Edit custom bolus? No is the default. Use arrow keys to change No to Yes. 2. Continue to set up to 6 different carb ratios (3 meals and 3 snacks). 12. Press Next. 17 4070889_inside_die 8/10/04 10:34 AM Page 20 Personalized Options Correction Bolus USER TRAINING TIP The Review or Edit custom bolus screen will only display in the pump when grams-carbs have been selected. With CoZmanager™ PC Communications System, 12 Custom Meal Boluses can be set using units of insulin or different insulin-to-carb ratios and names; however, the method of delivery must be set to extended or combination. There is no programmable feature to set up a Custom Meal Bolus for a standard meal bolus delivery in units of insulin. 3. Press Edit for Breakfast. Follow the screen prompts. 4. Press Next when you have made your choices. 5. You will return to the Custom Bolus Menu. Press Done. 6. You will return to the Delivery Setup Menu. USER TRAINING TIP Notice the checkmark in the box after you have set the carb ratio for the meal or snack. This indicates the user will have these meals and/or snacks listed in the Meal Bolus menu. 18 4070889_inside_die 8/10/04 10:34 AM Page 22 12. Press Edit. Personalized Options Correction Bolus 1. From the Delivery Setup Menu, scroll to Correction Bolus. 2. Press Select. 14. Press Next. The user can personalize up to 24 different correction factors by time of day at half-hour start times. 15. Press Done when all desired correction factors have been entered. 16. Press Back after reviewing correction factors. 17. Screen will display: Duration of insulin action. Default is 3 hours. Range is 2 to 8 hours in 15-minute increments. Use arrow keys to make selection. 4. Press Next. 18. Press Next. 5. Default for Meal Bolus is No. Use the arrow keys to change No to Yes. This will allow the user to program a correction bolus with a meal bolus. 19. Screen will display: Target Blood Glucose. Default is 150 mg/dl. Range is 80 to 200 mg/dl. Use arrow keys to make selection. 20. Press Next. 6. Press Next. 7. When Yes is set, the following screen will display: Blood glucose (BG) measured in: Default is mg/dl. Can choose mmol/L. Use arrow keys to make selection. 8. Press Next. 9. Screen will display: Correction Factor 40 mg/dl Edit or review? Default is No. Use arrow key to change No to Yes. 21. Screen will display: Display insulin on board home screen? Default is No. Use arrow keys to change No to Yes. 22. Press Next. You will return to the Delivery Setup Menu. 10. Press Next. 11. Screen will display: Correction Factor. The two column headings are Time and mg/dl. The default time setting is Midnight and the default mg/dl is 40. 19 Personalized Options Correction Bolus 3. Screen will display: Correction Bolus Display. Default for Main Menu is No. Use the arrow keys to change No to Yes. This will allow the user to program a correction bolus without a meal bolus. 13. Use arrow keys to change factor. Range is 5 to 30 mg/dl in 1 mg/dl increments; 30 to 100 mg/dl in 5 mg/dl increments; and 100 to 400 mg/dl in 10 mg/dl increments. 4070889_inside_die 8/10/04 10:34 AM Page 23 Personalized Options Basal Pattern 11. Users can name Patterns 1, 2, 3 and 4. Use the arrow keys to choose a pattern number or one of five names that are programmed into the pump. Personalized names can be set with CoZmanager™ PC Communication Software. 12. Press Next. 1. From the Delivery Setup Menu, scroll to Basal Pattern. 2. Press Select. Personalized Options Basal Pattern / Temp Rate 3. Screen will display: Maximum basal rate. Default is 2.00 u/hr. Range is 0.0035.00 u/hr in 0.05 u increments. Use arrow keys to make selection. 4. Press Next. 5. Screen will display: Review or Edit Basal Pattern. Default is No. Use arrow keys to change No to Yes. 6. Press Select. 7. Screen will display: Select pattern. 8. Press Edit to edit Pattern 1. 9. Screen will display: Pattern 1. Default for In Menu is Yes. Name Pattern 1. 10. Press Next. USER TRAINING TIP The Deltec Cozmo® Insulin Pump must have a programmed Basal Pattern or the pump will alert the user. Make sure you enter appropriate rates for each pattern desired. 20 13. You will return to the Select Pattern menu, where the user can select additional patterns, if desired. 14. Press Done when you have selected the pattern(s) to appear as choices in the Basal Pattern menu. Basal rates are set from the Basal Pattern menu. You will return to the Delivery Setup Menu. 4070889_inside_die 8/10/04 10:34 AM Page 24 Personalized Options Temporary Rate 1. From the Delivery Setup Menu, scroll to Temporary Rate. 2. Press Select. 3. Screen will display: Temporary Rate In menu. Default is No. Use arrow key to change No to Yes. 11. Screen will display: Display Temporary rate home screen? Default is No. Can change No to Yes. 12. Press Next. 13. Screen will display: Review or Edit Custom Temporary Rate? Default is No. Can change No to Yes. 14. Press Select. If No is selected, you will return to the Delivery Setup Menu. If Yes is selected: 1. Press Select. 4. Press Next. 5. Screen will display: Program Temp Rate using: Default is Percent. Can choose Units/Hr. 6. Press Next. 8. Press Next. 9. Screen will display: Give reminder when Temporary Rate complete? Default is Yes. Can change Yes to No. 10. Press Next. 3. Press Edit. 4. Screen will display: Custom Temp Rate: Temp Rate 1. 5. Scroll to In Menu. Default is No. Use arrow keys to change No to Yes. 6. Press Next. 7. Default Rate is 100%. Range is 1 to 250% in 5% increments. Use arrow keys to make selection. 8. Press Next. 21 Personalized Options Basal Pattern / Temp Rate 7. Screen will display: When running Temporary Rate. Default Reminder is Yes. Can change Yes to No. Default for How often is 00:15 hr. Can choose 15 minutes to 2 hours in 15-minute increments. Use arrow keys to make selection. 2. Choose Temp Rate 1. The user can program four Custom Temporary Rates with one of four pattern numbers or one of three names. Eight additional Custom Temporary Rates can be programmed with CoZmanager™ PC Communications Software. 4070889_inside_die 8/10/04 10:34 AM Page 25 9. Default Duration is 00:30. Range is 30 minutes to 72 hours in 30-minute increments. Use arrow keys to make selection. 10. Press Next. 11. Default Name is Temp Rate 1. Use arrow keys to select the pattern number or name. 12. Press Next. 13. You will return to the Custom Temporary Rate menu, where the user can set additional temporary rates, if desired. 14. Press Done when Custom Temporary Rates have been set. Personalized Options Personalized Options Temporary Rate 15. Allow the pump to return to the screensaver screen, or press Back until you return to the Main Menu. 22 4070889_inside_die 8/10/04 10:34 AM Page 26 Using the Meal Maker Feature 5. The Meal Maker™ screen will appear, asking you for the number of grams (gms) for Item 1. ™ The Meal Maker™ feature makes counting carbs easy. Users simply enter carbohydrate grams for each meal item. The Deltec Cozmo® Insulin Pump automatically totals all the carbohydrate grams and then calculates the amount of insulin required, based on the user’s personal insulin-to-carb ratio(s). USER TRAINING TIP The Meal Maker™ feature is accessible when grams-carbs is the selected method of bolus delivery. 6. Use the up arrow key to select the total number of grams (gms) for Item 1. For demonstration purposes, please enter the number 15. Numbers will scroll up in increments of 5 up to 225 gms. Please note that as you scroll up, Total gms changes from 0 to ????? gms until you press Next to enter the Item amount. 7. Press Next. USER TRAINING TIP The increments will be the same as the increments for the keypad bolus. TO BEGIN USING MEAL MAKER 1. From one of the Home Screens, choose Menu to display the Main Menu. 2. Select Meal Bolus. 3. If any bolus options have been programmed, select Standard. 9. Press Next. 10. The Meal Maker™ screen will display: Total = 40 gms, Item 1-gms as 15 and Item 2-gms as 25. Item 3 will also appear. For this demonstration, we will only enter grams for two items. 11. Press Done. 4. Press the Touch Bolus Button on the right side of the pump. 23 Personalized Options Temporary Rate If no bolus options have been programmed, the carbohydrates screen will appear. 8. The Meal Maker™ screen will ask for the number of grams (gms) for Item 2. It also lists total grams as 15 and gms for Item 1 as 15. Use the up arrow key to select 25 gms for Item 2. 4070889_inside_die 8/10/04 10:34 AM Page 27 12. The Carbohydrates screen will appear with 40 gm (as the total gm). 13. Press Next. 0.30 u insulin on board 14. The Add Correction Bolus? screen will appear. The default is Yes if there is no insulin on board. The default is No if there is insulin on board, as there is in this example. 15. Press Next. 16. The Deltec Cozmo® Insulin Pump calculates the bolus needed for a 40 gram carb meal. The screen will display 2.65 u. 17. Press Deliver. 18. You will then see and hear the pump deliver the bolus. You will return to a Home Screen when the bolus delivery is complete. li d O ti Review P Congratulations! You have just programmed personalized options in your Deltec Cozmo® Insulin Pump! 24 4070889_inside_die 8/10/04 10:34 AM Page 28 Review Follow the pump screen prompts to complete the following assignments. Refer to the Deltec Cozmo® Insulin Pump User Manual for additional guidance. Deliver a meal bolus. Deliver a touch bolus. Deliver a correction bolus. Review Optional Home Screens See pages 9 –13 for instructions on accessing Home Screens 1, 2 and 3. Insulin on Board (IOB) See page 19 for how to turn on this screen. Time Remaining Insulin Amount Remaining Blood Glucose (BG) See page 12 for how to turn on this screen. Last Blood Glucose Enter BG Value, Review BG History, Stop delivery Site Reminder (SR) See page 13 for how to turn on this screen. Next Site Reminder Set an extended OR combination bolus. Change, add and delete basal rates to basal pattern in use. Add a second basal pattern to Basal Pattern menu. (Hint: You are setting a personalized delivery of insulin, another basal pattern.) Temporary Rate (TR) See page 21 for how to turn on this screen. Deliver and stop a bolus before it is complete. Set a temporary basal rate. Set a site change reminder. Enter a blood glucose value in Blood Glucose menu screen. (Hint: begin on BG Screen.) Stop the extended/combination bolus you set. Stop the temporary rate you set. Review bolus history. Scroll through the Standard and Optional Home Screens. You may have programmed up to four Optional Home Screens. Review each Optional Home Screen. Turn on the backlight. Deliver a bolus while using the backlight. Do you have any questions? For additional help call 1-800-826-9703 25 8/10/04 Notes 4070889_inside_die Notes 26 10:34 AM Page 30 4070889_Cover 8/10/04 10:35 AM Page 27 Notes 27 4070889_Cover 8/10/04 10:35 AM Page 28 Smiths Medical MD, Inc. St. Paul, MN 55112 USA www.DeltecCozmo.com Customer Service (USA ONLY): 1-800-826-9703 Fax: 1-800-209-2145 U.S. and foreign patent(s) pending. Deltec Cozmo and Deltec Cozmo logo design are trademarks of the Smiths Medical family of companies. The ® indicates the trademark is registered in the U.S. Patent and Trademark Office and certain other countries. ©2004 Smiths Medical family of companies. All rights reserved. 7/04 19582