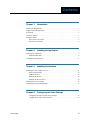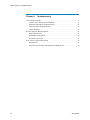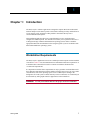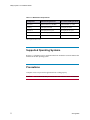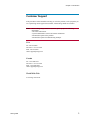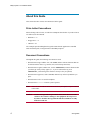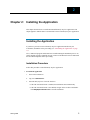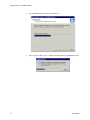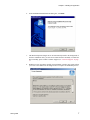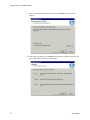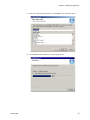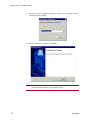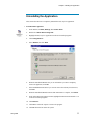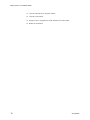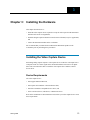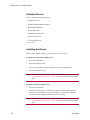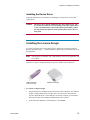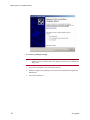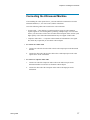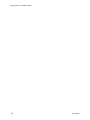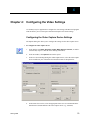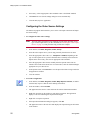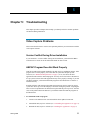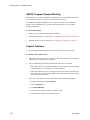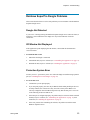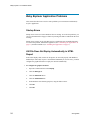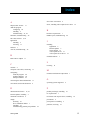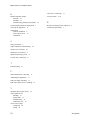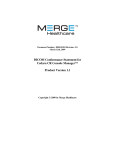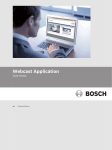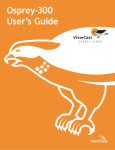Download D-Link DSB-V100 Installation guide
Transcript
Baby Explorer™ 1.3 Installation Guide Baby Explorer 1.3 Installation Guide This document has been prepared by Merge eMed for its customers. The content of this document is confidential. It may be reproduced only with written permission from Merge Healthcare Specifications contained herein are subject to change, and these changes will be reported in subsequent revisions or editions. This guide has been produced to assist in providing instruction for the Merge eMed product suite. Every effort has been made to make the information in this guide as accurate as possible. The authors of this guide shall have neither liability nor responsibility to any person or entity with respect to any loss or damages in connection with or arising from the information contained in this guide. Baby Explorer™ is a trademark of Merge Healthcare. The names of other products mentioned in this document may be the trademarks or registered trademarks of their respective companies. Copyright © 2005 by Merge Healthcare All rights reserved. Unauthorized use, reproduction, or disclosure is prohibited. Distributed by Merge eMed 6737 W. Washington St. Suite 2250, Milwaukee, WI 53214 USA Tel: 1-877-741-5369 • Fax: +1-977-4200 www.merge.com Part Number 2005-02639 Rev 1.0, 26-Aug-2005 ii 26-Aug-2005 Contents Chapter 1: Introduction Workstation Requirements . . . . . . . . . . . . . . . . . . . . . . . . . . . . . . . . . . . . . . . . . . . . . . . . . 1 Supported Operating Systems. . . . . . . . . . . . . . . . . . . . . . . . . . . . . . . . . . . . . . . . . . . . . . . 2 Precautions . . . . . . . . . . . . . . . . . . . . . . . . . . . . . . . . . . . . . . . . . . . . . . . . . . . . . . . . . . . . . 2 Customer Support . . . . . . . . . . . . . . . . . . . . . . . . . . . . . . . . . . . . . . . . . . . . . . . . . . . . . . . . 3 About this Guide . . . . . . . . . . . . . . . . . . . . . . . . . . . . . . . . . . . . . . . . . . . . . . . . . . . . . . . . . 4 Drive Letter Conventions . . . . . . . . . . . . . . . . . . . . . . . . . . . . . . . . . . . . . . . . . . . . . . 4 Document Conventions . . . . . . . . . . . . . . . . . . . . . . . . . . . . . . . . . . . . . . . . . . . . . . . . 4 Chapter 2: Installing the Application Installing the Application . . . . . . . . . . . . . . . . . . . . . . . . . . . . . . . . . . . . . . . . . . . . . . . . . . 5 Installation Procedure . . . . . . . . . . . . . . . . . . . . . . . . . . . . . . . . . . . . . . . . . . . . . . . . . 5 Uninstalling the Application . . . . . . . . . . . . . . . . . . . . . . . . . . . . . . . . . . . . . . . . . . . . . . . 11 Chapter 3: Installing the Hardware Installing the Video Capture Device . . . . . . . . . . . . . . . . . . . . . . . . . . . . . . . . . . . . . . . . . 13 Device Requirements. . . . . . . . . . . . . . . . . . . . . . . . . . . . . . . . . . . . . . . . . . . . . . . . . 13 Validated Devices . . . . . . . . . . . . . . . . . . . . . . . . . . . . . . . . . . . . . . . . . . . . . . . . . . . 14 Installing the Device . . . . . . . . . . . . . . . . . . . . . . . . . . . . . . . . . . . . . . . . . . . . . . . . . 14 Installing the Device Driver . . . . . . . . . . . . . . . . . . . . . . . . . . . . . . . . . . . . . . . . . . . 15 Installing the License Dongle . . . . . . . . . . . . . . . . . . . . . . . . . . . . . . . . . . . . . . . . . . . . . . 15 Connecting the Ultrasound Machine . . . . . . . . . . . . . . . . . . . . . . . . . . . . . . . . . . . . . . . . 17 Chapter 4: Configuring the Video Settings Configuring the Video Capture Device Settings . . . . . . . . . . . . . . . . . . . . . . . . . . . . 19 Configuring the Video Source Settings . . . . . . . . . . . . . . . . . . . . . . . . . . . . . . . . . . . 20 26-Aug-2005 iii Baby Explorer 1.3 Installation Guide Chapter 5: Troubleshooting Video Capture Problems . . . . . . . . . . . . . . . . . . . . . . . . . . . . . . . . . . . . . . . . . . . . . . . . . . 21 Version Conflict During Driver Installation . . . . . . . . . . . . . . . . . . . . . . . . . . . . . . . 21 AMCAP Program Does Not Work Properly . . . . . . . . . . . . . . . . . . . . . . . . . . . . . . . 21 AMCAP Program Stopped Working . . . . . . . . . . . . . . . . . . . . . . . . . . . . . . . . . . . . . 22 Capture Problems . . . . . . . . . . . . . . . . . . . . . . . . . . . . . . . . . . . . . . . . . . . . . . . . . . . 22 Rainbow SuperPro Dongle Problems . . . . . . . . . . . . . . . . . . . . . . . . . . . . . . . . . . . . . . . . 23 Dongle Not Detected . . . . . . . . . . . . . . . . . . . . . . . . . . . . . . . . . . . . . . . . . . . . . . . . . 23 2D Window Not Displayed . . . . . . . . . . . . . . . . . . . . . . . . . . . . . . . . . . . . . . . . . . . . 23 Protection System Error. . . . . . . . . . . . . . . . . . . . . . . . . . . . . . . . . . . . . . . . . . . . . . . 23 Baby Explorer Application Problems . . . . . . . . . . . . . . . . . . . . . . . . . . . . . . . . . . . . . . . . 24 Startup Errors. . . . . . . . . . . . . . . . . . . . . . . . . . . . . . . . . . . . . . . . . . . . . . . . . . . . . . . 24 AVI File Does Not Replay Automatically in HTML Report. . . . . . . . . . . . . . . . . . . 24 iv 26-Aug-2005 1 Chapter 1: Introduction The Baby Explorer software application is designed to capture data from an ultrasound machine and process the data to provide a 3D volume rendering of a baby months before it is born. Images can be acquired in either parallel or fan motion directly from a conventional ultrasound system. This installation guide describes how to install the Baby Explorer application and configure the standard options. It is intended to be used by service personnel who have a working knowledge of Microsoft® Windows® operating systems. Please consult the appropriate Microsoft documentation before using this guide if you are not familiar with Microsoft® Windows® operating systems. Workstation Requirements The Baby Explorer application can run on a standard personal computer with an installed video device. Table 1-1 lists the minimum and recommended workstation requirements. A workstation that is intended to be used in a clinical environment should meet the recommended requirements. It is important to note that these requirements are only a guideline. Each installation will have different requirements based on the number of images being viewed, as well as other considerations, such as the operating system services which may be running in the background. To avoid system overload caused by resource contention, we recommend you do not install any other graphic intensive applications on the workstation. WARNING: Use only workstations that have the proper electrical certification. 26-Aug-2005 1 Baby Explorer 1.3 Installation Guide Table 1-1: Workstation Requirements Component Minimum Requirement Recommended Requirement Processor Intel® Pentium® 3, 600 MHz Intel® Pentium® 4, 1 GHz Memory 128 megabytes RAM 512 megabytes RAM Hard drive 600 megabytes free space 600 megabytes free space Video Card AGP or 4 megabyte PCI 16 megabyte Video Card USB* USB 2.0 x 2 USB 2.0 x 2 * Not required for demo version Supported Operating Systems Release 1.3 of the Baby Explorer application has been validated to run on the Microsoft® Windows® XP SP2 operating system. Precautions Computer viruses can prevent the application from working properly. Caution: 2 We recommend that you install anti-virus software on the workstation. 26-Aug-2005 Chapter 1: Introduction Customer Support If the procedures in this manual do not help you solve the problem, or the symptoms you are experiencing do not appear in this manual, contact Merge eMed for assistance. Note: Before calling Merge eMed for assistance, please prepare the following information: • Site name and location. • System Administrator’s name and contact information. • Detailed description of the problem. • Detailed description of troubleshooting attempts. USA Tel: 414-977-4000 Toll Free: 1-877-741-5369 FAX: 414-977-4200 email: [email protected] Canada Tel: 1-416-204-9355 Toll Free: 1-877-741-5369 FAX: 1-416-204-9442 email: [email protected] World Wide Web www.merge-emed.com 26-Aug-2005 3 Baby Explorer 1.3 Installation Guide About this Guide This section describes various conventions used in this guide. Drive Letter Conventions When referring to drive letters, we make the assumptions listed below. If your drive letters are different, use them instead. • Hard Drive = C: • Floppy Drive = A: • CD Drive = D: The examples provided throughout this guide assume that the application is installed under the default path, C:\Program Files\Cedara\Baby Explorer. Document Conventions Throughout this guide, the following conventions are used: • Words shown in large, boldface text, such as Exit, indicate software functions that can be clicked with the mouse (e.g. buttons, tools, items in drop-down lists). • Words shown in regular, boldface text, such as Administrator, indicate characters that you must type exactly as they appear (i.e., if you are instructed to log on as Administrator, you should type the characters exactly as they are printed). • Words shown in uppercase, such as ENTER, indicate keys on the keyboard that you press. • Words shown in italics are used for emphasis. • Words shown in courier indicate system responses. Note: Notes are used to indicate information which may be helpful or of special interest to the reader. Caution: 4 Caution messages indicate procedures which, if not observed, could result in a loss of data or damage to the equipment. Do not proceed beyond a CAUTION message until the indicated conditions are fully understood and met. 26-Aug-2005 2 Chapter 2: Installing the Application This chapter describes how to install and uninstall the Baby Explorer application. This chapter applies to both the demo version and full version of the Baby Explorer application. Installing the Application If you have a previous version of the Baby Explorer application installed on your workstation, uninstall it before proceeding (see “Uninstalling the Application” on page 11). Also, a Microsoft program called AMCAP is installed during the installation process. To ensure that this program is installed correctly, connect to the Microsoft web site and install the latest DirectX updates before proceeding. Installation Procedure Follow this procedure to install the Baby Explorer application. > To install the application 1. Turn on the workstation. 2. Log on as Administrator. 3. Insert the Baby Explorer CD in the CD drive. • If the CD Auto Read feature is enabled, the installation starts automatically. • If the CD Auto Read feature is not enabled, navigate to the CD drive and doubleclick BabyExplorerInstaller.exe to start the installation. 26-Aug-2005 5 Baby Explorer 1.3 Installation Guide 6 4. The InstallShield Wizard extracts the required files. 5. Setup displays the Baby Explorer splashscreen and prepares the InstallShield Wizard. 26-Aug-2005 Chapter 2: Installing the Application 26-Aug-2005 6. In the InstallShield Wizard Welcome dialog box, click Next. 7. The Rainbow SuperPro dongle driver will automatically install in the background. If the driver installation fails, you will need to install the driver manually. To install the driver manually, please contact Customer Support (see “Customer Support” on page 3). 8. Read the License Agreement carefully, then click Yes. A window may appear telling you to wait a few minutes for the dongle license to complete its installation process. 7 Baby Explorer 1.3 Installation Guide 9. In the Choose Destination Location dialog box, click Next to select the default location. 10. In the Setup Type dialog box, click Next to select the Typical option. At this time, the Custom option does not offer any customization. 8 26-Aug-2005 Chapter 2: Installing the Application 11. In the Select Program Folder dialog box, click Next to select the default folder. 12. The InstallShield Wizard installs the required program files. 26-Aug-2005 9 Baby Explorer 1.3 Installation Guide 13. If the Baby Explorer Language Tool dialog box appears, select a language from the dropdown list then click OK. 14. When the installation is complete, click Finish. Note: 10 If you are using the demo version of the Baby Explorer application, do not continue with the remainder of this installation guide. 26-Aug-2005 Chapter 2: Installing the Application Uninstalling the Application This section describes how to completely uninstall the Baby Explorer application. > To uninstall the application 1. In the Taskbar, click Start, Settings, then Control Panel. 2. Double-click Add or Remove Programs. 3. Highlight the Baby Explorer application in the list of installed programs. 4. Click Change/Remove... 5. Select Remove, then click Next. 6. When the InstallShield Wizard asks you to confirm that you want to completely remove the application, click OK. 7. If the InstallShield Wizard asks if you want to remove the read-only files detected, click Yes. 8. When the InstallShield Wizard indicates that maintenance is complete, click Finish. 9. In the Add or Remove Programs window, highlight Sentinel Protection Installer 7.1.0 in the list of installed programs. 10. Click Remove... 11. Click Yes to confirm the request to remove the program. 12. Click No when asked to restart the system. 26-Aug-2005 11 Baby Explorer 1.3 Installation Guide 13. Close the Add or Remove Programs window. 14. Close the Control Panel. 15. Navigate to the C:\Program Files folder and delete the Cedara folder. 16. Restart the workstation. 12 26-Aug-2005 3 Chapter 3: Installing the Hardware This chapter describes how to: • install the video capture device required to accept the video input from the ultrasound machine and convert it to digital data; • install the dongle required to install a licensed version of the Baby Explorer application; and • connect the ultrasound machine to the workstation. We recommend that you install the latest Microsoft® Windows® updates on the workstation prior to performing these procedures. Installing the Video Capture Device Performing analog capture requires a video capture device to take the video input from a Composite Video or S-Video signal on the ultrasound machine and convert it to digital data. This section describes how to install the video capture device and the software device driver. Device Requirements The video capture device: • must support Microsoft DirectX; • must capture 24-bit RGB or 8-bit monochrome data; • must have a Windows-compatible device driver; and • can be a PCI bus device, USB device, or IEEE1394 device. Refer to the manufacturer's documentation to ensure that your video capture device meets these requirements. 26-Aug-2005 13 Baby Explorer 1.3 Installation Guide Validated Devices We have validated the following devices: • AVerMedia AverTV • AVerMedia DVD EZMaker USB2.0* • Belkin USB VideoBus II • D-Link DSB-V100 • Imaging Source DFG/1394 • ViewCast Osprey-100 • ViewCast Osprey-200 * Preferred device Installing the Device This procedure depends on the type of video capture device you have. > To install a PCI-based video capture device 1. Turn off the workstation. 2. Open the workstation’s case. 3. Insert the video capture card into an empty PCI slot on the motherboard. 4. Close the workstation’s case. Note: We recommend that you wait until after you install the license dongle (see “Installing the License Dongle” on page 15) before you turn on the workstation again. > To install a USB video capture device 1. Turn off the workstation. 2. Insert the video capture device cable into a USB port located on the back of the workstation. If the USB ports are already occupied, you can attach a USB hub to provide more ports and plug in additional devices, as needed. Note: 14 We recommend that you wait until after you install the license dongle (see “Installing the License Dongle” on page 15) before you turn on the workstation again. 26-Aug-2005 Chapter 3: Installing the Hardware Installing the Device Driver Follow the manufacturer’s instructions for installing the software driver for the video capture device. Caution: The device driver must be intended for the video capture device. The use of an incorrect driver can cause damage to the video capture device or the workstation. Refer to the model number, part number, product ID, and product description to ensure that the proper device driver is being used. Installing the License Dongle To execute a licensed version of the Baby Explorer application you must first install a Rainbow SuperPro dongle — a serialized hardware key that prevents unauthorized use of the application. Note: If the dongle is not installed, only a demonstration version of the application will be executed. There are two types of dongle depending on the port available on the workstation. USB Port Dongle Parallel Port Dongle (Preferred device) > To connect a USB port dongle 26-Aug-2005 1. Plug the dongle into a USB port located on the back of the workstation. The USB port dongle is a Plug and Play device and therefore you do not need to shut down the system to install the device. If the USB ports are already occupied, you can attach a hub to provide more ports and plug in additional devices as needed. 2. In the Found New Hardware wizard dialog box, click Cancel. 15 Baby Explorer 1.3 Installation Guide > To connect a parallel port dongle Note: 16 The parallel port is typically used for printer or scanner connections. You can still connect a printer or scanner cable to the dongle, just make sure you connect the dongle first. 1. Turn off the workstation if it is not already turned off. 2. Attach the dongle to the parallel port on the back of the workstation and tighten the thumbscrews. 3. Turn on the workstation. 26-Aug-2005 Chapter 3: Installing the Hardware Connecting the Ultrasound Machine After installing the video capture device, you must establish a connection between the ultrasound machine (i.e., the video source) and the workstation. One of the following cables can be used for the video connection: • S-Video cable — This cable has a round end with six prongs. S-Video transmits separate signals for color and brightness, producing a sharper image. Use an S-Video cable if you can because it offers more scan lines than Composite Video, and can yield higher quality video. Older ultrasound machines may not support S-Video cable. • Composite Video cable — Composite Video transmits all information as one signal. This cable may require that you use a BNC to RCA adapter. > To connect an S-Video cable 1. Connect one end of the S-Video cable to the S-Video Output port on the ultrasound machine. 2. Connect the other end of the S-Video cable to the S-Video Input port on the video capture device on the workstation. > To connect a Composite Video cable 26-Aug-2005 1. Connect one end of the Composite Video cable to the Video Out port on the ultrasound machine. You need to use the BNC to RCA adapter. 2. Connect the other end of the Composite Video cable to the Input port on the workstation. 17 Baby Explorer 1.3 Installation Guide 18 26-Aug-2005 4 Chapter 4: Configuring the Video Settings Use the Baby Explorer application to configure the video settings. The Microsoft program AMCAP allows you to set the input connection and improve the format settings. Configuring the Video Capture Device Settings The Options dialog box allows you to configure the settings for the video capture device. > To configure the video capture device 26-Aug-2005 1. In the Taskbar, click Start, Programs, Cedara, Baby Explorer Launcher, or doubleclick the Baby Explorer shortcut on the desktop (shown here). 2. In the 2D window, click Options button at the top bar. 3. In the Live Screen Settings dialog box under Capture Device, select the video capture device installed on your workstation from the Selected Device dropdown list. 4. In the Frame Size text box, select the appropriate frame size as recommended in the manufacturer’s documentation of the video capture device (e.g., 640x480). 19 Baby Explorer 1.3 Installation Guide 5. If necessary, select an appropriate video standard. NTSC is the default standard. 6. Click Save. The Live Screen Settings dialog box closes automatically. 7. Close the Baby Explorer application. Configuring the Video Source Settings The Microsoft program AMCAP allows you to set the video input connection and adjust the format settings. > To configure the video source settings Note: The menu names and options in the AMCAP program differ depending on the type of video capture device you have installed (see “Installing the Video Capture Device” on page 13). This procedure only provides one example. 1. In the Taskbar, click Start, Programs, Cedara, amcap. 2. Select the video capture device you are using, normally from the Devices menu. 3. Select the appropriate video source (i.e., Composite or S-Video) depending on the type of video capture device you have installed. This is normally selected from the Options menu. If necessary, also select an appropriate video standard. 4. Select the appropriate video format, normally from the Options menu. This can include Color Format and Custom Size. For Custom Size, enter the width and height appropriate for your video device. 5. In the Options menu, select Preview to view the input video that is being recorded in the application’s window. 6. Close all windows. > To test the configuration 20 1. In the Taskbar, click Start, Programs, Cedara, Baby Explorer Launcher, or doubleclick the Baby Explorer shortcut on the desktop (shown here). 2. In the 2D window, click Live Video. 3. The application starts the live video feed from the connected ultrasound machine. 4. Right-click anywhere on the window to start image acquisition. The application displays a red circle indicating that acquisition has begun. 5. Right-click to stop the acquisition. 6. If the Input Scan Information dialog box appears, click OK. 7. The application removes the red circle and displays the acquired image at the bottom of the window. 26-Aug-2005 5 Chapter 5: Troubleshooting This chapter provides techniques that can help you identify and solve common problems encountered during installation. Video Capture Problems This section describes how to resolve some potential problems you can encounter with the video capture software. Version Conflict During Driver Installation If you encounter a “version conflict” during driver installation, you should click Yes to retain the newer version of the file rather than install an older version. AMCAP Program Does Not Work Properly AMCAP is a Microsoft program installed by the Baby Explorer installation package. If the program does not work properly, first ensure that the system has adequate system resources (see “Workstation Requirements” on page 1). If so, close down all other applications and restart the AMCAP program. You may need to restart the workstation to free up system resources that other applications may not be properly releasing. If you still encounter problems, you should reinstall the program as described below to ensure it is installed correctly. Possible problems with starting up the AMCAP program may also be related to corrupt system files. Power up errors often display a file name causing the problem. Acquiring the latest version of a problematic file should clear up the AMCAP power up errors. After the cause of the problem has been addressed, you should reinstall the AMCAP programs as described below. > To reinstall the AMCAP program 26-Aug-2005 1. Connect to the Microsoft web site and install the latest updates for DirectX. 2. Uninstall the Baby Explorer software (see “Uninstalling the Application” on page 11). 3. Reinstall the Baby Explorer software (see “Installing the Application” on page 5). 21 Baby Explorer 1.3 Installation Guide AMCAP Program Stopped Working This problem may be related to programs or hardware that were subsequently installed on the workstation. In this case, follow the procedure described below. If no additional programs or hardware have recently been installed, file corruption is suspect. We recommend the use of a reliable anti-virus program, as well as running Scandisk and Defrag. > To resolve this problem 1. Remove any recently installed programs or hardware. 2. Uninstall the Baby Explorer software (see “Uninstalling the Application” on page 11). 3. Reinstall the Baby Explorer software (see “Installing the Application” on page 5). Capture Problems If you are having problems capturing live video, perform the following procedure. > To check the video capture device 1. Ensure that a video input source is connected to the video capture device, and that the capture device is connected to the computer. 2. Open the AMCAP program and confirm that the video device is selected. • If the Video capture device appears in the Devices menu but there is no check mark to the left of the entry, select the entry to enable the device. • If the video capture device does not appear in the Devices menu, the problem may be related to the connection of the computer or the connection of the video capture device. Check the connections. 3. If the device is properly connected, ensure that the port is functioning properly. • Open the Control Panel and select System. • Click the Hardware tab. • Click Device Manager. • Select the “Sound, video and game controllers” option. • Confirm that the video device appears in the list. 22 26-Aug-2005 Chapter 5: Troubleshooting Rainbow SuperPro Dongle Problems This section describes how to resolve some problems you can encounter with the Rainbow SuperPro dongle device. Dongle Not Detected If you receive a message stating the Rainbow SuperPro dongle device cannot be found, it means the system cannot detect the dongle so it may be disconnected. Check the connection. 2D Window Not Displayed If the application opens displaying the 3D window, it means that the demonstration version is loaded. > To install the full version 1. Ensure that the dongle is connected. 2. Uninstall the Baby Explorer software (see “Uninstalling the Application” on page 11). 3. Reinstall the Baby Explorer software (see “Installing the Application” on page 5). Protection System Error You may receive a “protection system” error when the dongle is installed using a parallel port (see “Installing the License Dongle” on page 15). > To resolve this error 26-Aug-2005 1. Confirm that you can print properly. 2. If you can print properly, the error may be BIOS related. When parallel-port devices are daisy-chained, one of the devices may not work correctly if the BIOS is not correctly configured. Enter the BIOS setup and verify that the LPT port is set to one of the following: ECP, ECP+EPP or AT. 3. If the LPT port is configured properly, the problem may be software related. Uninstall the Baby Explorer software (see “Uninstalling the Application” on page 11), then reinstall it (see “Installing the Application” on page 5). 4. If the error persists after reinstalling the software, the problem is with the actual Rainbow SuperPro device. 23 Baby Explorer 1.3 Installation Guide Baby Explorer Application Problems This section describes how to resolve some problems you can encounter with the Baby Explorer application. Startup Errors Startup errors can occur if some Windows files are missing. To resolve this problem, you can go to the Microsoft web page to obtain any missing files that are indicated in the error message. Startup errors can also occur if the Baby Explorer application was not installed properly. To resolve this problem, uninstall the application (see “Uninstalling the Application” on page 11), and then reinstall it (see “Installing the Application” on page 5). AVI File Does Not Replay Automatically in HTML Report Some video display cards, such as S3 Savage Pro, do not work properly with Windows Media Player. Since Baby Explorer uses Windows Media Player, in some cases, you must configure the graphics hardware to replay the AVI file automatically. > To configure the graphics hardware 24 1. Open the Control Panel and select Display. 2. Click the Settings tab. 3. Click the Advanced button. 4. Click the Troubleshoot tab. 5. In the Hardware Acceleration group box, drag the slider to None. 6. Click OK. 7. Click OK. 26-Aug-2005 Index A drive letter conventions adapter, BNC to RCA driver, installing video capture device driver 17 AMCAP program configuring 20 installing 5 troubleshooting 21, 22 animation, troubleshooting anti-virus software hardware requirements 24 1 HTML report, troubleshooting 24 2, 22 I installing application 5 DirectX updates 5 license dongle 15 video capture device 13 video capture device driver 1 AVI file, troubleshooting 24 B intended audience BNC to RCA adapter 15 1 17 L C cautions 15 H application installing 5 removing 11 audience 4 licensing 15 2 composite video cable, connecting 17 M configuring AMCAP program 20 graphics hardware 24 LPT port in BIOS 23 minimum workstation requirements connecting the ultrasound machine 17 O conventions used in this document 4 operating systems supported PC requirements 5 16 1 PCI-based video capture device, installing 4 dongle detecting 23 driver installation failure 7 installing 15 troubleshooting parallel port problems 26-Aug-2005 parallel port dongle, installing 15, 23 DirectX updates, installing document conventions 2 P D demonstration software 1 precautions 14 2 prerequisites to installing problems, resolving 5 21 23 I-1 Baby Explorer 1.3 Installation Guide R video source, connecting Rainbow SuperPro dongle detecting 23 installing 15 troubleshooting parallel port problems recommended workstation requirements removing the application 11 1 virus prevention 23 17 2, 22 W Windows operating systems supported workstation requirements 2 1 requirements software installation 5 video capture device 13 workstation 1 S safety precautions 2 simple animation, troubleshooting startup errors, resolving 24 24 subdirectory conventions 4 supported operating systems S-video cable, connecting 2 17 T troubleshooting 21 U ultrasound machine, connecting uninstalling the application 11 USB port dongle, installing 15 17 USB video capture device, installing 14 V validated video capture devices 14 video capture device installing 13 requirements 13 troubleshooting 21 validated devices 14 video source settings configuring 20 testing 20 I-2 26-Aug-2005