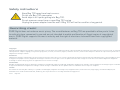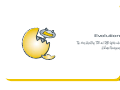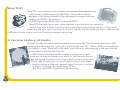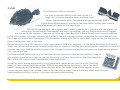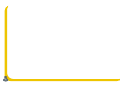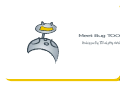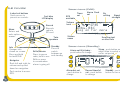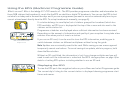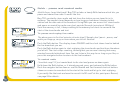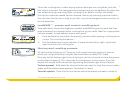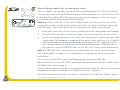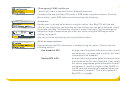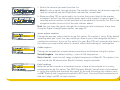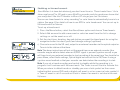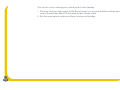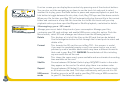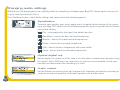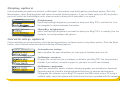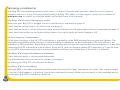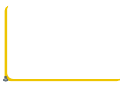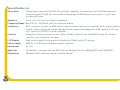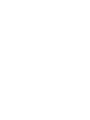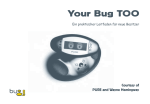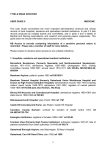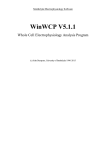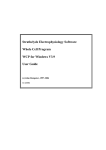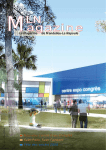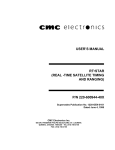Download Pure Digital Bug Keeping Specifications
Transcript
Your Bug TOO A practical guide for new owners Courtesy of PURE and Wayne Hemingway Safety instructions Keep Bug TOO away from heat sources. Do not use Bug TOO near water. Avoid objects or liquids getting into Bug TOO. Do not remove screws from or open Bug TOO casing. Unplug the power adapter from the wall if Bug TOO will not be used for a long period. Recording music PURE Digital does not endorse music piracy. The record features on Bug TOO are provided to allow you to listen to radio at a time convenient to you and are not intended to enable proliferation of illegal copies of copyrighted music. PURE Digital supports the music industry and the right of musicians to benefit from their copyrighted material. Copyright Copyright 2006 by Imagination Technologies Limited. All rights reserved. No part of this publication may be copied or distributed, transmitted, transcribed, stored in a retrieval system, or translated into any human or computer language, in any form or by any means, electronic, mechanical, magnetic, manual or otherwise, or disclosed to third parties without the express written permission of Imagination Technologies Limited. Disclaimer Imagination Technologies Limited makes no representation or warranties with respect to the content of this document and specifically disclaims any implied warranties of merchantability or fitness for any particular purpose. Further, Imagination Technologies Limited reserves the right to revise this publication and to make changes in it from time to time without obligation of Imagination Technologies Limited to notify any person or organization of such revisions or changes. Trademarks Bug TOO, the Bug TOO logo, ReVu, the ReVu logo, textSCAN, the textSCAN logo, PURE, the PURE logo, PURE Digital, Imagination Technologies, and the Imagination Technologies logo are trademarks or registered trademarks of Imagination Technologies Limited. SD logo is a trademark. All other product names are trademarks of their respective companies. Credits This manual was written by Bruce Murray. It is a product of PURE Digital, Imagination Technologies Ltd., Imagination House, Home Park Estate, Kings Langley, Hertfordshire WD4 8LZ, UK. Kind thanks to The Cradle of Aviation Museum, Garden City, N.Y. for permission to use the image of Mr Marconi flying his kite. Issue 1 May 2006 Contents Evolution ................................................................................................................................... 3 Bug TOO ...................................................................................................................................................... 4 A Concise History of Radio .................................................................................................................... 4 DAB................................................................................................................................................................ 5 Meet Bug TOO.........................................................................................................................7 Full Frontal................................................................................................................................................... 8 Rear end ...................................................................................................................................................... 9 Turn on, tune in .......................................................................................................................................10 Bug TOO Behaviour ........................................................................................................... 11 Listening to DAB .....................................................................................................................................12 Using the EPG (Electronic Programme Guide) ............................................................................14 Setting alarms and timers ....................................................................................................................23 Playing MP3s ...........................................................................................................................................27 Changing audio settings .......................................................................................................................30 Display options .......................................................................................................................................31 General setup options ..........................................................................................................................31 Looking after Bug TOO ..................................................................................................... 33 Solving problems ....................................................................................................................................34 Warranty information ............................................................................................................................35 Providing for your Bug TOO ..............................................................................................................35 Vital Statistics ......................................................................................................................... 37 Specifications ............................................................................................................................................38 1 2 Evolution The story behind Bug TOO and DAB digital radio by Wayne Hemingway 3 Bug TOO Bug TOO is one seriously cool collaboration between HemingwayDesign - the founders of award winning label Red or Dead and acclaimed designers of all things affordable from wallpapers through to housing estates, and PURE - the pioneers of DAB Digital Radio behind the successful EVOKE-1. EVOK E-1... boxy but go od Bug TOO may look cool on your coffee table but it also performs (as you would expect from men in white coats who have stroked their pointy beards over this ‘til their chins ooooh, aaah .. O. TO g Bu were sore) and gives radio clarity and a choice of stations that will make you want to take your old FM/AM units down to your local Cats Protection League charity shop. A Concise History of Radio Michael Faraday discovered electromagnetic induction in 1831, then his mate Alexander G Bell came up with the telephone a year later. In the vintage year 1877, Thomas A Edison recorded the first sound... it was “Mary had a little lamb” and it was a lot more pleasing to the ears than the entire output of Pop Idol and X Factor. In 1900 a bloke called Reginald Fessenden used his trusty spark generator to send the human voice a mile, in 1901 Marconi flew his kite and topped that with the first transatlantic radio transmission. Morse code followed then not much happened apart from Radio Caroline sinking in 1980 and someone called The Hairy Cornflake ff o ke ever ta dio’ll n ra is on Radio 1 making a daft record about CB’ers. th rconi Mr Ma But then came DAB - Digital Audio Broadcasting. 4 Carolin e goes down DAB To a fisherman a Dab is a flounder lts esu ts r por s and ws , ne c i s mu for ess l e us h... Fis To a lover of northern British chip shops a Dab is a large slice of potato dipped in batter and deep fried. To you, the purchaser of this fine piece of design technology DAB is Digital Audio Broadcasting. Listening to the radio whilst holding your rod and eating fried potato will never be the same again. FM and AM are analogue radio signals and it doesn’t take much to interfere with the signal, just little things like mountains, bad weather and high rise buildings can ruin that moment when England win the world cup. However, if you are sat listening to your Bug TOO in South Shields and someone suddenly builds a skyscraper, a tornado comes in off the North Sea and a volcano creates a mountain the size of Everest near the village of Cleadon then listening to DJ TranceMaster mixing a Fat One in a dancehall stylee will be just like you are there strutting your stuff in the disco. Reception on your Bug TOO remains crystal clear because DAB uses obstacles, i.e. the South Shields Erotic Gherkin Tower, the Twister and the newly formed Geordie Alps as reflectors creating multipath reception conditions to optimise receiver sensitivity. DAB automatically selects the strongest regional transmitter and gives you digital quality without hiss, crackle and pop. Furthermore DAB radios can carry text and soon pictures and even video on their displays. Imagine lyrics being shown on the screen so you can sing along to all your favourite hits like Atmosphere by Russ Abbot. All together now “Atmosphere, I love a party with...” As well as music having digital quality, the spoken word comes over as clear as a bell. The huge variety of radio stations available on your DAB set are identified by the station’s name. You don’t I love a pa rty have to remember any big numbers with a decimal point. The name of the station appears on the screen and you simply scroll through them to find the one you want. I know that many of you may miss your knob twiddling but take it from us, scrolling is the new knob twiddling. 5 6 Meet Bug TOO Introducing your Bug TOO and getting started 7 Full Frontal 6 shortcut buttons Quick access to presets or controls Menu Enters and exits option menus Info Changes info shown on screen. Press and hold for textSCAN. Navigator Rock left and right for volume and up and down for navigation. Push centre to access EPG. 8 Screen icons (DAB) Cool blue LCD display Record Records radio to SD card Twin speakers Standby Press to switch ReVu/Snooze between on Press to pause radio, hold to use and standby. ReVu or press to snooze when alarm is going off EPG available Volume level Alarm Clock set Timer set E Eq setting Signal strength 07:45 1Xtra - BBC log on for more P G Station name Scrolling text or other info Screen icons (Standby) Alarm set 8:30 today push button to change Alarm not set - push button to change Sleep - push button and adjust time to switch unit on for set period Record timer(s) set - push button to change Standby - push button to turn on Rear end Flexible neck 9V DC power socket SD card slot 3.5mm headphone Stereo Out socket 3.5mm USB port analogue Digital Telescopic out DAB Out aerial 9 Turn on, tune in OK, so you know what all the bits are but you are just itching to get Bug TOO fired up right? Here’s how... Fully extend the aerial. Push the power cable into the power socket and the adapter into the mains. Select where you live, either United Kingdom or Rest of World, to start a search for all the digital radio stations available in your area. Once the search is complete you will hear the first station on the list now stored in your Bug TOO. To select another station, rock the navigation button up or down and press the centre to listen to it. Change the volume by rocking the navigation button left or right and get grooving. Welcome to the world of DAB digital radio. You’ll never look back. To switch your Bug TOO to standby, press the Standby button. To switch back on press the Standby button or the bottom right shortcut button ( ) on the head. Standby 10 Bug TOO Behaviour Understanding Bug TOO and making it do what you want 11 Listening to DAB Born to be DAB. Listening to DAB is what your Bug TOO was made for. This bit tells you how Bug TOO works when listening to DAB and what you can do with it. Changing stations Finding stations is much easier with DAB than with your old FM/AM set. When you first switch on Bug TOO it quickly finds all the DAB stations available in your area and puts them in a handy station list. Rock then press to change stations To change stations, flick through the station list on the bottom of the screen by rocking the navigation button up or down, then press the centre of the navigator button when you see the one you want. Alternatively, you can fill the screen with the station list while you flick through the stations, press Menu, select Live radio and change the station as above. Flicking through station list Autotuning makes life easy Autotune finds all your stations If you take your Bug TOO travelling or move it around the house you can re-tune your Bug TOO to update the list of stations. Push the Menu button, select DAB options and choose Autotune and your Bug TOO will find and store all the stations for you including any new stations you can get in your area. Pump up the volume To turn the volume up or down, rock the navigation button right or left. The volume icon on the screen shows the volume level. Turning up the volume 12 Changing what’s shown on screen Scrolling text Multiplex Clock Presets Show and Tell time. Bug TOO has 5 DAB info modes so you can change what you see on screen. Press the Info button and repeat to choose between the 5 info modes. Some of the modes have more than one option, shown by an arrow at the bottom right of the screen. Push the shortcut button next to the arrow to choose between the options for that mode (shown below with arrows). 1 Scrolling text Scrolling text broadcast by some stations. 2 Multiplex Name of the multiplex the current station belongs to. Multiplexes are groups of stations broadcast by a single operator. Date Day and date broadcast by the multiplex. Channel DAB channel and frequency of the station you are listening to. Mode Stereo or Mono indicator and data rate at which the station is being transmitted. This rate is set by the stations to suit the type of material being transmitted. High rates generally mean higher quality. Quality Signal quality for the station you are tuned to. As a guide, values from 85 to 100 indicate good reception, 70 to 84 so-so reception and 0 to 69 poor reception. Content Description of the content broadcast by the station. 3 Clock Full-screen clock showing hours and minutes. Clock 2 Full-screen clock showing hours, minutes and seconds. Clock 3 Date and time. 4 Presets 1-5 DAB presets 1-5 for quick access using the six shortcut buttons. 6-10 DAB presets 6-10 for quick access using the six shortcut buttons. 5 Bug TOO eyes Animated Bug TOO eyes, just for fun. Bug TOO eyes 13 Using the EPG (Electronic Programme Guide) What’s on next? Who is that dodgy DJ? EPG reveals all... The EPG provides programme schedules and information for those DAB stations that broadcast it, much like the EPG on satellite or digital TV broadcasts. You can use the EPG to find out what’s on today and in the next few days and if you see a programme you want to record or automatically tune to you can set a timed event directly from the EPG. To set up timed events manually, see page 25. E P G If a station belongs to a multiplex (set of stations grouped for broadcast) which has EPG available, an EPG icon is displayed at the top of the screen and also next to the stations on the station list. Programme schedules are displayed when sufficient information has been received. Depending on the amount of information and quality of your reception it may take a few minutes from when you first tune to a station. EPG icon on station list and at top of screen If you use an SD card, it can be used to store the EPG information, enabling you to switch between stations on different multiplexes without losing the guide. Note Updates are occasionally saved to the card. While saving you see a message and temporarily cannot use buttons. To cancel saving of an update, while in progress, hold down the Menu button. Without an SD card fitted, the information is lost if you change multiplex and you will need to wait until the information is refreshed. See EPG storage options on page 19 for details of setting EPG options including whether to use an SD card. Displaying the EPG To view the EPG push the navigation button or press Menu and select Programme guide. EPG screen 14 The current day’s listing for the current station is displayed showing programme start times and names. Note Due to the way EPG information is broadcast there may be a delay in listings arriving for particular days. Navigate around the guide, as described below, to see what is available. To exit the EPG press Menu or select a current programme. Navigating the EPG You can move around the EPG as follows: Top/middle left shortcut buttons Top/middle right shortcut buttons Rock Navigation up or down Info EPG more info screen Listings for next/previous days. Listings for next/previous stations. Browse through day’s listings. More info on highlighted programme. Rock navigator button up/down to scroll. Push Info again to exit. Using the EPG to set up a timed event You can use the EPG to quickly set up a timed recording* or automatically tune in to a programme. For more information on timed events, see page 25. Scroll through the programme list and push the centre of the navigator button or press the Record button to select a programme and select one of the following options: Save to SD card Tunes in and saves the selected programme to SD card. Ensure you insert an SD card with space for the recording. Send to digital out Tunes in and sends the programme to the Digital Out socket, useful if you want to connect an external recorder. Tune in Tunes in to the programme automatically. Cancel Returns to the EPG without taking any action. 15 ReVu – pause and rewind radio Hold it there, I want that track! Bug TOO includes a handy ReVu feature which lets you pause and rewind live radio. It works like this: Bug TOO constantly stores audio and text from the station you are tuned to in its memory. The amount stored depends on how long you have been listening to that station and the data rate of the broadcast. Using ReVu you can access this stored audio and pause or rewind live radio over short periods (Around 4 minutes at 128 kbps). Once the memory is full, it keeps adding to the memory but starts to overwrite the start of the stored audio and text. To pause and replay live radio ReVu - paused state ReVu - rewind/forward state The phone goes in the final minutes of extra time!!! Aaargh, don’t panic - pause, and when you hang up, carry on from where you left off. Goooaal. Push the ReVu button. The display shows PAUSED and the clock shows how far behind the live broadcast you are. Push the ReVu button again to start replaying the stored audio and text from the where you left off. The clock stops counting, showing that you are now listening that many minutes/seconds behind real time. You can listen in this way for as long as you like, or press the navigator button to return to the live broadcast. To rewind radio I love that song!! I’ll just rewind back to the start and groove on down again. Paused, 5 mins 2 secs behind real time Hold down the ReVu button, or if already paused, press and release the ReVu button. Rock the navigator button down or use the Rewind and Fast forward shortcut buttons shown on screen to move back to the start of the track and let go to start replaying. If you really like the track and want to record it to SD card* at this point press Record, see page 18 for details. 16 Rewinding, 30 secs behind real time To see the scrolling text or other display options while you are using ReVu, push the Info button as normal. The rewind and fast forward controls are added to the other five info modes while you are using ReVu, see page 13 for details of other info modes. You can also show the rewind and fast forward controls by pressing a shortcut button. You can listen like this for as long as you like, or push the navigator button to return to the live broadcast. textSCAN™ - pause and control scrolling text Stop right there! I need that telephone number. textSCAN lets you to pause and then move backwards or forwards within scrolling text on your radio. Ideal for copying down a phone number or web address at your own speed. textSCAN pausing scrolling text 1. Push and hold the Info button for around 3 seconds while viewing scrolling text on screen. The scrolling text pauses. 2. Use the bottom two shortcut buttons to move the text left or right or push Info again to restart the scrolling text. Storing and recalling presets All that rocking tiring you out? Store up to 10 of your favourite stations as presets which you can get at quickly using the shortcut buttons on Bug TOO’s head. Presets 1-5 Push any but the bottom right shortcut button or set the info mode to show the presets as described on page 13. This shows the first five presets on the screen. If you like, display the second set of five presets by pushing the bottom right shortcut button. To store a preset - Hold down the shortcut button you want to store the current station under until the station name appears. The preset is stored. To recall a preset - Push the shortcut button next to the preset you want to listen to. *Record function provided for personal use only 17 Recording radio to a memory card That’s a keeper. Capture that special track and take it with you on a little bit of plastic. You can record radio* to an SD (Secure Digital) card which you put into the SD card slot in the rear of your Bug TOO. The amount you can record depends on the size of your card and the quality of the audio being broadcast. Recording to SD card Note Bug TOO records files to SD cards in MP2 format. You may need to use a PC to convert these files to a different format if you wish to use them in another device that uses SD cards. Check www.pure.com for information on conversion software. 1. Push your card in the slot on the rear with the gold pins facing down and forwards. 2. Press the Record button to start recording. You see a record icon on the screen. 3. You see a message giving the time, date and filename that the recording has been saved under. The filename is made up of the month, date and time. E.g. 10141020. mp2 means that the recording was made on October the 14th, starting at 10:20 am. The recording also stores the station and multiplex name. DAB recordings are saved in a special TRACKS folder on your SD card so they can be found easily. Note The TRACKS folder is automatically created when you use the record function. See Playing MP3s, on page 27, for more details of card types and how to play back recordings. You can also record DAB radio in the following ways using your Bug TOO: Record* direct from the EPG to SD card or record to an external recorder connected to the Digital out socket - page 15 Set up a timed event to record a set time (with optional repeats) to SD card or record to an external recorder connected to the Digital out socket - page 25 Record to an external recorder connected to Stereo out, or Digital out socket - page 9 18 *Record function provided for personal use only Changing DAB options I want it all, I want it now and I want it different tomorrow. Customise the way your Bug TOO works in DAB mode using these options. Push the Menu button, select DAB options and choose from the following: Autotune Update your list of available stations using this option. Your Bug TOO will find and store all the stations for you including any new stations you can get in that area – ideal if you take your Bug TOO travelling or move it around the house. You can change the frequency range scanned when you select this option using the DAB region menu setting, see page 21. Autotune finds all your stations You can cancel an autotune by pressing the Menu button. EPG storage options Change the way the EPG information is handled using this option. Choose from the following options: Use broadcast EPG displays latest broadcast information from current multiplex only - you may need to wait for the latest information to be broadcast. Backup EPG to SD displays latest programme guide information from that stored on the SD card if available. If you select this option, programme guide information from all multiplexes is stored to a folder called ‘GUIDE’ on the SD card and automatically updated when new information is broadcast. This is also updated if Bug TOO is in standby. 19 Station order Change the order of stations on your station list using this option. The current order is highlighted on screen. Choose from the following: Alphanumeric Displays all stations in alphanumeric order. Favourite station Displays your ten most listened to stations at the top of the station list and the others below. Your favourite stations, shown with a heart next to their name, are picked by your Bug TOO which keeps track of how long you listen to each station. Active station Displays active stations at the top of the station list and inactive ones at the bottom, in alphanumeric order. Inactive stations are those on your station list but not currently available, marked with a ’?’. Multiplex Lists stations in groups according to their multiplex. Multiplexes are groups of stations owned and broadcast by a multiplex operator. Favourite station on list Remove inactive stations Removes inactive stations from the station list. Add favs to presets Available only when Favourite station order (above) has been selected. Transfers your ten favourite stations to presets. Manual tune Find new stations or fine tune your reception using this option. You see a list of channels and frequencies. Each multiplex has a different channel and frequency (e.g. BBC is channel 12B and Digital One is 11D), contact the radio stations for information on which multiplex they are broadcast on. Channel/frequency selection 20 1. Select the channel you want from the list. Note You see a signal strength display. The marker indicates the minimum required level for reception and the filled blocks indicate the current level. Below marker - no reception 2. Move your Bug TOO or aerial and to try to raise the current level to the marker or beyond. You will see the multiplex name next to the channel if a good signal is received and the stations in that multiplex will be added to the station list. Press the navigation button to see a list of the new stations added. Above marker - reception available Note You can show the signal strength for a station you are listening to at any time using the Signal strength menu option, see page 22. Auto-select station Change the way you select stations using this option. This option is set to Off by default meaning when you scroll to a new station you have to press the navigation button to confirm the selection. If you set this option On, your Bug TOO will automatically tune to the station you stop at after about 4 seconds rather than waiting for confirmation. DAB region Change the frequencies scanned when you perform an Autotune using this option. United Kingdom - the default setting - scans all UK frequencies. Rest of world - scans the full range of digital frequencies in Band III. This option is for use outside the UK where other Band III stations may be available. DRC setting Make the quieter sounds in a broadcast easier to hear at low volume or in a noisy environment using this option. The DRC (Dynamic Range Control) level of a broadcast is set by the station and sent with the signal. At the time of writing only stations such as BBC Radio 3 and 4 regularly broadcast a DRC level. Check with the broadcasters to find out if they use DRC on their stations. 21 Select one of the following options: DRC 0 DRC is switched off. Any DRC level broadcast will be ignored. This is the default setting. DRC ½ DRC level is set to ½ that sent with the broadcast. DRC 1 Applies the DRC level as sent with the broadcast. Signal strength Display the signal strength meter which indicates the signal strength of the current station. The marker indicates the minimum required level for reception and the filled blocks indicate the current level. You can use this meter to help adjust your aerial to try to improve reception. Signal strength meter 22 Setting alarms and timers Set a sleep timer to lull you to sleep, alarms to wake you up and record timers for when you’re asleep. 24 hour radio. Bug TOO gets the date and time from the DAB signal. The clock is normally shown on the top line of the display but you can also set it to fill the whole screen, see page 13. The clock is set automatically for you the first time you switch your Bug TOO on and receive DAB and is updated regularly to keep it accurate. Note As the clock is provided by the DAB signal you can’t adjust the time on your Bug TOO. The DAB radio stations are responsible for keeping this clock accurate and changing the time to take into account daylight saving and date changes. The clock is used for the alarm, sleep timer and record timer functions as described below. Setting alarms You can set up to 20 alarms or timers and pick a different radio station or SD card track for each or choose to hear a tone. The alarm switches your Bug TOO on (if in standby) and tunes to the station you have chosen, plays the SD track or sounds a tone. To set or change an alarm: 1. Push the Menu button, select the Alarm/timer option and choose Alarm settings. 2. Select Add an alarm to add a new alarm or select an alarm from the list to change an existing alarm’s settings or set the alarm on or off. 3. Set the time you want the alarm for, days you want it to apply and whether you want a DAB station, an SD card, SD track then DAB or tone using the Navigation button. 4. Select Alarm volume and rock the navigation button left or right to set the volume for your alarm. Push the Menu button to save the setting and exit. 5. Select Snooze period and rock the navigation button up or down to set a snooze period between 5 and 30 minutes (default 8 minutes) after which the alarm will go off again. Push the Menu button to save the setting and exit. Alarm set icon Push the Menu button to return to normal display. You see a bell symbol on the screen showing an alarm is set. The icon is hollow if an alarm is not due in the next 24 hours. 23 Accessing alarms from standby You can also set or change the next two alarms due directly from standby: 1. Push the shortcut button next to the appropriate alarm icon. Bug TOO will wake up but remain silent. 2. Set the alarm options and press Menu to return to Standby. Cancelling alarms Alarm snoozed Alarm going off - options When an alarm goes off you have four options - turn over and ignore it or one of the following more sensible options: Snooze Push the Snooze button and you will snooze the alarm for the period set (the default is 8 minutes). The radio, track or tone will go quiet and you see ‘Snoozed’ on the screen if the backlight is on. The alarm will repeat when the snooze period has elapsed. You can repeat the snooze as many times as you want up to 60 minutes after alarm time. The alarm will automatically turn off after 60 minutes. Cancel Press the shortcut button indicated to cancel the alarm and return the radio to its previous state. Continue Press the shortcut button to cancel the alarm and leave in current state. Using the sleep function Want to drift off to the gentle murmour of late night talk shows? Set a sleep time after which Bug TOO will automatically switch itself into standby mode. 1. Press the Menu button, select the Alarm/timer option and choose Sleep time. 2. Select one of the sleep times from 15 to 90 minutes or choose 0 to set no sleep time. You can also set your Bug TOO to wake up from Standby and switch off after a sleep ) and set a sleep time. period: Push the Sleep timer shortcut button ( Accessing the sleep timer from standby 24 Bug TOO will switch on and return to standby after the time period you specify. Setting a timed event Your Mother’s in town but obviously you don’t want to miss ‘Thrash metal hour’. Set a timer and record* to SD card or your MiniDisc recorder and she need never know that you really don’t like the TV themes in Brass CD she got you last Christmas. You can use timed events to set up recording* or set a timer to automatically tune in to a station. See page 15 for details of how to use EPG to set a timed event. You can set up to 20 timed events or alarms. To set up a timed event: 1. Press the Menu button, select the Alarm/timer option and choose Timed events. 2. Select Add an event to add a new event or select an event from the list to change settings or set the event on or off. 3. Set the start time, duration, day and station you want the timed event for using the navigation button to select (push) and change settings (up/down). 4. Choose to record to the SD card, output to an external recorder via the optical output or Tune in to the station at that time. Timer set icon Accessing record timers from standby Note The above instructions will not set the record time on an external recorder. Your recorder may be able to detect when an S/PDIF signal is present (synchro-record) or you will have to set your external recorder to start recording at the same time. You should also press Menu, select Audio settings, Optical digital out and set this to Off/Timer if using a synchro-record method so that your recorder can detect when the recording is to start. Note If you set a timed recording and switch to standby while the recording is in progress it will continue until the event ends. The Timer icon will flash to indicate this. When you return to default mode or standby you see a clock symbol on the screen indicating that a record (SD card or digital out) event is set or a musical note symbol if a ‘Tune in’ event is set. A crossed out clock is shown if an event is not due in the next 24 hours. 25 You can also set or change your record timers from Standby : 1. Push the shortcut button next to the Record timer icon or push the Menu button and select Alarm/timer. Bug TOO will wake up but remain silent. 2. Set the timer options and press Menu to return to Standby. 26 Playing MP3s Plastic fantastic - have postage-stamp-sized fun with an SD card full of your favourite tracks. Stick an SD (Secure Digital) card in your Bug TOO and you can use it for recording*, see page 18, and playing back digital radio or playing MP3 files recorded elsewhere. SD cards, available from electronics retailers, are used in all sorts of devices and come in lots of different capacities. As a rough guide - a 256 MB card will give you around 4 hours recording time from a 128 kbps broadcast data rate. There is an ever increasing range of brands, capacities and quality of SD cards available. We have tested Bug TOO with the most popular cards but cannot guarantee all cards will work. Check www.pure.com for any known issues. To insert an SD card push it face up into the slot on the back of your Bug TOO. To remove a card push the card in slightly and it will pop out so you can remove it. Selecting tracks Push the Menu button and select Stored tracks to see a list of the files ( )and folders ( ) on the SD card. DAB recordings will show recording date and time (or programme name if EPG available) and the station name and multiplex, MP3s will show track title and additional file information where available. The list will automatically scroll to show extra file information where available or you can use the navigator button to manually scroll left and right. Track list showing EPG (GUIDE) folder, DAB recordings (TRACKS) folder and an MP2 file Playing an MP3 - controls showing Rock the navigator button up and down to flick through the list of tracks and folders available on the SD card and push to select and start playing a track or open/close a folder. The display shows a card icon indicating that you are reading from the SD card, the time into track and the following controls: Stop/Play toggles between play and stop current track Delete deletes the file from the SD card Rewind and Forward *Record function provided for personal use only 27 If not on screen you can display these controls by pressing one of the shortcut buttons. You can also rock the navigator up or down to see the track list and push to select another file to play, press the ReVu button to pause and unpause playback or push the Info button to toggle between file info, date, clock, Bug TOO eyes and the above controls. Playing an MP3 - scrolling info When your file finishes your Bug TOO will automatically play the next file in the current folder and continue in a loop like this from the first to the last track until you stop playback unless you have specified Repeat or Shuffle playback, see below for details. Managing your SD card Manage your music habit. Keep track of your consumption. Manage your files, customise your SD card settings and enable USB access using this option. Push the Menu button, select SD card manager and choose from the following options: Delete This displays a list of all the files on the SD card that can be deleted. Use the navigation button to flick through the list and push to select and delete a file. Format This formats the SD card for use in Bug TOO - this process is useful if you want to completely empty a card, use a new card or use a card previously used in another device which may have a different format to that used in your Bug TOO. WARNING Format deletes all files including any non-audio files on the card. Status This shows the space used, space available and an estimate of recording time available on the card. Shuffle Choose between Off (default) which plays MP3/MP2 tracks in the order they appear on the card or On which plays them in a random order. Repeat Choose between Off (default), repeating the Current track when it ends or All tracks on the card. This loops continuously until you set it to Off. USB access Enables access to an SD card in your Bug TOO using a USB connection mode to your PC. See below for details. 28 Transferring files to your PC Want to expand Bug TOO’s music tastes or backup those golden soundbites? You can transfer files to and from the SD card using your PC. There are two main methods possible: Connecting the USB port on Bug TOO to your PC Select USB access mode as described above. This enables you to manage files on your SD card using Windows Explorer on your PC e.g. move files to and from the SD card, delete files etc. While USB access is enabled you cannot access the files on the SD card using Bug TOO, only using your PC. Press the Menu button to exit USB access mode. On later versions of Windows when you connect your Bug TOO to your PC using a suitable cable your PC should detect Bug TOO and install it as an external storage device giving it a drive letter (e.g. E:) and making it available through Your Computer or Windows Explorer. With your Bug TOO and PC switched on and a card inserted you should be able to see the folders on the SD card and copy files to and from the card as you would from any other drive. Using an SD card reader As an alternative to the above method, if you already have an SD card reader built-in or attached to your PC you can use it in the normal way to transfer files to and from an SD card. 29 Changing audio settings Whether you like banging bass, ear-splitting treble or something in between your Bug TOO’s Audio options let you set it up to sound just how you like it. Push the Menu button, select Audio settings and choose from the following options. Equalisation To match your mood or your music apply one of six equalisation settings to the sound from your Bug TOO. Select one of the following options by pressing the shortcut button next to that setting: ( ) Flat - no eq applied to the signal, the default position ( ) BassBoost - boosts the bass and mid frequencies ( ) Monitor - boosts the treble and mid frequencies ( ) Studio - boosts the mid range frequencies ( ) Club - boosts the bass frequencies with some treble ( ) Arena - boosts the bass and treble frequencies Optical digital out Set the digital out socket on all the time or on only when a record timer operates using this option. Set to Off/Timer if you want to use a synchro-record method so that your recorder can detect when the recording is to start. Audio output Set the Stereo out socket to Line out (speakers off, maximum volume) for recording or output to an external amplifier or Normal (speakers on) at other times. 30 Display options Choose whether you want non-existent or Blackpool-illumination-style backlighting using these options. Push the Menu button, select Display options and choose from the following options. If you set these options to Off, any button press will switch on the backlight on for a few seconds to allow you to view what is on screen. Brightness Select the backlight brightness you want for when your Bug TOO is switched on. Use the navigator to choose between the options. Standby brightness Select the backlight brightness you want for when your Bug TOO is in standby. Use the navigator to choose between the options. General setup options Choose whether you see animations and view and upgrade your software version using these options. Push the Menu button, select General setup and choose from the following options. Animations setup Select whether the eyes animations on startup and shutdown are on or off. Software version Displays the current version of software installed in your Bug TOO. You may need this number if you contact customer support or you want to install new software. Software upgrade Check our website for details of when software upgrades are available for download. Upgrades may be issued to provide enhanced functions or improve performance. To upgrade the software in your Bug TOO connect the USB socket to your PC using a suitable cable, select this option and follow the instructions provided with the software. 31 32 Looking after Bug TOO Solving problems and providing for your Bug TOO 33 Solving problems Your Bug TOO should behave properly at all times, if it doesn’t do quite what you want check this list of common ailments and cures. If you still have problems with your Bug TOO, either visit the support section of our website at www.pure.com or contact us using the details on the back cover of this manual. My Bug TOO’s not making any noise Make sure your Bug TOO is plugged in and is switched on as explained on page 10. Check that the volume level is not set too low, see page 12. Check that the aerial is connected and you have done an Autotune to find digital radio stations as explained on page 12. Check that Audio output on the Audio settings menu is not set to Audio out mode (speakers off). EPG is slow or unavailable At the time of writing, in the UK, EPG information is provided by some DAB broadcasters on some multiplexes. The information available and the accuracy of the information is dependant on the broadcaster. EPG information is not available for FM broadcasts. Depending on which multiplex you are tuned to and how good your reception is it may take some time for EPG information to be received. Using an SD card can improve general EPG operation as it can be used to store EPG information from one or more multiplexes and keep it up to date even if the radio is in Standby. My Bug TOO says ‘No stations available’ Check that your aerial is connected and extended. Use the Autotune facility to search for stations, see page 12. Try moving your Bug TOO to find better reception. My Bug TOO is ‘burbling’ Although DAB is excellent at providing quality audio from very little signal, the quality can suffer if the signal strength is too low. If that happens, a ‘burbling’ sound can sometimes be heard. Make sure your aerial is fully extended and try moving your Bug TOO to find better reception. 34 I can’t record to my SD card Try formatting your SD card especially if it has not been used in your Bug TOO before, see page 28. Remove the card and check that the small lock switch on the card is not on. Check that the card is not full using the SD card manager, see page 28. Resetting your Bug TOO If you want to remove all presets, stored stations and favourite station settings and reset all options to the defaults use this option. 1. Press and hold the Menu button for three seconds. You’ll see ‘Do you want to reset?’ on the screen. 2. Press the ‘Yes’ shortcut button to confirm the reset or press ‘No’ or wait around ten seconds to cancel the reset. Warranty information Imagination Technologies Ltd. warrants to the end user that this product will be free from defects in materials and workmanship in the course of normal use for a period of two years from the date of purchase. This guarantee covers breakdowns due to manufacturing or design faults; it does not apply in cases such as accidental damage, however caused, wear and tear, negligence, adjustment, modification or repair not authorised by us. Please return your warranty card or register online to validate your warranty. Should you have a problem with your unit please contact your supplier or contact PURE Support at the address on the rear cover of this manual. Providing for your Bug TOO PURE provide accessories for Bug TOO including USB cables - Contact your nearest PURE dealer, visit www.pure.com or call the PURE order line on +44 (0)845 045 1122. 35 36 Vital Statistics Techie facts and figures to impress your friends 37 Specifications Description Stereo digital radio with full Band III reception capability, for reception of all UK DAB broadcasts. Compliant with ETS 300 401 and capable of decoding all DAB transmission modes 1-4 up to and including 384 kbps Speakers Two 3 inch X 1.5 inch oval, 8 ohm impedance Frequency Range Band III (174 - 240 MHz), with fast autotune feature 38 Connectors RF F-connector 75 ohm for DAB aerial connection (telescopic aerial supplied). 9V DC power adapter socket. 3.5mm sockets for stereo analogue audio output and headphones. USB connector. SD card slot. Optical out (S/PDIF) toslink connector. Controls Navigator includes volume function. Menu, Standby, Record, Info and ReVu/Snooze. Six contextsensitive shortcut buttons on head. LCD Display High visibility backlit fully graphical blue/white (122x32 pixel) LCD display. Power supply 230V AC to 9V DC external power adapter supplied. Input power 9V 1.5A Approvals CE marked. Compliant with the EMC and Low Voltage Directives (89/336/EEC and 73/23/EEC) Dimensions 285mm (width) x 250mm (height) x 210mm (depth) E P G www.pure.com PURE Digital, Imagination Technologies Ltd., Home Park Estate, Kings Langley, Herts, WD4 8DH, UK +44 (0)1923 277477 support +44 (0)1923 277488 sales 12R16 +44 (0)1923 270188 www.pure.com [email protected] [email protected]