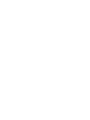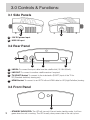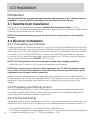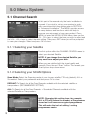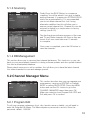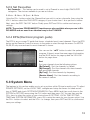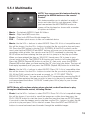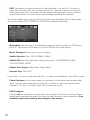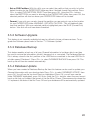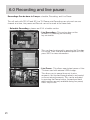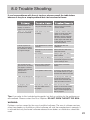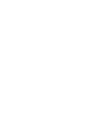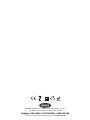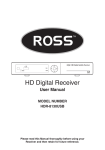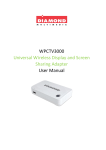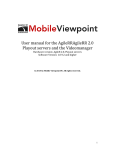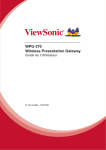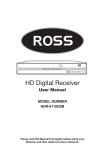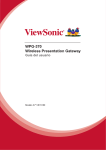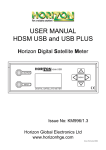Download Ross HD DVB-S2 1201 User manual
Transcript
TM HD Digital Receiver User Manual MODEL NUMBER HD DVB-S2 1201 Please read this Manual thoroughly before using your Receiver and then retain for future reference. Contents 1. Important Safety Instructions 1.1 Safety Information 1.2 General Information 2. In the Box 3. Controls and Functions 3.1 Side Panels 3.2 Front Panel 3.3 Remote Control 3.4 Remote Control Functions 4. Installation 4.1 Satellite Dish Installation (REFER TO SEPARATE INSTRUCTIONS) 4.2 Receiver Installation 4.2.1 Connecting your Receiver 4.2.2 Preparing your Remote Control 4.2.3 TV Format Set-Up 4.2.4 Check Satellite Signal Reception 4.2.5 Fast Channel Set-Up Astra 2/A/B/D/Eurobird 1 4.2.6 Chosen Satellite Scan 5. Menu System 5.1 Channel Search 5.1.1 Selecting your Satellite 5.1.2 Selecting your SCAN Options 5.1.3 Scanning 5.1.4 DB Management 5.2 Channel Manager Menu 5.2.1 Program Edit 5.2.2 Move Channel 5.2.3 Set Favourites 5.3 System Menu 5.3.1 Picture Settings 5.3.2 Private Setting 5.3.3 Schedule 5.4 User Settings 5.4.1 Option Settings 5.4.2 System Menu 5.4.3 Factory Default 5.5 USB Module 5.5.1 Multimedia 5.5.2 Software Upgrade 5.5.3 Database Backup 5.5.4 Database Update 6. Recording and Live Pause 7. Trouble Shooting 8. Specification p1 p1 p2 p2 p3 p3 p3 p4 p5 p7 p7 p7 p7 p7 p7 p8 p8 p8 p9 p9 p9 p9 p10 p10 p10 p10 p11 p12 p12 p13 p13 p14 p15 p15 p16 p17 p17 p18 p20 p20 p20 p21 p22 p23 1.0 Important Safety Instructions 1.1 Safety Information • Read these Instructions carefully and retain for future reference. If you sell, or give this Receiver away be sure to pass on the Instructions. • There are no user serviceable parts inside this unit. DO NOT remove the cover there are dangerous voltages inside. Electric shock hazard. • This unit operates from a 100~240V 50/60Hz Supply. Consumption is ~6W. • During use, this device may become warm, this is normal. DO NOT allow anything to block the ventilation slots as this may cause overheating and a consequent risk of fire. • To be completely disconnected from the power input, the AC/DC adaptor Must be disconnected from the mains. • The marking plate is located on bottom enclosure of the apparatus. • DO NOT place naked flames (such as candles) on this equipment. • DO NOT stand other equipment on this unit. • DO NOT obstruct the AC/DC adaptor and it should remain easily accessible during use. • DO NOT operate close to heaters or other heat sources. • DO NOT stand on soft furnishings. • MAKE SURE there is a minimum clearance of 5cm on all sides of the unit. • DO NOT allow anything to trap, pinch or otherwise damage the Power Cord. If the power cord should become damaged IMMEDIATELY switch the Receiver off at the wall and unplug it. You should then contact your Service Centre to carry out a repair. • DO NOT overload the wall socket, this can be dangerous and lead to a fire hazard. • MAKE SURE you have easy access to the mains plug in case of emergency • DO NOT unplug the unit by pulling the Power Cord, always grasp the plug firmly and pull from the wall socket. • DO NOT stand items such as water filled vases on this Receiver. • DO NOT operate this unit in damp conditions or allow water or other fluids to enter the enclosure. If this happens, switch off IMMEDIATELY and refer the device to the Ross Helpline. • DO NOT touch the mains plug or power cord with wet hands. Electric shock Hazard. • DO NOT connect or disconnect cables from this receiver when it is turned on. Switch off the power first or this unit or other equipment may be damaged. This is most important for the cable from the Dish (LNB). • MAKE SURE the LNB cable outer is earthed. • DO NOT clean this device using solvent based products. Use only a soft dry cloth. 1 This symbol indicates that this product incorporates double insulation between hazardous mains voltage and user accessible parts. 1.2 General Information • Thank you for choosing a Ross HD Digital Satellite TV Receiver. Treated with care and used in accordance with the contents of this manual it will provide many years of reliable service. • This symbol indicates that, at the end of its useful life, this product must not be disposed of with normal domestic waste. To prevent possible harm to the environment or human health from uncontrolled waste disposal, please recycle it responsibly. You can return your used device using the return and collection service or contact the retailer where the product was purchased. Batteries used in operating this product may contain toxic agents that are hazardous to the environment. Therefore, as with the unit itself, dispose of the batteries according to the prevailing statutory regulations. Never put the batteries in normal household waste. Please note this receiver has an Automatic sleep function. After 3 hours (default) of inactivity, the receiver will enter standby mode. It will give a 2-minute warning before standby. This feature is to reduce wasted energy from inactive use. It can be turned off or adjusted under Menu Time settings. • This receiver conforms to all applicable EU Legislation for this type of product. Further information can be obtained from Ross if required. 2.0 In the Box Please open your box carefully and check the contents which should be as per the list below. If anything is missing please contact the Ross Helpline. • HD Satellite Receiver (Set Top Box) • Remote Control (NOTE: 2 x AAA Batteries not included) • 12 Volt Power DC power supply • User Manual 2 3.0 Controls & Functions: 3.1 Side Panels A B A - 12V DC power input B - USB 2.0 Input 3.2 Rear Panel A B C D A - LNB IN: To connect the input cable from the satellite dish (13/18V 500mA). B - LNB OUT: To connect to another satellite receiver if required. C - TV SCART Socket: To connect to the video/audio (SCART) input of the TV for SD (Standard definition) viewing only. D - HDMI Socket: To connect to an HDTV with an HDMI cable for HD (High Definition) viewing. 3.3 Front Panel E 3 - STANDBY INDICATOR: The LED will turn red if the unit enter standby mode, it will turn green when the unit is working. The LED visually show power state of the set top box. 3.4 Remote Control STANDBY 1 EPG 2 16 MUTE 17 TTX INFO 3 AUDIO 4 REC 5 MENU 6 VOL+/- 7 FAVOURITE 8 CH+/- 9 NUMERIC 10 BUTTONS 18 SUBTITLE 19 EXIT 20 OK 21 TV/RADIO 22 RECALL 23 GO TO REV 11 24 NEXT FWD 12 25 PREV 26 REPEAT PLAY 13 PAUSE 14 V-FOR 15 27 STOP 28 TIMER 29 WIDE 4 3.4 Remote Control Functions Button Function 1 STANDBY: Turns on the power or switches the unit to standby mode 2 EPG: Shows Now and Next EPG for the programme being viewed. 3 INFO: Displays ‘now and next’, satellite and transponder info for the current programme. 4 AUDIO: Changes audio modes and between; left, right and stereo. 5 REC: Press to start recording to an external USB Memory Device. 6 MENU: Open the main menu during TV viewing. 7 VOL+/-: Volume up/down. Or change pages on the channel list. Also used in Menu operations. 8 FAVOURITE: Select favourite channel list or current channel list in the view mode. 9 CH+/-: Up and down select for channels. Also used in menu operations. 10 NUMERIC BUTTONS: Enter a number to select a channel, or to input menu options. 11 REV: Press to rewind.(repeat selection for FR*2, FR*4, FR*8, FR*16, FR32 for different speeds) 12 FWD: Press to fast forward.(repeat selection for FR*2, FR*4, FR*8, FR*16, FR32 for different speeds) 13 PLAY: Press to play when using live Pause or to continue playback of Media. 14 PAUSE: Pauses live TV, or movie playback. 15 V-FOR: Press to select the video output mode between; 1080P, 1080I, 720 P, 576P and 480P When changing video format, there will be a flicker for a few seconds as the format adjusts. ( green for menu Selection) 16 MUTE: Turns the sound off and then back on with a second press. 17 MEDIA: Press the button to directly enter USB memory device. 18 SUBTITLE: Sets broadcast dependent subtitles for the current TV programme. Choose between OFF and DVB formats. 19 EXIT: Press to exit and save from current menu. 20 OK: Displays the channel list and selects the item on the menu. When in the menu press OK to save setting and exit. 21 TV/RADIO: Switches between TV and Radio channels. 22 RECALL: Press to switch to previously watched channel. 23 GO TO: Further options in menu, select satellites in channel lists. 5 Button Function 24 NEXT: Press to skip to choose the next media file. PREV: Press to skip to the previous media file. 25 26 REPEAT: Set A,B start stop of repeat to watch your favorite part over again. 27 STOP: Press to STOP playback when watching a recording, playing back a media file or to stop a recording. 28 TIMER: To select up to 8 timer sequences of your choice. (blue for menu Selections) 29 WIDE: Adjusts screen format between 16:9, 4:3 or AUTO. Please observe the following when using your Remote Control – • Change the batteries when operation becomes poor or erratic. • Always use two new batteries, DO NOT mix old and new. • Dispose of old batteries in an environmentally responsible way. • DO NOT place spent batteries in a fire or attempt to recharge them. • If you are not going to use the Remote Control for an extended period then remove the batteries to avoid the risk of leakage. 6 4.0 Installation: Introduction This manual will help you learn the basic features and operation of your receiver such as installation, channel selection and many other functions of the set top box. 4.1 Satellite Dish Installation Please refer to the separate documentation “Satellite Dish Installation Guide” to install your dish. You will need to assemble, erect and roughly align your dish to your chosen satellite before connecting up and turning on your Receiver. NOTE: It is recommended that you seek the assistance of a second person when aligning the dish. 4.2 Receiver Installation 4.2.1 Connecting your Receiver Having completed the assembly and erection of your dish, connect the satellite cable from your dish to the LNB IN terminal of your receiver and your HDMI lead from the rear of your receiver to an available socket on your TV or AV Amplifier. If you are not using an HD compatible TV then you will need to connect to your TV using a SCART lead. If you are using the HDMI socket then you only need to connect this, as it feeds both high quality audio and video to your TV. Finally, plug your Receiver mains plug into a wall socket but do not switch it on yet. NOTE: The TV may flicker or the picture disappear briefly when changing resolution • Make sure your TV source is set to receive the signal from your Receiver. NOTE: When connecting the receiver to other equipment, e.g., TV, VCR and amplifier, make sure to refer to relevant user manual for instruction. Also, make sure you disconnect all the equipments from the power before connecting. Satellite Receivers are delicate pieces of digital equipment that performs quite complex functions. Occasionally they can lock up for no apparent reason. If this happens to your receiver, simply unplug the receiver. Then plug receiver back in and re-boot. If problem persists please contact Ross helpline. 4.2.2 Preparing your Remote Control Your Remote Control requires 2 x AAA (LR03) batteries to operate (not supplied). Open the cover on the rear of the Remote Control by sliding it downwards and insert two batteries taking care to observe the polarity markings inside the compartment. 4.2.3 TV Format Set-Up You are now ready to switch on and adjust your dish to complete alignment (for this refer to the separate instructions). Switch on your TV and plug in your Satellite Receiver then proceed as follows:– 7 • Press the POWER button on your Remote Control to turn the unit on. • If a ‘Mode not supported’ message appears on your TV - You need to alter the Receiver resolution to match the resolution of your TV – The factory default is 720p. The Resolution is changed by pressing the ‘V For’ button on your remote control. Select between 480p, 576p, 720p, 1080i and 1080P TV Resolutions as required. 1080P is the highest available resolution for Satellite HD channel reception. NOTE: The TV may flicker or the picture disappear briefly when changing resolution • Make sure your TV source is set to receive the signal from your Receiver. NOTE: If you are using this Receiver in conjunction with a pre-installed dish which is already aligned to ASTRA/EURO1 then after the unit has powered up you will see TV being displayed. At this point press the “OK” button and your Channel list should be displayed showing all the programmes that were loaded onto the receiver during manufacture. Your Receiver is now ready to use 4.2.4 Check Satellite Signal Reception • Press the Menu Button on the Remote Control and select the Channel Search menu • Press OK to enter the >Channel Search menu, then Select Dish Setup and press OK. • Your Receiver has a large number of the available Satellites already programmed into it to make setting up easier for you. You can see the Satellite name at the top left of the OSD (On-Screen Display). • Using the VOL+/- Buttons, select the SATELLITE you are aligning your dish to. The default Is already set to 1.ASTRA 2A,2B,2D which is the Satellite providing the most common Free to Air English language channels such as BBC 1 ,2, etc. NOTE: DO NOT change any of the other settings on the Antenna Setting Menu, these have already been programmed into your receiver during manufacture at the Factory. • Now refer back to your “Satellite Dish Installation Guide” to fine tune your signal reception. • Use the Quality level indicator as displayed in the bar towards the bottom of the Dish Setup Menu to help fine tune reception (try to obtain better than 50% for a basic signal). 4.2.5 Fast Channel Set-Up Astra 2A/B/D/Eurobird 1 This HD Satellite Receiver is pre-programmed with the most popular English Language channels from the Astra2A/B/D and Eurobird 1 Satellites, so there is no need to scan these channels. Simply press the Exit button twice to come out of the >Dish Setup menu screen, then the OK button to go into the channel list. All channels should now be available. 4.2.6 Chosen Satellite Scan Should you wish to obtain channels from a satellite other than Astra2A/B/D and Eurobird 1, follow 4.2.4 to check your chosen satellite signal reception strength, then press the BLUE (Scan) button to scan for channels from your chosen satellite. For full details on available scanning options go to section 5.1.2 • Your receiver will now scan for all available programmes on your selected Satellite. This may take several minutes. • When the Scan has completed, the Programmes will be saved automatically. • Press EXIT to leave the Installation Menu • You can now enjoy all the available Programmes on your chosen Satellite. 8 5.0 Menu System: 5.1 Channel Search In this part of the manual only the basic installation is covered. If you wish to set up your receiver to work with a motorised dish then please refer to SECTION 6, “Advanced Installation”. The MENU provides access to many features and functions which will help to improve your enjoyment of your new product. Press MENU to enter the INSTALLATION Menu, then use the CH-, CH+ keys to select the item you wish to adjust and the VOL-, VOL+ keys to select the new setting. Then press EXIT when you will be prompted to save your changes. Select and press OK to store. 5.1.1 Selecting your Satellite Use this option within the Channel Search menu to select your desired Satellite. NOTE: If you change the selected Satellite you may need to re-adjust your dish. When you are satisfied with the signal quality and strength, Press the red “Scan” button. This reveals your Scan options drop down menu. 5.1.2 Selecting your SCAN Options Scan Mode: Select the Scanning mode of your chosen satellite; FTA only (default), ALL or Scrambled. Select your preference and then press OK to store. DEFAULT: To Search for all the Free Channels available with the selected satellite or transponders. (RECOMMENDED SETTING) ALL: To Search for all the Free Channels + Scrambled Channels available with the selected Satellite or Transponders. 9 NOTE: Changing this setting from, for example, ALL to FTA will reduce the number of Programmes stored as it will remove encrypted programmes This will make the task of editing / sorting programmes easier. 5.1.3 Scanning Finally Press the BLUE Button to commence scanning. You will be asked if you wish to delete existing channels. If scanning on ASTRA2A,2B,2D which has a preinstalled list, it is recommended you do not delete channel lists, but if using alternative satellites then this will allow you to remove current channel lists. Channel lists can be restored to default by a simple return to factory settings (see 5.4.3) The third bar down indicates progress of the scan and TV and Radio channels will show as they are found. A full scan could take over 10 minutes to complete. Once scan is completed, press the OK button to save the channels. 5.1.4 DB Management This section allows you to save and load channel databases. This function is so you can back up your personalized channel lists during software updates and also update channel lists from a downloaded database. Please check www.ross.co.uk for updates, this will allow you to have the latest channel lists without needed to scan and manage yourself. 5.2 Channel Manager Menu This section describes how you can manage your programmes, carrying out EDITING, a Channel MOVE or setting FAVOURITES. Press the MENU button and use the CH- button to go to the CHANNEL MANAGER menu then press OK. Make your selection from Program Edit, EPG and Soft and press OK to confirm. 5.2.1 Program Edit To edit your program preferences (lock, skip, favorite, move or delete), you will need to enter the Program Edit Menu. This Menu requires a password to access. Enter the password, default- ‘000000’. 10 Using the “VOL-” and “VOL+” buttons you can select from the options of; MOVE, SKIP, DELETE, FAV, RENAME, to edit your TV programs. You can press the “CH-” or “CH+” buttons to select the channel, and Color and function button to choose the functions which are displayed towards the bottom of the OSD. Press the “OK” button to activate your choice. • Rename - Select the channel you want to rename, and then press the INFO button “Rename” function. To edit the channel name, select the letters to rename using the “VOL +-” and “CH+_” buttons. Select the save logo at bottom right when you have finished. Then press the “OK” button to save and exit. • Skip Channel – Select the channel you wish to skip and then press the GRENN button “Skip Channel” function. Then press EXIT and OK to save. If you wish to remove the Skip function from a Channel simply repeat the process described above. • Parental Lock - To prevent the viewing of channels that are not suitable for Children. Select the channel to Lock, then press the RED “Lock Channel” function, a “ ” symbol will appear next to your choice. Press EXIT and then the OK button. This will lock the selected channel from unauthorised viewing. Pressing the “OK” button one more time before saving, will unlock the channel. When you press exit you will be prompted to confirm and save your choice if you have unlocked a channel by entering your password. The channel will then be unlocked. NOTE: This feature will only work if the CHANNEL LOCK has been set to YES in the USER SETTINGS / PARENTAL CONTROL Menu. • Delete - Select the channel you want to Delete, then press the BLUE “Delete” function button, an “X” symbol will appear next to your choice. Press EXIT and then OK to con firm delete the selected channel from the set top box. Pressing the “OK” button again prior to saving will cancel this operation. NOTE: Use this feature with CAUTION as the Channel will be permanently deleted and a Factory Default or a Rescan will be required to restore the deleted channel/s. 5.2.2 Move Channel • Move - Select the channel you want to move using the VOL+- buttons, then press the RED “Setting” button, a “s/t” will appear next to your choice. Then using the CH+- keys move the channel to your desired new location and press the RED “Setting” button again to execute the move. Press EXIT and then OK to save your change. 11 5.2.3 Set Favourites • Set Favourite - This feature can be used to set a Channel in one of eight FAVOURITE categories. The choices available to you are as follows: 1. Music - 2. News - 3. Sport - 4. Movie Using the CH+- buttons select the Channel that you wish to set as a favourite, then using the VOL+- buttons select the FAVOURITE category of your choice from 1-8 as per the list above. Next, press the RED “Set FAV” button. Finally press EXIT and OK to confirm and save your settings. NOTE: The various PROGRAM EDIT functions are also available when you are in RADIO MODE and are used in an identical way to the TV MODE. 5.2.4 EPG (Electronic program guide) The EPG is an on-screen TV guide that shows scheduled most tuned channels. Press the EPG button on the Remote Control to access to the guide or select through the menu. On ASTRA 2A,2B,2D only now and next for most channels is shown. You can use the “s/t” button to select the preferred program. If there is more than one page of information, use the BLUE button for page up and the YELLOW button for page down. Sort Sort your channels from the following options: [By Default] - Sort the channels by default [By Encrypt] - Sort the channels into free channels and encrypted channels [By Freq] - Sort the channels by frequency [Service Name] -Sort the channels according to the name of stations 5.3 System Menu The features in this section enable you to set up options within Picture to match your TV, adjust PRIVATE SETTINGS, set the LOCAL TIME, configure and setup the timers for timed recordings in TIMER and check SYSTEM INFORMATION. Press MENU and then scroll down to the SYSTEM or PICTURE menu using the CH- button and then press OK. You can then use the CH+- keys to select the option of your choice from AV SETTING, LOCAL TIME SETTING, TIMER and SYSTEM INFORMATION, press OK to enter the menu for your chosen option. Use the CH+- buttons to select and the VOL+- to change, then press EXIT and OK to confirm and save your settings. 12 5.3.1 Picture Settings • Aspect Ratio: To select between 16:9 (wide screen) and 4:3 TV screen mode or AUTO (RECOMMENDED SETTING) which is the factory default. Use the VOL+- buttons to select your preference. You will be prompted to save your new settings on exiting. • Resolution– This enables you to set the Receiver to match the video resolution of your TV, you can choose from 480i, 480p, 560i, 560p, 720p50Hz, 720p60Hz, 1080i50Hz (RECOMMENDED SETTING FOR HDMI) or 1080P60Hz. Using the VOL+- adjust the resolution to suit your TV. You will be prompted to save your new settings on exiting. CAUTION: Some TV’s will not accept the 1080p 60Hz setting and you may loose the display if you select that option. If this occurs connect to the TV using the SCART lead and adjust the resolution to a compatible mode. • Video Output Mode: To choose the Video Output when using the SCART Connector. Select from CVBS (RECOMMENDED SETTING or RGB. Use the VOL+- buttons to select your preference. You will be prompted to save your new settings on exiting. • TV Format: to Select between PAL (recommended) and NTSC dependent on TV video Input type. 5.3.2 Time Settings Here you can set TIME, DATE and other related functions on your Receiver. • Time offset: Select Time offset. This is an adjustable offset against received time from satellite, set to AUTO will update regularly to time received from satellite data. This can be selected with Vol+ and Vol- to allow customer adjustment of time and date. NOTE: If you set the Local System Clock to ON then you will not be able to adjust the LOCAL DATE and LOCAL TIME. • Time Zone: Select Time Zone. This is an adjustable offset between GMT +12 and -12 hours. The Factory default setting is “0” which equates to GMT. Use the VOL+- buttons to select your preference. Press Exit, then OK to save your new settings. • Sleep: After 3 hours (default) of inactivity, the receiver will enter standby mode. It will give a 2 minute warning before standby. This feature is to reduce wasted energy from inactive use. It can be turned off or adjusted under Menu Time settings. 13 5.3.3 Schedule NOTE: You can press TIMER button to enter directly into the TIMER menu from the remote control. The TIMER Menu provides access to 8 Programmable Timers for you to set to record a programme whilst you are away or to switch on or off on a specific day and at a particular time. Using the VOL+- and CH+-, buttons to set the preferred configuration, press the OK button to set the timer, you can also set the preferred Power On mode for TV or Radio. • Channel Type: Set to TV or Radio. Your Receiver will then turn on to TV or Radio at the time you have specified. • Channel: Use the VOL+- buttons to select the Programme that you want the Receiver to switch to when the timer activates. This can also be selected from a drop down list of channel names under Channel Name. • Start Date: Use the numeric keys to enter date information as determined by the • Stop Date: Use the numeric keys to enter date information as determined by the Timer Cycle setting. • Start Time: Use the numeric keys to enter time information as determined by the Timer Cycle setting. • Stop Time: Use the numeric keys to enter time information as determined by the Timer Cycle setting. • Timer Control: There are 3 Timer Control settings: Power On: Turns on the Receiver on a day and time that you specify Duration: This is used when you wish to operate the Receiver for a specific amount of time, such as when you are making a recording. Power Off: This is used where you wish to set an off time for a specific date and time. • Repeat: Use the VOL+- buttons to select Once Time, Every Day, Sunday(day), Every Week as desired • Mode: Use the VOL+- buttons to select between View and record, View will automatically switch to scheduled channel, while Record with Switch to view and record. (only available when using USB storage) When you have completed your settings press OK,you can then review your timer settings and make sure they are valid (indicated by ENABLED or INVALID in the review screen. Then press EXIT and OK to save your settings. 14 5.4 User Settings This section allows the setting of OSD settings, PRIVATE SETTINGS, PARENTAL CONTROL preferences and finally FACTORY DEFAULT (resets the whole receiver back to how it left the factory). Press MENU and then VOL+ to enter the USER SETTINGS Menu, then use the CH-, CH+ keys to select the item you wish to adjust and the VOL-, VOL+ to select the new setting. 5.4.1 Option settings In this Menu you can select the preferred OSD (on screen display) MENU LANGUAGE, TRANSPARENCY, INFORMATION BAR TIMEOUT and EPI LANGUAGE. • Menu Language: To select the preferred OSD language. “English” is set as the default language. Options available are ENGLISH, FRENCH, GERMAN, ITALIAN, SPANISH and ARABIC. Use the VOL+- buttons to select your preference. You will be prompted to save your new settings on exiting. • Subtitle Language: This allows selection between off and different languages as preferred choice where other languages are available. • Audio Language: This allows selection between different languages as preferred choice where other languages are available. English is the default, and may be the only option on most channels. • Digital Audio: Allows selection between the following, PCM, RAW and OFF 15 PCM- Set as PCM digital audio output RAW-Set as RAW digital audio output Off -Set digital audio output as off 5.4.2 System Menu To prevent unauthorised access of a range of features on your set top box or to selected channels. Areas you can restrict access to are – INSTALLATION LOCK, CHANNEL MANAGER LOCK, CHANNEL LOCK, MENU LOCK, RECEIVER LOCK and SYSTEM SETTING LOCK. You can also change the Parental Control Password to your Receiver (The Factory Default Password is: 000000). Before you can access any of these features you will be prompted to enter the Password. • Set Password: Press OK to bring up the pop-up menu, input the old, and new password using the numeric keys, and then repeat again to verify the new password. Press EXIT to leave the menu. NOTE: If you change the password REMEMBER to WRITE DOWN the NEW PASSWORD and keep it safe. •Factory Default: This enables the User to return the receiver to the settings that were made in the Factory. It is useful if some changes that you have made have stopped your Receiver from working properly. This provides the full FACTORY DEFAULT reset. Press OK, you will then be prompted to enter the PASSWORD (this is the same as the Parental Control password) and then finally prompted to confirm that you wish to carry out the reset operation. Press CANCEL if you have changed your mind or OK to confirm. NOTE: If you carry out a Factory Reset It will restore original channel lists, which may be out of date at time of factory reset. •Information: Press OK to view. Provides details of the Software and Hardware versions installed in your Receiver. 16 5.4.3 Factory Default This enables the User to return the receiver to the settings that were made in the Factory. It is useful if some changes that you have made have stopped your Receiver from working properly. There are two options in this menu - DEFAULT ALL and DELETE ALL CHANNELS. Press OK to access these two choices. • Default All: This provides the full FACTORY DEFAULT reset. Press OK, you will then be prompted to enter the PASSWORD (this is the same as the Parental Control password) and then finally prompted to confirm that you wish to carry out the reset operation. Press CANCEL if you have changed your mind or OK to confirm. • Delete All Channels: Press the CH- button to select DELETE ALL CHANNELS, Press OK, you will then be prompted to enter the PASSWORD (this is the same as the Parental Control password) and then finally prompted to confirm that you wish to carry out the deletion operation. Press CANCEL if you have changed your mind or OK to confirm. NOTE: If you carry out a DELETE ALL CHANNELS you will need to perform a DEFAULT ALL afterwards in order to restore your preloaded programmes. 5.5 USB Module A USB Device can be connected to the USB Port located on the Side of the unit. Compatible devices are USB Memory Sticks* and most types of USB HDD* devices. (*MOST FAT32 and NTFS devices supported up-to 999GB) You can use the USB device to: play files, play games, record programmes and update the Receiver software through the USB port. Press MENU and then using the CHbutton scroll down to USB MODULE and press OK. Available functions are MULTIMEDIA, SOFTWARE UPGRADE, DATABASE BACKUP, DATABASE UPDATE, PVR PARTITION SELECT and PVR PREVIEW. Use the CH- button to select your desired function and then press OK. 17 5.5.1 Multimedia NOTE: You can access this feature directly by pressing the MEDIA button on the remote Control. This feature enables you to playback a variety of music and video files for your enjoyment. When you have entered the MULTIMEDIA function a screen will be displayed as shown with a number of options as follows: • Movie – To playback MPEG1/4 and AVI Videos • Music – Plays back MP3 music files • Photo – Plays both JPEG and Kodak image files • PVR – Provides quick access to files on a selected device • Movie: Use the VOL+- buttons to select MOVIE. Press OK. A list of compatible music files will be shown. Use the CH+- buttons to select the file you wish to play and press OK. Press the RED button to display FULL SCREEN. All the PLAY controls can be used, note that the PREVIOUS and NEXT buttons will move you to the previous or next recordings within a folder. You can also use the GOTO command by pressing the BLUE button and then entering the time you wish to jump to in the pop up counter. When you have entered the time as “00:00:00” format press OK to jump to your chosen point in the file. The REPEAT A-B function only works in full screen playback. Press the GREEN (Repeat AB) button to set the “A” start point, press the GREEN (Repeat AB) button when you have reached the “B” stop point you desire. The loop will then replay repeatedly until you press the GREEN (Repeat AB) button for a third time. • Music: Use the VOL+- buttons to select MUSIC. Press OK. A list of compatible video files will be shown. Use the CH+- buttons to select the file you wish to play and press OK. All the PLAY controls can be used as normal, i.e., FF, FR, NEXT TRACK, PREVIOUS TRACK etc. You can also use the GOTO command by pressing the BLUE button and then entering the time you wish to jump to in the pop up counter. When you have entered the time as “00:00:00” format press OK to jump to your chosen point in the file. NOTE: Music will continue playing when selected, and will continue to play throughout Multimedia menus, including Photos • Photo: Use the VOL+- buttons to select PHOTO. Press OK. A list of compatible image files will be shown. If you wish to see all the images as a slide show then press the PLAY / PAUSE button to start the show (to alter the transition time see SETUP below) If you wish to view the images one by one then use the CH+- buttons to select the file you wish to play and press OK to view full screen. Press the NEXT and PREVIOUS buttons to move backwards and forwards through the available images. 18 • PVR: This feature provides fast access to the Recordings. Use the VOL+- buttons to select FILE and press OK. You can then use the CH+- buttons to select your desired file and then press OK. The receiver will then playback the file which can be controlled as described above. This menu Keeps all recordings and Movie files separate. This facility enables you to quickly select and preview any recordings that you have made. You can also watch FULL SCREEN or DELETE any unwanted recordings. • Multimedia: This will bring up the Mutlimedia menu to browse contents of USB device, see 5.5.1 Fast access to this menu is by use of MEDIA key on the remote. • Movie Configure: In this section you can adjust: • Subtitle Specific: Size – BIG, NORMAL, SMALL. • Subtitle BG: Alter the subtitle box background colour – TRANSPARENT, GRAY, YELLOW GREEN, WHITE • Subtitle Font Colour: White, Blue, Green, Yellow • Resume Play: ON or OFF Use the CH+- buttons to select and the VOL+- to select your preference. Press EXIT to save. • Photo Configure: In this setup menu you can adjust the transition time between slides when viewing a photo slideshow. Use the VOL+- buttons to select the transition time between 2, 3, 5 and 7 seconds. Press EXIT to save your choice. • PVR Configure: It should not be necessary to change any of the settings in this section as they will have already have been adjusted when you setup the basic receiver to your preferences. Care should be taken when making any changes in this section. 19 • Set as PVR Partition: With this utility you can select the partition that you wish to be the default location for the PVRRECORD folder and also if desired format that partition. Press CH+- to select PVR PARTITION SELECT and then press OK. Using the CH+- buttons select the PARTITION you want to allocate for the PVRRECORD folder, then press OK, the selected partition will now be where your PVRRECORD folder will be located. • Format: If you wish you can also format the partition you are going to use as the location for your PVRRECORD folder. WARNING, USE WITH CAUTION – This will delete all data from that partition. With your selected partition highlighted press the BLUE (Format Disk) button. Your disk will now have been formatted. 5.5.2 Software Upgrade This feature is not currently available but may be utilised in future software versions. To upgrade the Software please refer to Section “7.0 Software Update”. 5.5.3 Database Backup This feature enables a back up of all your Channel Information to be taken which can then be used to restore the information should it become lost or corrupted. The Database Backup File is always stored in the first partition of the USB Device connected to the rear USB Port in a folder named “Database”. Press CH+- to select DATABASE BACKUP then press OK. The back up file will then be created automatically. 5.5.4 Database Update When you have created a Database Backup file then this feature can be used to update your Channel Information with your backup data. Press CH+- to select DATABASE UPDATE then press OK. You will see the top level Directory highlighted. Press OK, you will now see the folder DATABASE highlighted, press OK. Now, using the CH+- buttons select the most recent back up file that you created, the format of the file will be “Dbase_20xxxxxxxxxx.bin where the “x” represents the date of the file. Press OK and your database will be automatically updated. 20 6.0 Recording and live pause: Recordings Can be done in 3 ways: schedule, Recording, and Live Pause. This will work with SD, HD and 3D Live TV. Please note Recording can only work on one channel at a time, Live pause and Record can not be used at the same time. • Schedule Recording – please see 5.3.4 schedule section • Live Recording - This can be done on the moment, by selecting the recording key on remote. This can then be stopped by pressing the Stop key. For record Time, Size and available space on USB, press INFO for more information. • Live Pause - This allows near instant pause of Live TV when used with external USB storage. This allows you to pause those not to miss moments, fast forward through adverts and rewind on those missed moments. This can be activated by pressing the Pause button. (forward and back wards options are only available during live pause) Press Stop to exit. 21 8.0 Trouble Shooting: If you have problems with the set top box, please consult the table below because it may be a simple problem that can be solved at home. Power turned on, but no display on screen or lights on the set top box. Plug not inserted correctly. There is no sound present Audio option may need on an HD TV Channel re-setting Remove plug and reinsert into the socket. Press the "AUDIO" button and check if it is set to the AC3 option. If so, select the MPEG1/2 option and press OK, then press the AUDIO button again and select AC3. Press OK and your sound should be present Is the Satellite dish installed correctly. Reinstall the dish and calibrate it. LNB input is not connected correctly. Reconnect the cable to the LNB and receiver. Bad weather. Attempt again later during better weather. Incorrect setup of settings. Set the proper parameters of received programme in the system settings menu. The set top box has power but on TV shows “No signal” or cannot switch to the input the set top box is connected to. Bad connection between TV and the set top box. Check all the connection cables. Incompatible video format. Press the V-format button on the remote control. To cycle between the different formats. Video stops/disappears. Changed V-format. The set top box needs time to change output format, wait for a few seconds and video and audio will return. TV program plays a strange sound. Channel may contain more than one audio track or languages. User can use the “Audio” button on the remote control to select the correct audio track or audio languages for the TV program. The set top box has power but cannot find any channels or shows any signal strength. Tips: If you refer to this troubleshooting guide, but find no solution for the problem you encountered. Please contact the Ross Helpline. DO NOT OPEN THE SET TOP BOX. WARNING: Problems can be caused by the use of unofficial software. The use of software versions other than dealers or distributors official software will void the manufacturer’s warranty. It is advised that only the formal software released from dealers or distributors should be used. 22 9.0 Specification 1.Tuner & Modulator Input Frequency: Input Impendence: Input Level: Input socked: LNB Power & Polarization: Current: (short circuit protection) Waveform: Symbol rate: Outer decoder: Code rate: 950MHz to 2150MHz 75 ohms -65dBm to-25dBm F type connector Horizontal:+18V; Vertical: +13V; Max 500mA; QPSK S2 2~45MS/s RS(204,188,8) 1/2,2/3,3/4,5/6,7/8 2.MPEG2 Decoding Transport Stream & Profile Level: MPEG-4/H.264,MPEG-2 MP@ML MP@HL, MPEG-4/AVC Aspect ratio: Video 4:3/16:9 Format: 480i/480p/576i/576p/720p/1080i; Audio Decoding: MPEG-1,MPEG-2(Layer I/II)&AC-3 (Optional)&E-AC-3(Optional)& HE-AAC(Level 2&Level 4) Sampling Frequency: 32K/44.1K/48K 3. Connector SCART: HDMI: USB: S/PDIF: 23 TV(CVBS,RGB) HD Video/Audio Output 2.0 Host Digital audio output 4. Power Supply Input Voltage: Power Consumption: Weight: Operating Temperature: StorageTemperature: 170-240V~, 50Hz. Max.6W Appr. 1.5KG 00C – 400C -400C - 650C TM UK Office: Stafford Park 1, Telford, Shropshire, England, TF3 3BD Tel: +44 (0) 1952 238 100 • Fax: +44 (0) 1952 238 180 Helpline: (UK): 0845 194 7584/(IRL): 1800 930 185 For further product information please go to: www.ross.co.uk