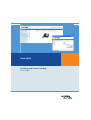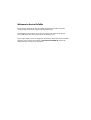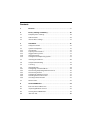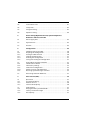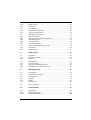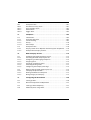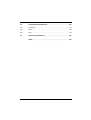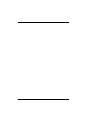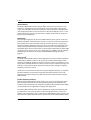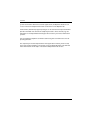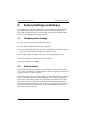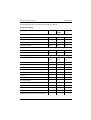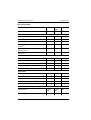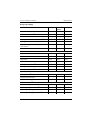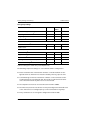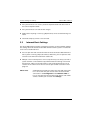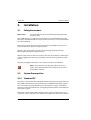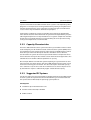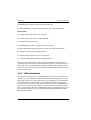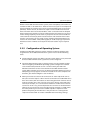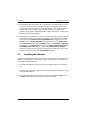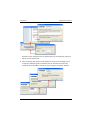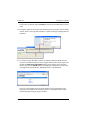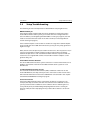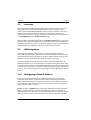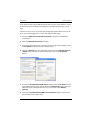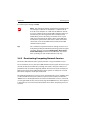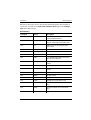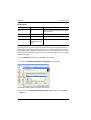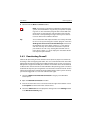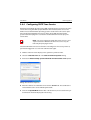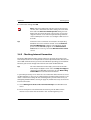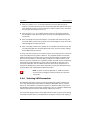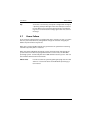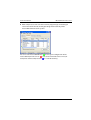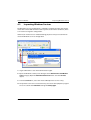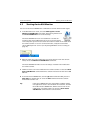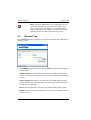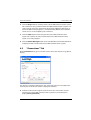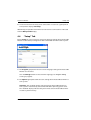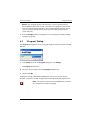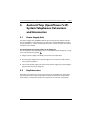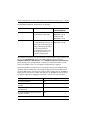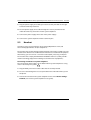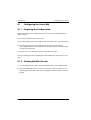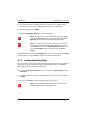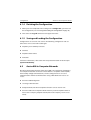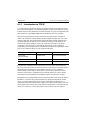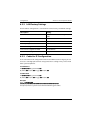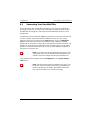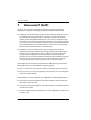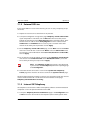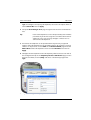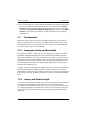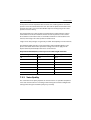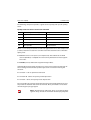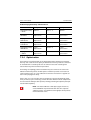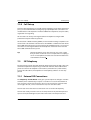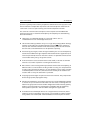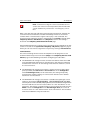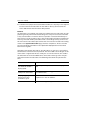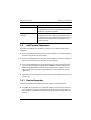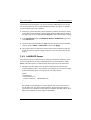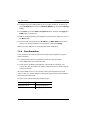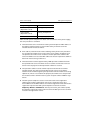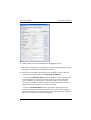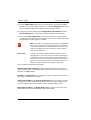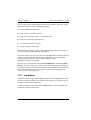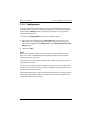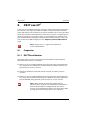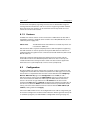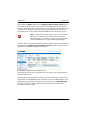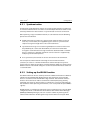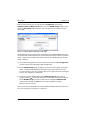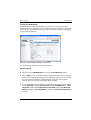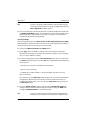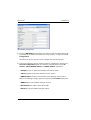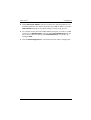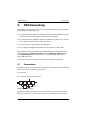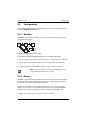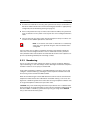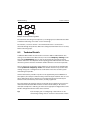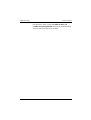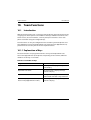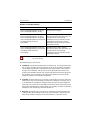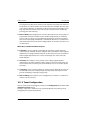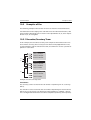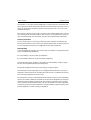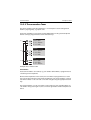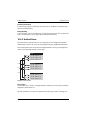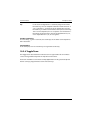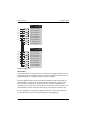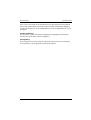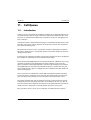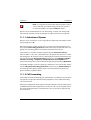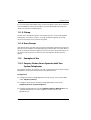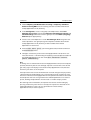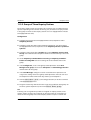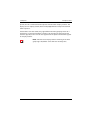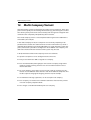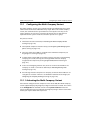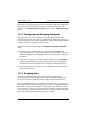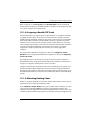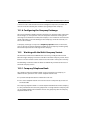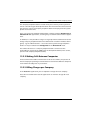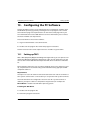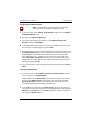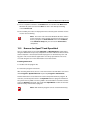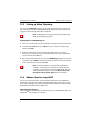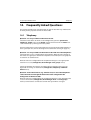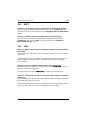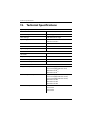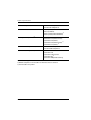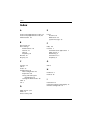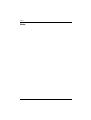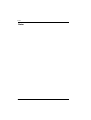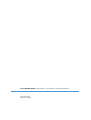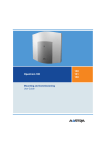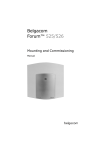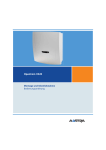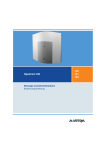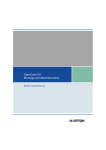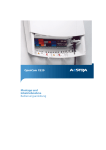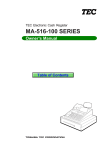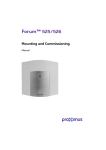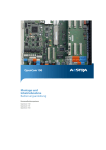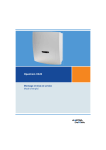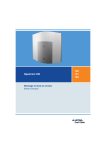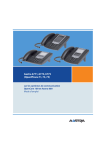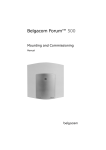Download Aastra 800 User guide
Transcript
Aastra 800 Installing and Commissioning User Guide Welcome to Aastra DeTeWe Thank you for choosing this Aastra DeTeWe product. Our product meets the strictest requirements with regard to quality and design. The following user guide will assist you in installing and commissioning your Aastra 800 and answer most of the questions that may arise. If you require further technical support or information about other Aastra DeTeWe products, please refer to our website at www.Aastra-DeTeWe.de. It provides additional notes and tips on the product. Contents 1. Features . . . . . . . . . . . . . . . . . . . . . . . . . . . . . . . . . . . . . . . . . . . . . . . . . . . 7 2. Factory Settings on Delivery . . . . . . . . . . . . . . . . . . . . . . . . . . . . . . . 10 2.1 Telephony Basic Settings. . . . . . . . . . . . . . . . . . . . . . . . . . . . . . . . . . . . . . . . .10 2.2 Authorisations. . . . . . . . . . . . . . . . . . . . . . . . . . . . . . . . . . . . . . . . . . . . . . . . . . .10 2.3 Internet Basic Settings . . . . . . . . . . . . . . . . . . . . . . . . . . . . . . . . . . . . . . . . . . .15 3. Installation . . . . . . . . . . . . . . . . . . . . . . . . . . . . . . . . . . . . . . . . . . . . . . . 16 3.1 Safety Precautions . . . . . . . . . . . . . . . . . . . . . . . . . . . . . . . . . . . . . . . . . . . . . . .16 3.2 3.2.1 3.2.2 3.2.3 3.2.4 3.2.5 System Prerequisites. . . . . . . . . . . . . . . . . . . . . . . . . . . . . . . . . . . . . . . . . . . . .16 Standard PC . . . . . . . . . . . . . . . . . . . . . . . . . . . . . . . . . . . . . . . . . . . . . . . . . . . . .16 Capacity Characteristics. . . . . . . . . . . . . . . . . . . . . . . . . . . . . . . . . . . . . . . . . .17 Suggested PC Systems. . . . . . . . . . . . . . . . . . . . . . . . . . . . . . . . . . . . . . . . . . .17 LAN and Internet . . . . . . . . . . . . . . . . . . . . . . . . . . . . . . . . . . . . . . . . . . . . . . . .18 Configuration of Operating System. . . . . . . . . . . . . . . . . . . . . . . . . . . . . . .19 3.3 Installing the Software . . . . . . . . . . . . . . . . . . . . . . . . . . . . . . . . . . . . . . . . . . .20 3.4 Setup Troubleshooting . . . . . . . . . . . . . . . . . . . . . . . . . . . . . . . . . . . . . . . . . .23 3.5 Licensing. . . . . . . . . . . . . . . . . . . . . . . . . . . . . . . . . . . . . . . . . . . . . . . . . . . . . . . .24 3.6 3.6.1 3.6.2 3.6.3 3.6.4 3.6.5 3.6.6 LAN Integration . . . . . . . . . . . . . . . . . . . . . . . . . . . . . . . . . . . . . . . . . . . . . . . . .24 Configuring a Fixed IP Address . . . . . . . . . . . . . . . . . . . . . . . . . . . . . . . . . . .24 Deactivating Competing Network Services . . . . . . . . . . . . . . . . . . . . . . .26 Deactivating Firewall . . . . . . . . . . . . . . . . . . . . . . . . . . . . . . . . . . . . . . . . . . . .29 Configuring SNTP Time Service . . . . . . . . . . . . . . . . . . . . . . . . . . . . . . . . . .31 Checking Internet Connection . . . . . . . . . . . . . . . . . . . . . . . . . . . . . . . . . . .32 Selecting LAN Connection . . . . . . . . . . . . . . . . . . . . . . . . . . . . . . . . . . . . . . .33 3.7 Power Failure . . . . . . . . . . . . . . . . . . . . . . . . . . . . . . . . . . . . . . . . . . . . . . . . . . . .35 4. Aastra 800 Monitor . . . . . . . . . . . . . . . . . . . . . . . . . . . . . . . . . . . . . . . . 36 4.1 Overview Aastra 800 Service . . . . . . . . . . . . . . . . . . . . . . . . . . . . . . . . . . . . .36 4.2 Inspecting Windows Services . . . . . . . . . . . . . . . . . . . . . . . . . . . . . . . . . . . .38 4.3 Starting Aastra 800 Monitor . . . . . . . . . . . . . . . . . . . . . . . . . . . . . . . . . . . . . .39 4.4 “General” Tab. . . . . . . . . . . . . . . . . . . . . . . . . . . . . . . . . . . . . . . . . . . . . . . . . . . .40 1 4.5 “Connections” Tab . . . . . . . . . . . . . . . . . . . . . . . . . . . . . . . . . . . . . . . . . . . . . . .41 4.6 “Setup” Tab. . . . . . . . . . . . . . . . . . . . . . . . . . . . . . . . . . . . . . . . . . . . . . . . . . . . . .42 4.7 “Program” Dialog . . . . . . . . . . . . . . . . . . . . . . . . . . . . . . . . . . . . . . . . . . . . . . . .43 4.8 “Options” Dialog. . . . . . . . . . . . . . . . . . . . . . . . . . . . . . . . . . . . . . . . . . . . . . . . .44 5. Aastra 677xip (OpenPhone 7x IP) System Telephones: Extensions and Accessories45 5.1 Power Supply Unit . . . . . . . . . . . . . . . . . . . . . . . . . . . . . . . . . . . . . . . . . . . . . . .45 5.2 Key Extensions . . . . . . . . . . . . . . . . . . . . . . . . . . . . . . . . . . . . . . . . . . . . . . . . . .45 5.3 Headset . . . . . . . . . . . . . . . . . . . . . . . . . . . . . . . . . . . . . . . . . . . . . . . . . . . . . . . . .48 6. Configuration. . . . . . . . . . . . . . . . . . . . . . . . . . . . . . . . . . . . . . . . . . . . . 49 6.1 6.1.1 6.1.2 6.1.3 6.1.4 6.1.5 Configuring the Aastra 800. . . . . . . . . . . . . . . . . . . . . . . . . . . . . . . . . . . . . . .50 Preparing the Configuration . . . . . . . . . . . . . . . . . . . . . . . . . . . . . . . . . . . . .50 Starting the Web Console . . . . . . . . . . . . . . . . . . . . . . . . . . . . . . . . . . . . . . . .50 Loading the Online Help . . . . . . . . . . . . . . . . . . . . . . . . . . . . . . . . . . . . . . . . .52 Finishing the Configuration . . . . . . . . . . . . . . . . . . . . . . . . . . . . . . . . . . . . . .53 Saving and Loading the Configuration . . . . . . . . . . . . . . . . . . . . . . . . . . .53 6.2 6.2.1 6.2.2 6.2.3 6.2.4 6.2.5 Aastra 800 in Computer Networks . . . . . . . . . . . . . . . . . . . . . . . . . . . . . . . .53 Introduction to TCP/IP . . . . . . . . . . . . . . . . . . . . . . . . . . . . . . . . . . . . . . . . . . .54 LAN Factory Settings. . . . . . . . . . . . . . . . . . . . . . . . . . . . . . . . . . . . . . . . . . . . .55 Codes for IP Configuration . . . . . . . . . . . . . . . . . . . . . . . . . . . . . . . . . . . . . . .55 E-Mail: Accounts and Notification . . . . . . . . . . . . . . . . . . . . . . . . . . . . . . . .56 Receiving System Messages as E-Mail . . . . . . . . . . . . . . . . . . . . . . . . . . . .56 6.3 Generating Your Own MoH Files. . . . . . . . . . . . . . . . . . . . . . . . . . . . . . . . . .57 7. Voice over IP (VoIP). . . . . . . . . . . . . . . . . . . . . . . . . . . . . . . . . . . . . . . . 58 7.1 7.1.1 7.1.2 7.1.3 Quick Start . . . . . . . . . . . . . . . . . . . . . . . . . . . . . . . . . . . . . . . . . . . . . . . . . . . . . .59 IP System Telephony . . . . . . . . . . . . . . . . . . . . . . . . . . . . . . . . . . . . . . . . . . . . .59 External SIP Line . . . . . . . . . . . . . . . . . . . . . . . . . . . . . . . . . . . . . . . . . . . . . . . . .60 Internal SIP Telephony . . . . . . . . . . . . . . . . . . . . . . . . . . . . . . . . . . . . . . . . . . .60 7.2 7.2.1 7.2.2 7.2.3 Fundamentals . . . . . . . . . . . . . . . . . . . . . . . . . . . . . . . . . . . . . . . . . . . . . . . . . . .62 Propagation Delay and Bandwidth . . . . . . . . . . . . . . . . . . . . . . . . . . . . . . .62 Latency and Packet Length . . . . . . . . . . . . . . . . . . . . . . . . . . . . . . . . . . . . . .62 Voice Quality . . . . . . . . . . . . . . . . . . . . . . . . . . . . . . . . . . . . . . . . . . . . . . . . . . . .63 2 7.2.4 7.2.5 Optimisation . . . . . . . . . . . . . . . . . . . . . . . . . . . . . . . . . . . . . . . . . . . . . . . . . . . .65 Call Set-up . . . . . . . . . . . . . . . . . . . . . . . . . . . . . . . . . . . . . . . . . . . . . . . . . . . . . .66 7.3 7.3.1 7.3.2 SIP Telephony . . . . . . . . . . . . . . . . . . . . . . . . . . . . . . . . . . . . . . . . . . . . . . . . . . .66 External SIP Connections . . . . . . . . . . . . . . . . . . . . . . . . . . . . . . . . . . . . . . . .66 Internal SIP Subscribers . . . . . . . . . . . . . . . . . . . . . . . . . . . . . . . . . . . . . . . . . .68 7.4 7.4.1 7.4.2 7.4.3 7.4.4 7.4.5 VoIP System Telephones . . . . . . . . . . . . . . . . . . . . . . . . . . . . . . . . . . . . . . . . .71 Device Properties. . . . . . . . . . . . . . . . . . . . . . . . . . . . . . . . . . . . . . . . . . . . . . . .71 VoIP System Telephone Configuration . . . . . . . . . . . . . . . . . . . . . . . . . . . .72 LAN DHCP Server . . . . . . . . . . . . . . . . . . . . . . . . . . . . . . . . . . . . . . . . . . . . . . . .73 Start Procedure. . . . . . . . . . . . . . . . . . . . . . . . . . . . . . . . . . . . . . . . . . . . . . . . . .74 Local Configuration. . . . . . . . . . . . . . . . . . . . . . . . . . . . . . . . . . . . . . . . . . . . . .76 7.5 7.5.1 7.5.2 Aastra 277xip (OpenPhone 7x IPC) . . . . . . . . . . . . . . . . . . . . . . . . . . . . . . .79 Installation . . . . . . . . . . . . . . . . . . . . . . . . . . . . . . . . . . . . . . . . . . . . . . . . . . . . . .80 Configuration . . . . . . . . . . . . . . . . . . . . . . . . . . . . . . . . . . . . . . . . . . . . . . . . . . .81 8. DECT over IP® . . . . . . . . . . . . . . . . . . . . . . . . . . . . . . . . . . . . . . . . . . . . . 82 8.1 8.1.1 8.1.2 Properties . . . . . . . . . . . . . . . . . . . . . . . . . . . . . . . . . . . . . . . . . . . . . . . . . . . . . . .82 DECT Base Stations . . . . . . . . . . . . . . . . . . . . . . . . . . . . . . . . . . . . . . . . . . . . . .82 Features. . . . . . . . . . . . . . . . . . . . . . . . . . . . . . . . . . . . . . . . . . . . . . . . . . . . . . . . .83 8.2 8.2.1 8.2.2 8.2.3 Configuration . . . . . . . . . . . . . . . . . . . . . . . . . . . . . . . . . . . . . . . . . . . . . . . . . . .83 Synchronisation . . . . . . . . . . . . . . . . . . . . . . . . . . . . . . . . . . . . . . . . . . . . . . . . .85 Setting up the WLAN Function . . . . . . . . . . . . . . . . . . . . . . . . . . . . . . . . . . .85 Configuring for a Remote Location . . . . . . . . . . . . . . . . . . . . . . . . . . . . . . .89 9. PBX Networking. . . . . . . . . . . . . . . . . . . . . . . . . . . . . . . . . . . . . . . . . . . 92 9.1 9.1.1 Connections. . . . . . . . . . . . . . . . . . . . . . . . . . . . . . . . . . . . . . . . . . . . . . . . . . . . .92 Connection via Q.SIG-IP. . . . . . . . . . . . . . . . . . . . . . . . . . . . . . . . . . . . . . . . . .93 9.2 9.2.1 9.2.2 9.2.3 Configuration . . . . . . . . . . . . . . . . . . . . . . . . . . . . . . . . . . . . . . . . . . . . . . . . . . .94 Bundles . . . . . . . . . . . . . . . . . . . . . . . . . . . . . . . . . . . . . . . . . . . . . . . . . . . . . . . . .94 Routes . . . . . . . . . . . . . . . . . . . . . . . . . . . . . . . . . . . . . . . . . . . . . . . . . . . . . . . . . .94 Numbering. . . . . . . . . . . . . . . . . . . . . . . . . . . . . . . . . . . . . . . . . . . . . . . . . . . . . .95 9.3 Technical Details. . . . . . . . . . . . . . . . . . . . . . . . . . . . . . . . . . . . . . . . . . . . . . . . .96 10. Team Functions . . . . . . . . . . . . . . . . . . . . . . . . . . . . . . . . . . . . . . . . . . . 98 10.1 10.1.1 10.1.2 Introduction. . . . . . . . . . . . . . . . . . . . . . . . . . . . . . . . . . . . . . . . . . . . . . . . . . . . .98 Explanation of Keys . . . . . . . . . . . . . . . . . . . . . . . . . . . . . . . . . . . . . . . . . . . . . .98 Team Configuration . . . . . . . . . . . . . . . . . . . . . . . . . . . . . . . . . . . . . . . . . . . 100 3 10.2 10.2.1 10.2.2 10.2.3 10.2.4 Examples of Use . . . . . . . . . . . . . . . . . . . . . . . . . . . . . . . . . . . . . . . . . . . . . . . Executive/Secretary Team. . . . . . . . . . . . . . . . . . . . . . . . . . . . . . . . . . . . . . Three-member Team . . . . . . . . . . . . . . . . . . . . . . . . . . . . . . . . . . . . . . . . . . Unified Team . . . . . . . . . . . . . . . . . . . . . . . . . . . . . . . . . . . . . . . . . . . . . . . . . . Toggle Team. . . . . . . . . . . . . . . . . . . . . . . . . . . . . . . . . . . . . . . . . . . . . . . . . . . 11. Call Queue. . . . . . . . . . . . . . . . . . . . . . . . . . . . . . . . . . . . . . . . . . . . . . . 108 11.1 11.1.1 11.1.2 11.1.3 11.1.4 Introduction. . . . . . . . . . . . . . . . . . . . . . . . . . . . . . . . . . . . . . . . . . . . . . . . . . . Activation of Queues . . . . . . . . . . . . . . . . . . . . . . . . . . . . . . . . . . . . . . . . . . Call Forwarding. . . . . . . . . . . . . . . . . . . . . . . . . . . . . . . . . . . . . . . . . . . . . . . . Pickup. . . . . . . . . . . . . . . . . . . . . . . . . . . . . . . . . . . . . . . . . . . . . . . . . . . . . . . . . Hunt Groups . . . . . . . . . . . . . . . . . . . . . . . . . . . . . . . . . . . . . . . . . . . . . . . . . . 11.2 11.2.1 11.2.2 Examples of Use . . . . . . . . . . . . . . . . . . . . . . . . . . . . . . . . . . . . . . . . . . . . . . . 110 Enquiry Station for an Operator with Two System Telephones . . . 110 Group of Three Enquiry Stations. . . . . . . . . . . . . . . . . . . . . . . . . . . . . . . . 112 12. Multi-Company Variant. . . . . . . . . . . . . . . . . . . . . . . . . . . . . . . . . . . 114 12.1 12.1.1 12.1.2 12.1.3 12.1.4 12.1.5 12.1.6 Configuring the Multi-Company Variant . . . . . . . . . . . . . . . . . . . . . . . . Activating the Multi-Company Variant . . . . . . . . . . . . . . . . . . . . . . . . . . Configuring and Managing Companies. . . . . . . . . . . . . . . . . . . . . . . . . Assigning Users. . . . . . . . . . . . . . . . . . . . . . . . . . . . . . . . . . . . . . . . . . . . . . . . Assigning a Bundle/SIP Trunk . . . . . . . . . . . . . . . . . . . . . . . . . . . . . . . . . . Allocating Routing Codes . . . . . . . . . . . . . . . . . . . . . . . . . . . . . . . . . . . . . . Configuring the Company Exchange . . . . . . . . . . . . . . . . . . . . . . . . . . . 115 115 116 116 117 117 118 12.2 12.2.1 12.2.2 12.2.3 Working with the Multi-Company Variant. . . . . . . . . . . . . . . . . . . . . . . Company Telephone Book . . . . . . . . . . . . . . . . . . . . . . . . . . . . . . . . . . . . . Making Calls Between Companies. . . . . . . . . . . . . . . . . . . . . . . . . . . . . . Billing Charges per Company . . . . . . . . . . . . . . . . . . . . . . . . . . . . . . . . . . 118 118 119 119 13. Configuring the PC Software . . . . . . . . . . . . . . . . . . . . . . . . . . . . . . 120 13.1 Setting up TAPI . . . . . . . . . . . . . . . . . . . . . . . . . . . . . . . . . . . . . . . . . . . . . . . . 120 13.2 Browser for OpenCTI and OpenHotel . . . . . . . . . . . . . . . . . . . . . . . . . . . 122 13.3 Setting up Video Telephony. . . . . . . . . . . . . . . . . . . . . . . . . . . . . . . . . . . . 123 13.4 Address Queries using LDAP . . . . . . . . . . . . . . . . . . . . . . . . . . . . . . . . . . . 123 4 101 101 103 104 105 108 109 109 110 110 14. Frequently Asked Questions . . . . . . . . . . . . . . . . . . . . . . . . . . . . . . 125 14.1 Telephony . . . . . . . . . . . . . . . . . . . . . . . . . . . . . . . . . . . . . . . . . . . . . . . . . . . . . 125 14.2 DECT . . . . . . . . . . . . . . . . . . . . . . . . . . . . . . . . . . . . . . . . . . . . . . . . . . . . . . . . . . 126 14.3 LAN . . . . . . . . . . . . . . . . . . . . . . . . . . . . . . . . . . . . . . . . . . . . . . . . . . . . . . . . . . . 126 15. Technical Specifications. . . . . . . . . . . . . . . . . . . . . . . . . . . . . . . . . . . 127 Index . . . . . . . . . . . . . . . . . . . . . . . . . . . . . . . . . . . . . . . . . . . . . . . . . . . . 129 5 6 Features 1. Features The Aastra 800 communications system is a PC software for voice communication via VoIP. Using VoIP (“Voice over Internet Protocol”), telephony connections can be conducted via intranet and internet data lines. VoIP offers new applications and in many cases represents a distinct cost advantage. The Aastra 800 communications system is installed and run under the Windows operating system. The software combination can be operated using standard PC hardware. After set-up, the Aastra 800 communications system provides comprehensive communication and application possibilities which fulfill both usual as well as advanced expectations with regard to today's voice communication. Due to the high performance of today's PC hardware, you do not need to purchase, install and maintain specialized hardware systems for voice communication such as telephone systems (PABX) nor special telephone lines. You can also make full use of the usual features of such communications systems. Furthermore, you can use additional options such as VoIP networking with distant communications systems or the integration with program systems which integrate VoIP for voice communication. The following communication applications are available: ■ Telephony with VoIP system telephones, SIP system telephones, standard SIP telephones or software telephones ■ Telephony with DECT terminals or with DECT-GAP standard telephones via DECT over IP base stations ■ External internet telephony and telephony connections on the conventional telephone network (PSTN) via SIP providers The PC computer that the Aastra 800 communications system is installed on is usually integrated with the existing network (LAN). The configuration and programming of the Aastra 800 communications system is done via a web browser (web console) that can be operated both from the same PC and from a PC hooked up via LAN. All telephony functions and the functions of the web console can be used at all workstation computers on the LAN network. VoIP integration and connection to an existing e-mail system are available. 7 Features SIP Trunk Lines The Aastra 800 communications system offers external SIP connections as “SIP trunk lines”. Alongside several SIP individual connections with various SIP providers, direct-dialable SIP-DDI connections for external telephony. Configuration and assignment of external SIP connections is done for telephony users in a completely transparent manner. This facilitates a smooth introduction to using inexpensive internet telephony. Networking For meeting rising demands, the Aastra 800 communications system can be networked with other communications systems via internet connections (“Q.SIG-IP”). This enables you to connect distant locations and branches into a single, large telephony network. With up to five virtual lines, the number of simultaneous connections possible between two communications systems is only limited by the bandwidth of the internet connection. Via the Q.SIG IP networking, the Aastra 800 communications system can serve as a subsystem or as a DECT server, for example. Networking is described in the chapter entitled PBX Networking starting on page 92. DECT over IP® The Aastra 800 communications system supports the set-up of a DECT network for mobile office communication. To do so, you use the DECT networking via VoIP, DECT over IP. Hooking up DECT over IP base stations is done via network lines. For larger offices, multiple DECT base stations increase wireless network coverage and provide a transparent handover between the base stations, during an ongoing telephony connection as well. Handsets as system terminals with all the system telephony features are available for DECT telephony and handsets using GAP and CAP standards are also supported. The handover between the RFPs also functions with handsets using the GAP standard. Further Telephony Features With the Aastra 800 communications system, you can use CTI applications (Computer Telephony Integration). The TAPI (Telephony Application Programming Interface) and CSTA (Services for Computer Supported Telecommunications Applications) standards are supported to integrate CTI applications. The Aastra 800 communications system supports the usage of a browser-based CTI application, connection to external CTI and CSTA applications, e-mail integration, VoIP networking as well as other Aastra 800 communications systems and other Q.SIG-IP capable communications systems. The Aastra 800 communications 8 Features system also features browser-based CTI application, the OpenCTI 50. Users can access and use the telephone functions on their PC via the OpenCTI 50. Furthermore, additional program packages can be activated and operated which provide extended and convenient telephony functions. These include, e.g. the “OpenVoice” and “OpenAttendant” digital voice memory and voice information systems. You can optimize telephone communication using the team functions and callqueuing function. The separately licensable “OpenCount” web application enables you to record, store and analyze telephony connections using configurable filters. You will find more information on this topic in the Online Help of the web console. 9 Factory Settings on Delivery 2. Telephony Basic Settings Factory Settings on Delivery The following basic settings and features are active after you have installed the Aastra 800 communications system. We recommend that you configure the Aastra 800 communications system to suit your individual requirements before using it (see Configuration starting on page 49). 2.1 Telephony Basic Settings ■ There are no pre-configured telephony terminals. ■ Aastra 800 is configured ready for use in Germany. ■ An inactive SIP trunk with the name “SIP” is configured. This SIP trunk is bound to the “External trunk” route using the line seizure code “0”. ■ All newly configured terminals ring if there are incoming external calls. ■ The password for the “Administrator” user is empty. ■ The system PIN is set at “0000”. 2.2 Authorisations The allocation of authorities regulates which functions terminals on Aastra 800 can use. These authorities are configured for so-called user groups, to which users and their terminals are then assigned. Three user groups are preset: “Administrators”, “Standard” and “Guests”. “Administrators” can access all functions in Aastra 800 and have unlimited configuration rights. Users in the “Guests” group can not configure Aastra 800, may not make any external calls and can only use a limited range of Aastra 800 terminal functions. The “Standard” user group is well suited as a starting point for creating user groups for normal users of the system (e. g. the staff members of a company) because of its default settings. 10 Factory Settings on Delivery Authorisations The following functions are delivered preset for user groups: User group settings Function / Authorisation Standard Administrators Guests Configurator personal Expert View Costs - + - Phone Book + + + Courtesy Service off off off Entries (personal) 20 20 0 Edit central - + - External International International Incoming only Immediate external line seizure - - - External line seizure over operator - - - + + - + + - - - - + + - - - - + + - + + - - - - + + - + + - + + + Applications Phone Book Dial in (outgoing) LCR *) Deactivate LCR *) LCR at call forwarding to extern. *) VIP call *) PIN dial *) Announcement *) Intercom *) Dialout for other phone *) Instant connection *) Callback on busy *) Multiple seizure at the parallel terminal s *) 11 Factory Settings on Delivery Authorisations User group settings Function / Authorisation Standard Administrators Guests Switch authorization *) - - - Pickup from group + + - Pickup selective + + - Call removal *) - - - Calling suppression at the parallel terminal *) - - - Reaction: connection will be disconnected *) - - - Call queue *) 0 0 0 + + - + + - + + + - - - - - - External to external *) + + - 3-party conference *) + + - Park call *) + + - MOH at external connections*) + + + MOH at internal connections *) + + + Call protection ringing tone ringing tone off Call waiting protection + + - Dial in (incoming) Call forwarding Call forwarding Call forwarding to extern Indicate call forwarding after time parallel Call forwarding for other user *) *) Prevent call forwarding by other user *) Connection *) Protection 12 Factory Settings on Delivery Authorisations User group settings Function / Authorisation Standard Administrators Guests Announcement protection *) - - - - - - Intercom protection *) Pickup protection *) - - - *) - - - Display phone number off (extern) *) - - - Display phone number off/on per connection *) + + - Phone lock *) + + - Black list none none none White list none none none Special list none none none Call filter none none none Manage intern call list *) + + - *) + + - + + - - - + + + + + + + Send incoming connections *) - - - Send outgoing connections *) - - - Recording incoming connections*) - - - Recording outgoing connections*) - - - Display phone number off (intern) Lists Manage extern call list Manage busy call list *) System phones *) All keys locked *) Program function keys *) Menu and ABC keys *) Connection data *) 13 Factory Settings on Delivery Authorisations User group settings Function / Authorisation Standard Administrators Guests Number of suppressed digits *) 0 0 0 *) 0,00 0,00 0,00 Outgoing basic amount *) 0,00 0,00 0,00 100% 100% 100% E-mail notification *) + + - Send E-mails*) + + - + + - + + - - - - + + - + + - Incoming basic amount Cost factor *) Network *) Others *) Speed dialling *) Keypad dialling *) Time control *) Booking number may be set up Send short messages*) *) *) These settings are shown only in the Expert view. The following important settings are active without further configuration: ■ External authorisation: International numbers can be dialled from all configured terminals. External lines must be seized by entering a preset code. ■ Call forwarding to internal and external numbers can be activated. Call forwarding after delay is performed after 20 seconds. Call diversions for other users and call diversions by other users are deactivated. ■ The telephone lock can be activated. The terminal PIN is “0000”. ■ The white list, black list and call filter are not preconfigured and therefore not active. If these lists are configured, they can be activated for user groups. ■ Every standard user can change the configuration of Aastra 800. 14 Factory Settings on Delivery Internet Basic Settings ■ Every standard user can create a personal telephone book and edit entries in the central telephone book. ■ Every standard user can read out the charges. ■ Applications requiring a license (e.g. OpenCount) can be used after being activated. ■ The multi-company variant is not activated. 2.3 Internet Basic Settings The Aastra 800 communications system does not have any own network settings. The settings of the PC that the Aastra 800 communications system is installed on are the ones considered valid. ■ You can open the web console from the PC where the Aastra 800 communications system is running (“http://localhost/”). Moreover, you can open the web console via the LAN connection from another PC. ■ Multiple e-mail account queries can be set up for every user. Every user with a system terminal can be automatically informed about incoming e-mails with this function. Subject and sender of the e-mail will be displayed. The e-mail remains on the e-mail-server where it can be queried with a standard e-mail program. Please note: A Windows PC normally has more than one LAN connection. For a correct function you need to select the desired LAN connection in the Configurator under Network: LAN. Select an entry which shows the desired IP address and a MAC address. Confirm your selection with Change. 15 Installation Safety Precautions 3. Installation 3.1 Safety Precautions Please note: The Aastra 800 may be installed and operated by qualified personnel only. Aastra 800 software is installed on a standard PC. Use a shielded Ethernet cable (STP cable, Shielded Twisted Pair cable) to connect this PC to a local network (LAN, Local Area Network). Ensure that all cables of terminals operated on the Aastra 800 are laid in such a way that nobody can walk on or trip over them. Outside cables and terminals may only be installed by qualified specialists observing the appropriate safety measures. Repairs to the terminals and all accessories must be carried out by accredited specialists. Inappropriate repairs may damage them and render any warranty claims invalid. Keep the packaging of terminals and accessories out of reach of children! Note: Please observe the safety precautions in the user guides of the operated terminals and the PC on which the Aastra 800 is installed. 3.2 System Prerequisites 3.2.1 Standard PC You require a standard PC with a Windows XP SP2 (32 bit) operating system for the Aastra 800 communications system. Other types of Windows operating systems, such as the 64-bit systems, Windows Vista, Linux/Wine or using a virtualization product are not permissible for the safe ongoing operation of the Aastra 800 communications system. Furthermore, for the Aastra 800 communications system, you should use a separate PC (a “server computer”) reserved for this purpose only. This ensures that the 16 Installation System Prerequisites response time of the Aastra 800 communications system is not impaired by other programs or server processes running simultaneously. Usually, the keyboard and monitor hooked up to the server computer are protected against unauthorized access and are only available for administrative purposes. Furthermore, standard PC systems are possibly more likely to be optimized for more obvious features while information on system failure dependability and possible length of operation are not provided. There are system components available for purchase specialized towards increasing reliability of server operation. Using such system components is recommended. 3.2.2 Capacity Characteristics The Aastra 800 communications system is based on system software that has been used reliably for years for hardware-based communications systems (PABX). These specialized devices generally provide less CPU capacity, less RAM memory and less hard-drive space than standard up-to-date PCs available in stores. However, standard store PC systems do not have specialized hardware components which have to be taken over by the PC's CPU for certain communication applications. The CPU will thus have to offer sufficient performance capacity. One example: With the normal VoIP system telephony, the system terminals communicate with each other directly. The Aastra 800 communications system is only involved in switching the connection. This does not require much CPU capacity. For a conference call, the voice data of all conference users have to be processed by the CPU. This requires a substantially higher amount of CPU capacity. 3.2.3 Suggested PC Systems You do not require any special PC hardware equipment for the Aastra 800 communications system. The systems described in the following are orientated towards the specifications of Microsoft, the operating system producer: Small System ■ suitable for up to 20 simultaneous calls ■ PC with 1 GHz 32 bit CPU, 1 GB RAM ■ 4 GB hard-drive 17 Installation System Prerequisites ■ 100 Mbit Ethernet port, suitable switch and Cat5 lines ■ Microsoft Windows XP operating system with SP 2 (Professional Edition) Large System ■ suitable for 20 simultaneous calls and more ■ PC with 3 GHz 32 bit-dual-core CPU, 1GB RAM ■ 20 GB SDD (Solid State Drive) ■ 1000 Mbit Ethernet port, suitable switch and Cat6 lines ■ Microsoft Windows XP operating system with SP 2 (Professional Edition) ■ suitable emergency power supply optional ■ suitable climate control in server room optional ■ a switch with PoE, QoS and VLAN capability optional Some hardware components take up even during operation substantial CPU capacity or impair the response capacity of the PC system in case of error. Be sure you do not use so-called WinModems, 3-D game graphic cards with poor quality drivers, TV cards, error-prone removable media (CDs/DVD-ROMs, CD/DVD burners) or other similar items. 3.2.4 LAN and Internet The PC system running the Aastra 800 communications system needs to be connected to a local area network (LAN). While different LAN topologies exist, a LAN structured cabling and a central switch device (“star topology”) is recommended for use with VoIP. For VoIP, the LAN should be optimized for low latency packet transfer times, i.e. do not send VoIP data via unreliable or slow (< 100 Mbit/s) connections such as wireless links, multiple cascaded switches, or very long network cables. It is possible to optimize a LAN for VoIP usage, for example if only measured and calibrated cabling is used or by using VLANs to separate bulk data transfers from VoIP data streams. 18 Installation System Prerequisites With the Aastra 800 communications system, external telephony connections are realized via VoIP as “SIP trunk lines”. The data rate necessary for an uncompressed SIP trunk slightly exceeds the data rate of a standard ISDN B-channel connection (64 kbit/s). For this reason, SIP trunk lines require a DSL broadband connection with a minimum data rate of 386/128 kbit/s. A DSL connection with the fastpath option enabled may help to increase the VoIP quality if you experience excessive echoes during telephony conversations. If you plan to use the same broadband connection for SIP trunks, Q.SIG-IP interconnections and standard internet data transfers concurrently, you may need a faster and QoS-enabled broadband connection. An enhanced DSL router, offering QoS (or “traffic shaping”) to prioritize VoIP data streams or VPN to secure Q.SIG-IP interconnections may be required also. 3.2.5 Configuration of Operating System Configure the Windows operating system and after installation optimize it for usage with the Aastra 800 communications system. Please note the following items: ■ Use the NTFS file system only. NTFS is the only system where access protection for Aastra 800 communications system files can be configured. ■ The Aastra 800 communications system generally uses the network configuration managed by the Windows operating system. Configure the network card and the TCP/IP protocol stack in accordance with your LAN in the Windows Control Panel. Please note that the Aastra 800 communications system offers network services such as HTTP on port 80 and DHCP on port 67. Competing service programs cannot be executed on the same computer. Furthermore, you should configure a static IP address. ■ When you wish to use external SIP connections or external Q.SIG-IP connections, the server PC requires a direct internet connection. To establish RTP voice data connections, UDP connections on alternating ports from external sources must be available. This is the case if the server PC is directly connected to the internet, for example, via a connected DSL modem or another direct internet connection. In this case, you should protect the server PC via suitable firewall software. If you connect the server PC indirectly, for example, via a NAT router, the router product you use must be SIP/RTP capable. Inexpensive router products frequently do not offer this as they do not have a setting for the required “Full Cone NAT” or suitable “UDP/RTP Port Forwarding” settings. 19 Installation Installing the Software ■ The Windows operating system does not offer QoS or “Traffic Shaping” in the entry-level installation. To make optimal usage of an asymmetrical DSL connection and to ensure telephony connection quality – with simultaneous upand downloads, for example – you should be sure to use suitable router products. These products offer QoS/traffic shaping and support extensive configuration of internet traffic flow. ■ Depending on the performance capacity of the PC hardware it may be a good idea to adjust the Windows performance options. Go to the Windows control panel and select the Performance and Maintenance category. Click on the System icon. The System Properties dialog opens. Select the Advanced tab. Under Performance click on the Settings button. The Performance Options dialog opens. In the Advanced tab activate the Adjust for best performance of: Background services option. Click on the Virtual memory: Change button and review the settings for the virtual memory paging file. Please note the information provided in the Virtual Memory dialog. 3.3 Installing the Software Provided, that the above requirements are met, the installation of the Aastra 800 software is straightforward. You simply start the setup program and follow the steps of the installation wizard: 1. Start Windows Explorer. Double click the “Aastra800_Setup.exe” executable file. Note, that you need to be logged in as user with administrator rights to install the Aastra 800 software. 2. Select the language for the installation wizard and confirm with OK. Click on the Next button to proceed to the next step of the wizard. 20 Installation Installing the Software Read the license agreement and accept the terms by activating the respective option in order to proceed. 3. The next wizard steps allows you to disable the creation of a desktop icon, to change the default program installation path, or to disable the automatic startup of the Aastra 800. In standard cases you should accept the defaults. 21 Installation Installing the Software Confirm the last wizard step with Install to start the Aastra 800 software installation. 4. During the software installation, the setup program checks your system configuration, shows a message box and offers a report to notify you about potential problems. 5. It is likely, that your Windows system has additional DHCP enabled LAN connections and network adapters, which triggers the mentioned warning. Do not disable the Show more information option which displays the installation report if you click the Finish button. To redisplay the report later on, open the “C:\Program Files\Aastra\Aastra_800\finish.html” in a web browser. Click the “Setup logfile” link to check for potential issues found during the installation. Pay attention to text displayed on a red background (see Setup Troubleshooting starting on page 23 below). 22 Installation 3.4 Setup Troubleshooting Setup Troubleshooting The following list has brief explanations about different setup logfile entries. DHCP enabled: yes If the listed network adapter/LAN connection should be used for running the Aastra 800 communications system, you need to switch it’s configuration to a static IP address (see Configuring a Fixed IP Address starting on page 24). You also need to select the LAN connection in the web console (see Selecting LAN Connection starting on page 33). If the network adapter is unused and has another IP range than network adapter to be used for the Aastra 800 communications system, you may safely ignore this logfile message. Note, that the same adapter may be listed more than once. This may be the case, if you have changed the network adapters hardware slot position. The former network adapter driver is still installed but hidden while the respective LAN connection has no assigned MAC address. These hidden network adapters can be ignored safely, too. Virtual Environment: detected The Aastra 800 communications system cannot run in virtual environment such as VmWare or VirtualPC. Install the Aastra 800 communications system on a real Windows PC. Java Runtime Environment: too old The installed Java Runtime Environment (JRE) is outdated. In order to run the Aastra 800 Monitor, visit http://www.java.com/ and install a newer version of the JRE. Detailed information on the Aastra 800 Monitor can be found in the chapter entitled Aastra 800 Monitor starting on page 36. Concurrent Service If the Aastra 800 communications system does not behave as expected – for example, the http://localhost/ link does not show the Aastra 800 web console – you may need to remove additional server software which is blocking the necessary TCP/IP ports (see Deactivating Competing Network Services starting on page 26). Note, that the setup program may not be able to detect a concurrent service. 23 Installation 3.5 Licensing Licensing Operating the Aastra 800 communications system requires to purchase the necessary software license. The Aastra 800 provides basic licenses (see also the chapter entitled Technical Specifications starting on page 127) which cover basic features and are sufficient for many applications. If you need additional or enhanced features, you can purchase additional activation keys and activate them in the Configurator on the System: Licences page. Note, that the serial number displayed on the System: Licences page is specific for your PC system. Entered activation keys are valid only for this serial number. You need new activation keys, if the serial number changes. Contact your dealer or the Aastra DeTeWe sales department for new activation keys if required. 3.6 LAN Integration In order for VoIP telephony to function in a Local Area Network (LAN), the Aastra 800 communications system must be able to communicate with the VoIP devices hooked up to the LAN. To do so, the Aastra 800 communications system generally uses the network functions of the operating system used. In an existing LAN, you usually already have the Internet Protocol (IP) for networking computers in use. The installation and commissioning of the Aastra 800 communications system on a running Windows operating system networked with IP can thus be done quickly and with little complication. This chapter explains the technical details that are important for operating the Aastra 800 communications system. 3.6.1 Configuring a Fixed IP Address The server computer where the Aastra 800 communications system will be installed and run requires a LAN connection with the IP protocol. The fixed IP address of the LAN connection must be set manually. The IP address you have to use for the Aastra 800 communications system should be coordinated with the network administrator in charge. Do not configure a dynamic DHCP-assigned IP address for the LAN connection. When a IP address change is initiated via DHCP on occasion, for example, all ongoing VoIP connections will be interrupted without prior warning. You may possibly have to even restart connected VoIP devices. During installation the instal- 24 Installation LAN Integration lation program of the Aastra 800 communications system checks whether a fixed IP address has been configured and displays a corresponding message accordingly. Check over and, if necessary change the configuration of the LAN connection. To do so, you must be logged on as a user with administrator rights. 1. Select the Network and Internet Connections category in the Windows control panel. 2. Open the Network Connections window. 3. Click on the desired local area connection with the right mouse button. Select the Properties command from the context menu. 4. Select the General tab in the properties dialog. Select the Internet Protocol (TCP/IP) entry from the list of connection items. Click on the Properties button. Local Area Connection Properties: TCP/IP 5. Activate the Use the following IP address option. Enter the IP address for the Aastra 800 communications system. Enter the Subnet mask to be used in your LAN. Enter the IP address for the Internet access router under Default gateway. 6. Activate the Use the following DNS server addresses option. Enter at least the IP address for one DNS server. 25 Installation LAN Integration 7. Confirm your settings with OK. Note: The settings for subnet mask, gateway and DNS server are usually the same for all computers in a LAN. The IP address for each computer in a LAN must be different. Do not use any IP addresses for the Aastra 800 communications system that may also be assigned to other computers with DHCP. When you are operating a local DNS server in your LAN, you should link the IP address of the Aastra 800 communications system with a DNS name in order to facilitate convenient access to the Web interface of the Aastra 800 communications system. Tip: You can find out anytime what the IP settings are that are actually being used by the Windows operating system using the “ipconfig” program. Select the All Programs: Accessories: Command Prompt command in the Windows start menu. Enter “ipconfig /all” and confirm with the enter key. 3.6.2 Deactivating Competing Network Services The Aastra 800 communications system provides a range of network services. For each of these services, the Aastra 800 communications system listens on a specific TCP or UDP port number for incoming connections. The port numbers are predefined and cannot be changed by default. This means that, for example, the Web console of the Aastra 800 communications system can always be accessed from other computers at TCP port number 80. No competing programs or services can be executed on the server computer that are allocated to the same port numbers. If you have, for example, installed the “WWW service” subcomponent for the “Internet information services”, instead of accessing the Web console, visit the main page of the WWW service. The sequence in which the services were started determines which of the competing services is reached. 26 Installation LAN Integration Uninstall or deactivate services allocated to the following ports. Port numbers in current use are listed on the System Info: Network: Ports page in the Configurator of the Web console. Port Numbers Transport Port(s) Description TCP 67 DHCP and BOOTP service for IP configuration of VoIP terminals TCP 80 HTTP service for operating the Web console and the OpenCTI application TCP 389 LDAP service for querying the telephone book TCP 6113-6116 internal administrative services TCP 7001 CSTA service TCP 8099 IP-RFP system service (for DECT over IP) TCP 8100 IP_L2_REGM, registration service for VoIP system telephones TCP 8101 IP_L2, service for VoIP system telephones TCP 8106 DECT monitor service TCP 10000-10010 predefined port numbers for a Q.SIG-IP bundle TCP 14456 CTI control service (UDP also) TCP 14457 CTI data service TCP 27015 sysmon service (localhost only) TCP 27016 autolog service (localhost only) TCP 28015 supervisor system service (localhost only) TCP 28016 supervisor admin service (localhost only) TCP 59414 RM_RTP service 27 Installation LAN Integration Port Numbers Transport Port(s) Description UDP 69 TFTP service for firmware file transfer to VoIP terminals UDP 5060 signalling for SIP lines UDP 40000 internal administration service UDP dynamically assigned port numbers RTP calls Among the programs and components supplied for Windows XP/Professional, the only thing that may interfere with the functioning of the Aastra 800 communications system is the “Internet information services” – if installed, of course. Change the predefined port numbers or deinstall the “Internet information services” components using the following steps. To do so, you must be logged on as a user with administrator rights. 1. Select Software category in the Windows control panel. 2. Click on the Add/Remove Windows Components menu button. Control Panel: Add or Remove Programs: Deinstall IIS 3. Deactivate the Internet Information Services (IIS) list option in the Components list. 28 Installation LAN Integration 4. Confirm with the Next and Finish buttons. Note: Please keep in mind that in addition to the operating system, installed software may possibly set up other competing services. The installation program of the Aastra 800 communications system monitors allocated ports and indicates them with a corresponding message. You may have to deactivate or deinstall the software affected. Tip: You can determine which port numbers are actually allocated to services at any time using the “netstat” program. Select the All Programs: Accessories: Command Prompt command in the Windows start menu. Enter “netstat -a -n” and confirm with the enter key. The command result shows all queried port numbers as well as any existing TCP and UDP connections. Enter “netstat -a -n -b” to display the executable file for the respective port number. 3.6.3 Deactivating Firewall Software for protecting Internet communication (Firewall) supervises and blocks incoming as well as outgoing data traffic. This can as well interfere with data traffic triggered by the function of the Aastra 800 communications system. In particular, the dynamic assignment of UDP port numbers of new VoIP calls to be established is affected. The “Personal Firewall” of the Windows XP operating system cannot be used with this dynamic port assignment. Deactivate the “Personal Firewall” for the LAN connection being used with the Aastra 800 communications system. To do so, you must be logged on as a user with administrator rights. 1. Select the Network and Internet Connections category in the Windows control panel. 2. Open the Network Connections window. 3. Click on the desired local area connection with the right mouse button. Select the Properties command from the context menu. 4. Select the Advanced tab in the properties dialog. Click on the Settings button in the Windows Firewall group. 29 Installation LAN Integration Local Area Connection Properties: Windows Firewall 5. Select the General tab in the Windows Firewall dialog. Activate the Inactive (not recommended) option. 6. Alternatively you can also activate the Active (recommended) option. In this case deactivate the Allow no exceptions option and go to the Advanced tab. Deactivate the specific LAN connection used with the Aastra 800 communications system. 7. Confirm the settings with OK. Note: You should never connect an unprotected computer directly with the Internet. Be sure to use an appropriate router for the Internet connection with an integrated Firewall function. When you use SIP lines with the Aastra 800 communications system, the router product used must be compatible with the SIP protocol and the related RTP connections. Tip: 30 To increase system security with a deactivated personal Firewall you can restrict the protocol connections of the LAN connection. Deactivate all elements not in use in the Properties dialog of the LAN connection. The Aastra 800 communications system only requires the Internet Protocol (TCP/IP) element. Installation LAN Integration 3.6.4 Configuring SNTP Time Service VoIP terminals hooked up to the Aastra 800 communications system are set to the current time using the SNTP (Simple Network Time Protocol) time service. The SNTP service of the Windows operating system is used to do so. The server operation mode of the Windows time service of the Aastra 800 communications system installation program is activated to enable VoIP terminals to query the current time. Note: The server operation mode of the time service is usually deactivated in Windows XP. The time service is by default only for querying the time. Check the Windows time service function and configure it if necessary. To do so, you must be logged on as a user with administrator rights. 1. Double-click on the time display in the system tray of the task bar. 2. Select the Internet Time tab in the Date and Time Properties dialog. 3. Activate the Automatically synchronize with an Internet time server option. Dialog: Date and Time Properties 4. Enter the address of a valid NTP server into the Server field. This could be the “time.windows.com” server offered by Microsoft. 5. Click on the Update Now button. After a brief interval, the successful time synchronization should be displayed in the dialog. 31 Installation LAN Integration 6. Confirm the settings with OK. Note: If the time displayed is not the same as the actual local time, this is due to the time zone setting. Select the Time Zone tab in the Date and Time Properties dialog and configure it for the current location. If you receive an error message, the Internet access router may be blocking communication at UDP port 123. In this case configure a NTP server in the LAN. Tip: If the time service cannot be activated, the corresponding Windows service has not been started. Select the Performance and Maintenance category in the Windows control panel. Start the Services program in the Administrative Tools folder. If necessary, restart the Windows Timer Server service. 3.6.5 Checking Internet Connection The Aastra 800 communications system requires an Internet connection if you wish to operate SIP lines via SIP provider or external Q.SIG-IP bundles. Because the Aastra 800 communications system uses the Windows operating system network functions you have to configure the Internet connection for Windows XP. Tip: For more information on this topic, please refer to the Windows help and support center. Select the Help and Support command in the Windows start menu. Click on Networking and the Web and select the desired subitem. In your LAN you usually use an Internet access router that offers Internet access to all LAN computers. In this case it is sufficient if the IP address of the Internet access router is listed in the settings for the standard gateway and the DNS server (see Configuring a Fixed IP Address starting on page 24). Follow these steps to check the Internet connection: 1. Select All Programs: Accessories: Command Prompt in the Windows start menu. 2. Enter “route print” and confirm with the enter key. The IP address of the Internet access router must be shown in the “Standard gateway” line. 32 Installation LAN Integration 3. Enter “traceroute 1.1.1.1” and confirm with the enter key. Because this IP address is invalid on the Internet, the command output will stop when the first Internet border router is reached. Copy the IP address shown in the last line for the next step, for example “151.1.1.1”. 4. Enter “ping 151.1.1.1” and confirm with the enter key. Four ping responses should appear. If this does not happen, check the standard gateway Internet connection. 5. Enter “nslookup www.aastra-detewe.de” and confirm with the Enter key. The current IP address of the Aastra Detewe server should appear. If not, correct the DNS settings for the LAN connection. 6. Enter “start http://www.aastra-detewe.de” and confirm with the Enter key. The corresponding Web site should be displayed. If not, correct the proxy settings for the Web browser installed. In many cases the Internet access router translates an IP address that is valid externally into multiple locally used IP addresses. This “Network Address Translation” (NAT) facilitates the use of one Internet connection for multiple computers with just one valid IP address in one LAN. Many inexpensive or older Internet access routers use what is referred to as “symmetrical NAT”. This NAT variant is frequently unsuitable for usage with SIP lines. This is why you should use Internet access routers that offer the “Full Cone NAT” function or alternatively that function as transparent SIP/RTP proxy. These kinds of products usually also offer VoIP call priorization (QoS) and configuration of VPN connections. Note: Q.SIG-IP cannot be operated via a NAT connection. You will have to configure a VPN connection for a Q.SIG-IP connection. 3.6.6 Selecting LAN Connection The Windows operating system can manage multiple IP-capable network interfaces. Any additionally installed Ethernet adapters, Bluetooth devices, modem devices or virtual Ethernet adapters will appear as additional LAN connection in the Windows network environment. Furthermore, you can configure additional IP addresses for LAN connections with fixed IP address (“IP aliases”). The installation program of the Aastra 800 communications system checks during installation whether there are multiple Ethernet adapters installed and displays a 33 Installation LAN Integration corresponding query if this is the case. Select the Ethernet adapter to be used for the VoIP communication in the LAN. You may check the LAN connection selected at any time and alter it as necessary. Access the Web console of the Aastra 800 communications system to do so. 1. Select the System Info: Network: IPConfig page in the Configurator. System Info: Network: IPConfig The currently selected LAN connection appears as “eth0 (Lan)”. The other entries in the display show other LAN connections and the assigned IP addresses. 2. In order to activate another LAN connection, you must enter the assigned IP address in the “hosts” system file under the “aastra800” name. Select the Run command in the Windows start menu. 3. Enter the following: “notepad %SystemRoot%\system32\drivers\etc\hosts” and confirm with the enter key. IP addresses can now be manually assigned to DNS names in the system file now open. 4. Add the entry for the DNS named “aastra800” or change an existing entry for this DNS name. If you wish to activate “eth3” for example as shown above, you must enter the following: “192.168.112.3 aastra800” 5. Select the Exit command in the File menu and confirm the save query with Yes. 6. Restart the Aastra 800 communications system. 34 Installation Tip: 3.7 Power Failure Some virus scanners may classify this configuration change as a phishing attempt although all that has taken place is that a local IP address was reassigned. Deactivate the corresponding virus scanner function or simply ignore the virus scanner message. Power Failure In the event of a power failure, all configuration data, messages as well as account data are preserved. However, configuration changes or data sets changed just before the power failure may be lost. Note, that a respective BIOS settings may prevent the PC system from restarting automatically if the power is restored. Note also, that the Windows operating system checks the hard disks during the system restart. If the disk test program determines severe errors, the Windows operating system - and thereby the Aastra 800 communications system – will not start without administrative intervention. Please note: Do not reset the PC system by pulling the plug. Use the “shut down” or “restart” functions of the Windows operating system instead. 35 Aastra 800 Monitor 4. Overview Aastra 800 Service Aastra 800 Monitor The Aastra 800 Monitor is used to manage the service programs of the Aastra 800 communications system. You can use the Aastra 800 Monitor to: ■ start and stop the Aastra 800 communications system, ■ configure the autostart settings, ■ configure the reaction on failures. You can read an introduction to the functionality of the Aastra 800 service programs in the Overview Aastra 800 Service starting on page 36 section. For information on starting and using the Aastra 800 Monitor, please refer to Starting Aastra 800 Monitor starting on page 39 section and all subsequent topics. 4.1 Overview Aastra 800 Service The Aastra 800 communications system is realized by several programs which are running in the background. These programs are controlled by a windows service named “Aastra 800 Supervisor Service”. The windows service is active after the PC system is started, even if no user is logged in. Moreover, the windows service is executed using a specific user name – which for example prevents a standard user from unauthorized access. Shortly after starting the Windows operating system, the Aastra 800 communications system is initialized as follows: ■ The operating system starts the “Aastra 800 Supervisor Service” service. Now the respective service program is running continuously in the background. The service program should not be terminated normally. ■ The “Aastra 800 Supervisor Service” in turn starts two sub-processes: the Aastra 800 main application (“Aastra800.exe”) with normal execution priority and the RTP service program (“Aastra800_rtp.exe”) with a high execution priority. 36 Aastra 800 Monitor ■ Overview Aastra 800 Service Both sub-processes now start their internal program logic constituting of several execution threads, thereby providing the functionality of the Aastra 800 communications system. You can use the Aastra 800 Monitor ( ) to change the configuration of the “Aastra 800 Supervisor Service” ( ) or to send commands to the service, for example to end the sub-processes ( ) in a coordinated way. 37 Aastra 800 Monitor 4.2 Inspecting Windows Services Inspecting Windows Services The Windows services configuration is adapted accordingly to match the requirements of the Aastra 800 communications system. Under normal conditions, there is no need to change this configuration. However, for maintenance or troubleshooting purposes it may be reasonable to check the Windows services configuration: 1. Login to Windows as user with administration rights. 2. Open the Windows control panel. Navigate to the Performance and Maintenance category. Open the Administrative Tools folder. Start the Services applet. 3. From the Services list, select the “Aastra 800 Supervisor Service” entry. 4. Verify that the service was started. You may also check if the properties page of the service shows the Automatic setting for Startup type. 38 Aastra 800 Monitor 4.3 Starting Aastra 800 Monitor Starting Aastra 800 Monitor You can run the Aastra 800 Monitor as Windows user with administration rights: 1. In the Windows start menu, select the All Programs: Aastra 800: Aastra 800 Monitor command. Alternatively, double click the Aastra 800 Monitor icon on the desktop. The Aastra 800 Monitor starts and establishes a socket connection to the “Aastra 800 Supervisor Service” running on the same computer system. The successful connection is shown in the notification area of the task bar. In case of a connection failure, verify the status of the “Aastra 800 Supervisor Service” (see Inspecting Windows Services starting on page 38). 2. Right click the icon in the notification area of the task bar. From the context menu, select the Hide Aastra 800 Monitor command. The Aastra 800 Monitor hides and is now always available in the notification area of the task bar. 3. Double click the icon in the notification area of the task bar or select the Show Aastra 800 Monitor command from it’s context menu to show the Aastra 800 Monitor. 4. To end the Aastra 800 Monitor, click the [X] button of the window, press the [Alt]+[F4] key combination, or select the Exit command from the context menu of the task bar icon. Tip: If the Aastra 800 Monitor was ended while in hidden mode, the application starts in this mode for the next time. To show the hidden Aastra 800 Monitor, double click the icon in the notification area of the task bar or select the Show Aastra 800 Monitor command of it’s context menu. 39 Aastra 800 Monitor “General” Tab Note: The Aastra 800 Monitor is a java application. For this reason, the installation of a functional java runtime (“Sun Java 6” as of version 1.6 or higher) is a prerequisite for running the application. This software is installed during the installation of the Aastra 800 communications system. 4.4 “General” Tab On the General tab, you can show or change the status of the Aastra 800 communications system. 1. The SoftBPX group box shows the current Status of the Aastra 800 communications system: Status: running: This display indicates that the Aastra 800 communications system is currently running and that you can use the provided communication services. Status: stopped: This display indicates that the Aastra 800 communications system is unstarted or ended manually. You cannot use the provided communication services right now. Name: Shows the product name of the Aastra 800 communications system. Revision: Indicates the installed software version of the Aastra 800 communications system. 40 Aastra 800 Monitor “Connections” Tab 2. Click the Stop button to manually end the Aastra 800 communications system. This command is only available if the Aastra 800 communications system is currently running. Using this command ends the Aastra 800 main application as well as the RTP service program in a coordinated way. Note that all communication services are interrupted by this command. 3. Click the Start button to manually start the Aastra 800 communications system. This command is only available if the Aastra 800 communications system is currently stopped. 4. Click the Aastra 800 Login button to start the Windows standard web browser to display the web console of the Aastra 800 communications system. 4.5 “Connections” Tab On the Connections tab, you can view the voice connection statistic in a graphical display. The display is refreshed continuously. The connection count axis will adapt automatically. The count of connections is displayed as follows: ■ A blue line indicates the highest count of active voice connections encountered since the Aastra 800 communications system was started (numeric display: Since systemstart). 41 Aastra 800 Monitor ■ “Setup” Tab A red line indicates how many voice connections are active at a given point in time (numeric display: Currently). Additionally, the possible maximum of concurrent voice connections is indicated with the Max possible display. 4.6 “Setup” Tab On the Setup tab, you can show or change the program settings of the Aastra 800 Monitor and the startup configuration of the Aastra 800 communications system. 1. The Program group box shows the current language setting of the Aastra 800 Monitor user interface. Click the Change button to select another language (see “Program” Dialog starting on page 43). 2. The Options group box shows the start settings of the Aastra 800 communications system: Autostart: The “enabled” display indicates that the Aastra 800 communications system is automatically started if the Windows operating system starts. The “disabled” display indicates that you want to start the Aastra 800 communications system manually. 42 Aastra 800 Monitor “Program” Dialog Restart: The “enabled” display indicates that in case of a system fault the Aastra 800 main application as well as the RTP service program are automatically restarted (“watchdog function”). The “disabled” display indicates that in case of a system fault you need to restart the Aastra 800 communications system manually. 3. Click the Change button, to configure the start settings (see “Options” Dialog starting on page 44). 4.7 “Program” Dialog The Program dialog allows you to change the program settings of the Aastra 800 Monitor. 1. In the Setup tab under the Program group box, click Change. The Program dialog opens. 2. Select the desired entry from the Language dropdown list. 3. Confirm with OK. All program settings of the Aastra 800 Monitor as well as the current display position are stored in an XML configuration file named “Aastra800_monitor.xml”. Note: You need to restart the Aastra 800 Monitor to activate the changed user interface language. 43 Aastra 800 Monitor 4.8 “Options” Dialog “Options” Dialog The Options dialog allows you to change the startup configuration of the Aastra 800 communications system. These settings change the behavior of the “Aastra 800 Supervisor Service” during Windows startup and while the Windows service is running. 1. In the Setup tab under the Options group box, click the Change button. The Options dialog opens. 2. Activate the Autostart option to automatically start the Aastra 800 communications system during the Windows startup. This is the recommended setting. Deactivate this option to start the Aastra 800 communications system manually. 3. Activate the Restart option to automatically restart the Aastra 800 communications system in case of a failure. This is the recommended setting. Deactivate this option to manually start the Aastra 800 communications system in case of a system failure. 4. Confirm with OK. The autostart settings are stored in a text configuration file named “supervisor_srv.ini”. 44 Aastra 677xip (OpenPhone 7x IP) System Telephones: Extensions and Accessories Power 5. Aastra 677xip (OpenPhone 7x IP) System Telephones: Extensions and Accessories 5.1 Power Supply Unit The power supply unit 4516000 (in Britain operate only the AC adapter with the part no. 4516001) is required when using the Aastra 677xip (OpenPhone 7x IP) IP system telephones – with or without key extension – where no Power over LAN is available in the network. Connecting the Power Supply Unit to an IP Telephone The connector for the power supply unit is in the bottom of the telephone’s casing and is indicated by the symbol . 1. Plug the power supply unit’s RJ45 jack into the socket provided. 2. Pass the power supply unit’s cable through the recesses on the underside of the IP system telephone. 3. Connect the power supply unit to the mains power supply (see Connecting the Key Extension starting on page 47). 5.2 Key Extensions Up to three key extensions can be connected to system telephones: either three key extensions of the model Aastra M671 or three key extensions of the model Aastra M676. A combination of these key extensions is, however, not possible. 45 Aastra 677xip (OpenPhone 7x IP) System Telephones: Extensions and Accessories Key Ex- The following equipment combinations are possible: Key extension … Aastra M671 … with the features connectable to a system telephone – 36 keys with LED indicator – Aastra 6773ip (OpenPhone 73 IP) – Labelling on label strips – Aastra 6775ip (OpenPhone 75 IP) Aastra M676 – Aastra 6775ip – 3 keys with LED indicator to (OpenPhone 75 IP) shift levels; enables programming of 60 storage locations on each key extension – 20 keys with LED indicator – Labelling of the keys over the display; each key is assigned to a display line The number of key extensions connected to a system telephone (up to three) can be set in the Configurator of the Aastra 800’s Web Console (in the menu Telephony: Devices: VoIP Phones). In the Telephony: Devices: System Phones menu, the keys can be programmed as call keys or assigned functions or destination call numbers. Users can change this programming as required. The maximum distance between the connecting socket that the telephone/key extension device combination is operating through and the Aastra 800 must be less than 1000 metres. You will need a plug-in power supply unit no. 4516000 (in Britain operate only the AC adapter with the part no. 4516001) to provide power. The power supply unit is plugged into the last in the series of key extensions. Configuration Needs Power Supply Unit IP system telephone Yes IP system telephone with 1-3 key extensions Yes IP system telephone with PoE (Power over Ethernet) No IP system telephone with 1-3 key extensions and PoE No 46 Aastra 677xip (OpenPhone 7x IP) System Telephones: Extensions and Accessories Key Ex- When using PoE, an IP system telephone requires no power supply unit. Connecting the Key Extension CAUTION! Guard against static charges! Static charges can damage the Aastra 800’s electronic components. Make sure you discharge yourself and your tools before and during any installation work on the Aastra 800 and any connected terminals. Use discharging underlays or antistatic mats where possible. Please note: Never attach a key extension to a system telephone that is already connected to Aastra 800. Pull the telephone plug out of the socket before screwing the key extension onto it. 1 2 2 1 2 This symbol on the system telephone indicates the connector for the key extension. It is on the underside of the telephone. This symbol on the key extension indicates the connector for a further key extension. 2 Underside of the device: key extension (left) and system telephone (right) This symbol on the key extension indicates the connector for the power supply unit and is on the underside of the device. This is the same connector which can be used instead of connecting an additional key extension. 1. Plug the key extension’s RJ45 jack into the system telephone’s RJ45 socket (1). 2. Screw the key extension onto the system telephone (2). 47 Aastra 677xip (OpenPhone 7x IP) System Telephones: Extensions and Accessories Headset 3. Plug the power supply unit’s RJ45 jack into the socket provided on the righthand side of the key extension. 4. Pass the power supply unit’s cable through the recesses provided on the underside of the key extension and the system telephone. 5. Connect the power supply unit to the mains power supply. 6. Connect the system telephone with the ethernet port. 5.3 Headset A headset can be connected to the Aastra 6773ip (OpenPhone 73 IP) and Aastra 6775ip (OpenPhone 75 IP) IP telephones. The headset must comply with the DHSG standard (connection via RJ45 jack). The manufacturers Plantronics and GN Netcom make devices suitable for this purpose. Alternatively, you can connect a “normal” headset (RJ11 jack) using an adapter. The headset must comply with DIN Norm EN 60950-1 Point 6.2 (“Safety of information technology equipment including electrical business equipment”). Connecting a Headset to a System Telephone The connector for the headset is in the bottom of the system telephone’s casing and is indicated by this symbol . 1. Plug the RJ45 jack on the headset cable into the socket provided. 2. Pass the cable through the recesses provided on the underside of the system telephone. 3. Activate the headset on the system telephone in the menu Phone settings: Headset (see also the system telephone’s user guide). 48 Configuration 6. Configuration Configuration and programming of the Aastra 800 is performed by the Configurator. The Configurator is operated via the Web console. The Aastra 800 Web console Using the Web console, you can: ■ perform the initial configuration of the Aastra 800, ■ configure users of the Aastra 800 and authorise them to use certain system services, ■ carry out further system maintenance, ■ use PC-supported telephony functions, ■ read out call charge information, ■ access the Aastra 800 telephone book. The Web console has an integrated online help function that offers comprehensive information on configuration and maintenance of the Aastra 800 (see Loading the Online Help starting on page 52). 49 Configuration 6.1 Configuring the Aastra 800 Configuring the Aastra 800 6.1.1 Preparing the Configuration Before starting with the configuration, make sure you have the following documents at hand: ■ A list of the terminals to be connected ■ A list of the IPEIs, if you wish to log on DECT terminals in the secure procedure ■ A list of the users to be set up (staff entitled to use the services of the Aastra 800) with their names, departments, and the internal call numbers you want to allocate to them ■ For Internet access: the Internet service provider access data. Data not available for initial configuration can be updated or corrected at a later date. 6.1.2 Starting the Web Console 1. Start your Web browser. Enter the Aastra 800 IP address in the “Address” box. 2. The Aastra 800 Web console is started. First set the country in which you are operating the Aastra 800, and in which language the Web console is to be displayed. 50 Configuration Configuring the Aastra 800 Aastra 800: log-on dialog box 3. To commence configuration, you must first log on. For the initial configuration, enter your: user name: “Administrator” password: for the initial configuration, leave this box blank. 4. Confirm this by clicking on OK. This puts all connected terminals into the “Guest” user group with restricted user rights. In this way you prevent international external calls from the terminals, for example, while you are configuring the Aastra 800 and the users. Aastra 800: dialog box for initial access 51 Configuration Configuring the Aastra 800 5. The software opens a dialog for initial access. Determine an administrator password and enter it in this dialog. Also fill in the other input fields. 6. Confirm your input with Apply. 7. Click on the Configurator button on the home page. Note: To support your next configuration steps, you should activate the Assistant mode on the entry page of the Configurator. Please also pay attention to the online help. Note: Deactivate any connection via a proxy server which has been configured. Open the Internet Explorer, go to the menu Extras and open the Internet options dialog box. Select the Connections register and deactivate the Proxy Server. You will find notes on using the Configurator and in the online help. Click on Help in the menu bar or click on TOC to activate an overview of help topics. 6.1.3 Loading the Online Help You can load the current version of the online help documentation (in the required language). The latest update of the online help documentation is available for downloading at http://www.aastra-detewe.de. 1. Go to the System: Components menu. Select the entry Online Help and click on Browse. 2. Look for one of the language-specific ZIP files. Confirm your choice by clicking on Open. 3. Then click on Load to transfer the online help to the system. Note: You can download the latest version of the online help from http://www.aastra-detewe.de/. 52 Configuration Aastra 800 in Computer Networks 6.1.4 Finishing the Configuration 1. When you have completed all the settings in the Configurator, you must save the configuration (see also Saving and Loading the Configuration on page 53). 2. Then select the Log-off command in the upper menu bar. 6.1.5 Saving and Loading the Configuration Configurations are saved in a file archive. The following configuration and customer data can be saved and loaded again: ■ Telephony and network parameters ■ User data ■ Telephone book entries ■ LCR tables For further information, refer to the online help documentation under the topic System: Data backup. 6.2 Aastra 800 in Computer Networks One of the outstanding features of the Aastra 800 is the integration of telephony and computer networks. Connect the Aastra 800 via a computer network (LAN) with suitably configured workstations, and the configured users can use its network features from these workstations. Using a Web browser the users can access: ■ the Aastra 800 Configurator ■ call charge administration ■ the OpenCTI 50, with which telephone functions can be used on a PC ■ the Aastra 800 central telephone book and their personal telephone book as well as to the company telephone book (if the multi-company variant is activated). 53 Configuration Aastra 800 in Computer Networks 6.2.1 Introduction to TCP/IP In a single LAN it is possible to use various protocols for the transmission of data. The connection between a workstation computer and the Aastra 800 runs via the IP protocol (also named TCP/IP) used on the Internet. IP can be used together with other protocols (e.g. NetBEUI, AppleTalk or IPX/SPX) on the same network. Every device participating in data transmission using IP requires a unique IP address. An IP address consists of four groups of digits from 0 to 255, each separated by a full stop. The supplementary protocols DHCP and PPP automatically assign IP addresses to devices. Class C networks normally use IP addresses in which the first three numbers are the same and the last number is uniquely assigned to a specific device in the LAN. On the Internet, unique addresses assigned by a special organisation created for this purpose are used. Within a LAN, you can use addresses which are not unique world-wide: IP Range Common Netmask Comment 192.168.0.0192.168.255.255 255.255.255.0 256 smaller networks 172.16.0.0-172.31.255.255 255.255.0.0 16 medium networks 10.0.0.0-10.255.255.255 255.0.0.0 1 large network IP enables the establishment of connections via one or more intermediate stations. The decision whether to connect directly or indirectly to the partner device depends on the network mask. The network mask for a class C network is 255.255.255.0. If the IP address of the partner device does not fit the network mask, the connection is established via the default gateway. If a device knows several data routes to different intermediate stations, one speaks of a router. The domain name system (DNS) resolves a plain text DNS name into an IP address. The DNS is a hierarchically structured database, distributed worldwide. A DNS server can supply information on the names and IP addresses for which it is responsible. For all other information, a DNS server contacts other DNS servers. For the establishment of every connection from the workstation, it is possible to give either an IP address, or a name that a DNS server resolves into an IP address. 54 Configuration Aastra 800 in Computer Networks 6.2.2 LAN Factory Settings This IP address configuration is activated in the unit’s factory and default settings: Description Setting DHCP server Active in “Static address assignment” mode DHCP addresses in the LAN 192.168.99.130 to 192.168.99.169 Net mask assigned via DHCP 255.255.255.0 Gateway assigned via DHCP PC’s IP address DNS server assigned via DHCP PC’s IP address Time-Server assigned via DHCP PC’s IP address Domain name assigned via DHCP empty 6.2.3 Codes for IP Configuration In the event that the IP configuration of the Aastra 800 has to be changed, you can also use a code digit procedure to change these basic settings. Entry can be made from system telephones. Set IP Address H *182 Z (system PIN) * Z (www) * Z (xxx) * Z (yyy) * Z (zzz) # Set NET Mask H *183 Z (system PIN) * Z (www) * Z (xxx) * Z (yyy) * Z (zzz) # Example Enter: H*182 0000*192*168*99*254# If required, initiate a system restart with the following procedure: 55 Configuration Aastra 800 in Computer Networks Trigger Restart H * 1 8 5 Z (system PIN) # Use the PIN you entered in the dialog box for initial access. The factory setting is “0000”. 6.2.4 E-Mail: Accounts and Notification One of the most important services in the Internet is e-mail. E-mails are buffered in individual e-mail accounts on a mail server. With the Aastra 800 you can configure one or more e-mail accounts for every user. These e-mail accounts are then checked at regular intervals. If there are new e-mails in an e-mail account, and the Aastra 800 has been configured for this function, the user specified in the Aastra 800 e-mail account is notified of the new e-mail on his system terminal. Aastra 677xip (OpenPhone 7x IP)/OpenPhone 6x IP and OpenPhone 2x system terminals can also display information such as the sender or the subject of the e-mail. E-mail accounts are configured in the Configurator, User Manager: E-Mail Accounts menu. 6.2.5 Receiving System Messages as E-Mail Important events and errors are kept by the Aastra 800 in an internal log book: the error store. To inform or alert the system administrators, entries in the log book (system messages) can be sent via e-mail. In order not to notified of every error, the administrator can define corresponding log filters (in the Configurator, the Diagnosis: Filter menu). These filters define which errors (category, severity, number per time interval) should be notified. The e-mails always include an internal event or error number, as well as an explanation of the message. Further, extra parameters (such as the port number when a trunk line drops out) are also provided. The mail account for this service (Account for LOG filter) is configured in the Configurator, Network: E-Mail menu. 56 Configuration 6.3 Generating Your Own MoH Files Generating Your Own MoH Files The file format for non-resident Music on Hold is *.wav. If you have a Windows operating system, you can use the “Sound Recorder” program to generate your own MoH file. This program is usually located in the Windows directory called “Multimedia”. The MoH file must be coded with 8000 Hz, 8 bit mono in accordance with CCITT, ALaw. This coding is required for the Aastra 800 and can be set in the “Sound Recorder” when you save the file under Format (CCITT, A-Law) and Attributes (8000 Hz, 8 bit mono). The maximum allowable size for a MoH file is 640 KB (approx. 80 sec. play time). If a larger file is loaded then this will be “truncated” and thereby will also only be played for 80 seconds. The MoH capacity can be subdivided in a maximum of 5 files. These files can be used for different companies or for internal and external calls. Note: If you don't have the Sound Recorder program or the appropriate codec on your Windows operating system, you should install these components from your Windows CD. Load your MoH file in the Web console's Configurator, in the System: Components menu. Note: When generating your own MoH file, you may incur a fee for the use of non-resident melodies (e.g. a GEMA fee in Germany or MCPS fee in the UK). The MoH files that come with your Aastra 800 can be used free of charge. 57 Voice over IP (VoIP) 7. Voice over IP (VoIP) The term “Voice over IP” describes the usage of IP-based data networks for telephony. It is possible to distinguish between two different types of VoIP: ■ Telephony via Internet provides cheaper charge-models for telephone services. For telephony directly via the Internet, only the cost of data transmission is incurred. Various Gateway providers can provide crossover into the PSTN (“Public Switched Telephone Network”) for a fee. As well as standardised protocols such as SIP and H.323, proprietary protocols such as the Skype network, are used. Voice and service quality via Internet is often indeterminable because they are dependent on the communication lines of various service providers. which have been optimised for data communication ■ Telephony via Intranet enables joint usage of existing infrastructure for telephony and for data communication. Integrating the two communication networks into a single communications network can provide considerable savings. The Aastra 800 gives users all the features of system telephony through its use of an IP-based protocol. Furthermore, the standardised SIP protocol can also be used on the intranet. The control of the data connections used makes it possible to define exactly the voice and service quality. VoIP telephony over the Internet using the Aastra 800 provides you with the following options (see also SIP Telephony starting on page 66): ■ You can use low-cost “SIP trunk lines” with your existing Internet connection ■ You can use the services of a SIP gateway service provider to access the public telephone network (PSTN) VoIP Telephony via intranet with the Aastra 800 offers the following possibilities: ■ Use of IP-based system telephones and of SIP telephones connected to Cat5 twisted-pair ethernet cables ■ Use of IP-based system telephones and of SIP telephones via VPN, RAS, Branch or WLAN connections ■ Use of PC-supported system telephones (so-called “Softphones”) without extra hardware costs 58 Voice over IP (VoIP) Quick Start ■ Operation of SIP-capable telephony software (see also SIP Telephony starting on page 66) ■ TC system networking using Q.SIG-IP via VPN connections (see also PBX Networking starting on page 92) ■ Setting up a DECToverIP network lets you use existing Ethernet cabling to set up a DECT network. The special DECT base stations designed for this purpose, can be handled using Aastra 800’s Web interface (see DECT over IP® starting on page 82). Integrating voice and data communication within the Intranet can provide savings possible and a range of new possibilities. However joint usage of existing network infrastructure may also cause conflicts, with IP address configuration via DHCP for example (for details see Start Procedure starting on page 74). You should therefore always plan the use of VoIP in the Intranet together with your network administrator. In order to avoid possible conflicts please also note the information under Fundamentals starting on page 62. 7.1 Quick Start 7.1.1 IP System Telephony VoIP system telephony can be quickly and easily set up using the Aastra 800. 1. Go to the page Telephony: Devices: VoIP Telephone and click on New. Enter the MAC Address printed on the underside of the IP system telephone. Select the Type and enter an internal Number. Option: enter an IP address from the Aastra 800 IP network which is not being used. Click on Apply. 2. Connect the IP system telephone’s LAN connection to the LAN and connect the phone to the mains power using the power supply unit provided. Alternatively, activate Power-over-Ethernet function of your PoE-cable switch or attach an PoE injector. Note: Use a shielded CAT-5 Ethernet cable (STP cable, Shielded Twisted Pair cable) to connect an IP telephone to a Local Area Network (LAN). 59 Voice over IP (VoIP) Quick Start 7.1.2 External SIP Line If your Aastra 800 has access to the Internet, you can an easily and quickly set up an SIP line. 1. Request at least one SIP account from an SIP provider. 2. Call up the Configurator and go to the page Telephony: Trunks: SIP Provider. If your SIP provider is not listed, click on New. Otherwise select the preconfigured SIP provider. Enter the Name, Domain (DNS name of the SIP ID). Enter the SIP server’s IP address under Proxy/Registrar and an IP address under STUN Server and STUN Port where necessary. You can obtain more information on this from your SIP provider. Click on Apply. 3. On the Telephony: Trunks: SIP trunks page, click on New. Activate the Status and enter a name for the account under Name. Select the SIP Provider. Enter the relevant account information under User name, Password and Phone No.. Click on Apply. 4. To use the SIP account by default, call up the page Telephony: Trunks: Route and select the route External trunk. Under Bundle/SIP trunks 1, select the SIP account you have just set up. Click on Apply. Note: The Telephony: Trunks menu page is only displayed if you activate the Level: Expert option on the opening page of the Configurator. 5. Check that the SIP connection is active on the System Info: Telephony: Trunks page. Also check the SIP license count on the System: Licences page. Check the functionality by making an external call. You should assign the relevant external number of the SIP account to the internal numbers on the page Telephony: Call distribution: Incoming. 7.1.3 Internal SIP Telephony SIP telephones connected via LAN or SIP telephony software on LAN workstation computers can also be operated with the Aastra 800. 1. Call up the Telephony: Devices: VoIP Phones page in the Configurator. Click on New. Select the desired Aastra SIP telephone (Aastra 675xi) option under 60 Voice over IP (VoIP) Quick Start Type. To configure a third party SIP telephone, select the “SIP” option. Enter an internal Phone No. Click on Apply. 2. Call up the User Manager: User page. Assign the new internal call number to a user. Tip: Internal SIP telephones can also be operated by users without passwords. If you do not assign the call number of the SIP telephone to a user, you can only configure a “Guest” user account on the SIP telephone. 3. An internal SIP telephone can be operated with a dynamically assigned IP address. If the SIP telephone has its own Web interface, for example, a static IP address can be practical. Click on New on the Network: DHCP page. Enter the MAC address of the SIP telephone and an available IP address and click on Apply. 4. Configure the SIP telephone or the SIP telephony software. Please also refer to the configuration help on the Telephony: Devices: VoIP Phones page. For the desired call number, click on (Help) and select a suitable help page under Type. A configuration dialog of SIP telephony software 61 Voice over IP (VoIP) Fundamentals 5. You can only conduct a certain number of telephone calls simultaneously with internal SIP telephones. The number licensed can be viewed on the System: Licences page. The number of SIP telephones currently licensed can be determined on the System Info: Telephony: SIP phones page. If you click on Reset licences, the available licenses will be reassigned with the next incoming or outgoing calls. 7.2 Fundamentals VoIP makes the transmission of voice and telephony signalling via IP (“Internet Protocol”) possible. After a connection is established, the terminal collects voice data (PCM data), which is then sent to the receiver using an IP packet. PCM data can also be compressed to save bandwidth. 7.2.1 Propagation Delay and Bandwidth IP-based data networks are generally not able to guarantee a specific minimum bandwidth and defined propagation delay. A synchronised 64 kbit/s ISDN line guarantees a fixed data rate as long as the connection exists. In an IP-based data network, the data rate and propagation delay can vary. Short-term bottlenecks or retransmission due to errors may be the cause. A data flow interruption of a few seconds is barely noticeable when fetching a Web page, but it can be seriously interfere with a telephone call. A modern Intranet normally offers enough performance reserves and reliability to make good-quality VoIP telephony possible. Specific components can also be optimised; for example by using a modern switch which evaluates the TOS byte of IP packets, by replacing unreliable connections, or by using a separated VLAN for VoIP. 7.2.2 Latency and Packet Length For technical reasons, there is always a delay (“latency”) between the recording of voice data via the microphone and playback via the receiver. Voice data is recorded for a short period so that it can be sent in an IP packet. The IP packet also has a signal-propagation delay before the receiver can begin playback. For these reasons, the extra time required for voice-data encoding and decoding may be neglected. 62 Voice over IP (VoIP) Fundamentals An IP packet consists of protocol data and user data. Sending shorter voice-data packets causes the ratio between the user data and the protocol data to become unfavourable and increases the bandwidth required. Sending longer voice-data packets increases latency. The length of the voice-data packets must therefore be adjusted to the requirements of the transmission medium. Shorter voice-data packets can be sent if a direct ethernet connection exists. If an 64 kbit/s ISDN line is to be used for transmission, then longer voice-data packets should be used. Longer voice data packages are generally used for SIP telephony over the Internet. The following table provides an overview of the required bandwidth for a telephone connection with various parameter settings. The values apply to halfduplex ethernet; for full-duplex the values can be halved. Required bandwidth (kbit/s) with respect to Packet Length and Codec Packet Length (ms) G.711 (not compressed) G.729A approx. 8 kbit/s 20 180.8 68.8 30 51.2 40 42.4 50 37.12 60 33.6 70 31.09 80 29.2 7.2.3 Voice Quality The achievable voice quality depends on various factors. It is possible to optimise voice-data transmission on an existing network using the available configuration settings. Measuring the network quality may also help. 63 Voice over IP (VoIP) Fundamentals The following comparison provides a guide to voice quality with specific quality levels: Quality Levels for Voice Transmission with VoIP Level Voice Comprehensibility Comparable to 1 Very Good ISDN 2 Good DECT 3 Satisfactory GSM 4 Limited Defective GSM >4 Unacceptable No Connection When a call is set up, the terminals involved negotiate the voice-data compression (“codec”) that will be used. This is the first factor that determines the achievable quality level: ■ G.711 A-Law or u-Law (Level 1, uncompressed): The audio data of a PCM channel (64 kbit/s) is adopted one-to-one. Every VoIP terminal must support this codec. ■ G.729A (Level 2): Reduction to approximately 8 kbit/s. Unfavourable packet length selection may reduce voice quality. The duration of the recording and not the data packet’s byte count is relevant in making this selection: ■ Duration <= 30 ms: optimal transmission ■ Duration 40 - 60 ms: one quality-level depreciation ■ Duration > 60 ms: two quality-levels depreciation The achievable voice quality also depends on the packet propagation delay and the packet loss between the terminals involved. These parameters can be determined using the “ping” program. Note: Measurements made with “ping” are round-trip propagation delays. Divide the maximum value displayed by two. 64 Voice over IP (VoIP) Fundamentals Packet Propagation Delay and Packet Loss Value Quality Level Value Quality Level Propagation delay Optimal < 50 ms Loss < 1 % Optimal Propagation delay 0.5 level 50-100 ms depreciation Loss 1-2 % 0.5 level depreciation Propagation delay 1 level 100-150 ms depreciation Loss 2-3 % 1 level depreciation Propagation delay 2 level 150-200 ms depreciation Loss 3-4 % 2 level depreciation Propagation delay 3 level 200-300 ms depreciation Loss 4-6 % 3 level depreciation Propagation delay 4 level > 300 ms depreciation Loss > 6 % 4 level depreciation 7.2.4 Optimisation If you detect a large fluctuation in the propagation delay during measurement, this may also cause the voice quality to deteriorate. This may indicate a defective or overloaded line caused by bit-error or collision correction resulting from retransmission by the transmission procedure. An existing star-topology ethernet-network may uses a Hub as the central distributor of ethernet packets. A Hub repeats all ethernet packets received on all connected lines. This can cause substantial collisions and result in a high fluctuation in the propagation delay. If this is the case, use a modern switch component. Selective forwarding of ethernet packets (“Layer 2 switching”) avoids collisions. Modern switch components also evaluate the TOS byte of IP packets, thereby providing the optimal prerequisites for VoIP telephony. Note: The Aastra 800 uses a TOS byte (“Type of Service”) value of 0xB8 for IP packets with VoIP data. This requests “Minimise Delay” and “Maximise Throughput” for IP packets marked with this value. 65 Voice over IP (VoIP) SIP Telephony 7.2.5 Call Set-up Various IP-based protocols are used for system telephony via the Internet protocol (“IP”) (see also Start Procedure starting on page 74). Multiple TCP connections are made between an IP telephone and Aastra 800 for the telephone’s start procedure, registration and signalling. All voice data are directly exchanged between IP telephones using the RTP (“Realtime Transport Protocol”) protocol. Channels from a Media Gateway (MGW) are allocated for making a telephone connection with a SIP terminal or for dial tones. The MGW is a software function of the Aastra 800 communications system. If the help of an MGW channel is necessary, IP voice data are exchanged between the IP telephone and the PC which runs the Aastra 800 communications system. Tip: 7.3 Switching between voice data channels may cause a slight delay in some circumstances. For example: when accepting a call on an IP telephone, headset users should wait about one second before answering. SIP Telephony The SIP Internet (Session Initiation Protocol) protocol provides you with a low-cost, standardised option for telephoning via IP-based networks. Aastra 800 enables you to use external SIP telephone connections (“SIP trunk lines”). Furthermore, internal SIP subscribers, SIP telephones or SIP telephony software are also supported. 7.3.1 External SIP Connections The Telephony: Trunks: Route menu gives you the option to configure a bundle overflow, which automatically occupies a second line in case of a breakdown or over-occupancy of the SIP connection. You can also set up your system to route certain types of calls, such as international calls, to an SIP connection. You will also need a fast Internet connection such as DSL for SIP telephony. You will also usually need the services of a SIP provider. A SIP provider operates a special server (the SIP Registrar) to handle connections. The SIP provider also 66 Voice over IP (VoIP) SIP Telephony operates a gateway to the ordinary telephone network which users pay to use and which enables the SIP provider to provide calls to the telephone network. A SIP connection can also accept incoming calls from the telephone network. The same voice transmission techniques as those explained in Fundamentals starting on page 62 are used for SIP telephony. SIP telephony has the following distinctive features: ■ Subscribers are identified through an e-mail-like “SIP ID” such as [email protected] or [email protected]. ■ SIP transmits dialling numbers always in a single data package (block dialling). Dialling can therefore be concluded with the hash key # on the system terminal, or the end of the number will be indicated by a time-out. The value for this time-out can be defined for each SIP provider separately. ■ You must log on (“Login”) to the SIP registrar before you can use SIP telephony. Use the Aastra 800 to manage important information for the registration (user name and password) of one or more SIP accounts. It is possible to make several calls simultaneously using a single SIP account. ■ A SIP connection causes constant Internet data traffic, so do not use SIP with Internet access which is paid for according to the time used. ■ RTP call data is also exchanged directly between terminals for SIP telephony, so different codecs can be used for sending and for receiving. It is also possible to change codecs dynamically during a call. You should use every codec available in the VoIP profile at least once, because this will enable you to establish connections with as many SIP subscribers as possible. ■ Fairly large packet lengths are quite normal on the Internet. They compensate for the longer packet propagation delay. ■ A bidirectional RTP data stream with a dynamically-assigned UDP port number is used to set up calls between subscribers. For this reason, incoming RTP calls often fail to get past the Firewall or NAT configuration of the Internet gateway product used. The product used should be compatible with SIP telephony. These products provide a “Full Cone NAT” setting for this application. ■ To enable the use of multiple devices on a single Internet connection, the IP addresses used in a LAN (often 192.168.x.x) are translated to a valid IP address using address translation (NAT - Network Address Translation), but no status 67 Voice over IP (VoIP) SIP Telephony information is available for NAT on an incoming RTP connection. To avoid this problem, the IP address of a workstation computer or telephone visible on the Internet is determined using a STUN server (STUN: Simple Traversal of UDP over NAT). You can ask your SIP provider for the STUN server’s IP address and port number. If you don’t need a STUN server, leave the SIP Provider field empty. ■ For direct SIP telephony using Aastra 800, only SIP IDs consisting of numbers for identifying subscribers registered with the SIP provider specified can be addressed ■ You can integrate an external SIP connection in the Telephony: Trunks: Route menu into the route configuration. You can use a network provider rule to specify the routing of numbers within a specific range to use SIP telephony as a preference (see also PBX Networking, under Configuration starting on page 94). You can configure SIP connections in the Configurator on the pages Telephony: Trunks: SIP trunks and Telephony: Trunks: SIP provider. Enter the technical attributes of a specific SIP provider, such as the IP addresses for the registrar and the STUN server under SIP provider. Under SIP trunks enter the information for an existing SIP account, such as the user name, password, assigned call number and the maximum number of simultaneous calls possible. 7.3.2 Internal SIP Subscribers The Aastra 800 becomes available as the SIP server for internal SIP subscriber telephony switching services. SIP telephones connected via LAN or SIP programs installed on workstation computers can thus establish connections to all other subscribers or trunks connected to the Aastra 800. License Assignment The number of possible SIP subscribers is determined by the number of licenses purchased. In order to provide you with the greatest possible flexibility regarding usage of available licenses, license assignment is dynamic via the “Floating license”. Using a user/password combination (“SIP log on”) you can have several SIP subscribers under the same call number. Only every new SIP log-on occupies a new license. The technical log-on process of a SIP subscriber with a valid user name and correct password is always successful. Only when a connection is established is there an attempt made to occupy a license under the SIP log-on. If all licenses are occupied currently, the SIP subscriber can only make emergency calls. 68 Voice over IP (VoIP) SIP Telephony Note: If the technical log-on is not successful due to an incorrect user name or incorrect password, the SIP subscriber cannot establish any connections – no emergency calls either. When a SIP subscriber logs off, when terminating the program, for example, the associated license will become available immediately. A license is also made available when a SIP subscriber’s regular status query is not conducted. The internal clock for automatic log-out is determined by the Profile assigned under Telephony: Devices: VoIP Phones. The (Keepalive) internal clock setting is located on the Telephony: Extended: VoIP Profile page. Detailed information on the current license assignment and on logged-on SIP subscribers is located on the System Info: Telephony: SIP phones page. This page is where you can reset license assignment at any time by clicking on Reset licences. Technical Notes The names of settings for the various SIP telephones or SIP programs are not uniform unfortunately. Please refer to the (Help) on the Telephony: Devices: VoIP Phones page and the following notes when configuring SIP subscribers: ■ The “REGISTER” SIP message must be sent to the IP address of the Aastra 800 using the 5060 destination port. For SIP subscribers, this setting is frequently located under “SIP Server” or “SIP Settings” with the terms “Domain”, “Server IP” and “Server Port”. ■ The “REGISTER” SIP message must contain a valid user name and the appropriate password (the User name and Password fields in the Configurator under User Manager: User). For SIP subscribers, this setting is frequently located under “SIP User Settings” or “SIP Account” with the terms “Authorization User” and “Password”. ■ The “REGISTER” SIP message also contains a SIP-URI in the spelling for e-mail addresses, for example "Displayname" <sip:[email protected]> . The text portion of the SIP-URI (“Display Name”) is not evaluated at log-on from the Aastra 800. The series of characters before “@” is the “User Name” or “SIP Username”. The internal call number of the user must always be used here (the Ph.No. field in the Configurator under User Manager: User). The series of characters after “@” is the “Domain Name” or the “SIP Domain”. The IP address of the Aastra 800 must always be used here. 69 Voice over IP (VoIP) ■ SIP Telephony A STUN server (Simple Traversal of UDP over NAT) or a SIP proxy is not required because internal SIP subscribers on the LAN are directly connected to the Aastra 800. Switch these functions off if possible. Features SIP subscribers can establish connections to all other terminals and trunks. The SIP protocol generally works with block dialling. This is why the selected call number is only activated after an internal clock has expired or activated immediately via the hash key (“#”) when dialling. This is why code number procedures without the hash key and code number procedures with a concluding hash key can be used. An overview of code number procedures that can be used is located in the Configurator on the System Info: Codes page. Activate “SIP phones”. Please also note the corresponding information in the “OpenCom 100, Operation on Standard Terminals” user guide. Alongside code number procedures, SIP subscribers can also use a series of functional features realized via the SIP protocol. The Aastra 800 is the ending for all SIP connections as opposed to what is usually the case on the Internet. This enables SIP subscribers to use Aastra 800 features. Direct data exchange is thus not possible between two SIP subscribers. The following table shows the possible features. Features Notes Incoming and outgoing calls with call number display (CLIP) A SIP telephone requires a call number display for CLIP. Parallel connection of multiple SIP subscribers SIP subscribers must be logged on under the same user identification. Enquiry, toggling, call waiting, three-way conference, reject Operation or feature must be available on the SIP telephone or in the SIP software. Call transfer before and during a call; operation must be available. 70 Voice over IP (VoIP) VoIP System Telephones Features Notes Blind Transfer SIP only: forwarding an incoming call without accepting the call; feature must be supported by SIP telephone or by the SIP software. Keypad as “INFO” message DTMF tones cannot be securely transferred “in band” via compression codecs. Digital “out band” transferral as “INFO” SIP message is supported. This feature must be available and activated on a SIP telephone or in the SIP software. 7.4 VoIP System Telephones The following telephones and software packages are available for VoIP system telephony: ■ Aastra 6773ip (OpenPhone 73 IP): This system telephone can be extended with up to three key extensions Aastra M671. ■ Aastra 6775ip (OpenPhone 75 IP): This system telephone can be extended with up to three key extensions Aastra M671 or Aastra M676). ■ Aastra 277xip (OpenPhone 7x IPC): This VoIP software offers the functionality of an IP system telephone using Windows 2000/XP executable software (see Aastra 277xip (OpenPhone 7x IPC) starting on page 79). This software also provides local answering machine functionality and can be integrated into CTI applications. ■ The older VoIP system telephones OpenPhone 63 IP and OpenPhone 65 IP can still be used. 7.4.1 Device Properties The VoIP system telephones offer the following specific device properties: ■ Two RJ45 connector ports are available for ethernet connection. The ports are connected to one another via the telephone’s internal switch. The switch supports 10 Mbit/s or 100 Mbit/s full-duplex with priority given to VoIP data transmission. 71 Voice over IP (VoIP) VoIP System Telephones LAN Port: Allows the telephone to connected to the LAN. Use a non cross-over RJ45 patch cable to connect to a Hub or Switch. PC Port: Allows the telephone to be connected to a workstation computer. Use a non cross-over RJ45 patch cable to connect to the PC’s network port. ■ The VoIP system telephone’s power supply is provided by an extra plug-in power supply. It is also possible to provide a power feed via PoE (“Power over Ethernet”). PoE requires special devices for power feeds, as well as a completely wired RJ45 connection line. ■ You can also connect a standard headset via RJ45 sockets (DHSG standard) to VoIP system telephones. ■ VoIP system telephone’s audio signals are generated by the telephone itself. DTMF dial tones and Music on Hold are produced by the Media Gateway function. ■ A VoIP system telephone can also be operated without a permanent connection to the communications system, for example via an on-demand RAS connection. ■ Signalling data for call control, call data during three-way conferences, connections to conventional terminals and external connections is exchanged between the VoIP system telephone and the communications system. During a call between two VoIP system telephones, call data is exchanged directly between the two VoIP system telephones. ■ During the device’s start procedure, the IP address is configured and the device software is requested via the DHCP and TFTP network protocols. 7.4.2 VoIP System Telephone Configuration The VoIP system telephones Aastra 6773ip (OpenPhone 73 IP) and Aastra 6775ip (OpenPhone 75 IP) obtain the required IP address configuration and operating software via the DHCP, BOOTP and TFTP IP protocols. After the power supply is assured, the device’s internal boot loader is started which controls the further start procedure. 72 Voice over IP (VoIP) VoIP System Telephones Standard operating procedure is to contact the Aastra 800’s DHCP server so that the start procedure can be concluded without problems. To register a new VoIP system telephone, proceed as follows: 1. Temporarily remove the VoIP system telephone’s ethernet connection. Switch on the VoIP system telephone’s power supply. Note the MAC address shown in the display, for instance “MAC: 00:30:42:00:00:00”. Switch off the power supply. 2. In the Configurator, open the Telephony: Devices: VoIP Phones page. Click on the New button. 3. Select the VoIP system telephone’s Type and enter the previously noted MAC address. Assign a Name and Phone No. Confirm with Apply. 4. Connect the ethernet connection with the VoIP system telephone’s RJ45 connector. Switch on the power supply. Verify the correct start procedure on the display. 7.4.3 LAN DHCP Server If the LAN already uses a DHCP server to configure workstation computers, there are various options for correctly responding to VoIP system telephones’ DHCP, BOOTP and TFTP requests. A comparatively simple approach is described here. 1. Configure the LAN’s DHCP server to ignore DHCP requests from the VoIP system telephones. With a Linux DHCP server program, you must, for example, include the following lines in the system file “/etc/dhcpd.conf”: group { deny booting; host 192.168.11.12 { hardware ethernet } } 00:30:42:00:11:22; Every DHCP service program has similar options. You may need to reserve a free IP address for each VoIP system telephone. You will find more details in your DHCP service program’s online help or handbook. The MAC address of all VoIP system telephones always begins with 00:30:42. 73 Voice over IP (VoIP) VoIP System Telephones 2. Configure the Aastra 800’s DHCP server to assign IP addresses. To do this, call up the Configurator and open the Network: DHCP page. Click on the Change button. 3. From Status, select the address assignment option. Confirm with Apply. The DHCP page is re-displayed. 4. Add the configured VoIP system telephones to the list of IP addresses. Click on the New button. 5. Enter the VoIP system telephone’s IP address and MAC address. Enter the IP address reserved by the DHCP service program. Confirm with Apply. Restart the Aastra 800 and all connected VoIP system telephones. 7.4.4 Start Procedure It may sometimes be useful to understand a VoIP system telephone’s start procedure. Examples: ■ A complex DHCP address assignment prevents the operation of the Aastra 800’s DHCP server within the LAN. ■ A VoIP system should be operated with a non-broadcast-capable IP connection. This may be an RAS connection, a VPN connection or another type of routed connection. An external DHCP server can also control a VoIP system telephone’s start procedure. In this case, system software matching the type of VoIP system telephone must be transferred via TFTP. The file name is determined by the telephone type. Telephone type File name OpenPhone 63 IP /ram/ip_tel/opi63.cnt OpenPhone 65 IP /ram/ip_tel/opi65.cnt 74 Voice over IP (VoIP) VoIP System Telephones Telephone type File name Aastra 6773ip (OpenPhone 73 IP) /ram/ip_tel/opi7x.cnt Aastra 6775ip (OpenPhone 75 IP) /ram/ip_tel/opi7x.cnt RFP 31/32/33/34/41/42 /ram/ip_tel/ip_rfp.cnt After the VoIP system telephone has been connected to the mains power supply, the start procedure is as follows: 1. The boot loader starts and shows the VoIP system telephone’s MAC address in the display. A DHCP request is sent simultaneously via broadcast on the 255.255.255.255 broadcast address. 2. An IP address, network mask and the default gateway for the start procedure are sent from the DHCP server. Via the “Next server” option, the DHCP server also provides the TFTP server’s IP address and the operations software’s file name. The DHCP server uses the MAC address to select the operations software file which matches the type of device. 3. The boot loader loads the approximately 2 MB operations software file from the specified TFTP server. The TFTP server’s IP address and the file’s name are shown in the display. The loaded operations software is started. 4. The operations software sends a DHCP request on the broadcast address 255.255.255.255. The VoIP system telephone now receives an IP address, network mask and default gateway for operations from the DHCP server. Using “Option 43”, which is reserved for this purpose, the DHCP server also provides the IP address of the communications system and port number 8100 for registration. 5. The VoIP system telephone creates a TCP connection to the supplied IPaddress/port-number combination and sends a registration query. The Aastra 800 checks the MAC address sent with the registration and confirms the registration request if the VoIP system telephone is listed in the menu Telephony: Devices: VoIP Phones. The keep-alive time, port number (8101) for telephony signalling and the value to use for the TOS byte are also communicated in the registration answer. 75 Voice over IP (VoIP) VoIP System Telephones 6. The VoIP system telephone creates a second TCP connection using the signalling port number 8101 and sends a registration analogue to the Upn system telephones. 7. Extra connections are created using the IP protocol RTP (“Realtime Transport Protocol”) for call data when a call is created. For calls between two VoIP system telephones, port numbers above 8200 are used. For transmission to a Media Gateway channel, a port in the range 1024 – 1087 is used. If you wish to operate a VoIP system telephone via a routed IP connection (for example VPN or RAS) it may be necessary to configure an external DHCP server accordingly. Please note the selection of the codec and keep-alive time for such connections. The operations software provided via TFTP must match the type of device and communications system. You may also need to configure BOOTP, DHCP and TFTP servers for the VoIP system telephone. 7.4.5 Local Configuration In addition to automatic configuration via BOOTP/DHCP, it is possible to manually configure an Aastra 6773ip (OpenPhone 73 IP) or an Aastra 6775ip (OpenPhone 75 IP). This can make sense, for example, when you wish to connect a VoIP system telephone at a distant location via router. This local configuration is saved permanently in the non-volatile memory of the VoIP system telephone. To change the local configuration, use an additional program, the Java-based “IP Phone Configurator”. Note: Java programs can be run on all common operating systems. To execute Java-based programs, you must install a suitable Java runtime environment on your operating system (JRE). This can be downloaded under the following web address: http://www.java.com/. 76 Voice over IP (VoIP) VoIP System Telephones 1. Double-click the “Aastra-DeTeWe\IpPhoneConfigurator.jar” file. The “IP Phone Configurator” dialog opens. Select the desired language setting (“English” or “German”)from the drop-down menu. 2. Enter the network address of the VoIP system telephone. You have two connection types to choose from under Connection to IP Phone: – Deactivate the IP Phone address option to establish a broadcast connection via “UDP-Broadcast”. You have to select this type of connection if the VoIP system telephone has not yet been assigned an IP address. IP broadcasts cannot be transmitted via router. The VoIP system telephone thus has to be directly connected to your PC via a hub or via a switch. – Activate the IP Phone address option to establish a point-to-point connection via “UDP-Unicast”. Enter the IP address of the VoIP system telephone into the entry field. You can select this type of connection if the VoIP system telephone has already been assigned an IP address. 77 Voice over IP (VoIP) VoIP System Telephones 3. Enter the MAC address of the VoIP system telephone. You will find the MAC address on the underside of the device. Click on List configuration. The status bar at the bottom edge of the program window displays “list OK”. 4. Change the desired settings under Configuration of the IP Phone. Click on Reset configuration to activate the standard settings for all entry fields. 5. Click on the Send configuration command to transfer the currently shown configuration to the VoIP system telephone. The status bar at the bottom edge of the program window displays “send OK”. Note: The VoIP system telephone receives the configuration and sends a response. The new configuration is only saved and activated once this has happened. This can result in the “IP Phone Configurator” not receiving the response of the VoIP system telephone. Please note: If you are operating multiple network cards with active IP configuration in your PC, this may mean that the loading of configuration data fails. First you deactivate additional network cards or use a point-to-point connection. Sending configuration data with a broadcast connection functions even without a response from the VoIP system telephone. You can implement the following settings: IP parameter locally configured: Select the yes option to activate manual IP address configuration. Select the no option to activate automatic IP address configuration via BOOTP/DHCP. IP address and Netmask: Enter an available IP address and the network mask to be used by the VoIP system telephone. TFTP server IP address and TFTP server filename: Enter the IP address and the complete file name for the operating software of the VoIP system telephone For the Aastra 800, use always the IP address of the communications system. Registration IP address and Registration port: This is where you usually enter the IP address of the Aastra 800 and the port number 8100. 78 Voice over IP (VoIP) Aastra 277xip (OpenPhone 7x IPC) Default gateway: Click on the Add parameter command to have this optional entry field displayed. Then enter the IP address of the router (“Default Gateway”). Click on the Delete button to remove the optional parameter. SYSLOGD: For monitoring purposes, VoIP system telephone messages can be sent to a Syslog server. Activate the yes option and configure the SYSLOGD IP address and SYSLOGD port settings to activate this function. VLAN (Expert option - do not change the “no” setting in standard cases): To improve transmission security or to enforce security guidelines, PC data transmission and VoIP data transmission can be separated using this method. Activate the yes option and enter the desired IP Phone VLAN ID for the VoIP data transmission. Enter a value ranging from 1-4094. Data will always be transmitted without a VLAN tag at the VoIP system telephone’s PC access. If you activate the yes option for PC traffic tagged on LAN interface, PC data will be labelled with the PC VLAN ID at the LAN access. Please note that to change the VLAN settings, the VoIP system telephone has to be restarted. 7.5 Aastra 277xip (OpenPhone 7x IPC) Besides the hardware VoIP system telephones, PC software for VoIP telephony can also be deployed. This software can be used with the operating systems Windows 98 SE/ME and Windows 2000/XP. Software VoIP system telephone Aastra 2775ip (OpenPhone 75 IPC) with one key extension 79 Voice over IP (VoIP) Aastra 277xip (OpenPhone 7x IPC) As well as VoIP system telephony from workstation computers, the Aastra 277xip (OpenPhone 7x IPC) includes the following features: ■ Usage via Mouse/PC keyboard ■ “Drag & Drop” call number selection ■ Integrated answering machine / recording function ■ Terminal control for the sight-impaired ■ Selectable user interface (“Skins”) ■ Display language modification The workstation computer requires a full-duplex-enabled sound card as well as a suitable headset for audio recording and playback. You will not need a license to install Aastra 277xip (OpenPhone 7x IPC) but you will require a license to operate it with the Aastra 800. Unit licenses, enabling the simultaneous operation of a certain number of Aastra 277xip (OpenPhone 7x IPC)s, are available. The licenses are activated in the Aastra 800’s Configurator in the Menu System: Licences. The system software includes a license for a demo version for temporary use (60 days). Please contact your local dealer or Aastra DeTeWe sales department if you wish to purchase a permanent license. Licenses can be combined. Each license can be activated only once. 7.5.1 Installation Installation is done using a setup program. The Aastra 277xip (OpenPhone 7x IPC) can also be installed without a user interface. The program can then be used via a CTI application (Net-TAPI or OpenCTI). Start the installation program Aastra 277xip (OpenPhone 7x IPC) and follow the installation assistant’s instructions. 80 Voice over IP (VoIP) Aastra 277xip (OpenPhone 7x IPC) 7.5.2 Configuration Analogue to the VoIP system telephones, the Aastra 277xip (OpenPhone 7x IPC) creates multiple IP connections to the Aastra 800. When you start the program for the first time, the Options dialog is automatically opened. Here you must configure the following values: 1. Enter in the VoIP IP Address field the Aastra 800’s IP address. 2. Enter six hexadecimal-digits into the Device ID field. This device ID is not a MAC address, so overlapping with existent MAC addresses is possible. The device ID is configured in the Configurator, on the Telephony: Devices: VoIP Phones page. 3. Confirm with OK. Notes VoIP system telephony requires an active IP connection to a workstation computer. If a Firewall is installed for your workstation computer, you may need to explicitly allow this connection. If you log on to the workstation computer using a different user name, you must reconfigure these values. You can use any arbitrary sequence of digits not already in use in the LAN for the device ID. Select a random device ID to secure telephone usage. The device ID can only be read on the Web console. The displayed menu texts and parts of the operations software are elements of the Aastra 277xip (OpenPhone 7x IPC) installation, but they can be loaded from the Aastra 800 via TFTP where necessary. 81 DECT over IP® 8. Properties DECT over IP® In order to achieve optimal network coverage, a DECT network with several DECT base stations can be operated. A DECT network is comprised of DECT terminals connected with the next respective base station (network cell). For users of a DECT terminal, the handover from DECT base station to base station is completely transparent. Even during a conversation, users are switched from one network cell to the next without any interruption. Administration of DECT terminals is done centrally via the Aastra 800 Configurator in the Telephony: Devices: DECT Phones menu. Note: DECT over IP® is a registered trademark of Aastra DeTeWe GmbH. 8.1 Properties 8.1.1 DECT Base Stations DECT base stations can be connected to the Aastra 800 via network (TCP/IP). These DECT base stations are available: ■ RFP 32: Access via shielded CAT5 Ethernet cable (STP cable, Shielded Twisted Pair cable) with up to 100 metres of cable from the last Ethernet switch, integrated antennas; 8 voice channels ■ RFP 34: like the RFP 32; mounted outside enclosed areas (IP55); external antennas ■ RFP 42: Access via shielded CAT5 Ethernet cable (STP cable, Shielded Twisted Pair cable); offers simultaneous function of a WLAN Access Point conforming with the IEEE 802.11b/g protocol; external antennas; 8 voice channels Note: When started, the operating software for the DECT over IP base stations is transmitted via TFTP protocol from the Aastra 800. The configuration for the start sequence is transmitted by the DHCP server of the Aastra 800 to a DECT over IP base station for the start sequence. 82 DECT over IP® Configuration Transmission of telephony signalling and voice data via TCP/IP offers usage of existing network infrastructure and an increase in range using suitable methods. VPN connections, for example, can be used for data links to provide service to remote or hard-to-reach locations. 8.1.2 Features All DECT over IP base stations can be connected to a CAT5 Ethernet cable with a 10/100 Base T. Power is supplied either via Power-over-LAN (IEEE 802.3af ) or via an additional power supply unit. Please note: The WLAN function of the RFP 42 is activated only when connected to the 100 Base T. DECT terminals offer all system telephony features. DECT telephones supporting the GAP standard can also be operated. Transparent GAP device handovers are supported. DECT encryption of calls can be deactivated for the RFP 32, RFP 34 and RFP 42 if desired. VoIP audio communication between the DECT over IP base station and the Aastra 800 is made via the RTP/RTCP protocol. RTP voice data are directly converted into DECT voice data by the base station. The base stations support the VoIP codecs G.711, (uncompressed) as well as G.729 (compressed). 8.2 Configuration One of the DECT over IP base stations that is installed assumes coordination and configuration of the DECT over IP functions (DECT over IP Manager). Select a base station that has a dependable data link to the Aastra 800. Go to the Telephony: Devices: DECT over IP page in the Configurator. Click on New, to add a DECT over IP base station. Enter the MAC address of the base station that you have selected to be the DECT over IP Manager. The MAC address of the base station is located on its type label. Enter an IP address for this base station. Confirm with Apply. Now click Change, to determine the DECT over IP Manager. In standard cases, leave the Mode in the “IP address from the system DHCP server” setting. Select the desired DECT over IP base station with the MAC address (IP address) setting. Confirm with Apply. If the Aastra 800’s DHCP server is not configured for static address assignment, you first need to configure the IP address of the DECT over IP Manager with the help of an additional program (see Local IP Address Configuration starting on page 89). 83 DECT over IP® Configuration Also change the Mode setting on the Telephony: Devices: DECT over IP page to “IP address configured local” and enter there the configured IP address for the DECT over IP Manager. All other base stations can be operated using either a fixed IP address or an IP address assigned dynamically via DHCP. Please refer to the information given in the chapter entitled LAN DHCP Server starting on page 73. Note: A base station cannot be operated as a DECT over IP Manager and a WLAN-Access Point simultaneously.You should therefore use a DECT over IP base station which does not have WLAN function as your DECT over IP Manager. Create a separate entry for each DECT over IP base station and for the DECT over IP Manager on the Telephony: Devices: DECT over IP page. You use these entries to determine the VoIP data compression (“Profile”). Configurator: Telephony: Devices: DECT over IP User administration and set-up of DECT terminals is done in the Configurator of the Aastra 800 as well. The DECT over IP Manager offers a separate web user interface to manage the settings of devices with WLAN functions. Therefore at least one WLAN-RFP has to be configured. If everything is configured correctly, you will see the WLAN Config link. Login as the user “Administrator” with the currently set administrator’s password of the Aastra 800. 84 DECT over IP® Configuration 8.2.1 Synchronisation Transmissions of all DECT base stations at a single location must be synchronised in order that DECT terminals are able to receive multiple DECT base stations simultaneously. DECT over IP base stations are synchronised via wireless connection. When planning a larger sized DECT network, it is advisable to take the following points into consideration: ■ All DECT over IP base stations at a single location must be able to receive at least one, or even better, two neighbouring base stations. Synchronisation requires less signal strength than a voice connection does. ■ Synchronisation range is increased using multiple base stations. To decrease the probability of a connection breakdown, base stations should not be arranged in chain formation. The signal should be distributed with a network that is as extensive as possible and where each base station is supported by multiple synchronisation partners. ■ To re-synchronise, first wait for all current connections to be terminated. You can operate a DECT network consisting of several remote locations (“clusters”). A cluster is a number of DECT base stations that operate synchronously with each other. No handover is possible between DECT base stations from different clusters. You should configure a second cluster for DECT base stations of a second location. 8.2.2 Setting up the WLAN Function The RFP 42 DECT over IP base station provide the additional function of a Wireless LAN Access Point (WLAN-AP). WLAN refers to data transfer by means of radio waves in accordance with the IEEE 802.11b/g standard. This standard enables a wireless connection to be made to an Ethernet network (LAN) using suitably equipped user terminals. Data transfer via radio waves is very fast. Depending on the conditions of the operating environment, it can reach speeds of up to 54Mbit/ s (gross). WLAN settings are configured centrally for all Access Points using a separate Web configurator, which can be found at the IP address of the DECT over IP Manager (OMM, OpenMobility Manager). You can reach this address by entering the IP address of the DECT over IP Manager directly into the address bar of your Web 85 DECT over IP® Configuration Browser. Alternatively, you can also go to the Configurator, to the page Telephony: Devices: DECT over IP and click on the WLAN Config. button. Log in under the User Name “Administrator” and enter the same password as for the Aastra 800. DECT over IP/OpenMobility Managers Login Page The WLAN function and the function of the DECT over IP/OpenMobility Manager cannot be used simultaneously on the same DECT over IP base station, so you will always need at least two DECT over IP base stations. The WLAN settings are then made as follows: 1. Set up the existing DECT over IP base stations in theAastra 800’s Configurator. Go to the DECT over IP Manager’s Web Configurator. 2. On the WLAN Profiles page, configure at least one set of settings (see below under: Setting up a WLAN Profile). Note down the password you have used (“Pre-Shared Key”), so that you will be able to use it again later when setting up wireless user terminals or notebooks. 3. Assign the desired WLAN profile on the Radio Fixed Parts page. Click on spanner symbol ( ) on the left next to the relevant DECT over IP base station. Under WLAN Settings select the number of the configured WLAN Profile. Confirm your settings with OK. You can use one profile for multiple DECT over IP base stations. You can now use the WLAN function of your WLAN-enabled DECT over IP base stations and set up the user terminals as required. 86 DECT over IP® Configuration Setting up a WLAN Profile The WLAN function of the RFP 42 DECT base station also includes such rarelyrequired features as networks for large company premises or airports. In this guide we will, for the sake of brevity and clarity, describe only those features required for secure standard operation. DECT over IP/OpenMobility Manager: WLAN Profiles Use the following settings for standard operations. General Settings ■ Select the desired WLAN Profile and activate the Profile Active option. ■ Enter a SSID (Service Set Identifier, wireless network identification) to identify a network. This network identification is transmitted at regular intervals, making it easier to find the networks you’re looking for, using the “View available wireless networks” function in Windows XP, for example. ■ For standard operation you should leave the following settings at their default values: VLAN Tag at 0 (Off ), Beacon Period at 100 ms, DTIM Period at 5, RTS Threshold at 2347 (Off ), Fragmentation Threshold at 2346 (Off ), Maximum Bitrate at 54 Mbit/s, 802.11b/g Mode at “Mixed” and Interference Avoidance on “Off”. 87 DECT over IP® Tip: ■ Configuration If you are using only modern WLAN cards with 802.11g, you can further speed up data transfer by configuring the setting 802.11b/g Mode to “802.11g only”. You can prevent the transmission of wireless network identification (SSID) with the Hidden SSID Mode setting. This will however make network identification difficult and does not generally increase data security, so it is preferable to leave this on the default setting of “Off”. Security Settings On no account should you use Open System or Wired Equivalent Privacy (WEP) settings, whether out of convenience or in order to avoid configuration problems, unless of course you want to start up an Internet Cafe! ■ Activate the Wifi Protected Access (WPA) option. ■ Under Type select the “WPA v.1”setting. If you are running the Microsoft Windows XP operating system from ServicePack2 or higher on your computer, you can use the “WPA v.2” setting. ■ For standard operation select the Pre-Shared Key option. Enter a password in the Value input field and leave it set to Text. Use a password with the following characteristics: – No words or names that can be found in a dictionary – At least 8 characters long – It should also include numbers, a mixture of upper and lower case and special characters You could also use the Generate button to generate a password. Some WLAN configuration software does not convert text into hexadecimal values as a standard procedure. If this is the case, go to the Hex Value setting and select the Generate button. ■ Leave the Cipher Length setting at 256 Bit and the Distribution Interval setting at 120 seconds. You will not usually need the settings for WME or for configuring Multiple SSIDs for standard operation. Tip: 88 If you are running an Internet-Cafe without using powerful encryption, you should, for the sake of your customers’ secu- DECT over IP® Configuration rity, prevent them from being able to access each others’ computers. Activate the BSS Isolation option. You can also stop unpleasant guests from using the system with a MAC Address Filter – but this will not hold up users who know about this function for long. 8.2.3 Configuring for a Remote Location If you are using a DECT over IP base station in the same LAN as the Aastra 800, the IP address configuration and software loading procedure which are run when a DECT over IP base station is started are handled by the Aastra 800 using the DHCP and TFTP protocols. For the DHCP function to be available, the DECT over IP base station must be able to reach the Aastra 800 via a “Broadcast”. In the case of a remote location this kind of access - via a VPN connection for example - will not be possible. As in the case of an IP system telephone, you will have to acquire the necessary system software for the DECT over IP base station with the help of a TFTP server. Local IP Address Configuration The IP address configuration can be set up as a “local configuration” with the help of an additional program. 1. Double-click on the “OM_Configurator.jar” file. Note: You need a Java runtime library to be able to run Java programs. If you don’t have one installed, you can install one by starting the “j2re-windows-i586-p.exe” installation program. 89 DECT over IP® Configuration OpenMobility Configurator 2. Enter the MAC Address of the DECT over IP base station. The MAC address will be printed on the label on the DECT over IP base station’s casing. Click on List Configuration. The DECT over IP base station’s current configuration will be displayed. 3. Change the DECT over IP base station’s IP address configuration. Activate the Use local configuration option and enter the required details into the IP Address, Subnet, OMM IP Address and PBX IP Address input fields. – IP Address: Static IP address of the DECT over IP base station – Subnet: Network mask of the DECT over IP base station – OMM IP address: IP address of the DECT over IP Manager. For the actual DECT over IP Manager simply repeat the entry from the IP address entry field. – OMM Port; Leave the default setting on “16321”. – PBX IP address: IP address of the Aastra 800 – PBX Port: Leave the default setting on “8099”. 90 DECT over IP® Configuration 4. Under TFTP Server Address enter the IP address the operating software is to be downloaded from. This will usually be the Aastra 800’s IP address. Leave the TFTP File Name setting on the default setting (“/ram/ip_tel/ip_rfp.cnt”). 5. For a remote location, the Aastra 800’s LAN will usually be accessed via a (VPN) router. Click on Add Parameter, select the option Router Addresses from the list, enter the router’s IP address under Router Addresses, and confirm by clicking on Add. 6. Click on Send Configuration to activate the desired IP address configuration. 91 PBX Networking 9. Connections PBX Networking Aastra 800 provides all the features necessary for PBX networking. You need PBX networking in the following cases: ■ To operate the Aastra 800 as a subsidiary system on another PBX. This will also allow you to use the Aastra 800 as a DECT server, for example. ■ To network the Aastra 800 with an OpenCom 1000. In this way you can use the Aastra 800 as a PBX for a branch office, for instance. ■ To network several Aastra 800s into a PBX system. ■ To use flexible configuration possibilities of SIP trunks for a Aastra 800. All settings that affect the configuration of PBX networking can be found in the Configurator menu Telephony: Trunks and in the Telephony: Settings dialog under QSIG linking. Refer also refer to the corresponding help topics in the Aastra 800 online help. You can use IP connections (Q.SIG-IP protocol) for TK system networking. 9.1 Connections Networking two or more TK systems means interconnecting them. The Aastra 800 allows you to use the following connections: ■ SIP trunks ■ IP network connections (Q.SIG-IP) PBX PBX PBX PBX PBX SIP trunk Q.SIG-IP connection Example of a PBX network A Q.SIG-IP network connection can be established using a fast VPN connection. When the connection is via internet, encryption is advisable for security reasons. 92 PBX Networking Connections 9.1.1 Connection via Q.SIG-IP If you are operating a fast and continuous internet connection at two or more locations, you can establish the TK system networking via internet connection. The Aastra 800 uses the Q.SIG protocol, for use with ISDN point-to-point connections and transports the protocol and voice data via IP connections. The number of simultaneous conversations possible will depend on the capacity of the internet connection and the compression method used. A multiple S2M point-to-point connection is simulated for each Q.SIG-IP bundle. This means that 5 virtual D channels and up to 120 voice channels are available. The Media Gateway software function is used for Q.SIG-IP. Q.SIG-IP connection data are subject to codec compression (please refer to Voice over IP (VoIP) chapter regarding Fundamentals starting on page 62). Q.SIG-IP also transfers the voice data directly from terminal to terminal via the RTP protocol. In certain cases, for example, when an incoming external call is placed via multiple TK systems, one or more RTP proxies may be used to forward the connection. Currently, there are no standards for the necessary extensions to the Q.SIG protocol. This means that you can only use Q.SIG-IP between Aastra 800 systems. Networking two Aastra 800 systems using Q.SIG-IP requires 2 licenses – one license per system. The number of possible voice connections is not restricted by the license. Go to the Telephony: Trunks: Bundle page in the Configurator to set up a Q.SIGIP connection. Create a new bundle and select the Access type “System Access”. Select “Q.SIG-IP” under Protocol. Configure the IP address of the other system, the port numbers to be used, the number of possible voice connections and select a VoIP profile for the codec selection. Please refer to the relevant help topics in the Online Help for the Aastra 800 as well. Note: Q.SIG-IP cannot be operated using a connection with NAT. For a Q.SIG-IP connection, a branch connection or another VPN connection is required. 93 PBX Networking 9.2 Configuration Configuration The possible configurations described below can be set up in the Web console using the Telephony: Trunks menu. 9.2.1 Bundles A bundle is a group of lines of the same type and direction. A line can only be assigned to one bundle. Network operator PBX 1 PBX 3 A E B C D PBX 2 Bundle SIP trunk Q.SIG-IP connection Example of a PBX network with bundles In the above example, the following bundles are configured for PBX 1: ■ Two SIP trunks to the network operator which are assigned to the “A” bundle. ■ Two Q.SIG-IP connections to PBX 2 which are assigned to the “C” bundle. ■ One QSIG-IP connection to PBX 3 which is assigned to the “E” bundle. Note: A line or a bundle cannot be seized directly. It is always performed indirectly via a route. 9.2.2 Routes A route is a group of bundles enabling a connection in one direction. If the first bundle of a route is fully utilized, the next bundle is seized (“bundle overflow”). One bundle can also be used for different routes. In the above example, a route set up for PBX 1 allows a connection to PBX 2. Bundle “C,” “E” and “A” are assigned to this route. If a user connected to PBX 1 wants to reach a party in PBX 2, lines will be seized in the following order: ■ 94 PBX 1 first searches for a free channel in the “C” bundle. PBX Networking Configuration ■ If all the lines in bundle “C” are busy, the system tries to set up a connection via bundle “E”. PBX 3 switches the connection through, provided it is appropriately configured (refer to Numbering starting on page 95). ■ If it was not possible to set up an indirect connection via PBX 3, the system tries again via bundle “A”. The “prefix” necessary for this can be configured with the route. ■ The user does not get a busy signal until the attempt to set up an indirect connection via the network operator has also failed. Note: If an internal connection is switched via a network operator, the call is signalled using the external number of the calling PBX. For each route you can define a randomly selectable code digit for seizing the route. You can also configure whether a user is authorised to seize a particular route, whether LCR is to be used for one of the bundle and the criteria (business or private call, booking numbers) for evaluating call data. 9.2.3 Numbering A user can seize a particular route by pre-dialling a specific code digit. With this “open numbering”, a user must always dial this code digit and then the telephone number in order to reach a party in another PBX. If none of the telephone numbers in your PBX network occur twice, you can also configure “closed numbering”, allowing the same telephone number to be used for reaching each user within the PBX network. With closed numbering, the Aastra 800 determines which route to seize from the telephone number dialled. The information needed for routing a call can be configured in a numbering table. You use this table to assign telephone numbers and/ or ranges of telephone numbers to a particular route. A default entry in the numbering table makes it possible to seize a “default route” for all remaining unassigned numbers. In particular, this simplifies configuration of the Aastra 800 as a subsidiary system: the only entry you assign to the default entry is the route to the host system 95 PBX Networking PBX 100-199 b a c 4: b D: c PBX 400-499 d PBX 200-299 h g PBX 500-599 D: a Technical Details e 3: e 5: h D: d f PBX 300-399 k 5: k D: f i 3: i D: g D:Default Route Example of closed numbering tables The automatic switching of call requests (i.e. routing) by means of bundle overflow or default numbering can lead to “circular switching”. To avoid this, a “transit” counter is incremented whenever a connection is switched through on Q.SIG lines. When the configured maximum value is reached, further switching stops. 9.3 Technical Details A different PBX number must be set for each Aastra 800 in a PBX network. This setting can be found in the Web console, in the menu Telephony: Settings under the heading QSIG linking. You can also set the maximum value for the transit counter there. This value depends on the topology of the PBX network and should allow the system to have the maximum number of further connections possible. You can display the connection status of the lines at any time in the Configurator menu System Info: Telephony: Trunks. You should check this in particular after making changes to a configuration to see whether all the lines used for system networking are operable. Some of the features possible in Q.SIG are not supported by Aastra 800 with all their options, for example callback on busy within the Q.SIG network. The call categories defined in Q.SIG (e.g. Emergency Call, Operator, Normal) and the Q.SIG name transmission feature (“user names”) are fully supported. The code digits to be used for seizing a route with open numbering are not transmitted to the destination PBX and thus cannot be evaluated by it. To reseize a route (for example for a callback), you must set the appropriate digit prefixes in the bundle configuration for the routes to be reseized. Tip: 96 If, for example, you are configuring a route which can be seized using routing code “5” and have selected one or more PBX Networking Technical Details bundles for this route, change the Prefix for dest. call number at incoming internal setting to “5” for this bundle in order to enable the route to be reseized. 97 Team Functions Introduction 10. Team Functions 10.1 Introduction With the team functions you can manage your telephone communication tasks by assigning lines with separate call numbers to the keys of different terminals. The terminal users, or team members, can thus pick up one another’s calls or telephone each other using the configured keys. Team functions can only be configured on the corded IP system telephones and their softphone variants of the OpenPhone 6x and Aastra 677x (OpenPhone 7x) product line because only these have the required features. 10.1.1 Explanation of Keys The team functions are programmed on the call keys of the OpenPhone 6x/ Aastra 677x (OpenPhone 7x) telephones. Depending on the terminal, different numbers of call keys are available: Number of available call keys Telephone Number of keys OpenPhone 61 IPC One key with a display, five keys without a display OpenPhone 63 IP/IPC Three keys with a display, five keys without a display OpenPhone 65 IP/IPC 19 keys with a display: nine on the telephone itself and 10 on a key extension Aastra 6773ip (OpenPhone 73 IP) and Aastra 2773ip (OpenPhone 73 IPC) Three keys with a display, five keys without a display 98 Team Functions Introduction Number of available call keys Telephone Number of keys Aastra 6775ip (OpenPhone 75 IP) and Aastra 2775ip (OpenPhone 75 IPC) Nine keys with a display Aastra 6773ip (OpenPhone 73 IP) and Aastra 2773ip (OpenPhone 73 IPC) or Aastra 6775ip (OpenPhone 75 IP) and Aastra 2775ip (OpenPhone 75 IPC) with an additional key extension Aastra M671 36 additional keys without a display Up to three of these key extensions can be used with an Aastra 6773ip (OpenPhone 73 IP) and Aastra 2773ip (OpenPhone 73 IPC)/Aastra 6775ip (OpenPhone 75 IP) and Aastra 2775ip (OpenPhone 75 IPC). Aastra 6775ip (OpenPhone 75 IP) and Aastra 2775ip (OpenPhone 75 IPC) with an additional key extension Aastra M676 20 additional keys with a display Up to three of these key extensions can be used with an Aastra 6775ip (OpenPhone 75 IP) and Aastra 2775ip (OpenPhone 75 IPC). Note: Only one function or call number can be programmed for each call key. The following keys can be used: ■ Trunk key: Calls (for the programmed call number, e.g. 11) are signalled to this key, and you can make internal and external calls via this number. A trunk key can be programmed with a substitute function (with another team member acting as the substitute). Calls for you are then signalled to the terminal of another team member. A trunk key also provides functions for managing calls. For example, you can configure call protection if you do not want to be disturbed, or call diversion to another telephone. ■ Team key: As with a trunk key, a team key can be used to receive or make calls. However, this key cannot be used to change the settings for managing calls; it is not possible, for example, to configure call diversion to another telephone. Calls made via a team key are signalled to all terminals with a trunk key that has been programmed with the same number. For example, the team key with the number 11 calls all trunk keys with the number 11. ■ Busy key: The purpose of a busy key is to make the busy status of other subscribers visible. An incoming call for a busy team member is signalled on the other team member's busy key. That team member can take this call by 99 Team Functions Introduction pressing the busy key, which seizes his own terminal's trunk key. Calls taken via the busy key are not entered in the call list of the team member who was originally called. In addition, it is possible to call the respective team member via his busy key when his terminal is idle. You set up a call to this team member by pressing your own trunk key. ■ Direct call key: Only outgoing calls can be made with a direct call key; they are signalled to all terminals with the same number programmed to a trunk key. Calls via a direct call key are signalled to the destination terminal even if that terminal has been programmed with a substitution function or call protection. If the destination terminal has been configured for call diversion, the direct call is not diverted. Which Key is Suitable for Which Purpose? ■ Trunk keys can be assigned call numbers for managing central communication tasks, for example, customer support. If the call numbers of the support department are assigned to trunk keys on all of its terminals, then all members of the support department can receive and manage calls and use the substitute function. ■ Team keys, for example, can be used to create a project group within a department. Calls from customers of this group can then be answered by any team member who is not busy. The team members can call each other by the team keys. ■ A busy key can be used to configure an enquiry station showing the status of the individual users. The enquiry station sees the status of the users and can put calls through by simply pressing the key. ■ Direct call keys, for example, can be configured at a terminal in a conference room to call the secretary. 10.1.2 Team Configuration You can create teams and program call keys in the Configurator of the Aastra 800 (Telephony: Groups menu). Call key 1 is preset as a trunk key on all system telephones. This setting can be changed by the system administrator. 100 Team Functions 10.2 Examples of Use Examples of Use The following examples illustrate the various uses of teams and team functions. For information on the display texts and how to use the individual functions, refer to the chapter “Managing Calls in a Team” in the “OpenPhone 61, 63, 65” or “OpenPhone 71, 73, 75” user guide. 10.2.1 Executive/Secretary Team In this example, the executive/secretary team comprises two members: the executive and the secretary. The secretary has one Aastra 6773ip (OpenPhone 73 IP) system telephone, and the executive has two, one of which is used as a parallel telephone in a sofa suite. Secretary TrK 11: Secretary TrK 10: Executive DK 10: Executive 11 10 Executive TrK 10: Executive TrK 11: Secretary TrK 12: Private 12 Executive´s Parallel TrK 10: Executive TrK 12: Private Example: executive/secretary team Line Seizure The secretary can be reached on the call number 11 (trunk key TrK 11: secretary’s office). The executive can be reached on the call number 10 (trunk key TrK 10: executive’s office). He can also answer calls from his parallel telephone. In addition, a private line is configured for both of the executive’s telephones (trunk key TrK 12: private). 101 Team Functions Examples of Use Call numbers 11 and 10 are both configured as a trunk key on the executive’s and the secretary’s terminal respectively. Thus the executive and the secretary can use either call number (for answering as well as making calls). Each can act as a substitute for the other. The secretary’s terminal also has the executive’s call number configured as a direct call number (DK 10: executive’s office). The secretary can therefore reach the executive and put through calls even if the executive has programmed a substitute. Line Busy Indication If a line is busy, e.g. TrK 11 secretary’s office, the other terminal will indicate this. The executive’s private calls via TrK 12 are not indicated on the secretary’s terminal since no appropriate trunk key is configured on the latter’s telephone. Call Signalling In this configuration example, calls to one’s own call number are signalled acoustically on the following telephones: ■ Call number 11 on the secretary’s telephone ■ Call numbers 10 and 12 on the executive’s telephone. Calls for the other team member’s call number are indicated by an optical signal on one’s own telephone (flashing trunk key LED). The parallel telephone will indicate calls only by an optical signal. Time-delayed acoustic signalling can be configured for TrK 10 on the secretary’s telephone. If the executive, for example, does not answer a call within 10 seconds, the secretary’s telephone will start to ring. If the executive activates a substitute function with the secretary as the substitute, calls for call number 10 will be indicated on the executive’s telephone by an optical signal only, but signalled acoustically on the secretary’s telephone. The secretary can also activate a substitute function. Calls for call number 11 are then signalled acoustically on the executive’s telephone, and indicated by an optical signal on the parallel telephone and the secretary’s telephone. 102 Team Functions Examples of Use 10.2.2 Three-member Team The three-member team described here is an example of a team configuration within a project group, e.g. export sales. Each team member has one Aastra 6773ip (OpenPhone 73 IP) system telephone with all call keys programmed as trunk and team keys. Miller 10 TrK 10: Miller TK 11: Johnson TK 12: Smith Johnson 11 Trk 11: Johnson TK 10: Miller TK 12: Smith Smith 12 TrK 12: Smith TK 10: Miller TK 11: Johnson Example: three-member team Line Seizure Each team member’s call number, e.g. call number 10 for Miller, is programmed as a trunk key on his telephone. On the other telephones in the team, this call number is programmed as a team key (e.g. TK 10 on Johnson’s and Smith’s telephones). The team members can thus see which number a call is for and can answer it by pressing the appropriate team key. The team members can call each other via the team keys. For example, Miller can call number 12 by pressing TK 12; the call is then signalled to Smith’s telephone on TrK 12. 103 Team Functions Examples of Use Line Busy Indication If a line is busy, e.g. TrK 11 Johnson, the team keys 11 on Miller’s and Smith’s telephones will indicate this. Call Signalling In this example, calls via the trunk keys are signalled acoustically. Calls via the team keys are indicated by a visual signal (the team key LED flashes). 10.2.3 Unified Team The unified team described here is an example of a team configuration within a department in which calls are to be managed quickly (e.g. support department). Each team member has one Aastra 6773ip (OpenPhone 73 IP) system telephone with all call keys programmed as trunk keys. Miller TrK 10: Support 1 TrK 11: Support 2 TrK 12: Support 3 10 Johnson TrK 10: Support 1 11 12 TrK 11: Support 2 TrK 12: Support 3 Smith TrK 10: Support 1 TrK 11: Support 2 TrK 12: Support 3 Example: unified team Line Seizure Call numbers 10, 11 and 12 are programmed as trunk keys on each team member’s telephone (TrK 10 to TrK 12. All team members can use these numbers for answering as well as making calls. 104 Team Functions Tip: Examples of Use In this team configuration it is useful to program one of the function keys on each telephone with the “Hold” function. A call, e.g. for TrK 11, can then be put on hold by pressing the function key. If another team member then presses trunk key TrK 11 on his telephone, he can accept the call. For further information on function keys, refer to the “OpenPhone 61, 63, 65” or “OpenPhone 71, 73, 75” user guide. Line Busy Indication If a line is busy, e.g. TrK 11 Johnson, the trunk keys on the other team telephones will indicate this. Call Signalling In this example, calls via all trunk keys are signalled acoustically. 10.2.4 Toggle Team The toggle team described here illustrates how a large number of call numbers can be managed efficiently with the help of team functions. Each team member has one Aastra 6775ip (OpenPhone 75 IP) system telephone with all call keys programmed as trunk and team keys. 105 Team Functions Examples of Use Miller 14:22 Mi.14.Feb.07 10 11 TrK 10: Support 1 12 13 14 15 TrK 12: Support 3 16 TrK 16: Hotline 2 TrK 11: Support 2 TrK 13: Support 4 TrK 14: Support 5 TrK 15: Hotline 1 TK 20: Support 6 TK 25: Hotline 3 Johnson 14:22 Mi.14.Feb.07 20 21 22 23 24 25 26 TrK 20: Support 6 TrK 21: Support 7 TrK 22: Support 8 TrK 23: Support 9 TrK 24: Support 10 TrK 25: Hotline 3 TrK 26: Hotline 4 TK 10: Support 1 TK 15: Hotline 1 Example: toggle team Line Seizure Each team member is assigned seven call numbers, each programmed as a trunk key (TrK 10 to TrK 16 and TrK 20 to TrK 26). For each member, these trunk keys are programmed either as support numbers or hotline numbers. The first support number and the first hotline number of each team member is programmed as a team key on the other member’s telephone, e.g. TrK 10 and TrK 15 on Miller’s telephone as TK 10 and TK 15 on Johnson’s telephone. The assumption here is that most calls will go to the respective first call numbers, and team members can thus help each other out by answering one another’s calls. On each telephone it is possible to toggle between the calls on individual lines, e.g. TrK 10 and TrK 11, by pressing the appropriate key (toggling). 106 Team Functions Examples of Use Every call on a trunk key can be transferred to any other party by means of the R key. For more information, refer to the chapter entitled “Consultation, Toggling, Transfer and Conference” in the “OpenPhone 61, 63, 65” or “OpenPhone 71, 73, 75” user guide. Line Busy Indication If a line is busy, e.g. TrK 10 on Miller’s telephone, the appropriate team key will indicate this, e.g. TK 10 on Johnson’s telephone. Call Signalling In this example, calls via trunk keys are signalled acoustically. Calls via team keys are indicated by a visual signal (the team key LED flashes). 107 Call Queue Introduction 11. Call Queue 11.1 Introduction A queue can be activated for the telephone numbers of any type of telephone. If a call number with a queue is busy, calls to this number enter the queue. The caller first hears an announcement (if function “Announcer at busy” is configured) and then a dial tone. Calls which remain in the queue for too long are cleared from the queue. The caller then gets a busy tone. If all the positions in the queue are taken then any further calls also hear the busy tone. The time until an external call is cleared from a queue is defined by the network operator. In Germany this is usually two minutes and in other European countries usually three minutes. If more than one telephone number (e.g. trunk or team keys) has been configured for a telephone, separate queues are used for each number. On the Aastra 6775ip (OpenPhone 75 IP) system telephone, additional calls are signalled by a brief tone in the loudspeaker and in the display. If calls are in the queue, a number at the beginning of the second line of the display on the Aastra 6775ip (OpenPhone 75 IP) indicates how full the queue is. If more than one telephone number with a queue is configured on the telephone, the total number of entries are displayed. Calls in a queue are handled by the Aastra 800 in the following order of priority: instant connection, automatic recalls, VIP calls, then other internal and external calls. Calls of the same priority level are switched in the order of their arrival. The system administrator sets the number of calls that can be placed in a queue individually for each user group. The value can lie between “0” and “99”. The “0” value deactivates the ”Call queue” function for a user group. When the maximum number of calls in the queue is reached, further callers hear a busy tone. Only calls which have a “voice” service indicator are administered in a queue. 108 Call Queue Introduction Note: As calling fax machines often operate with the “voice” service indicator, you should assign ports for fax machines on the Aastra 800 to a user group without a queue. Queues can be combined with the “call forwarding,” “pickup” and “hunt group” functions, for example, in order to configure an enquiry station for an operator. 11.1.1 Activation of Queues Queues can be activated on a per user group basis. On delivery the default set, for all preset groups, is off. When using queues, it often makes sense to activate call waiting protection. For this purpose, Call waiting protection authorisation must be allocated to the user group, and call waiting protection must be activated on the terminal. Furthermore it is sensible to combine queues with the Announcer at busy function. When a caller calls a subscriber who is busy then they will hear a “central welcoming text”, for example, “Here is company XYZ. You will be immediately connected”. The function Announcer at busy can be set in the Telephony: Call Distribution: Incoming or Telephony: Call Distribution: Incoming DDI menu. Central welcoming texts can be recorded using the program package OpenVoice. You should configure a new user group (e.g. “Operators”) and activate the authorisations Call queue, Call waiting protection and, if necessary, Call forwarding. If users belong to this group, a queue will be activated automatically for all telephone numbers assigned to them. 11.1.2 Call Forwarding Forwarded calls of the forwarding type “Immediately” and “On busy” have priority over queues. The queue of the forwarding telephone is not used for forwarding calls in this manner. During the configuration of this type of call forwarding, the contents of the queue are not transferred to the target terminal. If there are still calls in the queue when the call forwarding function is activated, these calls can only be accepted on the source terminal. 109 Call Queue Examples of Use If a call is to be forwarded “After delay”, it enters the queue. If the call has not been answered before the delay period expires, it will be forwarded to the target terminal and can then be answered there. 11.1.3 Pickup The functions “Pickup from group” and “Pickup selective” can be used together with queues. A user who accepts a call using “Pickup from group” or “Pickup selective” picks up the next call from the queue. 11.1.4 Hunt Groups Hunt groups of the “parallel” type are usually used together with queues, with the queues of each telephone in the group being synchronised to each other. When a call to the number of the hunt group arrives, the call enters all parallel queues. If a call from one of the queues is answered, it is removed from all other parallel queues. 11.2 Examples of Use 11.2.1 Enquiry Station for an Operator with Two System Telephones The operator switches all incoming calls and can either work on the Aastra 6775ip (OpenPhone 75 IP) or the mobile terminal, the OpenPhone 27. Configuration ■ Configure the Aastra 6775ip (OpenPhone 75 IP) and e.g. a base station (RFP) under Telephony: Devices. ■ Configure a trunk key for the Aastra 6775ip (OpenPhone 75 IP) under Telephony: Devices: System telephones. ■ Configure the OpenPhone 27 under Telephony: Devices: DECT phones and assign the OpenPhone 27 its own telephone number. Check in the OpenPhone 27. 110 Call Queue Examples of Use ■ Under Telephony: Call Distribution: Incoming or Telephony: Call Distribution: Incoming DDI route all incoming calls to the number of the Aastra 6775ip (OpenPhone 75 IP) trunk key. ■ In the Configurator, create a new group called “Operators” under User Manager: User groups. Activate the Call queue, Call waiting protection and Call forwarding authorisations for this group and set the Dial in (outgoing): External option appropriately. ■ Create a user called “Operator 1” under User Manager: User. Assign this user to the “Operators” user group. Assign the telephone numbers of the Aastra 6775ip (OpenPhone 75 IP) trunk key and the number of the mobile OpenPhone 27 to this user. ■ Activate Call wait. prot. (call waiting protection) on both terminals in the Protection menu. ■ Configure a feature key on the Aastra 6775ip (OpenPhone 75 IP) which activates/deactivates a “call forwarding immediately” to the telephone number of the mobile OpenPhone 27 (in the menu Call diversion: Divert phone: Immediately ). Use Incoming calls are routed to the Aastra 6775ip (OpenPhone 75 IP) manned by the operator, who then puts the calls through. A queue is used so that callers do not get a busy signal. The display on the Aastra 6775ip (OpenPhone 75 IP) indicates how many calls there are in the queue. If the operator wants to leave the workstation and take along the enquiry station, call forwarding to the OpenPhone 27 is activated by pressing a feature key. Calls which are in the Aastra 6775ip (OpenPhone 75 IP) queue must still be answered on this telephone. New calls are signalled on the mobile OpenPhone 27 or enter its queue, allowing the OpenPhone 27 to be used as a mobile enquiry station. On returning to the workstation, the operator deactivates call forwarding by pressing a feature key. Calls which are already in the queue are switched on the mobile OpenPhone 27. New calls are signalled on the Aastra 6775ip (OpenPhone 75 IP) or enter its queue. 111 Call Queue Examples of Use 11.2.2 Group of Three Enquiry Stations The enquiry stations switch all incoming calls. Incoming calls are administered in queues. Depending on the number of arriving calls, one to three enquiry stations in this group are manned. The enquiry stations are each equipped with an Aastra 6775ip (OpenPhone 75 IP). Configuration ■ Configure the three Aastra 6775ip (OpenPhone 75 IP) telephones under Telephony: Devices. ■ Configure a trunk key with its own telephone number for each of the Aastra 6775ip (OpenPhone 75 IP) telephones under Telephony: Devices: System telephones. ■ Configure a hunt group of the parallel type under Telephony: Groups: Hunt Group, and include the three telephone numbers of the trunk keys in this hunt group. ■ Under Telephony: Call Distribution: Incoming or Telephony: Call Distribution: Incoming DDI route all incoming calls to the number of the hunt group. ■ In the Configurator, create a new group called “Operators” under User Manager: User groups. Activate the Call queue and Call waiting protection authorisations for this group. ■ In the User Manager, configure a user for each of the three operators and assign these settings to the user group called “Operators”. Allocate each user the telephone number of the trunk key of their system telephone. ■ Activate Call wait. prot. (call waiting protection) on all three terminals in the Protection menu. ■ Program a feature key with the function “Sign on/sign off from hunt group” on the three system telephones (in the menu Calls: Hunt group ). Use Incoming calls are signalled in parallel to all signed-on enquiry stations. If the enquiry stations are busy, the incoming call joins the queue on each of the terminals in the hunt group. If one of the enquiry stations accepts a call from the 112 Call Queue Examples of Use queue, the call is removed from the queues of all the other enquiry stations. The display at each enquiry station (Aastra 6775ip (OpenPhone 75 IP)) indicates how full the queue is. If attendants leave the station, they sign off from the hunt group by means of a feature key. In contrast to Example 1, further calls do not have to be processed after the sign-off, as the calls are also registered in the queues of the other signedon enquiry stations. Note: When the last enquiry station remaining in the hunt group signs off, further callers will hear the busy tone. 113 Multi-Company Variant 12. Multi-Company Variant Communications systems are frequently shared by several companies. These companies want to jointly use the existing infrastructure (e.g. the existing lines and features of the system), while at the same time they wish to organise and pay for their communication completely independently of one another. This “multi-company variant” can be implemented using the Aastra 800 within a shared office, for example. In the multi-company variant, the companies are essentially completely independent of one another. This allows them to have their own trunk lines, which is useful for billing purposes. The Aastra 800 software is used equally by all the companies, however. It is possible to configure the Aastra 800 for each company and define the extent to which the features of the system may be used. In brief, the features of the multi-company variant are as follows: ■ Up to five companies can be configured at the same time. ■ Every user of the Aastra 800 is assigned to a company. ■ Each available bundle (trunk group) or SIP account is uniquely assigned to a company so that incoming external calls can be transferred to the correct internal subscriber. ■ For each company, every route can have its own code. For example, it is possible to activate different routes with the code “0” for different companies. This enables separate charging for outgoing external calls, for example. ■ An individual exchange (“operator”) can be set up for each company. ■ Each company can maintain the communication data of its business partners in its own company telephone book. ■ The charges can be billed individually for each company. 114 Multi-Company Variant 12.1 Configuring the Multi-Company Variant Configuring the Multi-Company Variant The multi-company variant can be commissioned and configured by the system administrator of the Aastra 800 without any major effort. In the multi-company variant, the communications system behaves in exactly the same way as the single-company variant. This is particularly of interest to users who want to expand their own system and at the same time operate it in a group. The process in brief: 1. The feature must be activated (see Activating the Multi-Company Variant starting on page 115). 2. The required companies must be set up (see Configuring and Managing Companies starting on page 116). 3. The users of the Aastra 800 are assigned to the individual companies (see Assigning Users starting on page 116). 4. In order that the Aastra 800 can transfer incoming calls to the corresponding company (or its staff ) correctly, the existing bundles must be uniquely assigned to the companies (see Assigning a Bundle/SIP Trunk starting on page 117). 5. In the case of outgoing external calls, the lines via which the members of a company can make a call must be defined (see Allocating Routing Codes starting on page 117). 6. An exchange must be set up for each company so that the Aastra 800 can correctly process statuses in which a call should be routed to the exchange (see Configuring the Company Exchange starting on page 118). 12.1.1 Activating the Multi-Company Variant To be able to configure several companies in the Aastra 800, the “Multi-company variant” (OpenCompany 45) program package must first be activated. This is done in the Configurator on the Web console in the System: Licences menu. The license confirmation you received with the program package contains all the information you require about how to proceed. 115 Multi-Company Variant Configuring the Multi-Company Variant Only when this package has been activated are the fields required to configure the multi-company variant available in the other menus of the Web console, for example in the User Manager: User groups menu or in the Telephony: Trunks menu. 12.1.2 Configuring and Managing Companies Up to five companies can be configured in the Aastra 800. By default, one company with the name “Company 1” is predefined. All configuration settings, e.g. in the user groups or in the bundle configuration, apply to this predefined default company if not other company has been selected. Companies are set up and managed in the Telephony: Extended: Companies menu: ■ A new company is created in this menu using the command New. Each company can be given a name up to 20 characters long. This name is then displayed in all configuration dialog boxes in which company-specific settings can be defined. ■ In this menu a company can be deleted again using the command Delete. If a company is deleted which is still used at other places (in the user groups, for example), the respective configuration is changed to the default company. ■ The name of the default company can be changed, but the default company itself cannot be deleted. 12.1.3 Assigning Users For each user you must define the company to which they belong. This assignment determines, for example, which company telephone book the user has access to and which company-specific configuration data apply to them. As the Aastra 800 manages users in groups, the assignment “user > company” is also established this way. The company to which each user group belongs must be defined for each group. A user group can only belong to one company, i.e. not to several. However, a company can have several user groups. It is therefore possible, in the same way as in the entire system, to allocate a range of authorisation rights for the use and configuration of features for each company. 116 Multi-Company Variant Configuring the Multi-Company Variant When setting up a new User group (in the User Manager menu), you will find that the default company is predefined; another company can be assigned as long as no other companies have been set up. 12.1.4 Assigning a Bundle/SIP Trunk Connections of the same type and in the same direction are arranged in a bundle (e.g. QSIG-IP connections). To be able to correctly transfer incoming calls to the members of the configured companies (the users) via the lines of a certain bundle of the Aastra 800, each of the available bundles must be assigned to one of the companies. This is necessary to be able to transfer incoming external calls to the correct company exchange in cases where the called internal subscriber cannot be reached (“Connection to Operator”), for example. SIP accounts can also be assigned to a company. SIP trunks (SIP accounts) can also be assigned to a company. The assignment of bundles to companies is done in the Telephony: Trunks: Bundle menu. The assignment of bundles to companies is done in the Telephony: Trunks: SIP Trunks. For outgoing external calls which users set up via the lines of their company’s bundle/SIP trunk, the assignment of the bundle to the company is irrelevant: the charges are assigned according to the “source” principle. Charges are billed to the company to which the user belongs who set up the connection. The Aastra 800 recognises this on the basis of the assignment between user groups and companies and on the basis of the routing code with which a line of the bundle/SIP trunk was seized. For more information, please see the following section. 12.1.5 Allocating Routing Codes Routes are used for automatic and selective seizure of bundles for external calls. It is possible to seize a route by predialling a code. In the Telephony: Trunks: Route menu, you can define which company can seize each route. An individual code for the seizure is allocated per route for each company. The Aastra 800 ensures that during configuration no seizure code is allocated twice (for two different routes) for each company. If during configuration of 117 Multi-Company Variant Working with the Multi-Company Variant a route no code is allocated for one of the configured companies, the route concerned cannot be seized by the members (user groups) of this company. 12.1.6 Configuring the Company Exchange An internal telephone number must be set up for each company which represents the exchange, i.e. “the operator”. The calls to specific extensions arriving at the exchange are routed to this number, for example, as are all external calls where the called subscriber (a user who belongs to this company) cannot be reached, as in the case of a timeout. A company exchange is set up in the Telephony: Operator menu. In this menu, you can specify an internal telephone number for each company and time group which then represents the exchange for this company. 12.2 Working with the Multi-Company Variant All the features of the Aastra 800 which the users may already be familiar with from the single-company variant are available in the multi-company variant. These features can be used to the same extent and can be used in exactly the same way. The following section describes the features additionally available to the users in the multi-company variant. 12.2.1 Company Telephone Book An individual company telephone book can be created for each company. In addition to this, “personal” and “central” telephone books exist: ■ A personal telephone book is available for each user. ■ The central telephone book can be used across the companies by all users of the Aastra 800. The company telephone book is a central telephone book for the whole company. It is only available to the users/user groups who are assigned to this company. You can also define whether the members of each user group may edit the company telephone book or not. 118 Multi-Company Variant Working with the Multi-Company Variant The company telephone book is treated exactly the same way on the system terminals as the other types of telephone books. This means that the entries listed in the personal, central and company telephone books are displayed on the system phones at the same time. Users can also use the telephone book of their company with the OpenCTI 50 and Phone Book Web applications, assuming they are authorised to use these applications. In addition, it is also possible to assign a user group with the authorisation to edit foreign company telephone books. This authorisation is useful if members of this group - e.g. the “Administrators” - service the entire system. Foreign telephone books can only be edited in the Configurator in the Phone Book menu. The number of entries in a company telephone book is unrestricted. The Aastra 800 can manage up to 2,000 entries in all telephone books (in the central, personal and company telephone books). 12.2.2 Making Calls Between Companies All users of the Aastra 800 can make internal calls to one another, irrespective of which company they belong to. Calls between users from the different companies are therefore not subject to any restrictions. 12.2.3 Billing Charges per Company In the Costs Web application you can output the charges for each company. Users who are authorised to use this application can view the charges for each company. 119 Configuring the PC Software Setting up TAPI 13. Configuring the PC Software Further possibilities of use can be implemented on a workstation computer with the Windows operating system by installing drivers and programs. You can find the installation programs required for this on the internet web page where you have downloaded rhe Aastra 800 software. For more information, please contact the Aastra DeTeWe sales department. Proceed as follows to install extra software: 1. Log on under Windows as the administrator. 2. Double click the program file. Follow the program instructions. Further instructions for various options that are available are given below. 13.1 Setting up TAPI With a TAPI (Telephony Application Programming Interface) you can operate a CTI application (Computer Telephony Integration). Here, the CTI application uses the services of the Aastra 800 with the help of the TAPI driver installed on a Windows PC. Many telephony functions, such as enquiry, toggling, three-party conference, pickup, call protection and call forwarding can be controlled using appropriate TAPIcompatible software. Requirements You require an active IP network connection between the PC and the communications system. CTI functions can be used only in conjunction with system terminals. You must therefore have configured at least one user for a system terminal. In addition, you require a TAPI 2.1-compatible CTI application, for example the Phone Dialer included in the Windows operating system. Installing the TAPI Driver 1. Double click the program file. 2. Follow the program instructions. 120 Configuring the PC Software Setting up TAPI Configuring the TAPI Connection Note: Under Windows you should log on as the user for whom you want to configure the TAPI connection. 1. In the Start menu, select Settings: Control Panel. Double-click on the Phone and Modem Options icon. 2. Change to the Advanced Options tab. 3. From the list of installed driver software, select OpenCom 100 Service Provider and click on Configure. 4. In the following dialog you will find a list with the configured connections for the user who is currently logged on. Click on New. 5. In the following dialog you provide information for the new connection. In the Connection name box you can enter a descriptive name for the connection. In the CTI server box you must enter the DNS name or the IP address of the Aastra 800. Using the […] button you can search for this in the LAN. In the boxes Username and Password you enter the user data of one of the users configured on the Aastra 800. This user must be allocated a system terminal. Confirm your entry with OK. 6. The new connection is now configured. Close the opened dialogs with OK and Close. Testing the TAPI Function 1. In the Start menu, select Programs: Accessories: Communication and then start the program called Phone Dialer. Under Windows XP the Phone Dialer is started indirect by using the dialling function of the Address book (can be found in the start menu under Programs: Accessories). A manual start of the program file “Dialer.exe” in the “C:\Program files\Windows NT” folder is possible also. 2. In the Tools menu, select the item Connect using... to select the system terminal that is to use the CTI application. Under Windows XP you select the item Options from the Edit menu. In the Lines tab you then select the system terminal from the Phone calls list. 121 Configuring the PC Software Browser for OpenCTI and OpenHotel 3. Enter a telephone number in the Number box and confirm with Dial. Under Windows XP you first click on the Dial icon and in the subsequent dialog activate Phone call. 4. The number you entered is displayed on the selected system terminal. Lift the receiver to start dialling. Note: This note is not relevant to Windows XP. If the “Phone Dialer” program is not installed, you will have to install it. To do this, you open the Control Panel and click on Software. In the Windows Setup tab you activate the Connections component. 13.2 Browser for OpenCTI and OpenHotel You can simplify the daily use of the OpenCTI and OpenHotel Web applications using the Web browser especially adapted for the Aastra 800. Each time the workstation computer is restarted, this browser program can automatically start and log you in. This means that the applications are always operational and can be accessed using the icon in the information area of the task bar. Installing the Browser 1. Double click the program file. 2. Follow the program instructions. After installing the browser, there is a new menu item in the Windows start menu under Programs: OpenCTI Browser respectively Programs: Hotel Starter. Further information can be found in the online help of the browser program. To view this, click the top left corner in the OpenCTI-browser’s program window on the system menu symbol or on the symbol in the information area of the task bar. Select the Readme command. You will find the OpenHotel’s readme in the installation directory of this browser program. Note: Both browser programs can be used simultaneously. 122 Configuring the PC Software 13.3 Setting up Video Telephony Setting up Video Telephony You can use the OpenCTI to switch on the video function during an internal call. To be able do this, the Microsoft NetMeeting 3.0 program must be installed and set up on all participating workstation computers. Note: NetMeeting is already pre-installed on the Microsoft Windows XP operating systems. Setting up Microsoft NetMeeting 3.0 1. Connect a standard web cam to the workplace computer and install the driver. 2. In the Windows Start menu select Run and enter: “conf.exe”. Confirm your selection with OK. 3. Follow the instructions of the Install Wizard. Registration in an Internet directory is not necessary and is not recommended. Select the installed web cam and exit the Install Wizard. 4. Run a functionality test. To do this, start the NetMeeting program. Click on the call button. Under Address enter the IP address or DNS host name of a external station. Confirm your selection with Call. Note: If Firewall software is installed on the workstation computer, a warning will now appear. This shows that the computer is now ready to receive the NetMeeting. You must allow the NetMeeting, by activating the Do not show this message for this program again option for example. 13.4 Address Queries using LDAP You can search the data of the central telephone book of the Aastra 800 from a workstation computer in the LAN using LDAP (Lightweight Directory Access Protocol). When configuring an LDAP-enabled program, specify the IP address of the Aastra 800 as the address of the LDAP server. LDAP with Outlook Express You can configure and operate the LDAP directory service with Outlook ExpressTM, a MicrosoftTM e-mail program, as follows: 123 Configuring the PC Software Address Queries using LDAP 1. Call up the Accounts command in the Tools menu. The Internet Accounts dialog box will then open. 2. Click on Add. Select the Directory Service command from the pop-up menu. The Internet Connection Wizard dialog box for Internet access will then open. 3. Under Internet directory (LDAP) server, enter the address of the Aastra 800. It is not necessary to log in to the LDAP server. Click twice on Next. Then click on Finish. 4. Check the function. In the Edit menu, call up the Find: People command. The Find: People dialog box will then open. 5. In the Look in list, select the entry with the Aastra 800 address. Enter a user in the Name input field, Administrator for example. Then click on Find now. The list of entries found should now display the address from the central telephone book. Note: Only users can be found for whom an internal telephone number has been configured. 124 Frequently Asked Questions Telephony 14. Frequently Asked Questions This chapter provides tips and information on how to deal with any malfunctions or faults you may experience with the Aastra 800. 14.1 Telephony Question: It is not possible to make external calls. Check the status of the SIP Trunk. In the Configurator, open the System Info: Telephony: Trunks page. For the Route named “External trunk” the Status indicator should display a small green hook symbol. Also check the Internet connection of the PC running the Aastra 800 communications system (for this, refer to Checking Internet Connection starting on page 32). Question: It is not possible to make external calls with one of the telephones. Check whether a user is configured for the telephone. Otherwise the settings of the Guests user group are valid for the telephone. To standard, this user group has no external call authorisation. Make sure the user configured for this telephone belongs to a user group with external line access (Configurator, User Manager: User groups menu). Check also whether the internal call number of this telephone has been configured for incoming call distribution (Configurator, Telephony: Call Distribution menu). Question: One of the features (e.g. call diversion) on one of the telephones cannot be used even though the feature has been configured in the Configurator of the Aastra 800. Make sure the user configured for this telephone belongs to a user group that has access to this feature (Configurator, User Manager: User and User groups menus). Some features cannot be used until the system PIN is changed. 125 Frequently Asked Questions 14.2 DECT DECT Question: Is it possible to increase the time for the enrolment procedure? You must manually enter the IPEI of the DECT device in the Configurator. The enrolment time is then increased to one hour (Telephony: Devices: DECT Phones menu). Question: Another manufacturer’s DECT device is not functioning. Check whether the DECT device supports the DECT GAP standard. In the Configurator, also make sure GAP is set for this DECT device (Telephony: Devices: DECT Phones menu). 14.3 LAN Question: Why is it not possible to establish a network connection with the Aastra 800? Check whether the LEDs for the switch and the PC’s network card are indicating a connection. To check whether there is a network connection with your Aastra 800, enter the “ping IP address” command in “Run” in the Windows Start menu (e.g. ping 192.168.99.254). Question: How can I determine the IP address of the Aastra 800? To find out what the IP address is, enter the code number *182 on one of the connected system telephones. The code-number procedure *183 also displays the network mask. Question: The network connection is functioning, but nothing is displayed in the browser. Enter the complete IP address of the Aastra 800 along with the protocol identifier, for example http://192.168.99.254/. Check whether the browser has been configured for connection through a proxy server. If so, deactivate the “Connect through proxy server” setting. 126 Technical Specifications 15. Technical Specifications System prerequisites CPU 1 GHz or faster, 32-Bit (IA-32) RAM memory 1 GB or larger Mass storage 4 GB HDD/SSD or larger Operating system Microsoft Windows XP Professional with Service Pack 2 Network/LAN 100 Mbit/s or faster Internet connection DSL with 386/128 kbit/s or faster Typical program installation 120 MB Basic licenses SIP trunks 1 IP system telephones 3 Aastra SIP telephones 3 Standard SIP telephones 3 Connectable devices IP System telephones Aastra 6773ip (OpenPhone 73 IP) Aastra 6775ip (OpenPhone 75 IP) OpenPhone 63 IP 1) OpenPhone 65 IP 1) Software system telephones Aastra 2771ip (OpenPhone 71 IPC) Aastra 2773ip (OpenPhone 73 IPC) Aastra 2775ip (OpenPhone 75 IPC) OpenPhone 61 IPC OpenPhone 63 IPC OpenPhone 65 IPC Aastra SIP telephones Aastra 6751i Aastra 6753i Aastra 6755i Aastra 6757i 127 Technical Specifications Other SIP telephones Standard SIP telephones Standard SIP softphones DECT over IP base stations RFP 31 (indoor) RFP 33 (outdoor) RFP 41 (indoor, DECT & WLAN) 1) RFP 42 (indoor, DECT & WLAN) DECT system telephones 2) OpenPhone 28 (outdoor, IP54) OpenPhone 27 (DECT & Data) OpenPhone 26 (DECT) OpenPhone 25 (DECT & Data) 1) OpenPhone 21 (DECT) 1) DECT standard telephones 2) Standard CAP telephones Standard GAP telephones Communications systems 3) OpenCom X320 OpenCom 510 OpenCom 130/131/150 OpenCom 107 1) OpenCom 1000 product family 1) Manufacturing of this device has discontinued 2) Mobile telephones connectable via DECT over IP base stations 3) Connectable via Q.SIG-IP 128 Index Index A E Aastra 277xip (OpenPhone 7x IPC) 79 Aastra 677xip (OpenPhone 7x IP) 45 Authorisations 10 E-mail Accounts 56 Notification 56 System messages 56 B F Base station 82 Basic settings Authorisations 10 Internet 15 LAN 55 Telephony 10 Bundles 94 Busy key 99 FAQs 125 Features 7 Communication applications 7 DECT over IP 8 Networking 8 SIP trunk lines 8 Telephony 8 C G Call keys 98 CAP 8 Codec 63 Configuration 49 Initial configuration 49 Preparation 50 Saving and loading the configuration 53 Starting the Web console 50 CSTA 8 CTI 8 GAP 8 D H Handover 8 Headset 48 I Installation 16 Installation report (setup logfile) 22 IP Phone Configurator 76 DECT over IP 8, 82 DHCP 73 Direct call key 100 129 Index L S LCR 95 LDAP 123 Safety precautions 16 Setup logfile 22 SIP 66 External 60, 66 Internal 60, 68 SIP trunk lines 8 SIP-DDI 8 M Music on Hold 57 N Networking 8 Numbering 95 O OpenCTI browser 122 OpenHotel browser 122 Outlook Express 123 P PBX networking 92 PBX number 96 Power supply unit 45 Problem reports 23 PSTN 7 T TAPI 8, 120 TCP/IP introduction 54 Team functions 98 Explanation of keys 98 Introduction 98 Team key 99 Three-member team 103 Toggle team 105 TOS byte 65 Traffic shaping 19, 20 Troubleshooting 23, 125 Trunk key 99 U Unified team 104 Q V Q.SIG-IP 8, 19, 27, 33, 59, 92 Quality of Service (QoS) 18, 19, 20, 33 Video telephony 123 Voice quality 63 VoIP 58 VoIP system telephones 59, 71 R Radio fixed part (RFP, see Base station) 82 Routes 94 130 W Web console 7 Index Notes 131 Index Notes 132 Aastra DeTeWe GmbH • Zeughofstraße 1 • D-10997 Berlin • www.Aastra-DeTeWe.de As of 07/24/2008 Subject to changes