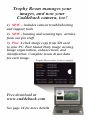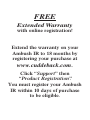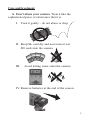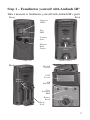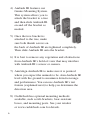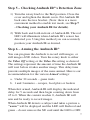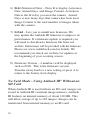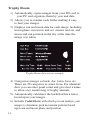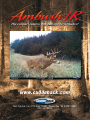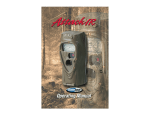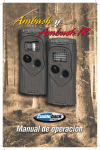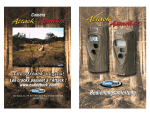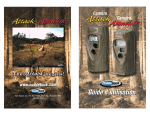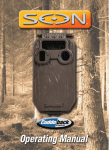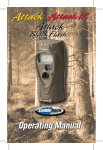Download CuddleBack Ambush Operating instructions
Transcript
Make viewing and managing your Cuddeback images easy with Trophy Room – Cuddeback’s free PC program Trophy Room manages your images, and now your Cuddeback camera, too! 1) NEW – includes camera troubleshooting and support tools 2) NEW - hunting and scouting tips; articles from our pro staff 3) Plus: 1-click image copy from SD card to your PC. Fast Guard Duty image viewing. Image organization, enhancement, and classification. Complete moon & sun data for each image. Trophy Room data screen example Free download at www.cuddeback.com See page 14 for more details Attack model shown CuddeSafe™ Protects your Cuddeback ® Ambush IR® from bears, thieves and the elements! • Fits Cuddeback Ambush IR series scouting cameras • Heavy-duty, bear-proof metal design • Easy to install (lag-bolts to tree); accepts a padlock • Makes for easier card checking/battery replacement STOP Need Help? Don’t contact your dealer. Use one of these support options: • • • • Download Trophy Room and use its support tools Visit www.cuddeback.com for support, help and troubleshooting options Email us at [email protected] Call us at (920) 347-3810 The store you purchased this product from does not carry parts nor are they able to service your camera. Call us at the phone number above and our customer service staff will be happy to help you. FREE Extended Warranty with online registration! Extend the warranty on your Ambush IR to 18 months by registering your purchase at www.cuddeback.com. Click “Support” then “Product Registration”. You must register your Ambush IR within 10 days of purchase to be eligible. Care and treatment A. Don’t abuse your camera.Treatitlikethe sophisticatedpieceofelectronicsthatitis. I. Treatitgently–donotabuseordrop II.KeepSDcarddryandneverinsertwet SDcardsintothecamera III. Avoidlettingwaterenterthecamera IV.Removebatteriesattheendoftheseason 1 Ambush IR® Operating Instructions What You Need 1) One or more Secure Digital (SD) cards. (See Appendix A for recommendations). 2) Eight-AA batteries (we recommend Rayovac® or Duracell® brand batteries). 3) When Ambush IR is working it displays an electronic “worm” on the LCD. This worm scrolls around the LCD to indicate that you must not remove the SD card, must not turn the rotary knob, or must not press any button. Please be patient and wait for the worm to go away before removing the SD card. “worm” 2 Step 1 – Familiarize yourself with Ambush IR® TakeamomenttofamiliarizeyourselfwithAmbushIR’sparts. Front Back Infrared LEDs Test LED Camera Lens MotionHeat Sensor User Interface Door Battery Door Top Back SD Card Socket Back LCD Screen Mount Bracket A/B Buttons User Interface LED Rotary Knob Strap Slots 3 Step 2 – Installing Batteries and SD Card 1) TurntherotaryknobtotheOFFposition. 2) Loosenthebatterythumbscrewandopenthe batterycompartmentdoor.Install8-AAalkalineor 8-AAlithiumbatteries.Lithiumbatterieswill providelongerbatterylifeandbetternightIRimages. Makesuretoobservecorrectpolarity.Closethe doorandtightenthethumbscrewcompletely. 3) Aseriesofnumbersdisplayed.TheseareAmbushIR’s hardwareandsoftwareversionnumbers. 4) WaituntiltheLCDdisplaygoesblankandthe greenandredLEDsareoff. 5) InstallyourSDcard.Besuretoobservethecorrect polaritywithclippedcorneronthecardtotheright. Battery Install Bottom View 4 SD Card Install Step 3 – Setting up the Ambush IR® 1) Turn the rotary knob to Time position, press A and B to set. Time is AM/PM format. 2) Turn the rotary knob to Date position, press A and B to set. 3) Turn the rotary knob to Year position, press A and B to set. 4) Later you will read Step 8 – More Features for information on the MENU positions. Step 4 – Attaching Ambush IR® to a Tree 1) We recommend you first try your Ambush IR at home. 2) For optimum detection of deer-sized animals we recommend mounting Ambush IR about 30 to 36 inches off the ground (this is about waist high to slightly higher). 3) For best image quality, install Ambush IR about 10 to 15 feet from where animals are expected. Ambush IR will detect animals at distances from directly in front of the camera to about 50 feet. Note that detection distance varies greatly with air temperature, animal size, and the speed the animal is moving. 5 4) Ambush IR features our Genius Mounting System. This system allows you to attach the bracket to a tree and then slide Ambush IR on and off the bracket as needed. 5) Once the tree bracket is attached to the tree, make sure both thumb screws on the back of Ambush IR are tightened completely. Then slide Ambush IR onto the bracket. 6) It is best to remove any vegetation and obstructions from Ambush IR’s field-of-view that may interfere with Ambush IR’s sensor or camera. 7) Aim/align Ambush IR to make sure it is pointed where you expect the animals to be. Aim Ambush IR level with the ground to maximize detection range and performance. You can use Ambush IR’s test feature (explained next) to help you determine the detection area. 8) Cuddeback has optional mounting methods available, such as tilt-brackets, bear-resistant boxes, and mounting posts. See your retailer or www.cuddeback.com for details. 6 Step 5 – Checking Ambush IR®’s Detection Zone 1) Turn the rotary knob to the Test position. Close the cover and tighten the thumb screw. Put Ambush IR back onto the tree bracket. (Note: there is a more convenient method to enable test mode, see Step 7 - Checking your Ambush IR for details). 2) Walk back and forth in front of Ambush IR. The red LED will illuminate when Ambush IR’s sensor has detected you. Using this method you can accurately position your Ambush IR as desired. Step 6 – Arming the Ambush IR® You can program the Ambush to record still images, or still images AND videos. Turn the rotary knob to either the Video Off setting or the Video On setting as desired. The settings represent the amount of time the Ambush IR will wait before it takes another image. This delay time prevents multiple images of the same animal. Here is our recommendation for the various Armed settings: a. Under 30 seconds – game trails b. 1 and 3 minutes – scrapes, food plots or feeders When first armed, Ambush IR will display the indicated delay for 5 seconds and then begin counting down from 45 to 0. When the counter reaches 0, Ambush IR will arm and be ready to record images. When Ambush IR detects a subject and takes a picture a “worm” will be displayed and the LED will flash red and green – do not remove the SD card until the LED is OFF. 7 After the image is saved to the SD card the LCD will display the delay setting and begin counting down. Once the counter reaches 0, Ambush IR is ready to record the next image. Step 7 – Checking Ambush IR® When you check Ambush IR it is not necessary to turn the rotary knob. Instead, press the A or B button to temporarily suspend Armed mode and view pertinent information, such as the number of images on the SD card and battery level. Each time you press the A or B button new information will be displayed. Here is the sequence of information that is displayed each time the A or B button is pressed. 1) Images on SD card. Note the ARMED, DWELL, and IMAGES icons are displayed. 2) Free Space on SD card in MB. Note that ARMED and DWELL icons are displayed. 3) Battery Level as a percentage. For example, bt:99 means there is 99% battery power left. 4) Time 5) Date 6) Year 7) Test indicates Ambush IR is in Test mode and will illuminate the red Test LED when activity is sensed. 8) Pressing A or B again will Arm the camera and the current delay setting will be displayed. 8 You can leave Ambush IR in any of the states 1 thru 7 and Ambush IR will automatically re-arm in about 5 minutes. This allows you to close the cover and leave the area without triggering an image. Step 8 – More Features Menu Position Turn the rotary knob to the MENU position to perform various activities. Press A to advance to the next menu item, press B to activate the displayed menu action. 1) Battery Level – the battery level is displayed in the format bt:99, which is a percentage of remaining battery power. Press the A button to advance to the next menu item. 2) CLr (Clear SD card) – This menu allows you to clear all images and content on the SD card. Press and hold B to clear the card. The worm will appear and the LEDs will flash RED. When finished, the LCD will display the amount of space on the SD card in MBs. Press A to advance to the next menu item. 3) Pic – Lets you take a test picture. Press B to take a picture. Press A to advance to the next menu item. 4) LEd (IR LEDs) – This menu allows you to test Ambush IR’s IR LEDs and measure the battery strength. Press B to test Ambush IR’s infrared LEDs. The LEDs will be driven from 33% maximum power to 99% maximum power. The test will stop when the batteries do not have sufficient power to drive the LEDs or at 99%. If the batteries are depleted, FAIL will be displayed. If the reading is below 99% you may want to change the batteries to maximize the illumination range. 9 6) StAt (Statistical Data) – Press B to display Activation Date, Armed Days, and Image Counter. Activation Date is the first day you used the camera. Armed Days is now many days that camera has been used. Image Counter is the total number of images taken with the camera. 7) LOAd – Lets you to install new firmware. We may update the Ambush IR firmware to improve its performance. If a firmware update is required you will need to download a firmware file from our website. Instructions will be provided with the firmware. Please see www.cuddeback.com for details. We recommend you check our website for updates at the beginning of your scouting season. 8) Firmware Version – 4 numbers will be displayed, such as 0200. This is the firmware version. Turn the rotary knob to a new setting or press A to return to the battery level display. No Card Mode - Using Ambush IR® Without an SD Card When Ambush IR is used without an SD card, images are stored in Ambush IR’s internal image memory. Ambush IR features an internal memory of about 120 MB. This will allow storage of up to 120 images. Images can be transferred from internal memory to an SD card. 10 Transfer to SD card: If you use Ambush IR without an SD card, follow these steps to transfer the images from the internal memory to an SD card. 1) If Ambush IR is not armed, turn the rotary knob to any of the Armed positions. 2) If Ambush IR is armed, press A to display the number of images in internal memory. 3) Insert your SD card into Ambush IR. 4) Press A. The amount of free space on the SD card will be displayed. 5) Press A to initiate the transfer. Images saved in internal memory will be copied to the SD card. As they are being copied the worm will appear and the number of images remaining to be transferred will be displayed on the LCD. 6) When the count reaches 0 the transfer is complete and all images on the internal memory are erased. 7) To stop the transfer before it has finished, press and hold B. 11 Battery Life and Battery Low Warning Battery life in Ambush IR will vary depending upon battery quality, ambient temperature, the number of images taken, how long Ambush IR has been operating, and other factors. Battery life you get may be more or less than these numbers depending on the circumstances. Ambush IR – 10,000 images or 6 months, depending on usage. Note - using video mode greatly reduces battery life. Replace Ambush IR batteries when: 1) The BLOW icon appears on the LCD. 2) When the displayed battery level is bt:10 or bt:00. 3) When Ambush IR does not appear to operate correctly. In some cases the batteries may be too low to turn on the LCD or BLOW icon. 12 Viewing Images You will need an external viewing device or computer to view images. First, remove the SD card from the camera. Make sure to only remove the SD card when the worm is not visible. Here is a list of some viewing options. 1) You can view the images with an optional viewer or a point-and-shoot camera that is able to read Ambush IR images (Note: not all SD based cameras can view Ambush IR images, please test any camera before purchasing). 2) Replace the SD card with a fresh SD card and take the original SD card with you to view on your PC or other device. 3) Cuddeback’s CuddeView viewer will allow you to view the images, copy the images to a second SD card and erase the images from the SD card. You can then put the original SD card back into Ambush IR. CuddeView allows you to transfer images from multiple cameras to a single SD card. Go to www.cuddeback.com for more information on CuddeView. (Note: CuddeView may not be able to copy all the images taken in Guard Duty mode. If you are using Guard Duty we recommend you view the images on a computer.) Use Windows PC to Manage Cuddeback Images with Trophy Room Trophy Room software makes it easy to manage your Cuddeback images. 13 Trophy Room 1) Automatically copies images from your SD card to your PC and organizes them by year and date. 2) Allows you to rename each folder making it easy to find your images. 3) Displays sun and moon data for each image, including moon phase, moon rise and set, sunrise and set, and moon and sun position in the sky at the time the image was taken. Trophy Room data screen example 4) Categorizes images as buck, doe, fawn, bear, etc. There are 28 categories to select from. For whitetail deer you can enter point count and give deer a name to allow easy monitoring of trophy animals. 5) Automatically calculates the buck/doe/fawn ratios based upon your images. 6) Includes CuddeCharts with which you can analyze your images to determine peak movement patterns based upon sun and moon phase and position. 14 7) Includes Crystal Ball with which you can use the data you’ve collected and analyzed with CuddeCharts to predict future activity. Think of this as the traditional moon tables, only tailored to you. 8) Allows you to rapidly view Cuddeback images taken in Guard Duty mode. 9) Is FREE and works with all Cuddeback cameras. You can download it at www.cuddeback.com. Appendix A SD Card Requirements SD cards are sized in GB (Gigabytes); the bigger the number the more images that can be saved on the card. Ambush IR will work with card sizes from 1 GB to 32 GB. See table on page 22. We have extensively tested Ambush IR with most major brands of SD cards, however, low quality cards are available that may not operate in Ambush IR. We recommend you use SanDisk brand cards which are readily available at stores that sell cameras. You can also order cards directly from Cuddeback. See www.cuddeback.com for information. 15 This table shows approximately how many images and videos fit on a SD card: Card & Video Mode Ambush IR Card Size Video Images Videos 2 GB Off 2000 0 2 GB On 400 400 4 GB Off 4000 0 4 GB On 800 800 8 GB Off 8000 0 8 GB On 1600 1600 16 GB Off 16000 0 16 GB On 3200 3200 For this chart we assume each JPG is 1MB and each video is 4MB. Your actual JPG and video file sizes will be different. 16 Put your Cuddeback virtually anywhere! No tree needed! Set-up is simple as I, 2, 3... 1 Insert Post Mount into firm ground. 2 Insert 2 thumb screws into bracket 3 Adjust camera angle and tighten Pan & tilt Aim your camera in virtually any direction – up, down or all around! Insert 2 thumb screws into bracket Kit includes: 2 1 Tilt Mount Brackets 1 4 Mounting Tool Lock Clip Theft Deterrant (not applicable with Ambush IR) Mounting Screws Slide on/off Tilt adjust Put a Genius Tilt Mount bracket in all your favorite hunting spots! www.cuddeback.com Non Typical, Inc., P.O. Box 10447, Green Bay, WI 54307-0447 920-347-3810