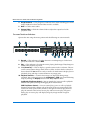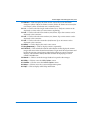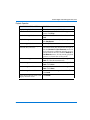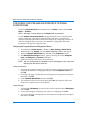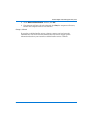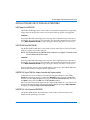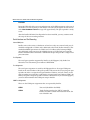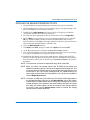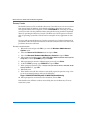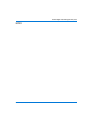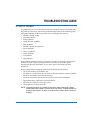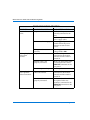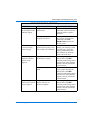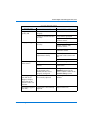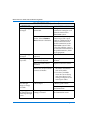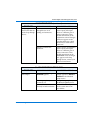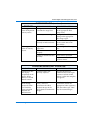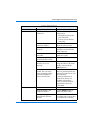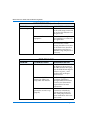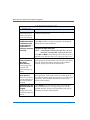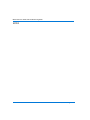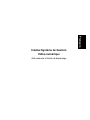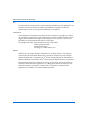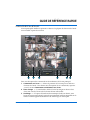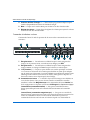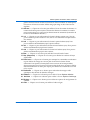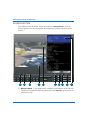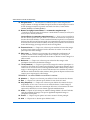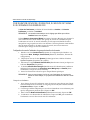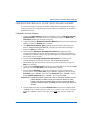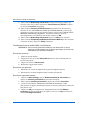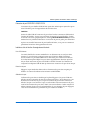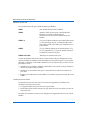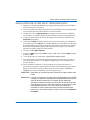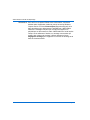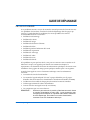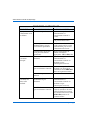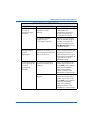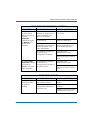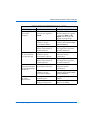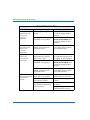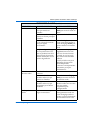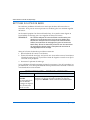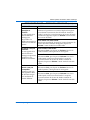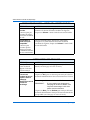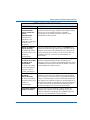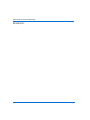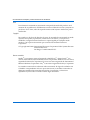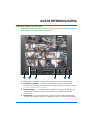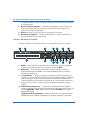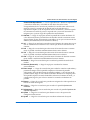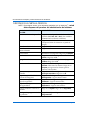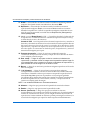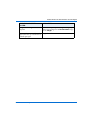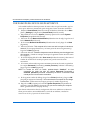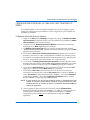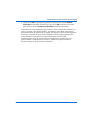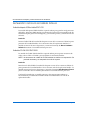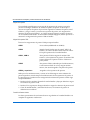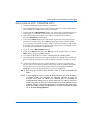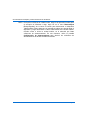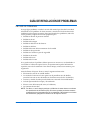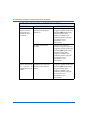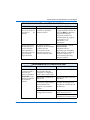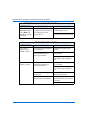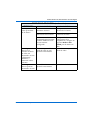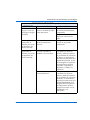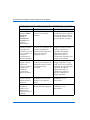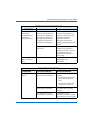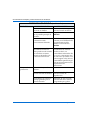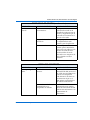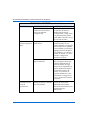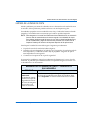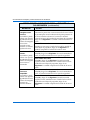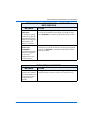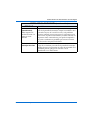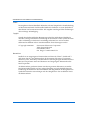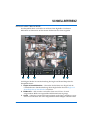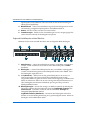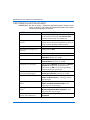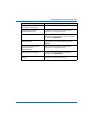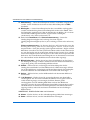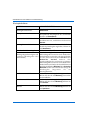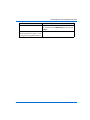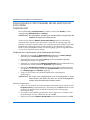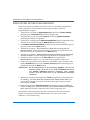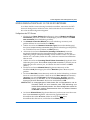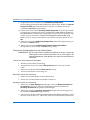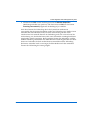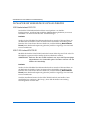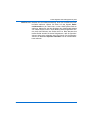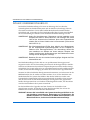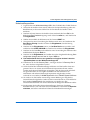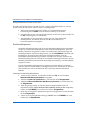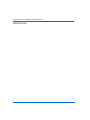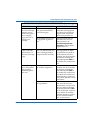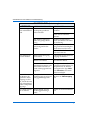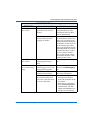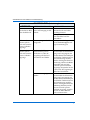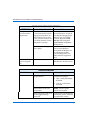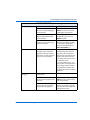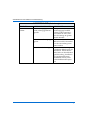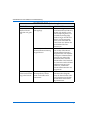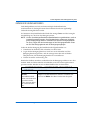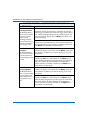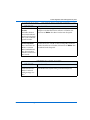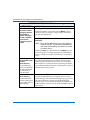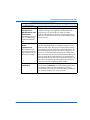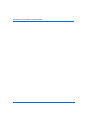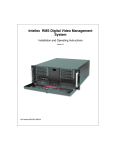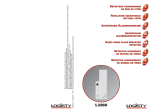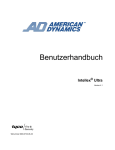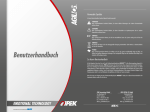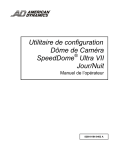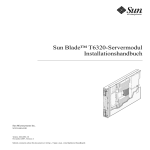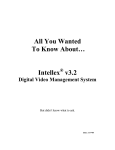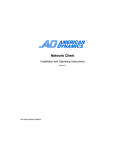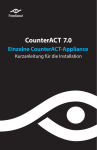Download Sensormatic Intellex Troubleshooting guide
Transcript
English
Intellex Digital Video Management System
Quick Reference Guide and Troubleshooting Guide
Part Number 8200-0331-01 A0
Quick Reference Guide and Troubleshooting Guide
Notice
The information in this manual was current when published. The manufacturer
reserves the right to revise and improve its products. All specifications are therefore
subject to change without notice.
Copyright
Under copyright laws, the contents of this manual may not be copied, photocopied,
reproduced, translated or reduced to any electronic medium or machine-readable
form, in whole or in part, without prior written consent of Sensormatic Electronics
© Copyright 1997–2003
Sensormatic Electronics Corporation
Video Systems Division
6795 Flanders Drive
San Diego, CA 92121-2903 U.S.A.
Customer Service
TEL U.S.A.:
845-624-7640
Tel Europe:
(032) 65-765-280
Internet:
http://www.TycoVideo.com
Trademarks
Intellex® is a registered trademark of Sensormatic Electronics Corporation.
IntelleCord™ and Smart Search™ are trademarks of Sensormatic Electronics
Corporation. Windows® is a registered trademark of Microsoft Corporation. PS/2® is
a registered trademark of International Business Machines Corporation. Sony® is a
registered trademark of Sony Corporation.
Trademarked names are used throughout this manual. Rather than place a symbol at
each occurrence, trademarked names are designated with initial capitalization.
Inclusion or exclusion is not a judgment on the validity or legal status of the term.
ii
QUICK REFERENCE GUIDE
INTELLEX MAIN SCREEN
The Intellex main screen is shown below. Most unit functions can be accessed from
this screen.
1
2
3
4
5
6
The main screen controls and indicators are described below:
1. On-screen Controls — Use the mouse pointer to access unit functions. For a
description of these controls, see On-screen Controls and Indicators.
2. Image Area — The Intellex unit displays both live and playback images in this
area of the screen in the selected screen format.
3. Archive — If the external Digital Audio Tape (DAT) option is purchased, this
progress bar indicates how much tape recording space has been used and how
much is available. The bar only appears when archiving in the background.
Quick Reference Guide
1
Quick Reference Guide and Troubleshooting Guide
4. Image Database — This progress bar indicates how much recording space in the
image database has been used and how much is available.
5. Mute — Click to mute audio.
6. Volume Slider — Slide the volume slider to adjust the output level of the
playback audio.
On-screen Controls and Indicators
Operate the unit using the mouse pointer and the following on-screen controls:
7
8
10
9
11
12
14
16
13
18
19
15
20
21
23
22
17
7. Record — This indicator is lit when the unit is recording images. On the front
panel, this indicator is labeled REC.
8. Play — This indicator is lit when the unit is playing back images. Play changes to
Pause when playback is paused.
9. 1–16 (Cameras) — Click to display a specific camera in the 1x1 format. The text
on the camera button changes from white to yellow to show that the camera has
been selected. DV8000 units have only 8 cameras. In multi-camera display (live or
playback), drag and drop a camera button to any image pane.
10. Playback Controls — Controls how images are displayed during image
playback. You can choose between the Jog/Shuttle or VCR type of control during
setup by clicking the Display button on the Setup Options screen.
Jog/Shuttle (Play/Pause button) — You can control play/pause as well as playback
direction and speed by clicking and dragging the on-screen control.
VCR Play/Pause Control — You can control play/pause as well as playback
direction and speed by clicking each of the icons on the on-screen control. The
center icon selects pause mode, controls to the right are forward play then fast
play, the controls to the left are reverse play and fast reverse play. If in pause
mode, play or reverse play will display image by image instead of regular
playback.
2
Quick Reference Guide
Intellex Digital Video Management System
11. Alarms — Click to display the alarm review screen. The text on the button
changes to yellow if there are alarms to review. Unless all alarms are reviewed, the
text remains yellow. (The button text is normally white.)
12. 1x1 — Click to select the single window format (1x1). Only one camera can be
displayed at a time unless you start camera sequencing.
13. 2x2 — Click to select the four-window (2x2) format. Up to four cameras can be
displayed at the same time.
14. 3x3 — Click to select the nine-window (3x3) format. Up to nine cameras can be
displayed at the same time.
15. 4x4 — Click to select the 16-window (4x4) format. Up to 16 cameras can be
displayed at the same time.
16. Status — Click to display the unit’s status screen.
17. Seq (Sequence) — Click to display cameras sequentially.
18. Full Scrn — Click to hide the controls and indicators and to display the current
images full-screen in the selected screen format. To get out of full screen format and
back to the previous screen format, right click anywhere on screen. The menu
displays, select Switch to Menu, then click to return to displaying on-screen
controls and indicators.
19. Search — Click to search the image database for specific video images.
20. Utility — Click to access the Utility Options screen.
21. Archive — Click to access the Archive Options screen.
22. Setup — Click to access the system configuration options.
23. Help — Click to display online help information.
Quick Reference Guide
3
Quick Reference Guide and Troubleshooting Guide
MAIN SCREEN OPERATION
NOTE: You must have permission from the system administrator to access items
marked with an ‘*’
TO PERFORM THIS ACTION:
4
DO THIS:
Change the screen format
Click a screen format button (1x1, 2x2, 3x3,
4x4). (DV8000 units have only 8 cameras.)
View a different camera
Click on a camera button or drag and drop a
camera button to any image pane.
Display system status
Click Status.
Display cameras sequentially
Click Seq.
Log in
Enter your PIN. Click OK.
Log out
Click Utility. Click Log Out. Click Yes.
Shut down the unit*
Click Utility. Click Shutdown. Click Yes.
Generate an alarm*
Click Utility. Click Generate Alarms. Select the
cameras. Click OK to generate alarms for the
selected cameras.
Clear latched alarm messages*
Click Utility. Click Clear Latched. Click Yes.
Back up the image database*
Click Archive. Click Back up... Follow the
directions.
Restore archived images*
Click Archive. Click Restore... Follow the
directions.
Play archived images*
Click Archive. Click Play... Follow the
directions.
Add, change or delete a user*
Click Setup. Click Security.
Configure the record schedule*
Click Setup. Click Schedule.
Configure other unit settings*
Refer to Chapter 3 — System Setup in the Intellex
Installation and Operation Instructions.
Review an alarm*
Click Alarms. Select an alarm segment to
review. Click Play.
Search the image database*
Click Search. Select the search conditions. Click
Find.
Use the filters to search the
image database*
Refer to Chapter 5 — Playback Operation in the
Intellex
Quick Reference Guide
Intellex Digital Video Management System
TO PERFORM THIS ACTION:
DO THIS:
Play back images*
Click a camera button. Click Play/Pause.
Configure IntelleCord filters*
Refer to Chapter 3 — System Setup in the Intellex
Installation and Operation Instructions.
Quick Reference Guide
5
Quick Reference Guide and Troubleshooting Guide
PLAYBACK SCREEN
To display the playback screen, click the Play/Pause button. The playback screen
appears. The playback screen controls and indicators are described below:
1
2
3
4
5
6
7
8
9
10
1. Begin flag — In Play mode, first define a video clip by clicking the Begin flag (left
of the Export button) to mark the clip’s start.
2. End flag — In Play mode, first define a video clip by clicking the End flag (left of
the Export button) to mark the clip’s finish.
6
Quick Reference Guide
Intellex Digital Video Management System
3. Export — Click to export any selected clip(s) to the CD-RW drive. After you click
Export, the Export Directory dialog appears, where Export to CD-R(W) is the
default option.
4. Image Area — The Intellex unit displays playback images in this area of the
screen.
5. Playback Overlay — Displays the name of the displayed camera, the image date
and time and the alarm input or type of alarm event (if any).
6. Slider — Drag to select any starting point in a video segment by moving the
slider control. As you move the slider, the Date and Time at the slider’s location in
the segment is displayed in the main screen. Move the slider to any desired point
in the segment, then click Play to begin or resume playback of the segment at that
point.
7. Text — Click Text button (A) to toggle text display mode on or off.
8. Mute — Click to mute the playback of audio.
9. Volume Slider — Slide the volume slider to adjust the output level of the
playback audio.
10. Text Display — Displays the text stream associated with the video.
Playback Controls and Indicators
Use the mouse pointer and the following on-screen controls to play back images:
11
13
12
17
18
14
19
15
20 21 22
16
23
11. Record — This indicator is lit when the unit is recording images. On the front
panel, this indicator is labeled REC.
12. Play — This indicator is lit when the unit is playing back images. Play changes to
Pause when playback is paused. When playing back images restored from an
archive tape, the unit displays Play (Archive) or Pause (Archive).
Quick Reference Guide
7
Quick Reference Guide and Troubleshooting Guide
13. Play/Pause knob or VCR Control — Controls the playback speed and direction.
The unit displays the playback speed (1x to 5x) and direction (forward or
reverse).
VCR Control — You can control play/pause as well as playback direction and
speed by clicking each of the icons on the on-screen control. The center icon selects
pause mode, controls to the right are forward play then fast play, the controls to the
left are reverse play and fast reverse play. If in pause mode, play or reverse play will
display image by image.
14. Screen Formats — Click to change the playback display format. Drag and drop
any of the 1-16 camera buttons to any image pane.
15. Full Scrn — Click to hide the playback controls and indicators and to display the
image area full-screen. Click the screen to display the playback controls and
indicators again and to display the image area at its normal size.
16. Search — Click to search the image database for specific images.
17. 1–16 (Cameras) — Click to play back images for specific cameras. The camera
button text changes from white to yellow to indicate which camera is being
played back. The message No Video appears on the screen if no images have been
recorded for the selected camera. To change the cameras displayed in
multi-camera playback mode, drag and drop any camera button to any image
pane.
NOTE: DV8000 units have only 8 cameras.
18. Alarms — Click to display the alarm review screen.
19. Status — Click to display the status screen.
20. Seq (Sequence) — Click to display cameras sequentially. If in playback mode,
the unit changes the format on the live display, but does not exit playback. If an
optional live monitor is installed, camera sequencing appears immediately.
21. Tools — Click to enhance the currently displayed image using the image
enhancement tools. You can also print the image or save it to a diskette.
22. Close — Click to close this screen and return to the main screen.
23. Help — Click to display help information.
8
Quick Reference Guide
Intellex Digital Video Management System
Playback Operation
TO PERFORM THIS ACTION:
DO THIS:
Display the playback screen
From the main screen, click Play/Pause.
Review an alarm
Click Alarms. Click the alarm segment to
review. Click Play.
Search the image database
Click Search. Select the search conditions. Click
Find.
Play back images
Click a camera button. If playback is paused,
click Play/Pause.
Pause image playback
Click Play/Pause.
Adjust playback speed and speed
direction (Play or Pause)
To play back images at different speeds in
forward direction, turn the knob to the right or
click the Forward or Fast Forward arrows. To
play back images at different speeds in reverse,
turn the knob to the left or click the Reverse or
Fast Reverse arrows. In Pause mode, playback
operates at a slower than in Play mode.
Enhance an image
Pause playback at the desired image. Click
Tools. Use the enhancement tools.
Print an image
Pause playback at the desired image. Click
Tools. Click Print.
Save an image to a diskette
Pause playback at the desired image. Click
Tools. Click Save.
Load an image from a diskette
Insert diskette with image to load. Click Tools.
Click Load.
Close the playback screen and
display the main screen
Click Close.
Quick Reference Guide
9
Quick Reference Guide and Troubleshooting Guide
CONFIGURING COMPUTER NAME AND WORKGROUP OR DOMAIN
IN WINDOWS 2000
The default Computer Name of the Intellex unit is “Intellex” and the default User
Name is “Intellex1”.
NOTE: Auto-login is set by default to use Intellex1 with no password.
Use the Network Connection Wizard to change the Intellex unit’s computer name
and the workgroup or the domain with which the computer is associated. The
computer name for each Intellex unit must be unique in its workgroup or domain. If
there are multiple Intellex units in the same domain or workgroup, follow these
instructions to change the computer name.
Configuring the Computer Name and Workgroup or Domain
1.
2.
3.
4.
Go to Windows Control Panel by clicking on Start, Settings, Control Panel.
Double-click on the System icon; the System Properties window will appear.
Select the Network Identification tab and click on the Properties button.
The Identification Changes window appears, showing the current Computer
name and Workgroup or Domain information.
5. Follow the directions below for each specific item.
NOTE: You may change both the computer name and workgroup at the same time,
requiring only one restart of the unit.
Change Computer Name
1. To change the computer name just type the new name (each unit’s name must be
unique for the domain or workgroup) in the box labeled Computer name and
click OK.
2. A message will appear stating that you must reboot your computer for changes to
take effect. Click OK.
3. At the Network Identification window, click OK.
4. The computer will now ask to be rebooted, click Yes, the computer will restart,
and the new computer name is now effective.
Change Workgroup
1. To change the Workgroup, just type the new name in the box labeled Workgroup
and click OK.
2. A message will appear welcoming you to the new workgroup. Click OK.
3. A message will appear stating that you must reboot your computer for changes to
take effect. Click OK.
10
Quick Reference Guide
Intellex Digital Video Management System
4. At the Network Identification window, click OK.
5. The computer will now ask to be rebooted, click Yes, the computer will restart,
and the new computer name is now effective.
Change to a Domain
If you plan to add the Intellex unit to a domain, contact your local network
administrator. Your local network administrator will need to supply specific
information based on your network to add the Intellex unit to a domain.
Quick Reference Guide
11
Quick Reference Guide and Troubleshooting Guide
SETTING UP AUTOLOGIN
If the Intellex unit prompts you to log on each time you power it on, follow these steps
to set up autologin.
1.
2.
3.
4.
5.
Go to Windows Control Panel by clicking on Start, Settings, Control Panel.
Double-click the System icon; the System Properties window will appear.
Select the Network Identification tab and click the Network ID button.
The Network Identification Wizard will start; click Next.
Select the button “This computer is for home use and is not part of a business
network” and click Next.
6. Select the button “Windows always assumes the following user has logged onto
this computer.”
7. In the drop-down list in the User name box, select the User name of the account
that you want to autologin.
8. If the account you selected requires a password to log in, you will need to enter
the password in the Password and Confirm password fields, then click Next.
NOTE: The default login account “Intellex1” does not have a password assigned, so
be sure to leave the Password and Confirm password boxes blank if
selecting this account for autologin.
9. Click Finish in the next dialog box, and then click OK to the message “You must
reboot this computer for the change to take effect.”
10. Click OK in the System Properties window, select Yes to the message “Do you
want to restart your computer now?”
For information on configuring Dial-up Networking in Network Client to access an
Intellex unit via a modem, refer to Network Client Installation and Operation Instructions.
12
Quick Reference Guide
Intellex Digital Video Management System
CONFIGURING INTELLEX 3.X FOR DIAL-UP NETWORKING
If your Intellex unit did not have a modem installed as original equipment, you may
need to configure Dial-up Networking. Make sure a modem is installed in the unit.
Configuring the Dial-Up Server
1. Click Start, Settings, then Network and Dial-up Connections, and click on
Make new connection.
2. The Network Connection Wizard box will appear. Click Next to continue.
3. In Network Connection Type select the button “Accept incoming connections“
and click Next to continue.
4. In the Devices for Incoming Connections window, select the box for the modem
that will be used to make the connection (the default for Intellex units is the U.S.
Robotics 56K Fax PCI). Make sure that no other boxes are checked.
5. In the Incoming Virtual Private Connection window, select the button “Do not
allow virtual private connections“ and click Next to continue.
6. In the Allowed Users window click the Add button, and the New User window
will appear.
7. In the New User window a new account will be created to connect to this server.
In the User name field type “caller”, in the Full name field type “caller”, in
the Password field type “caller”, in the Confirm password field type
“caller”, and then click OK.
NOTE: The previous step created a user account and password to be used when
connecting to the Intellex unit via dial-up. You may want to use a different
username and password other than caller for security purposes.
8. Now a new account in the Allowed Users window named “caller“ is listed and
the checkbox next to that name should be checked. If it is not checked, put a check
in the box next to “caller.” Make sure this is the only box checked and click
Next.
9. In the Networking Components window make sure all boxes are checked. Select
Internet Protocol (TCP/IP) and click the Properties button.
10. In the Incoming TCP/IP Properties window, clear the checkbox “Allow callers to
access my local area network“ and make sure that the button “Assign TCP/IP
addresses automatically using DHCP“ is selected. Click OK.
11. In the Networking Components window, click Next to continue.
12. In the Completing the Network Connection Wizard window click Finish.
Quick Reference Guide
13
Quick Reference Guide and Troubleshooting Guide
Procedure for Forcing an Intellex modem to Disconnect
NOTE: The first two procedures require that you have physical access to the Intellex
unit. You cannot force a modem to disconnect via remote control.
Graceful disconnect
1.
2.
3.
4.
Exit the Intellex application software.
Double-click on the Dial-up Server icon in the System tray.
Click the Disconnect button.
Restart the Intellex application.
Non-graceful disconnect
1. Unplug the telephone cord from the wall telephone jack.
2. Plug the telephone cord back into the same wall telephone jack.
Timed disconnect
1. Click Start, Settings, then Network and Dial-up Connections, and click on
Incoming connections.
2. In the Incoming connections window click on the Properties button.
3. Check the box labeled “Disconnect a call if idle for more than [ ] mins.” Change
the number in the box to 10 (ten).
4. Click OK to save the changes to the Modem Properties window, and click OK
again to close the Incoming connections window.
Graceful disconnect will allow a user to immediately redial and reconnect to the
Intellex unit; however, this method will momentarily disrupt recording on the unit.
Non-graceful disconnect will not affect recording, but it may temporarily render the
modem unable to receive incoming calls. Timed disconnect will automatically
disconnect the modem after ten minutes of inactivity. This will prevent others from
dialing in and monopolizing the connection, and it will also force the modem to drop
the line after a non-graceful disconnect.
14
Quick Reference Guide
Intellex Digital Video Management System
INSTALLATION AND USE OF INTELLEX ACCESSORIES
USB Floppy Drive-RDVFLP01
The Intellex USB floppy drive can be used to save Intellex configurations, single .bmp
images from the image tools feature, and to install software patches and upgrades.
Installation
Insert the USB cable of the floppy drive into one of the USB connectors in the rear of
the Intellex. It is not necessary to exit Intellex. The unit will recognize the new device
and a New Hardware Found message will appear briefly. The drive is ready to use.
USB CD-RW Drive-RDVCDRX01
The Intellex USB CD-RW drive can be used to export video clips to CD-R or CD-RW
disks or to update the Intellex software.
NOTE: Do not disconnect the CD-RW while an export is in progress. The data will be
lost and the media will be ruined.
Installation
Insert the USB cable of the floppy drive into one of the USB connectors in the rear of
the Intellex. It is not necessary to exit Intellex. The unit will recognize the new device
and a New Hardware Found message will appear briefly. The drive is ready to use.
After installation you can connect and disconnect (“hot swap”) the USB CD-RW drive
from the unit without exiting the Intellex application.
USB/RS-232 Single COM Port Adapter (included with Premier models)
Connect the device to a USB port. The unit will recognize the device and a Files
Needed window then appears. Click on the Browse button, and in the Locate File
window use the Look In dropdown list to go to C:\winnt\system32\drivers; then click
the Open button and select OK in the Files Needed window.
If the unit does not locate the driver for the “Iogear USB COM Port”, you may have to
reload the driver. The driver files can be found by double-clicking on My Computer
and going to C:\Drivers\Iogear\GUC232A\WIN2000.
USB/RS-232 4-Port Expander-RDVEXP01
The Intellex USB/RS-232 4-Port Expander can be used to add serial ports to the
Intellex for the recording of text data.
Quick Reference Guide
15
Quick Reference Guide and Troubleshooting Guide
Installation
Insert the USB cable of the port expander into one of the USB connectors in the rear of
the Intellex. It is not necessary to exit Intellex. The unit will recognize the new device
and a New Hardware Found message will appear briefly. The port expander is ready
to use.
After the Intellex RS-232 4-Port Expander has been installed, you may continue with
the setup of the text recording interface.
Serial Interfaces and Text Recording
Internal COM ports
Intellex units with version 2.1 hardware or later have only one external serial port. It
should be configured as COM 2 and is dedicated to the Touch Tracker interface. (The
motherboard BIOS parameters for COM 2 are I/O Address=2F8, Interrupt=IRQ3).
Any additional serial ports must be added by means of a USB serial port expander.
Premier model Intellex 3.0 includes a USB RS-232 adapter that provides a single serial
port connection
Port Expanders
The serial port expander supported by Intellex is the Edgeport/4 by Inside Out
Networks. The Sensormatic part number is RDVEXP01.
Port Assignments
The serial port assignment is made by the Edgeport driver. It assigns COM ports
based on the serial number of the port expander. This means that if you plug one port
expander in and it is assigned serial port numbers COM 3-6, and you remove it and
plug in another port expander, it will then be assigned serial port numbers COM 7-10.
Always keep the same port expander with the same Intellex. If you switch Edgeports,
you must then renumber the COM port setup in Intellex.
COM Port Assignments
These are the COM port assignments that are expected by Intellex.
16
COM 1
Not used (disabled in the BIOS)
COM 2
Touch Tracker interface for “MUX” control of
Intellex and dome control from Network Client. On
rear of Intellex unit.
Quick Reference Guide
Intellex Digital Video Management System
COM 3, COM 4
These COM ports are assigned to either the external
USB modem or the port expanders. The external USB
modem must use COM 3 or COM4 to be used with
pcAnywhere.
COM 5
This COM port is used by the internal modem if it is
installed. If there is no internal modem, it is assigned
to the port expander.
COM 6 and higher
Assigned to port expanders.
Since the internal and external modems have specific port number requirements,
always install the modems before installing the port expanders. Adding the modem
later will result in reassignment of the serial port numbers. Follow this procedure:
• Install all modems. Power up the Intellex unit and allow Windows to assign COM
port numbers.
• Install the port expander(s). Allow Windows to assign serial port numbers.
• Shut down the Intellex unit and restart. The port numbers should be stable after
this.
Connecting Text Sources
Data from a text source will be recorded by Intellex if the following conditions are
met:
• The Intellex application must be able to open the COM port.
• Serial data must be present for the text stream to be listed in the playback text box.
To set up text recording on the Intellex unit follow these steps:
1. Install all desired serial devices as described above. Be sure to reboot the unit to
minimize the possibility that serial ports may be reassigned the next time the
Intellex unit starts.
2. In the Intellex application, click on Setup, then Text. Click on Add to set up a text
stream for recording.
3. Type in a name for the text stream and select a COM port. Do not select
“Unselected” or any COM port less than COM 3.
4. Set up the other serial port parameters to match the data source.
5. Click on the Camera Associations tab and select the camera(s) that will be
associated with this text stream.
NOTE: Text will only be recorded when the associated cameras are recording video.
6. Click on OK to close the window and save the settings.
Quick Reference Guide
17
Quick Reference Guide and Troubleshooting Guide
Connecting the Data Source
The data source must be connected to the COM port configured in the Intellex
application software and the data must be present on Pin 2 of the DB-9 connector that
plugs into the port expander. If the data is on Pin 3, then a null modem adapter or
cable must be used.
To verify the correct COM port, connect to the port expander and send some data
while Intellex is recording. The indicator on the port expander will flash amber when
data is received by Intellex. If it does not flash amber, try a different input.
Verifying Data Recording
To verify data has been recorded, playback the video from the associated camera.
Click on the “A” button to open the text display window. The text stream name
should be in the box at the bottom of the text window.
NOTE: The text stream name is not displayed in this box until some text data is
actually recorded. You should be able to use the image playback controls
and/or the text scroll controls to see the text data. It is a good idea to restart
the Intellex and verify that it is still recording on the same ports. You do not
want a power failure or watchdog timer reset to result in lost data after
restarting.
Port Expander Indicators
The front of the port expander has an illuminated indicator that is used to display
status. The display states are:
Green (slowly flashing)
USB connection to the Intellex unit has been
established. No serial data being recorded.
Amber (steady or flashing)
Serial data is being sent to the Intellex unit.
Red
USB error. Expander is not ready to send
data to the Intellex unit.
Speakers-RDVSPK01
The Intellex Speakers can be used to listen to recorded audio information or to
monitor live audio activity.
Follow the directions provided with the speakers to connect the speakers together and
to the power source. Then insert the mini phone plug into the green audio output jack
on the rear of the Intellex. Use the Audio Setup functions in Intellex to adjust the
volume as required.
18
Quick Reference Guide
Intellex Digital Video Management System
INSTALLING THE ESM AND CONVERTING TO NTFS
1. Plug the ESM into an open FireWire port and turn on the power to the ESM.
2. On the Intellex unit you will see several windows appear, each representing a new
drive in the ESM. Close each of these windows.
3. Double-click on My Computer, the four new drives will appear, each labeled
“Local Disk” with the drive letter in parentheses.
4. For each new drive right-click on the icon for the drive and select Properties.
5. In the Label box for each drive, enter a new label to identify the drive, and click
OK (e.g., ESM1a, ESM1b, numbers to denote the ESM module and a letter to
denote each drive in the ESM). This helps to identify each drive’s physical location
when connecting multiple ESMs to an Intellex unit.
6. Close the My Computer window.
7. Click Start, select Run, and type “cmd” in the Open field and click OK.
8. At the C: prompt type the command “convert [Drive Letter]: /fs:ntfs”.
9. The system may prompt you for the volume label of the drive you are converting;
if so, type in the label that you assigned to the drive in step 5.
10. Information will display on the screen while the drive is being converted. This
process will take a few minutes (the larger the drives in the ESM, the more time the
conversion takes). When you see the message “Conversion Complete“, the process
is finished.
NOTE: This conversion task must be executed on every drive in the ESM.
NOTE: When you add a new storage volume (like an ESM) to the Intellex, this
additional recording capacity is placed at the beginning of the database. This
means that the extra storage capacity is not included until the database size is
recalculated. If you are in Linear recording mode, any added volume(s) will
not be used to record video until the database is full and you are prompted to
click the Begin Record button.
NOTE: To remove an ESM from your Intellex unit, first exit the Intellex application to
the Windows Desktop. Then click on the Remove/Eject icon on the Taskbar
to disconnect the 1394/FireWire device. Wait for the message that it is safe to
remove the device, then disconnect the 1394/FireWire cable from the Intellex
unit. When you restart Intellex, you will be warned that the storage volumes
are missing. Now use the Storage Setup screen to remove the storage
volumes from the Intellex database.
Quick Reference Guide
19
Quick Reference Guide and Troubleshooting Guide
INTELLEX 3.1 SYSTEM RECOVERY CD
The Intellex Recovery CD set is a service tool to rebuild the system disk with the
operating system and the Intellex application software. Because each Intellex
motherboard requires specific drivers, use only the Recovery CD set that was
supplied with your Intellex unit to recover the system disk.
NOTE: Installers should make note of any upgrades or repairs performed or new
equipment installed in the unit on the Service Record and attach it to the
inside of the case. New or replacement Service Records are available from
your dealer or from Sensormatic (part no. 2402-1587-01 A).
NOTE: The Recovery CD set is intended only to restore the original system disk
configuration as part of a service or maintenance procedure. Use of this kit to
install software on any other computer or system is in violation of the End
User License Agreement and is strictly prohibited.
NOTE: Be sure to keep the original Certificate of Authenticity that came with your
Intellex unit.
The Recovery CD set should only be used by qualified service personnel. Using this
kit and configuring the Intellex software require specialized knowledge of computer
repair and Intellex setup. Untrained personnel should not try to perform a system
restore operation, as damage to hardware or software components may occur.
You should note any configuration information and archive any image databases that
you want to preserve before you start a system restore operation. The system recovery
process may destroy any database on the Intellex unit system drive and it restores the
Intellex factory default settings. A saved Intellex configuration can be restored from a
floppy to facilitate re-installation of the system.
To install this upgrade you must have a keyboard connected to your Intellex unit. The
keyboard connects to the PS2 connector on the rear of the unit just below the mouse
connector.
CAUTION: CAUTION: Do NOT modify any BIOS or system settings except as
described in this procedure. Do NOT reconfigure any hard drives. Do
NOT install any other software, including screen savers, because this
will affect the unit’s operation adversely.
Recovery Procedure
1. Insert the first Recovery CD in the CD-ROM or CD-RW tray.
2. Reset the Intellex unit by inserting the special tool (or a paper clip) into the lower
pin hole on the front of the Intellex unit.
20
Quick Reference Guide
Intellex Digital Video Management System
3. As the Intellex unit restarts, press the F2 key several times until you see the Enter
Password screen. Type xellet and press the Enter key.
4. Using the arrow keys on the keyboard, select BOOT.
5. Use the arrow key to move down, select Boot Device Priority, then press Enter to
make this selection.
6. Press the Enter key again to select 1st Boot Device, then select ATAPI CD-ROM.
In the menu, press Enter.
7. Press the Esc key, and use the arrow key to select Exit at the top of the screen.
8. Press the Enter key, and at the prompt “Save configuration changes and exit now”
select YES.
9. The Intellex unit will now reboot and start to load the system disk from the
Recovery CD.
10. Replace Recovery Disk 1 with Recovery Disk 2 when prompted to do so.
11. When the recovery process is complete the Intellex unit will reboot. Messages may
appear when new hardware is detected and the unit may then need to reboot
additional times. If you are prompted for files to install video cards or other
hardware, browse to the C:\WINNT\System32 or C:\WINNT\System32\Drivers
folder.
12. The Intellex application will display a message about entry of license key
information. Enter the License Key and select the correct OptionPacks to enable
Intellex to run. The License Key is printed on the inside of the media bay door.
13. Reconfigure your Intellex (Network settings, time zones, schedules, camera
names, etc.) and the unit is now ready for use. Use the Storage Setup to add the
existing storage volumes to the database.
Important Information for PAL Video Users
The default video standard for this upgrade is NTSC. Perform the following steps to
configure your Intellex unit for PAL video:
1. BEFORE entering the Intellex 3.1 License information, click on NO at the license
message dialog to exit to the Windows Desktop.
2. Double-click on the PAL icon to select PAL mode. Click on YES to update the
registry.
3. Double-click on the Intellex icon to return to the license message dialog and then
click on YES to enter the Intellex 3.1 License information.
Quick Reference Guide
21
Quick Reference Guide and Troubleshooting Guide
Recovery Console
The Intellex Recovery CD set includes a Recovery Console that you can use to recover
from certain kinds of problems. If the Intellex unit fails to boot and you see error
messages that there is file corruption, or that a SYSTEMced file is missing or corrupt,
you may be able to fix the problem without using the Recovery procedure described
above by operating the Recovery Console. The Recovery Console process will work
only on operating system files and will not fix corruption of any application or data
files.
To access and operate the Recovery Console you must have a keyboard connected to
your Intellex unit. The keyboard connects to the PS2 connector on the rear of the unit
just below the mouse connector.
Recovery Console Instructions
1. Reboot the unit and press the F8 key to enter the Windows 2000 Advanced
Options menu.
2. Select the Return to OS Choices menu and press Enter.
3. Select the Microsoft Windows 2000 Recovery Console and press Enter.
4. When prompted with the query “Which Windows 2000 installation would you like
to log onto”, select 1 (C:\WINNT) and press Enter.
5. When prompted to enter the Administrator password, press Enter.
6. At the C:\WINNT prompt, type FIXBOOT and press Enter.
7. When prompted with the query “Are you sure you want to write a new boot sector
to the partition C:?”, type Yes.
8. Reboot the unit.
9. If the Intellex unit still does not boot successfully, repeat the previous steps 1-5 to
get to the command prompt, and type the following:
Copy C:\WINNT\NTLXBAK\System C:\WINNT\System32\Config
10. When prompted to overwrite the file and reboot, answer Yes.
If the Intellex unit still does not boot successfully, then use the Recovery CD set to
restore the system.
22
Quick Reference Guide
Intellex Digital Video Management System
NOTES
Quick Reference Guide
23
Quick Reference Guide and Troubleshooting Guide
24
Quick Reference Guide
TROUBLESHOOTING GUIDE
IN CASE OF TROUBLE
If a problem occurs, review the manual section covering the activity associated with
the problem. If necessary, consult the Troubleshooting Guide on the following pages.
This guide identifies problems, possible causes and suggested actions for:
• Problems during startup
• Network problems
• Image problems
• Alarm detection problems
• Filter problems
• Problems during unit operation
• Export problems
• Archive problems
• Audio problems
• Text problem
• Tape problems
If the problem cannot be solved, you may have to contact your dealer or the factory.
When you call for support, the representative will ask you to provide specific
information about the installation. To save time, spend a few minutes getting
organized.
Before calling Technical Support, write down the following information:
• The serial number of your Intellex unit.
• The software version and feature as shown on the About Intellex screen (see About
Intellex in the Intellex Operating Instructions).
• The make and model of each piece of hardware connected to the Intellex.
• Approximate date of purchase and of installation.
• The exact text of the error message (if any).
• The symptoms you have observed.
NOTE: Please do not return any product to the factory without obtaining a Return
Authorization (RA) number. Failure to do so can result in a significant delay in
processing your repair. To obtain an authorization number, contact Technical
Support.
Troubleshooting Guide
25
Quick Reference Guide and Troubleshooting Guide
PROBLEMS DURING STARTUP
PROBLEM
Power indicator is
not lit.
POSSIBLE CAUSES
No power to the unit.
SUGGESTED ACTION
Make sure the power cord is
correctly connected to the
unit.
Make sure power is available
at the supply outlet.
Nothing displays
on the main
monitor.
Nothing displays
on the optional
video out monitor.
26
Power switch not engaged.
Insert a paper clip into the
pinhole below the power
indicator to turn on unit
power.
Voltage switch not set
correctly.
Set voltage switch to correct
voltage: 115 or 230.
No power to the monitor.
Make sure the power cord is
connected to the monitor
correctly and the switch is
turned on.
Monitor cable is not
properly connected.
Make sure the monitor cable
is connected to the correct
VGA OUT connector on the
rear panel.
Unit is not powered up.
Power up the unit.
No power to the optional
video out monitor.
Make sure the power cord is
connected to the monitor
correctly and the switch is
turned on.
Monitor cable is not
properly connected.
Make sure the video cable for
the optional video out
monitor is connected to the
Video Out connector on the
rear panel.
Troubleshooting Guide
Intellex Digital Video Management System
PROBLEMS DURING STARTUP (continued)
PROBLEM
Nothing displays
on the optional Call
Monitor output.
POSSIBLE CAUSES
SUGGESTED ACTION
No power to the optional
call monitor.
Make sure the power cord is
connected to the call monitor
correctly and the switch is
turned on.
Call Monitor cable is not
properly connected.
Make sure the video cable for
the optional call monitor is
connected to the Call
Monitor Out connector on
the rear panel.
Unit displays
“mouse missing”
error message.
Mouse device is not
connected or its plug is not
fully seated in its connector.
Connect the mouse device,
making sure the plug is fully
seated. Insert a paper clip
into the pinhole above the
REC indicator on the front
panel to reset the unit.
Unit locks up
before the Intellex
splash screen
appears.
A problem occurred during
the Windows startup.
Insert a paper clip into the
pinhole above the REC
indicator on the front panel to
reset the unit. If the problem
remains, contact your dealer
or Sensormatic.
A key on the keyboard is
stuck.
Disconnect the keyboard and
insert a paper clip into the
pinhole above the REC
indicator on the front panel to
reset the unit. If the problem
remains, contact your dealer
or Sensormatic.
Unit encountered an
Intellex software or
database problem.
Insert a paper clip into the
pinhole above the REC
indicator on the front panel to
reset the unit. If the problem
remains, contact your dealer
or Sensormatic.
Unit locks up after
the Intellex splash
screen appears.
Troubleshooting Guide
27
Quick Reference Guide and Troubleshooting Guide
PROBLEMS DURING STARTUP (continued)
PROBLEM
POSSIBLE CAUSES
SUGGESTED ACTION
Intellex hardware
verification screen
appears.
Hardware diagnostics
encountered a problem
during startup.
Insert a paper clip into the
pinhole above the REC
indicator on the front panel to
reset the unit. If the problem
remains, contact your dealer
or Sensormatic.
After starting up
Intellex, the cursor
jumps around the
screen and activates
functions without
touching the mouse.
The operating system
incorrectly interpreted
incoming text data at a
serial input as a serial
mouse.
Exit Intellex and start Device
Manager in the Windows
Control Panel. Disable the
serial (or ball point) mouse
and restart the unit.
NETWORK CONNECTION PROBLEMS
PROBLEM
Unit does not
connect to the
network, yet
Available appears
next to Network on
the Intellex Status
screen.
POSSIBLE CAUSES
SUGGESTED ACTIONS
The cable is neither
Category 3 nor Category 5
twisted-pair Ethernet (CAT
3 TPE or CAT 5 TPE).
Use CAT 5 TPE cables.
A cable or connector is
defective.
Replace the defective cable or
connector.
The Computer Name for
this Intellex is assigned to a
different Intellex unit.
Change the Computer Name
on the Windows Network
screens.
A problem exists with the
network configuration.
Consult the network
administrator.
Consult the Network Client
Troubleshooting Guide.
Unavailable
appears next to
Network on the
Intellex Status
screen.
28
A problem exists with the
network configuration or
the network card
configuration.
Consult the network
administrator.
Consult the Network Client
Troubleshooting Guide.
Troubleshooting Guide
Intellex Digital Video Management System
IMAGE PROBLEMS
PROBLEM
Image rate slow;
quality OK.
Image quality poor.
POSSIBLE CAUSES
SUGGESTED ACTION
Camera not mounted
properly.
Stabilize camera mount.
Camera is random interlace
or faulty.
Check camera operation.
Camera is random interlace
or faulty.
Check camera operation.
Camera is low resolution.
Replace with higher
resolution camera.
Camera or lens out of
adjustment or faulty.
Check adjustment and
operation of the camera and
lens.
Replace with 2:1 (full)
interlace camera.
Replace with 2:1 (full)
interlace camera.
Replace camera or lens.
No video signal
from camera.
No power to camera.
Check camera power.
Faulty video connections to
camera.
Check or replace video
connections.
Camera is not scheduled
for operation or the
IntelleCord filter is not
properly configured.
Configure an Active or
Alarmed segment for the
camera without a filter on the
Schedule Setup screens.
Live images appear
too dark or too
bright or display
bad color on the
optional video out
monitor.
Optional video out monitor
not correctly adjusted.
Adjust optional video out
monitor.
Live images appear
too dark.
Camera iris is not correctly
adjusted.
Adjust camera iris.
Troubleshooting Guide
29
Quick Reference Guide and Troubleshooting Guide
IMAGE PROBLEMS (continued)
30
PROBLEM
POSSIBLE CAUSES
Live images appear
too bright.
Some cameras are not
terminated.
Change the camera
termination setting for each
affected camera on the
Termination screen.
The internal termination
for the affected Camera
Out connector is defective.
Test the unit by switching the
camera input and output
cables to a different pair of
camera connectors. Then
disable termination on the
Termination screen. If this
solves the problem, contact
your dealer or Sensormatic. If
the problem remains, check
your equipment.
Live images appear
too bright.
Camera iris is not correctly
adjusted.
Adjust camera iris.
Live images display
gray tones.
Optional video out monitor
not correctly adjusted.
Adjust optional video out
monitor.
Black and white camera
installed.
Replace with color camera.
Twisted pair cable (UTP or
CAT 5) was used to connect
cameras to Intellex.
1. Use proper baluns at both
the camera and Intellex
ends of the cables.
2. Go to the Gain Mode
screen in Camera Setup
and select a Boost Gain
setting to compensate for
twisted pair cables.
Black horizontal
lines through
images or image
not stable.
Faulty camera sync or
video output.
Replace affected camera with
a known good camera.
Images appear on
the monitor but not
on the loop through
device.
The wrong termination
setting is selected.
SUGGESTED ACTION
Check or replace video cable
and connections.
Set the correct termination on
the Termination screen.
Troubleshooting Guide
Intellex Digital Video Management System
IMAGE PROBLEMS (continued)
PROBLEM
POSSIBLE CAUSES
Images appear on
the monitor but not
on the loop through
device.
Problem with the loop
through device or its
cabling and connectors.
Test the unit by switching the
camera input and output
cables to a different pair of
camera connectors. Then
disable termination on the
Termination screen. If images
still do not appear on the
loop through device, check
the device, its cable and its
connectors.
Defective Camera Out
connector.
Test the unit by switching the
camera input and output
cables to a different pair of
camera connectors. Then
disable termination on the
Termination screen. If images
now appear on the loop
through device, contact your
dealer or Sensormatic.
SUGGESTED ACTION
ALARM DETECTION PROBLEMS
PROBLEM
No response to an
alarm input.
Troubleshooting Guide
POSSIBLE CAUSES
SUGGESTED ACTIONS
Alarm occurred during
Disabled segment.
To begin alarm monitoring,
change segment to Active or
Alarmed on the Schedule
Setup screens.
Alarm input polarity
incorrectly set.
Change the input polarity on
the Alarm In Polarity screen.
System time not set
correctly in 24-hour format.
Use the Date/Time option to
set the system time in 24hour format.
31
Quick Reference Guide and Troubleshooting Guide
ALARM DETECTION PROBLEMS (continued)
POSSIBLE CAUSES
SUGGESTED ACTIONS
PROBLEM
Alarm output
devices do not
respond.
Alarm output device not
connected properly.
Check connections and
correctly connect alarm.
System time not set
correctly in 24-hour format.
Use the Date/Time option to
set the system time in 24hour format.
Continuous alarm
when alarm input is
connected.
Alarm not connected
properly.
Check connections and
correctly connect alarm.
Alarm input polarity
incorrectly set.
Change the input polarity on
the Alarm In Polarity screen.
Intermittent Video
Loss alarms.
Bad camera power supply.
Replace camera power
supply.
Bad camera output or bad
cabling.
Check or replace camera or
cabling.
FILTER PROBLEMS
PROBLEM
32
POSSIBLE CAUSES
SUGGESTED ACTION
Unit does not
trigger filter when
important activity
occurs.
Target area is not activated.
Activate target area on the
appropriate filter setup
screen.
Sensitivity is set too low.
Change the Sensitivity
setting on the appropriate
filter setup screen.
Unit does not
trigger filter when
important activity
occurs.
System time not set
correctly in 24-hour format.
Use the Date/Time option to
set the system time in 24hour format.
Troubleshooting Guide
Intellex Digital Video Management System
FILTER PROBLEMS (continued)
PROBLEM
Unit triggers filter
when unimportant
activity occurs.
Unit triggers filter
when no activity
occurs.
POSSIBLE CAUSES
SUGGESTED ACTION
Unimportant activity area
is included in target area.
Deactivate unimportant area
on the appropriate filter
setup screen.
Sensitivity is set too high.
Change the Sensitivity
setting on the appropriate
filter setup screen.
System time not set
correctly in 24-hour format.
Use the Date/Time option to
set the system time in 24hour format.
Light level is too low in
target area.
Increase light level in target
area.
Camera not mounted
properly.
Stabilize camera mount.
Camera is random interlace
or faulty.
Check camera operation.
Replace with 2:1 (full)
interlace camera.
PROBLEMS DURING UNIT OPERATION
PROBLEM
POSSIBLE CAUSES
SUGGESTED ACTION
Column text does
not display
completely on the
Status, Alarm
Review or Search
Results screens.
Column width is not
correctly adjusted.
Drag the line between
column headers to the right
to increase column width.
Release it when the complete
text appears.
The screen goes
blank during
playback. When
you click Play
again, playback
resumes at a
different time.
The unit is in circular
mode, and it has
overwritten the oldest
playback images in the
image database with newer
images.
Since the images have been
overwritten, restore the
appropriate video segment(s)
from the archive tape. Then
play the restored images.
Troubleshooting Guide
33
Quick Reference Guide and Troubleshooting Guide
PROBLEMS DURING UNIT OPERATION (continued)
PROBLEM
POSSIBLE CAUSES
SUGGESTED ACTION
When enhancing an
image, the Restore
button becomes
disabled. When you
return to the
playback screen, it
is blank.
The unit is in circular
mode, and it has
overwritten the image in
the image database with a
newer image.
If you saved or printed the
enhanced image, do nothing.
Otherwise, restore the
appropriate video segment
from the archive tape. Then
locate and enhance the
correct image.
Unit displays an
error message and
exits to Windows.
Unit encountered an
Intellex software or
database problem.
Contact your dealer or
Sensormatic.
Text or images
show through
option or setup
screens.
A problem exists in the
image database.
Contact your dealer or
Sensormatic.
EXPORT PROBLEMS
PROBLEM
Export keeps
stopping with an
error message.
The CD-RW drive
has failed.
34
POSSIBLE CAUSES
SUGGESTED ACTION
Auto Insert Notification is
enabled on the CD-RW
device in the Device
Manager. (Upgraded units
only).
Disable Auto Insert
Notification for the CD-RW
device in the Device Manager
tab of the System control
panel.
Media is damaged or
defective.
Replace media and attempt
the export again.
Be sure to use media that is
certified for the speed of the
drive (24X or faster).
Contact your dealer or
Sensormatic.
Troubleshooting Guide
Intellex Digital Video Management System
AUDIO PROBLEMS
PROBLEM
No Live Audio.
POSSIBLE CAUSES
Audio source not
connected.
SUGGESTED ACTION
Connect the source to the
proper input:
• Microphone goes in the
pink connector.
• Line in goes in the blue
connector.
No Playback Audio
Troubleshooting Guide
The audio source is not
selected in Intellex.
Use the Audio function to
select the correct source.
Speakers are not connected
properly.
The speakers or headphones
should be connected to the
green connector.
Live Audio is not enabled
in Intellex.
Use the Audio function to
enable live audio.
Audio is not playing when
the Main Intellex screen.
Click on the Mute icon
The levels or volume
controls are not set
correctly.
Set the levels and volume
using the slider on the Main
Intellex screen or in the
Audio function.
Incorrect software drivers
loaded. This can occur
when upgrading earlier
versions of Intellex to
version 2.4 software.
Check if an additional driver
disk was provided with your
software upgrade. If not, visit
our web site at
www.TycoVideo.com to
check if new drivers are
available to download.
Contact your Sensormatic
representative for more
information.
See “No Live Audio” above
Playback Audio is not
enabled in Intellex.
Use the Audio function to
enable Playback Audio.
Audio recording is not
scheduled for the time
desired
Be sure that audio is
associated with a camera that
is scheduled for recording
35
Quick Reference Guide and Troubleshooting Guide
AUDIO PROBLEMS (continued)
PROBLEM
Poor audio quality.
POSSIBLE CAUSES
SUGGESTED ACTION
Levels set incorrectly.
Check the audio record level
in the audio setup screen and
be sue that the indicator is in
the green area
Incorrect audio source
equipment.
Check that the microphone
and amplifiers are correct for
the application.
Noise or interference.
Use the correct cable type for
the installation. Avoid
routing the cable near sources
of electrical noise. Install an
appropriate noise filter or
dynamic range compressor if
necessary.
TEXT PROBLEMS
PROBLEM
Cannot record text.
36
POSSIBLE CAUSES
SUGGESTED ACTION
RS-232 cable is not correct.
Data from the POS terminal
or ATM must be on pin 2 of
the DB9 connector that plugs
into the USB/RS-232 adapter.
If data is on pin 3, a null
modem cable or adapter
must be used.
Interface to the POS
terminal or ATM is not
compatible with Intellex.
Intellex only supports
recording of ANSI text
through an RS-232 interface.
Contact your Sensormatic
representative for more
information.
RS-232 communication
parameters are not set up
properly.
Edit the text stream
parameters in Intellex by
selecting Setup, then Text.
The serial port parameters
must match those of the text
data source.
Troubleshooting Guide
Intellex Digital Video Management System
TEXT PROBLEMS (continued)
PROBLEM
Serial port numbers
change.
Text formatting is
wrong in Playback.
Troubleshooting Guide
POSSIBLE CAUSES
SUGGESTED ACTION
New devices added.
The serial port assignments
(COM1, etc.) can change if
new peripherals (like a
modem) are added. Add all
peripherals and accessories
and reboot; then set up the
text streams.
A different port expander is
connected
A different USB/RS-232 port
expander was connected to
Intellex. The software keeps
track of port expanders by
the serial number of the port
expander. If a different port
expander is connected to the
Intellex, a new set of port
numbers will be assigned.
Formatting of text source
does not match Intellex.
Intellex recognizes only a
carriage return as a
formatting delimiter. Contact
your Sensormatic
representative for more
information.
37
Quick Reference Guide and Troubleshooting Guide
CLEANING THE TAPE DRIVE
Many tape problems result from dirty and clogged heads on the tape drive. Often
these problems can be resolved by regular drive maintenance.
In units equipped with a Sony tape drive the Status light on the tape drive blinks and
the unit displays a message to remind you to clean the drive.
NOTE: Proper maintenance of the tape drive is required for reliable operation. Sony
tape drives should be cleaned after every 24 hours of operation. Use Sony
cleaning cartridges in the Sony tape drive. Follow the directions included with
the cleaning cartridge.Replace the cleaning cartridge after 20 uses.
Use the following procedure to clean the tape drive:
1. Eject the tape from the unit (if any).
2. Insert the cleaning tape. After about 10–15 seconds, the unit ejects the cleaning
tape and the Status light stops blinking. Be sure that the cleaning cartridge is not
used up.
3. Continue the archive operation.
If you still have tape problems, repeat the cleaning procedure 4-5 times. If this does
not work, the tape drive probably needs service. Contact your dealer or Sensormatic.
TAPE MESSAGES — DURING ARCHIVE
ACTION
MESSAGE
38
The tape drive is
empty.
The unit cannot back
up the image
database without a
tape in the tape drive.
Insert a backup tape. After the tape drive lights stop
blinking, click Next. The unit checks the tape again.
The tape is write
protected.
The unit cannot back
up the image
database to a tape
that is write
protected. The unit
ejects the tape.
To use this tape:
Disable write protection. Move the slide to close the
opening on the back of the tape. Insert the tape. After the
tape drive lights stop blinking, click Next. The unit checks
the tape again.
To use a different tape:
Insert a different tape. After the tape drive lights stop
blinking, click Next. The unit checks the new tape.
Troubleshooting Guide
Intellex Digital Video Management System
TAPE MESSAGES — DURING ARCHIVE (continued)
ACTION
MESSAGE
The tape is not
formatted.
The unit cannot back
up the image
database to an
unformatted tape.
To format this tape:
Select Yes and click Next. After formatting the tape, the
unit continues with the backup.
The tape format is
not compatible.
The unit cannot back
up the image
database to a tape
with a different
format.
To reformat this tape:
Select Yes and click Next. After formatting the tape, the
unit continues with the backup.
To use a different tape:
Select No and click Next. After the unit ejects the tape,
insert a different tape. After the tape drive lights stop
blinking, click Next. The unit checks the new tape.
To use a different tape:
Select No and click Next. After the unit ejects the tape,
insert a different tape. After the tape drive lights stop
blinking, click Next. The unit checks the new tape.
TAPE MESSAGES — DURING RESTORE
ACTION
MESSAGE
The tape drive is
empty.
The unit cannot
restore images
without a tape in the
tape drive.
Insert a backup tape. After the tape drive lights stop
blinking, click Next. The unit checks the tape again.
The tape format is
not compatible.
The unit can only
restore images from a
tape which was
formatted on an
Intellex unit.
After the unit ejects the tape, insert a different tape. After
the tape drive lights stop blinking, click Next. The unit
checks the new tape.
Troubleshooting Guide
39
Quick Reference Guide and Troubleshooting Guide
OTHER TAPE MESSAGES
MESSAGE
ACTION
The Status indicator
on the tape drive is
flashing. The drive
needs to be cleaned.
Stop the archive operation and clean the tape drive (see
Cleaning the Tape Drive).
The tape drive has
completed 24 hours
of operation since
the last cleaning.
Please clean it
before you continue
archiving.
To clean the tape drive now:
Click Yes and Next to clean the tape drive immediately.
Follow the on-screen directions.
To clean the tape drive later:
NOTE: If you postpone cleaning the tape drive, you may
render the unit inoperable, resulting in data loss.
Click No and Next to clean the tape drive later. As soon as
possible, clean the tape drive (see Cleaning the Tape Drive).
40
Lost
communication to
tape driver
(0xnn-0xnnnn).
A processing error
occurred. The
archived images are
secure.
Write down the error number. Click Finish to exit the
message screen. Shut down the unit. Power the unit down,
then up. Restart the archive operation. If the problem
remains, contact your dealer or Sensormatic.
Hardware error
(0xnn-0xnnnn).
Either the tape drive
must be cleaned or a
tape drive problem
occurred.
Write down the error number. Click Finish to exit the
message screen. Then try the archive or restore again. If
the problem remains, clean the tape drive (see Cleaning the
Tape Drive). If the problem still remains, contact your
dealer or Sensormatic.
Hardware error: The
tape drive heads are
clogged.
The tape drive will
not operate until you
clean it.
Click Finish to exit the message screen. Clean the tape
drive immediately (see Cleaning the Tape Drive). If the
problem remains, the tape drive probably needs service.
Contact your dealer or Sensormatic.
Troubleshooting Guide
Intellex Digital Video Management System
OTHER TAPE MESSAGES (continued)
ACTION
MESSAGE
Tape media error
(0xnn-0xnnnn).
Either the tape drive
must be cleaned or
the tape is damaged.
Write down the error number. Click Finish to exit the
message screen. Clean the tape drive (see Cleaning the Tape
Drive). If the problem remains, try a new tape. If the new
tape works, the original tape is damaged and should not
be used. If it contains data, a third-party data recovery
service may be able to recover some or all of the data.
All other tape
messages.
Write down the exact text of the message. Then click
Finish to exit the message screen. Try the archive operation
again. If the problem remains, contact your dealer or
Sensormatic.
Troubleshooting Guide
41
Quick Reference Guide and Troubleshooting Guide
NOTES
42
Troubleshooting Guide
Français
Intellex Système de Gestion
Vidéo-numérique
Aide-mémoire et Guide de dépannage
Aide-mémoire et Guide de dépannage
Avis
Les informations contenues dans ce manuel étaient actuelles lors de la publication. Le
fabricant se réserve le droit de modifier et d’améliorer ses produits. Toutes les
spécifications sont de ce fait sujettes à modification sans préavis.
Droits d’auteur
Conformément à la législation en matière de droits d’auteurs (copyright), le contenu
de ce manuel ne peut pas être copié, photocopié, reproduit, traduit ou réduit à aucun
support d’information électronique ou mécanique, en tout ou partie, sans l’accord
préalable écrit de Sensormatic Electronics Corporation.
©Copyright 1997–2003 Sensormatic Electronics Corporation
Video Systems Division
6795 Flanders Drive
San Diego, CA 92121-2903 U.S.A.
Marques
Intellex® est une marque déposée et IntelleCord™ et Smart Search™ sont marques
commerciales de Sensormatic Electronics Corporation. Windows® est une marque
déposée de Microsoft Corporation. PS/2® est une marque déposée de International
Business Machines Corporation. Sony® est une marque déposée de Sony Corporation.
Des noms de marques sont utilisés tout au long de ce manuel. Au lieu de mettre un
symbole à chacune de leurs apparitions, on a désigné les noms de marques par une
majuscule initiale. La présence ou l’absence de ce symbole ne constitue pas un
jugement sur la validité ou le statut juridique du terme.
ii
GUIDE DE RÉFÉRENCE RAPIDE
ÉCRAN PRINCIPAL INTELLEX
L’écran principal d’Intellex est présenté ci-dessous. La plupart des fonctions de l'unité
sont accessible à partir de cet écran.
1
2
3
4
5
6
Voici une description des commandes et des indicateurs de l’écran principal :
1. Commandes sur écran — Utilisez le pointeur de la souris pour accéder aux
fonctions de l’unité. Pour obtenir une description de ces commandes, reportezvous à la section Commandes et indicateurs sur écran.
2. Zone d’image — L’unité Intellex affiche à la fois les images en direct et lues
dans cette zone de l’écran selon le format d’écran sélectionné.
3. Archivage — Si l'option de bande audio numérique (DAT) est achetée, cette
barre de progression indique l’espace d’enregistrement utilisé et disponible sur la
bande. La barre apparaît seulement lors de l’archivage en arrière-plan.
Guide de référence rapide
1
Aide-mémoire et Guide de dépannage
Base de données d’images — Cette barre de progression indique l’espace
utilisé et disponible dans la base de données d’images.
5. Muet — Cliquez sur la touche Muet pour arrêter le son des données audio.
6. Réglette du volume — Faites glisser la réglette du volume pour ajuster le volume
de sortie lecture des données audio.
4.
Commandes et indicateurs sur écran
Commandez l’unité à l’aide du pointeur de la souris et des commandes sur écran
suivantes :
7
8
10
9
11
12
14
16
13
18
19
15
20
21
23
22
17
7. Enregistrement — Cet indicateur est allumé lorsque l’unité enregistre des
images. Sur le panneau avant, cet indicateur est désigné par REC.
8. Enregistrement — Cet indicateur est allumé lorsque l’unité enregistre des
images. Lecture se change en Pause lorsque la lecture est interrompue.
9. 1-16 (Caméras) — Cliquez ici pour afficher une caméra spécifique au format
1x1. Le texte sur le bouton de la caméra passe du blanc au jaune pour indiquer
que la caméra est sélectionnée. Les unités DV8000 ont seulement 8 caméras. Dans
l'affichage multi-caméras (en lecture ou en direct), faites glisser et déposez un
bouton de caméra vers n'importe quel volet d'image.
10. Commandes de lecture — Contrôle la façon dont les images sont affichées au
cours de leur lecture. Vous pouvez choisir entre des commandes virtuelles
similaires à celles d'un Magnétoscope et les commandes de l'unité Intellex lors
de la configuration en cliquant sur le bouton Affichages des Options de réglage..
Lecture/Pause (commandes Intellex) — Vous pouvez contrôler la fonction
lecture/pause ainsi que le sens et la vitesse de la lecture en tirant sur le contrôle à
l'écran.
Lecture/Pause (commandes magnétoscope) — Vous pouvez contrôler la
fonction lecture/pause ainsi que le sens et la vitesse de la lecture en tirant sur les
icônes de commande à l'écran. L'icône centrale sélectionne la pause. Les
commandes de droite sont la lecture et la lecture rapide. Les commandes de
2
Guide de référence rapide
Intellex Système de Gestion Vidéo-numérique
gauche sont la lecture en arrière et la lecture en arrière accélérée. En mode pause,
la lecture ou la lecture en arrière affiche image par image au lieu d'une lecture
régulière.
11. Alarmes — Cliquez sur ce bouton pour afficher l’écran d’examen des alarmes. Le
numéro du bouton passe au jaune s'il existe des alarmes à examiner. Le numéro
reste en jaune jusqu'à ce que toutes les alarmes aient été examinées (le numéro du
bouton est normalement en blanc.)
12. 1x1 — Cliquez ici pour sélectionner le format à fenêtre unique (1x1). Vous ne
pouvez afficher qu’une caméra à la fois, sauf si vous démarrez le séquencement
des caméras.
13. 2x2 — Cliquez ici pour sélectionner le format à quatre fenêtres (2x2). Vous
pouvez afficher simultanément jusqu’à quatre caméras.
14. 3x3 — Cliquez ici pour sélectionner le format à neuf fenêtres (3x3). Vous pouvez
afficher simultanément jusqu’à neuf caméras.
15. 4x4 — Cliquez ici pour sélectionner le format à 16 fenêtres (4x4). Vous pouvez
afficher simultanément jusqu’à seize caméras.
16. État — Cliquez sur ce bouton pour afficher l’écran d’état de l’unité.
17. Séq. (Séquence) — Cliquez sur ce bouton pour afficher les caméras de façon
séquentielle.
18. Plein écran — Cliquez sur ce bouton pour masquer les commandes et indicateurs
et pour afficher les images en cours en plein écran dans le format d’écran
sélectionné. Pour quitter le format plein écran et revenir au format précédent,
cliquez n'importe où sur l’écran avec le bouton droit de la souris. Le menu s'affiche.
Sélectionnez Revenir au menu puis cliquez pour afficher les commandes sur écran
et les voyants.
19. Recherche — Cliquez sur ce bouton pour rechercher des images vidéo
spécifiques dans la base de données d’images.
20. Utilitaire — Cliquez sur ce bouton pour accéder à l’écran Options utilitaires.
21. Archives — Cliquez sur ce bouton pour accéder à l’écran Options d’archivage.
22. Réglage — Cliquez sur ce bouton pour accéder aux options de configuration du
système.
23. Aide — Cliquez sur ce bouton pour afficher l’aide en ligne.
Guide de référence rapide
3
Aide-mémoire et Guide de dépannage
OPÉRATIONS DE L’ÉCRAN PRINCIPAL
REMARQUE : Vous devez obtenir la permission de l’administrateur système pour
accéder aux éléments suivis d’un astérisque ‘*’.
ACTION À RÉALISER
4
PROCÉDURE
Modifier le format d’écran
Cliquez sur un bouton de format d’écran (1x1,
2x2, 3x3, 4x4). Les unités DV8000 ont
seulement 8 caméras.
Afficher une caméra différente
Cliquez sur un bouton de caméra, ou faites
glisser et déposez un bouton de caméra vers
n'importe quel volet d'image.
Afficher l’état du système
Cliquez sur État.
Afficher les caméras de manière
séquentielle
Cliquez sur Séq.
Connexion
Entrez votre code d’identification. Cliquez sur
OK.
Terminer la session
Cliquez sur Utilitaire. Cliquez sur Terminer la
session. Cliquez sur Oui.
Arrêter l’unité*
Cliquez sur Utilitaire. Cliquez sur Arrêter le
système. Cliquez sur Oui.
Générer une alarme*
Cliquez sur Utilitaire. Cliquez sur Générer les
alarmes. Sélectionnez les caméras. Cliquez sur
OK pour générer des alarmes pour les caméras
sélectionnées.
Effacer les messages d’alarme
verrouillés*
Cliquez sur Utilitaire. Cliquez sur Effacer les
messages. Cliquez sur Oui.
Sauvegarder la base de données
d’images*
Cliquez sur Archives. Cliquez sur
Sauvegarder… Suivez les instructions.
Restaurer les images archivées*
Cliquez sur Archives. Cliquez sur Restaurer…
Suivez les instructions.
Lire les images archivées*
Cliquez sur Archives. Cliquez sur Lire…
Suivez les instructions.
Ajouter, changer ou supprimer
un utilisateur*
Cliquez sur Réglage. Cliquez sur Sécurité.
Configurer le programme
d’enregistrement*
Cliquez sur Réglage. Cliquez sur Programme.
Guide de référence rapide
Intellex Système de Gestion Vidéo-numérique
ACTION À RÉALISER
PROCÉDURE
Configurer d’autres paramètres
de l’unité*
Reportez-vous au Configuration du système, dans
les Instructions d’installation et d’utilisation
d’Intellex.
Examiner une alarme*
Cliquez sur Alarmes. Sélectionnez un segment
d’alarme à examiner. Cliquez sur Lire.
Consulter la base de données
d’images*
Cliquez sur Recherche. Sélectionnez les
critères de recherche. Cliquez sur Rechercher.
Utiliser les filtres pour consulter
la base de données d’images*
Reportez-vous au Opérations de lecture, dans les
Instructions d’installation et d’utilisation d’Intellex.
Lire les images*
Cliquez sur un bouton de caméra. Cliquez sur
Lecture/Pause.
Configurer les filtres
IntelleCord*
Reportez-vous au Configuration du système, dans
les Instructions d’installation et d’utilisation
d’Intellex.
Guide de référence rapide
5
Aide-mémoire et Guide de dépannage
ÉCRAN DE LECTURE
Pour afficher l’écran de lecture, cliquez sur le bouton Lecture/Pause. L’écran de
lecture apparaît. Voici une description des commandes et indicateurs de l’écran de
lecture ::
1
2
3
4
5
6
7
8
9
10
1. Marqueur Début — En mode Lecture, commencez par délimiter le clip vidéo en
cliquant sur le marqueur Début (à gauche du bouton Exporter ) pour préciser où
commence le clip.
6
Guide de référence rapide
Intellex Système de Gestion Vidéo-numérique
2. Marqueur Fin — En mode Lecture, commencez par délimiter le clip vidéo en
cliquant sur le marqueur Fin (à gauche du bouton Exporter ) pour préciser où
finit le clip.
3. Exporter — Cliquez pour exporter un (des) clip(s) sélectionné(s) vers le graveur.
Après avoir cliqué sur Exporter, la boîte de dialogue Exporter vers répertoire
apparaît, l'option Exporter vers CD-R(W) est sélectionnée par défaut.
4. Zone d’image — L’unité Intellex affiche les images lues dans cette zone de
l’écran.
5. Surimpression de lecture — Affiche le nom de la caméra affichée, la date et
l’heure de l’image, ainsi que l’entrée d’alarme ou le type d’événement d’alarme
(le cas échéant).
6. Curseur — Vous permet de sélectionner n'importe quel point de départ dans
un segment vidéo en déplaçant le curseur. Au fur et à mesure que vous déplacez
le curseur, la sélection de la Date et de l’Heure à l’emplacement du curseur dans le
segment est affichée dans l’écran. . Déplacez le curseur vers n’importe quel
endroit dans le segment et cliquez ensuite sur Lecture pour commencer ou
reprendre la lecture du segment à ce point.
7. Texte — Cliquez sur la touche Texte (“A”) pour activer ou désactiver l'affichage
du texte.
8. Muet — Cliquez sur la touche Muet pour arrêter le son des données audio.
9. Réglette du volume — Faites glisser la réglette du volume pour ajuster le volume
de sortie lecture des données audio.
10. Affichage de texte — Affiche le flux de texte associé avec la vidéo.
Commandes et indicateurs de lecture
Utilisez le pointeur de la souris et les commandes sur écran suivantes pour lire des
images :
11
12
17
13
18
14
19
15
20 21 22
16
23
11. Enregistrement — Cet indicateur est allumé lorsque l’unité enregistre des
images. Sur le panneau avant, cet indicateur est désigné par REC.
Guide de référence rapide
7
Aide-mémoire et Guide de dépannage
12. Enregistrement — Cet indicateur est allumé lorsque l’unité enregistre des
images. Lecture se change en Pause lorsque la lecture est interrompue. Lors de la
lecture d’images restaurées à partir d’une bande d’archives, l’unité affiche
Lecture (Archive) ou Pause (Archive) .
13. Bouton de réglage Lecture/Pause ou commandes magnétoscope —
Contrôle la vitesse et le sens de la lecture. L’unité affiche la vitesse (1x to 5x) et le
sens (avant ou arrière) de lecture.
Lecture/Pause (commandes magnétoscope) — Vous pouvez contrôler la
fonction lecture/pause ainsi que le sens et la vitesse de la lecture en cliquant sur
chacune des icônes affichées. L'icône centrale sélectionne la pause. Les commandes
de droite sont la lecture et la lecture rapide. Les commandes de gauche sont la lecture
en arrière et la lecture en arrière accélérée. En mode pause, la lecture ou la lecture en
arrière affiche image par image au lieu d'une lecture régulière.
14. Formats d’écran — Cliquez sur ce bouton pour modifier le format des images
en direct. Faites glisser et déposez l'un des boutons de caméra 1 à 16 sur l'un
quelconque des volets d'image.
15. Plein écran — Cliquez ici pour masquer les commandes et indicateurs de
lecture et afficher la zone d’image en plein écran. Cliquez sur l’écran pour
réafficher les commandes et indicateurs de lecture et afficher la zone d’image à sa
taille normale
16. Recherche — Cliquez sur ce bouton pour rechercher des images vidéo
spécifiques dans la base de données d’images.
17. 1 à 16 (Caméras) — Cliquez ici pour lire les images de caméras spécifiques. Le
numéro sur le bouton de la caméra passe du blanc au jaune pour indiquer que la
caméra est en cours de lecture. Le message Aucune vidéo s’affiche lorsqu’aucune
image n’a été enregistrée pour la caméra sélectionnée. Pour modifier les caméras
affichées en mode de lecture multi-caméras, faites glisser et déposez un bouton de
caméra vers n'importe quel volet d'image.
REMARQUE : Les unités DV8000 ont seulement 8 caméras.
18. Alarmes — Cliquez sur ce bouton pour afficher l’écran d’examen des alarmes.
19. État — Cliquez sur ce bouton pour afficher l’écran d’état de l’unité.
20. Séq. (Séquence) — Cliquez sur ce bouton pour afficher les caméras de façon
séquentielle. Si vous vous vous trouvez en mode de lecture, l’unité change le
format d’affichage en direct sans interrompre la lecture. Si un moniteur en direct
optionnel est installé, le nouveau format apparaît immédiatement.
21. Outils — Cliquez sur ce bouton pour améliorer l'image affichée à l'écran à l'aide des
outils de traitement de l'image. Vous pouvez également imprimer l’image ou
l’enregistrer sur disquette
22. Fermer — Cliquez ici pour quitter cet écran et revenir à l’écran principal.
23. Aide — Cliquez sur ce bouton pour afficher l’aide.
8
Guide de référence rapide
Intellex Système de Gestion Vidéo-numérique
Opérations de lecture
ACTION À RÉALISER
PROCÉDURE
Afficher l’écran de lecture
Depuis l’écran principal, cliquez sur
Lecture/Pause.
Examiner une alarme
Cliquez sur Alarmes. Sélectionnez le segment
d’alarme à examiner. Cliquez sur Lire.
Consulter la base de données
d’images
Cliquez sur Recherche. Sélectionnez les
critères de recherche. Cliquez sur Rechercher.
Lire les images
Cliquez sur un bouton de caméra. Si la lecture est
interrompue, cliquez sur Lecture/Pause.
Interrompre la lecture des images
Cliquez sur Lecture/Pause.
Régler la vitesse et le sens de
lecture (Lecture ou Pause)
Pour lire des images vers l’avant à des vitesses
différentes, faites tourner le bouton vers la droite
ou cliquez sur les flèches Avance ou Avance
rapide. Pour lire des images vers l’arrière à des
vitesses différentes, faites tourner le bouton vers
la gauche ou cliquez sur les flèches Retour ou
Retour rapide. En mode Pause, la lecture est
plus lente qu’en mode Lecture.
Améliorer une image
Interrompez la lecture sur l’image de votre
choix. Cliquez sur Outils. Utilisez les outils de
traitement de l'image.
Imprimer une image
Interrompez la lecture sur l’image de votre
choix. Cliquez sur Outils. Cliquez sur Imprimer.
Enregistrer une image sur
disquette
Interrompez la lecture sur l’image de votre
choix. Cliquez sur Outils. Cliquez sur
Enregistrer.
Charger une image à partir d’une
disquette
Insérez la disquette contenant l’image à charger.
Cliquez sur Outils. Cliquez sur Charger.
Fermer l’écran de lecture et
afficher l’écran principal
Cliquez sur Fermer.
Guide de référence rapide
9
Aide-mémoire et Guide de dépannage
CONFIGURATION DU NOM DE L'ORDINATEUR, DU GROUPE DE TRAVAIL
OU DU DOMAINE SOUS WINDOWS 2000
Le Nom de l'ordinateur par défaut de l'unité Intellex estIntellex et le Nom de
l'utilisateur par défaut est Intellex1.
REMARQUE : La connexion automatique est le réglage par défaut pour utiliser
l'Intellex1 sans mot de passe.
Utilisez Network Connection Wizard [Assistant Connexion Réseau] pour changer le
nom d'ordinateur de l'unité Intellex et le groupe de travail ou le domaine auquel
l'ordinateur est associé. Le nom d'ordinateur pour chaque unité Intellex doit être
unique dans son groupe de travail ou son domaine. S'il existe plusieurs unités Intellex
dans le même domaine ou le même groupe de travail, suivez les instructions
suivantes pour changer le nom de l'ordinateur.
Configuration du nom de l'ordinateur, du groupe de travail ou du domaine
1. Rendez-vous dans Control Panel [Panneau de configuration] de Windows en
cliquant sur Start , Settings, Control Panel [Démarrer, Paramètres, Panneau de
configuration].
2. Cliquez deux fois sur l'icône System [Système] pour faire s'afficher la fenêtre
System Properties [Propriétés du système].
3. Sélectionnez l'onglet Network Identification [Identification réseau] et cliquez sur
le bouton Properties [Propriétés].
4. La fenêtre Identification Changes [Modifications de l'identification] s'affiche en
indiquant les informations de Computer name,Workgroup ou Domain [Nom
d'ordinateur, Groupe de travail, Domaine].
5. Suivez les instructions ci-dessous pour chaque élément spécifique.
REMARQUE : Vous pouvez changer à la fois le nom d'ordinateur et le groupe de
travail en même temps, ce qui permet de redémarrer l'unité une seule
fois.
Changer le nom d'ordinateur
1. Pour changer le nom de l'ordinateur, tapez le nouveau nom (chaque nom d'unité
doit être unique dans un domaine ou un groupe de travail) dans la boîte intitulée
Computer name et cliquez sur OK.
2. Un message s'affiche indiquant que vous devez réinitialiser votre ordinateur pour
que les changements prennent effet. Cliquez sur OK.
3. Dans la fenêtre Network Identification [Identification réseau], cliquez sur OK.
4. L'ordinateur vous demandera de redémarrer. Cliquez sur Yes, pour réinitialiser
l'ordinateur et activer le nouveau nom de l'ordinateur.
10
Guide de référence rapide
Intellex Système de Gestion Vidéo-numérique
Changer de groupe de travail
1. Pour changer de Groupe de travail, tapez le nouveau nom dans la boîte intitulée
Workgroup et cliquez sur OK.
2. Un message de bienvenue dans le nouveau groupe de travail s'affiche. Cliquez sur
OK.
3. Un message s'affiche indiquant que vous devez réinitialiser votre ordinateur pour
que les changements prennent effet. Cliquez sur OK.
4. Dans la fenêtre Network Identification, cliquez sur OK.
5. L'ordinateur vous demandera de redémarrer. Cliquez sur Yes, pour réinitialiser
l'ordinateur et activer le nouveau nom de l'ordinateur.
Changer de domaine
Si vous avez l'intention d'ajouter une unité Intellex dans un domaine, contactez votre
administrateur réseau local. Celui-ci devra vous transmettre les informations
spécifiques suivant votre réseau pour ajouter l'unité Intellex dans un domaine.
Guide de référence rapide
11
Aide-mémoire et Guide de dépannage
CONFIGURATION DE LA CONNEXION AUTOMATIQUE
Si l'unité Intellex vous demande de vous connecter à chaque mise sous tension, suivez
les étapes suivantes pour configurer la connexion automatique.
1. Rendez-vous dans Control Panel [Panneau de configuration] de Windows en
cliquant sur Start , Settings, Control Panel [Démarrer, Paramètres, Panneau de
configuration].
2. Cliquez deux fois sur l'icône System. La fenêtre System Properties s'affiche.
3. Sélectionnez l'onglet Network Identification [Identification réseau] et cliquez sur
le bouton Network ID [ID réseau].
4. L'Assistant Network Identification Wizard démarre. Cliquez sur Next [Suivant].
5. Sélectionnez le bouton This computer is for home use and is not part of a business
network [Cet ordinateur est destiné à un usage privé et n'appartient pas à un
réseau d'entreprise] et cliquez sur Next.
6. Sélectionnez le bouton Windows always assumes the following user has logged
onto this computer.” [Windows considère toujours que l'utilisateur suivant se
connecte depuis cet ordinateur].
7. Dans la liste déroulante de la boîte User name, sélectionnez le User name [Nom
de l'utilisateur] du compte que vous voulez connecter automatiquement.
8. Si le compte sélectionné nécessite un mot de passe de connexion, vous devrez
saisir le mot de passe dans les champs Password et Confirm password [Confirmer
le mot de passe]. Cliquez ensuite sur Next.
REMARQUE : Le compte de connexion par défaut Intellex1 n'a pas de mot de passe
attribué. Veillez à bien laisser vides les champs Password et Confirm
password si vous choisissez ce compte pour la connexion
automatique.
9. Cliquez sur Finish[Terminer] dans la boîte de dialogue suivante, puis répondez
OK au message “You must reboot this computer for the change to take effect.”
[Vous devez réinitialiser l'ordinateur pour que les changements prennent effet].
10. Cliquez sur OK dans la fenêtre System Properties. Répondez Yes au message
“Do you want to restart your computer now?” [Voulez-vous redémarrer votre
ordinateur maintenant ?]
Pour toute information sur la configuration de mise en réseau à distance dans le
Network Client pour l'accès via modem à une unité Intellex, reportez-vous aux
Instructions d'installation et d'utilisation de Network Client.
12
Guide de référence rapide
Intellex Système de Gestion Vidéo-numérique
CONFIGURATION D'INTELLEX 3.X POUR L'ACCÈS RÉSEAU À DISTANCE
Si votre unité Intellex n'avait pas de modem installé dans son équipement d'origine,
vous devrez peut-être configurer l'accès réseau à distance. Vérifier qu'un modem est
installé dans l'unité.
Configuration du serveur à distance
1. Cliquez sur Start, Settings [Démarrer, Paramètres], puis sur Network and Dialup Connections [Connexions réseau et à distance], et cliquez sur Make new
connection [Établir une nouvelle connexion].
2. La boîte de dialogue Network Connection Wizard [Assistant Connexion Réseau]
s'affiche. Cliquez sur Suivant pour continuer.
3. Sous Network Connection Type [Type de connexion réseau], sélectionnez le
bouton “Accept incoming connections“ [Accepter les connexions entrantes] et
cliquez sur Next pour continuer.
4. Dans la fenêtre Devices for Incoming Connections [Périphériques pour
connexions entrantes], cochez la case du modem qui sera utilisé pour établir la
connexion (U.S. Robotics 56K Fax PCI par défaut pour les unités Intellex). Vérifiez
qu'une seule case est cochée.
5. Dans la fenêtre Incoming Virtual Private Connection [Connexion privée
virtuelle entrante], sélectionnez le bouton “Do not allow virtual private
connections“ [Ne pas autoriser les connexions privées virtuelles] et cliquez sur
Next pour continuer.
6. Dans la fenêtre Allowed Users [Utilisateurs autorisés], cliquez sur le bouton Add
[Ajouter]. La fenêtre New User [Nouvel utilisateur] s'affiche.
7. Dans la fenêtre New User, un nouveau compte est créé pour connexion à ce
serveur. Dans le champ User name, tapez “caller” [appelant], dans le champ
Full name, tapez “caller”, dans le champ Password, tapez “caller”, dans le
champ Confirm password, tapez “caller”, puis cliquez sur OK.
REMARQUE : L'étape précédente a permis de créer de nouveaux compte et mot de
passe utilisateur à utiliser lors de la connexion à distance à l'unité
Intellex. Vous pouvez souhaiter utiliser un nom et un mot de passe
utilisateur différents autres que caller pour des raisons des raisons de
sécurité.
8. Il existe maintenant dans la fenêtre Allowed Users un nouveau compte intitulé
“caller“ dont la case devrait être cochée. Si ce n'est pas le cas, cochez la case en
regard de “caller.” Assurez-vous que c'est la seule case cochée et cliquez sur
Next.
Guide de référence rapide
13
Aide-mémoire et Guide de dépannage
9. Dans la fenêtre Networking Components [Composants réseau], vérifiez que
toutes les cases sont cochées. Sélectionnez Internet Protocol (TCP/IP) et cliquez
sur le bouton Properties [Propriétés].
10. Dans la fenêtre Incoming TCP/IP Properties [Propriétés TCP/IP entrantes],
décochez la case “Allow callers to access my local area network“ [Autoriser les
appelants à accéder à mon réseau LAN] et vérifiez que le bouton “Assign TCP/IP
addresses automatically using DHCP“ [Attribuer les adresses TCP/IP
automatiquement avec DHCP] est sélectionné. Cliquez sur OK.
11. Dans la fenêtre Networking Components cliquez sur Next pour continuer.
12. Dans la fenêtre Completing the Network Connection Wizard [Fin de l'Assistant
Connexion réseau], cliquez sur Finish [Terminer].
Procédure pour forcer un modem Intellex à se déconnecter
REMARQUE : Pour les deux premières procédures, vous devez avoir un accès
physique à l'unité Intellex. Vous ne pouvez pas obliger un modem à se
déconnecter par commande à distance.
Déconnexion gracieuse
1. Quittez le logiciel Intellex.
2. Cliquez deux fois sur l'icône Dial-up Server [Serveur d'accès distant] dans la
barre d'état système.
3. Cliquez sur le bouton Déconnecter.
4. Redémarrez l'application Intellex.
Déconnexion non gracieuse
1. Débranchez le cordon de téléphone de la prise de téléphone murale.
2. Rebranchez le cordon de téléphone dans la même prise murale.
Déconnexion après délai d'attente
1. Cliquez sur Start, Settings, puis sur Network and Dial-up Connections, et
cliquez sur Incoming connections [Connexions entrantes].
2. Dans la fenêtre Incoming connections, cliquez sur le bouton Properties.
3. Cochez la case intitulée “Disconnect a call if idle for more than [ ] mins”
[Déconnecter un appel si inactif depuis plus de X minutes]. Indiquez le nombre 10
(dix) dans la case.
4. Cliquez sur OK pour enregistrer les changements dans la fenêtre Modem
Properties [Propriétés du modem], et cliquez à nouveau sur OK pour fermer la
fenêtre Incoming connections.
14
Guide de référence rapide
Intellex Système de Gestion Vidéo-numérique
La déconnexion gracieuse permet à l'utilisateur de recomposer et de se reconnecter
immédiatement à l'unité Intellex. Néanmoins, cette méthode interrompt
momentanément l'enregistrement sur l'unité. La déconnexion non gracieuse n'affecte
pas l'enregistrement mais peut rendre le modem momentanément indisponible pour
la réception d'appels entrants. La déconnexion après délai déconnecte
automatiquement le modem après dix minutes d'inactivité. Cette méthode empêche
d'autres personnes de composer un numéro d'appel et de monopoliser la connexion.
Elle oblige aussi le modem à libérer la ligne apès une déconnexion non gracieuse.
Guide de référence rapide
15
Aide-mémoire et Guide de dépannage
INSTALLATION ET UTILISATION DES ACCESSOIRES D'INTELLEX
Lecteur de disquette USB - RDVFLP01
Le lecteur de disquette USB d'Intellex peut être utilisé pour sauvegarder les
configurations Intellex, les images .bmp créées avec la fonction d'outils image, et pour
installer les patches correctifs et les mises à niveau de logiciel.
Installation
Insérez le câble USB du lecteur de disquette dans l'un des connecteurs USB situés à
l'arrière de l'Intellex. Vous n'avez pas besoin de quitter le logiciel Intellex. L'unité
reconnaît le nouveau périphérique et le message New Hardware Found [Nouveau
matériel trouvé] s'affiche brièvement. Le lecteur est prêt pour utilisation.
USB CD-RW Drive-RDVCDRX01
Le lecteur de disque CD-RW USB Intellex peut être utilisé pour exporter des clips
vidéo vers des disques réinscriptibles ou non, ou pour mettre à niveau le logiciel
Intellex.
REMARQUE : Il ne faut pas déconnecter le CD-RW lors d'une opération
d'exportation. Les données seraient perdues et le support abîmé.
Installation
Insérez le câble USB du lecteur de disquette dans l'un des connecteurs USB situés à
l'arrière de l'Intellex. Vous n'avez pas besoin de quitter le logiciel Intellex. L'unité
reconnaît le nouveau périphérique et le message New Hardware Found [Nouveau
matériel trouvé] s'affiche brièvement. Le lecteur est prêt pour utilisation.
Après l'installation, vous pouvez connecter et déconnecter le lecteur CD-RW USB
à/de l'unité Intellex sans quitter le logiciel Intellex.
Adaptateur de port COM unique USB/RS-232 (inclus dans les modèles "Premier")
Connectez le périphérique au port USB. L'unité reconnaît le périphérique et une
fenêtre Files Needed [Fichiers nécessaires] s'affiche. Cliquez sur le bouton Browse
[Parcourir], et dans la fenêtre Locate File [Localiser le fichier], utilisez la liste
déroulante Look In [Regarder dans] pour vous rendre dans C:\winnt\system32\drivers.
Cliquez ensuite sur le bouton Open [Ouvrir] et sélectionnez OK dans la fenêtre Files
Needed.
Si l'unité ne trouve pas le pilote pour le “Iogear USB COM Port”, vous devrez peutêtre recharger le pilote. Vous pouvez trouver les fichiers du pilote en cliquant deux
fois sur My Computer et en vous rencant dans C:\Drivers\Iogear\GUC232A\WIN2000.
16
Guide de référence rapide
Intellex Système de Gestion Vidéo-numérique
Extension de port RDVEXP01-USB/RS-232 4
L'extension de port Intellex USB/RS-232 4 peut être utilisée pour ajouter des ports
série à l'Intellex pour l'enregistrement de données texte.
Installation
Insérez le câble USB de l'extension de port dans l'un des connecteurs USB situés à
l'arrière de l'Intellex. Vous n'avez pas besoin de quitter le logiciel Intellex. L'unité
reconnaît le nouveau périphérique et le message New Hardware Found [Nouveau
matériel trouvé] s'affiche brièvement. L'extension de port est prête pour utilisation.
Après avoir installé l'extension de port Intellex RS-232 4, vous pouvez continuer à
paramétrer l'interface d'enregistrement de texte.
Interfaces série et fonction d'enregistrement de texte
Ports COM internes
Les unités Intellex de version matérielle 2.1 ou ultérieure ont un seul port série
externe. Ce port doit être configuré en tant que COM 2 et dédié à l'interface
Touch Tracker. Les paramètres BIOS de la carte mère pour COM 2 sont Adresse
E/S=2F8, Interruption=IRQ3. Tout port série supplémentaire doit être ajouté au
moyen d'une extension de port série USB. Le modèle "Premier" de l'Intellex 3.0
comprend un adapteur USB RS-232 qui fournit une connexion du port série unique.
Extensions de port
Edgeport/4 par Inside Out Networks est l'extension de port série acceptée par
Intellex. Le numéro de référence Sensormatic est RDVEXP01.
Affectations de port
L'affection de port série est réalisée par le pilote Edgeport. Les ports COM sont
affectés suivant le numéro de série de l'extension de port. C'est-à-dire que si vous
branchez une extension de port, et que les numéros de port COM 3 à 6 lui sont
affectés, lorsque vous l'enlevez et que vous branchez une autre extension de port,
cette fois les numéros de port série COM 7 à 10 seront affectés. Gardez toujours la
même extension de port avec le même Intellex. Si vous changez de port Edgeport,
vous devez renuméroter le paramètre de port COM sur l'Intellex.
Guide de référence rapide
17
Aide-mémoire et Guide de dépannage
Affectations de ports COM
Voici les affectations de ports COM attendues par Intellex.
COM 1
Non utilisé (désactivé dans le BIOS)
COM 2
Interface Touch Tracker pour contrôle MUX de
l'Intellex et contrôle panoramique par
Network Client. Port situé à l'arrière de l'unité
Intellex.
COM 3, 4
Ces ports COM sont affectés au modem USB externe
ou aux extensions de port. Le modem USB externe
doit utiliser COM 3 ou COM 4 pour utilisation avec
pcAnywhere.
COM 5
Ce port COM est utilisé par le modem interne s'il y
en a un d'installé. S'il n'y a pas de modem interne, il
est affecté à l'extension de port.
COM 6 et au-delà
Affecté(s) aux extensions de port.
Comme les modems interne et externe ont des numéros de port obligatoires, il faut
toujours installer les modems avant d'installer les extensions de port. Si vous ajoutez
plus tard un modem, il vous faudra réaffecter tous les numéros de port série. Voici la
procédure à suivre :
• Installez tous les modems. Mettez l'unité Intellex sous tension et laissez Windows
affecter les numéros de port COM.
• Installez la ou les extensions de port. Laissez Windows affecter les numéros de
port série.
• Éteignez puis redémarrez l'unité Intellex. Les numéros de port devraient alors être
stables.
Connexion de sources de texte
Les données provenant d'une source texte seront enregistrées par Intellex si les
conditions suivantes sont réunies :
• Le logiciel Intellex doit pouvoir ouvrir le port COM.
• Des données série doivent exister pour que le flux de texte soit lu dans la zone de
lecture de texte.
Procédez de la manière suivante pour configurer l'enregistrement de texte sur l'unité
Intellex :
18
Guide de référence rapide
Intellex Système de Gestion Vidéo-numérique
1. Installez tous les périphériques en série souhaités comme indiqué ci-dessus.
Assurez-vous de réinitialiser l'unité pour réduire le risque de réaffectation des
ports série lors du prochain démarrage de l'unité Intellex.
2. Une fois dans l'application Intellex, cliquez sur Réglage, puis sur Flux de texte.
Cliquez sur Ajouter pour configurer l'enregistrement d'un flux de texte.
3. Tapez le nom du flux de texte et sélectionnez un port COM. Ne choisissez pas
"Non sélectionné" ni aucun autre port que le port COM 3.
4. Réglez les autres paramètres de port série correspondant à la source de données.
5. Cliquez sur l'onglet Associations de caméras et sélectionnez la (les) caméra(s) à
associer au flux de texte.
REMARQUE : Le texte sera enregistré uniquement lorsque les caméras associées
enregistreront une vidéo.
6. Cliquez sur OK pour fermer la fenêtre et enregistrer les paramètres.
Connexion de la source de données
La source de données doit être connectée au port COM configuré dans le logiciel
Intellex. Les données doivent exister sur la broche 2 du connecteur DB-9 qui se
branche dans l'extension de port. Si les données sont sur la broche 3, il faut utiliser un
adaptateur de modem vide ou un câble.
Pour vérifier que le port COM est le bon, connectez l'extension de port et envoyez
quelques données pendant que l'Intellex enregistre. L'indicateur sur l'extension de
port doit clignoter en couleur ambre lorsque les données sont reçues par l'Intellex. Si
ce n'est pas le cas, essayez une autre entrée.
Vérification de l'enregistrement des données
Pour vérifier le bon enregistrement des données, faites une lecture de la vidéo à partir
de la caméra associée. Cliquez sur la touche "A" pour ouvrir la fenêtre d'affichage du
texte. Le nom du flux de texte devrait apparaître au bas de la fenêtre de texte.
REMARQUE : Le nom du flux de texte ne s'affiche pas dans cette zone tant
qu'aucune donnée de texte n'est effectivement enregistrée. Vous
devriez pouvoir utiliser les commandes de lecture image et/ou les
commandes de défilement de texte pour voir les données de texte. Il
est recommandé de redémarrer l'Intellex et de vérifier que l'unité
enregistre toujours sur les mêmes ports. Vous ne voulez pas risquer
de perdre vos données après le redémarrage en cas de coupure
d'alimentation ou de remise à zéro du temporisateur.
Guide de référence rapide
19
Aide-mémoire et Guide de dépannage
Indicateurs d'extension de port
La face avant de l'extension de port est équipée d'un indicateur lumineux utilisé pour
afficher son état. Les états affichés sont les suivants :
Vert (clignote lentement)
La connexion USB avec l'unité Intellex a été
établie. Aucune donnée série n'est
enregistrée.
Ambre (fixe ou clignotant)
Des données série sont actuellement
envoyées à l'unité Intellex.
Rouge
Erreur USB. L'extension n'est pas prête à
envoyer des données à l'unité Intellex.
Haut-parleurs Intellex - RDVSPK01
Les haut-parleurs Intellex peuvent être utilisés pour écouter les informations audio
enregistrées ou pour contrôler l'activité des données audio en direct.
Suivez les instructions fournies avec les haut-parleurs pour les brancher ensemble et
les relier à la source d'alimentation. Insérez ensuite le contact miniature enfichable
dans la prise de sortie audio verte située à l'arrière de l'Intellex. Utilisez les fonctions
de Réglage audio de l'Intellex pour régler le volume souhaité.
20
Guide de référence rapide
Intellex Système de Gestion Vidéo-numérique
INSTALLATION DU RÉCEPTEUR ESM ET CONVERSION AU NTFS
1. Branchez le récepteur ESM (Electronic Support Measure) dans un port FireWire
ouvert et mettez-le sous tension.
2. Vous verrez plusieurs fenêtres apparaître sur l'unité Intellex, chacune représentant
un nouveau lecteur dans l'ESM. Fermez toutes les fenêtres.
3. Cliquez deux fois sur My Computer et les quatre nouveaux lecteurs s'affichent
avec l'intitulé "Local Disk" [Disque local] et la lettre du lecteur entre parenthèses.
4. Cliquez du bouton droit sur l'icône de chaque nouveau lecteur et sélectionnez
Properties [Propriétés].
5. Dans la boîte Label de chaque lecteur, entrez un nouveau nom pour identifier le
lecteur puis cliquez sur OK (par ex., ESM1a, ESM1b, soit des chiffres pour désigner
le module ESM et une lettre pour désigner chaque lecteur de l'ESM). Ceci permet
d'identifier l'emplacement physique de chaque lecteur lorsque vous connectez
plusieurs récepteurs ESM à une unité Intellex.
6. Fermez la fenêtre My Computer.
7. Cliquez sur Start, sélectionnez Run, et tapez “cmd” dans le champ Open. Cliquez
ensuite sur OK.
8. À l'invite C:, tapez la commande “convert [Drive Letter]: /fs:ntfs”.
9. Le système peut vous demander l'étiquette volume du lecteur que vous êtes en
train de convertir. Dans ce cas, indiquez l'étiquette que vous avez attribuée au
lecteur à l'étape 5.
10. Des informations s'affichent à l'écran pendant la conversion du lecteur. Le
processus dure quelques minutes (plus les lecteurs dans l'ESM sont grands, plus le
temps de conversion est long). Lorsque vous voyez le message “Conversion
Complete“ [Conversion terminée], c'est la fin du processus.
REMARQUE : Cette tâche de conversion doit être exécutée sur chaque lecteur dans
l'ESM.
REMARQUE : Lorsque vous ajoutez un nouveau volume de stockage (tel qu'un ESM)
à l'Intellex, la capacité d'enregistrement supplémentaire est placée au
début de la base de données. Cela signifie que la capacité de
stockage en supplément n'est pas incluse dans la taille de la base de
données jusqu'à ce que celle-ci soit recalculée. Si vous êtes en mode
d'enregistrement linéaire, tout volume ajouté sera utilisé pour
enregistrer la vidéo uniquement lorsque la base de données sera
pleine et que vous serez invité(e) à cliquer sur le bouton Commencer
l'enregistr..
Guide de référence rapide
21
Aide-mémoire et Guide de dépannage
REMARQUE : Pour retirer un récepteur ESM de votre unité Intellex, vous devez
d'abord quitter l'application Intellex et revenir au bureau Windows.
Cliquez ensuite sur l'icône Remove/Eject [Supprimer/Ejecter] de la
barre des tâches pour déconnecter le périphérique 1394/FireWire.
Attendez le message indiquant que vous pouvez supprimer le
périphérique et déconnectez le câble 1394/FireWire de l'unité Intellex.
Lorsque vous redémarrez l'Intellex, un message vous avertira qu'il
manque des volumes de stockage. Utilisez maintenant l'écran
Réglage de stockage pour supprimer les volumes de stockage de la
base de données Intellex.
22
Guide de référence rapide
GUIDE DE DÉPANNAGE
EN CAS DE PROBLÈME
Si un problème survient, revoyez la section du manuel qui traite de l'activité associée
à ce problème. Si nécessaire, consultez le Guide de dépannage dans les pages qui
suivent. Ce guide identifie les problèmes, les causes possibles et les actions
recommandées dans les cas suivants :
• Problèmes au démarrage
• Problèmes de réseau
• Problèmes d’image
• Problèmes de détection d’alarme
• Problèmes de filtre
• Problèmes pendant l’utilisation de l’unité
• Problèmes d’exportation
• Problèmes d’archivage
• Problèmes d’audio
• Problèmes de texte
• Problèmes de bande
Si le problème ne peut pas être résolu, vous pouvez contacter votre revendeur ou le
fabricant. Lorsque vous appelez pour obtenir une assistance technique, le
représentant vous demande de fournir des informations spécifiques concernant votre
installation. Pour gagner du temps, prenez quelques minutes pour vous organiser.
Avant de faire appel au service d'assistance technique, notez les informations
suivantes :
• Le numéro de série de l’unité Intellex.
• La version du logiciel indiquée à l’écran À propos d’Intellex (voir À propos
d’Intellex dans les Instructions d’installation et d’utilisation d’Intellex DV16000)
• Le fabricant et le modèle de chaque pièce de matériel connectée à Intellex.
• La date approximative d’achat et d’installation.
• Le texte exact du message d'erreur (le cas échéant).
• Les symptômes que vous avez observés.
REMARQUE :
Guide de dépannage
Veuillez ne pas retourner de produit au fabricant sans avoir obtenu
un numéro d'autorisation de retour (AR). Le non-respect de cette
consigne pourrait entraîner un important retard dans le traitement
de votre dépannage. Pour obtenir un numéro d'autorisation,
contactez le service d’assistance technique.
23
Aide-mémoire et Guide de dépannage
PROBLÈMES AU DÉMARRAGE
PROBLÈME
Le voyant
d'alimentation n'est
pas allumé.
CAUSES POSSIBLES
L'unité n'est pas alimentée.
ACTION SUGGÉRÉE
Assurez-vous que le cordon
d'alimentation est
correctement connecté à
l'unité.
Vérifiez que le courant arrive
à la prise d'alimentation.
Rien ne s'affiche sur
le moniteur
principal.
Rien ne s'affiche sur
le moniteur de
sortie vidéo
facultatif.
24
L'interrupteur
d'alimentation n'est pas
correctement positionné.
Insérez un trombone dans
l'orifice situé sous le voyant
d'alimentation pour activer
l'alimentation de l'unité.
L'interrupteur de tension
n'est pas correctement
positionné.
Réglez l'interrupteur de
tension à la tension
appropriée : 115 ou 230 volts.
Le moniteur n'est pas
alimenté.
Assurez-vous que le cordon
d'alimentation est
correctement connecté au
moniteur et que
l'interrupteur est activé.
Le câble du moniteur n'est
pas correctement connecté.
Assurez-vous que le câble du
moniteur est connecté au
connecteur correct VGA OUT
situé sur le panneau arrière.
L'unité n'est pas sous
tension.
Mettez l'unité sous tension.
Le moniteur de sortie vidéo
facultatif n'est pas
alimenté.
Assurez-vous que le cordon
d'alimentation est
correctement connecté au
moniteur et que
l'interrupteur est activé.
Le câble du moniteur n'est
pas correctement connecté.
Assurez-vous que le câble
vidéo du moniteur de sortie
vidéo facultatif est connecté
au connecteur de sortie vidéo
(Video Out) situé sur le
panneau arrière.
Guide de dépannage
Intellex Système de Gestion Vidéo-numérique
PROBLÈMES AU DÉMARRAGE (suite)
PROBLÈME
Rien ne s'affiche sur
la sortie du
moniteur d'appel
facultatif.
CAUSES POSSIBLES
ACTION SUGGÉRÉE
Le moniteur d’appel
facultatif n'est pas
alimenté.
Assurez-vous que le cordon
d'alimentation est
correctement connecté au
moniteur d’appel et que
l'interrupteur est activé.
Le câble du moniteur
d’appel n'est pas
correctement connecté.
Assurez-vous que le câble
vidéo du moniteur d'appel
facultatif est connecté au
moniteur d’appel de sortie
(Call Monitor Out) situé sur
le panneau arrière.
L'unité affiche le
message d'erreur
«Souris
manquante».
La souris n'est pas
connectée ou la fiche n'est
pas complètement enfoncée
dans le connecteur.
Connectez la souris et
assurez-vous que la fiche est
bien enfoncée. Insérez un
trombone dans l'orifice situé
au-dessus du voyant REC sur
le panneau avant pour
réinitialiser l'unité.
L'unité se verrouille
avant l'affichage de
l'écran de
présentation
d'Intellex.
Un incident s'est produit
pendant le démarrage de
Windows.
Insérez un trombone dans
l'orifice situé au-dessus du
voyant REC sur le panneau
avant pour réinitialiser
l'unité. Si le problème
persiste, contactez votre
distributeur ou Sensormatic.
Une touche du clavier est
bloquée.
Déconnectez le clavier, puis
insérez un trombone dans
l'orifice situé au-dessus du
voyant REC sur le panneau
avant pour réinitialiser
l'unité. Si le problème
persiste, contactez votre
distributeur ou Sensormatic.
Guide de dépannage
25
Aide-mémoire et Guide de dépannage
PROBLÈMES AU DÉMARRAGE (suite)
PROBLÈME
26
CAUSES POSSIBLES
ACTION SUGGÉRÉE
L'unité se verrouille
après l'affichage de
l'écran de présentation Intellex.
L'unité a détecté un
problème lié au logiciel ou
à la base de données
Intellex.
Insérez un trombone dans
l'orifice situé au-dessus du
voyant REC sur le panneau
avant pour réinitialiser
l'unité. Si le problème
persiste, contactez votre
distributeur ou Sensormatic.
L'écran de
vérification du
matériel Intellex
s'affiche.
Le diagnostic du matériel a
détecté un problème
pendant le démarrage.
Insérez un trombone dans
l'orifice situé au-dessus du
voyant REC sur le panneau
avant pour réinitialiser
l'unité. Si le problème
persiste, contactez votre
distributeur ou Sensormatic.
Après avoir
démarré l’Intellex,
le curseur bouge
sur l’écran et active
des fonctions sans
que l’utilisateur ait
besoin de toucher la
souris.
Le système d’exploitation a
interprété les données de
texte en tant que
mouvements de souris lors
d'une entrée de série.
Quittez l’Intellex et démarrez
Device Manager
(Gestionnaire de
périphériques) dans Control
Panel (Panneau de
configuration) de Windows.
Désactivez la souris de série
(ou le pointeur) et
redémarrez l’unité.
Guide de dépannage
Intellex Système de Gestion Vidéo-numérique
PROBLÈMES DE CONNEXION AU RÉSEAU
PROBLÈME
L'unité ne se
connecte pas au
réseau bien que la
mention
Disponible
s'affiche en regard
de Réseau sur
l'écran d'état
d'Intellex.
La mention Non
disponible s'affiche
en regard de
Réseau sur l'écran
d'état d'Intellex.
CAUSES POSSIBLES
ACTIONS SUGGÉRÉES
Le câble n'est pas un câble
Ethernet de catégorie 3 ou 5
à paire torsadée (CAT 3
TPE ou CAT 5 TPE).
Utilisez un câble de CAT 3 ou
CAT 5 TPE.
Un câble ou un connecteur
est défectueux.
Remplacez le câble ou le
connecteur défectueux.
Le Computer name (nom
d'ordinateur) de cette unité
Intellex est affecté à une
autre unité Intellex.
Modifiez le Computer Name
(nom d'ordinateur) sur les
écrans Réseau Windows.
Un problème a été détecté
au niveau de la
configuration du réseau.
Consultez votre
administrateur réseau.
Un problème a été détecté
au niveau de la
configuration du réseau ou
de la carte réseau.
Consultez votre
administrateur réseau.
Consultez le guide de
dépannage du logiciel Network
Client.
Consultez le guide de
dépannage du logiciel Network
Client.
PROBLÈMES D’IMAGE
PROBLÈME
La fréquence
d'image est faible,
la qualité est
correcte.
Guide de dépannage
CAUSES POSSIBLES
ACTION SUGGÉRÉE
La caméra n'est pas
correctement montée.
Stabilisez le montage de la
caméra.
La caméra possède un
entrelacement aléatoire ou
est défectueuse.
Vérifiez le fonctionnement de
la caméra.
Remplacez-la par une caméra
à entrelacement total (2:1).
27
Aide-mémoire et Guide de dépannage
PROBLÈMES D’IMAGE (suite)
PROBLÈME
La qualité d'image
est mauvaise.
CAUSES POSSIBLES
ACTION SUGGÉRÉE
La caméra possède un
entrelacement aléatoire ou
est défectueuse.
Vérifiez le fonctionnement de
la caméra.
La caméra est à basse
résolution.
Remplacez-la par une caméra
à résolution supérieure.
La caméra ou l'objectif sont
mal réglés ou défectueux.
Vérifiez le réglage et le
fonctionnement de la caméra
et de l'objectif.
Remplacez-la par une caméra
à entrelacement total (2:1).
Remplacez la caméra ou
l'objectif.
Aucun signal vidéo
n'est généré par la
caméra.
28
La caméra n'est pas
alimentée.
Vérifiez l'alimentation de la
caméra.
Les connexions vidéo vers
la caméra sont
défectueuses.
Vérifiez ou remplacez les
connexions vidéo.
La caméra n'est pas
programmée pour être
utilisée ou le filtre
IntelleCord n'est pas
correctement configuré.
Configurez un segment Actif
ou En alarme pour la caméra
sans filtre dans les écrans de
réglage du programme.
Les images en
direct sont trop
sombres, trop
lumineuses ou
présentent de
mauvaises tonalités
de couleurs sur le
moniteur de sortie
vidéo facultatif.
Le moniteur de sortie vidéo
facultatif est mal réglé.
Réglez le moniteur de sortie
vidéo facultatif.
Les images en
direct sont trop
sombres.
Le diaphragme de la
caméra n'est pas
correctement réglé.
Réglez le diaphragme de la
caméra.
Guide de dépannage
Intellex Système de Gestion Vidéo-numérique
PROBLÈMES D’IMAGE (suite)
PROBLÈME
Les images en
direct sont trop
lumineuses.
CAUSES POSSIBLES
ACTION SUGGÉRÉE
Certaines caméras ne sont
pas arrêtées.
Changez le paramètre d’arrêt
de caméra pour toutes les
caméras concernées sur
l’écran de Terminaison.
La terminaison interne
pour le connecteur de
sortie de caméra (Camera
Out) est défectueux.
Testez l'unité en connectant
les câbles d'entrée et de sortie
vers une autre paire de
connecteurs de caméra.
Désactivez ensuite la
terminaison sur l'écran de
terminaison. Si le problème
persiste, contactez votre
distributeur ou Sensormatic.
Si le problème persiste,
vérifiez votre équipement.
Les images en
direct sont trop
lumineuses.
Le diaphragme de la
caméra n'est pas
correctement réglé.
Réglez le diaphragme de la
caméra.
Les images en
direct s'affichent en
tonalités de gris
Le moniteur de sortie vidéo
facultatif est mal réglé.
Réglez le moniteur de sortie
vidéo facultatif.
Une caméra noir et blanc
est installée.
Remplacez-la par une caméra
couleurs.
Le câble à paires torsadées
(UTP ou CAT 5) a été utilisé
pour connecter les caméras
à l’Intellex.
1. Utilisez les
transformateurs
symétriques appropriés à
chaque extrémité des
câbles Intellex et caméra.
2. Allez sur l’écran Mode de
gain dans Réglage de
caméra et sélectionnez le
paramètre Augmenter
gain pour compenser la
perte due au câble à
paires.
Guide de dépannage
29
Aide-mémoire et Guide de dépannage
PROBLÈMES D’IMAGE (suite)
PROBLÈME
30
CAUSES POSSIBLES
ACTION SUGGÉRÉE
Des lignes noires
horizontales
traversent l'image
ou l'image n'est pas
stable.
La synchronisation de la
caméra ou la sortie vidéo
est défectueuse.
Remplacez la caméra
défectueuse par une caméra
opérationnelle.
Les images
s'affichent sur le
moniteur mais ne
forment pas une
boucle de traversée
de l'unité.
Le paramètre de
terminaison sélectionné est
erroné.
Définissez la terminaison
appropriée sur l'écran de
terminaison.
Les images
s'affichent sur le
moniteur mais ne
forment pas une
boucle de traversée
de l'unité.
Un problème avec la boucle
de traversée de l'unité, le
câblage ou les connecteurs
a été détecté.
Testez l'unité en connectant
les câbles d'entrée et de sortie
vers une autre paire de
connecteurs de caméra.
Désactivez ensuite la
terminaison sur l'écran de
terminaison. Si les images ne
s'affichent toujours pas sur la
boucle de traversée de l'unité,
vérifiez l'unité, son câble et
ses connecteurs.
Le connecteur de sortie de
caméra (Camera Out) est
défectueux.
Testez l'unité en connectant
les câbles d'entrée et de sortie
vers une autre paire de
connecteurs de caméra.
Désactivez ensuite la
terminaison sur l'écran de
terminaison. Si les images
apparaissent sur la boucle de
traversée de l'unité, contactez
votre distributeur ou
Sensormatic.
Vérifiez ou remplacez le câble
et les connexions vidéo.
Guide de dépannage
Intellex Système de Gestion Vidéo-numérique
PROBLÈMES DE DÉTECTION D'ALARME
PROBLÈME
Aucune réponse à
une entrée
d'alarme.
CAUSES POSSIBLES
ACTIONS SUGGÉRÉES
L'alarme s'est déclenchée
au cours d'un segment
Inactif.
Pour démarrer le contrôle des
alarmes, affectez au segment
le paramètre Actif ou En
alarme dans les écrans de
réglage du programme.
La polarité d'entrée
d'alarme n'est pas
correctement définie.
Modifiez la polarité d'entrée
d'alarme dans l'écran Polarité
d'entrée d'alarme.
L'heure système n'est pas
définie correctement au
format 24 heures.
Utilisez l'option Date/Heure
pour régler l'heure système
au format 24 heures.
Le périphérique de sortie
d'alarme n'est pas
correctement connecté.
Vérifiez les connexions et
connectez l'alarme
correctement.
L'heure système n'est pas
définie correctement au
format 24 heures.
Utilisez l'option Date/Heure
pour régler l'heure système
au format 24 heures.
L'alarme est
permanente lorsque
l'entrée d'alarme est
connectée.
L'alarme n'est pas
correctement connectée.
Vérifiez les connexions et
connectez l'alarme
correctement.
La polarité d'entrée
d'alarme n'est pas
correctement définie.
Modifiez la polarité d'entrée
d'alarme dans l'écran Polarité
d'entrée d'alarme.
Alarmes sur perte
de vidéo
intermittente.
L'alimentation de la caméra
est défectueuse.
Changez l'alimentation de la
caméra.
La sortie de la caméra ou le
câblage est défectueux.
Vérifiez ou remplacez la
caméra et le câblage.
Les périphériques
de sortie d'alarme
ne répondent pas.
Guide de dépannage
31
Aide-mémoire et Guide de dépannage
PROBLÈMES DE FILTRE
PROBLÈME
ACTION SUGGÉRÉE
L'unité ne
déclenche pas de
filtre en cas
d'activité
importante.
La zone cible n'est pas
activée.
Activez la zone cible dans
l'écran de réglage de filtre
adéquat.
Le réglage du niveau de
sensibilité est trop faible.
Modifiez le paramètre
Niveau de sensibilité dans
l'écran de réglage de filtre
adéquat.
L'unité ne
déclenche pas de
filtre en cas
d'activité
importante.
L'heure système n'est pas
définie correctement au
format 24 heures.
Utilisez l'option Date/Heure
pour régler l'heure système
au format 24 heures.
L'unité déclenche le
filtre en cas
d'activité peu
importante.
Une zone d'activité peu
importante est comprise
dans la zone cible.
Désactivez la zone d'activité
peu importante dans l'écran
de réglage de filtre adéquat.
Le réglage du niveau de
sensibilité est trop élevé.
Modifiez le paramètre
Niveau de sensibilité dans
l'écran de réglage de filtre
adéquat.
L'heure système n'est pas
définie correctement au
format 24 heures.
Utilisez l'option Date/Heure
pour régler l'heure système
au format 24 heures.
Le niveau de lumière de la
zone cible est trop faible.
Augmentez le niveau de
lumière dans la zone cible.
La caméra n'est pas
correctement montée.
Stabilisez le montage de la
caméra.
La caméra possède un
entrelacement aléatoire ou
est défectueuse.
Vérifiez le fonctionnement de
la caméra.
L'unité déclenche le
filtre lorsqu'aucune
activité ne se
produit.
32
CAUSES POSSIBLES
Remplacez-la par une caméra
à entrelacement total (2:1).
Guide de dépannage
Intellex Système de Gestion Vidéo-numérique
PROBLÈMES PENDANT L’UTILISATION DE L’UNITÉ
PROBLÈME
CAUSES POSSIBLES
ACTION SUGGÉRÉE
Le texte de la
colonne ne s'affiche
pas en totalité dans
les écrans d'état,
d'examen des
alarmes et de
résultats de
recherche.
La largeur de la colonne
n'est pas définie
correctement.
Faites glisser la ligne séparant
les en-têtes de colonne vers la
droite pour élargir les
colonnes. Arrêtez lorsque le
texte s'affiche intégralement.
L'écran devient
vide pendant la
lecture. Lorsque
vous cliquez de
nouveau sur
Lecture, la lecture
reprend à un autre
moment.
L'unité est en mode
circulaire et a remplacé les
images de lecture les plus
anciennes par des images
plus récentes.
Les image ont été replacées.
Restaurez le ou les segments
vidéo appropriés à partir de
la bande d'archive. Lisez
ensuite les images restaurées.
Lorsque vous
retouchez une
image, le bouton
Restauration est
désactivé. Lorsque
vous revenez à
l'écran de lecture, il
est vide.
L'unité est en mode
circulaire et a remplacé les
images de lecture les plus
anciennes par des images
plus récentes.
Si vous avez enregistré ou
imprimé l'image retouchée,
ne faites rien. Dans le cas
contraire, restaurez le
segment vidéo approprié à
partir de la bande d'archive.
Ensuite, localisez et
retouchez l'image correcte.
L'unité affiche un
message d'erreur et
revient dans
Windows.
L'unité a détecté un
problème lié au logiciel ou
à la base de données
Intellex.
Contactez votre distributeur
ou Sensormatic.
Du texte ou des
images s'affichent
sur les écrans
d'options ou de
réglage.
Un problème a été détecté
dans la base de données
d'images.
Contactez votre distributeur
ou Sensormatic.
Guide de dépannage
33
Aide-mémoire et Guide de dépannage
PROBLÈMES D’EXPORTATION
PROBLÈME
L'exportation
s'interrompt sans
arrêt à cause d'une
erreur.
CAUSES POSSIBLES
ACTION SUGGÉRÉE
L'option “Notification
d'insertion automatique”
du graveur est activée sur
l'onglet Gestionnaire de
périphériques. (Unités
mises à jour uniquement).
Désactivez l'option
“Notification d'insertion
automatique” du graveur,
sous l'onglet Gestionnaire de
périphériques de le Panneau
de configuration.
Le support est endommagé
ou défectueux.
Remplacez le support et
essayez de nouveau
l'exportation.
Assurez-vous que le support
est certifié pour la vitesse du
lecteur de disque CD-RW
(24x ou plus).
Le lecteur de disque
est tombé en panne.
Contactez votre distributeur
ou Sensormatic.
PROBLÈMES D’AUDIO
PROBLÈME
CAUSES POSSIBLES
Pas d'audio en
direct
La source audio n'est pas
connectée.
ACTION SUGGÉRÉE
Connectez la source à l'entrée
appropriée :
• Le microphone se branche
sur le connecteur rose.
• L'entrée ligne se branche
sur le connecteur bleu.
34
La source audio n'est pas
sélectionnée sur l'Intellex
Utilisez la fonction Réglage
audio pour sélectionner la
source appropriée.
Les haut-parleurs ne sont
pas connectés
correctement.
Les haut-parleurs ou les
écouteurs doivent être
branchés sur le connecteur
vert.
Guide de dépannage
Intellex Système de Gestion Vidéo-numérique
PROBLÈMES D’AUDIO (suite)
PROBLÈME
Pas de Lecture des
données audio
Faible qualité
audio.
Guide de dépannage
CAUSES POSSIBLES
ACTION SUGGÉRÉE
La fonction Audio en direct
n'est pas activée sur
l'Intellex.
Utilisez la fonction Réglage
audio pour activer l'Audio en
direct.
La fonction Audio n'est pas
activée sur l'écran principal
d'Intellex.
Cliquez sur l'icôneMuet
Les commandes de volume
ou de volume de sortie ne
sont pas réglées
correctement
Utilisez les réglettes sur
l'écran principal d'Intellex et
l'écran de réglage audio pour
ajuster volume et volume de
sortie.
Les pilotes logiciel chargés
ne sont pas les bons. Ceci
peut se produire lors de la
mise à niveau de versions
Intellex antérieures vers la
version logicielle 2.4.
Vérifiez si un disque pilote
supplémentaire vous a été
livré avec la mise à niveau
logicielle. Si ce n'est pas le
cas, visitez notre site Web à
l'adresse
www.TycoVideo.com pour
télécharger les nouveaux
pilotes disponibles.
Contactez votre représentant
Sensormatic pour plus
d'informations.
Voir "Pas d'audio en direct"
ci-dessus
La fonction Lire les
données audio n'est pas
activée sur l'Intellex
Utilisez la fonction Réglage
audio pour activer la lecture
des données audio..
L'enregistrement des
données audio n'est pas
programmé pour l'heure
souhaitée
Assurez-vous que les
données audio sont associées
avec une caméra
programmée pour
l'enregistrement
Les niveaux ne sont pas
réglés correctement.
Vérifiez le niveau
d'enregistrement audio sur
l'écran de réglage audio et
assurez-vous que l'indicateur
est situé dans la zone verte
35
Aide-mémoire et Guide de dépannage
PROBLÈMES D’AUDIO (suite)
PROBLÈME
CAUSES POSSIBLES
ACTION SUGGÉRÉE
L'équipement pour la
source audio n'est pas le
bon.
Vérifiez que le microphone et
les amplificateurs sont ceux
requis pour l'application.
Bruit ou interférence
Utilisez le type de câble
approprié pour l'installation.
Évitez de router le câble à
proximité de sources de bruit
électrique. Installez un filtre
antiparasites ou un
compresseur de plage
dynamique si nécessaire.
PROBLÈMES DE TEXTE
PROBLÈME
Impossible
d'enregistrer le
texte.
36
CAUSES POSSIBLES
ACTION SUGGÉRÉE
Le câble RS-232 n'est pas le
bon.
Les données provenant du
terminal point de vente (POS)
ou du mode de transfert
asynchrone (ATM) doivent
être sur la broche 2 du
connecteur DB9 qui se
branche dans l'adaptateur
USB/RS-232 Si les données
sont sur la broche 3, il faut
utiliser un adaptateur ou un
câble de modem vide.
L'interface sur le terminal
point de vente ou sur le
mode de transfert asynchrone n'est pas compatible avec Intellex.
Intellex accepte uniquement
l'enregistrement de texte
ANSI via une interface RS232. Contactez votre
représentant Sensormatic
pour plus d'informations.
Guide de dépannage
Intellex Système de Gestion Vidéo-numérique
PROBLÈMES DE TEXTE (suite)
PROBLÈME
Changement des
numéros de port
série.
Le formatage de
texte n'est pas
correct lors de la
lecture.
Guide de dépannage
CAUSES POSSIBLES
ACTION SUGGÉRÉE
Les paramètres de
communication RS-232 ne
sont pas configurés
correctement
Éditez les paramètres de flux
de texte sur l'Intellex en
sélectionnant Réglage, puis
Flux de texte. Les paramètres
de port série doivent
correspondre à ceux de la
source de données texte.
De nouveaux
périphériques ont été
ajoutés
Les affectations de port série
(COM1, etc.) peuvent
changer en cas d'ajout de
nouveaux périphériques (tel
qu'un modem). Ajoutez tous
les périphériques et
accessoires puis réinitialisez.
Configurez ensuite les flux de
texte.
Une extension de port
différente est connectée
Une extension de port
USB/RS-232 différente a été
connectée à l'Intellex. Le
logiciel mémorise les
extensions de port suivant
leur numéro de série. Si une
extension de port différente
est connectée à l'Intellex, un
nouveau jeu de numéros de
ports est affecté.
Le formatage de la source
de données texte ne
correspond pas à l'Intellex.
Intellex reconnaît
uniquement le retour à la
ligne comme délimiteur de
formatage. Contactez votre
représentant Sensormatic
pour plus d'informations.
37
Aide-mémoire et Guide de dépannage
NETTOYAGE DU LECTEUR DE BANDE
De nombreux problèmes de bande sont causés par des têtes de lecture sales ou
encrassées. Vous pouvez souvent prévenir ces incidents grâce à un entretien régulier
du lecteur.
Sur les unités équipées d’un lecteur de bande Sony, le voyant de statut clignote et
l’unité affiche un message pour vous rappeler de nettoyer le lecteur.
REMARQUE :
Un entretien adéquat du lecteur de bande est nécessaire pour
garantir un bon fonctionnement. Les lecteurs de bande Sony
doivent être nettoyés toutes les 24 heures de fonctionnement.
Utilisez les cartouches de nettoyage Sony pour les lecteurs de
bande Sony. Suivez les instructions fournies avec les cartouches
de nettoyage de chaque marque. Remplacez la cartouche de
nettoyage après 20 fois d’usage.
Nettoyez le lecteur de bande en procédant comme suit:
1. Éjectez la bande de l’unité, le cas échéant.
2. Insérez la bande de nettoyage. Au bout de 10 à 15 secondes environ, l’unité éjecte
la bande de nettoyage et le voyant État s’arrête de clignoter. Assurez-vous que la
cartouche n’est pas épuisé.
3. Poursuivez l’opération d’archivage.
Si vos problèmes de bande persistent, répétez le nettoyage 4-5 fois. Si le résultat n’est
pas satisfaisant, vous devez probablement faire réparer le lecteur de bande. Contactez
votre distributeur ou Sensormatic.
MESSAGE DE BANDE — PENDANT L’ARCHIVAGE
MESSAGE
Le lecteur de bande
est vide.
La sauvegarde de la
base de données
d'images est impossible si le lecteur de
bande est vide.
38
ACTION
Insérez une bande de sauvegarde. Lorsque les voyants
lumineux du lecteur de bande s'arrêtent de clignoter,
cliquez sur Suivant. L'unité vérifie de nouveau la bande.
Guide de dépannage
Intellex Système de Gestion Vidéo-numérique
MESSAGE DE BANDE — PENDANT L’ARCHIVAGE (suite)
MESSAGE
ACTION
La bande est
protégée en
écriture.
La sauvegarde de la
base de données
d'images est
impossible si la
bande est protégée en
écriture. La bande est
éjectée.
Pour utiliser cette bande :
Désactivez la protection en écriture. Déplacez la réglette
pour obturer l'ouverture au dos de la bande. Insérez la
bande. Lorsque les voyants lumineux du lecteur de bande
s'arrêtent de clignoter, cliquez sur Suivant. L'unité vérifie
de nouveau la bande.
La bande n'est pas
formatée.
La sauvegarde de la
base de données
d'images ne peut être
réalisée sur une
bande non formatée.
Pour formater cette bande :
Sélectionnez Oui, puis cliquez sur Suivant. Une fois la
bande formatée, l'unité poursuit la sauvegarde.
Le format de la
bande n’est pas
compatible.
L’unité ne peut pas
sauvegarder la base
de données images
sur une bande de
format différent.
Pour reformater cette bande :
Sélectionnez Oui, puis cliquez sur Suivant. Une fois la
bande formatée, l'unité poursuit la sauvegarde.
Guide de dépannage
Pour utiliser une autre bande :
Insérez une autre bande. Lorsque les voyants lumineux du
lecteur de bande s'arrêtent de clignoter, cliquez sur
Suivant. L'unité vérifie la nouvelle bande.
Pour utiliser une autre bande :
Sélectionnez Non, puis cliquez sur Suivant. Une fois la
bande éjectée, insérez une autre bande. Lorsque les
voyants lumineux du lecteur de bande s'arrêtent de
clignoter, cliquez sur Suivant. L'unité vérifie la nouvelle
bande.
Pour utiliser une autre bande :
Sélectionnez Non, puis cliquez sur Suivant. Une fois la
bande éjectée, insérez une autre bande. Lorsque les
voyants lumineux du lecteur de bande s'arrêtent de
clignoter, cliquez sur Suivant. L'unité vérifie la nouvelle
bande.
39
Aide-mémoire et Guide de dépannage
MESSAGES DE BANDE — PENDANT LA RESTAURATION
MESSAGE
ACTION
Le lecteur de bande
est vide.
L'unité ne peut pas
restaurer les images
si le lecteur de bande
est vide.
Insérez une bande de sauvegarde. Lorsque les voyants
lumineux du lecteur de bande s'arrêtent de clignoter,
cliquez sur Suivant. L'unité vérifie de nouveau la bande.
Le format de la
bande n'est pas
compatible.
L'unité ne peut
restaurer que des
images provenant
d'une bande formatée
sur une unité Intellex.
Une fois la bande éjectée, insérez une autre bande.
Lorsque les voyants lumineux du lecteur de bande
s'arrêtent de clignoter, cliquez sur Suivant. L'unité vérifie
la nouvelle bande.
AUTRES MESSAGES DE BANDE
MESSAGE
ACTION
Le voyant État du
lecteur de bande
clignote. Le lecteur
doit être nettoyé.
Arrêtez l'opération d'archivage, puis nettoyez le lecteur de
bande (voir Nettoyage du lecteur de bande).
Le lecteur de bande
a fonctionné
pendant 24 heures
depuis le dernier
nettoyage.
Nettoyez-le avant de
poursuivre
l'archivage.
Pour nettoyer le lecteur de bande immédiatement :
Cliquez sur Oui, puis sur Suivant pour nettoyer le lecteur
de bande immédiatement. Suivez les instructions à l'écran.
Pour nettoyer le lecteur de bande ultérieurement :
REMARQUE :
Si vous retardez trop longtemps le
nettoyage du lecteur de bande, vous
risquez d'endommager l'unité et de
perdre ainsi des données.
Cliquez sur Non, puis sur Suivant pour nettoyer le lecteur
de bande ultérieurement. Nettoyez le lecteur de bande dès
que possible (voir Nettoyage du lecteur de bande).
40
Guide de dépannage
Intellex Système de Gestion Vidéo-numérique
AUTRES MESSAGES DE BANDE (suite)
MESSAGE
ACTION
Perte de la
communication
vers le lecteur de
bande
(0xnn-0xnnnn).
Une erreur de
traitement s'est
produite. Les images
archivées sont
sécurisées.
Notez le numéro de l'erreur. Cliquez sur Terminer pour
quitter l'écran de message. Arrêter l’unité. Mettez-la hors
tension, puis sous tension. Relancez l'opération
d'archivage. Si le problème persiste, contactez votre
distributeur ou Sensormatic.
Erreur de matériel
(Oxnn-Oxnnnn).
Le lecteur de bande
doit être nettoyé ou la
bande est
endommagée.
Notez le numéro de l'erreur. Cliquez sur Terminer pour
quitter l'écran de message. Puis essayez d’archiver ou de
restaurer à nouveau. Si le problème persiste, nettoyez le
lecteur de bande (voir Nettoyage du lecteur de bande). Si le
problème continue, contactez votre distributeur ou
Sensormatic.
Erreur de matériel :
Les têtes de lecture
de bande sont
encrassées.
Le lecteur de bande
ne fonctionnera pas
tant que vous ne
l'aurez pas nettoyé.
Cliquez sur Terminer pour quitter l'écran de message.
Nettoyez immédiatement le lecteur de bande (voir
Nettoyage du lecteur de bande). Si le problème persiste, il faut
probablement faire réparer le lecteur de bande. Contactez
votre distributeur ou Sensormatic.
Erreur de support
de bande
(Oxnn-Oxnnnn).
Le lecteur de bande
doit être nettoyé ou la
bande est
endommagée.
Notez le numéro de l'erreur. Cliquez sur Terminer pour
quitter l'écran de message. Nettoyez le lecteur de bande
(voir Nettoyage du lecteur de bande). Si le problème persiste,
essayez une autre bande. Si la nouvelle bande fonctionne,
cela signifie que la bande d'origine est endommagée et ne
doit plus être utilisée. Si cette bande contient des données,
un service externe de récupération de données pourra
peut-être récupérer tout ou partie de ces données.
Tout autre message
relatif à la bande.
Notez le texte exact du message. Cliquez ensuite sur
Terminer pour quitter l'écran de message. Essayez de
relancer l'opération d'archivage. Si le problème persiste,
contactez votre distributeur ou Sensormatic.
Guide de dépannage
41
Aide-mémoire et Guide de dépannage
REMARQUES:
42
Guide de dépannage
Guía de Referencia Rápida y Guía de Resolución de
Problemas
Español
Intellex Sistema de Administración
de Vídeo Digital
Guía de Referencia Rápida y Guía de Resolución de Problemas
Aviso
La información contenida en este manual corresponde al estado del producto en el
momento de su publicación. El fabricante se reserva el derecho a revisar y mejorar sus
productos. Por lo tanto, todas las especificaciones están sujetas a cambios sin previa
notificación.
Copyright
De acuerdo con las leyes de derechos de autor, el contenido de este manual no puede
copiarse, fotocopiarse, reproducirse, traducirse ni convertirse, ya sea parcial o
totalmente, a ningún formato electrónico o soporte legible por cualquier medio
mecánico, sin la previa autorización por escrito de Sensormatic Electronics
Corporation
© Copyright 1997–2003 Sensormatic Electronics Corporation Video Systems Division
6795 Flanders Drive
San Diego, CA 92121-2903 EE.UU.
Marcas comerciales
Intellex® es una marca comercial registrada e IntelleCord™ y Smart Search™ son
marcas comerciales de Sensormatic Electronics Corporation. Windows® es una marca
registrada de Microsoft Corporation. PS/2® es una marca registrada de International
Business Machines Corporation. Sony® es una marca registrada de Sony Corporation.
Los nombres comerciales se utilizan en todo este manual. En lugar de resaltarlos con
el símbolo correspondiente cada vez que se mencionan, los nombres comerciales se
distinguen mediante letras iniciales mayúsculas. La inclusión o exclusión no
representa un juicio sobre la validez o estado legal del término.
ii
GUÍA DE REFERENCIA RÁPIDA
PANTALLA PRINCIPAL INTELLEX
La pantalla principal de Intellex se ilustra a continuación. La mayoría de las funciones
de la unidad son accesibles desde esta pantalla.
1
2
3
4
5
6
A continuación se describen los controles e indicadores de la pantalla principal:
1. Controles en pantalla — Utilice el puntero del mouse para acceder a las
funciones de la unidad. Para obtener una descripción de estos controles, consulte
Controles e indicadores de la pantalla.
2. Área de imagen — La unidad Intellex visualiza las imágenes en directo y las
reproducidas dentro de esta área de la pantalla y en el formato de pantalla
seleccionado.
3. Salvaguarda — Si se ha adquirido la opción de Cinta de audio digital (DAT),
esta barra de progresión indica qué cantidad de espacio en cinta se ha utilizado y
Guía de referencia rápida
1
Guía de Referencia Rápida y Guía de Resolución de Problemas
el espacio restante. La barra sólo aparece cuando se realizan copias de seguridad
en segundo plano.
4. Base de datos de imágenes — Esta barra de progresión indica el espacio de
grabación utilizado hasta el momento en la base de datos de imágenes y el
espacio que aún queda disponible.
5. Silencio — Haga clic aquí para que no se reproduzca el sonido.
6. Deslizador de volumen — Arrastre el deslizador de volumen para ajustar el
nivel de salida del sonido reproducido.
Controles e indicadores de la pantalla
Utilice la unidad con el puntero del mouse y los siguientes controles en pantalla:
7
8
12
10
9
11
14
13
18
19
15
20
21
23
22
16 17
7. Grabar — Este indicador se ilumina cuando la unidad se encuentra grabando
imágenes. En el panel frontal, este indicador se denomina REC.
8. Reproducir — Este indicador se ilumina cuando la unidad se encuentra
reproduciendo imágenes. Repro se convierte en Pausa cuando se encuentra
detenida la reproducción.
9. 1–16 (Cámaras) — Haga clic aquí para visualizar una cámara concreta en el
formato 1x1. El color del texto del botón de cámara cambia del blanco al amarillo
para indicar que se ha seleccionado la cámara. Las unidades DV8000 tienen 8
cámaras solamente. En el modo de visualización de varias cámaras (en directo o
reproducción), arrastre y coloque un botón de cámara en cualquier panel de
imagen.
10. Controles de reproducción — Controlan la visualización de las imágenes
durante la reproducción. Durante la configuración podrá elegir entre los tipos de
control Jog/Shuttle o VCR haciendo clic en el botón Pantalla en la ventana
Opciones de ajuste.
Jog/Shuttle (botón Repro/Pausa) — Basta con seleccionar y arrastrar el control en
pantalla para iniciar o detener la reproducción y controlar su dirección y velocidad.
2
Guía de referencia rápida
Intellex Sistema de Administración de Vídeo Digital
Control VCR Repro/Pausa — Con él se puede iniciar o detener la reproducción
y controlar su dirección y velocidad con sólo hacer clic en los iconos
correspondientes de los controles en pantalla. El icono del centro selecciona el
modo de pausa, los controles de la derecha son los de reproducción y
reproducción rápida, los de las izquierda son los de retroceso y retroceso rápido.
Si se encuentra en modo de pausa, la reproducción y retroceso mostrarán las
imágenes paso a paso en lugar de reproducirlas normalmente.
11. Alarmas — Haga clic aquí para mostrar la pantalla de revisión de alarmas. El
color del texto del botón pasa del blanco al amarillo cuando es necesario revisar
alguna alarma. El texto permanecerá en amarillo a no ser que se revisen todas las
alarmas. (Normalmente, el texto del botón es blanco.)
12. 1x1 — Haga clic en este botón para seleccionar el formato de ventana única (1x1).
Sólo se visualizará una cámara a la vez a menos que inicie la secuenciación de
cámaras.
13. 2x2 — Haga clic en este botón para seleccionar el formato de cuatro ventanas
(2x2). Es posible visualizar simultáneamente hasta cuatro cámaras.
14. 3x3 — Haga clic en este botón para seleccionar el formato de nueve ventanas
(3x3). Es posible visualizar simultáneamente hasta nueve cámaras.
15. 4x4 — Haga clic en este botón para seleccionar el formato de dieciséis ventanas
(4x4). Pueden visualizarse simultáneamente hasta 16 cámaras.
16. Estado — Haga clic en este botón para visualizar la pantalla de estado de la
unidad.
17. Secuen. (Secuencia) — Haga clic aquí para visualizar las cámaras
secuencialmente.
18. Pant. compl. — Haga clic en este botón para ocultar los controles e indicadores y
presentar la imagen actual a pantalla completa en el formato de pantalla
seleccionado. Para salir del formato de pantalla completa y volver al formato de
pantalla anterior, haga clic con el botón secundario del mouse en cualquier punto
de la pantalla. Aparece un menú donde debe seleccionar Conmutar al menú, y a
continuación, haga clic para volver a mostrar los controles e indicadores en
pantalla.
19. Buscar — Haga clic en este botón para buscar imágenes de vídeo específicas en
la base de datos de imágenes.
20. Utilidad — Haga clic en este botón para acceder a la pantalla Opciones de
utilidades .
21. Salvaguarda — Haga clic en este botón para acceder a la pantalla Opciones de
copia de seguridad.
22. Ajuste — Haga clic en este botón para obtener acceso a las opciones de
configuración del sistema.
23. Ayuda — Haga clic en este botón para visualizar información de ayuda.
Guía de referencia rápida
3
Guía de Referencia Rápida y Guía de Resolución de Problemas
FUNCIONES DE LA PANTALLA PRINCIPAL
*, usted
debe disponer del permiso del administrador del sistema.
NOTE: Para obtener acceso a los elementos marcados con un asterisco
PARA REALIZAR ESTA
ACCIÓN:
4
HAGA ESTO:
Cambiar el formato de pantalla:
Haga clic en cualquier botón de formato de
pantalla (1x1, 2x2, 3x3 ó 4x4). (Las unidades
DV8000 tienen 8 cámaras solamente.)
Visualizar otra cámara
Haga clic en un botón de cámara o arrastre y
coloque un botón de cámara en un panel de
imagen.
Visualizar el estado del sistema
Haga clic en Estado.
Visualizar cámaras
secuencialmente
Haga clic en Secuen..
Iniciar sesión
Introduzca su código PIN. Haga clic en Aceptar.
Finalizar sesión
Haga clic en Utilidad. Haga clic en Finalizar
sesión. Haga clic en Sí.
Apagar la unidad*
Haga clic en Utilidad. Haga clic en Apagar el
sistema. Haga clic en Sí.
Generar una alarma*
Haga clic en Utilidad. Haga clic en Generar
alarmas. Seleccione las cámaras. Haga clic en
Aceptar para generar las alarmas para las
cámaras seleccionadas.
Quitar mensajes retenidos en
pantalla*
Haga clic en Utilidad. Haga clic en Quitar
mensajes retenidos. Haga clic en Sí.
Copia de seguridad de la base
de datos de imágenes*
Haga clic en Salvaguarda. Haga clic en
Salvaguardar... Siga las instrucciones.
Restaurar imágenes de una
copia de seguridad*
Haga clic en Salvaguarda. Haga clic en
Restaurar... Siga las instrucciones.
Reproducir imágenes
salvaguardadas*
Haga clic en Salvaguarda. Haga clic en
Reproducir... Siga las instrucciones.
Agregar, modificar o borrar un
usuario*
Haga clic en Ajuste. Haga clic en Seguridad.
Configurar la programación de
la grabación*
Haga clic en Ajuste. Haga clic en
Programación.
Guía de referencia rápida
Intellex Sistema de Administración de Vídeo Digital
PARA REALIZAR ESTA
ACCIÓN:
HAGA ESTO:
Configurar otros ajustes de la
unidad*
Consulte el Capítulo 3 — Configuración del
sistema en lasInstrucciones de Instalación y Uso de
Intellex.
Revisar una alarma*
Haga clic en Alarmas. Seleccione el segmento
de alarma que desea revisar. Haga clic en
Reproducir.
Buscar en la base de datos de
imágenes*
Haga clic en Buscar. Seleccione los criterios de
búsqueda. Haga clic en Buscar.
Utilizar filtros para buscar en la
base de datos de imágenes*
Consulte el Capítulo 5 — Operación de
reproducción en las Instrucciones de Operación y
Uso de Intellex.
Reproducir imágenes*
Haga clic en un botón de cámara. Haga clic en
Repro/Pausa.
Configurar filtros IntelleCord*
Consulte el Capítulo 3 — Configuración del
sistema en lasInstrucciones de Instalación y Uso de
Intellex.
Guía de referencia rápida
5
Guía de Referencia Rápida y Guía de Resolución de Problemas
PANTALLA DE REPRODUCCIÓN
Para mostrar la pantalla de reproducción, haga clic en el botón Repro/Pausa .
Aparece la pantalla de reproducción. A continuación se describen los controles e
indicadores de la pantalla de reproducción::
1
2
3
4
5
6
7
8
9
10
1. Marcador de inicio — En el modo Reproducción, defina primero la secuencia
de vídeo haciendo clic en el Marcador de inicio (a la izquierda del botón
Exportar) para marcar el punto en que empezará la secuencia.
6
Guía de referencia rápida
Intellex Sistema de Administración de Vídeo Digital
2. Marcador de fin — En el modo Reproducción, defina primero la secuencia de
vídeo haciendo clic en el Marcador de fin (a la izquierda del botón Exportar) para
marcar el punto en que finalizará la secuencia.
3. Exportar — Haga clic aquí para exportar la o las secuencias seleccionadas a la
unidad de CD-RW. Una vez que haya hecho clic en Exportar, aparece el cuadro
de diálogo Directorio para exportar en el que la opción Exportar a CD-R(W) es la
predeterminada.
4. Área de la imagen — La unidad Intellex visualiza las imágenes de
reproducción en esta área de la pantalla.
5. Sobreimpresión durante reproducción — Muestra el nombre de la cámara, la
fecha y hora en que se tomaron las imágenes y la entrada de alarma o tipo de
suceso (si lo hubiese).
6. Deslizador — Permite, con un simple desplazamiento, seleccionar el punto en
que comenzará a reproducirse un segmento de vídeo. A medida que mueve el
deslizador, en la pantalla principal aparecen la Fecha y Hora en la ubicación del
deslizador en el segmento. Mueva el deslizador y colóquelo en el punto que desee
del segmento, y luego haga clic en el botón Repro para comenzar o reanudar la
reproducción desde ese punto.
7. Texto — Haga clic en el botón de texto (A) para activar o desactivar el modo de
visualización de texto.
8. Silencio — Haga clic aquí para que no se reproduzca el sonido.
9. Deslizador de volumen — Arrastre el deslizador de volumen para ajustar el
nivel de salida del sonido reproducido.
10. Visualización de texto — Muestra la secuencia de texto asociada con el vídeo.
Controles e indicadores de reproducción
Utilice el puntero del mouse en los siguientes controles en pantalla para reproducir
imágenes:
11
12
17
Guía de referencia rápida
13
18
14
19
15
16
20 21 22
23
7
Guía de Referencia Rápida y Guía de Resolución de Problemas
11. Grabar — Este indicador se ilumina cuando la unidad se encuentra grabando
imágenes. En el panel frontal, este indicador se denomina REC.
12. Reproducir — Este indicador se ilumina cuando la unidad se encuentra
reproduciendo imágenes. Repro se convierte en Pausa cuando se encuentra
detenida la reproducción. Cuando se reproducen imágenes restauradas de una
cinta de copia de seguridad, la unidad muestra Reproducción (Salvaguarda) o
Pausa (Salvaguarda).
13. Mando o control Repro/Pausa de VCR — Controla la velocidad y la dirección de
la reproducción. La unidad muestra la velocidad de reproducción (de 1x a 5x) y
su dirección (de avance o de retroceso).
Control de VCR Con él se puede iniciar o detener la reproducción y controlar su
dirección y velocidad con sólo hacer clic en los iconos del control en pantalla. El icono
del centro selecciona el modo de pausa, los controles de la derecha son los de
reproducción y reproducción rápida, los de las izquierda son los de retroceso y
retroceso rápido. Si se encuentra en modo de pausa, la reproducción y retroceso
mostrarán las imágenes paso a paso.
14. Formatos de pantalla — Haga clic aquí para cambiar el formato de
visualización de reproducción. Arrastre y coloque uno de los botones de cámara
1-16 a cualquier panel de imagen.
15. Pant. compl. — Haga clic aquí para ocultar los controles e indicadores de
reproducción y visualizar el área de imagen actual a pantalla completa. Haga clic
en la pantalla para volver a mostrar los controles e indicadores de reproducción y
para visualizar el área de imagen con el tamaño normal.
16. Buscar — Haga clic en este botón para buscar imágenes específicas en la base de
datos de imágenes.
17. 1–16 (Cámaras) — Haga clic en este botón para reproducir imágenes
correspondientes a cámaras concretas. El texto del botón de cámara cambia del
color blanco al amarillo e indica a qué cámara corresponde la reproducción. El
mensaje No hay vídeo aparece en la pantalla si no hay imágenes grabadas
provenientes de la cámara seleccionada. Para cambiar las cámaras visualizadas en
el modo de reproducción de varias cámaras, arrastre y coloque un botón de
cámara en cualquier panel de imagen.
NOTE: Las unidades DV8000 tienen 8 cámaras solamente.
18. Alarmas — Haga clic aquí para mostrar la pantalla de revisión de alarmas.
19. Estado — Haga clic aquí para mostrar la pantalla de estado.
20. Secuen. (Secuencia) — Haga clic aquí para visualizar las cámaras
secuencialmente. Si se encuentra en el modo de reproducción, la unidad cambia el
formato de visualización en directo, pero en ningún momento deja el modo de
reproducción. Si tiene instalado un monitor opcional para imágenes en directo, la
sucesión de las imágenes que captan las cámaras aparecerá inmediatamente.
8
Guía de referencia rápida
Intellex Sistema de Administración de Vídeo Digital
21. Herramientas — Haga clic aquí para mejorar la imagen visualizada en ese momento
valiéndose de las herramientas de perfeccionamiento de imágenes. También puede
imprimir la imagen o guardarla en un disquete.
22. Cerrar — Haga clic aquí para cerrar esta pantalla y regresar a la pantalla principal.
23. Ayuda — Haga clic aquí para visualizar información de ayuda.
Guía de referencia rápida
9
Guía de Referencia Rápida y Guía de Resolución de Problemas
Funciones de reproducción
PARA REALIZAR ESTA
ACCIÓN:
Vi s u a l i z a r l a p a n t a l l a d e
reproducción
Desde la pantalla principal, haga clic en
Repro/Pausa.
Revisar una alarma*
Haga clic en Alarmas. Seleccione el segmento de
a l a r m a q u e d e s e a re v i s a r. H a g a c l i c e n
Reproducir.
Buscar en la base de datos de
imágenes
Haga clic en Buscar. Seleccione los criterios de
búsqueda. Haga clic en Buscar.
Reproducir imágenes
Haga clic en un botón de cámara. Si la
re p ro d u c c i ó n e s t á n p a u s a , h a g a c l i c e n
Repro/Pausa.
Hacer una pausa en
reproducción de imágenes
10
HAGA ESTO:
la
Haga clic en Repro/Pausa.
Ajustar la velocidad y dirección
de reproducción (Repro o Pausa)
Para reproducir las imágenes con otra velocidad
en dirección de avance, gire el mando a la
derecha o haga clic en las flechas Avance o
Avance rápido . Para reproducir las imágenes
con otra velocidad en dirección de retroceso, gire
el mando a la derecha o a la izquierda o haga clic
en las flechas Retroceso o Retroceso rápido .
En el modo de Pausa, la reproducción es más
lenta.
Mejorar una imagen
Detenga la reproducción en la imagen que
desee. Haga clic en Herramientas. Use las
herramientas de perfeccionamiento de
imágenes.
Imprimir una imagen
Detenga la reproducción en la imagen que
desee. Haga clic en Herramientas. Haga clic en
Imprimir.
Guardar una imagen en un
disquete
Detenga la reproducción en la imagen que
desee. Haga clic en Herramientas. Haga clic en
Guardar.
Guía de referencia rápida
Intellex Sistema de Administración de Vídeo Digital
PARA REALIZAR ESTA
ACCIÓN:
HAGA ESTO:
Cargar una imagen desde un
disquete
Inserte un disquete que contenga la imagen que
desea cargar. Haga clic en Herramientas. Haga
clic en Cargar.
Cerrar
la
pantalla
de
reproducción y visualizar la
pantalla principal
Haga clic en Cerrar.
Guía de referencia rápida
11
Guía de Referencia Rápida y Guía de Resolución de Problemas
CONFIGURACIÓN DEL NOMBRE DEL EQUIPO, GRUPO DE TRABAJO O
DOMINIO EN WINDOWS 2000
El Nombre del equipo predeterminado de la unidad Intellex es “Intellex” y el
Nombre de usuario predeterminado es “Intellex1”.
NOTE: De forma predeterminado, durante el inicio de sesión automático se usa
Intellex1 sin contraseña.
Utilice el Network Connection Wizard [Asistente para conexión de red] para
modificar el nombre y grupo de trabajo del equipo o el dominio con el cual está
asociado. El nombre del equipo para cada unidad Intellex debe ser exclusivo dentro
de su grupo de trabajo o dominio. Si tiene varias unidades Intellex dentro del mismo
dominio o grupo de trabajo, siga las instrucciones que se indican a continuación para
cambiar el nombre del equipo.
Configuración del nombre del equipo y el grupo de trabajo o dominio
1. Diríjase al Control Panel [Panel de control] de Windows haciendo clic en Start
[Inicio], Settings [Configuración] Control Panel[Panel de control].
2. Haga doble clic en el icono System [Sistema]; aparecerá la ventana System
Properties [Propiedades del sistema].
3. Seleccione la ficha Network Identification [Identificación de red] y haga clic en el
botón Properties [Propiedades].
4. Aparece la ventana Identification Changes [Cambios de identificación], que
muestra la información de Computer name [Nombre del equipo], Workgroup
[Grupo de trabajo] o Domain [Dominio].
5. Siga las indicaciones para cada elemento:
NOTE: Es posible cambiar el nombre del equipo y del grupo de trabajo
simultáneamente, por lo tanto, sólo se deberá reiniciar la unidad una vez.
Cambiar el nombre del equipo
1. Para cambiar el nombre del equipo, basta con escribir el nuevo nombre (cada
nombre de unidad debe ser exclusivo para el dominio o grupo de trabajo) en el
cuadro denominado Computer name [Nombre del equipo] y hacer clic en OK
[Aceptar].
2. Aparece un mensaje que le indica que debe reiniciar el equipo para que los
cambios tengan efecto. Haga clic en OK [Aceptar].
3. En la ventana Network Identification [Identificación de red], haga clic en OK
[Aceptar].
4. El sistema le preguntará si desea reiniciar el equipo, haga clic en Yes [Sí], el
equipo se reiniciará y el nuevo nombre de equipo entrará en vigor.
12
Guía de referencia rápida
Intellex Sistema de Administración de Vídeo Digital
Cambiar el grupo de trabajo
1. Para cambiar el grupo de trabajo, simplemente escriba el nuevo nombre en el
cuadro denominado Workgroup [Grupo de trabajo] y haga clic en OK [Aceptar].
2. Aparecerá un mensaje dándole la bienvenida al nuevo grupo de trabajo. Haga clic
en OK [Aceptar].
3. Aparece un mensaje que le indica que debe reiniciar el equipo para que los
cambios tengan efecto. Haga clic en OK [Aceptar].
4. En la ventana Network Identification [Identificación de red], haga clic en OK
[Aceptar].
5. El sistema le preguntará si desea reiniciar el equipo, haga clic en Yes [Sí], el
equipo se reiniciará y el nuevo nombre de equipo entrará en vigor.
Cambiar a un dominio
Si piensa añadir la unidad Intellex a un dominio, póngase en contacto con el
administrador de la red local. Éste deberá suministrarle información específica sobre
la red para agregar la unidad Intellex a un dominio.
Guía de referencia rápida
13
Guía de Referencia Rápida y Guía de Resolución de Problemas
CONFIGURACIÓN DEL INICIO DE SESIÓN AUTOMÁTICO
Si la unidad Intellex le solicita que inicie la sesión cada vez que la enciende, siga los
pasos que se indican a continuación para configurar el inicio de sesión automático.
1. Diríjase al Control Panel [Panel de control] de Windows haciendo clic en Start
[Inicio], Settings [Configuración] Control Panel[Panel de control].
2. Haga doble clic en el icono System [Sistema]; aparecerá la ventana System
Properties [Propiedades del sistema].
3. Seleccione la ficha Network Identification [Identificación de red] y haga clic en el
botón Network ID [Id. de red].
4. En la ventana Network Identification [Identificación de red], haga clic en Next
[Siguiente].
5. Seleccione el botón “This computer is for home use and is not part of a business
network” [Es un equipo doméstico y no forma parte de una red organizativa] y
haga clic en Next [Siguiente].
6. Seleccione el botón “Windows always assumes the following user has logged onto
this computer.” [Windows siempre asume que el siguiente usuario inicia la sesión
en el equipo:].
7. En la lista desplegable del cuadro User name [Nombre de usuario], seleccione el
nombre de usuario de la cuenta que quiere usar para el inicio de sesión
automático.
8. Si la cuenta seleccionada exige una contraseña para iniciar la sesión, ingrésela en
los campos Password [Contraseña] y Confirm password [Confirmar contraseña] y
luego haga clic en Next [Siguiente].
NOTE: La cuenta de inicio de sesión predeterminada “Intellex1” no tiene
contraseña, de modo que deje los cuadros Password [Contraseña] y
Confirma password [Confirmar contraseña] en blanco si selecciona esta
cuenta para el inicio de sesión automático.
9. En el siguiente cuadro de diálogo, haga clic en Finish [Finalizar] y luego en OK
[Aceptar] en respuesta al mensaje “You must reboot this computer for the change
to take effect.” [Debe reiniciar el equipo para que el cambio tenga efecto].
10. Haga clic en OK [Aceptar] en la ventana System Properties [Propiedades de
sistema] y responda Yes [Sí] al mensaje “Do you want to restart your computer
now?” [¿Desea reiniciar su equipo ahora?].
Para obtener información sobre la configuración del acceso telefónico en Network
Client para acceder a una unidad Intellex a través de un módem, consulte las
Instrucciones de Uso y Operación de Network Client.
14
Guía de referencia rápida
Intellex Sistema de Administración de Vídeo Digital
CONFIGURACIÓN DE INTELLEX 3.X PARA AL ACCESO TELEFÓNICO A
REDES
Si la unidad Intellex no tenía un módem instalado como parte del equipo original,
tendrá que configurar el acceso telefónico a redes. Asegúrese de que el módem esté
instalado en la unidad.
Configuración del servidor de acceso telefónico
1. Haga clic en Start [Inicio] Settings [Configuración], luego en Network and Dialup Connections [Conexiones de red y de acceso telefónico] y finalmente en Make
new connection [Crear conexión nueva].
2. Se abrirá el cuadro Network Connection Wizard [Asistente para conexión de
red]. Haga clic en Next [Siguiente] para continuar.
3. En Network Connection Type [Tipo de conexión de red] seleccione el botón
“Accept incoming connections“ [Aceptar conexiones entrantes] y haga clic en Next
[Siguiente] para continuar.
4. En la ventana Devices for Incoming Connections [Dispositivos de conexiones
entrantes], seleccione el cuadro correspondiente al módem que se usarán para la
conexión (el valor predeterminado par las unidades Intellex es U.S. Robotics 56K
Fax PCI). Asegúrese de que no haya ningún otro cuadro marcado.
5. En la ventana Incoming Virtual Private Connection [Conexión privada virtual
entrante] seleccione el botón “Do not allow virtual private connections“ [No aceptar
conexiones virtuales privadas] y haga clic en Next [Siguiente] para continuar.
6. En la ventana Allowed Users [Usuarios permitidos] haga clic en el botón Add
[Agregar] y se abrirá la ventana New user [Nuevo usuario].
7. En la ventana New User [Nuevo usuario] se creará una nueva cuenta para
conectarse a este servidor. En el campo User name [Nuevo usuario] “caller”, el
campo Full name [Nombre completo] escriba “caller”, en el campo Password
[Contraseña] “caller”, en el campo Confirmar contraseña [Nuevo usuario]
escriba “caller” y luego haga clic en OK [Aceptar].
NOTE: El paso anterior creó una nueva cuenta de usuario y contraseña para usar
cuando se conecta la unidad Intellex mediante el acceso telefónico a redes.
Quizás quiera usar un nombre de usuario y contraseña distintos de caller por
razones de seguridad.
8. Se ha agregado un nuevo usuario en la lista de la ventana Allowed Users
[Usuarios permitidos] denominado “caller“ y la casilla de verificación junto al
nombre aparece marcada. Si no lo está, marque la casilla junto a “caller.”
Asegúrese de que sea la única única casilla marcada y haga clic en Next
[Siguiente].
Guía de referencia rápida
15
Guía de Referencia Rápida y Guía de Resolución de Problemas
9. En la ventana Networking Components [Componentes de red] asegúrese de que
todas las casillas estén marcadas. Seleccione Internet Protocol (TCP/IP) [Protocolo
de Internet TCP/IP] y haga clic en el botón Properties [Propiedades].
10. En la ventana Incoming TCP/IP Properties [Propiedades TCP/IP de entrada],
quite la marca de la casilla “Allow callers to access my local area network“
[Permitir a quienes llaman tener acceso a mi red de área local] y asegúrese de que
el botón “Assign TCP/IP addresses automatically using DHCP“ [Asignar
automáticamente direcciones TCP/IP usando DHCP] esté seleccionado. Haga clic
en OK [Aceptar].
11. En la ventana Network Identification [Identificación de red], haga clic en OK
[Aceptar].
12. En la ventana Completing the Network Connection Wizard [Finalización del
Asistente para conexión de red] haga clic en Finish [Finalizar].
Procedimiento para forzar la desconexión de un módem de Intellex
NOTE: Los dos primeros procedimientos exigen que tenga acceso físico a la unidad
Intellex. No es posible forzar la desconexión de un módem remotamente.
Desconexión correcta
1. Salga de la aplicación Intellex.
2. Haga doble clic en el icono Dial-up Server [Servidor de Acceso telefónico] en la
bandeja del sistema.
3. Haga clic en el botón Disconnect [Desconectar].
4. Reinicie la aplicación Intellex.
Desconexión imperfecta
1. Desenchufe el cable telefónico del conector de la pared.
2. Vuelva a enchufar el cable telefónico al mismo conector de la pared.
Desconexión programada
1. Haga clic en Start [Inicio], Settings [Configuración], luego en Network and Dialup Connections [Conexiones de red y de acceso telefónico] y finalmente en
Incoming connections [Conexiones entrantes].
2. En la ventana Incoming connections [Conexiones entrantes] haga clic en el
botón Properties [Propiedades].
3. Marque la casilla “Disconnect a call if idle for more than [ ] mins” [Desconectar
una llamada si está inactiva más de [ ] minutos]. Cambie el número del cuadro a
10 (diez).
16
Guía de referencia rápida
Intellex Sistema de Administración de Vídeo Digital
4. Haga clic en OK [Aceptar] para guardar los cambios en la ventana Modem
Properties [Propiedades de módem] y haga clic en OK [Aceptar] nuevamente
para cerrar la ventana Incoming connections [Conexiones entrantes].
La desconexión correcta permitirá que el usuario vuelva a marcar de inmediato y se
vuelva a conectar con la unidad Intellex, sin embargo; este método interrumpirá
momentáneamente la grabación en la unidad. Por su parte, la desconexión imperfecta
no afectará a la grabación, pero puede inhabilitar el módem temporalmente para
recibir llamadas. La desconexión programada desconectará el módem
automáticamente luego de 10 minutos de inactividad. Esto impedirá que otras
personas llamen y monopolicen la conexión y también hará que el módem se
desconecte luego de una desconexión imperfecta.
Guía de referencia rápida
17
Guía de Referencia Rápida y Guía de Resolución de Problemas
INSTALACIÓN Y USO DE LOS ACCESORIOS INTELLEX
Unidad de disquete USB de Intellex RDVFLP01
La unidad de disquete USB de Intellex se puede utilizar para guardar configuraciones
de Intellex, imágenes .BMP simples provenientes de la función correspondiente de las
herramientas para perfeccionar imágenes y para instalar parches y actualizaciones de
software.
Instalación
Inserte el cable USB de la unidad de disquete en uno de los conectores USB en la parte
posterior de la unidad Intellex. No es necesario salir de la aplicación Intellex. La
unidad reconocerá el nuevo dispositivo y mostrará el mensaje de Nuevo hardware
hallado brevemente. La unidad está lista para usar.
Unidad de CD-RW USB RDVCDRX01
La unidad de CD-RW USB de Intellex se puede utilizar para exportar secuencias de
vídeo a discos CD-R o CD-RW o para actualizar el software de Intellex.
NOTE: No desconecte la unidad de CD-RW mientras se realiza una exportación. Se
perderán los datos y se estropeará el medio de soporte.
Instalación
Introduzca el cable USB de la unidad de disquete en uno de los conectores USB en la
parte posterior de la unidad Intellex. No es necesario salir de la aplicación Intellex. La
unidad reconocerá el nuevo dispositivo y mostrará el mensaje New Hardware Found
[Se ha encontrado nuevo hardware] brevemente. La unidad está lista para usar.
Concluida la instalación es posible conectar y desconectar (intercambiar en
funcionamiento) la unidad de CD-RW USB de la unidad Intellex sin salir de la
aplicación Intellex.
18
Guía de referencia rápida
Intellex Sistema de Administración de Vídeo Digital
Adaptador de puerto COM único USB/RS-232 (con los modelos Premier)
Conecte el dispositivo a un puerto USB. La unidad reconocerá el dispositivo y
mostrará la ventana de Files Needed [Archivos necesarios]. Haga en el botón Browse
[Examinar] y en la ventana Locate File [Buscar un archivo] utilice la lista desplegable
Look In [Buscar en] para dirigirse a C:\winnt\system32\drivers; luego haga clic en el
botón Open [Abrir] y seleccione OK [Aceptar] en la ventana Files Needed [Archivos
necesarios]. Si la unidad no encuentra el controlador para el “Iogear USB COM Port”,
quizás tenga que volver a cargar el controlador. Los archivos de controlador se
pueden hallar haciendo doble clic en My Computer [Mi PC] y dirigiéndose a
C:\Drivers\Iogear\GUC232A\WIN2000.
Expansor de 4 puertos USB/RS-232 de Intellex RDVEXP01
El expansor de 4 puertos USB/RS-232 de Intellex sirve para agregar puertos seriales a
la unidad Intellex con el fin de grabar datos de texto.
Instalación
Introduzca el cable USB del expansor de puertos en uno de los conectores USB en la
parte posterior de la unidad Intellex. No es necesario salir de la aplicación Intellex. La
unidad reconocerá el nuevo dispositivo y mostrará el mensaje de Nuevo hardware
hallado brevemente. El expansor de puertos está listo para usar.
Una vez instalado el expansor de puertos RS-232 de Intellex, puede continuar con la
configuración de la interfaz de grabación de texto.
Interfaces seriales y grabación de texto
Puertos COM internos
Las unidades Intellex con la versión de hardware 2.1 o posterior tienen un solo puerto
serial externo. Se lo debe configurar como COM 2 y utilizarlo de forma dedicada para
la interfaz Touch Tracker. (Los parámetros BIOS de la placa principal
correspondientes al puerto COM 2 son I/O Address=2F8, Interrupt=IRQ3). Para
agregar puertos adicionales se debe utilizar el expansor de puertos seriales USB. El
modelo Premier Intellex 3.0 incluye un adaptador RS-232 USB que cuenta con una
sola conexión de puerto serial.
Expansores de puerto
Intellex brinda soporte al expansor de puerto Edgeport/4 de Inside Out Networks. El
número de pieza de Sensormatic es RDVEXP01.
Guía de referencia rápida
19
Guía de Referencia Rápida y Guía de Resolución de Problemas
Asignación de puertos
El controlador para Edgeport se encarga de la asignación de puertos. Asigna los
puertos COM según el número de serie del expansor de puerto. Es decir que si
conecta un expansor de puerto al que se han asignado los números de puerto serial
COM 3-6 y, luego, lo retira y conecta otro expansor de puerto, se le asignarán los
números de puerto serial COM 7 - 10. Utilice siempre el mismo expansor de puerto
con la misma unidad Intellex. Si intercambia unidades Edgeport, tendrá que volver a
numerar la configuración de puertos COM en Intellex.
Asignación de puertos COM
Éstas son las asignaciones de puerto COM que espera Intellex.
COM 1
No se utiliza (inhabilitado en el BIOS)
COM 2
Interfaz Touch Tracker para el control "MUX" de
Intellex y el control de domo desde Network Client.
En la parte posterior de la unidad Intellex.
COM 3, COM 4
Estos puertos COM se asignan al módem USB
externo o a los expansores de puerto. El módem USB
externo debe usar el puerto COM 3 o COM 4 con
pcAnywhere.
COM 5
Este puerto COM es utilizado por el módem interno,
si estuviera instalado. Si no hay ningún módem
interno, éste estará asignado al expansor de puerto.
COM 6 y superiores
Asignados a los expansores de puertos.
Dado que a los módems interno y externo se les debe asignar ciertos números de
puerto específicos, instale siempre los módems antes de los expansores de puerto. Si
los agrega luego se producirá una reasignación de números de puertos seriales. Siga
este procedimiento:
• Instale todos los módems. Encienda la unidad Intellex y deje que Windows asigne
los números de puerto COM.
• Instale el o los expansores. Deje que Windows asigne los números de puerto serial.
• Cierre la unidad Intellex y reiníciela. Hecho esto, los números de puerto no
deberían crear conflictos.
Conexión de fuentes de texto
Los datos provenientes de una fuente de texto se grabarán en la unidad Intellex si se
cumplen las siguientes condiciones:
20
Guía de referencia rápida
Intellex Sistema de Administración de Vídeo Digital
• La aplicación Intellex debe poder abrir el puerto COM.
• Debe haber datos seriales para que la secuencia de texto aparezca en el cuadro de
texto para reproducir.
Para configurar la grabación de texto en la unidad Intellex siga estos pasos:
1. Instale todos los dispositivos seriales de su interés según se indica a continuación.
Asegúrese de reiniciar la unidad para reducir al mínimo la posibilidad de que se
reasignen los puertos seriales la próxima vez que se inicie la unidad Intellex.
2. En la aplicación Intellex, haga clic en Ajuste y, a continuación, en Texto. Haga clic
en Agregar para configurar una secuencia de texto para su grabación.
3. Escriba un nombre para la secuencia de texto y seleccione un puerto COM. No
elija "Sin seleccionar" ni ningún puerto COM menor que COM 3.
4. Configure los demás parámetros del puerto serial de modo que coincidan con la
fuente de datos.
5. Haga clic en la ficha Asociaciones de cámaras y seleccione la o las cámaras que se
vincularán con esta secuencia de texto.
NOTE: El texto sólo se grabará si las cámaras asociadas están grabando vídeo.
6. Haga clic en Aceptar para cerrar la ventana y guardar los ajustes.
Conexión de la fuente de datos
La fuente de datos debe estar conectada con el puerto COM configurado en el
software de la aplicación Intellex y los datos deben estar presentes en la patilla 2 del
conector DB-9 que se enchufa en el expansor de puerto. Si los datos se encuentran en
la patilla 3, se deberá utilizar un cable o un adaptador de módem nulo.
Para verificar cuál es el puerto COM correcto, conecte el expansor de puerto y envíe
algunos datos mientras la unidad Intellex está grabando. El indicador del expansor de
puerto emitirá destellos de color ámbar cuando reciba datos de la unidad Intellex. Si
esto no sucede, pruebe con otra entrada.
Verificación de la grabación de datos
Para verificar si se han grabado datos, reproduzca el vídeo desde la cámara asociada.
Haga clic en el botón "A" para abrir la ventana de visualización de texto. El nombre de
la secuencia de texto debe aparecer en un cuadro al pie de la ventana de texto.
Guía de referencia rápida
21
Guía de Referencia Rápida y Guía de Resolución de Problemas
NOTE: El nombre de la secuencia de texto no aparecerá en el cuadro a menos que
se hayan grabado datos de texto. Debería poder emplear los controles de
reproducción de imágenes o los controles de desplazamiento de texto para
ver los datos de texto. Se recomienda reiniciar la unidad y verificar si sigue
grabando en los mismos puertos para evitar que como resultado de una
interrupción de la alimentación o de la actualización de un temporizador de
vigilancia se pierdan datos al reiniciar.
Indicadores del expansor de puerto
La parte frontal del expansor cuenta con un indicador luminoso que denota los
siguientes estados:
Verde (parpadeo lento)
se ha establecido la conexión USB con la
unidad Intellex. No se están grabando datos
seriales.
Ámbar (estable o parpadeante)
se están enviado datos a la unidad Intellex.
Rojo
error USB. El expansor no está listo para
enviar datos a la unidad Intellex.
Altavoces RDVSPK01
Los altavoces de Intellex se pueden utilizar para escuchar información de audio
grabada o bien, para supervisar la actividad del audio en directo.
Siga las instrucciones que se suministran junto con los altavoces para conectarlos
entre sí y a la fuente de alimentación. Inserte el miniconector telefónico en el conector
de salida de audio de color verde que se encuentra en la parte posterior de la unidad
Intellex. Utilice las funciones de configuración de audio de Intellex para ajustar el
volumen según sea necesario.
22
Guía de referencia rápida
Intellex Sistema de Administración de Vídeo Digital
INSTALACIÓN DEL ESM Y CONVERSIÓN A NTFS
1. Enchufe el ESM en un puerto FireWire y enciéndalo.
2. En la unidad Intellex aparecerán varias ventanas; cada una de ellas representa una
nueva unidad en el ESM. Cierre todas estas ventanas.
3. Haga doble clic en My Computer [Mi PC], las cuatro nuevas unidades aparecerán
con la etiqueta “Local Disk” [Disco local] y la letra de unidad entre paréntesis.
4. Para cada unidad nueva haga clic con el botón secundario en la unidad y
seleccione Properties [Propiedades].
5. En el cuadro Label [Etiqueta] de cada unidad, ingrese una nueva etiqueta para
identificar la unidad, y haga clic en OK [Aceptar] (por ejemplo, ESM1a, ESM1b,
con un número para indicar el módulo ESM y una letra para indicar cada unidad
en el ESM). Esto contribuye a identificar la ubicación física de cada unidad cuando
se conectan varios ESM a una unidad Intellex.
6. Cierre la ventana My Computer [Mi PC].
7. Haga clic en Start [Inicio], seleccione Run [Ejecutar] y escriba “cmd” en el campo
Open [Abrir] y haga clic en OK [Aceptar].
8. En el símbolo C: escriba el comando “convert [Letra de unidad]: /fs:ntfs”.
9. El sistema puede solicitarle que indique la etiqueta de volumen de la unidad que
está convirtiendo, de modo que escriba la etiqueta asignada a la unidad en el paso
5.
10. Aparecerá la información en la pantalla mientras se convierte la unidad. Este
proceso demora unos minutos (cuanto más grandes sean las unidades en el ESM,
más tiempo tomará la conversión). Cuando aparezca el mensaje “Conversion
Complete“ [Conversión terminada], el proceso se ha completado.
NOTE: Esta tarea de conversión debe llevarse a cabo en todas las unidades del
ESM.
NOTE: Cuando agrega un nuevo volumen de almacenamiento (tal como un ESM) a
la unidad Intellex, esta capacidad de grabación adicional se coloca al
principio de la base de datos. Esto significa que la capacidad de
almacenamiento adicional no se incluye hasta que se vuelve a calcular el
tamaño de la base de datos. Si ha seleccionado el modo de grabación Lineal,
cualquier volumen o volúmenes agregados no se utilizarán para grabar vídeo
hasta que la base de datos se haya llenado y el sistema le solicite que haga
clic en el botón Iniciar grabación.
Guía de referencia rápida
23
Guía de Referencia Rápida y Guía de Resolución de Problemas
NOTE: Para quitar un ESM de la unidad Intellex, salga de la aplicación Intellex hacia
el escritorio de Windows. Luego, haga clic en el icono Remove/Eject
[Retirar/Expulsar] de la barra de tareas para desconectar el dispositivo
1394/FireWire. Espere hasta que un mensaje le indique que puede retirar el
dispositivo y luego desconecte el cable 1394/FireWire de la unidad Intellex.
Cuando vuelva a iniciar la unidad Intellex, se le advertirá que faltan
volúmenes de almacenamiento. En ese momento, utilice la pantalla
Configuración de almacenamiento para eliminar los volúmenes de
almacenamiento de la base de datos de Intellex.
24
Guía de referencia rápida
GUÍA DE RESOLUCIÓN DE PROBLEMAS
EN CASO DE PROBLEMAS
Si surge algún problema, consulte la sección del manual que describe la actividad
relacionada con el problema. Si fuese necesario, consulte la Guía de resolución de
problemas en las páginas siguientes. Esta guía identifica los problemas, indica las
causas posibles y sugiere las acciones apropiadas para:
• Problemas durante la puesta en marcha
• Problemas de red
• Problemas de imagen
• Problemas de detección de alarmas
• Problemas de filtros
• Problemas durante el funcionamiento de la unidad
• Problemas de exportación
• Problemas al realizar copias de seguridad
• Problemas de sonido
• Problemas de texto
• Problemas de la cinta
Si no puede resolver el problema, deberá ponerse en contacto con su distribuidor o
con la fábrica. Si llama al soporte técnico, el representante le pedirá información
específica acerca de la instalación. Para ahorrar tiempo, tómese unos minutos para
organizarla.
Antes de llamar al Soporte Técnico, anote la siguiente información:
• El número de serie de su unidad Intellex.
• La versión del software tal como aparece en la pantalla Acerca de Intellex
(consulte la sección Acerca de Intellex en las Instrucciones de Uso de Intellex).
• La marca y modelo de cada pieza de hardware conectada a la unidad Intellex.
• La fecha aproximada de compra y de instalación.
• El texto exacto del mensaje de error (si lo hubiese).
• Los síntomas observados.
NOTE: Por favor, no envíe ningún producto a la fábrica sin antes obtener un número
de autorización de devolución (RA). Si lo hace, pueden producirse retrasos
significativos en el procesamiento de su reparación. Para obtener un número
de autorización, póngase en contacto con el Soporte Técnico.
Guía de resolución de problemas
25
Guía de Referencia Rápida y Guía de Resolución de Problemas
PROBLEMAS DURANTE LA PUESTA EN MARCHA
PROBLEMA
El indicador de
alimentación no
está encendido.
CAUSAS POSIBLES
No hay suministro eléctrico
hacia la unidad.
ACCIÓN SUGERIDA
Asegúrese de que el cable de
alimentación está conectado
correctamente a la unidad.
Asegúrese de que hay tensión
en la toma de corriente.
El monitor
principal
permanece en
blanco.
El monitor opcional
de salida no
muestra imagen
alguna.
26
El interruptor de
alimentación no está
accionado.
Inserte un clip para papel en
el agujero situado debajo del
indicador de alimentación
para encender la unidad.
Conmutador de voltaje en
posición incorrecta.
Lleve el interruptor de voltaje
a la posición correcta: 115 ó
230.
No hay suministro eléctrico
hacia el monitor.
Asegúrese de que el cable de
alimentación esté conectado
correctamente al monitor y
que el interruptor esté en la
posición de encendido.
El cable del monitor no está
conectado correctamente.
Asegúrese de que el cable del
monitor esté conectado al
conector VGA OUT [Salida
VGA] correcto del panel
posterior.
La unidad no está
encendida.
Encienda la unidad.
No hay suministro eléctrico
hacia el monitor opcional
de salida de vídeo.
Asegúrese de que el cable de
alimentación esté conectado
correctamente al monitor y
que el interruptor esté en la
posición de encendido.
El cable del monitor no está
conectado correctamente.
Asegúrese de que el cable de
vídeo del monitor opcional
de salida de vídeo está
conectado al conector Video
Out [Salida de vídeo] del
panel posterior.
Guía de resolución de problemas
Intellex Sistema de Administración de Vídeo Digital
PROBLEMAS DURANTE LA PUESTA EN MARCHA (continuación)
PROBLEMA
El monitor de
llamada opcional
no muestra
ninguna imagen.
La unidad muestra
el mensaje de error
“mouse missing”.
Guía de resolución de problemas
CAUSAS POSIBLES
ACCIÓN SUGERIDA
No hay suministro eléctrico
hacia el monitor de llamada
opcional.
Asegúrese de que el cable de
alimentación está conectado
correctamente al monitor de
llamada y que el interruptor
esté en la posición de
encendido.
El cable del monitor de
llamada no está conectado
correctamente.
Asegúrese de que el cable de
vídeo del monitor de llamada
opcional está conectado al
conector Call Monitor Out
[Salida del monitor de
llamada] del panel posterior.
El mouse no se ha
conectado o no está
correctamente insertado.
Conecte el mouse,
asegurándose de que el
conector se enchufe
firmemente. Inserte un clip
para papel en el agujero
situado sobre el indicador
REC [Grabación] del panel
frontal para reiniciar la
unidad.
27
Guía de Referencia Rápida y Guía de Resolución de Problemas
PROBLEMAS DURANTE LA PUESTA EN MARCHA (continuación)
PROBLEMA
La unidad se
bloquea antes de
que aparezca la
pantalla de inicio
de Intellex.
La unidad se
bloquea después de
que aparece la
pantalla de inicio de
Intellex.
28
CAUSAS POSIBLES
ACCIÓN SUGERIDA
Se produjo un problema
durante el arranque de
Windows.
Inserte un clip para papel en
el agujero situado encima del
indicador REC [Grabación]
del panel frontal para
reiniciar la unidad. Si el
problema persiste, póngase
en contacto con su
distribuidor o con
Sensormatic.
Se trabó una tecla del
teclado.
Desconecte el teclado e
inserte un clip para papel en
el agujero situado encima del
indicador REC [Grabación]
del panel frontal para
reiniciar la unidad. Si el
problema persiste, póngase
en contacto con su
distribuidor o con
Sensormatic.
La unidad encontró un
problema en el software
Intellex o en la base de
datos.
Inserte un clip para papel en
el agujero situado encima del
indicador REC [Grabación]
del panel frontal para
reiniciar la unidad. Si el
problema persiste, póngase
en contacto con su
distribuidor o con
Sensormatic.
Guía de resolución de problemas
Intellex Sistema de Administración de Vídeo Digital
PROBLEMAS DURANTE LA PUESTA EN MARCHA (continuación)
PROBLEMA
CAUSAS POSIBLES
ACCIÓN SUGERIDA
Aparece la pantalla
de verificación de
hardware
de
Intellex.
El diagnóstico de hardware
encontró un problema
durante el inicio.
Inserte un clip para papel en
el agujero situado encima del
indicador REC [Grabación]
del panel frontal para
reiniciar la unidad. Si el
problema persiste, póngase
en contacto con su
distribuidor o con
Sensormatic.
Luego de iniciar la
unidad Intellex, el
cursor se mueve
por la pantalla y
activa funciones sin
que el usuario
toque el mouse.
El sistema operativo
interpretó incorrectamente
los datos de texto
provenientes de una
entrada serial como si
fueran del mouse serial.
Salga de Intellex y abra el
Device Manager
[Administrador de
dispositivos] en el Control
Panel [Panel de control] de
Windows. Desactive el
mouse serial (o de bola) y
reinicie la unidad.
PROBLEMAS EN LA CONEXIÓN DE RED
CAUSAS POSIBLES
ACCIONES SUGERIDAS
PROBLEMA
La unidad no se
conecta a la red, a
pesar de que
aparece la palabra
Disponible junto a
Red en la pantalla
de estado de
Intellex.
El cable utilizado no es un
par trenzado Ethernet
Categoría 3 o Categoría 5
(CAT 3 TPE o CAT 5 TPE).
Utilice un cable CAT 5 TPE.
Algún cable o conector es
defectuoso.
Sustituya el cable o conector
defectuoso.
El Computer Name
[Nombre de equipo] de esta
unidad Intellex está
asignado a otra unidad
Intellex.
Cambie el Computer Name
[Nombre del equipo] en las
pantallas de conexión en red
de Windows.
Existe un problema en la
configuración de la red.
Póngase en contacto con el
administrador de red.
Consulte la Guía de Resolución
de Problemas de Network Client.
Guía de resolución de problemas
29
Guía de Referencia Rápida y Guía de Resolución de Problemas
PROBLEMAS EN LA CONEXIÓN DE RED (continuación)
CAUSAS POSIBLES
ACCIONES SUGERIDAS
PROBLEMA
El término No
disponible aparece
junto a Red en la
pantalla de estado
de Intellex.
Existe un problema en la
configuración de la red o en
la configuración de la
tarjeta de red.
Póngase en contacto con el
administrador de red.
Consulte la Guía de Resolución
de Problemas de Network Client.
PROBLEMAS DE IMAGEN
PROBLEMA
Ritmo de las
imágenes lento;
calidad correcta.
La calidad de la
imagen es pobre.
CAUSAS POSIBLES
ACCIÓN SUGERIDA
La cámara no está montada
correctamente.
Estabilice el montaje de la
cámara.
La cámara presenta
entrelazado aleatorio o
tiene algún defecto.
Verifique el funcionamiento
de la cámara.
La cámara presenta
entrelazado aleatorio o
tiene algún defecto.
Verifique el funcionamiento
de la cámara.
La cámara es de baja
resolución.
Sustitúyala por una cámara
de mayor resolución.
La cámara o la lente está
desajustada o está dañada.
Verifique el ajuste y el
funcionamiento de la cámara
y la lente.
Sustituya la cámara por otra
con entrelazado (completo)
2:1.
Sustituya la cámara por otra
con entrelazado (completo)
2:1.
Sustituya la cámara o la lente.
30
Guía de resolución de problemas
Intellex Sistema de Administración de Vídeo Digital
PROBLEMAS DE IMAGEN (continuación)
CAUSAS POSIBLES
ACCIÓN SUGERIDA
PROBLEMA
No hay señal de
vídeo procedente
de la cámara.
La cámara no recibe
suministro eléctrico.
Verifique el suministro
eléctrico de la cámara.
Conexiones de vídeo
defectuosas con la cámara.
Compruebe o sustituya las
conexiones de vídeo.
La cámara no está
programada para funcionar
o el filtro IntelleCord está
incorrectamente
configurado.
En la pantallas de
configuración de la
programación, configure un
segmento Activo o Por
alarma para la cámara sin
filtro.
Las imágenes en
directo en el
monitor de salida
de vídeo son
demasiado oscuras
o demasiado
brillantes, o
muestran colores
extraños.
El monitor opcional de
salida de vídeo no está
ajustado correctamente.
Ajuste el monitor opcional de
salida de vídeo.
Las imágenes en
directo aparecen
demasiado oscuras.
El iris de la cámara no está
ajustado correctamente.
Ajuste el iris de la cámara.
Guía de resolución de problemas
31
Guía de Referencia Rápida y Guía de Resolución de Problemas
PROBLEMAS DE IMAGEN (continuación)
CAUSAS POSIBLES
ACCIÓN SUGERIDA
PROBLEMA
Las imágenes en
directo son
demasiado
brillantes.
32
Algunas cámaras no
disponen de terminación.
En la pantalla Terminación,
cambie el ajuste de
terminación de las cámaras
afectadas.
El terminador interno del
conector Camera Out
[Salida de cámara] es
defectuoso.
Verifique la unidad
conectando los cables de
entrada y salida de cámara a
un par distinto de conectores
de cámara. A continuación,
desactive la terminación en la
pantalla Terminación. Si se
soluciona el problema,
póngase en contacto con su
distribuidor o Sensormatic. Si
el problema persiste,
verifique el estado de su
equipo.
Las imágenes en
directo son
demasiado
brillantes.
El iris de la cámara no está
ajustado correctamente.
Ajuste el iris de la cámara.
Las imágenes de
vídeo en directo
presentan
tonalidades de
grises.
El monitor opcional de
salida de vídeo no está
ajustado correctamente.
Ajuste el monitor opcional de
salida de vídeo.
Se ha instalado una cámara
blanco y negro.
Sustitúyala por una cámara
en colores.
Se usó cable de par
trenzado (UTP o CAT5)
para conectar cámaras a la
unidad Intellex.
1. Utilice balunes
adecuados en los
extremos de los cables
entre la cámara y la
unidad Intellex.
2. Diríjase a la pantalla
Modo de ganancia en
Configuración de cámaras
y seleccione un ajuste de
Incremento de ganancia
para compensar el uso de
los cables de par trenzado.
Guía de resolución de problemas
Intellex Sistema de Administración de Vídeo Digital
PROBLEMAS DE IMAGEN (continuación)
CAUSAS POSIBLES
ACCIÓN SUGERIDA
PROBLEMA
Líneas horizontales
negras a través de
la imagen o imagen
inestable.
La sincronización de la
cámara o la salida de vídeo
están defectuosas.
Las imágenes
aparecen en el
monitor, pero no en
el dispositivo de
bucle conectado.
No se ha seleccionado el
ajuste de terminación
correcto.
Configure la terminación
correcta en la pantalla
Terminación.
Las imágenes
aparecen en el
monitor, pero no en
el dispositivo de
bucle conectado.
Problema con el dispositivo
en bucle conectado, el
cableado o los conectores.
Verifique la unidad
conectando los cables de
entrada y salida de cámara a
un par distinto de conectores
de cámara. A continuación,
desactive la terminación en la
pantalla Terminación. Si aún
así las imágenes no aparecen
en el dispositivo en bucle
conectado, compruebe el
dispositivo, el cable y los
conectores.
Conector de salida de
cámara defectuoso.
Verifique la unidad
conectando los cables de
entrada y salida de cámara a
un par distinto de conectores
de cámara. A continuación,
desactive la terminación en la
pantalla Terminación. Si las
imágenes ahora sí aparecen
en el dispositivo de bucle,
póngase en contacto con su
distribuidor o con
Sensormatic.
Guía de resolución de problemas
Sustituya la cámara afectada
por otra de funcionamiento
comprobado.
Compruebe o sustituya el
cable o las conexiones de
vídeo.
33
Guía de Referencia Rápida y Guía de Resolución de Problemas
PROBLEMAS DE DETECCIÓN DE ALARMAS
CAUSAS POSIBLES
ACCIONES SUGERIDAS
PROBLEMA
No hay respuesta a
una entrada de
alarma.
Se produjo una alarma
durante un segmento
Desactivado.
Para iniciar la supervisión de
alarmas, cambie el segmento
a Activo o Por alarma en las
pantallas de configuración de
la programación.
La polaridad de la entrada
de alarma está ajustada
incorrectamente.
Cambie la polaridad de la
entrada en la pantalla
Polaridad de entrada de
alarma.
La hora del sistema no se
fijó correctamente en el
formato de 24 horas.
Utilice la opción Fecha/Hora
para definir la hora del
sistema en el formato de 24
horas.
Los dispositivos de salida
de alarma no están
conectados correctamente.
Compruebe las conexiones y
conecte correctamente la
alarma.
La hora del sistema no se
fijó correctamente en el
formato de 24 horas.
Utilice la opción Fecha/Hora
para definir la hora del
sistema en el formato de 24
horas.
Alarma continua
cuando la entrada
de alarma está
conectada.
La alarma no está
conectada correctamente.
Compruebe las conexiones y
conecte correctamente la
alarma.
La polaridad de la entrada
de alarma está ajustada
incorrectamente.
Cambie la polaridad de la
entrada en la pantalla
Polaridad de entrada de
alarma.
Alarmas de Pérdida
de vídeo
intermitentes.
Fuente de alimentación
eléctrica de cámara
defectuosa.
Sustituya la fuente de
alimentación eléctrica de la
cámara.
Salida de cámara o
cableado defectuoso.
Compruebe o sustituya la
cámara o el cableado.
Los dispositivos de
salida de alarma no
responden.
34
Guía de resolución de problemas
Intellex Sistema de Administración de Vídeo Digital
PROBLEMAS DE FILTROS
PROBLEMA
CAUSAS POSIBLES
La unidad no
dispara el filtro
cuando se produce
una actividad
importante.
El área de diana no está
activada.
Active el área de diana en la
pantalla de configuración de
filtro apropiada.
La sensibilidad está
definida en un valor
demasiado bajo.
Modifique el ajuste de
Sensibilidad en la pantalla
de configuración de filtro
apropiada.
La unidad no
dispara el filtro
cuando se produce
una actividad
importante.
La hora del sistema no se
fijó correctamente en el
formato de 24 horas.
Utilice la opción Fecha/Hora
para definir la hora del
sistema en el formato de 24
horas.
La unidad dispara
el filtro cuando la
actividad no es
importante.
El área de diana contiene
un área de actividad
irrelevante.
Desactive el área irrelevante
en la pantalla de
configuración de filtro
apropiada.
La sensibilidad está
definida en un valor
demasiado alto.
Modifique el ajuste de
Sensibilidad en la pantalla
de configuración de filtro
apropiada.
La hora del sistema no se
fijó correctamente en el
formato de 24 horas.
Utilice la opción Fecha/Hora
para definir la hora del
sistema en el formato de 24
horas.
El nivel de luz es
demasiado bajo en el área
de diana.
Aumente el nivel de luz en el
área de diana.
La cámara no está montada
correctamente.
Estabilice el montaje de la
cámara.
La cámara presenta
entrelazado aleatorio o
tiene algún defecto.
Verifique el funcionamiento
de la cámara.
La unidad dispara
el filtro cuando no
se produce ninguna
actividad.
Guía de resolución de problemas
ACCIÓN SUGERIDA
Sustituya la cámara por otra
con entrelazado (completo)
2:1.
35
Guía de Referencia Rápida y Guía de Resolución de Problemas
PROBLEMAS DURANTE EL FUNCIONAMIENTO DE LA UNIDAD
PROBLEMA
36
CAUSAS POSIBLES
ACCIÓN SUGERIDA
El texto de las
columnas Estado,
Revisión de
alarmas y
Resultados de
búsqueda no se
visualiza
correctamente.
El ancho de las columnas
no está correctamente
definido.
Arrastre las líneas entre los
encabezados de las columnas
a la derecha para ensanchar
la columna. Suéltelo cuando
aparezca el texto completo.
La pantalla aparece
en blanco durante
la reproducción.
Cuando hace clic de
nuevo en Repro, se
reanuda la
reproducción en
una hora diferente.
La unidad se halla en modo
circular y ha sobrescrito las
antiguas imágenes de
reproducción existentes en
la base de datos con
imágenes nuevas.
Como se han perdido las
imágenes al sobrescribirlas,
restaure el segmento o
segmentos apropiados
utilizando la copia de
seguridad en cinta. A
continuación, reproduzca las
imágenes restauradas.
Al mejorar una
imagen, el botón
Restaurar se
desactiva. Cuando
se regresa a la
pantalla de
reproducción,
aparece en blanco.
La unidad se halla en modo
circular y ha sobrescrito las
imágenes de base de datos
con imágenes más
recientes.
Si guardó o imprimió la
imagen mejorada, no haga
nada. Si no es así, restaure el
segmento de vídeo adecuado
a partir de la copia de
seguridad en cinta. A
continuación, localice y
mejore la calidad de la
imagen adecuada.
La unidad presenta
un error y sale al
sistema operativo
Windows.
La unidad encontró un
problema en el software
Intellex o en la base de
datos.
Póngase en contacto con su
distribuidor o con
Sensormatic.
A través de las
pantallas de
opciones o de
configuración
puede verse texto o
imágenes.
Existe un problema con la
base de datos de imágenes.
Póngase en contacto con su
distribuidor o con
Sensormatic.
Guía de resolución de problemas
Intellex Sistema de Administración de Vídeo Digital
PROBLEMAS DE EXPORTACIÓN
PROBLEMA
La exportación se
interrumpe
continuamente y
presenta un
mensaje de error.
CAUSAS POSIBLES
ACCIÓN SUGERIDA
La "Notificación de
inserción automática" está
activada en el dispositivo
de CD-RW en el Device
Manager [Administrador
de dispositivos] (Sólo en
unidades actualizadas).
Desactive la Notificación de
inserción automática en el
dispositivo de CD-RW en la
ficha Device Manager
[Administrador de
dispositivos] de la ficha
System [Sistema] del panel de
control.
El soporte está dañado o es
defectuoso.
Sustituya el soporte y vuelva
a intentar la exportación.
Asegúrese de que el soporte
esté certificado para la
velocidad del dispositivo
(24X o más).
La unidad de CDRW no funcionó
bien.
Póngase en contacto con su
distribuidor o con
Sensormatic.
PROBLEMAS DE SONIDO
PROBLEMA
No hay sonido en
directo.
CAUSAS POSIBLES
La fuente de sonido no está
conectada correctamente.
ACCIÓN SUGERIDA
Conecte la fuente a la entrada
correcta:
• La entrada de micrófono
es el conector de color
rosa.
• La entrada de línea es el
conector de color azul.
Guía de resolución de problemas
La fuente de sonido no está
seleccionada en Intellex.
Utilice la función Sonido
para seleccionar la fuente
correcta.
Los altavoces no están
correctamente conectados.
Los altavoces o los
auriculares se deben conectar
en el conector de color verde.
37
Guía de Referencia Rápida y Guía de Resolución de Problemas
PROBLEMAS DE SONIDO (continuación)
PROBLEMA
No hay sonido de
reproducción.
38
CAUSAS POSIBLES
ACCIÓN SUGERIDA
El sonido en directo no está
activado en Intellex.
Use la función Sonido para
activar el sonido en directo.
El sonido no está activado
en la pantalla principal de
Intellex.
Haga clic en el icono
Silencio.
Los niveles o controles de
volumen no están
correctamente definidos.
Defina los niveles y el
volumen con el deslizador de
la pantalla principal de
Intellex o con la función
Sonido.
Se cargaron controladores
de software incorrectos.
Esto puede suceder cuando
se actualizan versiones
anteriores de Intellex a la
versión de software 2.4.
Verifique si junto con la
actualización de software
recibió un disco con
controladores adicionales. De
no ser así, visite nuestro sitio
de web www.TycoVideo.com
para averiguar si hay nuevos
controladores para descargar.
Solicite más información a su
representante de
Sensormatic.
Véase “No hay sonido en
directo”.
El sonido de reproducción
no está activado en Intellex.
Use la función Sonido para
activar el sonido de
reproducción.
La grabación de sonido no
está programada para el
horario deseado.
Asegúrese de que el sonido
esté asociado con la cámara
programada para grabar.
Guía de resolución de problemas
Intellex Sistema de Administración de Vídeo Digital
PROBLEMAS DE SONIDO (continuación)
PROBLEMA
Mala calidad de
sonido.
CAUSAS POSIBLES
ACCIÓN SUGERIDA
Los niveles no se fijaron
correctamente.
Verifique el nivel de
grabación de sonido en la
pantalla de configuración de
sonido y asegúrese de que el
indicador se encuentre en el
área de color verde.
Equipo de fuente de sonido
incorrecto.
Verifique que el micrófono y
los amplificadores sean
correctos para la aplicación.
Ruido o interferencia.
Utilice el tipo de cable
correcto para la instalación.
Evite colocar el cable cerca de
fuentes de ruido eléctrico.
Instale un filtro de ruido
adecuado o un compresor de
rango dinámico si fuera
necesario.
PROBLEMAS DE TEXTO
PROBLEMA
No se puede grabar
texto.
Guía de resolución de problemas
CAUSAS POSIBLES
ACCIÓN SUGERIDA
El cable RS-232 no es
correcto.
Los datos del ATM o la
terminal POS debe estar en el
pin 2 del conector DB9 que se
conecta en el adaptador
USB/RS-232. Si los datos se
encuentran en el pin 3, se
debe utilizar un adaptador o
un cable de módem nulo.
La interfaz con el ATM o la
terminal POS no es
compatible con Intellex.
Intellex admite únicamente la
grabación de texto ANSI a
través de una interfaz RS-232.
Solicite más información a su
representante de
Sensormatic.
39
Guía de Referencia Rápida y Guía de Resolución de Problemas
PROBLEMAS DE TEXTO (continuación)
PROBLEMA
Cambio de los
números de puerto
serial.
El formato del texto
es incorrecto en el
modo de
reproducción.
40
CAUSAS POSIBLES
ACCIÓN SUGERIDA
Los parámetros de
comunicación RS-232 no
está correctamente
configuración.
Modifique los parámetros de
la secuencia de texto en
Intellex seleccionando
Configuración, y luego Texto.
Los parámetros del puerto
serial deben coincidir con los
de la fuente de datos.
Se agregaron nuevos
dispositivos.
La asignación de puertos
seriales (COM1, etc.) se
puede modificar si se agregan
nuevos dispositivos periféricos (un módem, por ejemplo).
Agregue todos los dispositivos periféricos y accesorios y
reinicie la unidad, y, a continuación, configure las
secuencias de texto.
Se conectó un expansor de
puerto diferente.
Se conectó a la unidad Intellex un expansor de puerto
USB/RS-232 diferente. El
software realiza un seguimiento de los expansores de
puerto mediante el número
de serie del expansor de
puerto. Si se conecta un
expansor diferente a la unidad Intellex, se asignará un
nuevo conjunto de números
de puerto.
El formato del texto de la
fuente de datos no coincide
con el de Intellex.
Intellex sólo reconoce el
retorno de carro como
delimitador de formato.
Solicite más información a su
representante de
Sensormatic.
Guía de resolución de problemas
Intellex Sistema de Administración de Vídeo Digital
LIMPIEZA DE LA UNIDAD DE CINTA
Muchos problemas provienen de cabezales sucios u obstruidos en la unidad de cinta.
A menudo, dichos problemas pueden resolverse con una limpieza regular.
En unidades equipadas con una unidad de cinta Sony, el indicador luminoso Estado
parpadea y la unidad muestra un mensaje que le indica que debe limpiarla.
NOTE: Para asegurar un correcto funcionamiento de la unidad de cinta, es necesario
llevar a cabo el mantenimiento de manera regular. Las unidades de cintas
Sony deben limpiarse cada 24 horas de uso. Utilice cintas limpiadoras Sony
en las unidades Sony. Siga las instrucciones provistas con el cartucho de
limpieza. Sustituya el cartucho de limpieza después de 20 aplicaciones.
Para limpiar la unidad de cinta debe seguir el siguiente procedimiento:
1. Expulse la cinta de la unidad (si hubiese alguna).
2. Introduzca la cinta limpiadora. Al cabo de 10 ó 15 segundos, la unidad expulsa la
cinta limpiadora y el indicador Estado deja de parpadear. Asegúrese de que la
cinta limpiadora no esté agotada.
3. Continúe con la operación de copia de seguridad.
Si persisten los problemas, repita el procedimiento de limpieza 4 ó 5 veces. Si no da
resultado, es probable que la unidad necesite ser reparada. Póngase en contacto con
su distribuidor o con Sensormatic.
MENSAJES DE LA UNIDAD DE CINTA — DURANTE LA
SALVAGUARDA
ACCIÓN
MENSAJE
La unidad de cinta
está vacía.
La unidad no puede
realizar una copia de
seguridad de la base
de datos de imágenes
sin que haya una
cinta en su interior.
Guía de resolución de problemas
Introduzca una cinta para la copia de seguridad. Cuando
las luces de la unidad de cinta dejen de parpadear, haga
clic en Siguiente. La unidad verificará de nuevo la cinta.
41
Guía de Referencia Rápida y Guía de Resolución de Problemas
MENSAJES DE LA UNIDAD DE CINTA — DURANTE LA
SALVAGUARDA (continuación)
ACCIÓN
MENSAJE
Esta cinta está
protegida contra
escritura.
La unidad no puede
realizar una copia de
seguridad de la base
de datos de imágenes
en una cinta
protegida contra
escritura. La unidad
expulsará la cinta.
42
Para utilizar esta cinta:
Desactive la protección contra escritura de la cinta. Utilice
la pestaña para cerrar la abertura de la parte posterior de
la cinta. Introduzca de nuevo la cinta en la unidad.
Cuando las luces de la unidad de cinta dejen de parpadear,
haga clic en Siguiente. La unidad verificará de nuevo la
cinta.
Para utilizar otra cinta:
Introduzca otra cinta. Cuando las luces de la unidad de
cinta dejen de parpadear, haga clic en Siguiente. La
unidad comprobará el estado de la nueva cinta.
Esta cinta no tiene
formato.
La unidad no puede
realizar una copia de
seguridad de la base
de datos de imágenes
en una cinta no
formateada.
Para dar formato a esta cinta:
Elija Sí y haga clic en Siguiente. Una vez formateada la
cinta, la unidad continuará con la copia de seguridad.
El formato de esta
cinta no es
compatible.
La unidad no puede
realizar una copia de
seguridad de la base
de datos de imágenes
en cintas con
formatos distintos.
Para dar nuevo formato a esta cinta:
Elija Sí y haga clic en Siguiente. Una vez formateada la
cinta, la unidad continuará con la copia de seguridad.
Para utilizar otra cinta:
Elija No y haga clic en Siguiente. Cuando la unidad
expulse la cinta, introduzca otra. Cuando las luces de la
unidad de cinta dejen de parpadear, haga clic en
Siguiente. La unidad comprobará el estado de la nueva
cinta.
Para utilizar otra cinta:
Elija No y haga clic en Siguiente. Cuando la unidad
expulse la cinta, introduzca otra. Cuando las luces de la
unidad de cinta dejen de parpadear, haga clic en
Siguiente. La unidad comprobará el estado de la nueva
cinta.
Guía de resolución de problemas
Intellex Sistema de Administración de Vídeo Digital
MENSAJES DE LA UNIDAD DE CINTA — DURANTE LA
RESTAURACIÓN
ACCIÓN
MENSAJE
La unidad de cinta
está vacía.
La unidad no puede
realizar una copia de
seguridad de la base
de datos de imágenes
sin que haya una
cinta en su interior.
Introduzca una cinta para la copia de seguridad. Cuando
las luces de la unidad de cinta dejen de parpadear, haga
clic en Siguiente. La unidad verificará de nuevo la cinta.
El formato de esta
cinta no es
compatible.
La unidad sólo puede
restaurar imágenes
de una cinta
formateada en una
unidad Intellex.
Cuando la unidad expulse la cinta, introduzca otra.
Cuando las luces de la unidad de cinta dejen de parpadear,
haga clic en Siguiente. La unidad comprobará el estado
de la nueva cinta.
OTROS MENSAJES DE CINTA
MENSAJE
El indicador Status
[Estado] de la unidad
de cinta parpadea. Es
necesario proceder a
la limpieza de la
unidad.
Guía de resolución de problemas
ACCIÓN
Detenga la realización de la copia de seguridad y limpie la
unidad de cinta (consulte Limpieza de la unidad de cinta).
43
Guía de Referencia Rápida y Guía de Resolución de Problemas
OTROS MENSAJES DE CINTA (continuación)
ACCIÓN
MENSAJE
La unidad de cinta
ha completado 24
horas de
funcionamiento
desde la última
limpieza. Por favor,
límpiela antes de
continuar la
salvaguarda.
Para limpiar la unidad en este momento:
Haga clic en Sí y Siguiente para limpiar la unidad de
cinta inmediatamente. Siga las instrucciones que
aparezcan en pantalla.
Para limpiar la unidad más adelante:
NOTE: Si pospone la limpieza de la unidad de cinta, ésta
puede no funcionar correctamente, lo que podría
ocasionar la pérdida de datos.
Haga clic en No y Siguiente para limpiar la unidad de
cinta más adelante. Tan pronto como sea posible, limpie la
unidad de cinta (consulte Limpieza de la unidad de cinta).
44
Comunicación
perdida con el
controlador de la
unidad de cinta
(0xnn-0xnnnn).
Se produjo un error
de procesamiento.
Las imágenes
salvaguardadas están
seguras.
Apunte el número de error. Haga clic en Finalizar para
salir de la pantalla de mensajes. Apague la unidad. Corte
el suministro eléctrico de la unidad y reanúdelo. Vuelva a
comenzar la operación de copia de seguridad. Si el
problema persiste, póngase en contacto con su
distribuidor o con Sensormatic.
Error de hardware
(0xnn-0xnnnn).
Debe limpiarse la
unidad de cinta o se
ha producido un
problema en dicha
unidad.
Apunte el número de error. Haga clic en Finalizar para
salir de la pantalla de mensajes. Intente de nuevo la
operación de copia de seguridad o restauración. Si el
problema persiste, limpie la unidad de cinta (consulte
Limpieza de la unidad de cinta). Si el problema persiste,
póngase en contacto con su distribuidor o con
Sensormatic.
Error de hardware:
Los cabezales de la
unidad están
obstruidos.
La unidad de cinta no
funcionará hasta que
se limpien los
cabezales.
Haga clic en Finalizar para salir de la pantalla de
mensajes. Limpie inmediatamente la unidad de cinta
(consulte Limpieza de la unidad de cinta). Si el problema
persiste, es probable que la unidad necesite ser reparada.
Póngase en contacto con su distribuidor o con
Sensormatic.
Guía de resolución de problemas
Intellex Sistema de Administración de Vídeo Digital
OTROS MENSAJES DE CINTA (continuación)
ACCIÓN
MENSAJE
Error de la cinta
(0xnn-0xnnnn).
Debe limpiarse la
unidad de cinta o la
cinta en sí está
dañada.
Apunte el número de error. Haga clic en Finalizar para
salir de la pantalla de mensajes. Limpie la unidad de cinta
(consulte Limpieza de la unidad de cinta). Si el problema
persiste, inténtelo con una cinta nueva. Si funciona con la
nueva cinta, la primera está dañada y no debe utilizarse. Si
la primera cinta contiene datos, para poder recuperarlos
en parte o totalmente es probable que necesite contratar
un servicio de recuperación de datos.
Todos los demás
mensajes de cinta.
Anote el texto exacto del mensaje de error. A continuación,
haga clic en Finalizar para salir de la pantalla de mensajes.
Intente de nuevo la operación de copia de seguridad. Si el
problema persiste, póngase en contacto con su
distribuidor o con Sensormatic.
Guía de resolución de problemas
45
Guía de Referencia Rápida y Guía de Resolución de Problemas
NOTAS
46
Guía de resolución de problemas
Intellex Digitales Video
Management-System
Deutsch
Schnellreferenz und Leitfaden zur Fehlerbehebung
Schnellreferenz und Leitfaden zur Fehlerbehebung
Hinweis
Die Angaben in diesem Handbuch befanden sich zum Zeitpunkt der Veröffentlichung
auf dem neuesten Stand. Der Hersteller behält sich das Recht vor, seine Produkte zu
überarbeiten und weiterzuentwickeln. Alle Angaben unterliegen daher Änderungen
ohne vorherige Ankündigung.
Copyright
Gemäß den urheberrechtlichen Bestimmungen darf der Inhalt dieses Handbuchs
ohne die vorherige schriftliche Zustimmung der Sensormatic Video Systems Division
weder vollständig noch teilweise vervielfältigt, übersetzt bzw. auf ein anderes
elektronisches Medium oder in maschinenlesbare Form übertragen werden.
© Copyright 1999–2003
Sensormatic Electronics Corporation
Video Systems Division
6795 Flanders Drive
San Diego, CA 92121-2903 USA
Warenzeichen
Intellex® ist ein eingetragenes Warenzeichen und Network Client™, Intellecord™
und Smart Search™ sind Warenzeichen der Sensormatic Electronics Corporation.
Windows®, NT®, DirectPlay® und DirectDraw® sind eingetragene Warenzeichen der
Microsoft Corporation. Intel® und Pentium® sind eingetragene Warenzeichen der
Intel Corporation.
Als Warenzeichen geschützte Namen werden im gesamten Dokument verwendet.
Das Warenzeichensymbol wird nur anfangs beigefügt und gilt gleichfalls bei jeder
Erwähnung des Namens in diesem Handbuch. Die Angabe bzw. Nichtangabe dieses
Symbols hat keinerlei Auswirkungen auf die Gültigkeit bzw. den rechtlichen Status
des Warenzeichens.
ii
SCHNELLREFERENZ
INTELLEX-HAUPTBILDSCHIRM
Der Hauptbildschirm von Intellex ist auf dieser Seite abgebildet. Von diesem
Bildschirm aus können Sie auf die meisten Funktionen des Geräts zugreifen.
1
2
3
4
5
6
Nachfolgend finden Sie eine Beschreibung der Regler und Kontrollämpchen des
Hauptbildschirms:
1. Regler auf dem Bildschirm – Verwenden Sie die Maus zum Zugriff auf die
Gerätefunktionen. Eine Beschreibung dieser Regler finden Sie unter Regler und
Kontrollämpchen auf dem Bildschirm auf Seite 2.
2. Bildbereich – Hier werden vom Intellex-Gerät sowohl Live- als auch
aufgezeichnete Bilder im ausgewählten Bildschirmformat angezeigt.
3. Archiv – Wenn die externe DAT-Option (Digital Audio Tape) verfügbar ist, zeigt
diese Fortschrittsleiste den durch aufgezeichnete Bilder belegten und den freien
Schnellreferenz
1
Schnellreferenz und Leitfaden zur Fehlerbehebung
Speicherplatz auf dem Band an. Die Leiste wird nur bei der Archivierung im
Hintergrund eingeblendet.
4. Bilddatenbank – Diese Fortschrittsleiste zeigt den bereits belegten bzw. für die
Aufzeichnung verfügbaren Speicherplatz in der Bilddatenbank an.
5. Stumm – Klicken Sie hier, um den Ton auszuschalten.
6. Lautstärkeregler – Ziehen Sie den Lautstärkeregler, um den Ausgangspegel der
Audio-Streams während der Wiedergabe anzupassen.
Regler und Kontrollämpchen auf dem Bildschirm
Bedienen Sie das Gerät mit Hilfe der Maus und der folgenden Bildschirmregler:
7
8
9
12
10
11
14
13
18
19
15
20
21
23
22
16 17
7. Aufzeichnung – Dieses Kontrollämpchen leuchtet, wenn Bilder aufgezeichnet
werden. An der Vorderseite des Geräts ist dieses Kontrollämpchen mit REC
beschriftet.
8. Wiedergabe – Dieses Kontrollämpchen leuchtet, wenn Bilder wiedergegeben
werden. Die Beschriftung dieses Kontrollämpchens ändert sich in Pause, wenn
die Wiedergabe angehalten wird.
9. 1–16 (Kameras) – Klicken Sie auf die gewünschte Kamera, um sie im 1x1Format anzuzeigen. Der Text auf der Kamera-Schaltfläche wird für eine
ausgewählte Kamera in gelber anstatt in weißer Schrift angezeigt. DV8000-Geräte
haben nur 8 Kameras. Ziehen Sie in einer Anzeige mit mehreren Kameras (Live
oder Wiedergabe) eine Kamera-Schaltfläche per Drag and Drop auf einen
beliebigen Bildausschnitt.
10. Wiedergaberegler – Steuert die Anzeige von Bildern während der Wiedergabe.
Sie können während dem Einrichten die Optionen Jog/Shuttle-Funktion oder
Videorecorder auswählen, indem Sie auf die Schaltfläche Anzeigen im
Dialogfeld Setup-Optionen klicken.
Jog/Shuttle-Funktion (Start/Pause) – Sie können die Wiedergabe starten bzw.
anhalten sowie die Wiedergaberichtung und -geschwindigkeit steuern, indem Sie
den Regler auf dem Bildschirm ziehen.
2
Schnellreferenz
Intellex Digitales Video Management-System
Videorecorder (Start/Pause) – Sie können die Wiedergabe starten bzw.
anhalten sowie die Wiedergaberichtung und -geschwindigkeit steuern, indem Sie
auf die entsprechenden Symbole auf dem Bildschirmregler klicken. Über das
Symbol in der Mitte wählen Sie den Pausemodus aus, mit den Reglern auf der
rechten Seite wählen Sie die Vorwärts- bzw. schnelle Vorwärtswiedergabe und
mit den Reglern auf der linken Seite entsprechend die Rückwärts- bzw. schnelle
Rückwärtswiedergabe aus. Im Pausemodus sowie beim Vor- oder Rücklauf
werden die Bilder einzeln nacheinander angezeigt.
11. Alarme – Klicken Sie hier, um den Alarmüberprüfungs-Bildschirm anzuzeigen.
Der Text auf der Schaltfläche wird in gelber anstatt in weißer Schrift angezeigt,
wenn zu überprüfende Alarme aufgetreten sind. Der Text wird solange in gelber
Schrift angezeigt, bis alle Alarme überprüft wurden. (Der Text auf der Schaltfläche
wird normalerweise in weißer Schrift angezeigt.)
12. 1x1 – Klicken Sie hier, um ein Anzeigeformat mit einem Fenster (1x1)
auszuwählen. Es kann jeweils nur eine Kamera angezeigt werden, es sei denn, Sie
zeigen die Kameras sequentiell an.
13. 2x2 – Klicken Sie hier, um ein Anzeigeformat mit vier Fenstern (2x2) auszuwählen. Es können
bis zu 4 Kameras gleichzeitig angezeigt werden.
14. 3x3 – Klicken Sie hier, um ein Anzeigeformat mit neun Fenstern (3x3)
auszuwählen. Es können bis zu 9 Kameras gleichzeitig angezeigt werden.
15. 4x4 – Klicken Sie hier, um ein Anzeigeformat mit 16 Fenstern (4x4)
auszuwählen. Es können bis zu 16 Kameras gleichzeitig angezeigt werden.
16. Status – Klicken Sie hier, um den Statusbildschirm des Geräts einzublenden.
17. Seq (Sequenz) – Klicken Sie hier, um Kameras nacheinander anzuzeigen.
18. Vollbild – Klicken Sie hier, um die Regler und Kontrollämpchen auszublenden
und das aktuelle Bild als Vollbild im ausgewählten Bildschirmformat anzuzeigen.
Klicken Sie mit der rechten Maustaste auf eine beliebige Stelle auf dem Bildschirm,
um von dem Vollbildmodus zu dem vorherigen Bildschirmformat zu wechseln.
Das Menü wird angezeigt. Wählen Sie Zu Menü wechseln aus, um zu den
Reglern und Kontrollämpchen auf dem Bildschirm zu wechseln.
19. Suchen – Klicken Sie hier, um die Bilddatenbank nach bestimmten
Videobildern zu durchsuchen.
20. Dienste – Klicken Sie hier, um auf den Bildschirm Dienste zuzugreifen.
21. Dienste – Klicken Sie hier, um auf den Bildschirm Archivierungsoptionen
zuzugreifen.
22. Setup – Klicken Sie hier, um auf die Konfigurationsoptionen für das System
zuzugreifen.
23. Hilfe – Klicken Sie hier, um Online-Hilfeinformationen anzuzeigen.
Schnellreferenz
3
Schnellreferenz und Leitfaden zur Fehlerbehebung
FUNKTIONEN DES HAUPTBILDSCHIRMS
ANMERKUNG: Um die mit einem * (Sternchen) gekennzeichneten Aktionen durchführen zu können, muß Ihnen der Systemadministrator die entsprechenden Berechtigungen einräumen.
AKTION:
4
VORGEHENSWEISE:
Ändern des Bildschirmformats
Klicken Sie auf die entsprechende Schaltfläche
für das Bildschirmformat (1x1, 2x2, 3x3, 4x4).
(DV8000-Geräte haben nur 8 Kameras).
Anzeigen einer anderen
Kamera
Klicken Sie auf eine Kamera-Schaltfläche, oder
ziehen Sie eine Kamera-Schaltfläche per Drag &
Drop auf einen beliebigen Bildausschnitt.
Anzeigen des Systemstatus
Klicken Sie auf Status.
Sequentielles Anzeigen von
Kameras
Klicken Sie auf Seq.
Anmelden
Geben Sie Ihre PIN ein. Klicken Sie auf OK.
Abmelden
Klicken Sie auf Dienste. Klicken Sie auf
Abmelden. Klicken Sie auf Ja.
Herunterfahren des Geräts*
Klicken Sie auf Dienste. Klicken Sie auf
Herunterfahren. Klicken Sie auf Ja.
Generieren von Alarmen*
Klicken Sie auf Dienste. Klicken Sie auf Alarme
generieren. Wählen Sie die Kameras aus.
Klicken Sie auf OK, um für die ausgewählten
Kameras Alarme zu generieren.
Löschen von
Vordergrundmeldungen*
Klicken Sie auf Dienste. Klicken Sie auf
Vordergrund löschen. Klicken Sie auf Ja.
Sichern der Bilddatenbank*
Klicken Sie auf Archivieren. Klicken Sie auf
Bilder auf Band sichern, und folgen Sie den
Anweisungen.
Wiederherstellen archivierter
Bilder*
Klicken Sie auf Archivieren. Klicken Sie auf
Bilder von Band wiederherstellen, und
folgen Sie den Anweisungen.
Wiedergeben archivierter
Bilder*
Klicken Sie auf Archivieren. Klicken Sie auf
Wiederhergestellte Bilder abspielen, und
folgen Sie den Anweisungen.
Hinzufügen, Ändern oder
Löschen eines Benutzers*
Klicken Sie auf Setup . Klicken Sie auf
Sicherheit.
Schnellreferenz
Intellex Digitales Video Management-System
AKTION:
VORGEHENSWEISE:
Konfigurieren des
Aufzeichnungszeitplans*
Klicken Sie auf Setup . Klicken Sie auf Zeitplan.
Konfigurieren weiterer
Geräteeinstellungen*
Siehe Einrichten des Systems in der Intellex
Installations- und Betriebsanleitung.
Überprüfen eines Alarms*
Klicken Sie auf Alarme. Wählen Sie das zu
überprüfende Alarmsegment aus, und klicken
Sie dann auf Start/Pause.
Durchsuchen der
Bilddatenbank*
Klicken Sie auf Suchen. Wählen Sie die
Suchkriterien aus, und klicken Sie dann auf
Suchen.
Verwenden der Filter zum
Durchsuchen der
Bilddatenbank*
Siehe Wiedergabefunktionen in der Intellex
Installations- und Betriebsanleitung
Wiedergeben von Bildern*
Klicken Sie auf eine Kamera-Schaltfläche.
Klicken Sie auf Start/Pause.
Konfigurieren von IntelleCordFiltern*
Siehe Einrichten des Systems in der Intellex
Installations- und Betriebsanleitung.
Schnellreferenz
5
Schnellreferenz und Leitfaden zur Fehlerbehebung
WIEDERGABEBILDSCHIRM
Klicken Sie zum Anzeigen des Wiedergabebildschirms auf die Schaltfläche
Start/Pause. Der Wiedergabebildschirm wird angezeigt. Nachfolgend werden die
Regler und Kontrollämpchen auf dem Wiedergabebildschirm beschrieben.:
1
2
3
4
5
6
7
8
9
10
1. Startmarkierung – Legen Sie im Wiedergabemodus zuerst den gewünschten
Videoclip fest, indem Sie die Startmarkierung zum Kennzeichnen des Anfangs
des Clips setzen (links von der Exportieren Schaltfläche).
6
Schnellreferenz
Intellex Digitales Video Management-System
2. Endmarkierung – Legen Sie im Wiedergabemodus zuerst den gewünschten
Videoclip fest, indem Sie die Endmarkierung zum Kennzeichnen des Endes des
Clips setzen (links von der Exportieren Schaltfläche).
3. Exportieren – Klicken Sie auf Exportieren, um alle ausgewählten Clips auf der
CD-RW zu speichern. Nachdem Sie Exportieren gewählt haben, wird das
Dialogfeld "Exportverzeichnis" angezeigt. Standardmäßig ist die Option Auf CDR(W) schreiben ausgewählt.
4. Bildbereich – In diesem Bereich des Bildschirmes zeigt das Gerät aufgezeichnete
Bilder an.
5. Bildüberlagerung – Zeigt den Namen der Kamera, Datum und Uhrzeit des
Bildes sowie den Alarmeingang und gegebenenfalls den Typ des
Alarmereignisses an.
6. Regler – Ziehen Sie den Regler an den gewünschten Anfangspunkt des
Videosegments. Beim Ziehen des Reglers wird im Hauptbildschirm das Datum
und die Uhrzeit angezeigt, an der sich der Regler im Segment befindet. Ziehen Sie
den Regler an einen beliebigen Punkt im Segment, und klicken Sie dann auf
Wiedergabe , um die Wiedergabe des Segments an diesem Punkt fortzusetzen.
7. Text – Klicken Sie auf die Schaltfläche Text ("A"), um die Textanzeige ein- bzw.
auszuschalten.
8. Stumm – Klicken Sie hier, um den Ton auszuschalten.
9. Lautstärkeregler – Ziehen Sie den Lautstärkeregler, um den Ausgangspegel der
Audio-Streams während der Wiedergabe anzupassen.
10. Textanzeige – Zeigt den dem Video zugewiesenen Text-Stream an.
Regler und Kontrollämpchen zur Wiedergabe
Bedienen Sie zur Wiedergabe von Bildern die folgenden Bildschirmregler mit der
Maus:
11
12
17
Schnellreferenz
13
18
14
15
19 20 21 22
16
23
7
Schnellreferenz und Leitfaden zur Fehlerbehebung
11. Aufzeichnung – Dieses Kontrollämpchen leuchtet, wenn Bilder aufgezeichnet
werden. An der Vorderseite des Geräts ist dieses Kontrollämpchen mit REC
beschriftet.
12. Wiedergabe – Dieses Kontrollämpchen leuchtet, wenn Bilder wiedergegeben
werden. Die Beschriftung dieses Kontrollämpchens ändert sich in Pause, wenn
die Wiedergabe angehalten wird. Bei der Wiedergabe von Bildern, die von einem
Archivband wiederhergestellt wurden, zeigt das Gerät "Wiedergabe
(Archivieren)" oder "Pause (Archivieren)" an.
13. Drehschalter Start/Pause oder Videorecordersteuerung – Steuert die
Wiedergabegeschwindigkeit und -richtung. Das Gerät zeigt die
Wiedergabegeschwindigkeit (1x bis 5x) und -richtung (vorwärts oder rückwärts)
an.
Videorecordersteuerung – Sie können den Start- und Pausemodus sowie die
Wiedergaberichtung und die Geschwindigkeit steuern, indem Sie den
entsprechenden – durch das jeweilige Symbol gekennzeichneten – Regler auf dem
Bildschirm verwenden. Über das Symbol in der Mitte wählen Sie den Pausemodus
aus, mit den Reglern auf der rechten Seite wählen Sie die Vorwärts- bzw. schnelle
Vorwärtswiedergabe und mit den Reglern auf der linken Seite entsprechend die
Rückwärts- bzw. schnelle Rückwärtswiedergabe aus. Im Pausemodus sowie beim
Vor- oder Rücklauf werden die Bilder einzeln nacheinander angezeigt.
14. Bildschirmformate – Klicken Sie auf eine dieser Schaltflächen, um das Format
der Wiedergabe-Anzeige zu ändern. Ziehen Sie eine der Kamera-Schaltflächen (116) per Drag & Drop auf einen beliebigen Bildausschnitt.
15. Vollbild – Klicken Sie hier, um die Regler und Kontrollämpchen für die
Wiedergabe auszublenden und den Bildbereich als Vollbild anzuzeigen. Klicken
Sie auf den Bildschirm, um die Regler und Kontrollämpchen für die Wiedergabe
erneut einzublenden und den Bildbereich in normaler Größe anzuzeigen.
16. Suchen – Klicken Sie hier, um die Bilddatenbank nach bestimmten Bildern zu
durchsuchen.
17. 1–16 (Kameras) – Klicken Sie auf die gewünschte Kamera, um deren Bilder
wiederzugeben. Der Text auf der Kamera-Schaltfläche wird in gelber anstatt in
weißer Schrift angezeigt, um anzuzeigen, daß diese Kamera gerade
wiedergegeben wird. Die Meldung Kein Video wird auf dem Bildschirm
angezeigt, wenn für die ausgewählte Kamera keine Bilder aufgezeichnet wurden.
Um die Kameras zu ändern, die im Wiedergabemodus mit mehreren Kameras
angezeigt werden, ziehen Sie eine Kamera-Schaltfläche auf einen beliebigen
Bildausschnitt.
ANMERKUNG: DV8000-Geräte haben nur 8 Kameras.
18. Alarme – Klicken Sie hier, um den Alarmüberprüfungs-Bildschirm anzuzeigen.
19. Status – Klicken Sie hier, um den Statusbildschirm anzuzeigen.
8
Schnellreferenz
Intellex Digitales Video Management-System
20. Seq (Sequenz) – Klicken Sie hier, um Kameras nacheinander anzuzeigen.
Befindet sich das Gerät im Wiedergabemodus, wird das Format der Live-Anzeige
geändert, die Wiedergabe jedoch nicht beendet. Ist ein optionaler Live-Monitor
installiert, werden die Kameras umgehend sequentiell angezeigt.
21. Werkzeuge – Klicken Sie auf diese Schaltfläche, um das aktuell angezeigte Bild mit
Hilfe der Bildfilter zu bearbeiten. Darüber hinaus können Sie das Bild drucken und
auf Diskette speichern.
22. Schließen – Klicken Sie hier, um den Wiedergabebildschirm zu schließen und zum
Hauptbildschirm zurückzukehren.
23. Hilfe – Klicken Sie hier, um Hilfeinformationen anzuzeigen.
Schnellreferenz
9
Schnellreferenz und Leitfaden zur Fehlerbehebung
Wiedergabefunktionen
AKTION:
Anzeigen
Wiedergabebildschirms
10
VORGEHENSWEISE:
des
Klicken Sie im Hauptbildschirm auf
Start/Pause.
Überprüfen eines Alarms
Klicken Sie auf Alarme. Wählen Sie das zu
überprüfende Alarmsegment aus, und klicken
Sie dann auf Start/Pause.
Durchsuchen der Bilddatenbank
Klicken Sie auf Suchen. Wählen Sie die
Suchkriterien aus, und klicken Sie dann auf
Suchen.
Wiedergeben von Bildern
Klicken Sie auf eine Kamera-Schaltfläche.
Wurde die Wiedergabe angehalten, klicken Sie
auf Start/Pause.
Anhalten der Bildwiedergabe
Klicken Sie auf Start/Pause.
Ändern
der
Wiedergabegeschwindigkeit und
-richtung (Wiedergabe- oder
Pausemodus)
Die Geschwindigkeit der vorwärts gerichteten
Bildwiedergabe können Sie durch Drehen des
Drehschalters nach rechts oder durch Klicken
a u f d i e P f e i l s c h a l t f l ä c h e n Vor la uf o d er
Schneller
Vo r l a u f
ändern.
Die
Geschwindigkeit der rückwärts gerichteten
Bildwiedergabe können Sie durch Drehen des
Drehschalters nach links oder durch Klicken auf
die Pfeilschaltflächen Rücklauf oder Schneller
Rücklauf ändern. Im Pausemodus erfolgt die
Wi e d e r g a b e
langsamer
als
im
Wiedergabemodus.
Aufbereiten eines Bildes
Halten Sie die Wiedergabe beim gewünschten
Bild an. Klicken Sie auf Werkzeug. Verwenden
Sie die Bildfilter.
Drucken eines Bildes
Halten Sie die Wiedergabe beim gewünschten
Bild an. Klicken Sie auf Werkzeug. Klicken Sie
auf Drucken.
Speichern eines Bildes auf
Diskette
Halten Sie die Wiedergabe beim gewünschten
Bild an. Klicken Sie auf Werkzeug. Klicken Sie
auf Speichern.
Schnellreferenz
Intellex Digitales Video Management-System
AKTION:
VORGEHENSWEISE:
Laden eines Bildes von Diskette
Legen Sie Diskette mit dem zu ladenden Bild
ein. Klicken Sie auf Werkzeug. Klicken Sie auf
Laden.
Schließen
des
Wiedergabebildschirms und
Anzeigen des Hauptbildschirms
Klicken Sie auf Schließen.
Schnellreferenz
11
Schnellreferenz und Leitfaden zur Fehlerbehebung
KONFIGURIEREN DES COMPUTERNAMENS UND DER ARBEITSGRUPPE
ODER DOMÄNE
IN WINDOWS 2000
Der standardmäßige Computername des Intellex-Geräts lautet Intellex, und der
standardmäßige Benutzername ist Intellex1.
ANMERKUNG: Die automatische Anmeldung ist standardmäßig so eingerichtet, daß
Intellex1 ohne Kennwort verwendet wird.
Ändern Sie mit Hilfe des Network Connection Wizard [NetzwerkverbindungsAssistent], den Computernamen des Intellex-Geräts und die Arbeitsgruppe oder
Domäne, zu der der Computer gehört. Der Computername eines Intellex-Geräts muß
innerhalb der Arbeitsgruppe bzw. Domäne eindeutig sein. Befinden sich mehrere
Intellex-Geräte in derselben Domäne oder Arbeitsgruppe, gehen Sie folgendermaßen
vor, um den Computernamen zu ändern.
Konfigurieren des Computernamens und der Arbeitsgruppe oder Domäne
1. Wechseln Sie zur Windows-Systemsteuerung, indem Sie auf Start, Settings
[Einstellungen], Control Panel [Systemsteuerung] klicken.
2. Doppelklicken Sie auf das Symbol System; das Fenster System Properties
[Systemeigenschaften] wird geöffnet.
3. Wechseln Sie zur Registerkarte Network Identification [Netzwerkidentifikation],
und klicken Sie auf die Schaltfläche Properties [Eigenschaften].
4. Das Fenster Identification Changes [Änderungen der Benutzerinformationen]
wird geöffnet. In ihm werden der aktuelle Computername sowie Informationen
zur Arbeitsgruppe oder Domäne angezeigt.
5. Folgen Sie zum Ändern der einzelnen Elemente den nachfolgenden
Anweisungen.
ANMERKUNG: Sie können den Computernamen und die Arbeitsgruppe in einem
Schritt ändern. Das Gerät muß dann nur einmal heruntergefahren
werden, damit die Änderungen wirksam werden.
Ändern des Computernamens
1. Geben Sie zum Ändern des Computernamens einfach den neuen Namen im Feld
Computer name [Computername] ein, und klicken Sie auf OK. Beachten Sie, daß
der Name des Intellex-Geräts innerhalb der Domäne oder Arbeitsgruppe
eindeutig sein muß.
2. Sie werden in einer Meldung aufgefordert, den Computer neu zu starten, damit
die Änderungen wirksam werden. Klicken Sie auf OK.
3. Klicken Sie im Fenster Network Identification [Netzwerkidentifikation] auf OK.
12
Schnellreferenz
Intellex Digitales Video Management-System
4. Klicken Sie in der daraufhin angezeigten Meldung auf Yes [Ja], um den Computer
neu zu starten. Anschließend wird der neue Computername verwendet.
Ändern der Arbeitsgruppe
1. Geben Sie zum Ändern der Arbeitsgruppe einfach den neuen Namen im Feld
Workgroup [Arbeitsgruppe] ein, und klicken Sie auf OK.
2. Es wird eine Willkommensmeldung eingeblendet. Klicken Sie auf OK.
3. Sie werden in einer Meldung aufgefordert, den Computer neu zu starten, damit
die Änderungen wirksam werden. Klicken Sie auf OK.
4. Klicken Sie im Fenster Network Identification [Netzwerkidentifikation] auf OK.
5. Klicken Sie in der daraufhin angezeigten Meldung auf Yes [Ja], um den Computer
neu zu starten. Anschließend wird der neue Computername verwendet.
Hinzufügen zu einer Domäne
Wenn Sie das Intellex-Gerät einer Domäne hinzufügen möchten, müssen Sie sich an
den Netzwerkadministrator wenden, da Sie für diesen Vorgang netzwerkspezifische
Informationen benötigen.
Schnellreferenz
13
Schnellreferenz und Leitfaden zur Fehlerbehebung
EINRICHTEN DER AUTOMATISCHEN ANMELDUNG
Wenn Sie bei jedem Hochfahren des Intellex-Geräts zur Anmeldung aufgefordert
werden, können Sie die automatische Anmeldung einrichten, indem Sie
folgendermaßen vorgehen.
1. Wechseln Sie zur Windows-Systemsteuerung, indem Sie auf Start, Settings
[Einstellungen], Control Panel [Systemsteuerung] klicken.
2. Doppelklicken Sie auf das Symbol System; das Fenster System Properties
[Systemeigenschaften] wird geöffnet.
3. Wechseln Sie zur Registerkarte Network Identification [Netzwerkidentifikation],
und klicken Sie auf die Schaltfläche Network ID [Netzwerkkennung].
4. Der Network Identification Wizard [Assistent für die Netzwerkanmeldung] wird
gestartet; klicken Sie auf Next [Weiter].
5. Wählen Sie die Option „This computer is for home use and is not part of a
business network“ [Dieser Computer wird privat genutzt und gehört nicht zum
Firmennetzwerk] aus, und klicken Sie auf Next [Weiter].
6. Wählen Sie die Option „Windows always assumes the following user has logged
onto this computer“ [Es wird immer der folgende Benutzer angemeldet] aus.
7. Wählen Sie in der Dropdown-Liste User name [Benutzername] den
Benutzernamen des Kontos aus, das automatisch angemeldet werden soll.
8. Ist für das ausgewählte Konto ein Kennwort erforderlich, geben Sie dieses in den
Feldern Password [Kennwort] und Confirm password [Kennwort bestätigen] ein,
und klicken Sie dann auf Next [Weiter].
ANMERKUNG: Da das Standardkonto für die Anmeldung, Intellex1, nicht über ein
Kennwort verfügt, dürfen Sie in den Feldern Password [Kennwort]
und Confirm password [Kennwort bestätigen] keine Angabe
machen, wenn Sie dieses Konto für die automatische Anmeldung
verwenden.
9. Klicken Sie im nächsten Dialogfeld auf Finish [Fertigstellen], und bestätigen Sie
die Meldung „You must reboot this computer for the change to take effect.“ [Sie
müssen den Computer neu starten, damit die Änderungen wirksam werden]
durch Klicken auf OK.
10. Klicken Sie im Fenster System Properties [Systemeigenschaften] auf OK, und
wählen Sie Yes [Ja] aus, wenn die Meldung “Do you want to restart your computer
now?“ [Möchten Sie den Computer jetzt neu starten?] angezeigt wird.
Informationen zum Konfigurieren des DFÜ-Netzwerks für den Network ClientZugriff auf ein Intellex-Gerät über Modem finden Sie in der Network Client
Installations- und Betriebsanleitung.
14
Schnellreferenz
Intellex Digitales Video Management-System
KONFIGURIEREN VON INTELLEX 3.X FÜR EIN DFÜ-NETZWERK
Ist in Ihrem Intellex-Gerät werkseitig kein Modem installiert, müssen Sie das DFÜNetzwerk konfigurieren. Stellen Sie sicher, daß ein Modem im Gerät installiert ist,
bevor Sie mit der Konfiguration beginnen.
Konfigurieren des DFÜ-Servers
1. Klicken Sie auf Start, Settings [Einstellungen], dann auf Network and Dial-up
Connections [Netzwerk- und DFÜ-Verbindungen] und anschließend auf Make
new connection [Neue Verbindung erstellen].
2. Der Network Connection Wizard [Netzwerkverbindungs-Assistent] wird
geöffnet. Klicken Sie zum Fortfahren auf Weiter.
3. Wählen Sie im Fenster Network Connection Type [Netzwerkverbindungstyp]
die Option Accept incoming connections [Eingehende Verbindungen akzeptieren]
aus, und klicken Sie zum Fortfahren auf Next [Weiter].
4. Aktivieren Sie im Fenster Devices for Incoming Connections [Geräte für
eingehende Verbindungen] das Kontrollkästchen des Modems, mit dem die
Verbindung erfolgen soll (standardmäßig wird für Intellex-Geräte "U.S. Robotics
56K Fax PCI" verwendet). Stellen Sie sicher, daß keine weiteren Kontrollkästchen
aktiviert sind.
5. Wählen Sie im Fenster Incoming Virtual Private Connection [Eingehende VPNVerbindung die Option "Do not allow virtual private connections" [Virtuelle private
Verbindungen nicht zulassen] aus, und klicken Sie zum Fortfahren auf Next
[Weiter].
6. Klicken Sie im Fenster Allowed Users [Zugelassene Benutzer] auf die
Schaltfläche Add [Hinzufügen]; das Fenster New User [Neuer Benutzer] wird
geöffnet.
7. Im Fenster New User [Neuer Benutzer] werden Sie für die Verbindung zu diesem
Server ein neues Konto erstellen. Geben Sie im Feld User name [Benutzername]
"Anrufer" ein, im Feld Full name [Vollständiger Name] "Anrufer", im Feld
Password [Kennwort] "Anrufer" und im Feld Confirm password [Kennwort
bestätigen] ebenfalls "Anrufer". Klicken Sie anschließend auf OK.
ANMERKUNG: Im vorangegangenen Schritt haben Sie ein Benutzerkonto und ein
Kennwort erstellt, die zum Herstellen einer DFÜ-Verbindung zum
Intellex-Gerät verwendet werden. Aus Sicherheitsgründen sollten Sie
jedoch einen anderen Benutzernamen bzw. ein anderes Kennwort
als Anrufer verwenden.
8. Im Fenster Allowed Users [Zugelassene Benutzer] wird nun ein neues Konto mit
dem Namen Anrufer aufgeführt. Aktivieren Sie gegebenenfalls das
Kontrollkästchen neben Anrufer. Stellen Sie sicher, daß nur dieses
Kontrollkästchen aktiviert ist, und klicken Sie auf Next [Weiter].
Schnellreferenz
15
Schnellreferenz und Leitfaden zur Fehlerbehebung
9. Vergewissern Sie sich, daß im Fenster Networking Components
[Netzwerkkomponenten] alle Kontrollkästchen aktiviert sind. Wählen Sie Internet
Protocol (TCP/IP) [Internetprotokoll (TCP/IP)] aus, und klicken Sie auf die
Schaltfläche Properties [Eigenschaften].
10. Deaktivieren Sie im Fenster Incoming TCP/IP Properties [TCP/IP-Eigenschaften
für eingehende Verbindungen] das Kontrollkästchen "Allow callers to access my
local area network" [Anrufern den Zugriff auf das lokale Netzwerk gestatten], und
wählen Sie, falls erforderlich, "Assign TCP/IP addresses automatically using
DHCP" [TCP/IP-Adressen automatisch durch DHCP zuweisen]. Klicken Sie auf
OK.
11. Klicken Sie im Fenster Networking Components [Netzwerkkomponenten] zum
Fortfahren auf Next [Weiter].
12. Klicken Sie im Fenster Completing the Network Connection Wizard
[Fertigstellen des Assistenten] auf Finish [Fertig stellen].
Erzwingen des Verbindungsabbruchs eines Intellex-Modems
ANMERKUNG: Um die ersten beiden Verfahren durchführen zu können, müssen Sie
Direktzugriff auf das Intellex-Gerät haben. Es ist nicht möglich, den
Verbindungsabbruchs eines Modems von einem Remote-Standort zu
erzwingen.
Trennen der Verbindung durch das System
1. Beenden Sie die Intellex-Anwendung.
2. Doppelklicken Sie auf das Symbol Dial-up Server [DFÜ-Server] in der TaskLeiste.
3. Klicken Sie auf die Schaltfläche Disconnect [Trennen].
4. Starten Sie die Intellex-Anwendung neu.
Manuelles Trennen der Verbindung
1. Ziehen Sie das Telefonkabel aus der Telefonbuchse.
2. Stecken Sie das Telefonkabel anschließend wieder ein.
Geplantes Trennen der Verbindung
1. Klicken Sie auf Start, Settings [Einstellungen], dann auf Network and Dial-up
Connections [Netzwerk- und DFÜ-Verbindungen] und anschließend auf
Incoming connections [Eingehende Verbindungen].
2. Klicken Sie im Fenster Incoming connections [Eingehende Verbindungen] auf
die Schaltfläche Properties [Eigenschaften].
3. Aktivieren Sie das Kontrollkästchen Disconnect a call if idle for more than [ ] mins
[Trennen nach Leerlauf von [ ] Minuten]. Geben Sie im Minutenfeld 10 (zehn) ein.
16
Schnellreferenz
Intellex Digitales Video Management-System
4. Klicken Sie auf OK, um die Änderungen im Fenster Modem Properties
[Modemeigenschaften] zu speichern, und dann erneut auf OK, um das Fenster
Incoming connections [Eingehende Verbindungen] zu schließen.
Nach dem Trennen der Verbindung durch das System kann ein Benutzer
unverzüglich durch erneutes Einwählen wieder eine Verbindung zum Intellex-Gerät
herstellen. Bei dieser Methode wird jedoch die Aufzeichnung auf dem Gerät
unterbrochen. Das manuelle Trennen der Verbindung wirkt sich zwar nicht auf die
Aufzeichnung aus, das Modem kann jedoch unter Umständen vorübergehend keine
eingehenden Anrufe empfangen. Beim geplanten Trennen der Verbindung wird die
Modemverbindung automatisch nach zehn Minuten Leerlauf abgebrochen. Auf diese
Weise wird verhindert, daß sich andere Benutzer einwählen und die Verbindung
blockieren. Außerdem wird so erzwungen, daß das Modem nach dem manuellen
Trennen der Verbindung die Leitung freigibt.
Schnellreferenz
17
Schnellreferenz und Leitfaden zur Fehlerbehebung
INSTALLATION UND VERWENDUNG DES INTELLEX-ZUBEHÖRS
USB-Diskettenlaufwerk-RDVFLP01
Das Intellex USB-Diskettenlaufwerk dient zum Speichern von IntellexKonfigurationen, einzelnen Bitmap-Bildern (Bildbearbeitungsfunktion) sowie zum
Installieren von Software-Patches und -Aktualisierungen.
Installation
Stecken Sie das USB-Kabel des Diskettenlaufwerks in einen der USB-Anschlüsse an
der Rückseite des Intellex-Geräts. Sie müssen dazu die Intellex-Anwendung nicht
beenden. Das Gerät erkennt die neue Hardware, und die Meldung New Hardware
Found [Neue Hardwarekomponente gefunden] wird kurz angezeigt. Das Laufwerk
ist nun einsatzbereit.
USB-CD-RW-Laufwerk-RDVCDRX01
Mit Hilfe des Intellex USB-CD-RW-Laufwerks können Videoclips auf CD-R- oder CDRW-Medien exportiert und die Intellex-Software aktualisiert werden.
ANMERKUNG: Entfernen Sie das CD-RW-Laufwerk erst, wenn alle Exportvorgänge
abgeschlossen sind. Andernfalls gehen die Daten verloren und das
Medium wird beschädigt.
Installation
Stecken Sie das USB-Kabel des Diskettenlaufwerks in einen der USB-Anschlüsse an
der Rückseite des Intellex-Geräts. Sie müssen dazu die Intellex-Anwendung nicht
beenden. Das Gerät erkennt die neue Hardware, und die Meldung New Hardware
Found [Neue Hardwarekomponente gefunden] wird kurz angezeigt. Das Laufwerk
ist nun einsatzbereit.
Nach der Installation können Sie das USB CD-RW-Laufwerk am Intellex-Gerät
anschließen bzw. entfernen („Hot Swap“), ohne daß die Intellex-Anwendung
heruntergefahren werden muß.
18
Schnellreferenz
Intellex Digitales Video Management-System
USB/RS-232 COM-Anschlußadapter für Einzelverbindung (Premier-Modelle)
Schließen Sie das Gerät an einer USB-Schnittsttelle an. Das Gerät erkennt die neue
Hardware, und das Dialogfeld Files Needed [Erforderliche Dateien] wird geöffnet.
Klicken Sie auf die Schaltfläche Browse [Durchsuchen], und wechseln Sie in der
Dropdown-Liste Look In [Suchen in] des Dialogfelds Locate File [Datei suchen] zu
C:\winnt\system32\drivers. Klicken Sie anschließend auf die Schaltfläche Open
[Öffnen] und im Dialogfeld Files Needed [Erforderliche Dateien] auf OK.
Wenn das Gerät den Treiber für „Iogear USB COM Port“ nicht finden kann, müssen
Sie den Treiber neu laden. Doppelklicken Sie dazu auf My Computer [Arbeitsplatz],
und wechseln Sie zu C:\Drivers\Iogear\GUC232A\WIN2000.
USB/RS-232 4-Schnittstellenerweiterung-RDVEXP01
Mit Hilfe der Intellex USB/RS-232 4-Schnittstellenerweiterung können dem IntellexGerät zur Aufzeichnung von Text serielle Schnittstellen hinzugefügt werden.
Installation
Stecken Sie das USB-Kabel der Schnittstellenerweiterung in einen der USBAnschlüsse an der Rückseite des Intellex-Geräts. Sie müssen dazu die IntellexAnwendung nicht beenden. Das Gerät erkennt die neue Hardware, und die Meldung
New Hardware Found [Neue Hardwarekomponente gefunden] wird kurz angezeigt.
Das Schnittstellenerweiterung ist nun einsatzbereit.
Nach der Installation der Intellex RS-232 4-Schnittstellenerweiterung können Sie mit
dem Einrichten der Schnittstelle zur Textaufzeichnung beginnen.
Serielle Schnittstellen und Textaufzeichnung
Interne COM-Anschlüsse
Intellex-Geräte mit Hardware der Version 2.1 oder höher verfügen lediglich über eine
externe serielle Schnittstelle. Diese sollte als COM 2 konfiguriert werden und dient als
Touch Tracker-Schnittstelle. (Die BIOS-Parameter des Motherboards für COM 2
lauten: E/A-Adresse=2F8, Interrupt=IRQ3). Weitere serielle Schnittstellen müssen als
USB-Schnittstellenerweiterung hinzugefügt werden. Im Lieferumfang des PremierModells von Intellex 3.0 ist ein USB RS-232-Adapter für eine Einzelverbindung über
die serielle Schnittstelle enthalten.
Schnittstellenerweiterungen
Intellex unterstützt die serielle Schnittstellenerweiterung Edgeport/4 von Inside Out
Networks. Die Sensormatic-Teilenummer lautet RDVEXP01.
Schnellreferenz
19
Schnellreferenz und Leitfaden zur Fehlerbehebung
Schnittstellenzuweisungen
Die Zuweisung der seriellen Schnittstellen wird vom Edgeport-Treiber
vorgenommen. Er weist COM-Anschlüsse anhand der Seriennummer der
Schnittstellenerweiterung zu. Beispiel: Sie schließen eine Schnittstellenerweiterung
an, der die seriellen Schnittstellennummern COM 3-6 zugewiesen werden.
Anschließend entfernen Sie diese und schließen eine andere
Schnittstellenerweiterung an. Daraufhin erhält die Schnittstellenerweiterung die
seriellen Schnittstellennummern COM 7-10. Verwenden Sie für ein Intellex-Gerät
immer dieselbe Schnittstellenerweiterung. Wenn Sie die Edgeport-Erweiterung
ändern, müssen Sie den COM-Anschluß in der Intellex-Software neu einrichten.
COM-Anschlußzuweisungen
Nachfolgend werden die standardmäßigen COM-Anschlußzuweisungen für das
Intellex-Gerät aufgeführt.
COM 1
Nicht verwendet (im BIOS deaktiviert).
COM 2
Touch Tracker-Schnittstelle für die MUX-Steuerung
des Intellex-Geräts und Dome-Steuerung vom
Network Client. Dieser Anschluß befindet sich an
der Rückseite des Intellex-Geräts.
COM 3, COM4
Diese COM-Anschlüsse werden entweder dem
externen USB-Modem oder den
Schnittstellenerweiterungen zugewiesen. Das USBModem muß am COM 3- oder COM4-Anschluß
angeschlossen sein, um mit pcAnywhere verwendet
werden zu können.
COM 5
Dieser COM-Anschluß wird vom internen Modem
verwendet, falls installiert Ist kein internes Modem
installiert, wird der Anschluß der
Schnittstellenerweiterung zugewiesen.
COM 6 und höher
Für Schnittstellenerweiterungen vorgesehen.
Da dem internen und externen Modem bestimmte Anschlußnummern zugewiesen
werden müssen, installieren Sie die Modems immer vor den
Schnittstellenerweiterungen. Wenn Sie die Modems später hinzufügen, werden die
seriellen Schnittstellennummern neu zugewiesen. Gehen Sie folgendermaßen vor:
• Installieren Sie alle Modems. Fahren Sie das Intellex-Gerät hoch, und lassen Sie die
COM-Anschlußnummern von Windows zuweisen.
20
Schnellreferenz
Intellex Digitales Video Management-System
• Installieren Sie die Schnittstellenerweiterung(en). Lassen Sie die seriellen
Schnittstellennummern von Windows zuweisen.
• Fahren Sie das Intellex-Gerät herunter, und starten Sie es neu. Die
Anschlußnummern sind nun dauerhaft zugewiesen.
Anschließen von Textquellen
Vom Intellex-Gerät werden Daten aus einer Textquelle aufgezeichnet, wenn die
folgenden Bedingungen erfüllt sind:
• Der COM-Anschluß kann von der Intellex-Anwendung geöffnet werden.
• Die Daten müssen seriell bereitgestellt werden, damit der Text-Stream
wiedergegeben werden kann.
Gehen Sie folgendermaßen vor, um die Textaufzeichnung auf dem Intellex-Gerät
einzurichten:
1. Installieren Sie, wie oben beschrieben, die gewünschten seriellen Geräte. Starten
Sie das Gerät neu, um sicherzustellen, daß die seriellen Schnittstellen nicht neu
zugewiesen werden.
2. Klicken Sie in der Intellex-Anwendung auf Setup und anschließend auf Text.
Klicken Sie auf Hinzufügen, um einen Text-Stream für die Aufzeichnung
einzurichten.
3. Geben Sie einen Namen für den Text-Stream ein, und wählen Sie einen COMAnschluß aus. Wählen Sie keinen deaktivierten und kleineren Anschluß als
COM 3 aus.
4. Richten Sie für die Datenquelle die entsprechenden Parameter der seriellen
Schnittstelle ein.
5. Klicken Sie auf die Registerkarte Kamerazuordnungen, und wählen Sie die
Kamera(s) aus, die dem Text-Stream zugeordnet werden sollen.
ANMERKUNG: Der Text wird mit den zugehörigen Kameras nur in Verbindung mit
Videobildern aufgezeichnet.
6. Klicken Sie auf OK, um das Fenster zu schließen und die Einstellungen zu
speichern.
Anschließen der Datenquelle
Die Datenquelle muß an dem in der Intellex-Anwendungssoftware konfigurierten
COM-Anschluß angeschlossen werden, und die Datenleitung muß auf Stift 2 des DB9-Steckers, der an der Schnittstellenerweiterung angeschlossen ist, liegen. Wenn die
Datenleitung auf Stift 3 liegt, muß ein Nullmodem-Adapter oder -Kabel verwendet
werden.
Schnellreferenz
21
Schnellreferenz und Leitfaden zur Fehlerbehebung
Stellen Sie eine Verbindung zur Schnittstellenerweiterung her, und senden Sie
während der Aufzeichnung Daten an das Intellex-Gerät, um zu überprüfen, ob der
korrekte COM-Anschluß verwendet wird. Das Kontrollämpchen an der
Schnittstellenerweiterung leuchtet gelb, wenn vom Intellex-Gerät Daten empfangen
werden. Verwenden Sie einen anderen Eingang, wenn dies nicht der Fall ist.
Überprüfen der Datenaufzeichnung
Geben Sie die mit der zugehörigen Kamera aufgezeichneten Videobilder wieder, um
zu überprüfen, ob Daten aufgezeichnet wurden. Klicken Sie auf die Schaltfläche A,
um das Fenster für die Textanzeige zu öffnen. Der Name des Text-Streams muß in
dem Feld am unteren Rand des Textfensters angezeigt werden.
ANMERKUNG: Der Name des Text-Streams wird nur angezeigt, wenn wirklich Text
aufgezeichnet wurde. Sie müssen die Regler für die Bildwiedergabe
und/oder die Bildlaufleiste zum Einsehen des Textes verwenden können. Es empfiehlt sich, das Intellex-Gerät neu zu starten und zu überprüfen, ob die Aufzeichnung an denselben Anschlüssen fortgesetzt
wird. So können Sie sicherstellen, daß es beim Neustart des Geräts
nach einem Stromausfall oder dem Zurücksetzen des WatchdogTimers nicht zum Datenverlust kommt.
Kontrollämpchen der Schnittstellenerweiterung
An der Vorderseite der Schnittstellenerweiterung befindet sich ein Kontrollämpchen,
das den Status anzeigt. Die folgenden drei Status sind möglich:
22
Grün (langsames Blinken)
USB-Verbindung zum Intellex-Gerät wurde
hergestellt. Es werden keine seriellen Daten
aufgezeichnet.
Gelb (Leuchten oder Blinken)
Serielle Daten werden an das Intellex-Gerät
gesendet.
Rot
USB-Fehler. Über die Erweiterung können
keine Daten an das Intellex-Gerät gesendet
werden.
Schnellreferenz
Intellex Digitales Video Management-System
Intellex-Lautsprecher-RDVSPK01
Über die Intellex-Lautsprecher können aufgezeichnete Audioinformationen
wiedergegeben und Live-Audioaktivitäten überwacht werden.
Gehen Sie nach der im Lieferumfang der Lautsprecher enthaltenen Anleitung vor, um
die Lautsprecher miteinander zu verbinden und an die Stromversorgung
anzuschließen. Stecken Sie anschließend den Mini Phone-Stecker in die grüne
Audioausgabe-Buchse an der Rückseite des Intellex-Geräts. Verwenden Sie die
Intellex-Funktionen für die Audioeinrichtung, um die Lautstärke zu regeln.
Schnellreferenz
23
Schnellreferenz und Leitfaden zur Fehlerbehebung
INSTALLIEREN DES ESM UND NTFS-KONVERTIERUNG
1. Schließen Sie das ESM an einem offenen FireWire-Anschluß an, und schalten Sie
es ein.
2. Auf dem Intellex-Gerät werden mehrere Fenster (eins für jedes neue ESMLaufwerk) geöffnet. Schließen Sie die Fenster.
3. Doppelklicken Sie auf My Computer [Arbeitsplatz]. Die vier neuen Laufwerke
werden angezeigt; sie sind mit Local Disk [Lokaler Datenträger] und dem
jeweiligen Laufwerksbuchstaben in Klammern beschriftet.
4. Klicken Sie mit der rechten Maustaste auf das Symbol jedes neuen Laufwerks,
und wählen Sie im Kontextmenü Properties [Eigenschaften] aus.
5. Geben Sie im Feld Label [Bezeichnung] einen neuen Namen für jedes Laufwerk
ein, und klicken Sie dann auf OK. (Sie können beispielsweise die Bezeichnungen
ESM1a, ESM1b, usw. verwenden, also eine Zahl für jedes ESM-Modul und einen
Buchstaben für die einzelnen ESM-Laufwerke.) Auf diese Weise kann der
physische Ort der einzelnen Laufwerke bestimmt werden, wenn mehrere ESMs an
einem Intellex-Gerät angeschlossen werden.
6. Schließen Sie das Fenster My Computer [Arbeitsplatz].
7. Klicken Sie auf Start, wählen Sie Run [Ausführen] aus, geben Sie cmd im Feld
Open [Öffnen] ein, und klicken Sie dann auf OK.
8. Geben Sie an der C:-Eingabeaufforderung den Befehl “convert
[Laufwerksbuchstabe]: /fs:ntfs” ein.
9. Sie werden möglicherweise zur Angabe der Volume-Bezeichnung des zu
konvertierenden Laufwerks aufgefordert. Geben Sie in diesem Fall die
Bezeichnung ein, die Sie dem Laufwerk in Schritt 5 zugewiesen haben.
10. Während der Konvertierung des Laufwerks werden auf dem Bildschirm
Informationen angezeigt. Der Vorgang dauert einige Minuten (je größer die
Laufwerke im ESM, desto mehr Zeit nimmt die Konvertierung in Anspruch).
Wenn Die Meldung „Conversion Complete“ [Konvertierung abgeschlossen]
angezeigt wird, ist der Vorgang abgeschlossen.
ANMERKUNG: Sie müssen alle ESM-Laufwerke konvertieren.
ANMERKUNG: Wenn Sie das Intellex-Gerät um ein neues Speicher-Volume (z. B.
ein ESM) erweitern, wird diese neue Aufzeichnungskapazität am
Anfang der Datenbank angewendet. Das heißt, daß erst dann auf die
zusätzliche Speicherkapazität zurückgegriffen wird, wenn die Datenbankgröße neu berechnet wird. Im Linearmodus werden die hinzugefügten Volumes nur zur Aufzeichnung von Videobildern verwendet,
wenn die Datenbank voll ist und Sie aufgefordert werden, auf die
Schaltfläche Aufzeichnung starten zu klicken.
24
Schnellreferenz
Intellex Digitales Video Management-System
ANMERKUNG: Beenden Sie die Intellex-Anwendung, bevor Sie ein ESM vom Intellex-Gerät entfernen. Klicken Sie dann auf das Symbol Entfernen/Auswerfen in der Task-Leiste, um das 1394/FireWire-Gerät zu
entfernen. Warten Sie mit dem Abziehen des 1394/FireWire-Kabels
vom Intellex-Gerät, bis Sie in einer Meldung darauf hingewiesen werden, daß das Entfernen des Geräts sicher ist. Beim Neustart des
Intellex-Geräts werden Sie darauf hingewiesen, daß die SpeicherVolumes nicht mehr vorhanden sind. Nun können Sie die SpeicherVolumes im Bildschirm Speicher einrichten aus der Intellex-Datenbank entfernen.
Schnellreferenz
25
Schnellreferenz und Leitfaden zur Fehlerbehebung
INTELLEX 3.1 WIEDERHERSTELLUNGS-CD
Das Intellex-Wiederherstellungs-CD-Set ist ein Wartungs-Tool, mit dem die
Systemfestplatte mit dem Betriebssystem und der Intellex-Anwendungs-Software
neu erstellt werden kann. Da für jedes Intellex-Motherboard bestimmte Treiber
erforderlich sind, verwenden Sie zum Wiederherstellen Ihres Systems ausschließlich
das im Lieferumfang des Intellex-Geräts enthaltene Wiederherstellungs-CD-Set.
ANMERKUNG: Halten Sie Aktualisierungen, Reparaturen und die Installation neuer
Komponenten stets im Service-Heft fest, und befestigen Sie dieses
Heft auf der Innenseite des Gehäuses. Neue oder Ersatzaufkleber
erhalten Sie bei Ihrem Händler oder bei Sensormatic (Teilenummer
2402-1587-01 A).
ANMERKUNG: Das Wiederherstellungs-CD-Set dient lediglich zum Wiederherstellen der ursprünglichen Systemkonfiguration auf der Festplatte im
Rahmen eines Wartungsverfahrens. Die Verwendung dieses Kits
zum Installieren von Software auf einem anderen Computer oder
System verstößt gegen die Bestimmungen des Endbenutzer-Lizenzvertrags und ist strengstens untersagt.
ANMERKUNG: Bewahren Sie das dem Intellex-Gerät beigefügte Original des Echtheitszertifikats auf.
Das Wiederherstellungs-CD-Set darf nur von qualifiziertem Wartungspersonal
eingesetzt werden. Für die Verwendung des Kits und die Konfiguration der IntellexSoftware sind Kenntnisse hinsichtlich Computer-Reparatur und des Intellex-Setups
erforderlich. Das System sollte nicht von unqualifiziertem Personal wiederhergestellt
werden, da dies eine Beschädigung der Hard- oder Software zur Folge haben kann.
Notieren Sie alle erforderlichen Konfigurationsinformationen, und archivieren Sie die
Bilddatenbanken, die Sie wiedervervenden möchten, bevor Sie das Verfahren zum
Wiederherstellen des Systems durchführen. Bei diesem Verfahren werden unter
Umständen die Datenbanken auf dem Systemlaufwerk des Intellex-Geräts zerstört,
und das Gerät wird auf die Werkseinstellungen zurückgesetzt. Eine gespeicherte
Intellex-Konfiguration kann von Diskette wiederhergestellt werden; auf diese Weise
wird die Neuinstallation des Systems vereinfacht.
Für die Installation des Upgrades muß eine Tastatur an das Intellex-Gerät
angeschlossen werden. Verwenden Sie dazu den PS2-Anschluß, der sich an der
Rückseite des Geräts unter dem Mausanschluß befindet.
VORSICHT: Nehmen Sie in den BIOS- oder Systemeinstellungen NUR die in diesem Verfahren beschriebenen Änderungen vor. Konfigurieren Sie
KEINE Festplatten neu. Installieren Sie KEINE weitere Software, z.B.
Bildschirmschoner, da dies den Gerätebetrieb beeinträchtigt.
26
Schnellreferenz
Intellex Digitales Video Management-System
Wiederherstellungsverfahren
1. Legen Sie die erste Wiederherstellungs-CD in das CD-ROM oder CD-RW-Fach ein.
2. Setzen Sie das Intellex-Gerät zurück, indem Sie das Spezialwerkzeug (oder eine
Büroklammer) in das untere Stiftloch an der Vorderseite des Intellex-Geräts
einführen.
3. Drücken Sie beim Neustart des Intellex-Geräts mehrmals die Taste F2, bis der
Bildschirm Enter Password angezeigt wird. Geben Sie xellet ein, und drücken Sie
die Eingabetaste.
4. Wählen Sie mit Hilfe der Pfeiltasten auf der Tastatur BOOT aus.
5. Navigieren Sie unter Verwendung der Pfeiltaste nach unten, und markieren Sie
Boot Device Priority. Drücken Sie dann die Eingabetaste, um den Eintrag
auszuwählen.
6. Drücken Sie die Eingabetaste erneut, um 1st Boot Device auszuwählen, und
wählen Sie dann ATAPI CD-ROM aus. Drücken Sie im Menü die Eingabetaste.
7. Drücken Sie die Taste Esc, und wählen Sie unter Verwendung der Pfeiltaste oben
im Bildschirm die Option Exit aus.
8. Drücken Sie die Eingabetaste, und wählen Sie an der Eingabeaufforderung Save
configuration changes and exit now die Option YES aus.
9. Das Intellex-Gerät wird nun neu gestartet und beginnt mit dem Laden der
Systemfestplatte von der Wiederherstellungs-CD.
10. Entnehmen Sie die CD Recovery Disk 1, und legen Sie die CD Recovery Disk 2
ein, wenn Sie dazu aufgefordert werden.
11. Nach Abschluß des Wiederherstellungsverfahrens wird das Intellex-Gerät neu
gestartet. Wenn vom System neue Hardware-Komponenten erkannt werden,
werden möglicherweise Meldungen ausgegeben, und das Gerät wird mehrmals
neu gestartet. Wenn Sie zur Angabe der Dateien für die Installation von
Videokarten und anderen Hardware-Komponenten aufgefordert werden,
wechseln Sie zum Ordner C:\WINNT\System32 oder C:\WINNT\System32\Drivers.
12. Sie werden von der Intellex-Anwendung in einer Meldung zur Eingabe des
Lizenzschlüssels aufgefordert. Geben Sie den Lizenzschlüssel ein, und wählen Sie
die korrekten OptionPacks für die Ausführung von Intellex aus. Der
Lizenzschlüssel befindet sich auf der Innenseite der Klappe des Medieneinschubs.
13. Konfigurieren Sie Intellex (Netzwerkeinstellungen, Zeitzonen, Zeitpläne,
Kameranamen etc.) neu. Das Gerät ist nun betriebsbereit. Verwenden Sie Speicher
einrichten, um bereits vorhandene Volumes der Datenbank hinzuzufügen.
Schnellreferenz
27
Schnellreferenz und Leitfaden zur Fehlerbehebung
Wichtige Informationen für Benutzer von PAL-Videos
Der Videostandard für dieses Upgrade ist NTSC. Gehen Sie folgendermaßen vor, um das
Intellex-Gerät für den Einsatz von PAL-Videos zu konfigurieren:
1. Klicken Sie VOR der Eingabe der Intellex 3.1-Lizenzinformationen im
Lizenzdialogfeld auf NEIN, um zum Windows-Desktop zu wechseln.
2. Doppelklicken Sie zur Auswahl des PAL-Modus auf das PAL-Symbol. Klicken Sie
auf JA, um die Registry zu aktualisieren.
3. Doppelklicken Sie auf das Intellex-Symbol, um zum Lizenzdialogfeld
zurückzukehren, und klicken Sie dann auf JA, um die Intellex 3.1Lizenzinformationen einzugeben.
Wiederherstellungskonsole
Im Intellex-Wiederherstellungs-CD-Set ist eine Wiederherstellungskonsole enthalten,
mit der Sie nach bestimmten Problemen Daten wiederherstellen können. Kann das
Intellex-Gerät nicht neu gestartet werden, und werden Sie in Fehlermeldungen auf
beschädigte Dateien oder darauf hingewiesen, dass die SYSTEMced-Datei fehlt oder
beschädigt ist, können Sie den Fehler unter Umständen beheben, ohne das
beschriebene Wiederherstellungsverfahren durchführen zu müssen, indem Sie die
Wiederherstellungskonsole verwenden. Die Wiederherstellungskonsole kann nur für
Betriebssystemdateien, jedoch nicht für beschädigte Anwendungs- oder Datendateien
eingesetzt werden.
Um auf die Wiederherstellungskonsole zugreifen und diese bedienen zu können,
muß eine Tastatur an dem Intellex-Gerät angeschlossen sein. Verwenden Sie dazu den
PS2-Anschluß, der sich an der Rückseite des Geräts unter dem Mausanschluß
befindet.
Anweisungen für die Wiederherstellungskonsole
1. Starten Sie das Gerät neu, und drücken Sie die Taste F8, um auf das Menü
Windows 2000 Advanced Options zuzugreifen.
2. Wählen Sie Return to OS Choices aus, und drücken Sie dieEingabetaste.
3. Wählen Sie Microsoft Windows 2000 Recovery Console aus, und drücken Sie
die Eingabetaste.
4. Wenn Sie gefragt werden, an welcher Windows 2000-Installation Sie sich
anmelden möchten ("Which Windows 2000 installation would you like to log onto"),
wählen Sie 1 (C:\WINNT) aus, und drücken Sie die Eingabetaste.
5. Wenn Sie zur Eingabe des Administratorpassworts aufgefordert werden, drücken
Sie die Eingabetaste.
6. Geben Sie an der Eingabeaufforderung C:\WINNT den Text FIXBOOT ein, und
drücken Sie die Eingabetaste.
28
Schnellreferenz
Intellex Digitales Video Management-System
7. Wenn Sie gefragt werden, ob Sie einen neuen Boot-Sektor in Partition C schreiben
möchten, ("Are you sure you want to write a new boot sector to the partition C:?"),
geben Sie Yes ein.
8. Starten Sie das Gerät neu.
9. Kann das Intellex-Gerät weiterhin nicht erfolgreich gestartet werden, wiederholen
Sie die vorangegangenen Schritte 1-5, und geben Sie an der Eingabeaufforderung
folgendes ein:
Copy C:\WINNT\NTLXBAK\System C:\WINNT\System32\Config
10. Wenn Sie zum Überschreiben der Datei und zum Neustart aufgefordert werden,
klicken Sie auf Yes.
Kann das Intellex-Gerät weiterhin nicht erfolgreich gestartet werden, müssen Sie das
System mit dem Wiederherstellungs-CD-Set wiederherstellen.
Schnellreferenz
29
Schnellreferenz und Leitfaden zur Fehlerbehebung
ANMERKUNGEN
30
Schnellreferenz
LEITFADEN ZUR FEHLERBEHEBUNG
BEI PROBLEMEN
Tritt ein Problem auf, lesen Sie den Abschnitt des Handbuchs, in dem die mit dem
Problem im Zusammenhang stehenden Aktionen behandelt werden. Richten Sie sich
gegebenenfalls nach dem Leitfaden zur Fehlerbehebung auf den folgenden Seiten. In
diesem Leitfaden sind Probleme, mögliche Ursachen und Maßnahmen für die
folgenden Situationen aufgeführt:
• Probleme während des Systemstarts
• Netzwerkprobleme
• Bildprobleme
• Probleme bei der Alarmerkennung
• Filterprobleme
• Probleme während des Gerätebetriebs
• Probleme beim Exportieren
• Archivierungsprobleme
• Audioprobleme
• Textprobleme
• Probleme mit Bandlaufwerken
Kann das Problem nicht gelöst werden, wenden Sie sich an den Händler oder das
Werk. Bei Ihrem Anruf werden Sie zur Angabe bestimmter Informationen über die
Installation aufgefordert. Legen Sie daher zur Zeitersparnis zuerst die Unterlagen
bereit.
Notieren Sie sich folgende Informationen, bevor Sie sich an den technischen Support
wenden:
• Die Seriennummer des Intellex-Geräts.
• Die Software-Version, die im Bildschirm Über Intellex angezeigt wird (Siehe Über
Intellex in der Intellex Installations- und Betriebsanleitung).
• Die Marke und das Modell aller am Intellex-Gerät angeschlossenen HardwareKomponenten.
• Ungefähres Datum von Kauf und Installation.
• Der exakte Text der Fehlermeldung (falls vorhanden).
• Die aufgetretenen Symptome.
NOTE: Senden Sie keine Komponenten ohne Rücksendegenehmigungsnummer an
das Werk. Andernfalls kann die Reparatur deutlich verzögert werden. Die
Rücksendegenehmigungsnummer erhalten Sie beim technischen Support.
Leitfaden zur Fehlerbehebung
31
Schnellreferenz und Leitfaden zur Fehlerbehebung
PROBLEME WÄHREND DES SYSTEMSTARTS
PROBLEM
Netzkontrollämpchen leuchtet nicht.
MÖGLICHE URSACHEN
Keine Stromversorgung
zum Gerät.
MASSNAHMEN
Stellen Sie sicher, daß das
Netzkabel ordnungsgemäß
am Gerät angeschlossen ist.
Stellen Sie sicher, daß an der
Netzsteckdose Spannung
anliegt.
Auf dem Monitor
erfolgt keine
Anzeige.
Auf dem optionalen Monitor, der am
Videoausgang
angeschlossen ist,
erfolgt keine
Anzeige.
32
Netztaste wurde nicht betätigt.
Verwenden Sie eine Büroklammer, um das Gerät über
das Stiftloch unterhalb des
Netzkontrollämpchens einzuschalten.
Spannungsschalter wurde
nicht auf den korrekten
Wert gestellt.
Stellen Sie den Spannungsschalter auf den entsprechenden Voltwert: 115 oder 230.
Keine Stromversorgung
zum Monitor.
Stellen Sie sicher, daß das
Netzkabel ordnungsgemäß
am Monitor angeschlossen ist
und der Monitor eingeschaltet ist.
Monitorkabel ist nicht ordnungsgemäß angeschlossen.
Stellen Sie sicher, daß das
Monitorkabel am richtigen
Anschluß Monitor an der
Rückseite angeschlossen ist.
Gerät ist nicht eingeschaltet.
Schalten Sie das Gerät ein.
Keine Stromversorgung
zum optionalen Monitor
am Videoausgang.
Stellen Sie sicher, daß das
Netzkabel ordnungsgemäß
am Monitor angeschlossen ist
und der Monitor eingeschaltet ist.
Monitorkabel ist nicht ordnungsgemäß angeschlossen.
Stellen Sie sicher, daß das
Videokabel des Monitors am
Anschluß Videoausgang an
der Rückseite angeschlossen
ist.
Leitfaden zur Fehlerbehebung
Intellex Digitales Video Management-System
PROBLEME WÄHREND DES SYSTEMSTARTS (fortsetzung)
PROBLEM
MÖGLICHE URSACHEN
MASSNAHMEN
Auf dem optionalen Überwachungsmonitor, der am
Überwachungsmonitor-Ausgang
angeschlossen ist,
erfolgt keine
Anzeige.
Keine Stromversorgung
zum optionalen Monitor
am Videoausgang.
Stellen Sie sicher, daß das
Netzkabel ordnungsgemäß
am Überwachungsmonitor
angeschlossen ist und der
Monitor eingeschaltet ist.
Monitorkabel ist nicht ordnungsgemäß angeschlossen.
Stellen Sie sicher, daß das
Videokabel des Überwachungsmonitors am
ÜberwachungsmonitorAusgang an der Rückseite
angeschlossen ist.
Fehlermeldung
“Mouse Missing”
[Keine Maus vorhanden] wird angezeigt.
Maus ist nicht angeschlossen, oder Mausstecker sitzt
nicht ordnungsgemäß im
entsprechenden Anschluß.
Schließen Sie das Mausgerät
ordnungsgemäß am dafür
vorgesehenen Anschluß an.
Verwenden Sie eine Büroklammer, um das Gerät über
das Stiftloch oberhalb des
Kontrollämpchens REC an
der Vorderseite zurückzusetzen.
Gerät blockiert,
bevor der IntellexEingangsbildschirm eingeblendet wird.
Beim Start von Windows ist
ein Problem aufgetreten.
Verwenden Sie eine Büroklammer, um das Gerät über
das Stiftloch oberhalb des
Kontrollämpchens REC an
der Vorderseite zurückzusetzen. Bleibt das Problem weiterhin bestehen, wenden Sie
sich an Ihren Händler oder an
Sensormatic.
Eine Taste auf der Tastatur
ist eingeklemmt.
Entfernen Sie die Tastatur,
und verwenden Sie eine
Büroklammer, um das Gerät
über das Stiftloch oberhalb
des Kontrollämpchens REC
an der Vorderseite zurückzusetzen. Bleibt das Problem
weiterhin bestehen, wenden
Sie sich an Ihren Händler
oder an Sensormatic.
Leitfaden zur Fehlerbehebung
33
Schnellreferenz und Leitfaden zur Fehlerbehebung
PROBLEME WÄHREND DES SYSTEMSTARTS (fortsetzung)
PROBLEM
34
MÖGLICHE URSACHEN
MASSNAHMEN
Gerät blockiert,
nachdem der Intellex-Eingangsbildschirm eingeblendet wird.
Es liegt ein Problem mit der
Intellex-Software oder Datenbank vor.
Verwenden Sie eine Büroklammer, um das Gerät über
das Stiftloch oberhalb des
Kontrollämpchens REC an
der Vorderseite zurückzusetzen. Bleibt das Problem weiterhin bestehen, wenden Sie
sich an Ihren Händler oder an
Sensormatic.
Bildschirm zum
Überprüfen der
Intellex-Hardware
wird angezeigt.
Während des Starts wurde
von den Diagnosewerkzeugen ein Hardware-Problem
festgestellt.
Verwenden Sie eine Büroklammer, um das Gerät über
das Stiftloch oberhalb des
Kontrollämpchens REC an
der Vorderseite zurückzusetzen. Bleibt das Problem weiterhin bestehen, wenden Sie
sich an Ihren Händler oder an
Sensormatic.
Nach dem Starten
von Intellex bewegt
sich der Cursor auf
dem Bildschirm,
ohne daß der
Benutzer die Maus
bedient.
Die an einem seriellen Eingang eingehenden Textdaten werden vom Betriebssystem fälschlicherweise
als serielle Maus interpretiert.
Beenden Sie Intellex, und
starten Sie den Device Manager [Geräte-Manager] in der
Windows-Systemsteuerung.
Deaktivieren Sie die serielle
(oder BallPoint)-Maus, und
starten Sie das Gerät neu.
Leitfaden zur Fehlerbehebung
Intellex Digitales Video Management-System
PROBLEME MIT NETZWERKVERBINDUNGEN
MÖGLICHE URSACHEN
MAßNAHMEN
PROBLEM
Keine Verbindung
zum Netzwerk,
obwohl im IntellexStatusbildschirm
neben Netzwerk die
Meldung Verbunden angezeigt
wird
Im Intellex-Statusbildschirm wird
neben Netzwerk die
Meldung Nicht verfügbar angezeigt.
Das Kabel ist kein TwistedPair-Ethernet-Kabel der
Kategorie 3 oder 5 (CAT 3
TPE oder CAT 5 TPE).
Verwenden Sie CAT 5 TPEKabel.
Ein Kabel oder Anschluß
ist defekt.
Tauschen Sie das defekte
Kabel bzw. den defekten
Anschluß aus.
Der Computername dieses Intellex-Geräts ist
einem anderen IntellexGerät zugewiesen.
Ändern Sie in den Netzwerkeinstellungen von Windows
den Eintrag im Feld Computername.
Es liegt ein Problem mit der
Netzwerkkonfiguration
vor.
Wenden Sie sich an den Netzwerkadministrator.
Es liegt ein Problem mit der
Konfiguration des Netzwerks oder der Netzwerkkarte vor.
Wenden Sie sich an den Netzwerkadministrator.
Schlagen Sie im Leitfaden zur
Fehlerbehebung des Network
Client nach.
Schlagen Sie im Leitfaden zur
Fehlerbehebung des Network
Client nach.
BILDPROBLEME
PROBLEM
MÖGLICHE URSACHEN
Niedrige Bildfrequenz; gute Auflösung.
Kamera ist nicht ordnungsgemäß montiert.
Stabilisieren Sie die Kamerahalterung.
Kamera verwendet Zufallszeilensprungverfahren
oder ist defekt.
Überprüfen Sie die Kamerafunktion.
Leitfaden zur Fehlerbehebung
MAßNAHMEN
Ersetzen Sie die Kamera
durch eine 2:1-InterlaceKamera.
35
Schnellreferenz und Leitfaden zur Fehlerbehebung
BILDPROBLEME (fortsetzung)
PROBLEM
MÖGLICHE URSACHEN
Bildauflösung ist
nicht zufriedenstellend.
Kamera verwendet Zufallszeilensprungverfahren
oder ist defekt.
Überprüfen Sie die Kamerafunktion.
Die Kamera verfügt nur
über eine geringe Auflösung.
Ersetzen Sie die Kamera
durch eine Kamera mit höherer Auflösung.
Kamera oder Linse ist
falsch eingestellt oder
defekt.
Überprüfen Sie die Einstellung und Funktionsfähigkeit
der Kamera und der Linse.
MAßNAHMEN
Ersetzen Sie die Kamera
durch eine 2:1-InterlaceKamera.
Wechseln Sie die Kamera
oder die Linse aus.
Kein Videosignal
von der Kamera.
36
Keine Stromversorgung
zur Kamera.
Überprüfen Sie die Stromversorgung der Kamera.
Videoanschlüsse an der
Kamera sind defekt.
Überprüfen oder ersetzen Sie
die Videoanschlüsse.
Kamera wurde nicht für
den Betrieb terminiert, oder
der IntelleCord-Filter ist
nicht ordnungsgemäß konfiguriert.
Konfigurieren Sie in den Bildschirmen zum Einrichten von
Zeitplänen für die Kamera
ein Segment des Typs Aktiv
oder Alarmiert, ohne einen
Filter festzulegen.
Live-Bilder werden
am Monitor des
optionalen Videoausgangs zu dunkel, zu hell oder mit
nicht zufriedenstellender Farbqualität
angezeigt.
Der optionale Monitor am
Videoausgang ist nicht ordnungsgemäß eingestellt.
Stellen Sie den optionalen
Monitor am Videoausgang
ein.
Live-Bilder erscheinen zu dunkel.
Kamerablende ist nicht
ordnungsgemäß eingestellt.
Stellen Sie die Kamerablende
ein.
Leitfaden zur Fehlerbehebung
Intellex Digitales Video Management-System
BILDPROBLEME (fortsetzung)
PROBLEM
MÖGLICHE URSACHEN
Live-Bilder erscheinen zu hell.
Das Kamerasignal von einigen Kameras ist nicht terminiert.
Ändern Sie die Terminierungseinstellung für jede
betroffene Kamera im Bildschirm Terminierung
Die interne Terminierung
des betroffenen Kameraausgangs ist defekt.
Testen Sie das Gerät, indem
Sie die Kabel der Kameraeingänge und -ausgänge an ein
anderes Kameraanschlußpaar
anschließen. Deaktivieren Sie
die Terminierung anschließend in der Registerkarte Terminierung. Bleibt das Problem
weiterhin bestehen, wenden
Sie sich an Ihren Händler
oder an Sensormatic. Bleibt
das Problem bestehen, überprüfen Sie Ihre Geräte.
Live-Bilder erscheinen zu hell.
Kamerablende ist nicht
ordnungsgemäß eingestellt.
Stellen Sie die Kamerablende
ein.
Live-Bilder werden
in Grautönen angezeigt.
Der optionale Monitor am
Videoausgang ist nicht ordnungsgemäß eingestellt.
Stellen Sie den optionalen
Monitor am Videoausgang
ein.
Es wurde eine Schwarzweiß-Kamera installiert.
Ersetzen Sie die Kamera
durch eine Farbkamera.
Kameras wurden über ein
Twisted-Pair-Kabel (UTP
oder CAT 5) mit dem Intellex-Gerät verbunden.
1. Verwenden Sie die korrekten Baluns am Kameraende und am Intellex-Ende
des Kabels.
2. Wechseln Sie zur Registerkarte Verstärkungsmodus
im Bildschirm zum Einrichten von Kameras, und
erhöhen Sie Verstärkung.
Leitfaden zur Fehlerbehebung
MAßNAHMEN
37
Schnellreferenz und Leitfaden zur Fehlerbehebung
BILDPROBLEME (fortsetzung)
PROBLEM
MÖGLICHE URSACHEN
Schwarze horizontale Steifen im Bild,
oder das Bild rollt.
Kamerasynchronisation
oder Videoausgang ist fehlerhaft.
MAßNAHMEN
Ersetzen Sie die defekte
Kamera durch eine funktionsfähige Kamera.
Überprüfen oder ersetzen Sie
das Videokabel und die
Anschlüsse.
38
Bilder werden am
Monitor, jedoch
nicht am Gerät für
passive Schleifen
angezeigt.
Terminierung wurde falsch
eingestellt.
Stellen Sie in der Registerkarte Terminierungg die richtige Terminierung ein.
Bilder werden am
Monitor, jedoch
nicht am Gerät für
passive Schleifen
angezeigt.
Es liegt ein Problem mit
dem Gerät für passive
Schleifen vor, oder die
zugehörigen Kabel und
Anschlüsse sind defekt.
Testen Sie das Gerät, indem
Sie die Kabel der Kameraeingänge und -ausgänge an ein
anderes Kameraanschlußpaar
anschließen. Deaktivieren Sie
die Terminierung anschließend in der Registerkarte Terminierung. Werden die Bilder
weiterhin nicht auf dem
Gerät für passive Schleifen
angezeigt, überprüfen Sie das
Gerät sowie die zugehörigen
Kabel und Anschlüsse.
Der Kameraausgang ist
defekt.
Testen Sie das Gerät, indem
Sie die Kabel der Kameraeingänge und -ausgänge an ein
anderes Kameraanschlußpaar
anschließen. Deaktivieren Sie
die Terminierung anschließend in der Registerkarte Terminierung. Werden jetzt Bilder am Gerät für passive
Schleifen angezeigt, wenden
Sie sich an Ihren Händler
oder an Sensormatic.
Leitfaden zur Fehlerbehebung
Intellex Digitales Video Management-System
PROBLEME BEI DER ALARMERKENNUNG
MÖGLICHE URSACHEN
MAßNAHMEN
PROBLEM
Keine Antwort auf
Alarmeingang.
Alarmausgangsgeräte reagieren
nicht.
Anhaltender Alarm
bei verbundenem
Alarmeingang.
Zeitweilig auftretende Kein Videosignal-Alarme.
Leitfaden zur Fehlerbehebung
Alarm wird während des
Segments Deaktiviert ausgelöst.
Um die Alarmüberwachung
zu starten, ändern Sie im
Bildschirm zum Einrichten
von Zeitplänen das Segment
in Aktiviert oder Alarmiert.
Alarmeingangspolarität ist
nicht ordnungsgemäß eingestellt.
Ändern Sie die Eingangspolarität in der Registerkarte
Polarität des Alarmeingangs.
Systemzeit ist nicht ordnungsgemäß im 24-Stunden-Format eingerichtet.
Verwenden Sie die Option
Datum/Zeit, um das 24-Stunden-Format einzustellen.
Alarmausgangsgerät ist
nicht richtig angeschlossen.
Überprüfen Sie die
Anschlüsse, und stellen Sie
eine ordnungsgemäße Verbindung her.
Systemzeit ist nicht ordnungsgemäß im 24-Stunden-Format eingerichtet.
Verwenden Sie die Option
Datum/Zeit, um das 24-Stunden-Format einzustellen.
Alarm ist nicht ordnungsgemäß angeschlossen.
Überprüfen Sie die
Anschlüsse, und stellen Sie
eine ordnungsgemäße Verbindung her.
Alarmeingangspolarität ist
nicht ordnungsgemäß eingestellt.
Ändern Sie die Eingangspolarität in der Registerkarte
Polarität des Alarmeingangs.
Stromanschluß der Kamera
ist defekt.
Tauschen Sie den Stromanschluß der Kamera aus.
Defekter Kameraausgang,
oder die Kabel sind defekt.
Überprüfen oder ersetzen Sie
die Kamera bzw. die Kabel.
39
Schnellreferenz und Leitfaden zur Fehlerbehebung
FILTERPROBLEME
PROBLEM
Bei wichtiger Aufzeichnungsaktivität löst das Gerät
keine Filter aus.
MAßNAHMEN
Der Zielbereich ist nicht
aktiviert.
Aktivieren Sie den Zielbereich im entsprechenden
Bildschirm zum Einrichten
von Filtern.
Die Empfindlichkeit ist zu
niedrig.
Ändern Sie die Einstellung
Empfindlichkeit im entsprechenden Bildschirm zum Einrichten von Filtern.
Bei wichtiger Aufzeichnungsaktivität löst das Gerät
keine Filter aus.
Systemzeit ist nicht ordnungsgemäß im 24-Stunden-Format eingerichtet.
Verwenden Sie die Option
Datum/Zeit, um das 24-Stunden-Format einzustellen.
Bei unbedeutender
Aufzeichnungsaktivität löst das Gerät
Filter aus.
Zielbereich enthält einen
Bereich für unbedeutende
Aktivität.
Deaktivieren Sie den unbedeutenden Bereich im entsprechenden Bildschirm zum
Einrichten von Filtern.
Die Empfindlichkeit ist zu
hoch.
Ändern Sie die Einstellung
Empfindlichkeit im entsprechenden Bildschirm zum Einrichten von Filtern.
Systemzeit ist nicht ordnungsgemäß im 24-Stunden-Format eingerichtet.
Verwenden Sie die Option
Datum/Zeit, um das 24-Stunden-Format einzustellen.
Lichtintensität im Zielbereich ist nicht ausreichend.
Erhöhen Sie die Lichtintensität im Zielbereich.
Kamera ist nicht ordnungsgemäß montiert.
Stabilisieren Sie die Kamerahalterung.
Kamera verwendet Zufallszeilensprungverfahren
oder ist defekt.
Überprüfen Sie die Kamerafunktion.
Gerät löst Filter aus,
obwohl keine Aufzeichnungsaktivität auftritt.
40
MÖGLICHE URSACHEN
Ersetzen Sie die Kamera
durch eine 2:1-InterlaceKamera.
Leitfaden zur Fehlerbehebung
Intellex Digitales Video Management-System
PROBLEME WÄHREND DES GERÄTEBETRIEBS
PROBLEM
MÖGLICHE URSACHEN
MAßNAHMEN
Im Status-, Alarmüberprüfungs- oder
Suchergebnisbildschirm wird der
Spaltentext nicht
vollständig angezeigt.
Die Spaltenbreite ist nicht
korrekt eingestellt.
Ziehen Sie die Begrenzung
zwischen den Spaltenüberschriften nach rechts, um die
Spaltenbreite zu erhöhen.
Lassen Sie die Maustaste los,
wenn der Text vollständig
lesbar ist.
Während der Wiedergabe erfolgt auf
dem Bildschirm
keine Anzeige.
Beim erneuten Klicken auf Start, wird
die Wiedergabe an
einem späteren
Zeitpunkt fortgesetzt.
Das Gerät wird im Zirkularmodus betrieben, und
die ältesten aufgezeichneten Bilder in der Bilddatenbank wurden mit neueren
Bildern überschrieben.
Da die Bilder überschrieben
wurden, stellen Sie die entsprechenden Videosegmente
vom Archivierungsband wieder her. Spielen Sie dann die
wiederhergestellten Bilder
ab.
Wird ein Bild bearbeitet, ist die Schaltfläche Wiederherstellen abgeblendet. Beim Zurückkehren zum
Wiedergabebildschirm ist dieser
leer.
Das Gerät wird im Zirkularmodus betrieben, und
das Bild in der Bilddatenbank wurde mit einem neueren Bild überschrieben.
Wenn Sie das bearbeitete Bild
gespeichert oder gedruckt
haben, müssen Sie keine
Maßnahmen ergreifen. Stellen Sie in allen anderen Fällen
das betroffene Videosegment
vom Archivierungsband wieder her. Suchen Sie anschließend das entsprechende Bild,
und bearbeiten Sie es.
Gerät zeigt eine
Fehlermeldung an
und wechselt nach
Programmbeendigung zu Windows.
Es liegt ein Problem mit der
Intellex-Software oder Datenbank vor.
Wenden Sie sich an Ihren
Händler oder an Sensormatic.
Text und Bilder
scheinen durch den
Optionen- oder
Setup-Bildschirm
durch.
Es liegt ein Problem mit der
Bilddatenbank vor.
Wenden Sie sich an Ihren
Händler oder an Sensormatic.
Leitfaden zur Fehlerbehebung
41
Schnellreferenz und Leitfaden zur Fehlerbehebung
PROBLEME BEIM EXPORTIEREN
PROBLEM
Der Export wird
mit einem Fehler
abgebrochen.
MÖGLICHE URSACHEN
MAßNAHMEN
Das Kontrollkästchen
“Automatische Benachrichtigung beim Wechsel” für
das CD-RW-Gerät ist aktiviert. (Nur bei Geräten, die
von einer früheren Version
aktualisiert wurden).
Stellen Sie sicher daß das
Kontrollkästchen “Automatische Benachrichtigung beim
Wechsel” für das CD-RWGerät im Register GeräteManager des Dialogfelds
Eigenschaften von System
deaktiviert ist.
Medium ist beschädigt
oder defekt.
Wiederholen Sie den Export
auf ein neues Medium.
Verwenden Sie Medien, die
für mindestens 24-fach
Geschwindigkeit des CDRW-Laufwerks zugelassen
sind.
Das CD-RW-Laufwerk ist ausgefallen.
Wenden Sie sich an Ihren
Händler oder an Sensormatic.
AUDIOPROBLEME
PROBLEM
Kein Live-Audio.
MÖGLICHE URSACHEN
Die Audioquelle ist nicht
angeschlossen.
MAßNAHME
Schließen Sie die Quelle am
korrekten Eingang an:
• “Mic” ist der pinkfarbene
Anschluß.
• “Line in” ist der blaue
Anschluß.
42
Die Audioquelle ist auf
dem Intellex-Gerät nicht
ausgewählt.
Verwenden Sie die Funktion
Audio, um die korrekte
Quelle auszuwählen.
Die Lautsprecher sind nicht
ordnungsgemäß angeschlossen.
Lautsprecher oder Kopfhörer
müssen am grünen Anschluß
angeschlossen werden.
Leitfaden zur Fehlerbehebung
Intellex Digitales Video Management-System
AUDIOPROBLEME (fortsetzung)
PROBLEM
Keine Audio-Wiedergabe
Leitfaden zur Fehlerbehebung
MÖGLICHE URSACHEN
MAßNAHME
Auf dem Intellex-Gerät ist
die Live-Audiowiedergabe
nicht aktiviert.
Verwenden Sie die Funktion
Audio, um die Live-Audiowiedergabe einzurichten.
Die Audio-Funktion ist im
Intellex-Hauptbildschirm
nicht aktiviert.
Klicken Sie im IntellexHauptbildschirm auf das
Stumm-Symbol.
Die Lautstärke und der
Pegel sind nicht ordnungsgemäß eingestellt.
Stellen die Lautstärke und
den Pegel mit Hilfe der Regler im Intellex-Hauptbildschirm und im Bildschirm
Audio einrichten ein.
Falsche Software-Treiber
geladen. Dies kann beim
Upgrade früherer IntellexVersionen auf die SoftwareVersion 2.4 vorkommen.
Vergewissern Sie sich, ob im
Lieferumfang des SoftwareUpgrades ein zusätzlicher
Datenträger mit Treibern enthalten ist. Ist dies nicht der
Fall, überprüfen Sie auf unserer Web-Site unter
"www.TycoVideo.com", ob
neue Treiber zum Herunterladen verfügbar sind. Weitere
Informationen erhalten Sie
bei Ihrem Sensormatic-Repräsentanten.
Siehe “Kein Live-Audio”
weiter oben.
Auf dem Intellex-Gerät ist
die Audiowiedergabe nicht
aktiviert.
Verwenden Sie die Funktion
Audio, um die Audiowiedergabe einzurichten.
Die Audioaufzeichnung
war für den gewünschten
Zeitpunkt nicht geplant.
Stellen Sie sicher, daß Sie eine
Kamera verwenden, mit der
zum gewünschten Zeitpunkt
aufgezeichnet wird
43
Schnellreferenz und Leitfaden zur Fehlerbehebung
AUDIOPROBLEME (fortsetzung)
PROBLEM
Schlechte Audioqualität.
44
MÖGLICHE URSACHEN
MAßNAHME
Aufzeichnungspegel ist
nicht ordnungsgemäß eingestellt.
Überprüfen Sie den Aufzeichnungspegel im Bildschirm “Audio einrichten”,
und stellen Sie sicher, daß
sich die Anzeige im grünen
Bereich befindet.
Inkorrekte Audioeingangsgeräte.
Stellen Sie sicher, daß das
Mikrofon und der Verstärker
von der Anwendung unterstützt werden.
Rauschen oder Störungen.
Verwenden Sie den vorgeschriebenen Kabeltyp für die
Installation. Führen Sie das
Kabel nicht an abstrahlenden
Quellen entlang. Installieren
Sie gegebenenfalls einen
Rauschfilter oder dynamischen Bandbreitenkompressor.
Leitfaden zur Fehlerbehebung
Intellex Digitales Video Management-System
TEXTPROBLEME
PROBLEM
Es kann kein Text
aufgezeichnet
werden.
Leitfaden zur Fehlerbehebung
MÖGLICHE URSACHEN
MAßNAHMEN
Falsches RS-232-Kabel.
Daten vom POS-Terminal
oder Geldausgabeautomaten
müssen an Pin 2 des DB9-Steckers eingehen, der am
USB/RS-232-Adapter angeschlossen ist. Wenn die
Datenleitung auf Pin 3 liegt,
muß ein Nullmodem-Adapter oder -Kabel verwendet
werden.
Die Schnittstelle zum POSTerminal oder Geldausgabeautomaten ist nicht mit
dem Intellex-Gerät kompatibel.
Intellex unterstützt nur die
Aufzeichnung von ANSI-Text
über eine RS-232-Schnittstelle. Weitere Informationen
erhalten Sie bei Ihrem Sensormatic-Repräsentanten.
Die RS-232-Kommunikationsparameter sind nicht
ordnungsgemäß eingerichtet.
Bearbeiten Sie die Parameter
für Text-Streams, indem Sie
Setup und dann Text auswählen. Die Parameter der
seriellen Schnittstelle müssen mit denen der Datenquelle des Textes übereinstimmen.
45
Schnellreferenz und Leitfaden zur Fehlerbehebung
TEXTPROBLEME (fortsetzung)
PROBLEM
Die Nummer der
seriellen Schnittstelle hat sich geändert.
Bei der Wiedergabe
ist die Textformatierung nicht korrekt.
46
MÖGLICHE URSACHEN
MAßNAHMEN
Es wurden neue Geräte
hinzugefügt.
Die Zuweisungen der seriellen Schnittstellen (COM1 etc.)
können sich ändern, wenn
neue Peripheriegeräte (z. B.
ein Modem) hinzugefügt
werden. Fügen Sie alle Peripherie- und Zusatzgeräte
hinzu, und starten Sie das
Gerät dann neu. Richten Sie
anschließend die TextStreams ein.
Es wurde eine andere
Schnittstellenerweiterung
angeschlossen.
Am Intellex-Gerät wurde
eine andere USB/RS-232Schnittstellenerweiterung
angeschlossen. Die Software
verfolgt die Schnittstellenerweiterungen anhand der
Nummern ihrer seriellen
Schnittstellen. Wird am Intellex-Gerät eine andere Schnittstellenerweiterung angeschlossen, werden die
Schnittstellennummern neu
zugewiesen.
Die Formatierung der
Datenquelle des Textes
wird von Intellex nicht
unterstützt.
Intellex unterstützt nur
Absatzmarken (Eingabetaste) als Trennzeichen. Weitere Informationen erhalten
Sie bei Ihrem SensormaticRepräsentanten.
Leitfaden zur Fehlerbehebung
Intellex Digitales Video Management-System
REINIGEN DES BANDLAUFWERKS
Viele Bandprobleme sind auf verschmutzte Köpfe des Bandlaufwerks
zurückzuführen. In der Regel können diese Probleme durch eine regelmäßige
Laufwerkwartung behoben werden.
In Geräten mit Sony-Bandlaufwerken blinkt die Anzeige Status und das Gerät gibt
eine Meldung aus, die Sie an das Reinigen erinnert.
NOTE: Um den zuverlässigen Betrieb des Bandlaufwerks zu gewährleisten, muß es
regelmäßig gewartet werden. Sony-Bandlaufwerke sollten nach 24-stündigem Einsatz gereinigt werden. Verwenden Sie dazu die Reinigungsbänder
von Sony. Folgen Sie den Anweisungen auf der Reinigungskassette. Ersetzen Sie das Reinigungsband nach 20 Reinigungsvorgängen.
Gehen Sie bei der Reinigung des Bandlaufwerks folgendermaßen vor:
1. Entnehmen Sie das Band, falls vorhanden, aus dem Gerät.
2. Legen Sie das Reinigungsband ein. Nach etwa 10-15 Sekunden wird das
Reinigungsband ausgeworfen, und die Anzeige Status hört auf zu blinken.
Überprüfen Sie, daß das Reinigungsband noch verwendbar ist.
3. Fahren Sie mit der Archivierung fort.
Besteht das Problem weiterhin, wiederholen Sie das Reinigungsverfahren vier- oder
fünfmal. Wird der Fehler dadurch nicht behoben, muß das Gerät möglicherweise
gewartet werden. Wenden Sie sich an Ihren Händler oder an Sensormatic.
BANDMELDUNGEN — WÄHREND DER ARCHIVIERUNG
MAßNAHME
MELDUNG
Das Bandlaufwerk
ist leer.
Die Bilddatenbank
kann vom Gerät nicht
gesichert werden,
wenn sich kein Band
im Laufwerk befindet.
Leitfaden zur Fehlerbehebung
Legen Sie ein Sicherungsband ein. Sobald die Kontrollämpchen des Bandlaufwerks aufhören zu blinken, klicken Sie auf Weiter. Das Band wird erneut überprüft.
47
Schnellreferenz und Leitfaden zur Fehlerbehebung
BANDMELDUNGEN — WÄHREND DER ARCHIVIERUNG
MAßNAHME
MELDUNG
48
Das Band ist
schreibgeschützt.
Die Bilddatenbank
kann vom Gerät nicht
gesichert werden,
wenn sich ein
schreibgeschütztes
Band im Laufwerk
befindet. Das Band
wird ausgeworfen.
So verwenden Sie das Band
Entfernen Sie den Schreibschutz. Schließen Sie dazu die
Öffnung auf der Rückseite des Bands Legen Sie das Band
ein. Sobald die Kontrollämpchen des Bandlaufwerks aufhören zu blinken, klicken Sie auf Weiter. Das Band wird
erneut überprüft.
Das Band ist nicht
formatiert.
Die Bilddatenbank
kann vom Gerät nicht
auf einem unformatierten Band gesichert
werden.
So formatieren Sie das Band
Wählen Sie Ja aus, und klicken Sie auf Weiter. Nach dem
Formatieren des Bandes wird die Sicherung vom Gerät
fortgesetzt.
Bandformat ist
nicht kompatibel.
Die Bilddatenbank
kann vom Gerät nicht
auf einem Band mit
einem anderen Format gesichert werden.
So formatieren Sie das Band neu.
Wählen Sie Ja aus, und klicken Sie auf Weiter. Nach dem
Formatieren des Bandes wird die Sicherung vom Gerät
fortgesetzt.
So wechseln Sie das Band
Legen Sie ein anderes Band ein. Sobald die Kontrollämpchen des Bandlaufwerks aufhören zu blinken, klicken Sie
auf Weiter. Das neue Band wird überprüft.
So wechseln Sie das Band
Wählen Sie Nein aus, und klicken Sie auf Weiter. Nachdem das Band ausgeworfen wurde, legen Sie ein anderes
Band ein. Sobald die Kontrollämpchen des Bandlaufwerks aufhören zu blinken, klicken Sie auf Weiter. Das
neue Band wird überprüft.
So wechseln Sie das Band
Wählen Sie Nein aus, und klicken Sie auf Weiter. Nachdem das Band ausgeworfen wurde, legen Sie ein anderes
Band ein. Sobald die Kontrollämpchen des Bandlaufwerks aufhören zu blinken, klicken Sie auf Weiter. Das
neue Band wird überprüft.
Leitfaden zur Fehlerbehebung
Intellex Digitales Video Management-System
BANDMELDUNGEN — WÄHREND DER WIEDERHERSTELLUNG
MAßNAHME
MELDUNG
Das Bandlaufwerk
ist leer.
Die Bilder können
ohne Band im Bandlaufwerk nicht durch
das Gerät wiederhergestellt werden.
Legen Sie ein Sicherungsband ein. Sobald die Kontrollämpchen des Bandlaufwerks aufhören zu blinken, klicken Sie auf Weiter. Das Band wird erneut überprüft.
Bandformat ist
nicht kompatibel.
Das Gerät kann nur
Bilder von einem
Band wiederherstellen, das auf einem
Intellex-Gerät formatiert wurde.
Nachdem das Band ausgeworfen wurde, legen Sie ein
anderes Band ein. Sobald die Kontrollämpchen des Bandlaufwerks aufhören zu blinken, klicken Sie auf Weiter. Das
neue Band wird überprüft.
WEITERE BANDMELDUNGEN
MELDUNG
Die Status-Anzeige
am Bandlaufwerk
blinkt. Laufwerk
muß gereinigt werden.
Leitfaden zur Fehlerbehebung
MAßNAHME
Halten Sie den Archivierungsvorgang an, und reinigen Sie
das Bandlaufwerk (siehe Reinigen des Bandlaufwerks).
49
Schnellreferenz und Leitfaden zur Fehlerbehebung
WEITERE BANDMELDUNGEN (fortsetzung)
MAßNAHME
MELDUNG
Das Bandlaufwerk
ist seit der letzten
Reinigung bereits
24 Stunden in
Betrieb. Reinigen
Sie das Laufwerk,
bevor Sie die
Archivierung fortsetzen.
So reinigen Sie das Bandlaufwerk sofort
Wählen Sie Ja aus, und klicken Sie auf Weiter, um das
Laufwerk sofort zu reinigen. Folgen Sie den Anweisungen auf dem Bildschirm.
So reinigen Sie das Bandlaufwerk zu einem späteren
Zeitpunkt:
NOTE: Wenn Sie das Bandlaufwerk zu einem späteren
Zeitpunkt reinigen, ist das Gerät möglicherweise
nicht mehr funktionsfähig. Dies kann zum Verlust
von Daten führen.
Wählen Sie Nein aus, und klicken Sie auf Weiter, um das
Laufwerk später zu reinigen. Reinigen Sie das Bandlaufwerk so schnell wie möglich (siehe Reinigen des Bandlaufwerks).
50
Verbindung zum
Band-Treiber unterbrochen
(0xnn-0xnnnn).
Ein Verarbeitungsfehler ist aufgetreten.
Die archivierten Bilder sind hiervon
nicht betroffen.
Notieren Sie die Fehlernummer. Klicken Sie auf Beenden,
um den Hauptbildschirm zu schließen. Fahren Sie das
Gerät herunter. Schalten Sie das Gerät aus und anschließend wieder ein. Starten Sie die Archivierung neu. Bleibt
das Problem weiterhin bestehen, wenden Sie sich an Ihren
Händler oder an Sensormatic.
Hardware-Fehler
(0xnn-0xnnnn).
Das Bandlaufwerk
muß entweder gereinigt werden, oder es
ist beschädigt.
Notieren Sie die Fehlernummer. Klicken Sie auf Beenden,
um den Hauptbildschirm zu schließen. Starten Sie den
Archivierungs- oder Wiederherstellungsvorgang neu. Treten erneut Fehler auf, reinigen Sie das Bandlaufwerk
(siehe Reinigen des Bandlaufwerks). Bleibt das Problem weiterhin bestehen, wenden Sie sich an Ihren Händler oder an
Sensormatic.
Leitfaden zur Fehlerbehebung
Intellex Digitales Video Management-System
WEITERE BANDMELDUNGEN (fortsetzung)
MAßNAHME
MELDUNG
Hardware-Fehler:
Die Köpfe des
Bandlaufwerks sind
verschmutzt.
Das Bandlaufwerk ist
erst nach Reinigung
wieder funktionsfähig.
Klicken Sie auf Beenden, um den Hauptbildschirm zu
schließen. Reinigen Sie umgehend das Bandlaufwerk
(siehe Reinigen des Bandlaufwerks). Wird der Fehler
dadurch nicht behoben, muß das Gerät möglicherweise
gewartet werden. Wenden Sie sich an Ihren Händler oder
an Sensormatic.
BandmediumFehler
(0xnn-0xnnnn).
Das Bandlaufwerk
muß entweder gereinigt werden, oder das
Band ist beschädigt.
Notieren Sie die Fehlernummer. Klicken Sie auf Beenden,
um den Hauptbildschirm zu schließen. Reinigen Sie das
Bandlaufwerk (siehe Reinigen des Bandlaufwerks). Besteht
das Problem weiterhin, legen Sie ein neues Band ein. Verläuft die Reinigung mit dem neuen Band erfolgreich, ist
das zuvor verwendete Band beschädigt und sollte nicht
mehr verwendet werden. Sind auf diesem Band Daten enthalten, können diese möglicherweise von einem Dienstleistungsunternehmen, das auf die Wiederherstellung von
Daten auf beschädigten Speichermedien spezialisiert ist,
ganz oder teilweise wiederhergestellt werden.
Alle anderen Bandmeldungen.
Notieren Sie den exakten Meldungstext. Klicken Sie
anschließend auf Beenden, um den Meldungsbildschirm
zu schließen. Starten Sie den Archivierungsvorgang
erneut. Bleibt das Problem weiterhin bestehen, wenden Sie
sich an Ihren Händler oder an Sensormatic.
Leitfaden zur Fehlerbehebung
51
Schnellreferenz und Leitfaden zur Fehlerbehebung
52
Leitfaden zur Fehlerbehebung
This document in other languages
- français: Sensormatic Intellex
- español: Sensormatic Intellex
- Deutsch: Sensormatic Intellex