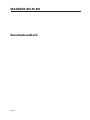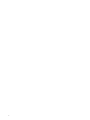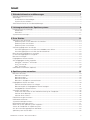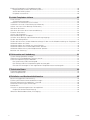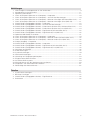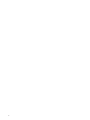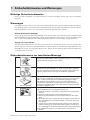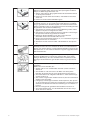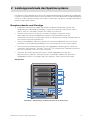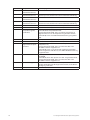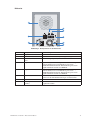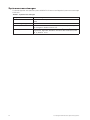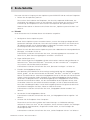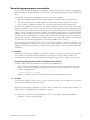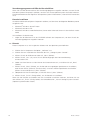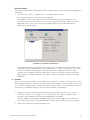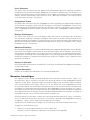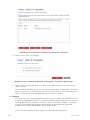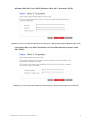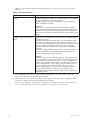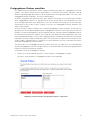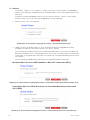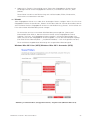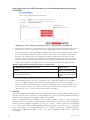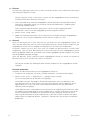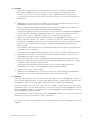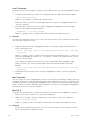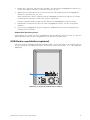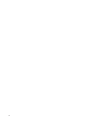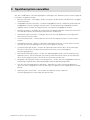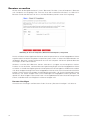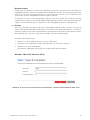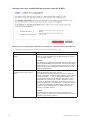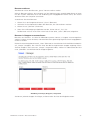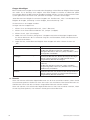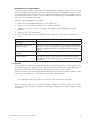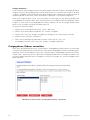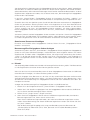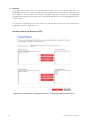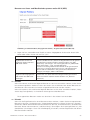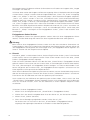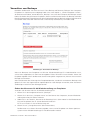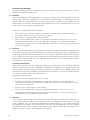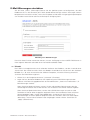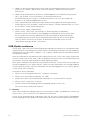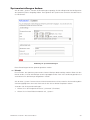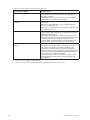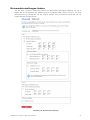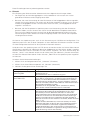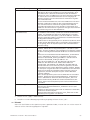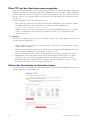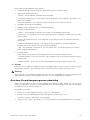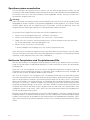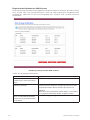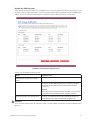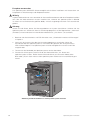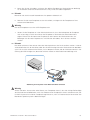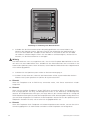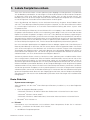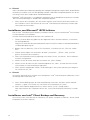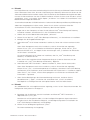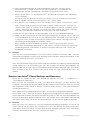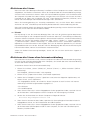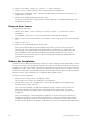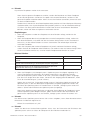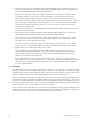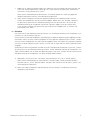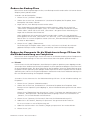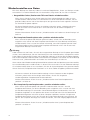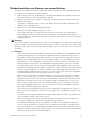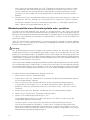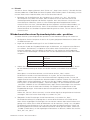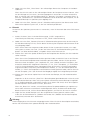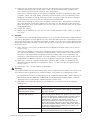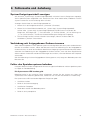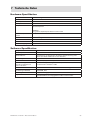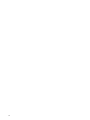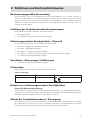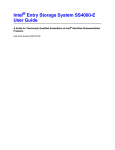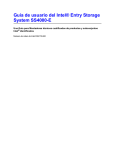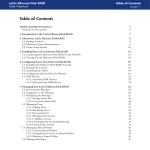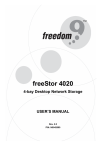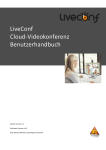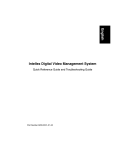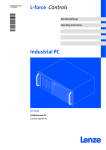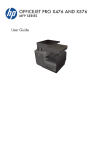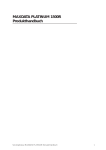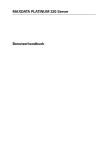Download Benutzerhandbuch MAXDATA SN 40 M1
Transcript
MAXDATA SN 40 M1 Benutzerhandbuch Rev. 1.1 2 Inhalt Inhalt 1 Sicherheitshinweise und Warnungen 7 Wichtige Sicherheitshinweise .................................................................................................................7 Warnungen ..............................................................................................................................................7 Sicherheitshinweise befolgen ............................................................................................................7 System ein-/ausschalten ....................................................................................................................7 Sicherheitshinweise zur Installation/Montage .........................................................................................7 2 Leistungsmerkmale des Speichersystems 9 Hauptmerkmale und Vorzüge ..................................................................................................................9 Vorderseite .........................................................................................................................................9 Rückseite..........................................................................................................................................11 Systemvoraussetzungen .......................................................................................................................12 3 Erste Schritte 13 Speichersystem einrichten ....................................................................................................................14 Speichersystem an das Netzwerk anschließen................................................................................14 Speichersystem einschalten ............................................................................................................14 Speichersystem ausschalten............................................................................................................14 Verwaltungsprogramm verwenden .......................................................................................................15 Verwaltungsprogramm mit Hilfe eines Webbrowsers öffnen..........................................................15 Verwaltungsprogramm mit Hilfe der Konsole öffnen .......................................................................16 Beim Verwaltungsprogramm anmelden ................................................................................................18 Im Verwaltungsprogramm navigieren ...................................................................................................18 Benutzer hinzufügen .............................................................................................................................19 Freigegebene Ordner erstellen .............................................................................................................23 Auf freigegebene Ordner zugreifen .......................................................................................................27 Microsoft® Windows®-Anwender .....................................................................................................27 Linux®-Anwender .............................................................................................................................30 Mac®-Anwender ...............................................................................................................................30 USB-Geräte anschließen (optional) ........................................................................................................31 4 Speichersystem verwalten 33 Benutzer verwalten ...............................................................................................................................34 Benutzer hinzufügen ........................................................................................................................34 Benutzer ändern ...............................................................................................................................35 Benutzer entfernen ..........................................................................................................................37 Benutzer in Gruppen zusammenfassen ...........................................................................................37 Freigegebene Ordner verwalten ...........................................................................................................40 Gemeinsame Ressourcen hinzufügen .............................................................................................41 Benutzerzugriff auf freigegebene Ordner festlegen.........................................................................41 Freigegebenen Ordner löschen ........................................................................................................44 Verwalten von Backups .........................................................................................................................45 Ändern des Kennworts für die Wiederherstellung von Festplatten .................................................45 Löschen eines Backups....................................................................................................................46 Löschen eines Clients ......................................................................................................................46 E-Mail-Warnungen einrichten ................................................................................................................47 USB-Geräte entfernen ...........................................................................................................................48 Systemeinstellungen ändern .................................................................................................................49 Netzwerkeinstellungen ändern ..............................................................................................................51 Über FTP auf das Speichersystem zugreifen ........................................................................................54 Status der Festplatten im Speichersystem ...........................................................................................54 Aus dem Verwaltungsprogramm abmelden ..........................................................................................55 Speichersystem ausschalten .................................................................................................................56 MAXDATA SN 40 M1 – Benutzerhandbuch 3 Entfernte Festplatten und Festplattenausfälle ......................................................................................56 Eingeschränkte Funktion des RAID-Systems ...................................................................................58 Ausfall des RAID-Systems ...............................................................................................................59 Festplatte austauschen ....................................................................................................................60 5 Lokale Festplatten sichern 63 Erste Schritte .........................................................................................................................................63 Systemvoraussetzungen ..................................................................................................................63 Installieren von Microsoft® iSCSI Initiator..............................................................................................64 Installieren von Intel® Client Backup and Recovery ...............................................................................64 Starten von Intel® Client Backup and Recovery.....................................................................................66 Aktivieren der Lizenz .............................................................................................................................67 Aktivieren der Lizenz ohne Internetverbindung .....................................................................................67 Ersetzen Ihrer Lizenz .............................................................................................................................68 Sichern der Festplatten .........................................................................................................................68 Manuelle Backups der Festplatte ..........................................................................................................72 Anhalten eines Backup- oder Wiederherstellungsvorgangs ..................................................................72 Ändern des Backup-Plans ......................................................................................................................73 Ändern des Kennworts für die Wiederherstellungs-CD bzw. für die Wiederherstellung von Festplatten .. 73 Wiederherstellen von Daten ..................................................................................................................74 Wiederherstellen von Dateien aus einem Backup ................................................................................75 Wiederherstellen einer Datenfestplatte oder -partition .........................................................................76 Wiederherstellen einer Systemfestplatte oder -partition ......................................................................77 Beenden der Sicherung .........................................................................................................................80 6 Fehlersuche und -behebung 81 System-Ereignisprotokoll anzeigen .......................................................................................................81 Verbindung mit freigegebenen Ordnern trennen ..................................................................................81 Fehler des Speichersystems beheben ..................................................................................................81 Die Systemstatus-LED leuchtet gelb. ..............................................................................................81 Die Aktivitäts-LED für Festplattenzugriffe leuchtet gelb. .................................................................82 Eine der LED-Anzeigen für den allgemeinen Festplattenstatus leuchtet gelb. ................................82 7 Technische Daten 83 Hardware-Spezifikation ..........................................................................................................................83 Software-Spezifikation ...........................................................................................................................83 8 Richtlinien und Konformitätshinweise 85 Bestimmungsgemäße Verwendung .....................................................................................................85 Erfüllung der Produktsicherheitsbestimmungen ...................................................................................85 Elektromagnetische Verträglichkeit – Klasse B .....................................................................................85 Zertifikate / Zulassungen / Erklärungen .................................................................................................85 Prüfzeichen ............................................................................................................................................85 Hinweis zur elektromagnetischen Verträglichkeit .................................................................................85 Europa (CE-Konformitätserklärung) ..................................................................................................85 Ablauf der Produktlebensdauer / Entsorgung ........................................................................................85 4 Inhalt Abbildungen 1. 2. 3. 4. 5. 6. 7. 8. 9. 10. 11. 12. 13. 14. 15. 16. 17. 18. 19. 20. 21. 22. 23. 24. 25. 26. 27. 28. 29. 30. 31. LED-Anzeigen und Komponenten an der Vorderseite .......................................................................9 Komponenten an der Rückseite ......................................................................................................11 Speichersystemkonsole ..................................................................................................................17 Users & Computers (Benutzer und Computer) – Hauptseite ..........................................................20 Users & Computers (Benutzer und Computer) – Auswahl des Benutzertyps.................................20 Users & Computers (Benutzer und Computer) – Benutzer hinzufügen (Windows/Mac OS X) .......21 Users & Computers (Benutzer und Computer) – Benutzer hinzufügen (Linux/Mac OS) .................21 Shared Folders (Freigegebene Ordner) – Hauptseite ......................................................................23 Shared Folders (Freigegebene Ordner) – Auswahl des Benutzertyps.............................................24 Shared Folders (Freigegebene Ordner) – Folder Name (Ordnername, Windows/Mac OS X) .........24 Shared Folders (Freigegebene Ordner) – Folder Name (Ordnername, Linux/Mac OS) ...................24 Shared Folders (Freigegebene Ordner) – Zugriffsrechte (Windows/Mac OS X)..............................25 Shared Folders (Freigegebene Ordner) – Zugriffsrechte (Linux/Mac OS) .......................................26 Optionale USB-Geräte anschließen .................................................................................................31 Users & Computers (Benutzer und Computer) – Hauptseite ..........................................................34 Users & Computers (Benutzer und Computer) – Benutzer ändern (Windows/Mac OS X)..............35 Users & Computers (Benutzer und Computer) – Benutzer ändern (Linux/Mac OS) .......................36 Groups (Gruppen) – Hauptseite .......................................................................................................37 Shared Folders (Freigegebene Ordner) – Hauptseite ......................................................................40 Shared Folders (Freigegebene Ordner) – Zugriffsrechte (Windows/Mac OS X)..............................42 Shared Folders (Freigegebene Ordner) – Zugriffsrechte (Linux/Mac OS) .......................................43 Verwalten von Backups ...................................................................................................................45 E-Mail-Warnungen ...........................................................................................................................47 Systemeinstellungen .......................................................................................................................49 Netzwerkeinstellungen....................................................................................................................51 Verteilung von Festplattenspeicherplatz .........................................................................................54 Eingeschränkte RAID-Funktion........................................................................................................58 Ausfall des RAID-Systems ..............................................................................................................59 Wechselrahmen aus dem Speichersystem entfernen ....................................................................60 Festplatte in den Wechselrahmen einbauen ...................................................................................61 Reihenfolge der Wechselrahmen ....................................................................................................62 Tabellen 1. 2. 3. 4. Systemvoraussetzungen .................................................................................................................12 Benutzer hinzufügen .......................................................................................................................22 Shared Folders (Freigegebene Ordner) – Zugriffsrechte .................................................................26 Prüfzeichen .....................................................................................................................................85 MAXDATA SN 40 M1 – Benutzerhandbuch 5 6 1 Sicherheitshinweise und Warnungen Wichtige Sicherheitshinweise Lesen Sie alle Sicherheits- und Warnhinweise in diesem Handbuch, bevor Sie mit der Installation beginnen. Warnungen Das Speichersystem darf nur von technisch qualifizierten Personen gewartet oder konfiguriert werden. Das Speichersystem SN 40 enthält keine Komponenten, die vom Benutzer gewartet werden können. Wartungsarbeiten müssen von qualifiziertem Personal vorgenommen werden. Sicherheitshinweise befolgen Lesen Sie die Sicherheitshinweise sorgfältig durch, bevor Sie den Server gemäß diesem Handbuch oder anderem Referenzmaterial verwenden. Halten Sie die Montageanweisungen in diesem Handbuch strikt ein, um die Erfüllung bestehender Produktzertifizierungen und -zulassungen zu gewährleisten. System ein-/ausschalten Mit dem Netzschalter können Sie das System NICHT vom Stromnetz trennen. Um das System vom Netz zu trennen, müssen Sie das Netzkabel vom Gehäuse oder von der Netzsteckdose abziehen. Das Netzkabel muss von der Steckdose getrennt sein, bevor Sie das Gehäuse öffnen oder Komponenten hinzufügen bzw. entfernen. Sicherheitshinweise zur Installation/Montage Zur Stromversorgung gehörende Komponenten können nicht vom Benutzer gewartet werden. Wartungsarbeiten dürfen nur von qualifiziertem Personal vorgenommen werden. Führen Sie keine Änderungen am mitgelieferten Netzkabel aus. Verwenden Sie das Netzkabel nur, wenn es genau dem erforderlichen Typ entspricht. Bei Produkten mit mehreren Netzanschlüssen wird für jeden Anschluss ein eigenes Netzkabel mitgeliefert. Mit dem Netzschalter wird das System nicht vom Stromnetz getrennt. Zur Unterbrechung der Stromversorgung muss das Netzkabel aus dem Gerät oder aus der Steckdose gezogen werden. Das Abziehen der Netzkabel ist die vorgesehene Methode zur Unterbrechung der Stromversorgung. Die zur Stromversorgung verwendete Steckdose sollte sich in der Nähe des Geräts befinden und leicht zugänglich sein. SICHERHEITSMASSNAHMEN: Führen Sie vor dem Öffnen der Gehäuseabdeckung immer folgende Schritte aus: 1. Schalten Sie alle an das System angeschlossenen Peripheriegeräte aus. 2. Schalten Sie das System mit dem Netzschalter aus. 3. Ziehen Sie alle Netzkabel aus dem System oder aus der Steckdose. 4. Beschriften Sie alle mit den E/A- oder sonstigen Anschlüssen an der Geräterückseite verbundenen Kabel, und trennen Sie diese vom System. 5. Tragen Sie eine Antistatik-Manschette als Schutz vor elektrostatischen Entladungen, die Sie während der Arbeit zur Erdung an einem beliebigen unlackierten Metallteil des Systems befestigen. 6. Bei geöffnetem Gehäuse muss das System ausgeschaltet bleiben. MAXDATA SN 40 M1 – Benutzerhandbuch 7 Wenn Sie die sechs unter SICHERHEITSMASSNAHMEN genannten Schritte ausgeführt haben, können Sie das Systemgehäuse öffnen. Gehen Sie dabei folgendermaßen vor: 1. Öffnen und entfernen Sie gegebenenfalls das Sicherheitsschloss an der Systemrückseite. 2. Entfernen Sie alle Gehäuseschrauben, und bewahren Sie diese sicher auf. 3. Entfernen Sie die Gehäuseabdeckung(en). Bringen Sie die Gehäuseabdeckung wieder an, bevor Sie das System in Betrieb nehmen, um eine ordnungsgemäße Kühlung und Belüftung zu gewährleisten. Wird das System mit entfernter Gehäuseabdeckung betrieben, können Systemkomponenten beschädigt werden. So montieren Sie die Gehäuseabdeckung: 1. Überprüfen Sie zunächst, dass Sie keine Werkzeuge oder andere Objekte im System zurückgelassen haben. 2. Überprüfen Sie, ob alle Kabel, Erweiterungskarten und sonstigen Komponenten korrekt angeschlossen wurden. 3. Befestigen Sie die Abdeckung mit den zuvor entfernten Schrauben. Ziehen Sie die Schrauben fest an. 4. Bringen Sie das Sicherheitsschloss an, um unerlaubten Zugriff auf das Systeminnere zu verhindern. 5. Schließen Sie alle externen Kabel und Netzkabel an das System an. Auch nach dem Ausschalten des Systems können Prozessoren und Kühlkörper noch heiß sein. An Teilen der Platine und des Gehäuses können sich scharfe Kanten und Kontaktstifte befinden. Berühren Sie Komponenten nur mit äußerster Vorsicht. Tragen Sie gegebenenfalls Schutzhandschuhe. Wenn die Batterie falsch eingesetzt wird, besteht Explosionsgefahr. Ersetzen Sie Batterien nur durch den gleichen oder einen gleichwertigen Batterietyp, der vom Gerätehersteller empfohlen wurde. Entsorgen Sie die Batterien gemäß den Anweisungen des Herstellers. Das System wurde für den Betrieb in einer typischen Büroumgebung entworfen. Wählen Sie einen Standort, der: • Sauber und frei von schwebenden Partikeln (außer normalem Staub) ist. • Gut belüftet ist und sich nicht in der Nähe von Hitzequellen befindet. Als Hitzequelle gilt auch direkte Sonneneinstrahlung. • Ausreichend weit von möglichen Vibrations- und Erschütterungsquellen entfernt ist. • Von starken magnetischen Feldern isoliert ist, die von elektrischen Geräten erzeugt werden. • In Regionen mit häufigen Gewittern wird empfohlen, das System an einen Überspannungsschutz anzuschließen und während eines Gewitters alle Telekommunikationsverbindungen zum Modem zu trennen. • Mit einer fachgerecht geerdeten Netzsteckdose versehen ist. • Ausreichend Platz bietet, um die Netzkabel schnell vom Hauptstrom trennen zu können. 8 Sicherheitshinweise und Warnungen 2 Leistungsmerkmale des Speichersystems Das Speichersystem MAXDATA SN 40 ist eine intelligente Speicherlösung für Netzwerkumgebungen in kleinen und mittleren Büros oder für Heimnetzwerke. Das System bietet einen Festplattenspeicher von bis zu 2 TB für gemeinsam genutzte Dateien und Backups. So können wichtige Daten optimal verteilt und geschützt werden. Hauptmerkmale und Vorzüge • Integrierte Datensicherung: Neben der linearen Festplattenkonfiguration, bei der jede Festplatte eine unabhängige Einheit bildet, werden vom Speichersystem RAID 0, RAID 1, RAID 5, RAID 5 + Hot-Spare-Laufwerk sowie RAID 10 unterstützt. • Einfache Administration: Sie können von jedem Computer im Netzwerk auf die browserbasierte Verwaltungsoberfläche zugreifen. Außerdem bieten Ihnen die Informationsassistenten und Informationsseiten zur Konfiguration wichtige Hilfestellungen für eine schnelle und einfache Bedienung. • Kurzer Systemüberblick: Über die Startseite der Verwaltungsoberfläche lässt sich schnell feststellen, wie viel Speicherplatz belegt ist und wer momentan auf das System zugreift. • Unterstützung verschiedener Plattformen: Die freigegebenen Dateien können sowohl von Computern unter Microsoft® Windows®, Mac OS® X und anderen Mac®-Betriebssystemen als auch von Computern unter Linux® genutzt werden. • Sicherheit: Nur autorisierte Benutzer können auf die freigegebenen Ordner des Speichersystems zugreifen. Außerdem können Sie festlegen, ob Benutzer die Daten in freigegebenen Ordern nur anzeigen oder auch ergänzen, ändern oder löschen dürfen. Vorderseite 1 E 2 F 3 H 4 I J A B C 1 2 L G K M D Abbildung 1. LED-Anzeigen und Komponenten an der Vorderseite MAXDATA SN 40 M1 – Benutzerhandbuch 9 Bezeichnung Komponente 10 Beschreibung A. Aktivitäts-LED für Netzwerkanschluss 1 Blinkt GRÜN bei Netzwerkaktivität. B. Verbindungs-LED für Netzwerkanschluss 1 Leuchtet dauerhaft GRÜN bei aktiver Netzwerkverbindung. Leuchtet sie nicht, besteht keine aktive Netzwerkverbindung. C. Aktivitäts-LED für Netzwerkanschluss 2 Blinkt GRÜN bei Netzwerkaktivität. D. Verbindungs-LED für Netzwerkanschluss 2 Leuchtet dauerhaft GRÜN bei aktiver Netzwerkverbindung. Leuchtet sie nicht, besteht keine aktive Netzwerkverbindung. E. Wechselrahmen 1 Wechselrahmen für 3,5-Zoll-SATA-Festplatte F. Wechselrahmen 2 Wechselrahmen für 3,5-Zoll-SATA-Festplatte G. Aktivitäts-LED für Festplattenzugriffe (Lichtleiter) Leuchtet dauerhaft GRÜN, wenn eine Festplatte verfügbar ist. Blinkt GRÜN bei Festplattenaktivität. Leuchtet dauerhaft GELB, wenn ein Fehler aufgetreten ist. Möglicherweise muss die Festplatte ausgetauscht werden. Blinkt GELB, wenn eine RAID-Wiederherstellung ausgeführt wird. H. Wechselrahmen 3 Wechselrahmen für 3,5-Zoll-SATA-Festplatte I. Wechselrahmen 4 Wechselrahmen für 3,5-Zoll-SATA-Festplatte J. LED-Anzeige für allgemeinen Festplattenstatus Leuchtet dauerhaft GRÜN bei stabiler Festplattenaktivität (Festplatten 1-4). Leuchtet dauerhaft GELB, wenn ein kritischer oder nicht behebbarer Fehler aufgetreten ist. Blinkt GELB, wenn (1) auf einer oder mehreren Festplatten Fehler aufgetreten sind oder (2) eine RAID-Wiederherstellung ausgeführt wird. K. Systemstatus-LED Leuchtet bei normalem Betriebszustand des Systems dauerhaft GRÜN. Blinkt GRÜN, wenn das System ein- bzw. ausgeschaltet wird. Leuchtet dauerhaft GELB, wenn ein kritischer oder nicht behebbarer Fehler aufgetreten ist. L. Betriebsanzeige Leuchtet dauerhaft GRÜN, wenn das System mit Strom versorgt wird. Wenn die Anzeige nicht leuchtet, ist die Stromversorgung nicht aktiv. M. Netzschalter System ein-/ausschalten. Leistungsmerkmale des Speichersystems Rückseite A D E 2 1 B F K C G H Abbildung 2. Komponenten an der Rückseite Bezeichnung Komponente Beschreibung A. Systemlüfter B. USB 2.0-Anschlüsse Hier werden externe USB-Speichergeräte angeschlossen. C. Anschluss für Stromzufuhr Stromversorgung des Systems. D. Gigabit-LAN-Anschluss 2 Gigabit-Ethernet-Verbindung. Die rechte LED-Anzeige leuchtet GRÜN, wenn eine Verbindung mit einem 10/100 MB-Netzwerk besteht. Bei Verbindung mit einem Gigabit-Netzwerk leuchtet sie ORANGE. E. Gigabit-LAN-Anschluss 1 Gigabit-Ethernet-Verbindung. Die rechte LED-Anzeige leuchtet GRÜN, wenn eine Verbindung mit einem 10/100 MB-Netzwerk besteht. Bei Verbindung mit einem Gigabit-Netzwerk leuchtet sie ORANGE. F. Reset-Taste G. Netzteillüfter H. Öffnung für Sicherheitsschloss MAXDATA SN 40 M1 – Benutzerhandbuch Halten Sie die Reset-Taste drei Sekunden gedrückt, um das System auf die Standardeinstellungen zurückzusetzen. Hier kann ein Sicherheitsschloss zum Schutz vor Diebstahl angebracht werden. 11 Systemvoraussetzungen Für die Konfiguration des Speichersystems MAXDATA SN 40 müssen folgende Systemvoraussetzungen erfüllt sein: Tabelle 1. Systemvoraussetzungen 12 Komponente Voraussetzung Webbrowser Microsoft Internet Explorer® 6.0 oder höher oder Firefox 1.06 oder höher Netzwerkumgebung TCP/IP SATA-Festplatte Es muss mindestens eine SATA-Festplatte mit einer Speicherkapazität von mindestens 80 GB installiert sein. Betriebssystem Microsoft® Windows Server™ 2003, Microsoft® Windows® 2000 Professional, Microsoft® Windows® XP Home oder Professional, Mac OS® X, Red Hat® Linux Leistungsmerkmale des Speichersystems 3 Erste Schritte Die ersten Schritte im Umgang mit dem Speichersystem MAXDATA SN 40 umfassen Folgendes: 1. Richten Sie das Speichersystem ein. Dies umfasst die Installation der Festplatten, den Anschluss optionaler USB-Geräte, das Anschließen des Speichersystems an das Netzwerk, das Einschalten des Systems und die Initialisierung der Festplatten aus dem internen Flash-Speicher des Speichersystems. Weitere Informationen zu diesem Schritt finden Sie unter „Speichersystem einrichten“ auf Seite 14. Hinweis Unter Umständen hat Ihr Anbieter diesen Schritt bereits ausgeführt. 2. Konfigurieren Sie das Speichersystem. Bevor Sie das Speichersystem verwenden können, müssen Sie einige grundlegende Konfigurationseinstellungen vornehmen. Dazu zählt das Festlegen von Datum und Uhrzeit sowie der Speichermengen, die für Dateifreigaben und Backups verwendet werden sollen. Der Einrichtungsassistent führt Sie durch diesen Vorgang. 3. Öffnen Sie nach dem Neustart des Speichersystems die webbasierte Verwaltungsoberfläche (Manager), und melden Sie sich an. Informationen zu diesem Schritt finden Sie unter „Verwaltungsprogramm verwenden“ auf Seite 15 und „Beim Verwaltungsprogramm anmelden“ auf Seite 18. 4. Fügen Sie Benutzer hinzu. Wenn Sie den Zugriff auf freigegebene Ordner einschränken möchten oder die Benutzer im Netzwerk Linux® oder einen Macintosh® verwenden, auf dem nicht Mac OS® X ausgeführt wird, müssen Sie eine Benutzerliste erstellen. Informationen zu diesem Schritt finden Sie unter „Benutzer hinzufügen“ auf Seite 19. 5. Erstellen Sie freigegebene Ordner. Das Speichersystem MAXDATA SN 40 verfügt standardmäßig über den freigegebenen Ordner „public“, auf den alle Anwender von Microsoft® Windows® und Mac OS® X zugreifen können. Zusätzlich können automatisch freigegebene Ordner für Windows-Anwender erstellt werden. Unter Umständen wollen Sie jedoch auch weitere freigegebene Ordner erstellen. So könnten Sie beispielsweise in einer Büroumgebung einen freigegebenen Ordner für die Unternehmensrichtlinien erstellen, auf den alle Mitarbeiter lesend zugreifen können, oder Sie erstellen Ordner für vertrauliche Geschäftsunterlagen, auf die nur bestimmte Benutzer Lese- oder Schreibzugriff haben. In einer Heimumgebung könnten Sie getrennte Ordner für verschiedene Dateitypen wie Fotos, Videos und Musik einrichten. Informationen zu diesem Schritt finden Sie unter „Freigegebene Ordner erstellen“ auf Seite 23. 6. Verwenden Sie die freigegebenen Ordner. Informationen zu diesem Schritt finden Sie unter „Auf freigegebene Ordner zugreifen“ auf Seite 27. 7. Schützen Sie die Festplatten Ihres Computers. Dieser Schritt umfasst die Installation der Datensicherungs- und Wiederherstellungssoftware für Clients von Intel® auf den Computern, die Sie schützen möchten, das Festlegen der Festplatten oder Partitionen, die gesichert werden sollen, und das Festlegen der Sicherungsintervalle. Informationen zu diesem Schritt finden Sie unter „Lokale Festplatten sichern“ auf Seite 63. MAXDATA SN 40 M1 – Benutzerhandbuch 13 Speichersystem einrichten Das Speichersystem kann mit vorinstallierten Festplatten ausgerüstet sein, oder Sie müssen diese Festplatten selbst erwerben und installieren. Wenn Sie gegenwärtig über weniger als vier Festplatten verfügen, ist jetzt ein guter Zeitpunkt, um weitere Festplatten hinzuzufügen. (Weitere Festplatten können Sie auch später hinzufügen, das Ändern der Festplattenkonfiguration kann jedoch zu Datenverlusten führen.) Das Speichersystem MAXDATA SN 40 unterstützt auch optionale USB-Geräte wie USB-Festplatten. Wenn Sie über derartige Geräte verfügen, können Sie diese jetzt oder zu einem späteren Zeitpunkt anschließen. Unabhängig davon, ob Sie Festplatten hinzufügen oder USB-Geräte anschließen, müssen Sie das Speichersystem mit dem Netzwerk verbinden, das System einschalten und die Firmware auf das System laden. Speichersystem an das Netzwerk anschließen Um das Speichersystem mit dem Netzwerk zu verbinden, schließen Sie ein Ende des RJ-45-EthernetKabels an den Ethernet-Anschluss 1 auf der Rückseite des Speichersystems an. Verbinden Sie das andere Ende des RJ-45-Ethernet-Kabels mit einem Netzwerkanschluss. Speichersystem einschalten Um das Speichersystem einzuschalten, schließen Sie das Stromkabel an den Stromanschluss auf der Rückseite des Speichersystems an, und stecken Sie das andere Ende in eine Steckdose. Hinweis Es empfiehlt sich, das Speichersystem an einen Überspannungsschutz oder eine unterbrechungsfreie Stromversorgung anzuschließen, um Beschädigungen des Systems durch Spannungsstöße zu vermeiden. Nachdem Sie das Stromkabel angeschlossen haben, drücken Sie den Netzschalter an der Vorderseite des Speichersystems. Während des Bootvorgangs blinkt die Systemstatus-LED grün. Nachdem der Bootvorgang abgeschlossen wurde, leuchten die Systemstatus-LED und die Festplattenstatus-LED dauerhaft grün. Speichersystem ausschalten Informationen zum Ausschalten des Systems finden Sie unter „Speichersystem ausschalten“ auf Seite 56. 14 Erste Schritte Verwaltungsprogramm verwenden Mit Hilfe des Verwaltungsprogramms (Manager) können Sie Benutzer hinzufügen, freigegebene Ordner erstellen und andere Aufgaben ausführen, die zur Verwaltung des Speichersystems erforderlich sind. Der Zugriff auf das Verwaltungsprogramm kann auf zwei Arten erfolgen: • Über einen Webbrowser (Microsoft® Internet Explorer® 6.0 oder Firefox 1.06 oder höher) • Über die Storage System Console (Speichersystemkonsole). Diese Windows-Anwendung muss auf jedem Computer installiert sein, auf dem die Konsole verwendet werden soll. Mit Hilfe eines Webbrowsers können Sie von jedem Computer im Netzwerk auf das Verwaltungsprogramm zugreifen. Dazu müssen Sie jedoch den Namen oder die IP-Adresse des Speichersystems kennen. Wenn Sie das Speichersystem für die Verwendung einer bestimmten IP-Adresse konfiguriert haben, müssen Sie unter Umständen zusätzlich die IP-Adresse des Gateways in Ihrem Netzwerk angeben, um dem Webbrowser den Zugriff auf das Verwaltungsprogramm zu ermöglichen. Öffnen Sie dazu das Verwaltungsprogramm zunächst über die Konsole, und legen Sie dann die GatewayAdresse fest, wie unter „Netzwerkeinstellungen ändern“ auf Seite 51 beschrieben. Versuchen Sie anschließend, das Verwaltungsprogramm mit Hilfe des Webbrowsers zu öffnen. Bei Verwendung der Konsole können Sie nur von einem Computer im gleichen Subnetz auf das Verwaltungsprogramm zugreifen. Dazu müssen Sie weder den Namen noch die IP-Adresse des Speichersystems kennen. Ebenso sind dafür keinerlei Änderungen an den Netzwerkeinstellungen erforderlich. Hinweis Die Konsole startet einen Webbrowser. Auf dem Computer, auf dem Sie die Konsole installieren, muss daher auch Microsoft Internet Explorer 6.0 oder Firefox 1.06 oder höher installiert sein. Standardmäßig verfügt das System über die IP-Adresse 192.168.0.101 im Subnetz 255.255.255. Verwaltungsprogramm mit Hilfe eines Webbrowsers öffnen So öffnen Sie das Verwaltungsprogramm mit Hilfe eines Webbrowsers: 1. Starten Sie auf einem beliebigen Computer im Netzwerk Microsoft Internet Explorer 6.0 oder Firefox 1.06 oder höher, geben Sie die folgende Adresse in die Adresszeile ein, und drücken Sie dann die Eingabetaste: http://storage_system Dabei ist „storage_system“ der Name oder die IP-Adresse des Speichersystems. Hinweis Der Name des Speichersystems kann nur dann verwendet werden, wenn er bei einem DNS- oder WINS-Server im Netzwerk registriert wurde. Wenn die Anmeldeseite angezeigt wird, können Sie ein Lesezeichen für diese Seite erstellen, um später schnell und problemlos darauf zugreifen zu können. 2. Melden Sie sich beim Verwaltungsprogramm an, wie unter „Beim Verwaltungsprogramm anmelden“ auf Seite 18 beschrieben. MAXDATA SN 40 M1 – Benutzerhandbuch 15 Verwaltungsprogramm mit Hilfe der Konsole öffnen Wenn Sie mit Hilfe der Konsole auf das Verwaltungsprogramm zugreifen möchten, müssen Sie die Konsole auf jedem Computer installieren, von dem aus Sie das Speichersystem verwalten möchten. Die Konsole erleichtert den Zugriff auf das Speichersystem in Netzwerken, in denen DHCP verwendet wird. Konsole installieren Sie können die Konsole auf jedem Computer installieren, auf dem eines der folgenden Betriebssysteme ausgeführt wird: • Microsoft® Windows Server™ 2003 • Microsoft® Windows® XP • Microsoft® Windows® 2000 Professional, Server oder Advanced Server mit Service Pack 2 oder höher So installieren Sie die Konsole: 1. Legen Sie die Software-CD in das CD-ROM-Laufwerk des Computers ein, von dem Sie auf das Verwaltungsprogramm zugreifen möchten. Hinweis Dieser Computer muss sich im gleichen Subnetz wie das Speichersystem befinden. 2. Wählen Sie im Hauptmenü die Option „Software“ aus. 3. Wählen Sie zum Installieren der Software den Link „Storage System Console“. 4. Klicken Sie auf der Willkommen-Seite auf „Next” (Weiter). 5. Klicken Sie auf „Yes“ (Ja), wenn Sie mit den Bedingungen der Lizenzvereinbarung einverstanden sind. 6. Geben Sie Ihren Namen und den Namen des Unternehmens ein, und klicken Sie auf „Next“ (Weiter). 7. Klicken Sie auf „Next“ (Weiter), um die Konsole am angezeigten Speicherort zu installieren, oder klicken Sie auf „Browse“ (Durchsuchen), um einen anderen Speicherort auszuwählen. Klicken Sie anschließend auf „Next“ (Weiter). 8. Überprüfen Sie Ihre Einstellungen, und klicken Sie auf „Next“ (Weiter). 9. Klicken Sie auf „Finish“ (Fertig stellen), um die Konsole zu installieren. Wenn Sie die Konsole unmittelbar nach der Installation ausführen möchten, aktivieren Sie vor dem Klicken auf „Finish“ (Fertig stellen) das Kontrollkästchen „Launch Storage System Console“ (Speichersystemkonsole starten). 16 Erste Schritte Konsole starten Nachdem Sie die Konsole installiert haben, können Sie diese starten, um auf das Verwaltungsprogramm zuzugreifen. 1. Klicken Sie auf „Start” > „Programme” > „Storage System Console”. Das Anwendungsfenster der Konsole wird angezeigt. Unmittelbar nach dem Start beginnt die Konsole automatisch damit, das Netzwerk nach dem Speichersystem zu durchsuchen. Dies kann einige Minuten dauern. Sobald die Suche abgeschlossen ist, wird in der linken Fensterhälfte eine Baumansicht aller gefundenen Speichersysteme angezeigt. Abbildung 3. Speichersystemkonsole Jedes Speichersystem verfügt über zwei Anschlüsse für die Verbindung zum Netzwerk. Wenn das Speichersystem über beide Anschlüsse verbunden ist, werden in der Baumansicht in der linken Fensterhälfte zwei Objekte mit dem gleichen Namen angezeigt. Sie können die IPAdresse jedes der beiden Anschlüsse bestimmen, indem Sie auf jedes im Baum enthaltene Objekt klicken und dabei den Bereich „IP-Address“ (IP-Adresse) in der rechten Fensterhälfte beobachten. Hinweis Wenn Sie das Speichersystem an das Netzwerk anschließen, nachdem die Konsole die Suche bereits abgeschlossen hat, oder wenn Sie die IP-Adresse des Speichersystems ändern, müssen Sie auf „Discover Storage Systems“ (Speichersysteme suchen) klicken, um das Netzwerk erneut zu durchsuchen und die Baumansicht in der linken Fensterhälfte zu aktualisieren. 2. Wählen Sie in der linken Bildschirmhälfte den Namen des Speichersystems aus, das Sie verwalten möchten (z. B. „Storage“), und klicken Sie dann auf „Log On Storage System Manager“ (Beim Speichersystem-Verwaltungsprogramm anmelden). Wenn Ihr Speichersystem beide verfügbaren Anschlüsse für die Verbindung zum Netzwerk verwendet, können Sie das Verwaltungsprogramm über jeden der beiden Anschlüsse öffnen. 3. Melden Sie sich beim Verwaltungsprogramm an. MAXDATA SN 40 M1 – Benutzerhandbuch 17 Beim Verwaltungsprogramm anmelden Die Anmeldeseite wird unabhängig davon angezeigt, ob Sie das Verwaltungsprogramm mit Hilfe eines Webbrowsers oder über die Konsole öffnen. Auf diese Weise wird sichergestellt, dass nur befugte Personen die Einstellungen des Speichersystems ändern können. Geben Sie zum Anmelden den Benutzernamen und das Kennwort des Administrators ein, und klicken Sie auf „Log In“ (Anmelden). Der Standardbenutzername lautet „admin“, das Standardkennwort „storage“. (Es wird zwischen Groß- und Kleinschreibung unterschieden.) Sie können sowohl den Benutzernamen als auch das Kennwort des Administrators jederzeit ändern. Weitere Informationen dazu finden Sie unter „Systemeinstellungen ändern“ auf Seite 49. Im Verwaltungsprogramm navigieren Nach der Anmeldung beim Verwaltungsprogramm wird die Startseite angezeigt. Im oberen Bereich der Startseite (und jeder anderen Seite des Verwaltungsprogramms) wird eine Navigationsleiste angezeigt, mit Hilfe derer Sie auf alle Funktionen des Speichersystems zugreifen können. Home (Startseite) Diese Seite enthält Informationen zur Gesamtspeicherkapazität des Speichersystems, zu den für freigegebene Ordner und für Backups reservierten Speichermengen sowie zum jeweils belegten Speicherplatz. (Anfangs ist kein Speicherplatz belegt). Des Weiteren werden auf dieser Seite die Gesamtanzahl freigegebener Ordner und die Anzahl der Netzwerkcomputer (Backup Clients) angezeigt, die eine oder mehrere Festplatten auf dem Speichersystem gesichert haben. Hinweis Die Gesamtspeicherkapazität liegt unterhalb der Gesamtgröße aller Festplatten, da ein Teil der Speicherkapazität für das Betriebssystem und das Verwaltungsprogramm benötigt wird. Zusätzlich liegt die von den Sicherungen belegte Speichermenge über der Gesamtgröße aller auf der Seite „Backups“ aufgeführten Sicherungen, da zusätzlicher Speicherplatz für die Daten benötigt wird, die zwischen den Sicherungen geändert wurden. Auf der Startseite können Sie auch auf den Link „Connection Status“ (Verbindungsstatus) klicken. Daraufhin werden Informationen zu Windows- und Mac OS X-Anwendern angezeigt, die gegenwärtig mit einem freigegebenen Ordner verbunden sind. Unter anderem werden der Ordner, auf den der jeweilige Benutzer gerade zugreift, sowie der Zeitpunkt der Anmeldung dieses Benutzers angezeigt. Hinweis Wenn ein Benutzer mit dem Benutzernamen „guest“ auf einen freigegebenen Ordner zugreift, wird in der Spalte „User“ (Benutzer) der Name „guest“ und dahinter der Computername in Klammern angezeigt. Aufgrund der Beschaffenheit des NFS-Protokolls werden Verbindungen zu Linux- und Mac-Systemen auf dieser Seite nicht angezeigt. Ebenso werden laufende Sicherungs- und Wiederherstellungsvorgänge nicht auf dieser Seite angezeigt. Diese Seite zeigt lediglich an, dass eine Verbindung zu einem freigegebenen Ordner hergestellt wurde. Dies bedeutet nicht zwangsläufig, dass der Benutzer auch Dateien in diesem freigegebenen Ordner geöffnet hat. 18 Erste Schritte Users (Benutzer) Auf dieser Seite wird eine Liste aller gegenwärtig konfigurierten Benutzer angezeigt. Außerdem ermöglicht diese Seite das Hinzufügen, Bearbeiten und Entfernen von Benutzern. Für Windows- und Mac OS X-Anwender können in diesem Bereich auch Gruppen hinzugefügt, entfernt und bearbeitet werden. Weitere Informationen dazu finden Sie unter „Benutzer hinzufügen“ auf Seite 19 sowie unter „Benutzer verwalten“ auf Seite 34. Freigegebene Ordner Auf dieser Seite wird eine Liste aller freigegebenen Ordner angezeigt, die gegenwärtig konfiguriert sind. Außerdem ermöglicht diese Seite das Hinzufügen und Entfernen freigegebener Ordner sowie das Bearbeiten der Zugangsberechtigungen von Benutzern. Weitere Informationen dazu finden Sie unter „Freigegebene Ordner erstellen“ auf Seite 23 sowie unter „Freigegebene Ordner verwalten“ auf Seite 40. Backups (Sicherungen) Auf dieser Seite wird eine Liste aller gegenwärtig vorhandenen Sicherungen der Festplatten von Computern angezeigt. Außerdem ermöglicht diese Seite das Ändern der Kennwörter für die Wiederherstellung von Festplatten. Zusätzlich können Sie auch die Sicherungen der Festplatte eines bestimmten Computers löschen. Weitere Informationen dazu finden Sie in Kapitel 5 unter „Lokale Festplatten sichern“ auf Seite 63. Advanced (Erweitert) Mit Hilfe dieser Seite können Sie auf erweiterte Konfigurationsoptionen des Speichersystems zugreifen. Dazu zählt unter anderem die Einrichtung von E-Mail-Warnungen, das Aktualisieren der Firmware, das Entfernen von USB-Geräten, das Ändern der System-, Netzwerk- und Festplattenkonfigurationseinstellungen, die Anzeige von Systemereignissen und das Herunterfahren des Systems von einem entfernten Standort aus. Weitere Informationen dazu finden Sie in Kapitel 4 unter „Speichersystem verwalten“ ab Seite 33. Contact Us (Kontakt) Diese Seite bietet Informationen zu MAXDATA und anderen von MAXDATA angebotenen Produkten und Dienstleistungen. Log Out (Abmelden) Dieser Link ermöglicht das Abmelden vom Verwaltungsprogramm. Benutzer hinzufügen Das Speichersystem verfügt standardmäßig über einen Benutzer mit dem Namen „guest“ und dem Kennwort „guest“. Windows- und Mac OS X-Anwender können auf alle freigegebenen Ordner zugreifen, für die „guest“ über die Erlaubnis zum Zugriff verfügt. Unter Umständen wollen Sie jedoch auch weitere Benutzer hinzufügen. Wenn Sie z. B. den Zugriff auf einen freigegebenen Ordner einschränken möchten, der vertrauliche Informationen enthält, müssen Sie mindestens einen Benutzer hinzufügen und diesem Benutzer den Zugriff auf den freigegebenen Ordner gestatten (und „guest“ den Zugriff auf diesen Ordner verweigern). Indem Sie für jeden Benutzer oder Computer im Netzwerk einen eigenen Benutzer hinzufügen, erhalten Sie gleichzeitig Flexibilität und Sicherheit, da Sie genau kontrollieren können, wer auf welche Informationen zugreifen darf. Außerdem können nur Windows- und Mac OS X-Anwender den Benutzernamen „guest“ verwenden. Um Linux- oder Mac-Anwendern, die nicht OS X verwenden, den Zugriff auf freigegebene Ordner zu ermöglichen, müssen Sie für diese Anwender Benutzer hinzufügen. Sie können bis zu 64 Benutzer hinzufügen. (Es werden bis zu 20 Client-Systeme unterstützt.) So fügen Sie einen Benutzer hinzu: 1. Klicken Sie in der Navigationsleiste auf „Users“ (Benutzer). Die Seite „Users & Computers“ (Benutzer und Computer) wird angezeigt. MAXDATA SN 40 M1 – Benutzerhandbuch 19 Abbildung 4. Users & Computers (Benutzer und Computer) – Hauptseite 2. Klicken Sie auf „Add“ (Hinzufügen). Abbildung 5. Users & Computers (Benutzer und Computer) – Auswahl des Benutzertyps 3. Wählen Sie den Typ des Benutzers aus, den Sie hinzufügen möchten, und klicken Sie auf „Next“ (Weiter). Die auszuwählende Option richtet sich nach dem Betriebssystem des Benutzers: „Windows/ Mac OS X user (CIFS)“ (Windows-/Mac OS X-Anwender (CIFS)) oder „Linux/Other Mac user (NFS)“ (Anwender von Linux/Mac-Betriebssystemen außer OS X (NFS)). Hinweis Anwender von Linux und Mac-Betriebssystemen außer OS X greifen über NFS (Network File System) auf freigegebene Ordner zu. In dieser Umgebung werden Zugriffsrechte nicht für die einzelnen Benutzer von Computern, sondern für gesamte Computer vergeben. In Windowsund Mac OS X-Umgebungen hingegen können jedem einzelnen Benutzer individuelle Zugriffsrechte für einen freigegebenen Ordner erteilt werden. Die anschließend angezeigte Seite hängt vom ausgewählten Benutzertyp ab. 20 Erste Schritte Windows/Mac OS X User (CIFS) (Windows-/Mac OS X –Anwender (CIFS)) Abbildung 6. Users & Computers (Benutzer und Computer) – Benutzer hinzufügen (Windows/Mac OS X) Linux/Other Mac User (NFS) (Anwender von Linux/Mac-Betriebssystemen außer OS X (NFS)) Abbildung 7. Users & Computers (Benutzer und Computer) – Benutzer hinzufügen (Linux/Mac OS) MAXDATA SN 40 M1 – Benutzerhandbuch 21 4. Geben Sie die erforderlichen Benutzerinformationen ein, und klicken Sie dann auf „Done“ (Fertig). Tabelle 2. Benutzer hinzufügen Betriebssystem Vorgehensweise Windows-/Mac OS X –Anwender Geben Sie den Benutzernamen und das Kennwort für den Zugriff (CIFS) auf die freigegebenen Ordner ein. Das Kennwort muss zur Bestätigung ein zweites Mal eingegeben werden. Der Benutzername kann bis zu 15 Zeichen lang sein und Buchstaben und Ziffern enthalten. HINWEIS Wenn der hier angegebene Benutzername bzw. das Kennwort mit dem Windows-Benutzernamen bzw. -Kennwort des Benutzers übereinstimmen, wird dieser beim Zugriff auf die freigegebenen Ordner nicht zur Eingabe von Benutzernamen und Kennwort aufgefordert. Anwender von Linux- und MacBetriebssystemen außer OS X (NFS) Füllen Sie die Felder „Computer description“ (Beschreibung des Computers) und „IP address or computer name“ (IP-Adresse oder Computername) aus. Die Beschreibung des Computers kann z. B. der Name des Mitarbeiters sein, der üblicherweise mit dem Computer arbeitet. Sie kann aber auch beliebige andere Informationen enthalten, anhand derer die in der Benutzerliste enthaltenen Computer identifiziert werden können. Die Beschreibung kann bis zu 256 Zeichen umfassen. Das Feld „IP-Adresse oder Computername“ enthält die IP-Adresse oder den gegenwärtig in der Betriebssystemkonfiguration des Computers festgelegten Computernamen. HINWEIS Sie können einen einzigen Benutzer erstellen, der stellvertretend für verschiedene Nutzer steht. Im Textfeld „IP-Adresse oder Computername“ können auch die Platzhalter „*“ und „?“ eingegeben werden. Dies ermöglicht die Eingabe ganzer Bereiche von Namen. Durch die Eingabe von „client*“ bzw. „client?“ würden z. B. alle Computer im Subnetz einbezogen, deren Name mit „client“ beginnt. Wird hingegen „.company.com“ eingegeben, werden alle Computer einbezogen, die der Domain „company.com“ angehören. Diese Platzhalter können jedoch nicht für IP-Adressen verwendet werden. Der angegebene Benutzer wird nun mit dem festgelegten Typ auf der Seite „Users & Computers“ (Benutzer und Computer) angezeigt. 5. Wiederholen Sie die Schritte 2 bis 4, bis Sie alle gewünschten Benutzer hinzugefügt haben. (Sie können später jederzeit weitere Benutzer hinzufügen.) Wenn Sie die Windows- und Mac OS X-Anwender in Gruppen zusammenfassen möchten, lesen Sie den Abschnitt „Benutzer in Gruppen zusammenfassen“ auf Seite 37. 22 Erste Schritte Freigegebene Ordner erstellen Das Speichersystem MAXDATA SN 40 verfügt standardmäßig über den freigegebenen Ordner „public“. Auf diesen Ordner können alle Windows- und Mac OS X-Anwender zugreifen, solange Sie die Liste berechtigter Benutzer und deren Zugriffsrechte nicht geändert haben, wie unter „Auf freigegebene Ordner zugreifen“ auf Seite 27 beschrieben. Zusätzlich ermöglicht das Speichersystem allen Windows-Anwendern das automatische Erstellen eines freigegebenen Ordners zur persönlichen Nutzung. Dieser Ordner wird eingerichtet und mit dem jeweiligen Benutzernamen bezeichnet, wenn der Windows-Anwender zum ersten Mal über die Konsole auf den Ordner „Home“ zugreift, wie unter „Auf freigegebene Ordner zugreifen“ auf Seite 27 beschrieben. Unter Umständen wollen Sie jedoch auch weitere freigegebene Ordner erstellen. So könnten Sie beispielsweise in einer Büroumgebung einen freigegebenen Ordner für die Unternehmensrichtlinien erstellen, auf den alle Mitarbeiter nur lesend zugreifen können, oder Sie erstellen freigegebene Ordner für vertrauliche Unternehmensdateien, die nur bestimmten Benutzern oder Abteilungen den Leseoder Schreibzugriff erlauben. In einer Heimumgebung könnten Sie getrennte Ordner für verschiedene Dateitypen wie Fotos, Videos und Musik erstellen. Da nur Windows- und Mac OS X-Anwender auf den Ordner „public“ zugreifen können, müssten Sie in einem Netzwerk mit Linux- oder Mac-Anwendern außerdem freigegebene Ordner erstellen. Sie können bis zu 64 freigegebene Ordner erstellen. Benutzer, die über Lese- und Schreibzugriff auf diese freigegebenen Ordner verfügen, können zur besseren Übersichtlichkeit der gespeicherten Dateien zusätzliche Unterordner erstellen. So erstellen Sie einen freigegebenen Ordner: 1. Klicken Sie in der Navigationsleiste auf „Shared Folders“ (Freigegebene Ordner). Die Seite „Shared Folders“ (Freigegebene Ordner) wird angezeigt: Abbildung 8. Shared Folders (Freigegebene Ordner) – Hauptseite MAXDATA SN 40 M1 – Benutzerhandbuch 23 Hinweis Die Ordner „usbdisk1“ und „usbdisk2“ werden in der Liste „Shared Folders“ (Freigegebene Ordner) stets angezeigt, unabhängig davon, ob USB-Geräte an das System angeschlossen sind oder nicht. Außerdem werden freigegebene Ordner, die mit Hilfe des Ordners „home“ in der Konsole erstellt wurden, nicht in der Liste der freigegebenen Ordner angezeigt. 2. Klicken Sie auf „Add“ (Hinzufügen). Abbildung 9. Shared Folders (Freigegebene Ordner) – Auswahl des Benutzertyps 3. Geben Sie den Typ des Benutzers an, dem der Zugriff auf diesen freigegebenen Ordner ermöglicht werden soll, und klicken Sie dann auf „Next“ (Weiter). Die auszuwählende Option richtet sich nach dem Betriebssystem, das auf dem Computer des Benutzers ausgeführt wird: „Windows/Mac OS X user (CIFS)“ (Windows-/Mac OS X-Anwender (CIFS)) oder „Linux/Other Mac user (NFS)“ (Anwender von Linux/Mac-Betriebssystemen außer OS X (NFS)). Die anschließend eingeblendete Seite hängt vom ausgewählten Benutzertyp ab. Windows/Mac OS X User (CIFS) (Windows-/Mac OS X –Anwender (CIFS)) Abbildung 10. Shared Folders (Freigegebene Ordner) – Folder Name (Ordnername, Windows/Mac OS X) Linux/Other Mac User (NFS) (Anwender von Linux/Mac-Betriebssystemen außer OS X (NFS)) Abbildung 11. Shared Folders (Freigegebene Ordner) – Folder Name (Ordnername, Linux/Mac OS) 24 Erste Schritte 4. Geben Sie im Textfeld „Shared folder name“ (Name des freigegebenen Ordners) einen eindeutigen Namen für den freigegebenen Ordner ein, und klicken Sie dann auf „Next“ (Weiter). Dieser Name kann bis zu 256 Zeichen lang sein und Buchstaben, Ziffern, Bindestriche, Unterstriche und Leerzeichen enthalten. Hinweis Jeder freigegebene Ordner muss über einen eindeutigen Namen verfügen. Wenn Sie z. B. einen freigegebenen Ordner mit dem Namen „Photos“ für Windows-/Mac OS X-Anwender erstellen, können Sie anschließend keinen freigegebenen Ordner mit der Bezeichnung „Photos“ für Anwender von Linux oder anderen Mac-Betriebssystemen anlegen. Für Anwender von Linux und anderen Mac-Betriebssystemen gibt der „Mount path“ (Netzwerkpfad) den Pfad an, über den diese Anwender auf den freigegebenen Ordner zugreifen, wie unter „Auf freigegebene Ordner zugreifen“ auf Seite 27 beschrieben. Der Name, den Sie für den freigegebenen Ordner eingeben, wird an den Netzwerkpfad angefügt. (Der erste Teil des Netzwerkpfads – „/nas/NASDisk-00002/“ – kann nicht geändert werden.) Die anschließend eingeblendete Seite hängt vom ausgewählten Benutzertyp ab. Windows/Mac OS X User (CIFS) (Windows-/Mac OS X –Anwender (CIFS)) Abbildung 12. Shared Folders (Freigegebene Ordner) – Zugriffsrechte (Windows/Mac OS X) MAXDATA SN 40 M1 – Benutzerhandbuch 25 Linux/Other Mac User (NFS) (Anwender von Linux/Mac-Betriebssystemen außer OS X (NFS)) Abbildung 13. Shared Folders (Freigegebene Ordner) – Zugriffsrechte (Linux/Mac OS) 5. Wählen Sie aus der Liste „Unauthorized users“ (Nicht autorisierte Benutzer) den Namen des Benutzers aus, dem Sie den Zugriff auf diesen freigegebenen Ordner gestatten möchten. Wenn Sie mehrere, aufeinander folgende Benutzer aus der Liste auswählen möchten, halten Sie die Umschalttaste gedrückt. Wählen Sie dann den ersten und anschließend den letzten Benutzer aus. Alle Benutzer vom ersten bis zum letzten ausgewählten Benutzer werden markiert. Wenn Sie mehrere nicht aufeinander folgende Benutzer aus der Liste auswählen möchten, halten Sie die Strg-Taste gedrückt, und markieren Sie die gewünschten Benutzer. Legen Sie anschließend die Zugriffsrechte für den oder die ausgewählten Benutzer fest. Tabelle 3. Shared Folders (Freigegebene Ordner) – Zugriffsrechte Um dem Benutzer Folgendes zu gestatten klicken Sie auf Nur Lesen von Dateien im freigegebenen Ordner und seinen Unterordnern Add (Read-Only) (Hinzufügen – Nur Lesezugriff) Lesen, Hinzufügen, Ändern und Löschen von Dateien und Ordnern im freigegebenen Ordner Add (Read/Write) (Hinzufügen – Lese- und Schreibzugriff) Der oder die ausgewählten Benutzer werden aus der Liste „Unauthorized users“ (Nicht autorisierte Benutzer) in die Liste „Authorized users“ (Autorisierte Benutzer) verschoben. Wenn Sie unbeabsichtigt einen Benutzer hinzugefügt haben, den Sie nicht hinzufügen wollten, wählen Sie diesen Benutzer in der Liste „Authorized users“ (Autorisierte Benutzer) aus, und klicken Sie dann auf „Remove“ (Entfernen). Der Benutzer wird wieder in die Liste „Unauthorized users“ (Nicht autorisierte Benutzer) verschoben. Hinweis Wenn Sie Gruppen erstellt haben (wie unter „Gruppe hinzufügen“ auf Seite 38 beschrieben), können Sie diesen Schritt auch mit der Liste „Unauthorized groups“ (Nicht autorisierte Gruppen) ausführen. Auf dieser Seite werden alle Gruppen und Benutzer angezeigt. Wenn Sie beispielsweise eine Gruppe mit dem Namen „Group1“ erstellt und dieser Gruppe die Benutzer „User2“ und „User3“ hinzugefügt haben, wird „Group1“ in der Liste „Unauthorized groups“ (Nicht autorisierte Gruppen) aufgeführt. „User2“ und „User3“ werden in der Liste „Unauthorized users“ (Nicht autorisierte Benutzer) angezeigt. Wenn Sie „Group1“ auswählen und auf „Add (ReadOnly)“ (Hinzufügen – Nur Lesezugriff) klicken, wird „Group1“ in die Liste „Authorized groups“ (Autorisierte Gruppen) verschoben. „User2“ und „User3“ hingegen werden nicht in diese Liste verschoben. 26 Erste Schritte Auf diese Weise können Sie diesen Benutzern individuelle Zugriffsrechte erteilen. Beispielsweise könnten Sie „User3“ auswählen und dann auf „Add (Read/Write)“ (Hinzufügen – Lese- und Schreibzugriff) klicken. Somit hätte jeder Benutzer in „Group1“ Lesezugriff auf den freigegebenen Ordner. „User3“ würde zusätzlich über einen Schreibzugriff verfügen. Der Gruppenname wird auf der Seite „Shared Folders“ (Freigegebene Ordner) durch ein vorangestelltes @-Symbol gekennzeichnet. 6. Wiederholen Sie Schritt 5, bis Sie für alle Gruppen und Benutzer die gewünschten Zugriffsrechte festgelegt haben, und klicken Sie dann auf „Done“ (Fertig). 7. Wiederholen Sie die Schritte 2 bis 6, bis Sie alle gewünschten freigegebenen Ordner erstellt haben. (Sie können später jederzeit weitere freigegebene Ordner hinzufügen.) Nachdem Sie diesen Schritt abgeschlossen haben, können Sie sich abmelden, wie unter „Aus dem Verwaltungsprogramm abmelden“ auf Seite 55 beschrieben. Alternativ können Sie weitere Funktionen erkunden, die Ihnen das Speichersystem Maxdata SN 40 anbietet. (Weitere Informationen finden Sie in Kapitel 4 unter „Speichersystem verwalten“ ab Seite 33.) Auf freigegebene Ordner zugreifen Nachdem Sie Benutzer hinzugefügt und freigegebene Ordner erstellt haben, müssen die Benutzer einige einfache Schritte ausführen, um auf diese Ordner zugreifen zu können. Der dazu erforderliche Vorgang unterscheidet sich je nach dem Betriebssystem, unter dem der Benutzer arbeitet. Jeder Benutzer kann nur auf die freigegebenen Ordner zugreifen, für die ihm der Zugriff gestattet wurde. Hinweis Bei einer Änderung der IP-Adresse des Speichersystems wird die Verbindung von Benutzern getrennt, die die alte IP-Adresse verwenden. Um die Verbindung wiederherzustellen, müssen diese Benutzer die unten beschriebenen Vorgänge mit der geänderten IP-Adresse erneut ausführen. Microsoft® Windows®-Anwender Wenn Sie Microsoft® Windows® verwenden, stehen Ihnen zum Zugriff auf freigegebene Ordner zwei Möglichkeiten zur Verfügung: Sie können den Arbeitsplatz oder Windows Explorer verwenden, um dem freigegebenen Ordner einen Laufwerksbuchstaben zuzuweisen, oder Sie können die Konsole installieren und dem freigegebenen Ordner mit Hilfe der Konsole einen Laufwerksbuchstaben zuordnen. Bei Verwendung der Konsole müssen Sie sich keine Gedanken über die Namen des Speichersystems und der freigegebenen Ordner machen, da die Konsole diese Informationen automatisch anzeigt. Der Computer, auf dem Sie die Konsole installieren, muss sich jedoch im gleichen Subnetz wie das Speichersystem befinden. Arbeitsplatz oder Windows Explorer verwenden So greifen Sie über den Arbeitsplatz oder Windows Explorer auf einen freigegebenen Ordner zu: 1. Öffnen Sie den Arbeitsplatz, oder starten Sie Windows Explorer. 2. Klicken Sie im Menü „Extras“ auf die Option „Netzlaufwerk verbinden“. Das Dialogfeld „Netzlaufwerk verbinden“ wird angezeigt. 3. Wählen Sie im Listenfeld „Laufwerk“ den Laufwerksbuchstaben aus, den Sie dem freigegebenen Ordner zuweisen möchten. 4. Geben Sie im Textfeld „Ordner“ Folgendes ein: \\storage_system\shared_folder Dabei ist „storage_system“ der Name des Speichersystems und „shared_folder“ der Name des freigegebenen Ordners. Wenn das Speichersystem z. B. den Namen „Storage“ und der freigegebene Ordner die Bezeichnung „Photos“ trägt, würden Sie Folgendes eingeben: \\Storage\Photos MAXDATA SN 40 M1 – Benutzerhandbuch 27 Hinweis Der Name des Speichersystems kann nur dann verwendet werden, wenn er bei einem DNS-Server Ihres Netzwerks registriert wurde. Alternativ können Sie auf „Durchsuchen“ klicken und den freigegebenen Ordner anschließend im Microsoft Windows-Netzwerk auswählen. 5. Wenn die Verbindung zu diesem freigegebenen Ordner bei jedem Anmelden bei Windows automatisch hergestellt werden soll, aktivieren Sie das Kontrollkästchen „Verbindung bei Anmeldung wiederherstellen“. Wenn Sie dieses Kontrollkästchen deaktivieren, müssen Sie den Vorgang jedes Mal wiederholen, wenn Sie auf den freigegebenen Ordner zugreifen möchten. 6. Klicken Sie auf „Fertig stellen“. 7. Geben Sie Ihren Benutzernamen und Ihr Kennwort für den Zugriff auf diesen freigegebenen Ordner ein, wenn Sie dazu aufgefordert werden. Klicken Sie dann auf „OK“. Hinweis Wenn der Benutzername und das Kennwort für den Zugriff auf den freigegebenen Ordner mit Ihrem Windows-Benutzernamen und -Kennwort übereinstimmen, werden Sie beim Zugriff auf den freigegebenen Ordner nicht zur Eingabe von Benutzername und Kennwort aufgefordert. Außerdem werden Sie auch dann nicht mehr zur Eingabe von Benutzername und Kennwort aufgefordert, wenn Sie Ihren Benutzernamen und das Kennwort für einen freigegebenen Ordner bereits eingegeben haben und anschließend auf andere freigegebene Ordner zugreifen, für die Sie über Zugriffsberechtigungen verfügen. Wenn der Benutzer „guest“ Zugriff auf diesen freigegebenen Ordner hat, können Sie sowohl als Benutzername als auch als Kennwort „guest“ verwenden. Nun können Sie über den Arbeitsplatz oder Windows Explorer auf den freigegebenen Ordner zugreifen. Konsole verwenden So greifen Sie über die Konsole auf einen freigegebenen Ordner zu: 1. Installieren Sie die Konsole, wie unter „Konsole installieren“ auf Seite 16 beschrieben. 2. Klicken Sie auf „Start” > „Programme” > „Storage System Console”. Das Anwendungsfenster der Konsole wird angezeigt. Unmittelbar nach dem Start beginnt die Konsole automatisch damit, das Netzwerk nach dem Speichersystem zu durchsuchen. Dies kann einige Minuten dauern. Sobald die Suche abgeschlossen ist, wird in der linken Fensterhälfte eine Baumansicht aller gefundenen Speichersysteme angezeigt. Jedes Speichersystem verfügt über zwei Anschlüsse für die Verbindung zum Netzwerk. Wenn das Speichersystem über beide Anschlüsse verbunden ist, werden in der Baumansicht in der linken Fensterhälfte zwei Objekte mit dem gleichen Namen angezeigt. Sie können die IPAdresse jedes der beiden Anschlüsse bestimmen, indem Sie auf jedes im Baum enthaltene Objekt klicken und dabei den Bereich „IP-Address“ (IP-Adresse) in der rechten Fensterhälfte beobachten. 28 Erste Schritte Hinweis Wenn Sie das Speichersystem an das Netzwerk anschließen, nachdem die Konsole die Suche bereits abgeschlossen hat, oder wenn Sie die IP-Adresse des Speichersystems ändern, müssen Sie auf „Discover Storage Systems“ (Speichersysteme suchen) klicken, um das Netzwerk erneut zu durchsuchen und die Baumansicht in der linken Fensterhälfte zu aktualisieren. 3. Doppelklicken Sie in der linken Fensterhälfte auf den Namen des Speichersystems, das die freigegebenen Ordner enthält, auf die Sie zugreifen möchten. Wenn Ihr Speichersystem beide verfügbaren Anschlüsse für die Verbindung zum Netzwerk verwendet, können Sie auf jeden der beiden Namen doppelklicken. Der Name des Speichersystems wird erweitert, und es werden alle verfügbaren freigegebenen Ordner angezeigt. Diejenigen freigegebenen Ordner, auf die mit Hilfe des Benutzernamens und Kennworts „guest“ zugegriffen werden kann, werden als erste aufgelistet. 4. Wählen Sie in der linken Bildschirmhälfte den Namen des freigegebenen Ordners aus, auf den Sie zugreifen möchten (z. B. „home“), und klicken Sie dann auf „Map Drive Letter“ (Netzlaufwerk verbinden). Wenn Sie auf einen anderen Ordner als „home“ zugreifen möchten, müssen Sie sich als ein Benutzer anmelden, der über die Zugriffsberechtigung für diesen Ordner verfügt. Das Dialogfeld „Map Network Drive“ (Netzlaufwerk verbinden) wird mitsamt dem Namen des installierten Ordners angezeigt. Das tatsächliche Aussehen dieses Dialogfelds variiert je nach verwendetem Betriebssystem. 5. Wählen Sie im Listenfeld „Drive“ (Laufwerk) den Laufwerksbuchstaben aus, den Sie dem freigegebenen Ordner zuweisen möchten. 6. Wenn die Verbindung zu diesem freigegebenen Ordner bei jedem Anmelden bei Windows automatisch hergestellt werden soll, aktivieren Sie das Kontrollkästchen „Reconnect at logon“ (Verbindung bei Anmeldung wiederherstellen). Wenn Sie dieses Kontrollkästchen deaktivieren, müssen Sie den Vorgang jedes Mal wiederholen, wenn Sie auf den freigegebenen Ordner zugreifen möchten. 7. Klicken Sie auf „Finish“ (Fertig stellen). 8. Geben Sie Ihren Benutzernamen und Ihr Kennwort für den Zugriff auf diesen freigegebenen Ordner ein, wenn Sie dazu aufgefordert werden. Klicken Sie dann auf „OK“. Hinweis Wenn der Benutzername und das Kennwort für den Zugriff auf den freigegebenen Ordner mit Ihrem Windows-Benutzernamen und -Kennwort übereinstimmen, werden Sie beim Zugriff auf den freigegebenen Ordner nicht zur Eingabe von Benutzername und Kennwort aufgefordert. Außerdem werden Sie auch dann nicht mehr zur Eingabe von Benutzername und Kennwort aufgefordert, wenn Sie Ihren Benutzernamen und das Kennwort für einen freigegebenen Ordner bereits eingegeben haben und anschließend auf andere freigegebene Ordner zugreifen, für die Sie über Zugriffsberechtigungen verfügen. Wenn der Benutzer „guest“ Zugriff auf diesen freigegebenen Ordner hat, können Sie sowohl als Benutzername als auch als Kennwort „guest“ verwenden. Nun können Sie über den Arbeitsplatz oder Windows Explorer auf den freigegebenen Ordner zugreifen. MAXDATA SN 40 M1 – Benutzerhandbuch 29 Linux®-Anwender So greifen Sie auf einem Computer, auf dem Linux ausgeführt wird, auf einen freigegebenen Ordner zu: 1. Erstellen Sie ein Verzeichnis, indem Sie in die Befehlszeile den folgenden Befehl eingeben: mkdir /my_directory Dabei ist „my_directory“ der Name des Verzeichnisses. Stellen Sie sicher, dass Sie den vollständigen Pfad zum Verzeichnis angegeben haben (z. B. „/mnt/my_directory”). 2. Falls gewünscht, können Sie eine Liste aller verfügbaren freigegebenen Ordner anzeigen, indem Sie den folgenden Befehl eingeben: showmount -e storage_system Dabei ist „storage_system“ der Name oder die IP-Adresse des Speichersystems. Hinweis Der Name des Speichersystems kann nur dann verwendet werden, wenn er bei einem DNS-Server Ihres Netzwerks registriert wurde. 3. Fügen Sie den gewünschten freigegebenen Ordner mit Hilfe des folgenden Kommandos zu Ihrem Dateisystem hinzu: mount storage_system:/nas/NASDisk-00002/folder directory /mnt/my_ Dabei ist „storage_system“ der Name oder die IP-Adresse des Speichersystems, „folder“ der Name des freigegebenen Ordners und „my_directory“ der Name des Verzeichnisses, das Sie in Schritt 1 erstellt haben. Wenn Sie beim Erstellen des Verzeichnisses einen vollständigen Pfad angegeben haben, stellen Sie sicher, dass Sie den vollständigen Pfad auch bei diesem Befehl verwenden. Beispiel: mount storage_system:/nas/NASDisk-00002/folder directory /mnt/my_ 4. Wiederholen Sie die Schritte 1 bis 3 für jeden freigegebenen Ordner, auf den Sie zugreifen möchten. Mac®-Anwender Der zum Zugriff auf einen freigegebenen Ordner auf einem Mac erforderliche Vorgang variiert je nachdem, ob Mac OS X oder ein älteres Betriebssystem ausgeführt wird. (Macs, auf denen OS X ausgeführt wird, können auf dieselben freigegebenen CIFS-Ordner wie Windows-Anwender zugreifen. Macs, auf denen ein älteres Betriebssystem ausgeführt wird, können auf dieselben freigegebenen NFS-Ordner wie Linux-Anwender zugreifen.) Mac OS® X So greifen Sie auf einem Mac, auf dem OS X ausgeführt wird, auf einen freigegebenen Ordner zu: 1. Klicken Sie im Menü „Gehe zu“ auf „Mit Server verbinden“. 2. Geben Sie im Textfeld „Adresse“ Folgendes ein, und klicken Sie dann auf „Verbinden“: smb://storage_system Dabei ist „storage_system“ entweder der Name oder die IP-Adresse des Speichersystems. Hinweis Der Name des Speichersystems kann nur dann verwendet werden, wenn er bei einem DNSServer Ihres Netzwerks registriert wurde. 30 Erste Schritte 3. Wählen Sie in der Liste „Ziel-Volume auswählen“ den Namen des freigegebenen Ordners aus, auf den Sie zugreifen möchten, und klicken Sie dann auf „OK“. 4. Geben Sie Ihren Benutzernamen und Ihr Kennwort für den Zugriff auf diesen freigegebenen Ordner ein, und klicken Sie auf „OK“. Wenn der Benutzer „guest“ Zugriff auf diesen freigegebenen Ordner hat, können Sie sowohl als Benutzername als auch als Kennwort „guest“ verwenden. Auf dem Desktop wird ein Symbol mit dem Namen des freigegebenen Ordners erstellt. 5. Wiederholen Sie die Schritte 1 bis 4 für jeden freigegebenen Ordner, auf den Sie zugreifen möchten. 6. Um auf einen freigegebenen Ordner zuzugreifen, doppelklicken Sie auf das entsprechende Symbol auf dem Desktop. Andere Mac-Betriebssysteme Informationen zum Zugriff auf einen freigegebenen Ordner über NFS auf einem Mac, auf dem ein älteres Betriebssystem als OS X ausgeführt wird, finden Sie in der Mac-Hilfe. USB-Geräte anschließen (optional) Wenn Sie externe USB-Speichergeräte erworben haben, können Sie diese an die USB-Anschlüsse auf der Rückseite des Speichersystems anschließen (siehe Buchstabe „A“ in der folgenden Abbildung). A K Abbildung 14. Optionale USB-Geräte anschließen MAXDATA SN 40 M1 – Benutzerhandbuch 31 32 4 Speichersystem verwalten Mit dem webbasierten Verwaltungsprogramm (Manager) des Speichersystems können folgende Funktionen ausgeführt werden: • Benutzer verwalten – Hinzufügen, Ändern, Entfernen von Benutzern oder Benutzer in Gruppen zusammenfassen. • Freigegebene Ordner verwalten – Erstellen freigegebener Ordner, Umbenennen bestehender freigegebener Ordner, Festlegen von Benutzern, die auf bestehende freigegebene Ordner zugreifen dürfen, Ändern von Zugriffsrechten und Löschen freigegebener Ordner. • Backups verwalten – Anzeigen der momentanen Festplatten-Backups, Ändern des Kennworts zum Wiederherstellen eines Backups oder Löschen von Backups. • E-Mail-Warnungen einrichten – Festlegen, ob und an wen bei Problemen Warnungen per EMail verschickt werden sollen. • Firmware aktualisieren – Aktualisieren der Firmware des Speichersystems mit der neusten Version. • USB-Geräte entfernen – Bevor Sie optionale USB-Geräte entfernen, müssen diese zunächst mit Hilfe des Verwaltungsprogramms vom System getrennt werden. • Systemeinstellungen ändern – Ändern des Speichersystemnamens bzw. der Einstellungen für Datum und Uhrzeit, von Benutzername oder Kennwort zur Anmeldung beim Verwaltungsprogramm. • Netzwerkeinstellungen ändern – Ändern des Arbeitsgruppennamens, der IP-Adresse(n) des Speichersystems, der Einstellungen von Gateway oder DNS-Server sowie der Einstellungen, durch die das Speichersystem als FTP-Server verwendet werden kann. • Festplatten des Speichersystems neu konfigurieren – Ändern der den freigegebenen Ordnern und Backups zugewiesenen Speicherplatzgröße oder Festplattenkonfiguration. • Aus dem Verwaltungsprogramm abmelden – Abmelden aus dem Verwaltungsprogramm, damit von Ihrem Computer aus keine Änderungen am Speichersystem vorgenommen werden können. • Speichersystem ausschalten – Ausschalten des Speichersystems über das Verwaltungsprogramm anstatt über den Netzschalter. MAXDATA SN 40 M1 – Benutzerhandbuch 33 Benutzer verwalten Klicken Sie in der Navigationsleiste auf „Users“ (Benutzer). Die Seite „Users & Computers” (Benutzer und Computer) wird angezeigt. Hier wird eine Liste aller autorisierten Windows- und Mac OS XBenutzer sowie aller Benutzer von Linux- und Mac-Betriebssystemen außer OS X angezeigt. Abbildung 15. Users & Computers (Benutzer und Computer) – Hauptseite Nur die auf dieser Seite aufgeführten Personen oder Computer können auf die freigegebenen Ordner zugreifen oder ihre lokalen Festplatten im Speichersystem sichern. In diesem Handbuch bezieht sich der Begriff „Benutzer“ sowohl auf Personen als auch auf Computer. Sie können jederzeit Benutzer hinzufügen, ändern oder entfernen. Windows- und Mac OS X-Benutzer können außerdem in Gruppen zusammengefasst werden. Dadurch wird es einfacher, mehreren Benutzern gleichzeitig Zugriff auf einen freigegebenen Ordner zu erteilen. In einer Büroumgebung können Sie beispielsweise eine Gruppe für alle Benutzer erstellen und dieser Gruppe Lesezugriff auf einen freigegebenen Ordner anhand von Unternehmensrichtlinien erteilen. Danach können Sie Gruppen für jede Abteilung erstellen, z. B. für den Vertrieb oder Human Resources, und diesen Gruppen Lese- und Schreibzugriff auf freigegebene Ordner gewähren, die speziell für diese Gruppen interessante Daten wie Ausgabenberichte oder Unternehmensgewinne enthält. Jeder Benutzer kann Mitglied in mehreren Gruppen sein. Benutzer hinzufügen Hinweise zum Hinzufügen von Benutzern finden Sie unter „Benutzer hinzufügen“ auf Seite 19. 34 Speichersystem verwalten Benutzer ändern Für Benutzer von Windows- und Mac OS X-Betriebssystemen kann das Kennwort für den Zugriff auf freigegebene Ordner, jedoch nicht der Benutzername geändert werden. Änderungen des Kennworts wirken sich nicht auf die aktuelle Sitzung aus. Sie werden erst wirksam, wenn ein Benutzer das nächste Mal auf einen freigegebenen Ordner zugreifen möchte. Für Benutzer von Linux- oder Mac-Betriebssystemen außer OS X können die IP-Adresse oder der Computername, jedoch nicht die Computerbeschreibung geändert werden. Wenn diese Daten geändert werden, wird die Verbindung des Computers mit den freigegebenen Ordnern sofort getrennt. Hinweis Wenn Sie einen Benutzernamen oder eine Computerbeschreibung ändern möchten, müssen Sie zunächst den bestehenden Benutzer gemäß den Hinweisen unter „Benutzer entfernen“ auf Seite 37 entfernen. Fügen Sie dann einen neuen Benutzer mit dem gewünschten Namen oder der gewünschten Beschreibung hinzu, wie unter „Benutzer hinzufügen“ auf Seite 19 beschrieben. So ändern Sie einen Benutzer: 1. Klicken Sie in der Navigationsleiste auf „Users“ (Benutzer). 2. Aktivieren Sie das Optionsfeld neben dem Benutzer, den Sie ändern möchten. 3. Klicken Sie auf „Edit“ (Bearbeiten). Die daraufhin angezeigte Seite hängt vom ausgewählten Benutzertyp ab. Windows-/Mac OS X–Benutzer (CIFS) Abbildung 16. Users & Computers (Benutzer und Computer) – Benutzer ändern (Windows/Mac OS X) MAXDATA SN 40 M1 – Benutzerhandbuch 35 Benutzer von Linux- und Mac-Betriebssystemen außer OS X (NFS) Abbildung 17. Users & Computers (Benutzer und Computer) – Benutzer ändern (Linux/Mac OS) 4. Nehmen Sie die gewünschte Änderung vor, und klicken Sie auf „OK“: Betriebssystem Vorgehensweise Windows-/Mac OS X –Benutzer (CIFS) Geben Sie das Kennwort für den Zugriff auf die freigegebenen Ordner ein. Das Kennwort muss zur Bestätigung ein zweites Mal eingegeben werden. HINWEIS Wenn der hier angegebene Benutzername bzw. das Kennwort mit dem Windows-Benutzernamen bzw. -Kennwort des Benutzers übereinstimmen, wird dieser beim Zugriff auf die freigegebenen Ordner nicht zur Eingabe von Benutzernamen und Kennwort aufgefordert. Benutzer von Linux- und MacBetriebssystemen außer OS X (NFS) Geben Sie die IP-Adresse oder den Computernamen aus der Systemkonfiguration des Computers ein. Ein einzelner Benutzer kann Zugriff für mehrere Computer erhalten. Im Textfeld „IP-Adresse oder Computername“ können auch die Platzhalter „*“ und „?“ eingegeben werden. Dies ermöglicht die Eingabe ganzer Bereiche von Namen. Durch die Eingabe von „client*“ bzw. „client?“ würden z. B. alle Computer im Subnetz einbezogen, deren Name mit „client“ beginnt. Wird hingegen „.company.com“ eingegeben, werden alle Computer einbezogen, die der Domain „company.com“ angehören. Diese Platzhalter können jedoch nicht für IPAdressen verwendet werden. HINWEIS Wenn der Benutzer momentan auf einen freigegebenen Ordner zugreift und diese Daten geändert werden, wird seine Verbindung zum Ordner getrennt. 36 Speichersystem verwalten Benutzer entfernen Alle Benutzer außer dem Benutzer „guest“ können entfernt werden. Wird ein Benutzer entfernt, der momentan auf das Speichersystem zugreift, bleibt dieser so lange mit dem System verbunden, bis er die Verbindung zum freigegebenen Ordner trennt, den Schutz deaktiviert oder den Computer ausschaltet. So entfernen Sie einen Benutzer: 1. Klicken Sie in der Navigationsleiste auf „Users“ (Benutzer). 2. Aktivieren Sie das Optionsfeld neben dem Benutzer, den Sie entfernen möchten. 3. Klicken Sie auf „Remove“ (Entfernen). 4. Wenn Sie zur Bestätigung aufgefordert werden, klicken Sie auf „Yes“ (Ja). Der Benutzer wird nun nicht mehr in der Liste auf der Seite „Users“ (Benutzer) aufgeführt. Benutzer in Gruppen zusammenfassen Benutzer von Windows- und Mac OS X-Betriebssystemen können in Gruppen zusammengefasst werden. Dadurch wird es einfacher, mehreren Benutzern gleichzeitig Zugriff auf einen freigegebenen Ordner zu erteilen. Klicken Sie in der Navigationsleiste auf „Users“ (Benutzer) und anschließend im linken Bildschirmbereich auf „Groups“ (Gruppen). Nun wird eine Liste aller bisher eingerichteten Gruppen angezeigt. Wenn Sie eine Gruppe in der Liste unter „Groups“ ausgewählt haben, werden im nebenstehenden Feld unter „Members“ die Mitlieder dieser Gruppe aufgeführt. Abbildung 18. Groups (Gruppen) – Hauptseite Sie können jederzeit Gruppen hinzufügen, entfernen oder die Liste der Mitglieder ändern. MAXDATA SN 40 M1 – Benutzerhandbuch 37 Gruppe hinzufügen Beim Erstellen einer Gruppe wird normalerweise festgelegt, welche Benutzer Mitglied dieser Gruppe sein sollen. Es ist allerdings auch möglich, eine leere Gruppe zu erstellen und Benutzer später hinzuzufügen. Bevor Sie Benutzer einer Gruppe hinzufügen können, müssen Sie diese zunächst dem System gemäß den Hinweisen unter „Benutzer hinzufügen“ auf Seite 19 hinzufügen. Jeder Benutzer kann Mitglied in mehreren Gruppen sein. Der Benutzer „Alice“ kann beispielsweise Mitglied der Gruppe „Marketing“ und der Gruppe „Geschäftsführung“ sein. Sie können bis zu 16 Gruppen erstellen. So fügen Sie eine Gruppe hinzu: 1. Klicken Sie in der Navigationsleiste auf „Users“ (Benutzer). 2. Klicken Sie im linken Bildschirmbereich auf „Groups” (Gruppen). 3. Klicken Sie auf „Add“ (Hinzufügen). 4. Geben Sie in das Textfeld „Group name” (Gruppenname) einen eindeutigen Gruppennamen ein. Dieser Name kann bis zu 15 Zeichen lang sein und Buchstaben, Ziffern, Bindestriche und Unterstriche enthalten. 5. Legen Sie fest, welche Benutzer Mitglied dieser Gruppe sein sollen. Klicken Sie dann auf „OK“. Aktion Vorgehensweise Alle Benutzer der Gruppe hinzufügen Klicken Sie auf „Add All Users“ (Alle Benutzer hinzufügen). Alle Benutzer werden aus der Liste „Available users” (Verfügbare Benutzer) in die Liste „Group members” (Gruppenmitglieder) verschoben. Ausgewählte Benutzer der Gruppe hinzufügen Wählen Sie in der Liste „Available users” (Verfügbare Benutzer) die Benutzer aus, die Sie der Gruppe hinzufügen möchten. Klicken Sie dann auf „Add Selected User(s)“ (Ausgewählte(n) Benutzer hinzufügen). Alle Benutzer aus der Gruppe entfernen Klicken Sie auf „Remove All Users“ (Alle Benutzer entfernen). Alle Benutzer werden aus der Liste „Group members” (Gruppenmitglieder) in die Liste „Available users” (Verfügbare Benutzer) verschoben. Ausgewählte Benutzer aus der Gruppe entfernen Wählen Sie in der Liste „Group members” (Gruppenmitglieder) die Benutzer aus, die Sie aus der Gruppe entfernen möchten. Klicken Sie dann auf „Remove Selected User(s)“ (Ausgewählte(n) Benutzer entfernen). Hinweis Wenn Sie mehrere aufeinander folgende Benutzer aus der Liste auswählen möchten, halten Sie die Umschalttaste gedrückt. Wählen Sie dann den ersten und anschließend den letzten Benutzer aus. Alle Benutzer vom ersten bis zum letzten ausgewählten Benutzer werden markiert. Wenn Sie mehrere, nicht aufeinander folgende Benutzer aus der Liste auswählen möchten, halten Sie die Strg-Taste gedrückt, und markieren Sie die gewünschten Benutzer. 38 Speichersystem verwalten Mitglieder einer Gruppe ändern Sie können jederzeit ändern, welche Benutzer Mitglieder einer Gruppe sein sollen. Wenn Sie einer Gruppe einen Benutzer hinzufügen, hat dieser sofort Zugang zu allen freigegebenen Ordnern, für die die Gruppe Zugriffsrechte besitzt. Wenn Sie hingegen einen Benutzer aus einer Gruppe entfernen, wird diese Änderung erst wirksam, wenn der Benutzer die Verbindung zum freigegebenen Ordner trennt oder den Computer ausschaltet. So ändern Sie die Mitglieder einer Gruppe: 1. Klicken Sie in der Navigationsleiste auf „Users“ (Benutzer). 2. Klicken Sie im linken Bildschirmbereich auf „Groups” (Gruppen). 3. Wählen Sie in der Liste „Groups“ (Gruppen) die Gruppe aus, deren Mitglieder Sie ändern möchten. 4. Klicken Sie auf „Edit“ (Bearbeiten). 5. Legen Sie fest, welche Benutzer Mitglied dieser Gruppe sein sollen. Klicken Sie dann auf „OK“. Aktion Vorgehensweise Alle Benutzer der Gruppe hinzufügen Klicken Sie auf „Add All Users“ (Alle Benutzer hinzufügen). Ausgewählte Benutzer der Gruppe hinzufügen Wählen Sie in der Liste „Available users” (Verfügbare Benutzer) die Benutzer aus, die Sie der Gruppe hinzufügen möchten. Klicken Sie dann auf „Add Selected User(s)“ (Ausgewählte(n) Benutzer hinzufügen). Alle Benutzer aus der Gruppe entfernen Klicken Sie auf „Remove All Users“ (Alle Benutzer entfernen). Ausgewählte Benutzer aus der Gruppe entfernen Wählen Sie in der Liste „Group members” (Gruppenmitglieder) die Benutzer aus, die Sie aus der Gruppe entfernen möchten. Klicken Sie dann auf „Remove Selected User(s)“ (Ausgewählte(n) Benutzer entfernen). Hinweis Wenn Sie mehrere, aufeinander folgende Benutzer aus der Liste auswählen möchten, halten Sie die Umschalttaste gedrückt. Wählen Sie dann den ersten und anschließend den letzten Benutzer aus. Alle Benutzer vom ersten bis zum letzten ausgewählten Benutzer werden markiert. Wenn Sie mehrere, nicht aufeinander folgende Benutzer aus der Liste auswählen möchten, halten Sie die Strg-Taste gedrückt, und markieren Sie die gewünschten Benutzer. Die ausgewählten Benutzer werden aus der einen in die andere Liste verschoben. Wenn Sie diese Gruppe nun auf der Seite „Groups“ (Gruppen) auswählen, enthält die im nebenstehenden Textfeld „Members“ (Mitglieder) angezeigte Liste bereits Ihre soeben vorgenommenen Änderungen. MAXDATA SN 40 M1 – Benutzerhandbuch 39 Gruppe entfernen Durch Entfernen einer Gruppe werden nicht gleichzeitig die Benutzer entfernt, die Mitglieder dieser Gruppe sind. Wenn eine Gruppe entfernt wurde, bedeutet das nur, dass diese nicht länger in der Liste „Groups“ (Gruppen) auf der entsprechenden Seite angezeigt wird. Die Benutzer werden weiterhin in der Benutzerliste auf der Seite „Users & Computers” (Benutzer und Computer) aufgeführt. Wenn eine Gruppe entfernt wurde, kann dies jedoch Auswirkungen auf den Zugang der Benutzer zu freigegebenen Ordnern haben. Nach dem Entfernen einer Gruppe können die Mitglieder dieser Gruppe nur dann noch auf die freigegebenen Ordner zugreifen, für die die Gruppe Zugriffsrechte besaß, wenn sie selbst individuell dazu berechtigt sind. So entfernen Sie eine Gruppe: 1. Klicken Sie in der Navigationsleiste auf „Users“ (Benutzer). 2. Klicken Sie im linken Bildschirmbereich auf „Groups” (Gruppen). 3. Wählen Sie in der Liste „Groups“ (Gruppen) die Gruppe aus, die Sie entfernen möchten. 4. Klicken Sie auf „Remove“ (Entfernen). 5. Wenn Sie zur Bestätigung aufgefordert werden, klicken Sie auf „Yes“ (Ja). Die Gruppe wird nicht mehr in der Liste „Groups” (Gruppen) aufgeführt. Freigegebene Ordner verwalten Wenn Sie in der Navigationsleiste auf „Shared Folders“ (Freigegebene Ordner) klicken, wird eine Seite mit einer Liste aller gemeinsamer Ressourcen, einschließlich freigegebener Ordner und USB-Geräten, angezeigt. Wenn Sie ein Objekt aus der Liste „Shared Folders“ (Freigegebene Ordner) auswählen, werden unter „Users with Access“ (Benutzer mit Zugriff) die Benutzer und Gruppen aufgeführt, die auf dieses Objekt zugreifen können. Gruppen sind durch das Symbol „@“ vor dem Gruppennamen gekennzeichnet. Abbildung 19. Shared Folders (Freigegebene Ordner) – Hauptseite 40 Speichersystem verwalten Standardmäßig ist im Speichersystem ein freigegebener Ordner mit dem Namen „public“ gespeichert. Alle Windows- und Mac OS X-Benutzer können auf diesen Ordner zugreifen und Dateien erstellen, ändern oder löschen, sofern Sie keine Änderungen an der Liste der autorisierten Benutzer bzw. an deren Zugriffsrechten vorgenommen haben, wie auf dieser Seite unter „Benutzerzugriff auf freigegebene Ordner ändern“ beschrieben. In der Liste „Shared Folders“ (Freigegebene Ordner) sind außerdem die Ordner „usbdisk1“ und „usbdisk2“ enthalten. Dazu müssen keine USB-Geräte an das Speichersystem angeschlossen sein. Zusätzlich dazu wird vom Speichersystem für alle Windows-Benutzer automatisch ein freigegebener Ordner zur persönlichen Nutzung erstellt. Dieser wird eingerichtet und mit dem Benutzernamen gekennzeichnet, wenn der Windows-Benutzer zum ersten Mal über die Konsole auf den Ordner „home“ zugreift, wie unter „Auf freigegebene Ordner zugreifen“ auf Seite 27 beschrieben. Dieser freigegebene Ordner wird jedoch nicht in der Liste „Shared folders“ (Freigegebene Ordner) angezeigt. Sie können jederzeit weitere freigegebene Ordner erstellen und löschen. Sowohl für freigegebene Ordner als auch für USB-Geräte kann festgelegt werden, welche Benutzer darauf zugreifen dürfen und welche Zugriffsrechte sie für die darin enthaltenen Unterordner und Dateien haben sollen. Gemeinsame Ressourcen hinzufügen Hinweise zum Erstellen eines freigegebenen Ordners finden Sie unter „Freigegebene Ordner erstellen“ auf Seite 23. Benutzerzugriff auf freigegebene Ordner festlegen Sie können für jeden in der Liste „Shared folders“ (Freigegebene Ordner) aufgeführten freigegebenen Ordner und für jedes USB-Gerät festlegen, welche Benutzer darauf zugreifen können und welche Zugriffsrechte sie haben sollen. Freigegebene Ordner, die aufgrund der Verwendung des Ordners „home“ in der Konsole erstellt wurden, werden in der Liste „Shared Folders“ nicht angezeigt und können nicht geändert werden. Für diese Ordner haben nur die zugehörigen Benutzer Schreib- und Lesezugriff. Hinweis Standardmäßig haben alle Benutzer Schreib- und Lesezugriff auf den Ordner „public“. Die Benutzerliste und die Zugriffsrechte für diesen Ordner können geändert werden. Wenn Sie der Liste mit autorisierten Benutzern für einen freigegebenen Ordner oder ein USB-Gerät einen Benutzer hinzufügen, wird diese Änderung sofort wirksam. Wenn Sie hingegen einen Benutzer aus der Liste mit den autorisierten Benutzern entfernen oder die Zugriffsrechte dieses Benutzers ändern, wird diese Änderung erst dann übernommen, wenn der Benutzer seine Verbindung zum freigegebenen Ordner oder zum USB-Gerät trennt bzw. den Computer ausschaltet. So legen Sie den Benutzerzugriff auf freigegebene Ordner und USB-Geräte fest: 1. Klicken Sie in der Navigationsleiste auf „Shared Folders“ (Freigegebene Ordner). 2. Wählen Sie in der daraufhin angezeigten Liste den freigegebenen Ordner oder das USB-Gerät aus, für die Sie den Benutzerzugriff ändern möchten. 3. Klicken Sie auf „Assign Access” (Zugriff zuweisen). 4. Wenn Sie einen freigegebenen Ordner oder ein USB-Gerät ausgewählt haben, dem bereits Benutzer zugewiesen sind, fahren Sie mit Schritt 5 fort. Wenn Sie ein USB-Gerät ausgewählt haben, dem noch keine Benutzer zugewiesen wurden, wählen Sie den Benutzertyp, der diesem USB-Gerät zugewiesen werden soll. Klicken Sie dann auf „Next“ (Weiter). Wie der Benutzerzugriff festgelegt wird, hängt vom Betriebssystem des Benutzers ab: „Windows/Mac OS X-Benutzer (CIFS)“ oder „Benutzer von Linux/Mac-Betriebssystemen außer OS X (NFS)“. MAXDATA SN 40 M1 – Benutzerhandbuch 41 Hinweis Linux-Benutzer und Benutzer von Mac-Betriebssystemen außer OS X greifen über NFS auf freigegebene Ordner zu. In dieser Umgebung werden Zugriffsrechte nicht für die einzelnen Benutzer von Computern, sondern für gesamte Computer vergeben. In Windows- und Mac OS X-Umgebungen hingegen können jedem einzelnen Benutzer individuelle Zugriffsrechte für einen freigegebenen Ordner erteilt werden. Die daraufhin angezeigte Seite hängt davon ab, welcher Benutzertyp auf den ausgewählten freigegebenen Ordner zugreifen kann. Windows-/Mac OS X–Benutzer (CIFS) Abbildung 20. Shared Folders (Freigegebene Ordner) – Zugriffsrechte (Windows/Mac OS X) 42 Speichersystem verwalten Benutzer von Linux- und Mac-Betriebssystemen außer OS X (NFS) Abbildung 21. Shared Folders (Freigegebene Ordner) – Zugriffsrechte (Linux/Mac OS) 5. Legen Sie fest, welche Benutzer Zugriff auf diesen freigegebenen Ordner oder dieses USBGerät haben sollen. Klicken Sie dann auf „OK“. Aktion Vorgehensweise Ausgewählten Benutzern Zugriffsrechte für den freigegebenen Ordner oder das USB-Gerät erteilen Wählen Sie in der Liste „Unauthorized users” (Unautorisierte Benutzer) die Benutzer aus, denen Sie Zugriffsrechte für die gemeinsame Ressource erteilen möchten. Klicken Sie dann auf „Add (Read-Only)“ (Hinzufügen – Nur Lesezugriff) oder auf „Add (Read/ Write)“(Hinzufügen – Lese- und Schreibzugriff). Benutzer mit Lesezugriff können die Dateien in der gemeinsamen Ressource nur anzeigen. Benutzer mit Lese- und Schreibzugriff können Ordner und Dateien in der gemeinsamen Ressource anzeigen, hinzufügen, ändern und löschen. Ausgewählten Benutzern den Zugriff auf den freigegebenen Ordner oder das USB-Gerät verweigern Wählen Sie in der Liste „Authorized users” (Autorisierte Benutzer) die Benutzer aus, denen Sie keinen Zugriff auf die gemeinsame Ressource erteilen möchten. Klicken Sie dann auf „Remove“ (Entfernen). Hinweis Wenn Sie mehrere, aufeinander folgende Benutzer aus der Liste auswählen möchten, halten Sie die Umschalttaste gedrückt. Wählen Sie dann den ersten und anschließend den letzten Benutzer aus. Alle Benutzer vom ersten bis zum letzten ausgewählten Benutzer werden markiert. Wenn Sie mehrere, nicht aufeinander folgende Benutzer aus der Liste auswählen möchten, halten Sie die Strg-Taste gedrückt, und markieren Sie die gewünschten Benutzer. Die ausgewählten Benutzer werden aus der einen in die andere Liste verschoben. Hinweis Wenn Sie die Zugriffsrechte für einen Benutzer ändern möchten, wählen Sie den entsprechenden Benutzer in der Liste „Authorized users“ (Autorisierte Benutzer) aus. Klicken Sie dann auf „Remove“ (Entfernen). Wählen Sie diesen Benutzer anschließend in der Liste „Unauthorized users“ (Unautorisierte Benutzer). Klicken Sie entweder auf „Add (Read- Only)“ (Hinzufügen – Nur Lesezugriff) oder auf „Add (Read/Write)“ (Hinzufügen – Lese- und Schreibzugriff), je nachdem, welches Zugriffsrecht Sie diesem Benutzer erteilen möchten. MAXDATA SN 40 M1 – Benutzerhandbuch 43 Mit Gruppen können Sie ebenso verfahren (Informationen zum Erstellen von Gruppen siehe „Gruppe hinzufügen“ auf Seite 38). Auf dieser Seite werden alle Gruppen und Benutzer angezeigt. Wenn Sie beispielsweise eine Gruppe mit dem Namen „Group1“ erstellt und dieser Gruppe die Benutzer „User2“ und „User3“ hinzugefügt haben, wird „Group1“ in der Liste „Unauthorized groups” (Nicht autorisierte Gruppen) aufgeführt. „User2“ und „User3“ werden in der Liste „Unauthorized users” (Nicht autorisierte Benutzer) angezeigt. Wenn Sie „Group1“ auswählen und auf „Add (Read-Only)“ (Hinzufügen – Nur Lesezugriff) klicken, wird „Group1” in die Liste „Authorized groups“ (Autorisierte Gruppen) verschoben. „User2” und „User3” hingegen werden nicht in diese Liste verschoben. Auf diese Weise können Sie diesen Benutzern individuelle Zugriffsrechte erteilen. Beispielsweise könnten Sie „User3” auswählen und dann auf „Add (Read/Write)“ (Hinzufügen – Lese- und Schreibzugriff) klicken. Somit hätte jeder Benutzer in „Group1” Lesezugriff auf den freigegebenen Ordner. „User3“ hätte zusätzlich dazu Schreibzugriff. Freigegebenen Ordner löschen Ein freigegebener Ordner kann jederzeit gelöscht werden. Wenn Sie einen freigegebenen Ordner löschen, wird die Verbindung aller momentan darauf zugreifenden Benutzer sofort getrennt. Achtung Beim Löschen eines freigegebenen Ordners werden auch alle darin enthaltenen Unterordner und Dateien gelöscht. Wenn Sie nur bestimmte Unterordner oder Dateien löschen möchten, öffnen Sie den freigegebenen Ordner gemäß den Anweisungen unter „Auf freigegebene Ordner zugreifen“ auf Seite 27. Löschen Sie dort die gewünschten Objekte. Hinweis Der Ordner „public” und alle anderen Ordner, die durch Zugriff auf den Ordner „home“ in der Konsole erstellt wurden, können nicht gelöscht werden. Diese Ordner werden nicht auf der Seite „Shared Folders“ (Freigegebene Ordner) angezeigt. Daten auf einem USB-Gerät können nicht über die Seite „Shared Folders“ (Freigegebene Ordner) gelöscht werden. Dazu müssen Sie sich zunächst Lese- und Schreibzugriff auf dieses Gerät erteilen, wie unter „Benutzerzugriff auf freigegebene Ordner festlegen“ auf Seite 41 beschrieben. Dann können Sie gemäß den Hinweisen unter „Auf freigegebene Ordner zugreifen“ auf Seite 27 auf das Gerät zugreifen und die gewünschten Objekte löschen. Wenn Sie ein USB-Gerät vom Speichersystem trennen möchten, trennen Sie die Verbindung zunächst über das Verwaltungssystem. Hinweise dazu finden Sie unter „USB-Geräte entfernen“ auf Seite 48. Dann können Sie das USB-Gerät von Hand vom Speichersystem entfernen. Auch nachdem Sie das USB-Gerät vom Speichersystem entfernt haben, wird es noch in der Liste „Shared Folders“ (Freigegebene Ordner) angezeigt. Dadurch wird sichergestellt, dass Sie Benutzer nicht neu zuweisen müssen, wenn Sie das USB-Gerät zu einem späteren Zeitpunkt wieder anschließen. So löschen Sie einen freigegebenen Ordner: 1. Klicken Sie in der Navigationsleiste auf „Shared Folders“ (Freigegebene Ordner). 2. Wählen Sie in der daraufhin eingeblendeten Liste den Ordner aus, den Sie löschen möchten. 3. Klicken Sie auf „Delete” (Löschen). 4. Wenn Sie zur Bestätigung aufgefordert werden, klicken Sie auf „OK“. Der Ordner wird nun nicht mehr in der Liste „Shared Folders“ (Freigegebene Ordner) angezeigt. Alle zugehörigen Unterordner und Dateien wurden ebenfalls gelöscht. 44 Speichersystem verwalten Verwalten von Backups Nachdem die Benutzer mit Hilfe von Intel® Client Backup and Recovery Backups ihrer ComputerFestplatten im Speichersystem abgelegt haben (wie unter Kapitel 5, „Lokale Festplatten sichern“, ab Seite 63 beschrieben), enthält die Seite „Backups“ eine Liste aller Computer, die Backups erstellt haben, die Größe aller gesicherten Festplatten, Datum und Uhrzeit der letzten vier Backups sowie die Backup-Festplattenkennung (die Nummer, die zur Identifizierung eines Backups auf dem Speicherserver und auf der Seite Status der Software Intel® Client Backup and Recovery verwendet wird). Abbildung 22. Verwalten von Backups Wenn ein Benutzer eine Festplatte mit Hilfe der Wiederherstellungs-CD wiederherstellen muss, wird er dazu aufgefordert, ein Kennwort einzugeben. Dieses Kennwort musste er beim Sichern der Festplatte angeben. Wenn der Benutzer das Kennwort jedoch vergessen hat, können Sie es mit dem Manager zurücksetzen. Wenn ein Benutzer die Sicherung einer Festplatte beendet, werden die vorhandenen Backups nicht gelöscht. Er kann den zugewiesenen Speicherplatz für neue Backups verwenden, oder Sie können die Backups manuell mit dem Manager löschen. Ändern des Kennworts für die Wiederherstellung von Festplatten So ändern Sie das Kennwort für die Wiederherstellungs-CD: 1. Klicken Sie in der Navigationsleiste auf „Backups“. 2. Klicken Sie in der Liste „Computer name“ auf den Namen des Computers, dessen Wiederherstellungskennwort Sie ändern möchten. 3. Geben Sie in das Textfeld „Passwords for Restoring Disks“ (Kennwörter für die Wiederherstellung von Festplatten) das zu verwendende Kennwort ein. Es muss zwischen 12 und 16 Zeichen lang sein. 4. Klicken Sie auf „Change Password“ (Kennwort ändern). Der Benutzer muss dieses Kennwort angeben, wenn er eine Festplatte von diesem Speichersystem mit der Wiederherstellungs-CD wiederherstellen möchte. MAXDATA SN 40 M1 – Benutzerhandbuch 45 Löschen eines Backups Sie können alle Backups einer Festplatte löschen, nicht jedoch ein einzelnes Backup, das zu einem bestimmten Zeitpunkt erstellt wurde. Hinweis Wenn Sie alle Backups aller Festplatten eines Computers löschen, wird dieser Computer nicht mehr auf der Seite „Backups“ angezeigt. Der Computername verbleibt jedoch im Speichersystem und gehört weiterhin zur Gesamtzahl der Computer, die Backups im Speichersystem ablegen dürfen. Informationen zum Löschen aller Backups aller Festplatten sowie des Computernamens finden Sie unter „Löschen eines Clients“ auf dieser Seite. So löschen Sie alle Backups einer Festplatte: 1. Aktivieren Sie das Optionsfeld neben der Festplatte, deren Backups Sie löschen möchten (in der zweiten Spalte mit dem Titel „Select“ (Auswählen)). 2. Klicken Sie auf „Delete Backup“ (Backup löschen). 3. Wenn Sie dazu aufgefordert werden, den Vorgang zu bestätigen, klicken Sie auf „Yes“. Die Festplatte wird nicht mehr auf der Seite „Backups“ angezeigt, und alle Backup-Versionen werden gelöscht. Wenn Sie nur eine Festplatte gesichert haben, wird auch der Computername nicht mehr angezeigt. Hinweis Wenn Sie ein Backup löschen und der Benutzer die Sicherung dieser Festplatte nicht beendet hat, wird ihm beim nächsten Zugriff auf Client Backup and Recovery auf der Seite „Status“ angezeigt, dass das Backup der gesicherten Festplatte offline ist. Um wieder ein Backup der Festplatte zu erstellen, muss der Benutzer zuerst die Sicherung beenden und die Festplatte anschließend erneut sichern. Weitere Informationen finden Sie unter „Beenden der Sicherung“ auf Seite 80 und unter „Sichern der Festplatten“ auf Seite 68. Löschen eines Clients Wenn Sie die Software Intel® Client Backup and Recovery von einem bestimmten Computer entfernen oder den Computernamen ändern, verbleibt der ursprüngliche Computername im Speichersystem und gehört weiterhin zur Gesamtzahl der Computer, die Backups im Speichersystem ablegen dürfen. Um sowohl alle Backups aller Festplatten eines bestimmten Computers als auch den Computernamen zu löschen, müssen Sie den Client selbst löschen. So löschen Sie einen Client: 1. Klicken Sie in der Navigationsleiste auf „Backups“. 2. Aktivieren Sie die Optionsschaltfläche links neben dem Computer, dessen Backups und Computernamen Sie aus dem Speichersystem löschen möchten (in der ersten Spalte mit dem Titel „Select“ (Auswählen)). 3. Klicken Sie auf „Delete Client“ (Client löschen). 4. Wenn Sie dazu aufgefordert werden, den Vorgang zu bestätigen, klicken Sie auf „Yes“. Alle Backups aller Festplatten dieses Computers werden gelöscht, und der Computername wird ebenfalls aus dem Speichersystem entfernt. Hinweis Wenn Sie einen Client löschen und der Benutzer die Sicherung dieser Festplatte nicht beendet hat, wird ihm beim nächsten Zugriff auf die Software Intel® Client Backup and Recovery auf der Seite Status angezeigt, dass das Backup der gesicherten Festplatte offline ist. Um wieder ein Backup der Festplatte zu erstellen, muss der Benutzer zuerst die Sicherung beenden und die Festplatte anschließend erneut sichern. Weitere Informationen finden Sie unter „Beenden der Sicherung“ auf Seite 80 und unter „Sichern der Festplatten“ auf Seite 68. 46 Speichersystem verwalten E-Mail-Warnungen einrichten Auf der Seite „Alerts“ (Warnungen) können Sie das Speichersystem so konfigurieren, dass bei Problemen bis zu drei Personen per E-Mail darüber benachrichtigt werden. Warnungen können beispielsweise verschickt werden, wenn eine Festplatte ausfällt oder nicht genügend Speicherplatz zum Erstellen neuer Ordner oder für ein Backup zur Verfügung steht. Abbildung 23. E-Mail-Warnungen Damit Sie diese Funktion verwenden können, müssen Sie Zugang zu einem SMTP-E-Mail-Server in Ihrem eigenen Netzwerk oder über einen Internetdienstanbieter haben. Hinweis Die E-Mail wird möglicherweise nicht sofort bei Auftreten des Problems, sondern innerhalb einer Stunde nach dem Vorfall versandt. Wenn das Problem innerhalb einer Stunde nach dem Auftreten behoben ist, z. B. durch Austauschen der defekten Festplatte, wird keine Warnung verschickt. So richten Sie E-Mail-Warnungen ein: 1. Klicken Sie in der Navigationsleiste auf „Advanced“ (Erweitert). 2. Legen Sie fest, ob Sie bei Problemen vom Speichersystem E-Mail-Warnungen erhalten möchten. Aktivieren Sie gegebenenfalls das Kontrollkästchen „Send e-mail notifications” (EMail-Warnungen senden). Wenn Sie diese Option aktivieren, müssen Sie den vollständigen Domainnamen oder die vollständige IP-Adresse Ihres E-Mail-Servers und mindestens eine E-Mail-Adresse angeben. Wenn Sie diese Option deaktivieren, werden keine E-Mail-Warnungen versandt und alle Textfelder auf dieser Seite ausgegraut dargestellt. Wenn Sie zuvor bereits Daten auf dieser Seite eingegeben haben, werden diese beibehalten. So können Sie die Funktion für EMail-Warnungen zu einem späteren Zeitpunkt leicht neu aktivieren. Wenn Sie diese Option deaktivieren, müssen keine weiteren Daten eingetragen werden. Klicken Sie einfach auf „Apply“ (Übernehmen). MAXDATA SN 40 M1 – Benutzerhandbuch 47 3. Geben Sie den vollständigen Domainnamen oder die vollständige IP-Adresse Ihres E-MailServers in das Textfeld „SMTP server name or IP address” (SMTP-Servername oder IPAdresse) ein. 4. Geben Sie die E-Mail-Adresse der Person, die bei Problemen eine E-Mail-Warnung erhalten soll, in das Textfeld „First e-mail address” (Erste E-Mail-Adresse) ein. Die E-Mail-Adresse kann aus bis zu 128 Zeichen bestehen und muss das Symbol „@“ enthalten (z. B. „[email protected]”). 5. Wenn weitere Personen E-Mail-Warnungen erhalten sollen, geben Sie die entsprechenden E-Mail-Adressen in die Textfelder „Second e-mail address” (Zweite E-Mail-Adresse) und „Third e-mail address” (Dritte E-Mail-Adresse) ein. 6. Klicken Sie auf „Apply“ (Übernehmen). 7. Klicken Sie auf „Test E-mail” (Test-E-Mail), um die Konfiguration zu überprüfen. Daraufhin wird eine Test-E-Mail an die angegebenen Empfänger verschickt. Wenn diese die Test-E-Mail nicht erhalten, überprüfen Sie, ob alle Einträge auf dieser Seite korrekt sind. Möglicherweise müssen Sie die Netzwerkeinstellungen wie den zu verwendenden Gateway ändern. Hinweise zum Ändern der Netzwerkeinstellungen finden Sie unter „Netzwerkeinstellungen ändern“ auf Seite 51. USB-Geräte entfernen Auf der Seite „USB“ wird eine Liste aller USB-Geräte angezeigt, die momentan an das Speichersystem angeschlossen sind. Des Weiteren sind Informationen wie Gerätetyp, Hersteller und Name aufgeführt. USB-Geräte sind mit den Namen „usbdisk1“ und „usbdisk2“ gekennzeichnet. Diese Namen können nicht geändert werden. Wenn ein USB-Gerät an das Speichersystem angeschlossen wird, wird es vom System automatisch erkannt und der Liste auf der Seite „USB“ hinzugefügt. Eventuell müssen Sie das Browserfenster aktualisieren, damit alle angeschlossenen Geräte angezeigt werden. Wenn Sie ein USB-Gerät vom Speichersystem entfernen möchten, müssen Sie es zunächst über das Verwaltungsprogramm von diesem trennen. Dadurch werden Datenfehler und sonstige Probleme mit dem Gerät vermieden. Wenn das Gerät über das Verwaltungsprogramm vom System getrennt wurde, können Sie es entfernen. So entfernen Sie ein USB-Gerät: 1. Klicken Sie in der Navigationsleiste auf „Advanced“ (Erweitert). 2. Klicken Sie im linken Bildschirmbereich auf „USB”. 3. Wählen Sie in der Liste mit USB-Geräten diejenigen aus, die Sie entfernen möchten. 4. Klicken Sie auf „Disconnect“ (Trennen). 5. Daraufhin wird eine Bestätigungsmeldung angezeigt. Klicken Sie auf „OK”. Nun können Sie das USB-Gerät entfernen. Hinweis Wenn Sie ein USB-Gerät unbeabsichtigt vom System getrennt haben, das beibehalten werden soll, klicken Sie auf „Scan“ (Scannen). Das USB-Gerät wird reaktiviert. Da alle einmal angeschlossenen USB-Geräte stets auf der Seite „Shared Folders“(Freigegebene Ordner) angezeigt werden, bleiben alle zugewiesenen Benutzer und deren Zugriffsrechte erhalten. 48 Speichersystem verwalten Systemeinstellungen ändern Auf der Seite „System“ werden die Einstellungen angezeigt, die Sie zu Beginn bei der Konfiguration des Speichersystems festgelegt haben. Dazu gehören der Systemname sowie das aktuelle Datum und die Uhrzeit. Abbildung 24. Systemeinstellungen Diese Einstellungen können jederzeit geändert werden. Hinweis Durch Ändern des Speichersystemnamens können Backups beeinträchtigt werden. Bevor Sie den Namen ändern, müssen alle Backups zunächst gestoppt werden. Dann kann der Name geändert und anschließend mit den Backups fortgefahren werden. Auf der Seite „System“ können Sie auch Administratorname und -kennwort für die Anmeldung beim Verwaltungsprogramm sowie das Kennwort für den Schutz lokaler Festplatten ändern. So ändern Sie die Systemeinstellungen: 1. Klicken Sie in der Navigationsleiste auf „Advanced“ (Erweitert). 2. Klicken Sie im linken Bildschirmbereich auf „System”. MAXDATA SN 40 M1 – Benutzerhandbuch 49 3. Nehmen Sie die gewünschten Änderungen vor: Gewünschte Änderung Vorgehensweise Name des Speichersystems Geben Sie in das Textfeld „Storage System name“ (Name des Speichersystems) den Namen ein, den Sie ab jetzt verwenden möchten. Dieser Name kann bis zu 15 Zeichen lang sein und Buchstaben, Ziffern und Bindestriche enthalten. Datum, Uhrzeit oder Zeitzone des Systems Geben Sie in den Textfeldern „Date“ (Datum) Monat, Tag und Jahr ein. Geben Sie in den Textfeldern „Time“ (Uhrzeit) Stunden, Minuten und Sekunden ein. Wählen Sie im Dropdown-Menü „Time zone“ (Zeitzone) die gewünschte Zeitzone aus. Administratorname oder -kennwort Geben Sie in das Textfeld „Administrator name“ (Administratorname) den Benutzernamen für die Anmeldung beim Verwaltungsprogramm ein. Geben Sie in die Textfelder „Password“ (Kennwort) und „Confirm password“ (Kennwort bestätigen) das Kennwort für die Anmeldung beim Verwaltungsprogramm ein. Bei der Eingabe von Benutzername und Kennwort wird zwischen Groß- und Kleinschreibung unterschieden. Benutzername und Kennwort für Backups Geben Sie in das Gruppenfeld „Backup user login“ (Benutzeranmeldung für Backup) unter „Password“ (Kennwort) und „Confirm password” (Kennwort bestätigen) das Kennwort ein, das Sie bei der Anmeldung im Speichersystem für das Hinzufügen eines Backup-Speicherorts über die Datensicherungs- und Wiederherstellungssoftware für Clients von Intel® verwenden möchten. Dieses Kennwort kann bis zu acht Zeichen lang sein. Bei der Eingabe wird zwischen Groß- und Kleinschreibung unterschieden. 4. Klicken Sie auf „Apply“ (Übernehmen). 5. Daraufhin wird eine Bestätigungsmeldung angezeigt. Klicken Sie auf „OK”. 50 Speichersystem verwalten Netzwerkeinstellungen ändern Auf der Seite „Network“ (Netzwerk) werden die Netzwerkeinstellungen angezeigt, die Sie zu Beginn bei der Konfiguration des Speichersystems festgelegt haben. Bisher wurde nur der erste Netzwerkanschluss konfiguriert. Für den zweiten werden die Standardwerte verwendet, die hier jedoch geändert werden können. Abbildung 25. Netzwerkeinstellungen MAXDATA SN 40 M1 – Benutzerhandbuch 51 Diese Einstellungen können jederzeit geändert werden. Hinweis Eine Änderung der IP-Adresse oder Subnetzmaske kann folgende Auswirkungen haben: • Der Zugriff auf das Verwaltungsprogramm wird unterbrochen. Sie müssen sich mit der geänderten IP-Adresse erneut Zugang verschaffen. • Benutzer, die unter Verwendung der alten IP-Adresse auf die freigegebenen Ordner zugreifen, werden vom System getrennt. Um erneut auf die Ordner zugreifen zu können, muss die neue IP-Adresse eingegeben werden. Hinweise dazu finden Sie unter „Auf freigegebene Ordner zugreifen“ auf Seite 27. • Benutzer, die ihre Festplatten im Speichersystem unter Verwendung der alten IP-Adresse gesichert haben, müssen zunächst den Schutz für alle betroffenen Festplatten deaktivieren. Dann muss das Speichersystem von der Liste der Backup-Speicherorte entfernt und unter Verwendung der neuen IP-Adresse wieder hinzugefügt werden. Nun können die Festplatten wieder geschützt werden. Sie können das Speichersystem auch für die Verwendung als DHCP-Server konfigurieren. Das Speichersystem kann dann anderen Computern in Ihrem Netzwerk IP-Adressen zuweisen. Dadurch wird der Konfigurationsaufwand für die Systeme im Netzwerk reduziert. Außerdem kann das Speichersystem als FTP-Server verwendet werden. Auf diese Weise können alle Windows- oder Mac OS X-Benutzer über einen Webbrowser auf den Ordner „public“ zugreifen. Windows-Benutzer können außerdem auf den Ordner zugreifen, der durch Verwendung des Ordners „home“ in der Konsole erstellt wurde. Siehe hierzu den Abschnitt „Konsole verwenden“ auf Seite 28. Weitere Informationen finden Sie unter „Über FTP auf das Speichersystem zugreifen“ auf Seite 54. So ändern Sie die Netzwerkeinstellungen: 1. Klicken Sie in der Navigationsleiste auf „Advanced“ (Erweitert). 2. Klicken Sie im linken Bildschirmbereich auf „Network” (Netzwerk). 3. Nehmen Sie die gewünschten Änderungen vor: 52 Gewünschte Änderung Vorgehensweise Arbeitsgruppe, der das Speichersystem angehört Geben Sie in das Textfeld „Workgroup name” den Namen der Arbeitsgruppe ein. Dieser Name kann bis zu 15 Zeichen lang sein. Vom Speichersystem verwendete IP-Adresse(n) Im Gruppenfeld „Port 1“ (Anschluss 1) können Sie die Option „Get an IP address automatically“ (IP-Adresse automatisch beziehen) wählen, um die IP-Adresse über Ihren DHCP-Server zu erhalten. Alternativ können Sie die Option „Use this IP address” (Diese IPAdresse verwenden) wählen und IP-Adresse und Subnetzmaske in die folgenden Textfelder eingeben. Verfahren Sie im Gruppenfeld „Port 2“ (Anschluss 2) ebenso, wenn Sie den zweiten Netzwerkanschluss verwenden. IP-Adresse des Gateway Geben Sie in die Textfelder „Gateway IP address” (IP-Adresse des Gateway) die IP-Adresse des Standardrouters ein, wenn ein Gateway mit Ihrem Netzwerk verbunden ist und für den ersten Netzwerkanschluss des Speichersystems eine festgelegte IP-Adresse und nicht eine vom DHCP-Server automatisch zugewiesene verwendet wird. Für gewöhnlich wird hier dieselbe IPAdresse wie für den ersten Anschluss verwendet, bei der die letzte Ziffer „1“ ist. Lassen Sie diese Textfelder leer, wenn kein Gateway mit Ihrem Netzwerk verbunden ist oder für den ersten Netzwerkanschluss eine vom DHCP-Server automatisch zugewiesene IP-Adresse verwendet wird. Wenn dem ersten Anschluss automatisch eine IP-Adresse vom DHCP-Server zugewiesen wird, gilt diese automatische Zuweisung auch für den Gateway. Speichersystem verwalten Gewünschte Änderung Vorgehensweise Zu verwendender DNS-Server Geben Sie in die Textfelder „Preferred DNS server“ (Bevorzugter DNS-Server) die primäre IP-Adresse und in die Textfelder „Alternate DNS server“ (Alternativer DNS-Server) die sekundäre IPAdresse ein, wenn ein DNS-Server mit Ihrem Netzwerk verbunden ist und für den ersten Netzwerkanschluss eine festgelegte IPAdresse und nicht eine vom DHCP-Server automatisch zugewiesene verwendet wird. Lassen Sie diese Textfelder leer, wenn kein DNS-Server mit Ihrem Netzwerk verbunden ist oder für den ersten Netzwerkanschluss eine vom DHCP-Server automatisch zugewiesene IP-Adresse verwendet wird. Wenn dem ersten Anschluss automatisch eine IP-Adresse vom DHCP-Server zugewiesen wird, gilt diese automatische Zuweisung auch für den DNS-Server. Vom Speichersystem verwendete IP-Adresse(n) Im Gruppenfeld „Port 1“ (Anschluss 1) können Sie die Option „Get an IP address automatically“ (IP-Adresse automatisch beziehen) wählen, um die IP-Adresse über Ihren DHCP-Server zu erhalten. Alternativ können Sie die Option „Use this IP address” (Diese IPAdresse verwenden) wählen und IP-Adresse und Subnetzmaske in die folgenden Textfelder eingeben. Verfahren Sie im Gruppenfeld „Port 2“ (Anschluss 2) ebenso, wenn Sie den zweiten Netzwerkanschluss verwenden. Dieses Feld wird nur angezeigt, wenn Ihr Speichersystem über zwei Netzwerkanschlüsse verfügt. DHCP-Einstellungen Wenn Sie das Speichersystem als DHCP-Server verwenden möchten, wählen Sie im Gruppenfeld „Port 1“ (Anschluss 1) die Option „Use this IP address“ (Diese IP-Adresse verwenden). Geben Sie dann in die folgenden Textfelder IP-Adresse und Subnetzmaske ein. Aktivieren Sie anschließend das Kontrollkästchen „Enable DHCP server“ (DHCP-Server aktivieren), und geben Sie die erste IPAdresse in das Textfeld „Starting IP address“ und die letzte IPAdresse in das Textfeld „Ending IP address“ ein. Wenn die erste IP-Adresse z. B. 192.168.0.103 und die letzte IP-Adresse 192.168.0.107 lautet, werden die IP-Adressen 192.168.0.103, 192.168.0.104, 192.168.0.105, 192.168.0.106 und 192.168.0.107 den ersten fünf Computern zugewiesen, die über das Speichersystem auf das Netzwerk zugreifen möchten. Sobald ein Computer ausgeschaltet oder auf andere Weise vom Netzwerk getrennt wird, wird seine IP-Adresse dem nächsten Computer zugewiesen, der über das Speichersystem auf das Netzwerk zugreifen möchten. Wenn Sie das Speichersystem nicht als DHCP-Server verwenden möchten, deaktivieren Sie das Kontrollkästchen „Enable DHCP server“ (DHCP-Server aktivieren). Wenn die Option „Get an IP address automatically”(IP-Adresse automatisch beziehen) aktiviert ist, können Sie das Speichersystem nicht als DHCP-Server verwenden. FTP-Einstellungen Wenn Sie das Speichersystem als FTP-Server verwenden möchten, aktivieren Sie das Kontrollkästchen „Enable FTP server“ (FTPServer aktivieren). Möchten Sie das Speichersystem nicht als FTP-Server verwenden, deaktivieren Sie diese Option. Weitere Informationen dazu finden Sie unter „Über FTP auf das Speichersystem zugreifen“ auf Seite 54. 4. Klicken Sie auf „Apply“ (Übernehmen). 5. Daraufhin wird eine Bestätigungsmeldung angezeigt. Klicken Sie auf „OK”. Hinweis Wenn Sie die IP-Adresse des Speichersystems geändert haben, müssen Sie nun mit der neuen IPAdresse auf das Verwaltungsprogramm zugreifen. MAXDATA SN 40 M1 – Benutzerhandbuch 53 Über FTP auf das Speichersystem zugreifen Wenn Sie das Speichersystem für die Verwendung als FTP-Server konfiguriert haben, können alle Windows- und Mac OS X-Benutzer über einen Webbrowser auf den Ordner „public“ zugreifen. Windows-Benutzer können außerdem auf den Ordner zugreifen, der durch Verwendung des Ordners „home“ in der Konsole erstellt wurde. Siehe hierzu den Abschnitt „Konsole verwenden“ auf Seite 28. So greifen Sie über FTP auf das Speichersystem zu: 1. Wenn Sie einen Computer mit Windows- oder Mac OS X-Betriebssystem verwenden, geben Sie folgende Adresse in die Adresszeile ein, und drücken Sie die Eingabetaste: ftp://user_name@storage_system Dabei ist „user_name“ der für das Speichersystem festgelegte Benutzername und „storage_ system“ der Name oder die IP-Adresse des Speichersystems, z. B. „ftp://storage“ oder „ftp://192.168.0.101”. Hinweis Der Name des Speichersystems kann nur verwendet werden, wenn dieser bei einem DNS-Server in Ihrem Netzwerk registriert ist. Als Benutzername kann „guest“ verwendet werden. Damit können Sie allerdings nur auf den Ordner „public“ zugreifen. 2. Geben Sie Ihren Benutzernamen und Ihr Kennwort für den Zugriff auf freigegebene Ordner ein, wenn Sie dazu aufgefordert werden. Klicken Sie dann auf „OK“. Wenn Sie als Benutzername „guest“ verwendet haben, ist das Kennwort ebenfalls „guest“. 3. Doppelklicken Sie auf den gewünschten Ordner oder die gewünschten Dateien, um diese zu öffnen. Auch wenn Sie andere Webseiten besuchen, bleiben Sie solange im System angemeldet, bis Sie das Browserfenster schließen. Über die Schaltfläche „Zurück” in Ihrem Browserfenster können Sie zur FTP-Site zurückkehren. Status der Festplatten im Speichersystem Auf der Seite „Disks“ (Festplatten) werden Informationen zu allen Festplatten angezeigt, die momentan in Ihrem Speichersystem installiert sind. Abbildung 26. Verteilung von Festplattenspeicherplatz 54 Speichersystem verwalten Diese Seite enthält folgende Informationen: • Festplattenkonfiguration (lineare bzw. RAID-Konfiguration und RAID-Level) • Allgemeiner Festplattenstatus: – Normal – Alle Festplatten funktionieren einwandfrei. – Degraded (Eingeschränkt) – Eine oder mehrere Festplatten sind ausgefallen. Alle Daten sind aber noch verfügbar. – Failed (Ausgefallen) – Das Speichersystem funktioniert nicht mehr einwandfrei. • Steckplatz der einzelnen Festplatten • Modellnummer, Seriennummer und Festplattengröße • Aktueller Festplattenstatus: – RAID n – Die Festplatte funktioniert einwandfrei im festgelegten RAID-Level. – New (Neu) – Die Festplatte wurde dem Speichersystem hinzugefügt, ist aber nicht Teil eines RAID-Systems. – Spare (Hot-Spare-Laufwerk) – Die Festplatte wird im RAID-System als Hot-Spare-Laufwerk verwendet. – Rebuilding (Wiederherstellung) – Der Zugriff auf die Festplatte wird wiederhergestellt (beispielsweise nach Austausch einer defekten Festplatte). – N/A – Die Festplatte wurde erkannt, sie kann jedoch nicht verwendet werden (z. B. wegen eines aufgetretenen Fehlers). • Hot-Plug-Status: – RED (ROT) – Ein Austausch der Festplatte führt zum Ausfall des RAID-Systems. – YELLOW (GELB) – Durch den Austausch der Festplatte wird die Funktion des RAID-Systems eingeschränkt. – GREEN (GRÜN) – Ein Austausch der Festplatte beeinträchtigt das RAID-System nicht. Hinweis Nachdem eine Festplatte im Speichersystem hinzugefügt oder entfernt wurde, müssen Sie auf die Schaltfläche „Refresh“ (Aktualisieren) klicken, damit der Hot-Plug-Status aktualisiert wird. Achtung Bei Änderung der Festplattenkonfiguration oder des den freigegebenen Ordnern zugewiesenen Speicherplatzes werden sämtliche Benutzerdaten und alle Festplattendaten gelöscht. Aus dem Verwaltungsprogramm abmelden Wenn Sie Ihre Arbeit mit dem Verwaltungsprogramm beendet haben, sollten Sie sich aus dem Programm abmelden. Dadurch wird sichergestellt, dass unautorisierte Personen keine Änderungen am Speichersystem vornehmen können. So melden Sie sich ab: 1. Klicken Sie in der Navigationsleiste auf „Log Out“ (Abmelden). 2. Daraufhin wird eine Bestätigungsmeldung angezeigt. Klicken Sie auf „OK”. Die Seite „Log Out“ (Abmelden) wird angezeigt. 3. Klicken Sie auf „Log In“ (Anmelden), um sich erneut beim Verwaltungsprogramm anzumelden. MAXDATA SN 40 M1 – Benutzerhandbuch 55 Speichersystem ausschalten Zum Ausschalten des Speichersystems können Sie den Netzschalter gedrückt halten, bis die Systemstatus-LED zu blinken beginnt. Alternativ können Sie das System über das Verwaltungsprogramm ausschalten. Dazu muss das Administratorkennwort eingegeben werden, damit das System nicht versehentlich ausgeschaltet wird. Achtung Nach Ausschalten des Speichersystems können die Benutzer nicht mehr auf die dort gespeicherten freigegebenen Ordner zugreifen. Falls gerade freigegebene Ordner geöffnet sind, können Daten verloren gehen. Bevor Sie das Speichersystem ausschalten, müssen die Benutzer zuerst alle vorgenommenen Änderungen speichern und alle geöffneten Dateien schließen. So schalten Sie das Speichersystem über das Verwaltungsprogramm aus: 1. Klicken Sie in der Navigationsleiste auf „Advanced“ (Erweitert). 2. Klicken Sie im linken Bildschirmbereich auf „Shut Down” (Ausschalten). 3. Geben Sie in das Textfeld „Administrator password“ (Administratorkennwort) das Kennwort für die Anmeldung beim Verwaltungsprogramm ein. 4. Klicken Sie auf „Shut Down“ (Ausschalten). In einem Dialogfeld wird angezeigt, dass das System ausgeschaltet wird. Wenn Sie nach Ausschalten des Speichersystems das Browserfenster aktualisieren, ist es leer. Beim Versuch, nach dem Ausschalten auf das Verwaltungsprogramm zuzugreifen, wird eine Fehlermeldung angezeigt, da das Speichersystem nicht mehr in Betrieb ist. Entfernte Festplatten und Festplattenausfälle Wie sich das Entfernen von Festplatten oder Festplattenausfälle auf das Speichersystem auswirken, hängt von der gewählten Festplattenkonfiguration und dem momentanen Status der verwendeten Festplatten ab. Wenn Sie z. B. eine Festplatte aus einer linearen Festplattenkonfiguration entfernen oder eine Festplatte in dieser Konfiguration ausfällt, sind die Daten dieser Festplatte nicht mehr verfügbar. Die Daten auf allen anderen Festplatten bleiben jedoch erhalten. Wie sich das Entfernen von Festplatten bzw. Festplattenausfälle bei einer RAID-Konfiguration auswirken, hängt davon ab, welcher RAID-Level verwendet wird bzw. ob das RAID-System einwandfrei oder nur eingeschränkt funktioniert. Die Hot-Plug-Statusanzeige auf der Seite „Disks“ (Festplatten) gibt Auskunft darüber, wie sich das Entfernen von Festplatten bzw. Festplattenausfälle auf das System auswirken. Ist der Status „GREEN“ (GRÜN), wird das RAID-System durch Entfernen/Ausfall einer Festplatte nicht beeinträchtigt. Ist der Status „YELLOW“ (GELB), wird durch Entfernen/Ausfall einer Festplatte die Funktion des RAID-Systems eingeschränkt. Auf die Daten kann aber trotzdem noch zugegriffen werden. Ist der Status „RED“ (ROT), führt das Entfernen/Ausfallen einer Festplatte zum Ausfall des gesamten RAID-Systems. Beispiel: In einer RAID 5-Konfiguration ist der Status aller Festplatten „YELLOW“ (GELB). Wird eine Festplatte entfernt, funktioniert das RAID-System nur noch eingeschränkt. Alle Daten bleiben jedoch erhalten. Nach Entfernen der Festplatte ist der Hot-Plug-Status der verbleibenden Festplatten „RED“ (ROT). Das Entfernen einer dieser Festplatten würde nun zum Ausfall des gesamten RAID-Systems führen. 56 Speichersystem verwalten Hinweis In einer linearen Festplattenkonfiguration ist der Hot-Plug-Status aller Festplatten „RED“ (ROT), da durch Entfernen einer Festplatte Daten aus dem Speichersystem verloren gehen. Die Daten der anderen Festplatten werden dadurch aber nicht beeinträchtigt. Auch beim Wiederherstellen des Zugriffs auf eine Festplatte ist der Hot-Plug-Status der verbleibenden Festplatten „RED“ (ROT). Das Entfernen einer dieser Festplatten zu diesem Zeitpunkt würde zum Ausfall des gesamten RAID-Systems führen. Wird eine funktionsfähige Festplatte entfernt und dadurch die Funktion des RAID-Systems nur eingeschränkt, kann dieselbe Festplatte wieder installiert und der normale Betrieb fortgesetzt werden. Hinweis Wenn Sie zwei oder mehr Festplatten entfernen, müssen diese anschließend in umgekehrter Reihenfolge installiert werden, um die Datenintegrität aufrechtzuerhalten. Wenn beispielsweise Festplatte A von Steckplatz 1 und anschließend Festplatte B von Steckplatz 2 entfernt wird, muss Festplatte B vor Festplatte A neu installiert werden. Dabei können die Festplatten in andere Steckplätze eingebaut werden. Wichtig ist nur, dass sie in umgekehrter Reihenfolge zum Entfernen installiert werden. Wenn Sie eine oder mehrere funktionsfähige Festplatten entfernen und dadurch einen Ausfall des gesamten RAID-Systems verursachen, können Sie das Speichersystem ausschalten, die entnommenen Festplatten wieder installieren und dann das Speichersystem neu starten. Solange die ursprünglichen Festplatten wieder installiert werden, sollte das Speichersystem den normalen Betrieb wieder aufnehmen können. Die Integrität der Daten kann jedoch nicht garantiert werden. Wenn die entfernten Festplatten durch neue ersetzt werden, müssen Sie diese neu konfigurieren. Siehe dazu den Abschnitt „Status der Festplatten im Speichersystem“ auf Seite 54. Achtung Durch eine Neukonfiguration der Festplatten werden alle Daten im Speichersystem gelöscht. MAXDATA SN 40 M1 – Benutzerhandbuch 57 Eingeschränkte Funktion des RAID-Systems Wenn das Entfernen/Ausfallen einer Festplatte zum eingeschränkten Funktionieren des RAID-Systems führt, wird die Seite „Disk Change Notification“ (Warnung aufgrund geänderter Festplattenanzahl) eingeblendet, sobald Sie auf das Verwaltungsprogramm zugreifen oder das Browserfenster aktualisieren: Abbildung 27. Eingeschränkte RAID-Funktion Treffen Sie die geeignete Maßnahme: Aktion Vorgehensweise Das Speichersystem erneut scannen und die Daten auf der Seite aktualisieren Klicken Sie auf „Scan” (Scannen). Dieselbe Festplatte oder eine neue Festplatte installieren Klicken Sie auf „Shut Down“ (Ausschalten). Installieren Sie die Festplatte, nachdem das Speichersystem ausgeschaltet wurde. Starten Sie dann das System neu. HINWEIS Wenn Sie mehrere Festplatten entfernt haben, müssen diese in umgekehrter Reihenfolge wieder eingebaut werden. Zum Verwaltungsprogramm zurückkehren und den Betrieb des RAIDSystems mit eingeschränkter Funktion fortsetzen 58 Klicken Sie auf „Ignore” (Ignorieren). Speichersystem verwalten Ausfall des RAID-Systems Wenn das Entfernen/Ausfallen einer Festplatte zum Ausfall des gesamten RAID-Systems führt, wird die Seite „Disk Change Notification“ (Warnung aufgrund geänderter Festplattenanzahl) eingeblendet, sobald Sie auf das Verwaltungsprogramm zugreifen oder das Browserfenster aktualisieren: Abbildung 28. Ausfall des RAID-Systems Treffen Sie die geeignete Maßnahme: Aktion Vorgehensweise Das Speichersystem erneut scannen und die Daten auf der Seite aktualisieren Klicken Sie auf „Scan” (Scannen). Dieselbe Festplatte neu installieren Klicken Sie auf „Shut Down“ (Ausschalten). Installieren Sie dieselbe Festplatte neu, nachdem das Speichersystem ausgeschaltet wurde. Starten Sie dann das System neu. HINWEIS Wenn Sie mehrere Festplatten entfernt haben, müssen diese in umgekehrter Reihenfolge wieder eingebaut werden. Speichersystem mit den verbleibenden Festplatten neu konfigurieren Klicken Sie auf „Reconfigure Disks“ (Festplatten neu konfigurieren), und nehmen Sie auf den angezeigten Seiten zur Systemkonfiguration die erforderlichen Eingaben vor. Achtung Durch eine Neukonfiguration des Speichersystems werden alle Benutzerdaten und alle Festplattendaten gelöscht. MAXDATA SN 40 M1 – Benutzerhandbuch 59 Festplatte austauschen Das Speichersystem MAXDATA SN 40 ermöglicht ein einfaches Installieren und Austauschen von Festplatten zu Aktualisierungs- oder Reparaturzwecken. Wichtig In jedem Wechselrahmen muss entweder ein Kunststoff-Stützelement oder eine Festplatte installiert sein. Alle vier Wechselrahmen müssen installiert sein, während das Speichersystem in Betrieb ist. Wenn ein Laufwerkschacht geöffnet bleibt, wird das zugehörige Laufwerk nicht ausreichend gekühlt. Achtung Sichern Sie alle Daten, bevor Sie Wartungsarbeiten am System durchführen. Schalten Sie das Speichersystem aus. Klicken Sie dazu im Verwaltungsprogramm auf die Registerkarte „Advanced“ (Erweitert) und anschließend im linken Bildschirmbereich auf „Shut Down“ (Ausschalten). 1. Beachten Sie alle Sicherheits- und ESD-Hinweise unter „Sicherheitshinweise und Warnungen“ in Kapitel 1. 2. Lässt sich das System nicht über das Verwaltungsprogramm ausschalten, halten Sie den Netzschalter am Speichersystem ca. fünf Sekunden gedrückt, bis die SystemstatusLED zu blinken beginnt. Das Speichersystem wird heruntergefahren und nach kurzer Zeit ausgeschaltet. 3. Trennen Sie das Netzkabel des Speichersystems von der Steckdose. 4. Drücken Sie auf die grüne Taste am Ende des Wechselrahmens, um diesen vom Speichersystem zu lösen. Ziehen Sie den Wechselrahmen am schwarzen Hebel (siehe Buchstabe „B“) ein Stück weit aus dem Speichersystem. Ziehen Sie ihn anschließend ganz heraus. 1 2 3 4 1 2 Abbildung 29. Wechselrahmen aus dem Speichersystem entfernen 60 Speichersystem verwalten 5. Lösen Sie die vier Schrauben, mit denen die defekte Festplatte am Wechselrahmen befestigt ist. Auf beiden Seiten des Wechselrahmens sind je zwei Schrauben angebracht. Hinweis Bewahren Sie das Kunststoff-Stützelement für späteren Gebrauch auf. 6. Nehmen Sie die neue Festplatte aus der Schutzfolie, und legen Sie die Festplatte auf eine antistatische Oberfläche. Wichtig Die neue Festplatte muss eine SATA-Festplatte sein. 7. Setzen Sie die Festplatte so in den Wechselrahmen ein, dass die Leiterplatte der Festplatte nach unten zeigt, und die Anschlüsse der Festplatte zur Rückseite des Wechselrahmens zeigen. Richten Sie die Löcher der Festplatte an den Löchern des Wechselrahmens aus. Befestigen Sie die neue Festplatte nun mit Hilfe der Schrauben, die in Schritt 5 entfernt wurden. Hinweis Die Seitenschiene auf der rechten Seite des Wechselrahmens darf nicht entfernt werden. In dieser Schiene befindet sich der Lichtleiter, über den die LED-Anzeige vorne am Wechselrahmen betrieben wird. Falls sich die Seitenschiene lockert, muss überprüft werden, ob der Lichtleiter korrekt in der Öffnung der LED-Anzeige sitzt, bevor die Schiene wieder am Wechselrahmen befestigt wird. Abbildung 30. Festplatte in den Wechselrahmen einbauen Wichtig Achten Sie beim Austauschen oder Warten von Festplatten darauf, dass die richtige Reihenfolge der Wechselrahmen beibehalten wird. Das Einbauen einer Festplatte in einen Laufwerkschacht, der im RAID-System einer anderen Festplatte zugewiesen ist, kann zu Datenverlusten führen oder den Betrieb des Speichersystems beeinträchtigen. MAXDATA SN 40 M1 – Benutzerhandbuch 61 1 1 2 2 3 3 4 4 1 2 Abbildung 31. Reihenfolge der Wechselrahmen 8. Schieben Sie den Wechselrahmen bei vollständig geöffnetem schwarzen Hebel in das Gehäuse des Speichersystems. Die grüne Taste an der Vorderseite des Wechselrahmens muss sich rechts befinden. Schieben Sie den Rahmen in das Gehäuse, bis sich der Hebel von selbst zu schließen beginnt. Wenn sich der Hebel zu schließen beginnt, drücken Sie ihn herunter, um den Wechselrahmen zu verriegeln. Wichtig Der Wechselrahmen muss so ausgerichtet sein, dass sich die Festplatte oben befindet und er sich von rechts mit dem Hebel öffnen lässt. Schieben Sie den Wechselrahmen nicht mit Gewalt in das Gehäuse des Speichersystems. Wenn er festsitzt, ist der Hebel des Wechselrahmens möglicherweise nicht vollständig geöffnet. 9. Schließen Sie das Speichersystem wieder an die Stromversorgung an. 10. Schalten Sie das Gerät ein, indem Sie den Netzschalter auf der Systemvorderseite drücken. Während das System gestartet wird, blinkt die Systemstatus-LED. Hinweis Wenn die Festplatte zuvor im RAID-Array verwendet wurde, wird dieses automatisch wiederhergestellt. Hinweis Wenn Sie eine defekte Festplatte in einem RAID-Array austauschen, blinkt die FestplattenstatusLED so lange gelb, bis das Array wiederhergestellt wurde. Ist das RAID-Array wiederhergestellt, leuchtet die Festplattenstatus-LED grün und zeigt dadurch den normalen Betrieb an. Schlägt die RAID-Wiederherstellung fehl, leuchtet die Festplattenstatus-LED dauerhaft gelb und zeigt dadurch an, dass ein Fehler aufgetreten ist. Entfernen Sie die Festplatte in diesem Fall aus dem Speichersystem. Überprüfen Sie deren Zustand, und tauschen Sie sie gegebenenfalls aus. Hinweis Wenn alle Festplatten durch Festplatten mit höherer Kapazität ersetzt werden, müssen Sie sich im Verwaltungsprogramm als Administrator anmelden und die Festplatten neu konfigurieren. 62 Speichersystem verwalten 5 Lokale Festplatten sichern Auch wenn die meisten Daten in Ihrem Speichersystem abgelegt und dort gesichert sind, befinden sich die Betriebssystemdateien, Anwendungen und viele andere Dateien auf den einzelnen Computern im Netzwerk. Wenn eine dieser lokalen Festplatten ausfällt, kann es viele Stunden dauern, das Betriebssystem und die Anwendungen auf einer neuen oder reparierten Festplatte neu zu installieren und zu konfigurieren. Außerdem können dabei Dateien verloren gehen. Intel® Client Backup and Recovery ist eine Software-Anwendung, die genau dieses Problem lösen soll. Intel® Client Backup and Recovery bietet auf jedem Computer, auf dem diese Software installiert ist, zuverlässigen Datenschutz und schnelle Datenwiederherstellung bei einem System- oder Festplattenausfall. Intel® Client Backup and Recovery schützt Windows-PCs und -Laptops, indem sie Backups der lokalen Festplatten oder Partitionen erstellt und im Speichersystem ablegt. Damit Sie immer über aktuelle Kopien Ihrer lokalen Festplatten verfügen, kann Intel® Client Backup and Recovery regelmäßig ein automatisches Backup erstellen, je nach Wunsch einmal pro Tag oder einmal pro Woche. (Sie können die automatische Sicherung auch deaktivieren und manuell Backups zu einem von Ihnen gewählten Zeitpunkt erstellen.) Bis zu vier Backups werden im Speichersystem aufbewahrt. Jedes Mal, wenn ein neues Backup durchgeführt wird, wird das älteste bisherige Backup automatisch gelöscht. Um nicht wertvollen Speicherplatz mit doppelten Daten zu belegen, kopiert Intel® Client Backup and Recovery beim Backup nur die Daten, die sich seit der letzten Sicherung geändert haben. So werden auch die Auswirkungen auf das Netzwerk auf ein Minimum reduziert. Aufgrund der einzigartigen Technologie des Speichersystems stellt jedes Backup eine vollständige Abbildung der Daten zu einem bestimmten Zeitpunkt dar. Sie können die gesamte Festplatte oder Partition ansehen oder wiederherstellen, wie sie zu einem bestimmten Zeitpunkt bestand. Sie können jederzeit Daten schnell und einfach aus dem Speichersystem wiederherstellen. Wenn Sie nur einige Ordner, Dateien oder Teile von Dateien wiederherstellen müssen, können Sie auf das gewünschte Backup zugreifen und das Notwendige wieder auf die Festplatte kopieren. Wenn es sich bei der gesicherten Festplatte nicht um die Systemfestplatte handelt (also die, auf der sich die Windows-Betriebssystemdateien befinden, die der Computer benötigt) und Sie die gesamte Festplatte wiederherstellen müssen, können Sie dazu Intel® Client Backup and Recovery verwenden. Handelt es sich bei der gesicherten Festplatte um die Systemfestplatte und müssen Sie die gesamte Festplatte wiederherstellen, können Sie die Wiederherstellungs-CD verwenden. Bei der Wiederherstellung der gesamten Festplatte enthält diese nach dem Vorgang genau die Daten, die zum Zeitpunkt des Backups vorhanden waren. Sie müssen nicht das Betriebssystem oder die Anwendungen neu installieren oder konfigurieren. Erste Schritte Systemvoraussetzungen Jeder Computer, auf dem Intel® Client Backup and Recovery installiert ist, muss über Folgendes verfügen: • Eines der folgenden Betriebssysteme: – Microsoft® Windows® XP Home Edition oder Professional mit Service Pack 2 oder neuer – Microsoft® Windows Server 2003™ – Microsoft® Windows® 2000 Professional, Server oder Advanced Server mit Service Pack 4 • Microsoft® iSCSI Initiator 2.0 Hinweis Informationen zum Herunterladen und Installieren dieser Komponente finden Sie im nächsten Abschnitt, „Installieren von Microsoft® iSCSI Initiator“. • 20 MB freier Festplattenspeicher MAXDATA SN 40 M1 – User Guide 63 Hinweis Intel® Client Backup and Recovery benötigt den Intelligent Management Agent (IMA), der bei Bedarf automatisch installiert wird. Der IMA benötigt weitere 5 MB freien Festplattenspeicher für die Anwendung und die damit verbundenen Protokolldateidaten. Microsoft® .NET Framework 1.1 ist ebenfalls erforderlich und wird bei Bedarf automatisch installiert. .NET Framework benötigt ca. 40 MB freien Festplattenspeicher. • Wenn Sie auf dem Computer, den Sie sichern möchten, eine Firewall verwenden, öffnen Sie den TCP-Port 11762 in der Firewall. So kann Intel® Client Backup and Recovery mit dem Speichersystem kommunizieren. Installieren von Microsoft® iSCSI Initiator Ehe Sie Intel® Client Backup and Recovery installieren können, müssen Sie Microsoft® iSCSI Initiator 2.0 herunterladen und installieren. So laden Sie diese Komponente herunter und installieren sie: 1. Öffnen Sie einen Browser, geben Sie den folgenden URL in die Adresszeile ein, und drücken Sie die Eingabetaste: http://www.microsoft.com/downloads/details.aspx? FamilyID=12cb3c1a-15d6-4585-b385-befd 1319f825&DisplayLang=en 2. Blättern Sie zum Abschnitt „Files in This Download“, und klicken Sie auf „iSCSI-2.0- x86fre. exe“. 3. Wählen Sie die Option zum Ausführen der Datei („Ausführen“, „Öffnen“, oder „Das Programm von diesem Ort ausführen“). 4. Wenn eine Sicherheitswarnung angezeigt wird, klicken Sie auf „Ausführen“. Der Installationsassistent wird gestartet. 5. Klicken Sie auf der ersten Seite des Assistenten auf „Next“ (Weiter). 6. Klicken Sie auf der Seite mit den Installationsoptionen auf „Next“. (Initiator Service und Software Initiator sind standardmäßig ausgewählt.) 7. Wenn Sie dazu aufgefordert werden, die Einstellungen in der Systemsteuerung zu konfigurieren, klicken Sie auf „OK“. Hinweis Sie müssen Microsoft iSCSI Initiator nicht konfigurieren. Intel® Client Backup and Recovery nimmt die Konfiguration automatisch vor. 8. Wenn Sie den Bedingungen der Lizenzvereinbarung zustimmen, aktivieren Sie das Kontrollkästchen „I agree“ (Ich stimme zu), und klicken Sie anschließend auf „Next“. 9. Wenn die Installation abgeschlossen ist, klicken Sie auf „Finish“ (Fertig stellen). Nach dem Neustart des Computers können Sie „Intel® Client Backup and Recovery“ installieren. Installieren von Intel® Client Backup and Recovery Sie müssen Intel® Client Backup and Recovery auf jedem Computer installieren, dessen lokale Festplatten Sie sichern möchten. 64 Lokale Festplatten sichern Hinweis Der Firefox-Browser unterstützt standardmäßig nicht die Ausführung ausführbarer Dateien innerhalb einer HTML-Seite. Daher kann die Intel® Client Backup and Recovery-Software nicht direkt von der Softwareinstallationsseite installiert werden. Falls Sie Firefox als Standardbrowser eingerichtet haben, müssen Sie diese Software von der CD-ROM installieren. Klicken Sie dazu unter Windows auf die Schaltfläche „Start“, und wählen Sie die Option „Ausführen“ aus. Geben Sie anschließend in die Befehlszeile den folgenden Befehl ein: <Laufwerkbuchstabe des CD-ROM-Laufwerks>:\software\Client Backup and Recovery\CBRSetup.exe Sobald das Setupprogramm initiiert wurde, fahren Sie mit Schritt 4 auf dieser Seite fort. So installieren Sie Intel® Client Backup and Recovery über Internet Explorer: 1. Legen Sie an dem Computer, auf dem Sie die Software Intel® Client Backup and Recovery installieren möchten, die Software-CD in das CD-ROM-Laufwerk ein. 2. Wählen Sie aus dem oberen Menü die Option „Software“. 3. Klicken Sie auf den Link „Intel® Client Backup and Recovery”, um die Software zu installieren. 4. Befolgen Sie die Eingabeaufforderungen. 5. Wenn Microsoft® iSCSI Initiator 2.0 bereits installiert ist, fahren Sie mit dem nächsten Schritt fort. Wenn diese Komponente noch nicht installiert ist, wird ein Hinweisfenster angezeigt: Klicken Sie auf „OK“, um zur Website von Microsoft zu gelangen, klicken Sie auf „iSCSI Software Initiator v2.0“, und folgen Sie den Anweisungen unter „Installieren von Microsoft® iSCSI Initiator“ auf Seite 64. Sie müssen Microsoft iSCSI Initiator 2.0 installieren, ehe Sie „Intel® Client Backup and Recovery“ installieren können. Wenn Sie mit der Installation dieser Komponente fertig sind, können Sie erneut mit der Installation von „Intel® Client Backup and Recovery“ beginnen. 6. Wenn Microsoft .NET Framework 1.1 bereits installiert ist, fahren Sie mit Schritt 9 fort. Wenn diese Komponente noch nicht installiert ist, wird ein Hinweisfenster angezeigt. Klicken Sie auf „Yes“, um diese Komponente zu installieren. (Sie können Intel® Client Backup and Recovery nicht installieren, ohne zuvor Microsoft .NET Framework 1.1 installiert zu haben.) Wenn Sie auf „Yes“ klicken, wird das Dienstprogramm zum Einrichten von Microsoft .NET Framework 1.1 gestartet. 7. Wenn Sie den Bedingungen der Lizenzvereinbarung zustimmen, aktivieren Sie das Kontrollkästchen „I agree“, und klicken Sie anschließend auf „Install“ (Installieren). Das Kopieren und Konfigurieren der verknüpften Dateien kann eine Weile dauern. Hinweis Als verbleibende Zeit wird möglicherweise 0 angezeigt, und es ist kein Fortschritt erkennbar. Die Konfiguration läuft jedoch im Hintergrund. 8. Bestätigen Sie die Meldung, dass die Installation von Microsoft® .NET Framework 1.1 abgeschlossen ist, mit „OK“. Nachdem Sie auf OK geklickt haben, wird der Intelligent Management Agent automatisch installiert (wenn dies nicht bereits erfolgt ist), und die Begrüßungsseite zur Installation von Intel® Client Backup and Recovery wird angezeigt. 9. Klicken Sie auf der Begrüßungsseite auf „Next“. Die Lizenzvereinbarung wird angezeigt. MAXDATA SN 40 M1 – Benutzerhandbuch 65 10. Wenn Sie den Bedingungen der Lizenzvereinbarung zustimmen, aktivieren Sie das Kontrollkästchen „I accept the terms of the license agreement“ (Ich akzeptiere die Bedingungen der Lizenzvereinbarung), und klicken Sie anschließend auf „Next“. 11. Klicken Sie auf „Next“, um die Software Intel® Client Backup and Recovery am angezeigten Ort zu installieren. Sie können auch auf „Browse“ (Durchsuchen) klicken, um einen anderen Ort auszuwählen oder einzugeben. Klicken Sie anschließend auf „OK“ und auf „Next“. 12. Zum Abschluss der Installation und um den Computer neu zu starten, klicken Sie auf „Finish“. Wenn Sie den Computer jetzt nicht neu starten möchten, wählen Sie „No, I will restart my computer later“ (Nein, ich möchte meinen Computer später neu starten), und klicken Sie auf „Finish“. Sie müssen den Computer nicht sofort nach der Installation neu starten, allerdings wird Intel® Client Backup and Recovery erst nach einem Neustart ausgeführt. 13. Nachdem Sie den Computer neu gestartet haben, wird das Lizenzdialogfeld angezeigt. 14. Geben Sie den Schlüsselcode zur Lizenzierung des Produkts ein, und klicken Sie auf „OK“. Der Schlüsselcode befindet sich hinten auf dem Speichersystem. Sie erhalten zusammen mit dem System eine Lizenz. Zusätzliche Lizenzen für weitere Clients können unter http://www.intel. com/design/servers/storage/offers erworben werden. Wenn Sie über eine Internetverbindung verfügen, wird die Lizenz automatisch aktiviert. Wenn Sie in der Bestätigungsmeldung auf „OK“ klicken, wird der Assistent zum Sichern von Festplatten gestartet. Informationen zu diesem Assistenten finden Sie unter „Sichern der Festplatten“ auf Seite 68. Hinweis Wenn Sie den Schlüsselcode bereits auf einem anderen Computer verwendet haben, wird eine Fehlermeldung angezeigt, und Sie müssen die Lizenz erneut aktivieren. Weitere Informationen finden Sie unter „Aktivieren der Lizenz“ auf Seite 67. Wenn die Internetverbindung nicht funktioniert oder der Computer nicht über eine Internetverbindung verfügt, klicken Sie in der Warnmeldung auf „OK“. Der Assistent zum Sichern von Festplatten wird gestartet, aber nach 30 Tagen können Sie keine Backups oder Wiederherstellungen mehr durchführen, ohne die Lizenz zu aktivieren. Weitere Informationen finden Sie unter „Aktivieren der Lizenz“ auf Seite 67. Starten von Intel® Client Backup and Recovery Klicken Sie zum Starten von Intel® Client Backup and Recovery auf „Start“ --> „Programme“ --> „Client Backup and Recovery“. Wenn Sie nach der Installation von Intel® Client Backup and Recovery und dem Neustart des Computers keine Festplatte gesichert haben, werden Sie beim ersten Ausführen dieser Anwendung dazu aufgefordert. Informationen zu diesem Assistenten finden Sie unter „Sichern der Festplatten“ auf Seite 68 ab Schritt 2. Wenn Sie bereits eine Festplatte gesichert haben, wird das Anwendungsfenster geöffnet. Auf der Seite „Status“ sehen Sie den Namen der gesicherten Festplatte sowie weitere Informationen wie die Größe der Festplatte, den Namen des Speichersystems, in dem sich das Backup befindet, die Nummer der Backup-Festplatte im Speichersystem, den aktuellen Status, Informationen über laufende Aktivitäten sowie Datum und Uhrzeit des letzten Backups und des nächsten geplanten Backups. Hinweis Wenn die Lizenz nicht aktiviert ist, wird eine entsprechende Meldung angezeigt. Sie müssen die Lizenz innerhalb von 30 Tagen nach Installation von Intel® Client Backup and Recovery aktivieren. Nach Ablauf dieser Frist können Sie keine Backups oder Wiederherstellungen mehr durchführen. Weitere Informationen finden Sie unter „Aktivieren der Lizenz“. 66 Lokale Festplatten sichern Aktivieren der Lizenz Wenn Sie Intel® Client Backup and Recovery installieren und den Computer neu starten, werden Sie aufgefordert, das Produkt zu lizenzieren. Wenn der Computer über eine Internetverbindung verfügt, wird die Lizenz automatisch aktiviert. Wenn die Internetverbindung jedoch nicht funktioniert oder der Computer nicht über eine solche verfügt, wird die Lizenz nicht aktiviert. Sie müssen die Lizenz innerhalb von 30 Tagen nach Installation von Intel® Client Backup and Recovery aktivieren, sonst können Sie keine Backups oder Wiederherstellungen mehr durchführen. Wenn die Internetverbindung nur kurzzeitig unterbrochen war, wird die Lizenz beim nächsten Ausführen von Intel® Client Backup and Recovery bei bestehender Internetverbindung aktiviert. Wenn der Computer jedoch nicht über eine Internetverbindung verfügt, müssen Sie die Lizenz offline aktivieren (wie im nächsten Abschnitt beschrieben). Hinweis Die Aktivierung ist von der Hardware abhängig. Wenn Sie nach der Aktivierung einer bestimmten Lizenz Änderungen an der Computer-Hardware vornehmen oder Intel® Client Backup and Recovery auf einem anderen Computer mit dem gleichen Schlüsselcode installieren, wird eine Fehlermeldung angezeigt. Sie müssen die aktuellen Lizenzdaten (über „Action“ (Aktion) --> „License“ (Lizenz) -> „Offline Activation“ (Offline- Aktivierung) --> „Export License Data“ (Lizenzdaten exportieren)) exportieren und die Lizenzdatei mit der Angabe, dass sich die Hardware geändert hat, an Activate. [email protected] senden. Nachdem Sie eine Bestätigung über die erneute Aktivierung der Lizenz erhalten haben, können Sie das Produkt weiterverwenden. Sollten Sie hierbei Unterstützung benötigen, setzen Sie sich mit dem technischen Support in Verbindung. Aktivieren der Lizenz ohne Internetverbindung Wenn die Lizenz nicht aktiviert wurde, weil der Computer nicht über eine Internetverbindung verfügt, müssen Sie den Aktivierungscode über einen Computer, der sowohl über eine Internetverbindung als auch über E-Mail verfügt, anfordern. So aktivieren Sie die Lizenz ohne Internetverbindung: 1. Klicken Sie im Menü „Action“ (Aktion) auf „License“ (Lizenz) --> „Offline Activation“ (OfflineAktivierung). Das Dialogfeld „Offline Activation“ wird angezeigt. 2. Klicken Sie auf „Export License Data“ (Lizenzdaten exportieren). 3. Wählen Sie im Dialogfeld „Save As“ (Speichern unter) einen der folgenden Speicherorte, und klicken Sie auf „Save“ (Speichern): – Ein freigegebener Ordner, der sowohl für diesen Computer als auch für einen mit Internet verbindung und E-Mail ausgestatteten zugänglich ist – Eine Diskette – Eine USB-Festplatte 4. Wenn Sie die Datei nicht in einem freigegebenen Ordner gespeichert haben, wechseln Sie mit der Diskette bzw. USB-Festplatte zu einem Computer mit Internetzugang und E-Mail. 5. Senden Sie die Lizenzdatei von diesem Computer an folgende Adresse: [email protected] 6. Wenn Sie eine Antwort erhalten haben, speichern Sie die empfangene Lizenzdatei wieder im freigegebenen Ordner, auf der Diskette oder der USB-Festplatte. 7. Wenn Sie die Datei nicht in einem freigegebenen Ordner gespeichert haben, wechseln Sie mit der Diskette oder USB-Festplatte wieder zu dem Computer, auf dem Sie Client Backup and Recovery installiert haben. MAXDATA SN 40 M1 – Benutzerhandbuch 67 8. Klicken Sie im Menü „Action“ auf „License“ --> „Offline Activation“. 9. Klicken Sie auf „Import Activation Code“ (Aktivierungscode importieren). 10. Suchen Sie im Dialogfeld „Open“ (Öffnen) den Speicherort der erhaltenen Lizenzdatei, und doppelklicken Sie darauf. 11. Klicken Sie in der Bestätigungsmeldung auf „OK“. Die Lizenz wurde aktiviert, und Sie können weiterhin Backups und Wiederherstellungen Ihrer Festplatten durchführen. Ersetzen Ihrer Lizenz So ersetzen Sie Ihre Lizenz: 1. Klicken Sie im Menü „Action“ (Aktion) auf „License“ (Lizenz) --> „Add License“ (Lizenz hinzufügen). Im Dialogfeld „Add License“ wird Ihr aktueller Lizenzschlüsselcode angezeigt. 2. Geben Sie den neuen Schlüsselcode in das Textfeld „License key code“ (Lizenzschlüsselcode) ein. 3. Klicken Sie auf „OK“. 4. Klicken Sie in der Bestätigungsmeldung auf OK. Wenn der Computer über eine Internetverbindung verfügt, wird die Lizenz automatisch aktiviert. Wenn die Internetverbindung vorübergehend unterbrochen ist, wiederholen Sie den Vorgang, wenn diese wieder funktioniert. (Sie müssen den Schlüsselcode nicht noch einmal eingeben.) Wenn die Internetverbindung kurzzeitig unterbrochen war, wird die Lizenz beim nächsten Ausführen von Intel® Client Backup and Recovery bei bestehender Internetverbindung aktiviert. Sichern der Festplatten Nachdem Sie Client Backup and Recovery installiert und den Computer neu gestartet haben, wird der Assistent zum Sichern von Festplatten automatisch ausgeführt. Mit diesem Assistenten können Sie festlegen, von welcher Festplatte oder Partition ein Backup erstellt werden soll, wo diese Backups gespeichert werden sollen, wann automatische Backups (falls gewünscht) zu erstellen sind und welches Kennwort Sie für die Wiederherstellungs-CD verwenden möchten. Wenn Sie den Assistenten beenden, können Sie ihn jederzeit wie im Folgenden beschrieben starten. So sichern Sie eine Festplatte: 1. Klicken Sie auf „Protect a Disk“ (Festplatte sichern). Der Assistent zum Sichern von Festplatten wird ausgeführt. 2. Wählen Sie aus der Liste „Available disks“ (Vorhandene Festplatten) die Festplatte oder Partition, die Sie sichern möchten. Auch wenn der Computer nur über eine Festplatte verfügt, werden in dieser Liste zwei Elemente angezeigt. Das erste Element stellt die gesamte Festplatte dar, das zweite die Partition auf dieser Festplatte. (Bei nur einer Partition entspricht diese der gesamten Festplatte.) Wenn die Festplatte in mehrere Partitionen aufgeteilt ist, enthält die Liste ein Element für die gesamte Festplatte und je ein Element pro Partition. Wenn der Computer über mehrere Festplatten verfügt, enthält die Liste ein Element für jede Festplatte und je ein Element pro Partition auf den einzelnen Festplatten. Jeder Partition ist ein Laufwerksbuchstabe zugeordnet. 68 Lokale Festplatten sichern Hinweis Dynamische Festplatten werden nicht unterstützt. Wenn Sie eine gesamte Festplatte auswählen, werden alle Partitionen auf dieser Festplatte als eine Einheit gesichert. So können Sie später nicht einzelne Partitionen, sondern nur die gesamte Festplatte wiederherstellen. Wenn Sie nur eine Partition auswählen, können Sie auch nur diese wiederherstellen. Darüber hinaus können Sie eine Datenfestplatte oder -partition mit Client Backup and Recovery wiederherstellen, eine Systemfestplatte oder -partition jedoch nur mit der WiederherstellungsCD. Wenn sich die Systeminformationen und die Daten also auf verschiedenen Partitionen befinden, sollten Sie diese auch getrennt voneinander sichern. Empfehlungen: • Wenn der Computer nur über eine Festplatte mit einer Partition verfügt, wählen Sie die Festplatte. • Wenn die Festplatte über eine Systempartition und eine Datenpartition verfügt, wählen Sie eine dieser Partitionen, und stellen Sie den Assistenten fertig. Führen Sie ihn anschließend erneut aus, um die andere Partition zu sichern. So erreichen Sie vollständigen Schutz bei maximaler Flexibilität. • Wenn der Computer über mehrere Festplatten mit jeweils mehreren Partitionen verfügt, wählen Sie eine der Festplatten oder Partitionen, und stellen Sie den Assistenten fertig. Führen Sie ihn anschließend erneut aus, um eine weitere Festplatte oder Partition zu sichern. Nächste Schritte: Situation Nächster Schritt Sie haben den Assistenten zum Sichern von Festplatten noch nie fertig gestellt. 3 Sie haben den Assistenten zum Sichern von Festplatten bereits fertig gestellt und eine Verbindung zu einem Speichersystem hergestellt. 4 Sie haben die Sicherung der Festplatte wieder beendet (wie unter „Beenden der Sicherung“ auf Seite 80 beschrieben). 5 3. Wenn das Dialogfeld „Add Storage System“ (Speichersystem hinzufügen) angezeigt wird, scannt Client Backup and Recovery das Subnetz automatisch nach Speichersystemen. Gefundene Speichersysteme werden in der Liste „Discovered storage systems“ angezeigt. (Der Scan kann einige Sekunden dauern. Sie können den Vorgang jederzeit abbrechen, indem Sie in der Scan-Meldung auf „Cancel“ klicken.) Wählen Sie aus der Liste „Discovered storage systems“ (Gefundene Speichersysteme) das Speichersystem, in dem das Backup der ausgewählten Festplatte gespeichert werden soll. Der Name des Speichersystems wird automatisch im Textfeld „Storage system name or IP address“ (Name oder IP-Adresse des Speichersystems) angezeigt. Wenn keine Speichersysteme gefunden wurden oder Sie das Backup der Festplatte in einem anderen Speichersystem ablegen möchten, geben Sie den Namen oder die IPAdresse des gewünschten Speichersystems in das Textfeld „Storage system name or IP address“ ein. Hinweis Den Namen eines Speichersystems können Sie nur dann eingeben, wenn dieser Name bei einem DNS-Server im Netzwerk registriert ist. Klicken Sie anschließend auf „OK“. Hinweis Stellen Sie bei einem Authentifizierungsfehler sicher, dass der Name oder die IP-Adresse des Speichersystems stimmt und dass der Computer mit dem Netzwerk verbunden ist. MAXDATA SN 40 M1 – Benutzerhandbuch 69 4. Wählen Sie aus der Liste „Backup locations“ (Backup-Speicherorte) das Speichersystem aus, auf dem das Backup dieser Festplatte oder Partition abgelegt werden soll. (Standardmäßig ist der erste Backup-Speicherort in der Liste ausgewählt.) Wenn Sie das Netzwerk nach neuen Speichersystemen scannen oder ein solches manuell hinzufügen möchten, klicken Sie auf „Add“ (Hinzufügen), und wiederholen Sie Schritt 3. Wenn Sie ein Speichersystem entfernen möchten, das nicht mehr gültig ist oder das Sie nicht mehr verwenden möchten, wählen Sie dieses aus der Liste „Backup locations“, klicken Sie auf „Remove“ (Entfernen) und anschließend auf „Yes“, um den Vorgang zu bestätigen. (Sie können ein Speichersystem nur entfernen, wenn es nicht zum Sichern einer anderen Festplatte verwendet wird.) Nachdem Sie den gewünschten Backup-Speicherort ausgewählt haben, klicken Sie auf „Next“ und fahren mit Schritt 6 fort. 5. Wenn Sie die Sicherung einer Festplatte wieder beendet haben, geben Sie an, ob Sie das vorhandene Backup wieder verwenden oder ein neues erstellen möchten. Wenn Sie „Re-use the existing backup“ (Vorhandenes Backup wieder verwenden) wählen, müssen Sie dazu ein Backup aus der Liste auswählen. Klicken Sie anschließend auf „Next“, und fahren Sie mit dem nächsten Schritt fort. Wenn Sie „Create a new backup“ (Neues Backup erstellen) wählen und auf „Next“ klicken, müssen Sie wie in Schritt 4 beschrieben den gewünschten Backup-Speicherort auswählen. 6. Legen Sie fest, wann Backups erstellt werden sollen. Wenn Sie beispielsweise täglich Backups erstellen möchten, wählen Sie aus der Liste „Recurrence“ (Häufigkeit) die Option „Daily“ aus. Wenn die Backups wöchentlich erstellt werden sollen, wählen Sie aus der Liste „Recurrence“ den gewünschten Wochentag aus. Legen Sie anschließend die Uhrzeit fest. Wenn die Backups nicht automatisch erstellt werden sollen, wählen Sie „Not Scheduled“ (Nicht geplant) aus der Liste „Recurrence aus“. (Die Liste „Time“ wird ausgeblendet.) Backups können dann nur manuell ausgeführt werden (wie unter „Manuelle Backups der Festplatte“ auf Seite 72 beschrieben). Hinweise Von jeder gesicherten Festplatte oder Partition werden nur vier Backups im Speichersystem aufbewahrt. Wenn Sie die Festplatte täglich sichern, können Sie nur die Daten der letzten vier Tage wiederherstellen. Wenn Sie die Festplatte einmal wöchentlich sichern, können Sie Daten von vor vier Wochen wiederherstellen, aber das neueste Backup kann bis zu sechs Tage alt sein. Intel® Client Backup and Recovery führt Backups zwar so aus, dass andere Computeraktivitäten nicht beeinträchtigt werden, Sie sollten die Backups aber dennoch zu einer Zeit durchführen, in der sie das System am wenigsten belasten, beispielsweise in der Mittagspause oder nach Arbeitsende (wenn der Computer über Nacht läuft). Wenn Sie mehrere Festplatten oder Partitionen sichern, sollten Sie die einzelnen Backups zu unterschiedlichen Zeiten durchführen. Wenn ein Backup nach Abschluss des Assistenten aus irgendeinem Grund nicht zur geplanten Zeit durchgeführt wird, wird eine Meldung darüber angezeigt, und Sie haben die Möglichkeit, das Backup sofort durchzuführen oder bis zum nächsten geplanten Backup zu warten. 70 Lokale Festplatten sichern 7. Geben Sie an, ob die Festplatte sofort nach Abschluss des Assistenten gesichert werden soll, indem Sie das Kontrollkästchen „Back up now“ (Jetzt sichern) aktivieren bzw. deaktivieren, und klicken Sie anschließend auf „Next“. Wenn Sie das Kontrollkästchen deaktivieren, wird die Festplatte zum nächsten geplanten Zeitpunkt oder beim nächsten manuellen Backup gesichert. 8. Wenn Sie die Festplatte mit Hilfe der Wiederherstellungs-CD wiederherstellen müssen, werden Sie aufgefordert, das Kennwort einzugeben. Geben Sie in das Textfeld „Recovery CD password“ (Kennwort für Wiederherstellungs-CD) das Kennwort ein, das Sie für die Wiederherstellung von Festplatten verwenden möchten, geben Sie es ein zweites Mal in das Textfeld „Retype your password“ (Kennwort erneut eingeben) ein, und klicken Sie anschließend auf „Next“. Hinweise Das Kennwort für die Wiederherstellungs-CD bzw. für die Wiederherstellung von Festplatten muss zwischen 12 und 16 Zeichen lang sein. Das Kennwort wird für alle Festplatten, deren Backups im gleichen Speichersystem abgelegt werden, verwendet. Wenn Sie eine weitere Festplatte mit dem gleichen Speichersystem sichern, werden Sie nicht erneut aufgefordert, das Kennwort einzugeben. Wenn Sie jedoch eine weitere Festplatte mit einem anderen Speichersystem sichern, müssen Sie ein Kennwort für dieses Speichersystem eingeben. Sie können das Kennwort jederzeit mit Hilfe von Intel® Client Backup and Recovery (wie unter „Ändern des Kennworts für die Wiederherstellungs-CD bzw. für die Wiederherstellung von Festplatten“ auf Seite 73 beschrieben) und mit Hilfe des Speichersystems (wie unter „Ändern des Kennworts für die Wiederherstellung von Festplatten“ auf Seite 45 beschrieben) ändern. 9. Überprüfen Sie Ihre Auswahl, und klicken Sie anschließend auf „Finish“ (Fertig stellen). Wenn Sie das Kontrollkästchen „Back up now“ aktiviert haben, startet das Backup sofort, nachdem Sie auf „Finish“ geklickt haben. Sie sehen den Fortschritt auf der Seite „Status“ von Client Backup and Recovery. 10. Wenn Sie weitere Festplatten oder Partitionen sichern möchten, wiederholen Sie diesen Vorgang für jede einzelne. MAXDATA SN 40 M1 – Benutzerhandbuch 71 Manuelle Backups der Festplatte Nachdem Sie eine Festplatte gesichert haben, werden regelmäßig Backups erstellt (außer Sie haben aus der Liste „Recurrence“ die Option „Not Scheduled“ gewählt). Sie können jedoch ein Backup einer Festplatte auch manuell erstellen. Wenn Sie beispielsweise eine neue Anwendung installieren, können Sie davor ein Backup erstellen, damit Sie die Festplatte in dem Zustand direkt vor der Installation der Anwendung wiederherstellen können, falls Probleme auftreten. Hinweis Manuelle Backups sind nur möglich, wenn nicht gerade ein Backup oder eine Wiederherstellung stattfindet. So erstellen Sie ein manuelles Backup einer Festplatte: 1. Klicken Sie auf „Status“. 2. Wählen Sie aus der Liste „Protected disk“ (Gesicherte Festplatte) die Festplatte aus, von der Sie ein Backup erstellen möchten. 3. Klicken Sie auf „Back Up Now“ (Jetzt sichern). Der Bereich „Current activity“ (Aktuelle Aktivität) enthält eine prozentuale Anzeige des BackupFortschritts und die Geschwindigkeit, mit der die Daten über das Netzwerk gesendet werden. Die Leiste „Progress“ zeigt grafisch, wie weit der Backup-Vorgang fortgeschritten ist. Um ein laufendes Backup anzuhalten, klicken Sie auf „Stop Current Activity“ (Aktuelle Aktivität anhalten). Anhalten eines Backup- oder Wiederherstellungsvorgangs Sie können einen laufenden Backup- oder Wiederherstellungsvorgang jederzeit anhalten, z. B. wenn Sie feststellen, dass das System zu langsam läuft und Sie Kapazitäten für andere Aufgaben verwenden möchten. Wenn Sie ein laufendes Backup anhalten, wird dieses nicht in der Liste der Backups auf der Seite „Restore“ (Wiederherstellen) angezeigt, und geänderte Daten, die nicht in das Speichersystem kopiert wurden, werden beim nächsten Backup kopiert. Wenn Sie eine laufende Wiederherstellung anhalten, bleibt die lokale Festplatte oder Partition unvollständig, und Sie müssen diese zu einem späteren Zeitpunkt erneut wiederherstellen, ehe Sie sie verwenden können. So halten Sie einen Backup- oder Wiederherstellungsvorgang an: 1. Klicken Sie auf „Status“. 2. Wählen Sie aus der Liste „Protected disk“ (Gesicherte Festplatte) die Festplatte, deren Backup oder Wiederherstellung Sie anhalten möchten. 3. Klicken Sie auf „Stop Current Activity“ (Aktuelle Aktivität anhalten). Ein Backup wird sofort angehalten. Bei einer Wiederherstellung wird zuerst eine Bestätigungsmeldung angezeigt. Klicken Sie auf „OK“, um die Wiederherstellung sofort anzuhalten, oder auf „Cancel“, um mit dem Vorgang fortzufahren. 72 Lokale Festplatten sichern Ändern des Backup-Plans Beim Sichern einer Festplatte legen Sie fest, wann Backups erstellt werden sollen. Sie können diesen Zeitplan jedoch jederzeit ändern. So ändern Sie den Backup-Plan: 1. Klicken Sie auf „Schedule“ (Zeitplan). 2. Wählen Sie aus der Liste „Protected disk“ (Gesicherte Festplatte) die Festplatte, deren Backup-Plan Sie ändern möchten. 3. Legen Sie fest, wann Backups erstellt werden sollen. Wenn Sie beispielsweise täglich Backups erstellen möchten, wählen Sie aus der Liste „Recurrence“ (Häufigkeit) die Option „Daily“ aus. Wenn die Backups wöchentlich erstellt werden sollen, wählen Sie aus der Liste „Recurrence“ den gewünschten Wochentag aus. Legen Sie anschließend die Uhrzeit fest. Wenn die Backups nicht automatisch erstellt werden sollen, wählen Sie „Not Scheduled“ (Nicht geplant) aus der Liste „Recurrence“ aus. (Die Liste „Time“ wird ausgeblendet.) Backups können dann nur manuell ausgeführt werden (wie unter „Manuelle Backups der Festplatte“ auf Seite 72 beschrieben). 4. Klicken Sie auf „Apply“ (Übernehmen). Die Änderungen am Zeitplan treten sofort in Kraft, und Datum und Uhrzeit des nächsten geplanten Backups werden im Bereich „Next backup“ (Nächstes Backup) angezeigt. Ändern des Kennworts für die Wiederherstellungs-CD bzw. für die Wiederherstellung von Festplatten Beim Sichern einer Festplatte legen Sie ein Kennwort für die Wiederherstellung dieser Festplatte mit Hilfe der Wiederherstellungs-CD fest. Sie können dieses Kennwort jedoch jederzeit ändern. Hinweis Das Kennwort wird für alle Festplatten, deren Backups im gleichen Speichersystem abgelegt werden, verwendet. Wenn Sie Backups mehrerer Festplatten an einem Speicherort ablegen und das Kennwort für eine Festplatte ändern, gilt diese Änderung für alle Festplatten. Wenn Sie jedoch Backups einer Festplatte in einem Speichersystem ablegen und Backups einer anderen Festplatte in einem anderen Speichersystem, können Sie für jede Festplatte ein anderes Kennwort für die Wiederherstellungs-CD bzw. die Wiederherstellung der Festplatten festlegen. So ändern Sie das Kennwort für die Wiederherstellungs-CD bzw. für die Wiederherstellung von Festplatten: 1. Klicken Sie auf „Restore“ (Wiederherstellen). 2. Wählen Sie aus der Liste „Protected disk“ (Gesicherte Festplatte) eine Festplatte, deren Backup in einem Speichersystem abgelegt ist, dessen Wiederherstellungskennwort Sie ändern möchten. Klicken Sie zur Überprüfung Ihrer Auswahl auf „Status“. Der Name des Speichersystems wird im Bereich „Backup location“ (Backup-Speicherort) angezeigt. Klicken Sie anschließend auf „Restore“, um zur Seite Restore zurückzukehren. 3. Klicken Sie auf „Recovery CD Password“ (Kennwort für Wiederherstellungs-CD). 4. Geben Sie in das Textfeld „Recovery CD password“ das gewünschte Kennwort ein. Es muss zwischen 12 und 16 Zeichen lang sein. 5. Geben Sie das Kennwort in das Textfeld „Retype your password“ ein zweites Mal ein. 6. Klicken Sie auf „OK“. MAXDATA SN 40 M1 – Benutzerhandbuch 73 Wiederherstellen von Daten Mit Client Backup and Recovery haben Sie mehrere Möglichkeiten, Daten aus Backups wiederherzustellen. Für welche Methode Sie sich entscheiden, hängt davon ab, was Sie tun möchten: • Ausgewählte Ordner, Dateien oder Teile von Dateien wiederherstellen Wenn Sie aus Versehen einen Ordner oder eine Datei vollständig gelöscht haben und nun wiederherstellen möchten oder nur Informationen aus einer Datei abrufen möchten, die Sie geändert haben, können Sie auf das Backup mit den gewünschten Daten zugreifen und diese auf die lokale Festplatte kopieren. Mit dieser Methode können Sie auch verschiedene Szenarien testen – beispielsweise das Format von Daten in einer Datei ändern – ohne die Daten auf der lokalen Festplatte zu beschädigen. Weitere Informationen finden Sie unter „Wiederherstellen von Dateien aus einem Backup“ auf Seite 75. • Eine komplette Datenfestplatte oder -partition wiederherstellen Wenn Sie eine Festplatte oder Partition gesichert haben, auf der nicht das Betriebssystem ausgeführt wird, können Sie diese Festplatte oder Partition mit Client Backup and Recovery wiederherstellen. Dies ist unter Umständen notwendig, wenn die Festplatte oder die Daten darauf beschädigt wurden. Die gesamte Festplatte oder Partition wird in den Zustand des ausgewählten Backups zurückversetzt. Achtung Dabei verlieren Sie alle Daten, die nach dem ausgewählten Backup auf die Festplatte geschrieben wurden, sowie alle Backups, die nach dem Backup, das Sie wiederherstellen, durchgeführt wurden. Daher sollten Sie alle neueren Dateien, die Sie behalten möchten, auf eine andere Festplatte kopieren, ehe Sie die Festplatte wiederherstellen. Informationen zum Kopieren von Dateien aus einem Backup finden Sie unter „Wiederherstellen von Dateien aus einem Backup“ auf Seite 75. Wenn während der Wiederherstellung Netzwerkfehler auftreten oder das Speichersystem herunterfährt, kann das Betriebssystem instabil werden. In diesem Fall müssen Sie es mit der WiederherstellungsCD wiederherstellen (oder es neu installieren, falls Sie die Systemfestplatte nicht gesichert haben). Achten Sie darauf, Festplatten oder Partitionen nur in einer stabilen Umgebung wiederherzustellen. Sie können während der Datenwiederherstellung mit dem Computer andere Aufgaben ausführen, jedoch keine Anwendungen oder Dateien, die sich auf der gerade wiederhergestellten Festplatte oder Partition befinden. Weitere Informationen finden Sie unter „Wiederherstellen einer Datenfestplatte oder -partition“ auf Seite 76. • Eine komplette Systemfestplatte oder -partition wiederherstellen Wenn Sie die Systemfestplatte oder -partition wiederherstellen müssen – also die Festplatte oder Partition, auf der das Betriebssystem ausgeführt wird – müssen Sie dazu die Wiederherstellungs-CD verwenden. Diese Methode eignet sich besonders, wenn die Festplatte ausgefallen ist und repariert oder ersetzt wurde oder wenn Sie eine bestehende Festplattenkonfiguration auf einem anderen Computer replizieren möchten. Die gesamte Festplatte oder Partition wird in den Zustand des ausgewählten Backups zurückversetzt. Sie können den Computer allerdings erst wieder verwenden, wenn der Vorgang abgeschlossen ist. Weitere Informationen finden Sie unter „Wiederherstellen einer Systemfestplatte oder -partition“ auf Seite 77. 74 Lokale Festplatten sichern Wiederherstellen von Dateien aus einem Backup So stellen Sie ausgewählte Ordner, Dateien oder Teile von Dateien aus einem Backup wieder her: 1. Klicken Sie auf „Restore“ (Wiederherstellen). 2. Wählen Sie aus der Liste „Protected disk“ (Gesicherte Festplatte) die Festplatte mit den Ordnern oder Dateien, die Sie wiederherstellen möchten. 3. Wählen Sie aus der Liste „Backups“ das Backup mit dem gewünschten Datum und der entsprechenden Uhrzeit. Sie können nur Backups wählen, für die in der Spalte „Backup View Open“ (Backup-Ansicht geöffnet) „No“ angezeigt wird. 4. Klicken Sie auf „View Backup“ (Backup anzeigen). 5. Klicken Sie in der Bestätigungsmeldung auf „OK“. Nach einigen Sekunden wird automatisch ein Fenster mit den Daten zum ausgewählten Backup geöffnet. Nun können Sie die Ordner und Dateien in der Backup-Ansicht öffnen, um sicherzustellen, dass diese die gewünschten Informationen enthalten, und Daten auf die lokale Festplatte kopieren. Achtung Sie können Dateien in der Backup-Ansicht öffnen und bearbeiten und sogar neue Ordner oder Dateien erstellen. Die Änderungen gehen jedoch verloren, sobald Sie die Ansicht schließen (siehe nächster Schritt). Wenn Sie das Backup erneut anzeigen, sieht es wieder genauso aus wie bei der Erstellung. Hinweise - Wenn der erste Laufwerksbuchstabe nach den lokalen Festplatten einem freigegebenen Netzwerkordner zugewiesen ist, müssen Sie den der Backup-Ansicht zugewiesenen Laufwerksbuchstaben mit der Datenträgerverwaltung ändern, um auf diese Ansicht zugreifen zu können. - Beispiel: Die Systemfestplatte hat den Laufwerksbuchstaben C:, das CD-ROM-Laufwerk den Buchstaben D: und ein freigegebener Netzwerkordner den Buchstaben E:. Sie möchten das Backup anzeigen, sehen aber nur den freigegebenen Netzwerkordner, wenn Sie E: ansehen. Für die Backup-Ansicht wird kein weiterer Laufwerksbuchstabe angezeigt. (Intern wurde der Backup-Ansicht ebenfalls der Buchstabe E: zugewiesen, da dies der erste Laufwerksbuchstabe nach den lokalen Festplatten ist.) Wenn Sie jedoch mit der Datenträgerverwaltung den Laufwerksbuchstaben der Backup-Ansicht von E: in F: ändern, können Sie sowohl den freigegebenen Netzwerkordner (E:) als auch die Backup-Ansicht (F:) sehen. - Klicken Sie zum Ändern des Laufwerksbuchstabens mit der rechten Maustaste auf „Arbeitsplatz“ und anschließend auf „Verwalten“. Klicken Sie in der linken Fensterhälfte auf „Datenträgerverwaltung“. Klicken Sie in der rechten Fensterhälfte mit der rechten Maustaste auf die Backup-Ansicht; klicken Sie nun auf „Laufwerkbuchstaben und -pfade ändern“ und auf „Ändern“, wählen Sie den gewünschten Laufwerksbuchstaben aus dem Listenfeld, und klicken Sie in den Dialogfeldern jeweils auf „OK“. Nun können Sie mit dem festgelegten Laufwerksbuchstaben auf die Backup-Ansicht zugreifen. - Der Windows-Zwischenspeicher kann den Inhalt der Backup-Ansicht beeinflussen. Wenn Ihnen der Inhalt falsch vorkommt, starten Sie den Computer neu, und überprüfen Sie den Inhalt nochmals. - Sie können mehrere Backups gleichzeitig anzeigen. Wiederholen Sie einfach für jedes Backup, das Sie anzeigen möchten, die Schritte 3 und 4. - Wenn Sie eine Backup-Ansicht für eine Partition öffnen, die nicht durchsucht werden kann (z. B. eine EISA-Partition), wird die Ansicht automatisch geschlossen. - Eine geöffnete Backup-Ansicht wird erst gelöscht, um Platz für neue Backups zu gewinnen, wenn sie wieder geschlossen wird oder wenn das Speichersystem über zu wenige Ressourcen verfügt. Wenn Sie das älteste Backup anzeigen und die Höchstzahl an Backups erreicht ist, können erst wieder neue Backups erstellt werden, wenn Sie die Ansicht des ältesten Backups schließen (wie im nächsten Schritt beschrieben). MAXDATA SN 40 M1 – Benutzerhandbuch 75 - Wenn Sie das Anwendungsfenster von Intel® Client Backup and Recovery schließen, werden Sie aufgefordert, alle offenen Backup-Ansichten ebenfalls zu schließen. Wenn Sie auf „Yes“ klicken, werden das Anwendungsfenster und alle offenen Ansichten geschlossen. Klicken Sie jedoch auf „No“, bleiben das Anwendungsfenster und alle offenen Ansichten weiterhin geöffnet. 6. Nachdem Sie mit dem Anzeigen oder Kopieren der gewünschten Daten fertig sind, wählen Sie das Backup in der Liste „Backups“ aus, und klicken Sie auf „Close View“ (Ansicht schließen). Das Windows Explorer-Fenster wird automatisch geschlossen, und die Spalte „Backup View Open“ zeigt für das ausgewählte Backup „No“ an. Wiederherstellen einer Datenfestplatte oder -partition Sie können eine Datenfestplatte oder -partition nur wiederherstellen, wenn diese nicht gerade gesichert wird und wenn keine aktuellere Backup-Ansicht geöffnet ist. Wenn Sie beispielsweise am Montag und Dienstag jeweils ein Backup erstellt haben und die Backup-Ansicht von Dienstag geöffnet ist, können Sie das Backup von Montag erst wiederherstellen, nachdem Sie die Dienstagsansicht geschlossen haben. Wenn Sie eine Partition wiederherstellen und andere Partitionen derselben Festplatte ebenfalls gesichert sind, ist die Sicherung dieser Partitionen vorübergehend beendet, bis die ausgewählte Partition wiederhergestellt ist. Achtung Bei der Wiederherstellung einer Festplatte oder Partition verlieren Sie alle Daten, die nach dem ausgewählten Backup auf die Festplatte geschrieben wurden, sowie alle Backups, die nach dem Backup, das Sie wiederherstellen, durchgeführt wurden. Daher sollten Sie alle neueren Dateien, die Sie behalten möchten, auf eine andere Festplatte kopieren, ehe Sie die Festplatte wiederherstellen. Informationen zum Kopieren von Dateien aus einem Backup finden Sie unter „Wiederherstellen von Dateien aus einem Backup“ auf Seite 75. Wenn während der Wiederherstellung Netzwerkfehler auftreten oder das Speichersystem herunterfährt, kann das Betriebssystem instabil werden. In diesem Fall müssen Sie es mit der WiederherstellungsCD wiederherstellen (oder es neu installieren, falls Sie die Systemfestplatte nicht gesichert haben). Achten Sie darauf, Festplatten oder Partitionen nur in einer stabilen Umgebung wiederherzustellen. So stellen Sie eine Datenfestplatte oder -partition wieder her: 1. Klicken Sie auf „Restore“ (Wiederherstellen). 2. Wählen Sie aus der Liste „Protected disk“ (Gesicherte Festplatte) die Festplatte oder Partition, die Sie wiederherstellen möchten. 3. Wenn eine Ansicht eines aktuelleren Backups als des wiederherzustellenden geöffnet ist (erkennbar an der Anzeige „Yes“ in der Spalte „Backup View Open“ (Backup-Ansicht geöffnet)), wählen Sie diese Backup-Ansicht aus, und klicken Sie auf „Close View“ (Ansicht schließen). 4. Wählen Sie aus der Liste „Backups“ das Backup, das Sie wiederherstellen möchten. 5. Klicken Sie auf „Restore Disk“ (Festplatte wiederherstellen). 6. Klicken Sie in der Bestätigungsmeldung auf „Yes“. Die Festplatte oder Partition wird in genau den Zustand zum Datum und der Uhrzeit des ausgewählten Backups zurückversetzt. Die Seite „Status“, anhand der Sie den Fortschritt der Aktivität überwachen können, wird automatisch geöffnet. Der Bereich „Current activity“ (Aktuelle Aktivität) enthält eine prozentuale Anzeige des Wiederherstellungsfortschritts und die Geschwindigkeit, mit der die Daten über das Netzwerk gesendet werden. Die Leiste „Progress“ zeigt grafisch, wie weit der Wiederherstellungsvorgang fortgeschritten ist. 76 Lokale Festplatten sichern Hinweis Sie können diesen Vorgang jederzeit durch Klicken auf „Stop Current Activity“ (Aktuelle Aktivität anhalten) abbrechen. Dabei bleibt die lokale Festplatte oder Partition jedoch unvollständig, und Sie müssen diese erneut wiederherstellen, ehe Sie sie verwenden können. 7. Bestätigen Sie die Aufforderung, den Computer neu zu starten, mit „Yes“. Sie müssen den Computer nicht sofort neu starten, aber Sie können erst nach dem Neustart auf die wiederhergestellte Festplatte oder Partition zugreifen. Nach dem Neustart müssen Sie Intel® Client Backup and Recovery starten und die wiederhergestellte Festplatte oder Partition manuell sichern (wie unter „Manuelle Backups der Festplatte“ auf Seite 72 beschrieben), um die Sicherung wieder aufzunehmen. Wenn Sie eine Partition wiederhergestellt haben und andere Partitionen auf derselben Festplatte ebenfalls gesichert waren, müssen Sie auch diese manuell sichern. Wiederherstellen einer Systemfestplatte oder -partition So stellen Sie eine Systemfestplatte oder -partition mit der Wiederherstellungs-CD wieder her: 1. Konfigurieren Sie den Computer mit der für Ihr System geeigneten Methode zum Starten vom CD-ROM-Laufwerk aus. 2. Legen Sie die Wiederherstellungs-CD in das CD-ROM-Laufwerk ein. Verwenden Sie bei den Eingabeaufforderungen die Pfeiltasten, um das gewünschte Element zu markieren, die Leertaste, um Optionen auszuwählen oder zu deaktivieren (ein X wird in Klammern angezeigt, wenn die Option ausgewählt ist), und drücken Sie die Eingabetaste, um die Auswahl zu bestätigen. Sie können auch mit der Tabulatortaste zwischen den Feldern navigieren. Pfeiltasten Navigation zwischen und Markierung von Elementen Leertaste Auswahl oder Deaktivierung von Optionen Eingabetaste Auswahl Tabulatortaste Navigation zwischen Feldern 3. Wählen Sie aus der Hardware-Liste mit Hilfe der Pfeiltasten die Netzwerkkarte (NIC), die Sie bei der Wiederherstellung von Daten verwenden möchten, und wählen Sie anschließend „Next“. Meist gibt es nur eine Netzwerkkarte, und Sie können einfach „Next“ wählen. Der Bildschirm enthält nur die Netzwerkkarten im System, die von Client Backup and Recovery unterstützt werden. Wenn keine Netzwerkkarten angezeigt werden, müssen Sie möglicherweise einen entsprechenden Netzwerktreiber installieren. Wählen Sie „Load Driver“ (Treiber laden) und den Speicherort, von dem aus Sie den Treiber installieren möchten („Load From System“ für die lokale Festplatte, „Load From Floppy“ für das Diskettenlaufwerk oder „Load From CDROM“ für das CD-ROMLaufwerk), legen Sie den Datenträger in das Laufwerk (beim Laden von einer Diskette oder CD-ROM), und reagieren Sie entsprechend auf die Eingabeaufforderungen. Informationen über den entsprechenden Treiber erhalten Sie bei Ihrem Händler. Wählen Sie „Rescan“ (Erneut scannen), um eine vollständige Liste der gefundenen Hardware anzuzeigen. Wenn Sie mit der Liste fertig sind, wählen Sie „OK“. 4. Überprüfen Sie die Einstellungen für die Netzwerkkarte, und wählen Sie „Next“. Die Wiederherstellungs-CD empfängt die zu verwendende IP-Adresse vom DHCP-Server. Wenn Sie die angezeigten Einstellungen nicht verwenden möchten oder keine IP-Adresse angezeigt wird, wählen Sie mit Hilfe der Pfeiltasten und der Leertaste „Config“ aus, und geben Sie die gewünschte IP-Adresse (z. B. 192.168.0.101) oder die Subnetzmaske ein. (Wenn Sie bei der Eingabe der IP-Adresse oder Subnetzmaskeeinen Fehler gemacht haben, wählen Sie „Disable“ (Deaktivieren), um die angezeigten Informationen zu löschen.) Wählen Sie anschließend „OK“ und „Next“. MAXDATA SN 40 M1 – Benutzerhandbuch 77 5. Geben Sie in das Feld „Client Name“ den vollständigen Namen des Computers in Großbuchstaben ein. Wenn Sie sich nicht mehr an den vollständigen Namen des Computers erinnern können, rufen Sie den Manager auf (wie unter „Verwaltungsprogramm verwenden“ auf Seite 15 beschrieben), und klicken Sie in der Navigationsleiste auf „Backups“. Die Spalte „Computer Name“ in der Liste „Protected disks“ (Gesicherte Festplatten) enthält die Namen aller Computer, für die Festplatten-Backups im Speichersystem abgelegt sind. 6. Geben Sie in das Feld „Recovery Server“ (Wiederherstellungsserver) den Namen oder die IPAdresse des Speichersystems ein, in dem sich die Backups befinden. Hinweis Sie können den Speichersystemnamen nur verwenden, wenn Ihr Netzwerk über einen DNS-Server verfügt. 7. Achten Sie darauf, dass als Authentifizierungstyp „CHAP“ ausgewählt ist. Client Backup and Recovery unterstützt nur die „CHAP“-Authentifizierung. 8. Geben Sie in das Feld „Recovery Password“ (Wiederherstellungskennwort) das Kennwort für die Wiederherstellungs-CD ein, das Sie bei der Sicherung der Festplatte oder der letzten Änderung festgelegt haben. Wenn Sie das Kennwort vergessen haben, bitten Sie den Systemadministrator, es im Speichersystem zu ändern (wie unter „Ändern des Kennworts für die Wiederherstellung von Festplatten“ auf Seite 45 beschrieben), und geben Sie das neue Kennwort ein. 9. Wählen Sie in der linken Spalte das Backup für die Festplatte oder Partition, die Sie wiederherstellen möchten. Wenn Sie nur eine Festplatte oder Partition gesichert haben, enthält die Liste nur ein Element. Wenn Sie mehrere Festplatten oder Partitionen gesichert haben, können Sie das gesuchte Element anhand der Spalten „Attr“ (Attribute) und „Size“ (Größe) ermitteln. Die Spalte „Attr“ enthält die Attribute der aufgeführten Elemente („D“ für „Disk“ (Festplatte), „P“ für Partition und S für Systemfestplatte). Wenn Sie beispielsweise eine System- und eine Datenfestplatte gesichert haben, erhält die Systemfestplatte das Attribut „S“ und die Datenfestplatte das Attribut „D“. Wenn Sie Festplatten unterschiedlicher Größe gesichert haben, können Sie auch anhand der Spalte „Size“ (die die Anzahl der Megabyte angibt) das richtige Backup ermitteln. 10. Wählen Sie in der rechten Spalte Datum und Uhrzeit des Backups, das Sie wiederherstellen möchten. Allgemein ist die Auswahl von „Base Disk“ (Basisfestplatte) gleichbedeutend mit der Auswahl des aktuellsten Backups. Wenn das System jedoch während des letzten Backups ausgefallen ist, ist die Basisfestplatte unvollständig. Achten Sie in diesem Fall darauf, eines der aufgeführten Backup-Daten auszuwählen und nicht „Base Disk“. Wenn Sie „Base Disk“ wählen, wird ein Backup dieser Festplattenabbildung im Speichersystem erstellt und dieses anschließend wiederhergestellt. Wenn die Höchstzahl der Backups bereits erreicht wurde, wird das älteste Backup gelöscht, um Platz für das neue zu schaffen. 11. Legen Sie fest, ob alle Backups nach dem ausgewählten Datum gelöscht werden sollen, indem Sie das Kontrollkästchen „Rollback the remote disk“ (Rollback der Remote-Festplatte durchführen) aktivieren bzw. deaktivieren. Achtung Dieser Vorgang lässt sich nicht mehr rückgängig machen. Wenn Sie sich für diese Option entscheiden, können Sie anschließend kein späteres Backup mehr wiederherstellen. 78 Lokale Festplatten sichern 12. Legen Sie fest, ob die Unterschiede zwischen dem Backup und der Festplatte für die Datenwiederherstellung ermittelt werden sollen, indem Sie das Kontrollkästchen „Enable microscan“ (Mikro-Scan durchführen) aktivieren bzw. deaktivieren. Wenn Sie nur korrupte Daten auf der gleichen Festplatte, die Sie zuvor gesichert haben, überschreiben, wählen Sie diese Option. Client Backup and Recovery scannt das Backup und die Festplatte und kopiert nur die abweichenden Daten. Damit minimieren Sie die Auswirkungen auf das Netzwerk, auch wenn der Scan-Vorgang etwas Zeit benötigt. Wenn Sie das Backup auf einer neuen Festplatte wiederherstellen, deaktivieren Sie diese Option. Client Backup and Recovery kopiert dann alle Daten aus dem Backup auf die neue Festplatte, ohne einen Scan durchzuführen (da sich noch keine zu scannenden Daten auf der neuen Festplatte befinden). 13. Wählen Sie „Next“. 14. Wählen Sie die Festplatte aus, auf der die Daten wiederhergestellt werden sollen, und wählen Sie „Next“. Hinweis Wenn Sie eine Systemfestplatte wiederherstellen, muss das System für die Datenwiederherstellung mit dem ursprünglichen System übereinstimmen. Wenn beispielsweise das ursprüngliche System über einen bestimmten Typ von Netzwerkadapter verfügte, muss das neue System ebenfalls über diesen Netzwerkadapter verfügen. Ist dies nicht der Fall, funktionieren die wiederhergestellten Dateien nicht richtig. 15. Wenn Sie sich in Schritt 9 für das Backup einer Festplatte entschieden haben, fahren Sie mit Schritt 17 fort. Wenn Sie sich dagegen in Schritt 9 für das Backup einer Partition entschieden haben, wählen Sie „Restore to a partition“ (In Partition wiederherstellen), um die Daten in einer vorhandenen Partition auf der ausgewählten Festplatte wiederherzustellen, oder „Clear all partitions and create new“ (Alle Partitionen löschen und neue erstellen), um alle vorhandenen Daten auf der ausgewählten Festplatte zu löschen und nur die gewünschte Partition wiederherzustellen. 16. Wenn Sie in Schritt 15 „Restore to a partition“ gewählt haben, wählen Sie die Partition für die Datenwiederherstellung und anschließend „Next“. (Ist dies nicht der Fall, fahren Sie mit Schritt 17 fort.) 17. Wählen Sie „Yes“, um den Vorgang zu bestätigen. Achtung Damit überschreiben Sie alle vorhandenen Daten auf der ausgewählten Festplatte. Sie können zwar anschließend unterschiedliche Daten wiederherstellen, nicht jedoch die ursprünglichen Daten. Im Statusbildschirm sehen Sie den Fortschritt der Wiederherstellung. Über „Abort“ können Sie den Vorgang jederzeit abbrechen. Dabei bleibt die Festplatte oder Partition jedoch unvollständig (einige Daten wurden bereits wiederhergestellt, andere nicht). 18. Überprüfen Sie im Abschlussbildschirm die Ergebnisse, und führen Sie eine der folgenden Aktionen aus: Aktion Vorgehensweise Überprüfen von Informationen Wählen Sie „Failed Sectors“ (Fehlgeschlagene Bereiche), über Bereiche, die nicht erfolgreich überprüfen Sie die angezeigten Informationen, und wählen wiederhergestellt wurden Sie „Back“ (Zurück). Wiederherstellen einer weiteren Festplatte oder Partition Wählen Sie „Continue“ (Fortfahren). Wenn Sie ein anderes Backup des gleichen Computers vom gleichen Speichersystem wiederherstellen möchten, wählen Sie „Yes“, um die aktuellen Konfigurationseinstellungen beizubehalten, und kehren Sie zu Schritt 9 zurück. Wenn Sie ein Backup eines anderen Computers oder ein Backup des gleichen Computers von einem anderen Speichersystem wiederherstellen möchten, wählen Sie „No“, um die aktuellen Konfigurationseinstellungen zu ändern, und kehren Sie zu Schritt 5 zurück. Neustarten des Computers Ziehen Sie das Netzwerkkabel vom Computer ab, und wählen Sie „Finish“. Nehmen Sie die CD aus dem Laufwerk. MAXDATA SN 40 M1 – Benutzerhandbuch 79 19. Konfigurieren Sie beim Neustart mit der für Ihr System angemessenen Methode den Computer wieder zum Starten von der lokalen Festplatte. 20. Starten Sie Client Backup and Recovery, und beenden Sie die Sicherung der wiederhergestellten Festplatte oder Partition (wie unter „Beenden der Sicherung“ auf Seite 80 beschrieben). Da der Computer nicht mit dem Netzwerk verbunden ist, werden Ihnen möglicherweise Meldungen angezeigt, dass das Backup offline ist. Das ist normal. 21. Schließen Sie das Netzwerkkabel wieder am Computer an, und starten Sie diesen neu. 22. Sichern Sie die wiederhergestellte Festplatte wieder (wie unter „Sichern der Festplatten“ auf Seite 68 beschrieben). Beenden der Sicherung Wenn Sie eine bestimmte Festplatte oder Partition nicht mehr sichern möchten, können Sie die Sicherung beenden, wenn nicht gerade eine Wiederherstellung dieser Festplatte oder Partition durchgeführt wird. (Wenn gerade eine Wiederherstellung durchgeführt wird, müssen Sie diese abbrechen oder warten, bis sie abgeschlossen ist, ehe Sie die Sicherung beenden können.) Hinweis Wenn Sie eine gesicherte Partition löschen möchten, müssen Sie zuerst die Sicherung beenden. Tun Sie dies nicht, können Sie möglicherweise keine anderen Partitionen auf dieser Festplatte mehr sichern. Wenn Sie die Sicherung beenden, können Sie keine automatischen oder manuellen Backups der ausgewählten Festplatte oder Partition mehr erstellen und Daten nicht mehr mit Client Backup and Recovery wiederherstellen (wie unter „Wiederherstellen von Dateien aus einem Backup“ auf Seite 75 und „Wiederherstellen einer Datenfestplatte oder -partition“ auf Seite 76 beschrieben). Die bereits im Speichersystem vorhandenen Backups bleiben jedoch erhalten, und Sie können diese mit der Wiederherstellungs-CD wiederherstellen (wie unter „Wiederherstellen einer Systemfestplatte oder -partition“ auf Seite 77 beschrieben). Wenn Sie die gleiche Festplatte oder Partition später erneut sichern möchten, können Sie den Speicherplatz, der für die früheren Backups vorgesehen war, wieder verwenden. Sie können die im Speichersystem vorhandenen Backups auch löschen, um Platz für Backups anderer Festplatten oder Partitionen auf diesem oder anderen Computern zu schaffen. Weitere Informationen finden Sie unter „Löschen eines Backups“ auf Seite 46. So beenden Sie die Sicherung: 1. Wählen Sie aus der Liste „Protected disk“ (Gesicherte Festplatte) auf einer beliebigen Seite die Festplatte, deren Sicherung Sie beenden möchten. 2. Klicken Sie im Menü „Action“ (Aktion) auf „Remove Protection“ (Sicherung beenden). Die Festplatte wird aus der Liste „Protected disk“ entfernt. Wenn eine andere Festplatte gesichert wird, wird diese nun in der Liste „Protected disk“ angezeigt, und Informationen darüber sind im Anwendungsfenster enthalten. Wenn keine andere Festplatte gesichert wird, sind die Liste „Protected disk“ und das Anwendungsfenster leer. 80 Lokale Festplatten sichern 6 Fehlersuche und -behebung System-Ereignisprotokoll anzeigen Auf der Seite „System Log“ (System-Ereignisprotokoll) wird eine Liste mit Ereignissen angezeigt, die im Speichersystem aufgetreten sind. Diese Liste kann Ihnen dabei helfen, Probleme mit dem System zu erkennen und eine Lösung dafür zu finden. So zeigen Sie die Daten aus dem Ereignisprotokoll an: 1. Klicken Sie in der Navigationsleiste auf „Advanced“ (Erweitert). 2. Klicken Sie im linken Bildschirmbereich auf „System Log” (System-Ereignisprotokoll). Auf der Seite „System Log” (System-Ereignisprotokoll) werden Datum und Uhrzeit des Ereignisses, der Ereignistyp – „I“ für Information, „E“ für Error (Fehler), „W“ für Warnung und „C“ für Critical (Kritisch) – sowie eine Kurzbeschreibung des Ereignisses angezeigt. 3. Falls ein Ereignis auftritt, während Sie die Liste anzeigen, können Sie diese über die Schaltfläche „Refresh“ aktualisieren. Verbindung mit freigegebenen Ordnern trennen Wenn Sie die Festplatten in Ihrem Speichersystem neu konfigurieren oder das System aus bestimmten Gründen ausschalten müssen, sollten alle Benutzer zuvor ihre Verbindung mit den freigegebenen Ordnern trennen, um einen einwandfreien Ablauf dieses Vorgangs zu gewährleisten. Benutzer sollten außerdem ihre Verbindung mit den freigegebenen Ordnern trennen, wenn Sie deren Zugriffsrechte ändern möchten. Andernfalls werden die Änderungen erst wirksam, wenn der Benutzer den Computer ausschaltet. Wie die Verbindung mit einem freigegebenen Ordner getrennt wird, hängt vom Betriebssystem des Benutzers ab. Fehler des Speichersystems beheben In diesem Abschnitt finden Sie allgemeine Hinweise zu typischen Problemen mit dem Speichersystem und Tipps zur Fehlerbehebung. Die Systemstatus-LED leuchtet gelb. Möglicherweise ist ein kritischer Fehler aufgetreten. Starten Sie das System neu. Wenn die Systemstatus-LED weiterhin gelb leuchtet, setzten Sie sich mit dem Kundendienst in Verbindung. Die Systemstatus-LED leuchtet bei folgenden Ereignissen gelb: • Ausfall des Lüfters • Fehler in der Stromversorgung • Ausfall einer Festplatte • Fehler beim Starten des Betriebssystems • Fehler in der Systemplatine MAXDATA SN 40 M1 – Benutzerhandbuch 81 Die Aktivitäts-LED für Festplattenzugriffe leuchtet gelb. Überprüfen Sie die LED-Anzeige jeder einzelnen Festplatte. Wenn die LED-Anzeige einer Festplatte gelb blinkt, wird der Zugriff darauf wiederhergestellt. Keine Maßnahmen erforderlich. Nach Abschluss des Vorgangs leuchtet die LED-Anzeige automatisch wieder grün. Leuchtet die LED-Anzeige einer Festplatte dauerhaft gelb, ist auf der Festplatte ein schwerwiegender Fehler aufgetreten. Wenden Sie sich an den Kundendienst. Hinweise zum Austausch einer defekten Festplatte finden Sie unter „Entfernte Festplatten und Festplattenausfälle” auf Seite 56. Eine der LED-Anzeigen für den allgemeinen Festplattenstatus leuchtet gelb. Wenn die Festplatte zuvor einwandfrei funktioniert hat, die LED-Anzeige nun aber gelb leuchtet, ist die Festplatte möglicherweise ausgefallen. Welche Folgen ein Festplattenausfall hat, hängt von der Festplattenkonfiguration ab: 82 Festplattenkonfiguration Folge Linear oder RAID 0 Die Daten auf der ausgefallenen Festplatte sind nicht mehr verfügbar. RAID 1 oder RAID 10 Die Daten auf der verbleibenden Festplatte im RAID-System stehen dem Benutzer weiterhin zur Verfügung. RAID 5 Die Daten auf den verbleibenden Festplatten sind weiterhin verfügbar. Die Daten der ausgefallenen Festplatte werden nach deren Austausch wiederhergestellt. RAID 5 + Hot-Spare-Laufwerk Die Daten auf den verbleibenden Festplatten sind weiterhin verfügbar. Die Daten der ausgefallenen Festplatte werden sofort mit Hilfe des Hot-SpareLaufwerks wiederhergestellt. Nach Austausch der defekten Festplatte wird die neue Festplatte als HotSpare-Laufwerk verwendet. Fehlersuche und -behebung 7 Technische Daten Hardware-Spezifikation Komponente Technische Daten Prozessor 400 MHz Intel® IOP80219 Arbeitsspeicher 256 MB 32-Bit DDR SDRAM Flashspeicher 32 MB NOR-Flash Festplatten Unterstützt bis zu vier 3,5-Zoll-SATA-I-Festplatten mit 80 GB bis 500 GB Speicherkapazität HINWEIS Der gesamte Speicherplatz beträt maximal 2 TB. Maximale Speicherkapazität 2 TB Netzwerk Zwei Intel®-Gigabit-Netzwerkanschlüsse USB Zwei USB 2.0-Anschlüsse EMI-Sicherheit CE/FCC Klasse B Stromversorgung 200 W-Netzteil Software-Spezifikation Komponente Spezifikation Betriebssystem Linux Kernel 2.4 Netzwerkdienst Client/Server mit festgelegter IP-Adresse oder Zuweisung über DHCP (Standard-IP-Adresse ist 192.168.0.101). Verwaltungsoberfläche Webbrowser RAID Standard 0, 1, 5, 5 + Hot-Spare-Laufwerk und 10 Datensicherungs- und Wiederherstellungssoftware für Clients von Intel® Unterstützt Microsoft® Windows® 2000, Microsoft® Windows® XP und Microsoft® Windows® 2003 Fernstart-Funktion Erfordert Netzwerkanschluss mit PXE-Unterstützung auf dem Client File Sharing-Protokolle CIFS/SMB, NFS Dateifreigabe Zugriff auf freigegebene Ordner mit Hilfe von Kennwörtern Zugriffskontrolle Benutzern kann Lesezugriff (Read Only) oder Lese- und Schreibzugriff (Read/Write) auf freigegebene Ordner erteilt werden. MAXDATA SN 40 M1 – Benutzerhandbuch 83 84 8 Richtlinien und Konformitätshinweise Bestimmungsgemäße Verwendung Dieses Produkt wurde in seiner Eigenschaft als EDV-Gerät getestet, das zu Hause, in Büros, in Schulen, Computerräumen und ähnlichen öffentlichen Räumlichkeiten installiert werden kann. Um die Eignung dieses Produkts für andere Einsatzbereiche und Umgebungen, wie z. B. Medizin, Industrie, Telekommunikation, Wohnbereich, Alarmsysteme und Prüfgeräte, feststellen zu können, sind u. U. weitere Tests erforderlich. Erfüllung der Produktsicherheitsbestimmungen Dieses Produkt entspricht folgenden Sicherheitsrichtlinien: • EN 60950 (Europa) • CE Niederspannungsrichtlinie 73/23/EWG (Europa) Elektromagnetische Verträglichkeit – Klasse B Dieses Gerät entspricht den FCC-Anforderungen der Klasse B. • EN 55022 – Abgabe von Störsignalen (Europa) • EN 55024 – Störfestigkeit (Europa) • EN 61000-3-2 – Oberschwingungen (Europa) • EN 61000-3-3 – Spannungsschwankungen in Niederspannungsnetzen (Europa) • CE – EMV-Richtlinie (89/336/EWG) (Europa) Zertifikate / Zulassungen / Erklärungen • CE-Konformitätserklärung (CENELEC Europa) Prüfzeichen Dieses Produkt ist mit folgenden Prüfzeichen gekennzeichnet: Tabelle 4. Prüfzeichen Prüfzeichen Land CE-Prüfzeichen Europa Zeichen Hinweis zur elektromagnetischen Verträglichkeit Europa (CE-Konformitätserklärung) Dieses Produkt hat die Prüfungen auf Einhaltung der Vorschriften in der Niederspannungsrichtlinie (73/23/EWG) und der Richtlinie über elektromagnetische Verträglichkeit (89/336/EWG) bestanden. Deshalb wurde dieses Produkt mit dem CE-Prüfzeichen versehen. Ablauf der Produktlebensdauer / Entsorgung Die Vorschriften und Systeme zur Entsorgung und Wiederverwertung von Produkten nach Ablauf der Lebensdauer sind von Land zu Land verschieden. Hinweise zur Wiederverwertung und/oder Entsorgung dieses Produkt erhalten Sie von Ihrem Fachhändler oder Lieferanten. MAXDATA SN 40 M1 – Benutzerhandbuch 85