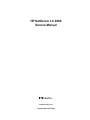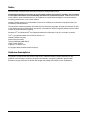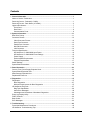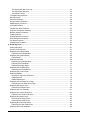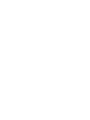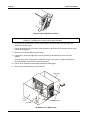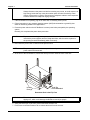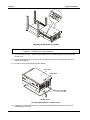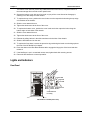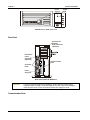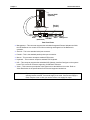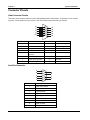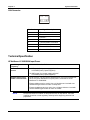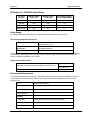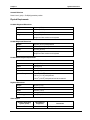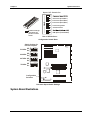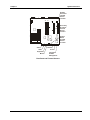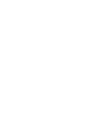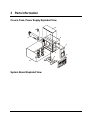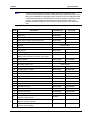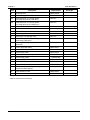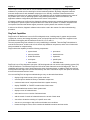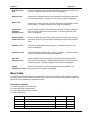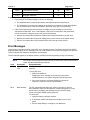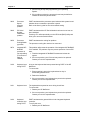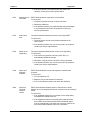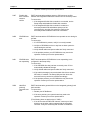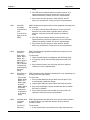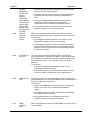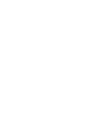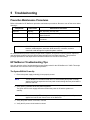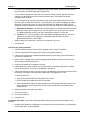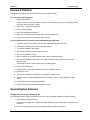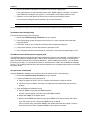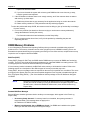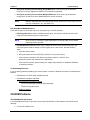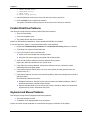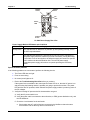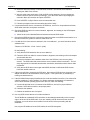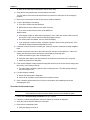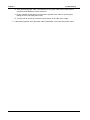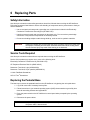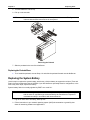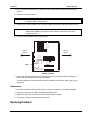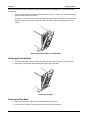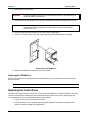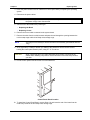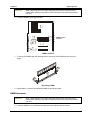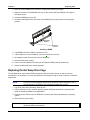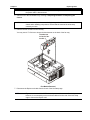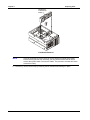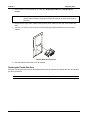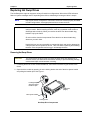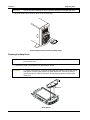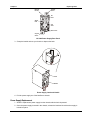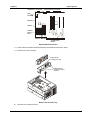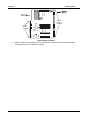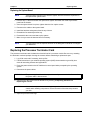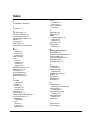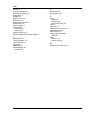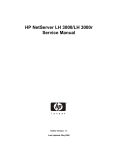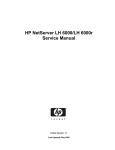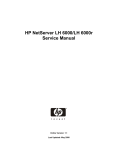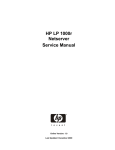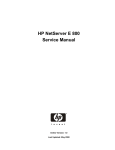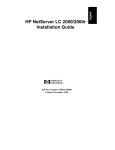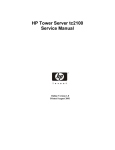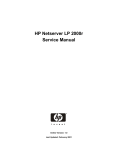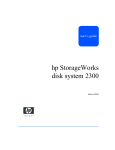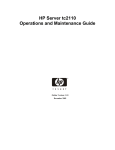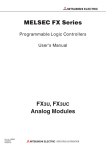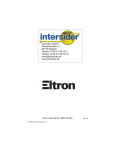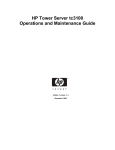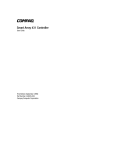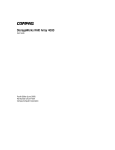Download Red Hat LC2000r - NetServer - 128 MB RAM Service manual
Transcript
HP NetServer LC 2000 Service Manual Online Version: 2.0 Last Updated: April 2000 Notice The information contained in this document is subject to change without notice. Hewlett-Packard makes no warranty of any kind with regard to this material, including, but not limited to, the implied warranties of merchantability and fitness for a particular purpose. Hewlett-Packard shall not be liable for errors contained herein or for incidental or consequential damages in connection with the furnishing, performance, or use of this material. Hewlett-Packard assumes no responsibility for the use or reliability of its software on equipment that is not furnished by Hewlett-Packard. This document contains proprietary information that is protected by copyright. All rights are reserved. No part of this document may be photocopied, reproduced, or translated to another language without the prior written consent of Hewlett-Packard Company. ® ® Windows NT and Windows 95 are registered trademarks of Microsoft in the U.S. and other countries. ® Torx is a registered trademark of CamCar/Textron, Inc. Hewlett-Packard Company Network Server Division Technical Marketing/MS 45SLE 10955 Tantau Avenue Cupertino, CA 95014 USA © Copyright 2000, Hewlett-Packard Company. Audience Assumptions This guide is for the person who services LAN servers. Hewlett-Packard Company assumes you are qualified in the servicing of computer equipment and trained in recognizing hazards in products with hazardous energy levels and are familiar with weight and stability precautions for rack installations. ii Contents 1 General Information ...................................................................................................................1 Notice to Service Technicians......................................................................................................1 Removing Covers - Pedestal (LC 2000) ......................................................................................1 Removing Covers - Rack Mount (LC 2000r)................................................................................3 Lights and Indicators ....................................................................................................................7 Front Panel ..............................................................................................................................7 Rear Panel ...............................................................................................................................8 Communication Ports...............................................................................................................8 2 System Information..................................................................................................................11 Boot Drive Priority ......................................................................................................................11 Connector Pinouts......................................................................................................................12 Video Connector Pinouts .......................................................................................................12 Serial Port Connector.............................................................................................................12 Parallel Port Connector..........................................................................................................13 Mini-DIN Connectors..............................................................................................................13 LAN Connector ......................................................................................................................14 Technical Specification ..............................................................................................................14 HP NetServer LC 2000/2000r Input Power ...........................................................................14 HP NetServer LC 2000/2000r Power Ratings .......................................................................15 Power Supply.........................................................................................................................15 Environmental Requirements ................................................................................................15 Physical Requirements ..........................................................................................................17 Switch Settings...........................................................................................................................18 System Board Illustrations .........................................................................................................19 3 Parts Information .....................................................................................................................23 Covers, Fans, Power Supply Exploded View.............................................................................23 System Board Exploded View....................................................................................................23 Mass Storage Exploded View ....................................................................................................24 Replaceable Parts List ...............................................................................................................24 4 Diagnostics ...............................................................................................................................27 Diagnostics.................................................................................................................................27 Boot Diagnostics ....................................................................................................................27 Minimum Requirements for Boot Diagnostics .......................................................................27 HP NetServer DiagTools............................................................................................................27 DiagTools Capabilities ...........................................................................................................28 About Error Messages ...........................................................................................................29 Advantages and Limitations of Hardware Diagnostics ..........................................................29 Event Log Display Utility ............................................................................................................29 POST Routines ..........................................................................................................................29 Beep Codes ...............................................................................................................................31 Error Messages ..........................................................................................................................32 5 Troubleshooting.......................................................................................................................43 Preventive Maintenance Procedures .........................................................................................43 HP NetServer Troubleshooting Tips ..........................................................................................43 iii The System Will Not Power Up..............................................................................................43 The System Will Not Boot ......................................................................................................44 Intermittent Failures ...............................................................................................................44 Troubleshooting Checklist ..........................................................................................................44 BIOS Recovery...........................................................................................................................47 Password Problems ...................................................................................................................49 General System Problems .........................................................................................................49 DIMM Memory Problems............................................................................................................52 CD-ROM Problems ....................................................................................................................53 Flexible Disk Drive Problems .....................................................................................................55 Keyboard and Mouse Problems .................................................................................................55 Network Interface Problems .......................................................................................................56 Power Problems .........................................................................................................................57 Printer/Datacomm Problems ......................................................................................................59 SCSI Subsystem Problems ........................................................................................................60 PCI Board Problems...................................................................................................................63 Video/Monitor Problems .............................................................................................................64 6 Replacing Parts ........................................................................................................................67 Safety Information ......................................................................................................................67 Service Tools Required ..............................................................................................................67 Replacing the Pedestal Base .....................................................................................................67 Replacing the Pedestal Base.................................................................................................68 Replacing the System Battery ....................................................................................................68 Replacement ..........................................................................................................................69 Replacing the Bezel ...................................................................................................................69 Replacing the Pedestal Bezel ................................................................................................70 Removing the Rack Bezel......................................................................................................70 Replacing the Rack Bezel ......................................................................................................71 Replacing the CD ROM Drive ....................................................................................................71 Replacing the CD ROM Drive ................................................................................................72 Replacing the Control Panel.......................................................................................................72 Replacing DIMMs .......................................................................................................................74 Memory Configuration Guidelines..........................................................................................74 DIMM Removal ......................................................................................................................74 DIMM Replacement ...............................................................................................................75 Replacing the Hot Swap Drive Cage..........................................................................................76 Replacing the Hot Swap Drive Cage .....................................................................................78 Replacing the Duplex Card ........................................................................................................78 Replacing the Duplex Card ....................................................................................................80 Replacing the Fan Assembly......................................................................................................81 Replacing the Flexible Disk Drive ..............................................................................................83 Replacing the Flexible Disk Drive ..........................................................................................84 Replacing Hot Swap Drives........................................................................................................85 Removing Hot Swap Drives ...................................................................................................85 Replacing Hot Swap Drives ...................................................................................................86 Replacing Non Hot Swap Drives ................................................................................................87 Replacing Non-Hot Swap Drives ...........................................................................................88 Replacing PCI-Latch Hardware..................................................................................................88 iv Replacing a Power Supply .........................................................................................................89 Power Supply Replacement ..................................................................................................91 Replacing the System Board......................................................................................................92 Replacing the System Board .................................................................................................95 Replacing the Processor Terminator Card.................................................................................95 Replacing the Processor Terminator Card ............................................................................96 Replacing VRMs ........................................................................................................................97 Replacing the VRM ................................................................................................................98 Index ..............................................................................................................................................99 v 1 General Information Notice to Service Technicians This is the service document for the HP NetServer LC2000 server. You also need to access the HP NetServer LC2000 Installation Guide which comes with the server and is also available on the Network Server Division WEB site and on the Information Assistant Documentation CD-ROM. The LC2000 installation guide contains additional information on the installation process which the end users follow. Both documents are needed for complete servicing information. Removing Covers - Pedestal (LC 2000) Use this topic to remove the bezel and covers (left & right) on the HP NetServer LC 2000 (pedestal). • If you are installing hardware options, you must remove the front bezel and top cover. The hardware options include accessory boards, DIMMs, and an additional processor. • If you are only installing hot-swap disk drive modules or a redundant power supply, you do not need to remove the bezel or the covers. l You do not need to remove the pedestal for access to the HP NetServer, but if you do need to remove the pedestal, refer to Removing the Pedestal. WARNING Do not operate the HP NetServer with its covers removed. Always disconnect the power cord before removing any covers, to avoid exposure to high energy levels that may cause burns when parts are short-circuited by metal objects such as tools or jewelry. Disconnect any telephone cables to avoid exposure to shock hazard from telephone ringing voltages. 1. If the HP NetServer is operating, log off all users and, if necessary, back up files. 2. Follow instructions in your network operating system (NOS) documentation to gracefully shut down all networking software and applications. 3. Press the power switch on the HP NetServer's control panel when prompted by the operating system. Normally, this completes the power-down procedure. CAUTION To prevent overheating, never operate the NetServer with its covers removed. This includes the power supplies and Hot Swap hard disks, which must be replaced or the opening covered immediately (within 2 minutes). 4. Disconnect the power cord from its power source. 5. To remove the bezel, pull the top of the bezel forward until it unsnaps, then lift the entire bezel upward and away from the chassis. The bezel connects to the front of the HP NetServer chassis with two snap-in connectors at the top front of the chassis and two metal tabs, which fit into two slots on the bottom front of the chassis. 1 Chapter 1 General Information Removing the HP NetServer's Bezel CAUTION To prevent damage to the covers, support the cover as you remove it from the HP NetServer. The NetServer’s covers can be easily damaged. 6. To remove the left side cover, use the key provided to unlock the Mass Storage Cage and release the left side cover. 7. Loosen the thumbscrew on the front of the chassis for the left side cover and then pull the cover forward to disengage it. 8. Move it to the left and away from the chassis. 9. If necessary, remove the right side cover by loosening its thumbscrew on the front of the chassis. The right cover does not provide any additional access to the interior, except the right side of the mass storage drives and the control panel board. 10. Pull the cover forward and then slightly sideways to disengage it. 11. Move it to the right and away from the chassis. Right Cover Left Cover Thumbscrews (2) Cover Pull HP NetServer LC 2000 Covers 2 Chapter 1 General Information 12. To replace the left side cover, position the cover’s tabs next to the respective holes along the outer edge on the side of the chassis. 13. Slide the cover toward the rear. 14. Tighten the thumbscrew at the front of the cover. 15. To replace the right side cover, position the cover’s tabs next to the respective holes along the outer edge on each side of the chassis. 16. Slide the cover toward the rear. 17. Tighten the thumbscrew at the front of the chassis. 18. To replace the bezel, insert the tabs at the bottom of the bezel into the slots on the chassis. 19. Swing the top of the bezel toward the chassis until it snaps into place. Replacing the Bezel 20. Return the HP NetServer to normal operation. Removing Covers - Rack Mount (LC 2000r) Remove the bezel and then safely extend the rack-mounted HP NetServer LC 2000r from the rack, where you can remove the covers (top and bottom). • If you are installing hardware options, you must remove the front bezel, extend the NetServer, and then remove the top cover. The hardware options include accessory boards, DIMMs, and an additional processor, which require access to the interior of the NetServer. • If you are only installing or removing SCSI Hot Swap disk drives, open the bezel, but do not extend the NetServer or remove the covers. The front bezel is hinged like a door and does not require removal. l If you are only installing the redundant power supply, you do not need to remove the bezel, extend the NetServer, or remove the covers. WARNING To prevent injury do not operate the HP NetServer with its covers removed or install items with the power cord connected. 3 Chapter 1 General Information Always disconnect the power cord before removing any covers, to avoid exposure to high energy levels that may cause burns when parts are short-circuited by metal objects such as tools or jewelry. Disconnect any telephone cables to avoid exposure to shock hazard from telephone ringing voltages. 1. If the HP NetServer is operating, log off all users and, if necessary, back up files. 2. Follow instructions in your network operating system (NOS) documentation to gracefully shut down all networking software and applications. 3. Press the power switch on the HP NetServer's control panel when prompted by the operating system. Normally, this completes the power down procedure. CAUTION To prevent overheating, never operate the NetServer with its covers removed. This includes the power supplies and Hot Swap hard disks, which must be replaced or the opening covered immediately (within 2 minutes). 4. Disconnect the power cord or cords from the power source. NOTE The power supplies will continue to provide standby current to the NetServer until the power cable is disconnected. 5. At the front of the HP NetServer, extend the anti-tip foot from under the front of the rack. Leveler Foot (4) Anti-Tip Foot Extended Extend the Rack's Anti-Tip Foot WARNING This anti-tip device must be extended to prevent the rack and HP NetServer from tipping over, which could damage the NetServer and injure people. 6. Swing the bezel open to the left to access the Bezel Release Tab. 7. Press down on the blue Release Tab to release the bezel from the chassis. 4 Chapter 1 General Information Slide Securing Screws (2) Press down on Blue Tab to Release Bezel Blue Slide Release Button (2) Hinge Pins (3) Removing the HP NetServer's Bezel 8. Lift the bezel away from the front of the HP NetServer. 9. Unscrew the slide securing screw (2) on each bracket securing the chassis to the column adapter on each side of the rack. 10. Press in on each blue Slide Release button (2) with both hands to slide the HP NetServer out of the rack. Slide Securing Screws (2) Hinge Pins(3) Blue Slide Release Button(2) Handles(2) Releasing the Securing Buttons 11. Pull the NetServer out of the rack until it snaps into the safety locks in each slide with a click. 5 Chapter 1 General Information Extending the HP NetServer LC 2000r CAUTION To prevent damage to the covers, support the cover as you remove it from the HP NetServer. The NetServer’s covers are heavy. 12. To remove the top cover, use the key provided to unlock the Mass Storage Cage and release the top cover. 13. Loosen the thumbscrew on the front of the chassis for the top cover and then pull the cover forward to disengage. 14. Lift the top cover up and away from the chassis. Top Cover Cover Pull Bottom Cover Removing HP NetServer LC 2000r Covers 15. If necessary, remove the bottom cover by loosening the thumbscrew at the front of the HP NetServer with one hand.. 6 Chapter 1 General Information The bottom cover does not provide any additional access to the interior, except the bottom of the mass storage drives and the control panel board. 16. Support the bottom cover with your free hand, as you pull the cover forward to disengage it, catching it as it falls away from the chassis. 17. To replace the top cover, position the cover’s tabs over the respective holes along the top edge on both sides of the chassis. 18. Slide the cover toward the rear. 19. Tighten the thumbscrew at the front of the cover. 20. To replace the bottom cover, position the cover’s tabs under the respective holes along the bottom edge on both sides of the chassis. 21. Slide the cover toward the rear. 22. Tighten the thumbscrew at the front of the cover. 23. Release the safety latches in the slide members on both sides of the chassis. 24. Slide the HP NetServer into the rack. 25. To replace the front bezel, reverse the procedure by positioning the bezel over the hinge pins at the front of the HP NetServer’s chassis. 26. Press the down on the Blue Bezel Release tab to engage the hinge pins of the bezel and then release it. 27. If the NetServer is not in a restricted-access area, tighten both slide-securing screws. 28. Return the HP NetServer to normal operation. Lights and Indicators Front Panel y e pl ur up d t ra S ve pe er er sk an em ow es i D F T P R Power LED Keyboard Lock LED RESE RE S ET Power Button Reset Keyboard Lock Button Button Cover Removed for Clarity HP NetServer LC 2000 (front view) 7 Chapter 1 General Information Cover Closed Power LED HP NetServer LC 2000r (front view) Rear Panel Knockout for External SCSI Connector (Optional) Redundant Power Supply #2 (Optional) AC Power Inlets Communication Ports Power Supply #1 Rear Panel of the HP NetServer CAUTION To prevent a power supply from overheating, ensure the other power supply opening remains covered, if a second supply is not used. If the second supply is used, keep the cover in case you need to remove one supply for repair. Communication Ports 8 Chapter 1 General Information External SCSI (Optional) Keyboard Video Mouse NIC (Embedded) Parallel (printer) Serial Management Rear Panel Ports l Management – This connector supports the embedded Integrated Remote Assistant and links the HP NetServer to a console for real time monitoring and diagnosis of the NetServer's operation. l Serial A – This is the standard serial port connector. l Parallel – This is the standard parallel printer port connection. l Mouse – This connector accepts a standard PS/2 mouse. l Keyboard – This connector accepts a standard PS/2 keyboard. l NIC – This connector supports the embedded NIC (Network Interface Card) port on the system board. This is a RJ-45 connector supporting 10/100 BaseT Ethernet. l Video – This connector provides the video signal to drive the NetServer's monitor. Refer to Video Resolutions in the specifications for drivers and supported resolutions. CAUTION To prevent a power supply from overheating, ensure the other power supply opening remains covered, if a second supply is not used. If the second supply is used, keep the cover in case you need to remove one supply for repair. 9 2 System Information Boot Drive Priority The on-board SCSI controller has two channels, A and B. Channel A is typically used to control the Hot Swap SCSI drives. Channel B is typically used to control the internal non-hot swap SCSI drives. On each SCSI channel, the NetServer scans for a boot device starting at device ID 0 and proceeds up from there. The HP NetServer's boot order (BIOS search order for a boot device) should be considered, when connecting cables from the on board SCSI channels. A SCSI drive’s boot priority is set by the drive’s location in the boot order. You can change this boot order using the Setup Utility (BIOS) and the SCSI Configuration Utility during the boot process. By default the NetServer searches for boot devices in this order: 1. IDE CD-ROM drive 2. Flexible disk drive 3. SCSI A bus (typically Hot Swap Mass Storage Cage) 4. SCSI B bus (typically non-Hot Swap internal SCSI devices) 5. PCI Slot P1 6. PCI Slot P2 7. PCI slot P3 8. PCI slot P4 9. PCI slot P5 10. PCI slot P6 CD-ROM Non-Hot Swap Drives Non-Hot Swap Drive Shelves Flexible Disk Drive Hot-Swap Hard Drive Shelves (6) Standard Mass Storage Configuration 11 Chapter 2 System Information Connector Pinouts Video Connector Pinouts The built-in video uses the standard 15-pin analog display pinout configuration. The pinouts for your monitor may vary. For the pinouts for your monitor, refer to the manual that came with your monitor. 6 7 8 9 10 Pin Number 1 2 3 4 5 11 12 13 14 15 Function Pin Number 1 Red 9 Key (no pin) 2 Green 10 Sync return (ground) 3 Blue 11 Monitor ID bit 0 4 Monitor ID bit 2 12 Monitor ID bit 1 5 Monitor self test (ground) 13 Horizontal sync (+) 6 Red return (ground) 14 Vertical sync (-) 7 Green return (ground) 15 Not used 8 Blue return (ground) Serial Port Connector 5 4 3 2 1 Pin Number 12 Function 9 8 7 6 Signal Description 1 Data carrier detect 2 Receive data 3 Transmit data 4 Data term ready 5 Signal ground 6 Data set ready 7 Request to send 8 Clear to send 9 Ring indicator Chapter 2 System Information Parallel Port Connector 1 2 3 4 5 6 7 8 9 10 11 12 13 Pin Number 14 15 16 17 18 19 20 21 22 23 24 25 1 Strobe5 10 Signal Description Acknowledgeb 2 Data bit 06 Data bit 1a 11 Busy 12 Paper end Data bit 2a Data bit 3a 13 Select 14 Auto line feedb Data bit 4a Data bit 5a 15 Error1 16 Data bit 6a Data bit 7a 17 Initialize printerb Select inb 3 4 5 6 7 8 9 Signal Description Pin Number 18-25 Signal ground a. All data bits are sent to a printer in an 8-bit parallel format. b. The signal is active low. Mini-DIN Connectors 6 5 4 3 2 Pin Number 1 Signal Description 1 Data signal 2 Not used 3 Ground 4 Power (+5 V dc) 5 Clock signal 6 Not used 13 Chapter 2 System Information LAN Connector 8 1 Pin Number Signal Description 1 Transmit + 2 Transmit - 3 Receive + 4 Common Mode Termination 5 Common Mode Termination 6 Receive Data 7 Common Mode Termination 8 Common Mode Termination Technical Specification HP NetServer LC 2000/2000r Input Power Input Voltage and Frequency: 100-240 VAC ± 10%; 50/60 Hz Maximum inrush current: 8 AMPs peak (for 1 power supply) 120 VAC or 32 AMPs peak (2 power supplies) 16 AMPs peak (for 1 power supply) 240 VAC or 32 AMPs peak (2 power supplies) Delayed action circuit breaker recommended: North America: a 20 A minimum delayed action circuit recommended for each 16 A power distribution unit (PDU) that is connected to an HP NetServer LC 2000/2000r. Europe (single server in a rack): Use a 16 A-minimum circuit with one IEC MCB C-type breaker for each 16-Amp PDU. Europe (multiple servers in a rack): Use a 16-amp-minimum circuit with one IEC MCB D-type breaker for each 16 A PDU. NOTE 14 Some local codes do not allow 16-amp service for a 16-amp device. Consult a qualified electrician or local regulatory authority before beginning electrical site preparation. Chapter 2 System Information HP NetServer LC 2000/2000r Power Ratings AC Input Voltages Maximum Input Power (VA) Maximum Input Power (W) Maximum Operating Current RMS (AMPS) 100 VAC 545 540 5.5 120 VAC 531 525 4.5 208 VAC 516 506 2.5 230/240 VAC 514 504 2.3 Power Supply AC Voltage selection for this NetServer is automatically determined by the power supply. Power Supply Requirements (Single Unit) AC Input Power (50/60 Hz): Maximum Continuous Input Power: 100 to 127 VAC, 5.5 A 200 to 240 VAC, 2.6 A 540 watts maximum Output Power: 349 watts maximum The power cord set found in the shipping box has been approved for use in the country where the NetServer was purchased. If any other power cord set is used, it must meet appropriate safety requirements in the country in which the NetServer is to be used. General Cord Set Requirements Cord set (Approved or recognized by safety agency in country of use. Maximum length: 250 VAC, 10 A 125 VAC, 10 A 2.4 m (8 ft) Environmental Requirements The specifications listed below can vary if you install a mass storage device in your HP NetServer that has more stringent environmental limits. Ensure the operating environment is suitable for all mass storage devices in use. BTU 1845 BTU/hr maximum Temperature Operating: 5° C to 35°C (41°F to 95° F) Non-operating: –40° C to +65° C (–40° F to +149° F) Humidity Operating: 20% to 80% relative humidity (non-condensing) Non-operating: 5% to 95% relative humidity (non-condensing) Altitude 15 Chapter 2 16 System Information Operating: -30 to 3,045 m (10,000 ft) Non-operating: -30 to 12,180 m (40,000 ft) Chapter 2 System Information Acoustic Emissions Sound Level: (LpA) < 50 dB(A) bystander position Physical Requirements LC 2000r Weight and Dimensions Height 216 mm (8.5 in) Width 445 mm (17.5 in) Depth 675 mm (26.5 in) Weight 36 kg (80 lb) Weight excludes monitor and keyboard LC 2000 Weight and Dimensions Height 565 mm (22.3 in) with pedestal Width 345 mm (13.6 in) with pedestal Depth 675 mm (26.5 in) Weight 36 kg (80 lb) Weight excludes monitor and keyboard LC 2000 Minimum Space Requirements Minimum Clearance Front 1 m (39.37 in) Sides 7.5 cm (3 in) Top 5 cm (2 in) Back 15 cm (6 in) System Footprint 0.12 m (1.28 ft ) without pedestal 2 2 2 2 2 2 0.20 m (2.11 ft ) with pedestal 0.84 m (8.34 ft ) with pedestal and all clearances Keyboard Dimensions Height 35 mm (1.4 in) Width 467 mm (18.4 in) Depth 198 mm (7.8 in) Weight 1.9 kg (4.2 lb) Cable Length 2 m (6.6 ft) Video Support Network Operating System (NOS) Windows NT 3.51 HP NetServer Supported No Comments No Support planned 17 Chapter 2 System Information Windows NT 4.0 Yes Provided with NOS NetWare 5 No No Driver is available SCO OpenServer 5.0 Yes SCO UnixWare 7.0 Yes Drivers are provided as part of SCO Software Releases. OS/2 WarpServer Yes Provided by ATI supported releases. Linux Yes The only ATI -compatible driver available is provided by RedHat LINUX. The HP NetServer uses an embedded video chip (ATI RageIIC) in the system board, which provides the resolutions. The HP NetServer uses 2 MB of SGRAM memory, and cannot be upgraded. Video Resolutions Resolution 256 Colors 65k Colors 16.7M Colors 640 x 480 200 Hz 200 Hz 200 Hz 800 x 600 200 Hz 200 Hz 160 Hz 1024 x 768 150 Hz 150 Hz Not supported 1152 x 864 120 Hz 120 Hz Not supported 1280 x 1024 100 Hz 100 Hz Not supported 1600 x 1200 76 Hz 76 Hz Not supported Switch Settings Switch positions and settings of the Configuration Switch Block. Configuration Switch Settings FSB Switch Setting SW8 – Off(133 MHz Bus) (Multiple of FSB) SW1 SW2 SW3 SW4 533 MHz 4.0X ON OFF ON ON 600 MHz 4.5X ON OFF ON OFF 667 MHz 5.0X ON OFF OFF ON 733 MHz 5.5X ON OFF OFF OFF NOTE 18 Processor Speed Settings Some processor speeds listed in the Table may not be supported. For the latest support information, visit the HP web site: http:/www.hp.com/go/netserver. Chapter 2 System Information Open = Off Closed = On Shaded rectangle represents the position of slide switch. 2 Processor Speed (Bit 1) 3 Processor Speed (Bit 2) 4 Processor Speed (Bit 3) 5 Clear Configuration 6 Clear Password 8 FSB Speed (133/100 MHz) Rear of HP NetServer Configuration Switch Block Switch Settings for Processor Speed 533 MHz Off On 600 MHz Off On 667 MHz Off On 733 MHz Off On 8 4 3 2 1 8 4 3 2 1 8 4 3 2 1 8 4 3 2 1 Configuration Switches Processor Speed Switch Settings System Board Illustrations 19 Chapter 2 System Information 2 TopTools I C Connector Control Panel Connnector IDE CD-ROM SCSI B SCSI A Flexible Disk Drive 1 2 3 4 5 6 Slots P1-4 Slots P5-6 64-bit 32-bit 33 MHz 33 MHz Configuration Switch Connector and PCI Slot Locations Auxiliary Fan Power Connectors Secondary Processor Slot Primary Processor Slot 32 10 Jumper 1 (Factory Set) 2nd VRM 1 1st VRM 2 3 4 5 6 Configuration Switches Processor Module and VRM Locations 20 Chapter 2 System Information Primary Processor Thermal Sensor Location 32 10 Secondary Processor Thermal Sensor Location 1 2 3 4 5 System Board Thermal Sensor Location 6 Video LAN Keyboard Mouse Parallel Serial Integrated Remote Management Rear Panel and Thermal Sensors 21 3 Parts Information Covers, Fans, Power Supply Exploded View 1 10 9 10 2 3 8 7 6 4 5 2 System Board Exploded View 23 Chapter 3 Parts Information 11 12 13 14 15 16 17 Mass Storage Exploded View 18 6 19 20 21 22 23 25 24 A, B 28 26 D 27 27A Replaceable Parts List 24 C Chapter3 Parts Information NOTE The part numbers listed below were available at the time of publication. Part numbers may change after publication. Order parts by the number listed below; HP's parts price list database will generally contain a reference to the revised part number. If a processor baseboard or I/O baseboard needs to be replaced, remove processor modules, or adapter boards and transfer these to the new board. Note that all jumpers and switch settings on the old board and transfer these to the new board, also. Item Description Replacement Exchange 1 Top cover D8520-63015 2 Side cover D8520-63016 3 Pedestal Bezel D8520-63018 4 Rack Bezel (includes right bezel spacer) D8520-63019 5 Pedestal Base D8520-63017 6 Chassis Not orderable 7 Fan Tray Not orderable 8 Fan Module D8520-63013 9 Power Supply D8520-63001 10 PCI latch h/w Assembly (includes metal container, plastic shell and latches, blue tabs, and screws) D8520-63022 11 System Board D8520-63000 12 System Battery D8520-63012 13 Processor Cage Cover 14 Voltage Regulator Module (VRM) D8520-63010 15a 64 MB DIMM (133 MHz) D8264-63000 D8264-69000 15b 128 MB DIMM (133 MHz) D8265-63001 D8265-69001 15c 256 MB DIMM (133 MHz) D8266-63001 D8266-69001 15d 512 MB DIMM (133 MHz) D8267-63001 D8267-69001 15e 1 GB DIMM (133 MHz) D8268-63001 D8268-69001 16 Processor Terminator Board D8520-63014 D9184-69000 17a PIII/533 CPU Assy. D8509-63000 D8509-69000 17b PIII/600 CPU Assy. D8510-63000 D8510-69000 17c PIII/667 CPU Assy. D8511-63000 D8511-69000 17c PIII/733 CPU Assy. D9184-63000 D9184-69000 18 CD ROM Drive Tape/ CD-ROM mounting trays** (2-pack, no front panel) 3.5 inch, 9.1 GB Ultra-Wide SCSI drive (7200 rpm) for common tray only** D4384-60072 19 20 21 3.5 inch hard drive mounting trays (3 pack, non-hot swap)** D8520-69001 D8520-69000 Not orderable D2199A** D4911A** D2198B** 25 Chapter 3 Parts Information Item Description 22 Drive bay cover D8520-63025 23 1.44 MB Floppy Disk Drive D2035-60282 24a Hard Disk Drive, 9.1 GB, low-profile, Hot Swap Ultra2 drive (7200 rpm)** D6106A** 24b Hard Disk Drive, 9.1 GB, low-profile, Hot Swap Ultra2 drive (10000 rpm)** D6107A** 24c Low-profile, hot-swap disk tray** D6128A** 24d SCSI Ultra 2 extender (part of 25c) 25 Hot swap filler panel 5064-4689 26 Hot swap spacer 5064-4690 27 Half-height, hot-swap disk tray** D6127A** 27a Hard Disk Drive, 18.2 GB, half-height Hot Swap Ultra2 drive (7200 rpm)** D6108A** 28 Hot Swap Drive Cage Assy. (includes backplane assembly) D8520-63003 29 Control Panel with Cable D8520-63011 30* Internal SCSI Cable with Terminator D8520-63002 31* Internal SCSI Cable D8520-63007 32* Hot Swap Drive Bay Jumper Cable D8520-63004 33* Power Supply Cable 34* Power Cable for Hot Swap Bay D8520-63006 35* CD ROM IDE Cable D8520-63008 36* Floppy Disk Drive Cable D8520-63009 37* Rack Handle Assemblies (left and right sides, includes left bezel spacer) D8520-63020 38* Tech Reference Card D8520-63021 39* Mouse * This part is not in an exploded view. **May be ordered as an accessory. 26 Replacement D8520-63005 C3751-60201 Exchange D8520-69003 D8520-69002 4 Diagnostics Diagnostics The NetServer is supported by two types of diagnostics: • Boot Diagnostics These are routines that execute automatically when the NetServer is booted, and before loading the Network Operating System (NOS) begins. • DiagTools This is a functional test suite provided with HP NetServers. Boot Diagnostics Boot diagnostics include a number of types of tests: • Built-in Self Tests These are tests that execute within specific components such as the processors or controllers. • Power-On Self Test This is a set of test routines executed by the boot processor. Faults detected in this test routine are reported as POST error codes. These messages will be recorded in the System Event Log (SEL), which is accessible through Event Log Reporting Utility (Navigator CD ROM). The POST routines can display an error message on the video display screen; the speaker beeps twice as the message appears. • Initialization and Configuration Routines Before the network operating system (NOS) is loaded, the system will move applicable pieces of firmware into main memory (for example the PCI Video BIOS or the SCSI BIOS) and initialize peripheral channels (for example the SCSI channels). If the display reports a particular procedure is underway and the system simply stops, you may infer that the displayed procedure has crashed the system. For example, if the boot process stops while the SCSI firmware is loading and initializing the SCSI channels, then there may be problems with the SCSI cables or components. Use the Setup utility or the SCSI Configuration utility to make any changes to the configuration. If you cannot correct an error, refer to General System Problems • Beep codes These occur when errors cannot be viewed on the screen. Typically these signal fatal test errors that occur before the video BIOS is loaded and messages can appear on the monitor. These errors may generate a message to the System Event Log (SEL), which may be accessed through the Event Log Reporting Utility. Minimum Requirements for Boot Diagnostics As a minimum, in order to start running boot diagnostics the NetServer must find a working processor with which to boot, and data path to the ROM BIOS which supplies the bootstrap firmware. The system soon needs space in main memory into which firmware will be moved to support NOS operations after booting. HP NetServer DiagTools 27 Chapter 4 Diagnostics Use this topic to learn about how to use HP's NetServer DiagTools. The purpose of hardware diagnostic software is to provide tools for checking for serious hardware problems. By design, diagnostic software executes simple tests of each hardware component in turn. Usually, such tests create assurance that hardware is not the source of system problems. This allows the user to eliminate hardware as the cause of the problem and to focus on operating system configuration parameters, network connections, and application software configuration parameters as the source of the problem. If hardware problems are confirmed, the diagnostic software program can sometimes detect and diagnose the subsystem or specific system component that is the cause of the problem. In addition, diagnostic tools can capture information that allows support personnel to quickly assess the condition of system. In order to be effective, diagnostic software tools must be used in the context of a wider troubleshooting procedure. DiagTools Capabilities DiagTools for HP NetServers is a set of off-line diagnostic tests, including tests for system and processor components, memory and storage elements, ports, and input/output devices. DiagTools is supplied on the HP NetServer Navigator with HP NetServer series LC, LH, LP and LX. The user prepares DiagTools software for use by transferring it to diskette. Then the DiagTools diskette is used to boot the server. A basic suite of tools checks key NetServer components, and a menu of advanced tests is available for in-depth testing. DiagTools has the capability to test the following components: l system board l processors l memory modules l hard disk drives l flexible disk drives l keyboards l serial ports l parallel ports l video monitor l CD-ROM drives DiagTools is an off-line diagnostic test series. Off-line diagnostics do not use the main operating system (OS) of the HP NetServer. The alternate DiagTools OS has far fewer features than the full-fledged OS. Thus, its capabilities are limited to a set of basic tests and a series of advanced tests. In addition, DiagTools does not use any tests which might write over and thus destroy user data. Tests which require user inputs or decisions are left to the advanced series of tests. You can use DiagTools to support troubleshooting to carry out the tasks listed below: • display a high-level inventory of the system under test • save and print a detailed inventory of hardware components • conduct a basic test of components listed in the system inventory • display “PASSED” or “FAILED” overall results of basic tests • record detailed test results of basic system tests • display a menu of advanced tests • select and run one or a series of advanced tests • add the record of results of advanced tests to the record of basic tests • view a list to locate the meaning of a specific error code • view one or more steps to help confirm and isolate error conditions • browse the Support Ticket, which contains the detailed inventories and test results 28 Chapter 4 Diagnostics • add comments to the Support Ticket If you have TopTools remote management software installed and configured for use with DiagTools, you can accomplish any of the above list of tasks remotely. About Error Messages Each error message reported by DiagTools is designated by a hexadecimal number; a short note on the type of error; and a list of one or more steps the user can take in response. When you run a test, it exercises many aspects of the hardware, so the number of possible error messages exceeds 300. Most of these are encountered rarely, if ever. Error codes can be viewed on line from the DiagTools User menu within the advanced series of tests, or you can refer to Chapter 3 of the HP NetServer DiagTools Error Reference and User Guide. Advantages and Limitations of Hardware Diagnostics Off-line diagnostic software is useful in making sure that has been eliminated as the cause for possible system problems. Such diagnostic tools can easily be shipped with a server, and they are relatively easy to use. However, off-line diagnostic software should be used only by experienced personnel who can take a wider view of its limitations, which include: • booting the server from the diagnostics diskette • no access to operating system error logs, since the OS is not operating at the same time as the diagnostic tools • limited ability to test only a single component at a time • inability to indicate problems with wrongly configured systems or the network Event Log Display Utility This utility shows events logged in the System Event Log (SEL) and provides advisory information. To access this utility, boot the system with the Navigator CD-ROM in the CD-ROM drive. When the Navigator Main Menu comes up, select: "NetServer Utilities", then "More NetServer Utilities," then "Event Log Report Utility." NOTE Be patient, as the utility may take a while to read the event log from non-volatile memory. The Event Log Display Utility is also available through DiagTools. POST Routines The POST is performed during system startup. An error message is displayed if an error condition is encountered. The POSTS executed during startup are: Processor Test Tests the processor's registers. Test failure causes an error message to be displayed and the boot process to abort. 29 Chapter 4 Diagnostics System (BIOS) ROM Test BIOS ROM chip calculates an eight-bit checksum. Test failure causes an error code to be displayed and the boot process to abort. Memory Subsystem Test Tests the physical configuration of the memory subsystem. The test checks for valid memory module combinations. Test failure causes an error code to be displayed. RAM Refresh Timer Test Tests the RAM refresh timer circuitry. Test failure causes an error message to be displayed and the boot process to abort. Interrupt RAM Test This test checks the first 64 K of system RAM used to store data corresponding to various system interrupt vector addresses. Test failures cause an error message to be displayed and the boot process to abort. CMOS RAM Test Checks the CMOS RAM for start-up power loss, and verifies CMOS RAM checksum. Test failure causes error codes to be displayed. Cache Memory Test Tests the processor's internal cache RAM. Test failure causes an error message to be displayed and the boot process to abort. Keyboard/Mouse Controller Test Checks for proper operation of the Keyboard/Mouse Controller. Test failure causes an error code to be displayed. Timer 0/Timer 2 Test Tests Timer 0 and Timer 2. Test failure causes an error code to be displayed. DMA Sub-system Test Checks the DMA controller registers. Test failure causes an error code to be displayed. Interrupt Controller Test Tests the interrupt masks. Test failure at any point causes an error code to be displayed. RAM Address Line Independence Test Verifies the address independence of real-mode RAM (which verifies the address lines are not stuck together). Test failure causes an error code to be displayed. Real-Mode Memory Test (First 640 K) Read/write test on system real-mode RAM. The test checks each block of system RAM to determine how much is present and displays the current base value upon successful completion of the test. Test failure of a 64 K block of memory causes an error code to be displayed and skipping the remainder of the memory test. Shadow RAM Test Tests Shadow RAM in 64-Kbyte segments, except for the segments beginning at A000h, B000h, and F000h. If they are not being used, segments C000h, D000h, and E000h are tested. Test failure causes an error code to be displayed. 30 Chapter 4 Diagnostics Real-Time Clock Test Checks the real-time clock registers and performs a test to ensure the clock is running. Test failure causes an error code to be displayed. Keyboard Test Invokes built-in keyboard self-test of the keyboard's microprocessor and tests for stuck keyboard keys. Test failure causes an error code to be displayed. Mouse Test Invokes built-in mouse self-test of mouse's microprocessor and tests for stuck mouse buttons. Test failure causes an error code to be displayed. Flexible Disk Controller Subsystem Test Tests for proper operation of the flexible disk controller. Test aborts after the first error is found and will not test any further. Test failure causes an error code to be displayed. Internal Numeric Coprocessor Test Checks for proper operation of the numeric coprocessor part of the processor. Test failure causes an error message to be displayed and the boot process to abort. Serial Port Test Tests the two embedded serial port registers. Test failure causes an error code to be displayed. Parallel Port Test Tests the embedded parallel port to verify if it is enabled. Test failure causes an error code and an error message to be displayed. Hard Disk Subsystem Test Tests for proper operation of the hard disk controller and performs a readverify of a sector on the disk. Test aborts after the first error is found and will not test any further. Test failure causes an error code to be displayed. System Configuration Tests Checks for configuration errors and checksums accessory ROMs. Test failure causes an error code to be displayed. Beep Codes If the POST routines cannot display messages when an error occurs before the video display is initialized, the server emits a series of beeps. This means that if on boot you get a blank screen, but hear beeps, you should refer to the table below to interpret the beeps. Beep Codes for Fatal Errors P = Check and replace processor board S = Check and replace system board M = Check and replace memory modules R = Replace ROM chip Beep Code Test Failure I/O port 80H Repair 1-3-1-1 Test DRAM refresh 20 S, P 1-3-1-3 Test 8742 Keyboard Controller 22 S, P 1-3-3-1 Test DRAM 28 M 1-3-4-1 Test 64K base address lines 2C M, P 31 Chapter 4 Diagnostics 1-3-4-3 Test 64K base memory 2E M, P 1-4-1-1 Test 64K base memory (upper 16 bits) 30 M, P 46 R 2-1-2-3 Copyright checksum If you still don't see anything and: 1. If you press F1 and nothing happens, confirm the following: à The keyboard cable is properly connected to the keyboard and the keyboard port. à The keyboard is not locked, and network server mode is not enabled. (If either the keyboard lock or network server mode was enabled in the Setup utility, type in the password.) 2. If the server beeps several times and does not display an error message, the server has experienced a fatal POST error. If this happens, refer to the for instructions and precautions, turn off the system, unplug the power cord, and do the following: à Remove and reinsert the all NetServer PCBs and accessory boards firmly in their slots. à Remove and reinsert the CPU(s) and VRM(s) firmly in their sockets in the system board. à Remove and reinsert the memory modules firmly and correctly in their sockets. Error Messages Use this topic to find the meaning of the POST error message numbers. The Power-On Self-Test (POST) diagnostics will display an error message code if an error condition is encountered during the boot process. These codes and the respective descriptions are listed here. These codes will appear on the display monitor, provided it and the supporting circuitry is functioning: NOTE Do not take remove/replacement actions until you have taken other troubleshooting steps. See the troubleshooting checklist. Code Description Problem/Solution 0000 System Board error POST has detected a failure limited to the system board internal functions. To verify this error: 1. Reboot the NetServer. Skipping this error message and continuing may result in unstable behavior, or a system hang during the boot process. 2. If this error continues, the system board may need to be replaced. Contact your service representative. 0010 BIOS problem The PC configuration has been lost, cleared, corrupted, or has not been initialized. When the HP NetServer remains unplugged for a long period of time, the battery will discharge and not provide enough current to keep the CMOS memory powered. To correct this: 1. Verify the battery is properly inserted. 2. If necessary, replace the battery as described in your user's guide. 3. Run the Setup Utility to re-configure your NetServer. 32 Chapter 4 0011 Diagnostics Battery problem The NetServer BIOS is not responding due to a possible battery discharge. If the HP NetServer was unplugged for a long period of time, the battery will discharge and not provide enough current to keep the system date and time current. To correct this: 1. Verify the battery is properly inserted. 2. If necessary, replace the battery. 3. Set time and date using the Setup Utility and your operating system, if necessary. 0012 0020 BIOS initialization problem The HP NetServer configuration has been cleared or has not been initialized. ISA initialization problem The ROM on the accessory board is bad or the board has a conflict with a system board reserved resource (address, DMA, or IRQ). Run the Setup Utility to re-configure your system. To correct this: 1. Change the resources used by the ISA accessory boards. 2. Try to disable <free> resources used by system board devices. 3. If the problem persists, the accessory board may be defective. Contact the accessory board vendor. 0021 PCI Configuration conflict A configuration problem has occurred with a PCI device. The PCI device or accessory board doesn’t match PC setup settings or has conflicts with PC resources (reserved memory space, IRQ or DMA channels). To correct this: 1. Clear the PCI configuration with the CMOS status switch. Refer to the User's guide for details. 2. If necessary, use the Setup Utility to manually configure the PCI devices. 3. Check for any further PC resource, which can be used. Use Setup Utility to disable any unused function, such as I/O ports or IDE controllers. 4. Start the Operating System and let it update the PCI configuration. 0022 Plug & Play ISA initialization problem The Plug & Plug ISA accessory board has reported an initialization problem. The ROM on the accessory board is bad or the Plug & Play BIOS cannot solve a conflict issue with a system board reserved resource. To correct this: 1. Clear the Plug & Play configuration with the CMOS status switch. Refer to the User's guide for details. 2. Try to disable (free) resources used by system board devices. 33 Chapter 4 Diagnostics 3. Run the Plug & Play utility supported by your Operating System. 4. If the problem persists, the accessory board may be defective. Contact the accessory board vendor. 0030 0040 0050 0076 Processor Speed selection problem POST has detected the processor speed selected with system board switches does not match the processor's speed. PC Serial Number initialization problem POST has detected the PC Serial Number has been lost or has not been initialized. Processor Cooling/Heatin g problem POST has detected a cooling fan problem. Integrated HP NetRAID processor is not responding. This problem will prevent the operation of the Integrated HP NetRAID, if it is enabled. The problem may also prevent operation of some PCI slots. 1. Flash the Integrated HP NetRAID firmware and reboot the system. (This does not apply to LC2000) 0100 Keyboard error during POST Refer to the User's guide for the correct switch setting. Pressing <F2> will automatically run the HP Serial (BIOS) Utility and allow you to enter the Serial Number. The processor cooling-fan needs to be connected. 2. If the error persists, your I/O board may need to be replaced. Contact your service representative. A key on the keyboard has been pressed during POST of the HP NetServer. To correct this: 1. Ensure nothing is put on the keyboard and no key is accidentally pressed down. 2. Reboot the NetServer. 3. If the error persists, your keyboard may need to be replaced. Contact your service representative. 0101 Keyboard error The keyboard has reported an error during its self-test. To correct this: 1. Restart your HP NetServer. 2. If the error persists, your keyboard may need to be replaced. Contact your service representative. 0102 34 Keyboard controller error during POST POST has detected a general failure in the integrated keyboard controller. To verify this error: 1. Restart your HP NetServer. Chapter 4 Diagnostics 2. If the error persists, your system board may need to be replaced. Contact your service representative. 0103 Keyboard is not connected. POST has detected the keyboard is not connected. To correct this: 1. Verify the keyboard connector is firmly connected. 2. Reboot the NetServer. 3. If the problem persists, your keyboard cable may be damaged or your keyboard may need to be replaced. Contact your service representative. 0105 Mouse boot error The system board has detected a mouse error during POST. To correct this: 1. Clean the mouse and its moving ball as described in the User's Guide. 2. If the problem persists, your mouse may need to be replaced. Contact your service representative. 0106 Mouse is not responding. The system board has detected the mouse is not responding. To correct this: 1. If the mouse has just been removed, press <Esc > to automatically validate the change. 2. Otherwise, verify the mouse connector is firmly connected. 3. If the problem persists, your mouse may need to be replaced. Contact your service representative. 0108 Mouse and Keyboard reversed POST has detected the mouse and keyboard connections are reversed. To correct this: 1. Turn the NetServer off. 2. Swap the mouse and keyboard connections. 3. Turn on the NetServer power and reboot the NetServer. 0200 Serial Port Controller resource conflict POST has detected an address space or IRQ resource conflict between one of the integrated serial port controllers and an accessory board. To correct this: 1. If an integrated serial port is not needed, run the Setup Utility and disable the related serial port. 2. If the integrated serial port is needed and its settings cannot be modified, the accessory board's IRQ and address space must be reconfigured to use other free resources. Refer to the accessory board installation manual for information. 35 Chapter 4 0201 Diagnostics Parallel Port Controller resource conflict POST has detected an address space or IRQ resource conflict between the integrated parallel port controller and an accessory board. To correct this: 1. If the integrated parallel port is not needed, run the Setup Utility and disable the parallel port. 2. If the integrated parallel port is needed and its settings cannot be modified, the accessory board's IRQ and address space must be reconfigured to use other free resources. Refer to the accessory board installation manual for information. 0300 Flexible disk drive (A) boot error POST has detected the flexible disk drive (A) reported an error during its self-test. To correct this: 1. Verify a diskette can be properly inserted and removed from the flexible disk drive. 2. Verify the flexible drive type configured in the Setup Utility matches the flexible disk drive installed in the HP NetServer. 3. Verify all data cables and power cables are firmly connected. 4. If the problem persists, your flexible disk drive may need to be replaced. Contact your service representative. 0301 Flexible disk drive B boot error (This does not apply to the LC 2000) POST has detected the flexible disk drive B reported an error during its self-test. 1. Verify a diskette can be properly inserted and removed from the flexible disk drive. 2. Verify the flexible drive type configured in the Setup Utility matches the flexible disk drive installed in the HP NetServer. 3. Verify all data cables and power cables are firmly connected. 4. If the problem persists, your flexible disk drive may need to be replaced. Contact your service representative. 0305 Flexible Disk Drive Cable conflict (This does not apply to the LC 2000) 0306 Flexible disk drive controller boot error The flexible disk drive A is connected to the connector configured for flexible disk drive B. 1. Run Setup Utility by pressing <F2>. In the flexible disk drive section, enable the A & B flexible disk swap. 2. Alternatively, if the connector allows it, connect the flexible disk drive to the other connector on the flexible disk drive cable. POST has detected a general failure on the integrated flexible disk controller. To verify this: 1. Restart your HP NetServer. 2. If the error persists, your system board may need to be 36 Chapter 4 Diagnostics replaced. Contact your service representative. 0307 Flexible disk drive controller resource conflict POST has detected an address space or IRQ resources conflict between the integrated flexible disk controller and an accessory board. To correct this: 1. If the integrated flexible disk controller is not needed, run the Setup Utility and disable the flexible disk controller. 2. If the integrated flexible disk controller is needed, the accessory board's IRQ and address space must be reconfigured to use other free resources. Refer to the accessory board installation manual for information. 0400 CD-ROM boot error POST has detected the CD-ROM drive has reported an error during its self-test. To correct this: 1. If a CD-ROM disk is present, verify it is correctly inserted. 2. Verify the CD-ROM drive door or tray has not been opened or closed during the self-test. 3. Verify all data cables and power cables are firmly connected. 4. If the problem persists, your CD-ROM drive may need to be replaced. Contact your service representative. 0401 CD-ROM drive not responding POST has detected the CD-ROM drive is not responding, but is configured in the Setup Utility. To correct this: 1. If the CD-ROM drive has just been removed, press <F4> to automatically validate the change. 2. Verify all data cables and power cables are firmly connected. 3. If the cable is damaged, connect the hard disk drive to another IDE cable, if available. The Setup Utility and the 32-bit disk access driver may need to be modified accordingly. 4. If the problem persists, your CD-ROM drive may need to be replaced. Contact your service representative. 0500 Hard Disk (primary) controller boot error POST has detected a general failure on the integrated (primary) hard disk controller. To correct this: 1. Restart your HP NetServer. 2. If the error persists, your system board may need to be replaced. Contact your service representative. (This following does not apply to the LC 2000.) 1. If no device uses the other IDE channel, connect your hard disk drive to the other cable to operate with the secondary controller. Verify the secondary IDE controller is enabled in 37 Chapter 4 Diagnostics Setup. 2. If the IDE device operates with the secondary channel, your system board may need to be replaced to recover primary channel functionality. Contact your service representative. 3. If the device does not operate on either channel, the IDE device may be defective. Contact your service representative. 0501 Hard Disk secondary controller boot error (This does not apply to the LC 2000) POST has detected a general failure on the integrated secondary hard disk controller. 1. If no device uses the other IDE channel, connect your hard disk drive to the other cable to operate with the primary controller. Verify the primary IDE controller is enabled in Setup. 2. If the IDE device operates with the primary channel, your system board may need to be replaced to recover secondary channel functionality. Contact your service representative. 3. If the device does not operate on either channel, the IDE device may be defective. Contact your service representative. 0510 0520 Hard Driver boot Error POST has detected the specified hard disk drive reported an error during its self-test. Error codes #0510, #0511, #0512, and #0513 apply to IDE0, IDE 1, IDE 2, and IDE 3 respectively as described in the Setup Utility). To correct this: 1. Check the hard disk drive configuration with the Setup Utility. Hard Drive not responding POST has detected the specified hard disk drive is not responding, but is configured in the Setup Utility. (Error codes #0520, #0521, #0522, and #0523 apply to HDD0, HDD1, HDD2, and HDD3 respectively as described in the Setup Utility). 0530 38 2. If necessary, edit the user hard disk parameters to set lower values. 3. If the problem persists, your drive may need to be replaced. Contact your service representative. To correct this: 1. If the specified hard disk has just been removed, press <F4> to automatically validate the change. 2. Verify all data cables and power cables are firmly connected. 3. If the cable is damaged, connect the hard disk drive to another IDE cable, if available. 4. If the problem persists, your hard disk drive may need to be replaced. Contact your service representative. Hard Disk drive connection problem POST has detected a hard disk drive on the second <slave> position on the IDE cable, but no hard disk has been found on the first <master> position. (For the LC 2000, this To correct this: 1. If only one hard disk is connected on the cable, disconnect the Chapter 4 Diagnostics message applies only to the IDE cable (primary channel) marked IDE cable <#0530>. The secondary channel cable marked IDE2 <#0531> does not apply to the LC 2000.) 0540 Hard Disk Controller resource conflict hard drive and use the other connector to re-connect the hard drive into the first <master> position. 2. If two disks are connected on the cable, verify all data cables and power cables are firmly connected for both hard disk drives. 3. If the error message appears just after a hard disk drive installation, check for master/slave specific jumper configurations in the hard disk drive installation manual. 4. If the problem persists, the hard disk drive may need to be replaced. Contact your service representative. POST has detected an address space or IRQ resource conflict between the integrated hard disk controller and an accessory board. To correct this: 1. If the integrated hard disk controller is not needed, run the Setup Utility to disable it (primary or secondary). 2. If the integrated hard disk controller is needed, the accessory board's IRQ and address space must be reconfigured to use other free resources. Refer to the accessory board installation manual for information. 0600 Video Memory boot error The video memory size detected during POST is smaller than previously detected. (This would only apply if a video adapter board were installed into LC 2000, because the user wanted a faster video board with more memory, or the embedded video circuitry was defective.) To correct this: 1. If you have changed your video adapter, press <F4> to automatically validate the change. 2. If the problem persists, the system board or video board may need to be replaced. Contact your service representative. 0700 DIMM size boot error The system memory size detected during the POST is smaller than previously detected. One or several DIMMs are either disconnected, or have been replaced by smaller ones. To correct this: 1. If some main DIMMs have just been removed or replaced by smaller ones, press <F4> to automatically validate the change. 2. If no DIMM has been removed or changed, ensure all DIMMs are properly inserted in the slots. 3. If the problem persists, one of DIMMs may need to be replaced. Contact your service representative. 0712 DIMM installation error POST has detected an incorrectly installed DIMM or the failure of one or more DIMMs. 39 Chapter 4 Diagnostics To correct this: 1. If additional memory was just installed in your NetServer, please verify the installation conforms to the description in the User's Guide. 2. If this error was reported when no additional memory was just installed, restart the NetServer. 3. If the error persists, contact your service representative. 0713 Incorrect DIMM installed POST has detected one or more DIMMs are not the correct type, or the correct speed. To correct this: 1. If additional memory was just installed in your NetServer, please verify the correct DIMM type and speed for this NetServer was installed. Refer to the DIMM description in the User's Guide. 2. If this error was reported when no additional memory was just installed, restart the NetServer. 3. If the error persists, contact your service representative. 0800 Cache memory size error POST has detected the cache memory size is smaller than previously detected. To correct this: 1. If the processor module has just been replaced, press <F4> to automatically validate the change. 2. If the problem persists, the processor module may need to be replaced. 0801 Cache boot error POST has detected an error in the cache memory module. To correct this: 1. Verify the processor module is installed correctly. Refer to the User's Guide for handling precautions. 2. If the problem persists, the processor module may need to be replaced. Contact your service representative. 0900 Integrated LAN disable error The system could not disable the integrated LAN. To correct this: 1. Reset the Integrated LAN by powering off the HP NetServer. 2. Disconnecting the power cord for 20 seconds. 3. Reconnect the power cord and power on the HP NetServer. 4. If the error appears upon restarting, update the system BIOS. 5. Insert the HP Navigator CD-ROM in the CD-ROM drive and power-cycle your system. This will initialize the flash utility on HP Navigator CD-ROM. 40 Chapter 4 Diagnostics 6. If the error persists, the system board may need to be replaced. Contact your service representative. 0901 Integrated LAN enable error The system could not enable the integrated LAN. To correct this: 1. Reset the Integrated LAN by powering off the HP NetServer. 2. Disconnecting the power cord for 20 seconds. 3. Reconnect the power cord and power on the HP NetServer. 4. If the error appears upon restarting, update the system BIOS. 5. Insert the HP Navigator CD-ROM in the CD-ROM drive and power-cycle your system. This will initialize the flash utility on HP Navigator CD-ROM. 6. If the error persists, the system board may need to be replaced. Contact your service representative. 0A00 Display refresh rate error The parameters returned by the display do not match the DDC standard used by the NetServer for automatic setup of ergonomic refresh rates. To correct this: 1. Disable the 'Plug & Play Display' feature in the Setup Utility to avoid a blank or unreadable screen at power-up. 2. Use the Setup Utility to manually set the video refresh rates to the highest ergonomic refresh rates supported by the display. Refer to display monitor's User's Guide for specifications. 0B3x Processor Module conflict POST has detected the processor modules installed in the NetServer are not the same type or speed. To correct this: 1. Ensure both processor modules in the NetServer have the same product code, which should include the type, heat sink, and speed. 2. If not, replace one or both to ensure both are the same product code. Contact your service representative. This problem must be corrected to avoid possible malfunction or reliability problems. 41 5 Troubleshooting Preventive Maintenance Procedures Refer to this table for HP NetServer preventive maintenance procedures. Be sure to turn off the server when cleaning it. Component Time Frame Maintenance Procedure Keyboard Regularly Dust with damp, lint-free cloth. Monitor screen Regularly Use "HP Video Screen Cleaning Solution" found in 92193M Master Clean Kit. Mouse Regularly Refer to the mouse's manual for mouse maintenance procedures. CAUTION DO NOT use petroleum-based cleaners (such as lighter fluid) or cleaners containing benzene, trichlorethylene, ammonia, dilute ammonia, or acetone, as these chemicals could damage the keyboard's plastic surfaces. HP recommends the periodic cleaning of tape heads, capstans, and guides on these products: tape drive units and those products using high-density data cartridges and mini-data cartridges. This procedure prolongs tape/head life and helps reduce read/write errors due to dust and oxide buildup. HP NetServer Troubleshooting Tips Use topic provides a list of troubleshooting tips specifically suited for the HP NetServer LC 2000. These tips address the most common reason for system problems. The System Will Not Power Up 1. Ensure the power supply module(s) is/are properly seated. NOTE The HP NetServer LC 2000/LC2000r has a 15 second delay after power is initially applied and will not respond to the front panel controls during this time period while it performs self-test. 2. Verify power is available at the AC power receptacle. The green LED for each supply should be off when the power is off and the system is in standby. NOTE There is a standby LED on the system board, which glows green when AC power is applied and can be seen from the rear of the NetServer. 3. Verify the power source is 120 VAC, nominal. 4. Verify the AC power circuit breaker is closed. 43 Chapter 5 Troubleshooting The System Will Not Boot 1. Ensure the NetServer is plugged into to the correct power source. NOTE The HP NetServer LC 2000/LC2000r has a 15 second delay after power is initially applied and will not respond to the front panel controls during this time period while it performs self-test. 2. Inspect the system board and verify all DIMMs are installed. 3. Verify the DIMMs are fully seated. When the DIMMs are fully seated, the retaining latches are closed. 4. Verify the DIMM configuration on the system board matches those allowed. A minimum of one DIMM must be installed. 5. Check the boot order in the Setup Utility and the SCSI Configuration Utility. 6. Verify the processor module(s) is/are installed in the correct slot(s). 7. If the system fails during boot, but without a video display, listen to the beep codes to get an error message. 8. If the system fails during boot and presents a POST error code, use the à à POST error code listing, or the Event Log Display to decode the error and get suggested remedies. 9. If the system fails during boot without a clear error message, consider attempting a BIOS recovery. NOTE If there is any text (video) displayed on the NetServer's monitor, using BIOS recovery will not solve the problem. Intermittent Failures 1. Verify the HP NetServer is plugged into to a stable 120 VAC power source. 2. Ensure the fan module is fully seated. 3. Ensure the internal SCSI Drives are connected to the correct SCSI cable (terminated or unterminated) and that termination is not enabled on any of the SCSI drives. Only one of the internal SCSI cables is terminated. 4. Verify the processor module(s) is/are installed in the correct slot(s), or a terminator board is installed in the unused slot. 5. Reseat the DIMMs on the system board. Troubleshooting Checklist These instructions do not generally cover third-party components or devices. Refer to the documentation that comes with the third-party device for diagnostic and troubleshooting information. When replacing the system board, ensure all previously installed components are removed from the original processor or system board and are installed on the replacement board. 44 Chapter 5 NOTE Troubleshooting This information assumes that the customer is booting MS-DOS (DiagTools is based on MS-DOS). If the customer is not using MS-DOS, reboot the system with a DOS diskette. When troubleshooting: 45 Chapter 5 Troubleshooting • First make sure that the system is configured properly. Most system problems are the result of incorrect system and SCSI subsystem configurations. • If it is a network related error, determine if the user has enough memory and hard disk drive capacity. Run the diagnostics for the network interface cards. Consult with the network operating system manual. • If it is a hardware error, follow the instructions to log users off the LAN and down the server. Boot the Power-on Self Tests (POSTs). If you get an error, look up Error Messages for further instructions. If the POSTs pass, you can run the HP DiagTools. Besides the POST and HP NetServer DiagTools diskettes, the standard set of tools recommended for troubleshooting are: à HP NetServer Assistant. HP NetServer Assistant (NSA) is a customizable software toolset that helps monitor and manage servers over the network from an HP OpenView console. The NSA software has a server part and a management console, or client, part. à TopTools. HP TopTools provides a set of web-based management tools you can use to maintain and control your HP NetServers running Microsoft Windows NT, Novell NetWare/IntranetWare, or SCO UNIX. • Always change one component—and only one component—at a time. • Verify the error. Check for any general problems: 1. Verify all cables and power cords are firmly plugged into the correct receptacles. 2. Verify all components of the system are turned on and properly adjusted. 3. If the server is plugged into a switched multiple-outlet box (power strip), ensure the switch on the outlet box is turned on. 4. Verify power is available at the outlet by plugging another different device (such as a printer) into the power outlet and turning it on. 5. Verify the HP NetServer is configured correctly. 6. If the NetServer still does not work, turn it off and remove all external peripherals, except the monitor and keyboard. Test to see if the NetServer now works. 7. If the server still doesn't work, turn off the monitor, the NetServer, and all external devices. Note the position of all power cords and power cables before unplugging them. Then: a. Remove the cover. b. Verify all accessory boards are firmly seated in their slots. c. Ensure all disk drive cables are securely connected. d. Verify switches and jumpers on mass storage devices and boards are properly set (see the setup instructions in the component document or the manual that comes with the mass storage device). 8. Replace all power cords and power cables. 9. Turn on the monitor. 10. Turn on the NetServer. 11. Verify the error. If a problem still exists, check for any distinct problems that may be caused by the hardware or the software: 1. Simplify the HP NetServer configuration to the minimum required: the monitor, one flexible and one hard disk drive, and the keyboard. 46 Chapter 5 Troubleshooting 2. Rename any BAT file used by the customer to start the application. 3. Retest the hardware and software. If both function properly now, re-install the items you removed from the NetServer, one at a time. 5. For application BAT files, add back the lines in the BAT file, one at a time. 6. Verify the error. If a problem persists, refer to the respective topic regarding the troubleshooting problem. BIOS Recovery Use this to recover the HP NetServer's boot process, if you suspect the BIOS has been lost or damaged. 1. Power down the HP NetServer. 2. Remove the front bezel and if required, extend the HP NetServer safely on its slides. 3. Remove the cover from the HP NetServer. 4. On the system board, reset switch 7 on the configuration switch block, from Off (open) to On (closed). 5. Replace cover on the HP NetServer. Open = Off Closed = On Shaded rectangle represents the position of slide switch. 2 Processor Speed (Bit 1) 3 Processor Speed (Bit 2) 4 Processor Speed (Bit 3) 5 Clear Configuration 6 Clear Password 8 FSB Speed (133/100 MHz) Rear of HP NetServer Setting Configuration Switch for BIOS Boot Recovery 6. Insert the "LC2000 BIOS Update diskette" in the flexible disk drive. NOTE You may use the HP Navigator CD-ROM for the HP NetServer LC 2000 to create a bootable floppy to do the BIOS recovery. If your NetServer is not functioning, the HP Navigator CD-ROM will autorun on any Windows PC, where you can create the "LC2000 BIOS Update diskette". 7. Power up the HP NetServer. The HP NetServer beeps once (short beep), if the "LC2000 BIOS Update diskette" is inserted while the LED on the flexible disk drive is on. If you didn't insert the "LC2000 BIOS Update diskette" in the flexible disk drive, the NetServer beeps one long and two short beeps. 8. Wait for continuous long beeps, which indicates the BIOS update is done. 47 Chapter 5 Troubleshooting 9. Power down the HP NetServer and remove the cover. 10. Reset Switch 7 from On (closed) to Off (open) in the configuration switch block on the system board. 11. Replace the top cover and power up the HP NetServer. NOTE 48 This BIOS update process only affects the System BIOS. Once the system will boot, the user can run the HP Navigator CD-ROM to upgrade all other required firmware. Chapter 5 Troubleshooting Password Problems Use this topic to help with any Password Problems you might be having. If you forget the User password: 1. Restart the NetServer. If the keyboard is locked (the Caps Lock, Num Lock, and Scroll Lock keys are flashing) unplug the power cable and plug it in again. 2. Wait for F2 = Setup to be displayed. 3. Press F2 to start Setup. 4. Enter the Administrator password. 5. Move to the User password field and set a new User password. 6. Press F3 to save the new password and exit Setup. If you forget both the User password and the Administrator password: 1. If possible, backup your system and save the configuration to disk or SCI file. 2. If necessary, shutdown the network operating system. 3. Turn off the NetServer and display. 4. Disconnect all external cables and power cords. 5. Remove the NetServer cover. 6. Set the switch 6 on the system switch to the closed or enabled position. 7. Power on the NetServer and allow it to complete its startup routine, that is, allow it to get through POST. The NetServer doesn’t have to start up the operating system. 8. Power off the NetServer. 9. Reset switch 6 on the system switch to the open or disabled position. 10. Replace the cover. 11. Power on the NetServer and allow it to complete its startup routine. 12. After the power-on system hardware test has completed, press F2 when prompted to start Setup. 13. Set new User and Administrator passwords. 14. Press F3 to save the new passwords and exit Setup. General System Problems No lights are on and no error message appears. If the NetServer does not work (no lights are on) and no error message appears, check the following: 1. Ensure the AC outlet is working. If the server is plugged into a switched multiple-outlet box, ensure the switch on the outlet box is turned on. 2. Ensure all cables and power cords are plugged into the proper receptacles. 49 Chapter 5 Troubleshooting 3. Ensure the NetServer is turned on. The front panel power-on LED and the power supply LED should be green and the fans should be on. 4. Turn the NetServer off, wait at least twenty seconds, then turn the NetServer back on to see if the failure can be cleared. 5. Ensure all PCI boards are installed properly and the processor board is installed in the correct slot. The PCI boards must be seated firmly in the slots and any cables must be connected firmly. Refer to remove and replace procedures. 6. If your NetServer stopped working after you installed a new board, remove the board and turn on the NetServer. If your NetServer now works, determine how to set the jumpers and switches on the board if there are any. If you the new board is preventing the NetServer from powering, on it's apt to have a serious electrical problem. 7. If your NetServer still does not work, remove all boards and options that you have installed (do not remove the flexible or hard disk drives) and turn on the NetServer. 8. Add the boards and options one at a time to determine which one is causing the problem. 9. If you have added any memory, ensure the DIMM modules are seated properly in the system board. Power goes off on the NetServer and doesn't come back on When certain critical conditions exist, the NetServer shuts down all power. NOTE: It is a good idea to run the Event Log Display Utility on the HP Navigator CD-ROM as part of regular maintenance procedures so that you can check to see if any problems have been logged to the file. Also, this file needs to be purged at times since the error log can eventually fill up. Errors are time stamped with either a Real-Time Clock (default) or the POST Capture time stamp. See the HP NetServer Navigator CD-ROM, NetServer Utilities menu, for additional information on this feature. The critical conditions which shut down the NetServer are: • critical temperature fluctuations or changes • voltage problems (external AC line) • power supply failure If the NetServer powers off, and before you try a restart, do the following: 1. First check to make sure power is getting to the NetServer. Plug a device you know works into the power outlet. 2. Review the Troubleshooting Checklist to check for basic NetServer integrity. 3. Check for proper ventilation for the NetServer. The server should have at least six inches of space around the front and back for proper air flow. 4. Check the system specifications and ensure the environmental temperature and voltage are in the specified guidelines. 5. Make sure all system fans are working. 50 Chapter 5 Troubleshooting 6. Boot the HP NetServer Navigator CD-ROM and run the Error Logging utility. If the system powers up and immediately shuts down, CMOS might be corrupted. You need to clear CMOS and reconfigure your system. To clear CMOS, set the system switch to clear. 7. Check the error log and determine which errors could have shut down the system. If you are having voltage fluctuation problems, go to Power Problems. NOTE Temperature problems can also be caused by a fluctuating power supply. Monitor the system to ensure you are not experiencing further temperature and voltage problems. The NetServer stops working (hangs) If the server stops working, do the following: 1. Review the Troubleshooting Checklist before you continue. 2. If the system hangs, power the system off and on as it is a more complete reset rather than using Ctrl-Alt-Del. 3. If the POST finds an error, check the connection and/or replace the faulty part. 4. If the problem persists, remove and replace the processor board. 5. Once a problem has been found with a part, verify that it is the problem by duplicating the error. The NetServer powers-off then powers on again by itself The NetServer has an Automatic Server Restart (ASR) feature which is set to enabled. The ASR feature is used with the NetServer Assistant product. When certain conditions occur the NetServer shuts down all power, then twenty seconds later restarts the NetServer. ASR is enabled as the default. You can disable this feature if you want. To read about the effects of automatic server restart, see the NetServer Assistant product. The conditions that shut down and restart the NetServer are operating system problems and affect the system timers. The system does not start (boot) Verify the DIMMs are installed on the system board. If the above are fine, do the following: 1. Review the Troubleshooting Checklist before you continue. 2. If memory problems are being experienced: A. Power the system off and on as it is a complete reset instead of using Ctrl Alt Del. B. If the POST finds a problem, check the error against the Error Messages and correct the problem. 3. Verify all DIMMs are installed correctly. A. Verify all DIMMs comply with the DIMM guidelines. A POST error will appear if you have a non-HP DIMMs installed. B. Reseat the DIMMs on the system board. C. Remove all the DIMMs and install a known good DIMMs on the system board, and reboot. If you still receive an error, replace the DIMMs and go to Step D. If the error goes away, add another DIMM to the system board and reboot again. Continue this process until you have installed all DIMMs or you experience a failure. 51 Chapter 5 Troubleshooting Replace the defective DIMM. D. If you have rebooted the system with a known good DIMM and the error does not go away, have the system board replaced. 5. If the HP NetServer indicates there is not enough memory, and if the customer does not want to add memory, try these steps: A. Disable any drivers that are not necessary for the application being run, and/or the network. B. Delete memory resident or TSRs (terminate and stay resident) programs. To solve the problem with steps 5A-5B, the customer must be willing to give up functionality in exchange for more memory. 6. For memory conflicts (two boards or drivers are trying to use the same memory addresses), change the addresses used by the memory For information about the board addresses, see the Setup Utility. 7. Once a suspect part has been found, verify it is the problem by reinstalling the part and duplicating the error. DIMM Memory Problems A set of diagnostics procedures and reporting facilities points you towards a troubleshooting solution if problems occur. The memory controller corrects minor (single-bit) errors in DIMM functioning. Errors are detected and reported both during boot-up testing and during run time. More serious, multiple-bit errors may require the user to replace a defective DIMM. BIOS Test (POST) During POST (Power-On Self-Test), the BIOS checks DIMM memory to ensure all DIMMs are functioning correctly. The POST checks physical locations (addresses) on individual DIMMs in a rotating manner. This revolving sequence of checks is called the Memory Count Display. If a bad memory location is detected, the BIOS will resize memory to eliminate the location. Refer to the following section for a description of the different types of memory errors that may occur. During POST, the error message codes are reported on the screen for specified error conditions. The errors are logged in the System Event Log and are accessible though the Event Log that is viewable through the Error Log Report Utility (ELRU) part of the NetServer Utilities package on the HP NetServer Navigator CD-ROM. NOTE All errors occurring during run time will be logged in the Error Log Report Utility (ELRU) and can be viewed by running the HP NetServer Navigator CD-ROM. From the main menu, choose the NetServer Utilities menu, then choose the Error Log Report Utility. Standard BIOS Error Messages Several different situations generate visual or auditory error messages, which appear in the Event Log Report Utility: • No memory board detected. If a memory board is not installed, the system generates 11 beeps and halts. (This message does not apply to the HP NetServer LC 2000/LC 2000r.) • Memory board detected, but no DIMMs are found. If no DIMMs are installed on the system board, you will hear three beeps and the system hangs. 52 Chapter 5 Troubleshooting • ECC (Error Checking and Correction) Single-Bit Errors. These errors may be detected in POST as in run-time. Appropriate POST error codes will be generated. • ECC (Error Checking and Correction) Multiple-Bit Errors. Such errors may be detected during POST as well as run-time. Multiple Bit Errors are not corrected. NOTE Memory downsizing will occur during POST if ECC errors occur. In this case, you will see error codes #310, 311, 312 and/or 313. ECC Single-Bit and Multiple-Bit Errors There are two types of errors that may occur during boot-up or runtime operation: • ECC Single-bit errors, which are divided into two types. The memory controller corrects "soft" single-bit errors without any effect on the system. NOTE Once an error is corrected, a System Management Interrupt (SMI) occurs without impacting system operation. • ECC Multiple-bit errors (two bits or more). Multiple-bit errors, which are extremely rare, may cause the system to halt or display a memory parity error. If this occurs, take the following steps: 1. Cycle the system power. 2. During the power-on self test (POST), press the ‘D’ key to test memory. à If the memory test passes, then the memory failure could be a soft ECC error. Reboot the system and reactivate your applications. à If the memory test fails, please contact your support representative for additional assistance to isolate the problem. Troubleshooting Resources If you are having problems installing your memory board, a number of different tools help to troubleshoot the problem: • HP NetServer LC 2000/ 2000r Installation Guide • HP NetServer Navigator CD-ROM à HP NetServer Information Assistant List of Error Messages and Beep Error Messages Problem solving processes à NetServer Utilities CD-ROM Problems The CD-ROM drawer will not open If the CD-ROM drawer fails to open when you press the Eject Button or with software commands, do the following: 1. Turn the HP NetServer off. 53 Chapter 5 Troubleshooting 2. Insert a pointed object, such as a paper clip, into the emergency eject hole and push in about 1.5 inches (40 mm). The disk drawer should open. Release Hole CD-ROM 3. Remove the disk and close the drawer. 4. After you remove the disk, start the NetServer and try to open the drawer again with the Eject Button or software commands. 5. If the drawer still will not open, remove the CD-ROM drive and replace it. The CD-ROM drive is not working properly If the CD-ROM drive does not work, do the following: 1. If the drive is a Hewlett-Packard CD-ROM drive, review the CD-ROM Installation Guide for any special installation instructions. 2. In addition, check the following: à Check that the correct drivers are installed. à Check that there is a CD-ROM disk in the CD-ROM drive. à Check that all internal drive cables are securely attached and functional. 3. Try installing a known good CD-ROM drive. 4. If the problem persists, check for any environmental problems, which can damage disk media and disk drive heads. Environmental problems result from: à Radiated Interference: Sources include communications and radar installations, radio/TV broadcast transmitters, and hand-held receivers. à Airborne Contaminants: Sources include dust, smoke, and ashes. Steam from duplication equipment may result in intermittent disk errors. The NetServer won't boot from the CD-ROM 1. Review the Troubleshooting Checklist and Boot Device Priority before you continue. Press <F2> to enter SETUP or <ESC> to enter Boot Menu 2. Press the Esc key. At the end of the Power-On Self-Test, a menu appears very similar to the list below: 54 Chapter 5 Troubleshooting 1. 2. 3. 4. ATAPI CD-ROM Drive Removable Device Hard Drive Enter Setup Utility 3. Use the keyboard's arrow keys to select the device you want to boot from. 4. Press the Enter key to complete the selection. The system continues its startup sequence and boots from the device you selected. Flexible Disk Drive Problems Use this topic to help solve the following Flexible Disk Drive Problems. l There are lost clusters l There are read/write errors l The system will not start from a diskette Ensure the HP NetServer Navigator or another bootable CD-ROM is not installed. If you can't boot from, write to, or format the flexible disk, do the following: 1. Review the Troubleshooting Checklist and read Boot Device Priority before you continue. 2. Try booting from a good known flexible disk. 3. If you can't format or write to a flexible disk: à Check to see if the flexible disk is write protected. à Verify the disk drive is properly configured with the Setup Utility. 4. Verify all internal drive cables are securely attached and functional. Inspect the cables and reseat each one on both ends. 5. If the cables are securely attached, and the drive still does not work, replace the cables individually with known good cables. 6. If the problem persists, and/or there is an error code, replace the faulty part (the drive, the system board, etc.) 7. If the problem persists, check for environmental problems, which can damage disk media and disk drive heads. Environmental problems result from: à Radiated Interference: Sources include communications and radar installations, radio/TV broadcast transmitters, and hand-held receivers. à Airborne Contaminants: Sources include dust, smoke, and ashes. Steam from duplication equipment may result in intermittent disk errors Keyboard and Mouse Problems Use this topic to help solve any Keyboard and Mouse problems. l The keyboard does not work l A character is not displayed when a key is pressed Ensure the mouse and the keyboard are connected to the proper connectors on the system. 55 Chapter 5 Troubleshooting CAUTION The Keyboard and Mouse ports are both PS/2 ports, but are not interchangeable. If you plug the keyboard into the Mouse port, or the mouse into the Keyboard port, you will get an error message and the system will not finish the boot process. 1. Review the Troubleshooting Checklist before you continue. 2. Ensure the keyboard is not locked, by checking the Keyboard Lock LED on the front panel to see if the system is in secure mode. 3. If the keyboard is locked, enter the password before using the keyboard and the monitor. 4. Ensure the keyboard cable connection at the rear of the server is securely and correctly attached. 5. If the problem persists, turn off the NetServer by using the power button. 6. Then turn the NetServer on to reset it. 7. If the POST finds an error, resolve the error and/or replace the faulty part. 8. Try replacing the keyboard with a known good keyboard. 9. If the problem persists, have the system board replaced. 10. Once a suspect part has been found, verify it is the problem by reinstalling the part and duplicating the error. The mouse does not work or is intermittent If your mouse or other input device is not working, do the following: 1. Review the Troubleshooting Checklist before you continue. 2. Verify the mouse cable is properly and securely connected to the NetServer. 3. Verify the mouse/keyboard port does not have a resource conflict. 4. Verify the correct mouse driver has been installed onto the boot drive. Refer to the mouse's manual. 5. Try to use a known good mouse and verify if the problem stops. 6. If the problem persists, turn off the NetServer using the power button. 7. Wait a few seconds, then turn the NetServer on to reset it. 8. Reboot the NetServer. If POST finds an error, replace the faulty part. 9. If the problem persists, have the system board replaced. 10. Once a suspected part has been found, verify it is the problem by reinstalling the part and duplicating the error. Network Interface Problems Use this topic to help solve any NIC (Network Interface Card) problems. If the adapter can't connect to the network: • Ensure the cabling is installed properly. Most hub and switch connections require straight-through cable; consult their documentation. If you're directly connecting two computers (with no hub or other device), use a crossover cable. 56 Chapter 5 Troubleshooting • Check the LEDs on the adapter at the back of the computer. • Ensure you're using the correct drivers. • Ensure the drivers used are intended for this adapter. • Verify the port on the switch or hub (or other device) and the adapter have the same duplex setting. If you configured the adapter for full duplex, ensure the switch port is also configured for full duplex. Setting the wrong duplex mode can degrade performance, cause data loss, or result in lost connections. • Test the adapter. Test the adapter as directed in the installation tasks for each operating system. Also check the “readme” files on the support disk. Power Problems Use this topic to help solve the power supply module problems. Each power supply module has an LED on the rear panel. These status indicators reflect the functional condition of the module. The table below provides the LED states and the condition associated with each: Redundant Power Supply #2 (Optional) AC Power Inlets Power Supply #1 Power Supply Module Status LEDs 57 Chapter 5 Troubleshooting Release Handle Captive Screw AC Inlet Status LED Fan Vent Captive Screw LC 2000 Power Supply Rear View Power Supply Module LED Status and Conditions Green LED Power Supply and NetServer Status Steady Green This indicates the HP NetServer is powered up and operating normally, or is in an ACPI suspended state. Off This indicates the NetServer is powered off, the AC line cord is unplugged, or the power supply has failed, which may include a fan failure (turning too slowly). If a fan fails in one of two supplies, the defective supply will continue to operate until it reaches the thermal shutdown limit. The second power supply (redundant power supply) will continue to operate providing the necessary power. Specific AC Power problems: If the following problems are encountered, perform the following checks. l The Power LED does not light. l Fans are not working. l No control panel lights are lit. 1. Review the Troubleshooting Check list before you continue. If the system fans are audible or the control panel's Power LED is on, then the AC power is on and performing the following checks is probably not going to provide the solution. The power LED and fans are DC powered, which indicates the power supply module is producing some of the DC voltages. 2. Verify the incoming AC power and all its characteristics are good: A. Verify the AC power switch is on. B. Verify the power cable is connected to the wall socket, or PDU (power distribution unit), and the HP NetServer. C. Check the circuit breaker for the wall outlet. a. If the breaker was off, verify all devices connected to the NetServer share the same circuit breaker and are the only devices connected to it. 58 Chapter 5 Troubleshooting b. Reset the circuit breaker after reconfiguring the devices. At some installation sites, if the circuit breakers are locked, only a qualified electrician is allowed to reset the breaker. D. Verify the power outlets are not faulty by plugging in a known good device, and verifying it works. F. Have a qualified electrician verify the circuit breaker for the wall outlet is not defective, and if necessary, verify the AC power is stable and within its limits. 3. If these checks don't provide any clear solutions, replace the power supply module. Printer/Datacomm Problems Use this topic to help solve any Printer/Datacomm problems. A printer does not print or datacomm devices are not working If the printer does not work, or the datacomm devices are not working, do the following: 1. Review the Troubleshooting Checklist before you continue. 2. Verify the correct cables have been used, the cables are connected properly, and the cable pins are not bent. Check the cable for continuity, or try a known good cable. Refer to the peripheral's manual. 3. Verify the AC power cord is plugged into the power source and the printer. 4. Ensure the printer power switch is on. 5. Verify the AC outlet is working. If the printer is plugged into a multiple-outlet box, ensure the switch on the outlet box is turned on. 6. Ensure the printer is on-line. 7. Examine the printer for a paper jam. 8. Run the printer internal self-test (if it has one) to ensure the printer is functional; refer to the printer’s manual for instructions. 9. Verify you have selected the correct port setting when you configured the printer. à The printer must be configured correctly for the NetServer and for the application. You may need to change some switch settings. à Ensure the printer's port setting is correct, both for the server and the application. 10. Verify the Setup Utility has not been used to disable the I/O ports. 11. Ensure the NetServer’s port is working properly by running another peripheral from that port. 12. If the printer still does not work, remove boards and options (except the hard disk drive) one at a time to isolate the conflict. Check the printer for proper operation after you remove each board or option. 13. If an error message appears on the screen, refer to Error Messages and the printer’s manual for help. 14. If the system was working before you installed the accessory board, remove the board and restart the system. 15. If the problem persists, replace the accessory board. 59 Chapter 5 Troubleshooting SCSI Subsystem Problems An external SCSI subsystem does not work at installation If your external SCSI subsystem does not work at installation, do the following: 1. Review the Troubleshooting Checklist before you continue. 2. Refer to the documentation provided with your SCSI devices for any specific installation information. 3. If you added a SCSI controller board, ensure the board is properly installed and configured, including no I/O address or interrupt conflicts. 4. Verify the external SCSI subsystem BIOS is being executed properly. When the NetServer starts, the incrementing count of the RAM appears on the screen. Pressing the Pause button stops the scrolling followed by pressing any key to continue. Then the external SCSI BIOS displays a banner and a copyright notice. Then the BIOS checks for valid devices on the SCSI bus, and reports which devices are found. If you have installed and configured your SCSI devices correctly, you will see a list confirming all SCSI devices installed in the system. If the banner is not displayed, the external SCSI BIOS is not being executed. 5. Ensure an active terminator is installed at the end of the SCSI bus cable (chain), but there are no other terminators used on the other devices. NOTE When using LVD SCSI (often referred to as Ultra2 SCSI), termination is typically provided at the controller and the far end of the cable. 6. Ensure there is no device set to SCSI ID7; this is the SCSI ID used by the integrated SCSI controller. 7. Ensure each SCSI device is assigned a unique SCSI ID. 8. Verify all SCSI devices are all LVD (low voltage differential) SCSI and that no SE (single-ended SCSI devices have been added). Note that SE devices will work on and LVD bus, but performance will be degraded. 9. Verify the SCSI hard disk drive that loads the operating system is set to SCSI ID0. 10. Go into the SCSI Configuration Utility and set the transfer rate lower. The internal and external SCSI subsystems are typically LVD and will be set to default at the maximum 80 MB/sec. If the SCSI system works at lower transfer rate, you may infer a connector problems. Try cleaning and reseating the SCSI cable. Try another cable. To change the transfer rate for a SCSI device: A. Press <CTRL> and <C> keys when prompted to enter the SCSI utility. B. Select the either the internal or external SCSI controller. The internal SCSI channel is usually port 2000. Press <Enter>. C. After the utility scans the channel, it will list SCSI devices detected. You may change the transfer rate for a specific device by selecting it, or for the entire channel by changing the controller. Make your selection and press <ENTER>. D. Press <ENTER> on Sync Rate to select a new transfer rate. E. Follow the prompts to save the new setting and exit the utility. 60 Chapter 5 Troubleshooting 11. If a second hard disk drive is connected to the SCSI bus cable, check it for proper SCSI ID selection, SCSI cable connection, proper power, and jumper settings. 12. Disconnect all SCSI devices except the integrated SCSI adapter and the drive at SCSI ID0, and try again. If this fails, try substituting a known good SCSI adapter board and a good hard disk drive. The SCSI BIOS has trouble loading If the NetServer has trouble loading the SCSI BIOS, do the following: 1. Review the Troubleshooting Check list before you continue. 2. If you installed more than one SCSI controller, ensure all the SCSI controller's BIOS is disabled except for the boot controller. This lets the SCSI BIOS for the boot controller load. The SCSI subsystem does not work at installation Many SCSI problems are caused by an incorrect configuration and not by faulty hardware. If the SCSI subsystem does not work after installation, do the following: 1. Run the DiagTools utility and run the tests for the system board and processor, the memory subsystem, the SCSI controllers and busses, and SCSI hard drives. 2. Review the Troubleshooting Checklist before you continue. 3. If you don't see the SCSI BIOS banner during system start and the final message "SCSI BIOS successfully installed" after devices are displayed: à Check the cable connections. à Check the SCSI termination. 4. Check the SCSI host bus adapter (HBA) is properly configured. The HBA should be SCSI ID 7, always the highest ID number, so that the HBA will always win SCSI bus arbitration. 5. If you installed more than one SCSI adapter, verify each adapter is set to a separate BIOS address; or disable the BIOS on all of the adapters except one. 6. For each device, check: à The device has a unique SCSI address. à In general, when selecting an address for a drive (default address is 0), select as low a SCSI address as possible. à If the device has jumpers, check that the device's jumpers are set according to the device documentation. 7. Verify the primary SCSI hard disk drive is set to address 0. Each device (the HBA is a device) must have a unique and separate SCSI ID number. To solve this problem, simply set the device ID to something other than that of the HBAs SCSI ID (7). If the device is a boot drive, then the SCSI ID should be set at 0. 8. Go into the SCSI Configuration Utility and set the transfer rate lower. The internal and external SCSI subsystems are typically LVD and will be set to default at the maximum 80 MB/sec. If the SCSI system works at lower transfer rate, you may infer a connector problems. Try cleaning and reseating the SCSI cable. Try another cable. To change the transfer rate for a SCSI device: A. Press <CTRL> and <C> keys when prompted to enter the SCSI utility. 61 Chapter 5 Troubleshooting B. Select the either the internal or external SCSI controller. The internal SCSI channel is usually port 2000. Press <Enter>. C. After the utility scans the channel, it will list SCSI devices detected. You may change the transfer rate for a specific device by selecting it, or for the entire channel by changing the controller. Make your selection and press <ENTER>. D. Press <ENTER> on Sync Rate to select a new transfer rate. E. Follow the prompts to save the new setting and exit the utility. 9. If a second hard disk drive is connected to the SCSI bus, check it for unique address selection, SCSI cable connection, and power connection. 10. Check the SCSI bus cable for correct orientation, alignment, and seating on the SCSI adapter and the SCSI device. à Check for the correct Hewlett-Packard internal and external SCSI cables. 11. Check that all SCSI devices are connected to power and power-on all SCSI devices before or at the same time as the system to ensure a stable SCSI bus. 12. If a valid device is found at device address 0, but not at address 1, you would see these device validation lines: "Channel x, SCSI ID #n - id info - Drive C: (80h)" Do the following: A. Verify that the SCSI hard disk drive is set to address 1. B. Check the SCSI bus cable for correct orientation, alignment, and seating on the host adapter and the hard disk drive. C. Check that terminators are installed at each end of the SCSI bus, but not on any other devices. The SCSI cable that comes with the server includes a built-in terminator. The hot swap cage printed circuit board has automatic termination, which disconnects when a cable is attached. D. Verify that all SCSI devices are single-ended SCSI and that no differential SCSI devices have been added to the bus. 13. If the server still fails to recognize the SCSI drive, disconnect all SCSI devices except the host adapter and the drive at SCSI address 0 and try again. If the system fails, try substituting a known good hard disk drive. 14. If the SCSI BIOS has properly identified device 0 and has installed it as drive C, but cannot find a device at address 1, and in addition, if no further messages are displayed, it indicates the server cannot load the operating system from device 0, check the following: A. If a second hard disk drive is connected to the SCSI bus, check it for proper address selection, SCSI cable connection, and proper power. B. Check the disk partition. C. Partition the hard disk drive if required. 15 Use only SCSI devices that do not include terminators. The HP NetServer embedded SCSI controllers are terminated automatically on the hot swap cage or at the end of the SCSI cable. If you are installing a SCSI device that uses a built-in terminator, you must remove the terminator from the device before proceeding with the installation. Use only the HP NetServer Series SCSI cables for the SCSI subsystem. 62 Chapter 5 Troubleshooting 16. Check that all SCSI devices LVD (low votage differential) SCSI and that no SE (single-ended) SCSI devices have been added to the bus. Hot-swap drives shipped by HP are set for LVD operation. Drives set for SE operation may used, but they will slow down the transfer rate considerably. Please refer to the user documentation for the device to determine which device you are using. CAUTION Don't use high voltage differential SCSI devices, they can destroy circuitry on LVD and SE devices. 17. Disconnect all SCSI devices except the SCSI adapter and the drive at SCSI address 0, and try again. If this fails, try substituting a known good SCSI adapter and disk drive. The SCSI subsystem stops working If the SCSI subsystem should stop working, do the following: 1. Review the Troubleshooting Checklist before you continue. 2. Run the DiagTools either from the HP NetServer Navigator CD-ROM or from the boot disk that comes with the server. Verify that the SCSI ID and other switch settings are correct and get specific information or verification that the problem is the SCSI bus. 3. Check if there is a resource conflict between any new board added and existing boards. Also, if you have changed the options on an existing board, there may be a resource conflict. A. Remove the new board and restart the computer. If this corrects the problem, the board is either defective or it is trying to use a system resource used by the SCSI subsystem. B. Check if the board is using memory, I/O addresses, or interrupt lines that are also used by the SCSI subsystem. 4. Check to see if there have been recent changes to any software. For example, has anyone moved, removed, or changed drivers? Refer to the software documentation for more information. 5. Check the SCSI cables for problems that may have been caused by recent computer maintenance, hardware upgrades, or physical damage. 6. If you suspect hardware failure and there are no system error messages, check each component associated with the failure. Equipment failure is probably the most unlikely reason for a SCSI subsystem failure. 7. Check the ROM BIOS version associated with the SCSI controller to make sure it is the most recently issued version. PCI Board Problems Use this topic to help solve any PCI board problems. System does not recognize the PCI board. • Verify you have the most up-to-date driver for the NOS in use. Check the part number and revision level of the board and check with its manufacturer for the latest driver for your NOS. • Verify the PCI board is properly seated in its socket. • If you have two PCI boards of the same type, try putting them on different buses. 63 Chapter 5 Troubleshooting PCI board fails intermittently • Verify the PCI card is properly seated. Clean the card-edge contacts. • Check for adequate air circulation in the system board area (no over-temp problems). • Verify you have the most up-to-date driver for the NOS in use. Check the part number and revision level of the board and check with its manufacturer for the latest driver for your NOS. PCI firmware is not loaded • Use diagnostics to check integrity of system memory. • Check board part/revision number and check with manufacturer to see if it is appropriate for the NetServer and the NOS in use. Video/Monitor Problems Use this topic to help solve Video/Monitor problems. l Nothing is displayed on the monitor l The monitor is blank and the computer beeps l The wrong size characters appear on the monitor l Colors are wrong or there are no colors on the monitor NOTE If you disconnect the monitor from the video connector, ensure you reconnect the monitor before you turn on the NetServer again. 1. Review the Troubleshooting Checklist before you continue. 2. Check the contrast and brightness controls to ensure each one is adjusted. 3. Verify the video and power cables are connected. 4. Ensure there is adequate power: A. Verify the display is turned on. B. Verify the display power cable is connected to an AC power outlet and the video cable connected to the NetServer's video connector. C. Plug in a known working device to ensure there is power to the outlet or use the proper testing device to check the power outlet. D. Turn the monitor off and on, and if the monitor has an on-off LED, see if it lights. 5. If the problem persists, and if the power cable is detachable, try a known good power cable. 6. Check the monitor display to see if the system memory count takes place correctly: A. Turn the NetServer off and then on again. Verify the memory is counted during the NetServer boot. If no count occurs, go to Step 8. B. Verify the count occurs in the correct color for the monitor. C. If the count occurs in the wrong color, the problem may be with the video subsystem, the monitor, or the monitor cable. (Continue with the troubleshooting steps.) 7. If you are using a video screen saver utility, verify the following items. A. If the screen goes blank while using the keyboard, you may be using an application that turns off the screen even when you are using the keyboard. 64 Chapter 5 Troubleshooting B. Refer to the manual provided with the screen saver utility. 8. Verify the memory modules are correctly seated in the slots. You may want to remove and reinstall the memory modules to ensure this is not causing the problem. 9. Ensure you have at least one pair of like memory modules installed. 10. To see if the display is functioning: A. Turn off the monitor and the NetServer. B. Disconnect the video cable from the video connector. C. Turn on the monitor first, then turn on the NetServer. Monitor Notes: à If the display is black or white when it should be in color, check the monitor cable to see if a pin is bent. If a pin is bent, slowly but carefully straighten the pin. à If a monitor tester is available, use it to check the display. à If you suspect the monitor is faulty, if possible, replace it with a known good monitor. Then reinstall the original monitor and duplicate the error. 12. Check the monitor connector's for bent pins. If the pins are bent, slowly but carefully straighten them. 13. Connect the monitor connector to the video connector and turn on the NetServer. If there is a display, but characters are the wrong size or the display is the wrong color: A. Check the monitor's type: Color or Monochrome. B. Verify the video cable is properly inserted in the connector on the back of the computer. C. Check the connector for bent pins. 15. If the monitor displays a badly scrambled image that looks to be the current screen image, then the monitor is not syncing correctly. à If a video board is installed, replace it with a known good one. The video timing setting on the board may be bad. 16. If a video board is installed: A. Ensure the video board is supported. B. If there is still a problem, ensure the board is seated correctly. 17. Once a suspect part has been found, verify it is the problem by reinstalling the part and duplicating the error. The monitor On-Off Led will not light NOTE If you disconnect the monitor from the video connector, ensure the monitor is reconnected to the video connector before you turn on the NetServer again. 1. Review the Troubleshooting Checklist before you continue. 2. Check the contrast and brightness controls to ensure the controls are adjusted. 3. Verify the video and power cables are connected. 4. Ensure there is adequate power: A. Verify the display is turned on. 65 Chapter 5 Troubleshooting B. Verify the display power cable is connected to an AC power outlet and the video cable is connected to the NetServer's video connector. C. Plug in a known working device to ensure there is power to the outlet or use the proper testing device to check the power outlet. D. Turn the monitor off and on, and if the monitor has an on-off LED, see if it lights. 5. If the problem persists, and if the power cable is detachable, try a known good power cable. 66 6 Replacing Parts Safety Information Use this topic to determine what safety precautions should be followed when servicing the HP NetServer. Follow the procedures listed below to ensure safe handling of components and to prevent harm to both you and the NetServer: • Use an anti-static wrist strap and a grounding mat, such as those included in the Electrically Conductive Field Service Grounding Kit (HP 9300-1155). • Handle accessory boards and components by the edges only. Do not touch any metal-edge connectors or any electrical components on accessory boards. • Do not wear clothing subject to static charge build-up, such as wool or synthetic materials. WARNING Hazardous voltages are present inside the server. ALWAYS remove AC power from the System Processing Unit and other associated assemblies while working inside the unit. Serious injury may result if this warning is not observed. Service Tools Required Use this topic to determine what tools are required when servicing the HP NetServer. Service of this product may require one or more of the following tools: Electrically Conductive Field Service Kit (P/N 9300-1155) CE Peripheral Exerciser Disk Kit (45935-63210) Datacomm Test Hood, 9-pin (24540-60010) Datacomm Test Hood, 25-pin parallel (24540-60011) 1/4 inch Flat Blade Screwdriver ACX-15 Torx® Screwdriver Replacing the Pedestal Base The best way to remove the pedestal base from the HP NetServer is by placing the unit upside down. 1. Log off all users and if necessary back-up files. 2. Follow instructions in your network operating system (NOS) documentation to gracefully shut down all networking software and applications. 3. Press the power switch on the HP NetServer's control panel when prompted by the operating system. 4. Disconnect the power cables. WARNING The power supplies will continue to provide standby current to the NetServer until the power cable is disconnected. 67 Chapter 6 Replacing Parts 5. Turn the NetServer onto its top. 6. Pull up on the two tabs. NOTE The front bezel may remain in place while the pedestal is removed. The figure below is shown with the bezel removed, but is not required. Removing the Pedesal 7. Slide the pedestal to the rear of the NetServer. Replacing the Pedestal Base l To re-install the pedestal, reverse Steps 1-6 and slide the pedestal forward onto the NetServer. Replacing the System Battery Use this topic to replace the system battery, which uses a Lithium battery to support the real time (Time and Date) clock and configuration data in NVRAM. If your HP NetServer repeatedly loses its configuration, or the time of day clock stops, replace the battery. System battery failure is normally signaled by POST error code 011. WARNING There is a danger of explosion if the battery is incorrectly installed. Replace only with the same or equivalent type recommended by the manufacturer. Dispose of used batteries safely in accordance with local ordinances. 1. Log off all users and if necessary, back-up files. 2. Follow instructions in your network operating system (NOS) documentation to gracefully shut down all networking software and applications. 68 Chapter 6 Replacing Parts 3. Press the power switch on the HP NetServer's control panel when prompted by the operating system. 4. Disconnect the power cables. WARNING The power supplies will continue to provide standby current to the NetServer until the power cable is disconnected. 5. Gain access to the HP NetServer by referring to Replacing the Bezel and Replacing the Covers. CAUTION Wear a wrist strap and use a static-dissipating work surface connected to the chassis when handling components. Ensure that the metal of the wrist strap contacts your skin. 6. Locate the system battery on the system board. Rear of System Front of System Battery Battery Location 7. Use a small flat-blade screwdriver and pop the battery out of the plastic socket by sliding the blade under the leaf spring on the top of the battery. You are pressing the screwdriver blade down on the battery near its outer edge to pop it out of the socket. Replacement 1. Insert the new battery with the positive sign (+) facing up, and ensure it is seated completely. 2. Verify the retaining clip is in place, and holds the battery firmly. 3. Replace the top cover (or left side cover) and reassemble the system. 4. If necessary, reset the date and time on the server. Replacing the Bezel 69 Chapter 6 Replacing Parts You must remove the bezel to remove the other covers from the HP NetServer or to access front-end components. 1. To remove the bezel, pull the top of the bezel forward until it un-snaps, then lift the entire bezel upward and away from the chassis. The bezel connects to the front of the HP NetServer chassis with two snap-in connectors at the top front of the chassis and two metal tabs, which fit into two slots on the bottom front of the chassis. Removing the HP NetServer LC 2000 Bezel Replacing the Pedestal Bezel 1. To replace the bezel, insert the tabs at the bottom of the bezel into the slots on the chassis. 2. Swing the top of the bezel toward the chassis until it snaps into place. Replacing the Bezel Removing the Rack Bezel 1. Swing open the bezel to the left to access the Bezel Release Tab. 2. Press down on the Blue Tab to release the bezel from the HP NetServer. 70 Chapter 6 Replacing Parts Slide Securing Screws (2) Press down on Blue Tab to Release Bezel Blue Slide Release Button (2) Hinge Pins (3) Removing the HP NetServer LC 2000r's Bezel 3. Lift the bezel away from the front of the HP NetServer. Replacing the Rack Bezel 1. Reverse the process above by positioning the bezel over the hinge pins at the front of the HP NetServer’s chassis. Slide Securing Screws (2) Hinge Pins(3) Handles(2) Hinge Pins 2. Press the down on the Blue Bezel Release tab to engage the hinge pins of the bezel and then release it. 3. Swing the bezel closed to the right. Replacing the CD ROM Drive Use this topic to remove and replace the CD ROM Drive. If necessary, use DiagTools to verify that the CD ROM has failed. 1. Log off all users and if necessary, back-up files. 2. Follow instructions in your network operating system (NOS) documentation to gracefully shut down all networking software and applications. 3. Press the power switch on the HP NetServer's control panel when prompted by the operating system. 71 Chapter 6 Replacing Parts 4. Disconnect the power cables. WARNING The power supplies will continue to provide standby current to the NetServer until the power cable is disconnected. 5. Gain access to the HP NetServer by referring to Replacing the Bezel and Replacing the Covers. CAUTION Wear a wrist strap and use a static-dissipating work surface connected to the chassis when handling components. Ensure that the metal of the wrist strap contacts your skin. 6. Remove power and signal cables from the rear of the CD ROM drive. 7. Use the T-15 driver to remove the two screws that hold the CD-ROM drive to the chassis. Removing the CD ROM Drive 8. Slide the CD-ROM drive forward and out of the chassis. Replacing the CD ROM Drive Move the CD-ROM drive mounting bracket from the failed drive to the replacement drive and reverse the above procedure. NOTE The CD ROM connectors are keyed. Ensure the cables are fully seated. Replacing the Control Panel The same control panel board is used in both models of the HP NetServers (LC 2000/LC 2000r). This board can only be accessed by shutting down the system and removing both covers, that is, left and right side covers (pedestal version) or top and bottom covers (rack version). 1. Log off all users and if necessary back-up files. 2. Follow instructions in your network operating system (NOS) documentation to gracefully shut down all networking software and applications. 72 Chapter 6 Replacing Parts 3. Press the power switch on the HP NetServer's control panel when prompted by the operating system. 4. Disconnect the power cables. WARNING The power supplies will continue to provide standby current to the NetServer until the power cord(s) is/are disconnected. 5. Gain access to the NetServer by referring to: à Replacing the Bezel à Replacing Covers 6. Remove the control cable connected to the system board. 7. Remove the cable from the cable harness and pass the end through the opening between the non-hot swap cage and the Hot Swap mass storage cage. NOTE You may find it necessary to remove the entire Fan Assembly (Fan Module and Fan Tray). 8. At the right side (LC 2000) or bottom (LC 2000r) of the NetServer remove the two screws holding the control panel board in place, using a T-15 Torx driver. CAUTION Wear a wrist strap and use a static-dissipating work surface connected to the chassis when handling components. Ensure the metal of the wrist strap contacts your skin. 9. Pull the control panel board and cable out of the NetServer. Control Panel Board Location 10. To install the Control Panel Board, reverse Steps 1-9 and insert the end of the board into the metal slot just above the Hot Swap mass storage cage. 73 Chapter 6 Replacing Parts Replacing DIMMs NOTE If a DIMM is not recognized by the NetServer during boot, consider reseating it in the slot before replacing it with another DIMM. In the event of a DIMM failure, removal and replacement is simple. Be sure to refer to the following "Memory Configuration Guidelines" presented below. CAUTION The EDO DIMMs and PC 100 SDRAM from earlier HP NetServer models will fit into the DIMM slots in the NetServer LC2000r/LC2000, but the EDO DIMMs and PC 100 SDRAM will not function properly. Use only 133 MHz SDRAM DIMMs acquired from HP. Memory Configuration Guidelines • The HP NetServer LC 2000r or LC 2000 uses 133 MHz SDRAM DIMMs, which are electrically different from the EDO memory modules used in previous HP NetServer models. • DIMMs sizes supported are 64 MB, 128 MB, 256 MB, 512 MB, or 1 GB in any combination. • Supported memory capacity ranges from 64 MB to 4 GB maximum (1 GB per DIMM slot and 4 DIMMs slots total). The minimum capacity is 64 MB (one DIMM). l DIMM sizes may be mixed on the system board and may be loaded in any order. The HP NetServer ships with at least one DIMM. CAUTION The BIOS checks for compliance to memory guidelines during self-test prior to booting (for example, the presence of the correct type of DIMM), and the BIOS may not allow the system to complete the boot process. • When handling DIMMs, observe anti-static precautions to avoid damage. DIMM Removal Use this procedure to remove DIMMs from the HP NetServer's system board. The HP NetServer must be powered down and the appropriate cover must be removed from the HP NetServer, before removing any DIMMs. 1. Log off all users and if necessary, back-up files. 2. Follow instructions in your network operating system (NOS) documentation to gracefully shut down all networking software and applications. 3. Press the power switch on the HP NetServer's control panel when prompted by the operating system. 4. Disconnect the power cables. WARNING The power supplies will continue to provide standby current to the NetServer until the power cable is disconnected. 5. Gain access to the HP NetServer by referring to Replacing the Bezel and Replacing the Covers. 74 Chapter 6 CAUTION Replacing Parts Wear a wrist strap and use a static-dissipating work surface connected to the chassis when handling components. Ensure the metal of the wrist strap contacts your skin. 6. Locate the DIMMs on the system board. 3 2 1 DIMM Location Numbers 0 DIMM Locations 7. To remove the DIMM, open the retaining latches at the side of the DIMM and lift it out by its edges. Removing a DIMM 8. Repeat Step 7 to remove any additional DIMMs on the system board. DIMM Replacement CAUTION Wear a wrist strap and use a static-dissipating work surface connected to the chassis when handling components. Ensure the metal of the wrist strap contacts your skin. 1. Locate the DIMM slot for installation and spread the two retaining latches outward. 75 Chapter 6 . Replacing Parts 2. Remove the HP DIMM from its container, handling the module by its edges. 3. Align the notches on the DIMM with the keys on the slot and hold the DIMM at a 90° angle to the system board. 4. Insert the DIMM fully into the slot. 5. Close the retaining latches on the sides of the DIMM slot by moving each one to the upright position. Alignment Notches Retaining Latches Installing a DIMM 6. If all DIMMs have been installed, replace the cover. 7. If the NetServer is a rack installation, return the chassis into the rack. 8. Re-install the bezel onto the front of the HP NetServer. 9. Reconnect the power cord(s). 10. Power on the HP NetServer according to the respective NOS power up instructions. 11. Return the HP NetServer to normal operation. Replacing the Hot Swap Drive Cage The Hot Swap drive cage includes SCSI management and termination circuitry as well as a locking mechanism. It is necessary to remove and replace the hot swap drive cage in order to replace or install the duplex card. NOTE Check for firmware upgrades affecting your NetServer's SCSI subsystem. Use a current Navigator CD ROM to verify if firmware updates are required. 1. Log off all users and if necessary, back-up files. 2. Follow instructions in your network operating system (NOS) documentation to gracefully shut down all networking software and applications. 3. Press the power switch on the HP NetServer's control panel when prompted by the operating system. 4. Disconnect the power cables. WARNING 76 The power supplies will continue to provide standby current to the NetServer until the power cable is disconnected. Chapter 6 Replacing Parts 5. Gain access to the HP NetServer by referring to Replacing the Bezel and Replacing the Covers. 6. Remove all drives from the hot swap drive cage. CAUTION Wear a wrist strap and use a static-dissipating work surface connected to the chassis when handling components. Ensure that the metal of the wrist strap contacts your skin. 7. Remove the fan module from the fan tray. You may need a T-15 driver to loosen the thumbscrew on the back of the fan housing. Thumbscrew on back of fan module Fan Module Removal 8. Once the fan module is removed disconnect the SCSI data and power cables from the back of the hot swap cage. 9. Use the T-15 driver to remove the eight screws holding the hot swap cage to the chassis. 77 Chapter 6 Replacing Parts Screws Holding Hot Swap Cage to Chassis 10. Slide the hot swap cage forward and out of the chassis. Replacing the Hot Swap Drive Cage NOTE If you have a Duplex card on the drive cage you are removing, you may choose to move it to the new drive cage. Refer to Replacing the Duplex Card. 1. Slide the replacement drive cage into the chassis. 2. Reconnect the SCSI data and power cables to the rear of the chassis. 3. Re-install the fan module. 4. Re-assemble the NetServer and resume operations. NOTE Be aware of firmware upgrades that affect your NetServer's SCSI subsystem. Use a current Navigator CD ROM to check if firmware updates are required. Replacing the Duplex Card The duplex card is used to split the Hot Swap Storage Cage into to two equal parts or two SCSI channels. The Duplex Card mounts on the back of the hot-swap card cage. Refer to Replacing the Hot-Swap Cage. 1. Log off all users and if necessary, back-up files. 2. Follow instructions in your network operating system (NOS) documentation to gracefully shut down all networking software and applications. 3. Press the power switch on the HP NetServer's control panel when prompted by the operating system. 4. Disconnect the power cables. 78 Chapter 6 Replacing Parts WARNING The power supplies will continue to provide standby current to the NetServer until the power cable is disconnected. 5. Gain access to the HP NetServer by referring to Replacing the Bezel and Replacing the Covers. CAUTION Wear a wrist strap and use a static-dissipating work surface connected to the chassis when handling components. Ensure that the metal of the wrist strap contacts your skin. 6. Remove the fan module from the fan tray. You may need a T-15 driver to loosen the thumbscrew on the back of the fan tray. Thumbscrew on back of fan module Fan Module Removal 7. Disconnect the Duplex card cable from the back of the Hot Swap cage. NOTE Figures are shown with the SCSI data and power cables removed for clarity. However, is not necessary to remove these cables from the rear of the Hot Swap cage to remove the Duplex card. 79 Chapter 6 Replacing Parts Duplex Board Duplex Board Cable Duplex Card Cable Removed 8. Remove the Duplex card. Duplex Card Removal/ Replacement Replacing the Duplex Card Reverse the steps described above and resume operations. 80 Chapter 6 Replacing Parts Replacing the Fan Assembly Use this topic to replace the Fan Module or the entire Fan Assembly. The three fans in the HP NetServer (LC 2000/LC 2000r) are in a single replaceable module enclosed in the fan tray. Do not hesitate to replace the Fan Module when the system indicates slow or failing fans. 1. Log off all users and if necessary back-up files. 2. Follow instructions in your network operating system (NOS) documentation to gracefully shut down all networking software and applications. 3. Press the power switch on the HP NetServer's control panel when prompted by the operating system. 4. Disconnect the power cables. WARNING The power supplies will continue to provide standby current to the NetServer until the power cable is disconnected. 5. If you have a rack-mounted LC 2000r, then consider removing the signal cables from the rear of the enclosure before extending the enclosure on the slides (if you don't have a cable management arm). If necessary, label the signal cables to support re-connecting them. 6. Remove the top cover (rack-mount orientation) or the side cover (pedestal version). See Remove and Replace Covers. CAUTION Wear a wrist strap and use a static-dissipating work surface connected to the chassis when handling components. Ensure that the metal of the wrist strap contacts your skin. 7. Loosen the thumbscrew (it may require the T-15 driver) holding the fan module to the fan tray. 8. Lift the fan module up and out of the chassis. 81 Chapter 6 Replacing Parts Thumbscrew on back of fan module Fan Module Removal NOTE It may be necessary to remove some of the PCI boards (full length PCI boards) before removing the fan tray. Generally, you only need to remove the fan tray to remove the system board or access the cables. The processor modules have been removed for clarity. 9. If necessary, remove the fan tray by loosening the two thumbscrews holding it in place. 82 Chapter 6 Replacing Parts Captive Screws holding fan tray to chassis Removing the Fan Tray 10. Lift it up and out of the system. 11. To replace the Fan module, reverse Steps 1-8. 12. To replace the Fan tray and the Fan module reverse steps, 1-10. Replacing the Flexible Disk Drive Replace the flexible disk drive only after you have verified is failing with DiagTools. POST error codes suggesting flexible disk drive problems are usually caused by problems on the system board. NOTE You may run into a case where a flexible disk drive passes DiagTools but files written to it will not be readable by other floppies to do mechanical misalignment. 1. Log off all users and if necessary, back-up files. 2. Follow instructions in your network operating system (NOS) documentation to gracefully shut down all networking software and applications. 3. Press the power switch on the HP NetServer's control panel when prompted by the operating system. 4. Disconnect the power cables. WARNING The power supplies will continue to provide standby current to the NetServer until the power cable is disconnected. 83 Chapter 6 Replacing Parts 5. Gain access to the HP NetServer by referring to Replacing the Bezel and Replacing the Covers. CAUTION Wear a wrist strap and use a static-dissipating work surface connected to the chassis when handling components. Ensure the metal of the wrist strap contacts your skin. 6. Disconnect the signal cable (ribbon cable) and the power cable from the rear of the flexible disk drive. 7. Use the T-15 driver to remove the two screws holding the flexible disk drive to the front of the chassis. Flexible Disk Drive Removal 8. Side the flexible forward and out of the chassis. Replacing the Flexible Disk Drive Move the mounting brackets from the old flexible disk drive to the replacement flexible disk drive and reverse the above procedure. NOTE 84 The flexible disk drive connectors are keyed. Ensure the cables are fully seated. Chapter 6 Replacing Parts Replacing Hot Swap Drives The Hot Swap drive cage can support a variety of hard-drive configurations. When drive LEDs indicate a failure or system messages warn of impending drive failure, substituting a known-good drive is simple. NOTE Use only HP drives configured for LVD SCSI. The drives must be properly formatted. In RAID configurations, take appropriate actions to restore the drive. CAUTION Protect the drive from static electricity by leaving it in its anti-static bag until you are ready to install it. Before handling the drive, touch any unpainted metal surface to discharge static electricity. When you remove the drive from the anti-static bag, handle it only by the frame. Do not touch the electrical components. Place the drive on the anti-static bag whenever you set it down. Hard disk drives are very susceptible to mechanical shock and can be damaged by a drop as short as one-quarter of an inch. Take care when unpacking and handling the drive. If the drop would crack an egg, it will damage the drive. Removing Hot Swap Drives CAUTION You must remove the drive slowly to ensure the drive heads are parked prior to removal. Ensure you follow these instructions carefully to prevent handling damage, such as head slaps or head actuator unlocking. 1. If inserting drives into a rack mounted NetServer, remove the front bezel to gain access to the drives. 2. Open the drive module by pressing in on the locking latch at the end of the drive ejector handle and pulling the handle open. See Figure 1. Locking tab pivots when the ejector handle is open Light Pipes (fragile) Drive ejector handle Locking Latch Hot Swap Drive Components 85 Chapter 6 CAUTION Replacing Parts Use caution when handling the drive to prevent damage to the fragile light pipes. 3. Once the latch is open, slide the drive out of the card cage. Removing the Drive from the Hot Swap Cage Replacing Hot Swap Drives CAUTION Use caution when handling the drive to prevent damage to the fragile light pipes as you insert the drive. 1. If necessary, install a drive spacer to fill gaps between drives. CAUTION To prevent overheating or excessive electromagnetic radiation, use the filler panels and spacers to fill the gaps between Hot Swap hard drives. If the filler panels or spacers are left out of the drive shelves, thermal damage and/or excessive EMI could occur. Drive Spacer Drive Spacer 86 Chapter 6 Replacing Parts 2. With the drive ejector handle open, slide the drive into the Hot Swap assembly. Inserting the Drive 3. Once it is fully seated, close the latch. Replacing Non Hot Swap Drives The non-hot swap drives are in bays over the Hot Swap drive cage. These are typically 3.5 inch (90mm) hard disk drives mounted in trays which adapt them to the 5.25 inch (130mm) drive bays. CD-ROM NonHot Swap Drive Bays Flexible Disk Drive Hot-Swap Hard Drive Shelves (6) Drive Bay Locations 87 Chapter 6 Replacing Parts CAUTION Protect the drive from static electricity by leaving it in its anti-static bag until you are ready to install it. Before handling the drive, touch any unpainted metal surface to discharge static electricity. When you remove the drive from the anti-static bag, handle it only by the frame. Do not touch the electrical components. Place the drive on the anti-static bag whenever you set it down. Hard disk drives are very susceptible to mechanical shock and can be damaged by a drop as short as one-quarter of an inch. Take care when unpacking and handling the drive. If the drop would crack an egg, it will damage the drive. 1. Log off all users and if necessary, back-up files. 2. Follow instructions in your network operating system (NOS) documentation to gracefully shut down all networking software and applications. 3. Press the power switch on the HP NetServer's control panel when prompted by the operating system. 4. Disconnect the power cables. WARNING The power supplies will continue to provide standby current to the NetServer until the power cable is disconnected. 5. Gain access to the HP NetServer by referring to Replacing the Bezel and Replacing the Covers. CAUTION Wear a wrist strap and use a static-dissipating work surface connected to the chassis when handling components. Ensure the metal of the wrist strap contacts your skin. 6. Disconnect signal and power connectors from the drive to be replaced. 7. Use the T15 driver to remove the to screws that hold the tray to the front of the chassis. Replacing Non-Hot Swap Drives NOTE Check that the replacement drive has proper SCSI ID and termination settings. 1. Replace the failed drive with the new one in the mounting tray. 2. Side the tray into the chassis. 3. Reconnect power and signal cables. These are keyed and ensure the cables are fully seated. 4. Screw in the two Torx head screws that hold the tray to the front of the chassis. 5. Re-position the bezel and covers and resume operations. Replacing PCI-Latch Hardware The same PCI-latch hardware is used in both models of the HP NetServers (LC 2000/LC 2000r). The NetServer should be shut down before removing PCI latch hardware. 88 Chapter 6 Replacing Parts The plastic latch (6), which holds the PCI board in place, is hinge mounted on a molded plastic frame and the plastic frame is inserted into metal shell secured to the rear of the chassis with four (4) screws. The blue plastic tabs are individual mounted on metal posts that remain in the chassis. 1. Log off all users and if necessary back-up files. 2. Follow instructions in your network operating system (NOS) documentation to gracefully shut down all networking software and applications. 3. Press the power switch on the HP NetServer's control panel when prompted by the operating system. 4. Disconnect the power cables. WARNING The power supplies will continue to provide standby current to the NetServer until the power cord(s) is/are disconnected. 5. Remove the left (or top) cover to access the inside of the chassis by referring to: à Replacing the Covers 6. Open all six blue tabs to release the PCI latch hardware. 7. Remove the two screws underneath the PCI latch hardware, using a T-15 Torx driver. 8. Remove the two screws at the rear of the PCI latch hardware, using a T-15 Torx driver. 9. Pull the PCI latch hardware out of the NetServer. Open Blue Tab PCI Latch and Tab Hardware 10. To remove the individual blue tab, remove the respective screw for the desired blue tab. 11. To install the PCI latch hardware and the blue tabs, reverse Steps, Replacing a Power Supply 89 Chapter 6 Replacing Parts Use this topic to remove and replace a power supply in the HP NetServer. Only one power supply (350 Watt) is required for either model of the HP NetServer, LC 2000 or LC 2000r. If power supply backup or redundancy is required, then an additional power supply may be installed in slot #2. If there is only one power supply installed, then the system will go down or fail to boot when the power supply fails. The status LED on the defective supply will be off (dark). If two power supplies are installed and one supply fails, the other supply will continue to operate and a front panel LED should turn red to indicate there is a problem. The status LED on the defective power supply will be off (dark). When power is applied to the system verify the status LEDs for both supplies glows green. CAUTION If a power supply bay is not in use, be sure to keep the cover on it. If you do not, system ventilation and EMI (electro-magnetic interference) suppression may be affected. 1. Locate the desired power supply for removal. Refer to the figure for location of power supply status LED. NOTE If the HP NetServer is powered on (Power LED on front is green) and the status LED for one of the seated supplies is off, the supply has failed. However, when the NetServer is in standby (plugged in but powered-down), the power supply status LEDs will be Off (dark). Power Supply Bay (Power Supply #2) Power Supply #1 LC 2000 Power Supply Location 2. Remove the AC power cable from the inlet on the supply.. 90 Chapter 6 Replacing Parts Release Handle Captive Screw AC Inlet Status LED Fan Vent Strainrelief Captive Screw LC 2000 Power Supply Rear Panel 3. Grasp the handle and use your thumb to depress the latch. Latch Handle Power Supply Latch and Handle 4. Pull the power supply out of the NetServer chassis. Power Supply Replacement 1. Slide the replacement power supply into the chassis with the latch depressed. 2. Once the power supply is seated in the chassis, release the latch and check that the supply is locked into place. 91 Chapter 6 Replacing Parts 3. Insert the power cord into the power inlet. 4. Verify the status LED goes On (green) when the NetServer is powered up. Replacing the System Board You will only remove the system board from the NetServer when it is defective and requires replacement. The system board upgrades (that is, processors, VRMs, DIMMs, and PCI cards) and battery replacement can all be done with the system board installed. NOTE You may wish to use the Navigator CD to print or save configuration data stored on the current system board (in NVRAM) before you swap out the System Board. 1. Log off all users and if necessary, back-up files. 2. Follow instructions in your network operating system (NOS) documentation to gracefully shut down all networking software and applications. 3. Press the power switch on the HP NetServer's control panel when prompted by the operating system. 4. Disconnect the power cables. WARNING The power supplies will continue to provide standby current to the NetServer until the power cable is disconnected. 5. Gain access to the HP NetServer by referring to Replacing the Bezel and Replacing the Covers. CAUTION Wear a wrist strap and use a static-dissipating work surface connected to the chassis when handling components. Ensure that the metal of the wrist strap contacts your skin. 6. Remove the hardware components from the system board that you will use on the replacement system board: • DIMMs • VRMs • Processor Modules • PCI cards 7. Disconnect power and signal cables from the system board. 92 Chapter 6 Replacing Parts TopTools I2C Connector Control Panel Connnector IDE CD-ROM SCSI B SCSI A Flexible Disk Drive 1 2 3 4 5 6 Slots P1-4 Slots P5-6 Configuration Switch System Board Connectors 8. Loosen the three captive screws that hold the fan module and fan tray in place. 9. Lift these out of the enclosure. Captive Screw holding fan to tray Captive Screws holding fan tray to chassis Remove Fan and Fan Tray 10. Loosen the four captive screws. 93 Chapter 6 Replacing Parts Rear of System Captive Screw Locations Captive Screw Locations Captive Screw Locations 11. Slide the system board towards the front of the system and then lift the PCB and the attached metal assembly out of the NetServer chassis. 94 Chapter 6 Replacing Parts Replacing the System Board NOTE Verify the switch settings on the defective system board removed are duplicated on the replacement system board. 1. Reverse step 11 above and lower the replacement system board with the metal tray and back panel into the chassis. 2. Once the system board is in place, tighten down the four captive screws. 3. Reconnect the cables to the system board. 4. Install the hardware subsystems listed in step 6 above. 5. Reinstall the fan assembly and fan tray. 6. Re-assemble the covers and start up the system. 7. Make sure you reset the date and time if necessary. NOTE You may wish to use the replicate function on the Navigator CD ROM to re-configure your NetServer. Replacing the Processor Terminator Card The processor terminator card simulates the electrical load of a processor module. Be sure to try reseating the terminator card and perhaps cleaning the contacts before substituting a replacement part. 1. Log off all users and if necessary, back-up files. 2. Follow instructions in your network operating system (NOS) documentation to gracefully shut down all networking software and applications. 3. Press the power switch on the HP NetServer's control panel when prompted by the operating system. 4. Disconnect the power cables. WARNING The power supplies will continue to provide standby current to the NetServer until the power cable is disconnected. 5. Gain access to the inside of the HP NetServer by referring to Replacing the Bezel and Replacing the Covers. CAUTION Wear a wrist strap and use a static-dissipating work surface connected to the chassis when handling components. Ensure the metal of the wrist strap contacts your skin. 6. Open the processor card cage. 95 Chapter 6 Replacing Parts Processor Cage Cover Opening the Processor Card Cage 7. Depress the latches at the corners of the terminator card to release it and lift it out of the card cage. Terminator Removing the Terminator Card Replacing the Processor Terminator Card Simply reverse the steps described above. NOTE 96 Ensure the terminator card is fully seated. Chapter 6 Replacing Parts Replacing VRMs You may choose to swap out a VRM (voltage regulator module) in the process of troubleshooting processor problems. 1. Log off all users and if necessary, back-up files. 2. Follow instructions in your network operating system (NOS) documentation to gracefully shut down all networking software and applications. 3. Press the power switch on the HP NetServer's control panel when prompted by the operating system. 4. Disconnect the power cables. WARNING The power supplies will continue to provide standby current to the NetServer until the power cable is disconnected. 5. Gain access to the HP NetServer by referring to Replacing the Bezel and Replacing the Covers. CAUTION Wear a wrist strap and use a static-dissipating work surface connected to the chassis when handling components. Ensure that the metal of the wrist strap contacts your skin. 6. Identify the VRM location. Front of System Secondary VRM Socket Secondary Processor Module Socket Primary VRM Socket Primary Processor Module Socket VRM Locations 7. Pull the connector latches to the side and lift the VRM upwards. CAUTION Do NOT pull on the VRM heat sinks. Grasp the module by the edges of the PCB (printed circuit board). 97 Chapter 6 Replacing Parts Rotate latches out VRM Removal Replacing the VRM 1. Align the replacement VRM over the socket and gently press down. 2. Ensure the latches are in the closed position. 3. Re-assemble the system and test. 98 Index 1 10/100 BaseT Ethernet, 9 2 256 Colors, 17 A AC Input Power, 15 AC power problems, 52 Acoustic Emissions, 16 administrator password, 44 Altitude, 15 anti-tip foot, 4 ASR feature, 46 Automatic Server Restart, 46 B battery disposal, 62 location, 63 replacing, 62 beep codes, 29 bezel rack, 64 release tab, 4 removing, 2 replacing, 63 BIOS Boot Recovery, 42 BIOS recovery, 42 boot device, 11 boot diagnostics, 25 bootable floppy, 42 Built-in Self Tests, 25 C CD ROM replacing, 65 CD-ROM drawer, 48 eject hole, 48 problems, 48 Channel B, 11 circuit breaker, 14 Configuration Switch Settings, 17 Connector Pinouts, 12 control panel replacing, 66 cover left side, 2 right side, 2 thumbscrew, 2 covers descriptions, 2 rack mount, 3 covers - pedestal removing, 1 D diagnostics, 25 DiagTools, 25 DIMM memory problems, 47 Removal, 68 replacing, 67 drive spacer, 79 Duplex Card replacing, 72 E ECC Single-bit errors, 47 EDO DIMMs, 68 Environmental Requirements, 15 error messages, 30 Event Log Display Utility, 27 Exploded View, 21 exploded views, 21 F fan assembly replacing, 75 flexible disk drive problems, 49 Flexible Disk Drive, 76 footprint, 16 Front Panel, 7 FSB Switch, 17 full duplex, 51 H hard disk drives replacing non hot swap, 80 Hot Swap Drive Components, 78 Hot Swap Drive Cage replacing, 70 Hot Swap Drives replacing, 78 Humidity, 15 I Input Power, 14 Input Voltage, 14 99 Index K keyboard dimensions, 16 problems, 50 Keyboard, 9 keyboard button, 7 L LAN Connector, 14 LC2000 BIOS Update diskette, 42 light pipes, 79 Lights and Indicators, 7 Lithium battery, 62 log off procedures, 4 lost clusters, 49 LVD low votage differential, 57 LVD SCSI, 54 M management port, 9 Mass Storage Configuration, 11 memory, 47 Configuration Guidelines, 68 memory controller, 47 Memory Count Display, 47 Mini-DIN Connectors, 13 monitor blank, 58 colors wrong, 58 problems, 58 mounting trays, 23 mouse problems, 50 Mouse, 9 multiple-bit errors, 48 N Navigator CD-ROM, 27 NetServer Assistant, 41 Network Interface Problems, 51 NIC, 9, 51 non-hot swap drives, 80 O options installing, 3 Output Power, 15 P Parallel Port Connector, 13 Parts Information, 21 Parts List, 22 password administrator, 44 lost, 44 setting, 44 100 user, 44 password problems, 44 PCI board fails, 58 problems, 57 PCI Slot, 11 PCI Slot Locations, 18 pedestal base replacing, 61 POST Routines, 27 power problems, 51 power button, 8 power cord, 15 power LED, 7 Power Ratings, 15 power supply, 15 replacing, 82 power supply module, 51 Power Supply Module LED Status, 52 Power-On Self Test, 25 preventive maintenance procedures, 39 printer/datacomm problems, 53 printers, 53 Processor Module, 19 processor terminator card replacing, 87 PS/2 keyboard, 9 PS/2 mouse, 9 R read/write errors, 49 rear panel, 8 ports, 9 RJ-45 connector, 9 S Safety Information, 61 SCSI controllers, 55 data and power cables, 71 differential, 57 host bus adapter (HBA), 55 SE (single-ended), 57 termination, 55 transfer rate, 56 SCSI A bus, 11 SCSI B bus, 11 SCSI BIOS, 55 SCSI Configuration Utility, 11 SCSI ID 7, 55 SCSI subsystem external, 54 SCSI subsystem problems, 54 SDRAM, 68 Index Serial A, 9 serial port connector, 9 Serial Port Connector, 12 Setup Utility, 11 SGRAM, 17 single-bit errors, 47 Sound Level, 16 Space Requirements, 16 Specification, 14 switch settings, 17 system board Illustration, 18 replacing, 84 System Event Log, 27 System Management Interrupt (SMI), 47 T Temperature, 15 Thermal Sensors, 19 Tools Required, 61 top cover, 6 TopTools, 41 troubleshooting, 39 Checklist, 40 U Ultra2 SCSI, 54 user password, 44 V video cables, 59 problems, 58 screen saver utility, 58 Video, 9 video chip, 17 Video Connector Pinouts, 12 Video Resolutions, 17 Video Support, 16 voltage regulator module VRM, 89 VRM locations, 19 replacing, 89, 90 W Weight and Dimensions, 16 101