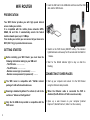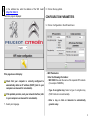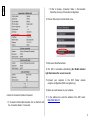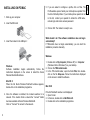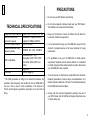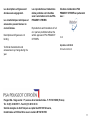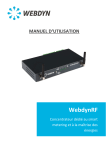Download Webdyn WiFi On Board User manual
Transcript
1. Insert the SIM card in the USB stick and then insert the USB stick into the WiFi Router. PRESENTATION Your WiFi Router provides you with high speed internet access inside your vehicle. It is compatible with the mobile phone networks GPRS, EDGE, 3G and 3G+. It automatically selects the fastest mobile network speed, up to 7.2 Mbps. From inside your vehicle you can connect all your devices to WiFi (802.11 b/g) to provide Internet access. GETTING STARTED Before installing your WiFi Router you must have the following information relating to your SIM card: - The PIN code: ……………… - The APN name: ……………… - Remote access login (or username): ………. - Remote access password (or password): ……... 2 2. Switch on the WiFi Router (ON/OFF button). The indicator lights Illuminate continuously for 20 seconds and then flash for 1 minute. 3. Wait for the WLAN indicator light to stay on after the flashing. CONNECTING TO WEB PAGES The WiFi router is compatible with "3G/3G+ internet packages" with authorised modem use. 4. Start up your computer and connect it to the WiFi Router using the Ethernet cable provided. Roaming is disabled by default. To activate it, refer to the section on "Advanced Configuration". When the Ethernet cable is connected the WiFi is disabled (the WLAN turns off after several seconds) Only the 3G USB stick provided is compatible with the WiFi router. 5. Open up a web browser on your computer (Internet Explorer 7, Mozilla FireFox 3, Safari 3 or other version). GB WiFi ROUTER GB 6. In the address line, enter the address of the Wifi router: http://192.168.2.12 The home page is displayed: 8. Click on the key symbol. CONFIGURATION PARAMETERS 9. Click on Configuration in the left-hand menu: If the page does not display: Check that your computer is correctly configured to automatically obtain an IP address (DHCP) (refer to your computer user manual for more details). If the problem persists, reset your network interface (refer to your computer user manual for more details). 7. Select your language. WiFi Parameters: Enter the following information: o WiFi SSID: Re-enter the name of the required WiFi network (for example: WOBPSA). o Type of encryption key: Select a type of encryption key (WEP minimum is recommended). o Enter a key or click on Generate to automatically generate a key. 3 GB Cellular Parameters: Enter the following information: o PIN code: Re-enter the PIN code for your SIM card If the PIN code for your card is disabled, the field is disabled. After three unsuccessful attempts, the SIM card is locked. Contact your mobile phone operator to unlock the card. APN Parameters: Enter the following information: o APN name: Provided by your mobile phone operator. o Remote access login: Provided by your mobile phone operator (leave blank if there is no login). o : Provided by your mobile phone operator (leave blank if there is no password). Once these parameters have been entered, click on OK. OPERATING CHECK 10. Check that the WiFi router parameter configuration is correct: Click on Supervision in the left-hand menu and then on WiFi router: 4 Check and note down the WiFi SSID and the type and value of the encryption key and store this information away in a safe place. This information will be essential for connecting your equipment. o o o WiFi SSID: ………………….. Type of encryption key: ………………….. Encryption key: ………………….. 11. Check the correct configuration of the Modem link: Click on Supervision in the left-hand menu and then on Modem link: GB If after 2 minutes, Connection Status = Disconnected: Check the accuracy of the modem configuration. 12. Click on Disconnect in the left-hand menu. 13. Disconnect the Ethernet lead. 14. The WiFi is activated automatically (the WLAN indicator light illuminates after several seconds) 15. Connect your computer to the WiFi Router using the configuration (SSID, encryption key). network 16. Open up a web browser on your computer. o Check the Connection Status=Connected: If Connection Status=Disconnected click on Refresh until the Connection Status = Connected. 17. In the address line, enter the address of the WiFi router: http://192.168.2.12 5 WHAT THE INDICATOR LIGHTS MEAN When starting up the WiFi Router, the indicator lights flash quickly during initialisation. Indicator lights Power Ethernet WLAN Status Meaning Off On Off On Off On Off The product is switched off The ON/OFF button is ON Computer not connected to the Ethernet Computer connected to the Ethernet WiFi interface disabled WiFi interface activated Modem interface disabled or 3G USB stick not inserted Product connected to the mobile network. The type of network is indicated by the number of flashes: 1: connected to the GSM network 2: connected to the GPRS network 3: connected to the EDGE network 4: connected to the 3G network 5: connected to the 3G+ network Indicates the quality of the mobile network signal received (number of flashes = number of bars - 1 to 5 bars) Flashing 19. You can now surf the internet. Mode You can connect several pieces of equipment to the WiFi router at the same time (a maximum of four pieces of equipment is recommended for performance reasons). Flashing ADVANCE CONFIGURATION For details of WiFi Router advance configuration you can download the complete user guide from the website www.webdyn.com section Peugeot Citroën - WiFi Router. 6 Signal GB 18. On the home page check that all of the indicator lights are green. GB 3G USB STICK PRESENTATION WHAT THE INDICATOR LIGHTS MEAN Indicato r lights You can use the 3G USB stick inserted in your computer to connect to the Internet. Status Meaning Off Indicates one of the following statuses: • The modem is not inserted in the computer. • The computer is switched off or in standby mode. • The modem radio has been disabled via Watcher® or another connection client. The modem is switched on and is operating normally. A micro-programme update is in progress. Do not remove the modem from the computer. The modem is searching for a service (initialisation in progress). You can purchase the following accessories for your modem: External aerial: improves performance in areas where the signal strength is weak (available from the following address: www.sierrawireless.com/eStore). Power MicroSD™ card: external data storage card (available from general electronic stores). Blue and on Blue and flashing Orange and flashing Orange and on Off Data Orange flashing Orange and on Blue and flashing Blue and on Modem error: modem has an initialisation problem (searching for a service) or is not connected due to a fault. Contact your mobile phone operator. The modem is unable to detect the 2G or 3G service. The modem has detected a 2G network (EDGE, GPRS, GSM). It is ready to connect. The modem is connected to a 2G network. It can send and receive data. The modem has detected a 3G network (UMTS, HSPA). It is ready to connect. The modem is connected to a 3G network and can send and receive data. You can use your modem with any of these operating systems: Windows® 7, Windows Vista®, Windows® XP, Mac OS® X 10.4.11 or a new version. 7 1. Start up your computer. 2. Insert the SIM card: 5. If you are asked to configure a profile, click on Yes. The Profile window opens. Select your mobile phone operator from the list of default profiles. If your mobile phone operator is not in the list, contact your operator to obtain the APN name, remote login and remote access password. 6. Click on OK. The modem is ready to use. 3. Insert the modem in the USB port. : What should I do if the software installation does not begin automatically? If TRU-Install does not begin automatically, you can start the installation procedure manually. Windows Windows Software installation begins automatically. Follow the instructions displayed on the screen to install the Sierra Wireless Watcher® software. Mac OS X When the 3G Sierra Wireless Watcher® window appears, double-click on the installation programme. 4. Once the software is installed, the modem searches for a network. If the modem finds a network the "connect" button becomes available in Sierra Wireless Watcher®. Click on "Connect" to connect to the network. 8 1. Double-click on My Computer (Windows XP) or Computer (Windows Vista or Windows 7) on your desktop. 2. Click on the TRU-Install reader. 3. In the TRU-Install reader, open the folder Win, then doubleclick on the file Setup.exe. Follow the instructions displayed on the screen to install the software. Mac OS X If the 3G Watcher® window is not displayed: 1. Open Finder. 2. In Devices, double-click on 3G Watcher®. 3. Double-click on the installation programme. GB INSTALLING ON PC/MAC GB PRECAUTIONS TECHNICAL SPECIFICATIONS Supported mobile networks Maximum theoretical connection speeds 3G/3G+ frequency bands GSM/GPRS/EDGE GSM frequency bands WiFi compatibility EC DAS Rate* GSM - GRPS - EDGE - 3G - 3G+ Download: 7.2Mbps (HSDPA) Upload: 5.76Mbps (HSUPA) 900, 2100 MHz Do not use your WiFi Router when driving. Do not place magnetic storage media near your WiFi Router. The radiation can erase stored information. Keep your 3G stick out of reach of children. Do not allow it to be used by children unsupervised. It is recommended to keep your 3G USB stick away from the stomach of pregnant women or the lower abdomen of young adolescents. It is prohibited to use your 3G USB stick in certain places: aeroplanes, hospitals and fuel service-stations. It is essential to strictly comply with the safety instructions and to disconnect your 3G USB stick when required. To avoid any risk of interference, people fitted with electronic implants (pacemakers, insulin pumps, neurostimulators, etc.) should maintain a distance of at least 15 centimetres between the 3G USB stick and the implant. Comply with the rules and regulations governing the use of your WiFi Router and 3G USB stick. Respect the private lives of others during use. 800/850, 900, 1800, 1900 MHz Standards 802.11 b/g Encryption: WEP, WPA (TKIP and AES), WPA2 (TKIP and AES) Approval 0.226W/kg@10g * The DAS (expressed in W/kg) is an index that measures the maximum radio-frequency level emitted by the 3G USB stick to the user. This is used to verify compliance of the devices to French and European regulations requiring it to be less than 2 W/kg. 9 WLAN-Box 1. Legen Sie die SIM-Karte in den USB-Stick ein. Stecken Sie dann den USB-Stick in die WLAN-Box. DuPRÄSENTATION krieg Ihre WLAN-Box bietet Ihnen eine Breitband-Internetverbindung in Ihrem Fahrzeug. Sie ist kompatibel mit den Mobilfunknetzen GPRS, EDGE 3G und 3G+ und wählt automatisch das schnellste Mobilfunknetz – bis 7,2 Mbit/s. Sie können in Ihrem Fahrzeug alle Endgeräte per WLAN verbinden (802.11 b/g) und sie damit mit einem Internetzugang ausrüsten. VORBEREITUNG Für die Installation Ihrer WLAN-Box benötigen Sie folgende Daten Ihrer SIM-Karte: - PIN-Code: ……………… - APN-Name: ……………… - WLAN-Login (oder Login): ............................ - WLAN-Passwort (oder Passwort): ............................ Die WLAN-Box kann mit den „Internet-Flatrates 3G und 3G+“ kombiniert werden, die Verwendung eines Modems ist möglich. Die Roaming-Funktion ist standardmäßig deaktiviert. Die Aktivierung wird im Abschnitt „Erweiterte Einstellungen“ beschrieben. Lediglich der mitgelieferte USB-3G-Stick ist mit der WLAN-Box kompatibel. 10 2. Schalten Sie die WLAN-Box ein (Schalter EIN / AUS). Die Kontrollleuchten leuchten zunächst 20 Sekunden lang ohne Unterbrechung und blinken dann während einer Minute. 3. Achten Sie darauf, dass auch danach die Kontrollleuchte WLAN leuchtet. VERBINDUNG MIT WEBSEITEN 4. Schalten Sie Ihren PC ein und verbinden Sie ihn über das mitgelieferte Ethernet-Kabel mit der WLAN-Box. Durch den Anschluss des Ethernet-Kabels wird WLAN deaktiviert (die WLAN-Kontrollleuchte erlischt nach einigen Sekunden). 5. Starten Sie auf Ihrem PC einen Web-Browser (Internet Explorer 7, Mozilla Firefox, Safari 3 oder höhere Versionen). Les descriptions et figures sont données sans engagement. Les caractéristiques techniques et accessoires peuvent évoluer en cours d’années. Descriptions and figures are not binding. Technical characteristics and accessoiries may change during the year. Les reproductions et traductions même partielles sont interdites sans l’autorisation écrite de PSA PEUGEOT CITROËN. Reproductions and translations in full or in part are prohibited without the written approval of PSA PEUGEOT CITROËN. Création et élaboration PSA PEUGEOT CITROËN en partenariat avec : V1.0 Imprimé en UE 03-10 Printed in EU 03-10 Peugeot SA - Siège social : 75, avenue de la Grande Armée - F-75116 PARIS (France) Tél. 33 (0)1 40 66 55 11 - Fax 33 (0)1 40 66 54 14 Société anonyme de droit français au capital de 259 109 146 euros, immatriculée au RCS de Paris sous le numéro B 552100 554 11