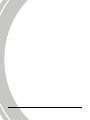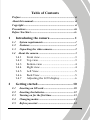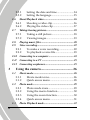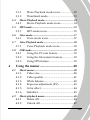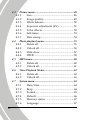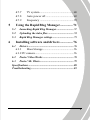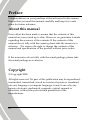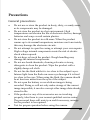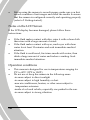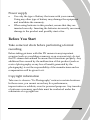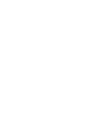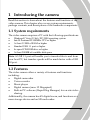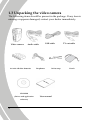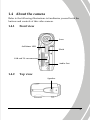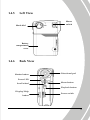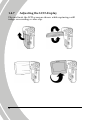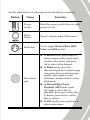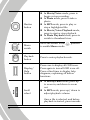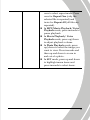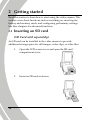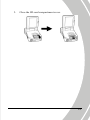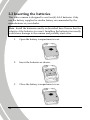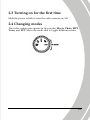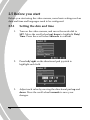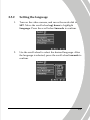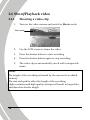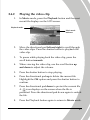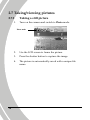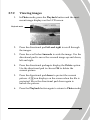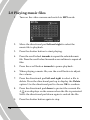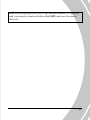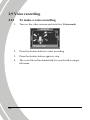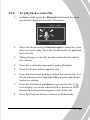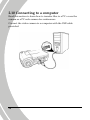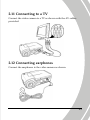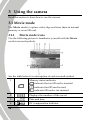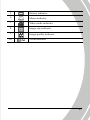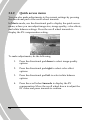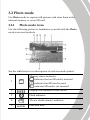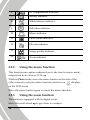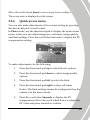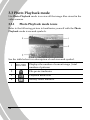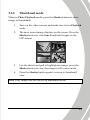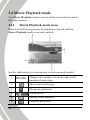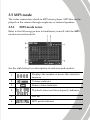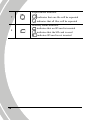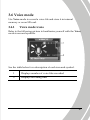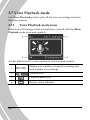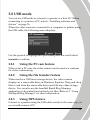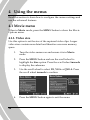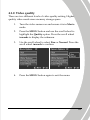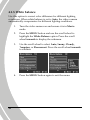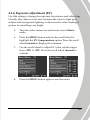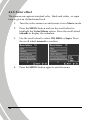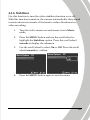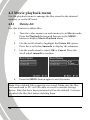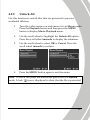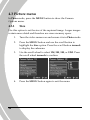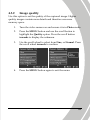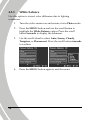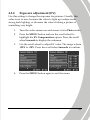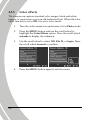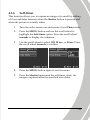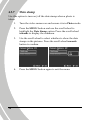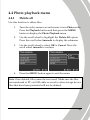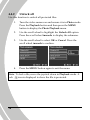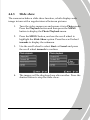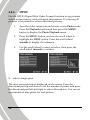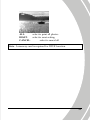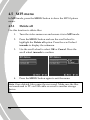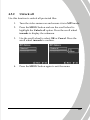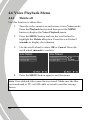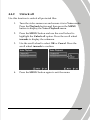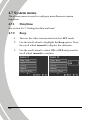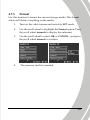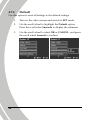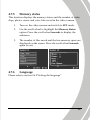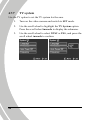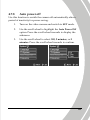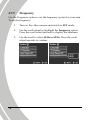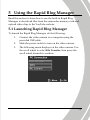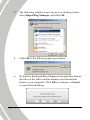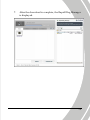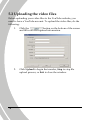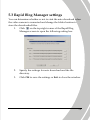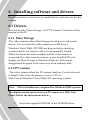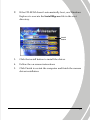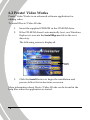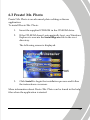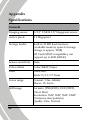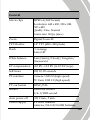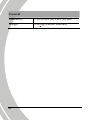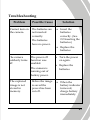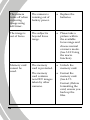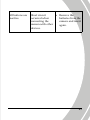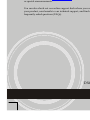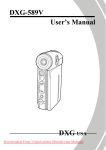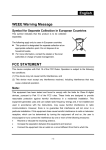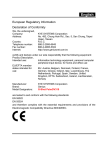Download DXG DXG-565V User`s manual
Transcript
DXG-565V User’s Manual DXG USA Table of Contents Preface .............................................................................vi About this manual............................................................vi Copyright..........................................................................vi Precautions .....................................................................vii Before You Start ...............................................................ix 1 Introducing the camera ............................. 1 1.1 1.2 1.3 1.4 2 System requirements...............................................1 Features..................................................................1 Unpacking the video camera..................................2 About the camera .....................................................3 Front view...................................................3 1.4.1 1.4.2 Top view .....................................................3 1.4.3 Bottom view ...............................................4 1.4.4 Right view...................................................4 1.4.5 Left View.....................................................5 1.4.6 Back View ...................................................5 1.4.7 Adjusting the LCD display.......................6 Getting started.......................................... 10 2.1 2.2 2.3 2.4 2.5 Inserting an SD card ............................................10 Inserting the batteries...........................................12 Turning on for the first time ................................13 Changing modes...................................................13 Before you start ....................................................14 i 2.5.1 2.5.2 Setting the date and time ........................14 Setting the language ................................15 2.6 Shoot/Playback video ...........................................16 2.6.1 Shooting a video clip ...............................16 2.6.2 Playing the video clip..............................17 2.7 Taking/viewing pictures........................................18 2.7.1 Taking a still picture................................18 2.7.2 Viewing images........................................19 2.8 2.9 Playing music files ...............................................20 Voice recording.....................................................22 2.9.1 To make a voice recording......................22 2.9.2 To playback a voice file...........................23 2.10 Connecting to a computer ....................................24 2.11 Connecting to a TV ..............................................25 2.12 Connecting earphones..........................................25 3 ii Using the camera...................................... 26 3.1 Movie mode ..........................................................26 3.1.1 Movie mode icons....................................26 3.1.2 Quick access menu ..................................28 3.2 Photo mode...........................................................29 3.2.1 Photo mode icons.....................................29 3.2.2 Using the macro function .......................30 3.2.3 Using the zoom function.........................30 3.2.4 Quick access menu ..................................31 3.3 Photo Playback mode ...........................................32 3.3.1 3.3.2 Photo Playback mode icons....................32 Thumbnail mode......................................33 3.4 Movie Playback mode...........................................34 3.4.1 Movie Playback mode icons...................34 3.5 MP3 mode.............................................................35 3.5.1 MP3 mode icons.......................................35 3.6 Voice mode............................................................37 3.6.1 Voice mode icons .....................................37 3.7 Voice Playback mode............................................38 3.7.1 Voice Playback mode icons ....................38 3.8 USB mode.............................................................39 3.8.1 Using the PC cam feature .......................39 3.8.2 Using the file transfer feature.................39 3.8.3 Using DPS feature....................................39 4 Using the menus ....................................... 40 4.1 Movie menu ..........................................................40 4.1.1. Video size..................................................40 4.1.2. Video quality ............................................41 4.1.3. White balance ...........................................42 4.1.4. Exposure adjustment (EV)......................43 4.1.5. Color effect ...............................................44 4.1.6. Stabilizer ...................................................45 4.2 Movie playback menu...........................................46 4.2.1 Delete All ..................................................46 4.2.2 Unlock All.................................................47 iii iv 4.3 Picture menu ........................................................48 4.3.1 Size.............................................................48 4.3.2 Image quality............................................49 4.3.3 White balance ...........................................50 4.3.4 Exposure adjustment (EV)......................51 4.3.5 Color effects..............................................52 4.3.6 Self-timer...................................................53 4.3.7 Date stamp................................................54 4.4 Photo playback menu ...........................................55 4.4.1 Delete all ...................................................55 4.4.2 Unlock all..................................................56 4.4.3 Slide show.................................................57 4.4.4 DPOF .........................................................58 4.5 MP3 menu ............................................................60 4.5.1 Delete all ...................................................60 4.5.2 Unlock all..................................................61 4.6 Voice Playback Menu ...........................................62 4.6.1 Delete all ...................................................62 4.6.2 Unlock all..................................................63 4.7 System menu.........................................................64 4.7.1 Date/time .................................................64 4.7.2 Beep ...........................................................64 4.7.3 Format .......................................................65 4.7.4 Default.......................................................66 4.7.5 Memory status .........................................67 4.7.6 Language ..................................................67 4.7.7 4.7.8 4.7.9 5 TV system .................................................68 Auto power off.........................................69 Frequency .................................................70 Using the Rapid Blog Manager............... 71 5.1 5.2 5.3 6 Launching Rapid Blog Manager .........................71 Uploading the video files......................................74 Rapid Blog Manager settings...............................75 Installing software and drivers ............... 76 6.1 Drivers ..................................................................76 6.1.1 Mass Storage.............................................76 6.1.2 PC camera........................................................76 6.2 Presto! Video Works .............................................78 6.3 Presto! Mr. Photo .................................................79 Specifications ..................................................................80 Troubleshooting ..............................................................83 v Preface Congratulations on your purchase of this advanced video camera. Ensure that you read this manual carefully and keep it in a safe place for future reference. About this manual Every effort has been made to ensure that the contents of this manual are correct and up to date. However, no guarantee is made regarding the accuracy of the contents. If the contents of this manual do not tally with the camera, please take the camera as a criterion. We reserve the right to change the contents of this manual and specifications of the product without prior notice. If the accessories do not tally with the actual package, please take the actual package as a criterion. Copyright © Copyright 2008. All rights reserved. No part of this publication may be reproduced, transmitted, transcribed, stored in a retrieval system or translated into any language or computer language, in any form or by any means, electronic, mechanical, magnetic, optical, manual or otherwise, without the prior written permission of the manufacturer. vi Precautions General precautions • • • • • • • • • • Do not use or store the product in dusty, dirty, or sandy areas, as its components may be damaged. Do not store the product in a hot environment. High temperatures can shorten the life of electronic devices, damage batteries and warp or melt certain plastics. Do not store the product in cold areas. When the product warms up to its normal temperature, moisture can form inside; this may damage the electronic circuits. Do not attempt to open the casing or attempt your own repairs. High-voltage internal components create the risk of electric shock when exposed. Do not drop or knock the product. Rough handling may damage the internal components. Do not use harsh chemicals, cleaning solvents or strong detergents to clean the product. Wipe the product with a slightly damp soft cloth. Do not fire the flash while it is too close to the subject's eyes. Intense light from the flash can cause eye damage if it is fired too close to the eyes. When using the flash, the camera should be at least one meter from the eyes of the subject. Do not open the battery cover while an image is being recorded. Doing so will not only make storage of the current image impossible, it can also corrupt other image data already stored in file. If the product or any of its accessories are not working properly, take them to your nearest qualified service center. The personnel there will assist you and if necessary, arrange for the product to be repaired. Test for proper operation before using the camera. vii • Before using the camera to record images, make sure you first record a number of test images and check the results to ensure that the camera is configured correctly and operating properly (refer to 2 Getting started). Notes on the LCD Screen If the LCD display becomes damaged, please follow these instructions: • • • If the fluid makes contact with skin, wipe it with a clean cloth then rinse with a large amount of water. If the fluid makes contact with eyes, wash eyes with clean water for at least 15 minutes and seek immediate medical attention. If the fluid is swallowed, first rinse mouth with water, then drink a large amount of water and induce vomiting. Seek immediate medical attention. Operation conditions • • viii This camera is designed for use in temperatures ranging for 0°C to 40°C (32°F to 104°F) Do not use or keep the camera in the following areas. -in areas subject to direct sunlight -in areas subject to high humidity or dust -near air conditioners, heaters, or other areas subject to temperature extremes -inside of a closed vehicle, especially one parked in the sun. -in areas subject to strong vibration Power supply • • Use only the type of battery that came with your camera. Using any other type of battery may damage the equipment and invalidate the warranty. When using batteries in this product, ensure that they are inserted correctly. Inserting the batteries incorrectly can cause damage to the product and possibly start a fire. Before You Start Take some test shots before performing a formal recording. Before taking pictures with this DV camera in any important occasion (such as a wedding ceremony or an overseas trip), do test the DV camera beforehand to ensure that it functions properly. Any additional loss caused by the malfunction of this product (such as costs of photography or any loss of benefit generated by the photography) is not the responsibility of the manufacturer and no compensation will be given for it. Copyright information Take care to observe "No Photography" notices in certain locations. In these cases, you cannot record any live performance, improvisation or exhibits, even for personal purposes. Any transfer of pictures or memory card data must be conducted under the constraints of copyright law. ix 1 Introducing the camera Read this section to learn about the features and functions of the video camera. This chapter also covers system requirements, package contents, and descriptions of the hardware components. 1.1 System requirements The video camera requires a PC with the following specifications: • Windows® Vista (32 bit), XP, 2000 operating system • Intel® Pentium III 500MHz CPU or higher • At least 32 MB of RAM or higher • Standard USB 1.1 port or higher • 4x speed CD-ROM drive or higher • At least 200MB of available disk space Note: A USB 1.1 port will enable you to transfer files to and from your host PC, but transfer speeds will be much faster with a USB 2.0 port. 1.2 Features The video camera offers a variety of features and functions including: • Digital camcorder • Voice recorder • Music player • Digital camera (max. 12 Megapixel) • Built-in PC software (Rapid Blog Manager) for on-site video sharing. Additionally, the camera has 4X digital zoom, and functions as a mass storage device and an SD card reader. 1 1.3 Unpacking the video camera The following items should be present in the package. If any item is missing or appears damaged, contact your dealer immediately. Video camera USB cable Audio cable 4xAAA alkaline batteries Earphones Wrist strap CD-ROM (Driver and application software) 2 User manual TV out cable Pouch 1.4 About the camera Refer to the following illustrations to familiarize yourself with the buttons and controls of this video camera. 1.4.1 Front view Lens Self-timer LED Flash USB and TV out connector Audio Out 1.4.2 Top view Speaker 3 1.4.3 Bottom view SD/ MMC card compartment cover 1.4.4 Right view Microphone LCD screen cover 4 1.4.5 Left View Mode dial Macro switch Battery compartment cover 1.4.6 Back View Shutter button Directional pad Power LED Scroll wheel Menu button Playback button Display/ Help button Power switch 5 1.4.7 Adjusting the LCD display Flip and twist the LCD screen as shown while capturing a still image or recording a video clip. 6 See the table below for a description of each button’s function. Button Name Function Power switch Slide the power switch down to turn power on/off. Menu button Press to display main OSD menus. Mode dial Use to toggle Movie, Photo, MP3, Voice, and SET modes. Directional pad z In Movie mode, press down to select image quality, press right to select color effect, and press left to select white balance. z In Photo mode, press the directional pad up to select image size, press down to select image quality, press right to select self-timer, and press left to select flash mode. z In Movie/ Photo/ Voice Playback/MP3 mode, press left/right to select files to playback, press up to select files to delete, press down to select files to protect. z In SET mode, press up/down to select menu items. 7 Shutter button Macro switch z In Movie/ Voice mode, press to begin or stop recording. z In Photo mode, press to take a photo. z In MP3 mode, press to play or stop a highlighted file. z In Movie/Voice Playback mode, press to start or stop playback. z In Photo Playback mode, press to switch to thumbnail view. Move the switch to the to enable Macro mode. position Playback button Press to enter playback mode. Display/ Help button Press once to display all OSD icons. Press again to turn all OSD icons off. Press a third time to display help diagrams, explaining all button functions. Scroll wheel z In Movie/ Photo mode, press up to zoom in, and down to zoom out. z In MP3 mode, press up/ down to adjust playback volume. Once a file is selected, and before playback is started, press inwards 8 z z z z once to select repeat mode. Press once for Repeat One (only the selected file is repeated) and twice for Repeat All (all files are repeated). In MP3/Movie Playback/Voice Playback mode, press inwards to pause playback. In Movie Playback/ Voice Playback mode, press up/down to adjust playback volume. In Photo Playback mode, press up/down to select the image you want to view. Press inwards and then up and down to zoom in and out of a photo. In SET mode, press up and down to highlight menu items and press inwards to select items. 9 2 Getting started Read this section to learn how to start using the video camera. This section covers basic functions such as switching on, inserting the battery and memory cards, and configuring preliminary settings. See later chapters for advanced functions. 2.1 Inserting an SD card (SD Card sold separately) An SD card can be installed in the video camera to provide additional storage space for still images, video clips, or other files. 10 1. Open the LCD screen cover and open the SD card compartment cover. 2. Insert an SD card as shown. 3. Close the SD card compartment cover. 11 2.2 Inserting the batteries This video camera is designed to use four(4) AAA batteries. Only use the battery supplied or similar battery recommended by the manufacturer or your dealer. Note: Install the batteries exactly as described here. Ensure that the polarity of the batteries is correct. Installing the batteries incorrectly could cause damage to the camera and possibly start a fire. 12 1. Open the battery compartment cover. 2. Insert the batteries as shown. 3. Close the battery compartment cover. 2.3 Turning on for the first time Slide the power switch to turn the video camera on/off. 2.4 Changing modes The video camera can operate in five modes, Movie, Photo, MP3, Voice, and SET. Move the mode dial to toggle different modes. 13 2.5 Before you start Before you start using the video camera, some basic settings such as date and time and languages need to be configured. 2.5.1 14 Setting the date and time 1. Turn on the video camera, and move the mode dial to SET. Move the scroll wheel up/ down to highlight Date/ Time. Press the scroll wheel inwards to confirm. 2. Press left/ right on the directional pad joystick to highlight each field. 3. Adjust each value by moving the directional pad up and down. Press the scroll wheel inwards to save your changes. 2.5.2 Setting the language 1. Turn on the video camera, and move the mode dial to SET. Move the scroll wheel up/ down to highlight Language. Press the scroll wheel inwards to confirm. 2. Use the scroll wheel to select the desired language. After the language is selected, press the scroll wheel inwards to confirm. 15 2.6 Shoot/Playback video 2.6.1 Shooting a video clip 1. Turn on the video camera and switch to Movie mode. Movie mode 2. Use the LCD screen to frame the video. 3. Press the shutter button to start recording. 4. Press the shutter button again to stop recording. 5. The video clip is automatically saved with a unique file name. Notes: The length of the recording is limited by the amount of available memory. The size and quality affect the length of the recording High resolution and high quality settings will result in larger files, and therefore shorter length. 16 2.6.2 1. Playing the video clip In Movie mode, press the Playback button and the most recent file displays on the LCD screen. Playback mode Movie mode indicator 2. Move the directional pad left and right to scroll through the video clips. Press the shutter button to playback the video clip. 3. To pause while playing back the video clip, press the scroll button inwards. 4. When viewing the video clip, use the scroll button up and down to adjust the volume. 5. Press the shutter button to stop playing. 6. Press the directional pad up to delete the current file. Highlight the OK option and press the shutter button to confirm. 7. Press the directional pad down to protect the current file. A icon displays on the screen when the file is protected. Press the directional pad down again to unlock the file. 8. Press the Playback button again to return to Movie mode. 17 2.7 Taking/viewing pictures 2.7.1 1. Taking a still picture Turn on the camera and switch to Photo mode. Photo mode 18 2. Use the LCD screen to frame the picture. 3. Press the shutter button to capture the image. 4. The picture is automatically saved with a unique file name. 2.7.2 1. Viewing images In Photo mode, press the Playback button and the most recent image displays on the LCD screen. Playback mode 2. Press the directional pad left and right to scroll through the images. 3. Press the scroll wheel inwards to scale the image. Use the directional pad to move the zoomed image up and down, left and right. 4. Press the directional pad up to display the Delete option. Use the directional pad to choose OK to delete the current picture. 5. Press the directional pad down to protect the current picture. A icon displays on the screen when the file is protected. Move the directional pad down again to unlock the picture. 6. Press the Playback button again to return to Photo mode. 19 2.8 Playing music files 20 1. Turn on the video camera and switch to MP3 mode. 2. Move the directional pad left and right to select the music file to playback. 3. Press the shutter button to start playing. 4. Press the scroll wheel inwards to repeat the selected music file. Press the scroll wheel inwards a second time to repeat all files. 5. Press the scroll button inwards to pause playback. 6. When playing a music file, use the scroll button to adjust the volume. 7. Press the directional pad left and right to select a file to delete. Press the directional pad up to display the Delete option. Use the directional pad to choose OK to confirm. 8. Press the directional pad down to protect the current file. A icon displays on the screen when the file is protected. Move the directional pad down again to unlock the file. 9. Press the shutter button again to stop. Note: When adding music files to the camera memory or memory card, you need to create a folder called MP3 and save the music files in it. 21 2.9 Voice recording 2.9.1 22 To make a voice recording 1. Turn on the video camera and switch to Voice mode. 2. Press the shutter button to start recording. 3. Press the shutter button again to stop. 4. The voice file will automatically be saved with a unique file name. 2.9.2 To playback a voice file 1. In Voice mode, press the Playback button and the most recent file is displayed on the LCD screen. 2. Move the directional pad left and right to select the voice file you want to play. Press the shutter button to playback the voice file. 3. When playing a voice file, use the scroll wheel to adjust the volume. 4. Press the scroll wheel inwards to pause playback. 5. Press the shutter button again to stop. 6. Press the directional pad up to delete the current file. Use the directional pad to highlight OK and press the shutter button to confirm. 7. Press the directional pad down to protect the file. A icon displays on screen when the file is protected. Press the directional pad down again to unlock the file. 8. Press the Playback button to return to Voice mode. 23 2.10 Connecting to a computer Read this section to learn how to transfer files to a PC or use the camera as a PC web-camera for conferences. Connect the video camera to a computer with the USB cable provided. 24 2.11 Connecting to a TV Connect the video camera to a TV as shown with the AV cables provided. 2.12 Connecting earphones Connect the earphones to the video camera as shown. 25 3 Using the camera Read this section to learn how to use the camera. 3.1 Movie mode Use Movie mode to capture video clips and store them in internal memory or on an SD card. 3.1.1 Movie mode icons Use the following picture to familiarize yourself with the Movie mode icons and symbols. See the table below for a description of each icon and symbol. 1 Memory status indicator : indicates that an SD card is inserted : indicates that SD card is used 2 Displays the number of files saved 3 Date and time 4 EV compensation indicator : indicates SD card is not inserted 26 5 Battery indicator 6 Macro indicator 7 Video mode indicator 8 Image size indicator 9 Image quality indicator 10 Zoom indicator 27 3.1.2 Quick access menu You can also make adjustments to the current settings by pressing the directional pad or the scroll wheel inwards. In Movie mode, use the directional pad to display the quick access menu, where you can adjust image size, image quality, color effects, and white balance settings. Press the scroll wheel inwards to display the EV compensation setting. To make adjustments, do the following: 28 1. Press the directional pad down to select image quality options. 2. Press the directional pad right to select color effect options. 3. Press the directional pad left to select white balance options. 4. Press the scroll wheel inwards to display the EV compensation. Move the scroll wheel down to adjust the EV value and press inwards to confirm. 3.2 Photo mode Use Photo mode to capture still pictures and store them in the internal memory or on an SD card. 3.2.1 Photo mode icons Use the following picture to familiarize yourself with the Photo mode icons and symbols. See the table below for a description of each icon and symbol. 1 Memory status indicator : indicates that an SD card is inserted : indicates that SD card is used : indicates SD card is not inserted 2 Displays the number of files saved 3 Flash indicator 4 ‘Do not shake camera’ indicator 5 Date and time 29 6 EV compensation indicator 7 Battery indicator 8 White balance indicator 9 Self-timer indicator 10 Macro indicator 11 Photo mode indicator 12 File size indicator 13 Image quality indicator 14 Zoom indicator 3.2.2 Using the macro function This function can capture subjects close to the lens. In macro mode, subjects can be as close as 15-16 cm. While in Photo mode, move the macro button on the side of the video camera to activate macro function, and an icon displays on the LCD screen. Move the macro button again to cancel the macro function. 3.2.3 Using the zoom function The camera is equipped with 4x digital zoom. Move the scroll wheel up to get closer to a subject. 30 Move the scroll wheel down to move away from a subject. The zoom ratio is displayed on the screen. 3.2.4 Quick access menu You can also make adjustments of the current setting by pressing the directional pad or scroll wheel. In Photo mode, use the directional pad to display the quick access menu, where you can adjust image size, self-timer, image quality, and flash settings. Press the scroll wheel inwards to display the EV compensation setting. To make adjustments, do the following: 1. Press the directional pad up to select file size options. 2. Press the directional pad down to select image quality options. 3. Press the directional pad left to select the flash. 4. Press the directional pad right to select self-timer. Notice: The flash settings cannot be configured when the camera is in the macro mode. 5. Press the scroll wheel inwards to display the EV compensation. Move the scroll wheel down to adjust the EV value and press inwards to confirm. 31 3.3 Photo Playback mode Use Photo Playback mode to review all the image files stored in the video camera. 3.3.1 Photo Playback mode icons Refer to the following picture to familiarize yourself with the Photo Playback mode icons and symbols. See the table below for a description of each icon and symbol. 1 Displays the number of current image /total number of pictures 2 File protect indicator 3 Playback mode icon 4 Battery status indicator 32 3.3.2 Thumbnail mode When in Photo Playback mode, press the Shutter button to show image as thumbnails. 1. Turn on the video camera and make sure it is in Playback mode. 2. The most recent image displays on the screen. Press the Shutter button to view four thumbnail images on the LCD screen. 3. Use the directional pad to highlight an image, press the Shutter button to view the image in full screen mode. 4. Press the Shutter button again to return to thumbnail view. Note: Only image files are shown in thumbnail mode. 33 3.4 Movie Playback mode Use Movie Playback mode to review all the movie files stored in the video camera. 3.4.1 Movie Playback mode icons Refer to the following picture to familiarize yourself with the Movie Playback mode icons and symbols. See the table below for a description of each icon and symbol. 1 Displays the number of current video/total number of video clips 2 Shows current file type 3 File protect indicator 4 Volume level 5 Battery status indicator 6 Playback mode icon 34 3.5 MP3 mode The video camera has a built-in MP3 music player. MP3 files can be played on the camera through earphones or internal speakers. 3.5.1 MP3 mode icons Refer to the following picture to familiarize yourself with the MP3 mode icons and symbols. See the table below for a description of each icon and symbol. 1 Displays the number of music files stored in memory 2 Volume indicator 3 Battery status indicator 4 Playback status and time elapsed /indicator 5 File list 6 MP3 mode indicator 35 Repeat mode indicator 7 : indicates that one file will be repeated : indicates that all files will be repeated 8 Memory status indicator : indicates that an SD card is inserted : indicates that the SD card is used : indicates SD card is not inserted 36 3.6 Voice mode Use Voice mode to record a voice file and store it in internal memory or on an SD card. 3.6.1 Voice mode icons Refer to the following picture to familiarize yourself with the Voice mode icons and symbols. See the table below for a description of each icon and symbol. 1 Displays number of voice files recorded 2 Displays recording time 37 3.7 Voice Playback mode Use Voice Playback mode to play all the voice recordings stored in the video camera. 3.7.1 Voice Playback mode icons Refer to the following picture to familiarize yourself with the Photo Playback mode icons and symbols. See the table below for a description of each icon and symbol. 1 Displays the number of current recording and total number of recordings 2 Volume level 3 Playback mode icon 4 Battery status indicator 38 3.8 USB mode You can use USB mode to connect to a printer or a host PC. Before connecting to a printer or PC, refer to “Installing software and drivers” on page 76. When the video camera is connected to a computer or printer using the USB cable, the following menu displays. Use the joystick to highlight an option and press the scroll wheel inwards to confirm. 3.8.1 Using the PC cam feature When set as a PC cam, the video camera can be used as a webcam for video conferencing. 3.8.2 Using the file transfer feature When used as a USB mass storage device, the video camera displays as a removable drive in Windows Explorer. Drag and drop files to and from the removable drives just like any other storage device. You can also use the bundled Rapid Blog Manager application to download and upload your files. Refer to 5 “Using the Rapid Blog Manager” for more information. 3.8.3 Using DPS feature Connect to a printer using the USB cable exactly in the same way, as you would connect a PC. 39 4 Using the menus Read this section to learn how to configure the camera settings and use the advanced features. 4.1 Movie menu When in Movie mode, press the MENU button to show the Movie Options menu. 4.1.1. Video size Use this option to set the size of the captured video clips. Larger video sizes contain more detail and therefore use more memory space. 40 1. Turn the video camera on and ensure it is in Movie mode. 2. Press the MENU button and use the scroll wheel to highlight the Size option. Press the scroll wheel inwards to display the submenu. 3. Use the scroll wheel to select D1, VGA or QVGA. Press the scroll wheel inwards to confirm. 4. Press the MENU button again to exit the menu. 4.1.2. Video quality There are two different levels of video quality setting. Higher quality video needs more memory storage space. 1. Turn the video camera on and ensure it is in Movie mode. 2. Press the MENU button and use the scroll wheel to highlight the Quality option. Press the scroll wheel inwards to display the submenu. 3. Use the scroll wheel to select Fine or Normal. Press the scroll wheel inwards to confirm. 4. Press the MENU button again to exit the menu. 41 4.1.3. White balance Use this option to correct color difference for different lighting conditions. When white balance is set to Auto, the video camera automatically compensates for different lighting conditions. 42 1. Turn the video camera on and ensure it is in Movie mode. 2. Press the MENU button and use the scroll wheel to highlight the White Balance option. Press the scroll wheel inwards to display the submenu. 3. Use the scroll wheel to select Auto, Sunny, Cloudy, Tungsten, or Fluorescent. Press the scroll wheel inwards to confirm. 4. Press the MENU button again to exit the menu. 4.1.4. Exposure adjustment (EV) Use this setting to change the exposure for pictures and video clips. Usually, this value is set to zero. Increase the value to light up a subject with strong back lighting, or decrease the value if taking a picture of something very bright. 5. Turn the video camera on and ensure it is in Movie mode. 6. Press the MENU button and use the scroll wheel to highlight the EV Compensation option. Press the scroll wheel inwards to display the submenu. 7. Use the scroll wheel to adjust EV value, which ranges from +2EV to -2EV. Press the scroll wheel inwards to confirm. 8. Press the MENU button again to exit the menu. 43 4.1.5. Color effect The camera can capture standard color , black and white , or sepia tone to give an old-fashioned look. 44 1. Turn the video camera on and ensure it is in Movie mode 2. Press the MENU button and use the scroll wheel to highlight the Color Effects option. Press the scroll wheel inwards to display the submenu. 3. Use the scroll wheel to select Off, B&W or Sepia. Press the scroll wheel inwards to confirm. 4. Press the MENU button again to exit the menu. 4.1.6. Stabilizer Use this function to turn the video stabilizer function on or off. With this function turned on, the camera automatically detects and corrects minor movements of the hand to reduce blurriness in a video recording. 1. Turn the video camera on and ensure it is in Movie mode. 2. Press the MENU button and use the scroll wheel to highlight the Stabilizer option. Press the scroll wheel inwards to display the submenu. 3. Use the scroll wheel to select On or Off. Press the scroll wheel inwards to confirm. 4. Press the MENU button again to exit the menu. 45 4.2 Movie playback menu Use the playback menu to manage the files stored in the internal memory or on the SD card. 4.2.1 Delete All Use this function to delete files. 1. Turn the video camera on and ensure it is in Movie mode. Press the Playback button and then press the MENU button to display Movie Playback menu. 2. Use the scroll wheel to highlight the Delete All option. Press the scroll wheel inwards to display the submenu. 3. Use the scroll wheel to select OK or Cancel. Press the scroll wheel inwards to confirm. 4. Press the MENU button again to exit the menu. Note: Once deleted, files cannot be recovered. Make sure the files are transferred to PC via USB cable or saved to another storage device. Files that have been protected will not be deleted. You have to unlock the files first before deleting them. 46 4.2.2 Unlock All Use this function to unlock files that are protected to prevent accidental deletion. 1. Turn the video camera on and ensure it is in Movie mode. Press the Playback button and then press the MENU button to display Movie Playback menu. 2. Use the scroll wheel to highlight the Unlock All option. Press the scroll wheel inwards to display the submenu. 3. Use the scroll wheel to select OK or Cancel. Press the scroll wheel inwards to confirm. 4. Press the MENU button again to exit the menu. Note: To lock a file, press the directional pad down in Playback mode. A lock icon is displayed to show that the file is protected. 47 4.3 Picture menu In Photo mode, press the MENU button to show the Camera Options menu. 4.3.1 Size Use this option to set the size of the captured image. Larger images contain more detail and therefore use more memory space. 48 1. Turn the video camera on and ensure it is in Photo mode. 2. Press the MENU button and use the scroll button to highlight the Size option. Press the scroll button inwards to display the submenu. 3. Use the scroll wheel to select 1M, 3M, 5M, or 12M. Press the scroll wheel inwards to confirm. 4. Press the MENU button again to exit the menu. 4.3.2 Image quality Use this option to set the quality of the captured image. Higher quality images contain more details and therefore use more memory space. 1. Turn the video camera on and ensure it is in Photo mode. 2. Press the MENU button and use the scroll button to highlight the Quality option. Press the scroll button inwards to display the submenu. 3. Use the scroll wheel to select from Fine, or Normal. Press the scroll wheel inwards to confirm. 4. Press the MENU button again to exit the menu. 49 4.3.3 White balance Use this option to correct color difference due to lighting conditions. 50 1. Turn the video camera on and ensure it is in Photo mode. 2. Press the MENU button and use the scroll button to highlight the White Balance option. Press the scroll button inwards to display the submenu. 3. Use the scroll wheel to select Auto, Sunny, Cloudy, Tungsten, or Fluorescent. Press the scroll button inwards to confirm. 4. Press the MENU button again to exit the menu. 4.3.4 Exposure adjustment (EV) Use this setting to change the exposure for pictures. Usually, this value is set to zero. Increase the value to light up a subject with strong back lighting, or decrease the value if taking a picture of something very bright. 1. Turn the video camera on and ensure it is in Photo mode. 2. Press the MENU button and use the scroll wheel to highlight the EV Compensation option. Press the scroll wheel inwards to display the submenu. 3. Use the scroll wheel to adjust EV value. The range is from +2EV to -2EV. Press the scroll wheel inwards to confirm. 4. Press the MENU button again to exit the menu. 51 4.3.5 Color effects The camera can capture standard color images, black and white images, or sepia tone to give an old-fashioned look. When the color effect function is set to Off, it is set to color mode. 52 1. Turn the video camera on and ensure it is in Photo mode. 2. Press the MENU button and use the scroll wheel to highlight the Color Effects option. Press the scroll wheel inwards to display the submenu. 3. Use the scroll wheel to select Off, B & W, or Sepia. Press the scroll wheel inwards to confirm. 4. Press the MENU button again to exit the menu. 4.3.6 Self-timer This function allows you to capture an image of yourself by adding a 10 second delay between when the Shutter button is pressed and when the picture is actually taken. 1. Turn the video camera on and ensure it is in Photo mode. 2. Press the MENU button and use the scroll wheel to highlight the Self-timer option. Press the scroll wheel inwards to display the submenu. 3. Use the scroll wheel to select Off, 10 sec., or 20 sec. Press the scroll wheel inwards to confirm. 4. Press the MENU button again to exit the menu. 5. Press the Shutter button and the self-timer starts. An image is captured after the specified time delay. 53 4.3.7 Date stamp Use this option to turn on/off the date stamp when a photo is taken. 54 1. Turn the video camera on and ensure it is in Photo mode. 2. Press the MENU button and use the scroll wheel to highlight the Date Stamp option. Press the scroll wheel inwards to display the submenu. 3. Use the scroll wheel to select whether to show the date stamp on the pictures. Press the scroll wheel inwards button to confirm. 4. Press the MENU button again to exit the menu. 4.4 Photo playback menu 4.4.1 Delete all Use this function to delete files. 1. Turn the video camera on and ensure it is in Photo mode. Press the Playback button and then press the MENU button to display the Photo Playback menu. 2. Use the scroll wheel to highlight the Delete All option. Press the scroll wheel inwards to display the submenu. 3. Use the scroll wheel to select OK or Cancel. Press the scroll wheel inwards to confirm. 4. Press the MENU button again to exit the menu. Note: Once deleted, files cannot be recovered. Make sure the files are transferred to PC via USB cable or saved to other storage device. Files that have been protected will not be deleted. 55 4.4.2 Unlock all Use this function to unlock all protected files. 1. Turn the video camera on and ensure it is in Photo mode. Press the Playback button and then press the MENU button to display the Photo Playback menu. 2. Use the scroll wheel to highlight the Unlock All option. Press the scroll wheel inwards to display the submenu. 3. Use the scroll wheel to select OK or Cancel. Press the scroll wheel inwards to confirm. 4. Press the MENU button again to exit the menu. Note: To lock a file, move the joystick down in Playback mode. A lock icon is displayed to show the file is protected. 56 4.4.3 Slide show The camera includes a slide show function, which displays each image in turn with a regular interval between pictures. 1. Turn the video camera on and ensure it is in Photo mode. Press the Playback button and then press the MENU button to display the Photo Playback menu. 2. Press the MENU button, and use the scroll wheel to highlight the Slide Show option. Press the scroll wheel inwards to display the submenu. 3. Use the scroll wheel to select Start or Cancel and press the scroll wheel inwards to confirm. 4. The images will be displayed one after another. Press the shutter button to stop the slide show. 57 4.4.4 DPOF Use the DPOF (Digital Print Order Format) function to tag pictures stored in the memory card with print information. You can tag all pictures to be printed or select individual pictures. 1: 1. Turn the video camera on and ensure it is in Photo mode. Press the Playback button and then press the MENU button to display the Photo Playback menu. 2. Press the MENU button, and use the scroll wheel to highlight the DPOF option. Press the scroll wheel inwards to display the submenu. 3. Use the scroll wheel to select as below, then press the scroll wheel inwards to confirm. select a single print The most recent picture is displayed on the screen. Press the directional pad up and down to set the number of prints, and press the directional pad left and right to select other photos. You can set a maximum of nine prints for each picture. 58 ALL: select to print all photos RESET: select to reset setting CANCEL: select to cancel all Note: A memory card is required for DPOF function. 59 4.5 MP3 menu In MP3 mode, press the MENU button to show the MP3 Options menu. 4.5.1 Delete all Use this function to delete files. 1. Turn the video camera on and ensure it is in MP3 mode. 2. Press the MENU button and use the scroll wheel to highlight the Delete all option. Press the scroll wheel inwards to display the submenu. 3. Use the scroll wheel to select OK or Cancel. Press the scroll wheel inwards to confirm. 4. Press the MENU button again to exit the menu. Note: Once deleted, files cannot be recovered. Make sure the files are transferred to PC via USB cable or saved to another storage device. 60 4.5.2 Unlock all Use this function to unlock all protected files. 1. Turn the video camera on and ensure it is in MP3 mode. 2. Press the MENU button and use the scroll wheel to highlight the Unlock all option. Press the scroll wheel inwards to display the submenu. 3. Use the scroll wheel to select OK or Cancel. Press the scroll wheel inwards to confirm. 4. Press the MENU button again to exit the menu. 61 4.6 Voice Playback Menu 4.6.1 Delete all Use this function to delete files. 1. Turn the video camera on and ensure it is in Voice mode. Press the Playback button and then press the MENU button to display the Voice Playback menu. 2. Press the MENU button and use the scroll wheel to highlight the Delete all option. Press the scroll wheel inwards to display the submenu. 3. Use the scroll wheel to select OK or Cancel. Press the scroll wheel inwards to confirm. 4. Press the MENU button again to exit the menu. Note: Once deleted, files cannot be recovered. Make sure the files are transferred to PC via USB cable or saved to another storage device. 62 4.6.2 Unlock all Use this function to unlock all protected files. 1. Turn the video camera on and ensure it is in Voice mode. Press the Playback button and then press the MENU button to display the Voice Playback menu. 2. Press the MENU button and use the scroll wheel to highlight the Unlock all option. Press the scroll wheel inwards to display the submenu. 3. Use the scroll wheel to select OK or Cancel. Press the scroll wheel inwards to confirm. 4. Press the MENU button again to exit the menu. 63 4.7 System menu The system menu is used to configure miscellaneous camera functions. 4.7.1 Date/time See section 2.6.1 “Setting the date and time”. 4.7.2 64 Beep 1. Turn on the video camera and switch to SET mode. 2. Use the scroll wheel to highlight the Beep option. Press the scroll wheel inwards to display the submenu. 3. Use the scroll wheel to select ON or OFF and press the scroll wheel inwards to confirm. 4.7.3 Format Use this function to format the current storage media. This format action will delete everything on the media. 1. Turn on the video camera and switch to SET mode. 2. Use the scroll wheel to highlight the Format option. Press the scroll wheel inwards to display the submenu. 3. Use the scroll wheel to select OK or CANCEL., and press the scroll wheel inwards to confirm. 4. The memory card is formatted. 65 4.7.4 Default Use this option to reset all settings to the default settings. 66 1. Turn on the video camera and switch to SET mode. 2. Use the scroll wheel to highlight the Default option. Press the scroll wheel inwards to display the submenu. 3. Use the scroll wheel to select OK or CANCEL., and press the scroll wheel inwards to confirm. 4.7.5 Memory status This function displays the memory status and the number of video clips, photos, music and voice files saved in the video camera. 1. Turn on the video camera and switch to SET mode. 2. Use the scroll wheel to highlight the Memory Status option. Press the scroll wheel inwards to display the submenu. 3. The number of files saved and the free memory space are displayed on the screen. Press the scroll wheel inwards again to exit. 4.7.6 Language Please refer to section 2.6.2“Setting the language” 67 4.7.7 TV system Use the TV option to set the TV system for the area. 68 1. Turn on the video camera and switch to SET mode. 2. Use the scroll wheel to highlight the TV System option. Press the scroll wheel inwards to display the submenu. 3. Use the scroll wheel to select NTSC or PAL, and press the scroll wheel inwards to confirm. 4.7.8 Auto power off Use this function to switch the camera off automatically after a period of inactivity for power saving. 1. Turn on the video camera and switch to SET mode. 2. Use the scroll wheel to highlight the Auto Power Off option. Press the scroll wheel inwards to display the submenu. 3. Use the scroll wheel to select Off, 2 minutes, or 5 minutes. Press the scroll wheel inwards to confirm. 69 4.7.9 Frequency Use the Frequency option to set the frequency system for your area. To set the frequency: 70 1. Turn on the video camera and switch to SET mode. 2. Use the scroll wheel to highlight the Frequency option. Press the scroll wheel inwards to display the submenu. 3. Use the scroll to select 60 Hz or 50 Hz. Press the scroll wheel inwards to confirm. 5 Using the Rapid Blog Manager Read this section to learn how to use the built-in Rapid Blog Manager to download files from the camcorder memory card and upload video clips to the YouTube website. 5.1 Launching Rapid Blog Manager To launch the Rapid Blog Manager, do the following: 1. Connect the video camera to a computer using the provided USB cable. 2. Slide the power switch to turn on the video camera. 3. The following menu displays on the video camera. Use the scroll wheel to select File Transfer; then press the scroll wheel inwards to confirm. 71 72 4. The following window pops up on your desktop screen. Select Rapid Blog Manager, and click OK. 5. Click OK to the following pop-up window. 6. By default, the Rapid Blog Manager automatically detects the files on the video camera memory and downloads them to your computer. Click OK to continue, or Cancel to cancel downloading. 7. After the download is complete, the Rapid Blog Manager is displayed. 73 5.2 Uploading the video files Before uploading your video files to the YouTube website, you need to have a YouTube account. To upload the video files, do the following: 74 1. button on the bottom of the screen Click the and fill in all the required information. 2. Click Upload to begin the transfer, Stop to stop file upload process, or Exit to close the window. 5.3 Rapid Blog Manager settings You can determine whether or not to start the auto download when the video camera is connected and change the folder location to store the downloaded files. 1. on the top-right corner of the Rapid Blog Click Manager screen to open the following setting box. 2. Specify the settings for auto download and the file directory. 3. Click OK to save the settings or Exit to close the window. 75 6 Installing software and drivers Read this section to learn how to install drivers and software for the camera. 6.1 Drivers You can use the “Mass Storage” and “PC Camera” functions of the camera on the PC. 6.1.1 Mass Storage The video camera offers Mass Storage function as a card reader device. You can treat this video camera as an SD device. Windows Vista (32bit)/XP/2000 are plug and play operating systems and do not require a driver to be manually loaded. When the driver has been installed and the video camera is connected, the video camera memory or any installed SD card displays as Mass Storage in Windows Explorer. Files can be dragged and dropped in the same way as an ordinary disk. 6.1.2 PC camera The video camera offers the PC camera function. You do not need to install a driver for the camera to use as a PC or Web Cam in Windows Vista (32bit)/XP operating systems. Note : Driver installation is required for Windows 2000 systems. The digital camera can be used as a PC camera or a Web Cam. Please follow the instructions below: 1. 76 Insert the supplied CD-ROM in the CD-ROM drive. 2. If the CD-ROM doesn’t automatically boot, use Windows Explorer to execute the InstallMgr.exe file in the root directory. Install button 3. Click the install button to install the driver. 4. Follow the on-screen instructions 5. Click Finish to restart the computer and finish the camera driver installation. 77 6.2 Presto! Video Works Presto! Video Works is an advanced software application for editing video. To install Presto! Video Works: 1. Insert the supplied CD-ROM in the CD-ROM drive. 2. If the CD-ROM doesn’t automatically boot, use Windows Explorer to execute the InstallMgr.exe file in the root directory. The following screen is displayed. Install button 3. Click the Install button to begin the installation and process follow the instructions on-screen. More information about Presto! Video Works can be found in the help files when the application is started. 78 6.3 Presto! Mr. Photo Presto! Mr. Photo is an advanced photo editing software application. To install Presto! Mr. Photo: 1. Insert the supplied CD-ROM in the CD-ROM drive. 2. If the CD-ROM doesn’t automatically boot, use Windows Explorer to execute the InstallMgr.exe file in the root directory. The following screen is displayed. Install button 3. Click Install to begin the installation process and follow the instructions on-screen. More information about Presto! Mr. Photo can be found in the help files when the application is started. 79 Appendix Specifications General Imaging sensor 1/2.5” CMOS 5.17 Megapixel sensor Active pixels 5.1 Megapixel Storage media Built-in 32 MB flash memory (available memory space for image storage is approx. 9MB) SD Card (MMC compatible), can support up to 4GB (SDHC) Sensor sensitivity Auto Color effects Color/B&W/Sepia Lens Fixed lens Wide: F/3.1, f=7.5mm Focus range Normal: 1.5m~infinity Macro: 15~16cm Still image Formats: JPEG(EXIF), DCF,DPOF, Direct Print Resolution: 1MP, 3MP, 5MP, 12MP (Firmware interpolation) Quality: Fine, Normal 80 General Movie clips MPEG-4 (ASF format) Resolution: 640 x 480, 320 x 240, 720 x 480 Quality: Fine, Normal Frame rate: 30 fps (max.) Zoom Digital Zoom 4X TFT Monitor 2.4” TFT (480 x 240 pixels) Flash <1 m range Auto/Off White balance Auto/Sunny/Cloudy/Tungsten/ Fluorescent EV compensation -2.0 EV~+2.0 EV (in 0.3 EV steps) Self-timer Off, 10, 20 seconds PC interface Camera: USB 2.0 (high speed) PC Cam: USB 2.0 (high speed) TV out format NTSC/PAL Shutter Electronic shutter 1/4~1/2000 second Auto power off Off, 2 min., 5 min. Power supply 4 x AAA Alkaline batteries./Ni-Cd/Ni-MH batteries. 81 General Dimension 37 (W) x 98.3 (H) x 68.2 (D) mm Weight <136+5g (without batteries) 82 Troubleshooting Problem Possible Cause Solution Cannot turn on the camera. The batteries are not inserted correctly. • Insert the batteries correctly. (See 2.2 Inserting the batteries.) The batteries have no power. • Replace the batteries The camera suddenly turns off. The power off function was enabled. The camera is running out of battery power. The captured image is not stored in memory. Before the image is saved the power has been cut off. • Turn the power on again. • Replace the batteries. • When the battery indicator turns red, charge battery immediately. 83 The camera turns off when capturing image using self-timer. The camera is running out of battery power. • Replace the batteries. The image is out of focus. The subject is beyond focus range. • Please take a picture within the available focus range and choose normal or macro mode. (See 3.2.2 Using the macro function) Memory card cannot be used. The memory card is protected. • Unlock the memory card. The memory card contains non-DCF images taken by other cameras. • Format the memory card. (See 4.7.3 Format.) Before formatting the card, ensure you back up the files. 84 All buttons are inactive. Short circuit • Remove the occurred when batteries from the connecting the camera and insert camera with other again. devices. 85 or special announcements. You can also check out our online support desk where you can your product, send emails to our technical support, and find a frequently asked questions (FAQs). DXG