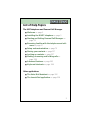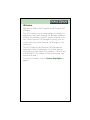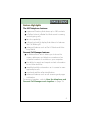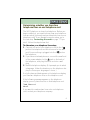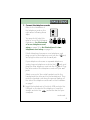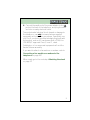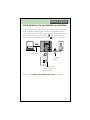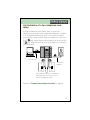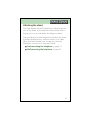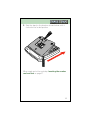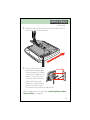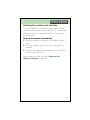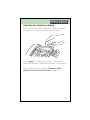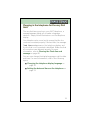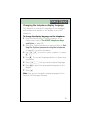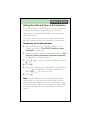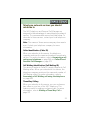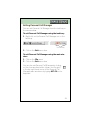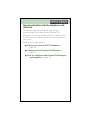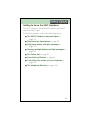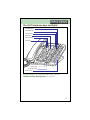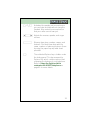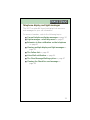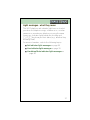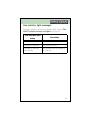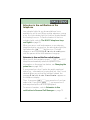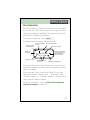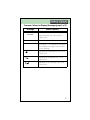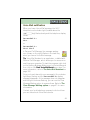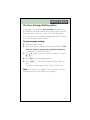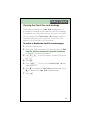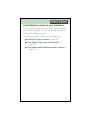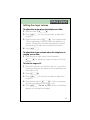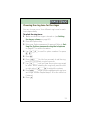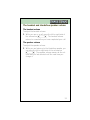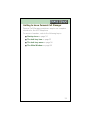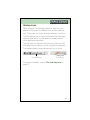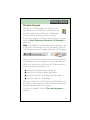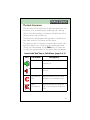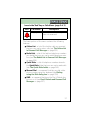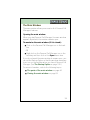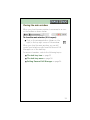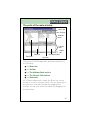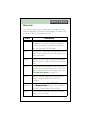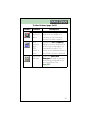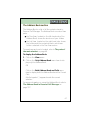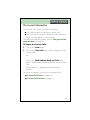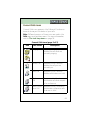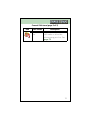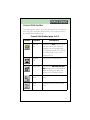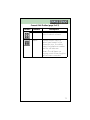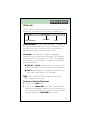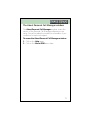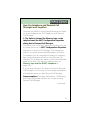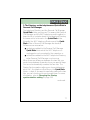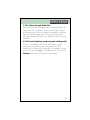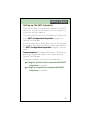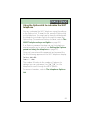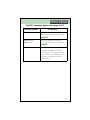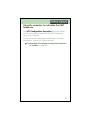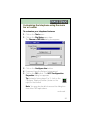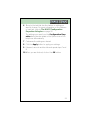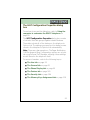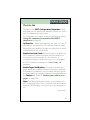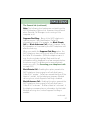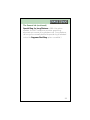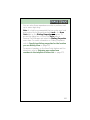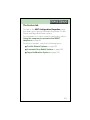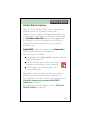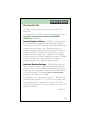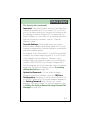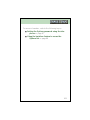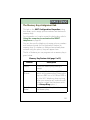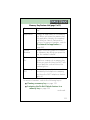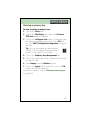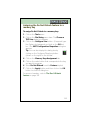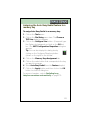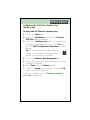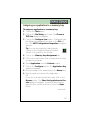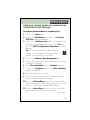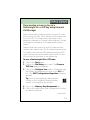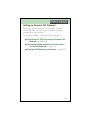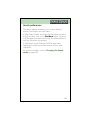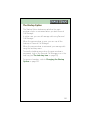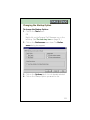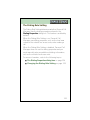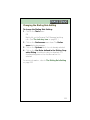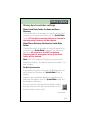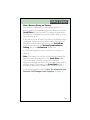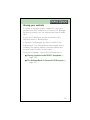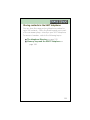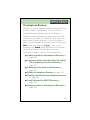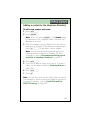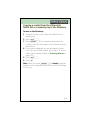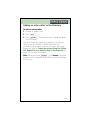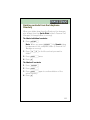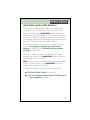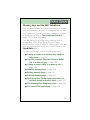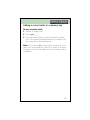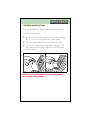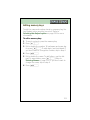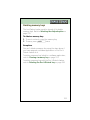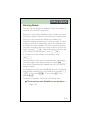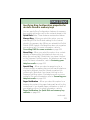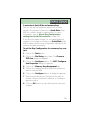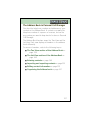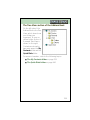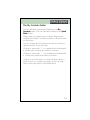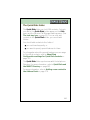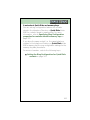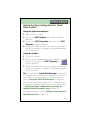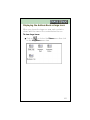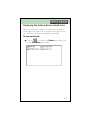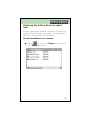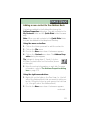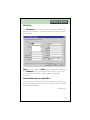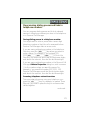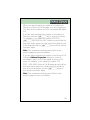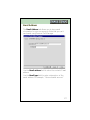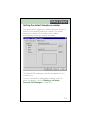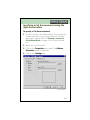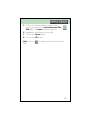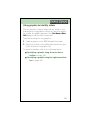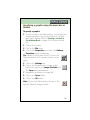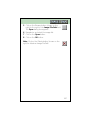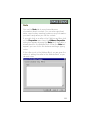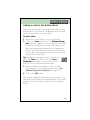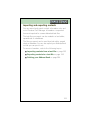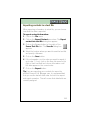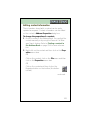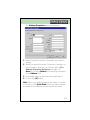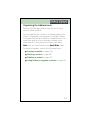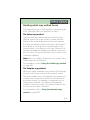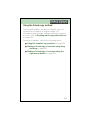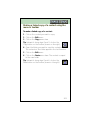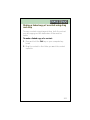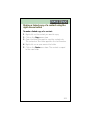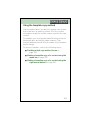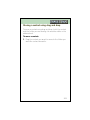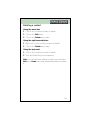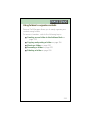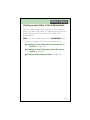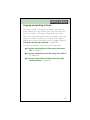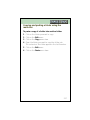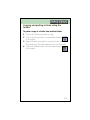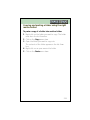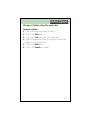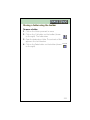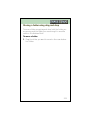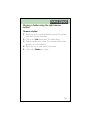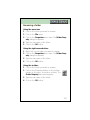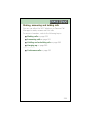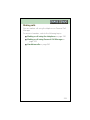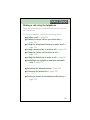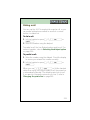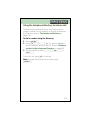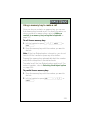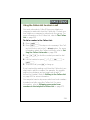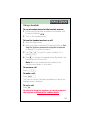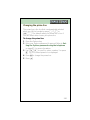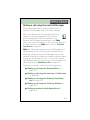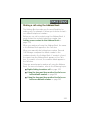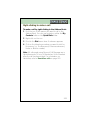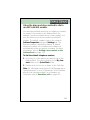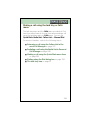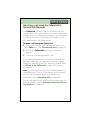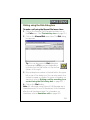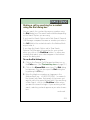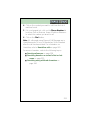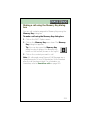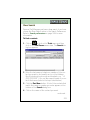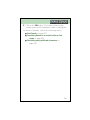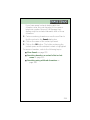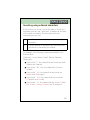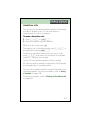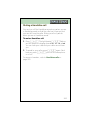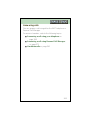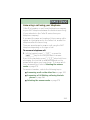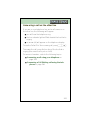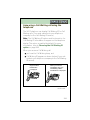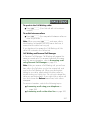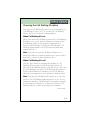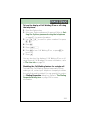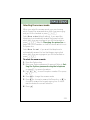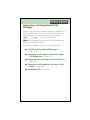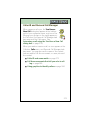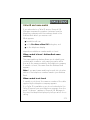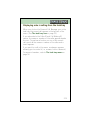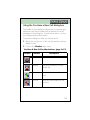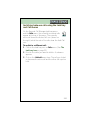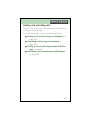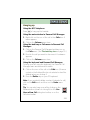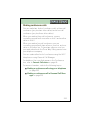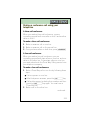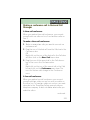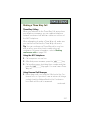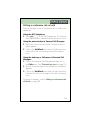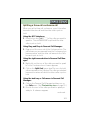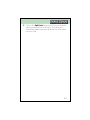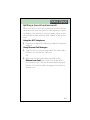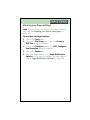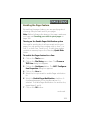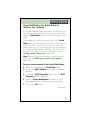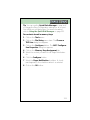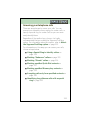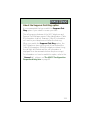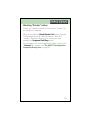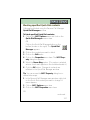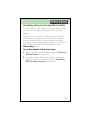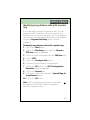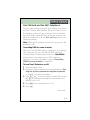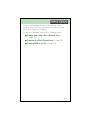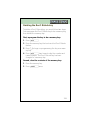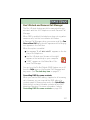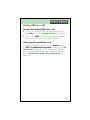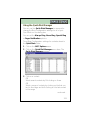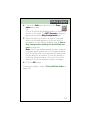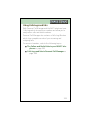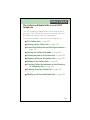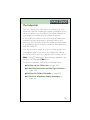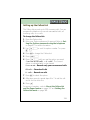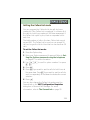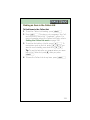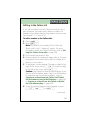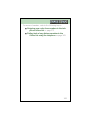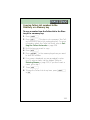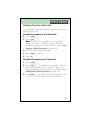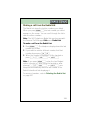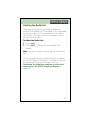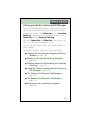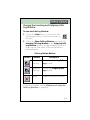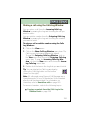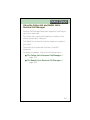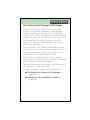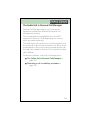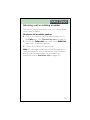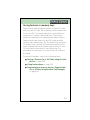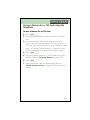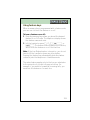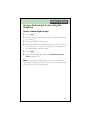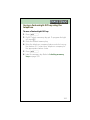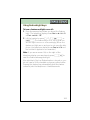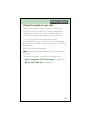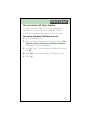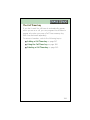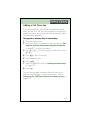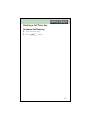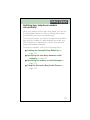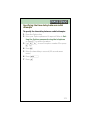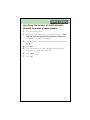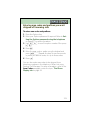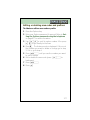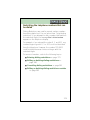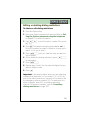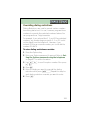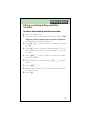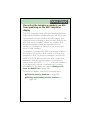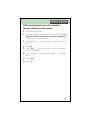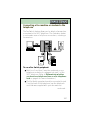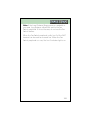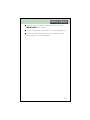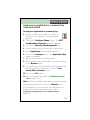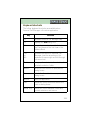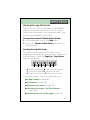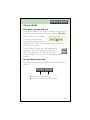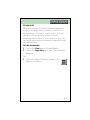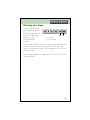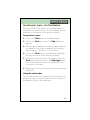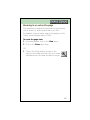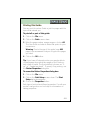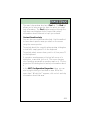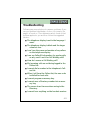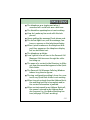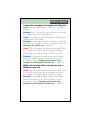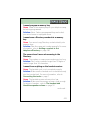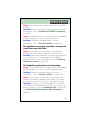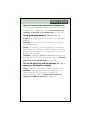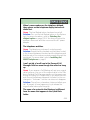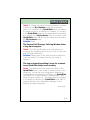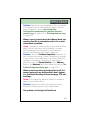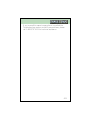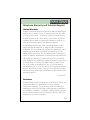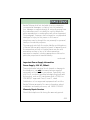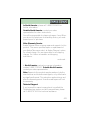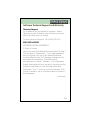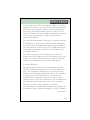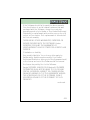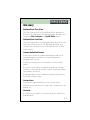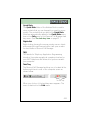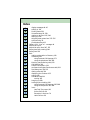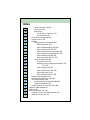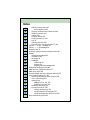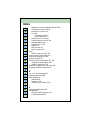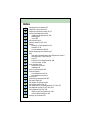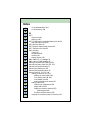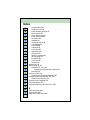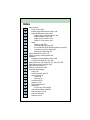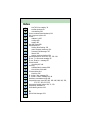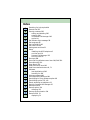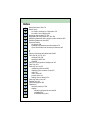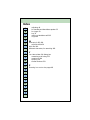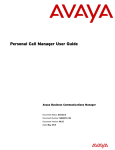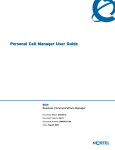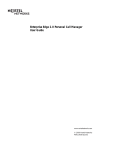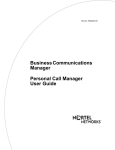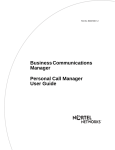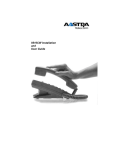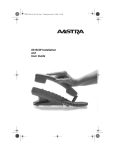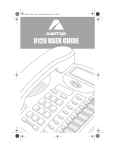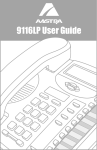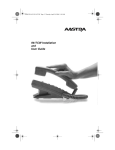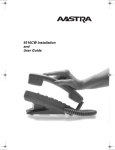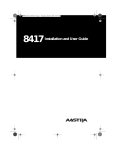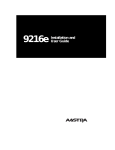Download Aastra 9617 User guide
Transcript
9617 Telephone & Personal Call Manager Online User Guide List of Help Topics Using this Guide Troubleshooting Warranty and Technical Support Glossary Index P0875282 ❊ Issue 04 CC1908 Rev 01 1 List of Help Topics The 9617 telephone and Personal Call Manager ■ Welcome on page 3 ■ Installing the M9617 telephone on page 5 ■ Starting and Exiting Personal Call Manager on page 23 ■ Becoming familiar with the telephone and software on page 27 ■ Setup and customization on page 79 ■ Storing your contacts on page 137 ■ Looking up contacts on page 227 ■ Making, answering and holding calls on page 228 ■ Advanced features on page 305 ■ Keyboard shortcuts on page 398 Other applications ■ The Voice Mail Assistant on page 392 ■ The Launch Pad application on page 394 2 Welcome Welcome to Aastra’s 9617 telephone with Personal Call Manager. The 9617 telephone is an advanced two-line telephone designed to work with Personal Call Manager software. Without the software, the 9617 telephone works on its own. When Personal Call Manager is running, you can control calls using either Personal Call Manager or the telephone. The 9617 telephone and Personal Call Manager are designed to take full advantage of the latest services offered by your local telephone company—Caller ID and Call Waiting ID. (The names of these services may vary from area to area.) For more information, refer to Feature Highlights on page 4. 3 Feature Highlights The 9617 telephone features: ■ a personal Directory that stores up to 100 contacts ■ a Callers List and a Redial List that record incoming and outgoing calls ■ two-line capability ■ a three-line back-lit display that allows for features like Call Waiting ID advanced features such as Don’t Disturb and Autobusy Redial Personal Call Manager features: ■ ■ an Address Book which allows you to store the names, addresses, and telephone numbers of an unlimited number of contacts on your computer ■ the ability to export and import contact information to and from text files ■ simplified multiline interaction so it is easier to manage multiple calls ■ visual and audible caller identification advanced features such as call screening and pager notification For more information, refer to How the telephone and Personal Call Manager work together on page 76. ■ 4 Installing the 9617 telephone The topics below take you step by step through the installation of the telephone. Follow them in the order that they appear. ■ Determining whether you have two telephone lines on one telephone cord on page 6 ■ Connecting the cords on page 7 ■ Attaching the stand on page 12 ■ Adjusting the telephone display on page 18 ■ Inserting the number card and lens on page 17 ■ Plugging in the telephone for the very first time on page 19 ■ Changing the telephone display language on page 20 ■ Setting the date and time on the telephone on page 21 ■ Telephone network services you should subscribe to on page 22 ■ Connecting a fax machine or modem to the telephone on page 387. 5 Determining whether you have two telephone lines on one telephone cord The 9617 telephone is a two-line telephone. Before you begin installing it, you need to know how your telephone lines are set up (you may have two telephone lines on one telephone cord). If you already know your setup, go to the next step: Connecting the cords on page 7. If you don’t, follow the steps below first. To determine your telephone line setup: 1 Connect one end of your telephone cord to the 1 jack on the telephone and the other end to the wall jack. Ensure nothing is plugged into the 2 jack on the telephone. 2 If you have not already done so, connect the small end of the power adaptor to the jack on the back of the telephone, and plug the other end into a wall plug. 3 Read the telephone display. (If it prompts you to select a language, follow the directions on the telephone display to choose your language of choice.) If only the time and date appear on the telephone display, you have two telephone lines on the telephone cord. If the following message appears on the telephone display, you only have one line on that telephone cord: Check line cord Line 2 If you want to combine two lines onto one telephone cord, contact your telephone company. 6 Connecting the cords Proceed with the following steps once you know whether both telephone lines are on one telephone cord. If you are not sure, refer to Determining whether you have two telephone lines on one telephone cord on page 6. To connect the telephone cords: 1 Pass all cords except the coiled handset cord through the hole in the base as shown below. Route the handset cord along this groove. continued... 7 2 Connect the telephone cords. Refer to the illustration of the telephone jacks on the right when following these steps. You may find it helpful to refer to one of the following illustrations: An illustration of a one telephone-cord setup on page 10 or An illustration of a two telephone-cord setup on page 11. If both telephone lines are on one telephone cord, plug one end of the telephone cord into the 1 jack, and plug the other end into the wall jack. If your telephone lines are on separate telephone cords, plug one telephone cord into the 1 jack, and plug the other telephone cord into the 2 jack. Plug the other ends of the telephone cords into your wall jacks. Attach one end of the coiled handset cord to the handset and the other end to the handset jack. Then route the handset cord along the groove leading off the side of the telephone as shown in the illustration on page 7. 3 Insert the hooked end of the thick USB cord into the USB jack on the back of the telephone. Insert the straight end into the jack at the back of your computer. continued... 8 4 Connect the small end of the power adaptor to the jack on the back of the telephone, and plug the other end into a nearby electrical outlet. To avoid potential electrical shock hazard or damage to the telephone, use only the manufacturer-supplied equipment and installation procedures. Specifically, use only 2 or 4 conductor modular teledapt plug/cords with this product, and an AC transformer that is CSA/UL or CSA-NRTL/C approved Class 2, Level C, rated. Substitution of non-approved equipment will void the Aastra Telecom warranty. If you want to attach a fax machine or modem, refer to Connecting a fax machine or modem to the telephone on page 387. When ready, go to the next step: Attaching the stand on page 12. 9 An illustration of a one telephone-cord setup In a one telephone-cord setup, two telephone lines (each with a separate telephone number) are combined into one telephone cord. If this is your line setup, plug one end of the telephone cord into the 1 jack, and plug the other end into the wall jack. (The 2 jack is not used.) The USB cord. The power adaptor. This telephone cord contains both of your telephone lines. Return to Connect the telephone cords. on page 8. 10 An illustration of a two telephone-cord setup In a two telephone-cord setup, each of your two telephone lines (each with a separate telephone number) is on a separate telephone cord. If you have this setup, you need to use two jacks. Plug one telephone cord into the 1 jack, and plug the other telephone cord into the 2 jack. Plug the other ends of the telephone cords into your wall jacks. The USB cord. The power adaptor. Each telephone line is on a separate telephone cord. For two lines, you have two telephone cords. Return to Connect the telephone cords. on page 8. 11 Attaching the stand You have already routed the telephone cords through the hole in the stand, and routed the coiled handset cord in its groove. You can now attach the telephone stand. How you attach the stand depends on whether you want to keep the telephone on a desk or mount it on a wall. When you have decided how you want to store the telephone, choose one of the topics below. ■ Desk-mounting the telephone on page 13 ■ Wall-mounting the telephone on page 15 12 Desk-mounting the telephone To mount the telephone on the desk: 1 Lower the stand as shown below into the slots on the back of the telephone. continued... 13 2 Slide the stand in the direction shown below until it clicks into the locked position. When ready, go to the next step: Inserting the number card and lens on page 17. 14 Wall-mounting the telephone When wall-mounting the telephone, it is recommended that you use a wall-mounting plate which is available through your telephone company or at a local retailer. You may also find it easier to wall-mount the telephone if you purchase one or two short 20 cm (8”) telephone cords and use them in place of the long telephone cord(s). To wall-mount the telephone: 1 Lower the stand into the slots on the back of the telephone as shown below by the arrows. 15 continued... 2 Slide the stand in the direction shown below until it clicks into the locked position. 3 Line up the keys on the wall mounting plate with the key holes on the base of the 9617 telephone as shown. Push the phone onto the wall mounting plate, and then push down to secure the telephone into place. Tuck the excess cord inside the stand itself. When ready, go to the next step: Inserting the number card and lens on page 17. 16 Inserting the number card and lens The 9617 telephone comes with a small paper number card and a clear plastic number card lens. This card allows telephone users to know what telephone number they are calling from. To insert the number card and lens: 1 Write your telephone number on the paper number card. 2 Place the number card into the slot underneath the handset. 3 Bend the clear plastic lens and place it on top of the number card in the slot. When ready, go to the next step: Adjusting the telephone display on page 18. 17 Adjusting the telephone display When you have finished installing the telephone, adjust the angle of the telephone display to your liking. Press ∆ to adjust the contrast. The contrast feature allows you to adjust the brightness of the display. When ready, go to the next step: Plugging in the telephone for the very first time on page 19. 18 Plugging in the telephone for the very first time The very first time you plug-in your 9617 telephone, a message appears asking you to make a language selection. Simply follow the directions on the telephone display. Your telephone also runs a test to ensure that the line cords are connected properly. If the test fails, the message Check line cord appears on the telephone display, and the line that is not connected is identified. Make sure that all connections are fastened securely. For more information, refer to Clearing the Check line cord message on page 48. You can now change the display language or set the date and time. For more information, refer to the following topics: ■ Changing the telephone display language on page 20 ■ Setting the date and time on the telephone on page 21 19 Changing the telephone display language You may wish to change the language of the messages and prompts that appear on the display of your 9617 telephone. To change the display language on the telephone: 1 Press the Options key. (To see the location of the Options key, refer to The M9617 telephone keys and lights on page 29.) 2 Enter your Options password if required. Refer to Setting the Options password using the telephone on page 87 for more information. 3 Use ª to scroll to option number 1 or press ‚ ⁄. 4 Press •. The current language selection is shown by a checkmark. 5 Press – until you see the desired language. 6 Press • to select the language that appears on the display. 7 Press ®. Note: You cannot change the display language for the Personal Call Manager software. 20 Setting the date and time on the telephone If you subscribe to a Caller ID service from your telephone company, the date and time displayed on the 9617 telephone are set automatically when you receive your first telephone call. Only if you do not subscribe to a Caller ID service must you set the date and time by following the steps below. To manually set the date and time: 1 Press the Options key. (To see the location of the Options key, refer to The M9617 telephone keys and lights on page 29.) 2 Enter your Options password if required. Refer to Setting the Options password using the telephone on page 87 for more information. 3 Use ª to scroll to option number 2 or press ‚ ¤. 4 Press •. 5 Follow the instructions on the telephone display. Press ‘ to backspace and delete numbers, and press ß to save each entry. 6 Press ®. Note: To revert back to the automatic date and time setting after you have manually set the date and time, unplug the power adapter and then plug it back in again. The next telephone call you receive will then set the date and time automatically (if you subscribe to a Caller ID service). 21 Telephone network services you should subscribe to The 9617 telephone and Personal Call Manager are designed to take advantage of many telephone network services. The recommended services are listed below. To subscribe to these services, contact your local telephone company. Note: The names of these services may vary from area to area. Contact your telephone company for more information. Caller Identification (Caller ID) When you subscribe to this service, the telephone company sends you the name and number of people who call you. For more information, refer to Answering a call using your telephone on page 264 and Caller ID and Personal Call Manager on page 272. Call Waiting Identification (Call Waiting ID) This service is similar to Caller ID, except it applies to Call Waiting callers. When you subscribe to this service, the telephone company sends you the name and number of Call Waiting callers. For more information, refer to Answering a Call Waiting call using the telephone on page 266. Three Way Calling When you subscribe to this service, you can conference two callers on one line of the 9617 telephone. This feature is useful for making conference calls. For more information, refer to Making a Three Way Call on page 297. 22 Starting and Exiting Personal Call Manager The following sections give an overview of starting and exiting Personal Call Manager. ■ The very first time you start Personal Call Manager on page 24 ■ Starting Personal Call Manager on page 25 Exiting Personal Call Manager on page 26 Once you have launched the application, you need to set up Personal Call Manager. Refer to Setting up Personal Call Manager on page 123 for more information. ■ 23 The very first time you start Personal Call Manager To start Personal Call Manager: 1 If you see a shortcut for Personal Call Manager (shown on the right) on your desktop, double-click on it. OR 1 Click on the Start button and point to the Programs menu item. A submenu appears. 2 Point to the Personal Call Manager menu item. A submenu appears. 3 Click on the Personal Call Manager menu item. The very first time you launch Personal Call Manger, the Choose a TAPI Line dialog box appears. For information on choosing a TAPI line, refer to Specifying the TAPI line used by Personal Call Manager on page 124. When you have chosen a TAPI line, the Dialing Properties dialog box appears. Use this dialog box to specify the dialing properties for the location you are dialing from (refer to Specifying dialing properties for the location you are dialing from on page 125). For more information, refer to the following topics: ■ Starting Personal Call Manager on page 25 ■ Getting to know Personal Call Manager on page 53 ■ Personal Call Manager preferences on page 127 24 Starting Personal Call Manager To start Personal Call Manager: 1 If you see a shortcut (shown on the right) for Personal Call Manager on your desktop, double-click on it. OR 1 Click on the Start button and point to the Programs menu item. A submenu appears. 2 Point to the Personal Call Manager menu item. A submenu appears. 3 Click on Personal Call Manager menu item. When the application launches, the Personal Call Manager icon appears on the task tray and task bar, and, by default, the Personal Call Manager main window appears. Synchronization on startup Each time you start Personal Call Manager, the software synchronizes with the information in the telephone. For more information, refer to How the telephone and Personal Call Manager work together on page 76 and Changing the Startup synchronization setting on page 134. 25 Exiting Personal Call Manager You can exit Personal Call Manager from the task tray or the main window. To exit Personal Call Manager using the task tray: 1 Right-click on the Personal Call Manager icon in the task tray. The task tray 2 Click on the Exit menu item. To exit Personal Call Manager using the main window: 1 Click on the File menu. 2 Click on the Exit menu item. You can also exit Personal Call Manager by clicking on the close window button (shown on the right) in the top right hand corner of the Personal Call Manager main window or by typing ALT+F4 on the keyboard. 26 Becoming familiar with the telephone and software The first two sections listed below help you get acquainted with the telephone and Personal Call Manager. Once you are familiar with their features, read the third section to learn more about how they enhance each other. Refer to the following topics: ■ Getting to know the M9617 telephone on page 28 ■ Getting to know Personal Call Manager on page 53 ■ How the telephone and Personal Call Manager work together on page 76 27 Getting to know the 9617 telephone The 9617 telephone has a three-line backlit display and several indicator lights. For more information, refer to the following topics: ■ The M9617 telephone keys and lights on page 29 ■ Telephone key descriptions on page 30 ■ Telephone display and light messages on page 33 ■ Viewing multiple display and light messages on page 42 ■ The Callers List on page 43 ■ Voice Mail notification on page 46 ■ Controlling the volume of your telephone on page 49 ■ The telephone Directory on page 139 28 The 9617 telephone keys and lights Adjustable display Set indicator light Left/right arrows Sliding panel Down/up arrows Options key Contrast Directory Callers Hold Rls Link Save Delete Redial Dial Conference Line 2 Line 1 Handsfree Mute Handsfree/Mute indicator light Line indicator lights 6 memory keys For descriptions of how these keys work, refer to Telephone key descriptions on page 30. 29 Telephone key descriptions ∆ ¢ ≈ ß ∑ ª “ Selects one of eight display contrast settings. Stores and accesses the names and telephone numbers of up to 100 contacts. Accesses a list of the last 100 calls you have received, starting with new calls. Stores numbers and names in the Directory and in memory keys. Erases memory keys, deletes the Redial List, and deletes items in the Directory and Callers List. Moves up and down through any list such as the Options List, Directory, Callers List, or Redial List. Backspaces and erases when you are predialing and when you are adding or changing numbers and names in the Options List, Directory, or memory keys. continued... 30 ‘ ˙ ® ˚ µ ∂ ç ¬ Adds a space when you are entering names in the Directory or in memory keys, and allows you to view multiple status messages on the telephone display. Puts the call on hold and inserts a pause between digits you are storing in the Directory or memory keys. Releases (hangs up) a call and exits the Options List, Callers List, Redial List or Directory. Accesses network features such as Call Waiting. (The Link key is also referred to as the Flash key.) Accesses a list of the last ten numbers you dialed. Dials the telephone number on the telephone display on your prime line. Joins two calls to create a conference call. Selects Line 1 or Line 2 and turns on Handsfree mode if you have not picked up the handset. It also dials the telephone number on the telephone display. continued... 31 © √ ∫ † Activates the speaker and microphone so you can listen and talk without using the handset. Also mutes the microphone so that your caller cannot hear you. Adjusts the receiver, speaker, and ringer volume. Memory keys store numbers, names, and features. You label these keys with the name, number or feature you store in them by using the paper key cap label sheet provided. The unlabeled Options key is hidden under the sliding panel. This key accesses the Options List, which contains options that customize the features of your telephone. Refer to Using the Options List to customize the M9617 telephone on page 81 for more details. 32 Telephone display and light messages The 9617 has a backlit three-line display that uses icons and messages for your call information. For more information, refer to the following topics: ■ General telephone display messages on page 34 ■ Light messages - what they mean on page 37 ■ Extension in Use notification on the telephone on page 41 ■ Viewing multiple display and light messages on page 42 ■ The Callers List on page 43 ■ Voice Mail notification on page 46 ■ The Clear Message Waiting option on page 47 ■ Clearing the Check line cord message on page 48 33 General telephone display messages The table below shows some common display messages. Common General Display Messages (page 1 of 3) Message What it means -> There is more information to be shown on the telephone display. Press ‘ to see it. Check line cord Line 1 or Line 2 The telephone line indicated is not connected properly. Directory empty Use SAVE to add The Directory remains empty until you save numbers and names in it. Directory full No changes made The Directory has a 100 entry limit. If you want to add another item, first delete an item you no longer use to make room for the new one. Extension in use Someone on an extension telephone is using the line you have selected. Feature ON The FeatureLight On key has been pressed and the code dialed out. To turn off the feature and the light, press the FeatureLight Off key and lift the handset or press ©, ∂, or ¬. See Using feature keys for network telephone services on page 356. 34 Common General Display Messages (page 2 of 3) Message What it means <Forwarded Call The incoming call is forwarded from another telephone. Key is locked The memory key is factoryprogrammed and cannot be erased or reprogrammed. Program a different memory key. The caller is calling from outside your local area (i.e., long distance). Make calls first or Make second call You must make two calls before you press ç. Message Waiting Line x Your Voice Mail service has a message for you. To subscribe to the Voice Mail service, contact your telephone company. Conference held A conference call is on hold. Press Conference This appears when you try to take a held conference call off hold by pressing ˙. Press ç to take the conference calls off hold. Press line key This appears when you press ˙ and your call is already on hold. Press ¬ to retrieve the held call. 35 Common General Display Messages (page 3 of 3) Message Private number or Private name Redial List is empty What it means The caller has requested that the telephone company not deliver his or her name or telephone number. You pressed µ but there are no numbers in the Redial List to dial. Ringer is OFF Line x The ringer volume is turned off for that line. To turn it on, press the volume bar. Unknown name or Unknown number The name or number is unavailable. >…xxxxxxxxxxxx or …xxxxxxxxxxxxx The telephone number is longer than the telephone display. XX New Callers New callers have been added to the Callers List since you last checked it. Indicates an incoming call. Indicates that the phone is off hook. Indicates an incoming Call Waiting call. 36 Light messages - what they mean The 9617 telephone set indicator light turns on to alert you when the telephone rings, a feature is on, or when someone on an extension telephone is using the same line as you. Indicator lights beside the line keys and © key show you their status (e.g., whether they are being used). For more information, refer to the following topics: ■ Set indicator light messages on page 38 ■ Line indicator light messages on page 39 ■ Handsfree/Mute indicator light messages on page 40 37 Set indicator light messages To see the location of the set indicator light, refer to The M9617 telephone keys and lights on page 29. Set indicator light status The light is on. Telephone status Someone on an extension telephone is using one of your telephone lines. Refer to Extension in Use notification on the telephone on page 41 OR You have pressed a FeatureLight ON key and the feature is active. Refer to Using FeatureLight keys on page 363 The light is flashing slowly. You have a have a new Voice Mail message. Check your Voice Mail. To receive voice messages, you must subscribe to Voice Mail services from your telephone company. The light is flashing quickly. You have an incoming call. Refer to Answering calls on page 263. 38 Line indicator light messages To see the location of the line indicator lights, refer to The M9617 telephone keys and lights on page 29. Line indicator light status Line status The light is on. The line is in use. The light is flashing. The line is on hold. The light is flashing very quickly. An incoming call is coming in on that line. 39 Handsfree/Mute indicator light messages To see the location of the Handsfree/Mute indicator light, refer to The M9617 telephone keys and lights on page 29. Handsfree/Mute indicator light status Handsfree/Mute status The light is on. The telephone is in Handsfree mode. The light is flashing quickly. The Handsfree/Mute microphone is muted so your caller cannot hear you. For more information on Handsfree mode and muted calls, refer to Handsfree calls on page 261 and Muting a Handsfree call on page 262. 40 Extension in Use notification on the telephone Line indicator lights let you know whether a line is available for you to use. When another extension is using a line, the line indicator light for that line (located beside the line key) turns on. To see the location of the Line indicator lights, refer to The M9617 telephone keys and lights on page 29. When you are on a call and someone on an extension telephone tries to use your line, the set indicator light (the light above the ˚ key) turns on. The light remains on and the message Extension in use appears until the person at the other extension hangs up. Extension in Use and the Fax switch feature When you lift the handset or press ©, the 9617 telephone automatically selects the prime line (for information on the prime line feature, see Changing the prime line on page 240). If your prime line is Line 2 and a fax switch peripheral device (e.g,. a fax machine) is using that line, Line 2 is not selected when you pick up the handset. Instead, the message Extension in use / Press line key appears on the telephone display. Then, if you press ø, you access Line 1 and can make a call. If you press π, you access Line 2 and may interrupt the call to the peripheral. For more information, refer to Extension in Use notification in Personal Call Manager on page 73. 41 Viewing multiple display and light messages There are several messages that can be active at any time, such as date and time, X New Callers, Feature ON, Message Waiting, and Ringer is OFF. When more than one of these messages is active, the telephone display shows the most recent message and an arrow beside it (e.g., 1 New Caller ‚). You can view the other messages by pressing ‘. Each time you press ‘, the telephone display shows the next active message (and, if applicable, the set indicator light associated with the message). If you are on Line 1 and a call comes in on Line 2, an arrow (->) appears on the screen. To see the Caller ID information, press ‘. 42 The Callers List The 9617 telephone Callers List logs your incoming calls. It can hold up to 100 calls. For each call, it logs the caller’s name and number (if available), the time of the call and whether the call was long distance. To view the Callers List, press ≈. A sample Callers List entry is shown below. The item number in the Callers List The call was answered You have returned the call The name of the caller The caller’s number 01 Steve Gervais 555-1234 (403) AUG 13 12:45PM The area code 403 has been stripped off and placed in brackets after the number. Indicates a new call The date and time of the call The call was long distance You must subscribe to Caller ID services from your local telephone company to receive caller information such as a name or number. Note that even if you subscribe to Caller ID, you may sometimes receive “Private name”, “Unknown name”, “Private number” or “Unknown number” instead of the caller’s actual name or number. For more information, refer to Callers List telephone display messages on page 44. 43 Callers List telephone display messages Common Callers List Display Messages (page 1 of 2) Message What it means Callers List is empty The Callers List has not logged any calls, or you’ve deleted all the calls in the Callers List. (Your telephone does not record incoming calls until you subscribe to the Caller ID service.) Calls bumped=xx A number (xx) of old calls have been automatically removed from the Callers List to make room for new calls. The Callers List limit is 100 calls. <Forwarded The call was forwarded from another location. The call was long distance. No number You are trying to call someone in your Callers List and the number is “Unknown” or “Private.” Private number Private name The caller has requested that the telephone company not deliver his or her name or telephone number. Unknown name or Unknown number The name or number is unavailable from the telephone company. or 44 Common Callers List Display Messages (page 2 of 2) Message 01√Unknown Name 555-5555 N MAR04 3:30pm …xxxxxxxxxxxxx What it means The checkmark (√) means that you have returned the call from the Callers List. N means a new call. An ellipse “…“ followed by x’s means the number is longer than the telephone display. Indicates an unanswered call in the Callers List. Indicates an answered call in the Callers List. Indicates a Call Waiting call in the Callers List. 45 Voice Mail notification When you have a Voice Mail message, the 9617 telephone’s red indicator light (located above the ˚ key) flashes slowly and the telephone display shows: Message Waiting Line x or Message Waiting Line 1 Line 2 In Personal Call Manager, the message waiting icon (shown on the right) flashes in the task tray when you have a Voice Mail message. Tip: Voice Mail Assistant is an application, installed with Personal Call Manager, which allows you to access voice mail from your computer. To start this program, right-click on the flashing Message Waiting icon in the task tray and then click on the Start VoiceMailAssist menu item. For more information, refer to The Voice Mail Assistant on page 392. Once you have listened to your message(s), the indicator light stops flashing and the Message Waiting display message disappears. If the message does not disappear and the light continues flashing, you can use the Clear Message Waiting option to remove them. Refer to The Clear Message Waiting option on page 47 for more information. Contact your local telephone company to find out how you can subscribe to Voice Mail services. 46 The Clear Message Waiting option There may be times when Message Waiting appears on the telephone display and the set indicator light continues flashing when there are no new Voice Mail messages. If so, you can turn the display message and light off using the Clear Message Waiting option. To clear message waiting: 1 Press the Options key. 2 Enter your Options password if required. Refer to Setting the Options password using the telephone on page 87 for more information. 3 Use ª to scroll to option number 6 or press ‚ fl. 4 Press • to clear message waiting. 5 Press ¬ for the line with the Voice Mail service. If required, repeat steps 4 and 5 for the other line. Note: This option only applies if you subscribe to Voice Mail services from your telephone company. 47 Clearing the Check line cord message There may be times when Check line cord appears on the telephone display and you want to clear this message. For example, you may have only one line cord connected. You can remove the Check line cord message from the telephone display by turning off the Check Line Cord option for the line that is not connected. To enable or disable the check line cord message: 1 Press the Options key. 2 Enter your Options password if required. Refer to Setting the Options password using the telephone on page 87 for more information. 3 Use ª to scroll to option number 13 or press ⁄ ‹. 4 Press •. 5 Press ¬ of the line the Check line cord message applies to. 6 Press • to enable the Check line cord message. Press £ to disable the Check line cord message. 7 Press ®. 48 Controlling the volume of your telephone You can control the volume of the ringer, handset speaker and Handsfree speaker. You can also choose the ring tone for the 9617 telephone ringer. For more information, refer to the following topics: ■ Setting the ringer volume on page 50 ■ Choosing the ring tone for the ringer on page 51 ■ The handset and Handsfree speaker volume on page 52 49 Setting the ringer volume To adjust the ringer when the telephone is idle: 1 Press one side of √. 2 Press ¬ for the line you want to adjust the ringer for. 3 Press the right side of √. The ringer sounds. Continue pressing it until you reach the desired ring volume. (Pressing the left side decreases the volume and pressing the right side increases the volume.) 4 Press ß. To adjust the ringer volume when the telephone is ringing on one line: 1 Press the left or right side of the volume bar √ to adjust the ringer volume for the ringing line. To turn the ringer off: 1 Ensure the phone is not off the hook (i.e., ensure the handset is resting in the cradle and the Handsfree indicator light is off). 2 Press √. 3 Press ¬ for the line you want to adjust the ringer for. 4 Press the left side of √. Continue pressing the left hand side until the ringer is off. 5 Press ß. Ringer is OFF and the line affected appear on the telephone display. 50 Choosing the ring tone for the ringer You can choose one of four different ring tones for each line independently. To select the ring tone: 1 Make sure that the ringer is turned on (see Setting the ringer volume on page 50). 2 Press the Options key. 3 Enter your Options password if required. Refer to Setting the Options password using the telephone on page 87 for more information. 4 Use ª to scroll to option number 4 or press ‚ ›. 5 Press •. 6 Press ¬ for the line you want to set the ring tone for. The current ring tone sounds. 7 Use – until you hear the ring tone you want to select. When selecting the ring tone, press the left or right side of √ to adjust the volume. 8 Press ß when you are satisfied with ring tone and ringer volume. Repeat steps 5-8 for the other line if desired. 9 Press ®. 51 The handset and Handsfree speaker volume The handset volume To adjust the handset volume: 1 While you are on a call, press the left or right side of the volume bar √. The handset volume returns to normal after you have completed your call. The speaker volume To adjust the speaker volume: 1 While you are listening to the Handsfree speaker, you can press the left or right side of the volume bar √. The speaker volume remains at the volume level you last selected until the next time you change it. 52 Getting to know Personal Call Manager Personal Call Manager provides an easy-to-use computer interface for the 9617 telephone. For more information, refer to the following topics: ■ Startup icons on page 54 ■ The task tray icon on page 55 ■ The task tray menu on page 56 ■ The Main Window on page 58 53 Startup icons When Personal Call Manager starts up, two icons are added to the screen: the taskbar icon and the task tray icon. These two icons have distinctly different functions. Use the taskbar icon to open the Personal Call Manager main window when it is minimized or hidden behind other application windows. The task tray icon provides quick access to Personal Call Manager functions when you are using other programs. The diagram below shows where each icon is found. The task bar icon The task tray For more information, refer to The task tray icon on page 55. 54 The task tray icon The Personal Call Manager icon (shown on the right) appears in the task tray. This task tray icon provides quick access to Personal Call Manager functions when the main window is closed. If you turn on the Don’t Disturb feature, this icon changes (refer to Don’t Disturb and Personal Call Manager on page 327). Note: If you want to use the task tray icon when you are in Personal Call Manager, first click outside the Personal Call Manager window to deselect Personal Call Manager. The task tray When you let the mouse pointer hover over the Personal Call Manager icon, the number of current calls appears. When you right-click on the Personal Call Manager icon, a menu appears that allows you to: ■ set Personal Call Manager preferences; ■ start the Voice Mail Assistant application ■ open the Personal Call Manager main window; or exit from Personal Call Manager. When you single click on the Personal Call Manager icon, the task tray menu appears. From the task tray menu you can perform most basic call functions. ■ For more information, refer to The task tray menu on page 56. 55 The task tray menu You can use the task tray menu to perform most basic call functions, such as making and answering calls, placing calls on hold and creating conference calls with two other callers (a three-call conference). The Personal Call Manager task tray menu is divided into two main sections, the upper and the lower. The upper portion of the menu contains the current calls and their status icons. These icons are explained below. (These icons also appear in the Calls menu.) If there are no calls, the upper portion of the menu does not appear. Icons in the Task Tray or Calls Menu (page 1 of 2) Icon Call Status Description Active Call Appears beside the call you are currently on. Held Call Appears beside calls that are on hold. Conference Call Appears beside the calls that are part of a conference call. Held Conference Appears beside calls that are part of a conference that is on hold. 56 Icons in the Task Tray or Calls Menu (page 2 of 2) Icon Call Status Ringing Description Appears beside calls that you have not answered. The lower portion of the menu contains the following features: ■ Callers List – a list of the last ten calls you received that you can use to return calls (see The Callers List in Personal Call Manager on page 353) ■ Redial List – a list of the last ten telephone numbers you dialed that you can use to redial telephone numbers (see The Redial List in Personal Call Manager on page 354) ■ Quick Dials – a list of telephone numbers stored in the Quick Dials folder that you can use to make calls (see The Quick Dials folder on page 160) ■ Manual Dial – a command that lets you dial a telephone number using the keyboard (see Dialing using the Dial dialog box on page 250) ■ DND – a command that turns the Don’t Disturb feature on or off (see Don’t Disturb and Personal Call Manager on page 327) 57 The Main Window The main window allows you access to all of Personal Call Manager’s features. Opening the main window When you start Personal Call Manager, the main window appears. By default, the window remains open. To maximize the main window (if it is closed): ■ Click on the Personal Call Manager icon in the taskbar. OR Right-click on the Personal Call Manager icon in the task tray and then click on the Open menu item. If you do not want the main window to remain open, you can set the Startup Option so that the window minimizes to an icon on the task bar when you launch Personal Call Manager. (See The Startup Option on page 130.) ■ For more information, refer to the following topics: ■ The parts of the main window on page 60 ■ Closing the main window on page 59 58 Closing the main window When you close the main window, it minimizes to an icon on the taskbar as shown below. To close the main window (if it is open): Click on the minimize button (shown on the right) in the top right corner of the window. When you close the main window, you can still control your telephone calls from the Personal Call Manager icon in the task tray. ■ For more information, refer to the following topics: ■ The task tray icon on page 55 ■ The task tray menu on page 56 ■ Exiting Personal Call Manager on page 26 59 The parts of the main window Menu bar Toolbar Address book Current calls Status bar Conference box Calls box Tree View List View The Personal Call Manager main window is made up of the following: ■ the Menu bar ■ the Toolbar ■ the The Address Book section ■ the The Current Calls section the Status bar All of these components, except the Menu bar, can be turned on or off to suit your needs. You can resize any of the sections in the main window by dragging their borders. You can also move the toolbar by dragging it to a new position. ■ 60 Menu bar You use the menus on the menu bar to access all of the features available in Personal Call Manager. The menu bar is always visible on the main window. Menu Description File Lets you add new contacts and folders, set properties for contacts, import and export contact information from and to text files and exit Personal Call Manager. Edit Lets you cut, copy, paste and delete contacts and folders; lets you undo the last action you have performed. View Lets you choose how contacts are displayed; lets you show or hide the toolbar and status bar. Calls Lets you make and answer calls, access call lists and turn Do Not Disturb on or off. This menu is identical to the task tray menu. See The task tray menu on page 56. Tools Lets you set dialing properties and preferences, configure a TAPI line and find contacts. 9617 Options Lets you access the Quick Dial Manager and Memory Keys dialog boxes, and hide the 9617 Options part of the toolbar. Help Lets you view help topics and the software version you are using. 61 Toolbar The Personal Call Manager toolbar has two sections, the main toolbar and the 9617 Options toolbar. These toolbar sections contain buttons that provide quick and easy access to Personal Call Manager functions. To hide or display both toolbar(s): 1 Click on the View menu. 2 Click on the Toolbar menu item. The combined toolbar either appears or disappears. When the toolbar is visible, a checkmark (✔) appears beside the Toolbar menu item in the View menu. To show or hide the 9617 Options toolbar: 1 Click on the 9617 Options menu. 2 Click on the 9617 Toolbar menu item. The 9617 toolbar either appears or disappears. Choose this menu item again to toggle between these settings. For more information, refer to Toolbar button descriptions on page 63. 62 Toolbar button descriptions The toolbar buttons provide quick access to commonly used features. To access or activate a feature, simply click on the appropriate toolbar button. The toolbar buttons are described below. Toolbar Buttons (page 1 of 4) Button Feature Description Up One Level Exits from the current folder and moves one level up in the Address Book. New Folder Creates a new folder in the Address Book. New Contact Creates a new contact in the Address Book, and opens the New Contact Address Properties dialog box. Cut Copies the selected folder or contact into the Clipboard and then deletes it. Copy Copies the selected folder or contact into the Clipboard. 63 Toolbar Buttons (page 2 of 4) Button Feature Description Paste Pastes the folder or contact you copied to the clipboard into the selected folder. (The clipboard still retains a copy even after you have used this command, so you can paste a copied item more than once.) Properties (This button is black.) Displays the Address Properties dialog box for the selected contact or the Properties dialog box for the selected folder. Large Icons Displays the folders and contacts in the Address Book as large icons. Small Icons Displays the folders and contacts in the Address Book as small icons. List Displays the folders and contacts in the Address Book as small icons organized in vertical columns. 64 Toolbar Buttons (page 3 of 4) Button Feature Description Report Displays the folders and contacts in the Address Book in a report view format. In this format the icon, first name, last name, telephone numbers, and email information for the contact are shown. Find Person Displays the Find dialog box. You can use this dialog box to find a contact within the Address Book. Calls Log Displays the Calls Log window. This window allows you to view the log of incoming and outgoing calls. Configure Telephony Device Displays the 9617 Configuration Properties dialog box which allows you to set the options for your telephone. Help Displays the application Help screen which allows you to view help topics. Memory Key Displays the Memory Keys dialog box which allows you to use the memory keys. 65 Toolbar Buttons (page 4 of 4) Button Feature Description Directory Synchronization Synchronizes the Quick Dials folder with the telephone Directory so that they both contain the same contacts. 9617 Property Page (This button is blue.) Displays the 9617 Property dialog box which allows you to set the ring configuration for the selected contact. This button is only available when a Quick Dials contact is selected. Quick Dial Manager Opens the Quick Dial Manager window so you can set the ring configuration for your Quick Dials. See page 331. 66 The Address Book section The Address Book is a list of all the contacts stored in Personal Call Manager. The Address Book consists of two parts: ■ the Tree View, located on the left-hand side of the Address Book, shows the structure of your folders ■ the List View, located on the right-hand side, shows the folders and the contacts stored in whichever folder is selected in the Tree View section To see where each part is located, refer to The parts of the main window on page 60. To display the Address Book: 1 Click on the View menu. 2 Click on the Only Address Book menu item to display only the Address Book. OR Click on the Both Address Book and Calls menu item to display both the Address Book and the Current Calls. A bullet symbol (•) appears beside the current selection. For more information on using the Address Book, refer to The Address Book in Personal Call Manager on page 157. 67 The Current Calls section The Current Calls section consists of two parts: ■ the Calls box which shows your current calls the Conference box which shows the calls that have been joined together in a conference To see where these are located, refer to The parts of the main window on page 60. ■ To display the Current Calls: 1 Click on the View menu. 2 Click on the Only Calls menu item to display only the Current Calls. OR Click on the Both Address Book and Calls menu item to display both the Address Book and the Current Calls. A bullet symbol (•) appears beside the current selection. For more information, refer to the following topics: ■ Current Calls icons on page 69 ■ Current Calls toolbar on page 71 68 Current Calls icons Current Calls icons appear in the Calls and Conference boxes to show you the status of your calls. Note: Different versions of these icons are used in the Calls menu and task tray menu. For more information, refer to The task tray menu on page 56. Current Calls icons (page 1 of 2) Icon Call Status Description Ringing Appears in the Calls box beside the calls that are currently ringing. Active Call Appears in the Calls box beside the call you are currently on. Held Call Appears in the Calls box beside calls that are on hold. Conference Call Appears in the Conference box beside calls that are part of a conference. Held Conference Call Appears in the Conference box beside conference calls that are on hold. 69 Current Calls icons (page 2 of 2) Icon Call Status Description Extension In Use Appears in the Calls box for calls made on other telephones using your line. See page 73. 70 Current Calls toolbar You manage the calls in the Calls box and the Conference box using the toolbars above them. The toolbar buttons are briefly described below. Current Calls Toolbar (page 1 of 2) Button Feature Description Manual dial Displays the Dial dialog box so that you can enter a phone number using the keyboard. This feature is useful for calling a number that is not in the Address Book. Release Call Hangs up the selected call. Properties Displays the Address Properties dialog box for the selected caller and lets you add new callers to the Address Book. Large Icons Displays current calls as large icons. Small Icons Displays current calls as small icons. 71 Current Calls Toolbar (page 2 of 2) Button Feature Description List Displays current calls as small icons in vertical columns. Report Displays current calls in a report view format. In this format the icon, the callers name, the telephone number and the call timer are shown.The call timer is a running count of how long the call has been connected. 72 Extension in Use notification in Personal Call Manager When someone is using one of your telephone lines on another telephone in your home or business, the Extension in Use icon (shown on the right) appears in the Calls box. To join the call: ■ right-click the call icon and click on the Unhold menu item, or press ¬ for the line the call is on. For more information, refer to Extension in Use notification on the telephone on page 41. ■ 73 Status bar When visible, the Status bar appears at the bottom of the screen and provides three information message areas. Help messages Line used DND Help messages – Shows a help message, if available, for the area the mouse pointer is over. For example, if the mouse is over one of the buttons on the toolbar, the Status bar describes what that button does. Line used – Identifies which TAPI line and which telephone line is being used by Personal Call Manager. (See page 433 for a definition of “TAPI”.) Also displays the progress of synchronization between the software and the telephone. ■ Default or Line 1 indicates that Line 1 will be used when you make calls from Personal Call Manager. ■ Line 2 indicates that Line 2 will be used when you make calls from Personal Call Manager. DND – When the Don’t Disturb feature is enabled, “DND” appears in this area. To show or hide the Status bar: 1 Click on the View menu. 2 Click on the Status Bar menu item. The Status bar appears or disappears depending on its previous setting. When the Status bar is visible, a checkmark (✔) appears beside the Status Bar menu item. 74 The About Personal Call Manager window The About Personal Call Manager window shows the version of the Personal Call Manager software you are using. You will be asked to provide this information if you contact us for technical support. To access the About Personal Call Manager window: 1 Click on the Help menu. 2 Click on the About PCM menu item. 75 How the telephone and Personal Call Manager work together There are four areas of functionality that are synchronized (or shared) between the 9617 telephone and Personal Call Manager: 1. The Options List and the Memory keys on the telephone and the 9617 Configuration Properties dialog box in Personal Call Manager The Options List in the 9617 telephone allows you to set the same options as the 9617 Configuration Properties dialog box in Personal Call Manager. The changes you make in one place are automatically made in the other. For example, you can program the telephone’s memory keys using the telephone itself or using Personal Call Manager. The changes you make in one are automatically made in the other. (For more on memory keys, see Memory keys and the M9617 telephone on page 146.) If you change settings in the Options List when Personal Call Manager is not running, these changes are updated automatically when you start Personal Call Manager. Some exceptions: The Pager Notification, Call Blocking and Ring Configuration options can only be set using Personal Call Manager. continued... 76 2. The Directory on the telephone and Quick Dials in Personal Call Manager The telephone Directory and the Personal Call Manager Quick Dials folder synchronize. This means that Personal Call Manager and the 9617 telephone work together to keep the list of contacts stored in the telephone Directory the same as the list stored in the Quick Dials folder. Normally, the 9617 telephone Directory and the Quick Dials folder in Personal Call Manager are identical. Differences can arise when: ■ contacts are added to the Personal Call Manager Quick Dials folder while the 9617 telephone is unplugged or not connected to the computer; or contacts are added to the 9617 telephone Directory when Personal Call Manager is not running. When there are differences between the two lists, you must choose between them which one you want to keep. You cannot automatically combine the two lists. The Startup Synchronization setting you choose determines which list – the telephone Directory or the Quick Dials folder – is kept. If you want to manually combine the two lists, you can choose not to synchronize them. For more information, refer to Changing the Startup synchronization setting on page 134. ■ continued... 77 3. The Callers List and Redial List When Personal Call Manager starts, it compares the call lists in the 9617 telephone and in the program. If there are differences (if you have made or received a call when Personal Call Manager wasn’t running), Personal Call Manager updates its Callers List, Redial List and Calls Log Window. 4. Call Control (making, answering and holding calls) You can do common call control operations such as hanging up a telephone call using either the 9617 telephone or Personal Call Manager. For example, to end a call, you can press ® on the telephone or click on the Release menu item in Personal Call Manager. 78 Setup and customization You can customize the way the 9617 telephone and Personal Call Manager manage calls. You can also add passwords, dialing restrictions, personal security numbers and more. For more information, refer to the following topics: ■ Setting up the M9617 telephone on page 80 ■ Setting up Personal Call Manager on page 123 79 Setting up the 9617 telephone There are two ways to customize the features of the 9617 telephone. You can use the Options List in the telephone, or you can use the computer. You will find all the options in the telephone’s Options List in the 9617 Configuration Properties dialog box in Personal Call Manager. It doesn’t matter which method you choose. The changes you make in the telephone Options List are also made in the 9617 Configuration Properties dialog box, and vice versa. Some exceptions: The Pager Notification, Call Blocking and Ring Configuration options can only be set using Personal Call Manager. For more information, refer to the following topics: ■ Using the Options List to customize the M9617 telephone on page 81 ■ Using the computer to customize the M9617 telephone on page 89 80 Using the Options List to customize the 9617 telephone You can customize the 9617 telephone using the settings in the Options List. To view this list, press the Options key on the telephone. You may have to move the slider beside the telephone’s indicator light to the right to reveal the Options key. (To see where this key is located, refer to The M9617 telephone keys and lights on page 29.) If an Options password has been set up, the telephone display prompts you to enter it (see Setting the Options password using the telephone on page 87). Once you have entered the password and accessed the list, the following appears on the 9617 telephone display: Options List=26 Use ÏÔ to view The number 26 refers to the number of features (or settings) you can customize. Use ª on the telephone to scroll through the list of options. For more information, refer to The telephone Options List. 81 The telephone Options List The 9617 telephone Options List (page 1 of 5) Use this option... to do this... 01. Language choice Choose the language you want to see on the telephone display. You can choose English, French or Spanish. See page 20. 02. Time/Date Set the date and time on your telephone display. See page 21. 03. Line x is prime Choose which of your two lines is the prime line. See page 240. 04. Pick ring tone Select one of four ring tones for Line 1 or Line 2. You can pick a different ring tone for each line. See page 51. 05. Live dialpad OFF (ON) Turn the live dialpad option on or off. When this option is on, numbers are dialed out as you enter them. When this option is off, the numbers you enter are not dialed out until you lift the handset or press ∂, © or a line key. See page 239. 82 The 9617 telephone Options List (page 2 of 5) Use this option... to do this... 06. Clear Msg. Wtg. Clear the Message Waiting display prompt when you have finished listening to your Voice Mail messages. See page 47. 07. Change CALLERS Specify for each line whether the Callers List logs all calls, no calls or only unanswered calls. See page 336. 08. Call wait ID Turn the display of Call Waiting ID on or off. If you turn Call Wait ID off, you will only hear the Call Waiting tone when you receive a Call Waiting call. You must subscribe to Call Waiting from your telephone company. See page 268. 09. Set list mode Specify that the Callers List for both lines be combined or separate. See page 338. 10. Fax switch OFF (ON) Turn the Fax switch on or off. See page 387. 11. Change Answer Specify which line is answered when both are ringing and you lift the handset or press ©. See page 270. 83 The 9617 telephone Options List (page 3 of 5) Use this option... to do this... 12. Headset disabled (enabled) Use a headset instead of the handset to speak on the telephone. See page 238. 13. Check line cord Specify for each line whether or not your telephone checks to ensure the line cord is connected. The telephone displays a message when a line cord is not connected. See page 48. 14. Area codes Enter area codes that you don’t want to appear in the Callers List or on the telephone display. See page 375. 15. Restrictions Prevent certain numbers from being dialled out. See page 378. 16. Overrides Specify up to three numbers to override the dialing restrictions you have entered into the Restrictions option. See page 381. 17. Security numbers Prevent certain numbers such as passwords or Calling Card Numbers from being displayed on your telephone when you dial them. See page 383. 84 The 9617 telephone Options List (page 4 of 5) Use this option... to do this... 18. Call timer ON (OFF) Enable the automatic display of the call timer, which shows how long you have been on a call. See page 365. 19. Don’t dsturb OFF (ON) Stop or prevent the ringing of your telephone. See page 323. 20. Timer key Program the Call timer option into a memory key. When you press the Timer key, the Call timer appears on the telephone display. See page 366. 21. Don’t dsturb key Program the Don’t disturb option into a memory key. When you press the memory key, the option turns off or on, depending on what it was set to when you pressed it. See page 325. 22. Busy redial key Program the Busy redial option into a memory key. When you press the memory key, the option is activated or deactivated. See page 371. 23. Busy retry delay Specify the time between automatic busy redial attempts. See page 372. 85 The 9617 telephone Options List (page 5 of 5) Use this option... to do this... 24. Busy attempts Specify the number of automatic Busy redial attempts. See page 373. 25. Options password Enter a password to restrict access to the Options List. See page 87. 26. Versions View the version of firmware (resident software) your telephone uses. You may be asked to provide this information if you contact the Aastra customer support line. 86 Setting the Options password using the telephone You can enter a password to prevent others from viewing or changing your Options List. To enter or change an Options List password: 1 Press the Options key. 2 Enter the old Options password if one has been set. 3 Use ª to scroll to option number 25 or press ¤ fi. 4 Press •. 5 Enter your password (6 digits maximum). 6 Press ß. 7 Press ® . For more information, refer to the following topics: ■ Using the backdoor feature to access the Options list on page 88 ■ Setting the Options Password using Personal Call Manager on page 108 87 Using the backdoor feature to access the Options list If you have forgotten your Options password, you can still access the Options list by using the backdoor password. The backdoor password is simply the month, day and hour (based on a 24-hour clock) displayed on your telephone display. For example, if the display shows MAY 09 10:30AM, the backdoor password is 050910 (05 for the month, 09 for the day, and 10 for the hour). If the display shows Feb 25 3:55PM the backdoor password is 022515 (02 for the month, 25 for the day and 15 for the hour). Once you are in the Options List, you can view or change your Options password. Note: The backdoor feature does not work for accessing the 9617 Configuration Properties dialog in Personal Call Manager. For more information, refer to Setting the Options password using the telephone on page 87. 88 Using the computer to customize the 9617 telephone The 9617 Configuration Properties dialog box allows you to customize the features of the 9617 telephone using your computer. You can access this dialog box several ways. For more information, refer to the following topics: ■ Customizing the telephone using the menu bar or toolbar on page 90 89 Customizing the telephone using the menu bar or toolbar To customize your telephone features: 1 Click on the Tools menu. 2 Click on the Dial Using menu item. The Choose a TAPI Line dialog box appears. 3 Click on the Configure Line button. 4 If required, type the Options List password. 5 Click on the OK button. The 9617 Configuration Properties dialog box appears. Tip: Instead of doing steps 1 to 5, click on the Configure Telephony button (shown on the right) on the toolbar. Note: You may also be able to access this dialog box from other TAPI applications. continued... 90 6 Move to the tab that has the feature or setting you want to change. For more information on the features of each tab, refer to The M9617 Configuration Properties dialog box on page 92. The settings you specify on the Configuration Properties dialog box are made in the Options List of the telephone automatically. 7 Customize the settings as desired. 8 Click the Apply button to apply your settings. 9 If desired, move to another tab and repeat steps 7 and 8. 10 When you are finished, click on the OK button. 91 The 9617 Configuration Properties dialog box To see how to access this dialog box, refer to Using the computer to customize the M9617 telephone on page 89. The 9617 Configuration Properties dialog box consists of six tabs. Each tab groups together related features. These tabs include all of the features in the telephone’s Options List. The settings you specify in this dialog box are stored in the telephone’s Options List automatically. Note: There are a few exceptions. The Pager Notification, Call Blocking and Ring Configuration options can only be set using Personal Call Manager, although these settings are still stored in the telephone itself. For more information, refer to the following topics: ■ The Line tab on page 93 ■ The General tab on page 95 ■ The Phone Display tab on page 99 ■ The Feature tab on page 101 ■ The Security tab on page 106 ■ The Memory Keys Assignment tab on page 110 92 The Line tab This tab on the 9617 Configuration Properties dialog box allows you to specify line features for both Line 1 and Line 2 independent of each other. For information on how to access this dialog box, refer to Using the computer to customize the M9617 telephone on page 89. Options For – Select the telephone line (Line 1 or Line 2) you want to set options for. The settings (listed in detail below) that you make on this tab only affect the line that is selected when you make them. Enable Line Cord Check – With this option enabled, the 9617 telephone checks to ensure that your telephone lines are connected properly. If a line cord is not connected properly, is malfunctioning, or is not present, the 9617 telephone displays the “Check line cord” message. Enable Pager Notification – This option enables the Pager Notification feature. When this feature is enabled, the telephone numbers of the incoming calls you specify are forwarded to the pager number you have specified on the Feature tab. Refer to Sending your calls to your pager on page 306. Note: The Pager Notification option is not visible in the 9617 telephone Options List. However, it still works when Personal Call Manager is not running or the computer is off. continued... 93 The Line tab (continued) Ring Volume – This slider determines the ring volume of the phone. Ring Tone – Select from one of four ring tones for the phone. Setting different tones for each line can help you identify which line incoming calls are on. Call Waiting ID – This option enables the display of Call Waiting ID. If you subscribe to Call Waiting ID from your local telephone company, turn this option on to have Call Waiting ID appear on the 9617 telephone and in the You have a new call dialog box in Personal Call Manager. If you do not subscribe to this service, turn this option off. (The name of this service may vary from area to area.) Callers Display – This option determines which calls are logged in the Callers List. You can select All Calls, No Calls, or Unanswered Calls. If you are going to use the Pager feature, you must set up the Callers List in a particular way. For more information, refer to About the Callers List and the Pager feature on page 337 and Sending your calls to your pager on page 306. 94 The General tab This tab on the 9617 Configuration Properties dialog box allows you to specify general telephone features. For information on how to access this dialog box, refer to Using the computer to customize the M9617 telephone on page 89. Enable Headset – Select this option if you are going to attach a headset to the 9617 telephone. Enable Fax Switch – Enabling this option is one of the steps you must complete to allow the 9617 telephone to route fax or modem calls to the fax machine or modem connected to Jack 2. For more information on setting up this feature, refer to Connecting a fax machine or modem to the telephone on page 387. Enable Live Dialpad – With Live Dialpad enabled, the 9617 telephone begins dialing as soon as you enter a number on the keypad. If this option is not selected, the telephone does not dial the telephone number you have entered until you lift the handset or press ∂, ©, or ¬. Enable Call Timer – When this option is selected, a timer appears on the 9617 telephone display for incoming and outgoing calls. If this option is not selected, the timer does not appear; however, call times still appear in the Calls Log Window in Personal Call Manager and in the Report view of the Calls and Conference boxes. continued... 95 The General tab (continued) Set List Mode to be – This option determines how callers are tracked; callers can be split by line, or combined into a single list. Note: List Mode affects only the Callers List on the 9617 telephone, not on Personal Call Manager. The Personal Call Manager Callers List is always combined. Set Prime Line to be – This option sets the default line for the 9617 telephone. The prime line is the line that is activated when you pick up the handset. Set Language to be – The language for the 9617 telephone display can be set to English, French, or Spanish with this option. Note: The Set Language to be option affects only the 9617 telephone. You cannot change the language of Personal Call Manager. Answer Preference – If both lines are ringing at the same time, this option determines which line is answered first when you pick up the handset or press © on the telephone. “Answer Longest” answers the line that has been ringing the longest. “Answer Prime” answers the line that has been designated the prime line (see the Set Prime Line to be option above). continued... 96 The General tab (continued) Note: The following four features are not visible on the M9716 telephone Options List. However, they still work when Personal Call Manager is not running or the computer is off. Suppress First Ring – Many of the 9617 telephone’s features require Caller Identification (Caller ID) information to work. (For example, see Block Private Call and Block Unknown Call, below.) However, Caller ID information isn’t received by the 9617 telephone until after the first ring. When you enable the Suppress First Ring option, the 9617 telephone does not ring until after it has received the Caller ID information. (While the telephone won’t ring, the line indicator light will flash and the call information will be displayed for a few moments before the phone rings). This allows you to more effectively screen your calls. (See Screening your telephone calls on page 312.) Block Private Call – Enabling this option prevents the 9617 telephone from ringing for all calls that have a Caller ID of “private.” Callers can request that their ID be listed as “private” by the telephone company. Blocked calls ring once, unless Suppress First Ring is enabled. Block Unknown Call – Enabling this option prevents the 9617 telephone from ringing for all calls that have a Caller ID of “unknown.” A caller is listed as “unknown” if the telephone company has no information for that caller. Blocked calls ring once, unless Suppress First Ring is enabled. continued... 97 The General tab (continued) Special Ring for Long Distance – With this option enabled, the 9617 telephone sounds a special ring whenever you receive a long distance call. (Long distance calls ring once normally before the special ring is activated unless the Suppress First Ring option is enabled.) 98 The Phone Display tab This tab on the 9617 Configuration Properties dialog box allows you to set display options for the telephone. For information on how to access this dialog box, refer to Using the computer to customize the M9617 telephone on page 89. Display Contrast – Drag the slider to increase or decrease the contrast of the phone’s display. Click on the Apply button to see the results of a new setting without exiting the 9617 Configuration Properties dialog box. Area Codes – In some areas, the telephone company sends the area code of all local calls with the Caller ID information. However, you may not be able to dial local numbers using the Callers List in the telephone until you remove the area code from the number. If this is the case in your area, you can use the area code stripping feature. When you enter an area code or prefix using this feature, your 9617 telephone removes that code or prefix from numbers stored in the telephone’s Callers List. For example, if you enter your area code into this option, all calls in your area code will appear in the Callers List with the area code stripped off (the area code appears in brackets after the number like this: 555-1234 (403)). continued... 99 You can enter three separate area codes or prefixes, each up to seven digits long. Note: It is highly recommended that you enter your local area code in one of these three fields and in the Area Code field on the Dialing Properties dialog box. To access this dialog box, click on the Tools menu in Personal Call Manager and select the Dialing Properties menu item. For more information on Dialing Properties, refer to Specifying dialing properties for the location you are dialing from on page 125. For more information on the Area Code feature and the telephone, refer to Stripping area codes from numbers in the telephone Callers List on page 375. 100 The Feature tab This tab on the 9617 Configuration Properties dialog box allows you to specify Automatic Busy Redial, Do Not Disturb and Pager Notification options. For information on how to access this dialog box, refer to Using the computer to customize the M9617 telephone on page 89. For more information, refer to the following topics: ■ Do Not Disturb Options on page 102 ■ Automatic Busy Redial Options on page 103 ■ Pager Notification Options on page 104 101 Do Not Disturb Options When the Do Not Disturb (DND) option is enabled, the telephone does not ring when someone calls. However, the line indicator (the light beside the line key on the telephone) still flashes. In Personal Call Manager, the You Have a New Call dialog box still appears and the Ringing icon for the call appears in the Calls box. Although the telephone does not ring, you can still answer the call. Enable DND – Select this option on the Feature tab to enable Do Not Disturb for the telephone. When this option is enabled: ■ the message “Don’t disturb ON” appears on the display of the telephone ■ the Don’t Disturb icon (shown on the right) appears in the task tray on your computer ■ “DND” appears on the Status Bar of Personal Call Manager Remember to turn this option off when you want the telephone to ring normally when you receive a call. For information on how to access this dialog box, refer to Using the computer to customize the M9617 telephone on page 89. For information about this feature, refer to The Don’t Disturb feature on page 322. 102 Automatic Busy Redial Options When you make a call and get a busy signal, you can use the Busy Redial feature to continue calling that number automatically until your call gets through. You can set two of the Automatic Busy Redial Options using this tab. The options are briefly described below. For more information on how to set up this feature, refer to Redialing busy telephone numbers automatically on page 370. Number of Tries – This option on the Feature tab sets how many times the 9617 telephone will redial a busy number automatically, if Autobusy Redial has been enabled. The maximum number of tries is 15. Delay in Seconds between Tries – This option on the Feature tab sets the delay between tries, in seconds, for the Auto Busy Redial. The maximum delay you can specify is 99 seconds. For information on how to access this dialog box, refer to Using the computer to customize the M9617 telephone on page 89. 103 Pager Notification Options If you have selected the Enable Pager Notification option on the Line tab of this dialog box, you should enter settings for the following options on the Feature tab. For information on how to access this dialog box, refer to Using the computer to customize the M9617 telephone on page 89. Also refer to Sending your calls to your pager on page 306. Pager Number – Enter the pager number that Caller ID information should be forwarded to. Pager Delay in Seconds – The pager delay is the time between when the 9617 telephone dials your pager number, and when your pager service can accept the incoming caller’s number. Enter the length of this delay in this box. For example, when the 9617 telephone dials your pager number, there may be three telephone rings followed by a message from your pager service. In this case, you would add a few seconds to the time it takes for the three rings and the message to play. If it takes 15 seconds for the three rings and the message, your pager delay would be 17 seconds. Pager On Time – Enter the time that the pager is turned on. Before this time, Caller ID information will not be forwarded to the pager. Pager Off Time – Enter a time that the pager is turned off. After this time, Caller ID information will not be forwarded to the pager. continued... 104 Note: If you want the pager feature to be on all the time, set both the Pager On Time and Pager Off Time to 12:00 PM. 105 The Security tab This tab configures the security options for the 9617 telephone. For information on how to access this dialog box, refer to Using the computer to customize the M9617 telephone on page 89. Security Number Settings – The 9617 is equipped with a Security Numbers feature to keep selected numbers private when you dial. When you have entered a security number using this option, your telephone does not display or store the digits that you dial after that security number. Instead, the numbers that follow the security number are replaced with the * symbol on the display. You can secure up to three numbers, each up to 12 digits long. This feature is useful, especially for keeping numbers like your Voice Mail password private. Restricted Number Settings – Dialing Restrictions are used to prevent certain numbers from being dialed out. You can enter up to three dialing restrictions, each up to 7 digits long. If you attempt to dial a number that matches the restricted digits, the message Restricted number appears on the telephone display. For example, if you entered the codes 0, 1, and 411, any number beginning with 0, 1 or 411 could not be dialed from the telephone. However, the number 555-0411 could be dialed because it does not begin with any of the restricted numbers. continued... 106 The Security tab (continued) Important: Care must be taken when you are restricting numbers that start with 9. If you enter 9, 91, or 911 as one of the dialing restrictions, you will not be able to dial the emergency services number 911. To make sure this doesn’t happen, you can enter 911 as a dialing restriction override. For more information, refer to “Override Settings” below. Override Settings – Dialing Restrictions are used to prevent certain numbers from being dialed out. You can, however, program three Override numbers to override the restricted numbers feature. For example, if you entered the 0, 1, and 411 as restricted numbers, any number beginning with 0, 1 or 411 could not be dialed from the telephone. However, if you entered 1800 as an override number, you could dial the number 1-800-555-5555 even though it begins with 1. You can program up to three overrides, each up to twelve digits long. For more information, refer to Overriding dialing restrictions on page 381 Option List Password – You can enter a numeric password that will be needed to open the TAPI Line Configuration dialog box and to access the Options List on the 9617 telephone. The current password appears in the Existing Password field. If there is no current password, this field is blank. For more information, refer to Setting the Options Password using Personal Call Manager on page 108. 107 Setting the Options Password using Personal Call Manager To change the existing Options List password: 1 Click on the Configure Telephony button on the toolbar (shown on the right). The 9617 Configuration Properties dialog box appears. 2 Select the Security tab. 3 If no password exists, click on the Disable Password box until the checkmark does not appear inside it. If a password exists, skip to step 4. 4 Enter a new numeric password in the Enter New Password field. Note: The password must be numeric. Do not enter letters. 5 Enter the new password again in the Confirm New Password field. 6 Click on the Apply button. A dialog box appears confirming that the password has been changed. (Click the OK button to close the dialog box.) To remove a password: 1 On the Security tab, click on the Disable Password box until a checkmark appears inside it. 2 Click on OK or Apply. The password is deleted. (If you close and then reopen the dialog box, the password will no longer appear.) continued... 108 For more information, refer to the following topics: ■ Setting the Options password using the telephone on page 87 ■ Using the backdoor feature to access the Options list on page 88 109 The Memory Keys Assignment tab This tab on the 9617 Configuration Properties dialog box allows you to assign phone numbers and features to memory keys. For information on how to access this dialog box, refer to Using the computer to customize the M9617 telephone on page 89. You can also use the telephone to assign phone numbers and features (except for the Application feature) to memory keys. If numbers or features have already been entered using the phone, they will appear here. The list of features you can program into a memory key is given below. Memory Key Feature List (page 1 of 2) Feature Description Empty Clears the memory key (leaving it empty). Do Not Disturb Assigns the Do Not Disturb (DND) option to the memory key. Pressing this key turns DND on or off. When DND is on, the 9617 telephone does not ring when you receive a call (unless the call is from a contact that has been set to the Always Ring option.) Auto Busy Redial Assigns the Auto Busy Redial feature to the memory key. 110 Memory Key Feature List (page 2 of 2) Timer Assigns the Call Timer to the memory key. Application Assigns an application to the memory key. When you press the memory key the application stored in the memory key launches. Launch Pad must be running. For more information, refer to The Launch Pad application on page 394 Phone Number Assigns a contact’s telephone number to a memory key. Whey you press this key, the number is dialed. Feature Light On Assigns a feature code provided by the telephone company to a memory key. When you press this key, the 9617 telephone dials the code and turns the feature light on. Feature Light Off This feature turns off a feature code provided by the telephone company, and turns the 9617 telephone feature light off. For more information, refer to the following topics: ■ Clearing a memory key on page 113 ■ Assigning the Do Not Disturb feature to a memory key on page 114 continued... 111 ■ Assigning the Auto Busy Redial feature to a memory key on page 115 ■ Assigning the Call Timer feature to a memory key on page 116 ■ Assigning an application to a memory key on page 117 ■ Assigning a phone number to a memory key using Personal Call Manager on page 119 ■ Programming a memory key as a FeatureLight On or Off key using Personal Call Manager on page 121 ■ Labeling memory keys on page 150 112 Clearing a memory key To clear or delete a memory key: 1 Click on the Tools menu. 2 Click on the Dial Using menu item. The Choose a TAPI Line dialog box appears. 3 Click on the Configure Line button. (If required, type the Options List password and click on the OK button.) The 9617 Configuration Properties dialog box appears. Tip: You can also display this dialog box by clicking on the Configure Telephony button (shown on the right) on the toolbar. 4 Click on the Memory Keys Assignment tab. 5 Click on the radio button that corresponds to the key you want to clear. 6 Select Empty from the Feature droplist. 7 Click on the Apply button and then click on the OK button to close the dialog box. For more information, refer to Deleting memory keys on page 152. 113 Assigning the Do Not Disturb feature to a memory key To assign Do Not Disturb to a memory key: 1 Click on the Tools menu. 2 Click on the Dial Using menu item. The Choose a TAPI Line dialog box appears. 3 Click on the Configure Line button. (If required, type the Options List password and click on the OK button.) The 9617 Configuration Properties dialog box appears. Tip: You can also display this dialog box by clicking on the Configure Telephony button (shown on the right) on the toolbar. 4 Click on the Memory Keys Assignment tab. 5 Click on the radio button that corresponds to the key you want to program. 6 Select Do Not Disturb from the Feature droplist. 7 Click on the Apply button and then click on the OK button to close the dialog box. For more information, refer to The Don’t Disturb feature on page 322. 114 Assigning the Auto Busy Redial feature to a memory key To assign Auto Busy Redial to a memory key: 1 Click on the Tools menu. 2 Click on the Dial Using menu item. The Choose a TAPI Line dialog box appears. 3 Click on the Configure Line button. (If required, type the Options List password and click on the OK button.) The 9617 Configuration Properties dialog box appears. Tip: You can also display this dialog box by clicking on the Configure Telephony button (shown on the right) on the toolbar. 4 Click on the Memory Keys Assignment tab. 5 Click on the radio button that corresponds to the key you want to program. 6 Select Auto Busy Redial from the Feature droplist. 7 Click on the Apply button and then click on the OK button to close the dialog box. For more information, refer to Redialing busy telephone numbers automatically on page 370. 115 Assigning the Call Timer feature to a memory key To assign the Call Timer to a memory key: 1 Click on the Tools menu. 2 Click on the Dial Using menu item. The Choose a TAPI Line dialog box appears. 3 Click on the Configure Line button. (If required, type the Options List password and click on the OK button.) The 9617 Configuration Properties dialog box appears. Tip: You can also display this dialog box by clicking on the Configure Telephony button (shown on the right) on the toolbar. 4 Click on the Memory Keys Assignment tab. 5 Click on the radio button that corresponds to the key you want to program. 6 Select Timer from the Feature droplist. 7 Click on the Apply button and then click on the OK button to close the dialog box. For more information, refer to Timing the length of your calls on page 364. 116 Assigning an application to a memory key To assign an application to a memory key: 1 Click on the Tools menu. 2 Click on the Dial Using menu item. The Choose a TAPI Line dialog box appears. 3 Click on the Configure Line button. (If required, type the Options List password and click on the OK button.) The 9617 Configuration Properties dialog box appears. Tip: You can also display this dialog box by clicking on the Configure Telephony button (shown on the right) on the toolbar. 4 Click on the Memory Keys Assignment tab. 5 Click on the radio button that corresponds to the key you want to program. 6 Select Application from the Feature droplist. 7 Click on the Configure button. The Application Key dialog box appears. 8 Enter the name of the memory key in the Name field. 9 Enter the path and name of the application. OR If you do not know the path and name, click on the Browse button. The Select the Application to Execute dialog box appears. Locate and select the program file (the .exe file) and then click on the Open button. continued... 117 10 Select the Run Launch Pad at startup option if you want the Launch Pad application to launch at startup. Note that Launch Pad must be running for the application memory key to work. A check mark appears in the checkbox when this option is selected. 11 Click on the OK button. 12 Click on the Apply button and then click on the OK button to close the dialog box. For more information, refer to The Launch Pad application on page 394. 118 Assigning a phone number to a memory key using Personal Call Manager To assign a phone number to a memory key: 1 Click on the Tools menu. 2 Click on the Dial Using menu item. The Choose a TAPI Line dialog box appears. 3 Click on the Configure Line button. (If required, type the Options List password and click on the OK button.) The 9617 Configuration Properties dialog box appears. Tip: You can also display this dialog box by clicking on the Configure Telephony button (shown on the right) on the toolbar. 4 Click on the Memory Keys Assignment tab. 5 Click on the radio button that corresponds to the key you want to program. 6 Select Phone Number from the Feature droplist. 7 Click on the Configure button. The Phone Number dialog box appears. 8 Enter the name of the contact. 9 Enter the phone number of the contact. Be sure to enter any digits required for dialing. 10 Select the Always Ring option if you want the telephone to ring when this contact calls even if you have turned on the Do Not Disturb (DND) feature. 11 Select the Never Ring option if you don’t want the telephone to ring when this contact calls. continued... 119 12 Select the Special Ring option if you want to hear a special ring when this contact calls. 13 Select the Pager Notification option if you want the Caller ID for this contact to be sent to your pager even if you have disabled the Pager Notification option. For more information on the pager feature, refer to Sending your calls to your pager on page 306. 14 Click on the OK button. 15 Click on the Apply button and then click on the OK button to close the dialog box. For more information, refer to Memory keys and the M9617 telephone on page 146. 120 Programming a memory key as a FeatureLight On or Off key using Personal Call Manager Some custom calling features require a unique On code and a unique Off code. Other features use the same code for On and Off. (You may have to subscribe to your telephone company for Custom Calling Features. Contact your telephone company for the appropriate feature codes.) Features that have unique On and Off codes must be stored in two feature keys. The On feature key stores the On feature code, and the Off feature key stores the Off code. Features that use the same code for both On and Off only need to be stored in one feature key. To save a FeatureLight ON or OFF code: 1 Click on the Tools menu. 2 Click on the Dial Using menu item. The Choose a TAPI Line dialog box appears. 3 Click on the Configure Line button. (If required, type the Options List password and click on the OK button.) The 9617 Configuration Properties dialog box appears. Tip: You can also display this dialog box by clicking on the Configure Telephony button (shown on the right) on the toolbar. 4 Click on the Memory Keys Assignment tab. 5 Click on the radio button that corresponds to the key you want to program. continued... 121 6 Select FeatureLight On or FeatureLight Off from the Feature droplist. 7 Click on the Configure button. 8 Enter the Feature On or Off code. (Contact your telephone company for the appropriate feature codes.) 9 Click the OK button. 10 Click on the Apply button and then click on the OK button to close the dialog box. For more information, refer to Saving a Feature On or Off Code using the telephone on page 358. 122 Setting up Personal Call Manager Before you can use Personal Call Manager, you must choose the TAPI line it will use and define the dialing properties for your location. For more information, refer to the following topics: ■ Specifying the TAPI line used by Personal Call Manager on page 124 ■ Specifying dialing properties for the location you are dialing from on page 125 ■ Personal Call Manager preferences on page 127 123 Specifying the TAPI line used by Personal Call Manager A TAPI line is not a physical telephone line; it is a piece of software your computer uses to interface with the telephone. The TAPI line designed for Personal Call Manager is called “9617.” You must select this TAPI line if you want the telephone to work with Personal Call Manager. Other TAPI lines available on your computer may not work with the 9617 telephone. To specify the TAPI line used by Personal Call Manager: 1 Click on the Tools menu. 2 Click on the Dial Using menu item. The Choose a TAPI Line dialog box appears. 3 Click on the drop list arrow beside Address. 4 Choose the telephone line you want Personal Call Manager to use as a prime line. You can choose Line 1, Line 2 or Default. If you choose Default or Line 1, Personal Call Manager will use Line 1. If you choose Line 2, Personal Call Manager will use Line 2. 5 Click on the drop list arrow next to the TAPI Line field. 6 Click on the 9617 item. Note: You can set your telephone options by configuring this TAPI line. For more information, refer to Using the computer to customize the M9617 telephone on page 89.) 7 Click on the OK button. 124 Specifying dialing properties for the location you are dialing from Microsoft® Windows® provides a Dialing Properties dialog box that Personal Call Manager uses to let you specify dialing requirements unique to your location. For example, you may specify your geographic location, area code, or the calling card you want to use. You use this dialog box to create a new dialing location, select a dialing location and delete a dialing location. Note: Personal Call Manager uses the same dialing properties for both lines. To change the dialing properties for a location: 1 Click on the Tools menu. 2 Click on the Dialing Properties menu item. The Dialing Properties dialog box appears. 3 Make changes as required. You can view context-sensitive help for items on this dialog box by pressing F1. For more information, refer to The Dialing Properties dialog box on page 126. If you don’t want to use the dialing properties You can choose not to use the dialing properties specified on this dialog box. For more information, refer to The Dialing Rule Setting on page 132. 125 The Dialing Properties dialog box The Dialing Properties dialog box is a Microsoft® Windows® feature which allows you to specify dialing information for your current location. The dialing properties you can specify for a location include: ■ the country you are in ■ your area code ■ dialing rules determining which telephone numbers are local and which are long distance ■ numbers needed for accessing outside lines ■ calling card specifications ■ the code that must be dialled before a phone number to disable Call Waiting for that call ■ whether you have pulse or tone dialing service You can press F1 to view context-sensitive help for items on this dialog. If you have any questions about this dialog box, refer to Microsoft® Windows® documentation. You can also contact the Microsoft Support Network. 126 Personal Call Manager preferences The Personal Call Manager Preferences dialog box allows you to specify how the search feature works, whether the main window is open or minimized on startup, whether dialing rule settings are used and the startup synchronization setting for the telephone Directory and the Quick Dials folder. For more information, refer to the following topics: ■ Search preferences on page 128 ■ The Startup Option on page 130 ■ The Dialing Rule Setting on page 132 ■ Changing the Startup synchronization setting on page 134 127 Search preferences The Search feature operates in one of two different modes: Slow Search and Fast Search. In Slow Search mode, you enter the characters you want to find and then click on the Find Now button. Personal Call Manager then searches through the Address Book to find the characters you entered. In Fast Search mode, Personal Call Manager starts searching through the contacts as soon as you enter characters. For more information, refer to Changing the Search mode on page 129. 128 Changing the Search mode To change the Search mode: 1 Click on the Tools menu. OR Right-click on the Personal Call Manager icon in the task tray. (See The task tray icon on page 55.) 2 Click on the Preferences menu item. The Preferences dialog box appears. 3 On the Options tab, click on the search option you want to use. 4 Click on the OK button. For more information, refer to Search preferences on page 128. 129 The Startup Option The Startup Option determines whether the main window is open or minimized when you start Personal Call Manager. In either case, you can still manage calls using Personal Call Manager. When the main window is open, you can use all the features of Personal Call Manager. When the main window is minimized, you manage calls using the task tray menu. To view the tasktray menu when the main window is minimized, click on the Personal Call Manager icon in the task tray (see The task tray icon on page 55). For more information, refer to Changing the Startup Option on page 131. 130 Changing the Startup Option To change the Startup Option: 1 Click on the Tools menu. OR Right-click on the Personal Call Manager icon in the task tray. (See The task tray icon on page 55.) 2 Click on the Preferences menu item. The Preferences dialog box appears. 3 Click on the Options tab if it is not already selected. 4 Click on the Startup Option you want to use. 131 The Dialing Rule Setting The Dialing Rule Setting determines whether Personal Call Manager uses the dialing properties entered in the Dialing Properties dialog box. This feature is enabled by default. When the Dialing Rule Setting is on, Personal Call Manager uses dialing properties, such as the local area code and the outside line access code, when making a call. When the Dialing Rule Setting is disabled, Personal Call Manager does not use the dialing properties and you must manually enter any additional dialing information, such as the outside line access code. For more information, refer to the following topics: ■ The Dialing Properties dialog box on page 126 ■ Changing the Dialing Rule Setting on page 133. 132 Changing the Dialing Rule Setting To change the Dialing Rule Setting: 1 Click on the Tools menu. OR Right-click on the Personal Call Manager task tray icon. (See The task tray icon on page 55.) 2 Click on the Preferences menu item. The Preferences dialog box appears. 3 Click on the Options tab if it is not already selected. 4 Click on the Use Rules defined in the Dialing Properties Dialog checkbox to select or deselect it. A checkmark appears in the checkbox when it is selected. For more information, refer to The Dialing Rule Setting on page 132. 133 Changing the Startup synchronization setting The Startup Synchronization Setting determines how the 9617 telephone Directory and the Personal Call Manager Quick Dials folder are synchronized when the program is started. When the telephone is plugged into the computer and Personal Call Manager is running, the 9617 telephone Directory and the Quick Dials folder in Personal Call Manager synchronize. The two can become different if: ■ contacts are added to the Quick Dials folder while the telephone is unplugged or not connected to the computer contacts are added to the telephone Directory when Personal Call Manager is not running To change the Startup Synchronization Setting: 1 Click on the Tools menu. 2 Click on the Preferences menu item. The Preferences dialog box appears. 3 Click on the Startup Synchronization Setting tab. 4 Select the options you want. For a description of these settings, refer to Startup Synchronization settings on page 135. ■ For more information, refer to How the telephone and Personal Call Manager work together on page 76. 134 Startup Synchronization settings Make Quick Dials Folder the Same as Phone Directory Choose this option if you want to copy the entire list of contacts in the telephone Directory to the Quick Dials folder. All Quick Dial contacts that are not stored in the telephone Directory will be deleted. Make Phone Directory the Same as Quick Dials Folder Choose this option if you want to copy the entire list of contacts in the Quick Dials folder into the telephone Directory. All contacts in the 9617 telephone Directory that do not appear in the Quick Dials folder will be deleted. Note: The 9617 telephone Directory only stores one telephone number – the default telephone number – for each contact. Do Not Synchronize If you select this option, Personal Call Manager will not synchronize the Directory and Quick Dials folder at startup. However, any subsequent additions or deletions you make are still made in both the Quick Dials folder and the telephone Directory. You can choose to fully synchronize the two at any time by clicking on the Synchronize button on the toolbar (shown on the right). continued... 135 Show Warning Dialog on Startup If this option is selected (it is selected by default), a warning dialog box appears before the Directory and the Quick Dials are synchronized. This dialog box gives you the option of changing the synchronization setting, or not synchronizing at all. If this option is not selected, the warning dialog box does not appear before synchronization begins. Personal Call Manager synchronizes the Directory and Quick Dials folder as specified on the Startup Synchronization Setting tab of the Preferences dialog box. A checkmark appears in the checkbox if this option is selected. Note: The name of a contact in the Directory may differ from the name that appears in the Quick Dials folder. This occurs when a contact entry with the same telephone number is stored in the Contacts folder with a different name. The name in the Quick Dials folder is always the same as the name in the Contacts folder. For more information, refer to How the telephone and Personal Call Manager work together on page 76. 136 Storing your contacts A contact is any entry (name, number, etc.) you have stored in your 9617 telephone or Personal Call Manager. By storing contacts, you can easily access them to make calls. In your 9617 telephone, you store contacts in the Directory and/or in Memory keys. In Personal Call Manager, you store contacts in the Address book. The Address Book stores several phone numbers, the mailing address, the email address and personal notes for each contact name. For more information, refer to the following topics: ■ Storing contacts in the M9617 telephone on page 138 ■ The Address Book in Personal Call Manager on page 157 137 Storing contacts in the 9617 telephone You can store the name and one telephone number for up to 106 contacts – 100 in the Directory and one in each of the six memory keys – directly in your 9617 telephone. For more information, refer to the following topics: ■ The telephone Directory on page 139 ■ Memory keys and the M9617 telephone on page 146 138 The telephone Directory The 9617 stores the names and telephone numbers of up to 100 contacts in the Directory. You can dial these numbers by simply selecting them in the Directory. Names are sorted alphabetically starting with their first character. (If you want your Directory sorted by the last name, enter the last name first.) If you do not enter a name, the item appears at the beginning of the Directory. Note: When you press the ¢ key on the telephone, the Search dialog appears on the computer screen when Personal Call Manager is running. For more information, refer to the following topics: ■ Adding a contact to the telephone Directory on page 140 ■ Copying a contact from the Callers List, Redial List or a memory key to the Directory on page 141 ■ Adding an active caller to the Directory on page 142 ■ Editing the telephone Directory on page 143 ■ Deleting contacts from the telephone Directory on page 144 ■ Quick Dials and the M9617 Directory on page 145 ■ Finding a contact in the telephone Directory on page 234 139 Adding a contact to the telephone Directory To add a new number and name: 1 Press ß. 2 Press ¢. Note: When you press ¢, the Search dialog box appears on the computer screen if Personal Call Manager is running. 3 Enter the number using the dialpad. You can enter a maximum of 24 digits. To backspace and erase digits, press “. To add digits, use the dialpad. Note: You can also save dialing pauses and links to network services in telephone numbers. For more information, refer to Programming dialing pauses and links in telephone numbers on page 175. 4 Press ß. 5 If you do not want a name, go to step 6. To enter a name, use the dialpad. (Refer to Entering Names on page 153.) 6 Press ß. 7 Press ®. Note: You can also use the Quick Dials folder in Personal Call Manager to add a contact to the telephone Directory. For more information, refer to Quick Dials and the M9617 Directory on page 145. 140 Copying a contact from the Callers List, Redial List or a memory key to the Directory To save to the Directory: 1 Access a contact in the Callers List, Redial List or a memory key. 2 Press ß. 3 Press ¢. If the name was stored with the number, both are now saved in the Directory and you are finished. 4 If no name is displayed, you are prompted to enter one. If you don’t want a name, go to step 5. To enter a name, use the dialpad. (Refer to Entering Names on page 153.) 5 Press ß. 6 Press ®. Note: When you press ¢, the Search dialog box appears on the computer screen (if Personal Call Manager is running). 141 Adding an active caller to the Directory To add an active caller: 1 Answer or make a call. 2 Press ß. 3 Press ¢. The name and/or number are saved in the Directory. You cannot save the name and number of conference callers using this method. Instead, wait until the conference call is ended, and use the Callers List or the Redial List. Refer to Copying a contact from the Callers List, Redial List or a memory key to the Directory on page 141 for more information. Note: When you press ¢, the Search dialog box appears on the computer screen (if Personal Call Manager is running). 142 Editing the telephone Directory When you make changes to the Directory, the same changes are made to the Quick Dials folder in Personal Call Manager and vice versa. To edit a number and/or name in the Directory: 1 Press ¢. Note: When you press ¢, the Search dialog box appears on the computer screen (if Personal Call Manager is running). 2 Press – or ≠ to find the item you want to edit. 3 Press “ to start edit mode. 4 If you do not want to change the number, go to step 5. To backspace and erase digits, press “. To add digits, use the dialpad. 5 Press ß. 6 If you do not want to change the name, go to step 7. To backspace and erase digits, press “. To add digits, use the dialpad. (For more information, refer to Entering Names on page 153.) 7 Press ß. If you edit the wrong item or want to quit without saving changes, press ¢ or ® before pressing ß. 8 Press ®. 143 Deleting contacts from the telephone Directory When you delete items from the Directory, the items are also deleted from the Quick Dials folder in Personal Call Manager (if the application is running). To delete individual contacts: 1 Press ¢. Note: When you press ¢, the Search dialog box appears on the computer screen (if Personal Call Manager is running). 2 Press ª to find the contact you want to delete. 3 Press ∑ twice. 4 Press ®. To delete all contacts: 1 Press ¢. 2 Press ∑. 3 Press ∑ again to confirm deletion of the entire Directory. 4 Press ®. 144 Quick Dials and the 9617 Directory When Personal Call Manager starts, it compares the contacts in the 9617 telephone Directory and in the Personal Call Manager Quick Dials folder. If there are differences (if you have added a contact to the Directory on the 9617 telephone before turning on the computer, for example), Personal Call Manager synchronizes the lists based on the Startup Synchronization Setting. For more information on how synchronization works, refer to Changing the Startup synchronization setting on page 134 and Startup Synchronization settings on page 135. When you make changes to the Directory, the same changes are made to the Quick Dials folder in Personal Call Manager, and vice versa. Note: Only the name and the default telephone number of each contact stored in the Quick Dials folder are copied to the telephone Directory. For more information, refer to the following topics: ■ The Quick Dials folder on page 160 ■ How the telephone and Personal Call Manager work together on page 76 145 Memory keys and the 9617 telephone You can save the name and telephone number of anyone you call frequently in any of the six memory keys on the 9617 telephone. You can store more names and numbers in the Directory. Refer to The telephone Directory on page 139 for more information. You can specify Ring Configuration features such as Always Ring, Never Ring, Special Ring and Pager Notification for contacts stored in memory keys. (You can also specify these features for the contacts stored in the Quick Dials folder.) For more information, refer to the following topics: ■ Adding a contact to a memory key using the telephone on page 147 ■ Copying a contact from the Callers or Redial List to a memory key on page 148 ■ Adding a current caller to a memory key on page 149 ■ Labeling memory keys on page 150 ■ Editing memory keys on page 151 ■ Deleting memory keys on page 152 ■ Specifying Ring Configuration properties for contacts stored in memory keys on page 155 ■ The Memory Keys Assignment tab on page 110 ■ The Launch Pad application on page 394 146 Adding a contact to a memory key using the telephone To save a contact name and number: 1 Press ß. 2 Press the memory key you want to save the number into. 3 Enter the number using the dialpad. You can enter a maximum of 24 digits. To backspace and erase digits, press “. To add digits, use the dialpad. Note: You can also save dialing pauses and links to network services in telephone numbers. For more information, refer to Programming dialing pauses and links in telephone numbers on page 175. 4 Press ß. 5 If you do not enter a name, go to step 6. To enter a name, use the dialpad. (For more information, refer to Entering Names on page 153.) 6 Press ß. 7 Label the memory key. (Refer to Labeling memory keys on page 150.) 147 Copying a contact from the Callers or Redial List to a memory key To copy a contact to a memory key: 1 Access a contact in the Redial List or Callers List. 2 Press ß. 3 Press the memory key you want to save the contact into. If the name was displayed with the number, both are now saved in the memory key and you’re finished. 4 If no name is displayed, you are prompted to enter one. If you don’t want a name, go to step 5. To enter a name, use the dialpad. (Refer to Entering Names on page 153.) 5 Press ß. 6 Label the memory key. (Refer to Labeling memory keys on page 150.) 148 Adding a current caller to a memory key To save an active caller: 1 Answer or make a call. 2 Press ß. 3 Press the memory key you want to save the contact into. If the name was displayed with the number, both are now saved in the memory key. Note: Do not press ® or else you will hang up on your caller. You cannot save the Caller ID of callers in an active conference call. You must wait until the conference call is completed. 149 Labeling memory keys After programming a memory key, you should label it. To label a memory key: 1 Write the name of the contact stored in the memory key on one of the supplied blank paper labels. 2 Place the paper label on top of the memory key. 3 Push one of the supplied clear plastic key caps onto the memory key as shown below to hold the paper label in place. Warning: Keep loose keys and the sliding panel away from small children. 150 Editing memory keys To edit the name and number stored in a memory key, the Live Dialpad option must be turned off. Refer to Selecting the dialpad option on page 239 for more information. To edit a memory key: 1 To see its contents, press the memory key. 2 Press “. 3 Edit or delete the number. To backspace and erase digits, press “. To add digits, use the dialpad. If you don’t want to change the number, skip to step 4. 4 Press ß. 5 Edit or delete the name. To add letters, use the dialpad. To erase letters, press “. (Refer to Entering Names on page 153.) If you don’t want to change the name, skip to step 6. 6 Press ß. 151 Deleting memory keys The Live Dialpad option must be turned off to delete memory keys. Refer to Selecting the dialpad option on page 239. To delete a memory key: 1 To see its contents, press the memory key. 2 To erase, press ∑ twice. Exceptions You can’t delete a memory key using the steps above if you have assigned a software application or the Don’t Disturb feature to it. To delete a memory key linked to a software application, refer to Clearing a memory key on page 113. To delete a memory key with the Don’t Disturb feature, refer to Deleting the Don’t Disturb key on page 326. 152 Entering Names You can use the telephone dialpad to enter the names of contacts into the 9617 telephone. Before you can use the dialpad to enter a name, you must first save or edit a number in the Directory or memory key. After you have entered the telephone number, the telephone display prompts you to enter a name. To enter a letter, press the corresponding key on the dialpad until the letter you want appears. Once you see the character you want, wait two seconds for the cursor to shift to the right, or press ‘ . Repeat this process for the rest of the letters.To insert a space, press ‘. If you want to erase a letter (or a mistake), press “. The first letter of each word is automatically capitalized. To display upper case letters elsewhere, press ˙, then press the appropriate dialpad key until you see the letter you want. For example, to enter the name Ruth, press the following dialpad keys, waiting for 2 seconds where indicated: ‡ ‡ ‡ [2 sec pause] ° ° [2 sec pause] ° [2 sec pause] › ›. For more information, refer to the following topic: ■ The characters each dialpad key can produce on page 154 153 The characters each dialpad key can produce You can use the 12 dialpad keys to enter names or words that appear in the Directory or a memory key in the 9617 telephone. Dialpad key Display characters it can produce ⁄ , - ’ & . ( )1 ¤ a A b B c C 2 ‹ d D e E f F 3 › g G h H i I 4 fi j J k K l L 5 fl m M n N o O 6 ‡ p P q Q r R s S 7 ° t T u U v V 8 · w W x X y Y z Z 9 • * ‚ 0 £ # 154 Specifying Ring Configuration properties for contacts stored in memory keys You can specify Ring Configuration features for memory key contacts just as you can for the contacts stored in the Quick Dials folder. These features are described below. Always Ring – When you select this option, you are overriding the Do Not Disturb setting for the contact stored in the memory key. (When you activate the Do Not Disturb (DND) feature, the telephone does not ring when you receive a call.) For more information, refer to Overriding DND for some contacts on page 329. Never Ring – When you select this option for a contact stored in a memory key, the telephone does not ring when this contact calls. (Note that if you haven’t turned on the Suppress First Ring option, the telephone will ring once.) For more information, refer to Screening your telephone calls on page 312. Special Ring – When you select a special ring for a contact stored in a memory key, you will hear a telephone ring that is different from the normal ring when this contact calls. (Note that if you haven’t turned on the Suppress First Ring option, the telephone will ring once normally.) For more information, refer to Screening your telephone calls on page 312. Pager Notification – When you select this option for a memory key contact, the pager feature will work for this contact even if you disable pager notification on both of your telephone lines. For more information, refer to Pager Notification for Quick Dial and memory key contacts on page 310. continued... 155 A note about Quick Dials and memory keys You can set ring configuration features for contacts stored in the telephone Directory or Quick Dials folder AND for contacts stored in memory keys. For more information, refer to About Ring Configuration settings for Quick Dials contacts on page 161. If you store the same contact (i.e., the same telephone number) in the telephone Directory or Quick Dials folder AND a memory key, the ring configuration settings for the memory key take precedence. To set the Ring Configuration for a memory key contact: 1 Click on the Tools menu. 2 Click on the Dial Using menu item. The Choose a TAPI Line dialog box appears. 3 Click on the Configure button. The 9617 Configuration Properties dialog box appears. 4 Click on the Memory Keys Assignment tab. 5 Click on the memory key that stores the contact you want to override DND. 6 Click on the Configure button. A dialog box appears. 7 Select the checkboxes for the options you want to activate. When a checkbox is selected, a checkmark appears inside it. 8 Click the OK button on each dialog box to save your changes. 156 The Address Book in Personal Call Manager You store the telephone numbers and addresses of your contacts in the Address Book. A contact is normally the telephone number of a person or business, but can be any number you want to keep track of or store in Personal Call Manager. The Address Book has two views, the Tree View and the List View. Each view displays information in the address book differently. For more information, refer to the following topics: ■ The Tree View section of the Address Book on page 158 ■ The List View section of the Address Book on page 164 ■ Entering contacts on page 169 ■ Importing and exporting contacts on page 191 ■ Editing contact information on page 195 ■ Organizing the Address book on page 197 157 The Tree View section of the Address Book On the left side of the Address Book is the Tree View, which shows how your folders are organized. To open or close a folder, click on it. A sample Tree View is shown on the right. Contacts are stored in two main areas, the My Contacts folder and the Quick Dials folder. For more information, refer to the following topics: ■ The My Contacts folder on page 159 ■ The Quick Dials folder on page 160 158 The My Contacts folder You can add both contacts and folders to the My Contacts folder. (You can only add contacts to the Quick Dials folder.) Folders help you organize your contacts. By grouping contacts into folders, contacts are easier to find and view on the screen. You can change which folders are shown by clicking on certain portions of the Tree View. Clicking on a box with “+” in it expands the folder beside it, showing the contacts and folders it contains. Clicking on a box with “-” in it collapses the folder beside it, hiding the contacts and folders it contains. Clicking on a folder opens or closes the folder. When a folder is open, its contents are shown in the List View section (the right side) of the Address Book. 159 The Quick Dials folder The Quick Dials folder can hold 100 contacts. Contacts you add to the Quick Dials folder appear on the Calls menu and the Personal Call Manager task tray menu. (See The task tray icon on page 55.) You can only add contacts to the Quick Dials folder; you cannot add folders. You should add contacts to this folder if: ■ you use them frequently, or ■ you want to specify special features for them. For information about the special features you can assign to Quick Dial contacts, refer to About Ring Configuration settings for Quick Dials contacts on page 161. The Quick Dials folder synchronizes with the telephone Directory. For more information, refer to Quick Dials and the M9617 Directory on page 145. For more information, refer to Adding a new contact to the Address Book on page 170. 160 About Ring Configuration settings for Quick Dials contacts You can specify the following special Ring Configuration features for the contacts stored in your Quick Dials folder: Always Ring – When you select this option for a Quick Dials contact, you are overriding the Do Not Disturb setting for that contact. (When you activate the Do Not Disturb (DND) feature, the telephone does not ring when you receive a call.) For more information, refer to Overriding DND for some contacts on page 329. Never Ring – When you select this option for a Quick Dial contact, the telephone does not ring when this contact calls. (Note that if you haven’t turned on the Suppress First Ring option, the telephone rings once.) For more information, refer to Screening your telephone calls on page 312. Special Ring – When you select a special ring for a Quick Dial contact, you will hear a telephone ring that is different from the normal ring when this contact calls. (Note that if you haven’t turned on the Suppress First Ring option, the telephone will ring once normally.) For more information, refer to Screening your telephone calls on page 312. Pager Notification – When you select this option for a Quick Dials contact, the pager feature will work for this contact even if you disable pager notification on both of your telephone lines. For more information, refer to Pager Notification for Quick Dial and memory key contacts on page 310. continued... 161 A note about Quick Dials and memory keys You can set ring configuration features for contacts stored in the telephone Directory or Quick Dials folder AND for contacts stored in memory keys. For more information, refer to Specifying Ring Configuration properties for contacts stored in memory keys on page 155. If you store the same contact (i.e., the same telephone number) in the telephone Directory or Quick Dials folder AND a memory key, the ring configuration settings for the memory key take precedence. For more information, refer to the following topic: ■ Setting the Ring Configuration for Quick Dials contacts on page 163 162 Setting the Ring Configuration for Quick Dials contacts Using the right mouse button: 1 Right-click on a contact. 2 Point to the 9617 Options menu item. A submenu appears. 3 Click on the 9617 Properties menu item. The 9617 Property dialog box appears. 4 Select the checkboxes next to the options you want to set. When an option is selected, a checkmark appears in the check box. Using the toolbar: 1 Click on a contact. 2 Click on the Properties button on the toolbar (shown on the right). The 9617 Property dialog box appears. 3 Select the checkboxes next to the options you want to set. When an option is selected, a checkmark appears in the check box. Tip: You can use the Quick Dials Manager to view and/ or change the Ring Configuration settings for all of your Quick Dials on one dialog box. For more information, refer to Using the Quick Dial Manager on page 331. You can also specify these features for contacts stored in the telephone’s memory keys. For more information, refer to Specifying Ring Configuration properties for contacts stored in memory keys on page 155. For more information, refer to Adding a new contact to the Address Book on page 170. 163 The List View section of the Address Book The List View is on the right side of the Address Book. The List View displays the contacts and folders stored in the folder selected in the Tree View (the left side). The List View of the Address Book can be viewed in four different formats: large icons, small icons, list, and report. For more information, refer to the following topics: ■ Displaying the Address Book as large icons on page 165 ■ Displaying the Address Book as small icons on page 166 ■ Displaying the Address Book as a list view on page 167 ■ Displaying the Address Book as a report view on page 168 164 Displaying the Address Book as large icons When you choose the large icon view, each contact is shown with the name of the contact below the icon. To view large icons: ■ Click on , or click on the Views menu then click on the Large Icon menu item. 165 Displaying the Address Book as small icons When you choose the small icon view, each contact is shown with the name of the contact to the right of the icon, and the contacts are arranged horizontally. To view small icons: ■ Click on , or click on the Views menu then click on the Small Icon menu item. 166 Displaying the Address Book as a list view In list view, each contact is shown with the name of the contact to the right of the icon, and the contacts are arranged vertically. To view your contacts as a list: ■ Click on , or click on the Views menu then click on the List menu item. 167 Displaying the Address Book as a report view A report view displays detailed information, including the contact’s last name, first name, telephone numbers and extensions, Fax number and Email Address. To view the details of your contacts: ■ Click on , or click on the Views menu then click on the Report menu item. 168 Entering contacts A contact is any entry in the Address Book. A contact can be a person, business, or any number or address you want stored in Personal Call Manager. The Address Book is divided into two main sections: My Contacts and Quick Dials. The My Contacts folder is used to store your contacts. The Quick Dials folder is used to store contacts that you use frequently. The contacts that you add to the Quick Dials folder appear in the Quick Dials menu item in the Calls menu or the Personal Call Manager task tray menu. (See The task tray icon on page 55.) The Quick Dials folder is synchronized with the Directory in the 9617 telephone. A change to either one is reflected in the other (refer to Quick Dials and the M9617 Directory on page 145). For more information, refer to the following topics: ■ Adding a new contact to the Address Book on page 170 ■ Adding a caller to the Address Book on page 189 ■ Copying a contact from the Calls Log to the Address Book on page 190 ■ Importing and exporting contacts on page 191 ■ Editing contact information on page 195 ■ Quick Dials and the M9617 Directory on page 145 ■ The Memory Keys Assignment tab on page 110 169 Adding a new contact to the Address Book Contacts are added to the Address Book using the Address Properties dialog box. You add contacts to the My Contacts folder and the Quick Dials folder the same way. Note: When you add contacts to the Quick Dials folder, they are also added to the telephone Directory. Using the menu or toolbar: 1 Click on the folder you want to add the contact to. 2 Click on the File menu. 3 Point to the New menu item. A submenu appears. 4 Click on the Contact menu item. The Address Properties dialog box appears. Tip: Instead of doing steps 2, 3 and 4, click on the New Contact button on the toolbar (shown on the right). 5 Enter the contact information on each tab. For more information, refer to The Address Properties dialog box on page 172. Using the right mouse button: 1 Right-click on the folder in the Tree View (i.e., the left side of the Address Book) that you want to add a contact to, OR right-click on an open area in the List View (i.e., the right side of the Address Book). 2 Point to the New menu item. A submenu appears. continued... 170 3 Click on the Contact menu item. The Address Properties dialog box appears. 4 Enter the contact information on each tab. For more information, refer to The Address Properties dialog box on page 172. 171 The Address Properties dialog box The Address Properties dialog box consists of four tabs. Each tab is used to enter a different type of contact information. To use the Address Properties dialog box, select each tab and fill out the information as desired. (The tabs are described in more detail below). When you are finished, click on the OK button. Click on one of the following topics to find out more information about it. ■ Business – Use this tab to enter the name, address, and telephone numbers of the contact. ■ Email Address – Use this tab to enter the Email address and type. ■ Settings – Use this tab to define the default telephone number used, and to specify the Call Announce Voice file path and Image file path (used to identify the contact when he or she calls). ■ Note – Use this tab to enter any other information about the contact. 172 Business The Business tab is used to enter the name, address, and telephone number of a contact, as well as other contact information. Note: Do not press the Enter key (to create line breaks) in the Address field. If you enter hard returns in this field, you may have problems importing and exporting contacts. Information that you must fill in You must enter the first name, last name and at least one phone number before you can successfully add a contact to the Address Book. continued... 173 The name you enter into the Last Name and First Name fields appears in the Calls box when you are on a call to this contact. The Phone number field is a drop list that allows you to enter four different telephone numbers. You can enter the Business (with an extension number), Home, Mobile, and Fax telephone numbers for the contact. The numbers you enter can be dialed from the task tray or the Personal Call Manager main window. (See The task tray icon on page 55.) Important: DO NOT enter dashes in telephone numbers. You can also program dialing pauses and links to network services in telephone numbers you store in Personal Call Manager. For more information, refer to Programming dialing pauses and links in telephone numbers on page 175. Information you can choose to fill in If you want, you can enter the contact’s address, title, Company, Department, Office, and Assistant. 174 Programming dialing pauses and links in telephone numbers You can program dialing pauses and links to network services in telephone numbers you store in the telephone or in Personal Call Manager. Saving dialing pauses in a telephone number You might want to enter a pause after a seven-digit telephone number so that the call is answered before Personal Call Manager dials an access code. If you are saving a telephone number in the telephone Directory, press the ˙ key where you want to enter a pause. For example, if you entered 5555555˙ ˙ ˙ 123 into the Directory, the telephone would dial the first seven digits, wait about five seconds, then dial the last three digits. If you are saving a telephone number in the Personal Call Manager Address Properties dialog box, add a comma (,) to the number where you want the pause. For example, if you saved the number 555-5555,,,123, Personal Call Manager would dial the first seven digits, wait about five seconds, then dial the last three digits. Accessing telephone network services To access network services using your telephone, you press the ˚ key. For example, to make a Three Way call, you need to press this key to conference two callers together. continued... 175 When you save a telephone number in the telephone Directory or Personal Call Manager, you can program the Link key into the number so that it is automatically dialed out. If you are saving a telephone number in the telephone Directory, press the ˚ key to enter a Link press. For example, if you saved the number 555-5555,,, ˚ 444-4444, the 9617 telephone would dial the first seven digits, pause for a few seconds to allow the call to be answered, dial the ˚ key, and then dial the last seven digits. Note: The commas are dialing pauses. Refer to the previous page for more information. If you are saving a telephone number in the Personal Call Manager Address Properties dialog box, enter an exclamation mark (!) into the number to enter a Link press. For example, if you saved the number 5555555,,,!444-4444, Personal Call Manager would dial the first seven digits, pause for a few seconds to allow the first call to be answered, dial the ˚ key, and then dial the last seven digits. Note: The commas are dialing pauses. Refer to the previous page for more information. 176 Email Address The Email Address tab allows you to store email information for your convenience. Note that you can’t send email using Personal Call Manager. Use the Email address field to enter the contact’s E-mail address. Use the Email type field to enter a description of the email address. For example, “Personal email account.” 177 Settings The Settings tab allows you to specify which telephone number is dialed by default when you make a call by: ■ double-clicking on a contact icon in the Address Book; ■ dragging a contact icon from the Address Book to the Calls box; or ■ using the Quick Dials menu item in the Calls and task tray menus. You can also specify the Call Announce Voice file path and Image file path. For more information, refer to the following topics: ■ Setting the default telephone number on page 179 ■ Call Announcements that tell you who is calling on page 180 ■ Using graphics to identify callers on page 184 178 Setting the default telephone number You specify which telephone number–Business, Home, or Mobile–is the default telephone number. The default telephone number is the number that is dialed automatically unless you specify otherwise. The Default Dial setting you specify here applies to this contact only. You can override this setting when making a call. For more information, refer to Making a call using Personal Call Manager on page 241. 179 Call Announcements that tell you who is calling Personal Call Manager lets you specify Call Announcements for the contacts in your Address Book so you can hear who is calling. If you subscribe to a Caller ID service, Personal Call Manager compares the number sent by the telephone company with the numbers stored in the Address Book. If a match is found and you have specified a Call Announcement for the matching contact, you will hear the Call Announcement through your computer speakers. There are two steps to using Call Announcements. 1 Record a Call Announcement using a sound recording program that produces .WAV files, or locate a suitable existing .WAV file. 2 Select the contact in the Address Book and then specify the location of the Call Announcement sound file. Note: To record and use a Call Announcement, you need a microphone, a sound card, computer speakers and sound recording software. You can use prerecorded wave (.wav) files if you cannot record sounds. For more information, refer to the following topics: ■ Specifying Call Announcements using the menu bar on page 181 ■ Specifying a Call Announcement using the right mouse button on page 182 ■ Using graphics to identify callers on page 184 180 Specifying Call Announcements using the menu bar To specify a Call Announcement: 1 Find the contact in the Address Book. You can find the contact manually or by using the Personal Call Manager Search feature. Refer to Finding a contact in the Address Book on page 254 for more information. 2 Click on the contact. 3 Click on the File menu. 4 Click on the Properties menu item. The Address Properties dialog box appears. Tip: Instead of doing steps 3 and 4, click on the Properties button on the toolbar (shown on the right). 5 Click on the Settings tab. 6 Click on the Browse button (shown on the right) to the right of the Voice Announce File Path field. The Open dialog box appears. 7 Navigate to and select the sound file. 8 Click on the Open button 9 Click on the OK button. Note: Click on to remove a Voice Announce File Path. 181 Specifying a Call Announcement using the right mouse button To specify a Call Announcement: 1 Find the contact in the Address Book. You can find the contact manually or by using the Personal Call Manager Search feature. Refer to Finding a contact in the Address Book on page 254 for more information. 2 Right-click on the contact. 3 Click on the Properties menu item. The Address Properties dialog box appears. 4 Click on the Settings tab. continued... 182 5 Click on the Browse button (shown on the right) to the right of the Voice Announce File Path field. The Open dialog box appears. 6 Navigate to and select the sound file. 7 Click on the Open button 8 Click on the OK button. Note: Click on Path. to remove a Voice Announce File 183 Using graphics to identify callers You can identify incoming callers that are stored in your Address Book using graphics. When you specify a graphic for a caller, the graphic appears in the You Have a New Call dialog box when that contact calls. There are two steps to using graphics. 1 Create a graphic in the .BMP (bitmap) file format. 2 Select the contact in the Address Book and then specify the location of the graphic file. For more information, refer to the following topics: ■ Specifying a graphic using the menu bar or toolbar on page 185 ■ Specifying a graphic using the right mouse button on page 186 184 Specifying a graphic using the menu bar or toolbar To specify a graphic: 1 Find the contact in the Address Book. You can find the contact manually or by using the Personal Call Manager Search feature. Refer to Finding a contact in the Address Book on page 254 for more information. 2 Click on the contact. 3 Click on the File menu. 4 Click on the Properties menu item. The Address Properties dialog box appears. Tip: Instead of doing steps 3 and 4, click on the Properties button on the toolbar (shown on the right). 5 Click on the Settings tab. 6 Click on the Browse button (shown on the right) to the right of the Image File Path field. The Open dialog box appears. 7 Navigate to and select the image file. 8 Click on the Open button 9 Click on the OK button. Note: Click on the Delete button (shown on the right) to delete an Image File Path. 185 Specifying a graphic using the right mouse button To specify a graphic: 1 Find the contact in the Address Book. You can find the contact manually or by using the Personal Call Manager Search feature. Refer to Finding a contact in the Address Book on page 254 for more information. 2 Right-click on the contact. 3 Click on the Properties menu item. The Address Properties dialog box appears. 4 Click on the Settings tab. continued... 186 5 Click on the Browse button (shown on the right) to the right of the Image File Path field. The Open dialog box appears. 6 Navigate to and select the image file. 7 Click on the Open button 8 Click on the OK button. Note: Click on the Delete button (shown on the right) to delete an Image File Path. 187 Note You use the Note tab to record miscellaneous information about a contact. You can enter significant dates, recent orders, meeting locations or any information you want handy when you call the contact. If you right-click on a caller in the Calls box and then click on the Properties menu item, the Address Properties dialog box appears showing the Note tab if that caller is already stored in the Address Book. When the Note tab appears, you can click in the text area and begin typing notes. If the caller is not in the Address Book, you are given the option of adding the caller to the Address Book, so you can add notes. 188 Adding a caller to the Address Book When you receive a call, you can add that caller to your Address Book. The Personal Call Manager main window must be open before you add a caller. To add a caller: 1 Right-click on the caller’s icon in the Calls box. 2 Click on the Save menu item. The Address Properties dialog box appears. If you subscribe to the Caller ID service, the telephone number, and name if available, are automatically entered into the dialog box. (If the caller has already been saved into the Address Book, a dialog box appears asking you if you want to modify the contact entry.) Tip: Instead of doing steps 1 and 2, point to the call in the Calls menu and click on the Save or Properties menu item, or click on the call icon and click on the Properties toolbar button. 3 Enter the address information for this contact. For descriptions of the address fields refer to The Address Properties dialog box on page 172. 4 Click on the OK button. The contact is added to the folder that is selected in the Tree View (the left side) of the Address Book. The contact appears in the List View (the right side of the Address Book). 189 Copying a contact from the Calls Log to the Address Book To copy contacts: 1 Click on the View menu. 2 Click on the Show Call Log Window menu item. Either the Incoming Calls Log Window or the Outgoing Calls Log Window appears. 3 Click on the View menu. 4 Click on either the Incoming Calls Log or Outgoing Calls Log menu items to display the log that contains the contact you want to copy to the Address Book. 5 Click on the contact and then click on the Edit menu. OR Right-click on the contact. 6 Click on the Copy menu item. 7 Click on the folder you want to copy the contact into in the Tree View (i.e., the left side) of the Address Book, and click on the Edit menu. OR Right-click on the folder you want to copy the contact into. 8 Click on the Paste menu item. 190 Importing and exporting contacts You can import and export contact information into and out of Personal Call Manager. Information is imported from and exported to comma delimited text files. The text files you import can be created in a text editor, spreadsheet or a database. The files you export can be used by a text editor, spread sheet or database. You can also export your Address Book so that you can print it out. For more information, refer to the following topics: ■ Importing contacts from a text file on page 192 ■ Exporting contacts to a text file on page 194 ■ Printing your Address Book on page 386 191 Importing contacts from a text file The text files you import can be created in a text editor, spreadsheet or a database. Whatever the case, make sure your file only includes data that corresponds to the fields on the tabs of the Address Properties dialog box. (To access this dialog box, rightclick on a contact in the Address Book and click on the Properties menu item.) To make it easy to sort the data fields correctly when importing, make sure the first record in the text file is complete (i.e., has data for each field you want to import). The text fields in the text file you are importing must be separated by commas, and there must be a line return at the end of each contact’s information (record). When creating the text file using a spreadsheet or database application, be sure to choose the “comma delimited text” file format. Note: If necessary, change the file extension of the file you are importing from to “.txt” so that Personal Call Manager can recognize it. For example, some programs save comma delimited text files with the extension “.csv”. If you are importing a file that has been exported by Personal Call Manager, you should ensure that the Default Dial field is assigned properly. This field determines the default number for an imported contact. continued... 192 The possible values for the Default Dial field are: “B” (for business number), “H” (for home number), ”M” (for mobile number) and “E” (for extension number). The import feature ignores other letters and characters. Be sure to assign data with one of these values to this import field. If the file was not exported by Personal Call Manager (i.e., if it was exported by database or spreadsheet program), there may not be a field that matches this description. In this case, set this field to “none”. You can set the Default Dial field later in the contact's Address Properties dialog box. To import contacts: 1 Click on the File menu. 2 Click on the Import Contact menu item. The Import contact from text file dialog box appears. 3 Click on the Browse button to the right of the Source Text File field. The Open dialog box appears. 4 Select the text file you are importing and click on the Open button. The information for the first record appears in the Fields Assignment area. 5 If the information appears in the Fields Assignment area in the correct order, then go to step 6. If the information does not appear in the Fields Assignment area in the correct order, click on the drop list arrow to the right of each test field and choose the correct information. 6 Click on the Import button. The imported addresses are placed in a folder called “Imported Contacts.” 193 Exporting contacts to a text file When exporting information to a text file, you can choose how that the data is exported. To export contact information: 1 Click on the File menu. 2 Click on the Export Contact menu item. The Export contact into text file dialog box appears. 3 Click on the Browse button to the right of the Source Text File field. The Save As dialog box appears. 4 Select the location where you want to save the text file and specify a filename. 5 Click on the Save button. 6 If the information is in the order you want to export it, go to step 7. If not, click on the drop list arrow to the right of each test field and choose information until the data appears in the correct order. 7 Click on the Export button. Tip:If you are exporting your contacts for import by another Personal Call Manager user, it is recommended that you use the default field order for both the import and export operation. This will ensure that data fields are correctly assigned. 194 Editing contact information The information stored with a contact can be easily updated as required. Contact information can be edited on the contact’s Address Properties dialog box. To change the properties of a contact: 1 Find the contact in the Address Book. You can find the contact manually or by using the Personal Call Manager Search feature. Refer to Finding a contact in the Address Book on page 254 for more information. 2 Right-click on the contact and then click on the Properties menu item. OR Click on the contact, click on the File menu and then click on the Properties menu item. OR Click on the contact and then click on the Properties button on the toolbar (this button is black). continued... 195 The Address Properties dialog box appears. 3 Select the tab that has the information you want to change. 4 Make the required changes. For more information on the information that you can change, refer to The Address Properties dialog box on page 172. Note: Do not press Return while entering information in the Address field. 5 If necessary, select another tab and repeat step 4. 6 Click on the OK button. Note: When you make changes to the name or number of contacts in the Quick Dials folder, the same changes are made to the telephone Directory, and vice versa. 196 Organizing the Address book Personal Call Manager makes it easy for you to copy, move or delete contacts. You can organize the contacts in the Address Book into folders. For example, you may want to add two folders, one named Personal and the other named Business. You could then store all of your business contacts in one folder and all of your personal contacts in the other. Note: You can’t add folders to the Quick Dials folder. For more information, refer to the following topics: ■ Copying a contact on page 198 ■ Moving a contact on page 207 ■ Deleting a contact on page 211 ■ Using folders to organize contacts on page 212 197 Copying a contact By copying an existing contact, you can create a new contact based on the existing one. Personal Call Manager allows you to make two kinds of copies, a linked copy and a template copy. When you make a linked copy, all of the information about the contact is copied, and the copied information remains linked to the original information. A change to one contact is also made in the other(s). When you make a template copy, all of the contact’s information except the name is copied. The information is not linked to the original. In both methods of copying, the original contact remains in the original folder. For more information, refer to the following topics: ■ Deciding which copy method to use on page 199 ■ Using the linked copy method on page 200 ■ Using the template copy method on page 204 198 Deciding which copy method to use The copy method you choose depends on what you want to do. (See page 198 for a description of each.) The Linked copy method Use the linked copy method when you want to have identical copies of a single contact in several different folders so the contacts are easier to find and organize. A linked copy remains linked to the entry it was copied from. When you change one of the properties of the contact (either in the original or the copy), Personal Call Manager automatically updates the original contact and all of its copies. This ensures that all of your copies of the contact are updated. Note: When you delete a linked copy of a contact, other linked copies are not affected. For information, refer to Using the linked copy method on page 200. The Template copy method When you create a template copy, Personal Call Manager does not link the new contact to the original contact. The most common use of the template copy feature is to create a new contact that is similar, but not identical to, an existing contact. For example, a new person joins a company you deal with. The address and telephone number of the new contact is the same as it was for the old one, but the name is different. For information, refer to Using the template copy method on page 204. 199 Using the linked copy method Use this method when you want to create a copy of a contact that is linked to an original contact. For information about the two different methods of copying a contact, refer to Deciding which copy method to use on page 199. For more information, refer to the following topics: ■ Using the template copy method on page 204 ■ Making a linked copy of a contact using drag and drop on page 202 ■ Making a linked copy of a contact using the right mouse button on page 203 200 Making a linked copy of a contact using the menu or toolbar To make a linked copy of a contact: 1 Click on the contact you want to copy. 2 Click on the Edit menu. 3 Click on the Copy menu item. Tip: Instead of doing steps 2 and 3, click on the Copy button on the toolbar (shown on the right). 4 Open the folder you want to copy the contact into. The contents of the folder appear in the List View box. 5 Click on the Edit menu. 6 Click on the Paste menu item. The contact is copied to the new folder. Tip: Instead of doing steps 5 and 6, click on the Paste button on the toolbar (shown in the right). 201 Making a linked copy of a contact using drag and drop To copy a contact using drag and drop, both the contact you are copying and the destination folder must be visible. To make a linked copy of a contact: 1 Press and hold the Ctrl key on your computer keyboard. 2 Drag the contact to the folder you want the contact copied to. 202 Making a linked copy of a contact using the right mouse button To make a linked copy of a contact: 1 Right-click on the contact you want to copy. 2 Click on the Copy menu item. 3 Open the folder you want to copy the contact into. The contents of the folder appear in the List View box. 4 Right-click on an open area in the folder. 5 Click on the Paste menu item. The contact is copied to the new folder. 203 Using the template copy method Use this method when you want to create a new contact that is similar to an existing contact. All of the contact information except the contact name is copied to the new contact. For example, you could quickly make Directory entries for five people who work at the same company. Their business addresses would all be the same; only the names would change. For more information, refer to the following topics: ■ Deciding which copy method to use on page 199 ■ Making a template copy of a contact using the menu bar on page 205 ■ Making a template copy of a contact using the right mouse button on page 206 204 Making a template copy of a contact using the menu bar To copy a contact: 1 Click on the contact you want to copy. 2 Click on the Edit menu. 3 Click on the Copy menu item. 4 Open the folder you want to copy the contact into. The contents of the folder appear in the List View box. 5 Click on the Edit menu. 6 Click on the Paste Special menu item. The address properties dialog box appears. All of the information is the same as the original contact except the name field is blank. 7 Enter the name of the contact. You can also change any of the other information on the dialog box. 8 Click on the OK button. After the contact is copied into the folder, you can open the contact properties and change any properties that are required. Refer to Editing contact information on page 195 for more information. 205 Making a template copy of a contact using the right mouse button To copy a contact: 1 Right-click on the contact you want to copy. 2 Click on the Copy menu item. 3 Open the folder you want to copy the contact into. The contents of the folder should be showing in the List View box. 4 Right-click anywhere in the List View box (the right side of the Address Book). 5 Click on the Paste Special menu item. The Address Properties dialog box appears. All of the information is the same as the original contact except the name field is blank. 6 Enter the name of the contact. You can also change any of the information on the dialog box. 7 Click on the OK button. After the contact is copied into the folder, you can open the contact properties and change any properties that are required. Refer to Editing contact information on page 195 for more information. 206 Moving a contact Contacts can be moved from one folder to another to help organize the Address Book. When you move a contact, it does not remain in the original folder. For more information, refer to the following topics: ■ Moving a contact using the menu bar on page 208 ■ Moving a contact using drag and drop on page 209 ■ Moving a contact using the right mouse button on page 210 207 Moving a contact using the menu bar To move a contact: 1 Click on the contact you want to move. 2 Click on the Edit menu. 3 Click on the Cut menu item. The icon for the contact dims. Tip: Instead of doing steps 2 and 3, click on the Cut button on the toolbar (shown on the right). The icon for the contact dims. 4 Open the folder you want to move the contact into. The contents of the folder appear in the List View box. 5 Click on the Edit menu. 6 Click on the Paste menu item. The contact is moved to the new folder. Tip: Instead of doing steps 5 and 6, click on the Paste button on the toolbar. The contact is moved to the new folder. Note: After you have used the Cut command (indicated by the contact icon dimming), you must use the Paste command to move the contact before using the Cut or Copy commands again. If you use the Cut or Copy command before pasting the contact, the contact you cut first remains in its original folder. 208 Moving a contact using drag and drop To move a contact using drag and drop, both the contact and the folder you are moving it to must be visible in the address book. To move a contact: 1 Drag the contact you want to move to the folder you want the contact moved to. 209 Moving a contact using the right mouse button To move a contact: 1 Right-click on the contact you want to move. 2 Click on the Cut menu item. The icon for the contact dims. 3 Open the folder you want to move the contact into. The contents of the folder appear in the List View box. 4 Right-click on an open area in the folder. 5 Click on the Paste menu item. The contact is moved to the new folder. Note: After you have used the Cut command (indicated by the contact icon dimming), you must use the Paste command to move the contact before using the Cut or Copy commands again. If you use the Cut or Copy command before pasting the contact, the contact you cut first remains in its original folder. 210 Deleting a contact Using the menu bar: 1 Click on the contact you want to delete. 2 Click on the Edit menu. 3 Click on the Delete menu item. Using the right mouse button: 1 Right-click on the contact you want to delete. 2 Click on the Delete menu item. Using the keyboard: 1 Click on the contact you want to delete. 2 Press the Delete key on the keyboard. Note: You can restore a deleted contact if you select the Edit menu Undo menu item immediately after you delete it. 211 Using folders to organize contacts Personal Call Manager allows you to easily organize your contacts using folders. For more information, refer to the following topics: ■ Creating a new folder in the Address Book on page 213 ■ Copying and pasting a folder on page 216 ■ Moving a folder on page 220 ■ Renaming a folder on page 225 ■ Deleting a folder on page 226 212 Creating a new folder in the Address Book You can create a new folder in which to store contacts. When you add a new folder, it is always placed inside the folder selected in the Tree View (on the left) of the Address Book. Note: You cannot add folders to the Quick Dials folder. For more information, refer to the following topics: ■ Creating a new folder using the menu bar or toolbar on page 214 ■ Creating a new folder using the right mouse button on page 215 ■ Copying and pasting a folder on page 216 213 Creating a new folder using the menu bar or toolbar To create a new folder: 1 In the Tree View of the Address Book (the left side), click on the folder you want to put the new folder into. Note: You cannot add folders to the Quick Dials folder in the Address Book. 2 Click on the File menu. 3 Point to the New menu item. A submenu appears. 4 Click on the Folder menu item. The Create New Folder dialog box appears. Tip: Instead of doing steps 2, 3 and 4, click on the New Folder button on the toolbar (shown on the right). 5 Type the name of the new folder. 6 Click on the OK button. The new folder is added to the selected folder. Note: When naming the new folder, you must use a name that is not used by another folder. 214 Creating a new folder using the right mouse button To create a new folder: 1 In the Tree View of the Address Book (the left side), click on the folder you want to put the new folder into. Note: You cannot add folders to the Quick Dials folder in the Address Book. 2 Right-click on an open area in the List View (the right side of the Address Book). Tip: Instead of doing steps 1 and 2, you can right-click on the folder in the Tree View (left side of the Address Book) you want to add the new folder to. 3 Point to the New menu item. A submenu appears. 4 Click on the Folder menu item. The Create New Folder dialog box appears. 5 Type the name of the new folder and then click on the OK button. The new folder is added inside the selected folder. When naming the new folder, you must use a name that does not already exist in the selected folder. 215 Copying and pasting a folder You copy a folder so that you can paste it into another folder. When you copy a folder, you copy the folder and all of its contents, including contacts and sub-folders. When you copy and paste a folder of contacts, each new copy of a contact is linked to its original. If you make a change to the copy, the original is also changed. (Refer to Using the linked copy method on page 200.) For more information, refer to the following topics: ■ Copying and pasting a folder using the menu bar on page 217 ■ Copying and pasting a folder using the toolbar on page 218 ■ Copying and pasting a folder using the right mouse button on page 219 216 Copying and pasting a folder using the menu bar To paste a copy of a folder into another folder: 1 Click on the folder you want to copy. 2 Click on the Edit menu. 3 Click on the Copy menu item. 4 Open the folder you want to copy the folder into. The contents of the folder appear in the List View box. 5 Click on the Edit menu. 6 Click on the Paste menu item. 217 Copying and pasting a folder using the toolbar To paste a copy of a folder into another folder: 1 Click on the folder you want to copy. 2 Click on the Copy button on the toolbar (shown on the right). 3 Open the folder you want to copy the folder into. The contents of the folder appear in the List View box. 4 Click on the Paste button on the toolbar (shown on the right). 218 Copying and pasting a folder using the right mouse button To paste a copy of a folder into another folder: 1 Right-click on the folder you want to copy. The folder must be in the List View box. 2 Click on the Copy menu item. 3 Open the folder you want to copy into. The contents of the folder appears in the List View box. 4 Right-click on an open area in the folder. 5 Click on the Paste menu item. 219 Moving a folder Folders can be moved from one enclosing folder to another. When you move a folder, all of the contacts and folders it contains move with it. For more information, refer to the following topics: ■ Moving a folder using the menu bar on page 221 ■ Moving a folder using the toolbar on page 222 ■ Moving a folder using drag and drop on page 223 ■ Moving a folder using the right mouse button on page 224 220 Moving a folder using the menu bar To move a folder: 1 Click on the folder you want to move. 2 Click on the Edit menu. 3 Click on the Cut menu item. The folder dims. 4 Open the destination folder. The contents of the folder appear in the List View box. 5 Click on the Edit menu. 6 Click on the Paste menu item. 221 Moving a folder using the toolbar To move a folder: 1 Click on the folder you want to move. 2 Click on the Cut button on the toolbar (shown on the right). The folder dims. 3 Open the destination folder. The contents of the folder appear in the List View box. 4 Click on the Paste button on the toolbar (shown on the right). 222 Moving a folder using drag and drop To move a folder using drag and drop, both the folder you are moving and the folder you are moving it to must be visible in the Address Book. To move a folder: 1 Drag the folder you want to move to the new destination folder. 223 Moving a folder using the right mouse button To move a folder: 1 Right-click on the folder you want to move. The folder must be in the List View box. 2 Click on the Cut menu item. The folder dims. 3 Open the destination folder. The contents of the folder appear in the List View box. 4 Right-click on an open area in the folder. 5 Click on the Paste menu item. 224 Renaming a folder Using the menu bar: 1 Click on the folder you want to rename. 2 Click on the File menu. 3 Click on the Properties menu item. The Folder Property dialog box appears. 4 Type the new name of the folder. 5 Click on the OK button. Using the right mouse button: 1 Right-click on the folder you want to rename. 2 Click on the Properties menu item. The Folder Property dialog box appears. 3 Type the new name of the folder. 4 Click on the OK button. Using the toolbar: 1 Click on the folder you want to rename. 2 Click on the Properties button on the toolbar (shown on the right - this button is black). The Folder Property dialog box appears. 3 Type the new name of the folder. 4 Click on the OK button. 225 Deleting a folder When you delete a folder, all the contacts and folders it contains are also deleted. Note: You can restore a deleted folder if you select Undo from the Edit menu immediately after you delete the contact. Using the menu bar: 1 Click on the folder you want to delete. 2 Click on the Edit menu. 3 Click on the Delete menu item. 4 Click on the OK button to confirm deleting the folder and its contents. Using the right mouse button: 1 Right-click on the folder you want to delete. 2 Click on the Delete menu item. 3 Click on the OK button to confirm deleting the folder and its contents. Using the keyboard: 1 Click on the folder you want to delete. 2 Press the Delete key on the keyboard. 3 Click on the OK button to confirm deleting the folder and its contents. 226 Looking up contacts It’s easy to find your contacts whether they are saved in the telephone Directory or in the Address Book in Personal Call Manager. For more information, refer to one of the following topics. ■ Finding a contact in the telephone Directory on page 234 ■ Finding a contact in the Address Book on page 254 227 Making, answering and holding calls You can use either the 9617 telephone or Personal Call Manager to make, answer and hold calls. For more information, refer to the following topics: ■ Making calls on page 229 ■ Answering calls on page 263 ■ Holding and unholding calls on page 284 Hanging up on page 289 -------------------■ ■ Conference calls on page 291 228 Making calls You can make a call using the telephone or Personal Call Manager. For more information, refer to the following topics: ■ Making a call using the telephone on page 230 ■ Making a call using Personal Call Manager on page 241 ■ Handsfree calls on page 261 229 Making a call using the telephone There are several ways to make a telephone call using the 9617 telephone. For more information, refer to the following topics: ■ Dialing a call on page 231 ■ Making a second call on your other line on page 232 ■ Using the telephone Directory to make a call on page 233 ■ Using a memory key to make a call on page 235 ■ Using the Callers List to return a call on page 236 ■ Using the Redial List to make a call on page 237 Redialing busy telephone numbers automatically on page 370 -------------------■ ■ Selecting the dialpad option on page 239 Changing the prime line on page 240 -------------------■ ■ Finding a contact in the telephone Directory on page 234 230 Dialing a call You can use the 9617 to simply dial a regular call, or you can predial a telephone number to ensure it is correct before it is dialed out. To dial a call: 1 Lift the handset or press ©, ∂ or ¬. 2 Enter the number using the dialpad. To predial a call, the Live Dialpad option must be off. For more information, refer to Selecting the dialpad option on page 239. To predial a call: 1 Enter the number using the dialpad. Check the display to ensure you entered the number correctly. 2 Lift the handset or press ©, ∂ or ¬. When you use ©, ∂ or lift the handset rather than using a line key to make a call, the prime line is automatically selected. The default prime line is Line 1. If you want to change the prime line to Line 2, refer to Changing the prime line on page 240. 231 Making a second call on your other line You may want to make a call on your other line without hanging up your first call. To make a call on your other line: 1 Press the other line key. The original line is put on hold. 2 Dial the telephone number. Switching between callers To switch to the caller that is on hold, press the appropriate Line key (¬) for that caller. The other caller is automatically put on hold. For more information, refer to Answering a call on the other line on page 265. 232 Using the telephone Directory to make a call To make a call from the Directory, the Directory must contain contacts. For information on storing contacts into the Directory, refer to The telephone Directory on page 139. To dial a number using the Directory: 1 Press ¢. 2 Press – or ≠ or use the dialpad to find the item you want to dial out. Refer to Finding a contact in the telephone Directory on page 234. 3 Lift the handset or press ©, ∂, or ¬. To end the call, press ® or hang up. Note: To leave the Directory at any time, press ¢. 233 Finding a contact in the telephone Directory To scroll through the Directory: 1 Press ¢. 2 To move up and down the list, press – or ≠. If you want to scroll steadily, press and hold – or ≠. To find contacts beginning with a particular letter: 1 Press ¢. 2 Press the dialpad key with the letter you’re looking for printed on it, then press –. (For example, to see the contacts starting with “J”, press fi, then press – to scroll through the J listings. Refer to the letter chart shown under Entering Names on page 153. To go directly to a particular contact: 1 Press ¢. 2 Spell out the contact’s name using the dialpad. As you enter the letters of the name, the telephone narrows down the number of contacts that match the letters you enter until only the name you have entered remains. Press – at any time to view all the contacts that match the characters you entered. For example, to find “Steve”, press ‡ ° ‹ ° ‹. Note: To leave the Directory at any time, press ¢. 234 Using a memory key to make a call Once you store a contact in a memory key, you can use that memory key to make a call. For more information on storing contacts in memory keys, refer to Adding a contact to a memory key using the telephone on page 147. To call from a memory key: 1 Lift the handset or press ©, ¬ or ∂. 2 Press the memory key with the number you want to dial out. Note: If the Live Dialpad option is turned on, you do not have to lift the handset or press any other button. Pressing the memory key automatically dials the number and puts the telephone in Handsfree mode. To predial a call, the Live Dialpad option must be off. For more information, refer to Selecting the dialpad option on page 239. To predial from a memory key: 1 Press the memory key with the number you want to dial out. 2 Lift the handset or press ∂, ©, or ¬. 235 Using the Callers List to return a call You must subscribe to Caller ID from your telephone company to make calls from the Callers List. Contact your local telephone company to subscribe to this service. For more information on the Callers List, refer to The Callers List on page 335. To dial a number in the Callers List: 1 Press ≈. 2 Press ¬. This step is not necessary if the Callers List Mode is set to the Combined option. For more information about the Callers List Mode, refer to Setting the Callers List mode on page 338. 3 Use ª to find the contact you want to dial out. 4 Lift the handset or press ©, ∂, or ¬. 5 To end the call, press ® or hang up. If you have trouble making a call from the Callers List, you may have to edit the number (for example, the number may be long distance and you may have to add “1” before the number). Refer to Editing in the Callers List on page 341 for more information. You may also have to strip area codes from local numbers to make local calls using the Callers List. For more information, refer to Stripping area codes from numbers in the telephone Callers List on page 375. 236 Using the Redial List to make a call The Redial List stores the last ten numbers you dialed. When you press µ, the last number you called appears on the screen. You can then scroll through the list to view the other numbers. Note: The 9617 telephone Redial List synchronizes with the Personal Call Manager Calls menu Redial List. To make a call from the Redial List: 1 Press µ. The telephone display shows the last number you dialed. 2 If you want to select a different redial number, find that number by pressing ª. 3 When the number is displayed, lift the handset or press ©, ∂, or ¬. Note that if you press µ when the Live Dialpad option is turned on, after lifting the handset or after pressing ©, ∂, or ¬, your telephone automatically dials the last number in the Redial List without first displaying it. For more information, refer to Deleting the Redial List on page 347. 237 Using a headset To use a headset instead of the handset receiver: 1 Disconnect the handset and attach the headset cord to the jack labeled . 2 Turn on the headset mode. To turn the headset mode on or off: 1 Press the Options key. 2 Enter your Options password if required. Refer to Setting the Options password using the telephone on page 87 for more information. 3 Use ª to scroll to option number 12, or press ⁄ ¤. 4 Press • to change the headset mode. (By default, the headset mode is turned off.) Note: When the headset mode is enabled, the handset must remain in the cradle. To answer a call: Press ©. To make a call: Press ¬. (You cannot use the Handsfree speakerphone when the headset mode is enabled.) To end a call: Press ®. To return to using the handset, you must reconnect the handset and disable the headset mode. 238 Selecting the dialpad option When you select the dialpad option, you are turning the Live Dialpad option on or off. When the Live Dialpad option is turned on, the telephone is in Live dial mode. When you dial, the telephone chooses the prime line and automatically dials in Handsfree mode as soon as you press a dialpad key or a memory key. When Live Dialpad is off, the telephone is in pre-dial mode. This means that after you dial the telephone number, you must lift the handset or press ∂, ¬, or © before the telephone number is dialed. To select the dialpad mode using the 9617 telephone: 1 Press the Options key. 2 Enter your Options password if required. Refer to Setting the Options password using the telephone on page 87 for more information. 3 Use ª to scroll to option number 5 or press ‚ fi. 4 Press • to change the dialpad mode. 5 Press ®. For information on how to select the dialpad mode using Personal Call Manager, refer to The General tab on page 95. 239 Changing the prime line The prime line is the line that is automatically selected when you lift the handset or press © or ∂. The default setting for prime line is Line 1. You can select either line as your prime line. To change the prime line: 1 Press the Options key. 2 Enter your Options password if required. Refer to Setting the Options password using the telephone on page 87 for more information. 3 Use ª to scroll to option number 3 or press ‚ ‹. The current prime line is displayed. 4 Press • to change the prime line. 5 Press ®. 240 Making a call using Personal Call Manager There are several ways to make a telephone call in Personal Call Manager (refer to the topics below). When you make a call, the large Active Call icon (shown on the right) appears in the Calls box, and the small Active Call icon appears in the Personal Call Manager task tray menu, and Calls menu. (For more information on the icons that appear in the task tray menu and Calls menu, refer to The task tray menu on page 56. Note: All calls made using Personal Call Manager are in Handsfree mode. Do not pick up the handset before making a call with Personal Call Manager. Pick up the handset only after the telephone number has been dialed (unless you are already on a call – in this case Personal Call Manager dials using the free line). For information on Handsfree, refer to Handsfree calls on page 261. For more information, refer to the following topics: ■ Making a call using the Address Book on page 242 ■ Making a call using the task tray or Calls menu on page 246 ■ Making a call using the Memory Key dialog box on page 253 ■ Making a call using the Calls Log Window on page 350 ■ Finding a contact in the Address Book on page 254 241 Making a call using the Address Book The Address Book provides you the most flexibility for making calls. For example, it allows you to dial a contact’s non-default telephone numbers. Before you can call a contact using the Address Book, it must contain the contact’s telephone number (see Adding a new contact to the Address Book on page 170). When you make a call using the Address Book, the name in the Address Book appears in the Calls box. When you manually dial a telephone number, Personal Call Manager compares the dialed number to the numbers stored in the Address Book. If a match is found, the name from the Address Book appears in the Calls box. If no match is found, the number dialed appears in the Calls box. There are several ways to make a call using the Address Book. For more information, refer to the following topics: ■ Right-clicking to make a call on page 243 ■ Using the drag and drop method to dial a contact’s default number on page 244 ■ Using the drag and drop method to dial a contact’s non-default number on page 245 242 Right-clicking to make a call To make a call by right-clicking in the Address Book: 1 Find the icon of the person you want to call in the Address Book. You can use contacts in either the My Contacts folder or the Quick Dials folder. 2 Right-click on the icon. 3 Point to the Dial menu item. A submenu appears. 4 Click on the telephone number you want to dial for this person (i.e., the Business (or Business extension), Home or Mobile number). Note: All calls made using Personal Call Manager are in Handsfree mode. To turn off Handsfree, lift the handset after the call has been dialed. For information on Handsfree, refer to Handsfree calls on page 261. 243 Using the drag and drop method to dial a contact’s default number You may have entered more than one telephone number for some of the contacts in the Address Book (for example, a business number and a home number). If so, you can define one of those numbers as a default number. The default number is set on the contact’s Address Properties dialog box Settings tab. The Business number is selected by default. A default telephone number is the number that is dialed out automatically unless you specify otherwise. For more information, refer to Adding a new contact to the Address Book on page 170. To dial the default telephone number: 1 Find the icon of the person you want to call in the Address Book. You can look either in the My Contacts folder or the Quick Dials folder. 2 Double-click on the icon or drag it to the Calls box. Note: All calls made using Personal Call Manager are in Handsfree mode. To turn off Handsfree, lift the handset after the call has been dialed. For information on Handsfree, refer to Handsfree calls on page 261. 244 Using the drag and drop method to dial a contact’s non-default number You may have entered more than one telephone number for some of the contacts in the Address Book. If so, you can define one of those numbers as a default number. A default telephone number is the number that is dialed out automatically unless you specify otherwise (i.e., specifically select a non-default number). For more information, refer to Adding a new contact to the Address Book on page 170. To call a non-default telephone number using the drag and drop method: 1 Find the icon of the person you want to call in the Address Book. You can look either in the My Contacts folder or the Quick Dials folder. 2 Use the right mouse button to drag the icon into the Calls box. A menu appears. 3 Click on the telephone number you want to dial for this person (i.e., the Business (or Business Extension), Home or Mobile number). Note: All calls made using Personal Call Manager are in Handsfree mode. To turn off Handsfree, lift the handset after the call has been dialed. For information on Handsfree, refer to Handsfree calls on page 261. 245 Making a call using the task tray or Calls menu The task tray menu and the Calls menu are identical. You have four menu items to choose from when making a call using the task tray menu or Calls menu. You can use Quick Dials, Redial List, Callers List or Manual Dial. For more information, refer to the following topics: ■ Returning a call using the Callers List in Personal Call Manager on page 247 ■ Redialing a call using the Redial List in Personal Call Manager on page 248 ■ Making a call using the Quick Dials menu item on page 249 ■ Dialing using the Dial dialog box on page 250 ■ The task tray icon on page 55 246 Returning a call using the Callers List in Personal Call Manager The Callers List contains a list of the last ten calls you received. Each call is identified by the name or telephone number sent by the telephone company (if you subscribe to Caller ID from your local telephone company), or by the name stored in the Address Book. To make a call using the Callers List: 1 Click on the Personal Call Manager task tray icon or the Calls menu. (See The task tray icon on page 55.) 2 Point to the Callers List menu item. A submenu appears. 3 Click on the contact you want to call. If you have trouble making a call from the Personal Call Manager Callers List, you may have to dial the number using the Callers List in the 9617 telephone instead. Refer to Editing in the Callers List on page 341 for more information. Note: All calls made using Personal Call Manager are in Handsfree mode. To turn off Handsfree, lift the handset after the call has been dialed. For information on Handsfree, refer to Handsfree calls on page 261. You can also return a call using the Calls Log window. For more information, refer to Making a call using the Calls Log Window on page 350. 247 Redialing a call using the Redial List in Personal Call Manager The Redial List contains a list of the last ten calls you made. Each call is identified by telephone number, or if the contact you called is stored in the Directory, by the name you have stored there. To make a call using the Redial List: 1 Click on the Personal Call Manager task tray icon or the Calls menu. (See The task tray icon on page 55.) 2 Point to the Redial List menu item. A submenu appears. 3 Click on the contact you want to call. Note: All calls made using Personal Call Manager are in Handsfree mode. To turn off Handsfree, lift the handset after the call has been dialed. For information on Handsfree, refer to Handsfree calls on page 261. 248 Making a call using the Quick Dials menu item There are two ways to make a call using the Quick Dials menu item – you can use the task tray menu or the Calls menu. You can choose a contact from the Quick Dials menu item. The Quick Dials menu item lists the contacts you have stored in the Quick Dials folder in the Address Book. To make a call: 1 Click on the Personal Call Manager task tray icon or the Calls menu. (See The task tray icon on page 55.) 2 Point to the Quick Dials menu item. 3 Click on the contact you want to call. Note: All calls made using Personal Call Manager are in Handsfree mode. To turn off Handsfree, lift the handset after the call has been dialed. For information on Handsfree, refer to Handsfree calls on page 261. 249 Dialing using the Dial dialog box To make a call using the Manual Dial menu item: 1 Click on the Personal Call Manager task tray icon or the Calls menu. (See The task tray icon on page 55.) 2 Click on the Manual Dial menu item. The Dial dialog box appears. Tip: You can also open the Dial dialog box by pressing the F3 key on your keyboard or by clicking on the Dial button on the toolbar (shown on the right. 3 Enter a telephone number in the text field in the upper left corner of the dialog box. (You can also search for a contact by name or number. For more information on searching, refer to Making a call by searching for a contact using the Dial dialog box on page 251.) 4 Click on the Dial button. Note: All calls made using Personal Call Manager are in Handsfree mode. To turn off Handsfree, lift the handset after the call has been dialed. For information on Handsfree, refer to Handsfree calls on page 261. 250 Making a call by searching for a contact using the Dial dialog box You can search for a contact by name or number using the Dial dialog box. The search method differs depending on the Search Option you are using. If you have the Search Option set to Fast Search, Personal Call Manager compares the name or number you enter in the Call field to the contacts stored in the Address Book as you enter it. If you have the Search Option set to Slow Search, Personal Call Manager only searches for your contact when you click on the Find Now button. In either case, contacts that match your criteria appear in the bottom area of the dialog box. To use the Dial dialog box: 1 Click on the Personal Call Manager task tray icon or the Calls menu. (See The task tray icon on page 55.) 2 Click on the Manual Dial menu item. The Dial dialog box appears. (You can also open the Dial dialog box by pressing the F3 key.) 3 Enter the telephone number as it appears in the Address Book (e.g., +1 (403) 5551234...) or name (in the format: last name, first name) of the person you want to call in the upper left text field. If you are doing a Slow Search, click on the Find Now button when you want the search to begin. If you are doing a Fast search, matching contacts appear as you enter characters. continued... 251 4 Click on the contact you want to call from the list of matches found. 5 If it is not grayed out, click on the Phone Number list box then click on Business, Home, Mobile or Extension to select the number you want to call. 6 Click on the Dial button. Note: All calls made using Personal Call Manager are in Handsfree mode. To turn off Handsfree, lift the handset after the call has been dialed. For information on Handsfree, refer to Handsfree calls on page 261. For more information, refer to the following topics: ■ Search preferences on page 128 ■ Searching based on a contact’s first or last name on page 259 ■ Searching using wildcard characters on page 260 252 Making a call using the Memory Key dialog box You can call contacts assigned to Memory Keys using the Memory Key dialog box. To make a call using the Memory Key dialog box: 1 Click on the 9617 Options menu. 2 Click on the Memory Key menu item. The Memory Key dialog box appears. Tip: You can also open the Memory Key dialog box by clicking on the Memory Key button on the toolbar (shown on the right.) 3 Click on the contact you want to call. Note: All calls made using Personal Call Manager are in Handsfree mode. To turn off Handsfree, lift the handset after the call has been dialed. For information on Handsfree, refer to Handsfree calls on page 261. 253 Finding a contact in the Address Book The Address Book has a search feature to help you find a contact. You can search for a contact using the contact’s name or telephone number. The Search feature operates in two different modes, Slow and Fast. In Slow Search mode, you enter the characters you want to find and then click on the Find Now button. Personal Call Manager only begins searching after you have clicked on the Find Now button. For more information refer to Slow Search on page 255. In Fast Search mode, Personal Call Manager starts searching through the contacts as soon as you enter characters. For more information, refer to Fast Search on page 257. To change the Search mode used, refer to Search preferences on page 128. When entering search criteria, you usually search based on last name since names are stored in the format “Last Name, First Name.” However, you can also search by the first name, or using wildcard characters. Refer to Searching based on a contact’s first or last name on page 259 and Searching using wildcard characters on page 260 for more information. 254 Slow Search Personal Call Manager performs a slow search if you have chosen the Slow Search option in the Search Preferences. Refer to Search preferences on page 128 for more information. To find a contact: 1 Click on , or click on the Tools menu and then click on the Find Person menu item. The Search dialog box appears. 2 Enter the last name or telephone number of the contact you want to find exactly as it is in the Address Book (including the plus sign and brackets, e.g., “+1 (555) 5551234”). You can also search based on a contact’s first name (refer to the topic listed below.) 3 Click the Find Now button. A list of the contacts that match the name or number you enter appears in the bottom of the Search dialog box. 4 Click on the name of the contact you want. continued... 255 5 Click on the OK button. The folder containing the contact opens and the selected contact is highlighted. For more information, refer to the following topics: ■ Fast Search on page 257 ■ Searching based on a contact’s first or last name on page 259 ■ Searching using wildcard characters on page 260 256 Fast Search Personal Call Manager does a fast search if you have chosen the Fast Search option in the Search Preferences. Refer to Search preferences on page 128 for more information. To find a contact: 1 Click on , or click on the Tools menu and then click on the Find Person menu item. The Search dialog box appears. 2 Enter the first character of the last name or telephone number of the contact you want to find exactly as it is in the Address Book (including the plus sign and brackets, e.g., “+1 (555)”). Personal Call Manager compares the letter or number you entered to the contacts stored in the Address Book. Any contacts that match the character you entered appear in the bottom area of the Search dialog box. continued... 257 If you have several contacts starting with that character, enter the next character in the name or telephone number. Personal Call Manager then displays only the contacts that match both of those characters. 3 Continue entering characters or use the scroll bar to find the contact in the Search dialog box. 4 Click on the name of the contact you want. 5 Click on the OK button. The folder containing the contact opens and the selected contact is highlighted. For more information, refer to the following topics: ■ Slow Search on page 255 ■ Searching based on a contact’s first or last name on page 259 ■ Searching using wildcard characters on page 260 258 Searching based on a contact’s first or last name There are times when you know only part of the name or telephone number of the contact you want to find. When this happens, you can enter the letters or digits you know and the Search feature will find all of the contacts that match the information you entered. You can then select the contact you were looking for from a list. Names are stored in the format, “last name, first name”. If you know the starting letter of the last name, simply enter it into the field below the “Enter Phone Number or Name (Last Name, First Name)” label. (If you are using the Slow Search option, click on the Find Now button.) Personal Call Manager finds all of the contacts that start with the letters or digits you entered. If you only remember the contact’s first name, enter a comma followed by the contact’s first name. For example, if you are looking for a contact named Tom, enter “,Tom”. All of the contacts whose first name is Tom appear. 259 Searching using wildcard characters If the portion you know is not at the start of the first or last name, you can use “wild card” characters at the start of the name or number. There are two wild card characters you can use. ? Use the question mark to represent any single character. * Use the asterisk to represent any characters that precede the characters you entered. For example, the following names were added to the Address Book: Chatterton, Jones, Mason, Smith, Stanley, Steward, Washington ■ If you enter “S” the names that are found are Smith, Stanley and Steward. ■ If you enter “Ste” the only name that is found is Stewart. ■ If you enter “?a” the names that are found are Mason and Washington. ■ If you enter “??a” the names that are found are Chatterton and Stanley. ■ If you enter “*a” the names that are found Chatterton, Mason, Stanley, Steward, and Washington. 260 Handsfree calls You can use the Handsfree speaker instead of the handset to make or answer a call. You can also switch to Handsfree while a call is in progress. To make a Handsfree call: 1 Press © or ¬. 2 Enter the number using the dialpad. When the call is over, press ®. To answer a call in Handsfree mode, press © or the applicable line key (¬). To switch to Handsfree mode when you are on a call, press © and return the handset to the handset cradle (i.e., hang up the handset). To turn off the Handsfree speaker, lift the handset. All calls you make or answer using Personal Call Manager are automatically in Handsfree mode. You can use a headset instead of using the handset or the Handsfree speaker. For more information, refer to Using a headset on page 238. For more information, refer to Muting a Handsfree call on page 262. 261 Muting a Handsfree call You can turn off the Handsfree microphone when you are in Handsfree mode so that the caller can’t hear you but you can still hear the caller. Muting a call only works when you are in Handsfree mode. To mute a Handsfree call: 1 Press ©. The light beside © flashes and the telephone display shows Microphone muted. You can hear your caller but your caller cannot hear you. 2 To speak to your caller, press © again. Each time you press ©, you turn the microphone on or off. For more information, refer to Handsfree calls on page 261. 262 Answering calls You can answer a call using either the 9617 telephone or Personal Call Manager. For more information, refer to the following topics: ■ Answering a call using your telephone on page 264 ■ Answering a call using Personal Call Manager on page 271 ■ Handsfree calls on page 261 263 Answering a call using your telephone Caller ID information is sent from the telephone company to your 9617 telephone between the first and second ring (if you subscribe to the Caller ID service from your telephone company). If you want the name and number of the incoming call to appear on the display and in the Callers List, answer the telephone after the second ring. There are several ways to answer a call using the 9617 telephone depending on the type of call. To answer a telephone call: 1 Lift the handset, press © or press the ¬ key for the line you want to answer. If you lift the handset or press © when both lines are ringing, the line that is answered depends on the answer mode option you have chosen. To change which line is answered first, refer to Selecting the answer mode on page 270. For more information, refer to the following topics: ■ Answering a call on the other line on page 265 ■ Answering a Call Waiting call using the telephone on page 266 ■ Selecting the answer mode on page 270 264 Answering a call on the other line If you are on one telephone line and a call comes in on the other line, the following will happen: ■ you will hear the telephone ring ■ the line indicator light will flash beside the line that is ringing ■ an arrow (->) will appear on the telephone display To see the Caller ID of the incoming call, press ‘. To answer the call, press the line key of the line that is ringing (the current call is put on hold). For more information, refer to the following topics: ■ Answering a call using your telephone on page 264 ■ Answering a Call Waiting call using the telephone on page 266 265 Answering a Call Waiting call using the telephone The 9617 telephone can display Call Waiting ID for Call Waiting calls. (You must subscribe to your telephone company for the Call Waiting ID service.) Note: The Call Waiting ID option must be turned on for Call Waiting ID information to appear on the telephone display. This option is enabled by default. For more information, refer to Choosing the Call Waiting ID option on page 268. When you receive a Call Waiting call: ■ you hear the Call Waiting beep, and ■ Call Waiting ID appears as shown below (if you subscribe to your telephone company to the Call Waiting ID service). Original caller's identification is displayed. CALLER ON 555-1234 E When you hear the Call Waiting tone, the Call Waiting caller's identification is displayed. CALLER ON TWO E 555-12 5634 78 continued... 266 To speak to the Call Waiting caller: ■ Press ˚. (Your first call will not be disconnected.) To switch between callers: Press ˚. (You may switch between callers as often as you want.) Note: When you press ˚ and see a caller’s Identification information but only hear a dial tone, it means that the caller has hung up. ■ If you decide not to answer the Call Waiting call, the caller’s ID is stored in the Callers List. Call Waiting and Personal Call Manager In Personal Call Manager, Call Waiting calls appear the same as normal calls. You answer them both the same way. For more information, refer to Answering a call using Personal Call Manager on page 271. Note: After you answer a Call Waiting call, you will see two calls in the Calls box, one for the original call, and one for the Call Waiting call. When you are finished talking to one caller, simply select the other caller by double-clicking on his/her icon. Do not try to release the caller you are finished with. If you right-click on either call icon and choose the Release menu item, both callers disappear. For more information, refer to the following topics: ■ Answering a call using your telephone on page 264 ■ Answering a call on the other line on page 265 267 Choosing the Call Waiting ID option You use the Call Waiting ID option to turn the display of Call Waiting ID on or off. You choose the Call Waiting Option for Line 1 and Line 2 independently. When Call Waiting ID is on When you receive a Call Waiting call and the Call Waiting ID option is on, you’ll see the name and number of the Call Waiting caller on the telephone display and in Personal Call Manager. (In Personal Call Manager, Call Waiting callers appear in the Calls box the same way regular calls do.) Note: You will not receive Call Waiting ID when an extension telephone (another telephone in your house or business) is using the same telephone line. When Call Waiting ID is off You can also choose to suppress the display of Call Waiting ID by turning the Call Waiting ID option off. When the Call Waiting display is turned off, you still hear the Call Waiting tone when a Call Waiting call comes in, but the identification information for the Call Waiting caller does not appear on your telephone display screen. Note: Turning the Call Waiting ID option on or off does not turn the Call Waiting feature itself on or off. It only determines whether Call Waiting ID information appears on the telephone display. To unsubscribe from the Call Waiting feature, contact your telephone company. continued... 268 To turn the display of Call Waiting ID on or off using the telephone: 1 Press the Options key. 2 Enter your Options password if required. Refer to Setting the Options password using the telephone on page 87 for more information. 3 Use ª to scroll to option number 8 or press ‚ °. 4 Press •. 5 Press ¬. 6 Press • to turn Call Waiting ID on, or press £ to turn it off. 7 Press ®. You can also turn the display of Call Waiting ID on or off using Personal Call Manager. For more information, refer to The Line tab on page 93. Disabling the Call Waiting feature for a single call To disable the Call Waiting feature temporarily before making a call, contact your telephone company to obtain the code that must be dialed. You can specify this code in the Dialing Properties dialog box. Refer to The Dialing Properties dialog box on page 126 for more information. 269 Selecting the answer mode When you select the answer mode, you are choosing which line will be answered when both lines are ringing and you lift the handset or press ©. Select Answr prime (default setting), if you want the telephone to automatically answer the prime line first when both lines are ringing and you lift the handset or press ©. Refer to Changing the prime line on page 240 for information on how to choose which line is the prime line. Select Answr longest, if you want the telephone to automatically answer the line that began ringing first when both lines are ringing and you lift the handset or press ©. To select the answer mode: 1 Press the Options key. 2 Enter your Options password if required. Refer to Setting the Options password using the telephone on page 87 for more information. 3 Use ª to scroll to option number 11 or press ⁄ ⁄. 4 Press • to change the answer mode. 5 Press £ to choose to answer the Prime line, or • to choose to answer the longest ringing line. A checkmark indicates the current selection. 6 Press ®. 270 Answering a call using Personal Call Manager Personal Call Manager simplifies multiline interactions. It treats Call Waiting callers as if they had their own line, and allows you to answer them without pressing ˙ or ˚ on the telephone. Note: Calls answered using Personal Call Manager are always in Handsfree mode. For more information, refer to the following topics: ■ Caller ID and Personal Call Manager on page 272 ■ Answering a call using the You Have a New Call dialog box on page 276 ■ Displaying who is calling from the task tray on page 274 ■ Answering a call using the task tray or Calls menu on page 283 ■ Handsfree calls on page 261 271 Caller ID and Personal Call Manager When someone calls you, the You Have a New Call dialog box appears at the bottom right of your computer screen, and one of the Ringing icons (shown on the right) appears in the Calls box, the Personal Call Manager task tray menu and the Calls menu. (See Answering a call using the You Have a New Call dialog box on page 276.) When you make or receive a call, an icon appears in the Calls box, Calls menu, and Personal Call Manager task tray menu. You may also see the name of the contact, hear an audible Call Announcement, or see a picture of the contact. ■ Caller ID and name match on page 273 ■ Call Announcements that tell you who is calling on page 180. ■ Using graphics to identify callers on page 184. 272 Caller ID and name match If you subscribe to a Caller ID service, Personal Call Manager compares the number it receives from the telephone company with the numbers stored in the Address Book when you receive a call. What appears ■ beside the call icon ■ in the You Have a New Call dialog box, and ■ on the telephone display depends on whether a number match is found. When a match is found - Address Book name matching The name matching feature allows you to identify your contacts with a name or nick name you prefer, rather than with the name provided by the telephone company. If a match is found, the name from the Address Book appears. Note: If you want name matching to work, do not enter dashes in the telephone numbers saved in your Address Book. When a match is not found If a match is not found, the name or number of the caller supplied by the telephone company appears. If no Caller ID is available or you do not subscribe to the Caller ID service from your telephone company, then the word “Unknown” appears in Personal Call Manager. In this case, the telephone display only tells you which line is calling. 273 Displaying who is calling from the task tray When you click on the Personal Call Manager icon in the task tray, the current calls appear in the top half of the menu. (See The task tray icon on page 55.) If you subscribe to the Caller ID and Call Waiting ID service, the name or number of the caller appears beside the icon. To perform a function on one of the current calls, point at the name or number of the caller and a menu appears. If you point to a call in this menu, a submenu appears allowing you to control it (i.e., answer, hold or release it). For more information, refer to The task tray menu on page 56. 274 Answering a call from the main window In Personal Call Manager, regular calls and Call Waiting calls appear the same in the Calls box. You also answer them both the same way. If you answer a call while you are on another call, the original call will be put on hold. To answer a regular or Call Waiting call: 1 Double-click on the Ringing icon (both versions are shown on the right) in the Calls box. The call icon changes to the Active Call icon and the call is answered. OR 1 Right-click on the Ringing icon in the Calls box. 2 Click on the Answer menu item. Tip: If you right-click on a caller in the Calls box and then click on the Properties menu item, the Address Properties dialog box appears showing the Note tab if that caller is already stored in the Address Book. When the Note tab appears, you can click in the text area and begin typing notes. If the caller is not stored in the Address Book, you are given the option of adding the caller to the Address Book. For more information, refer to Note on page 188. Note: After you answer a Call Waiting call, you will see two calls in the Calls box, one for the original call, and one for the Call Waiting call. When you are finished talking to one caller, simply select the other caller by double-clicking on his/her icon. Do not try to release the caller you are finished with. If you right-click on either call icon and choose the Release menu item, both callers will disappear. 275 Answering a call using the You Have a New Call dialog box Personal Call Manager displays the You Have a New Call dialog box when you receive a call. This dialog box displays the available caller information. It also displays a picture if you have specified the location of one for that caller in the Directory. For more information, refer Using graphics to identify callers on page 184. To answer a call using the You Have a New Call dialog box, click on the Answer button on the toolbar (shown on the right). Note: The Close Window button (on the top right corner of the window) only closes the You Have a New Call dialog box, it does not hang up the call. To view this dialog box after you have closed it: 1 Right-click on the icon of the call in the Calls box you want to see the dialog box for. 2 Click on the Monitor menu item. continued... 276 Tip: If you right-click on a caller in the Calls box and then click on the Properties menu item, the Address Properties dialog box appears showing the Note tab if that caller is already stored in the Address Book. When the Note tab appears, you can click in the text area and begin typing notes. If the caller is not stored in the Address Book, you will be given the option of adding the caller (see Note on page 188). For more information, refer to the following topics: ■ Using the You Have a New Call dialog box on page 278 ■ Caller ID and name match on page 273 277 Using the You Have a New Call dialog box The toolbar on this dialog box allows you to manage your telephone calls. Each toolbar button applies to the call displayed in the dialog box. To perform an action, click on its corresponding toolbar button. To view this dialog box after you have closed it: 1 Right-click on the icon of the call you want to see the dialog box for. 2 Click on the Monitor menu item. You Have A New Call toolbar buttons (page 1 of 2) Button Feature Description Answer Answers the incoming call. Release Hangs up (releases) the telephone call. Hold Puts the telephone call on hold. Unhold Takes the held telephone call off hold. 278 You Have A New Call toolbar buttons (page 2 of 2) Button Feature Description Properties Displays the Address Properties dialog box for the call. It allows you to add an entry for the caller to the Address Book, or modify an existing entry for the caller. 279 Switching calls using Personal Call Manager Personal Call Manager can control four calls at once, two calls – one regular call and one Call Waiting call – on each line. In Personal Call Manager, there is no apparent difference between regular calls and Call Waiting calls. They are both handled the same. Note: If you subscribe to your telephone company for the Three Way Calling service, you will be able to conference two regular callers on one line. All current calls appear on the Personal Call Manager task tray menu, the Calls menu, and the main window. (See The task tray icon on page 55.) Although four calls can be controlled, only one call can be active at any time, unless you have a conference call, in which case you can have two active calls. (Refer to Conference calls on page 291.) When you answer a held call, the currently active call is automatically put on hold. This allows you to switch between held calls simply by answering the caller you want to talk to. For more information, refer to the following topics: ■ Switching between calls on the main window on page 281 ■ Switching between calls using the task tray and Call menus on page 282 280 Switching between calls on the main window On the main window, the currently connected calls are shown in the Calls box. The currently active call shows the Active Call icon (shown on the right), while the rest of the calls show the Held Call icon. To switch to a different call: 1 Double-click on the icon of the caller you want to talk to. The call you clicked on becomes the active call and the other call is put on hold. OR 1 Right-click on the icon of the caller you want to talk to. 2 Click on the UnHold menu item. The call you clicked on becomes the active call and the other call is put on hold. 281 Switching between calls using the task tray and Call menus On the Personal Call Manager task tray menu and the Calls menu, the currently connected calls appear at the top of the menu. The currently active call shows the Active Call icon (shown on the right), while the rest of the calls show the Held Call icon. To switch to a different call: 1 Click on the task tray icon or Calls menu. (See The task tray icon on page 55.) 2 Point to the caller you want to talk to. A submenu appears. 3 Click on the UnHold menu item. The call you clicked on becomes the active call and the other call is put on hold. 282 Answering a call using the task tray or Calls menu To answer a call: 1 Click on the Personal Call Manager task tray icon or the Calls menu. (See The task tray icon on page 55.) 2 Point to the call. A submenu appears. 3 Click on the Answer menu item. Tip: If you right-click on a caller in the Calls box and then click on the Properties menu item, the Address Properties dialog box appears showing the Note tab if that caller is already stored in the Address Book. When the Note tab appears, you can click in the text area and begin typing notes. If the caller is not stored in the Address Book, you are given the option of adding the caller. For more information, refer to Note on page 188. 283 Holding and unholding calls You can hold and unhold calls using either the telephone or Personal Call Manager. For more information, refer to the following topics: ■ Putting a call on hold using your telephone on page 285 ■ Unholding a call using your telephone on page 286 ■ Putting a call on hold using Personal Call Manager on page 287 ■ Unholding a call using Personal Call Manager on page 288 284 Putting a call on hold using your telephone To put a call on hold: 1 Make or answer a call. 2 Press ˙. The telephone display shows that the call is on hold on line x and that line indicator light flashes. 3 Return the handset to the handset cradle (i.e., hang up the handset). You won’t lose the call if you hang up the handset. Note: The 9617 automatically takes a held call off hold when a person on an extension telephone answers it. If you don’t hang up the handset after you have put a call on hold and that call is picked up by someone at another extension, the call is taken off hold but remains connected to your telephone. If this happens, any background noise from your area will be heard by the caller and the person at the other extension. 285 Unholding a call using your telephone To retrieve a held call: 1 Press ¬. If you don’t retrieve the call within 15 minutes, the call is automatically dropped. Note: The 9617 automatically takes a held call off hold when a person on an extension telephone answers it. 286 Putting a call on hold using Personal Call Manager When a call is put on hold, the icon for the call changes from the Active Call icon to the Held Call icon. For information about the various icons, refer to The task tray menu on page 56 and Current Calls icons on page 69. Using the main window: 1 Make or answer the call. 2 Right-click on the icon of the call in the Calls box. A menu appears. 3 Click on the Hold menu item. Using the task tray or Calls menu: 1 Make or answer the call. 2 Click on the Personal Call Manager task tray icon or the Calls menu. (See The task tray icon on page 55.) 3 Point to the call you want to put on hold. A submenu appears. 4 Click on the Hold menu item. Tip: You can also put a call on hold by clicking the Hold button on the toolbar (shown on the right) on the You Have A New Call dialog box. For information on putting a conference call on hold, refer to Putting a conference call on hold on page 299. 287 Unholding a call using Personal Call Manager To retrieve a held call using the main window: 1 Right-click on the icon of the call in the Calls box. 2 Click on the UnHold menu item. To retrieve a held call using the task tray or Calls menu: 1 Click on the Personal Call Manager task tray icon or the Calls menu. (See The task tray icon on page 55.) 2 Point to the caller you want to talk to. A submenu appears. 3 Click on the UnHold menu item. Tip: You can also double-click the call to take it off hold. OR You can take a call off hold by clicking the Unhold button on the toolbar (shown on the right) on the You Have A New Call dialog box. For information on taking a conference call off hold, refer to Taking a conference call off hold on page 300. 288 Hanging up Using the 9617 telephone Press ® or hang up the handset. Using the main window in Personal Call Manager: 1 Right-click on the icon of the call in the Calls box. A menu appears 2 Click on the Release menu item. Using the task tray or Calls menu in Personal Call Manager: 1 Click on the Personal Call Manager task tray icon or the Calls menu. (See The task tray icon on page 55.) 2 Point to the call you want to disconnect. A submenu appears. 3 Click on the Release menu item. Using the keyboard and Personal Call Manager: To hang up a call using the keyboard, the Personal Call Manager main window must be visible. 1 Click on the icon of the call in the Calls box. (Ensure a contact in the Address Book is not selected or it will be deleted when you do step 2. 2 Press the Delete key on your PC keyboard. Note: If you accidently delete a contact (instead of a call), click on the Edit menu and then on the Undo menu item. Tip: You can also hang up a call by clicking on the Release button (shown on the right) on the You Have a New Call dialog box toolbar, or on the Calls box toolbar. 289 continued... When you have Call Waiting calls If you receive a Call Waiting call, you will see two calls in the Calls box, one for the original call, and one for the Call Waiting call. When you are finished talking to one caller, simply select the other caller by double-clicking on his/her icon. Do not try to release the caller you are finished with. If you right-click on either call icon and choose the Release menu item, both callers disappear. 290 Conference calls You can create a conference call using the 9617 telephone or Personal Call Manager. When you subscribe to Three Way Calling from your telephone company, you can have conference calls with up to three other callers (refer to Telephone network services you should subscribe to on page 22). For more information, refer to the following topics: ■ Making conference calls on page 292 ■ Making a Three Way Call on page 297 ■ Putting a conference call on hold on page 299 ■ Taking a conference call off hold on page 300 ■ Splitting a three-call conference call on page 301 ■ Hanging up conference calls on page 304 291 Making conference calls You can make two kinds of conference calls, a three-call conference (you plus two other callers) and a four-call conference (you plus three other callers). When you make a three-call conference, you are connecting yourself with one caller on Line 1 and another caller on Line 2. When you make a four-call conference, you are connecting yourself with two callers on one line, and one caller on the other line. To have two callers on one line, you must subscribe to the Three Way Calling service from your telephone company. You can create either kind of conference using the 9617 telephone or using Personal Call Manager. For details on the icons that appear in the Conference box, refer to Current Calls icons on page 69. For more information, refer to the following topics: ■ Making a conference call using your telephone on page 293 ■ Making a conference call in Personal Call Manager on page 295 292 Making a conference call using your telephone A three-call conference When you make a three-call conference, you are connecting yourself with one caller on Line 1 and another caller on Line 2. To make a three call conference: 1 Make or answer a call on one line. 2 Make or answer a call on the second line. 3 Once you have callers on both lines, press ç. A four-call conference When you make a four-call conference, you are connecting yourself with two callers on one line, and one caller on the other line. To have two callers on one line, you must subscribe to the Three Way Calling service from your telephone company. To make a four-call conference: 1 Make a Three Way call on one line by following these steps: ■ ■ Call one person on one line. After that person answers, press the ˚ key. Call another person by dialing their number and then press the ˚ key again. You now have a Three Way call. 2 Make a call on the other line. continued... ■ 293 3 Press the ç key to conference the two lines together. You can now talk to all three callers at once. 294 Making a conference call in Personal Call Manager A three-call conference When you make a three-call conference, you connect yourself with one caller on Line 1 and another caller on Line 2. To make a three-call conference: 1 Make or answer two calls you want to connect in a conference call. 2 Drag the icon of the first call from the Calls box to the Conference box. OR Right-click on the icon of the first call in the Calls box and then click on the New Conf menu item. 3 Drag the icon of the second call in the Calls box on top of the icon in the Conference box. OR Right-click on the icon of the second call in the Calls box and click on the Conference menu item. The icons for the two calls change to the Conference icons. A four-call conference When you make a four-call conference, you connect yourself with two callers on one line, and one caller on the other line. To have two callers on one line, you must subscribe to the Three Way Calling service from your telephone company. It does not matter what order you make the calls in. continued... 295 To make a four-call conference: 1 First, make a Three Way call on one line by following these steps: ■ Either drag a call icon from the Calls box to the Conference box, or if you don’t have an active call, drag a contact from the Address Book to the Conference box. Drag another contact from the Address Book on top of the icon in the Conference box. You now have a Three Way call. 2 Make a call on the other line by dialing manually or dragging a contact from the Address Book into the Calls box. The call icon appears in the Calls box. 3 Right-click on the call in the Calls box. 4 Click on the Add to Conf 1 menu item. The call icon moves to the Conference box and joins the conference. ■ 296 Making a Three Way Call Three Way Calling When you subscribe to the Three Way Call service from your telephone company, you can create a telephone network conference call with two callers on one line of the 9617 telephone. When attempting to make a Three-Way call, make sure you use the line that has the Three-Way call service. Tip: You can conference a Three-Way call on one line with a call on your other line to create a four-call conference. For more information, refer to Making conference calls on page 292. Using the 9617 telephone 1 Call one person on one line. 2 After that person answers, press the ˚ key. 3 Call another person by dialing their number and then press the ˚ key again. You now have a Three Way call. Using Personal Call Manager 1 Either drag a call icon from the Calls box to the Conference box, or if you don’t have an active call, drag a contact from the Address Book to the Conference box. Wait until the call is answered. continued... 297 2 Drag another contact from the Address Book on top of the call icon in the Conference box. The Add to Conference dialog box appears. 3 When the contact answers, click on the OK button to complete the Three Way call. Note: If the contact does not answer, click on the Drop button to cancel the Three Way call and return to your first call. 298 Putting a conference call on hold You put any type or size of conference call on hold in the same way. Using the 9617 telephone: 1 Press ˙ on the 9617 telephone. The line indicator lights flash to indicate that the calls are on hold. Using the main window in Personal Call Manager: 1 Right-click one of the calls in the Conference box. A menu appears. 2 Click on the HoldConf menu item. All calls are put on hold and the call icons change to Held Conference icons. Using the task tray or Calls menu in Personal Call Manager: 1 Click on the Personal Call Manager task tray icon or the Calls menu. (See The task tray icon on page 55.) 2 Point to one of the calls in the conference. A submenu appears. 3 Click on the HoldConf menu item. All calls are put on hold and the call icons change to the Held Conference icons. For more information, refer to Taking a conference call off hold on page 300. 299 Taking a conference call off hold Using the 9617 telephone: 1 Press ç. Using the main window in Personal Call Manager: 1 Right-click one of the calls in the Conference box. A menu appears. 2 Click on the UnHoldConf menu item. All calls in the conference become active and the icons change to the Conference icons. Using the task tray or Calls menu in Personal Call Manager: 1 Click on the Personal Call Manager task tray icon or the Calls menu. (See The task tray icon on page 55.) 2 Point to one of the calls in the conference. A submenu appears. 3 Click on the UnHoldConf menu item. All calls in the conference become active and the icons change to the Conference icons. For more information, refer to Putting a conference call on hold on page 299. 300 Splitting a three-call conference call When you split a three-call conference, one of the callers becomes the active call and the other caller is put on hold. Using the 9617 telephone 1 Press the line key ¬ of the caller you want to speak to. The conference call is split and the other caller is put on hold. Using Drag and Drop in Personal Call Manager: 1 Drag one of the icons out of the Conference box. The call whose icon you removed from the Conference box becomes active, and the other call moves to the Calls box and is put on hold. Using the right mouse button in Personal Call Manager: 1 Right-click on the icon of the caller you want to speak to in the Conference box. A menu appears. 2 Click on the Split Conf menu item.The icons for both calls are moved to the Calls box.The caller you selected becomes the active call while the other caller is put on hold. Using the task tray or Calls menu in Personal Call Manager: 1 Click on the Personal Call Manager task tray icon or the Calls menu. (See The task tray icon on page 55.) 2 Point to the icon of the caller you want to speak privately to. A submenu appears. continued... 301 3 Click on the Split Conf menu item. The icons for both callers are moved to the Calls box. The caller you selected becomes the active call while the other caller is put on hold. 302 Splitting a four-call conference call When you are on a four-call conference, one line has two callers and the other has just one caller. When you split a conference, the caller(s) on one line remain active so you can still talk to them, and the other caller(s) is (are) put on hold. Using the 9617 telephone: 1 Press the line key of the caller(s) you want to speak privately to. Using Personal Call Manager: 1 Drag the call icon of the single caller (the caller that is alone on one line) to the Calls box. OR 1 Right-click on the single caller and click on the Release from Conf menu item. The single caller’s icon moves to the Calls box and becomes active and the icon of the other callers changes to the held conference icon. 303 Hanging up conference calls Using the 9617 telephone: 1 Press ®. Using the main window in Personal Call Manager: 1 Right-click on one of the icons in the Conference box. A menu appears. 2 Click on the Release Conf menu item. The conference is ended. Using the task tray or Calls menu in Personal Call Manager: 1 Click on the Personal Call Manager task tray icon or Calls menu. (See The task tray icon on page 55.) 2 Point to the icon of one of the calls in the conference. A submenu appears. 3 Click on the Release Conf menu item. The conference is ended. Tip: You can also click on the conference and use the Delete key on the computer keyboard to hang up a conference call, or the Release Conference Call button on the Conference box toolbar (shown on the right). 304 Advanced features ■ Sending your calls to your pager on page 306 ■ Screening your telephone calls on page 312 ■ The Don’t Disturb feature on page 322 ■ Using the Quick Dial Manager on page 331 ■ Using Calls Logs and lists on page 333 ■ Using feature keys for network telephone services on page 356 ■ Timing the length of your calls on page 364 ■ Redialing busy telephone numbers automatically on page 370 ■ Stripping area codes from numbers in the telephone Callers List on page 375 ■ Restricting the telephone numbers that can be dialed on page 378 ■ Preventing the telephone numbers you dial from appearing on the M9617 telephone display on page 383 ■ Printing your Address Book on page 386 ■ Importing and exporting contacts on page 191 ■ Connecting a fax machine or modem to the telephone on page 387 Uninstalling Personal Call Manager on page 391 -------------------■ ■ The Voice Mail Assistant on page 392 ■ The Launch Pad application on page 394 305 Sending your calls to your pager The Pager feature sends the Caller ID of your calls to your Pager service, if you have one. How it works once it is set up When your telephone receives a call, it sends the telephone number of that call (supplied by Caller ID) to your pager. The telephone number will be proceeded by three zeros. You are paged even if the telephone call is answered by someone using an extension telephone or by an answering machine. (Note that if the call is answered using the 9617 telephone, the Caller ID won’t be sent to your pager.) Note: If the Caller ID of the caller is “unknown” or “private” (i.e., no telephone number is provided), only three zeros are sent to your pager. Setting up the Pager feature There are three steps to setting up the Pager feature: 1 Log all calls for the line you want to activate the Pager feature for in the Callers List. For more information, refer to About the Callers List and the Pager feature on page 337 or the “Callers Display” option under the topic, The Line tab on page 93. 2 Enter your Pager settings. For more information, refer to Entering your Pager settings on page 307. 3 Enable the Pager feature by turning on the Enable Pager Notification option (refer to Enabling the Pager feature on page 308). You can also enable the pager for certain contacts only (refer to Pager Notification for Quick Dial and memory key contacts on page 310). 306 Entering your Pager settings Note: Before following the steps on this page, make sure you have read Sending your calls to your pager on page 306. To configure the Pager feature: 1 Click on the Tools menu. 2 Click on the Dial Using menu item. The Choose a TAPI Line dialog box appears. 3 Click on the Configure button. The 9617 Configuration Properties dialog box appears. 4 Click on the Feature tab. 5 Enter your pager settings in the Pager Notification Options box. For more information on these options, refer to Pager Notification Options on page 104. 307 Enabling the Pager feature By enabling the pager feature, you are specifying which incoming calls you want sent to your pager. Note: Before following the steps on this page, make sure you have read Sending your calls to your pager on page 306. Turning on the Enable Pager Notification option You need to specify which calls you want sent to your pager. You can specify the incoming calls on Line 1, on Line 2, on both Line 1 and Line 2, or calls from certain contacts in memory keys or the Directory/Quick Dials folder. To enable the Pager feature for a line: 1 Click on the Tools menu. 2 Click on the Dial Using menu item. The Choose a TAPI Line dialog box appears. 3 Click on the Configure button. The 9617 Configuration Properties dialog box appears. 4 Click on the Line tab. 5 Select the Line you want to enable Pager notification for. 6 Select the Enable Pager Notification checkbox. A checkmark appears in the checkbox when it is selected. To enable Pager Notification for another line, repeat steps 5 and 6. 7 Click on the OK button. continued... 308 Refer to Pager Notification for Quick Dial and memory key contacts on page 310 for instructions on how to enable the Pager feature for certain contacts. 309 Pager Notification for Quick Dial and memory key contacts If you have disabled Pager notification on both lines, you can still have calls from specified contacts stored in your Directory/Quick Dials folder or memory keys sent to your pager. To be paged by contacts in memory keys or the Quick Dials folder, you must set the Callers List in the telephone to the “All Calls” option for the line(s) you expect the calls to come in on. (If you are going to use this approach, it is recommended that you select the “All Calls” option for both lines 1 and 2.) For more information, refer to Setting up the Callers List on page 336. Note: Before following the steps on this and the next page, refer to Sending your calls to your pager on page 306. For your contacts stored in the Quick Dials folder: 1 Right-click a contact in the Quick Dials folder. 2 Point to the 9617 Options menu item. A submenu appears. 3 Click on the 9617 Properties menu item. The 9617 Property dialog box appears. 4 Select the Pager Notification checkbox. A checkmark appears in the checkbox when it is selected. 5 Click on the OK button. continued... 310 Tip: You can use the Quick Dials Manager to view and/ or change the Ring Configuration settings for all of your Quick Dials on one dialog box. For more information, refer to Using the Quick Dial Manager on page 331. For contacts stored in memory keys: 1 Click on the Tools menu. 2 Click on the Dial Using menu item. The Choose a TAPI Line dialog box appears. 3 Click on the Configure button. The 9617 Configuration Properties dialog box appears. 4 Click on the Memory Keys Assignment tab. 5 Select the contact you want to set Pager Notification for. 6 Click the Configure button. 7 Select the Pager Notification checkbox. A checkmark appears in the checkbox when it is selected. 8 Click on the OK button. 311 Screening your telephone calls There are several ways to screen your calls. You can prevent your telephone from ringing for certain calls, or specify a special ring for certain calls so you can more easily identify them. Regardless of the method you choose, it is highly recommended that you enable the Suppress First Ring option. For information about this option, refer to About the Suppress First Ring option on page 313. For information on the ways you can screen your calls, choose a topic below. ■ Using a Special Ring to identify callers on page 314 ■ Blocking “Unknown” callers on page 315 ■ Blocking “Private” callers on page 316 ■ Blocking specified Quick Dial contacts on page 317 ■ Blocking specified Memory key contacts on page 319 ■ Accepting calls only from specified contacts on page 320 ■ Identifying long distance calls with a special ring on page 321 312 About the Suppress First Ring option It is recommended that you enable the Suppress First Ring option if you intend to screen your calls. The call screening features of the 9617 telephone and Personal Call Manager require Caller Identification (Caller ID) information to work. However, Caller ID information isn’t sent to your telephone until after the first ring. When you enable the Suppress First Ring option, the 9617 telephone does not ring until it has received the Caller ID information. (While the telephone doesn’t ring, the call light still flashes and the call information is displayed for a few moments before the phone rings). For information on how to enable this option, refer to the “General tab” subtopic on The M9617 Configuration Properties dialog box on page 92. 313 Using a Special Ring to identify callers You can assign a special ring tone to identify certain callers stored in the Quick Dials folder and in Memory keys. For information on how to enable this option, refer to About Ring Configuration settings for Quick Dials contacts on page 161 and Specifying Ring Configuration properties for contacts stored in memory keys on page 155. 314 Blocking “Unknown” callers Enabling the Block Unknown Call option blocks all calls that have a Caller ID of “unknown.” A caller will be listed as “unknown” if the telephone company has no information for them. Blocked calls rings once, unless you have enabled the Suppress First Ring option. For information on how to enable this option, refer to the “General tab” subtopic on The M9617 Configuration Properties dialog box on page 92. 315 Blocking “Private” callers Callers can request that their ID be listed as “private” by the telephone company. When you enable the Block Private Call option, Personal Call Manager blocks all calls that have a Caller ID of “private.” Blocked calls ring once, unless you have enabled the Suppress First Ring option. For information on how to enable this option, refer to the “General tab” subtopic on The M9617 Configuration Properties dialog box on page 92. 316 Blocking specified Quick Dial contacts Calls may be blocked using the Personal Call Manager Quick Dial Manager window. To block specified Quick Dial contacts: 1 Click on the 9617 Options menu and click on the Quick Dial Manager... menu item. OR Click on the Quick Dial Manager button on the toolbar (shown on the right). The Quick Dial Manager appears. 2 Click on the contact you want to block. 3 Click on the Edit menu. 4 Click on the Properties menu item. The 9617 Property dialog box appears. 5 Select the Never Ring option. (This option is selected when a check mark appears in the checkbox beside it.) 6 Click the OK button. Changes to contacts are reflected in the Quick Dial Manager window. Tip: You can access the 9617 Property dialog box in several other ways: 1 In the Personal Call Manager main window, right-click on the Quick Dial contact you want to change. A menu appears. 2 Click on 9617 Options menu item. 3 Click on the 9617 Properties menu item. OR continued... 317 1 Click on the Quick Dial contact you want to change. 2 Click on the 9617 Property Page button on the toolbar (shown on the right). 318 Blocking specified Memory key contacts Once you have saved a contact into a memory key, you can prevent the telephone from ringing when that contact calls. To see how to save a contact into a memory key, refer to Memory keys and the M9617 telephone on page 146. To block calls from contacts stored in memory keys: 1 Click on the Tools menu. 2 Click on the Dial Using menu item.The Choose a TAPI Line dialog box appears. 3 Click on the drop list arrow beside the TAPI Line field. 4 Click on 9617. 5 Click on the Configure Line button. 6 If required, type the Options List password. 7 Click on the OK button. The 9617 Configuration Properties dialog box appears. 8 Click on the Memory Keys Assignment tab. 9 Click on the radio button that corresponds to the contact you want to block. 10 Click on the Configure button. The Auto Dial dialog box appears. 11 Select the Never Ring option. 12 Click on the OK button. 13 Click on the Apply button. The telephone won’t ring when this contact calls. For more information, refer to The Don’t Disturb feature on page 322. 319 Accepting calls only from specified contacts You can have the 9617 telephone ring only when certain contacts call. This method involves the Don’t Disturb feature. When you turn on the Don’t Disturb feature, the 9617 telephone won’t ring when you receive a call. However, you can override the Don’t disturb feature for certain contacts you have stored in memory keys or in the Quick Dials folder in Personal Call Manager by using the Always Ring option. To use this method, follow these steps: 1 Turn on the Don’t Disturb feature (refer to The Don’t Disturb feature on page 322). 2 Enable the Always Ring option for the contacts you want the telephone to ring for (refer to Overriding DND for some contacts on page 329). 320 Identifying long distance calls with a special ring If you only want to accept long distance calls, you can program the 9617 telephone to sound a special ring whenever you receive a long distance call. (Long distance calls ring once normally before the special ring is activated unless the Suppress First Ring option has been enabled.) To identify long distance calls with a special ring: 1 Click on the Tools menu. 2 Click on the Dial Using menu item.The Choose a TAPI Line dialog box appears. 3 Click on the drop list arrow beside the TAPI Line field. 4 Click on 9617. 5 Click on the Configure Line button. 6 If required, type the Options List password. 7 Click on the OK button. The 9617 Configuration Properties dialog box appears. 8 Click on the General tab. 9 Click on the radio button beside the Special Ring for Long Distance option. 10 Click on the OK button. Note: The long distance icon (shown on the right) also appears on the 9617 telephone display to identify long distance calls. 321 The Don’t Disturb feature You can take advantage of the Don’t Disturb feature to stop your 9617 telephone from ringing. Although the telephone won’t ring, you can still answer the call. You can set this feature using either the 9617 telephone or Personal Call Manager. For more information, refer to the following topics: ■ Don’t Disturb and the M9617 telephone on page 323 ■ Adding and using a Don’t Disturb key on page 325 ■ Deleting the Don’t Disturb key on page 326 ■ Don’t Disturb and Personal Call Manager on page 327 ■ Turning DND on or off on page 328 ■ Overriding DND for some contacts on page 329 322 Don’t Disturb and the 9617 telephone You can suppress the ringing on your telephone by using the Don’t Disturb (DND) feature. When this feature is on, the telephone does not ring; however, the line indicator and set indicator lights still flash when you receive a call. When this feature is on, Don’t disturb ON appears on the telephone display. Note: Although the telephone does not ring, you can still answer the call. Overriding DND for some contacts When you use the DND setting, it applies to all incoming calls. However, you can override the DND setting for contacts saved in Memory keys and in the Quick Dials folder (which is the same as your 9617 telephone Directory). For more information, refer to Overriding DND for some contacts on page 329. To turn Don’t Disturb on or off: 1 Press the Options key. 2 Enter your Options password if required. Refer to Setting the Options password using the telephone on page 87 for more information. 3 Use ª to scroll to option number 19 or press ⁄ ·. The telephone display tells you whether the feature is on or off. 4 Press • to turn the feature on or off. 5 Press ®. continued... 323 You can also program the Don’t Disturb key into a memory key so you can quickly turn it on and off, even while your telephone is ringing. For more information, refer to the following topics: ■ Adding and using a Don’t Disturb key on page 325 ■ Deleting the Don’t Disturb key on page 326 ■ Turning DND on or off on page 328 324 Adding and using a Don’t Disturb key You can program the Don’t Disturb key into a memory key so you can quickly turn it on and off, even while your telephone is ringing. To program a memory key as a Don’t Disturb key: 1 Press the Options key. 2 Enter your Options password if required. Refer to Setting the Options password using the telephone on page 87 for more information. 3 Use ª to scroll to option number 21 or press ¤ ⁄. 4 Press •. 5 Press the desired memory key. 6 Press ß. 7 Label the memory key as a Don’t Disturb key. Refer to Labeling memory keys on page 150. 8 Press ®. Using the Don’t Disturb key To turn the Don’t Disturb feature on or off, simply press the Don’t Disturb memory key on the telephone. When the feature is on, Don’t disturb ON appears on the telephone display. 325 Deleting the Don’t Disturb key To delete a Don’t Disturb key, you must follow two steps. First reprogram the Don’t Disturb key to be a memory key, then delete the memory key. To delete a Don’t Disturb key: First, reprogram the key to be a memory key: 1 Press ß. 2 Press the memory key that contains the Don’t Disturb feature. 3 Press ‡ to begin re-programming the key as a memory key. 4 Press ß two times to skip the number and name prompts. The Don’t Disturb key has been changed to a memory key. Second, clear the contents of the memory key: 1 Press the memory key. 2 Press ∑ twice. 326 Don’t Disturb and Personal Call Manager The Don’t Disturb feature works the same whether you activate it with the 9617 telephone or with Personal Call Manager. When DND is enabled, the telephone does not ring when someone calls, but the line indicator still flashes. In Personal Call Manager, when you receive a call the You Have a New Call dialog box still appears and the Ringing icon appears in the Calls box. When this option is enabled: ■ the message “Don’t disturb ON” appears on the display of the telephone ■ the Don’t Disturb icon (shown on the right) appears in the task tray on your computer ■ “DND” appears on the Status Bar of Personal Call Manager You can turn the Do Not Disturb (DND) feature on or off from the Calls menu or the Personal Call Manager task tray menu. (See The task tray icon on page 55.) Overriding DND for some contacts When you use the DND setting, it applies to all incoming calls. However, you can override the DND setting for contacts saved in Memory keys and in the Quick Dials folder (which contains the same contacts as your 9617 telephone Directory). For more information, refer to Overriding DND for some contacts on page 329. 327 Turning DND on or off To turn Don’t Disturb (DND) on or off: 1 Click on the Personal Call Manager task tray icon or the Calls menu. (See The task tray icon on page 55.) 2 Click on the DND menu item. A checkmark appears next to the menu item when DND is enabled. Other ways to turn DND on or off You can turn DND on and off using the Feature tab on the 9617 Configuration Properties dialog box (see The Feature tab on page 101). You can also turn DND on and off using a DND memory key. For more information, refer to Adding and using a Don’t Disturb key on page 325. 328 Overriding DND for some contacts You can specify the contacts you want to override the Don’t Disturb (DND) feature. When one of these contacts calls, the telephone rings even if DND is turned on. Contacts stored in memory keys To specify that a contact’s call override DND: 1 Click on the Tools menu. 2 Click on the Dial Using menu item. The Choose a TAPI Line dialog box appears. 3 Click on the Configure button. The 9617 Configuration Properties dialog box appears. 4 Click on the Memory Keys Assignment tab. 5 Click on the memory key that stores the contact you want to override DND. 6 Click the Configure button. 7 Select the Always Ring check box. 8 Click the OK button on each dialog box until they are gone. Contacts stored in the Quick Dials folder To specify that a contact’s call override DND: 1 Right-click on a contact in the Quick Dials folder. 2 Point to the 9617 Options menu item. A submenu appears. 3 Click on the 9617 Properties menu item. The 9617 Property dialog box appears showing the Ring Configuration tab. continued... 329 4 Select the Always Ring check box. 5 Click on the OK button. Tip: You can also specify that a Quick Dial contact override DND using the Quick Dial Manager window. This window also allows you to quickly review the ring configuration of all of your Quick Dials at once. For more information, refer to Using the Quick Dial Manager on page 331. 330 Using the Quick Dial Manager You can use the Quick Dials Manager to view and/or change the Ring Configuration settings for all of your Quick Dials on one dialog box. You can set the Always Ring, Never Ring, Special Ring or Pager Notification options. To set Ring Configuration settings for contacts stored in the Quick Dials folder: 1 Click on the 9617 Options menu. 2 Click on the Quick Dial Manager menu item. The Quick Dials Manager appears. 3 Click on a contact OR Select several contacts by Ctrl-clicking on them. OR Select a range of contacts by clicking on the first contact in the range and shift-clicking on the last contact in the range. continued... 331 4 Click on the Edit menu and click on the Properties menu item. OR Click on the Quick Dial Manager button on the toolbar (shown on the right). The 9617 Property dialog box appears showing the Ring Configuration tab. 5 Select the options you want. An option is selected when a check mark appears in the check box. For information on the options available, refer to About Ring Configuration settings for Quick Dials contacts on page 161. Note: If you have selected several contacts, some settings may appear greyed out in the Properties dialog box. This greying out occurs because the settings are not the same for all contacts. To turn the setting on for all the selected contacts, click once. To turn the setting off for all the selected contacts, click again. 6 Click the OK button. For more information, refer to The Quick Dials folder on page 160. 332 Using Calls Logs and lists Both Personal Call Manager and the 9617 telephone have Calls Logs which store phone numbers and allow you to easily return calls and redial numbers. Personal Call Manager also contains a Calls Log Window which logs complete records of your incoming and outgoing calls. For more information, refer to the following topics: ■ The Callers and Redial Lists in your M9617 telephone on page 334 ■ Calls Logs and lists in Personal Call Manager on page 348 333 The Callers and Redial Lists in your 9617 telephone The 9617 telephone features two lists to keep track of your calls. The Callers List logs your incoming calls, and the Redial list logs the calls you have made. For more information, refer to the following topics: ■ The Callers List on page 335 ■ Setting up the Callers List on page 336 ■ About the Callers List and the Pager feature on page 337 ■ Setting the Callers List mode on page 338 ■ Finding an item in the Callers List on page 339 ■ Making calls from the Callers List on page 340 ■ Editing in the Callers List on page 341 ■ Copying Callers List numbers to the Directory or a Memory key on page 344 Deleting from the Callers List on page 345 -------------------■ ■ Making a call from the Redial List on page 346 334 The Callers List The 9617 stores up to 100 calls in the Callers List. Your telephone logs the number (and name if available) of the caller and when he or she called. (You must subscribe to your telephone company for the Caller ID service.) If the telephone number of the incoming call matches a number that you have saved in a memory key or the Directory, the Callers List shows the name you have saved in the memory key or Directory instead of the name sent with the Caller ID. You can choose to record all of your incoming calls, only unanswered calls, or no calls in the Callers List. Setting the Callers List to record no calls turns the Callers List off. Note: The 9617 telephone Callers List also appears in the Personal Call Manager Calls menu. For more information, refer to the following topics: ■ Setting up the Callers List on page 336 ■ About the Callers List and the Pager feature on page 337 ■ Setting the Callers List mode on page 338 ■ Callers List telephone display messages on page 44 335 Setting up the Callers List The Callers List records up to 100 incoming calls. You can program the telephone to record unanswered calls, all incoming calls, or no calls. To change the Callers List: 1 Press the Options key. 2 Enter your Options password if required. Refer to Setting the Options password using the telephone on page 87 for more information. 3 Use – to scroll to option number 7 or press ‚ ‡. 4 Press • to change the Callers List. 5 Press ¬. 6 Press – until you see the option you want (Unanswered, All calls, or No calls). The current option is indicated with a check mark. Unanswered - Records only your unanswered calls All calls - Records all calls No calls - Records no calls 7 Press • to select the option. 8 After two seconds, repeat steps 4 to 7 to set the callers list for the other line. 9 Press ®. For more information, refer to About the Callers List and the Pager feature on page 337 and Setting the Callers List mode on page 338. 336 About the Callers List and the Pager feature If you are going to use the Pager feature, you must log all calls for the telephone line you want to activate the Pager feature on. If you have enabled the Pager feature on Line 1, select the “All Calls” option for Line 1. If you have enabled the Pager feature on Line 2, select the “All Calls” option for Line 2. If you have enabled the Pager feature on Line 1 and Line 2, select the “All Calls” option for both Line 1 and Line 2. If you want the Pager feature to work for contacts stored in memory keys or the Quick Dials folder even if you have disabled the Pager feature on both lines, select the “All Calls” option for the line(s) you expect the calls from these contacts to come in on. (If you are going to use this approach, it is recommended that you select the “All Calls” option for both lines.) For more information, refer to Setting up the Callers List on page 336. 337 Setting the Callers List mode You can program the Callers List to be split by line or combined. If the Callers List is combined, it contains all of the calls for both lines combined (100 item maximum). If the Callers List is split by line, there is a separate list for each line. The total number of calls in the two Callers Lists cannot exceed 100. The Callers List for one line can exceed 50 calls, as long as the list for the other line has less than 50 calls. To set the Callers List mode: 1 Press the Options key. 2 Enter your Options password if required. Refer to Setting the Options password using the telephone on page 87 for more information. 3 Use ª to scroll to option number 9 or press ‚ ·. 4 Press • . 5 Press • if you want to see the calls for both lines at the same time. Press £ if you want to see the calls for each line separately. A checkmark indicates the current selection. 6 Press ®. You can also change the Callers List mode using the General tab on the 9617 Configuration Properties dialog box in Personal Call Manager. For more information, refer to The General tab on page 95. 338 Finding an item in the Callers List To find items in the Callers List: 1 To see the Callers List heading, press ≈. 2 Press ¬. This step is not necessary if the Callers List Mode is set to the “Combined” option. For more information about the Callers List Mode, refer to Setting the Callers List mode on page 338. 3 To see the first caller in the list, press –. To move down and up the list, press ª. If you want to scroll steadily, press and hold ª. Tip: To see the last caller you viewed when you were last in the Callers List, press • after you press ≈. 4 To leave the Callers List at any time, press ≈. 339 Making calls from the Callers List You must subscribe to Caller ID from your telephone company to make calls from the Callers List. Contact your local telephone company to subscribe to this service. For more information on the Callers List, refer to The Callers List on page 335. To dial a number in the Callers List: 1 Press ≈. 2 Press ¬. This step is not necessary if the Callers List Mode is set to the “Combined” option. For more information about the Callers List Mode, refer to Setting the Callers List mode on page 338. 3 Find the contact/number you want call. 4 Lift the handset or press ©, ∂, or ¬. 5 To end the call, press ® or hang up. If you call a number from the Callers List and you don’t get connected, you may have to edit the number (for example, the number may be long distance and you may have to add “1” in front of it). Refer to Editing in the Callers List on page 341 for more information. 340 Editing in the Callers List If you call a number from the Callers List and you don’t get connected, you may have to edit the number (for example, the number may be long distance and you may have to add “1” in front of it). To edit a number in the Callers List: 1 Press ≈. 2 Press ¬. Note: This step is not necessary if the Callers List Mode is set to the “Combined” option. For more information about the Callers List Mode, refer to Setting the Callers List mode on page 338. 3 Find the item you want to edit. 4 Press any key on the dialpad to begin editing. This may be required if you have tried to dial the number and there is no connection. 5 To add digits, use the dialpad. To erase one digit to the right of the cursor, press ‘. To erase one digit to the left of the cursor, press “. Caution: The Callers List does not save changes. If you plan to call the number again, copy it to the Directory or a memory key. For more information, refer to Copying a contact from the Callers List, Redial List or a memory key to the Directory on page 141 or Copying a contact from the Callers or Redial List to a memory key on page 148 6 To dial the edited number, lift the handset or press ©, ∂, or ¬. continued... 341 For more information, refer to the following topics: ■ Stripping area codes from numbers in the telephone Callers List on page 375. ■ Dialing back a long distance number in the Callers List using the telephone on page 343. 342 Dialing back a long distance number in the Callers List using the telephone To dial back a long distance number in the Callers List: 1 Press ≈. 2 Use ª to find the item you want to edit. 3 Using the dialpad, press ⁄ and the area code if necessary. 4 To dial the edited number, lift the handset or press ©, ∂ or ¬. 5 If you want to save the number to the directory, press ß. Refer to Copying a contact from the Callers List, Redial List or a memory key to the Directory on page 141. 343 Copying Callers List numbers to the Directory or a Memory key To copy a number from the Callers List to the Directory or to a memory key: 1 Press ≈. 2 Press ¬. This step is not necessary if the Callers List Mode is set to the combined option. For more information about the Caller List Mode, refer to Setting the Callers List mode on page 338. 3 Find the item you want to copy. 4 Press ß. 5 Press ¢ or the memory key where you want to store the number. 6 If no name is displayed, you are prompted to enter one. To enter a name, use the dialpad. (Refer to Entering Names on page 153.) If you don’t want a name, go to step 7. 7 Press ß. 8 To leave the Callers List at any time, press ≈ or ®. 344 Deleting from the Callers List You can delete one entry from the Callers List, or you call delete the entire list. To delete one number in the Callers List: 1 Press ≈. 2 Press ¬. Note: This step is not necessary if the Callers List Mode is set to the “Combined” option. For more information about the Callers List Mode, refer to Setting the Callers List mode on page 338. 3 Find the item you want to delete. 4 Press ∑ twice. 5 Press ®. To delete all numbers in the Callers List: 1 Press ≈. 2 Press ¬. This step is not necessary if the Callers List Mode is set to the “Combined” option. For more information about the Callers List Mode, refer to Setting the Callers List mode on page 338. 3 Press ∑ twice while the Callers header (“Callers List = xx”) is showing to delete the entire list. 345 Making a call from the Redial List The Redial List stores the last ten numbers you dialed. When you press µ,the last number you called appears on the screen. You can scroll through the list to view the other numbers. Note: The 9617 telephone Redial List synchronizes with the Personal Call Manager Calls menu Redial List. To make a call from the Redial List: 1 Press µ. The telephone display shows the last number you dialed. 2 If you want to redial a different number, find that number by pressing ª. 3 When the number is displayed, lift the handset or press ©, ∂, or ¬. Note: If you press µ when the Live Dialpad option is turned on, after lifting the handset or after pressing ©, ∂, or ¬, your telephone automatically dials the last number in the Redial List without first displaying it. For more information, refer to Deleting the Redial List on page 347. 346 Deleting the Redial List There may be times when you want to delete the contents of the Redial List. For example, if you have dialed a personal number such as a password or your calling card number, you may not want it to appear in the list where anyone can see it. To delete the Redial List: 1 Press µ. 2 Press ∑ twice. The entire Redial List is deleted. Note: You cannot delete individual entries in the Redial List. You can program security numbers that will not appear on the 9617 telephone display or in the Redial List when they are dialed. For more information, refer to Preventing the telephone numbers you dial from appearing on the M9617 telephone display on page 383. 347 Calls Logs and lists in Personal Call Manager Personal Call Manager stores your incoming and outgoing calls so you can easily access them. Calls that you have received are stored in the Callers List and the Incoming Calls Log. Calls that you have made are stored in the Redial List and the Outgoing Calls Log. While the Callers List and Redial List have a limit of 10 calls, the Calls Logs are unlimited in size. You can use these lists to return calls, redial numbers or store contacts. For more information, refer to the following topics: ■ Viewing the Incoming and Outgoing Calls Log Window on page 349 ■ Making a call using the Calls Log Window on page 350 ■ Deleting entries in the Incoming and Outgoing Calls Log on page 351 ■ Using the Callers List and Redial List in Personal Call Manager on page 352 ■ The Callers List in Personal Call Manager on page 353 ■ The Redial List in Personal Call Manager on page 354 ■ Returning a call or redialing a number on page 355 348 Viewing the Incoming and Outgoing Calls Log Window To view the Calls Log Window: 1 Click on the View menu, or click on the Calls Log Window button on the toolbar (shown on the right). 2 Click on the Show Call Log Window menu item. The Incoming Calls Log Window or the Outgoing Calls Log Window appears. To toggle between these windows, use the View menu or the toolbar buttons described below. Calls Log Toolbar Buttons Button Feature Description Incoming Calls Log Displays the Incoming Calls Log window. Outgoing Calls Log Displays the Outgoing Calls Log window. Delete Deletes the selected contacts. For more information, refer to Making a call using the Calls Log Window on page 350. 349 Making a call using the Calls Log Window You can return a call from the Incoming Calls Log Window by viewing the Log and choosing the call you want to return. You can redial a number form the Outgoing Calls Log Window by viewing the Log and choosing the number you want to redial. To return a call or redial a number using the Calls Log Window: 1 Click on the View menu. 2 Click on the Show Call Log Window menu item. The Calls Log you last viewed appears by default. To view the Outgoing Calls Log Window, click on the View menu and choose the Outgoing Calls Log menu item. To view the Incoming Calls Log Window, click on the View menu and choose the Incoming Calls Log menu item. 3 Double-click the item in the Log that you want to dial. Tip: You can display the Calls Log window by clicking the Calls Log button on the toolbar (shown on the right). Note: All calls made using Personal Call Manager are in Handsfree mode. To turn off Handsfree, lift the handset after the call has been dialed. For information on Handsfree, refer to Handsfree calls on page 261. For more information, refer to the following topics: ■ Copying a contact from the Calls Log to the Address Book on page 190 350 Deleting entries in the Incoming and Outgoing Calls Log The Calls Logs in Personal Call Manager do not have a size limit. As a result, they can become so large that they take a minute or so to appear on your screen. It is a good idea to delete log entries occasionally. Note: If the Calls Logs are very large, deleting them may take a few minutes. To delete one entry: 1 Click on the contact you want to delete. 2 Click on the Edit menu. 3 Click on the Delete menu item. Tip: You can also right-click on the contact and then click on the Delete menu item. To delete a range of Log entries: 1 Click on the first contact in the range you want to delete. 2 Shift-click the last contact in the range (you may have to scroll down). The range appears selected. Tip: You can select more that one contact by Ctrl-clicking on each one you want to select. 3 Click on the Edit menu. 4 Click on the Delete menu item. Tip: You can also right-click on the selected range and then click on the Delete menu item. 351 Using the Callers List and Redial List in Personal Call Manager Personal Call Manager keeps two telephone lists that you can use to make calls. The Callers List contains the telephone numbers of the last ten people who called you. The Redial List contains the last ten telephone numbers you called. These lists synchronize with the lists in the 9617 telephone. For more information, refer to the following topics: ■ The Callers List in Personal Call Manager on page 353 ■ The Redial List in Personal Call Manager on page 354 352 The Callers List in Personal Call Manager Personal Call Manager keeps a list of the telephone numbers of the last ten people who called you while Personal Call Manager was running. The Callers List shows both the calls you answered and the calls you were unable to answer. You can use this list to return the calls. This list may differ from the Callers List in the 9617 telephone if Personal Call Manager was not running when some calls came in. The calls shown on the Callers List are numbered from one to ten. Call number ten is the most recent call and is stored at the bottom of the list. Call number one is the oldest call and is stored at the top of the list. When there are already ten calls on the list and you receive another call, the new call is added to the bottom of the list and the oldest call is deleted. Telephone numbers are only shown on the Callers List if you subscribe to a Caller ID service. For more information, refer to the following topics: ■ The Redial List in Personal Call Manager on page 354 ■ Returning a call or redialing a number on page 355. 353 The Redial List in Personal Call Manager Personal Call Manager keeps a list of the last ten telephone numbers you called while Personal Call Manager was running. This list may differ from the Redial List in the 9617 telephone if Personal Call Manager was not running when you made some calls. The most recent call is at the top of the list (number one) the oldest call is at the bottom (number 10). When there are already ten calls on the list and you make another call, the new call is added to the top of the list and the oldest call is deleted. For more information, refer to the following topics: ■ The Callers List in Personal Call Manager on page 353 ■ Returning a call or redialing a number on page 355. 354 Returning a call or redialing a number You use the Callers List to return a call. You use the Redial List to redial a number. To return a call or redial a number: 1 Click on the Personal Call Manager task tray icon or the Calls menu. (See The task tray icon on page 55.) 2 Point to the Callers List menu item or the Redial List menu item. A submenu appears. 3 Click on the number you want to call. Note: All calls made using Personal Call Manager are in Handsfree mode. To turn off Handsfree, lift the handset after the call has been dialed. For information on Handsfree, refer to Handsfree calls on page 261. 355 Using feature keys for network telephone services Some network features such as Call Forwarding or Call Return provided by your telephone company are turned on and off by feature codes. A feature code usually looks something like this: *76. To turn a feature on, you dial the feature code provided by the telephone company. To turn a feature off, you dial the same or a different code depending on the feature. You can store feature codes in the Directory of your telephone or in the Address Book in Personal Call Manager. For greater convenience, you can store feature codes in the Memory keys of your 9617 telephone. You can also store FeatureLight keys that turn the set indicator light on to remind you that you have activated a feature. You delete Feature keys the same way you delete Memory keys. For more information, refer to Deleting memory keys on page 152. For more information, refer to the following topics: ■ Saving features in memory keys on page 357 ■ Saving FeatureLight On and Off keys on page 360 356 Saving features in memory keys Some custom calling features require a unique On code and a unique Off code. Other features use the same code for On and Off. (You must subscribe to your telephone company for Custom Calling Features. Contact your telephone company for the appropriate feature codes.) Features that have unique On and Off codes must be stored in two feature keys. The On feature key stores the On feature code, and the Off feature key stores the Off code. Features that use the same code for both On and Off only need to be stored in one feature key. The procedures for storing an On code and an Off code are the same. For more information, refer to the following topic: ■ Saving a Feature On or Off Code using the telephone on page 358 ■ Using feature keys on page 359 ■ Programming a memory key as a FeatureLight On or Off key using Personal Call Manager on page 121 357 Saving a Feature On or Off Code using the telephone To save a Feature On or Off code: 1 Press ß. 2 Press the memory key you want to save the number into. 3 If you are saving a feature On code, enter the On code. If you are saving a feature Off code, enter the Off code. (You must subscribe to your telephone company for Custom Calling Features. Contact your telephone company for the appropriate feature codes.) 4 Press ß. 5 Enter the feature name (e.g., Call Forward) using the dialpad. (Refer to Entering Names on page 153.) 6 Press ß. 7 Label the memory key as a Feature Key. Refer to Labeling memory keys on page 150 for more information. 358 Using feature keys When a memory key is programmed with a feature code, you can use it to turn the feature on or off. To turn a feature on or off: 1 Press the memory key where you stored the desired feature On or Off code. The telephone display shows the feature name and code. 2 Lift the handset or press ©, ∂, or ¬. The feature code is dialed out on that line, which turns the feature on or off for that line. Note: If the Live Dialpad option is turned on, you do not have to lift the handset or press any other button. Pressing the feature key automatically dials the feature code and puts the telephone in Handsfree mode. The active feature applies only to the line you selected or to the prime line if you did not press a line key. For example, if you want to forward all incoming calls, you must turn the feature on for each line. 359 Saving FeatureLight On and Off keys You can make the set indicator light come on when you turn a feature on and go off when you turn that same feature off. You can only do this with one feature. For example, you may want the light to remind you that you have turned Call Forwarding on. To do this, use one key to turn the indicator light on when you activate the feature. Use the second key to turn the indicator light off when you deactivate that same feature. Note: If you save a FeatureLight On key, you must also save a Feature Light Off key to turn the set indicator light off when you turn the feature off. For more information, refer to the following topics: ■ Saving a FeatureLight On key using the telephone on page 361 ■ Saving a FeatureLight Off key using the telephone on page 362 ■ Programming a memory key as a FeatureLight On or Off key using Personal Call Manager on page 121 ■ Using FeatureLight keys on page 363 360 Saving a FeatureLight On key using the telephone To save a FeatureLight On key: 1 Press ß. 2 Do NOT select a memory key yet. To program the light on, press ⁄. 3 Press the desired memory key. 4 Enter the telephone company feature code for turning the feature on. Contact your telephone company for the appropriate feature codes. 5 Press ß. 6 Label the memory key. Refer to Labeling memory keys on page 150. Note: If you save a FeatureLight On key, you must also save a Feature Light Off key to turn the set indicator light off when you turn the feature off. 361 Saving a FeatureLight Off key using the telephone To save a FeatureLight Off key: 1 Press ß. 2 Do NOT select a memory key yet. To program the light off, press ‚. 3 Press the desired memory key. 4 Enter the telephone company feature code for turning the feature off. Contact your telephone company for the appropriate feature codes. 5 Press ß. 6 Label the memory key. Refer to Labeling memory keys on page 150. 362 Using FeatureLight keys To turn a feature and light on or off: 1 Press the memory key where you stored the FeatureLight. The telephone display shows FeatureLight ON or FeatureLight OFF. 2 Lift the handset or press ©, ∂, or ¬. The feature turns on or off for that line, and the light turns on or off accordingly. (When the feature and light are on and you’re not using the telephone, the telephone display shows Feature ON and the line that it applies to as a reminder.) Note: If you see an arrow (->) on the right of the telephone display, you may have to press ‘ to view the Feature message and light. Also note that if the Live Dialpad option is turned on, you do not have to lift the handset or press any other button. Pressing the feature key automatically dials the feature code and puts the telephone in Handsfree mode. 363 Timing the length of your calls There are two ways to time the length of your calls. You can choose to have the Call Timer automatically displayed on the third line of the telephone display instead of the date and time when you are on a call. Or, if you don’t want the call timer to display automatically when you are on a call, you can program the call timer to appear only when you press a Call Timer memory key. Both lines are timed separately. Note: Telephone calls are always timed in Personal Call Manager. For more information, refer to the following topics: ■ The automatic Call Timer feature on page 365 ■ The Call Timer key on page 366 364 The automatic Call Timer feature You can choose to have the Call Timer automatically displayed on the third line of the telephone display instead of the date and time when you are on a call. To turn the automatic Call Timer on or off: 1 Press the Options key. 2 Enter your Options password if required. Refer to Setting the Options password using the telephone on page 87 for more information. 3 Use ª to scroll to option number 18 or press ⁄ °. 4 Press • to turn the automatic Call Timer on or off. 5 Press ®. 365 The Call Timer key If you don’t want the call timer to automatically appear when you are on a call, you can program the call timer to appear only when you press a Call Timer memory key. Both lines are timed separately. For more information, refer to the following topics: ■ Adding a Call Timer key on page 367 ■ Using the Call Timer key on page 368 ■ Deleting a Call Timer key on page 369 366 Adding a Call Timer key If you don’t want the call timer to automatically appear when you are on a call, you can program the call timer to appear only when you press a call timer memory key. Both lines are timed separately. To program a memory key as a timer key: 1 Press the Options key. 2 Enter your Options password if required. Refer to Setting the Options password using the telephone on page 87 for more information. 3 Use ª to scroll to option number 20 or press ¤ ‚. 4 Press • to add a Timer key. 5 Press a memory key. 6 Press ß. 7 Label the timer key. Refer to Labeling memory keys on page 150. 8 Press ®. You can also program a memory key as a timer key in Personal Call Manager. For more information, refer to Assigning the Call Timer feature to a memory key on page 116. 367 Using the Call Timer key The timer key is used to display the length of a call when you don’t have the automatic call timer turned on. If you press the timer key when on a call, the timer for that call appears on the third line of the telephone display. If you press the timer key when you are not on a call, the timer for the last call on each of your telephone lines appears. To turn off the display of the call timer, simply press the timer key again. For information on adding a Call Timer key, refer to Adding a Call Timer key on page 367. To show the timer on the display: 1 Make or answer a call. The timer starts running automatically. 2 Once on the call, press the timer key. The telephone display shows the running time of the active call on the third line of the telephone display. 368 Deleting a Call Timer key To delete a Call Timer key 1 Press the timer key. 2 Press ∑ twice. 369 Redialing busy telephone numbers automatically When you make a call and get a busy signal, you can use the Busy Redial feature to continue calling that number automatically until your line gets through. To set up this feature, you have to program a Busy Redial key, enter the number of redial attempts you want your 9617 telephone to make before it stops, and enter the delay time between attempts. For more information, refer to the following topics: ■ Creating an Automatic Busy Redial key on page 371 ■ Specifying the time delay between redial attempts on page 372 ■ Specifying the number of redial attempts on page 373 ■ Using the Automatic Busy Redial Feature on page 374 370 Creating an Automatic Busy Redial key To create a Busy Redial key: 1 Press the Options key. 2 Enter your Options password if required. Refer to Setting the Options password using the telephone on page 87 for more information. 3 Use ª to scroll to option number 22 or press ¤ ¤. 4 Press •. 5 Press a memory key. 6 Press ß. 7 Press ®. 8 Label the Busy Redial key. Refer to Labeling memory keys on page 150. You can also program a memory key as a Busy Redial key in Personal Call Manager. For more information, refer to Assigning the Auto Busy Redial feature to a memory key on page 115. 371 Specifying the time delay between redial attempts To specify the time delay between redial attempts: 1 Press the Options key. 2 Enter your Options password if required. Refer to Setting the Options password using the telephone on page 87 for more information. 3 Use ª to scroll to option number 23 or press ¤ ‹. 4 Press • . 5 Enter the time delay in seconds (99 seconds maximum.) 6 Press ß. 7 Press ®. 372 Specifying the number of redial attempts To specify the number of redial attempts: 1 Press the Options key. 2 Enter your Options password if required. Refer to Setting the Options password using the telephone on page 87 for more information. 3 Use ª to scroll to option number 24 or press ¤ ›. 4 Press • . 5 Enter the number of redial attempts you want your telephone to make (maximum 15). 6 Press ß. 7 Press ®. 373 Using the Automatic Busy Redial Feature There are two ways to use the Automatic Busy Redial feature. When you make a call and get a busy signal, hang up the call and press the Busy Redial key. Your telephone begins automatically redialing the last number in the Redial List using the line that you used to make the original call. Or, you can predial a number (the live dialpad option must be off - refer to Selecting the dialpad option on page 239) and then press the Busy Redial key. In this case, your telephone begins automatically redialing the number using the Prime line. To stop the redial attempts, simply press the Busy Redial or any other key, or perform any other function on your telephone. Note: When your call gets through, you can begin talking after you pickup the handset or press © to unmute the Handsfree microphone. For more information, refer to Redialing busy telephone numbers automatically on page 370. 374 Stripping area codes from numbers in the telephone Callers List In some areas, the telephone company sends the area code of all local calls with the Caller ID information. However, you may not be able to dial local numbers using the telephone Callers List until you remove the area code from the numbers stored there. If this is the case in your area, you can use the area code stripping feature. When you enter an area code or prefix using this feature, your 9617 telephone removes that code or prefix from numbers stored in the telephone Callers List. You can enter three separate area codes or prefixes, each up to seven digits long. For example, if you enter your area code into this option, all calls in your area code appear in the Callers List with the area code stripped off – the area code appears in brackets following the rest of the telephone number (see The Callers List on page 43). Note: It is highly recommended that you enter your local area code(s) using this option and in the Area Code field on the Dialing Properties dialog box in Personal Call Manager. To access this dialog box, click on the Tools menu and select the Dialing Properties menu item. For more information, refer to the following topics: ■ Entering area codes and prefixes you want stripped off incoming calls on page 376 ■ Editing or deleting area codes and prefixes on page 377 ■ Using the Callers List to return a call on page 236 375 Entering area codes and prefixes you want stripped off incoming calls To enter area codes and prefixes: 1 Press the Options key. 2 Enter your Options password if required. Refer to Setting the Options password using the telephone on page 87 for more information. 3 Use ª to scroll to option number 14 or press ⁄ ›. 4 Press •. 5 Enter the area code or prefix using the dialpad and press ß. Repeat this step for each area code or prefix you want to enter, for up to three codes. 6 Press ®. You can also enter area codes to be stripped from telephone numbers in the telephone Callers List using Personal Call Manager. For more information, refer to the Area Codes paragraph under the topic, The Phone Display tab on page 99. 376 Editing or deleting area codes and prefixes To delete or edit an area code or prefix: 1 Press the Options key. 2 Enter your Options password if required. Refer to Setting the Options password using the telephone on page 87 for more information. 3 Use ª to scroll to option number 14 or press ⁄ › to go directly to the item. 4 Press •. The first area code is displayed. If this is not the number you want to delete or change, go to step 5. If it is, go to step 6. 5 Press ß until you see the number you want to edit or delete. 6 Edit or delete the area code (press “ to backspace). 7 Press ß. 8 Press ®. 377 Restricting the telephone numbers that can be dialed Dialing Restrictions are used to prevent certain numbers from being dialed out. You can enter three 7-digit dialing restrictions. If you attempt to dial a number that matches the restricted digits, the message Restricted number appears on the telephone display. For example, if you entered the codes 0, 1, and 411, any number beginning with 0, 1 or 411 could not be dialed from the telephone. However, the number 555-0411 could be dialed because it does not begin with the restricted digits. For more information, refer to the following topics: ■ Entering dialing restrictions on page 379 ■ Editing or deleting dialing restrictions on page 380 ■ Overriding dialing restrictions on page 381 ■ Editing or deleting dialing restriction overrides on page 382 378 Entering dialing restrictions To enter Dialing Restrictions: 1 Press the Options key. 2 Enter your Options password if required. Refer to Setting the Options password using the telephone on page 87 for more information. 3 Use ª to scroll to option number 15 or press ⁄ fi. 4 Press •. 5 Enter the digits you want restricted and press ß. Repeat this step for each dialing restriction you want to enter. 6 Press ®. Important: Care must be taken when you are restricting numbers that start with 9. If you enter 9, 91, or 911 as one of your dialing restrictions, you will not be able to dial the emergency services number 911. To make sure this does not happen, enter 911 as a dialing restriction override. For more information, refer to Overriding dialing restrictions on page 381. 379 Editing or deleting dialing restrictions To delete or edit dialing restrictions: 1 Press the Options key. 2 Enter your Options password if required. Refer to Setting the Options password using the telephone on page 87 for more information. 3 Use ª to scroll to option number 15 or press ⁄ fi. 4 Press •. The telephone display shows 1st code>. If this is the number you want to delete or change, go to step 6. If not, go to step 5. 5 Press ß until you view the code you want to edit or delete. 6 Edit or delete the dialing restriction (press “ to backspace). 7 Press ß. 8 Repeat steps 5 and 6 for the restricted digits that you want to delete or edit. 9 Press ®. Important: Care must be taken when you are restricting numbers that start with 9. If you enter 9, 91, or 911 as one of the dialing restrictions, you will not be able to dial the emergency services number 911. To make sure this doesn’t happen, enter 911 as a dialing restriction override. For more information, refer to Overriding dialing restrictions on page 381. 380 Overriding dialing restrictions Dialing Restrictions are used to prevent certain numbers from being dialed out. You can, however, program three numbers to override the restricted numbers feature.You can program three 7-digit overrides. For example, if you entered the 0, 1, and 411 as restricted numbers, any number beginning with 0, 1 or 411 could not be dialed from the telephone. However, if you entered 4118 as an override number, you could dial the number 411-8679. To enter dialing restrictions overrides: 1 Press the Options key. 2 Enter your Options password if required. Refer to Setting the Options password using the telephone on page 87 for more information. 3 Use ª to scroll to option number 16 or press ⁄ fl. 4 Press •. 5 Enter the digits you want to override the dialing restrictions and press ß. Repeat this step for each dialing restriction override you want to enter. 6 Press ®. 381 Editing or deleting dialing restriction overrides To edit or delete dialing restriction overrides: 1 Press the Options key. 2 Enter your Options password if required. Refer to Setting the Options password using the telephone on page 87 for more information. 3 Use ª to scroll to option number 16 or press ⁄ fl. 4 Press •. The first override number appears. If this is the number you want to edit, go to step 6. If not, go to step 5. 5 Press ß until you see the number you want to edit or delete. 6 Edit or delete the number (press “ to backspace). 7 Press ß. 8 Repeat steps 5 and 6 for the overrides that you want to edit or delete. 9 Press ®. 382 Preventing the telephone numbers you dial from appearing on the 9617 telephone display The 9617 is equipped with a Security Numbers feature to keep selected numbers private when you dial. When you have entered a security number using this option, your telephone does not display or store the digits that you dial after that security number. Instead, the numbers that follow the security number are replaced with the * symbol on the telephone display. You can secure up to three 12-digit numbers. For example, Joe enters 291-9000 as a security number in the Options list. His Voice Mail number is 1234 and his password is 5678. To access his messages, Joe dials 2919000 1234 5678. Because the Voice Mail number and password follow the security number, the telephone display shows 291-9000 **** ****, and Joe’s password is not displayed or stored in the Redial List. For more information on the Redial List, refer to Making a call from the Redial List on page 346. For more information, refer to the following topics: ■ Entering security numbers on page 384 ■ Editing and deleting security numbers on page 385 383 Entering security numbers To enter a security number: 1 Press the Options key. 2 Enter your Options password if required. Refer to Setting the Options password using the telephone on page 87 for more information. 3 Use ª to scroll to option number 17 or press ⁄ ‡. 4 Press •. 5 Using the dialpad, enter the secure number. 6 Press ß to end. 7 Repeat steps 5 and 6 for each security number you want to enter. 8 Press ®. 384 Editing and deleting security numbers To edit or delete a security number: 1 Press the Options key. 2 Enter your Options password if required. Refer to Setting the Options password using the telephone on page 87 for more information. 3 Use ª to scroll to option number 17 or press ⁄ ‡. 4 Press •. 5 Press ß until you find the number you want to change or delete. 6 Edit or delete the number (press “ to backspace). 7 Press ß. 8 Press ®. 385 Printing your Address Book There are two main steps to print out the contacts stored in your Address Book. 1 Export your contacts to a text file. For information on how to do this, refer to Importing and exporting contacts on page 191. 2 Import the text file into spreadsheet or database program, format it, and then print it from that program. Note: You can open the text file containing your contacts in a word processor or editor such as the Windows Notepad accessory; however, you will have to format it to make it presentable. 386 Connecting a fax machine or modem to the telephone The Fax Switch feature allows you to attach a fax machine or modem to the 9617 telephone. The illustration below is a schematic view of all phone connections, including a fax machine. To use a Fax Switch peripheral: ■ Both Line 1 and Line 2 must be combined on one telephone cord which is plugged into jack 1 of the 9617 telephone (Refer to Determining whether you have two telephone lines on one telephone cord on page 6 for more information.) ■ The Fax Switch peripheral must be connected to jack 2 on the back of the telephone (use the telephone cord that was supplied with your fax machine) continued... 387 ■ You must subscribe to your telephone company for Distinctive Ringing on line 2. The telephone company will then provide you with an additional telephone number for line 2 which will ring with a slightly different ring tone. (The name of the Distinctive Ringing service varies from area to area. Contact your telephone company for more information.) This additional telephone number is your fax number. ■ You must turn on the Fax Switch feature. For more information, refer to Setting the Fax Switch on page 390. The Fax Switch peripheral should be set to answer after three or more rings. Note: Do not subscribe to Call Waiting on Line 2 if you are using the Fax Switch feature. If Line 2 of your 9617 telephone has Call Waiting enabled, your Fax Switch peripheral may lose data or be disconnected if you get a Call Waiting caller on line 2. ■ How it works The first ring of an incoming call on line 2 rings at both the 9617 telephone and the Fax Switch peripheral. The 9617 telephone uses this ring to identify which device the call is intended for. If it is a normal ring, the call is routed to the 9617 and the Fax Switch peripheral stops ringing. If it is a distinctive ring, the call is routed to the Fax Switch peripheral and the 9617 stops ringing. continued... 388 Note: If the Long Distance Ringing service is available in your area, long distance calls will be sent to the Fax Switch peripheral. If this is the case, do not use the Fax Switch feature. When the Fax Switch peripheral is idle, line 2 of the 9617 terminal can be used as a normal line. When the Fax Switch peripheral is in use, the line 2 indicator light is on. 389 Setting the Fax Switch You can program the telephone to enable or disable the Fax Switch feature. To set the Fax Switch: 1 Press the Options key. 2 Enter your Options password if required. Refer to Setting the Options password using the telephone on page 87 for more information. 3 Use ª to scroll to option number 10, or press ⁄ ‚. 4 Press • to enable or disable the Fax Switch. 390 Uninstalling Personal Call Manager In certain situations, you may want to remove Personal Call Manager from your computer. For example, when you get a new computer you will want to move Personal Call Manager to the new computer. The Uninstall program removes the files that comprise Personal Call Manager from the computer hard disk. To remove the Personal Call Manager software: 1 Make sure you have exited from Personal Call Manager, Launch Pad and any other accessory applications installed with Personal Call Manager. 2 Click on the Windows® Start button and point to the Settings menu item. A submenu appears. 3 Click on the Control Panel menu item. 4 Double-click on the Add/Remove Programs icon. 5 Click on Personal Call Manager. 6 Click on the Add/Remove button. Most of the files associated with Personal Call Manager are removed from your computer hard drive. You may have to manually delete the following files from your Windows/System directory: ■ 9617.sys; 9617.inf nttsp.tsp; ntuisp.hlp; ntuisp.dll Tip: If you are moving Personal Call Manager to a new computer, use the Windows Find feature to locate the PCMAddressBook.mdb file and make a copy of it before you remove Personal Call Manager. You can then copy this file to the new computer where Personal Call Manager is installed. This copies all of the contacts you added to the Address Book onto the new computer. ■ 391 The Voice Mail Assistant Personal Call Manager comes bundled with a Voice Mail utility call Voice Mail Assistant. This utility allows you to access your Voice Mail from your computer. To start Voice Mail Assistant: 1 If you see a desktop shortcut called “Voice Mail Assist,” double-click on it. OR 1 Click on the Windows® Start menu. 2 Point to the Programs menu item. A submenu appears. 3 Point to the Personal Call Manager menu item. A submenu appears. 4 Click on the Voice Mail Assist menu item. The main window appears. OR 1 Right-click on the Message Waiting or Personal Call Manager icon in the task tray and then click on the Start Voice Mail Assistant menu item. Tip: Click once on the Voice Mail icon in the task tray to display the Voice Mail Quick Access bar. Getting Help The Voice Mail Assistant application contains help topics on how to set up and use it. To access help, do one of the following: ■ click on the Help menu; continued... 392 ■ right-click on any field or button and click on the What’s this? menu item; ■ click in a field and then press F1 on the keyboard; or ■ click and hold the mouse button on a button and then press F1 on the keyboard. 393 The Launch Pad application Personal Call Manager comes with a utility called Launch Pad. This utility allows you to assign applications to any of the 9617 telephone’s memory keys. When Launch Pad is running, pressing a memory key on the telephone starts the assigned application. Note: Launch Pad must be running in order for a memory key to launch an application. When Launch Pad is running, its icon (shown on the right) appears in the task tray. (See The task tray icon on page 55 for an illustration of the task tray.) To launch an application using Launch Pad, you must first assign an application to a memory key. You can then use the memory key to launch the application. For more information, refer to the following topic: ■ Starting the Launch Pad application on page 395 ■ Assigning an application to a memory key using Launch Pad on page 396 ■ Starting an application using Launch Pad on page 397 394 Starting the Launch Pad application When you launch the Launch Pad application, its icon appears in the task tray but not on the task bar. (See The task tray icon on page 55 for an illustration of the task tray.) To start Launch Pad application: 1 Click on the Windows® Start menu. 2 Point to the Programs menu item. A submenu appears. 3 Point to the Personal Call Manager menu item. A submenu appears. 4 Click on the Launch Pad menu item. OR 1 If a Launch Pad shortcut appears on your desktop, double-click on it. The main window does not appear by default. To view the Launch Pad main window, double-click the Launch Pad icon (shown on the right) in the task tray. Getting Help Press F1 for help when in the application. 395 Assigning an application to a memory key using Launch Pad To assign an application to a memory key: 1 Double-click the Launch Pad icon (shown on the right) in the task tray. The main window appears. 2 Click on the Configure Phone button. The 9617 Configuration Properties dialog box appears. 3 Click on the Memory Keys Assignment tab. 4 Select a memory key by clicking on a radio button. 5 Select Application from the drop down box. 6 Click on the Configure button. The Application Key dialog box appears. 7 Type in a short name for the application. 8 Select the application’s executable (.exe) file by clicking on the Browse button. 9 To have the Launch Pad application start automatically when you start your computer, click on the Run Launch Pad on startup option. 10 Click on the OK button. 11 Label the memory key. (Refer to Labeling memory keys on page 150.) Note: If the Launch Pad window doesn’t reflect the latest changes you have made, click on the Refresh button. For information on using Personal Call Manager to do assign an application to a memory key, refer to Assigning an application to a memory key on page 117. 396 Starting an application using Launch Pad Launch Pad must be running in order for a memory key to launch an application. To start an application using Launch Pad: 1 On the 9617 telephone, press the memory key to which the application is assigned. 397 Keyboard shortcuts The follow keyboard shortcuts are available when Personal Call Manager is the active application. Key Function F1 activates Personal Call Manager help F3 displays the Dial dialog box F6 moves the cursor back and forth between the Tree View and the List View in the Address Book F10 or Alt activates the menus in Personal Call Manager (use the arrow key on the keyboard to move right and left through the menu bar) Delete hangs up the selected call, or deletes the selected contact or folder Return selects the OK button on open/active dialog boxes Esc selects the Cancel button on open/active dialog boxes Alt+F4 exits the application Tab moves the cursor from one field to the next on dialog boxes arrow keys moves the cursor between folder and contact selections and menus 398 Using this Guide This Guide is meant as a reference for using the 9617 telephone with Personal Call Manager. The instructions in this Guide assume that you have a working knowledge of Windows®. While this Guide is designed primarily for use online, it can also be printed. Note: For optimum online viewing, set both the Screen and Desktop Display Area settings to 1024x768, and the Color palette to True Colour (32 bit). For more information, refer to the following topics: ■ Flipping through this Guide on page 400 ■ Printing this Guide on page 406 ■ Windows online help on page 407 399 Flipping through this Guide To view this online Guide, use Adobe Acrobat® Reader software. Some basic instructions on how to use this Guide are provided below. If you need more detail, refer to the Acrobat® Reader Online Guide. To access the Acrobat® Reader Online Guide: 1 In Acrobat Reader, click on the Help menu. 2 Click on the Reader Online Guide menu item. The Guide appears. Scrolling through this Guide To scroll through the pages of this Guide, use the navigation toolbar buttons (shown below) or scroll bars in Acrobat Reader, or press the Page Up or Page Down keys on the keyboard. A B C D E F A. Displays the first page B. Displays the previous page C. Displays the next page D. Displays the last page E. Goes to the previous view F. Returns to the next view For more information, refer to the following topics: ■ Using hotlinks on page 401 ■ Bookmarks on page 402 ■ Retracing your steps on page 403 ■ Searching for topics – the Find feature on page 404 ■ Zooming in or out on the page on page 405 400 Using hotlinks If it’s green, you can click on it Hotlink text allows you to jump to different topics in this Guide by simply clicking. Hotlink text is green, like this. When you point to a hotlink, the mouse pointer arrow changes into a pointing hand (shown above, right). To jump to the topic the hand is pointing to, click on it. To use hotlinks, ensure you have selected the Hand tool. This tool is selected by default. To select the Hand tool, click on the Hand tool button (shown on the right) on the Acrobat Reader toolbar. You can click on these, too The buttons at the top and bottom of the page are also hotlinks. A B A. Displays the list of help topics. B. Displays instructions for using this Guide. 401 Bookmarks When you opened this Guide, bookmarks appeared to the left of the page. Each bookmark is a hotlink to its associated topic. To jump to a topic, click on it. To see subtopics, click the arrow to the left of a topic. Bookmarks are provided for your convenience only. You can hide them to reduce the amount of space this Guide uses on the screen. To hide bookmarks: 1 Click on the View menu in Acrobat Reader. 2 Click on the Page Only menu item. The bookmarks disappear. OR 1 Click on the Page Only button (shown on the right) on the toolbar. 402 Retracing your steps You can easily retrace your steps through this Guide by using the Go Back or Go Forward buttons on the Acrobat Reader toolbar. A B A. Go Back B. Go Forward Click on the Go Back button to see the previous page you looked at. By continually clicking this button, you can review, one page at a time, all of the pages in the Guide you have seen. To go forward again one page at a time, click on the Go Forward button. 403 Searching for topics – the Find feature Be sure to use the Find feature in Acrobat® Reader to locate topics of interest to you. The Find feature finds all instances in this manual of the word you specify. To search for a topic: 1 Click on the Tools menu in Acrobat® Reader. 2 Click on the Find menu item. The Find dialog box appears. 3 Enter the word related to the topic you are looking for. For example, to find topics related to the Directory, enter the word, “Directory” in the Find box. 4 Click on the Find button. Acrobat Reader highlights the first occurrence of the word you entered. 5 To find the next occurrence of the word, click on the Tools menu and then click on the Find Again menu item. Acrobat Reader finds and highlights the next occurrence of the word. 6 Repeat step 5 until you have found the topic you were looking for. Using the online index You can also use the online index to locate help topics. To access the index, click on the Main button at the top of this page and click on the Index topic. 404 Zooming in or out on the page You may want to magnify the document to get a better look at screens or anything else that is not clear. For example, to get a better view of the graphics in this Guide, zoom the page view to 200%. To zoom the page view: 1 In Acrobat Reader, click on the View menu. 2 Click on the Zoom menu item. OR 1 Click on the Zoom button (shown on the right) on the toolbar and then click on or draw a marqee around the area you want to zoom. 405 Printing this Guide You can print this entire Guide or just the pages with the topics that interest you. To print all or part of this guide: 1 Click on the File menu. 2 Click on the Print... menu item. 3 Enter the page number, a page range or click on All. This User Guide includes an Index that prints for your convenience. Warning: Due to the size of this guide (over 400 pages), we recommend that you only print the pages you need. 4 Click on the OK button. Tip: If you have a Postscript printer, you may be able to conserve paper by printing two pages of this Guide on each sheet of paper. This print method is known as “2up” or “2 pages per sheet”. To specify 2-up printing, use the Printer Properties dialog box. To access the Printer Properties dialog box: 1 Click on the File menu. 2 Click on the Print Setup... menu item. The Print Setup dialog box appears. 3 Click on the Properties button. Each type of printer has different properties. Consult your printer’s user guide or on-line help for information on setting properties. 406 Windows online help Much of the information in this Guide about Personal Call Manager can also be found in the Windows® online help files included with the Personal Call Manager application. Note: Windows online help covers topics related to Personal Call Manager only, not the 9617 telephone. The online help Contents screen You can access the main Contents help window from the Personal Call Manager menu bar and toolbar. To access the main online help window: 1 Click on the Help menu. 2 Click on the Help topics menu item. OR 1 Click on the Help button on the toolbar. The main help window gives you three options for accessing help information. From the Contents tab, you can view all of the main help topics. To move to one of the topics, double-click on that topic. From the Index tab, you can view an alphabetically sorted list of keywords and concepts. The terms listed on the Index tab are more detailed than the topics shown on the Contents tab. To see a topic associated with a keyword, click on it. continued... 407 The main help window also has a Find tab. The Find tab allows you to enter a word or topic for which you need help information. The Find feature searches through the help topics and displays a list of topics that contain information about the word or topic you entered. Context Sensitive help You can also use context sensitive help. Use this method to learn about specific areas you select on the screen using the mouse pointer. To see help about the currently active window, dialog box or text field, simply press F1 on the keyboard. To see help about a menu item, point to it, then press F1 on the keyboard. If a question mark appears in the top left corner of a dialog box, or window, click on it. The cursor changes into a pointing arrow with a question mark on it. Click on any area of the dialog box to see help information about it. In the 9617 Configuration Properties dialog, you can also try right-clicking on text field or area. When the menu item “What’s this?” appears, click on to it see help information about that area. 408 Troubleshooting Following are some solutions to common problems. If you see your problem listed below, click on it to jump to the page it is found on. Then determine which cause of that problem applies to you and then follow the suggested solution. ■ The telephone display is not in the language I want. ■ The telephone display is blank and the ringer volume is low. ■ I can’t see the name and number of my callers on the telephone display. ■ I can see Caller ID information for regular calls, so why can’t I see it for Call Waiting calls? ■ How do I answer a Call Waiting call? ■ My incoming calls are not being logged in the Callers List. ■ I cannot dial a number in the telephone’s Callers List. ■ When I call from the Callers List, the area code is dialled for local calls. ■ I cannot program a memory key. ■ I cannot save a Directory number into a memory key. ■ The cursor doesn’t move when saving in the Directory. ■ I cannot hear anything on the handset receiver. 409 ■ The telephone was ringing and when I answered all I could hear was a dial tone. ■ The Handsfree speakerphone is not working. ■ How do I make my fax work with this telephone? ■ I keep getting the message Check phone cord. ■ The red set light is on, and the message, feature on, appears on the telephone display. ■ When I press numbers on the telephone dialpad, they appear on the telephone display but are not dialed out. ■ The telephone wobbles. ■ I can’t get rid of a call icon in the Personal Call Manager Calls box even though the caller has hung up. ■ The name of a contact in the Directory is different from the name that appears in the Quick Dials folder. ■ The Personal Call Manager Calls Log Window takes a long time to appear. ■ The ring configuration setting I chose for a contact in my Quick Dials folder is not working ■ When I export contacts from the Address Book, the resulting text file is incomplete and/or the contact information is jumbled. ■ When contacts saved in my Address Book call, the names I entered in my Address Book don’t appear (i.e., the Name Matching feature (see page 273) isn’t working). 410 ■ The problem I’m having isn’t listed here 411 The telephone display is not in the language I want. Cause: An alternate language has been chosen. Display prompts on the 9617 telephone can appear in English, French, or Spanish. Solution: To choose the language you want, refer to Changing the telephone display language on page 20. The telephone display is blank and the ringer volume is low. Cause: The telephone is not receiving electrical power. Solution: Check that the power adapter is connected to the telephone, and that the phone is connected to a working outlet. You can test the outlet with another device, such as a lamp. Note: During a power outage, the 9617 telephone still operates as a regular telephone (only Line 1 works in this situation). You can still receive and make calls (using the dialpad); however, the other keys and the telephone display will not operate until the power is restored. I can’t see the name and number of my callers on the telephone display. Cause: You have not subscribed to a Caller ID service from your telephone company. Solution: Contact your telephone company to ensure you subscribe to this service. Cause: You answered the call before the second telephone ring. Caller ID information is sent to your telephone between the first and second ring. Solution: Let the telephone ring at least twice before answering. 412 I can see Caller ID information for regular calls, so why can’t I see it for Call Waiting calls? Cause: You have not subscribed to a Call Waiting ID service from your telephone company. Solution: Contact your telephone company to subscribe to this service. Cause: You do not have the Call Waiting ID display option turned on. Solution: For information on turning this option on, refer to Choosing the Call Waiting ID option on page 268. Note: When two or more telephones are on the same call, you will not be able to receive Call Waiting ID. How do I answer a Call Waiting call? To answer a Call Waiting call using the telephone, press ˚. To answer a Call Waiting call using Personal Call Manager, double-click on the call icon in the Calls box. For more information, refer to Answering a Call Waiting call using the telephone on page 266. My incoming calls are not being logged in the Callers List. Cause: You don’t subscribe to the Caller ID service. Without this service, your telephone does not log incoming calls. Solution: Contact your telephone company to ensure you subscribe to this service. Cause: You may have set up the Callers List to log “No Calls”. Solution: Change the Callers List mode to log either all calls or unanswered calls. For more information, refer to Setting the Callers List mode on page 338. 413 I cannot dial a number in the telephone’s Callers List. Cause: The caller may have an “Unknown” or “Private” number. Solution: None. You won’t be able to return calls unless the number is stored in the Callers List. Cause: The number as it was received from the telephone company cannot be dialed. Solution: You may have to edit the number in the Callers List before you can dial it. For more information, refer to Editing in the Callers List on page 341. Cause: The local telephone numbers received with Caller ID include the area code, and your telephone service won’t allow you to dial the area code for local calls. Solution: Try stripping the area codes from incoming telephone numbers so you can dial them. For more information, refer to Stripping area codes from numbers in the telephone Callers List on page 375. When I call from the Callers List, the area code is dialled for local calls. Cause: The local telephone numbers received with Caller ID include the area code, and your telephone service won’t allow you to dial the area code for local calls. Solution: Try stripping the area codes from incoming telephone numbers so you can dial them. For more information, refer to Stripping area codes from numbers in the telephone Callers List on page 375. 414 I cannot program a memory key. Cause: Some of the memory keys on your telephone may be factory-programmed. Solution: None. Factory programmed keys are locked; you cannot erase or reprogram them. I cannot save a Directory number into a memory key. Cause: You cannot copy Directory contacts directly into memory keys. Solution: Save the name and number manually. For more information, refer to Adding a contact to the telephone Directory on page 140. The cursor doesn’t move when saving in the Directory. Cause: The number or name you are entering is too long. Solution: Don’t enter numbers longer than 24 digits or names longer than 16 characters. I cannot hear anything on the handset receiver. Cause: The handset cord is not connected properly. Solution: Make sure the handset cord is inserted securely into the handset jack. For more information, refer to Connecting the cords on page 7. Cause: The handset receiver volume is too low. Solution: Make sure the receiver volume is high enough. For more information, refer to The handset and Handsfree speaker volume on page 52. continued... 415 Cause: Your telephone line setup may not be connected properly. Solution: Check to ensure your setup is correct. For more information, refer to Installing the M9617 telephone on page 5. Cause: The Headset mode is enabled. When the Headset mode is enabled, you cannot use the handset. Solution: Disable the Headset mode. For more information, refer to Using a headset on page 238. The telephone was ringing and when I answered all I could hear was a dial tone. Cause: If the telephone continued to ring after you answered it, the incoming call was on the other line. Solution: Press the line key with the flashing light beside it to answer the call. You may want to change your answer mode. For more information, refer to Selecting the answer mode on page 270. The Handsfree speakerphone is not working. Cause: The Headset mode is enabled. When the Headset mode is enabled, you cannot use the Speakerphone. Solution: Disable the Headset mode. For more information, refer to Using a headset on page 238. Cause: If your caller couldn’t hear you, you may have muted the Handsfree speakerphone. When it is muted, the red light beside the © key flashes quickly. Solution: Press the © key again to unmute it. (The light stops flashing and your caller can hear you.) for more information, refer to Handsfree calls on page 261 and Handsfree/Mute indicator light messages on page 40. 416 How do I make my fax work with this telephone? There are several steps to connecting your fax to the 9617 telephone. For instructions, refer to Connecting a fax machine or modem to the telephone on page 387. I keep getting the message Check phone cord. Cause: One of your telephone cord(s) is not connected properly. Solution: Check to ensure your telephone cord(s) are connected properly. Cause: You are only using one telephone line with the 9617 telephone. The two-line 9617 telephone assumes that you are using two lines, and warns you that one of them is not connected. Solution: Disable the Check phone cord message using the Options list. For more information, refer to Clearing the Check line cord message on page 48. The red set light is on, and the message, feature on, appears on the telephone display. Cause: Someone has pressed a FeatureLight On key. Solution: You need to press the corresponding FeatureLight Off key. For more information on FeatureLight keys, refer to Using feature keys for network telephone services on page 356. 417 When I press numbers on the telephone dialpad, they appear on the telephone display but are not dialed out. Cause: The Live Dialpad option has been turned off. Solution: Turn on the Live Dialpad option in the Options List. For more information, refer to Selecting the dialpad option on page 239. If this does not solve the problem, disconnect and then reconnect the AC power adapter. The telephone wobbles. Cause: The telephone cords aren’t routed properly. Solution: Ensure that the handset cord has been routed in the channel between the stand and the telephone and that the rest of the cords are routed properly through the desk stand. For more detail, refer to Installing the M9617 telephone on page 5. I can’t get rid of a call icon in the Personal Call Manager Calls box even though the caller has hung up. Cause: If you answer a Call Waiting call and your original caller hangs up, the icon of the original caller in the Calls box in Personal Call Manager remains on the screen even though the caller is no longer there. If you select that icon and choose the Release command, the label for the icon changes to “Unknown” but the icon does not disappear. Solution: The call icon is harmless; it does not affect your call. To prevent it from happening, try to release the original caller before s/he hangs up. The name of a contact in the Directory is different from the name that appears in the Quick Dials folder. 418 Cause: A contact entry with the same telephone number is stored in the My Contacts folder with a different name. The contacts in the Quick Dials folder are always the same as those in the Directory. However, if a contact in the Quick Dials folder has the same telephone number as a contact in the My Contacts folder, the contact in the Quick Dials folder always uses the same name as that in the My Contacts folder. Solution: None. The Personal Call Manager Calls Log Window takes a long time to appear. Cause: The Calls Log Window continually adds your incoming and outgoing calls to its log. It has no size limit and will grow indefinitely. Solution: Delete some of the older entries to make the Calls Log smaller. The smaller the Log, the faster it appears. The ring configuration setting I chose for a contact in my Quick Dials folder is not working Cause: The same telephone number you saved in the Quick Dials folder is also saved in a memory key on the telephone. You can set ring configuration features for contacts stored in the telephone Directory or Quick Dials folder AND for contacts stored in memory keys. If you store the same contact (i.e., the same telephone number) in the telephone Directory or Quick Dials folder AND a memory key, the ring configuration settings for the memory key take precedence. continued... 419 Solution: Specify the ring configuration setting you want in the memory key, or else delete the memory key. For more information, refer to Specifying Ring Configuration properties for contacts stored in memory keys on page 155 or Deleting memory keys on page 152. When I export contacts from the Address Book, the resulting text file is incomplete and/or the contact information is jumbled. Cause: The data for some contacts in your Address Book might contain hard returns (line breaks) or commas. These characters are interpreted in special ways by Personal Call Manager when data is exported. Solution: Check the Address Properties dialog box for each contact to ensure you haven’t entered any commas or hard returns in the data fields. If you have, delete the commas or hard returns, and then try exporting. In particular, check the Phone Number or the Address fields on the Business tab of this dialog box (refer to The Address Properties dialog box on page 172). When contacts saved in my Address Book call, the names I entered in my Address Book don’t appear (i.e., the Name Matching feature (see page 273) isn’t working). Cause: You entered the dashes in telephone numbers saved in your Address Book. Solution: Remove the dashes you entered from the telephone numbers saved in your Address Book. The problem I’m having isn’t listed here 420 If you’ve read this owner’s manual and consulted the Troubleshooting section and still have problems, please call 1-800-574-1611 for technical assistance. 421 Warranty and Technical Support Getting warranty or technical support If you need warranty or technical support, please have the serial number on the back of your telephone and the software version of Personal Call Manager ready before you call. (For information on how to find the software version you have, refer to The About Personal Call Manager window on page 75.) Refer to the applicable topic below. ■ Telephone Warranty and Technical Support on page 423 ■ Software Technical Support and Warranty on page 427 422 Telephone Warranty and Technical Support Limited Warranty Aastra Telecom warrants this product against defects and malfunctions during a one (1) year period from the date of original purchase. If there is a defect or malfunction, Aastra Telecom shall, at its option, and as the exclusive remedy, either repair or replace the telephone set at no charge, if returned within the warranty period. If replacement parts are used in making repairs, these parts may be refurbished, or may contain refurbished materials. If it is necessary to replace the telephone set, it may be replaced with a refurbished telephone of the same design and color. If it should become necessary to repair or replace a defective or malfunctioning telephone set under this warranty, the provisions of this warranty shall apply to the repaired or replaced telephone set until the expiration of ninety (90) days from the date of pick up, or the date of shipment to you, of the repaired or replacement set, or until the end of the original warranty period, whichever is later. Proof of the original purchase date is to be provided with all telephone sets returned for warranty repairs. continued... Exclusions Aastra Telecom does not warrant its telephone sets to be compatible with the equipment of any particular telephone company. This warranty does not extend to damage to products resulting from improper installation or operation, alteration, accident, neglect, abuse, misuse, fire or natural causes such as storms or floods, after the telephone is in your possession. 423 Aastra Telecom shall not be liable for any incidental or consequential damages, including, but not limited to, loss, damage or expense directly or indirectly arising from the customers use of or inability to use this telephone, either separately or in combination with other equipment. This paragraph, however, shall not apply to consequential damages for injury to the person in the case of telephones used or bought for use primarily for personal, family or household purposes. This warranty sets forth the entire liability and obligations of Aastra Telecom with respect to breach of warranty, and the warranties set forth or limited herein are the sole warranties and are in lieu of all other warranties, expressed or implied, including warranties or fitness for particular purpose and merchantability. continued... Important Power Supply information Power Supply: 16 V AC, 500mA. To avoid potential electrical shock hazard or damage to the telephone, use only the manufacturer-supplied equipment and installation procedures. Specifically, use only 2 or 4 conductor modular teledapt plug/cords with this product, and an AC transformer that is CSA/UL or CSA-NRTL/C approved Class 2, Level C, rated. Substitution of non-approved equipment will void the Aastra Telecom warranty. For more information about installation and safety concerns, call 1-800-574-1611. Warranty Repair Services Should the telephone fail during the warranty period: 424 In North America, please call 1-800-574-1611 for further information. Outside North America, contact your sales representative for return instructions. You will be responsible for shipping charges, if any. When you return this telephone for warranty service, you must present proof of purchase. After Warranty Service Aastra Telecom offers ongoing repair and support for this product. This service provides repair or replacement of your Aastra Telecom product, at Aastra Telecom's option, for a fixed charge. You are responsible for all shipping charges. For further information and shipping instructions: continued... In North America, contact our service information number:1-800-574-1611. Outside North America, contact your sales representative. Note: Repairs to this product may be made only by the manufacturer and its authorized agents, or by others who are legally authorized. This restriction applies during and after the warranty period. Unauthorized repair will void the warranty. Technical Support If you’ve read this owner’s manual and consulted the Troubleshooting section and still have problems, please call 1-800-574-1611 for technical assistance. 425 Software Technical Support and Warranty Technical Support For installation and configuration questions, Aastra Telecom provides 90 days of support starting from the date of the first call at no charge. To receive technical support, call 1-800-574-1611. END USER LICENSE SOFTWARE LICENSE AGREEMENT 1.Grant of License Grant of License from Aastra Telecom Limited (“Aastra”). This document (“Agreement”), is the legal Agreement which will govern the use of the Aastra distributed product called Personal Call Manager software and its associated documentation. That product and documentation is called “Software” in the Agreement. Aastra hereby grants to any user which has acquired the Software from Aastra or from a Aastra Authorized Distributor (“You”), a license to use the Software. Such license is limited to use in accordance with the terms of this Agreement. continued... 426 2.Acceptance of Term BY OPENING THE SEALED PACKAGE WHICH CONTAINS THE SOFTWARE, OR BY INSTALLING THE SOFTWARE, OR BY USING THE SOFTWARE, YOU AGREE TO THE TERMS OF THIS AGREEMENT. DO NOT USE THE SOFTWARE WITHOUT FIRST READING, UNDERSTANDING, AND AGREEING TO THE TERMS AND CONDITIONS OF THIS AGREEMENT. IF YOU DO NOT AGREE WITH THE TERMS AND CONDITIONS OF THIS AGREEMENT, YOU MUST RETURN THE SOFTWARE AND ALL RELATED HARDWARE COMPONENTS THAT WERE PACKAGED WITH THE SOFTWARE TO Aastra OR YOUR Aastra AUTHORIZED DISTRIBUTOR FOR A FULL REFUND. This Agreement is effective from the day You open the sealed package containing the Software and will continue until You return the Software and related hardware components that were packaged with the Software to Aastra or Your Aastra Authorized Distributor, and certify in writing to Aastra or Your Aastra Authorized Distributor that You have destroyed any archival copies of the Software You have made in any memory system or medium. 3.Your Obligations and Restrictions on Use You may use the Software only on one computer terminal at a time. If You choose to use the Software simultaneously on more than one computer terminal You must purchase additional licenses from Aastra or a Aastra Authorized Distributor. You may not transfer or sublicense, temporarily or permanently, Your right to use the Software under the terms of this Agreement. continued... 427 You are granted no title or ownership rights, in or to the Software, in whole or in part, and you acknowledge that title to and all copyrights, patents, trade secrets and/or any other intellectual property rights to and in all such licensed Software and associated documentation are and shall remain the property of Aastra and/or Aastra’s suppliers/developers. You shall not disassemble, decompile, or reverse engineer the Software, or by any other means seek to determine the source code programming comprising the Software. You shall make no more copies of the Software than are reasonably necessary to protect Your information and investment therein. You shall use any copies You make only for archival purpose and shall keep a record of the location of all such copies. You shall not allow anyone to use the Software except Your employees and /or authorized agents. 4.Limited Warranty Aastra warrants that for the first ninety days from the date the Software is delivered to You (a) the medium on which the Software is delivered to You shall be free of defects and/or faulty workmanship; and (b) the Software, excluding printed documentation, shall be machine readable by the computer terminal for which it was supplied; and (c) the code contained in the Software shall be executable by the microprocessor of the computer terminal for which it was supplied; and (d) the documentation is substantially complete and contains all information Aastra deems necessary to use the Software. continued... 428 If the Software should fail to meet the above warranty You should return it and all related hardware that was packaged with the Software, during the ninety day warranty period only, to Aastra or Your Aastra Authorized Distributor for replacement with another copy or for a full refund, at Your option. Such replacement or refund shall be Your sole remedy. THERE ARE NO OTHER WARRANTIES, EXPRESSED OR IMPLIED PROVIDED WITH THE SOFTWARE. Aastra EXPRESSLY DISCLAIMS THE WARRANTIES OF MERCHANTABILITY AND OF FITNESS FOR A PARTICULAR PURPOSE. 5.Limitation on Liability Any possible liability to You or to any other party, by Aastra and/or Aastra’s suppliers and/or Your Aastra Authorized Distributor, arising out of this Agreement and/ or the license and use of the Software shall not exceed the license fee paid by You for the Software. Aastra SUPPLIERS, AND/OR YOUR Aastra AUTHORIZED DISTRIBUTOR SHALL NOT BE LIABLE TO YOU FOR ANY SPECIAL, INCIDENTAL, INDIRECT OR CONSEQUENTIAL DAMAGES ARISING OUT OF THIS AGREEMENT AND/OR THE LICENSE AND USE OF THE SOFTWARE, EVEN IF ADVISED IN ADVANCE OF THE POSSIBILITY OF SUCH DAMAGES. continued... 429 6.Termination of Agreement You may terminate this Agreement by returning the Software and destroying all copies, and by returning all hardware components that were packaged with the Software, as provided in paragraph 2. Aastra may terminate this Agreement, and require You to return the Software and destroy all copies, as provided in paragraph 2, if You violate any of the terms and conditions of this Agreement. 7.Entire Agreement This Agreement constitutes the entire Agreement between You and Aastra with respect to the licensing and use of the Software. 430 Glossary Address Book Tree View The Tree View portion of the Address Book appears on the left of the Personal Call Manager main window, and shows the My Contacts and Quick Dials folders: Address Book List View The List View portion of the Address Book appears on the right side of the Personal Call Manager window, and contains the contacts in the folder selected in the Tree View portion Comma delimited format A file that is stored in comma delimited format has a comma between each field, and a carriage return between each record. A field is a single piece of information, such as a last name. A record is a collection of fields that make up a single contact, including that contact's name, business number, fax number, and so on. A carriage return is the character produced by pressing the Enter or Return key. Contact Icon Contacts are represented by an icon and a name. Depending on how the icon view is set, contact icons can appear as: Contacts A contact is any person or business that you add to the Address Book. 431 Quick Dials The Quick Dials folder of the Address Book is used to store contacts that you use frequently or need to access quickly. The contacts that you add to the Quick Dials folder are automatically added to the Quick Dials menu item in the Calls menu or the Personal Call Manager task tray menu. (See The task tray icon on page 55.) Right-click Right clicking (moving the mouse pointer over an object and pressing the right mouse button) will open a menu for most items in Personal Call Manager. TAPI TAPI stands for Telephony Application Programming Interface. It provides a graphical computer interface for your 9617 telephone and allows it to synchronize with your computer. Task Tray The Personal Call Manager task tray icon is located at the bottom right hand corner of the computer screen as shown below. The task tray When you click on it, the task tray menu appears. This menu is identical to the Calls menu. 432 Index A B C D E F G H I K L M N O P Q R S T U V W Y Z A About PCM menu item 75 About Personal Call Manager 75 Acrobat Reader (see Adobe Acrobat Reader) 402 Active Call icon 56, 69, 241, 281 Adding, contacts (see Contacts) 137 Address Book 60, 137, 157 contacts adding 169–170 an active caller 189 copying 198–206 deleting from Address Book 211 editing 195 importing and exporting 191 moving 207–210 displaying 67 folders 212 adding 213–215 copy and pasting 216–219 deleting 226 moving 220–224 renaming 225 icon appearance large icon view 165 list view 167 report view 168 small icon view 166 List View section of 164 making a call from 242–246 organizing 197 Tree View section of 158 Address properties 172 Business tab 173 Email tab 177 Note tab 188 Settings tab 178 Address, entering for a contact 174 Index A B C D E F G H I K L M N O P Q R S T U V W Y Z Adobe Acrobat Reader 400–401, 403–404 Find Feature 404 Go Back button 403 Hand tool 401 online Guide 400 Page Only menu item 402 printing 406 scrolling pages 400 showing and hiding bookmarks 402 toolbar 400 zooming the page view 405 Advanced features 305 Always Ring 155, 161 Always Ring option 320 Announcements, hearing who is calling 180 Answer longest option 270 Answer mode option Answer longest 270 Answer prime 270 Answer Preference (see Answer mode option) 96 Answer prime option 270 Answer toolbar button 278 Answering calls 263 using Personal Call Manager 271 knowing who is calling 272 main window 274–275 task tray or Calls menu 283 the You Have a New Call dialog box 276 using the telephone 264–266 Call Waiting Calls 266 Application memory key 117 Applications (see also Launch Pad application) 394 assigning to a memory key 111, 117 using Launch Pad 396 deleting from a memory key 152 Area Codes entering your own 126 Index A B C D E F G H I K L M N O P Q R S T U V W Y Z for dialing rules used by Personal Call Manager 126 stripping from Callers List 99, 375–376, 414 editing or deleting 377 Arrow keys 30–31 Auto Dial See Memory keys 119 Automatic Busy Redial 372–374 adding to a memory key using Personal Call Manager 110, 115 using the telephone 85, 371 specifying the delay between attempts 85, 103, 372 specifying the number of retry attempts 86, 373 B Backdoor feature, for bypassing Options password 88 Block Private Call option 97, 316 Block Unknown Call option 97, 315 Blocking calls (see Screening calls) 312 BMP (bitmap) file 184 Bookmarks 402 Both Address Book and Calls menu item 67–68 Busy attempts option 86 Busy redial key option 85 Busy Redial, See Automatic Busy Redial 86 Busy retry delay option 85 C Call Announcements 178, 180–183 Call blocking (see Screening calls) 312 Call contacts (see Contacts) 137 Call Display (see Caller ID) 21 Call duration (see Call Timer) 72 Call Log (see Calls Log Window) 349 Call screening (see Screening Calls) 312 Call Timer 364 automatic display of 95, 365 Call Timer memory key 111, 116, 366–369 Call timer option 85 Index A B C D E F G H I K L M N O P Q R S T U V W Y Z Call Waiting 83, 267 and Personal Call Manager 267 Call Waiting ID option 266, 268 calls answering 31, 266–268, 271, 275 hanging up 290 switching between calls 280 telephone display icon for 45 disabling for a telephone call 126, 269 troubleshooting 413, 418 using a fax machine 388 Call Waiting ID 94, 266, 268, 274, 413 Call Waiting ID option 83 defined 22 turning on or off 268–269 Caller ID 43–44, 97, 99, 104, 149, 180, 189, 236, 264–265, 273–274, 313, 315–316, 335, 340, 412–414 and automatic date and time setting 21 and Name Matching 273 and Personal Call Manager 272 and the Callers List 335, 353 and the Pager feature 104, 306 and the Suppress First Ring option 97, 313 and the telephone display 42 defined 22 troubleshooting 412–414 when received from telephone company 264 Callers Display option 94 Callers key 30 Callers List 43, 57, 335, 352–353 and the Pager feature 337 copying contacts from to a memory key 344 to Directory 141 to the Directory 344 deleting callers 345 dialing from 236, 247, 355 dialing long distance 343 Index A B C D E F G H I K L M N O P Q R S T U V W Y Z display messages 44–45 editing in 341 finding items 339 list mode setup 96, 338 making a call from 247, 340 setting up 336 stripping area codes from 375–376 synchronizing 78 troubleshooting 413 Callers List is empty message 44 Callers List key 30 Callers List menu item 247, 355 Calling (see Calls, making) 340 Calling card 126 Calls adding active caller to Directory 142 answering 263 using Personal Call Manager 271 using the telephone 264–266 blocking (see Screening calls) 312 Call Waiting 266 Callers List, stored in 336 conference calls (see Conference calls) 291 Dial dialog box 250–251 dialing manually 250 displaying the number of 55 ending 289 Handsfree calls 261 muting 262 hanging up 289 holding and unholding 284 using Personal Call Manager 287–288 using the telephone 285–286 icons (see Task Tray menu) 69 Active Call icon 69 Extension in Use icon 70 Held Call icon 69 Index A B C D E F G H I K L M N O P Q R S T U V W Y Z Held Conference icon 69 Ringing icon 69 status icons in task tray or Calls menu 56 in the Calls box 69 in Personal Call Manager 68 logs and lists of 333 making using Personal Call Manager 241 dialing manually 250 with the Address Book 242–245 with the Callers List 247, 355 with the Manual Dial menu item 250 with the Memory Key dialog box 253 with the Redial List 248, 355 with the toolbar 250–251, 253 using the telephone 230 on a second line 232 redialing a busy number automatically 370, 372–374 with a memory key 235 with the Callers List 236, 340 with the Directory 233 with the Redial List 237, 346 Memory key dialog box 253 screening (see Screening calls) 312 switching between calls using Personal Call Manager 280–282 using the telephone 232 timing duration of (see Call Timer) 364 Calls bumped message 44 Calls List 355 Calls Log Window 333, 349 copying entries to the Address Book 190 deleting entries from 351 Index A B C D E F G H I K L M N O P Q R S T U V W Y Z displaying 349 making a call from 350 toolbar 349 toolbar button 65 troubleshooting 419 Calls menu 61 answering a call from 283 Callers List 57 DND 57 making a call from 249 Manual Dial 57 Quick Dials 57 Redial List 57 Change answer option 83 Change callers option 83 Characters, entering using dialpad 154 Check line cord message 6, 19, 34, 48, 84, 93 Check phone cord, troubleshooting 417 Choose a TAPI Line dialog box 24, 90, 124 Clear Message Waiting option 47, 83 Clearing, a memory key 113 Closing the main window 59 Comma delimited text format 191, 432 Computer speakers 180 synchronizing with the telephone 76 Conference Call icon 69 Conference calls 291–293, 295, 299–301, 303–304 Conference Call icon 69 four-call conference, defined 293 hanging up 304 Held Conference icon 69 holding 299 icon 56 key 31 making 292–293, 295 splitting Index A B C D E F G H I K L M N O P Q R S T U V W Y Z a four-call conference 303 a three-call conference 301 three-call conference, defined 293 unholding 300 Conference held message 35 Conference key 31 Configure Telephony Device toolbar button 65 Connecting a fax or modem 387, 390 the telephone cords 7 Contacts adding 137 to Address Book 169 to Directory 141 to memory keys 146 Address Book 157 address, entering 174 Call Announcements 180–183 copying 198–206 linked copy method 200–203 template copy method 204–206 cutting 208 default telephone number 179 deleting 211 editing in memory keys 151 in the Address Book 195 in the Directory 143 exporting 191, 194 folders 212 importing 191–192 looking up or finding 227 in Address Book 254–255, 257 in Directory 234 moving 207–210 My Contacts folder 159 pasting 201, 208 Quick Dials folder 160 Index A B C D E F G H I K L M N O P Q R S T U V W Y Z searching by name 259 sorted in Directory 139 specifying a graphic for 185–186 storing 137 Contents tab, in Windows online help 407 Contrast 18, 30, 99 Copy menu item 190, 203, 205–206, 217, 219 Copy toolbar button 63 Copying contacts 198–206 choosing the copy method 199 folders 216–219 Cords (see Telephone lines) 6 connecting 7 Current calls in Personal Call Manager 68 toolbar 71 Current Calls section, of the Address Book 60 Customer support 422 Customizing the telephone using the computer 89 using the Options List 81 Cut menu item 210, 221, 224 Cut toolbar button 63 D Date and time, setting 21 Default telephone number, dialing 244–245 Delay in Seconds option for Automatic Busy Redial 103 Delete menu item 211, 226, 351 Deleting a folder 226 area codes 377 Callers List 345 contacts Index A B C D E F G H I K L M N O P Q R S T U V W Y Z from Address Book 211 from memory keys 113, 152 from the Calls Log Window 351 from the Directory 144 dialing restrictions 380 overrides 382 features in memory keys 152 Redial List 347 security numbers 385 Desk mounting the telephone 13, 15 Dial dialog box 250–251 searching for contacts 251 Dial key 31 Dial pad (see Dialpad) 154 Dial Using menu item 90, 113–117, 119, 121, 124, 156, 307–308, 311, 319, 321, 329 Dialing default telephone number 244 hiding the numbers dialed 383 long distance 343 manually 57, 250 non-default telephone number 245 properties used by Personal Call Manager 132 restrictions 379–381 overrides 382 Dialing Properties 24, 61, 123, 125–126 dialog box 126 disabling Call Waiting 269 turning on or off 132 Dialing Properties menu item 125 Dialing restrictions 106 overrides 107, 382 Dialing Rule Setting 132–133 Dialpad entering characters 154 entering names 153 selecting the dialing mode 239 Directory 137, 139, 145 Index A B C D E F G H I K L M N O P Q R S T U V W Y Z adding contacts 140–141 active callers to 142 copying numbers from Callers List 344 deleting contacts 144 editing 143 entering names 153 finding contacts in 234 key 30 making calls with 233 synchronizing with Quick Dials 77, 134 Directory empty message 34 Directory full message 34 Directory key 30 Directory Synchronization toolbar button 66 Display changing language 365 contrast 18, 99 language 20 messages Callers List 42 general 34 viewing multiple messages 42 Distinctive Ringing service 388 DND (see Don’t Disturb feature) 57 DND menu item 328 Do Not Disturb (see Don’t Disturb feature) 322 Don’t Disturb feature 57, 322 allowing override for some contacts 329 Don’t Disturb key 325 memory key adding to 110, 114, 325 deleting from 152, 326 screening calls with 320 turning on and off 328 using a memory key 325 using Personal Call Manager 327 using the telephone Options List 323 Don’t disturb key option 85 Index A B C D E F G H I K L M N O P Q R S T U V W Y Z Don’t disturb option 85 E Edit menu 61 Editing Address Book 195 area codes 377 dialing restrictions 380 overrides 382 memory keys 151 security numbers 385 the Callers List 341 the Directory 143 Email address, entering 177 Enable Call Timer option 95 Enable DND option 102 Enable Headset option 95 Enable line cord check option 93 Enable live dialpad option 95 Enable Pager Notification option 93, 104 Ending a call 289 Enter area codes option 84 Exit menu item 26 Exiting Personal Call Manager 26 Export Contact menu item 194 Exporting contacts 191, 194, 386 Extension in Use 41 icon 70, 73 notification 73 Extension in use message 34 F Fast Search 128, 257 Fax connecting to telephone 387–390 number 388 Fax Switch feature 83, 387 Index A B C D E F G H I K L M N O P Q R S T U V W Y Z turning on or off 95, 390 Feature highlights 4 Feature keys 356 (see FeatureLight keys) 356 creating 358 saving feature codes to memory keys 357 using 359 Feature ON message 34 FeatureLight keys creating 121, 360–362 FeatureLight Off key 111 FeatureLight ON key 38, 111 using 363 File menu 61 Find Now button 128 Find Person menu item 255, 257 Find Person toolbar button 65 Find tab, in Windows help 408 Finding contacts (see Searching for contacts) 254 Firmware version 86 Flashing lights on the telephone 38–40 Folders 212 adding 213–215 copy and pasting 216–219 deleting 226 moving 220–224 renaming 225 Forwarded Call message 35 Forwarded message 44 Four-call conference, defined 293 G Glossary 432 Go Backward button, in Acrobat Reader 403 Go Forward button, in Acrobat Reader 403 Graphics, specifying for contacts 184–186 Guide, how to use 399 Index A B C D E F G H I K L M N O P Q R S T U V W Y Z H Handset volume 52 Handsfree calls 261 dialing 239 muting 40, 262 troubleshooting 416 Handsfree speaker 40 volume of 52 Handsfree/Mute indicator light 40 key 32 Hanging up 289 Headset 95 option 84 using 238 Headset mode option 238 Held Call icon 56, 69, 287 Held Conference icon 56, 69 Help menu 61 Help messages, in the Status Bar 74 Help toolbar button 65 Help topics accessing Windows online help topics 407 table of contents 2 Help topics menu item 407 Hold key 31 line indicator light 39 Hold toolbar button 278 Holding and unholding calls 284 using Personal Call Manager 287–288 using the telephone 285–286 Hotlinks, using 401 I Icons Active Call icon 56, 69 Index A B C D E F G H I K L M N O P Q R S T U V W Y Z appearance in the Address Book 165–168 Conference Call icon 56, 69 Extension in Use icon 70 for calls in task tray menu 56 in the Calls box 69 Held Call icon 56, 69, 287 Held Conference icon 56, 69 Message Waiting 46 Ringing icon 57, 69 startup 54 task tray icon 55 task tray menu 56 icons DND (in task tray) 102, 327 Import Contact menu item 193 Importing contacts 191–192 Incoming call 38–39 Incoming Calls Log Window 333, 349 copying to Address Book 190 deleting items from 351 Index tab, in Windows online help 407 Installing, 96179617 telephone 5 K Key is locked message 35 Keyboard shortcuts 398 Keys, telephone described 30 location of 29 memory keys, labelling 150 L Labeling memory keys 150 Language 96 See also Display language 20 troubleshooting 412 Index A B C D E F G H I K L M N O P Q R S T U V W Y Z Language choice option 82 Large Icon menu item 165 Large Icons toolbar button 64, 71 Launch Pad application 394 assigning an application 396 starting 395 using 397 Left arrow key 30 Letters, entering 153–154 Lights flashing on the telephone 46 location of 29 on the telephone 38–39 Lights, stopping from flashing 47 Line (see also Line-cord setup and Telephone lines) 6 choosing 9617 TAPI line 124 keys 31 Prime line, for telephone 96, 240 TAPI line used 74, 90 Line indicator light extension in use 41 messages 39 Line x is prime option 82 Line-cord setup one telephone cord 10 two telephone cords 11 Link key 31 Linked copy method 200–203 List menu item 167 List Mode, of Callers List 96 List toolbar button 64, 72 List View section, of Address Book 67, 164, 167 Live dialpad option 82, 95, 239, 418 Long distance 98, 126, 343 dialing from the Callers List 343 using a Special Ring for 98 Looking up contacts 227 Index A B C D E F G H I K L M N O P Q R S T U V W Y Z in the Address Book 254 in the Directory 234 M 9617 Options List 81 setting up 80 9617 Configuration Properties dialog box 80, 92 (see also Options List) 92 9617 Options menu 61 9617 Property Page toolbar button 66 9617 Toolbar menu item 62 Main window closing 59 components 60 opening 58 startup option 130 Make calls first message 35 Make second call message 35 Making Calls (see Calls, making) 229 Manual Dial menu item 250–251, 253 Manual Dial toolbar button 71 Memory Key dialog box 253 Memory Key toolbar button 65 Memory keys 32, 76, 137, 146 adding contacts to 119, 147 adding an active caller 149 from Callers List 148, 344 from Redial List 148 saving numbers and names 147 adding features to assigning an application 396 pager feature 310 telephone network features 357 FeatureLights 360 the Don’t disturb feature 325 copying from memory keys to Directory 141 Index A B C D E F G H I K L M N O P Q R S T U V W Y Z deleting 113, 152 editing 151 labeling 150 launching an application with 397 making a call with 235, 253 Memory key dialog box 253 programming in Personal Call Manager 110 telephone network features 358 troubleshooting 415 Menu bar 60–61 Message Waiting 38, 46 Message Waiting message 35, 46 Messages (see Voice Mail) 38 viewing multiple display messages 42 Microsoft 126 Modem, connecting to telephone 387, 390 Moving contacts 207–210 folders 220–224 Muting Handsfree calls 262 My Contacts folder 159 N Name Matching and Personal Call Manager 273 Names different in Directory and Quick Dials folder 418 editing in memory keys 151 in the Directory 143 entering 119, 140–141, 147–148, 153–154, 172–174, 189, 205–206, 344 searching by 234, 251, 254–255, 257, 259–260 using wildcard characters 260 sorted in Directory 139 Network services 22 adding links to in telephone numbers 175 Index A B C D E F G H I K L M N O P Q R S T U V W Y Z saving to memory keys 357 Never Ring 155 Never Ring option 161, 317, 319 New Callers message 36 New Contact toolbar button 63 New Folder toolbar button 63 New menu item 170, 214–215 No number message 44 Number card 17 Number of Tries option, for Automatic Busy Redial 103 Numbers 107 adding dialing pauses and links 175 dashes, in Personal Call Manager 174 default telephone number 179, 244 deleting from Callers List 345 dialing restrictions 106, 378 overriding 381 editing in Directory 143 editing in memory keys 151 entering 119, 140–141, 147–149, 153, 172–174 long distance 126 non-default telephone number 245 Security Numbers feature 106 Security numbers feature 383 O Online Guide, using 399 Online help, Windows online help topics 407 Only Address Book menu item 67 Only Calls menu item 68 Options Busy attempts 86 Busy redial key 85 Busy retry delay 85 Call timer 85 Call Waiting ID 83 Change answer 83 Index A B C D E F G H I K L M N O P Q R S T U V W Y Z Change callers 83 Check line cord 84 Clear message waiting 83 Don’t disturb 85 Don’t disturb key 85 Enter area codes 84 Fax switch 83 Headset 84 Language choice 82 Live dialpad 82 Overrides 84 Password 86 Prime line 82 Restrictions 84 Ring tone 82 Security numbers 84 Set list mode 83 Time/date 82 Timer key 85 Versions 86 Options key 32 Options List 76, 81 password 87, 107–108 bypassing using backdoor feature 88 summary 82 Outgoing Calls Log copying entries to Address Book 190 Outgoing Calls Log Window 333, 349 deleting entries from 351 Outside lines, accessing 126 Overrides option 84 Overriding dialing restrictions 107, 381 P Page Down key 400 Page Up key 400 Page view, magnifying 405 Index A B C D E F G H I K L M N O P Q R S T U V W Y Z Pager feature Caller ID 104, 306 Enable Pager Notification option 104 Pager Notification options 104 Pager Delay in Seconds option 104 Pager Number option 104 Pager Off Time option 104 Pager On Time option 104 setup enabling 104, 308 entering pager settings 307 for contacts in Quick Dials and memory keys 310 overview and how it works 306 setting the Callers List 337 Pager Notification option 155 Pages, turning or scrolling 400, 402 Password bypassing using backdoor feature 88 for Options List 86–87, 107–108 Paste menu item 190, 203, 210, 217, 219, 221, 224 Paste Special menu item 205–206 Paste toolbar button 64 Pasting, contacts 201, 208 Personal Call Manager exiting 26 Getting familiar with 53 main window 60 closing 59 opening 58 preferences 127 setting up 123 software version 75 starting 25 for the very first time 24 switching between calls 281 task tray icon 54, 274 task tray menu 56 taskbar icon 54 Index A B C D E F G H I K L M N O P Q R S T U V W Y Z the TAPI line used by 74 toolbar buttons 63 uninstalling 391 Phone numbers (see Numbers) 119 Pick ring tone option 82 Power adaptor 9, 425 outage 412 supply 425 Pre-dial mode 239 Preferences 127 Dialing Rule Setting 132 main window at startup 130 Personal Call Manager 127 Search 128 startup synchronization 134 Preferences menu item 129, 131, 133–134 Press Conference message 35 Press line key message 35 Prime line 96 choosing 82, 240 Printing Address Book contacts 386 this Online Guide 406 Private callers 414 blocking 316 Private name message 36 Private number message 36, 44 Problems, troubleshooting 409 Properties menu item 181–182, 185–186, 188, 195, 225, 275, 277, 283, 317, 332 Properties toolbar button 64, 71, 279 Properties, address 172 Pulse dialing service 126 Q Quick Dial Manager 331 Index A B C D E F G H I K L M N O P Q R S T U V W Y Z toolbar button 66 Quick Dial Manager menu item 331 Quick Dials 169, 433 folder 160 menu item 57 making a call from 249 pager feature 310 synchronizing with Directory 77, 134, 145 Quick Dials menu item 169, 178, 249, 433 R Recommended telephone network services 22 Redial key 31 Redial List 57, 237, 352, 354 copying contacts to Directory 141 deleting 347 making calls from 248, 346 synchronizing 78 Redial List is empty message 36 Redial List menu item 248, 355 Redialing a busy number automatically 370, 372–374 Release Call toolbar button 71 Release key, on the telephone 31 Release toolbar button 278 Removing area codes 376 Renaming a folder 225 Repairs 422–426 Report menu item 168 Report toolbar button 72 Report view, of icons in Address Book 168 Restricted Number Settings 106 Restricting dialable numbers 378 Restrictions option 84 Returning a call 236 Right arrow key 31 Right-click 433 Ring Configuration Index A B C D E F G H I K L M N O P Q R S T U V W Y Z settings for memory keys 155 settings for Quick Dials 161 troubleshooting 419 Ring tone option 82 Ringer tone 51, 94 turning off using Don’t Disturb 322 volume 50, 94, 412 Ringer is OFF message 36 Ringing icon 57, 69 Rls key (see Release key) 31 S Save key 30 Screening calls 98, 312 Always Ring option 320 Block Private Call option 316 Block Unknown Call option 315 Never Ring option 155, 161, 317, 319 Special Ring 155, 161, 314 Suppress First Ring option 313 Scroll keys, on the telephone 30 Scrolling pages 400 Search mode 128–129, 254 Fast Search 257 Slow Search 255 Search preferences 128–129 Searching for contacts 227, 254 in Personal Call Manager 255 Address Book 254, 257 by name or number 259 using wildcards 260 preferences Fast Search 257 Slow Search 255 telephone Callers List 339 telephone Directory 234 Index A B C D E F G H I K L M N O P Q R S T U V W Y Z Searching for help topics 404 Second Line 232 Security numbers 383 editing and deleting 385 entering 384 in Personal Call Manager 106 option 84 Set indicator light messages 38 Set Language 96 Set List Mode 83, 96 Set Prime Line 96 Setting date and time 21 Setup installing the 9617 telephone 5 one line-cord 10 Personal Call Manager 123 two line-cords 11 Shortcuts 398 Show Call Log Window menu item 190, 349–350 Show Warning 136 Slow Search 128 Small Icon menu item 166 Small Icons toolbar button 64, 71 Software (see Applications) 396 warranty for 429 Solving problems 409 Sound recording software 180 Special Ring for Long Distance option 98 Special Ring option 155, 161 Stand, attaching to telephone 12 Starting, Personal Call Manager 25 Startup icons 54 Startup option 130 changing 131 Startup synchronization 134 Status bar 60, 74 displaying 74 Index A B C D E F G H I K L M N O P Q R S T U V W Y Z Status Bar menu item 74 Status icons for calls in task tray or Calls menu 56 for calls in the Calls box 69 Stripping area codes 375–376 Suppress First Ring option 97, 312–313 Switching between calls, using the main window 281 Switching between lines 265 Synchronization at startup 134 between the telephone and computer 76 Quick Dial folder and Directory at startup 145 T Table of Contents (see Bookmarks) 402 TAPI line 24, 61, 74, 123 defined 124, 433 specifying 9617 124 used 90 TAPI Line Configuration dialog box 107 Task Tray 433 Task tray icon 54–55 answering calls from 283 displaying the number of calls 55 menu 55 menu icons 56 popup menu 56 seeing who is calling 274 Task tray menu icons 56 Taskbar icon 54 Technical support 422 Telephone contacts, saving in 138 display adjusting angle and contrast 18 messages 34 troubleshooting 412 Index A B C D E F G H I K L M N O P Q R S T U V W Y Z getting familiar with 28 indicator light messages 37 key descriptions 30 location of keys and lights 29 numbers (see Numbers) 174 setting features for using the computer 89 setup 80 synchronizing with the computer 76 Telephone lines accessing outside 126 determining your setup 6 one line-cord setup 10 options for 93 two line-cord setup 11 Telephone network services 22 Telephone numbers (see Numbers) 174 Template copy 204–206 Three-call conference call 293 Three-Way Call defined 22 making 297 Time and date, setting 21 Time/Date option 82 Timer key adding 367 deleting 369 option 85 using 368 Timing calls (see Call Timer) 364 Tone dialing service 126 Toolbar Call Log 349 Current Calls 71–72 main 63–66 button descriptions 63 displaying 62 location 60 making calls from 250–251, 253 Index A B C D E F G H I K L M N O P Q R S T U V W Y Z You Have a New Call dialog box 278 Toolbar menu item 62 Tools menu 61 Tree View section, of the Address Book 67, 158 Troubleshooting 409 Turning pages 400 the Go Backward button 403 the Go Forward button 403 txt, file extension 192 U Undo menu item 211, 226, 289 Unhold toolbar button 278 Universal Serial Bus 8, 10–11 Unknown callers 414 blocking 315 Unknown Name message 36, 44–45 Unknown number message 36, 44 Up One Level toolbar button 63 USB 8, 10–11 User Guide how to use 399 Using this Online Guide 399–400 printing 406 searching for help topics 404 zooming 405 V Version of Personal Call Manager software 75 of telephone firmware 86 View menu 61 Voice Mail 35, 38, 47, 383 notification 46 Voice Mail Assistant application starting 46, 55, 392 Volume Index A B C D E F G H I K L M N O P Q R S T U V W Y Z adjusting 49 for handset and Handsfree speaker 52 for ringer 50 key 32 muting a Handsfree call 262 ringer 94 W Warranty 9, 422–426 software 429–430 WAV file 180 Wildcard characters, for searching 260 Y You Have a New Call dialog box answering a call using 276 graphics in 184 opening 276 toolbar buttons 278 Z Zooming in or out on the page 405