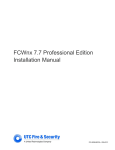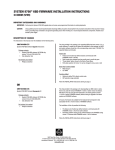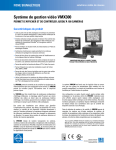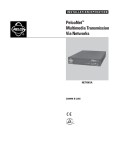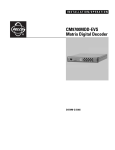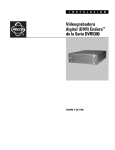Download American Dynamics System
Transcript
SECURE PERFECT® CCTV Interfaces Contents This document contains the following sections: • “Overview” on page 1 • “Software Requirements” on page 1 • “American Dynamics System” on page 2 • “Burle Allegiant System” on page 7 • “Kalatel System” on page 13 • “Pelco System” on page 19 • “Mapping Secure Perfect Alarms to CCTV Alarms” on page 25 • “Monitoring” on page 25 • “Diagnostics” on page 26 • “Removal of CCTV Client Interface” on page 26 Overview The CCTV Interface system operates separately from Secure Perfect and requires its own hardware and software. This document details the process of installing CCTV interfaces, including setup and configuration. It also contains information for the operating system once the interface is installed. Integrated Kalatel® digital video surveillance configuration and management are detailed in the Secure Perfect Online Help system. Software Requirements ³ For the CCTV system, you must have one of the following: • For the American Dynamics™ System: None • For the Burle Allegiant® System: Allegiant LTC 8359/00 Master control software • For the Kalatel® System: None • For the Pelco® System: None ³ For the Secure Perfect System 1. Secure Perfect CCTV Interface program 2. Secure Perfect Version 2.1, EE 1.1 or SP3.X or later 791 Park of Commerce Boulevard, Suite 100 ) Boca Raton, Florida 33487 ) (561) 998-6100 460600001A 11/04 American Dynamics System American Dynamics System The Secure Perfect - American Dynamics Interface supports the American Dynamics controller. The Secure Perfect - American Dynamics Interface provides the capability to automatically control American Dynamics CCTV cameras and to monitor remotely when Secure Perfect alarms change state. To be able to monitor the alarms, the desired Secure Perfect alarms must be linked or “mapped” to the appropriate CCTV cameras set up in American Dynamics. When Secure Perfect receives the mapped alarm, Secure Perfect sends a message to the American Dynamics system to turn on the linked CCTV camera(s) and monitor(s). The American Dynamics system will then control the appropriate camera(s) and monitor(s). No operator intervention is required. As an alarm is cleared by the operator from the Secure Perfect Alarm Monitor form, or when the Secure Perfect alarm resets, the American Dynamics system will be informed that the alarm is now reset and responded to and the appropriate camera will turn off. Setup Overview ³ To perform a successful configuration, follow these steps: 1. Set up the Secure Perfect system and the American Dynamics system or verify the setup if this is an existing system. Figure 1 provides a basic example of the hardware setup. See “Software Requirements” on page 1 and “Hardware Requirements” on page 3 for more information. 2. Install the Secure Perfect - American Dynamics software on the desired Secure Perfect computer. See “Installation: American Dynamics” on page 3. 3. Add CCTV alarms and then link or “map” the desired Secure Perfect alarms to the appropriate CCTV cameras set up in American Dynamics. See “Configuring Alarms” on page 5 and “Monitoring” on page 25. 4. Once the Secure Perfect and American Dynamics systems are set up and configured, operation of the CCTV control feature will be a hands-free procedure. Figure 1. Overview of the Secure Perfect and American Dynamics Interface 2 CCTV Interfaces American Dynamics System Hardware Requirements For the American Dynamics System For the American Dynamics System: • AD 2150 controller provided by American Dynamics • CCTV cameras and monitors • Cable to connect the Secure Perfect system and the American Dynamics switches. RX PIN 4 TX PIN 5 PIN 3 PIN 6 SHIELD GND PIN 2 GND PIN 7 PIN 1 PIN 8 8-PIN MODULAR TERMINAL BLOCK 8-PIN TERMINAL BLOCK SECURE PERFECT SYSTEM DB25 8-PIN TERMINAL BLOCK AMERICAN DYNAMICS DB9F RX 4 2 TX RX 4 2 TX TX 5 3 RX TX 5 3 RX GND 7 7 GND GND 7 7 GND 4 4 5 6 6 7 8 8 20 Figure 2. Cable Pinouts: Terminal Block to DB25F and Terminal Block to DB9F For the Secure Perfect System • Secure Perfect computer Refer to “Installation: American Dynamics” on page 3. Installation: American Dynamics This interface program has a separate install utility in the Secure Perfect directory of the client computer or in the Client directory of the Server computer. The Secure Perfect - American Dynamics program can be installed at the same time the Secure Perfect system is installed or any time thereafter. Note: Refer to your American Dynamics manual for DIP switch settings. They should be set to the default settings. CCTV Interfaces 3 American Dynamics System ³ To install Secure Perfect - American Dynamics: 1. You MUST be logged into the Secure Perfect computer as secure. If not, log out and log back in. Note: The client on which you are installing Secure Perfect must be able to communicate on the network with the License Domain Controller. 2. Click Start, then Run. 3. From the Run window, click Browse. 4. In the ‘Look in ‘field, select the hard drive on which Secure Perfect is loaded, such as (C:). Then, navigate to the directory in which Secure Perfect is installed. The default is Program Files\GE Interlogix\Secure Perfect. 5. Select the CCTVInstall.exe. 6. Click Open. 7. In the Run window, click OK. 8. Provide the appropriate answers to prompts and click Next to continue. During installation, you are prompted with a few questions. • Type of CCTV Interface Select American Dynamics. • Description or name for the interface Enter a description for this interface, such as Main Building CCTV. Note: If multiple same-type CCTV interfaces will be installed on a single Secure Perfect network, the description of each interface MUST be unique. • 9. COM port to which this interface is connected Select the COM port. Click Install to complete the installation. 10. Once the installation is complete, from the Control Panel, select System, Hardware tab, Device Manager, Ports. Select the COM port you previously selected in the installation and provide identical settings for baud rate, data bits, parity, stop bits, and flow control as your CCTV Controller’s setup. 11. When you are ready to launch the CCTV program, you will need to restart the Secure Perfect services on this client. 12. Once the system is running, log on to the computer as a Secure Perfect user and start the Secure Perfect application. Log on to Secure Perfect and from the Operation menu, select Client Monitor. You will notice an entry for the CCTV you just installed. 4 CCTV Interfaces American Dynamics System 13. To start the CCTV application, you will need to create CCTV alarms in the CCTV Alarm form first. Then you will need to map the desired Secure Perfect alarm to CCTV on the Alarm form CCTV tab. See “Configuring Alarms” on page 11 and “Monitoring” on page 25. 14. To start your CCTV interface, click Launch Client on the toolbar while the CCTV interface is selected. This will start the program that communicates with your CCTV switcher. Configuring Alarms The communication between the Secure Perfect system and the American Dynamics system is a one-way communication. Secure Perfect only sends data to the American Dynamics switcher; it does not receive any messages from American Dynamics. If the American Dynamics switcher loses communications with the Secure Perfect system, there will NOT be a Loss of COMM Alarm generated on the Secure Perfect system. Only the loss of Client COMM Alarm is installed in the American Dynamics Interface. This alarm is generated from Secure Perfect when the Secure Perfect server is no longer able to communicate with the interface program. Alarms from Secure Perfect The Secure Perfect - American Dynamics Interface allows Secure Perfect alarms to trigger CCTV cameras/monitors to turn on or off on the American Dynamics system. Before this can happen, Secure Perfect needs to be notified as to which Secure Perfect alarms are to be the triggers and which messages need to be sent to the American Dynamics system to trigger cameras/monitors. ³ To configure correctly, follow the steps below. Each step is explained in more detail in the sections that follow. 1. Add, change, or delete the desired CCTV alarms. See “Adding, Changing, or Deleting CCTV Alarms” on page 5. 2. Map Secure Perfect alarms to CCTV alarms. See “Mapping Secure Perfect Alarms to CCTV Alarms” on page 25. Adding, Changing, or Deleting CCTV Alarms CCTV alarms are the actual messages that are sent out to the American Dynamics Interface. They control what sequence of monitors and cameras are switched on and off. The American Dynamics controller is pre-programmed to interpret these messages. (To program the American Dynamics controller, refer to the manual on the American Dynamics command console language.) ³ To add CCTV alarms within Secure Perfect: 1. From the Secure Perfect main menu, select Administration, then CCTV Alarms. 2. Click Add. CCTV Interfaces 5 American Dynamics System 3. In the Description field, enter the appropriate description for your system. Example: American Dynamics CCTV Alarm 4. In the CCTV Interface field, choose American Dynamics. 5. In the CCTV Alarm field, choose the alarm number of the interface you will be monitoring. 6. The Enable Message and Disable Message fields are automatically filled. Use these default settings. 7. In the Reset CCTV Alarm field, two reset choices for the alarm are provided: when the SP alarm is cleared from the Alarm Monitor, or when the SP alarm Resets. This means the Reset or the disable message can be sent out when the Secure Perfect alarm: 8. • Is cleared from the Alarm Monitor, or • Resets. Click Save. ³ To change CCTV alarms within Secure Perfect: 1. From the Secure Perfect main menu, select Administration, then CCTV Alarms. 2. Click Search. 3. In the Search Result window, locate and then select the CCTV alarm you want to change. The alarm information now displays. 4. Make the desired changes. 5. Click Save. ³ To delete CCTV alarms within Secure Perfect: 6 1. From the Secure Perfect main menu, select Administration, then CCTV Alarms. 2. Click Search. 3. In the Search Result window, locate and then select the CCTV alarm you want to delete. 4. Click Delete. 5. You will be prompted to verify your decision to delete. Click Yes to delete or No to keep the record. CCTV Interfaces Burle Allegiant System Burle Allegiant System The Secure Perfect - Burle Allegiant Interface supports the Burle Allegiant controllers TC8500 through TC8901. A serial COM port is the only additional hardware requirement for Secure Perfect. It is used to communicate with the Burle Allegiant controller. A separate COM port can also be configured to report Video Loss detection, which is reported using the alarm monitor as a Video Loss alarm when one or more cameras lose its video signal. A separate video loss alarm is generated for each camera. The Secure Perfect - Burle Allegiant Interface provides the capability to automatically control Burle Allegiant CCTV cameras and to monitor remotely when Secure Perfect alarms change state. To be able to monitor the alarms, the desired Secure Perfect alarms must be linked or “mapped” to the appropriate CCTV cameras set up in Burle Allegiant. When Secure Perfect receives the mapped alarm, Secure Perfect sends a message to the Burle Allegiant system to turn on the linked CCTV camera(s) and monitor(s). The Burle Allegiant system will then control the appropriate camera(s) and monitor(s). No operator intervention is required. As an alarm is cleared by the operator from the Secure Perfect Alarm Monitor form, or when the Secure Perfect alarm resets, the Burle Allegiant system will be informed that the alarm is now reset and responded to and the appropriate camera will turn off. Setup Overview ³ To perform a successful configuration: 1. Set up the Secure Perfect system and the Burle Allegiant system or verify the setup if this is an existing system. Figure 3 on the next page provides a basic example of the hardware setup. See “Hardware Requirements” on page 8 and “Software Requirements” on page 1 for more information. 2. Install the Secure Perfect - Burle Allegiant software on the Secure Perfect computer. See “Installation: Burle Allegiant” on page 9. 3. Add CCTV alarms and then link or “map” the Secure Perfect alarms to the appropriate CCTV cameras set up in Burle Allegiant. See “Configuring Alarms” on page 11 and See “Monitoring” on page 25. 4. Once the Secure Perfect and Burle Allegiant systems are set up and configured, operation of the CCTV control feature will be a hands-free procedure. CCTV Interfaces 7 Burle Allegiant System Figure 3. Overview of the Secure Perfect and Burle Allegiant Interface Hardware Requirements For the Burle Allegiant System • Allegiant (Models TC8500 through TC8901) controller provided by Burle • CCTV cameras and monitors Note: Refer to your Allegiant manual for DIP switch settings. They should be set to the default value. Refer to your Burle Allegiant documentation for setup specifics. For the Secure Perfect System • Secure Perfect computer See “Installation: Burle Allegiant” on page 9, for installation instructions. • At least one serial port, or two if you plan on using the optional Video Loss monitoring. You may need to purchase and install a Digi board to provide additional COM ports to connect to the switchers. 8 • Cable to connect the Secure Perfect system to the Burle Allegiant switcher console port (See Figure 4 and Figure 5 on page 9.) • For the optional Video Loss monitoring, a second RS-232-C serial port CCTV Interfaces Burle Allegiant System Secure Perfect System Digi Board Switcher DB25F DB9M Tx 2 2 Rx Rx 3 3 Tx CTS 5 5 RTS SGND 7 7 SGND DCD 8 4 CTS DSR 6 DTR 20 Figure 4. Cable Pinouts: Secure Perfect System to Switcher (DB25F to DB9M) Secure Perfect System DB9F Switcher DB9M Tx 3 2 Rx Rx 2 3 Tx CTS 8 5 RTS SGND 5 7 SGND DCD 1 4 CTS DSR 6 DTR 4 Figure 5. Cable Pinouts: Secure Perfect System to Switcher (DB9F to DB9M) Installation: Burle Allegiant This interface program has a separate install utility in the Secure Perfect directory of the client computer or in the client directory of the Server computer. The Secure Perfect - Burle Allegiant program can be installed at the same time the Secure Perfect system is installed or any time thereafter. Note: Refer to your Burle Allegiant manual for DIP switch settings. They should be set to the default settings. CCTV Interfaces 9 Burle Allegiant System ³ To install Secure Perfect - Burle Allegiant: 1. You MUST be logged into the Secure Perfect computer as secure. If not, log out and log back in. Note: The client on which you are installing Secure Perfect must be able to communicate on the network with the Secure Perfect Server computer. 2. Click Start, then Run. 3. From the Run window, click Browse. 4. In the ‘Look in’ field, select the hard drive on which Secure Perfect is loaded, such as (C:). Then, navigate to the directory in which Secure Perfect is installed. The default is Program Files\GE Interlogix\Secure Perfect. 5. Select the CCTVInstall.exe. 6. Click Open. 7. In the Run window, click OK. 8. Provide the appropriate answers to prompts and click Next to continue. During installation, you are prompted with a few questions. • Type of CCTV Interface Select Burle Allegiant. • Description or name for the interface Enter a description for this interface, such as Main Building CCTV. Note: If multiple same-type CCTV interfaces will be installed on a single Secure Perfect network, the description of each interface MUST be unique. 9. • COM port to which this interface is connected Select the COM port. • COM port for video loss signal OPTIONAL: Select a COM port to use as a second connection for the interface. Click Next. Click Install to complete the installation. You will need to stop and restart the Secure Perfect server for these changes to take effect. 10. Once the installation is complete, from the Control Panel, select System, Hardware tab, Device Manager, and then Ports. Select the COM port you previously selected in the installation and provide identical settings for baud rate, data bits, parity, stop bits, and flow control as your CCTV Controller setup. 11. When you are ready to launch the CCTV program, you will need to restart the Secure Perfect services on this client. 10 CCTV Interfaces Burle Allegiant System 12. Once the system is running, log on to the computer as a Secure Perfect user and start the Secure Perfect application. Log on to Secure Perfect and from the Operation menu, select Client Monitor. You will notice an entry for the CCTV you just installed. 13. To start the CCTV application, you will need to create CCTV alarms in the CCTV Alarm form first. Then you will need to map the desired Secure Perfect alarm to CCTV on the Alarm form CCTV tab. See “Configuring Alarms” on page 11 and “Monitoring” on page 25. 14. To start your CCTV interface, click Launch Client on the toolbar while the CCTV interface is selected. This will start the program that communicates with your CCTV switcher. Configuring Alarms The communication between the Secure Perfect system and the Burle Allegiant system is bidirectional, meaning that alarms are sent from Secure Perfect to the Burle Allegiant system and alarms are also sent from the Burle Allegiant system to the Secure Perfect system. Alarms from the Burle Allegiant System There are two alarms that can be generated from the Burle Allegiant CCTV system. Loss of COMM Alarm This alarm signifies that the interface program is no longer able to communicate with the Allegiant controller. Video Loss Alarm This alarm is reported only if you selected the optional video loss port during the installation of the Secure Perfect - Burle Allegiant software. A separate alarm is generated for each camera that is configured on the Burle system. The first alarm is set up for you. However, the Video Loss Alarm requires that a special command be executed on the Burle Allegiant system to report this alarm. Refer to the Burle Allegiant documentation for more information. Alarms from Secure Perfect The Secure Perfect - Burle Allegiant Interface allows Secure Perfect alarms to trigger CCTV cameras/monitors to turn on or off on the Burle Allegiant system. Before this can happen, Secure Perfect needs to be notified as to which Secure Perfect alarms are to be the triggers and which messages need to be sent to the Allegiant system to trigger cameras/monitors. ³ To configure correctly, follow the steps below. Each step is explained in more detail in the sections that follow. 1. Add, change, or delete the desired CCTV alarms. See “Adding, Changing, or Deleting CCTV Alarms” on page 12. 2. Map Secure Perfect alarms to CCTV alarms. See “Mapping Secure Perfect Alarms to CCTV Alarms” on page 25. CCTV Interfaces 11 Burle Allegiant System Adding, Changing, or Deleting CCTV Alarms CCTV alarms are the actual messages that are sent to the Allegiant Interface. They control the sequence of monitors and cameras are switched on and off. The Allegiant controller is pre-programmed to interpret these messages. (To program the Burle Allegiant controller, refer to the manual on the Burle Allegiant command console language.) ³ To add CCTV alarms within Secure Perfect: 1. From the Secure Perfect main menu, select Administration, then CCTV Alarms. 2. Click Add. 3. In the Description field, enter the appropriate description for your system. Example: Burle Allegiant CCTV Alarm 4. In the CCTV Interface field, choose Burle Allegiant. 5. In the CCTV Alarm field, choose the alarm number of the interface you will be monitoring. 6. The Enable Message and Disable Message fields are automatically filled. Use these default settings. 7. In the Reset CCTV Alarm field, two reset choices for the alarm are provided: When the SP alarm is cleared from the Alarm Monitor, or When the SP alarm Resets. This means the reset or the disable message can be sent when the Secure Perfect alarm: 8. • Is cleared from the Alarm Monitor, • or resets. Click Save. ³ To change CCTV alarms within Secure Perfect: 12 1. From the Secure Perfect main menu, select Administration, then CCTV Alarms. 2. Click Search. 3. In the Search Result window, locate the CCTV alarm you want to change, then select it. The alarm information now displays. 4. Make the desired changes. 5. Click Save. CCTV Interfaces Kalatel System ³ To delete CCTV alarms within Secure Perfect: 1. From the Secure Perfect main menu, select Administration, then CCTV Alarms. 2. Click Search. 3. In the Search Result window, locate the CCTV alarm you want to delete then select it. 4. Click Delete. 5. You will be prompted to verify your decision to delete. Click Yes to delete or No to keep the record. Kalatel System The Secure Perfect - Kalatel Interface supports the Kalatel controller KTD-348. The Secure Perfect - Kalatel Interface provides the capability to automatically control Kalatel CCTV cameras and to monitor remotely when Secure Perfect alarms change state. To be able to monitor the alarms, the desired Secure Perfect alarms must be linked or “mapped” to the appropriate CCTV cameras set up in Kalatel. When Secure Perfect receives the mapped alarm, Secure Perfect sends a message to the Kalatel system to turn on the linked CCTV camera(s) and monitor(s). The Kalatel system will then control the appropriate camera(s) and monitor(s). No operator intervention is required. As an alarm is cleared by the operator from the Alarm Monitor form, or when the Secure Perfect alarm resets, the Kalatel system will be informed that the alarm is now reset and responded to and the appropriate camera will turn off. Setup Overview ³ To perform a successful configuration, follow these steps: 1. Set up the Secure Perfect system and the Kalatel system or verify the setup if this is an existing system. Figure 6 on the next page provides a basic example of the hardware setup. See “Software Requirements” on page 1 and “Hardware Requirements” on page 14 and for more information. 2. Install the Secure Perfect - Kalatel software on the desired Secure Perfect computer. See “Installation: Kalatel” on page 15. 3. Add CCTV alarms and then link or “map” the desired Secure Perfect alarms to the appropriate CCTV cameras set up in Kalatel. See “Configuring Alarms” on page 17 and “Monitoring” on page 25. 4. Once the Secure Perfect and Kalatel systems are set up and configured, operation of the CCTV control feature will be a hands-free procedure. CCTV Interfaces 13 Kalatel System Figure 6. Overview of the Secure Perfect and Kalatel Interface Hardware Requirements For the Kalatel System 14 • Cable to connect the KTD-304 keypad to the KTD-348 switcher. (Refer to the figure below for cable pinout information.) • CCTV cameras and monitors • KTD-348 controller provided by Kalatel • KTD-304 keypad provided by Kalatel CCTV Interfaces Kalatel System Figure 7. Cable Pinouts: KTD-304 to KTD-348 For the Secure Perfect System • Secure Perfect computer Refer to “Installation: Kalatel” on page 15. • Cable to connect the Secure Perfect system from Kalatel KTD-348. Figure 8. Cable Pinouts: Secure Perfect System to Kalatel KTD-348 Installation: Kalatel This interface program has a separate install utility in the Secure Perfect directory of the client computer or in the Client directory of the Server computer. The Secure Perfect - Kalatel program can be installed at the same time the Secure Perfect system is installed or any time thereafter. Note: Refer to your Kalatel manual for DIP switch settings. They should be set to the default settings. CCTV Interfaces 15 Kalatel System ³ To install Secure Perfect - Kalatel: 1. You MUST be logged into the Secure Perfect computer as secure. If not, log out and log back in. Note: The client on which you are installing Secure Perfect must be able to communicate on the network with the License Domain Controller. 2. Click Start, then Run. 3. From the Run window, click Browse. 4. In the ‘Look in’ field, select the hard drive on which Secure Perfect is loaded, such as (C:). Then, navigate to the directory Secure Perfect is installed. The default is Program Files\GE Interlogix\Secure Perfect. 5. Select the CCTVInstall.exe. 6. Click Open. 7. In the Run window, click OK. 8. Provide the appropriate answers to prompts and click Next to continue. During installation, you are prompted with a few questions. • Type of CCTV Interface Select Kalatel. • Description or name for the interface Enter a description for this interface, such as Main Building CCTV. Note: If multiple same-type CCTV interfaces will be installed on a single Secure Perfect network, the description of each interface MUST be unique. • 9. COM port to which this interface is connected Select the COM port. Click Install to complete the installation. 10. Once the installation is complete, from the Control Panel, select System, Hardware tab, Device Manager, Ports. Select the COM port you previously selected in the installation and provide identical settings for baud rate, data bits, parity, stop bits, and flow control as your CCTV Controller’s setup. 11. When you are ready to launch the CCTV program, you will need to restart the Secure Perfect services on this client. 12. Once the system is running, log on to the computer as a Secure Perfect user and start the Secure Perfect application. Log on to Secure Perfect and from the Operation menu, select Client Monitor. You will notice an entry for the CCTV you just installed. (For Secure Perfect 2.1 and EE 1.1, from the Administration menu, select Client Management.) 16 CCTV Interfaces Kalatel System 13. To start the CCTV application, you will need to create CCTV alarms in the CCTV Alarm form first. Then you will need to map the desired Secure Perfect alarm to CCTV on the Alarm form CCTV tab. See “Configuring Alarms” on page 11 and “Monitoring” on page 25. 14. To start your CCTV interface, click Launch Client on the toolbar while the CCTV interface is selected. This will start the program that communicates with your CCTV switcher. Configuring Alarms The communication between the Secure Perfect system and the Kalatel system is a one-way communication. Secure Perfect only sends data to the Kalatel switcher; it does not receive any messages from Kalatel. If the Kalatel switcher loses communications with the Secure Perfect system, there will NOT be a Loss of COMM Alarm generated on the Secure Perfect system. Only the loss of Client COMM Alarm is installed in the Kalatel Interface. This alarm is generated from Secure Perfect when the Secure Perfect server is no longer able to communicate with the interface program. Alarms from Secure Perfect The Secure Perfect - Kalatel Interface allows Secure Perfect alarms to trigger CCTV cameras/monitors to turn on or off on the Kalatel system. Before this can happen, Secure Perfect needs to be notified as to which Secure Perfect alarms are to be the triggers and which messages need to be sent to the Kalatel system to trigger cameras/monitors. ³ To configure correctly, follow the steps below. Each step is explained in more detail in the sections that follow. 1. Add, change, or delete the desired CCTV alarms. See “Adding, Changing, or Deleting CCTV Alarms” on page 17. 2. Map Secure Perfect alarms to CCTV alarms. See “Mapping Secure Perfect Alarms to CCTV Alarms” on page 25. Adding, Changing, or Deleting CCTV Alarms CCTV alarms are the actual messages that are sent out to the Kalatel Interface. They control what sequence of monitors and cameras are switched on and off. The Kalatel controller is pre-programmed to interpret these messages. (To program the Kalatel controller, refer to the manual on the Kalatel command console language.) ³ To add CCTV alarms within Secure Perfect: 1. From the Secure Perfect main menu, select Administration, then CCTV Alarms. 2. Click Add. 3. In the Description field, enter the appropriate description for your system. Example: Kalatel CCTV Alarm 4. In the CCTV Interface field, choose Kalatel. CCTV Interfaces 17 Kalatel System 5. In the CCTV Alarm field, choose the alarm number of the interface you will be monitoring. 6. The Enable Message and Disable Message fields are automatically filled. Use these default settings. 7. In the Reset CCTV Alarm field, two reset choices for the alarm are provided: when the SP alarm is cleared from the Alarm Monitor, or when the SP alarm Resets. This means the Reset or the disable message can be sent out when the Secure Perfect alarm: 8. • Is cleared from the Alarm Monitor, or • Resets. Click Save. ³ To change CCTV alarms within Secure Perfect: 1. From the Secure Perfect main menu, select Administration, then CCTV Alarms. 2. Click Search. 3. In the Search Result window, locate and then select the CCTV alarm you want to change. The alarm information now displays. 4. Make the required changes. 5. Click Save. 6. To delete CCTV alarms within Secure Perfect: 7. From the Secure Perfect main menu, select Administration, then CCTV Alarms. 8. Click Search. 9. In the Search Result window, locate and then select the CCTV alarm you want to delete. 10. Click Delete. 11. You will be prompted to verify your decision to delete. Click Yes to delete or No to keep the record. 18 CCTV Interfaces Pelco System Pelco System The Secure Perfect - Pelco Interface supports the Pelco controller CM9760. The Secure Perfect - Pelco Interface provides the capability to automatically control Pelco CCTV cameras and to monitor remotely when Secure Perfect alarms change state. To be able to monitor the alarms, the desired Secure Perfect alarms must be linked or “mapped” to the appropriate CCTV cameras set up in Pelco. When Secure Perfect received the mapped alarm, Secure Perfect sends a message to the Pelco system to turn on the linked CCTV camera(s) and monitor(s). The Pelco system will then control the appropriate camera(s) and monitor(s). No operator intervention is required. As an alarm is cleared by the operator from the Alarm Monitor form, or when the Secure Perfect alarm resets, the Pelco system will be informed that the alarm is now reset and responded to and the appropriate camera will turn off. Setup Overview ³ To perform a successful configuration, follow these steps. 1. Set up the Secure Perfect system and the Pelco system or verify the setup if this is an existing system. Figure 9 provides a basic example of the hardware setup. See “Software Requirements” on page 1 and “Hardware Requirements” on page 20 for more information. 2. Install the Secure Perfect - Pelco software on the desired Secure Perfect computer. See “Installation: Pelco” on page 21. 3. Add CCTV alarms and then link or “map” the desired Secure Perfect alarms to the appropriate CCTV cameras set up in Pelco. See “Configuring Alarms” on page 23 and “Monitoring” on page 25. 4. Once the Secure Perfect and Pelco systems are set up and configured, operation of the CCTV control feature will be a hands-free procedure. CCTV Interfaces 19 Pelco System Figure 9. Overview of the Secure Perfect and Pelco Interface Hardware Requirements For the Pelco System • Cable to connect the CM9760-DT box and the controller (Refer to Figure 10 for cable pinout information.) • CCTV cameras and monitors • CM9760 controller provided by Pelco • CM9760-DT box provided by Pelco • Pelco CCTV equipment Pelco CM9760 Controller Pelco CM9760-DT Box DB9F DB9F Rx 2 3 Tx Tx 3 2 Rx GND 5 5 GND Figure 10. Cable Pinouts: CM9760-DT Box to Controller (DB9F to DB9F) 20 CCTV Interfaces Pelco System For the Secure Perfect System • Secure Perfect computer Refer to “Installation: Pelco” on page 21. • Cable to connect the Secure Perfect system and the Pelco CM9760-DT box. Secure Perfect System Pelco CM9760-DT Box DB9F DB9F Tx 3 2 Rx Rx 2 3 Tx GND 5 5 GND DTR 4 4 DTR DSR 6 6 DSR RTS 7 7 RTS CTS 8 8 CTS Figure 11. Cable Pinouts: Secure Perfect System to Pelco CM9760-DT (DB9F to DB9F) Secure Perfect System Digi Board DB25F Pelco CM9760-DT Box DB9F Tx 2 2 Rx Rx 3 3 Tx GND 7 5 GND RTS 4 4 DTR OTS 5 6 DSR DSR 6 7 RTS DCD 8 8 CTS DTR 20 Figure 12. Cable Pinouts: Secure Perfect System to Pelco CM9760-DT (DB25F to DB9F) Installation: Pelco This interface program has a separate install utility in the Secure Perfect directory of the client computer or in the Client directory of the Server computer. The Secure Perfect - Pelco program can be installed at the same time the Secure Perfect system is installed or any time thereafter. Note: Refer to your Pelco manual for DIP switch settings. They should be set to the default settings. CCTV Interfaces 21 Pelco System ³ To install Secure Perfect - Pelco: 1. You MUST be logged into the Secure Perfect computer as secure. If not, log out and log on again. Note: The client on which you are installing Secure Perfect must be able to communicate on the network with the License Domain Controller. 2. Click Start, then Run. 3. From the Run window, click Browse. 4. In the ‘Look in’ field, either select the hard drive on which Secure Perfect is loaded, such as (C:). Then, navigate to the directory where Secure Perfect is installed. The default is Program Files\GE Interlogix\Secure Perfect. 5. Select the CCTVInstall.exe. 6. Click Open. 7. In the Run window, click OK. 8. Provide the appropriate answers to prompts and click Next to continue. During installation, you are prompted with a few questions. • Type of CCTV Interface Select Pelco. • Description or name for the interface Enter a description for this interface, such as Main Building CCTV. Note: If multiple same-type CCTV interfaces will be installed on a single Secure Perfect network, the description of each interface MUST be unique. • 9. COM port to which this interface is connected Select the COM port. Click Install to complete the installation. 10. Once the installation is complete, from the Control Panel, select System, Hardware tab, Device Manager, and then Ports. Select the COM port you previously selected in the installation and provide identical settings for baud rate, data bits, parity, stop bits, and flow control as your CCTV Controller’s setup. 11. When you are ready to launch the CCTV program, you will need to restart the Secure Perfect services on this client. 12. Once the system is running, log on to the computer as a Secure Perfect user and start the Secure Perfect application. Log on to Secure Perfect and from the Operation menu, select Client Monitor. You will notice an entry for the CCTV you just installed. 22 CCTV Interfaces Pelco System 13. To start the CCTV application, you will need to create CCTV alarms in the CCTV Alarm form first. Then you will need to map the desired Secure Perfect alarm to CCTV on the Alarm form CCTV tab. See “Configuring Alarms” on page 11 and “Monitoring” on page 25. 14. To start your CCTV interface, click Launch Client on the toolbar while the CCTV interface is selected. This will start the program that communicates with your CCTV switcher. Configuring Alarms The communication between the Secure Perfect system and the Pelco system is bidirectional, meaning that alarms are sent from Secure Perfect to the Pelco system and alarms are also sent from the Pelco system to the Secure Perfect system. Alarms from the Pelco System There is one alarm that can be generated from the Pelco CCTV system. Loss of COMM Alarm This alarm signifies that the interface program is no longer able to communicate with the Pelco controller. Alarms from Secure Perfect The Secure Perfect - Pelco interface allows Secure Perfect alarms to trigger CCTV cameras/monitors to turn on or off on the Pelco system. Before this can happen, Secure Perfect needs to be notified as to which Secure Perfect alarms are to be the triggers and which messages need to be sent to the Pelco system to trigger cameras/monitors. ³ To configure correctly, follow the steps below. Each step is explained in more detail in the sections that follow. 1. Add, change, or delete the desired CCTV alarms. See “Adding, Changing, or Deleting CCTV Alarms” on page .23.. 2. Map Secure Perfect alarms to CCTV alarms. See “Mapping Secure Perfect Alarms to CCTV Alarms” on page 25. Adding, Changing, or Deleting CCTV Alarms CCTV alarms are the actual messages that are sent out to the Pelco Interface. They control what sequence of monitors and cameras are switched on and off. The Pelco controller is pre-programmed to interpret these messages. (To program the Pelco controller, refer to the manual on the Pelco command console language.) ³ To add CCTV alarms within Secure Perfect: 1. From the Secure Perfect main menu, select Administration, then CCTV Alarms. 2. Click Add. CCTV Interfaces 23 Pelco System 3. In the Description field, enter the appropriate description for your system. Example: Pelco CCTV Alarm 4. In the CCTV Interface field, choose Pelco. 5. In the CCTV Alarm field, choose the alarm number of the interface you will be monitoring. 6. The Enable Message and Disable Message fields are automatically selected. Use these default settings. 7. In the Reset CCTV Alarm field, two reset choices for the alarm are provided: when the SP alarm is cleared from the Alarm Monitor, or when the SP alarm Resets. This means the Reset or the disable message can be sent out when the Secure Perfect alarm: 8. • Is cleared from the Alarm Monitor, or • Resets. Click Save. ³ To change CCTV alarms within Secure Perfect: 1. From the Secure Perfect main menu, select Administration, then CCTV Alarms. 2. Click Search. 3. In the Search Result window, locate the CCTV alarm you want to change then select it. The alarm information now displays. 4. Make the desired changes. 5. Click Save. ³ To delete CCTV alarms within Secure Perfect: 24 1. From the Secure Perfect main menu, select Administration, then CCTV Alarms. 2. Click Search. 3. In the Search Result window, locate and then select the CCTV alarm you want to delete. 4. Click Delete. 5. You will be prompted to verify your decision to delete. Click Yes to delete or No to keep the record. CCTV Interfaces Mapping Secure Perfect Alarms to CCTV Alarms Mapping Secure Perfect Alarms to CCTV Alarms Before you begin, make sure that you have: • Added CCTV alarms (see previous section) • Configured the micros so that you have Secure Perfect alarms to map (refer to the Online help for assistance) ³ To map Secure Perfect alarms to CCTV alarms: 1. From the Secure Perfect main menu, select Device, then Alarm. 2. Click Search. 3. In the Search Result window, locate and then select the Secure Perfect alarm you want to map. The alarm information now displays. 4. Select the CCTV tab. 5. Click Add/Remove. Result: The CCTV alarms you added in the previous step display. 6. Select the desired CCTV alarm you would like to map to the Secure Perfect alarm. 7. Click to assign an alarm. If you would like to unassign one, select the desired CCTV alarm from the list on the right and click. 8. When you are done assigning alarms, click OK. 9. Click the Alarm tab. Verify that the Monitor field is enabled. 10. Click Save. Monitoring When you added CCTV alarms, the Reset CCTV Alarm field provided two reset choices for the alarm: when the SP alarm is cleared from the Alarm Monitor, or when the SP alarm Resets. If you selected when the SP alarm is cleared from the Alarm Monitor, then you need to clear the Secure Perfect alarm from the Alarm Monitor before the RESET message is sent to the controller. However, if you selected when the SP alarm Resets, you can observe the results on the Allegiant system as Secure Perfect alarms are SET and RESET (indicated by the red and green LED on the Secure Perfect Alarm Monitor). All Secure Perfect alarms that trigger CCTV alarms must be monitored. CCTV Interfaces 25 Diagnostics A diagnostic object called CCTV reports all diagnostics for all CCTV interfaces on the client. For details of the diagnostic utility, refer to your Secure Perfect Online Help. Removal of CCTV Client Interface The Secure Perfect CCTV interface program is removed when you delete the client interface from any one of the Secure Perfect client computers. ³ To remove the CCTV client interface: Note: You must first remove all CCTV alarm mapping before you can delete the CCTV interface. 1. From the Administration menu, select Client to open the Client form. 2. Click Search to display all records. 3. Select the CCTV client. 4. Click Delete on the Secure Perfect toolbar. Copyright © 2004 GE Security, Inc. Secure Perfect is a registered trademark of GE Security, Inc. American Dynamics is a trademark of Tyco International. Burle Allegiant is a registered trademark of Phillips Security Products. Kalatel is a registered trademark of GE, Inc. Pelco is a registered trademark of Pelco.