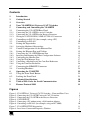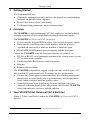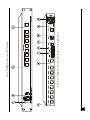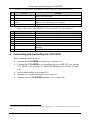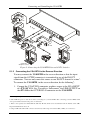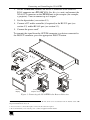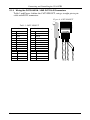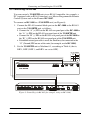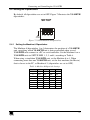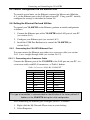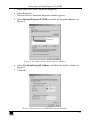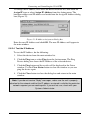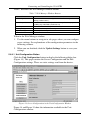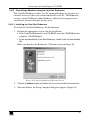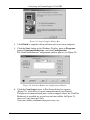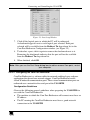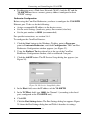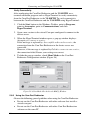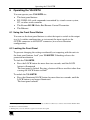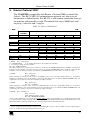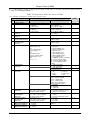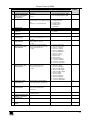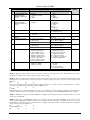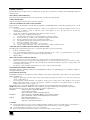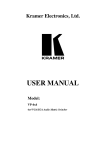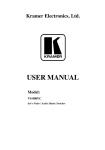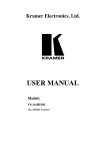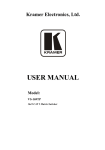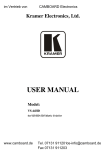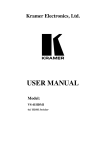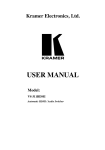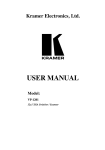Download Avenview VGA-VS-8X1 User manual
Transcript
Kramer Electronics, Ltd. USER MANUAL Model: VS-81ETH 8x1 Universal CAT 5 Switcher Contents Contents 1 2 3 4 5 5.1 Introduction Getting Started Overview Your VS-81ETH 8x1 Universal CAT 5 Switcher Connecting and Controlling the VS-81ETH Connecting the VS-81ETH Rear Panel 1 2 2 2 4 5 5.1.1 5.1.2 5.1.3 Connecting the VS-81ETH as an 8x1 Switcher Connecting the VS-81ETH in the Reverse Direction Wiring the CAT5 LINE IN / LINE OUT RJ-45 Connectors 5 6 8 5.2 5.3 5.4 Controlling via RS-232 (for example, using a PC) Controlling via RS-485 Setting the Dipswitches 5.4.1 Setting the Machine # Dipswitches 11 5.5 5.6 Control Configuration via the Ethernet Port Setting the Ethernet Port and Utilities 12 12 5.6.1 5.6.2 5.6.3 5.6.4 5.6.5 5.6.6 Connecting the VS-81ETH Ethernet Port Installing and Running the XPort Configuration Software Configuring the Ethernet Port Using the Web Manager Page Controlling a Machine using the Com Port Redirector Using the Com Port Redirector 12 14 17 17 21 26 5.7 5.8 6 6.1 6.2 7 8 9 Connecting the REMOTE Connector Cascading Machines Operating the VS-81ETH Using the Front Panel Button Locking the Front Panel Technical Specifications Table of Hex Codes for Serial Communication Kramer Protocol 2000 27 28 29 29 29 30 30 31 9 10 11 Figures Figure 1: VS-81ETH 8x1 Universal CAT 5 Switcher – Front and Rear View Figure 2: Connecting the VS-81ETH Universal CAT 5 Switcher Figure 3: Connecting the VS-81ETH in the Reverse Direction Figure 4: CAT5 PINOUT Figure 5: Connecting a PC without using a Null-modem Adapter Figure 6: Controlling via RS-485 (for example, using an RC-3000) Figure 7: VS-81ETH SETUP Dipswitches Figure 8: Local Area Connection Properties Window 3 6 7 8 9 10 11 13 i Contents Figure 9: Internet Protocol (TCP/IP) Properties Window Figure 10: XPort™ Installer Main Dialog Box Figure 11: Device Found on the Network Figure 12: IP Address Assignment Dialog Box Figure 13: Ethernet Port Web-Manager Figure 14: Server Configuration in the Unit Configuration Window Figure 15: Port Configuration in the Unit Configuration Window Figure 16: Server Properties in the Unit Configuration Window Figure 17: Serial Port Settings Window Figure 18: Dedicated Connection Window Figure 19: Flush Mode Input Buffer Window Figure 20: Com Port Redirector Welcome Screen Figure 21: Setup Complete Dialog Box Figure 22: Com Port Redirector Configuration Window Figure 23: Port Setup Window Figure 24: IP Service Setup Dialog Box Figure 25: Port Settings Window Figure 26: Silent Mode Checked in the RDCfg Window Figure 27: Connecting a Remote Mechanical Switcher Unit to the VS-81ETH Figure 28: Control Configuration via RS-232 and RS-485 13 15 15 16 17 18 19 19 20 20 20 21 22 22 23 24 25 26 27 28 Tables Table 1: Front Panel VS-81ETH 8x1 Universal CAT 5 Switcher Features Table 2: Rear Panel VS-81ETH 8x1 Universal CAT 5 Switcher Features Table 3: CAT5 PINOUT Table 4: Machine # Dipswitch Settings Table 5: Crossover Cable RJ-45 PINOUT Table 6: Straight-through Cable RJ-45 PINOUT Table 7: Web Manager Window Buttons Table 8: Port Settings Description Table 9: Technical Specifications of the VS-81ETH 8x1 Universal CAT 5 Switcher Table 10: VS-81ETH Hex Codes for Switching via RS-232/RS-485 Table 11: Protocol Definitions Table 12: Instruction Codes for Protocol 2000 ii 4 4 8 11 12 14 18 25 30 30 31 32 KRAMER: SIMPLE CREATIVE TECHNOLOGY Introduction 1 Introduction Welcome to Kramer Electronics (since 1981): a world of unique, creative and affordable solutions to the infinite range of problems that confront the video, audio and presentation professional on a daily basis. In recent years, we have redesigned and upgraded most of our line, making the best even better! Our 350-plus different models now appear in 8 Groups1, which are clearly defined by function. Congratulations on purchasing your VS-81ETH 8x1 Universal CAT 5 Switcher, which is ideal for the following typical applications: Long range graphics distribution for schools, hospitals, security, and stores Multimedia, presentation and production applications Digital signage The package includes the following items: VS-81ETH 8x1 Universal CAT 5 Switcher Power cord and Null-modem adapter Windows®-based Kramer control software2 Windows®-based Configuration Manager XPort software and Com Port Redirector Kramer RC-IR1 Infra-Red Remote Control Transmitter3 (including the required battery and a separate user manual4) This user manual4 1 GROUP 1: Distribution Amplifiers; GROUP 2: Video and Audio Switchers, Matrix Switchers and Controllers; GROUP 3: Video, Audio, VGA/XGA Processors; GROUP 4: Interfaces and Sync Processors; GROUP 5: Twisted Pair Interfaces; GROUP 6: Accessories and Rack Adapters; GROUP 7: Scan Converters and Scalers; and GROUP 8: Cables and Connectors 2 Downloadable from our Web site at http://www.kramerelectronics.com 3 Previously known as the IR-1 / IR-1-01 4 Download up-to-date Kramer user manuals from our Web site at http://www.kramerelectronics.com 1 Getting Started 2 Getting Started We recommend that you: Unpack the equipment carefully and save the original box and packaging materials for possible future shipment Review the contents of this user manual Use Kramer high performance high resolution cables1 3 Overview The VS-81ETH is a high performance CAT5 8x1 switcher for any kind of digital or analog signal that can even switch digital or analog bi-directional signals. The VS-81ETH 8x1 Universal CAT 5 Switcher: Uses a carefully designed PCB to reduce stubs on high frequency signals Stores the last selection in non-volatile memory when the power is switched off, and recalls it when the machine is turned on again Has a PANEL LOCK button to prevent tampering with the front panel Control the VS-81ETH using the front panel buttons, or remotely, via: RS-485 or RS-232 serial commands transmitted by a touch screen system, PC, or other serial controller The Kramer Infra-Red remote control transmitter Ethernet Remote contact-closure The VS-81ETH is dependable, rugged, and fits into one vertical space (1U) of a standard 19” professional rack. To achieve the best performance: Connect only good quality connection cables, thus avoiding interference, deterioration in signal quality due to poor matching, and elevated noise levels (often associated with low quality cables) Avoid interference from neighboring electrical appliances that may adversely influence signal quality and position your Kramer VS-81ETH away from moisture, excessive sunlight and dust 4 Your VS-81ETH 8x1 Universal CAT 5 Switcher Figure 1, Table 1 and Table 2 define the VS-81ETH 8x1 Universal CAT 5 Switcher. 1 The complete list of Kramer cables is on our Web site at http://www.kramerelectronics.com 2 KRAMER: SIMPLE CREATIVE TECHNOLOGY Figure 1: VS-81ETH 8x1 Universal CAT 5 Switcher – Front and Rear View Your VS-81ETH 8x1 Universal CAT 5 Switcher 3 Connecting and Controlling the VS-81ETH Table 1: Front Panel VS-81ETH 8x1 Universal CAT 5 Switcher Features # Feature 1 IR Receiver 2 3 POWER Switch IN / OUT SELECTOR Buttons PANEL LOCK Button 4 Function The red LED is illuminated when receiving signals from the Infra-red remote control transmitter Illuminated switch for turning the unit ON or OFF Select the input port (1 to 8) to switch to the output port, or select the output (1 to 8) to which the input is switched Disengages the front panel buttons Table 2: Rear Panel VS-81ETH 8x1 Universal CAT 5 Switcher Features # 5 6 7 8 9 10 11 Feature IN / OUT CAT5 Connectors OUT / IN CAT5 Connector REMOTE Terminal Block RS-485 Terminal Block Port SETUP Dipswitches RS-232 DB 9F Port ETHERNET Connector 12 Power Connector with Fuse 5 Function Connect to the digital or analog signal sources/acceptors (from 1 to 8) Connect to the digital or analog signal acceptor/source Connects to dry contact switches (see section 5.7) 1 Pin G is for Ground connection ; Pins B (-) and A (+) are for RS-485 SETUP DIPs 1, 2, 3, 4 are for setting the Machine # (see section 5.4) Connects to the PC or the Remote Controller Connects to the PC or other Serial Controller through computer networking AC connector enabling power supply to the unit Connecting and Controlling the VS-81ETH This section describes how to: Connect the VS-81ETH rear panel (see section 5.1) Connect the VS-81ETH to a controlling device via RS-232 (see section 5.2), RS-485 (see section 5.3) and/or the Ethernet (see sections 5.5 and 5.6) Set the dipswitches (see section 5.4) Connect to a remote-connector (see section 5.7) Connect several VS-81ETH machines (see section 5.8) 1 Optional. When using a shielded cable for RS-485, it may be advantageous to connect the shield to ground at one end of the cable 4 KRAMER: SIMPLE CREATIVE TECHNOLOGY Connecting and Controlling the VS-81ETH 5.1 Connecting the VS-81ETH Rear Panel This section describes how to connect the VS-81ETH either as an 8x1 switcher (see section 5.1.1) or in the reverse direction (see section 5.1.2). 5.1.1 Connecting the VS-81ETH as an 8x1 Switcher To connect the VS-81ETH, as the example in Figure 2 illustrates, do the following1: 1. Connect a computer graphics source to the XGA INPUT of a PT-1102 XGA Line Transmitter and connect3 the LINE OUTPUT on that PT-110 to the IN/OUT 1 RJ-45 connector on the VS-81ETH. Similarly connect another computer graphics source to the XGA INPUT of another PT-1102 XGA Line Transmitter and connect3 LINE OUTPUT on that PT-110 to the IN/OUT 8 RJ-45 connector on the VS-81ETH. You can connect up to 8 inputs4. 2. On the VS-81ETH, connect3 the OUT/IN connector to the LINE IN RJ-45 connector on a TP-1202 XGA Line Receiver unit, and connect the XGA OUT connector on that TP-120 unit to the acceptor (for example, a projector). 3. Set the dipswitches (see section 5.4). 4. Connect a PC and/or controller (if required) to the RS-232 port (see section 5.2) and/or RS-485 port (see section 5.3). 5. Connect the power cord5. To switch an input to the output, press an IN/OUT SELECTOR button. 1 Switch OFF the power on each device before connecting it to your VS-81ETH. After connecting your VS-81ETH, switch on its power and then switch on the power on each device 2 Refer to the separate user manual PT-110, WP-110, TP-120, which can be downloaded from the Internet at this URL: http://www.kramerelectronics.com 3 Using an STP cable with CAT5 connectors at both ends, with a range of more than 300ft (>100m), see section 5.1.3 4 You do not have to connect all 8 inputs, connect only those that are required 5 We recommend that you use only the power cord that is supplied with this machine 5 Connecting and Controlling the VS-81ETH PT-110 Computer Graphics Source PT-110 TP-120 RS-232 Projector Computer Graphics Source Figure 2: Connecting the VS-81ETH Universal CAT 5 Switcher 5.1.2 Connecting the VS-81ETH in the Reverse Direction You may connect the VS-81ETH in the reverse direction so that the input signal from the OUT/IN connector is transmitted to any of the IN/OUT connectors. You can only route this source to one IN/OUT channel at a time1. To connect the VS-81ETH, in the reverse direction, do the following2: 1. Connect the VGA/UXGA computer graphics source to the XGA INPUT of a PT-1103 XGA Line Transmitter and connect4 the LINE OUTPUT on that PT-110 to the OUT/IN RJ-45 connector on the VS-81ETH. 1 Select by pressing the desired IN/OUT button 2 Switch OFF the power on each device before connecting it to your VS-81ETH. After connecting your VS-81ETH, switch on its power and then switch on the power on each device 3 Refer to the separate user manual PT-110, WP-110, TP-120, which can be downloaded from the Internet at this URL: http://www.kramerelectronics.com 4 Using an STP cable with CAT5 connectors at both ends, with a range of more than 300ft (>100m), see section 5.1.3 6 KRAMER: SIMPLE CREATIVE TECHNOLOGY Connecting and Controlling the VS-81ETH 2. On the VS-81ETH, connect3 the IN/OUT connector to the LINE IN RJ-45 connector on a TP-1201 XGA Line Receiver unit, and connect the XGA OUT connector on that TP-120 unit to the acceptor (for example, a projector). You can connect up to 8 outputs2. 3. Set the dipswitches (see section 5.5). 4. Connect a PC and/or controller (if required) to the RS-232 port (see section 5.2) and/or RS-485 port (see section 5.3). 5. Connect the power cord3. To transmit the signal from the OUT/IN connector to a device connected to the IN/OUT connector, press the appropriate IN/OUT button. TP-120 PT-110 Projector TP-120 Plasma Display RS-232 Computer Graphics Source Figure 3: Connecting the VS-81ETH in the Reverse Direction 1 Refer to the separate user manual PT-110, WP-110, TP-120, which can be downloaded from the Internet at this URL: http://www.kramerelectronics.com 2 You do not have to connect all 8 inputs, connect only those that are required 3 We recommend that you use only the power cord that is supplied with this machine 7 Connecting and Controlling the VS-81ETH 5.1.3 Wiring the CAT5 LINE IN / LINE OUT RJ-45 Connectors Table 3 and Figure 4 define the CAT5 PINOUT, using a straight pin-to-pin cable with RJ-45 connectors: Figure 4: CAT5 PINOUT Table 3: CAT5 PINOUT EIA /TIA 568A PIN 1 2 3 4 5 6 7 8 8 Wire Color Green / White Green Orange / White Blue Blue / White Orange Brown / White Brown EIA /TIA 568B PIN 1 2 3 4 5 6 7 8 Wire Color Orange / White Orange Green / White Blue Blue / White Green Brown / White Brown Pair 1 4 and 5 Pair 1 Pair 2 3 and 6 Pair 2 4 and 5 1 and 2 Pair 3 1 and 2 Pair 3 3 and 6 Pair 4 7 and 8 Pair 4 7 and 8 KRAMER: SIMPLE CREATIVE TECHNOLOGY Connecting and Controlling the VS-81ETH 5.2 Controlling via RS-232 (for example, using a PC) To connect a PC to the VS-81ETH unit, using the Null-modem adapter provided with the machine (recommended): Connect the RS-232 DB9 rear panel port on the Master VS-81ETH unit to the Null-modem adapter and connect the Null-modem adapter with a 9-wire flat cable to the RS-232 DB9 port on your PC To connect a PC to the VS-81ETH unit, without using a Null-modem adapter: Connect the RS-232 DB9 port on your PC to the RS-232 DB9 rear panel port on the Master VS-81ETH unit, as Figure 5 illustrates (depending on whether the PC has a 9-pin or 25-pin connector) Figure 5: Connecting a PC without using a Null-modem Adapter 9 Connecting and Controlling the VS-81ETH 5.3 Controlling via RS-485 You can control a VS-81ETH unit via an RS-485 controller, for example, a PC (equipped with an RS-485 interface) or a Master Programmable Remote Control system such as the Kramer RC-30001. To connect an RC-3000 to a VS-81ETH unit (see Figure 6): 1. Connect the RS-485 terminal block port on the RC-3000 to the RS-485 port on the VS-81ETH unit, as follows: Connect the “A” (+) PIN on the RS-485 rear panel port of the RC-3000 to the “A” (+) PIN on the RS-485 rear panel port of the VS-81ETH unit Connect the “B” (-) PIN on the RS-485 rear panel port of the RC-3000 to the “B” (-) PIN on the RS-485 rear panel port of the VS-81ETH unit If shielded twisted pair cable is used, the shield may be connected to the “G” (Ground) PIN on one of the units (for example, on the RC-3000) 2. Set the VS-81ETH unit as Machine # 1, according to Table 4 (that is, DIP 1, DIP 2, DIP 3, and DIP 4 are set to OFF). RS-485 PINOUT G _ B + A KEYBOARD EXTENSION OUT IN 1 2 3 4 5 6 7 8 9 10 11 12 13 14 15 16 REMOTE CONTACT 1 2 3 4 5 6 7 8 G RS-485 RS-232 IN RS-232 OUT 12 VDC Figure 6: Controlling via RS-485 (for example, using an RC-3000) 1 Previously known as the VS-3000 10 KRAMER: SIMPLE CREATIVE TECHNOLOGY Connecting and Controlling the VS-81ETH 5.4 Setting the Dipswitches By default, all dipswitches are set to OFF. Figure 7 illustrates the VS-81ETH dipswitches: SETUP ON 1 2 3 4 Figure 7: VS-81ETH SETUP Dipswitches 5.4.1 Setting the Machine # Dipswitches The Machine # (dipswitches 1 to 4) determines the position of a VS-81ETH unit, specifying which VS-81ETH unit is being controlled when several VS-81ETH units connect to a PC or serial controller. Set the Machine # on a VS-81ETH unit via SETUP DIPS 1, 2, 3 and 4, according to Table 4. When using a standalone VS-81ETH unit, set the Machine # to 1. When connecting more than one VS-81ETH unit, set the first machine (the Master) that is closest to the PC, as Machine # 1 (dipswitches are set to OFF). Table 4: Machine # Dipswitch Settings Mach. # 1 2 3 4 5 6 7 8 DIP 1 OFF OFF OFF OFF OFF OFF OFF OFF DIP 2 OFF OFF OFF OFF ON ON ON ON DIP 3 OFF OFF ON ON OFF OFF ON ON DIP 4 OFF ON OFF ON OFF ON OFF ON 11 Connecting and Controlling the VS-81ETH 5.5 Control Configuration via the Ethernet Port To control several units via the Ethernet, connect the Master unit (Machine # 1) via the Ethernet port to the LAN port of your PC. Using your PC, initially configure the settings as described in section 5.6. 5.6 Setting the Ethernet Port and Utilities To control your VS-81ETH via the Ethernet, perform an initial configuration as follows: 1. Connect the Ethernet port of the VS-81ETH to the LAN port of your PC (see section 5.6.1). 2. Configure your Ethernet port (see section 5.6.2). 3. Install the COM Port Redirector to control the VS-81ETH (see section 5.6.5). 5.6.1 Connecting the VS-81ETH Ethernet Port You can connect the Ethernet port either via a crossover cable (see section 5.6.1.1) or a straight through cable (see section 5.6.1.2). 5.6.1.1 Connecting via a Crossover Cable Connect the Ethernet port of the VS-81ETH to the LAN port on your PC, via a crossover cable with RJ-45 connectors, as Table 5 defines. Table 5: Crossover Cable RJ-45 PINOUT Side 1 PIN 1 2 3 4 5 6 7 8 Wire Color White-orange Orange White-green Blue White-blue Green White-brown Brown Side 2 PIN 1 2 3 4 5 6 7 8 Wire Color White-green Green White-orange Blue White-blue Orange White-brown Brown This type of connection is recommended for identification of the factory default IP Address of the VS-81ETH during the initial configuration After connecting the Ethernet port, configure your PC as follows: 1. Right-click the My Network Places icon on your desktop. 2. Select Properties. 12 KRAMER: SIMPLE CREATIVE TECHNOLOGY Connecting and Controlling the VS-81ETH 3. Right-click Local Area Connection Properties. 4. Select Properties. The Local Area Connection Properties window appears. 5. Select Internet Protocol (TCP/IP) and click the Properties Button (see Figure 8). Figure 8: Local Area Connection Properties Window 6. Select Use the following IP Address, and fill in the details as shown in Figure 9. 7. Click OK. Figure 9: Internet Protocol (TCP/IP) Properties Window 13 Connecting and Controlling the VS-81ETH 5.6.1.2 Connecting via a Straight-Through Cable If connecting the Ethernet port of the VS-81ETH to the LAN port on a network hub or network router, use a straight-through cable with RJ-45 connectors, as Table 6 defines: Table 6: Straight-through Cable RJ-45 PINOUT Side 1 PIN 1 2 3 4 5 6 7 8 Side 2 Wire Color White-orange Orange White-green Blue White-blue Green White-brown Brown PIN 1 2 3 4 5 6 7 8 Wire Color White-orange Orange White-green Blue White-blue Green White-brown Brown 5.6.2 Installing and Running the XPort Configuration Software To configure the Ethernet port, you have to install and run the XPort configuration software. It is important to consider the following points before logging into and configuring the Ethernet port: The VS-81ETH IP address must be configured before a network connection is available Only one person at a time may be logged into the network port. This eliminates the possibility of several people simultaneously attempting to configure the Device Server Network port logins can be disabled. The system manager will not be able to access the unit. This port can also be password protected 5.6.2.1 Install XPort™ Installer To install the XPort™ Installer, do the following: 1. Insert the product CD into your CD-ROM drive. 2. Run the XPort installer setup. 3. Respond to the installation wizard prompts. 4. Restart your system. 14 KRAMER: SIMPLE CREATIVE TECHNOLOGY Connecting and Controlling the VS-81ETH 5.6.2.2 Run XPort™ Installer Click the Start button on the Task Bar and select Programs\XPort Installer\XPort Installer. The XPort™ Installer main dialog box displays (Figure 10). Figure 10: XPort™ Installer Main Dialog Box To search for devices, click the Search icon or select Search Network from the Action menu. 5.6.2.3 Assign IP Address Figure 11 shows a device found on the network, with the IP addresses assigned at the factory. The Hardware Address is an individual permanent address assigned to a particular device on the network. The Hardware Address can be found on the product label inside the unit. Note: Click on a device to view its attributes Figure 11: Device Found on the Network 15 Connecting and Controlling the VS-81ETH To change the IP address, first select the device from the list, then click the Assign IP icon or select Assign IP Address from the Action menu. The hardware address and IP address are loaded into the Assign IP Address dialog box (Figure 12). Figure 12: IP Address Assignment Dialog Box Enter the new IP Address and click OK. The new IP Address will appear in the main window. 5.6.2.4 Test the IP Address To test the IP Address, do the following: 1. Select the device from the main window list. 2. Click the Ping icon or select Ping from the Action menu. The Ping Device dialog box shows the IP Address of the selected device. 3. Click the Ping button and the results will be displayed in the Status window. Use the Clear Status button to clear the window so you can ping the device again. 4. Click the Close button to close the dialog box and return to the main window. Note: If you do not receive “Reply” messages, make sure the unit is properly attached to the network and that the IP address assigned is valid for the particular network segment you are working with. If you are not sure, check with your Systems Administrator 16 KRAMER: SIMPLE CREATIVE TECHNOLOGY Connecting and Controlling the VS-81ETH 5.6.3 Configuring the Ethernet Port You must configure the Ethernet port so that it can communicate on a network with your serial device. For example, you must set the way the unit will respond to serial and network traffic, how it will handle serial packets, and when to start or close a connection. You can configure your unit locally or remotely using the following procedures: Use the XPort™ Installer to configure the unit. Some features are only available through the XPort™ Installer menus Use a standard Web browser to access the unit’s internal Web pages and configure the unit over the network (see section 5.6.4) This is the easiest and preferred method Make sure that the Java™ 2 Runtime Environment (Standard Edition Version 1.4.1) software is installed on your PC. If not, download it from: http://java.sun.com The unit’s configuration is stored in non-volatile memory and is retained without power. You can change the configuration at any time. The unit performs a reset after the configuration has been changed and stored. 5.6.4 Using the Web Manager Page To configure the Ethernet port via a Web browser, first click one of the devices listed in the window, and then click the Web icon. The Web-Manager window now displays in your browser. Figure 13: Ethernet Port Web-Manager 17 Connecting and Controlling the VS-81ETH Table 7 describes the Web Manager window buttons. Table 7: Web Manager Window Buttons Button Function Unit Configuration Press to enter the Server Configuration and the Port Configuration settings (section 5.6.4.1) Server Properties Press to enter the Server Properties and change the server properties by editing any of the fields (section 5.6.4.2) Port Properties Press to enter the Port Properties and modify them Factory Settings1 Press to set to factory default settings Update Settings Press to update settings Channel 1 Disabled When in the Web Manager window: 1. Use the menu buttons to navigate to sub pages where you can configure server settings. See explanations of the configuration parameters in the following sections. 2. When you are finished, click the Update Settings button to save your settings. 5.6.4.1 Unit Configuration Button Click the Unit Configuration button to display the following dialog box (Figure 14). This page contains the Server Configuration and the Port Configuration settings. These are static settings read from the device. Figure 14: Server Configuration in the Unit Configuration Window Figure 14 and Figure 15 show the information available in the Unit Configuration window. 18 KRAMER: SIMPLE CREATIVE TECHNOLOGY Connecting and Controlling the VS-81ETH Figure 15: Port Configuration in the Unit Configuration Window 5.6.4.2 Server Properties Button Click the Server Properties button to display the following dialog box (see Figure 16). You can change the server properties by editing any of the fields. Hold the cursor over one of the fields to display Help messages. Figure 16: Server Properties in the Unit Configuration Window Changing the IP address will require you to enter the new IP address in the browser to reload the page In the Telnet Password field, enter a password to prevent unauthorized access to the Setup Mode via a Telnet connection to port 9999. The password is limited to 4 characters. (An enhanced password setting of 16 characters is available under Security Settings on the Telnet Setup Mode window) 19 Connecting and Controlling the VS-81ETH 5.6.4.3 Port Properties Button Click the Port Properties button to display the following dialog boxes. Make sure that the Serial Port Settings window is set1 according to Figure 17. Figure 17: Serial Port Settings Window Make sure that the Local Port in the Dedicated Connection window is set according to Figure 18. Figure 18: Dedicated Connection Window Make sure that the Flush Mode Input buffer window is set according to Figure 19. Figure 19: Flush Mode Input Buffer Window 1 You can change the server properties by selecting the desired properties from the drop down list 20 KRAMER: SIMPLE CREATIVE TECHNOLOGY Connecting and Controlling the VS-81ETH 5.6.5 Controlling a Machine using the Com Port Redirector The Com Port Redirector allows any PC running Windows to use ports on a network server as if they were connected directly to the PC. The Redirector creates a virtual COM port within Windows, which for most purposes acts just like the selected serial port on the server. 5.6.5.1 Installing the Com Port Redirector To install the Com Port Redirector, do the following: 1. Perform the appropriate step to start the installation: If the Com Port Redirector is on a CD-ROM, insert the CD-ROM into the computer’ s CD-ROM drive If you downloaded the Com Port Redirector, double-click the downloaded file Either step displays the Redirector - Welcome screen in Figure 20 Figure 20: Com Port Redirector Welcome Screen 2. Click the Continue button and follow the on-screen installation instructions. 3. After installation, the Setup Complete dialog box appears (Figure 21). 21 Connecting and Controlling the VS-81ETH Figure 21: Setup Complete Dialog Box 4. Click Finish to complete the installation and restart your computer. 5. Click the Start button in the Windows Taskbar, point to Programs, point to Lantronix Redirector, and click Configuration. The Com Port Redirector Configuration window appears (see Figure 22). Figure 22: Com Port Redirector Configuration Window 6. Click the Com Setup button. A Port Setup dialog box appears (Figure 23), with the first logical communications port checked. The physical communication ports on the computer where the Com Port Redirector is installed are grayed-out and unavailable. In Figure 23, these are Com1 through Com3. Your unavailable communication ports may vary. 22 KRAMER: SIMPLE CREATIVE TECHNOLOGY Connecting and Controlling the VS-81ETH Figure 23: Port Setup Window 7. Click all the logical ports to which the PC will be redirected. A checkmark appears next to each logical port selected. Each port selected will be available from the Redirect To drop-down list in the Com Port Redirector Configuration window (see Figure 22). 8. To deselect a port, click it again to remove the checkmark next to it. Removing the checkmark indicates that the port will not be available from the Redirect To drop-down list. 9. When finished, click OK. Note: After you use the Port Setup dialog box to add or remove Com ports, restart your computer 5.6.5.2 Configuring the Com Port Redirector Com Port Redirector is a software utility for network-enabling legacy software applications that do not have network support. Com Port Redirector installs virtual Windows® communication ports. These virtual communication ports are redirected over a network to the serial port of the VS-81ETH. Configuration Guidelines Observe the following general guidelines when preparing the VS-81ETH for use with the Com Port Redirector: The machine to which the Com Port Redirector will connect must have an IP address The PC running the Com Port Redirector must have a good network connection to the VS-81ETH 23 Connecting and Controlling the VS-81ETH If redirecting over a Wide Area Network (WAN), both the PC and the VS-81ETH must have a correct gateway address configured in their TCP/IP1 settings Redirector Configuration Before using the Com Port Redirector, you have to configure the VS-81ETH Ethernet port. To do so, do the following: Assign a compatible IP address to the device server Set the serial settings (baud rate, parity, flow control, data bits) Set the port number to 10001 (recommended) For specific instructions, see section 5.6.1. To configure the Com Port Director: 1. Click the Start button in the Windows Taskbar, point to Programs, point to Lantronix Redirector, and click Configuration. The Com Port Redirector Configuration window appears (see Figure 22). 2. Using the Redirect To drop-down list at the top of the Com Port Redirector Configuration window, click a redirected Com port. 3. Click the Add IP button. The IP Service Setup dialog box appears (see Figure 24). Figure 24: IP Service Setup Dialog Box 4. In the Host field, enter the IP address of the VS-81ETH. 5. In the TCPPort field, type 10001 for Channel 1 (according to the local port, configured in the VS-81ETH unit). 6. Click OK. 7. Click the Port Settings button. The Port Settings dialog box appears. Figure 25 shows the Port Settings dialog box and Table 8 describes its settings. 1 TCP/IP is Transmission Control Protocol/Internet Protocol 24 KRAMER: SIMPLE CREATIVE TECHNOLOGY Connecting and Controlling the VS-81ETH 8. Check Raw Mode. Figure 25: Port Settings Window 9. Click OK. 10. Click the Save button (see Figure 22). 11. Click the Close button (see Figure 22). Table 8: Port Settings Description Setting Description Timeout Reconnect If checked, the Com Port Redirector re-establishes the connection if the connection times out1 Server Reconnect If checked, the Com Port Redirector re-establishes the connection if the server closes it1 Inband Listen If checked, the Com Port Redirector uses the inband redirector protocol on inbound connections from a VS-81ETH. This protocol allows settings like modem signals, baud rate and parity to be exchanged between Com Port Redirector and the server Connection Timeout Specifies the maximum number of seconds that the Com Port Redirector waits for a connection to be made before giving up on this attempt. If Timeout Reconnect is enabled, each connection attempt lasts this long. If Timeout Reconnect is disabled, the connection attempt fails after this interval and no more attempts are made Force v2 Protocol N/A No Net Close If checked, prevents the network connection from being dropped when the communications application is closed. To drop the connection, click the Disconnect button in the Com Port Redirector Configuration window. This allows applications to close and reopen ports, without waiting for the network connection to be reestablished and negotiated Raw Mode If checked, Raw Mode forms a raw TCP connection to the server’s serial port, accelerating the connection between the communications application and the server, without sending configuration or status information from the PC to the server. When using Raw Mode, configure the Com Port Redirector and your VS-81ETH to use the same port number 1 When auto-reconnecting, the Com Port Redirector tries to reconnect until the connection succeeds or you click the Cancel button in the pop-up connection dialog box. If the port was closed by the communications application or by clicking Disconnect, the Com Port Redirector does not try to auto-reconnect 25 Connecting and Controlling the VS-81ETH Verify Connectivity After configuring the Com Port Redirector and the VS-81ETH, use a terminal emulation program such as HyperTerminal to verify connectivity from the Com Port Redirector to the VS-81ETH. To verify connectivity between the Com Port Redirector and the VS-81ETH using HyperTerminal: 1. Click the Start button in the Windows Taskbar, point to Programs, point to Accessories, point to Communications, and click HyperTerminal. 2. Open a new session to the virtual Com port configured to connect to the device server. 3. When the HyperTerminal window opens, a pop-up window displays: Attempting to connect to service. If this message is replaced by: Successfully redirected to service, the connection from the Com Port Redirector to the device server was successful. However, if the message is replaced by Failed to connect to any service, the connection failed. Ensure your settings are correct. 4. To hide the pop-up window, check Silent Mode on the Com Port Redirector Configuration window (Figure 26). Figure 26: Silent Mode Checked in the RDCfg Window 5.6.6 Using the Com Port Redirector Observe the following general guidelines when using the Com Port Redirector: Do not run the Com Port Redirector with other software that installs a virtual com port Do not run the Com Port Redirector with other Com Port Redirection software on the same PC 26 KRAMER: SIMPLE CREATIVE TECHNOLOGY Connecting and Controlling the VS-81ETH 5.7 Connecting the REMOTE Connector You can connect contact-closure switches to the REMOTE terminal block connector, as Figure 27 describes. A remote unit can consist of mechanical switches1 with a common wire for ground2. When you connect3 the appropriate REMOTE terminal block connector PIN to the REMOTE terminal block connector Ground PIN, the VS-81ETH will route the appropriate IN/OUT signal to the OUT/IN acceptor4. Figure 27: Connecting a Remote Mechanical Switcher Unit to the VS-81ETH 1 The remote unit can have up to 8 push-buttons corresponding to the front panel IN/OUT buttons 2 Providing control over a distance up to hundreds of meters 3 Momentary connection. After the connection has been made, the new status is selected – as in the case when a front panel switch is pressed 4 To route IN/OUT 1, connect PIN 1 to the Ground PIN. To route IN/OUT 2, connect PIN 2 to the Ground PIN. To route IN/OUT 3, connect PIN 3 to the Ground PIN, and so on 27 Connecting and Controlling the VS-81ETH 5.8 Cascading Machines You can cascade up to 8 VS-81ETH units with control from a PC or serial controller (see Figure 28). To cascade up to 8 individual VS-81ETH units, via RS-232 and RS-485, do the following: 1. Connect the VGA/UXGA sources and acceptors, as section 5.1 describes. 2. Connect the RS-232 port1 on the first VS-81ETH unit to the PC using the Null-modem adapter provided with the machine (recommended), as section 5.2 describes. 3. Connect the RS-485 terminal block port on the first unit to the RS-485 port on the second VS-81ETH unit and so on, connecting all the RS-485 ports. 4. Set the Machine # dipswitches, as section 5.5 describes. Set the first VS-81ETH unit as Machine # 1 and the following 7 VS-81ETH units as Machine # 2 to Machine # 8, according to Table 4. Machine # 1 (Master) Machine # 2 Up to 8 Units Machine # 8 Figure 28: Control Configuration via RS-232 and RS-485 1 Alternatively, the RS-485 port could be used for PC control (instead of RS-232) 28 KRAMER: SIMPLE CREATIVE TECHNOLOGY Operating the VS-81ETH 6 Operating the VS-81ETH You can operate your VS-81ETH via: The front panel buttons RS-232/RS-485 serial commands transmitted by a touch screen system, PC, or other serial controller The Kramer RC-IR1 Infra-Red Remote Control Transmitter The Ethernet 6.1 Using the Front Panel Button You can use the front panel buttons to select the input to switch to the output in a 8x1 switcher configuration, or to transmit the input signal via the OUT/IN connector to an IN/OUT connector (in a reverse direction configuration). 6.2 Locking the Front Panel To prevent changing the settings accidentally or tampering with the unit via the front panel buttons, lock1 your VS-81ETH. Unlocking releases the protection mechanism. To lock the VS-81ETH: Press the LOCK button for more than two seconds, until the LOCK button is illuminated The front panel is locked. Pressing a button will have no effect other than causing the LOCK button to blink2 To unlock the VS-81ETH: Press the illuminated LOCK button for more than two seconds, until the LOCK button is no longer illuminated The front panel unlocks 1 Even though the front panel is locked you can still operate via RS-232 or RS-485, as well as via the Kramer RC-IR1 InfraRed Remote Control Transmitter 2 Warning that you need to unlock to regain control via the front panel 29 Technical Specifications 7 Technical Specifications Table 9 includes the technical specifications: 1 Table 9: Technical Specifications of the VS-81ETH 8x1 Universal CAT 5 Switcher INPUTS: OUTPUTS: BANDWIDTH (-3dB): CONTROLS: POWER SOURCE: DIMENSIONS: WEIGHT: ACCESSORIES: 8 8 RJ45 CAT-5 ports 1 RJ45 CAT-5 port 3 Gbits/sec 9 illuminated front-panel touch switches, RS-232, RS-485, contact closure, Ethernet, IR 8 Watts (maximum) 100-264 VAC, 50/60Hz 19-inch (W), 7-inch (D), 1U (H) 2.5kg (5.5lbs) approx. Power cord, Null modem adapter, Windows®-based control software, Windows®-based Configuration Manager XPort software and Com Port Redirector Table of Hex Codes for Serial Communication Table 10 lists the Hex values for a single machine (MACHINE # 1): Table 10: VS-81ETH Hex Codes for Switching via RS-232/RS-485 IN/OUT 1 IN/OUT 2 IN/OUT 3 IN/OUT 4 IN/OUT 5 IN/OUT 6 IN/OUT 7 IN/OUT 8 7 8 1 Specifications are subject to change without notice 30 KRAMER: SIMPLE CREATIVE TECHNOLOGY Kramer Protocol 2000 9 Kramer Protocol 20001 The VS-81ETH is compatible with Kramer’ s Protocol 2000 (version 0.46) (below). This RS-232/RS-485 communication protocol uses four bytes of information as defined below. For RS-232, a null-modem connection between the machine and controller is used. The default data rate is 9600 baud, with no parity, 8 data bits and 1 stop bit. Table 11: Protocol Definitions MSB LSB DESTINATION INSTRUCTION 0 7 D 6 N5 5 N4 4 N3 3 1 7 I6 6 I5 5 I4 4 I3 3 O6 6 O5 5 O4 4 O3 3 OVR 6 X 5 M4 4 M3 3 1st byte N2 2 N1 1 N0 0 I2 2 I1 1 I0 0 O2 2 O1 1 O0 0 INPUT 2nd byte OUTPUT 1 7 3rd byte MACHINE NUMBER 1 7 M2 2 M1 1 M0 0 4th byte 1st BYTE: Bit 7 – Defined as 0. D – “ DESTINATION” : 0 - for sending information to the switchers (from the PC); 1 - for sending to the PC (from the switcher). N5…N0 – “ INSTRUCTION” The function that is to be performed by the switcher(s) is defined by the INSTRUCTION (6 bits). Similarly, if a function is performed via the machine’ s keyboard, then these bits are set with the INSTRUCTION NO., which was performed. The instruction codes are defined according to the table below (INSTRUCTION NO. is the value to be set for N5…N0). 2nd BYTE: Bit 7 – Defined as 1. I6…I0 – “ INPUT” . When switching (ie. instruction codes 1 and 2), the INPUT (7 bits) is set as the input number which is to be switched. Similarly, if switching is done via the machine’ s front-panel, then these bits are set with the INPUT NUMBER which was switched. For other operations, these bits are defined according to the table. 3rd BYTE: Bit 7 – Defined as 1. O6…O0 – “ OUTPUT” . When switching (ie. instruction codes 1 and 2), the OUTPUT (7 bits) is set as the output number which is to be switched. Similarly, if switching is done via the machine’ s front-panel, then these bits are set with the OUTPUT NUMBER which was switched. For other operations, these bits are defined according to the table. 4th BYTE: Bit 7 – Defined as 1. Bit 5 – Don’ t care. OVR – Machine number override. M4…M0 – MACHINE NUMBER. Used to address machines in a system via their machine numbers. When several machines are controlled from a single serial port, they are usually configured together with each machine having an individual machine number. If the OVR bit is set, then all machine numbers will accept (implement) the command, and the addressed machine will reply. 1 You can download our user-friendly “ Software for Calculating Hex Codes for Protocol 2000” from the technical support section on our Web site at: http://www.kramerelectronics.com 31 Kramer Protocol 2000 For a single machine controlled via the serial port, always set M4…M0 = 1, and make sure that the machine itself is configured as MACHINE NUMBER = 1. Table 12: Instruction Codes for Protocol 2000 Note: All values in the table are decimal, unless otherwise stated. INSTRUCTION # 0 1 RESET VIDEO SWITCH VIDEO 2 SWITCH AUDIO 3 STORE VIDEO STATUS RECALL VIDEO STATUS REQUEST STATUS OF A VIDEO OUTPUT REQUEST STATUS OF AN AUDIO OUTPUT VIS SOURCE 4 5 6 7 DEFINITION FOR SPECIFIC INSTRUCTION DESCRIPTION 8 BREAKAWAY SETTING 9 VIDEO / AUDIO TYPE SETTING OUTPUT 0 Set equal to video input which is to be switched (0 = disconnect) Set equal to audio input which is to be switched (0 = disconnect) Set as SETUP # 0 Set equal to video output which is to be switched (0 = to all the outputs) Set equal to audio output which is to be switched (0 = to all the outputs) 0 - to store 1 - to delete 0 1 2, 15 Equal to output number whose status is reqd Equal to output number whose status is reqd 4, 3 Set as SETUP # Set as SETUP # Set as SETUP # Set as input # when OUTPUT byte = 6; OR set as output # when OUTPUT byte = 7; OR set as blank period (in steps of 25ms) when OUTPUT byte = 32; OR set = 0. ***** 0 1 0 - for video 1 - for audio 2 - for VGA and DVI 10 REQUEST VIS SETTING 11 REQUEST BREAKAWAY SETTING REQUEST VIDEO / AUDIO TYPE SETTING SET HIGHEST MACHINE ADDRESS REQUEST HIGHEST MACHINE ADDRESS 12 13 14 32 NOTE INPUT Set as SETUP #, or set to 126 or 127 to request if machine has this function Set as SETUP #, or set to 126 or 127 to request if machine has this function Set as SETUP #, or set to 126 or 127 to request if machine has this function 0 - for video 1 - for audio 0 - for video 1 - for audio 0 - No VIS (immediate) 1 - Input # 1 2 - External digital sync 3 - External analog sync 4 - Dynamic sync 5 - Inter-machine sync 6 - Input # (INPUT byte) 7 - Output #(INPUT byte) 8 - User-defined sync 32 - RGBHV seamless switching 64 - Set for delayed switch 65 - Execute delayed switch 66 - Cancel delayed switch setting 0 - audio-follow-video 1 - audio breakaway 0 - FOLLOW mode 1 - Normal mode 0 - CV 4 - SDI 1 - YC 5 - CV+YC 2 - YUV 6 - VGA scaler 3 - RGBS 7 - DVI O0=0 – Unbalanced audio O0=1 – Balanced audio O1=0 – Digital audio O1=1 – Analog audio O4=0, O3=0, O2=0-Mono O4=0, O3=0,O2=1-Stereo 1 - 640X480 2 - 800X600 3 - 1024X768 0 - VIS source 1 - Input # or output # of source 2 - Vertical sync freq (Hz) 0 - Request audio breakaway setting 1 - Request “FOLLOW” setting 0 - for video 1 - for audio 2 - for VGA Set equal to highest machine address 0 2 2, 3, 15 2, 3, 15 4, 3 2, 5, 17, 18 2 15 2 3, 4, 6, 7 3, 4, 6, 15 3, 4, 6 2 4 KRAMER: SIMPLE CREATIVE TECHNOLOGY Kramer Protocol 2000 INSTRUCTION # 15 16 17 18 19 20 21 DEFINITION FOR SPECIFIC INSTRUCTION DESCRIPTION INPUT NOTE OUTPUT REQUEST WHETHER SETUP IS DEFINED / VALID INPUT IS DETECTED ERROR / BUSY SETUP # or Input # 0 - for checking if setup is defined 8 1 - for checking if input is valid For invalid / valid input (i.e. OUTPUT byte = 4 or OUTPUT byte = 5), this byte is set as the input # RESERVED RESET AUDIO STORE AUDIO STATUS RECALL AUDIO STATUS SET VIDEO PARAMETER ---0 Set as SETUP # 0 - error 1 - invalid instruction 2 - out of range 3 - machine busy 4 - invalid input 5 - valid input ---0 0 - to store 1 - to delete 0 Set as SETUP # Equal to input / output number whose video parameter is to be set (0 = all) Equal to input / output number whose gain is to be set (0 = all) Equal to input / output number whose video parameter is to be increased / decreased (0 = all) 9, 25 10 1 2, 3 2, 3 Set as parameter value 2, 11, 24 Set as parameter value 2, 11, 24 0 - increase video gain 1 - decrease video gain 2 - increase contrast 3 - decrease contrast 4 - increase brightness 5 - decrease brightness 6 - increase colour 7 - decrease colour 8 - increase hue 9 - decrease hue 16 - increase H-phase 17 - decrease H-phase 18 - increase V-position 19 - decrease V-position 0 - increase output 1 - decrease output 2 - increase left output 3 - decrease left output 4 - increase right output 5 - decrease right output 6 - increase input 7 - decrease input 8 - increase left input 9 - decrease left input 10 - increase right input 11 - decrease right input 0 24 6, 24 0 6, 24 22 SET AUDIO PARAMETER 23 INCREASE / DECREASE VIDEO PARAMETER 24 INCREASE / DECREASE AUDIO PARAMETER Equal to input / output number whose parameter is to be increased / decreased (0 = all) 25 REQUEST AUDIO PARAMETER Equal to input / output number whose parameter is requested 26 REQUEST VIDEO PARAMETER Equal to input / output number whose video parameter is requested 30 LOCK FRONT PANEL 2 REQUEST WHETHER PANEL IS LOCKED RESERVED 0 - Panel unlocked 1 - Panel locked 0 0 31 0 16 ---- ---- 10 Memory address Data 20 32 to 35 40 DIRECT MEMORY SAVE 24 33 Kramer Protocol 2000 INSTRUCTION # DEFINITION FOR SPECIFIC INSTRUCTION DESCRIPTION INPUT NOTE OUTPUT 42 AUDIO PARAMETER SETTINGS FOR INSTRUCTIONS 22, 24, 25 INPUT Bit: I0 - 0=input; 1=output I1 - Left I2 - Right 0 - Gain 1 - Bass 2 - Treble 3 - Midrange 24 43 VIDEO PARAMETER SETTINGS FOR INSTRUCTIONS 21, 23, 26 1 – Input 2 – Output 24 56 CHANGE TO ASCII 0 57 SET AUTO-SAVE 58 59 EXECUTE LOADED DATA LOAD VIDEO DATA I3 - no save I4 - auto-save Set as 0, or as SETUP #. 0 - video gain 1 - contrast 2 - brightness 3 - colour 4 - hue 5 - H-phase 6 - V-position 1 - SVS protocol 2 - Generic protocol 0 60 LOAD AUDIO DATA 61 IDENTIFY MACHINE 62 DEFINE MACHINE 63 EXTENDED DATA NOTES on the above table: Set equal to video input (0 = disconnect) 1-Take 2-Cancel Set equal to video output (0 = to all the outputs) (127 = load SETUP #) or SETUP # Set equal to audio input (0 = disconnect) Set equal to audio output (0 = to all the outputs) (127 = load SETUP #) 1 - video machine name 2 - audio machine name 3 - video software version 4 - audio software version 5 - RS422 controller name 6 - RS422 controller version 7 - remote control name 8 - remote software version 9 - Protocol 2000 revision 1 - number of inputs 2 - number of outputs 3 - number of setups or SETUP # 0 - Request first 4 digits 1 - Request first suffix 2 - Request second suffix 3 - Request third suffix 10 - Request first prefix 11 - Request second prefix 12 - Request third prefix 7 MSBs for INPUT data 1 - for video 2 - for audio 3 - for SDI 4 - for remote panel 5 - for RS-422 controller 7 MSBs for OUTPUT data 19 12, 2 22, 3 22, 23 22, 23 13 14 20 NOTE 1 - When the master switcher is reset, (e.g. when it is turned on), the reset code is sent to the PC. If this code is sent to the switchers, it will reset according to the present power-down settings. NOTE 2 - These are bi-directional definitions. That is, if the switcher receives the code, it will perform the instruction; and if the instruction is performed (due to a keystroke operation on the front panel), then these codes are sent. For example, if the HEX code 01 85 88 83 was sent from the PC, then the switcher (machine 3) will switch input 5 to output 8. If the user switched input 1 to output 7 via the front panel keypad, then the switcher will send HEX codes: 41 81 87 83 to the PC. When the PC sends one of the commands in this group to the switcher, then, if the instruction is valid, the switcher replies by sending to the PC the same four bytes that it was sent (except for the first byte, where the DESTINATION bit is set high). NOTE 3 - SETUP # 0 is the present setting. SETUP # 1 and higher are the settings saved in the switcher' s memory, (i.e. those used for Store and Recall). NOTE 4 - The reply to a "REQUEST" instruction is as follows: the same instruction and INPUT codes as were sent are returned, and the OUTPUT is assigned the value of the requested parameter. The replies to instructions 10 and 11 are as per the definitions in instructions 7 and 8 respectively. For example, if the present status of machine number 5 is breakaway setting, then the reply to the HEX code 0B 80 80 85 would be HEX codes 4B 80 81 85 34 KRAMER: SIMPLE CREATIVE TECHNOLOGY Kramer Protocol 2000 NOTE 5 – For the OUTPUT byte set as 6, the VIS source is the input selected using the OUTPUT byte. Similarly, for the OUTPUT byte set as 7, the VIS source is the output selected using the OUTPUT byte. Note also, that on some machines the sync source is not software selectable, but is selected using switches, jumpers, etc! NOTE 6 – If INPUT is set to 127 for these instructions, then, if the function is defined on this machine, it replies with OUTPUT=1. If the function is not defined, then the machine replies with OUTPUT=0, or with an error (invalid instruction code). If the INPUT is set to 126 for these instructions, then, if possible, the machine will return the current setting of this function, even for the case that the function is not defined. For example, for a video switcher which always switches during the VIS of input #1, (and its VIS setting cannot be programmed otherwise), the reply to the HEX code 0A FE 80 81 (ie. request VIS setting, with INPUT set as 126dec) would be HEX codes 4A FE 81 81 (ie. VIS setting = 1, which is defined as VIS from input #1). NOTE 7 – Setting OUTPUT to 0 will return the VIS source setting as defined in instruction #7. Setting to 1 will return the input # or output # of the sync source (for the case where the VIS source is set as 6 or as 7 in instruction #7). Setting to 2 returns the vertical sync frequency (0 for no input sync, 50 for PAL, 60 for NTSC, 127 for error). NOTE 8 - The reply is as in TYPE 3 above, except that here the OUTPUT is assigned with the value 0 if the setup is not defined / no valid input is detected; or 1 if it is defined / valid input is detected. NOTE 9 - An error code is returned to the PC if an invalid instruction code was sent to the switcher, or if a parameter associated with the instruction is out of range (e.g. trying to save to a setup greater than the highest one, or trying to switch an input or output greater than the highest one defined). This code is also returned to the PC if an RS-232 instruction is sent while the machine is being programmed via the front panel. Reception of this code by the switcher is not valid. NOTE 10 – This code is reserved for internal use. NOTE 11 – For machines where the video and / or audio gain is programmable. NOTE 12 - Under normal conditions, the machine' s present status is saved each time a change is made. The "power-down" save (auto-save) may be disabled using this code. Note that whenever the machine is turned on, the auto-save function is set. NOTE 13 - This is a request to identify the switcher/s in the system. If the OUTPUT is set as 0, and the INPUT is set as 1, 2, 5 or 7, the machine will send its name. The reply is the decimal value of the INPUT and OUTPUT. For example, for a 2216, the reply to the request to send the audio machine name would be (HEX codes): 7D 96 90 81 (i.e. 128dec+ 22dec for 2nd byte, and 128dec+ 16dec for 3rd byte). If the request for identification is sent with the INPUT set as 3 or 4, the appropriate machine will send its software version number. Again, the reply would be the decimal value of the INPUT and OUTPUT - the INPUT representing the number in front of the decimal point, and the OUTPUT representing the number after it. For example, for version 3.5, the reply to the request to send the version number would be (HEX codes): 7D 83 85 81 (i.e. 128dec+ 3dec for 2nd byte, 128dec+ 5dec for 3rd byte). If the OUTPUT is set as 1, then the ASCII coding of the lettering following the machine’ s name is sent. For example, for the VS-7588YC, the reply to the request to send the first suffix would be (HEX codes): 7D D9 C3 81 (i.e. 128dec+ ASCII for “ Y” ; 128dec+ ASCII for “ C” ). NOTE 14 - The number of inputs and outputs refers to the specific machine which is being addressed, not to the system. For example, if six 16X16 matrices are configured to make a 48X32 system (48 inputs, 32 outputs), the reply to the HEX code 3E 82 81 82 (ie. request the number of outputs) would be HEX codes 7E 82 90 82 ie. 16 outputs NOTE 15 – When the OVR bit (4th byte) is set, then the “ video” commands have universal meaning. For example, instruction 1 (SWITCH VIDEO) will cause all units (including audio, data, etc.) to switch. Similarly, if a machine is in “ FOLLOW” mode, it will perform any “ video” instruction. NOTE 16 - The reply to the “ REQUEST WHETHER PANEL IS LOCKED” is as in NOTE 4 above, except that here the OUTPUT is assigned with the value 0 if the panel is unlocked, or 1 if it is locked. NOTE 17 – For clean switching of RGBHV video, the “ seamless switching” option may be used. The blanking period for the transition of the RGB sources may be set in this case, in steps of 25 milliseconds. For example, to set for 350ms blanking time (14 steps), send HEX codes 07 8E A0 81 35 Kramer Protocol 2000 NOTE 18 – Delayed execution allows switching after a delay dictated by RS-232. To do this, the user sends instruction 7 with the “ Set for delayed switch” option (64dec) before sending the switch command (instruction 1) or pressing via front panel. The switch is not executed (unless timed-out) until the “ Execute delayed switch” code is sent, or the “ Set for delayed switch” code is sent again. (The mode is automatically cancelled after implementation of the switch if the “ execute” command is used). For example, to connect input 4 to output 3 after a delay, send HEX codes 07 80 C0 81 (set for delayed switch) 01 84 83 81 (switch code) then, after the required delay, send HEX codes 07 80 C1 81 (execute delayed switch) to implement the switch. NOTE 19 – After this instruction is sent, the unit will respond to the ASCII command set defined by the OUTPUT byte. The ASCII command to operate with the HEX command set must be sent in order to return to working with HEX codes. NOTE 20 – When data (ie. the INPUT and/or OUTPUT bytes) of more than 7 bits is required, this instruction is sent before sending the instruction needing the additional bits. The data in this intruction then becomes the Most Significant Bits of that next instruction. For example, to set the audio gain (instruction 22) of output 3 to 681dec (2A9hex), you would first send HEX codes 3F 80 85 81 and then send HEX codes 16 83 A9 81. To set the audio gain of output 6 to 10013dec (271Dhex), first send HEX codes 3F 80 CE 81 followed by HEX codes 16 86 9D 81. NOTE 21 – To store data in the non-volatile memory of the unit, eg. the EEPROM for saving SETUPS. The EEPROM address is sent using the INPUT byte, and the data to be stored is sent using the OUTPUT byte. To use this instruction, it is necessary to understand the memory map, and memory structure of the particular machine. NOTE 22 – Instruction 59 and instruction 60 load data for sending to the crosspoint switcher (or for storing in a SETUP), ie. the data is “ lined-up” to be executed later. Instruction 58 executes the loaded data. NOTE 23 – If the INPUT byte is set as 127dec, then the data stored in a SETUP is loaded. The SETUP # is in the OUTPUT byte. NOTE 24 – Further information needed in instructions 21, 22, 25 and 26, is sent using instruction 42 – which is sent prior to the instruction. For example, to request the audio gain value of right input # 9, send hex codes 2A 84 80 81 and then send HEX codes 19 89 81 81. NOTE 25 – For units which detect the validity of the video inputs, Instruction 16 will be sent whenever the unit detects a change in the state of an input (in real-time). For example, if input 3 is detected as invalid, the unit will send the HEX codes 10 83 84 81 If input 7 is detected as valid, then the unit will send HEX codes 10 87 85 81. 36 KRAMER: SIMPLE CREATIVE TECHNOLOGY LIMITED WARRANTY Kramer Electronics (hereafter Kramer) warrants this product free from defects in material and workmanship under the following terms. HOW LONG IS THE WARRANTY Labor and parts are warranted for three years from the date of the first customer purchase. WHO IS PROTECTED? Only the first purchase customer may enforce this warranty. WHAT IS COVERED AND WHAT IS NOT COVERED Except as below, this warranty covers all defects in material or workmanship in this product. The following are not covered by the warranty: 1. 2. 3. Any product which is not distributed by Kramer, or which is not purchased from an authorized Kramer dealer. If you are uncertain as to whether a dealer is authorized, please contact Kramer at one of the agents listed in the web site www.kramerelectronics.com. Any product, on which the serial number has been defaced, modified or removed. Damage, deterioration or malfunction resulting from: i) Accident, misuse, abuse, neglect, fire, water, lightning or other acts of nature ii) Product modification, or failure to follow instructions supplied with the product iii) Repair or attempted repair by anyone not authorized by Kramer iv) Any shipment of the product (claims must be presented to the carrier) v) Removal or installation of the product vi) Any other cause, which does not relate to a product defect vii) Cartons, equipment enclosures, cables or accessories used in conjunction with the product WHAT WE WILL PAY FOR AND WHAT WE WILL NOT PAY FOR We will pay labor and material expenses for covered items. We will not pay for the following: 1. 2. 3. Removal or installations charges. Costs of initial technical adjustments (set-up), including adjustment of user controls or programming. These costs are the responsibility of the Kramer dealer from whom the product was purchased. Shipping charges. HOW YOU CAN GET WARRANTY SERVICE 1. 2. 3. To obtain service on you product, you must take or ship it prepaid to any authorized Kramer service center. Whenever warranty service is required, the original dated invoice (or a copy) must be presented as proof of warranty coverage, and should be included in any shipment of the product. Please also include in any mailing a contact name, company, address, and a description of the problem(s). For the name of the nearest Kramer authorized service center, consult your authorized dealer. LIMITATION OF IMPLIED WARRANTIES All implied warranties, including warranties of merchantability and fitness for a particular purpose, are limited in duration to the length of this warranty. EXCLUSION OF DAMAGES The liability of Kramer for any effective products is limited to the repair or replacement of the product at our option. Kramer shall not be liable for: 1. 2. Damage to other property caused by defects in this product, damages based upon inconvenience, loss of use of the product, loss of time, commercial loss; or: Any other damages, whether incidental, consequential or otherwise. Some countries may not allow limitations on how long an implied warranty lasts and/or do not allow the exclusion or limitation of incidental or consequential damages, so the above limitations and exclusions may not apply to you. This warranty gives you specific legal rights, and you may also have other rights, which vary from place to place. NOTE: All products returned to Kramer for service must have prior approval. This may be obtained from your dealer. This equipment has been tested to determine compliance with the requirements of: EN-50081: "Electromagnetic compatibility (EMC); generic emission standard. Part 1: Residential, commercial and light industry" EN-50082: "Electromagnetic compatibility (EMC) generic immunity standard. Part 1: Residential, commercial and light industry environment". CFR-47: FCC Rules and Regulations: Part 15: “ Radio frequency devices Subpart B – Unintentional radiators” CAUTION! Servicing the machines can only be done by an authorized Kramer technician. Any user who makes changes or modifications to the unit without the expressed approval of the manufacturer will void user authority to operate the equipment. Use the supplied DC power supply to feed power to the machine. Please use recommended interconnection cables to connect the machine to other components. 37 For the latest information on our products and a list of Kramer distributors, visit our Web site: www.kramerelectronics.com, where updates to this user manual may be found. We welcome your questions, comments and feedback. Safety Warning: Disconnect the unit from the power supply before opening/servicing. Caution Kramer Electronics, Ltd. Web site: www.kramerelectronics.com E-mail: [email protected] P/N: 2900REV 1