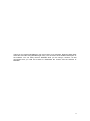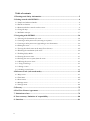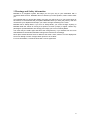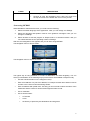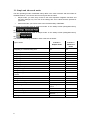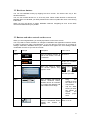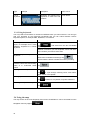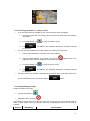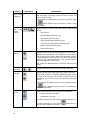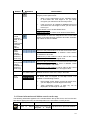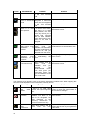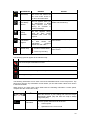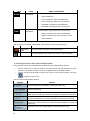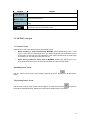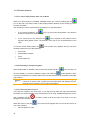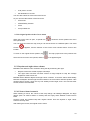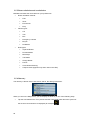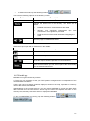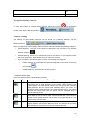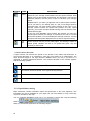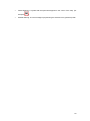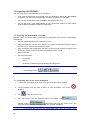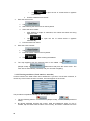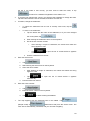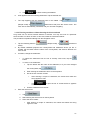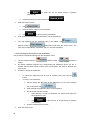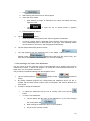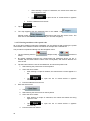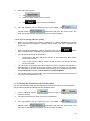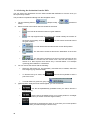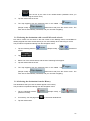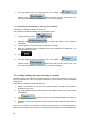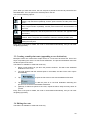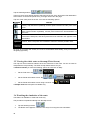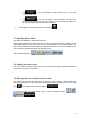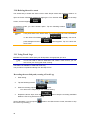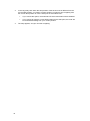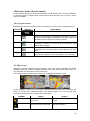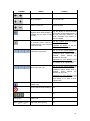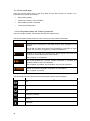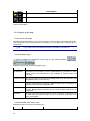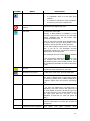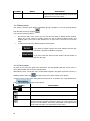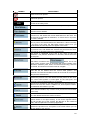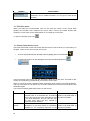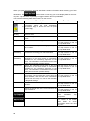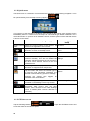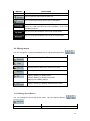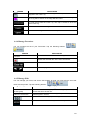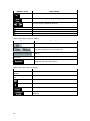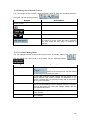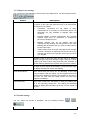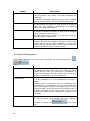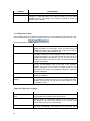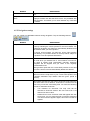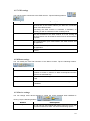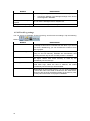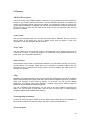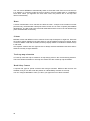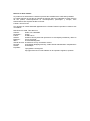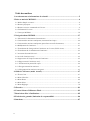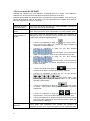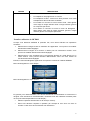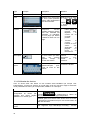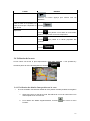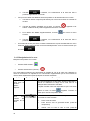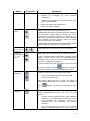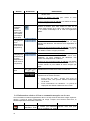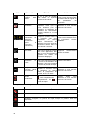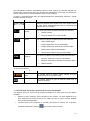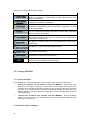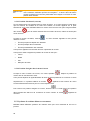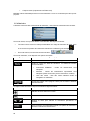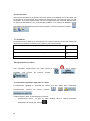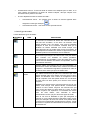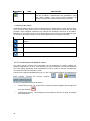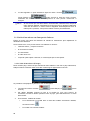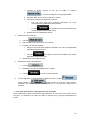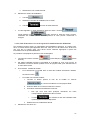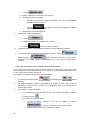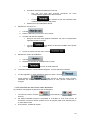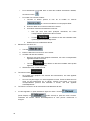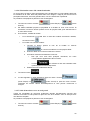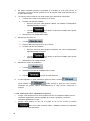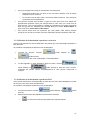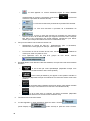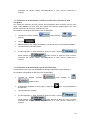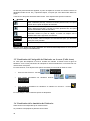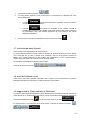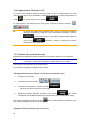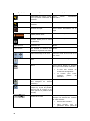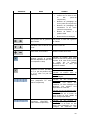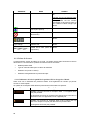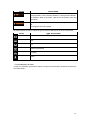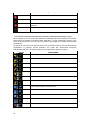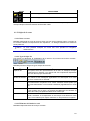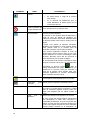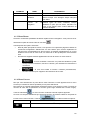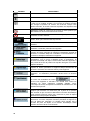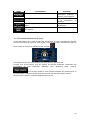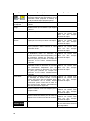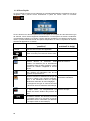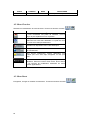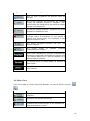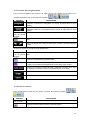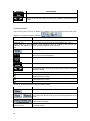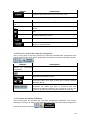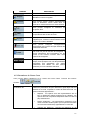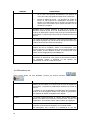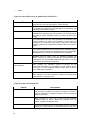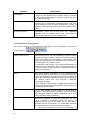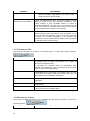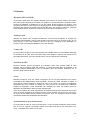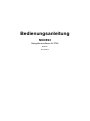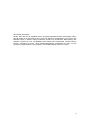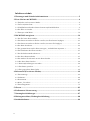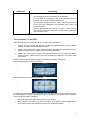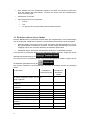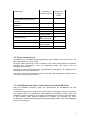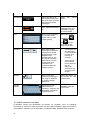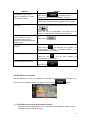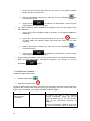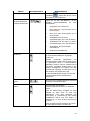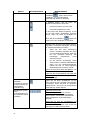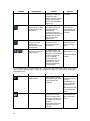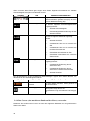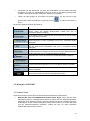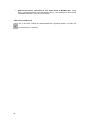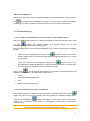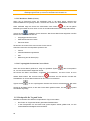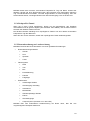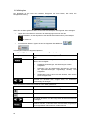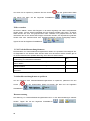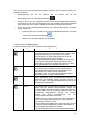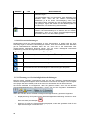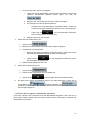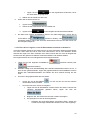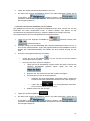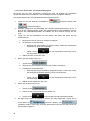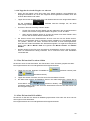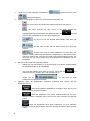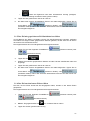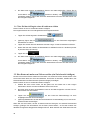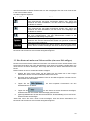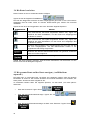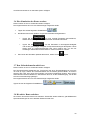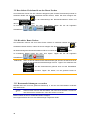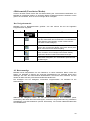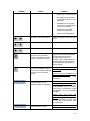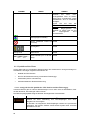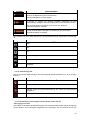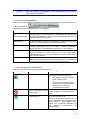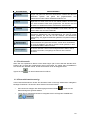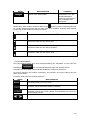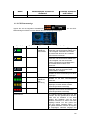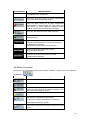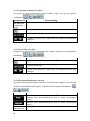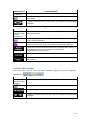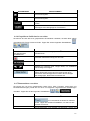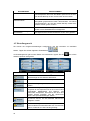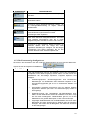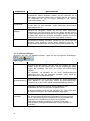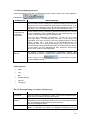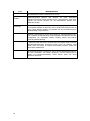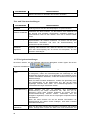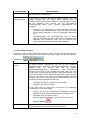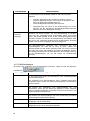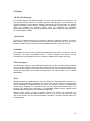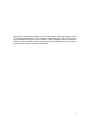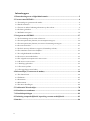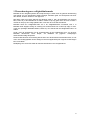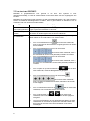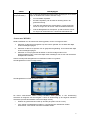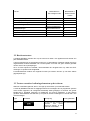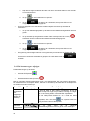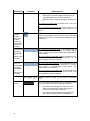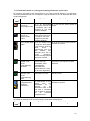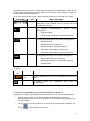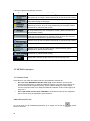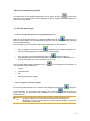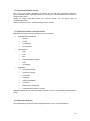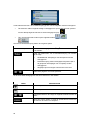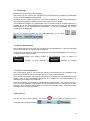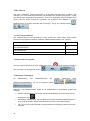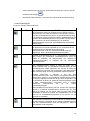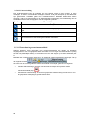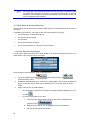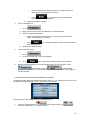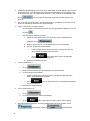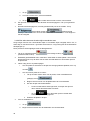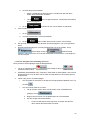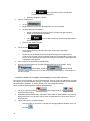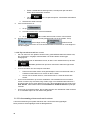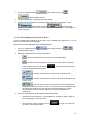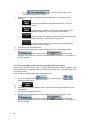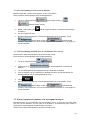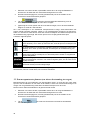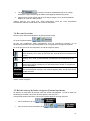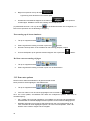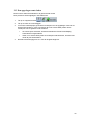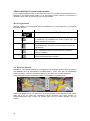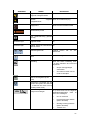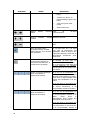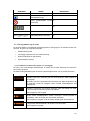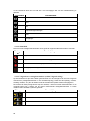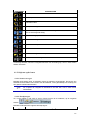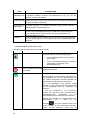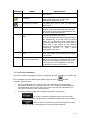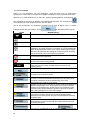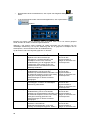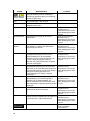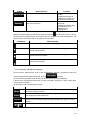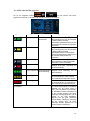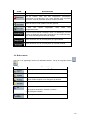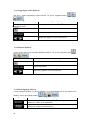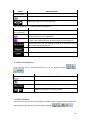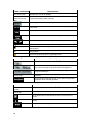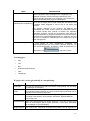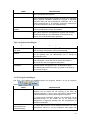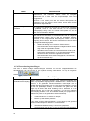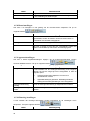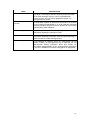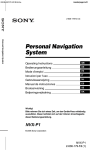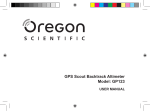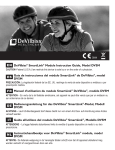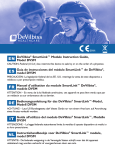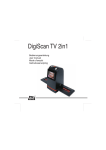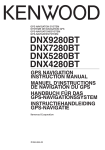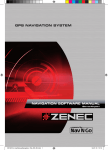Download Caliber MCD-263 User manual
Transcript
MCD893covernavimanual 08-05-2009 11:11 Pagina 1 MCD 893 NAVIGATION MANUAL Caliber Europe BV Fax: +31 (0)416 69 90 01 www.caliber.nl English - Français - Deutsch - Nederlands User Manual MCD893 Navigation software for mobile devices UK DocVersion Copyright note The product and the information contained herein is subject to change without prior notification. This manual may not, in whole or in part, be reproduced or transmitted in any form either electronically or mechanically, including photocopying and recording, without the express written consent of Nav N Go Kft.. © 2008 - Nav N Go Kft. Whereis® map data is © 2006 Telstra Corporation Limited and its licensors Data Source © 2006 Tele Atlas N.V. Austria: Denmark: France: Great Britain: Italy: Northern Ireland: Norway: Switzerland: The Netherlands: © BEV, GZ 1368/2003 © DAV © IGN France Ordnance Survey data with permission of Her Majesty’s Stationery Office © Crown Copyright © Geonext/DeAgostini © Ordnance Survey of Northern Ireland © Norwegian Mapping Authority, Public Roads Administration / Mapsolutions © Swisstopo Topografische ondergrond Copyright © dienst voor het kadaster en de openbare registers, Apeldorn All rights reserved. 2 Thank you for choosing MCD893 as your door-to-door in-car navigator. Read the Quick Start Guide first and start using MCD893 right away. This document is the detailed description of the software. You can easily discover MCD893 while you are using it; however, we still recommend that you read this manual to understand the screens and the features of MCD893. 3 Table of contents 1 Warnings and Safety information .................................................................................. 5 2 Getting started with MCD893 ......................................................................................... 6 2.1 Simple and Advanced modes .....................................................................................................8 2.2 Hardware buttons .....................................................................................................................9 2.3 Buttons and other controls on the screen..................................................................................9 2.4 Using the map .........................................................................................................................10 2.5 MCD893 concepts ...................................................................................................................17 3 Navigating with MCD893 .............................................................................................. 26 3.1 Selecting the destination of a route .........................................................................................26 3.2 Creating a multi-point route (inserting a via point) ...............................................................38 3.3 Creating a multi-point route (appending a new destination)..................................................39 3.4 Editing the route .....................................................................................................................39 3.5 Viewing the whole route on the map (Fit-to-Screen) ..............................................................40 3.6 Watching the simulation of the route ......................................................................................40 3.7 Enabling Safety Mode .............................................................................................................41 3.8 Pausing the active route ..........................................................................................................41 3.9 Deleting the next via point from the route ..............................................................................41 3.10 Deleting the active route .......................................................................................................42 3.11 Using Track Logs ..................................................................................................................42 3.12 Saving a route .......................................................................................................................43 3.13 Loading a saved route ...........................................................................................................43 4 Reference book (Advanced mode) ................................................................................ 45 4.1 Map screen ..............................................................................................................................45 4.2 Find menu ...............................................................................................................................60 4.3 Route menu..............................................................................................................................60 4.4 Manage menu ..........................................................................................................................61 4.5 Settings menu ..........................................................................................................................66 5 Glossary ........................................................................................................................... 75 6 End User Licence Agreement ........................................................................................ 77 7. Limitations of use .......................................................................................................... 79 8. Non-warranty, limitation of responsibility ................................................................. 80 9. Sanctions ........................................................................................................................ 81 4 1 Warnings and Safety information MCD893 is a navigation system that helps you find your way to your destination with a connected GPS receiver. MCD893 does not transmit your GPS position; others cannot track you. It is important that you look at the display only when it is safe to do so. If you are the driver of the vehicle, we recommend that you operate MCD893 before you start your journey. Plan the route before your departure and stop if you need to change something in the route. MCD893 has a Safety Mode: if you turn on Safety Mode, you cannot change anything in MCD893 while the vehicle is moving at a speed of 10 km/h (6 mph) or higher. Unless only passengers operate MCD893, we strongly encourage you to turn on Safety Mode. You must obey the traffic signs and follow the road geometry. If you deviate from the route that MCD893 recommended, MCD893 changes the instructions accordingly. Never place mobile devices where it obstructs the driver's view, where it is in the deployment zone of an airbag or where it might cause injuries in an accident. For more information, consult the End User Licence Agreement. 5 2 Getting started with MCD893 MCD893 is optimised for in-car use. You can use it easily by tapping the screen buttons and the map with your fingertips. MCD893 can plan routes throughout the whole installed map set; you do not need to change maps or switch to a poorly detailed general map to navigate between map segments or countries. Tasks Instructions Using the retractable You do not need a stylus to use MCD893. Tap the buttons and the stylus map with your fingertips. Double tapping the You do not need to tap the screen twice for any action. With buttons screen and controls, a single tap is enough. Tapping and holding You do not need this to access the basic navigation functions. Tap the screen and keep pressing the following buttons to reach extra functions: • Tap and hold on the Map screen: you can set the minimum and maximum zoom level of Smart Zoom. • Tap and hold any of the buttons on the Map screen: you can set or reset the zoom value of the button (2D map). • Tap and hold any of the buttons on the Map screen: you can set or reset the tilt and zoom values of the button (3D map). • Tap and hold Navigation menu appears. • Tap and on list and menu screens: the hold any of the buttons on the Map screen: you can rotate, tilt or scale the map continuously. Gestures (drag&drop) 6 • Tap and hold on keyboard screens: you can delete several characters quickly. • Tap and hold page continuously. • Tap and hold the buttons in the Quick menu to open screens from the Manage menu or the Settings menu related with the function of the button. or in long lists: you can turn the You do not need gestures to access the basic navigation features. You need to drag and drop the screen only in cases like: • Moving the handle on a slider. • Moving the map: grab the map, and move it in the desired direction. • Shortcut to open the Map screen: slide your finger from the Tasks Instructions bottom right corner to the bottom left corner on any screen. • Shortcut to open the Navigation menu: slide your finger from the top left corner to the bottom left corner on any screen. Start using MCD893 When MCD893 is started the first time, you need to do the following: 1. Select the written language of the application. Later you can change it in Settings. 2. Select the language and speaker used for voice guidance messages. Later you can change it in Settings. 3. Select whether to start the program in Simple mode or in Advanced mode. Later you can switch between the two operating modes in Settings. After this, the Navigation menu appears and you can start using MCD893. The Navigation menu in Simple mode: The Navigation menu in Advanced mode: The typical way of using MCD893 is to select a destination, and start navigating. You can select your destination in the following ways (not all of them are available in Simple mode): • Use the selected location on the map (the Cursor). • Enter a full address or a part of an address, for example a street name without a house number or the names of two intersecting streets. • Enter an address with postal code. This way you do not need to select the name of the settlement and the search for street names might be faster as well. • Use a coordinate • Use a saved location: • a Favourite • a POI • the History of previously set destinations and waypoints 7 2.1 Simple and Advanced modes The two operating modes of MCD893 mainly differ in the menu structure and the number of available features. The controls and screen layouts are the same. • Simple mode: you have easy access to the most important navigation functions and the basic settings only. The rest of the settings are set to values that are optimal for typical use. • Advanced mode: you have access to the full functionality of MCD893. To switch from Simple mode to Advanced mode: on the startup screen (Navigation Menu), , tap . To switch from Advanced mode to Simple mode: on the startup screen (Navigation Menu), tap , . The features and settings available in each mode are as follows: Type of action Available in Available in Simple mode Advanced mode Navigating to a selected map point Yes Yes Navigating to a street address Navigating to an incomplete address Navigating to an intersection Navigating to recent destinations (History) Navigating to Favourites Navigating to a POI Navigating to coordinates Creating a multi-point route Saving a map point as a Favourite destination Saving a map point as a POI Saving a map point as a location of a Road Safety Camera Mark a map point with a Pin Saving the active route Saving Track Logs Map Screen settings Menu settings Yes Yes Yes Yes Yes Yes No No Yes No No Yes Yes Yes Yes Yes Yes Yes Yes Yes Yes Yes No No No No Only background picture Only Master volume Yes Only language selection No Yes Yes Yes Yes Yes Sound settings Route Planning options Regional settings Warnings 8 Yes Yes Yes Yes 2.2 Hardware buttons You can use MCD893 mostly by tapping the touch screen. The device has only a few hardware buttons. You can turn mobile devices on or off at any time. When mobile devices is switched off, MCD893 does not calculate your GPS position and it does not update the route or the driving instructions. When you turn the device on again, MCD893 continues navigating as soon as the GPS receiver has determined your position. 2.3 Buttons and other controls on the screen When you are using MCD893, you usually tap buttons on the touch screen. You only need to confirm selections or changes in MCD893 if the application needs to restart, it needs to perform a major reconfiguration, or you are about to lose some of your data or settings. Otherwise, MCD893 saves your selections and applies the new settings without confirmation as soon as you use the controls. Type Button Icon Example Description How to use it Tap it to initiate a function, to Tap it once. open a new screen, or to set a parameter. Shows status information. Some icons also function as a button. Tap them once. List When you need to select Turn the page with the from several options, they appear in a list. and buttons and tap the value that you want. Slider When a feature has several different unnamed values, MCD893 shows an indicator on a gauge that displays and sets a value from a range. Switch • Drag the handle to move the slider to its new position. • Tap the slider where you want the handle to appear; the thumb jumps there. When there are only two Tap it to turn the choices, a checkmark shows switch on or off. whether the feature is enabled. 9 Type Example Description How to use it Each key is a touch Alphabetic and alphanumeric screen button. keyboards to enter text and numbers. Virtual keyboard 2.3.1 Using keyboards You only need to enter letters or numbers in MCD893 when you cannot avoid it. You can type with your fingertips on the full-screen keyboards and you can switch between various keyboard layouts, for example ABC, QWERTY, or numerical. Task Details Switching to another keyboard layout, for example from a Latin Tap , and select from the list of available QWERTY keyboard to a Greek keyboard types. keyboard MCD893 remembers your last keyboard choice and offers it the next time you need to enter data. Correcting your entry on the keyboard Remove the unneeded character(s): tap . Tap and hold the button to delete the entire input string. Entering a space, for example between a first name and a family name or in multi-word street Tap names Entering small or capital letters . Tap to cycle through entering lower case letters, capital initials or all capitals. Entering symbols Tap to switch to a keyboard of symbol characters. Finalising the keyboard entry Tap . 2.4 Using the map The map screen is the most frequently used screen of MCD893. It can be accessed from the Navigation menu by tapping 10 . 2.4.1 Checking the details of a map location • • • If you are interested in the details of your current position during navigation: 1. Check the bottom line of the map. It shows the current street and house number information. 2. For further details, tap 3. Tap be displayed. to open the Position menu. . The address, the coordinate and the list of nearby POIs will You can check the details of any other location by selecting it on the map: 1. Tap the map anywhere to open the map control buttons. 2. ) appears there. The Tap the desired location on the map. The Cursor ( address of the location is displayed at the bottom of the map. 3. For further details, tap 4. Tap be displayed. to open the Cursor menu. . The address, the coordinate and the list of nearby POIs will It is even easier if you select the desired point in the Find menu. Then the Cursor menu opens automatically. You only need to tap the button. 2.4.2 Manipulating the map Position markers on the map: • Current GPS position: • Selected location (Cursor): The following controls help you modify the map view to best suit your actual needs. Most of these controls appear only if you tap the map once, and disappear after a few seconds of inactivity. Action Button(s) Description 11 Action Button(s) Moving the No buttons map with drag&drop Description You can move the map into any direction: tap and hold the map, and move your finger to the direction in which you want to move the map. If GPS position is available and you have moved the map, button appears. Tap this button to return to the the GPS position. Opening/clo sing map control buttons Zooming in and out Tap this button to show or hide the following map control buttons: • Zoom in/out • Rotate left/right (3D map only) • Tilt up/down (3D map only) • Zoom preset buttons (2D map only) • Tilt and zoom preset buttons (3D map only) • Return to GPS position button • Smart Zoom button Changes how much of the map is displayed on the screen. MCD893 uses high-quality vector maps that let you see the map at various zoom levels, always with optimised content. It always displays street names and other text with the same font size, never upside-down, and you only see the streets and objects that you need. Map scaling has different limits in 2D and in 3D map view modes. Tilting up and down Changes the vertical view angle of the map in 3D mode. Rotating left and right Changes the horizontal view angle of the map in 3D mode. When GPS position is available, MCD893 always rotates the map so its top faces your direction of travel (Track-Up orientation). You can turn away from Track-Up with these buttons. If GPS position is available and you have rotated the map, the button appears. Tap this button to re-enable the automatic map rotation. Viewing modes Gives you the following map perspectives in MCD893: • classic top-down view (2D) • perspective view (3D) The value always shows the mode the button switches to: If you are in 2D mode, you can see the need to tap it to switch to 3D mode. 12 button and you Action Button(s) Smart Zoom Description MCD893 can automatically rotate, scale and tilt the map and give you the optimal view: • When you are approaching a turn, MCD893 zooms in and raises the view angle to let you easily recognise your manoeuvre at the next junction. • If the next turn is at a distance, MCD893 zooms out and lowers the view angle to show you the road in front of you. Tap this button once to enable Smart Zoom. Tap&hold the button to set the zoom limits of Smart Zoom. Returning to normal navigation (back to the GPS position with automatic map rotation) Zoom preset buttons (available in Advanced mode only) Tap this button to move the map back to the current GPS position. If the map has been rotated in 3D mode, automatic map rotation is also re-enabled. Tap one of the preset buttons to set the zoom level to a fix, predefined value. Smart Zoom is disabled. These buttons are available in 2D mode. Tap&hold any of the buttons to set its value to the current zoom level, or to reset it to its original value. Tilt and zoom preset buttons (available in Advanced mode only) Tap one of the preset buttons to set the tilt and zoom levels to fix, predefined values. Smart Zoom is disabled. These buttons are available in 3D mode. Tap&hold any of the buttons to set its value to the current tilt and zoom levels, or to reset it to its original value. Map scale MCD893 shows the scale of the map in 2D mode. Fit-toscreen This button does not appear on the Map screen. It is available on the following screens: • Plan on Map screen: When you have an active route, you can display it in its full length on the map. • Track Information screen: A track log can be displayed in its full length on the map. 2.4.3 Status information and hidden controls on the map The following information appears in the rounded field in the top left corner, the Turn Preview field. When tapping this area, the result depends on the information currently shown. Icon Information Details Action There is no active If there is no route to be Tap this area to open Find Address. route in Simple navigated in Simple 13 Icon Information mode , , Details Action mode, this icon appears in the Turn Preview field. There is no active If there is no route to be Tap this area to open Find. route in Advanced navigated in Advanced mode mode, this icon appears in the Turn Preview field. Tap this area to open the Route There is no valid If an active route exists, Information screen. GPS position. and there is no valid GPS position, the view of the sky above you is shown with coloured dots for each satellite. Some dots need to turn green to be able to navigate. If the icon is a GPS position and an static picture, route active route are calculation is available, but automatic off-route recalculation is needed switched off, and you deviated from the route. If the icon is MCD893 is calculating animated, route or recalculating the calculation is in route. progress Next route event GPS position and an (next manoeuvre) active route are available, and you navigate the recommended route. This area gives you information about the type and distance of the next route event. Tap this area to make MCD893 recalculate the recommended route. Nothing happens if you tap this area of the screen. Tap this area to open the Route Information screen. The following area appears next to the above described rounded area. When tapping this area, the result depends on the information currently shown. Icon Information Details Action There is no Tap this area to open the GPS Data If there is no valid GPS valid GPS screen to check the signal status or position, this symbol appears position the connection settings. here. Traffic restriction , 14 When GPS position is Nothing happens if you tap this area available, but there is no of the screen. route to be navigated, the traffic restriction of the upcoming intersection is shown here if there is any. Second route Tap this area to open the Itinerary When GPS position and an event screen with the turn by turn guidance active route are both (manoeuvre instructions. Icon Information Details Action after the next available, this field shows the manoeuvre) route event that follows the next route event shown in the above described area. Approaching a Tap this area to suppress the This icon appears when you Road Safety audible camera warning. are approaching a Road Camera Safety Camera, and the warning for cameras is enabled in Settings. Stops the running simulation This icon appears during Route Fly Over, Route Simulation, and Track Log playback. Route recalculation progress Tap this area to stop the simulation. Nothing happens if you tap this area During route recalculation, of the screen. this field shows the recalculation progress between 0% and 100%. Indicator strip - sounds muted/enabled Nothing happens if you tap this area of the screen. - Track Log recording The following symbols appear in the Indicator strip: Icon Description The sound output of MCD893 is muted. The sound output of MCD893 is enabled. MCD893 records a Track log when GPS position is available. Track log recording is disabled. The following information can be seen in the three data fields shown on the map screen. Tap this area to open the Trip Information screen where you can select which values to be shown in these three fields. When there is no active route, these fields show the following information: current speed, compass and the current time of day. Icon Type Compass Speed information More information Shows the direction of your heading both when the map is automatically rotated (3D) and when the map is always facing North (2D). There are speed values that can be shown: • Current speed • Speed limit on the current road 15 Icon Type Time information Distance information More information There are time values that can be shown: • Current GPS time • Time remaining to reach the destination • Time remaining to reach the next via point • Estimated arrival time at the destination • Estimated arrival time at the next via point There are distance type values that can be shown: • Distance remaining to reach the destination • Distance remaining to reach the next via point • Current altitude The next area is a combined status field. Tap this area to open the Quick menu. Icon Status for GPS position quality Vehicle type More information The more lit bars, the better is the GPS position. The symbol displays the vehicle type used for route calculation. 2.4.4 Using the Cursor (the selected map location) First, place the Cursor at the desired map location with one of the following options: • Use the Find menu to select a location. The map returns with the selected point (the Cursor) in the middle, and the Cursor menu appears with the available options. • Tap the screen and tap again to place the Cursor at the desired location. Now tap to open the Cursor menu. You can perform the following actions: Button Action In the active route, uses the Cursor as the start point by replacing the current GPS position (available in Advanced mode only) In the active route, uses the Cursor as the destination by replacing the previous destination In the active route, uses the Cursor as a via point (an intermediate destination) preceding the destination (available in Advanced mode only) In the active route, uses the Cursor as the destination while keeping the previous destination as a via point (available in Advanced mode only) Shows the different routes calculated by the available routing methods. Choose the one that suits your needs the best.(available in Advanced mode only) Saves the Cursor as a POI(available in Advanced mode only) 16 Button Action Saves the Cursor as a Favourite location Saves the Cursor as a Road Safety Camera location (available in Advanced mode only) Marks the map with a Pin at the Cursor (available in Advanced mode only) Opens a screen with the name, address and coordinate information of the Cursor, and the list of POIs near it 2.5 MCD893 concepts 2.5.1 Smart Zoom Smart Zoom is a lot more than just a usual automatic zoom: • While following a route calculated by MCD893: when approaching a turn, it will zoom in and raise the view angle to let you easily recognise your manoeuvre at the next junction. If the next turn is at a distance, it will zoom out and lower the view angle to be flat so you can see the road in front of you. • While driving without an active route in MCD893: Smart Zoom will zoom in if you drive slowly and zoom out to the limit set here when you drive at high speed. Enabling Smart Zoom Tap the map to let the map control buttons appear, and then tap Zoom. to enable Smart Fine-tuning Smart Zoom Tap the map to let the map control buttons appear, and then tap and hold to open the Smart Zoom Settings window. Modify the zoom limits of Smart Zoom if necessary. 17 2.5.2 Position markers 2.5.2.1 Current GPS position and Lock-on-Road When your GPS position is available, MCD893 marks your current position with the icon on the map. The exact location of the position marker depends on the vehicle type used for route calculation. The vehicle type can be selected in Route settings or in the Quick Menu. • icon is at your exact GPS position. The direction If you choose pedestrian: The of the icon shows your actual heading. • icon is aligned to the nearest road to If you choose any of the vehicles: The suppress GPS position errors. The direction of the icon is one of the directions of the route. To use the current GPS position, tap the GPS position as one of the following: • a Favourite • a Road Safety Camera • a POI • a map marker Pin . The Position menu appears and you can save 2.5.2.2 Returning to normal navigation When GPS position is available, and you have moved the map (the icon is moving or is not even visible), or you have rotated the map in 3D mode, the button appears. Tap it to move the map back to the GPS position and re-enable Track-up map orientation (automatic map rotation). Note! Even if you move the map while you are driving, MCD893 continues navigating if there is an active route: it plays the voice instructions and displays the turn preview icons according to your current GPS position. 2.5.2.3 Selected location (Cursor) If you select a location in the Find menu, or you tap the map when the map control buttons are visible, the Cursor appears at the selected point on the map. MCD893 displays the Cursor with a radiating red dot ( ) to make it visible at all zoom levels, even when it is in the background of a 3D map view. When the Cursor is set, tap one of the following: • 18 the start point of a route . The Cursor menu appears and you can use the Cursor as • a via point in a route • the destination of a route You can also search for POIs around the Cursor. Or you can save the location of the Cursor as: • a Favourite • a Road Safety Camera • a POI • a map marker Pin 2.5.2.4 Original position in the Cursor menu When the Cursor menu is open, a special icon ( was opened with. ) shows the Cursor position the menu You can move and zoom the map, and you can set the Cursor to a different place. The usual Cursor ( location. ) appears, and the buttons of the Cursor menu initiate actions for this new To return to the original Cursor position, tap which the Cursor menu was opened, and the . The map jumps back to the position with icon appears again. 2.5.3 Daytime and night colour schemes MCD893 uses different colour schemes during the day and during the night. • Daytime colours are similar to paper road maps. • The night colour schemes use dark colours for large objects to keep the average brightness of the screen low. MCD893 offers different daytime and night colour schemes. It can also switch automatically between the daytime and the night scheme based on the current time and GPS position a few minutes before sunrise, when the sky has already turned bright, and a few minutes after sunset, before it becomes dark. 2.5.4 Colour scheme in tunnels When entering a tunnel, the colours of the map change. All buildings disappear, the large objects (such as surface waters or forests) and the empty areas between roads become black. However roads and streets keep their original colours from the daytime or night colour scheme currently used. After leaving the tunnel, the original colours return. 19 2.5.5 Route calculation and recalculation MCD893 calculates the route based on your preferences: • • • Route calculation method: • Fast • Short • Economical • Easy Vehicle types : • Car • Taxi • Bus • Emergency vehicles • Bicycle • Pedestrian Road types • Unpaved Roads • Permit Needed • Motorways • Toll Roads • Charge Roads • Ferries • Cross-border Planning • Carpool Lanes (appears only when used in the USA) 2.5.6 Itinerary The Itinerary is the list of the route events, that is, the driving instructions. When you are on the Map screen, you can display the Itinerary in one of the following ways: • Tap the area between the Turn preview and the Travel data fields where the symbol of the second next manoeuvre is displayed (for example 20 ). • In Advanced mode, tap the following buttons: , , . You have the following options on the Itinerary screen: Button Description Any of the list items Opens the map with the selected manoeuvre in the middle. Changes the detail level of the Itinerary. The levels are as follows: • Detailed Instructions: all intersections are listed • Itinerary: only significant intersections announced in voice guidance) are listed • Road list: the list of the roads used while navigating the route (the ones Turns the page for additional list items. , When the map is open with a manoeuvre in the middle: Button Description Zooms in the map. Zooms out the map. Moves the map to show the previous or next manoeuvre. , Opens a screen where you can avoid a part of the route starting from the selected manoeuvre. 2.5.7 Track Logs MCD893 can log the track that you drive. A Track Log is a recording of how your GPS position changed and it is independent of the route MCD893 calculated. Track Logs can be recorded, renamed, replayed, shown on the map, exported to a memory card in GPX format, and deleted. Independently of the normal track log, you can instruct MCD893 to record the native GPS data received from the GPS device. These logs are saved as separate text files on the memory card, and they cannot be shown or replayed in MCD893. To turn on NMEA/SIRF log saving, tap the following buttons: , , , . 21 2.5.8 Route demonstration A simulation drives you through the route, following the driving instructions. You can choose from a simulation at high speed or at normal driving speed. You can use it, for example, to see which bridge MCD893 planned for the route; if you do not want to take that bridge, you can avoid it. Route demonstrations can be started from the Route menu by tapping the (high speed simulation) or the (simulation at normal speed) button. 2.5.9 POI (Points of Interest) A point of interest (POI) is a location that someone might find useful or interesting. MCD893 is delivered with thousands of POIs and you can also create your own POIs in the application. POI locations are marked on the map with special icons. POI icons are quite large so you can easily recognise the symbol. The icons are also semi-transparent: they do not cover the streets and intersections behind them. POIs are grouped into several levels of categories and subcategories. The icon of a POI that comes with the map shows the symbol of the POI category. If you save your own POI, you can select an icon for it independently of the POI category you have put it in. Saving POI To save a POI, place the Cursor ( buttons: , , ) at the desired location, then tap the following . Managing POI You can select which POI groups to show and which ones to hide on the map, and from which zoom levels POI icons are visible. At the same place you can manage your saved POIs. A saved POI can be renamed, moved to a different POI group, its icon can be changed, or a phone number and additional information can be added to it. Tap the following buttons: , , . 2.5.10 Road Safety Cameras The location of a Road Safety Camera is a special POI. They cannot be searched like other POIs, and there is a special proximity warning only for cameras. Is the device shipped with a built-in database of Road Safety Cameras? Can you upload Road Safety Camera locations from POI Warner? 22 No Yes Can Road Safety Camera locations be uploaded in a text file? Yes Can you save the Cursor as the location of a Road Safety Camera? Yes Saving Road Safety Cameras To save the location of a Road Safety Camera, place the Cursor ( location, then tap the following buttons: , ) at the desired , . Camera warning The warning for Road Safety Cameras can be turned on in Warning Settings. Tap the following buttons: , , , . When you approach a Road Safety Camera with the warning enabled, the following happens: • Visible Warning: The type of the camera is displayed in the secondary Turn Preview field (for example ). • Audible Warning: If there is no speed limit given for the camera, or your speed is under the given speed limit, single beeps warn you about the camera. • If you exceed the speed limit of the camera, the following also happens: • Visible Warning: A symbol with the speed limit appears in the corner of the map (for example: • ), Audible Warning: A special alert sound is played. 2.5.10.1 Camera types There are different types of Road Safety Cameras. Symbol Type Fixed Mobile Built-in Description Some speed cameras stand by the roadside, looking in one direction, measuring one or both directions of the traffic. They measure your current speed. For these speed cameras you can specify the controlled traffic direction and the speed limit. MCD893 warns you when you approach these speed cameras in the measured direction. If your speed exceeds the speed limit near the speed camera, MCD893 plays a special warning sound. Some speed cameras are operated from vehicles. They do not always work and they are not set to check a preset speed limit. The warning is similar to fixed speed cameras, but as there is no speed limit given, only the proximity is announced. Some speed cameras are built into traffic lights. They work like fixed speed cameras, but they are difficult to spot. The warning for proximity and speeding is the same as for the fixed speed cameras. 23 Symbol Type Section control Description These speed cameras work in pairs, and do not measure your current speed but your average speed between the two speed cameras. Both identify your car and record the exact time you pass them. They use the difference between the two points in time to calculate your average speed. MCD893 warns you when you approach one of these speed cameras, but as you pass by, the warning stays on, and your average speed is measured until you reach another speed camera of this type. If your average speed exceeds the speed limit between the two speed cameras, you receive the same special warning sound as with the other speed camera types. In the rare case MCD893 cannot register the moment you pass the second speed camera (for example, it is placed at the exit of a tunnel where GPS position is not yet available) the warning continues. Just tap the speed camera symbol displayed on the screen to stop the warning. Red light These cameras check if you obey traffic lights. The warning is similar to mobile speed cameras: as there is no speed limit given, only the proximity is announced. 2.5.10.2 Camera directions A speed camera can measure the speed of one direction of the traffic, both directions, or even several directions in an intersection, when they are mounted on a rotating base. The same directions apply to red light cameras. MCD893 warns you only if you drive in a measured or possibly measured direction. The measured direction of the camera appears with the following symbols: Symbol Description The camera checks the speed of the direction into which you are driving. The camera checks the speed of the opposite driving direction. The camera checks the speed in both directions on the road. The camera can check the speed in any direction. 2.5.11 Speed limit warning Maps sometimes contain information about the speed limits of the road segments. This information may not be available for your region (ask your local dealer) or may not be fully correct for all roads on the map. You can configure MCD893 to warn you if you exceed the current limit. Tap the following buttons: , , , When you exceed the speed limit, the following happens: 24 . • Visible Warning: A symbol with the speed limit appears in the corner of the map (for example: • ). Audible Warning: A voice message is played using the selected voice guidance profile. 25 3 Navigating with MCD893 You can set up your route in MCD893 in several ways: • if you need a simple route (a route with only one destination, without any intermediate via points), you can select the destination and start navigating to it right away • you can plan a multi-point route (available in Advanced mode only) • you can also plan a route independently of your current GPS position or even without GPS reception (available in Advanced mode only) 3.1 Selecting the destination of a route MCD893 offers you several ways of choosing your destination and via points (intermediate destinations): • Use the selected location on the map (the Cursor). • Enter a full address or a part of an address, for example a street name without a house number or the names of two intersecting streets. • Enter an address with postal code. This way you do not need to select the name of the settlement and the search for street names might be faster as well. • Use a coordinate • Use a saved location: • a Favourite • a POI • the History of previously set destinations and waypoints Tip! If you are going to use a route later, save it before you start navigating. Tap the following buttons: , , . 3.1.1 Selecting the Cursor as the destination 1. Locate your destination on the map: move and scale the map as needed. 2. Tap the location that you want to select as your destination. The Cursor ( appears. 3. Tap 4. The map appears with the selected point in the middle. Tap ) to open the Cursor menu. (Simple mode) or (Advanced mode) from the Cursor menu. The route is then automatically calculated, and you can start navigating. Tip! 26 If you know that you will use a destination later, when the Cursor menu appears, save it as a POI, or put it on the list of your Favourites first. The Cursor menu returns automatically with the same point. Now you can use it as a route point. 3.1.2 Entering an address or part of an address If you know at least a part of the address, it is the quickest way to select the destination of the route. Using the same screen, you can find an address by entering: • the exact address, including house number • the centre of a settlement • an intersection • the midpoint of a street • any of the above, starting the search with the postal code 3.1.2.1 Entering an address (Europe) In some countries, states are not used in addressing. After selecting the country, the next step is to define the settlement. There are four lines on the screen: The procedure is explained starting from the Navigation menu. (Simple mode), or , (Advanced 1. Tap the following buttons: mode). 2. By default, MCD893 proposes the country and settlement where you are. If needed, tap the button with the name of the country, and select a different one from the list. 3. If needed, change the settlement: • To select the settlement from the list of recently used ones, tap the button. • To enter a new settlement: 1. Tap the button with the name of the settlement, or if you have changed the country/state, tap . 2. Start entering the settlement name on the keyboard. 3. Get to the list of search results: • After entering a couple of characters, the names that match the string appear in a list. 27 • 4. 4. 6. to open the list of results before it appears Pick the settlement from the list. Enter the street name: . 1. Tap 2. Start entering the street name on the keyboard. 3. Get to the list of results: 4. 5. Tap automatically. • After entering a couple of characters, the names that match the string appear in a list. • Tap automatically. to open the list of results before it appears Pick the street from the list. Enter the house number: . 1. Tap 2. Enter the house number on the keyboard. 3. Tap to finish entering the address. The map appears with the selected point in the middle. Tap (Simple mode) or (Advanced mode) from the Cursor menu. The route is then automatically calculated, and you can start navigating. 3.1.2.2 Entering an address (North America, Australia) In some countries, the state is also used in addresses. If you are in one of these countries, or choose any of them from the list of countries, five lines appear on the screen: The procedure is explained starting from the Navigation menu. (Simple mode), or , (Advanced 1. Tap the following buttons: mode). 2. By default, MCD893 proposes the country, state and settlement where you are. If needed, tap the button with the name of the country, and select a different one from 28 the list. If you select a new country, you also need to select the state, or tap to search for a settlement regardless of the state it is in. 3. If you have not changed the country, you still have the possibility to change the state. Tap the button with the name of the state, and select from the list. 4. If needed, change the settlement: • To select the settlement from the list of recently used ones, tap the button. • To enter a new settlement: 1. Tap the button with the name of the settlement, or if you have changed the country/state, tap 2. Start entering the settlement name on the keyboard. 3. Get to the list of search results: 4. 5. 7. • After entering a couple of characters, the names that match the string appear in a list. • Tap automatically. to open the list of results before it appears Pick the settlement from the list. Enter the street name: . 1. Tap 2. Start entering the street name on the keyboard. 3. Get to the list of results: 4. 6. . • After entering a couple of characters, the names that match the string appear in a list. • Tap automatically. to open the list of results before it appears Pick the street from the list. Enter the house number: . 1. Tap 2. Enter the house number on the keyboard. 3. Tap to finish entering the address. The map appears with the selected point in the middle. Tap (Simple mode) or (Advanced mode) from the Cursor menu. The route is then automatically calculated, and you can start navigating. 29 3.1.2.3 Entering an address if house numbering is restarted There are long roads where the house numbering is restarted at some point. This way the same house number can appear twice or even more times on the same road. If this is the case, after giving the house number, you need to select the appropriate address by the district/suburb information. The procedure is explained starting from the Navigation menu. (Simple mode), or , (Advanced 1. Tap the following buttons: mode). 2. By default, MCD893 proposes the country/state and settlement where you are. If needed, tap the button with the name of the country/state, and select a different one from the list. 3. If needed, change the settlement: • To select the settlement from the list of recently used ones, tap the button. • To enter a new settlement: 1. Tap the button with the name of the settlement, or if you have changed the country/state, tap 2. Start entering the settlement name on the keyboard. 3. Get to the list of search results: 4. 4. 30 • After entering a couple of characters, the names that match the string appear in a list. • Tap automatically. to open the list of results before it appears Pick the settlement from the list. Enter the street name: . 1. Tap 2. Start entering the street name on the keyboard. 3. Get to the list of results: 4. 5. . • After entering a couple of characters, the names that match the string appear in a list. • Tap automatically. to open the list of results before it appears Pick the street from the list. Enter the house number: . 1. Tap 2. Enter the house number on the keyboard. 3. Tap to finish entering the address. 6. A list appears with the matching addresses. Tap the desired one. 7. The map appears with the selected point in the middle. Tap (Simple mode) or (Advanced mode) from the Cursor menu. The route is then automatically calculated, and you can start navigating. 3.1.2.4 Entering an address without knowing the dictrict/suburb Long roads can run across several districts or suburbs. You may not know if a particular house number is in which of them. In this case, follow the instructions below: The procedure is explained starting from the Navigation menu. (Simple mode), or , (Advanced 1. Tap the following buttons: mode). 2. By default, MCD893 proposes the country/state and settlement where you are. If needed, tap the button with the name of the country/state, and select a different one from the list. 3. If needed, change the settlement: • To select the settlement from the list of recently used ones, tap the button. • To enter a new settlement: 1. Tap the button with the name of the settlement, or if you have changed the country/state, tap 2. Start entering the settlement name on the keyboard. 3. Get to the list of search results: 4. 4. . • After entering a couple of characters, the names that match the string appear in a list. • Tap automatically. to open the list of results before it appears Pick the settlement from the list. Enter the street name: . 1. Tap 2. Start entering the street name on the keyboard. 3. Get to the list of results: • After entering a couple of characters, the names that match the string appear in a list. 31 • 4. 5. Tap automatically. to open the list of results before it appears . Instead of picking one of the streets, tap Enter the house number: . 1. Tap 2. Enter the house number on the keyboard. 3. Tap to finish entering the address. 6. A list appears with the matching addresses. Tap the desired one. 7. The map appears with the selected point in the middle. Tap (Simple mode) or (Advanced mode) from the Cursor menu. The route is then automatically calculated, and you can start navigating. 3.1.2.5 Selecting an intersection as the destination The procedure is explained starting from the Navigation menu. (Simple mode), or , (Advanced 1. Tap the following buttons: mode). 2. By default, MCD893 proposes the country/state and settlement where you are. If needed, tap the button with the name of the country/state, and select a different one from the list. 3. If needed, change the settlement: • To select the settlement from the list of recently used ones, tap the button. • To enter a new settlement: 1. Tap the button with the name of the settlement, or if you have changed the country/state, tap 2. Start entering the settlement name on the keyboard. 3. Get to the list of search results: 4. 4. 32 . • After entering a couple of characters, the names that match the string appear in a list. • Tap automatically. to open the list of results before it appears Pick the settlement from the list. Enter the street name: 1. Tap 2. Start entering the street name on the keyboard. 3. Get to the list of results: 4. 5. . • After entering a couple of characters, the names that match the string appear in a list. • Tap automatically. to open the list of results before it appears Pick the street from the list. button. Tap the • If only a few intersecting streets exist, their list appears immediately. • In case of a longer street, a keyboard screen appears. Start entering the name of the intersecting street on the keyboard. As you type, if the matching streets can be shown on one screen, their list appears automatically. 6. Tap the desired intersecting street in the list. 7. The map appears with the selected point in the middle. Tap (Simple mode) or (Advanced mode) from the Cursor menu. The route is then automatically calculated, and you can start navigating. 3.1.2.6 Selecting a city centre as the destination The City Centre is not the geometric centre of the settlement but an arbitrary point the map creators have chosen. In towns and villages, it is usually the most important intersection; in larger cities, it is an important intersection. The procedure is explained starting from the Navigation menu. (Simple mode), or , (Advanced 1. Tap the following buttons: mode). 2. By default, MCD893 proposes the country/state and settlement where you are. If needed, tap the button with the name of the country/state, and select a different one from the list. 3. If needed, change the settlement: • To select the settlement from the list of recently used ones, tap the button. • To enter a new settlement: 1. Tap the button with the name of the settlement, or if you have changed the country/state, tap . 2. Start entering the settlement name on the keyboard. 3. Get to the list of search results: 33 4. • After entering a couple of characters, the names that match the string appear in a list. • Tap automatically. to open the list of results before it appears Pick the settlement from the list. button. 4. Tap the 5. The map appears with the selected point in the middle. Tap (Simple mode) or (Advanced mode) from the Cursor menu. The route is then automatically calculated, and you can start navigating. 3.1.2.7 Entering an address with a postal code All of the above address searching possibilities can be performed with entering the postal code instead of the settlement name. Find below an example with a full address: The procedure is explained starting from the Navigation menu. (Simple mode), or , (Advanced 1. Tap the following buttons: mode). 2. By default, MCD893 proposes the country/state and settlement where you are. If needed, tap the button with the name of the country/state, and select a different one from the list. 3. Tap the button with the name of the settlement, and enter the postal code: 1. Start entering the postal code on the keyboard. 2. Get to the list of results: 3. 4. After entering a couple of numbers, the ones that are a match appear in a list. • Tap automatically. to open the list of results before it appears Pick the settlement from the list. Enter the street name: . 1. Tap 2. Start entering the street name on the keyboard. 3. Get to the list of results: 4. 34 • • After entering a couple of characters, the names that match the string appear in a list. • Tap automatically. Pick the street from the list. to open the list of results before it appears 5. 6. Enter the house number: . 1. Tap 2. Enter the house number on the keyboard. 3. Tap to finish entering the address. The map appears with the selected point in the middle. Tap (Simple mode) or (Advanced mode) from the Cursor menu. The route is then automatically calculated, and you can start navigating. 3.1.2.8 Tips on entering addresses quickly • When you are entering the name of a settlement or a street, MCD893 only displays those characters that appear in possible search results. The other characters are greyed out. • When entering the settlement name or the street name, tap the after a couple of letters; MCD893 lists the items that contain the character set. • You can speed up finding an intersection: button • Search first for the street with a less common or less usual name; fewer letters are enough to find it. • If one of the streets is shorter, search for that one first. You can then find the second one faster. • You can search for both the type and the name of a road. If the same word appears in several names, for example in the name of streets, roads and avenues, you can obtain the result faster if you enter the first letter of the street type: For example, enter Pi A to obtain Pine Avenue and skip all Pine Streets and Pickwick Roads. • You can also search in postal codes. This is useful when a street name is common and it is used in several districts of a city. 3.1.3 Selecting the destination from your Favourites You can select a location that you have already saved as a Favourite to be your destination. The procedure is explained starting from the Navigation menu. (Simple mode) or 1. Tap the following buttons: (Advanced mode). 2. Tap the Favourite that you want to set as your destination. 3. The map appears with the selected point in the middle. Tap , (Simple mode) or (Advanced mode) from the Cursor menu. The route is then automatically calculated, and you can start navigating. 35 3.1.4 Selecting the destination from the POIs You can select your destination from the POIs included with MCD893 or from the ones you have previously created. The procedure is explained starting from the Navigation menu. (Simple mode), or 1. Tap the following buttons: mode). 2. Select the area around which the POI should be searched: , (Advanced • : The POI will be searched around a given address. • : The map appears with the Cursor in the middle. Modify the location of the Cursor if necessary, then tap the given location. • . The POI will be searched around : The POI will be searched around the current GPS position. • : The POI will be searched around the destination of the active route. • 3. 4. 36 : The POI will be searched not around a given point but by the size of the detour it means from the active route. This can be useful if you search for a later stopover that causes only a minimal detour. For example upcoming petrol stations or restaurants. You can narrow the search with the following: • Select the POI group (e.g. Accomodation), and after that, if needed, select the POI subgroup (e.g. Hotel or Motel). • To find the POI by its name, tap part of the name. • To list all POIs in a given POI group, tap , and use the keyboard to enter a . [optional] When finally the list of results appear, you can sort the list: • : sort the list alphabetically (available when you search around a single location) • : sort the list by the distance from your current position in a straight line (available when you search around a single location) • : sort the list by the distance to drive on route from your current position (available when you search along the active route) • : sort the list by the size of the needed detour (available when you search along the active route) 5. Tap the desired POI in the list. 6. The map appears with the selected point in the middle. Tap (Simple mode) or (Advanced mode) from the Cursor menu. The route is then automatically calculated, and you can start navigating. 3.1.5 Selecting the destination with a saved POI search criteria POI search criteria can be saved in the POI section of the Manage menu, but MCD893 is already shipped with some saved criteria you can use instantly when searching for a POI. The procedure is explained starting from the Navigation menu. (Simple mode), or , 1. Tap the following buttons: mode). 2. Tap 3. Select one of the saved criteria, and the list of matching POIs appear. 4. Tap the desired POI in the list. 5. The map appears with the selected point in the middle. Tap (Advanced . (Simple mode) or (Advanced mode) from the Cursor menu. The route is then automatically calculated, and you can start navigating. 3.1.6 Selecting the destination from the History The destinations that you have set earlier appear in the History. The procedure is explained starting from the Navigation menu. 1. Tap the following buttons: (Advanced mode). 2. If necessary, turn the page with 3. Tap the desired item. (Simple mode), or , to see earlier destinations. 37 4. The map appears with the selected point in the middle. Tap (Simple mode) or (Advanced mode) from the Cursor menu. The route is then automatically calculated, and you can start navigating. 3.1.7 Selecting the destination by entering its coordinate This feature is available in Advanced mode only. The procedure is explained starting from the Navigation menu. , . 1. Tap the following buttons: 2. [optional] Tap coordinates. 3. Tap the latitude or longitude value to change the coordinate. 4. Enter the coordinate values in WGS84 format on the keyboard: the latitude (N or S) and the longitude (E or W). 5. Tap 6. The map appears with the selected point in the middle. Tap to change the format of the displayed . (Simple mode) or (Advanced mode) from the Cursor menu. The route is then automatically calculated, and you can start navigating. 3.2 Creating a multi-point route (inserting a via point) Multi-point routes are created from simple routes, so a route must be active first. One of the ways of expanding the route is to keep the destination, and to add via points (intermediate destinations). This feature is available in Advanced mode only. 1. Select a new location as you did in the previous sections. This will be the additional destination in the route. 2. The map appears with the selected point in the middle, and the Cursor menu opens automatically. 3. to add the point as an intermediate destination preceding the Tap final destination of the route. 4. [optional] To add more points to the route, repeat the above steps as many times as you like. If you insert a via point in a route that is already a multi-point route, you will automatically be taken to the Edit Route screen where you can determine the position of the intermediate route 38 point. When you enter the screen, the new via point is placed as the last via point before the final destination. The new point is the selected point in the list. You have the following options: Button Action The selected point moves up in the list (becomes a via point to be reached earlier). Tap this button repeatedly, and the point becomes the start point of the route. The selected point moves down in the list (becomes a via point to be reached later). Tap this button repeatedly, and the point becomes the final destination of the route. The route is reversed. The start point becomes the destination, the destination becomes the start point, and all via points are to be reached in the opposite order than before. The route is optimised. The start point and the destination remain at their position, but the via points are reordered to make the shortest possible route. The selected point is removed from the route. The route remains as it was before adding the new point. Every time a new point is added, the route is recalculated automatically, and you can start navigating right away. 3.3 Creating a multi-point route (appending a new destination) Multi-point routes are created from simple routes, so a route must be active first. One of the ways of expanding the route is to add a new destination. The previous destination becomes the last via point of the route. This feature is available in Advanced mode only. 1. Select a new location as you did in the previous sections. This will be the additional destination in the route. 2. The map appears with the selected point in the middle, and the Cursor menu opens automatically. 3. Tap 4. to add the point as a new final destination demoting the Tap previous one to the last intermediate destination. 5. [optional] To add more points to the route, repeat the above steps as many times as you like. to open the full Cursor menu with the additional functions. Every time a new point is added, the route is recalculated automatically, and you can start navigating right away. 3.4 Editing the route This feature is available in Advanced mode only. 39 Tap the following buttons: , , . The list of route points appear with the start point at the top of the list and the final destination at the bottom. If several via points exist, you might need to turn the page. Tap one of the route points in the list. You have the following options: Button Action The selected point moves up in the list (becomes a via point to be reached earlier). Tap this button repeatedly, and the point becomes the start point of the route. The selected point moves down in the list (becomes a via point to be reached later). Tap this button repeatedly, and the point becomes the final destination of the route. The route is reversed. The start point becomes the destination, the destination becomes the start point, and all via points are to be reached in the opposite order than before. The route is optimised. The start point and the destination remain at their position, but the via points are reordered to make the shortest possible route. The selected point is removed from the route. As soon as you leave this screen, the route is recalculated automatically, and you can start navigating right away. 3.5 Viewing the whole route on the map (Fit-to-Screen) The map can be moved and scaled to show the whole line of the route. You do not need to manipulate the map manually. The Plan on Map feature does it for you. In Advanced mode you have the following options to enter Plan on Map: • Via the Find menu: tap • Via the Route Information screen: tap • Via the Route Information screen using a shortcut: tap , , . , , , , . . In Simple mode the last option is available only. 3.6 Watching the simulation of the route This feature is available in Advanced mode only. The procedure is explained starting from the Map screen. , . 1. Tap the following buttons: 2. The Route menu appears. There are two ways of running the route simulation: 40 3. • Tap to run the simulation at high speed to give you a quick overview of the route. • to run the simulation at normal speed and with voice Tap guidance instructions announced. This option is for demonstration purposes, or for checking difficult parts of the route in advance. The simulation can be aborted any time by tapping . 3.7 Enabling Safety Mode This feature is available in Advanced mode only. Safety Mode disables the touch screen above 10 km/h (6 mph) to keep your attention on the road. While driving, you will not be able to set a new destination or to change settings. The only screen control that remains enabled is the gesture that puts you back on the Map screen. The procedure is explained starting from the Map screen. , Tap the following buttons: , , . 3.8 Pausing the active route You do not need to pause the active route: when you start driving again, MCD893 restarts the voice instructions from your position. 3.9 Deleting the next via point from the route The easiest way to delete the upcoming route point (the next via point) in both Simple mode and Advanced mode is to open the Route Information screen by tapping the Turn Preview field ( ) on the Map screen, and then tapping . In Advanced mode, you have another option. Tap the following buttons: , , , . 41 3.10 Deleting the active route The easiest way to delete the active route in both Simple mode and Advanced mode is to open the Route Information screen by tapping the Turn Preview field ( screen, and then tapping ) on the Map . In Advanced mode, you have another option. Tap the following buttons: , , . Note! If via points exist in the active route, you cannot delete the route immediately on the Route Information screen. Tap points disappear and the whole route. repeatedly until all via button appears. Tap it to cancel the 3.11 Using Track Logs MCD893 can record the track (how your GPS position changed) that you drive. Tip! You do not need to select a destination and create a route for this; you can also record your driving path while cruising. This feature is available in Advanced mode only. The procedure is explained starting from the Map screen. Recording the travelled path (creating a Track Log) 1. Start driving. 2. Tap the following buttons: 3. Start the recording: tap the , , . button. You return to the map and you can continue driving. 4. Repeat the above steps, then tap labels the Track Log with a time stamp. (As an alternative, you can tap the the Track Log recording.) 42 later to stop the recording. MCD893 button in the Quick menu to start, and later to stop Simulating a Track Log on the map 1. Tap the following buttons: , , . 2. Locate the desired Track Log, and then tap the 3. The map returns, and the Track Log simulation (a life-like replay) begins. 4. You can stop the replay any time by tapping the button next to it. button. Changing the colour of a Track Log 1. Tap the following buttons: , , . 2. Tap the desired Track Log and then tap one of the colour buttons. 3.12 Saving a route This feature is available in Advanced mode only. The procedure is explained starting from the Map screen. , , 1. Tap the following buttons: 2. Enter a name for the saved route, and then tap . . When you save a route, MCD893 not only saves the route points but the whole itinerary: • If you updated your map since you first saved the route, MCD893 recognises the change, and recalculates the driving instructions according to the latest available map information. • MCD893 deletes from the route the via points that you already left behind during navigation together with the road segments used to reach it. To avoid this, if you want to save the route, you need to save it before you start navigating. 3.13 Loading a saved route This feature is available in Advanced mode only. The procedure is explained starting from the Map screen. , 1. Tap the following buttons: 2. Tap the route you wish to navigate. , . 43 3. 4. 44 In the very likely case when the start position of the saved route is different from the current GPS position, you need to confirm whether you want to stop navigating from the current GPS position to use the start point of the loaded route. • If you choose this option, the automatic off-route recalculation will be disabled. • If you choose to keep the current GPS position as the start point, the route will be recalculated starting from your current position. The map appears, and you can start navigating. 4 Reference book (Advanced mode) On the following pages you will find the description of the different menu screens of MCD893 in Advanced mode. In Simple mode, these functions work the same way, but only a few of them are available. The Navigation menu: MCD893 starts with the Navigation menu. From there you can access the following screens: Screen Button Map Description The Map screen. Find Selecting the destination (for example an address or a POI) or using the search engine of MCD893 for any other reason (for example to look for the phone number of a POI). Route Manage Settings Managing the active route (obtaining information about it, changing or deleting it or parts of it) or planning a route without GPS reception. Managing user data, such as saved locations (POIs, Favourites, Pins, and History items), Saved Routes, and Track Logs. Managing the behaviour of MCD893, for example the map layout during navigation, the used languages or the warnings. 4.1 Map screen MCD893 is primarily intended for land navigation. That is why maps in MCD893 look similar to paper road maps. However, MCD893 provides much more than regular paper maps: you can customise the look and the content of the map. The most important and most often used screen of MCD893 is the Map screen. During navigation, the screen shows route information and trip data (left screenshot), but when you tap the map, additional buttons and controls appear for a few seconds (right screenshot). Most parts of the screen behave as buttons. Symbol Name Action Turn Preview, that is, the next Opens route event screen Second upcoming route event the Route Information Opens the Itinerary 45 Symbol Name Action Trip data Opens the Trip Information screen Opens the Quick menu GPS position quality Vehicle used calculation in route Opens the Quick menu Top row Next street n/a Bottom row Current street and house n/a numbers on left and right Map view modes Switches between 2D and 3D map modes , Opens the Navigation menu Menu Detour Opens the Detour screen, two ways of modifying the route: • the list of Saved Search Criteria • a button to avoid parts of the route Position menu (appears when Opens the Position menu navigating a route) Cursor menu (appears when there is no GPS position or the Cursor is not at the current GPS position) Open/Close buttons 46 Map control Opens the Cursor menu Tap this button to show or hide the following map control buttons: • Zoom in/out • Rotate left/right (3D map only) • Tilt up/down (3D map only) • Zoom preset buttons (2D map only) • Tilt and zoom preset buttons (3D map only) • Return button • Smart Zoom button to GPS position Symbol Name Action Rotate left, rotate right Rotates the 3D map left or right Tilt up, tilt down Tilts the 3D map Zoom in, zoom out Scales the map , , , Return to GPS position (appears when GPS position is available and you have moved the map) Tap this button to move the map back to the current GPS position. If the map has been rotated in 3D mode, automatic map rotation is also re-enabled. Enable Smart Zoom (replaces Tap this button once to enable the previous button if there is Smart Zoom. no GPS position or the map has Tap&hold the button to set the not been moved) zoom limits of Smart Zoom. Zoom preset buttons (available Tap one of the preset buttons to in Advanced mode only) set the zoom level to a fix, predefined value. Smart Zoom is disabled. These buttons are available in 2D mode. Tap&hold any of the buttons to set its value to the current zoom level, or to reset it to its original value. Tilt preset buttons (available in Tap one of the preset buttons to Advanced mode only) set the tilt and zoom levels to fix, predefined values. Smart Zoom is disabled. These buttons are available in 3D mode. Tap&hold any of the buttons to set its value to the current tilt and zoom levels, or to reset it to its original value. Current GPS nearest road) position (on n/a Cursor (selected map location) Lane information Orange line n/a n/a Active route n/a Map scale (2D map only) n/a 47 4.1.1 Icons on the map There are several status icons on the map. Most of them also function as a button. The information they provide is as follows: • GPS position quality • Vehicle type used for route calculation • Sound status (muted or enabled) • Track log recording status 4.1.1.1 GPS position quality and Vehicle type indicator This is a complex indicator, and a button that opens the Quick menu. The GPS reception quality shows the current accuracy of the position information. Icon Description MCD893 has no connection to the GPS receiver: GPS navigation is not possible. Devices with a built-in GPS receiver are permanently connected. On such devices, the icon does not appear in normal circumstances. MCD893 is connected to the GPS receiver, but the signal is too weak and the receiver cannot determine the GPS position. GPS navigation is not possible. Only a few satellites are received. Position information is available, but elevation (altitude) cannot be calculated. GPS navigation is possible, but the position error may be significant. Altitude information is available, the position is a 3D position. GPS navigation is possible. The remaining part of the field shows the vehicle type used for route calculation. Icon Vehicle type Car Taxi Bus Emergency vehicles Bicycle Pedestrian 48 4.1.1.2 Status indicator strip This is a complex indicator. In one strip it indicates the following status information: Icon Description The sound output of MCD893 is muted. The sound output of MCD893 is enabled. MCD893 records a Track log when GPS position is available. Track log recording is disabled. 4.1.1.3 Next two route events (Turn Preview fields) There are two fields reserved on the Map screen to display the next two manoeuvres (route events that are listed in the Itinerary). Both the type of the event (turn, roundabout, exiting motorway, etc.) and its distance from the current GPS position is displayed. Most of these icons are very intuitive and you also know them as road signs. The following table lists some of the frequently shown route events. The same symbols are used in both fields: Icon Description Turn left. , Turn right. , Turn back. , Bear right. , Turn sharp left. , Keep left. , Continue straight in the intersection. , , Enter roundabout. The number of the exit is shown in the circle, but only for the next turn. Enter motorway. , Exit motorway. , Board ferry. , Leave ferry. , 49 Icon Description Approaching the next via point. , Approaching the destination. , In certain situations when route events are not important, these fields show other useful pieces of information. 4.1.2 Objects on the map 4.1.2.1 Streets and roads MCD893 shows the streets in a way that is similar to how the paper road maps show them. Their width and colours correspond to their importance: you can easily tell a motorway from a small street. Tip! If you prefer not to see street names during navigation, turn them off. 4.1.2.2 3D object types To enable or disable 3D visualisation on the map, tap the following buttons: , , , . MCD893 supports the following 3D object types: Type 3D landmarks Description Landmarks are 3D artistic or block representations of prominent or wellknown objects. 3D landmarks are only available in selected cities and countries. Elevation model Hills and mountains are shown in the background of the 3D map view, and illustrated by colour on the 2D map. Elevated roads 3D buildings 3D terrain Complex intersections and vertically isolated roads (such as overpasses or underground tunnels) are displayed in 3D. Full 3D city building data that represents actual building size and position on the map. Building data is limited to the city centre of major cities in the US and Europe. 3D terrain map data shows changes in terrain, elevations or depressions in the land when you view the map, and use it to plot the route map in 3D when you navigate. 4.1.2.3 Elements of the active route MCD893 shows the route in the following way: Symbol 50 Name Description Symbol Name Description Current GPS position Cursor location) (selected Start point Your current position displayed on the map. map • In pedestrian mode it is the exact GPS position. • If a vehicle is selected for route calculation, the arrow is put on the nearest road. The location selected in the Find menu, or a map point selected by tapping the map. The first point of the route. Normally, if GPS position is available, it is the start point of the route. If there is no valid GPS position, MCD893 uses the last known GPS position as the start point. When you are using a saved route, MCD893 asks you if you want to use your GPS position or the first point in the saved route as the start point. You can also modify the start point in the Cursor menu. If you do so, the automatic off-route recalculation needs to be turned off to keep the selected point as the start point. If the automatic off-route recalculation is disabled icon in the for any of the above, tapping the Turn Preview field not only initiates a route recalculation from the current GPS position, but it will re-enable the automatic off-route recalculation as well. Via point A via point is an intermediate destination. You can place as many via points as you want. Destination (end point) The last point of the route, the final destination. Route colour The route always stands out with its colour on the map, both in daytime and in night colour mode. The active leg of the route is always displayed in a brighter shade than the inactive (upcoming) legs. Active leg of the route The section of the route on which you are driving. If you have not added any via points (only a destination), the entire route is the active leg. If you have added via points, the active leg is the part of the route from your current location to the next route point (the next via point, or the destination if there are no more via points to reach). Inactive legs of the route The future sections of the route; each of them becomes active when you reach the via point at its beginning. Streets and roads that are You can choose whether you want to use or excluded from the navigation avoid certain road types. However, when 51 Symbol Name Description MCD893 cannot avoid such roads, the route will include them and it will show them in a colour that is different from the route colour. 4.1.3 Detour menu This screen contains quick detour possibilities during navigation. It can be opened directly from the Map screen by tapping . You have the following options: • On the main part of the screen you can see the first page of Saved Search Criteria. Select any of the criteria to quickly receive the list of nearest matching POIs, and instantly plan a new route to the desired one, or insert it as a via point in your active route. • In Advanced mode more buttons appear at the bottom: • : If you want to bypass a part of the route starting from the next intersection, tap this button, and select a distance to bypass. • : If you have used the above function before, tap this button to clear the restrictions from the map. 4.1.4 Cursor menu As soon as you select one point in the Find menu, the map appears with the Cursor menu, a menu with possible actions for the selected point. Alternatively, when you tap the map, control buttons appear. Tap again to place the Cursor, a radiating red dot. Now tap , and the Cursor menu opens with a list of options. In order to show a part of the map with the Cursor menu, it contains only a few buttons first. Tap to get all the options. Button Description Closes the Cursor menu, and returns to the previous screen. Zooms out the map. Zooms in the map. With the Cursor menu open, you can still move or scale the map, and tap the map anywhere to place the Cursor to a new location, but when you use this button, the Cursor jumps back to the place where it was at the time when you opened the Cursor menu. 52 Button Description Displayed at the Cursor if it is at the same location with which the Cursor menu was opened. Displayed at the Cursor if it has been relocated since the Cursor menu was opened. Opens a new screen with the address and coordinate of the Cursor, and the list of nearby POIs. Opens the full-screen Cursor menu with all the possible options. A new route is calculated with the Cursor as the destination. The previous route is deleted. If the Cursor is at or near the destination, this button replaces the previous one, and deletes the current destination from the route. The last via point is promoted as destination, or if there are no via points, the route is deleted. The Cursor is added to the active route as an intermediate route point, a point to be reached before the destination. If there is already a via point in the route, the Edit Route screen opens to let you decide where the new via point is to appear in the route. If the Cursor is at or near one of the via points, this button replaces the previous one, and deletes the selected via point from the route. The route is recalculated without the deleted point. The Cursor is appended at the end of the route as the new destination. The previous destination is demoted, and becomes the last via point. button, but a new This button is similar to the screen opens, and the route is calculated with all the possible route calculation methods (Fast, Short, Economical and Easy). Observe the results, and choose one of the routes to navigate. The Cursor becomes the start point of the route. This means that the route will not be started from the current GPS position, and Automatic Off-route Recalculation needs to be turned off to keep the start point the selected one. If the Cursor is at or near the selected start point, this button replaces the previous one, and deletes the start point from the route. The current GPS position is used again as the start point, and Automatic Off-route Recalculation is re-enabled. The Cursor is saved as a user POI. Select the POI group and give a name for the POI, then select a suitable icon, enter a phone number, and additional information if you like. Map locations can be marked with Pins. Unlike POIs, a Pin has no name and other details, only a colour to let you tell one from another on the map. If the Cursor is at or near a Pin, this button replaces the previous one, and deletes the Pin the Cursor is near to. The Cursor is saved as the location of a Road Safety Camera (speed camera or red light camera). A new screen appears where you can set the type of the camera, the direction of the measured traffic, and the speed limit checked (if applicable). If the Cursor is at or near a Road Safety Camera, this button replaces the previous one, and opens a new screen where you can edit the details of the camera. 53 Button Description The location of the Cursor is added to the list of frequently visited destinations, the so called Favourites. You can give a name for the Favourite. 4.1.5 Position menu When you follow the recommended route on the map (the Cursor is the current GPS position), the Position menu replaces the Cursor menu. It does not contain buttons that modify the current route, as the GPS position is not useful as a route point. . To open the Position menu, tap 4.1.6 Route Information screen The Route Information screen has all the data and some of the functions you need while you navigate. There are two ways to open this screen: • It can be opened directly from the Map screen by tapping the Turn Preview field ( • In Advanced mode, from the Navigation menu tap the following buttons: ). , . In the top section of the screen you see information about the current route. The fields on this screen are continuously updated while you keep the screen open. When you open the screen, all fields contain information about reaching your final destination. Tap any of the fields to see data on the via points starting from the first one through the final destination again. You have the following data and functions on this screen: Name Route line Estimated Arrival 54 Description Function The upper part of this screen shows your planned route as a horizontal line. Its leftmost point is the start of the route, the rightmost one is the final destination, and you can see your via point flags along the line, spaced in proportion to their distance. Shows the estimated arrival time at the final destination of the route based on information available for the remaining segments of the Tap this field to change the content of all data fields to via point information. Tap this field to change the content of all data fields to via point information. Name Description Function route. The calculation cannot take into account traffic jams and other possible delays. Distance Left Shows the distance you need to travel on the Tap this field to change the route before reaching your final destination. content of all data fields to via point information. Time Left Shows the time needed to reach the final Tap this field to change the destination of the route based on information content of all data fields to available for the remaining segments of the via point information. route. The calculation cannot take into account traffic jams and other possible delays. Method This field shows how the route was calculated. Tap this field to change the It either displays the Route Calculation Method content of all data fields to or the Vehicle field from the Route Planning via point information. options. If you have chosen Car, Taxi or Bus, the type of the route (Fast, Short, Easy or Economical) will be displayed here; if you have selected Emergency, Bicycle or Pedestrian, this information will be displayed here. Warning icons Tap any of the icons for an In these square fields graphical symbol are explanation. displayed in case warnings are attached to the planned route. These are warnings, so icons always show information for the whole route, even if the data fields display values from your current position to a via point only. Opens the Route Planning options screen from theSettings menu. Opens the map screen designed for route planning. Appears only if at least one via point exists. Deletes the next via point from the route. Appears only if there are no via points in the Deletes the active route. route. 4.1.7 Trip Information screen The Trip Information screen has both route and travel data you might need during your journey. It can be opened directly from the Map screen by tapping the Trip Data field ( ). The fields on this screen are continuously updated while you keep the screen open. 55 When you open the screen, all route data fields contain information about reaching your final destination. Tap and the fields concerning your route display data for the next via point. Tap the button repeatedly to toggle between the two possibilities. You have the following data and functions on this screen: Name Description Function Shows whether the route data fields show information about the final destination or (checkered flag) or about the next via point (yellow flag). Field next to Shows the name or number of the current the flag street or road. Turn Preview Shows the type and distance of the next route event. Compass Shows the current heading. Tap this field to show it on the map screen in one of the Trip Data fields. Speedometer Shows the current speed both graphically and Tap this field to show it on as a number. the map screen in one of the Trip Data fields. Distance Shows the distance you need to travel on the Tap this field to show it on Remaining route before reaching your final destination. the map screen in one of the Trip Data fields. Time Shows the time needed to reach the final Tap this field to show it on destination of the route based on information the map screen in one of Remaining available for the remaining segments of the the Trip Data fields. route. The calculation cannot take into account traffic jams and other possible delays. Arrival Time Shows the estimated arrival time at the final Tap this field to show it on destination of the route based on information the map screen in one of available for the remaining segments of the the Trip Data fields. route. The calculation cannot take into account traffic jams and other possible delays. GPS Time Shows the current time corrected with time Tap this field to show it on zone offset. The accurate time comes from the the map screen in one of GPS satellites, and the time zone information the Trip Data fields. comes from the map or it can be set manually in Regional settings. Altitude Tap this field to show it on Shows the elevation if it is provided by the GPS the map screen in one of receiver. the Trip Data fields. Speed Limit Tap this field to show it on Shows the speed limit of the current street if the the map screen in one of map contains it. the Trip Data fields. Opens a new screen with three resettable Trip Computers. Tap this button to change the content of the Route to show Data fields information about the next via point. 56 Name Description Function If you tap the previous button, this one replaces Tap this button and the it. Route Data fields show information about the final destination again. Most of the fields on this screen have a symbol next to them. This symbol shows whether the field it is attached to is shown on the map as a Trip Data. It also shows the position of the data as follows: Symbol Description This value is not shown on the map screen. This value appears on the map screen in the Trip Data area. This is the value at the top. This value appears on the map screen in the Trip Data area. This is the value in the middle. This value appears on the map screen in the Trip Data area. This is the value at the bottom. 4.1.7.1 Trip Computer screen The Trip Computer screen provides collected trip data. It can be opened from the Trip Information screen by tapping . The fields on this screen are continuously updated while you keep the screen open. You can switch between the trips, pause then resume them, or reset their data. You have the following functions on this screen: Name Description Pauses the trip currently shown on the screen. Values on the screen stop changing. This button replaces the previous one if it has been activated. Tap it to resume collecting trip data. Resets all counters of the currently shown trip. Collecting trip data is restarted only when MCD893 receives a position from the GPS. Cycles through all trips. , 57 4.1.8 Quick menu The Quick menu is a selection of controls that are frequently needed during navigation. It can be opened directly from the Map screen by tapping . If you tap any of the switches in the Quick menu except for the Vehicle type, the Map screen immediately returns. A switch is on if its lamp is lit. The Vehicle type button is different. It is a multi-value button. It opens a list of available choices, and the symbol of the selected vehicle is shown on the button. Name Main function (single tap) Function (tap and hold) Master Volume Adjusts the sound volume of the device. All No action. slider sounds of the application are involved. If you only adjust the volume, you need to use Opens the this button to return to the Map screen. menu. Mutes all sounds of MCD893. Navigation Opens Sound settings. Switches between the daytime and night colour Opens Colour Profiles schemes manually. This will not disable the settings. automatic switching between the two schemes: the other colour scheme returns at the next scheduled time. 3D buildings can be displayed on the map. Use Opens 3D Settings. this switch to suppress them temporarily. Opens Route Tap this button and select the Vehicle type to options. be used for route calculation. Otherwise it is selected in Route Planning options in Settings. Changing the Vehicle type automatic route recalculation. triggers Planning an Turns track log recording on or off otherwise Opens Manage Track Logs. controlled on the Manage Track Logs screen. Opens the GPS Data screen with satellite No action. information, data coming from the GPS receiver, and a shortcut to the GPS Settings screen if needed (GPS receiver detection is automatic). 4.1.9 GPS data screen Tap the following buttons: to see the status of the GPS reception. 58 , to open the GPS Data screen and Icon Colour Green Yellow Grey Red Green, blinking Yellow, blinking Red, blinking Sky view circle n/a n/a Name GPS position quality indicator Description MCD893 has a connection to the GPS receiver and GPS information is position available in 3D: MCD893 can calculate both your horizontal and vertical GPS position. MCD893 has a connection to the GPS receiver and GPS information is position available in 2D: only the horizontal position is calculated, MCD893 cannot calculate your vertical GPS position. MCD893has a connection to the GPS receiver but GPS position information is not available. MCD893 has no connection to the GPS receiver. GPS MCD893 is connected to the connection GPS receiver. quality indicator MCD893 has no connection to the GPS receiver but it is still trying to establish a connection. MCD893 has no connection to the GPS receiver and does not try to establish a connection. The virtual sky shows the visible part of the sky above you, with your position as the centre. The satellites are shown at their current positions. The GPS receives data from both the green and yellow satellites. Signals from the yellow satellites are only received, while green ones are used by the GPS to calculate your current location. Coordinates Status bar for the satellites Your current GPS position in WGS84 format. Dark bars are for the yellow and lit bars are for the green 59 Icon Colour Name Description satellites. The more satellites your GPS tracks (the green ones), the better is your calculated position. 4.2 Find menu Select the destination of your route. Tap the following buttons: Button , . Description If you know at least a part of the address, this is the quickest way to find the location. You can select your destination from the thousands of POIs included with MCD893 or from the ones you have previously created. The destinations that you have already entered in MCD893 are available in the History list. You can select your destination by entering its coordinates. You can select as your destination a location that you have already saved as a Favourite. Opens a special 2D map screen optimised for route planning. Only the Zoom in and Zoom out buttons and the route modification buttons of the Cursor menu appear. 4.3 Route menu Save, load and edit your routes. Tap the following buttons: Button , . Description Opens a screen with useful route data. You can browse the driving instructions that MCD893 follows during navigation. You can exclude manoeuvres or streets to adjust the route to your preferences. You can modify the route: remove route points or change their order. Erase the active route with all its route points (start point, via points and destination). If you later decide that you need the 60 Button Description same route, you will have to rebuild it from scratch. You can save the active route for later use. You can load a previously saved route for navigation. Opens the Route settings screen with controls to modify the vehicle, the road types used for route calculation, or the route calculation method. You can run a demonstration of the route at high speed. You can run a demonstration of the route at normal speed. 4.4 Manage menu You can manage the content that MCD893 stores. Tap the following buttons: Button , . Description Renaming or deleting saved routes Deleting History items Recording, simulating, renaming or deleting track logs, assigning colour to them to be shown on the map Renaming or deleting Favourites Creating, updating or deleting POIs Creating, updating or deleting POI groups Modifying POI visibility settings Creating, renaming or deleting Saved Search Criteria 4.4.1 Manage Saved Routes You can manage the previously saved routes. Tap the following buttons: , , . Button Description Button with the name of the saved route Opens the selected route for editing. 61 Button Description Deletes the selected route. Clears the list of saved routes. Turns the page for additional list items. , 4.4.2 Manage History You can manage the list of locations you used lately. Tap the following buttons: , , . Button Description Deletes the selected item in the History. Deletes the entire History. Turns the page for additional list items. , 4.4.3 Manage Track Logs You can record Track Logs, then play them back, display them on the map, and see their details. Tap the following buttons: Button , , . Description Starts recording the track that you drive. (You can also start recording a track log in the Quick menu.) Stops the ongoing Track Log recording. (You can also stop the track log recording in the Quick menu.) Button with the Shows the details of the selected Track Log. name of the track log Starts a simulated playback of the selected Track Log on the map. Turns the page for additional list items. , When track log details are shown: Button Description Button with the Opens a keyboard screen to let you rename the Track Log. name of the Track Log 62 Button Description Tap this button to hide the Track Log on the map. No colour will be assigned to the Track Log. Tap one of the coloured buttons to assign a colour to the Track Log. The Track Log will be shown on the map with this colour. The map returns with the Track Log. The map is scaled to show the whole Track Log. Deletes the selected Track Log. Saves the Track Log on the inserted memory card in GPX format. 4.4.4 Manage Favourites You can manage the list of your Favourites. Tap the following buttons: , , . Button Description Button with the name of the Opens the selected Favourite for editing. Favourite Deletes the selected item in the list of Favourites. Clears the list of Favourites. Turns the page for additional list items. , 4.4.5 Manage POIs You can manage your POIs, and set the POI visibility for both your POIs and the ones that came with the product. Tap the following buttons: , , . Button / Icon Description Button with the name of the POI group Button with the name and address of a POI item Opens the list of the subgroups of this POI group. The new list behaves the same as this one. Opens the selected POI for editing. Only the POIs you have created appear in this list. Opens the selected POI group for editing. Tap to filter the list to contain only the POIs that you saved. 63 Button / Icon Description Tap to see all POIs in the list. Creates a new POI group at the given group level. Turns the page for additional list items. , This POI group is not shown on the map. This POI group and all its subgroups are shown on the map. This POI group and some of its subgroups are shown on the map. This POI group contains POIs that you saved. When a POI group is open for editing: Button Description Items in the POI group will not be shown on the map. , , ... The distance buttons set the zoom level from which the items in the POI group will be shown on the map. Subgroups under the edited POI group will inherit its visibility settings. Button with the icon of the Tap this button to select a new icon for the POI group. POI group Deletes the edited POI group. You are only allowed to remove POI groups that you have created. When a POI item is open for editing: Button Description Button with the name of Tap this button to rename the POI. the POI Button with the icon of the Tap this button to select a new icon for the POI. POI Tap this button to enter a telephone number for the POI. Tap this button to enter additional information for the POI. Tap this button to delete the selected POI. Tap this button to move the POI to another POI group or subgroup. 64 4.4.6 Manage Saved Search Criteria You can manage the list of search criteria previously saved to easily find frequently searched POI types. Tap the following buttons: , , . Button Description Button with the name of the Saved Tap to rename the saved query. Search Criteria Deletes the selected item in the list. Deletes the entire list. Turns the page for additional list items. , Tap to save a new search criteria. Similar to how you search for a POI, select the search reference first, then select the POI group or subgroup to search in. 4.4.7 User Data Management You can manage the data you have saved (Pins, POIs, Favourites, History, and Track logs) and the settings you have made in the program. Tap the following buttons: , , . Button Remove Pins Description Map locations can be marked with Pins using the button in the Cursor menu. Tap this button to remove all your Pins from the map. Backup User Data Restore User Data Delete User Data Reset Factory Settings All user data and the current settings will be saved on the inserted memory card. There is always one backup file. If you perform a backup later, the previous backup will be overwritten with the new information. All user data and settings will be overwritten with the information stored in the backup file. Data and settings created after the latest backup will be lost. All user data will be deleted, and settings will return to their factory defaults. All settings will return to their factory defaults, but no user data will be deleted. 65 4.5 Settings menu You can configure the program settings, and modify the behaviour of MCD893. Tap the following buttons: , . The Settings menu has two pages of submenus. Tap to access the other options. - Button Description You can fine-tune the appearance and content of the Map screen. You can adjust the sounds of MCD893. These settings determine how routes will be calculated. These settings allow you to adjust the application to your local language, measurement units, time and date and their formats, as well as choose the voice guidance profile you prefer. You can control how MCD893 behaves during navigation. You can enable some handy warnings, and disable the touch screen in a moving vehicle with Safety Mode. You can set up the connection to the GPS receiver. You can modify the look and behaviour of the Menu screens. You can change some device settings to control the screen backlight when MCD893 is running. You can set up an automatic Track Log saving, and fine-tune its settings. This screen has no navigation feature. It merely provides information about the maps and licenses included with your navigation system. You can switch to Simple mode. In Simple mode only a few of the above settings are available. The rest of the settings are set to values that are optimal for typical use. 66 4.5.1 Map Screen settings You can fine-tune the appearance and content of the Map screen. Tap the following buttons: , , . Button 3D Settings Description Use 3D settings to determine which of the present 3D objects are shown on the map, and adjust the level of 3D visual detail. The options are as follows: Colour Profiles • Landmarks: Landmarks are 3D artistic or block representations of prominent or well-known objects. 3D landmarks are only available in selected cities and countries. • Elevated Roads: Complex intersections and vertically isolated roads (such as overpasses or underground tunnels) are displayed in 3D. • Building Visibility: Full 3D city building data that represents actual building size and position on the map. Building data is limited to the city centre of major cities in the US and Europe. • Terrain Detail Level: 3D terrain map data shows changes in terrain, elevations or depressions in the land when you view the map, and use it to plot the route map in 3D when you navigate. MCD893 is able to show the map and the menus in different colours during the day and during the night. Select the colour profiles to be used in each mode, and select the automatic or manual switching between the daytime and night colour profiles. Elevation on 2D Map Show Street Names Lane Information 2D maps can also display 3D information. These top-down maps can display elevation by colours and shading. Street names and POI icons can be disturbing on the map during navigation. With this switch you can suppress these map elements when MCD893 is following your position on the map. If you move the map, both the street names and POI icons reappear immediately. Some maps contain lane information to help you position your car in the upcoming intersection. This setting tells MCD893 whether to display this information at the top or at the bottom of the map. 4.5.2 Sound settings You can adjust the sounds of MCD893. Tap the following buttons: , , . Button Description 67 Button Description Master Volume Use the switch to mute all sounds of the device and then to reenable them again. The position of the fader determines the volume level. The loudness of MCD893 is independent of your device settings. When you exit the program, the device default settings return. Voice Guidance Volume The slider adjusts the loudness of voice prompts. In its leftmost position, the voice guidance is suppressed; in its rightmost position, the master volume applies. Key Sounds Key sounds are audible confirmation of either pressing hardware buttons or tapping the touch screen. The switch turns the key sounds on or off. Key sounds are played at the master volume level. Dynamic Volume When driving at high speed, the noise in the car may be too loud to clearly hear the voice guidance and other sounds. Using Dynamic Volume you can instruct MCD893 to increase the volume when your speed exceeds a certain minimum, and reach its highest volume at the given maximum speed. 4.5.3 Route Planning options These settings determine how routes will be calculated. Tap the following buttons: , , . Button Description Vehicle Road Types Used Route Planning You can set the type of vehicle you will use to navigate the route. Based upon this setting, some of the road types will be excluded from the route (e.g. motorways for pedestrians), or some of the restrictions may not be taken into account (e.g. emergency vehicles have only a few restrictions). for To let the route fit your needs, you can also set which road types are to be considered for or to be excluded from the route, if possible. Excluding a route is a preference. It does not necessarily mean total prohibition. If your destination can only be accessed using some of the excluded road types, they will be used, but only as much as necessary. In this case a warning icon will be shown on the Route Information screen, and the part of the route not matching your preference will be displayed in a different colour on the map. Route Calculation Method You can choose from different route types. The routing method can also be chosen while creating the route: when the destination is selected, tap menu. 68 in the Cursor Vehicle types: • Car • Taxi • Bus • Emergency vehicles • Bicycle • Pedestrian Road Types Used for Route Planning: Type Description Motorways You might need to avoid motorways when you are driving a slow car or you are towing another vehicle. Unpaved MCD893 excludes unpaved roads by default: unpaved roads can be in a bad roads condition and usually you cannot reach the speed limit on them. Toll roads By default MCD893 includes toll roads (pay roads where there is a per-use charge) in the routes. If you disable toll roads, MCD893 plans the best toll-free route. Charge Charge roads are pay roads where you can purchase a pass or vignette to use roads the road for a longer period of time. They can be enabled or disabled separately from toll roads. Permit needed Ferries Crossborder planning Carpool lanes You might need a permit or permission from the owners to use certain roads or to enter certain areas. MCD893 excludes these roads from the route calculation by default. MCD893 includes ferries in a planned route by default. However, a map does not necessarily contain information about the accessibility of temporary ferries. You might also need to pay a fare on ferries. In some cases the route calculated according to your other navigation and route preferences would lead through another country. If you wish to always stay within the same country, turn this option off. This control appears only when navigating in the USA. You should check whether you are allowed to use carpool lanes before enabling this road type. Route Calculation Method types: Option Fast Short Economical Description Gives the quickest possible route if you can travel at or near the speed limit on all roads. Usually the best selection for fast and normal cars. Gives a route that has the smallest total distance of all possible routes between the route points. Usually practical for pedestrians, cyclists or slow vehicles. Combines the benefits of Fast and Short: MCD893 calculates as if it 69 Option Description were calculating the Fast route, but it takes other roads to save petrol. Easy Results in a route with fewer turns. With this option, you can make MCD893 to take, for example, the motorway instead of series of smaller roads or streets. 4.5.4 Regional settings These settings allow you to adjust the application for your local language, measurement units, time and date and their formats, as well as choose the voice guidance profile you prefer. Tap the following buttons: , , Button . Description Program Language This button displays the current written language of MCD893. By tapping the button, you can select a new one from the list of available languages. The application will restart if you change this setting; you are asked to confirm this. Voice Profile This button shows the current language of the voice guidance. By tapping the button, you can select a new one from the list of available languages and speakers. Tap any of these to hear a sample voice prompt. Just tap OK when you have selected the new spoken language. Units You can set the distance units to be used by the program. MCD893 may not support all the listed units in some voice guidance languages. If you select a measurement unit not supported by the chosen voice guidance language, a warning message will appear. Set Date & Time Format Time and Settings Time You can set the date and time format. Various international formats are available. Zone You can access time and time zone settings. MCD893 helps you with correcting the device time to the ever accurate GPS time. MCD893 can also help you set the time zone based on your current GPS position. Time and Time Zone Settings: Button Description Auto Time Correction to Use this feature to synchronise the clock of your device to the GPS very accurate time provided by the GPS receiver. Use Auto Time Zone Use this feature to synchronise the time zone of the clock of your device to the time zone based on your current GPS position. This is useful if you travel abroad. Set Time Zone 70 Set time zone manually if you do not want to synchronise the time zone automatically. This allows you to use Auto Time Button Description Correction and apply a time zone offset to obtain the desired time. Compare GPS and device The current time of the GPS receiver and the device clock are times displayed. Please note that the GPS clock is only available with GPS reception. This allows you to check whether any correction is needed. 4.5.5 Navigation settings You can control how MCD893 behaves during navigation. Tap the following buttons: , , . Button Keep Position on Road Description This feature allows car drivers to always correct GPS position errors by matching the vehicle position to the road network. For pedestrian navigation, this feature is automatically disabled to let the software show your exact position. By turning off this feature you also turn off the GPS position error filtering. The position shown on the map will be subject to all position errors and position fluctuations. Off-route Recalculation This switch tells MCD893 whether to automatically recalculate the route when you deviate from it. If this feature is turned off, you need to initiate route recalculation manually otherwise navigation will be stopped until you return to the originally recommended route. Setting another point than the current GPS position as the start point of the active route will automatically disable this feature. Restore Lock-to-Position Automatic Overview If you have moved or rotated the map during navigation, this feature moves the map back to your current GPS position and re-enables automatic map rotation after the given period of inactivity. This feature switches the map view to Overview mode when the next route event is at a distance. Overview is a zoomed out 2D view to let you see the surrounding area. You have the following controls for Automatic Overview: • Turn Distance for Overview: The map view will be switched to Overview mode if the next route even is at least as far as this value. • Default Zoom Level: Overview mode will appear with this zoom level. You can scale the map in Overview mode but next time Overview appears again, this zoom level will be applied. 71 4.5.6 Warning settings You can enable some handy warnings, and disable the touch screen in a moving vehicle with Safety Mode. Tap the following buttons: Button Warn When Speeding , , . Description Maps may contain information about the speed limits of the road segments. MCD893 is able to warn you if you exceed the current limit. This information may not be available for your region (ask your local dealer), or may not be fully correct for all roads in the map. This setting lets you decide whether you wish to receive the warnings. You can set the relative speeding at which the application warns you (100% is the current speed limit): • In Built-up Areas: in cities and towns • Elsewhere: at all other locations There are two types of warnings. You can turn them on or off independently: • Audible Warning: A voice message is played using the selected voice guidance profile. • Visible Warning: A symbol with the speed limit appears in the corner of the map (for example: Speed Camera Warning ). This feature allows you to receive a warning when approaching a Road Safety Camera. You must ensure on your own liability that using this feature is legal in the country where you intend to use it. You have the following options: • Audible Warning: beeps can be played while you are approaching the camera, or just alert sounds if you exceed the speed limit while approaching one of these cameras. • Visible Warning: the type of the camera and the controlled speed limit appears on the Map screen while you are approaching one of these cameras. Warn if Too Fast for a Enable this warning to be alert if pedestrian mode is activated and Pedestrian you drive fast. You are asked if you want to change to car navigation mode. This way you can be sure you will not be routed via one-way roads in the wrong direction as a pedestrian could, for example. Safety Mode 72 Safety Mode disables the touch screen above 10 km/h (6 mph) to keep your attention on the road. While driving, you will not be able to set a new destination or to change settings. The only screen control that remains enabled is the gesture that puts you back on the Map screen. 4.5.7 GPS settings You can set up the connection to the GPS receiver. Tap the following buttons: , , . Button GPS receiver ... Description The first line of the screen informs you about the connection status of the GPS receiver. Connecting the GPS receiver is automatic in MCD893, so normally you will not need this screen of settings at all. GPS Enabled Port Turn the connection to the GPS receiver on or off. Turning off the GPS receiver can be useful for indoors use or demonstration purposes. The communication port used between the GPS receiver and the application. Baud Rate The communication speed used between the GPS receiver and the application. Tap this button and let MCD893 find and connect the GPS receiver. Autodetect 4.5.8 Menu settings You can modify the look and behaviour of the Menu screens. Tap the following buttons: , , . Button Animation Background Skin Description You can activate and deactivate the Menu animations. When animation is turned on, buttons on Menu and keyboard screens appear in an animated way. You can choose the image to be used as the menu background image. You can choose from a list of available skins to change the look of MCD893. 4.5.9 Device settings You can change some device settings to control the screen backlight when MCD893 is running. Tap the following buttons: Button Power Management , , . Description You can set how the backlight will behave when the screen has not been touched for a while. You have the following options: 73 Button Description • Backlight Always On: The screen is continuously lit. • Use Device Settings: The backlight settings of the device will be applied in MCD893. Backlight Intensity at You can set the backlight level for daytime use. Daytime Backlight Intensity at Night You can set the backlight level for night use. 4.5.10 Track Log settings You can set up an automatic Track Log saving, and fine-tune its settings. Tap the following buttons: , , Button Update Interval Enable Auto-saving Track Log Database Size Track Logs Max. Size Create NMEA/SIRF Log 74 . Description This is how often track points will be saved. Position information is normally received once a second from the GPS. If you do not need such a detailed log, you can increase this number to save track log space. When auto-saving is enabled, you do not need to turn track log saving on and off manually. MCD893 will automatically start recording the track log as soon as GPS position is available. This figure shows how much memory is used by the automatically saved track logs. You can set the maximum database size for the automatically saved track logs. When the limit is reached, the oldest automatically saved track logs will be deleted. Independently of the normal track log, you can instruct MCD893 to record the native GPS data received from the GPS device. These logs are saved as separate text files on the memory card, and they cannot be shown or replayed in MCD893. 5 Glossary 2D/3D GPS reception The GPS receiver uses satellite signals to calculate its (your) position and need at least four signals to give a three-dimensional position, including elevation. Because the satellites are moving and because objects can block the signals, your GPS device might not receive four signals. If three satellites are available, the receiver can calculate the horizontal GPS position but the accuracy is lower and the GPS device does not give you elevation data: only 2D reception is possible. Active route The currently navigated route. You can save and load routes in MCD893, but only one route can be active at any given time, and it is always active until you delete it, reach your destination or you quit MCD893. See also: Route. City Centre The City Centre is not the geometric centre of the settlement but an arbitrary point the map creators have chosen. In towns and villages, it is usually the most important intersection; in larger cities, it is an important intersection. GPS accuracy Several factors have impact on the deviation between your real position and the one given by the GPS device. For example, signal delay in the ionosphere or reflecting objects near the GPS device have a different and varying impact on how accurately the GPS device can calculate your position. Map MCD893 works with digital maps which are not simply the computerised versions of traditional paper maps. Similarly to the paper road maps, the 2D mode of digital maps show you streets, roads, and elevation is also shown by colours. In 3D mode, you can see the altitude differences, for example valleys and mountains, elevated roads, and in selected cities 3D landmarks and 3D buildings are also displayed. You can use digital maps interactively: you can zoom in and out (increase or decrease the scale), you can tilt them up and down, and turn them left and right. In GPS-supported navigation, digital maps facilitate route planning. North-up map orientation In North-up mode the map is rotated so its top always faces North. This is the orientation in 2D map view mode and in Overview mode. See also: Track-up map orientation. Overview mode 75 You can instruct MCD893 to automatically switch to Overview mode if the next route event is in a distance. In Overview mode the map is shown in 2D but scaled down to a predefined zoom level. When you approach the next route event, the previous 2D or 3D map view returns automatically. Route A series of destinations to be reached one after the other. A simple route contains one start point and only one destination. Multi-point routes contain one or more via points (intermediate destinations). The last route point is the final destination and the route is cut into different legs (from one destination to the next). Scheme MCD893 comes with different colour schemes for the map for daytime or night use. Schemes are custom graphic settings for the map and they can have different colours for streets, blocks or surface waters in 2D and 3D modes, and they display shades or shadows in different ways in 3D mode. One daytime scheme and one night scheme is always selected. MCD893 uses them when it switches from day to night and back. Track-up map orientation In Track-up mode the map is rotated so its top always points in the currend driving direction. This is the default orientation in 3D map view mode. See also: North-up map orientation. Road Safety Camera A special POI type for speed cameras and red light cameras. Different data sources are available, and you can also mark the position of a Road Safety Camera on the map. You can configure MCD893 to warn you when you approach one of these cameras. 76 6 End User Licence Agreement 1. The contracting parties 1.1. Contracting parties to present Agreement are, on the one hand: Nav N Go Kft (23 Bérc utca, H-1016 Budapest, Hungary; Hungarian reg.no.: 03-09-111944) as Licensor and the legal user (as defined in Section 2) of the object of present Agreement according to Section 4, hereinafter referred to as User on the other hand (hereinafter jointly referred to as Parties). 2. Conclusion of the Agreement 2.1. The Parties hereby acknowledge that present Agreement shall be concluded by implicit conduct of the Parties, without a signature of the Parties. 2.2. The User hereby acknowledges that following the lawful acquisition of the software product constituting the object of present Agreement (Section 4), any degree of use, installation to a computer or other hardware, installation of such hardware into a vehicle, pressing of the „Accept” button displayed by the software during installation or use (hereinafter referred to as actions of use) shall be deemed as implicit conduct resulting in the conclusion of the Agreement between the User and the Licensor. 2.3. Present Agreement shall by no means entitle persons who unlawfully acquire, use, install on a computer, install in a vehicle or utilise in any manner whatsoever the software product. 2.4. The end user licence agreement between the Parties shall be concluded with terms set forth in present Agreement. 2.5. The time of conclusion of present Agreement is the time of executing the first action of use (commencement of use). 3. Applicable law 3.1. In issues not regulated by present Agreement the jurisdiction of the Republic of Hungary shall be applicable, with specific reference to the Act No. 4 of 1959 on the Civil Code (CC) and to Act No 76 of 1999 on Copyrights (CA). 3.2. Present agreement is issued in English and in Hungarian. In case of dispute the Hungarian text shall prevail. 4. The object of the Agreement 4.1. The object of present Agreement shall be the navigation guidance software product of Licensor (hereinafter referred to as software product). 4.2. The software product shall include the operating computer program, its complete documentation, and the map database belonging thereto. 4.3. Any form of display, storage, coding, including printed, electronic or graphic display, storage, source or object code of the software product, or any other as yet indefinable form of display, storage, or coding, or any medium thereof shall be deemed as part of the software product. 4.4. Error corrections, additions, updates used by the User as defined in Section 2 following the conclusion of present contract shall also be deemed as part of the software product. 5. Owner of copyrights 5.1. The Licensor - unless contractual or legal regulations state otherwise - is the exclusive owner of all material copyrights vested in the software product. 5.2. Copyrights extend to the whole software product and its parts separately as well. 5.3. The owner(s) of the copyrights of the map database forming part of the software product is (are) natural person(s) or corporate entity(es) as listed in the appendix to present Agreement or in the „About/Map” menu item of the operating computer program (hereinafter referred to as Database Owner). Licensor hereby states that Licensor has obtained sufficient 77 usage and representation rights from the Database Owner in order to utilise and give into further utilisation the map database as set forth in present Agreement. 5.4. In conclusion and execution of present Agreement the Database Owner is represented by Licensor in relations to the User. 5.5. By concluding present Agreement, Licensor shall withhold all rights vested in the software product, except for those that the User is entitled to according to explicit legal regulations or that of present Agreement. 6. Rights of the User 6.1. The User is entitled to install the software product on one hardware device (desktop, handheld, portable computer, navigation device) at a time, and to run and use one copy thereof. 6.2. The User is entitled to make one security copy of the software product. However, if the software product is operational after installation without the use of the original media copy, then the original media copy is deemed to be a security copy. In all other cases, the User is only entitled to use the security copy if the original media copy of the software product has become unsuitable for proper and legal use without any doubt, such state thereof being supported by acceptable proof. 78 7. Limitations of use 7.1. The User is not entitled 7.1.1. to multiply the software product (to make a copy thereof); 7.1.2. to lease, rent, lend, distribute, transfer it to a third person with or without a consideration; 7.1.3. to translate the software product (including translation (compilation) to other programming languages); 7.1.4. to decompile the software product; 7.1.5. to modify, extend, transform the software product (in whole or in part), to separate it into parts, compose it with other products, install it in other products, utilise it in other products, not even with the aim of achieving a co-operation with other products; 7.1.6. apart from using the computer program, to obtain information from the map database included in the software product, to decompile the map database, to use, copy, modify, extend, transform the map database in whole or in part or the group of data stored therein, or to install it in other products, utilise it in other products, not even with the aim of achieving a co-operation with other products; 79 8. Non-warranty, limitation of responsibility 8.1. Licensor hereby informs the User that although the greatest care was taken in producing the software product, yet with respect to the essence of the software product and the technical limitations, the Licensor does not warrant for the software product being completely error free, and the Licensor is not bound by any contractual obligation by which the software product obtained by the User should be completely error free. 8.2. The Licensor does not warrant that the software product is suitable for any purpose defined either by the Licensor or the User, and does not warrant that the software product is capable of co-operating with any other system, device or product (e.g. software or hardware). 8.3. The Licensor does not assume any responsibility for damages incurred due to an error in the software product (including errors of the computer program, the documentation and the map database). 8.4. The Licensor does not assume any responsibility for damages incurred due to the software product not being applicable for any defined purpose, or the error or lack of cooperation thereof with any other system, device or product (e.g. software or hardware). 8.5. The Licensor shall hereby also draw the attention of the User with great emphasis to the fact that while utilising the software product in any form of transportation, observing the traffic regulations and rules (e.g. use of obligatory and/or reasonable and suitable security measures, proper and generally expected care and attention in the given situation, and special care and attention required due to utilising the software product) is the exclusive responsibility of the User; the Licensor shall not assume any responsibility for any damages occurred in relation to utilising the software product during transportation. 8.6. By concluding present Agreement the User shall especially acknowledge the information stated in Section 8 above. 80 9. Sanctions 9.1. The Licensor hereby informs the User that according to regulations of the CA, should the Licensor find its rights to be breached, the Licensor may 9.1.1. claim the acknowledgement of such breach by court; 9.1.2. claim ceasing the breach and ordering the person under breach from continuing such; 9.1.3. claim that the person under breach give proper compensation (even by way of publicity, to the expense of the person under breach); 9.1.4. claim the return of the increase of assets due to the breach; 9.1.5. claim ceasing the breaching situation, the restitution of the state before the breach, to the expense of the person in breach, and may claim the destruction of instruments and materials used for the breach, and that of the objects created by the breach; 9.1.6. claim damages. 9.2. The Licensor hereby also informs the User that the breach of copyrights and related rights is a crime according to Act IV of 1978 on the Criminal Code, which may draw as a sanction a sentence of two years in prison in basic cases and up to eight years in prison in qualified cases. 9.3. For disputes arising from present Agreement the parties hereby agree on the exclusive competence of - depending on value and title disputed - either the Central Court of Budapest Districts (Pesti Központi Kerületi Bíróság) or the Municipal Court of Budapest (Fővárosi Bíróság). 81 Manuel de l'utilisateur MCD893 Logiciel de navigation pour PNA Français DocVersion Note sur le droit d'auteur Ce produit et les informations ci-dessous peuvent être modifiés sans notification préalable. Le présent manuel ne peut être ni reproduit ni transmis, dans son intégralité ou dans chacune de ses parties, électroniquement ou mécaniquement, photocopie y compris, sans l'autorisation écrite expresse de Nav N Go Kft.. © 2008 - Nav N Go Kft. Les données de cartes Whereis® appartiennent à © 2006 Telstra Corporation Limited et ses concédants Data Source © 2006, Tele Atlas N.V. Autriche : © BEV, GZ 1368/2003 Danemark : © DAV France : © IGN France GrandeOrdnance Survey data with permission of Her Majesty's Stationery Office © Bretagne : Crown Copyright Italie : © Geonext/DeAgostini Irlande du Nord : © Ordnance Survey of Northern Ireland Norvège : © Norwegian Mapping Authority, Public Roads Administration / Mapsolutions Suisse : © Swisstopo Pays-Bas : Topografische ondergrond Copyright © dienst voor het kadaster en de openbare registers, Apeldorn Tous droits réservés. Merci d'avoir choisi MCD893 comme navigateur porte à porte embarqué. Lisez tout d'abord le manuel de démarrage Express, puis commencez à utiliser MCD893. Ce document constitue la description détaillée du logiciel. Vous pouvez aisément découvrir MCD893 tout en l'utilisant. Nous vous conseillons cependant de lire ce manuel pour vous familiariser avec les écrans et les fonctions de MCD893. 3 Table des matières 1 Avertissements et informations de sécurité ................................................................... 5 2 Prise en main de MCD893 ............................................................................................... 6 2.1 Modes Simple et Avancé ...........................................................................................................8 2.2 Boutons physiques .....................................................................................................................9 2.3 Boutons et autres commandes de l'écran ..................................................................................9 2.4 Utilisation de la carte .............................................................................................................11 2.5 Concepts MCD893 ..................................................................................................................18 3 Navigation dans MCD893.............................................................................................. 27 3.1 Sélection de la destination d'un itinéraire ..............................................................................27 3.2 Création d'un itinéraire multipoint (insertion d'une étape) ....................................................40 3.3 Création d'un itinéraire multipoint (ajout d'une nouvelle destination) ..................................41 3.4 Modification de l'itinéraire .....................................................................................................41 3.5 Visualisation de l'intégralité de l'itinéraire sur la carte (Taille écran) ..................................42 3.6 Visualisation de la simulation de l'itinéraire ..........................................................................42 3.7 Activation du mode Sécurité ...................................................................................................43 3.8 Arrêt de l'itinéraire actif .........................................................................................................43 3.9 Suppression de l'étape suivante de l'itinéraire........................................................................43 3.10 Suppression de l'itinéraire actif ............................................................................................44 3.11 Utilisation d'un journal de trajet...........................................................................................44 3.12 Enregistrement d'un itinéraire ..............................................................................................45 3.13 Chargement d'un itinéraire enregistré ..................................................................................45 4 Guide de référence (mode Avancé) ............................................................................... 47 4.1 Écran Carte .............................................................................................................................47 4.2 Menu Chercher .......................................................................................................................64 4.3 Menu Route .............................................................................................................................64 4.4 Menu Gérer .............................................................................................................................65 4.5 Menu Réglages ........................................................................................................................70 5 Glossaire .......................................................................................................................... 81 6 Contrat Licence Utilisateur Final ................................................................................. 83 7 Restrictions liées à l'utilisation ...................................................................................... 85 8 Exclusion de garantie, limitation de responsabilité .................................................... 86 9 Sanctions ......................................................................................................................... 87 4 1 Avertissements et informations de sécurité MCD893 est un système de navigation qui vous permet, grâce à son récepteur GPS connecté, de parvenir à votre destination. MCD893 ne transmet pas votre position GPS ; personne ne peut vous suivre. Veillez à ne regarder l'écran que si cela est absolument sans danger. Si vous êtes le conducteur du véhicule, nous vous conseillons de manipuler MCD893 avant de débuter votre trajet. Planifiez votre itinéraire avant de partir et arrêtez-vous si vous souhaitez effectuer des modifications. MCD893 dispose d'un mode Sécurité : si vous activez ce mode, vous ne pourrez modifier aucune option de MCD893 tant que la vitesse de votre véhicule sera supérieure ou égale à 10 km/h (6 mph). À moins que seuls les passagers ne manipulent MCD893, nous vous conseillons vivement d'activer le mode Sécurité. Vous devez respecter la signalisation routière et la géométrie de la route. Si vous déviez de l'itinéraire recommandé par MCD893, MCD893 modifie les instructions en conséquence. N'installez jamais le PNA dans le champ de vision du conducteur, dans la zone de déploiement d'un airbag ou dans un endroit où il pourrait occasionner des blessures lors d'un accident. Pour plus d'informations, consultez le Contrat de Licence Utilisateur Final. 5 2 Prise en main de MCD893 MCD893 est optimisé pour une utilisation embarquée dans une voiture. Vous l'utiliserez facilement en touchant du bout des doigts les boutons de l'écran et la carte. MCD893 peut planifier des itinéraires pour l'ensemble des cartes installées. Vous n'avez pas besoin de changer de carte ou de passer à une carte générale moins détaillée pour naviguer dans des segments de cartes ou des pays. Tâches Instructions Utilisation du stylet à pointe rétractable Vous n'avez pas besoin de stylet pour utiliser MCD893. Touchez les boutons et la carte du bout des doigts. Double pression sur l'écran Il n'est pas nécessaire de toucher l'écran deux fois pour effectuer une action. Pour les boutons et les commandes, une seule pression suffit. Pression et maintien de la pression sur l'écran Cette action n'est pas nécessaire pour accéder aux fonctions de navigation de base. Touchez les boutons suivants sans relâcher pour accéder à des fonctions supplémentaires : • Touchez et maintenez le doigt sur , sur l'écran Carte : vous pourrez ainsi définir les niveaux de zoom minimum et maximum du zoom intelligent. • Touchez et maintenez le doigt sur l'un des boutons de l'écran Carte : vous pourrez ainsi définir ou réinitialiser la valeur de zoom du bouton (carte 2D). • Touchez et maintenez le doigt sur l'un des boutons de l'écran Carte : vous pourrez ainsi définir ou réinitialiser les valeurs d'inclinaison et de zoom du bouton (carte 3D). • Touchez et maintenez le doigt sur dans les écrans de menu et les listes : le menu de Navigation apparaît. • Touchez et maintenez le doigt sur l'un de ces boutons sur l'écran Carte : vous pourrez ainsi faire pivoter la carte, l'incliner ou en modifier l'échelle à tout moment. Gestes (glisserdéplacer) 6 • Touchez et maintenez le doigt sur sur les écrans du clavier : vous pourrez ainsi supprimer plusieurs caractères rapidement. • Touchez et maintenez le doigt sur ou dans les longues listes : vous pouvez faire défiler les pages à la suite. • Touchez et maintenez le doigt sur les boutons du menu Rapide pour ouvrir des écrans liés à la fonction du bouton à partir des menus Gérer ou Réglages. Aucun geste n'est nécessaire pour accéder aux fonctions de navigation de base. Vous devez faire glisser l'écran uniquement dans Tâches Instructions les cas suivants : • Pour déplacer une poignée sur un curseur. • Pour déplacer la carte : exercez une forte pression sur la carte et déplacez-la dans la direction souhaitée. • Pour utiliser un raccourci et ouvrir l'écran Carte : faites glisser votre doigt de l'angle inférieur droit à l'angle inférieur gauche sur n'importe quel écran. • Pour utiliser un raccourci et ouvrir le menu de Navigation : faites glisser votre doigt de l'angle supérieur gauche à l'angle inférieur gauche sur n'importe quel écran. Première utilisation de MCD893 Lorsque vous démarrez MCD893 la première fois, vous devez effectuer les opérations suivantes : 1. Sélectionnez la langue écrite de l'interface de l'application. Vous pourrez la modifier ultérieurement dans Réglages. 2. Sélectionnez la langue et le locuteur à utiliser pour les instructions vocales. Vous pourrez les modifier ultérieurement dans Réglages. 3. Sélectionnez si vous souhaitez que le programme démarre en mode Simple ou en mode Avancé. Vous pourrez basculer ultérieurement entre ces deux modes de fonctionnement dans Réglages. Ensuite, le menu de Navigation apparaît et vous pouvez commencer à utiliser MCD893. Menu de Navigation en mode Simple : Menu de Navigation en mode Avancé : En général, pour utiliser MCD893, vous devez sélectionner une destination et commencer à naviguer. Pour sélectionner votre destination, choisissez l'une des méthodes suivantes (elles ne sont pas toutes disponibles en mode Simple) : • Utilisez la position sélectionnée sur la carte (le curseur). • Entrez une adresse complète ou partielle, par exemple le nom d'une rue sans le numéro ou des noms de rues formant une intersection. 7 • Entrez une adresse avec un code postal. De cette façon, vous n'aurez pas à sélectionner le nom de la localité et cela accélérera la recherche des noms de rues. • Utilisez une coordonnée. • Utilisez une position enregistrée : • un favori • un POI • l'historique des destinations et des étapes précédentes 2.1 Modes Simple et Avancé La principale différence entre les deux modes de fonctionnement de MCD893 réside dans la structure du menu et le nombre de fonctions disponibles. Les commandes et la présentation des écrans sont les mêmes. • Mode Simple : vous pouvez accéder facilement aux fonctions de navigation les plus importantes et aux paramètres de base uniquement. Les autres paramètres sont définis sur des valeurs optimales pour une utilisation standard. • Mode Avancé : vous pouvez accéder à toutes les fonctions de MCD893. Pour passer du mode Simple au mode Avancé : sur l'écran de démarrage (menu Navigation), , touchez . Pour passer du mode Avancé au mode Simple : sur l'écran de démarrage (menu Navigation), touchez , . Les fonctions et paramètres disponibles dans chaque mode sont les suivants : Type d'action Disponible en mode Simple Disponible en mode Avancé Naviguer vers un point sélectionné sur la carte Oui Oui Naviguer vers l'adresse d'une rue Naviguer vers une adresse incomplète Naviguer vers une intersection Naviguer vers des destinations récentes (Historique) Accéder aux favoris Accéder à un POI Accéder aux coordonnées Création d'un itinéraire multipoint Enregistrer un point de la carte comme destination favorite Enregistrer un point de la carte comme POI Enregistrer un point de la carte comme emplacement d'un radar Marquer un point de la carte à l'aide d'un Oui Oui Oui Oui Oui Oui Oui Oui Oui Oui Non Non Oui Oui Oui Oui Oui Oui Non Non Oui Oui Non Oui 8 Type d'action Disponible en mode Simple Disponible en mode Avancé marqueur Enregistrer l'itinéraire actif Enregistrer des journaux de trajet Paramètres de l'écran Carte Paramètres de menu Paramètres son Options de planification d'itinéraire Paramètres régionaux Avertissements Non Non Non Arrière-plan uniquement Volume principal uniquement Oui Sélection de la langue uniquement Non Oui Oui Oui Oui Oui Oui Oui Oui 2.2 Boutons physiques Vous pouvez utiliser MCD893 en touchant principalement l'écran tactile. L'appareil ne possède que quelques boutons physiques. Vous pouvez allumer et éteindre le PNA à tout moment. Lorsque le PNA est éteint, MCD893 ne calcule pas votre position GPS et ne met pas à jour l'itinéraire ou les instructions de conduite. Lorsque vous rallumez le PNA, MCD893 reprend la navigation dès que le récepteur GPS a déterminé votre position. Les fonctions des boutons physiques sont présentées ci-dessous (Il se peut que la présentation des boutons soit différente sur votre PNA) : 2.3 Boutons et autres commandes de l'écran Lorsque vous utilisez MCD893, vous touchez généralement les boutons de l'écran tactile. Vous ne devez confirmer les sélections ou les modifications dans MCD893 que si l'application doit redémarrer, doit procéder à une reconfiguration importante ou si vous êtes sur le point de perdre des données ou paramètres. Autrement, MCD893 enregistre vos sélections et applique les nouveaux paramètres sans aucune étape de confirmation dès que vous utilisez les commandes. Type Exemple Description Utilisation Bouton Touchez ce bouton pour Touchez ce bouton. initier une fonction, ouvrir un nouvel écran ou définir un paramètre. Icône Certaines icônes Affiche les informations fonctionnent également concernant l'état. comme des boutons. 9 Type Exemple Description Utilisation Touchez ces boutons. Liste Lorsque vous devez faire Déplacez-vous de page un choix parmi plusieurs en page avec les options, elles apparaissent sous forme de liste. boutons et et touchez la valeur souhaitée. Curseur Lorsqu'une fonction possède plusieurs valeurs sans nom, MCD893 fait apparaître un indicateur sur une jauge qui affiche et définit la valeur sur une plage. Interrupteur Si vous n'avez que deux choix, une marque apparaît lorsque la fonction est activée. • Faites glisser la poignée pour déplacer le curseur sur sa nouvelle position. • Touchez le curseur à l'endroit où vous voulez voir apparaître la poignée. Le pouce y va directement. Touchez interrupteur l'activer ou désactiver. cet pour le Toutes les touches sont Claviers alphabétiques et des boutons tactiles. alphanumériques pour entrer du texte ou des chiffres. Clavier virtuel 2.3.1 Utilisation des claviers Vous ne devez saisir des lettres ou des nombres dans MCD893 que lorsque c'est indispensable. Touchez les claviers en mode plein écran du bout des doigts et basculez d'une présentation à l'autre, par exemple ABC, AZERTY ou numérique. Tâche Détails Basculer vers une autre configuration de clavier, par Touchez et sélectionnez le clavier de exemple d'un clavier anglais votre choix dans la liste des types disponibles. QWERTY à un clavier grec. MCD893 garde en mémoire votre dernier choix et il vous le proposera la prochaine fois que vous aurez besoin de saisir des données. Corriger clavier 10 votre entrée sur le Pour supprimer le(s) caractère(s) erroné(s) : touchez Tâche Détails . Maintenez le bouton appuyé pour effacer tous les caractères. Entrer un espace, par exemple entre un nom et un prénom, ou . entre les mots qui composent un Touchez nom de rue Saisir des minuscules ou des majuscules Touchez pour passer à une saisie en minuscules, initiales en majuscules ou tout en majuscules. Saisir des symboles Touchez symboles. pour passer à un clavier proposant des Finaliser l'entrée du clavier Touchez . 2.4 Utilisation de la carte L'écran Carte est l'écran le plus fréquemment utilisé dans MCD893. Il est possible d'y accéder à partir du menu de Navigation en touchant . 2.4.1 Vérification des détails d'une position sur la carte • Si vous souhaitez connaître les détails de votre position actuelle pendant la navigation : 1. Observez la ligne au bas de la carte. Elle affiche le nom et le numéro de la rue dans laquelle vous vous trouvez. 2. Pour obtenir des détails supplémentaires, touchez Position. pour ouvrir le menu 11 3. • • Touchez . L'adresse, les coordonnées et la liste des POI à proximité apparaîtront sur l'écran. Vous pouvez vérifier les détails d'une autre position en la sélectionnant sur la carte : 1. Touchez la carte à n'importe quel endroit pour ouvrir les boutons de contrôle de la carte. 2. Touchez la position souhaitée sur la carte. Le curseur ( endroit. L'adresse de la position apparaît au bas de la carte. 3. Pour obtenir des détails supplémentaires, touchez Curseur. 4. . L'adresse, les coordonnées et la liste des POI à Touchez proximité apparaîtront sur l'écran. ) apparaît à cet pour ouvrir le menu Une méthode encore plus facile consiste à sélectionner le point souhaité dans le menu Chercher. Puis le menu Curseur s'ouvre automatiquement. Vous ne devez toucher que . le bouton 2.4.2 Manipulation de la carte Marqueurs de position sur la carte : • Position GPS actuelle : • Position sélectionnée (curseur) : Les commandes suivantes vous permettent de modifier la vue de la carte pour l'adapter au mieux à vos besoins. La majorité de ces commandes n'apparaissent que si vous touchez la carte et elles disparaissent après quelques secondes d'inactivité. Action Bouton(s) Déplacer la Pas de bouton carte avec la fonction glisserdéplacer Description Vous pouvez déplacer la carte dans toutes les directions : touchez et maintenez le doigt sur la carte tout en le déplaçant dans la direction souhaitée. Si l'option Position GPS est disponible et que vous avez déplacé la carte, le bouton apparaît. Touchez ce bouton pour revenir à la position GPS. Ouverture/ferm eture des boutons de contrôle de la carte 12 Touchez ce bouton pour afficher ou masquer les boutons de contrôle de carte suivants : • Zoom avant et arrière • Faire tourner vers la gauche/la droite (carte 3D uniquement) • Incliner vers le haut et vers le bas (carte 3D Action Bouton(s) Description uniquement) Zoom avant et arrière • Boutons de uniquement) • Boutons de préréglage de l'inclinaison et du zoom (carte 3D uniquement) • Bouton de Retour à la position GPS • Bouton de Zoom intelligent préréglage du zoom (carte 2D Modifie le cadre de la carte qui apparaît à l'écran. MCD893 utilise des cartes vectorielles de haute qualité qui vous permettent d'avoir différents niveaux de zoom, toujours avec un contenu optimisé. Les noms de rues, entre autres, apparaissent toujours dans la même taille de police et jamais à l'envers. Seuls les rues et les objets dont vous avez besoin sont affichés. La modification de l'échelle de la carte possède des limites distinctes dans les modes de vue en 2D et en 3D. Orientation vers le haut et vers le bas Pivotement vers la gauche et vers la droite Modifie l'angle de vue vertical de la carte en mode 3D. Modifie l'angle de vue horizontal de la carte en mode 3D. Lorsque la position GPS est disponible, MCD893 oriente toujours la carte dans le sens de votre déplacement (orientation Voie en haut). Vous pouvez désactiver l'option Voie en haut à l'aide de ces boutons. Si l'option Position GPS est disponible et que vous avez fait pivoter la carte, le bouton apparaît. Touchez ce bouton pour rétablir la rotation automatique de la carte. Modes d'affichage MCD893 vous propose les perspectives suivantes : • Vue conventionnelle, du haut vers le bas (2D) • Vue en perspective (3D) Cette valeur indique toujours le mode vers lequel le bouton permet de basculer : si vous êtes en mode 2D, le bouton 3D. Zoom intelligent apparaît. Touchez-le pour basculer en mode MCD893 fait pivoter la carte, l'incline et en modifie l'échelle automatiquement pour vous offrir une vue optimale : • Lorsque vous vous approchez d'un virage, MCD893 effectue un zoom avant et élève l'angle de vue pour vous permettre de reconnaître facilement la manœuvre que vous négocierez au prochain carrefour. • Si le prochain virage se trouve à une certaine distance, MCD893 effectue un zoom arrière et 13 Action Bouton(s) Description réduit l'angle de vue pour vous indiquer la route, devant vous. Touchez ce bouton une fois pour activer le zoom intelligent. Touchez ce bouton sans le relâcher pour définir les limites du zoom intelligent. Retour à la navigation normale (retour à la position GPS avec rotation automatique de la carte) Boutons de préréglage du zoom (disponible en mode Avancé uniquement) Touchez ce bouton pour faire revenir la carte sur la position GPS actuelle. Si la carte a été pivotée en mode 3D, la rotation automatique de la carte est également rétablie. Touchez l'un des boutons de préréglage pour régler le niveau de zoom sur une valeur fixe prédéfinie. Le zoom intelligent est désactivé. Ces boutons sont disponibles en mode 2D. Touchez l'un de ces boutons sans le relâcher pour définir la valeur correspondante sur le niveau de zoom actuel ou pour rétablir la valeur d'origine par défaut. Boutons de préréglage de l'inclinaison et du zoom (disponible en mode Avancé uniquement) Touchez l'un des boutons de préréglage pour régler le niveau d'inclinaison et de zoom sur des valeurs fixes prédéfinies. Le zoom intelligent est désactivé. Ces boutons sont disponibles en mode 3D. Touchez l'un de ces boutons sans le relâcher pour définir la valeur correspondante sur les niveaux d'inclinaison et de zoom actuels ou pour rétablir la valeur d'origine par défaut. Échelle de la carte MCD893 affiche l'échelle de la carte en mode 2D. Taille écran Ce bouton n'apparaît pas sur l'écran Carte. Il est disponible sur les écrans suivants : • Écran Plan sur carte : lorsque vous avez un itinéraire actif, vous pouvez l'afficher entièrement sur la carte. • Écran Informations sur l'itinéraire : un journal de trajet peut être affiché entièrement sur la carte. 2.4.3 Informations relatives à l'état et commandes masquées sur la carte Les informations suivantes apparaissent dans le champ arrondi situé dans l'angle supérieur gauche. Il s'agit du champ Présentation du virage. Lorsque vous touchez cette zone, le résultat dépend des informations affichées. Icône Informations Détails Il n'y a d'itinéraire 14 Action pas S'il n'existe pas d'itinéraire Touchez cette zone pour actif pour la navigation en mode Icône Informations Détails Action en mode Simple Simple, cette icône apparaît ouvrir Chercher l'adresse. dans le champ Présentation du virage. , Il n'y a pas S'il n'existe pas d'itinéraire Touchez cette zone pour d'itinéraire actif pour la navigation en mode ouvrir Chercher. en mode Avancé Avancé, cette icône apparaît dans le champ Présentation du virage. Touchez cette zone pour Il n'y a pas de S'il existe un itinéraire actif et ouvrir l'écran Informations position GPS qu'il n'y a pas de position d'itinéraire. valide. GPS valide, la vue du ciel au-dessus de vous apparaît avec des points colorés pour chaque satellite. Certains points doivent devenir verts pour permettre la navigation. Si l'icône statique, calcul l'itinéraire nécessaire. , est le de est La position GPS et un itinéraire actif sont disponibles, mais la fonction automatique Sortie itinéraire. Nouveau calcul est désactivée. De plus, vous avez dévié de l'itinéraire. Si l'icône est MCD893 calcule ou recalcule animée, le calcul l'itinéraire. de l'itinéraire est en cours. Prochain Une position GPS et un événement de itinéraire actif sont l'itinéraire disponibles et vous suivez (manœuvre l'itinéraire recommandé. suivante) Cette zone vous donne des Touchez cette zone pour que MCD893 recalcule l'itinéraire recommandé. Aucune action n'est effectuée si vous touchez cette zone de l'écran. Touchez cette zone pour ouvrir l'écran Informations d'itinéraire. informations sur le type et la distance du prochain événement de l'itinéraire. La zone suivante apparaît près de la zone arrondie décrite ci-dessus. Lorsque vous touchez cette zone, le résultat dépend des informations affichées. 15 Icône , Informations Détails Action Il n'y a pas de Touchez cette zone pour S'il n'y a pas de position position GPS GPS valide, ce symbole ouvrir l'écran Données GPS valide. et vérifier l'état du signal ou apparaît à cet endroit. les paramètres de connexion. Restriction de la Lorsqu'une position GPS est Aucune action n'est circulation disponible, mais qu'il n'y effectuée si vous touchez aucun itinéraire pour la cette zone de l'écran. navigation, la restriction de circulation de l'intersection suivante s'affiche ici, le cas échéant. Deuxième Touchez cette zone pour Lorsqu'une position GPS et événement de un itinéraire actif sont ouvrir l'écran Itinéraire avec l'itinéraire les instructions vocales disponibles, ce champ détaillées. (manœuvre indique l'événement de après la l'itinéraire qui suit le prochain prochaine événement affiché dans la manœuvre) zone décrite ci-dessus. À l'approche Touchez cette zone pour Cette icône apparaît lorsque d'un radar vous vous approchez d'un supprimer l'avertissement sonore de radars. radar et que l'avertissement signalant les radars est activé dans Réglages. Arrêter simulation cours la Touchez cette zone pour Cette icône apparaît pendant en arrêter la simulation. le survol et la simulation de l'itinéraire, ainsi que pendant la lecture du journal de trajet. Progression du Aucune action n'est Pendant le nouveau calcul nouveau calcul effectuée si vous touchez de l'itinéraire, ce champ de l'itinéraire cette zone de l'écran. affiche la progression du recalcul, de 0 % à 100%. Bande d'indicateur - sons coupés/activés Enregistrement journal de trajet du Aucune action n'est effectuée si vous touchez - cette zone de l'écran. Les symboles suivants apparaissent dans la bande d'indicateur : Icône Description Le son de MCD893 est coupé. Le son de MCD893 est activé. MCD893 enregistre un journal de trajet lorsque la position GPS est disponible. L'enregistrement du journal de trajet est désactivé. 16 Les informations suivantes apparaissent dans les trois champs de données affichés sur l'écran Carte. Touchez cette zone pour ouvrir l'écran Informations sur le trajet, sur lequel vous pouvez sélectionner les valeurs à afficher dans ces trois champs. Lorsqu'il n'y a pas d'itinéraire actif, ces champs affichent les informations suivantes : vitesse actuelle, boussole et heure. Icône Type Boussole Informations complémentaires Affiche la direction dans laquelle vous vous dirigez lorsque la carte pivote automatiquement (3D) ou lorsqu'elle fait toujours face au nord (2D). Informations de Les valeurs de vitesse suivantes peuvent être affichées : vitesse • Vitesse actuelle • Limite de vitesse sur la route actuelle Informations de Les valeurs de temps suivantes peuvent être affichées : temps • Heure GPS actuelle • Temps restant pour arriver à destination • Temps restant pour atteindre la prochaine étape • Heure prévue d'arrivée à destination • Heure prévue d'arrivée à la prochaine étape Informations de Les valeurs de distance suivantes peuvent être affichées : distance • Distance restante pour arriver à destination • Distance restante pour atteindre la prochaine étape • Altitude actuelle La zone suivante est un champ d'indicateur de statut combiné. Touchez cette zone pour ouvrir le menu Rapide. Icône État Informations complémentaires Qualité position Un nombre élevé de barres claires indique une plus GPS grande précision de la position GPS. Type de véhicule Le symbole indique le type de véhicule utilisé pour le calcul de l'itinéraire. 2.4.4 Utilisation du curseur (position de la carte sélectionnée) Tout d'abord, placez le curseur sur la position souhaitée sur la carte avec l'une des options suivantes : • Utilisez le menu Chercher pour sélectionner une position. La carte réapparaît et le point sélectionné (curseur) se trouve au milieu. De plus, le menu Curseur apparaît avec les options disponibles. • Touchez l'écran puis touchez-le à nouveau pour placer le curseur sur la position souhaitée. Maintenant, touchez pour ouvrir le menu Curseur. 17 Vous pouvez effectuer les actions suivantes : Bouton Action Dans le cas d'un itinéraire actif, utilise le curseur comme point de départ en remplaçant la position GPS actuelle. (disponible en mode Avancé uniquement) Dans le cas d'un itinéraire actif, utilise le curseur comme destination en remplaçant la destination précédente. Dans le cas d'un itinéraire actif, utilise le curseur comme étape (destination intermédiaire) avant la destination. (disponible en mode Avancé uniquement) Dans le cas d'un itinéraire actif, utilise le curseur comme destination tout en conservant la destination précédente comme étape. (disponible en mode Avancé uniquement) Affiche les différents itinéraires calculés par les méthodes d'itinéraire disponibles. Choisissez celui qui vous convient le mieux.(disponible en mode Avancé uniquement) Enregistre le curseur en tant que POI.(disponible en mode Avancé uniquement) Enregistre le curseur en tant que position favorite. Enregistre le curseur en tant qu'emplacement de radar. (disponible en mode Avancé uniquement) Place un marqueur sur la carte à l'emplacement du curseur. (disponible en mode Avancé uniquement) Ouvre un écran comportant le nom, l'adresse et les coordonnées du curseur ainsi que la liste des POI à proximité. 2.5 Concepts MCD893 2.5.1 Zoom intelligent Le zoom intelligent, c'est beaucoup plus qu'une simple fonction de zoom automatique : • Durant la navigation sur un itinéraire calculé par MCD893 : lorsque vous vous approchez d'un virage, il effectue un zoom avant et élève l'angle de vue pour vous permettre de reconnaître facilement la manœuvre que vous allez négocier au prochain carrefour. Si le virage suivant est éloigné, le dispositif effectue un zoom arrière et abaisse l'angle de vue pour donner un angle plat et vous permettre ainsi de voir la route devant vous. • Lorsque vous conduisez sans itinéraire actif dans MCD893 : le zoom intelligent effectue un zoom avant si vous roulez doucement et un zoom arrière jusqu'à la limite définie si vous roulez vite. Activation du Zoom intelligent 18 Touchez la carte pour faire apparaître les boutons de contrôle de la carte, puis touchez pour activer le zoom intelligent. Affiner le Zoom intelligent Touchez la carte pour faire apparaître les boutons de contrôle de la carte, puis touchez sans relâcher pour ouvrir la fenêtre Paramètres du zoom intelligent. Modifiez les limites du zoom intelligent si cela s'avère nécessaire. 2.5.2 Marqueurs de position 2.5.2.1 Position GPS actuelle et route verrouillée Lorsque votre position GPS est disponible, MCD893 indique votre position actuelle sur la carte avec l'icône . L'emplacement exact du marqueur de position dépend du type de véhicule utilisé pour le calcul de l'itinéraire. Le type de véhicule peut être sélectionné dans Paramètres de l'itinéraire ou dans le menu Rapide. • Si vous sélectionnez le mode Piéton : l'icône La direction de l'icône indique votre cap actuel. • s'aligne sur la route la plus Si vous sélectionnez l'un des véhicules : l'icône proche pour supprimer les erreurs de position GPS. La direction de l'icône est l'une des directions de l'itinéraire. Pour utiliser la position GPS actuelle, touchez pouvez enregistrer la position GPS en tant que : • Favori • Radar • POI • Marqueur de carte indique votre position GPS exacte. . Le menu Position apparaît et vous 2.5.2.2 Retour à la navigation normale Lorsque la position GPS est disponible et que vous avez déplacé la carte (l'icône se déplace ou n'est même pas visible), ou que vous avez fait pivoter la carte en mode 3D, le bouton apparaît. Touchez-le pour déplacer la carte vers la position GPS et rétablir l'orientation de la carte Voie en haut (rotation automatique de la carte). 19 Remarque En présence d'un itinéraire actif, même si vous déplacez la carte pendant que vous conduisez, MCD893 poursuit sa navigation : il donne des instructions vocales et affiche les icônes de présentation des virages en fonction de votre position GPS actuelle. 2.5.2.3 Position sélectionnée (curseur) Si vous sélectionnez une position dans le menu Chercher, ou si vous touchez la carte alors que les boutons de contrôle de la carte sont visibles, le curseur apparaît sur le point sélectionné sur la carte. MCD893 affiche le curseur sous la forme d'un point rouge émettant des cercles ( d'une carte 3D. ) pour le rendre visible à tous les niveaux de zoom, même en arrière-plan Lorsque le curseur est défini, touchez utiliser le curseur : . Le menu Curseur apparaît et vous pouvez • En tant que point de départ d'un itinéraire • En tant qu'étape dans un itinéraire • En tant que destination d'un itinéraire Vous pouvez également rechercher des POI à proximité du curseur. Vous pouvez aussi enregistrer la position du curseur en tant que : • Favori • Radar • POI • Marqueur de carte 2.5.2.4 Position d'origine dans le menu Curseur Lorsque le menu Curseur est ouvert, une icône spéciale ( curseur lors de l'ouverture du menu. ) indique la position du Vous pouvez déplacer et agrandir/réduire la carte ou même positionner le curseur à un autre ) apparaît et les boutons du menu emplacement. Le symbole habituel du curseur ( Curseur effectuent des actions pour ce nouvel emplacement. Pour revenir à la position d'origine du curseur, touchez . La carte revient à la position dans laquelle elle était lors de l'ouverture du menu Curseur et l'icône nouveau. apparaît de 2.5.3 Systèmes de couleurs diurnes et nocturnes MCD893 utilise différents systèmes de couleurs selon que vous conduisez la nuit ou en journée. 20 • Les couleurs diurnes sont semblables à celles des cartes routières en papier. • Les systèmes de couleurs de nuit utilisent des teintes foncées pour les gros objets de façon à diminuer au maximum la luminosité de l'écran. MCD893 propose plusieurs systèmes de couleurs diurnes et nocturnes. Le passage d'un système diurne à un système nocturne (et inversement) peut être automatisé en fonction de l'heure et de la position GPS actuelles pour se déclencher quelques minutes avant le lever du soleil, lorsque le ciel est déjà clair, ou quelques minutes avant le coucher du soleil, avant qu'il ne fasse nuit. 2.5.4 Système de couleurs dans les tunnels Lorsque vous entrez dans un tunnel, les couleurs de la carte changent. Tous les bâtiments disparaissent, les gros objets (tels que les plans d'eau ou les forêts) et les zones vides entre les routes deviennent sombres. Toutefois, les rues et les routes conservent leurs couleurs d'origine (système de couleurs de jour ou de nuit actuellement utilisé). Après avoir quitté le tunnel, les couleurs d'origine sont rétablies. 2.5.5 Calcul d'un itinéraire et nouveau calcul MCD893 calcule l'itinéraire en fonction de vos préférences : • • • Mode calcul itinéraire : • Rapide • Court • Économique • Facile Types de véhicule : • Voiture • Taxi • Bus • Véhicules prioritaires • Bicyclette • Piéton Types de route : • Routes non pavées • Autorisation spéciale requise • Autoroutes • Péages • Routes taxées • Ferries • Planification du passage à la frontière 21 • Carpool Lanes (uniquement aux États-Unis) MCD893 calcule automatiquement un nouvel itinéraire si vous ne choisissez pas celui qui est proposé. 2.5.6 Itinéraire L'itinéraire est la liste des événements de l'itinéraire, c'est-à-dire les instructions de conduite. Sur l'écran Carte, vous pouvez afficher votre itinéraire des façons suivantes : • Touchez la zone entre les champs Présentation du virage et Données de trajet, zone où se trouve le symbole de la deuxième manœuvre à effectuer (par exemple • En mode Avancé, touchez les boutons suivants : , , ). . Sur l'écran Itinéraire, vous disposez des options suivantes : Bouton Tout élément de la liste Description Ouvre la carte. La manœuvre sélectionnée figure au milieu. Modifie le niveau de détail de l'itinéraire. Les différents niveaux sont les suivants : • Instructions détaillées : toutes les intersections sont indiquées • Itinéraire : seules les intersections importantes sont indiquées (celles annoncées par les instructions vocales) • Liste des routes : liste des routes utilisées durant la navigation sur l'itinéraire Permet de passer d'une page à l'autre pour accéder à d'autres éléments de liste. , Lorsque la carte est ouverte et qu'une manœuvre figure au milieu : Bouton Description Effectue un zoom avant sur la carte. Effectue un zoom arrière sur la carte. , Déplace la carte pour afficher la manœuvre précédente ou suivante. Ouvre un écran vous permettant d'éviter une partie de l'itinéraire à partir de la manœuvre sélectionnée. 22 2.5.7 Journaux de trajet MCD893 peut collecter les informations relatives à votre trajet. Le journal de trajet est un enregistrement de vos positions GPS successives. Il est indépendant de l'itinéraire calculé par MCD893. Les journaux de trajet peuvent être enregistrés, renommés, relus, affichés sur la carte, exportés vers une carte mémoire au format GPX et supprimés. Indépendamment du journal de trajet normal, vous pouvez indiquer à MCD893 d'enregistrer les données GPS natives reçues de l'appareil GPS. Ces journaux sont sauvegardés comme des fichiers texte indépendants sur la carte mémoire et ils ne peuvent pas être affichés ou rejoués dans MCD893. Pour activer l'enregistrement du journal NMEA/SIRF, touchez les boutons suivants : , , , . 2.5.8 Démonstration de l'itinéraire Une simulation vous guide tout au long de votre itinéraire en fonction des instructions. Vous pouvez choisir une simulation à grande vitesse ou à vitesse normale. Vous pouvez par exemple l'utiliser pour savoir par quel pont l'itinéraire que MCD893 a calculé doit passer. Si vous ne souhaitez pas prendre ce pont, vous pouvez l'éviter. Les démonstrations d'itinéraire peuvent être lancées à partir du menu Itinéraire en touchant (simulation à grande vitesse) ou les boutons vitesse normale). (simulation à 2.5.9 POI (Points d'intérêt) Un point d'intérêt (POI) est une position jugée utile ou intéressante. MCD893 est livré avec des milliers de POI. Vous pouvez créer vos propres POI dans cette application. Les positions des POI sont visibles sur la carte grâce à des icônes spéciales. Les icônes des POI sont assez grandes, vous les reconnaîtrez facilement. Elles sont par ailleurs semitransparentes : elles ne masquent pas les rues ni les intersections placées en dessous. Les POI sont répartis en plusieurs catégories et sous-catégories. L'icône d'un POI fourni avec la carte affiche le symbole de la catégorie de POI. Si vous enregistrez votre propre POI, vous pouvez sélectionner une icône pour celui-ci, indépendamment de la catégorie de POI dans laquelle vous l'avez placé. Enregistrement des POI Pour enregistrer un POI, placez le curseur ( boutons suivants : , ) sur la position souhaitée, puis touchez les , . 23 Gestion des POI Vous pouvez sélectionner les groupes de POI à afficher et à masquer sur la carte ainsi que les niveaux de zoom auxquels sont visibles les icônes de POI. Vous pouvez gérer vos POI enregistrés, à ce même emplacement. Un POI enregistré peut être renommé, déplacé dans un groupe de POI différent, son icône peut être modifiée, ou un numéro de téléphone et des informations supplémentaires peuvent lui être ajoutés. Touchez les boutons suivants : , , . 2.5.10 Radars L'emplacement d'un radar est un POI spécial. Ils ne peuvent pas être recherchés comme les autres POI et il existe un avertisseur qui signale la proximité des radars. Le PNA est-il livré avec une base de données intégrée des radars ? Non Pouvez-vous télécharger la position des radars à partir de POI Warner ? Oui La position des radars peut-elle être téléchargée dans un fichier texte ? Oui Est-il possible d'enregistrer le curseur comme emplacement d'un radar ? Oui Enregistrement des radars Pour enregistrer l'emplacement d'un radar, placez le curseur ( souhaitée, puis touchez les boutons suivants : ) sur la position , , . Avertissement signalant l'approche de radars L'avertissement signalant la proximité de radars peut être activé dans Paramètres d'avertissement. Touchez les boutons suivants : , , , . À l'approche d'un radar, si l'avertissement est activé : • Avertissement visuel : Le type de radar apparaît dans le champ secondaire Présentation du virage (par exemple 24 ). • Avertissement sonore : Si aucune limite de vitesse n'est indiquée pour le radar, ou si votre vitesse est inférieure à la limite de vitesse indiquée, des bips simples vous avertissent de la présence du radar. • Si vous dépassez la limite de vitesse du radar : • Avertissement visuel : Un symbole avec la limite de vitesse apparaît dans l'angle de la carte (par exemple : • ), Avertissement sonore : Une alerte sonore spéciale retentit. 2.5.10.1 Types de radars Il existe différents types de radars. Symbole Type Description Fixe Certains radars sont installés sur le côté de la route, dans un seul sens, et mesurent la vitesse des véhicules dans un seul sens de circulation, ou les deux. Ils mesurent votre vitesse actuelle. Pour ces radars, vous avez la possibilité d'indiquer le sens de la circulation contrôlée ainsi que la limitation de vitesse. MCD893 vous avertit lorsque vous vous approchez de ces radars dans le sens en question. Si vous dépassez la limitation de vitesse à l'approche du radar, MCD893 produit un avertissement sonore distinctif. Certains radars sont embarqués dans des véhicules. Cela ne fonctionne pas toujours et cette fonction n'est pas utilisée pour contrôler une limitation de vitesse prédéfinie. L'avertissement est semblable à celui des radars fixes, mais comme aucune limitation de vitesse n'est spécifiée, seule la proximité est annoncée. Mobile Intégré Contrôle section Certains radars sont intégrés aux feux de signalisation. Ils fonctionnent comme des radars fixes, mais ils sont difficiles à repérer. L'avertissement signalant la proximité du radar et la vitesse est le même que pour les radars fixes. de Ces radars fonctionnent par paire et ne mesurent pas votre vitesse actuelle mais votre vitesse moyenne entre les deux radars. Ils identifient votre voiture et enregistrent l'heure exacte à laquelle vous êtes passé devant eux. Ils calculent la durée entre les deux points pour calculer votre vitesse moyenne. MCD893 vous avertit lorsque vous approchez de l'un de ces radars, mais lorsque vous passez devant, l'avertissement continue et votre vitesse moyenne est mesurée tant que vous n'avez pas atteint un autre radar de ce type. Si votre vitesse moyenne est supérieure à la limitation de vitesse entre les deux radars, vous entendez le même avertissement sonore que pour les autres types de radar. Dans le cas rare où MCD893 ne peut pas enregistrer le moment où vous passez devant le deuxième radar (s'il est placé par exemple à la sortie d'un tunnel où la position GPS n'est pas encore disponible) l'avertissement continue. Il suffit de toucher le symbole du radar affiché à l'écran pour arrêter l'avertissement. 25 Symbole Type Description Flash Rouge Ces radars (appareils-photos) vérifient si vous respectez les feux de circulation. L'avertissement est semblable à celui des radars mobiles, mais comme aucune limitation de vitesse n'est spécifiée, seule la proximité est annoncée. 2.5.10.2 Sens des radars Les différents radars peuvent mesurer la vitesse de la circulation dans un sens, dans les deux sens, ou même dans plusieurs sens à une intersection, lorsqu'ils sont montés sur une base pivotante. Cela s'applique également aux caméras de surveillance des feux de circulation. MCD893 ne vous avertit que si vous conduisez dans un sens mesuré ou susceptible de l'être. Le sens de la circulation mesuré par les radars apparaît avec les symboles suivants : Symbole Description Le radar contrôle votre vitesse dans la direction vers laquelle vous vous dirigez. Le radar contrôle la vitesse dans le sens opposé. Le radar contrôle la vitesse dans les deux sens de la route. Le radar peut contrôler la vitesse dans toutes les directions. 2.5.11 Avertissements de limite de vitesse Les cartes peuvent contenir des informations sur les limitations de vitesse valables sur quelques segments de la route. Il est possible que cette information ne soit pas disponible pour votre région (demandez à votre distributeur local) ou qu'elle ne soit pas complètement correcte pour toutes les routes de la carte. Vous pouvez configurer MCD893 de façon à ce qu'il vous avertisse lorsque vous dépassez la limite actuelle. Touchez les boutons suivants : , , , . Lorsque vous dépassez la limite de vitesse : • Avertissement visuel : Un symbole avec la limite de vitesse apparaît dans l'angle de la carte (par exemple • 26 ). Avertissement sonore : Un message vocal est diffusé en fonction du profil de guidage vocal sélectionné. 3 Navigation dans MCD893 Vous pouvez configurer votre itinéraire dans MCD893 de plusieurs façons : • Si vous avez besoin d'un itinéraire simple (un itinéraire avec une seule destination et sans étape intermédiaire), vous pouvez sélectionner la destination et commencer à naviguer immédiatement. • Vous pouvez créer un itinéraire multipoint. (disponible en mode Avancé uniquement) • Vous pouvez aussi planifier un itinéraire indépendamment de votre position GPS actuelle ou sans réception GPS. (disponible en mode Avancé uniquement) 3.1 Sélection de la destination d'un itinéraire MCD893 vous offre la possibilité de choisir votre destination et vos étapes (destinations intermédiaires) : • Utilisez la position sélectionnée sur la carte (le curseur). • Entrez une adresse complète ou partielle, par exemple le nom d'une rue sans le numéro ou des noms de rues formant une intersection. • Entrez une adresse avec un code postal. De cette façon, vous n'aurez pas à sélectionner le nom de la localité et cela accélérera la recherche des noms de rues. • Utilisez une coordonnée. • Utilisez une position enregistrée : • un favori • un POI) • l'historique des destinations et des étapes précédentes Astuce Si vous comptez utiliser un itinéraire ultérieurement, enregistrez-le avant de commencer à naviguer. Touchez les boutons suivants : , , . 3.1.1 Sélection du curseur comme destination 1. Recherchez votre destination sur la carte : déplacez et modifiez l'échelle de la carte si nécessaire. 2. Touchez la position que vous voulez sélectionner comme destination. Le curseur ( 3. ) apparaît. Touchez pour ouvrir le menu Curseur. 27 4. La carte apparaît. Le point sélectionné figure au milieu. Touchez (mode Simple) ou (mode Avancé) à partir du menu Curseur. L'itinéraire est ensuite calculé automatiquement et vous pouvez commencer à naviguer. Astuce Si vous savez que vous allez utiliser une destination ultérieurement, lorsque le menu Curseur apparaît, enregistrez-la en tant que POI ou ajoutez-la d'abord à votre liste de favoris. Le menu Curseur réapparaît automatiquement avec le même point. À présent, vous pouvez l'utiliser comme point d'itinéraire. 3.1.2 Saisie d'une adresse ou d'une partie d'adresse Entrez au moins une partie de l'adresse de manière à sélectionner plus rapidement la destination de l'itinéraire. Sur le même écran, vous pouvez trouver une adresse en entrant : • l'adresse exacte, y compris le numéro • le centre d'une localité ; • une intersection • le milieu d'une rue • n'importe quelle option ci-dessus, en commençant par le code postal. 3.1.2.1 Saisie d'une adresse (Europe) Dans certains pays, l'état n'est pas mentionné dans l'adresse. Une fois le pays sélectionné, l'étape suivante consiste à définir la localité. Quatre lignes apparaissent à l'écran : La procédure est expliquée à partir du menu de Navigation. (mode Simple) ou , (mode 1. Touchez les boutons suivants : Avancé). 2. Par défaut, MCD893 propose le pays et la localité où vous vous trouvez. Si nécessaire, touchez le bouton portant le nom du pays, puis sélectionnez-en un autre dans la liste. 3. Si nécessaire, modifiez la localité : • Pour sélectionner la localité dans la liste des localités récemment utilisées, touchez le bouton • 28 . Pour saisir une nouvelle localité : 1. Touchez le bouton portant le nom de la localité ou touchez si vous avez modifié le nom du pays/de l'État. 2. Entrez le début du nom de la localité sur le clavier. 3. Accédez à la liste des résultats de recherche : 4. 4. 6. Dès que vous avez saisi quelques caractères, les noms correspondants apparaissent dans une liste. • pour afficher la liste des résultats avant Touchez qu'elle apparaisse automatiquement. Sélectionnez une localité dans la liste. Saisissez le nom de la rue : . 1. Touchez 2. Entrez le début du nom de la rue sur le clavier. 3. Accédez à la liste des résultats : 4. 5. • • Dès que vous avez saisi quelques caractères, les noms correspondants apparaissent dans une liste. • pour afficher la liste des résultats avant qu'elle Touchez apparaisse automatiquement. Sélectionnez une rue dans la liste. Saisissez le numéro de l'habitation : . 1. Touchez 2. Saisissez le numéro de l'habitation sur le clavier. 3. Touchez pour finir de saisir l'adresse. La carte apparaît. Le point sélectionné figure au milieu. Touchez (mode Simple) ou (mode Avancé) à partir du menu Curseur. L'itinéraire est ensuite calculé automatiquement et vous pouvez commencer à naviguer. 3.1.2.2 Saisie d'une adresse (Amérique du Nord, Australie) Dans certains pays, l'État est mentionné dans l'adresse. Si vous vous trouvez dans l'un de ces pays, ou choisissez l'un d'entre eux dans la liste de pays, cinq lignes apparaissent à l'écran : 29 La procédure est expliquée à partir du menu de Navigation. (mode Simple) ou , (mode 1. Touchez les boutons suivants : Avancé). 2. Par défaut, MCD893 propose le pays, l'État et la localité où vous vous trouvez. Si nécessaire, touchez le bouton portant le nom du pays, puis sélectionnez-en un autre dans la liste. Si vous sélectionnez un nouveau pays, vous devez également pour sélectionner l'État, ou touchez indépendamment de l'État dans lequel elle se trouve. rechercher une localité 3. Si vous ne modifiez pas le pays, vous pouvez quand même changer l'État. Touchez le bouton portant le nom de l'État, puis sélectionnez-le dans la liste. 4. Si nécessaire, modifiez la localité : • Pour sélectionner la localité dans la liste des localités récemment utilisées, touchez le bouton • . Pour saisir une nouvelle localité : 1. Touchez le bouton portant le nom de la localité ou touchez si vous avez modifié le nom du pays/de l'État. 2. Entrez le début du nom de la localité sur le clavier. 3. Accédez à la liste des résultats de recherche : 4. 5. 30 • Dès que vous avez saisi quelques caractères, les noms correspondants apparaissent dans une liste. • pour afficher la liste des résultats avant Touchez qu'elle apparaisse automatiquement. Sélectionnez une localité dans la liste. Saisissez le nom de la rue : . 1. Touchez 2. Entrez le début du nom de la rue sur le clavier. 3. Accédez à la liste des résultats : • Dès que vous avez saisi quelques caractères, les noms correspondants apparaissent dans une liste. • pour afficher la liste des résultats avant qu'elle Touchez apparaisse automatiquement. 4. 6. 7. Sélectionnez une rue dans la liste. Saisissez le numéro de l'habitation : . 1. Touchez 2. Saisissez le numéro de l'habitation sur le clavier. 3. Touchez pour finir de saisir l'adresse. La carte apparaît. Le point sélectionné figure au milieu. Touchez (mode Simple) ou (mode Avancé) à partir du menu Curseur. L'itinéraire est ensuite calculé automatiquement et vous pouvez commencer à naviguer. 3.1.2.3 Saisie d'une adresse en cas de reprise de la numérotation des habitations Sur certaines longues routes, la numérotation des habitations reprend à un certain point. Ainsi, un même numéro peut apparaître deux fois, voire plus, sur la même route. Si tel est le cas, une fois le numéro saisi, vous devez choisir l'adresse appropriée à partir des informations sur les quartiers/banlieues. La procédure est expliquée à partir du menu de Navigation. (mode Simple) ou , (mode 1. Touchez les boutons suivants : Avancé). 2. Par défaut, MCD893 propose le pays/l'État et la localité où vous vous trouvez. Si nécessaire, touchez le bouton portant le nom du pays/de l'état, puis sélectionnez-en un autre dans la liste. 3. Si nécessaire, modifiez la localité : • Pour sélectionner la localité dans la liste des localités récemment utilisées, touchez le bouton • . Pour saisir une nouvelle localité : 1. Touchez le bouton portant le nom de la localité ou touchez si vous avez modifié le nom du pays/de l'État. 2. Entrez le début du nom de la localité sur le clavier. 3. Accédez à la liste des résultats de recherche : 4. 4. • Dès que vous avez saisi quelques caractères, les noms correspondants apparaissent dans une liste. • pour afficher la liste des résultats avant Touchez qu'elle apparaisse automatiquement. Sélectionnez une localité dans la liste. Saisissez le nom de la rue : 31 1. Touchez 2. Entrez le début du nom de la rue sur le clavier. 3. Accédez à la liste des résultats : 4. 5. . • Dès que vous avez saisi quelques caractères, les noms correspondants apparaissent dans une liste. • pour afficher la liste des résultats avant qu'elle Touchez apparaisse automatiquement. Sélectionnez une rue dans la liste. Saisissez le numéro de l'habitation : . 1. Touchez 2. Saisissez le numéro de l'habitation sur le clavier. 3. Touchez pour finir de saisir l'adresse. 6. La liste des adresses correspondantes apparaît. Touchez l'adresse souhaitée. 7. La carte apparaît. Le point sélectionné figure au milieu. Touchez (mode Simple) ou (mode Avancé) à partir du menu Curseur. L'itinéraire est ensuite calculé automatiquement et vous pouvez commencer à naviguer. 3.1.2.4 Saisie d'une adresse sans connaître le quartier/la banlieue Les longues routes peuvent traverser plusieurs quartiers ou banlieues. Il peut arriver que vous ne sachiez pas dans lequel d'entre eux se trouve un numéro d'habitation donné. Dans ce cas, suivez les instructions ci-dessous : La procédure est expliquée à partir du menu de Navigation. (mode Simple) ou , (mode 1. Touchez les boutons suivants : Avancé). 2. Par défaut, MCD893 propose le pays/l'État et la localité où vous vous trouvez. Si nécessaire, touchez le bouton portant le nom du pays/de l'état, puis sélectionnez-en un autre dans la liste. 3. Si nécessaire, modifiez la localité : • Pour sélectionner la localité dans la liste des localités récemment utilisées, touchez le bouton • . Pour saisir une nouvelle localité : 1. Touchez le bouton portant le nom de la localité ou touchez si vous avez modifié le nom du pays/de l'État. 2. 32 Entrez le début du nom de la localité sur le clavier. 3. 4. 4. • Dès que vous avez saisi quelques caractères, les noms correspondants apparaissent dans une liste. • pour afficher la liste des résultats avant Touchez qu'elle apparaisse automatiquement. Sélectionnez une localité dans la liste. Saisissez le nom de la rue : . 1. Touchez 2. Entrez le début du nom de la rue sur le clavier. 3. Accédez à la liste des résultats : 4. 5. Accédez à la liste des résultats de recherche : • Dès que vous avez saisi quelques caractères, les noms correspondants apparaissent dans une liste. • pour afficher la liste des résultats avant qu'elle Touchez apparaisse automatiquement. . Au lieu de choisir l'une des rues, touchez Saisissez le numéro de l'habitation : . 1. Touchez 2. Saisissez le numéro de l'habitation sur le clavier. 3. Touchez pour finir de saisir l'adresse. 6. La liste des adresses correspondantes apparaît. Touchez l'adresse souhaitée. 7. La carte apparaît. Le point sélectionné figure au milieu. Touchez (mode Simple) ou (mode Avancé) à partir du menu Curseur. L'itinéraire est ensuite calculé automatiquement et vous pouvez commencer à naviguer. 3.1.2.5 Sélection d'une intersection comme destination La procédure est expliquée à partir du menu de Navigation. (mode Simple) ou , (mode 1. Touchez les boutons suivants : Avancé). 2. Par défaut, MCD893 propose le pays/l'État et la localité où vous vous trouvez. Si nécessaire, touchez le bouton portant le nom du pays/de l'état, puis sélectionnez-en un autre dans la liste. 3. Si nécessaire, modifiez la localité : 33 • Pour sélectionner la localité dans la liste des localités récemment utilisées, touchez le bouton • . Pour saisir une nouvelle localité : 1. Touchez le bouton portant le nom de la localité ou touchez si vous avez modifié le nom du pays/de l'État. 2. Entrez le début du nom de la localité sur le clavier. 3. Accédez à la liste des résultats de recherche : 4. 4. Dès que vous avez saisi quelques caractères, les noms correspondants apparaissent dans une liste. • pour afficher la liste des résultats avant Touchez qu'elle apparaisse automatiquement. Sélectionnez une localité dans la liste. Saisissez le nom de la rue : . 1. Touchez 2. Entrez le début du nom de la rue sur le clavier. 3. Accédez à la liste des résultats : 4. 5. • • Dès que vous avez saisi quelques caractères, les noms correspondants apparaissent dans une liste. • pour afficher la liste des résultats avant qu'elle Touchez apparaisse automatiquement. Sélectionnez une rue dans la liste. Touchez le bouton . • S'il n'existe que quelques rues formant des intersections, une liste apparaît immédiatement. • Si la rue est plus longue, un clavier apparaît à l'écran. Entrez le début du nom d'une rue de l'intersection sur le clavier. Lorsque vous tapez, si les rues correspondantes peuvent être affichées à l'écran, une liste apparaît automatiquement. 6. Touchez le nom de la rue de l'intersection souhaitée dans la liste. 7. La carte apparaît. Le point sélectionné figure au milieu. Touchez (mode Simple) ou (mode Avancé) à partir du menu Curseur. L'itinéraire est ensuite calculé automatiquement et vous pouvez commencer à naviguer. 34 3.1.2.6 Sélection du centre ville comme destination Le centre ville n'est pas le centre géométrique d'une localité mais un point arbitraire défini par les créateurs de la carte. Dans les petites villes et les villages, il s'agit le plus souvent de la principale intersection ; dans les grandes villes, c'est une intersection importante. La procédure est expliquée à partir du menu de Navigation. (mode Simple) ou , (mode 1. Touchez les boutons suivants : Avancé). 2. Par défaut, MCD893 propose le pays/l'État et la localité où vous vous trouvez. Si nécessaire, touchez le bouton portant le nom du pays/de l'état, puis sélectionnez-en un autre dans la liste. 3. Si nécessaire, modifiez la localité : • Pour sélectionner la localité dans la liste des localités récemment utilisées, touchez le bouton • . Pour saisir une nouvelle localité : 1. Touchez le bouton portant le nom de la localité ou touchez si vous avez modifié le nom du pays/de l'État. 2. Entrez le début du nom de la localité sur le clavier. 3. Accédez à la liste des résultats de recherche : 4. • Dès que vous avez saisi quelques caractères, les noms correspondants apparaissent dans une liste. • pour afficher la liste des résultats avant Touchez qu'elle apparaisse automatiquement. Sélectionnez une localité dans la liste. . 4. Touchez le bouton 5. La carte apparaît. Le point sélectionné figure au milieu. Touchez (mode Simple) ou (mode Avancé) à partir du menu Curseur. L'itinéraire est ensuite calculé automatiquement et vous pouvez commencer à naviguer. 3.1.2.7 Saisie d'une adresse avec un code postal Toutes les possibilités de recherche d'adresses décrites précédemment peuvent être réalisées en entrant le code postal à la place du nom de la localité. Voici un exemple avec une adresse complète : La procédure est expliquée à partir du menu de Navigation. 1. Touchez les boutons suivants : Avancé). (mode Simple) ou , (mode 35 2. Par défaut, MCD893 propose le pays/l'État et la localité où vous vous trouvez. Si nécessaire, touchez le bouton portant le nom du pays/de l'état, puis sélectionnez-en un autre dans la liste. 3. Touchez le bouton portant le nom de la localité, puis saisissez le code postal : 1. Commencez à saisir le code postal sur le clavier. 2. Accédez à la liste des résultats : 3. 4. 6. Dès que vous avez saisi quelques chiffres, les résultats correspondants apparaissent dans une liste. • pour afficher la liste des résultats avant qu'elle Touchez apparaisse automatiquement. Sélectionnez une localité dans la liste. Saisissez le nom de la rue : . 1. Touchez 2. Entrez le début du nom de la rue sur le clavier. 3. Accédez à la liste des résultats : 4. 5. • • Dès que vous avez saisi quelques caractères, les noms correspondants apparaissent dans une liste. • pour afficher la liste des résultats avant qu'elle Touchez apparaisse automatiquement. Sélectionnez une rue dans la liste. Saisissez le numéro de l'habitation : . 1. Touchez 2. Saisissez le numéro de l'habitation sur le clavier. 3. Touchez pour finir de saisir l'adresse. La carte apparaît. Le point sélectionné figure au milieu. Touchez (mode Simple) ou (mode Avancé) à partir du menu Curseur. L'itinéraire est ensuite calculé automatiquement et vous pouvez commencer à naviguer. 3.1.2.8 Astuces pour entrer rapidement les adresses • Lorsque vous saisissez le nom d'une localité ou d'une rue, MCD893 n'affiche que les caractères apparaissant dans les résultats de recherche possibles. Les autres caractères apparaissent en gris. • Lorsque vous indiquez le nom de la localité ou de la rue, touchez le bouton après avoir saisi quelques lettres ; MCD893 répertorie les éléments contenant les lettres spécifiées. 36 • Vous pouvez gagner du temps en recherchant une intersection : • Recherchez d'abord une rue dont le nom est moins ordinaire. Peu de lettres suffisent à trouver cette rue. • Si l'une des rues est plus courte, recherchez d'abord cette rue. Vous trouverez la seconde rue plus rapidement. • Vous pouvez chercher pour les deux, le type et le nom d'une route. Si le même mot apparaît dans plusieurs noms, par exemple dans le nom d'une rue, d'une route et d'une avenue, vous pouvez obtenir le résultat plus rapidement en entrant la première lettre du type de rue. Saisissez par exemple A Vi pour obtenir Avenue Vitton et ignorer les noms Cours Vitton et Rue Vitton. • Vous pouvez aussi faire une recherche par code postal. Cela s'avère pratique lorsqu'un nom de rue est courant et qu'il est utilisé dans plusieurs quartiers d'une ville. 3.1.3 Sélection de la destination à partir de vos favoris Vous pouvez sélectionner comme destination une position que vous avez déjà enregistrée en tant que favori. La procédure est expliquée à partir du menu de Navigation. 1. Touchez les boutons (mode suivants : Simple) ou , (mode Avancé). 2. Touchez le favori que vous voulez définir comme destination. 3. La carte apparaît. Le point sélectionné figure au milieu. Touchez (mode Simple) ou (mode Avancé) à partir du menu Curseur. L'itinéraire est ensuite calculé automatiquement et vous pouvez commencer à naviguer. 3.1.4 Sélection de la destination à partir des POI Vous pouvez sélectionner votre destination à partir des POI inclus dans MCD893 ou à partir de ceux que vous avez créés précédemment. La procédure est expliquée à partir du menu de Navigation. (mode Simple) ou 1. Touchez les boutons suivants : Avancé). 2. Sélectionnez la zone dans laquelle le POI doit être recherché : • , (mode : Le POI sera recherché à proximité d'une adresse donnée. 37 • : La carte apparaît. Le curseur sélectionné figure au milieu. Modifiez l'emplacement du curseur si nécessaire, puis touchez recherché à proximité de l'adresse donnée. • . Le POI sera : Le POI sera recherché à proximité de la position GPS actuelle. • : Le POI sera recherché à proximité de la destination de l'itinéraire actif. • 3. : Le POI ne sera pas recherché à proximité d'un point donné mais en fonction de la taille du détour par rapport à l'itinéraire actif. Cela peut être utile si vous recherchez une escale ultérieure n'entraînant qu'un détour minime, par exemple les stations-service ou restaurants à venir. Vous pouvez réduire votre recherche comme suit : • Sélectionnez le groupe de POI (ex : Hébergement), puis, si nécessaire, sélectionnez le sous-groupe de POI (ex : Hôtel ou motel). • Pour trouver un POI en fonction de son nom, touchez clavier pour saisir une partie du nom. • Pour répertorier tous les POI d'un groupe de POI donné, touchez et utilisez le . 4. [facultatif] Quand vous obtenez la liste des résultats, vous pouvez la trier de la manière suivante : • : tri de la liste par ordre alphabétique (disponible lorsque vous effectuez une recherche autour d'une seule position) • : tri de la liste par distance, par rapport à votre position actuelle en ligne droite (disponible lorsque vous effectuez une recherche autour d'une seule position) • : tri de la liste selon la distance à parcourir depuis votre position actuelle (disponible lorsque vous effectuez une recherche sur l'itinéraire actif) • : tri de la liste selon la longueur du détour nécessaire (disponible lorsque vous effectuez une recherche sur l'itinéraire actif) 5. Touchez le POI voulu dans la liste. 6. La carte apparaît. Le point sélectionné figure au milieu. Touchez (mode Simple) ou 38 (mode Avancé) à partir du menu Curseur. L'itinéraire est ensuite calculé automatiquement et vous pouvez commencer à naviguer. 3.1.5 Sélection de la destination à l'aide des critères de recherche de POI enregistrés Les critères de recherche de POI peuvent être enregistrés dans la section POI du menu Gérer, mais MCD893 est livré avec des critères de recherche préenregistrés que vous pouvez utiliser tout de suite pour rechercher un POI. La procédure est expliquée à partir du menu de Navigation. (mode Simple) ou , (mode 1. Touchez les boutons suivants : Avancé). 2. Touchez 3. Sélectionnez l'un des critères enregistrés, et la liste des POI correspondants apparaît. 4. Touchez le POI voulu dans la liste. 5. La carte apparaît. Le point sélectionné figure au milieu. Touchez . (mode Simple) ou (mode Avancé) à partir du menu Curseur. L'itinéraire est ensuite calculé automatiquement et vous pouvez commencer à naviguer. 3.1.6 Sélection de la destination à partir de l'historique Les destinations que vous avez préalablement définies apparaissent dans l'historique. La procédure est expliquée à partir du menu de Navigation. 1. Touchez les boutons suivants : (mode Simple) ou , (mode Avancé). pour voir les destinations 2. Si nécessaire, déplacez-vous de page en page avec précédentes. 3. Touchez l'élément souhaité. 4. La carte apparaît. Le point sélectionné figure au milieu. Touchez (mode Simple) ou (mode Avancé) à partir du menu Curseur. L'itinéraire est ensuite calculé automatiquement et vous pouvez commencer à naviguer. 39 3.1.7 Sélection de la destination via la saisie de coordonnées Cette fonction n'est disponible qu'en mode Avancé. La procédure est expliquée à partir du menu de Navigation. , . 1. Touchez les boutons suivants : 2. [facultatif] Touchez coordonnées. 3. Touchez les valeurs de latitude ou de longitude pour modifier les coordonnées. 4. Entrez les valeurs des coordonnées sur le clavier au format WGS84 : la latitude (N ou S) et la longitude (E ou O). 5. Touchez 6. La carte apparaît. Le point sélectionné figure au milieu. Touchez pour modifier le format d'affichage des . (mode Simple) ou (mode Avancé) à partir du menu Curseur. L'itinéraire est ensuite calculé automatiquement et vous pouvez commencer à naviguer. 3.2 Création d'un itinéraire multipoint (insertion d'une étape) Les itinéraires multipoints sont créés à partir d'itinéraires simples. Il doit donc déjà exister un itinéraire actif. Vous pouvez étendre l'itinéraire en conservant la destination et en ajoutant des étapes (destinations intermédiaires). Cette fonction n'est disponible qu'en mode Avancé. 1. Sélectionnez une autre position comme vous l'avez fait dans les sections précédentes. Elle constituera une destination supplémentaire dans l'itinéraire. 2. La carte apparaît. Le point sélectionné figure au milieu et le menu Curseur s'ouvre automatiquement. 3. pour ajouter le point comme destination intermédiaire Touchez préalable à la destination finale de l'itinéraire. 4. [facultatif] Pour ajouter davantage de points à l'itinéraire, répétez les étapes indiquées ci-dessus autant de fois que nécessaire. Si vous insérez une étape dans un itinéraire multipoint, vous reviendrez automatiquement à l'écran Éditer l'itinéraire sur lequel vous pouvez déterminer la position du point d'itinéraire intermédiaire. Sur cet écran, la nouvelle étape est désignée comme dernière étape avant la destination finale. Le nouveau point est le point sélectionné dans la liste. Vous disposez des options suivantes : Bouton Action Le point sélectionné se déplace vers le haut dans la liste (il devient une étape à atteindre plus tôt). Touchez ce bouton plusieurs fois, et le point devient alors le point de départ de l'itinéraire. 40 Bouton Action Le point sélectionné se déplace vers le bas dans la liste (il devient une étape à atteindre plus tard). Touchez ce bouton plusieurs fois, et le point devient la destination finale de l'itinéraire. Inverse l'itinéraire. Le point de départ devient la destination, la destination devient le point de départ, et toutes les étapes sont à atteindre dans l'ordre opposé à celui d'avant. L'itinéraire est optimisé. Le point de départ et la destination ne changent pas de position, mais les étapes sont réordonnées pour que l'itinéraire soit le plus court possible. Le point sélectionné est supprimé de l'itinéraire. L'itinéraire reste tel qu'il était avant l'ajout du nouveau point. Chaque fois qu'un nouveau point est ajouté, l'itinéraire est recalculé automatiquement et vous pouvez commencer à naviguer immédiatement. 3.3 Création d'un itinéraire multipoint (ajout d'une nouvelle destination) Les itinéraires multipoints sont créés à partir d'itinéraires simples. Il doit donc déjà exister un itinéraire actif. Vous pouvez étendre l'itinéraire en ajoutant une nouvelle destination. La destination précédente devient la dernière étape de l'itinéraire. Cette fonction n'est disponible qu'en mode Avancé. 1. Sélectionnez une autre position comme vous l'avez fait dans les sections précédentes. Elle constituera une destination supplémentaire dans l'itinéraire. 2. La carte apparaît. Le point sélectionné figure au milieu et le menu Curseur s'ouvre automatiquement. 3. Touchez supplémentaires. 4. pour ajouter le point comme nouvelle destination finale, Touchez qui remplace ainsi la destination finale précédente, et cette dernière devient à son tour la dernière destination intermédiaire. 5. [facultatif] Pour ajouter davantage de points à l'itinéraire, répétez les étapes indiquées ci-dessus autant de fois que nécessaire. pour ouvrir le menu Curseur avec les fonctions Chaque fois qu'un nouveau point est ajouté, l'itinéraire est recalculé automatiquement et vous pouvez commencer à naviguer immédiatement. 3.4 Modification de l'itinéraire Cette fonction n'est disponible qu'en mode Avancé. Touchez les boutons suivants : , , . 41 La liste des points d'itinéraire apparaît, le point de départ se trouvant en haut de la liste et la destination finale en bas. S'il y a plusieurs étapes, il se peut que vous deviez faire défiler les pages. Touchez l'un des points d'itinéraire dans la liste. Vous disposez des options suivantes : Bouton Action Le point sélectionné se déplace vers le haut dans la liste (il devient une étape à atteindre plus tôt). Touchez ce bouton plusieurs fois, et le point devient alors le point de départ de l'itinéraire. Le point sélectionné se déplace vers le bas dans la liste (il devient une étape à atteindre plus tard). Touchez ce bouton plusieurs fois, et le point devient la destination finale de l'itinéraire. Inverse l'itinéraire. Le point de départ devient la destination, la destination devient le point de départ, et toutes les étapes sont à atteindre dans l'ordre opposé à celui d'avant. L'itinéraire est optimisé. Le point de départ et la destination ne changent pas de position, mais les étapes sont réordonnées pour que l'itinéraire soit le plus court possible. Le point sélectionné est supprimé de l'itinéraire. Dès que vous quittez cet écran, l'itinéraire est recalculé automatiquement et vous pouvez commencer à naviguer immédiatement. 3.5 Visualisation de l'intégralité de l'itinéraire sur la carte (Taille écran) La carte peut être déplacée et mise à l'échelle de manière à afficher toute la ligne de l'itinéraire. Vous n'avez pas besoin de manipuler la carte manuellement. La fonction Plan sur carte le fait à votre place. En mode Avancé, vous disposez des options suivantes pour accéder au Plan sur carte : • Avec le menu Chercher : touchez • Avec l'écran Informations sur l’itinéraire touchez , , . , , , . • Avec l'écran Informations sur l'itinéraire en utilisant un raccourci : touchez . En mode Simple, seule la dernière option est disponible. 3.6 Visualisation de la simulation de l'itinéraire Cette fonction n'est disponible qu'en mode Avancé. La procédure est expliquée à partir de l'écran Carte. 42 , 1. Touchez les boutons suivants : 2. Le menu Route apparaît. Vous pouvez lancer la simulation de l'itinéraire de deux façons différentes : 3. , . • pour lancer la simulation à grande vitesse afin d'avoir Touchez un aperçu général de l'itinéraire. • pour lancer la simulation à une vitesse normale et Touchez entendre les instructions du guidage vocal. Cette option a été conçue à des fins de présentation. Elle vous permet également de vous informer des points difficiles de l'itinéraire. . Vous pouvez interrompre la simulation à tout moment en touchant 3.7 Activation du mode Sécurité Cette fonction n'est disponible qu'en mode Avancé. Le mode Sécurité désactive l'écran tactile au-dessus de 10 km/h (6 mph) pour vous laisser vous concentrer sur la route. Lorsque vous conduirez, vous ne serez pas en mesure de définir une nouvelle destination ni de modifier des paramètres. Le seul contrôle d'écran restant activé est l'option qui vous fait revenir à l'écran Carte. La procédure est expliquée à partir de l'écran Carte. Touchez les boutons suivants : , , , . 3.8 Arrêt de l'itinéraire actif Vous n'avez pas besoin d'arrêter l'itinéraire actif : lorsque vous recommencez à conduire, MCD893 redémarre les instructions vocales à partir de votre position. 3.9 Suppression de l'étape suivante de l'itinéraire Le moyen le plus simple de supprimer le point d'itinéraire qui suit (étape suivante), à la fois en mode Simple et en mode Avancé, est d'ouvrir l'écran Informations d’itinéraire en touchant le champ Présentation du virage ( ) sur l'écran Carte, puis en touchant En mode Avancé, vous disposez d'une autre option. Touchez les boutons suivants : , , . , . 43 3.10 Suppression de l'itinéraire actif Le moyen le plus simple de supprimer l'itinéraire actif, à la fois en mode Simple et en mode Avancé, est d'ouvrir l'écran Informations d’itinéraire en touchant le champ Présentation du virage ( ) sur l'écran Carte, puis en touchant . En mode Avancé, vous disposez d'une autre option. Touchez les boutons suivants : , , . Remarque S'il existe des étapes dans l'itinéraire actif, vous ne pouvez pas supprimer l'itinéraire directement à partir de l'écran Informations d’itinéraire. Touchez plusieurs fois jusqu'à ce que toutes les étapes aient disparu et que le bouton apparaisse. Touchez ce bouton pour annuler l'itinéraire dans son intégralité. 3.11 Utilisation d'un journal de trajet MCD893 peut enregistrer le trajet (la variation de votre position GPS) que vous effectuez. Astuce Pour cela, vous n'avez pas besoin de sélectionner une destination et de créer un itinéraire ; vous pouvez enregistrer le trajet effectué tout en roulant. Cette fonction n'est disponible qu'en mode Avancé. La procédure est expliquée à partir de l'écran Carte. Enregistrement du trajet effectué (en créant un journal de trajet) 1. Commencez à conduire. 2. Touchez les boutons suivants : , . 3. Commencez à enregistrer : touchez le bouton . , Revenez à la carte et poursuivez votre trajet. 4. pour arrêter Répétez les étapes indiquées ci-dessus, puis touchez l'enregistrement. MCD893 étiquette le journal de trajet avec un marquage de temps. dans le menu Rapide pour démarrer, puis (Vous pouvez également toucher le bouton pour arrêter l'enregistrement du journal de trajet.) Simulation d'un journal de trajet sur la carte 44 1. Touchez les boutons suivants : , , . 2. Repérez le journal de trajet souhaité, puis touchez le bouton 3. La carte réapparaît, et la simulation du journal de trajet (lecture ressemblante) commence. 4. Vous pouvez arrêter la lecture à tout moment en touchant le bouton situé à côté. . Modification de la couleur d'un journal de trajet 1. Touchez les boutons suivants : , , . 2. Touchez le journal de trajet souhaité, puis touchez l'un des boutons représentant la couleur. 3.12 Enregistrement d'un itinéraire Cette fonction n'est disponible qu'en mode Avancé. La procédure est expliquée à partir de l'écran Carte. , , 1. Touchez les boutons suivants : 2. Saisissez un nom pour l'itinéraire enregistré, puis touchez . . Lorsque vous enregistrez un itinéraire, MCD893 enregistre non seulement les points de l'itinéraire mais également l'itinéraire dans son ensemble : • Si vous avez mis votre carte à jour depuis le premier enregistrement de cet itinéraire, MCD893 reconnaît les modifications apportées et calcule les instructions de conduite en fonction des dernières informations disponibles sur la carte. • MCD893 supprime de l'itinéraire les étapes déjà franchies pendant la navigation ainsi que les segments de route utilisés pour les atteindre. Pour éviter cela, si vous souhaitez enregistrer l'itinéraire, vous devez l'enregistrer avant de commencer à naviguer. 3.13 Chargement d'un itinéraire enregistré Cette fonction n'est disponible qu'en mode Avancé. La procédure est expliquée à partir de l'écran Carte. 1. Touchez les boutons suivants : , , . 45 2. Touchez l'itinéraire que vous souhaitez parcourir. 3. Dans le cas très probable où le point de départ de l'itinéraire enregistré est différent de la position GPS actuelle, vous devez confirmer si vous souhaitez arrêter la navigation à partir de la position GPS actuelle afin d'utiliser le point de départ de l'itinéraire chargé. 4. 46 • Si vous choisissez cette option, la fonction automatique Sortie itinéraire. Nouveau calcul sera désactivée. • Si vous choisissez de conserver la position GPS actuelle comme point de départ, l'itinéraire sera recalculé à partir de votre position actuelle. La carte apparaît et vous pouvez commencer à naviguer. 4 Guide de référence (mode Avancé) Les pages suivantes décrivent les différents écrans de menu de MCD893 en mode Avancé. En mode Simple, ces fonctions sont similaires, mais seules quelques-unes sont disponibles. Menu de Navigation : MCD893 démarre avec le menu de Navigation, à partir duquel vous pouvez accéder aux écrans suivants : Écran Carte Chercher Itinéraire Gérer Réglages Bouton Description Écran Carte. Sélection de la destination (par exemple une adresse ou un POI) ou utilisation du moteur de recherche de MCD893 pour toute autre raison (par exemple pour rechercher le numéro de téléphone d'un POI). Gestion de l'itinéraire actif (obtention d'informations sur ce dernier, modification ou suppression) ou planification d'un itinéraire sans réception GPS. Gestion des données utilisateurs, telles que les emplacements enregistrés (POI, favoris, marqueurs et éléments de l'historique), les itinéraires enregistrés et les journaux de trajet. Gestion du comportement de MCD893, par exemple la présentation de la carte lors de la navigation, les langues utilisées ou les avertissements. 4.1 Écran Carte MCD893 est d'abord conçu pour la navigation terrestre. C'est pourquoi les cartes de MCD893 s'apparentent aux cartes routières sur papier. Toutefois, MCD893 apporte beaucoup plus que ce que peuvent vous offrir les cartes papier standard : vous pouvez personnaliser la présentation et le contenu de la carte. L'écran le plus important et le plus utilisé de MCD893 est l'écran Carte. Pendant la navigation, l'écran affiche les informations sur l'itinéraire et les données de trajet (à gauche), mais lorsque vous touchez l'écran, des boutons et commandes supplémentaires apparaissent pendant quelques secondes (à droite). La plupart des zones de l'écran agissent comme des boutons. 47 Symbole Nom Action Présentation du virage, c'est-à- Ouvre l'écran dire le prochain événement de d’itinéraire l'itinéraire Deuxième l'itinéraire événement de Ouvre l'itinéraire Données du trajet Qualité position GPS Véhicule utilisé pour le calcul de l'itinéraire Ouvre l'écran Informations sur le trajet Ouvre le menu Rapide Ouvre le menu Rapide Ligne du haut Prochaine rue Ligne du bas Rue actuelle et numéros des désact. habitations à gauche et à droite Modes d'affichage de la carte , Menu Détour Informations désact. Passe du mode 2D au mode 3D et vice-versa Ouvre le menu de Navigation Ouvre l'écran Détour et propose deux façons de modifier l'itinéraire : • la liste des critères de recherches enregistrées • un bouton pour éviter certaines parties de l'itinéraire Menu Position (apparaît lorsque Ouvre le menu Position vous naviguez en suivant l'itinéraire) Ouvre le menu Curseur Menu Curseur (apparaît lorsqu'il n'y a pas de position GPS ou que le curseur ne se trouve pas sur la position GPS actuelle) Ouvrir/fermer les boutons de Touchez ce bouton pour afficher ou contrôle de la carte masquer les boutons de contrôle de carte suivants : 48 • Zoom avant et arrière • Faire tourner vers la gauche/la droite (carte 3D Symbole Nom Action uniquement) , , • Incliner vers le haut et vers le bas (carte 3D uniquement) • Boutons de préréglage du zoom (carte 2D uniquement) • Boutons de préréglage de l'inclinaison et du zoom (carte 3D uniquement) • Bouton de Retour position GPS • Bouton de Zoom intelligent à la Faire pivoter vers la gauche et Fait pivoter la carte 3D à gauche vers la droite ou à droite Orientation vers le haut et vers Incline la carte 3D le bas Zoom avant, zoom arrière Modifie l'échelle de la carte , Retour à la position GPS (apparaît lorsque la position GPS est disponible et que vous avez déplacé la carte) Activer Zoom intelligent (remplace le bouton précédent s'il n'y a pas de position GPS ou si la carte n'a pas été déplacée) Touchez ce bouton pour faire revenir la carte sur la position GPS actuelle. Si la carte a été pivotée en mode 3D, la rotation automatique de la carte est également rétablie. Touchez ce bouton une fois pour activer le zoom intelligent. Touchez ce bouton sans le relâcher pour définir les limites du zoom intelligent. Boutons de préréglage du Touchez l'un des boutons de zoom (disponible en mode préréglage pour régler le niveau de Avancé uniquement) zoom sur une valeur fixe prédéfinie. Le zoom intelligent est désactivé. Ces boutons sont disponibles en mode 2D. Touchez l'un de ces boutons sans le relâcher pour définir la valeur correspondante sur le niveau de zoom actuel ou pour rétablir la valeur d'origine par défaut. Boutons de préréglage l'inclinaison (disponible mode Avancé uniquement) de Touchez l'un des boutons de en préréglage pour régler le niveau d'inclinaison et de zoom sur des valeurs fixes prédéfinies. Le zoom intelligent est désactivé. Ces 49 Symbole Nom Action boutons sont disponibles en mode 3D. Touchez l'un de ces boutons sans le relâcher pour définir la valeur correspondante sur les niveaux d'inclinaison et de zoom actuels ou pour rétablir la valeur d'origine par défaut. Position GPS actuelle (sur la désact. route la plus proche) Curseur (position de la carte désact. sélectionnée) Informations sur les voies Ligne orange désact. Itinéraire actif désact. Échelle de la carte (carte 2D désact. uniquement) 4.1.1 Icônes de la carte Il existe plusieurs icônes de statut sur la carte. La plupart d'entre elles fonctionnent comme des boutons. Les informations qu'elles fournissent sont les suivantes : • Qualité position GPS • Type de véhicule utilisé pour le calcul de l'itinéraire • Statut du son (muet ou activé) • Statut de l'enregistrement du journal de trajet 4.1.1.1 Indicateur de la de la qualité de la position GPS et du type de véhicule Cette zone est un indicateur de plusieurs statuts. C'est également un bouton qui permet d'ouvrir le menu Rapide. La qualité de la réception GPS affiche la précision des informations de position. Icône Description MCD893 n'est pas connecté au récepteur GPS : La navigation GPS n'est pas possible. Les appareils pourvus d'un récepteur GPS intégré sont connectés en permanence. Sur ces appareils, l'icône n'apparaît pas. MCD893 est connecté au récepteur GPS, mais le signal est trop faible et le récepteur ne peut pas déterminer la position GPS. La navigation GPS n'est pas possible. 50 Icône Description Seuls quelques satellites sont reçus. Les informations sur la position sont disponibles, mais la hauteur (altitude) ne peut pas être calculée. La navigation GPS est possible, mais l'erreur de position peut être importante. Les informations sur l'altitude sont disponibles, la position étant en 3D. La navigation GPS est possible. La partie restante du champ indique le type de véhicule utilisé pour le calcul de l'itinéraire. Icône Type de véhicule Voiture Taxi Bus Véhicules prioritaires Bicyclette Piéton 4.1.1.2 Indicateur de statut Il s'agit d'un indicateur de plusieurs statuts. Il indique les informations de statut suivantes sur une seule bande : 51 Icône Description Le son de MCD893 est coupé. Le son de MCD893 est activé. MCD893 enregistre un journal de trajet lorsque la position GPS est disponible. L'enregistrement du journal de trajet est désactivé. 4.1.1.3 Deux événements de l'itinéraire suivants (champs Présentation du virage) Deux champs de l’écran Carte sont destinés à l'affichage des deux manœuvres suivantes (événements de l'itinéraire répertoriés dans l'itinéraire). Le type d'événement (virage, rondpoint, sortie d'autoroute, etc.) ainsi que sa distance par rapport à la position GPS actuelle sont affichés. La plupart de ces icônes sont intuitives et vous les connaissez aussi en tant que panneaux de signalisation. Le tableau suivant répertorie une partie des événements d'itinéraire fréquemment affichés. Les mêmes symboles sont utilisés dans les deux champs : Icône Description Tournez à gauche. , Tournez à droite. , Faites demi-tour. , Tournez légèrement à droite. , Tournez franchement à gauche. , Serrez à gauche. , Continuez tout droit à l'intersection. , , Prenez le rond-point. Le numéro de la sortie apparaît dans le cercle, mais uniquement pour le prochain tour. Entrez sur l'autoroute. , Sortez de l'autoroute. , Embarquez sur le ferry. , Débarquez du ferry. , 52 Icône Description Vous vous approchez de l'étape suivante. , Vous vous approchez de la destination. , Dans certains cas, lorsque les événements d'itinéraire ne s'avèrent pas importants, ces champs indiquent d'autres éléments d'information utiles. 4.1.2 Objets de la carte 4.1.2.1 Rues et routes MCD893 représente les rues de la même façon que les cartes routières papier. La largeur et les couleurs utilisées correspondent à leur importance : on distingue aisément une autoroute d'une petite rue. Astuce Si vous préférez masquer les noms des rues pendant la navigation, désactivez-les. 4.1.2.2 Types d'objet 3D Pour activer ou désactiver la visualisation de la carte en 3D, touchez les boutons suivants : , , , . MCD893 prend en charge les types d'objet 3D suivants : Type Repères 3D Description Les repères sont des représentations 3D en bloc ou artistiques d'objets proéminents ou célèbres. Les repères 3D sont uniquement disponibles dans les villes et pays sélectionnés. Modèle de hauteur Les collines et les montagnes apparaissent en arrière-plan de la carte 3D, et en couleur sur la carte 2D. Routes surélevées Bâtiments en 3D Terrain en 3D Les intersections complexes et les routes verticales isolées (telles que les ponts autoroutiers ou les tunnels souterrains) apparaissent en mode 3D. Données de bâtiments en 3D représentant la taille réelle des bâtiments et leur position sur la carte. Les données de bâtiments sont limitées au centre des villes principales des États-Unis et d'Europe. Les données de cartes de terrain en 3D montrent les modifications de terrain, la hauteur ou la dépression du sol lorsque vous affichez la carte et que vous l'utilisez pour repérer l'itinéraire en 3D pendant la navigation. 4.1.2.3 Éléments de l'itinéraire actif MCD893 indique l'itinéraire de la façon suivante : 53 Symbole Nom Position actuelle Description GPS Votre position actuelle sur la carte. • En mode Piéton, il s'agit de la position GPS exacte. • Si un véhicule est sélectionné pour le calcul d'itinéraire, la flèche pointe vers la route la plus proche. Position sélectionnée dans le menu Chercher ou Curseur (position de point sélectionné en touchant la carte. la carte sélectionnée) Point de départ Premier point de l'itinéraire. En principe, si une position GPS est disponible, il s'agit du point de départ de l'itinéraire. En l'absence de position GPS valide, MCD893 utilise la dernière position GPS connue comme point de départ. Lorsque vous utilisez un itinéraire enregistré, MCD893 vous demande si vous préférez utiliser votre position GPS ou le premier point de l'itinéraire enregistré comme point de départ. Vous pouvez également modifier le point de départ dans le menu Curseur. Dans ce cas, vous devez désactiver la fonction automatique Sortie itinéraire. Nouveau calcul afin de conserver le point sélectionné comme point de départ. Si vous désactivez la fonction automatique Sortie itinéraire. Nouveau calcul pour l'un des éléments précédents et touchez l'icône dans le champ Présentation du virage, vous lancez non seulement un nouveau calcul de l'itinéraire à partir de la position GPS actuelle mais vous réactivez également la fonction automatique Sortie itinéraire. Nouveau calcul. Étape Destination d'arrivée) Une étape est une destination intermédiaire. Vous pouvez placer autant d'étapes que vous voulez. (point Dernier point de l'itinéraire, destination finale. Couleur de l'itinéraire L'itinéraire se détache toujours de la carte de par sa couleur, en modes diurne et nocturne. Le trajet actif de l'itinéraire apparaît toujours dans une teinte plus brillante que les trajets inactifs (à venir). Trajet actif de Section de l'itinéraire sur laquelle vous circulez. l'itinéraire Si vous n'avez pas ajouté d'étapes (uniquement une destination), le trajet actif correspond à l'ensemble de l'itinéraire. Si vous avez ajouté des étapes, le trajet actif est la partie de l'itinéraire qui va de votre position actuelle au point d'itinéraire suivant (l'étape suivante ou la destination en 54 Symbole Nom Description l'absence d'autres étapes). Trajets inactifs l'itinéraire de Futures sections de l'itinéraire. Elles deviennent actives lorsque vous atteignez l'étape indiquant leur début. Rues et routes Vous pouvez choisir d'emprunter ou d'éviter exclues de la certains types de route. Toutefois, lorsque navigation MCD893 ne peut pas les éviter, l'itinéraire les inclut et les signale d'une couleur différente de celle de l'itinéraire. 4.1.3 Menu Détour Cet écran contient des possibilités de détour rapide lors de la navigation. Vous pouvez l'ouvrir directement à partir de l'écran Carte en touchant . Vous disposez des options suivantes : • Dans la partie principale de l'écran, vous pouvez voir la première page des critères de recherches enregistrées. Sélectionnez l'un des critères pour recevoir rapidement la liste des POI correspondants les plus proches, et planifiez immédiatement un nouvel itinéraire vers le POI de votre choix, ou insérez-le en tant qu'étape de votre itinéraire actif. • Des boutons supplémentaires apparaissent au bas de l'écran en mode Avancé : • : Si vous souhaitez contourner une partie de l'itinéraire à partir de la prochaine intersection, touchez ce bouton, puis sélectionnez la distance à contourner. • : Si vous avez utilisé la fonction ci-dessus précédemment, touchez ce bouton pour supprimer les restrictions de la carte. 4.1.4 Menu Curseur Dès que vous sélectionnez un point dans le menu Chercher, la carte apparaît avec le menu Curseur qui contient les actions possibles pour le point sélectionné. Des boutons de contrôle apparaissent également lorsque vous touchez la carte. Touchez de nouveau la carte afin de positionner le curseur (point rouge émettant des cercles rouges). Touchez maintenant . Le menu Curseur contenant une liste d'options apparaît. Ce menu ne comporte initialement que quelques boutons, de manière à afficher une partie de la carte avec le menu Curseur. Touchez Bouton pour obtenir toutes les options. Description Ferme le menu Curseur et revient à l'écran précédent. 55 Bouton Description Effectue un zoom arrière sur la carte. Effectue un zoom avant sur la carte. Lorsque le menu Curseur est ouvert, vous pouvez toujours déplacer la carte ou en modifier l'échelle, et la toucher à l'endroit souhaité pour changer la position du curseur. En revanche, lorsque vous utilisez ce bouton, le curseur revient à la position sur laquelle il était à l'ouverture du menu Curseur. Apparaît au niveau du curseur s'il se trouve à la même position que celle utilisée lors de l'ouverture du menu Curseur. Apparaît au niveau du curseur si celui-ci a changé de position depuis l'ouverture du menu Curseur. Affiche un nouvel écran contenant l'adresse et les coordonnées du curseur, ainsi que la liste des POI à proximité. Ouvre le menu Curseur en mode plein écran avec toutes les options possibles. Un nouvel itinéraire est calculé à l'aide du curseur comme destination. L'itinéraire précédent est supprimé. Si le curseur se situe au niveau ou près de la destination, ce bouton remplace le bouton précédent et supprime la destination actuelle de l'itinéraire. La dernière étape est considérée comme destination ou, en l'absence d'étapes, l'itinéraire est supprimé. Le curseur est ajouté à l'itinéraire actif comme point d'itinéraire intermédiaire, soit un point à atteindre avant la destination. Si l'itinéraire inclut déjà une étape, l'écran Éditer l'itinéraire apparaît. Il vous permet de choisir la position sur laquelle doit figurer la nouvelle étape de l'itinéraire. Si le curseur se situe au niveau ou près des étapes, ce bouton remplace le bouton précédent et supprime l'étape sélectionnée de l'itinéraire. L'itinéraire est recalculé sans le point supprimé. Le curseur est ajouté à la fin de l'itinéraire comme nouvelle destination. La destination précédente devient alors la dernière étape. , mais un Ce bouton est semblable au bouton nouvel écran apparaît et l'itinéraire est calculé avec toutes les méthodes de calcul d'itinéraire possibles (Rapide, Court, Économique et Facile). Comparez les résultats et choisissez l'un des itinéraires à emprunter. Le curseur devient alors le point de départ de l'itinéraire. Cela implique que l'itinéraire ne commence pas à partir de la position GPS actuelle et que vous devez désactiver la fonction automatique Sortie itinéraire Nouveau calcul pour conserver le point de départ sélectionné en tant que point de départ. Si le curseur se situe au niveau ou près du point de départ sélectionné, ce bouton remplace le bouton précédent et supprime le point de départ de l'itinéraire. La position GPS actuelle sert à nouveau de point de départ et la fonction automatique Sortie itinéraire. Nouveau calcul est à réactivée. 56 Bouton Description Le curseur est enregistré en tant que POI d'utilisateur. Sélectionnez le groupe de POI et attribuez un nom au POI. Ensuite, sélectionnez l'icône appropriée, puis entrez un numéro de téléphone et des informations supplémentaires, si vous le souhaitez. Les positions sur la carte peuvent être indiquées avec des marqueurs. Contrairement aux POI, un marqueur est dépourvu de nom ou de toute autre information. Seule une couleur est utilisée pour le distinguer des autres sur la carte. Si le curseur se situe au niveau ou près du marqueur, ce bouton remplace le précédent et supprime le marqueur à côté duquel se trouve le curseur. Le curseur est enregistré en tant que position d'un radar (radar automatique ou radar de feux de circulation). Un nouvel écran apparaît. Sur cet écran, vous pouvez définir le type du radar, la direction du trafic mesuré et la limite de vitesse recherchée (si nécessaire). Si le curseur se situe au niveau ou près d'un radar, ce bouton remplace le précédent et fait apparaître un nouvel écran sur lequel vous pouvez modifier les détails du radar. La position du curseur est ajoutée à la liste des destinations fréquemment visitées (appelées favoris). Vous pouvez attribuer un nom au favori. 4.1.5 Menu Position Lorsque vous suivez l'itinéraire recommandé sur la carte (le curseur représente la position GPS actuelle), le menu Position remplace le menu Curseur. Il ne comprend aucun bouton modifiant l'itinéraire actuel, car la position GPS s'avère inutile en tant que point de cet itinéraire. Pour ouvrir le menu Position, touchez . 4.1.6 Écran Informations sur l'itinéraire L'écran Informations sur l'itinéraire renferme toutes les données et certaines des fonctions dont vous avez besoin lorsque vous naviguez. Vous pouvez ouvrir cet écran de deux façons différentes : • Vous pouvez l'ouvrir directement à partir de l'écran Carte en touchant le champ Présentation du virage ( • ). En mode Avancé, touchez les boutons suivants dans le menu de Navigation : , . 57 Dans la section supérieure de l'écran, vous pouvez voir des informations concernant l'itinéraire actuel. Les champs de cet écran sont constamment mis à jour tant qu'il est ouvert. Lorsque vous ouvrez l'écran, tous les champs contiennent des informations qui vous permettent d'atteindre votre destination finale. Touchez l'un des champs pour voir les données sur les étapes, en commençant par le premier point jusqu'à la destination finale. Les données et fonctions ci-dessous apparaissent à l'écran : Nom Ligne l'itinéraire Arrivée estimée Distance restante Description de La partie supérieure de l'écran affiche votre itinéraire planifié sous forme de ligne horizontale. Le point le pl us à gauche constitue le départ de l'itinéraire, le point le plus à droite la destination finale. Vous pouvez aussi voir les drapeaux de vos étapes qui ponctuent la ligne et qui sont espacés selon leur distance. Indique l'heure prévue d'arrivée à la destination finale de l'itinéraire en fonction des informations disponibles pour les segments restants de l'itinéraire. Le calcul ne peut pas prendre en compte les bouchons et les autres ralentissements éventuels. Affiche la distance de l'itinéraire que vous devez parcourir avant d'arriver à votre destination finale. Tps restant Méthode Icônes d'avertisseme nt 58 Indique le temps nécessaire pour arriver à la destination finale de l'itinéraire en fonction des informations disponibles pour les segments restants de l'itinéraire. Le calcul ne peut pas prendre en compte les bouchons et les autres ralentissements éventuels. Ce champ montre comment l'itinéraire est calculé. Il affiche soit le champ de mode de calcul de l'itinéraire, soit le champ Véhicule à partir des options de planification d'itinéraire. Si vous choisissez Voiture, Taxi ou Bus, le type d'itinéraire (Rapide, Court, Facile ou Économique) apparaît à cet emplacement ; si vous sélectionnez Urgence, Vélo ou Piéton, cette information apparaît ici. Fonction Touchez ce champ pour remplacer le contenu de tous les champs de données par des informations sur les étapes. Touchez ce champ pour remplacer le contenu de tous les champs de données par des informations sur les étapes. Touchez ce champ pour remplacer le contenu de tous les champs de données par des informations sur les étapes. Touchez ce champ pour remplacer le contenu de tous les champs de données par des informations sur les étapes. Touchez ce champ pour remplacer le contenu de tous les champs de données par des informations sur les étapes. Touchez l'une de ces Des symboles graphiques apparaissent dans ces champs carrés si des avertissements sont icônes pour obtenir une explication. associés à l'itinéraire planifié. Il s'agit d'avertissements. De ce fait, les icônes montrent toujours des informations concernant l'intégralité de l'itinéraire, même si les champs de données n'affichent des valeurs qu'à partir de votre position actuelle jusqu'à une étape. Nom Description Fonction Ouvre l'écran Options de planification d'itinéraire à partir du menu Réglages. Ouvre l'écran carte destiné à la planification de l'itinéraire. Apparaît uniquement s'il existe au moins une Supprime l'étape suivante étape. de l'itinéraire. Apparaît uniquement si l'itinéraire ne comporte Supprime l'itinéraire actif. pas d'étapes. 4.1.7 Écran Informations sur le trajet L'écran Informations sur le trajet contient des données sur le trajet et l'itinéraire qui peuvent s'avérer nécessaires au cours de votre voyage. Vous pouvez l'ouvrir directement à partir de l'écran Carte en touchant le champ Données du trajet ( ). Les champs de cet écran sont constamment mis à jour tant qu'il est ouvert. Lorsque vous ouvrez l'écran, tous les champs de données d'itinéraire contiennent des informations qui vous permettent d'atteindre votre destination finale. Touchez et les champs relatifs à votre itinéraire affichent des données pour la prochaine étape. Touchez le bouton plusieurs fois pour basculer d'une option à l'autre. Les données et fonctions ci-dessous apparaissent à l'écran : 59 Nom Description Fonction Indique si les champs de données d'itinéraire affichent des informations sur la ou destination finale (drapeau à damier) ou sur la prochaine étape (drapeau jaune). Champ en regard Affiche le nom ou le numéro de la rue/route du drapeau actuelle. Présentation du Indique le type du prochain événement de virage l'itinéraire ainsi que la distance par rapport à celui-ci. Boussole Affiche le cap actuel. Touchez ce champ pour l'afficher sur l'écran carte dans l'un des champs Données du trajet. Indicateur de Présente la vitesse actuelle dans un Touchez ce champ pour vitesse graphique et en tant que valeur numérique. l'afficher sur l'écran carte dans l'un des champs Données du trajet. Distance restante Affiche la distance de l'itinéraire que vous Touchez ce champ pour devez parcourir avant d'arriver à votre l'afficher sur l'écran carte destination finale. dans l'un des champs Données du trajet. Temps restant Indique le temps nécessaire pour arriver à Touchez ce champ pour la destination finale de l'itinéraire en l'afficher sur l'écran carte fonction des informations disponibles pour dans l'un des champs les segments restants de l'itinéraire. Le Données du trajet. calcul ne peut pas prendre en compte les bouchons et les autres ralentissements éventuels. Temps arrivée Indique l'heure d'arrivée estimée à la Touchez ce champ pour destination finale de l'itinéraire en fonction l'afficher sur l'écran carte des informations disponibles pour les dans l'un des champs segments restants de l'itinéraire. Le calcul Données du trajet. ne peut pas prendre en compte les bouchons et les autres ralentissements éventuels. Heure GPS Affiche l'heure actuelle ajustée en fonction Touchez ce champ pour du décalage de fuseau horaire. L'heure l'afficher sur l'écran carte précise est fournie par les satellites GPS. dans l'un des champs Les informations sur le fuseau horaire Données du trajet. proviennent quant à elles de la carte ou elles peuvent être définies manuellement dans les paramètres régionaux. Altitude Touchez ce champ pour Affiche la hauteur si elle est indiquée par le l'afficher sur l'écran carte récepteur GPS. dans l'un des champs Données du trajet. Limite de vitesse Touchez ce champ pour Affiche la limite de vitesse pour la route sur l'afficher sur l'écran carte laquelle vous circulez si la carte la contient. dans l'un des champs Données du trajet. Ouvre un nouvel écran doté de trois ordinateurs de bord reconfigurables. 60 Nom Description Fonction Touchez ce bouton pour modifier le contenu des champs Données d'itinéraire afin d'afficher des informations sur la prochaine étape. Si vous touchez le bouton précédent, celui- Touchez ce bouton et les ci le remplacera. champs de données d'itinéraire affichent de nouveau des informations sur la destination finale. Le symbole apparaît en regard de la plupart des champs sur cet écran. Ce symbole indique si le champ auquel il est affecté apparaît sur la carte en tant que donnée du trajet. Par ailleurs il indique la position des données de la manière suivante : Symbole Description Cette valeur n'apparaît pas sur l'écran carte. Cette valeur apparaît sur l'écran carte dans la zone Données du trajet. Il s'agit de la valeur qui s'affiche en haut. Cette valeur apparaît sur l'écran carte dans la zone Données du trajet. Il s'agit de la valeur qui s'affiche au milieu. Cette valeur apparaît sur l'écran carte dans la zone Données du trajet. Il s'agit de la valeur qui s'affiche au bas de l'écran. 4.1.7.1 Écran Ordinateur de bord L'écran Ordinateur de bord fournit les données du trajet recueillies. Vous pouvez l'ouvrir à partir de l'écran Informations sur le trajet en touchant . Les champs de cet écran sont constamment mis à jour tant qu'il est ouvert. Vous pouvez passer d'un trajet à l'autre, les mettre sur pause puis les reprendre, ou réinitialiser les données. Les fonctions ci-dessous apparaissent à l'écran : Nom Description Suspend le trajet actuellement affiché à l'écran. Les valeurs à l'écran cessent de changer. Ce bouton remplace le bouton précédent s'il a été activé. Touchez-le pour recommencer à collecter les données du trajet. Réinitialise tous les compteurs du trajet actuellement affiché à l'écran. La collecte des données du trajet est relancée uniquement lorsque MCD893 reçoit une position du GPS. Passe d'un trajet à l'autre. , 61 4.1.8 Menu Rapide Le menu Rapide consiste en une sélection de contrôles habituellement nécessaires lors de la navigation. Vous pouvez l'ouvrir directement à partir de l'écran Carte en touchant . Si vous touchez l'un des interrupteurs du menu Rapide, à l'exception de celui associé au type de véhicule, l'écran Carte réapparaît immédiatement. Un interrupteur est activé si l'indicateur correspondant est allumé. Le bouton Type de véhicule est différent. Il s'agit d'un bouton multivaleur. Il permet d'afficher la liste des options disponibles. En outre, le symbole du véhicule sélectionné apparaît sur ce bouton. Nom Fonction principale (une seule pression) Fonction (toucher et maintenir le doigt) Curseur Volume Règle le volume sonore de l'appareil. Ceci Aucune action. principal influe sur tous les sons de l'application. Si vous ne réglez que le volume, vous devez Ouvre le menu Navigation. utiliser ce bouton pour revenir à l'écran Carte. Coupe tous les sons de MCD893. Ouvre les Paramètres son. Bascule manuellement entre les systèmes de Ouvre les paramètres des couleurs diurnes et nocturnes. Cette profils de couleurs. opération ne désactive pas le basculement automatique entre les deux systèmes : l'autre système de couleurs réapparaît à l'heure prévue. Les bâtiments 3D peuvent être affichés sur la Ouvre les Paramètres 3D. carte. Utilisez cet interrupteur afin de les supprimer temporairement. Ouvre les options de Touchez ce bouton et sélectionnez le type de planification d'itinéraire. véhicule à utiliser pour calculer l'itinéraire. Sinon, il est sélectionné dans les options Planification d'itinéraire du menu Réglages. Le changement de type de véhicule entraîne un Nouveau calcul de l'itinéraire automatique. Active/désactive l'enregistrement du journal Ouvre l'écran Gestion des de trajet. Sinon, cet enregistrement est journaux de trajet. contrôlé sur l'écran Gestion des journaux de trajet. Ouvre l'écran Données GPS contenant les Aucune action. informations satellite, les données provenant du récepteur GPS et le raccourci de l'écran Paramètres GPS si nécessaire (la détection du récepteur GPS est automatique). 62 4.1.9 Écran Données GPS Touchez les boutons suivants : Données GPS et voir l'état de la réception GPS. Icône Couleur Vert Description Indicateur de la qualité de la position GPS MCD893 est connecté au récepteur GPS et des informations sur votre position GPS sont disponibles en 3D : MCD893 peut calculer votre position GPS horizontalement et verticalement. MCD893 est connecté au récepteur GPS et des informations sur votre position GPS sont disponibles en 2D : seule la position horizontale est calculée ; MCD893 n'est pas en mesure de calculer votre position GPS verticale. MCD893 est connecté au récepteur GPS mais ne dispose pas d'informations sur votre position GPS. Gris Rouge Jaune (clignotant) Rouge (clignotant) MCD893 ne parvient pas à se connecter au récepteur GPS. Indicateur MCD893 est connecté au récepteur GPS. de la qualité de la MCD893 n'est pas connecté au récepteur connexion GPS mais tente d'établir une connexion. GPS MCD893 n'est pas connecté au récepteur GPS et ne tente pas d'établir une connexion. Vue circulaire du ciel désact. désact. pour accéder à l'écran Nom Jaune Vert (clignotant) , Coordonnées Barre d'état des satellites Le ciel virtuel représente la partie de ciel visible au-dessus de vous, avec votre position au centre. Les satellites s'affichent à leur position actuelle. Le GPS reçoit des données en provenance des satellites verts et jaunes. Les signaux en provenance des satellites jaunes sont uniquement reçus, tandis que les signaux des satellites verts sont utilisés par le GPS pour calculer votre position actuelle. Votre position GPS actuelle apparaît au format WGS84. Les barres noires sont associées aux satellites jaunes et les barres allumées aux satellites verts. Plus les satellites dont votre GPS suit la trajectoire sont nombreux (satellites verts), plus le calcul 63 Icône Couleur Nom Description de votre position est précis. 4.2 Menu Chercher Sélectionnez la destination de votre itinéraire. Touchez les boutons suivants : Bouton , . Description Si vous connaissez une partie de l'adresse, c'est le moyen le plus rapide de trouver la position. Vous pouvez sélectionner votre destination à partir des milliers de POI inclus dans MCD893 ou à partir de ceux que vous avez créés précédemment. Les destinations que vous avez déjà entrées dans MCD893 sont disponibles dans la liste Historique. Vous pouvez sélectionner votre destination en entrant ses coordonnées. Vous pouvez sélectionner comme destination une position que vous avez déjà enregistrée en tant que favori. Ouvre un écran carte 2D optimisé pour la planification d'itinéraire. Seuls les boutons Zoom avant, Zoom arrière et les boutons de modification d'itinéraire du menu Curseur apparaissent. 4.3 Menu Route Enregistrez, chargez et modifiez vos itinéraires. Touchez les boutons suivants : 64 , . Bouton Description Ouvre un écran comprenant des données utiles sur l'itinéraire. Vous pouvez parcourir les instructions de conduite données par MCD893 pendant la navigation. Vous pouvez exclure des manœuvres ou des rues pour adapter l'itinéraire à vos préférences. Vous pouvez modifier l'itinéraire : supprimez des points d'itinéraire ou modifiez leur ordre. Effacez l'itinéraire actif et tous les points associés (point de départ, étapes et destination). Si vous pensez a posteriori avoir encore besoin de cet itinéraire, il vous faudra recommencer à zéro. Vous pouvez enregistrer l'itinéraire actif pour une utilisation ultérieure. Vous pouvez charger un précédemment pour naviguer. itinéraire enregistré Ouvre l'écran Paramètres de l'itinéraire comprenant des commandes qui permettent de modifier les types de route et de véhicule utilisés pour le calcul de l'itinéraire ou le mode de calcul de l'itinéraire. Vous pouvez lancer une démonstration de l'itinéraire à vitesse rapide. Vous pouvez lancer une démonstration de l'itinéraire à vitesse normale. 4.4 Menu Gérer Vous pouvez gérer le contenu stocké par MCD893. Touchez les boutons suivants : , . Bouton Description Modification du nom ou suppression des itinéraires enregistrés Suppression des éléments d'historique Enregistrement, simulation, modification du nom ou suppression des journaux de trajet, en leur attribuant une couleur d'affichage sur la carte 65 Bouton Description Modification du nom ou suppression des favoris Création, mise à jour et suppression des POI Création, mise à jour et suppression des groupes de POI Modification des paramètres de visibilité POI Création, modification du nom et suppression des critères de recherches enregistrées 4.4.1 Gérer les itinéraires enregistrés Vous pouvez gérer les itinéraires enregistrés précédemment. Touchez les boutons suivants : , , . Bouton Description Bouton portant le Ouvre l'itinéraire sélectionné pour le modifier. nom de l'itinéraire enregistré Supprime l'itinéraire sélectionné. Supprime la liste des itinéraires enregistrés. Permet de passer d'une page à l'autre pour accéder à d'autres éléments de liste. , 4.4.2 Gérer l'historique Vous pouvez gérer la liste des positions utilisées récemment. Touchez les boutons suivants : , , Bouton . Description Supprime l'élément sélectionné dans l'historique. Supprime l'ensemble de l'historique. , 66 Permet de passer d'une page à l'autre pour accéder à d'autres éléments de liste. 4.4.3 Gestion des enregistrements Vous pouvez enregistrer des journaux de trajet, les lire, les afficher sur la carte et en consulter les détails. Touchez les boutons suivants : Bouton , , . Description Commence à enregistrer le trajet que vous effectuez. (Vous pouvez également commencer à enregistrer un journal de trajet dans le menu Rapide.) Met fin à l'enregistrement en cours du journal de trajet. (Vous pouvez également mettre fin à l'enregistrement du journal de trajet dans le menu Rapide.) Bouton portant le Affiche les détails du journal de trajet sélectionné. nom du journal de trajet Lance une simulation de lecture du journal de trajet sélectionné sur la carte. Permet de passer d'une page à l'autre pour accéder à d'autres éléments de liste. , Lorsque les détails du journal de trajet apparaissent : Bouton Description Bouton portant le Ouvre un écran de clavier pour vous permettre de renommer le journal de nom du journal trajet. de trajet Touchez ce bouton pour masquer le journal de trajet sur la carte. Aucune couleur n'est associée au journal de trajet. Touchez l'un des boutons de couleur afin d'attribuer une couleur au journal de trajet. Le journal de trajet apparaît sur la carte dans cette couleur. La carte, qui contient le journal de trajet, réapparaît. L'échelle de la carte est modifiée de manière à afficher l'ensemble du journal de trajet. Supprime le journal de trajet sélectionné. Enregistre le journal de trajet sur la carte mémoire insérée au format GPX. 4.4.4 Gérer les favoris Vous pouvez gérer la liste de vos favoris. Touchez les boutons suivants : , , . Bouton Description Bouton portant le Ouvre le favori sélectionné pour le modifier. nom du favori Supprime l'élément sélectionné de la liste des favoris. 67 Bouton Description Supprime la liste des favoris. Permet de passer d'une page à l'autre pour accéder à d'autres éléments de liste. , 4.4.5 Gérer POI Vous pouvez gérer vos POI et définir leur visibilité, ainsi que celle des POI fournis avec l'appareil. Touchez les boutons suivants : Bouton/icône , , . Description Bouton portant le nom du Ouvre la liste des sous-groupes de ce groupe de POI. La groupe de POI nouvelle liste se comporte de la même manière que celle-ci. Bouton portant le nom et Ouvre le POI sélectionné pour le modifier. Seuls les POI que l'adresse d'un élément de vous avez créés figurent dans cette liste. POI Ouvre le groupe de POI sélectionné pour le modifier. Touchez ce bouton pour filtrer la liste afin qu'elle n'inclue que les POI que vous avez enregistrés. Touchez ce bouton pour visualiser tous les POI de la liste. Crée un groupe de POI au niveau de groupe indiqué. Permet de passer d'une page à l'autre pour accéder à d'autres éléments de liste. , Ce groupe de POI n'apparaît pas sur la carte. Ce groupe de POI et tous les sous-groupes associés apparaissent sur la carte. Ce groupe de POI et certains des sous-groupes associés apparaissent sur la carte. Ce groupe de POI contient les POI que vous avez enregistrés. Lorsqu'un groupe de POI est ouvert afin d'être modifié : Bouton Description Les éléments du groupe de POI n'apparaissent pas sur la carte. , ... Les boutons relatifs à la distance définissent le niveau de zoom avec lequel les éléments du groupe de POI apparaissent sur la , carte. Les sous-groupes du groupe de POI modifié héritent de ses paramètres de visibilité. Bouton affichant l'icône du Touchez ce bouton afin de sélectionner une nouvelle icône pour groupe de POI le groupe de POI. 68 Bouton Description Supprime le groupe de POI modifié. Vous n'êtes autorisé qu'à supprimer les groupes de POI que vous avez créés. Lorsqu'un élément de POI est ouvert afin d'être modifié : Bouton Description Bouton portant le nom du Touchez ce bouton pour renommer le POI. POI Bouton affichant l'icône du Touchez ce bouton afin de sélectionner une nouvelle icône pour POI le POI. Touchez ce bouton afin d'entrer un numéro de téléphone pour le POI. Touchez ce bouton afin supplémentaires pour le POI. d'entrer des informations Touchez ce bouton pour supprimer le POI sélectionné. Touchez ce bouton pour déplacer le POI vers un autre sousgroupe ou groupe de POI. 4.4.6 Gérer les critères de recherches enregistrées Vous pouvez gérer la liste des critères de recherches précédemment enregistrées pour trouver facilement les types de POI fréquemment recherchés. Touchez les boutons suivants : , , . Bouton Description Bouton portant le nom des Touchez ce bouton pour renommer la recherche enregistrée. critères de recherches enregistrées Supprime l'élément de la liste sélectionné. Supprime l'ensemble de la liste. , Permet de passer d'une page à l'autre pour accéder à d'autres éléments de liste. Touchez ce bouton pour enregistrer un nouveau critère de recherche. De même que pour la recherche d'un POI, sélectionnez d'abord la référence de la recherche, puis le sousgroupe ou groupe de POI dans lequel effectuer la recherche. 4.4.7 Gestion des données utilisateur Vous pouvez gérer les données que vous avez enregistrées (marqueurs, POI, favoris, historique et journaux de trajet) et les paramètres que vous avez créés dans le programme. Touchez les boutons suivants : , , . 69 Bouton Supprimer les marqueurs Description Vous pouvez utiliser des marqueurs pour indiquer les positions sur la carte, à l'aide du bouton du menu Curseur. Touchez ce bouton afin de supprimer tous vos marqueurs de la carte. Sauvegarder les données utilisateur Restaurer les données utilisateur Supprimer les données utilisateur Réinitialiser les réglages par défaut Tous les paramètres actuels et les données utilisateur sont enregistrés sur la carte mémoire insérée. Il existe toujours un fichier de sauvegarde. Si vous effectuez une sauvegarde ultérieurement, les nouvelles informations écraseront la sauvegarde précédente. Les informations stockées dans le fichier de sauvegarde vont écraser tous les paramètres et toutes les données utilisateur. Les données et paramètres créés après la dernière sauvegarde seront perdus. Toutes les données utilisateur seront supprimées et les réglages par défaut seront rétablis. Les réglages par défaut seront rétablis, mais aucune donnée utilisateur ne sera supprimée. 4.5 Menu Réglages Vous pouvez configurer les paramètres du programme et modifier le comportement de MCD893. Touchez les boutons suivants : , . Le menu Réglages contient deux pages de sous-menus. Touchez autres options. pour accéder aux - Bouton Description Vous pouvez affiner l'apparence et le contenu de l'écran Carte. Vous pouvez ajuster les sons MCD893. Ces paramètres déterminent le mode de calcul des itinéraires. Ces paramètres vous permettent de personnaliser l'application en fonction de votre langue, des unités de mesure, des formats et paramètres de la date et de l'heure, et de choisir le profil de guidage vocal que vous 70 Bouton Description préférez. Vous pouvez contrôler le comportement de MCD893 lors de la navigation. Vous pouvez activer certains avertissements utiles et désactiver l'écran tactile dans un véhicule en mouvement avec le mode sécurité. Vous pouvez configurer la connexion au récepteur GPS . Vous pouvez modifier l'apparence comportement des écrans de menu. et le Vous pouvez modifier certains paramètres de l'appareil pour contrôler la luminosité de l'écran lorsque vous utilisez MCD893. Vous pouvez configurer l'enregistrement automatique des journaux de trajet et affiner les paramètres associés. Cet écran n'a pas de fonction de navigation. Il fournit simplement des informations sur les cartes et les licences incluses dans votre système de navigation. Vous pouvez passer en mode simple. En mode simple, seuls quelques-uns uns des paramètres précédents sont disponibles. Les autres paramètres sont définis sur des valeurs optimales pour une utilisation standard. 4.5.1 Paramètres de l'écran Carte Vous pouvez affiner l'apparence et le contenu de l'écran Carte. Touchez les boutons suivants : , , . Bouton Paramètres 3D Description Utilisez les paramètres 3D pour déterminer quels objets 3D sont affichés sur la carte, et ajuster le niveau de détail visuel 3D. Les options suivantes apparaissent : • Repères : Les repères sont des représentations 3D en bloc ou artistiques d'objets proéminents ou célèbres. Les repères 3D sont uniquement disponibles dans les villes et pays sélectionnés. • Routes surélevées : Les intersections complexes et les routes verticales isolées (telles que les ponts autoroutiers ou les tunnels souterrains) apparaissent en mode 3D. • Visibilité des bâtiments : Données de bâtiments en 3D 71 Bouton Description représentant la taille réelle des bâtiments et leur position sur la carte. Les données de bâtiments sont limitées au centre des villes principales des États-Unis et d'Europe. • Profils couleurs Niveau de détail du terrain : Les données de cartes de terrain en 3D montrent les modifications de terrain, la hauteur ou la dépression du sol lorsque vous affichez la carte et que vous l'utilisez pour repérer l'itinéraire en 3D pendant la navigation. MCD893 est en mesure d'afficher la carte et les menus en plusieurs couleurs le jour et la nuit. Sélectionnez les profils de couleurs à utiliser dans chaque mode, ainsi que le basculement automatique ou manuel entre les profils de couleurs nocturnes et diurnes. Hauteur sur carte 2D Afficher le nom des rues Informations sur les voies Les cartes 2D peuvent également contenir des informations 3D. Ces cartes proposant une vue de haut en bas peuvent afficher la hauteur par le biais de couleurs et d'ombres. Le nom des rues et les icônes de POI sur la carte peuvent être gênants lors de la navigation. Grâce à cet interrupteur, vous pouvez supprimer ces éléments de la carte lorsque MCD893 suit votre position. Si vous déplacez la carte, le nom des rues et les icônes de POI réapparaissent immédiatement. Certaines cartes comportent des informations sur les voies vous permettant de positionner votre voiture à l'intersection suivante. Ce paramètre indique à MCD893 s'il doit afficher ces informations en haut ou en bas de la carte. 4.5.2 Paramètres son Vous pouvez ajuster les sons MCD893. Touchez les boutons suivants : , , . Bouton Volume principal Description Utilisez cet interrupteur pour couper tous les sons de l'appareil et les réactiver. La position de l'atténuateur détermine le niveau du volume. Le volume du son de MCD893 est indépendant des paramètres sonores de votre appareil. Quand vous sortez du programme, les réglages par défaut de l'appareil sont rétablis. Volume vocales des instructions Sons des touches Le curseur permet d'ajuster le volume des invites vocales. Quand il est placé tout à gauche, les instructions vocales sont supprimées ; tout à droite c'est le volume maître qui s'applique. Les sons des touches constituent une confirmation audible des pressions sur les boutons physiques ou sur l'écran tactile. Cet interrupteur sert à activer ou à désactiver le son des 72 Bouton Description touches. Les sons des touches sont émis au niveau du volume principal. Volume dynamique Lorsque vous allez très vite, le bruit de la voiture peut couvrir les instructions vocales et autres sons. Avec le Volume dynamique, vous pouvez configurer MCD893 pour augmenter le volume quand votre vitesse dépasse un seuil donné et atteint son volume le plus élevé à la vitesse maximum donnée. 4.5.3 Options de planification d'itinéraire Ces paramètres déterminent le mode de calcul des itinéraires. Touchez les boutons suivants : , , Bouton Véhicule Types de route utilisés pour la planification d'itinéraire . Description Vous avez la possibilité de définir le type de véhicule que vous voulez utiliser pour naviguer dans votre itinéraire. En fonction de ce paramètre, certains types de route seront exclus de l'itinéraire (par exemple, les autoroutes pour les piétons) ou certaines limitations peuvent ne pas être prises en compte (par exemple, les véhicules prioritaires ne sont soumis qu'à quelques limitations). Pour que l'itinéraire corresponde à vos besoins, vous avez aussi la possibilité de définir les types de route à prendre en considération ou à exclure de l'itinéraire dans la mesure du possible. L'exclusion d'un itinéraire est une préférence. Cela ne signifie pas nécessairement une interdiction totale. S'il est impossible d'arriver à destination sans avoir recours à l'un des types de route exclus, l'application les utilise, mais uniquement si cela s'avère indispensable. Dans ce cas, une icône d'avertissement apparaît sur l'écran Informations d’itinéraire et la partie de l'itinéraire qui ne correspond pas à votre préférence est signalée par une autre couleur sur la carte. Mode calcul itinéraire Vous avez le choix entre plusieurs types d'itinéraire. Vous pouvez également choisir une méthode lors de la création d'un itinéraire : une fois la destination sélectionnée, touchez dans le menu Curseur. Types de véhicule : • Voiture • Taxi • Bus • Véhicules prioritaires • Bicyclette 73 • Piéton Types de route utilisés pour la planification d'itinéraire : Type Autoroutes Routes non pavées Péages Routes taxées Routes secondaires Ferries Description Vous devrez peut-être éviter les autoroutes si vous conduisez un véhicule lent ou si vous remorquez un autre véhicule. MCD893 exclut les routes non pavées par défaut : les routes non pavées sont parfois en mauvais état et ne permettent pas d'atteindre une vitesse normale. Par défaut, MCD893 inclut les routes à péage (routes dont l'utilisation est payante) dans les itinéraires. Si vous désactivez les routes à péage, MCD893 planifie le meilleur itinéraire sans péage. Les routes taxées sont des routes payantes pour lesquelles vous pouvez acheter une carte ou une vignette si vous devez les emprunter sur une période plus longue. Cette option peut être activée ou désactivée indépendamment de l'option des routes à péage. Pour utiliser certaines routes ou pénétrer dans certaines zones, vous pouvez avoir besoin de l'autorisation de leur propriétaire. MCD893 exclut ces routes du calcul d'itinéraire par défaut. MCD893 inclut les ferries dans les itinéraires planifiés par défaut. Toutefois, la carte ne contient pas nécessairement des informations sur l'accessibilité temporaire des ferries. Il se peut également que le passage soit payant. Planification transfrontalière Carpool Lanes Dans certains cas, l'itinéraire calculé en fonction de vos préférences d’itinéraire et de navigation vous fera passer par un autre pays. Si vous souhaitez toujours rester dans le même pays, désactivez cette option. Ce contrôle n'apparaît que lorsque vous naviguez aux ÉtatsUnis. Vérifiez si vous êtes autorisé à utiliser les carpool lanes avant d'activer ce type de route. Types de mode calcul itinéraire : Option Rapide Court Economique 74 Description Indique l'itinéraire le plus rapide si vous circulez en respectant plus ou moins la limitation de vitesse sur toutes les routes. Il s'agit en général de la meilleure sélection pour les véhicules rapides et normaux. Définit l'itinéraire le plus court parmi tous les itinéraires possibles entre les points. Option très pratique pour les piétons, cyclistes ou véhicules lents. Combine les avantages des modes Rapide et Court : MCD893 effectue ses calculs comme s'il planifiait l'itinéraire rapide mais Option Description choisit d'autres routes également pour économiser du carburant. Facile Permet d'emprunter un itinéraire avec le moins de virages possible. Grâce à cette option, vous pouvez demander à MCD893 de choisir, par exemple, l'autoroute plutôt que de petites rues ou des routes secondaires. 4.5.4 Paramètres régionaux Ces paramètres vous permettent de personnaliser l'application en fonction de votre langue, des unités de mesure, des formats et paramètres de la date et de l'heure, et de choisir la voix que vous préférez pour les instructions. Touchez les boutons suivants : , , . Bouton Langue du programme Profil vocal Unités Description Ce bouton affiche la langue écrite actuelle de l'interface utilisateur de MCD893. En touchant le bouton, vous avez la possibilité de sélectionner une langue parmi la liste de langues disponibles. Si vous modifiez ce paramètre, l'application redémarre, action que vous devrez confirmer. Ce bouton indique la langue actuelle du guidage vocal. En touchant le bouton, vous avez la possibilité de sélectionner une nouvelle langue parmi la liste de langues et de locuteurs disponibles. Touchez l'un de ceux-ci pour entendre un exemple d'invite vocale. Il vous suffit de toucher OK quand vous avez sélectionné la nouvelle langue parlée. Vous pouvez définir les unités de distance à utiliser par le programme. MCD893 ne prend pas en charge toutes les unités répertoriées dans certaines langues du guidage vocal. Si vous sélectionnez une unité de mesure qui n'est pas prise en charge par la langue du guidage vocal sélectionnée, un message d'avertissement apparaît. Format Date et Heure Vous pouvez définir le format de la date et de l'heure. Différents formats internationaux sont disponibles. Paramètres d'heure et de Vous pouvez accéder aux paramètres d'heure et de fuseau fuseau horaire horaire. MCD893 vous aide à synchroniser l'heure de l'appareil avec l'heure précise du GPS. En outre, MCD893 vous permet de définir le fuseau horaire en fonction de votre position GPS actuelle. Paramètres d'heure et de fuseau horaire : Bouton Description Synchronisation automatique Utilisez cette fonction pour synchroniser l'horloge de votre de l'heure avec le GPS appareil avec l'heure extrêmement précise fournie par le récepteur GPS. 75 Bouton Description Utiliser fuseau horaire automatique Utilisez cette fonction pour synchroniser le fuseau horaire de l'horloge de votre appareil avec le fuseau horaire en fonction de votre position GPS actuelle. Cela peut s'avérer utile pour les voyages à l'étranger. Paramétrer Fus. horaire Définissez le fuseau horaire manuellement si vous ne souhaitez pas le synchroniser automatiquement. Cela vous permet d'utiliser la synchronisation automatique de l'heure et d'appliquer un décalage de fuseau horaire pour obtenir l'heure voulue. L'heure actuelle du récepteur GPS et l'horloge de l'appareil apparaissent. Notez que l'heure GPS est uniquement disponible avec une réception GPS. Cela vous permet de vérifier si des corrections doivent être apportées. Comparer les heures du GPS et de l'appareil 4.5.5 Paramètres de navigation Vous pouvez contrôler le comportement de MCD893 lors de la navigation. Touchez les boutons suivants : , , . Bouton Description Aligner GPS à la route Cette fonction permet aux automobilistes de toujours corriger les erreurs de position GPS en alignant la position du véhicule sur le réseau routier. Pour la navigation en mode piéton, cette fonction est automatiquement désactivée pour permettre au logiciel d'afficher votre position exacte. En désactivant cette fonction, vous désactivez également le filtrage des erreurs de position GPS. La position indiquée sur la carte est alors assujettie à toutes les éventuelles erreurs et fluctuations de position. Sortie calcul itinéraire. Nouveau Cette option indique à MCD893 s'il doit automatiquement recalculer l'itinéraire lorsque vous vous en êtes écarté. Si cette fonction est désactivée, vous devez lancer une procédure de recalcul de l'itinéraire manuellement. Autrement, la navigation sera arrêtée jusqu'à que vous reveniez à l'itinéraire recommandé au départ. Si vous définissez comme point de départ de l'itinéraire actif un autre point que la position GPS actuelle, cette fonction sera automatiquement désactivée. Activer suivi automatique Panorama automatique Si vous avez déplacé ou fait pivoter la carte pendant la navigation, cette fonctionnalité la replace sur votre position GPS actuelle et rétablit la rotation automatique de la carte après la période d'inactivité indiquée. Cette fonction applique le mode Vue d'ensemble à la carte lorsque l'événement d'itinéraire suivant est éloigné. Le panorama est une vue en 2D réduite par un zoom arrière permettant de voir les alentours. Les commandes suivantes sont disponibles pour la vue d'ensemble automatique : • 76 Distance du virage pour le mode Vue d'ensemble : le Bouton Description mode Vue d'ensemble est appliqué à la carte si l'événement d'itinéraire suivant est au moins aussi éloigné que cette valeur. • Niveau de zoom par défaut : le mode Vue d'ensemble apparaît avec ce niveau de zoom. Vous pouvez mettre la carte à l'échelle en mode Vue d'ensemble mais, lorsque la vue d'ensemble réapparaîtra, ce niveau de zoom sera appliqué. 4.5.6 Paramètres avertissements Vous pouvez activer certains avertissements utiles et désactiver l'écran tactile dans un véhicule en mouvement avec le mode sécurité. Touchez les boutons suivants : , , . Bouton Activer alerte excès vitesse Description Les cartes utilisées par le logiciel peuvent contenir des informations sur les limites de vitesse valables sur quelques segments de route. MCD893 est capable de vous avertir quand vous dépassez la limitation actuelle. Il est possible que cette information ne soit pas disponible pour votre région (demandez à votre distributeur local) ou qu'elle ne soit pas complètement correcte pour toutes les routes de la carte. Ce paramètre vous permet de décider si vous voulez recevoir les avertissements. Vous pouvez définir le niveau de vitesse relative auquel l'application vous avertit (100 % représente la limite de vitesse actuelle) : • En agglomération : en ville • Ailleurs : partout ailleurs Il existe deux types d'avertissement. Vous pouvez les activer ou les désactiver de façon indépendante : • Avertissement sonore : Un message vocal est diffusé en fonction du profil de guidage vocal sélectionné. • Avertissement visuel : Un symbole avec la limite de vitesse apparaît dans l'angle de la carte (par exemple ). Avertisseur de radar fixe Cette fonction permet de recevoir un avertissement lorsque vous approchez d'un radar. Vous devez vous assurer que l'utilisation de cette fonction est légale dans le pays où vous avez l'intention de vous rendre. Vous disposez des options suivantes : • Avertissement sonore : des bips peuvent être émis lorsque vous vous approchez du radar ou il peut simplement s'agir de sons d'alerte si vous dépassez la limite de vitesse à l'approche de l'un de ces radars. 77 Bouton Description • Avertissement visuel : le type de radar et la limite de vitesse surveillée apparaissent sur l'écran Carte à l'approche de l'un de ces radars. Avertissement si vitesse Activez cet avertissement pour être avisé lorsque le mode excessive en mode Piéton Piéton est activé et que vous conduisez rapidement. Vous pouvez indiquer si vous souhaitez passer en mode de navigation automobile. De cette façon, vous pouvez être sûr de ne pas prendre à contresens des routes à sens unique comme pourrait le faire un piéton, par exemple. Mode sécurité Le mode Sécurité désactive l'écran tactile au-dessus de 10 km/h (6 mph) pour vous laisser vous concentrer sur la route. Lorsque vous conduirez, vous ne serez pas en mesure de définir une nouvelle destination ni de modifier des paramètres. Le seul contrôle d'écran restant activé est l'option qui vous fait revenir à l'écran Carte. 4.5.7 Paramètres GPS Vous pouvez configurer la connexion au récepteur GPS . Touchez les boutons suivants : , , . Bouton Description Récepteur GPS La première ligne de l'écran vous informe sur le statut de connexion du récepteur GPS. La connexion du récepteur GPS est automatique dans MCD893. Par conséquent, vous ne devriez pas du tout avoir besoin de cet écran de paramètres. GPS activé Activez/désactivez la connexion au récepteur GPS. La mise hors tension du récepteur GPS peut s'avérer utile pour une démonstration ou une utilisation à l'intérieur. Port Il s'agit du port de communication entre le récepteur GPS et l'application. Taux transfert Il s'agit de la vitesse de communication entre le récepteur GPS et l'application. Touchez ce bouton pour permettre à MCD893 de rechercher et de se connecter au récepteur GPS. DetecterAuto 4.5.8 Paramètres de menu Vous pouvez modifier l'apparence et le comportement des écrans de menus. Touchez les boutons suivants : Bouton 78 , , . Description Bouton Animation Description Vous pouvez activer ou désactiver les animations des menus. Lorsque les animations sont activées, les boutons sur les écrans du menu et du clavier apparaissent de façon animée. Arrière-plan Vous pouvez choisir l'image qui sera utilisée comme arrièreplan du menu. Thème Vous pouvez choisir un thème dans la liste pour modifier la présentation de MCD893. 4.5.9 Paramétrage de l'appareil Vous pouvez modifier plusieurs paramètres de l'appareil pour contrôler la luminosité de l'écran lorsque vous utilisez MCD893. Touchez les boutons suivants : , , . Bouton Gestion d'énergie Description Vous pouvez définir le comportement du rétroéclairage lorsque vous n'avez pas touché l'écran pendant un moment. Vous disposez des options suivantes : • Eclairage fond tjrs allumé : L'écran reste constamment allumé. • Utiliser les paramètres du PNA : Le réglage de la luminosité de l'appareil sera appliqué dans MCD893. Intensité de l'éclairage de jour Vous pouvez définir le niveau de rétroéclairage pour l'utilisation de jour. Intensité de l'éclairage de nuit Vous pouvez définir le niveau de rétroéclairage pour l'utilisation de nuit. 4.5.10 Paramètres des journaux de trajet Vous pouvez configurer l'enregistrement automatique des journaux de trajet et affiner les paramètres associés. Touchez les boutons suivants : Bouton Mettre à jour l'intervalle Activer la sauvegarde automatique , , . Description Il détermine la fréquence d'enregistrement des points du trajet. Normalement, le GPS envoie les informations sur la position toutes les secondes. Si vous n'avez pas besoin d'un journal si détaillé, vous pouvez augmenter ce chiffre pour économiser de la mémoire dans le journal de trajet. Quand l'enregistrement automatique est activé, vous n'avez pas besoin d'activer et de désactiver l'enregistrement du journal de trajet manuellement. MCD893 commencera automatiquement l'enregistrement du journal de trajet dès que 79 Bouton Description la position GPS sera disponible. Taille BdD des journaux de trajet Ce chiffre indique la quantité de mémoire utilisée par les journaux de trajet enregistrés automatiquement. Taille max. journaux de trajet Vous pouvez définir la taille maximale de base de données pour les journaux de trajet enregistrés automatiquement. Lorsque la limite est atteinte, les plus vieux journaux trajet enregistrés automatiquement sont supprimés. Créer journal NMEA/SIRF Indépendamment du journal de trajet normal, vous pouvez indiquer à MCD893 d'enregistrer les données GPS natives reçues de l'appareil GPS. Ces journaux sont sauvegardés comme des fichiers texte indépendants sur la carte mémoire et ils ne peuvent pas être affichés ou rejoués dans MCD893. 80 5 Glossaire Réception GPS en 2D/3D Le récepteur GPS utilise les signaux satellites pour calculer sa (votre) position et a besoin d'au moins quatre signaux pour indiquer une position en trois dimensions incluant la hauteur. Comme les satellites se déplacent et que des objets bloquent parfois les signaux, votre récepteur GPS peut ne pas recevoir ces quatre signaux. Si trois satellites sont disponibles, le récepteur peut calculer la position GPS horizontale avec une précision inférieure ; l'appareil GPS n'indique pas de données de hauteur et ne fournit qu'une réception en 2D. Itinéraire actif Itinéraire sur lequel vous naviguez actuellement. Vous pouvez enregistrer et charger des itinéraires dans MCD893, mais un seul itinéraire peut être actif à un moment donné, et il le reste jusqu'à ce que vous l'effaciez, jusqu'à ce que vous atteigniez votre destination ou jusqu'à ce que vous éteigniez MCD893. Voir aussi Itinéraire. Centre ville Le centre ville n'est pas le centre géométrique d'une localité mais un point arbitraire défini par les créateurs de la carte. Dans les petites villes et les villages, il s'agit le plus souvent de la principale intersection ; dans les grandes villes, c'est une intersection importante. Précision du GPS Plusieurs facteurs peuvent provoquer une déviation entre votre position réelle et celle indiquée par le récepteur GPS. Par exemple, un retard de signal dans l'ionosphère ou la présence d'objets réfléchissants près du récepteur GPS ont diverses incidences sur la précision de la position calculée. Carte MCD893 fonctionne avec des cartes numériques qui ne sont pas seulement une version informatique des traditionnelles cartes en papier. Comme les cartes routières en papier, le mode 2D des cartes numériques indique les rues et les routes. La hauteur est également représentée par des couleurs. En mode 3D, vous pouvez voir les différences d'altitudes (vallées et montagnes, routes surélevées, par exemple). En outre, les repères 3D et les bâtiments 3D apparaissent dans les villes sélectionnées. Vous pouvez utiliser les cartes numériques de manière interactive en effectuant des zooms avant ou arrière (augmenter ou réduire l'échelle), en les inclinant vers le haut ou vers le bas, ou encore en les faisant pivoter à droite ou à gauche. Pour une navigation GPS, les cartes numériques facilitent la planification des itinéraires. Orientation de la carte Nord en haut En mode Nord en haut, la carte pivote de façon à ce que la partie supérieure fasse toujours face au nord. Il s'agit de l'orientation utilisée en modes Carte 2D et Vue d'ensemble. Voir aussi : Orientation de la carte Voie en haut. 81 Mode Vue d'ensemble Vous pouvez configurer MCD893 pour qu'il bascule automatiquement en mode Vue d'ensemble si le prochain événement de l'itinéraire se trouve à une certaine distance. En mode Vue d'ensemble la carte est affichée en 2D, mais le niveau de zoom est réglé sur une valeur prédéfinie qui en réduit la vue. À l'approche du prochain événement de l'itinéraire, la précédente vue 2D ou 3D de la carte réapparaît automatiquement. Itinéraire Série de destinations à atteindre l'une après l'autre. Un itinéraire simple contient un point de départ et une seule destination. Les itinéraires multipoints contiennent une ou plusieurs étapes (destinations intermédiaires). Le dernier point d'itinéraire est la destination finale et l'itinéraire est découpé en différents segments (d'une destination à une autre). Schéma MCD893 comprend des systèmes de couleurs différents pour la carte selon que vous les utilisez le jour ou la nuit. Ces systèmes sont des paramètres graphiques personnalisés de la carte. Ils proposent des couleurs variées pour les rues, quartiers ou plans d'eau en mode 2D et 3D. Ils affichent également des ombres en mode 3D. Un système de jour et un système de nuit sont toujours sélectionnés. MCD893 les utilise pour alterner entre le jour et la nuit. Orientation de la carte Voie en haut En mode Voie en haut, la carte pivote pour que la partie supérieure pointe toujours dans la direction dans laquelle vous circulez actuellement. Il s'agit de l'orientation par défaut en mode Carte 3D. Voir aussi : Orientation de la carte Nord en haut. Radar Type spécial de POI utilisé pour les radars automatiques et les radars de feux de circulation. Plusieurs sources de données sont disponibles. De plus, vous pouvez indiquer la position d'un radar sur la carte. Vous pouvez configurer MCD893 pour qu'il vous avertisse lorsque vous vous approcherez de l'un de ces radars. 82 6 Contrat Licence Utilisateur Final 1 Les Parties contractantes 1.1 Les parties contractantes du présent Contrat sont, d'une part : Nav N Go Kft (23 Bérc utca, H-1016 Budapest, Hongrie ; no enreg. hongrois: 01-09-891838 kell 03-09-111944) en sa qualité de Concédant et l'utilisateur légitime de l'objet du Contrat conformément aux sections 2 et 4 du présent Contrat, dénommé ci-après l'Utilisateur. (Les deux parties sont ci-après désignées collectivement Parties contractantes.) 2 La conclusion du Contrat 2.1 Les Parties contractantes prennent acte du fait que le présent Contrat est conclu sans signature du Contrat par les Parties. 2.2 L'Utilisateur prend acte du fait que ce contrat est réputé conclu entre le Concédant et l'Utilisateur, si ce dernier, après l'acquisition légale du logiciel faisant l'objet du contrat (section 4), clique sur le bouton d'acceptation du produit lors de l'utilisation ou de l'implémentation du logiciel sur un ordinateur ou tout autre dispositif ou lors de l'installation d'un tel dispositif dans un véhicule (ci-après dénommés faits d'utilisation). 2.3 Ce Contrat n'accorde aucun droit à la personne qui acquiert, utilise, implémente et installe dans un véhicule le logiciel illégalement ou qui l'utilise d'une autre manière quelconque. 2.4 Le contrat de licence utilisateur final est conclu entre les Parties dans les conditions fixées par le présent contrat. 2.5 Ce contrat est conclu au moment de la première utilisation (début de l'utilisation). 3 Droit applicable 3.1 Pour les points non stipulés dans ce Contrat, c'est le droit de la République de Hongrie qui est applicable, en particulier la Loi Nº 4–1959 sur le Code Civil (CC) et la Loi Nº 76–1999 sur les droits d'auteur (DA). 3.2 Ce contrat est publié en français et en hongrois. En cas de litige la version hongroise fait foi. 4 L'objet du Contrat 4.1 L'objet de ce Contrat est le logiciel de navigation du Concédant (ci-après dénommé : le Logiciel). 4.2 Le Logiciel comprend l'application informatique, toute la documentation et la base de données cartographiques relatives. 4.3 Il fait partie du Logiciel tout affichage, stockage et codage du logiciel, y compris l'affichage et le stockage imprimé, électronique ou visuel, ainsi que le code objet et le code source et toute forme future d'affichage, de stockage et de codage et tout support futur. 4.4 Les réparations, les modifications et les mises à jour ultérieures utilisées par l'Utilisateur agissant selon la section 2 font partie du Logiciel. 5 Le détenteur des droits d'auteur 5.1 Le détenteur exclusif des droits d'auteur liés au Logiciel est le Concédant, sauf disposition contractuelle ou légale contraire. 5.2 Les droits d'auteur portent sur l'ensemble du Logiciel, ainsi que sur les différentes parties séparées de celui-ci. 5.3 Le(s) détenteur(s) des droits d'auteur de la base de données cartographiques faisant partie du Logiciel peut/peuvent être une/des personne(s) physique(s) ou morale(s) (ci-après dénommée(s) Titulaire(s) de la Base de données) qui est/sont indiquée(s) dans l'annexe de ce contrat ou dans le menu « À propos/Carte ». Le Concédant déclare qu'il s'est procuré du Titulaire de la Base de données tous les droits d'utilisation et de représentation nécessaires pour l'utilisation et la transmission de la base de données cartographiques en vertu de ce Contrat. 83 5.4 Lors de la conclusion et de l'exécution de ce Contrat, le Titulaire de la Base de données est représenté par le Concédant envers l'Utilisateur. 5.5 Tous les droits afférents au Logiciel restent détenus par le Concédant, sauf ceux qui reviennent à l'Utilisateur en vertu des dispositions explicites de ce Contrat ou des règles juridiques pertinentes. 6 Les droits de l'Utilisateur 6.1 L'Utilisateur est autorisé à installer le Logiciel sur un seul dispositif en même temps (ordinateur de table ou portable, outil de navigation), l'y exécuter et utiliser en un exemplaire. 6.2 L'Utilisateur est autorisé à sauvegarder une copie du Logiciel. Toutefois, si le Logiciel est opérationnel après son installation sans le support original, c'est la copie stockée sur celui-ci qui est considérée comme sauvegarde. Autrement, l'Utilisateur n'est habilité à utiliser la sauvegarde qu'en cas d'impossibilité avérée et justifiée d'utiliser normalement et légalement l'exemplaire original du Logiciel. 84 7 Restrictions liées à l'utilisation 7.1 L'Utilisateur n'est pas autorisé à 7.1.1 dupliquer le Logiciel (en faire une copie) ; 7.1.2 louer, prêter à titre de commodat, distribuer ou transmettre le logiciel à une tierce personne avec ou sans contrepartie ; 7.1.3 traduire le Logiciel (y compris la traduction dans un autre langage de programmation) ; 7.1.4 compiler le Logiciel ; 7.1.5 modifier, compléter, altérer le Logiciel en tout ou partie ; le décomposer, l'insérer, l'intégrer ou l'utiliser dans un autre produit même pas en vue de le rendre compatible avec d'autres produits ; 7.1.6 extraire des données à partir de la base de données cartographiques intégrée dans le Logiciel en dehors de l'utilisation de l'application informatique ; compiler la base de données ; utiliser, copier, modifier, compléter ou altérer en tout ou partie la base de données cartographiques ou un groupe de données qui y est stocké ; l'insérer, l'intégrer ou l'utiliser dans un autre produit même pas en vue de la rendre compatible avec d'autres produits ; 85 8 Exclusion de garantie, limitation de responsabilité 8.1 Le Concédant informe l'Utilisateur que malgré toutes les précautions prises lors de la réalisation du Logiciel, compte tenu de la nature de celui-ci et des limites techniques, le Concédant ne garantit pas la perfection du Logiciel. Aussi le Concédant n'a-t-il pas l'obligation contractuelle de fournir à l'Utilisateur un Logiciel entièrement exempt de défaut. 8.2 Le Concédant ne garantit pas que le Logiciel sera utilisable à toutes les fins déterminées par le Concédant ou l'Utilisateur. Il ne garantit pas non plus que le Logiciel sera compatible avec d'autres systèmes, appareils ou produits (par ex. logiciel ou hardware). 8.3 Le Concédant ne pourra être tenu pour responsable d'aucun dommage découlant d'un défaut du Logiciel (y compris les défauts de l'application informatique, de la documentation et de la base de données cartographiques). 8.4 Le Concédant ne pourra être tenu pour responsable d'aucun dommage résultant de l'inapplicabilité du Logiciel à des fins déterminées quelles qu'elles soient ou de son incompatibilité avec un autre système, appareil ou produit (par ex. logiciel ou dispositif). 8.5 Le Concédant attire particulièrement l'attention de l'Utilisateur sur le fait qu'en cas d'utilisation quelconque du Logiciel dans toute forme de transport, l'Utilisateur est exclusivement responsable du respect du code de la route (notamment l'application des mesures de sécurité obligatoires ou rationnelles et utiles, l'attention et la prudence requises le cas échéant et particulièrement requises en raison de l'utilisation du Logiciel). Le Concédant ne pourra être tenu pour responsable d'aucun dommage résultant de l'utilisation du Logiciel dans la circulation. 8.6 Avec la conclusion de ce Contrat, l'Utilisateur prend expressément acte de l'information indiquée dans la section 8. 86 9 Sanctions 9.1 Le Concédant informe l'Utilisateur que, conformément aux dispositions des DA, le Concédant peut, en cas d'atteinte à ses droits d'auteur, 9.1.1 exiger la constatation judiciaire de l'infraction ; 9.1.2 exiger l'abandon de l'infraction et l'interdiction des infractions ultérieures ; 9.1.3 exiger la réparation appropriée des préjudices (même par la voie de la publicité et aux frais de la personne ayant commis l'infraction) ; 9.1.4 exiger le remboursement du gain obtenu par l'infraction ; 9.1.5 exiger de mettre fin à la situation préjudiciable, ainsi que le rétablissement de l'état d'avant l'infraction aux frais de la personne l'ayant commise, la destruction des outils et des matériels utilisés pour l'infraction ; et 9.1.6 exiger des dommages et intérêts. 9.2 En outre, le Concédant informe l'Utilisateur que, conformément à la loi 4–1978 sur le Code Pénal hongrois, l'atteinte aux droits d'auteur et aux droits voisins constitue un délit passible jusqu'à deux ans et, dans un cas qualifié, jusqu'à huit ans de réclusion criminelle. 9.3 En cas de litige portant sur ce contrat, les Parties conviennent de s'en remettre – en fonction de la valeur et de la cause – à la compétence exclusive du Tribunal Central de District de Pest (Pesti Központi Kerületi Bíróság) ou du Tribunal Municipal de Budapest (Fővárosi Bíróság). 87 Bedienungsanleitung MCD893 Navigationssoftware für PNA Deutsch DocVersion Urhebervermerk Änderungen am Produkt und den hier enthaltenen Informationen vorbehalten. Diese Bedienungsanleitung darf weder ganz noch teilweise ohne ausdrückliche schriftliche Genehmigung des Herstellers vervielfältigt oder auf irgendeine Art und Weise elektronisch oder mechanisch – einschließlich Fotokopien und Aufnahmen – weitergegeben werden. © 2008 - Nav N Go Kft. Whereis®-Kartendaten © 2006 Telstra Corporation Limited und Lizenzgeber Datenquelle © 2006 Tele Atlas N.V. Österreich: © BEV, GZ 1368/2003 Dänemark: © DAV Frankreich: © IGN France Großbritannien: Daten von Ordnance Survey mit Genehmigung von Her Majesty’s Stationery Office (HMSO) © Crown Copyright Italien: © Geonext/DeAgostini Nordirland: © Ordnance Survey Nordirland Norwegen: © Statens kartverk, Statens vegvesen / Mapsolutions Schweiz: © Swisstopo Niederlande: Topografische ondergrond Copyright © dienst voor het kadaster en de openbare registers, Apeldorn Alle Rechte vorbehalten. Danke, dass Sie sich für MCD893 als Ihr Fahrzeug-Navigationssystem entschieden haben, das Sie direkt an Ihr Ziel bringen wird. Lesen Sie zuerst die Kurzanleitung und nehmen Sie MCD893 sofort in Betrieb. Dieses Dokument enthält eine ausführliche Beschreibung der Software. Obwohl Sie sich mit MCD893 leicht während der Anwendung vertraut machen können, empfehlen wir Ihnen, diese Bedienungsanleitung aufmerksam zu lesen, um die einzelnen Programmseiten und Funktionen von MCD893 besser kennen zu lernen. 3 Inhaltsverzeichnis 1 Warnungen und Sicherheitsinformationen ................................................................... 5 2 Erste Schritte mit MCD893 ............................................................................................. 6 2.1 Einfacher und erweiterter Modus .............................................................................................8 2.2 Tasten auf dem Gerät ................................................................................................................9 2.3 Schaltflächen und andere Steuerelemente auf dem Bildschirm ................................................9 2.4 Die Karte verwenden ..............................................................................................................11 2.5 Konzepte in MCD893 ..............................................................................................................19 3 Mit MCD893 navigieren ................................................................................................ 29 3.1 Das Ziel einer Route wählen ...................................................................................................29 3.2 Eine Route mit mehreren Zielen erstellen (ein Zwischenziel einfügen) ..................................42 3.3 Eine Route mit mehreren Zielen erstellen (ein neues Ziel anfügen) .......................................43 3.4 Die Route bearbeiten ..............................................................................................................44 3.5 Die gesamte Route auf der Karte anzeigen („An Bildschirm anpassen“) ..............................44 3.6 Eine Simulation der Route ansehen ........................................................................................45 3.7 Den Sicherheitsmodus aktivieren ............................................................................................45 3.8 Die aktive Route anhalten .......................................................................................................45 3.9 Das nächste Zwischenziel aus der Route löschen ...................................................................46 3.10 Die aktive Route löschen .......................................................................................................46 3.11 Routenaufzeichnungen verwenden ........................................................................................46 3.12 Eine Route speichern ............................................................................................................47 3.13 Eine gespeicherte Route laden ..............................................................................................48 4 Referenzteil (Erweiterter Modus) ................................................................................. 49 4.1 Kartenanzeige .........................................................................................................................49 4.2 Suchmenü ................................................................................................................................66 4.3 Routenmenü.............................................................................................................................66 4.4 Menü „Verwalten“..................................................................................................................67 4.5 Einstellungsmenü ....................................................................................................................72 5 Glossar ............................................................................................................................. 83 6 Endbenutzer-Lizenzvertrag .......................................................................................... 85 7 Nutzungsbeschränkungen ............................................................................................. 87 8 Haftungsausschluss, Haftungsbeschränkung .............................................................. 88 9 Strafmaßnahmen ............................................................................................................ 89 4 1 Warnungen und Sicherheitsinformationen MCD893 ist ein Navigationssystem, das Ihnen mit einem angeschlossenen GPS-Empfänger dabei hilft, den Weg zu Ihrem Ziel zu finden. MCD893 übermittelt Ihre GPS-Position nicht an Dritte; Sie können daher auch nicht aufgefunden bzw. verfolgt werden. Bitte schauen Sie nur dann auf das Display, wenn es die Verkehrssituation gefahrlos erlaubt. Falls Sie selbst am Steuer sitzen, empfehlen wir Ihnen, MCD893 vor Fahrtantritt zu verwenden. Planen Sie Ihre Route vor der Abfahrt und bleiben Sie stehen, wenn Sie irgendwelche Routenparameter ändern möchten. MCD893 verfügt über einen Sicherheitsmodus: Wenn Sie den Sicherheitsmodus aktivieren, können Sie in MCD893 keine Änderungen vornehmen, während das Fahrzeug mit einer Geschwindigkeit von 10 km/h (6 mph) oder schneller fährt. Sofern MCD893 nicht ausschließlich von Ihren Mitfahrern bedient wird, empfehlen wir Ihnen, den Sicherheitsmodus unbedingt zu aktivieren. Sie müssen auf die Verkehrsschilder achten und dem Straßenverlauf folgen. Falls Sie von der von MCD893 empfohlenen Route abkommen, ändert MCD893 die Navigationsanweisungen dementsprechend. Platzieren Sie PNA niemals an Stellen, wo das Gerät die Sicht des Fahrers beeinträchtigt, sich in der Auslösungszone von Airbags befindet oder bei Unfällen Verletzungen verursachen könnte. Weitere Informationen finden Sie im Endbenutzer-Lizenzvertrag. 5 2 Erste Schritte mit MCD893 MCD893 wurde für den Gebrauch im Auto optimiert. Sie können das Gerät ganz leicht mit Ihren Fingern bedienen, indem Sie die Schaltflächen und die Karte auf dem Display antippen. MCD893 kann Routen für die gesamte installierte Kartenregion planen; Sie müssen nicht zwischen verschiedenen Landkarten wechseln oder eine ungenaue Übersichtskarte verwenden, um zwischen Kartenbereichen oder Ländern zu navigieren. Aktionen Anleitung Den ausziehbaren Stift verwenden Sie brauchen keinen Stift, um MCD893 zu bedienen. Tippen Sie die Schaltflächen und die Karte mit Ihren Fingern an. Das Display doppelt antippen Sie müssen das Display nicht doppelt antippen, um Aktionen auszuführen. Für die Schaltflächen und Steuerelemente reicht einfaches Antippen aus. Das Display antippen Dies ist nicht notwendig, um auf die wichtigsten Navigationsfunktionen und halten zuzugreifen. Tippen Sie auf die folgenden Schaltflächen und halten Sie sie gedrückt, um Sonderfunktionen aufzurufen: Handbewegungen (Halten & Ziehen) 6 • in der Kartenanzeige antippen und halten: Sie können den kleinsten und größten Maßstab von Smart Zoom festlegen. • Eine der -Schaltflächen in der Kartenanzeige antippen und halten: Sie können den Maßstabswert der Schaltfläche festlegen oder zurücksetzen (2D-Karte). • -Schaltflächen in der Eine der Kartenanzeige antippen und halten: Sie können die Maßstabsund Kippwerte der Schaltfläche festlegen oder zurücksetzen (3D-Karte). • in Listen und Menüs antippen und halten: Das Navigationsmenü wird geöffnet. • Eine der Schaltflächen in der Kartenanzeige antippen und halten: Sie können die Karte übergangslos drehen, kippen, vergrößern oder verkleinern. • auf Tastaturen antippen und halten: So können Sie mehrere Zeichen rasch löschen. • oder in langen Listen antippen und halten: Sie können fortlaufend umblättern. • Die Schaltflächen im Menü „Schnellzugriff“ antippen und halten: Sie können Seiten öffnen, die normalerweise über die Schaltflächen im Menü „Verwalten“ oder „Einstellungen“ aufgerufen werden. Es sind keine Handbewegungen notwendig, um auf die wichtigsten Navigationsfunktionen zuzugreifen. Sie müssen das Display nur in Aktionen Anleitung folgenden Fällen halten und ziehen: • Um den Regler auf einem Schieber zu verschieben. • Um die Karte zu verschieben: Tippen Sie die Karte an und bewegen Sie sie in die gewünschte Richtung. • Um die Kartenanzeige schnell zu öffnen: Fahren Sie mit Ihrem Finger auf einer beliebigen Programmseite ganz unten von rechts nach links. • Um das Navigationsmenü schnell zu öffnen: Fahren Sie mit Ihrem Finger auf einer beliebigen Programmseite ganz links von oben nach unten. Inbetriebnahme von MCD893 Wenn Sie MCD893 zum ersten Mal starten, müssen Sie Folgendes tun: 1. Wählen Sie die gewünschte Sprache für die Benutzeroberfläche. Diese Auswahl können Sie später in den Einstellungen ändern. 2. Wählen Sie die Sprache und die Stimme für die ausgegebenen Sprachanweisungen. Diese Auswahl können Sie später in den Einstellungen ändern. 3. Wählen Sie, ob Sie das Programm im einfachen Modus oder im erweiterten Modus starten möchten. Später können Sie in den Einstellungen zwischen den beiden Modi umschalten. Danach erscheint das Navigationsmenü und Sie können MCD893 verwenden. Das Navigationsmenü im einfachen Modus: Das Navigationsmenü im erweiterten Modus: Normalerweise wird MCD893 so verwendet, dass der Benutzer ein Ziel auswählt und dann mit der Navigation beginnt. Sie können Ihr Ziel auf folgende Arten wählen (nicht alle davon sind im einfachen Modus verfügbar): • Den markierten Punkt auf der Karte (Cursor) verwenden. • Eine Adresse oder einen Teil davon eingeben, zum Beispiel einen Straßennamen ohne Hausnummer oder die Namen zweier sich kreuzender Straßen. 7 • Eine Adresse über eine Postleitzahl eingeben. Auf diese Art und Weise müssen Sie nicht den Namen des Ortes wählen, und auch die Suche nach den Straßennamen könnte schneller gehen. • Koordinaten verwenden. • Einen gespeicherten Ort verwenden: • Favorit • POI • ein Ziel aus der Liste der letzten Ziele und Zwischenziele 2.1 Einfacher und erweiterter Modus Die zwei Betriebsmodi von MCD893 unterscheiden sich hauptsächlich in ihrer Menüstruktur und der Anzahl der verfügbaren Funktionen. Die Steuerelemente und das Layout sind gleich. • Einfacher Modus: Sie können leicht auf die wichtigsten Navigationsfunktionen und nur die grundlegenden Einstellungen zugreifen. Für die übrigen Einstellungen sind Werte festgelegt, die für den normalen Gebrauch der Software optimal sind. • Erweiterter Modus: Sie können auf sämtliche Funktionen von MCD893 zugreifen. So können Sie vom einfachen Modus in den erweiterten Modus wechseln: Tippen Sie auf der , Startseite (Navigationsmenü) auf . So können Sie vom erweiterten Modus in den einfachen Modus umschalten: Tippen Sie auf , der Startseite (Navigationsmenü) auf . Das sind die Funktionen und Einstellungen, die Ihnen im jeweiligen Modus zur Verfügung stehen: Art der Aktion Verfügbar im Verfügbar im einfachen Modus erweiterten Modus Zu einem markierten Punkt auf der Ja Karte navigieren Ja Zu einer Adresse in einer Straße navigieren Zu einer unvollständigen Adresse navigieren Zu einer Kreuzung navigieren Zu einem der letzten Ziele navigieren Zu Favoriten navigieren Zu einem POI navigieren Zu Koordinaten navigieren Eine Route mit mehreren Zielen erstellen Einen Kartenpunkt in den Favoriten speichern Einen Kartenpunkt als POI speichern Ja Ja Ja Ja Ja Ja Ja Ja Nein Nein Ja Ja Ja Ja Ja Ja Ja Ja Nein Ja 8 Art der Aktion Einen Kartenpunkt als Standort einer Verkehrsüberwachungskamera speichern Einen Kartenpunkt mit einem Pin markieren Die aktive Route speichern Routenaufzeichnungen speichern Die Kartenanzeige konfigurieren Menüeinstellungen Audioeinstellungen Routenplanungsoptionen Regionale Einstellungen Warnungen Verfügbar im Verfügbar im einfachen Modus erweiterten Modus Nein Ja Nein Ja Nein Nein Nein Nur Hintergrundbild Nur Gesamtlautstärke Ja Nur Sprachauswahl Nein Ja Ja Ja Ja Ja Ja Ja Ja 2.2 Tasten auf dem Gerät Die Bedienung von MCD893 erfolgt hauptsächlich durch Antippen des Touchscreens. Auf dem Gerät gibt es nur wenige Tasten. Sie können PNA jederzeit ein- bzw. ausschalten. Wenn PNA ausgeschaltet ist, berechnet MCD893 Ihre GPS-Position nicht und aktualisiert weder die Route noch die Navigationsanweisungen. Wenn Sie den PNA wieder einschalten, setzt MCD893 die Navigation fort, sobald der GPSEmpfänger Ihre Position bestimmt hat. Die Tasten auf Ihrem Gerät haben folgende Funktionen (das tatsächliche Tastenlayout auf Ihrem PNA könnte anders aussehen): 2.3 Schaltflächen und andere Steuerelemente auf dem Bildschirm Wenn Sie MCD893 verwenden, tippen Sie normalerweise auf Schaltflächen auf dem Touchscreen. In MCD893 müssen Sie Ihre Auswahl bzw. Änderungen nur bestätigen, wenn die Anwendung neu gestartet oder eine umfangreiche Neukonfiguration durchgeführt werden muss. Eine Bestätigung ist auch erforderlich, bevor Daten oder Einstellungen von Ihnen gelöscht werden. In allen anderen Fällen speichert MCD893 Ihre Auswahl und übernimmt die neuen Einstellungen, sobald Sie das jeweilige Steuerelement betätigt haben, ohne eine Bestätigung von Ihnen zu verlangen. 9 Typ Beispiel Beschreibung Verwendung Schaltfläche Tippen Sie darauf, um Tippen eine Funktion aufzurufen, darauf. eine neue Seite zu öffnen oder einen Parameter festzulegen. Symbol Manche Symbole sind Zeigt Statusinformationen gleichzeitig auch eine an. Schaltfläche. Tippen Sie einmal darauf. Liste Wenn mehrere Optionen zur Auswahl stehen, werden diese in einer Liste angezeigt. Sie einmal Blättern Sie mit den Schaltflächen und um und tippen Sie auf den gewünschten Wert. Schieber Schalter Virtuelle Tastatur Wenn eine Funktion verschiedene namentlich nicht benannte Werte annehmen kann, zeigt MCD893 einen Schieberegler an, auf dem Sie den aktuellen Wert ablesen und den gewünschten Wert innerhalb eines bestimmten Bereichs festlegen können. Wenn es nur zwei mögliche Einstellungen gibt, zeigt ein Häkchen an, ob die Funktion aktiviert ist. • Verschieben Sie den Ziehpunkt, um den Schieber in seine neue Position zu bewegen. • Tippen Sie auf dem Schieber auf die Stelle, an der der Ziehpunkt erscheinen soll; er springt sofort dorthin. Tippen Sie darauf, um den Schalter ein- oder auszuschalten. Jede Taste ist eine Alphabetische und Schaltfläche auf dem alphanumerische Tastaturen, auf denen Sie Touchscreen. Buchstaben und Zahlen eingeben können. 2.3.1 Die Tastaturen verwenden In MCD893 müssen Sie Buchstaben und Zahlen nur eingeben, wenn es unbedingt erforderlich ist. Sie können mit Ihren Fingern auf den Vollbild-Tastaturen tippen und zwischen verschiedenen Tastatur-Layouts umschalten, zum Beispiel ABC, QWERTZ oder numerisch. 10 Aktion Auf ein anderes Tastaturlayout umschalten, z. B. von der englischen QWERTY- zu einer griechischen Tastatur. Details Tippen Sie auf und treffen Sie Ihre Auswahl aus der Liste der verfügbaren Tastaturen. MCD893 merkt sich Ihre letzte Auswahl und wird diese Tastatur bei der nächsten Dateneingabe wieder anzeigen. Ihre Eingabe auf der Tastatur korrigieren Sie können nicht erwünschte Zeichen löschen: Tippen Sie auf . Tippen Sie auf die Schaltfläche und halten Sie sie gedrückt, um die gesamte Eingabezeile zu löschen. Ein Leerzeichen eingeben, z. B. zwischen dem Vor- und Nachnamen oder bei aus mehreren Wörtern bestehenden Straßennamen Groß- oder Kleinbuchstaben eingeben Tippen Sie auf . Tippen Sie auf , um zwischen der Eingabe von Kleinbuchstaben, großen Anfangsbuchstaben und Großbuchstaben umzuschalten. Symbole eingeben Tippen Sie auf , um zu einer Tastatur mit Sonderzeichen umzuschalten. Die Texteingabe abschließen Tippen Sie auf . 2.4 Die Karte verwenden Die Kartenanzeige ist die am häufigsten verwendete Programmseite von MCD893. Sie können sie vom Navigationsmenü aus aufrufen, indem Sie auf tippen. 2.4.1 Einzelheiten zu einem Kartenpunkt abrufen • Führen Sie folgende Aktionen aus, wenn Sie während der Navigation Details zu Ihrem aktuellen Standort abfragen möchten: 11 • • 1. Sehen Sie sich die Zeile ganz unten auf der Karte an. Sie zeigt die aktuelle Straße und die Hausnummer an. 2. Weitere Informationen erhalten Sie, wenn Sie mit der Schaltfläche Positionsmenü öffnen. 3. . Die Adresse, die Koordinaten und die Liste der Tippen Sie auf nahe gelegenen POIs wird angezeigt. das Sie können Details zu jedem beliebigen Ort abfragen, indem Sie die Stelle auf der Karte markieren: 1. Tippen Sie an einer beliebigen Stelle in die Karte, um die Kartenschaltflächen anzuzeigen. 2. ) erscheint Tippen Sie in der Karte auf den gewünschten Ort. Der Cursor ( an dieser Stelle. Die Adresse dieses Ortes wird dann unten auf der Karte angezeigt. 3. Weitere Informationen erhalten Sie, wenn Sie mit der Schaltfläche Cursormenü öffnen. 4. . Die Adresse, die Koordinaten und die Liste der Tippen Sie auf nahe gelegenen POIs wird angezeigt. das Es geht sogar noch leichter, wenn Sie den gewünschten Ort im Suchmenü auswählen. Dann wird das Cursor-Menü automatisch aufgerufen. Sie müssen nur auf die tippen. Schaltfläche 2.4.2 Die Karte verändern Positionsanzeiger auf der Karte: • Aktuelle GPS-Position: • Markierter Punkt (Cursor): Mit den folgenden Steuerelementen können Sie die Kartenansicht besser an Ihre Bedürfnisse anpassen. Die meisten dieser Elemente werden nur angezeigt, wenn Sie einmal in die Karte tippen, und verschwinden nach einigen Sekunden Inaktivität wieder. Aktion Die Karte durch Halten & Ziehen verschieben Schaltfläche(n) Keine Schaltflächen Beschreibung Sie können die Karte in eine beliebige Richtung verschieben: Tippen Sie auf die Karte und halten Sie sie, um sie mit Ihrem Finger in die gewünschte Richtung zu bewegen. Wenn die GPS-Position verfügbar ist und Sie die Karte verschoben haben, erscheint die 12 Aktion Schaltfläche(n) Beschreibung Schaltfläche . Tippen Sie darauf, um zur GPS-Position zurückzukehren. Die Kartenschaltflächen anzeigen/ausblenden Vergrößern und verkleinern Tippen Sie auf diese Schaltflächen, um die folgenden Kartenschaltflächen ein- oder auszublenden: • Vergrößern bzw. verkleinern • Nach links bzw. rechts drehen (nur in der 3D-Karte) • Nach oben bzw. unten kippen (nur in der 3D-Karte) • Schaltflächen für die ZoomVoreinstellungen (nur in der 2D-Karte) • Schaltflächen für die Kipp- und ZoomVoreinstellungen (nur in der 3D-Karte) • Schaltfläche „Zur GPS-Position zurückkehren“ • Smart-Zoom-Schaltfläche Sie können einstellen, in welchem Maßstab die Karte auf dem Bildschirm angezeigt werden soll. MCD893 verwendet Vektorkarten von höchster Qualität, sodass Sie die Karte immer mit optimiertem Inhalt in unterschiedlichen Maßstäben ansehen können. Straßennamen und andere Textstellen werden immer in der gleichen Schriftgröße und niemals auf dem Kopf stehend angezeigt, und Sie sehen nur so viele Straßen und Objekte wie nötig. Für die Maßstabsänderung gibt es in den 2Dund 3D-Kartenansichten verschiedene Grenzwerte. Nach oben und unten kippen Nach links und rechts drehen Sie können den vertikalen Betrachtungswinkel der Karte im 3D-Modus ändern. Sie können den horizontalen Betrachtungswinkel der Karte im 3D-Modus ändern. Wenn die GPS-Position verfügbar ist, dreht MCD893 die Karte stets so, dass Ihre Fahrtrichtung nach oben angezeigt wird (Ausrichtung in Fahrtrichtung). Mit diesen Schaltflächen können Sie vom Modus „In Fahrtrichtung“ zu einer anderen Ausrichtung wechseln. Wenn die GPS-Position verfügbar ist und Sie die Karte gedreht haben, erscheint die 13 Aktion Schaltfläche(n) Beschreibung Schaltfläche . Tippen Sie auf diese Schaltfläche, um die automatische Kartendrehung wieder zu aktivieren. Anzeigemodi In MCD893 können Sie die Karte aus folgenden Perspektiven betrachten: • klassische Ansicht von oben (2D) • verschiedene Blickwinkel (3D) Es wird immer der Modus angezeigt, in den Sie mit Hilfe dieser Schaltfläche wechseln können: Wenn die Karte im 2D-Modus ist, sehen Sie die Schaltfläche . Tippen Sie darauf, um in den 3D-Modus zu wechseln. Smart Zoom MCD893 kann die Karte automatisch drehen, vergrößern, verkleinern und kippen, um Ihnen die optimale Darstellung zu bieten: • Wenn Sie sich einer Abzweigung nähern, vergrößert MCD893 die Karte und den Betrachtungswinkel, damit Sie bei der nächsten Kreuzung das notwendige Fahrmanöver leicht erkennen können. • Ist die nächste Abzweigung etwas weiter entfernt, verkleinert MCD893 die Karte und den Betrachtungswinkel, sodass Sie den vor Ihnen liegenden Straßenabschnitt gut sehen können. Tippen Sie einmal auf diese Schaltfläche, um Smart Zoom zu aktivieren. Tippen Sie auf die Schaltfläche und halten Sie sie gedrückt, um die Zoom-Limits von Smart Zoom festzulegen. Zur normalen Navigation zurückkehren (zurück zur GPS-Position mit automatischer Kartendrehung) Schaltflächen für die ZoomVoreinstellungen (nur im erweiterten Modus verfügbar) Tippen Sie auf diese Schaltfläche, um die Karte zurück zu Ihrer aktuellen GPS-Position zu bewegen. Wenn die Karte im 3D-Modus gedreht wurde, wird auch die automatische Kartendrehung wieder aktiviert. Tippen Sie auf eine der Voreinstellungsschaltflächen, um den Maßstab auf einen fixen, voreingestellten Wert zu setzen. Smart Zoom ist deaktiviert. Diese Schaltflächen sind im 2D-Modus verfügbar. Tippen Sie auf eine der Schaltflächen und halten Sie sie gedrückt, um ihren Wert auf den aktuellen Maßstab zu setzen oder sie auf den ursprünglichen Wert zurückzusetzen. 14 Aktion Schaltfläche(n) Schaltflächen für die Kipp- und ZoomVoreinstellungen (nur im erweiterten Modus verfügbar) Beschreibung Tippen Sie auf eine der Voreinstellungsschaltflächen, um den Neigungswinkel und den Maßstab auf einen fixen, voreingestellten Wert zu setzen. Smart Zoom ist deaktiviert. Diese Schaltflächen sind im 3D-Modus verfügbar. Tippen Sie auf eine der Schaltflächen und halten Sie sie gedrückt, um ihren Wert auf den aktuellen Neigungswinkel und Maßstab zu setzen oder sie auf den ursprünglichen Wert zurückzusetzen. Kartenmaßstab MCD893 zeigt den Maßstab der Karte im 2DModus an. An Bildschirm anpassen Diese Schaltfläche gibt es in der Kartenanzeige nicht. Sie ist in folgenden Ansichten verfügbar: • Seite „Auf Karte planen“: Wenn es eine aktive Route gibt, können Sie sie in ihrer vollen Länge auf der Karte anzeigen. • Routeninformationsanzeige: Eine Routenaufzeichnung kann in ihrer vollen Länge auf der Karte angezeigt werden. 2.4.3 Statusinformationen und versteckte Steuerelemente auf der Karte Die folgenden Informationen werden in dem runden Feld oben links angezeigt, der Abzweigungsvorschau. Wenn Sie in diesen Bereich tippen, hängt die ausgeführte Aktion von den aktuell angezeigten Informationen ab. Symbol Information Im einfachen Modus gibt es keine aktive Route. Im erweiterten Modus gibt es keine aktive Route. , Details Aktion Wenn es im einfachen Modus keine zu navigierende Route gibt, wird dieses Symbol in der Abzweigungsvorschau angezeigt. Tippen Sie in diesen Bereich, um das Menü „Adresse suchen“ zu öffnen. Wenn es im erweiterten Modus keine zu navigierende Route gibt, wird dieses Symbol in der Abzweigungsvorschau angezeigt. Tippen Sie in diesen Bereich, um die Suche zu öffnen. Tippen Sie in Es gibt keine gültige Wenn es eine aktive diesen Bereich, um GPS-Position. Route, aber keine gültige die GPS-Position gibt, wird 15 Symbol Information Details Aktion der Himmel über Ihnen Routeninformatione angezeigt, mit farbigen n zu öffnen. Punkten für jeden Satelliten. Einige Punkte müssen grün werden, sodass eine Navigation möglich ist. Wenn sich das Symbol nicht bewegt, ist eine Routenberechnung erforderlich. , Wenn das Symbol animiert ist, wird gerade eine Routenberechnung durchgeführt. Nächstes Ereignis auf der Route (nächstes Fahrmanöver) Die GPS-Position und eine aktive Route sind verfügbar, aber die automatische Neuberechnung nach einer Routenabweichung ist deaktiviert und Sie sind von der Route abgekommen. MCD893 führt eine Berechnung oder Neuberechnung der Route durch. Die GPS-Position und eine aktive Route sind verfügbar und Sie fahren auf der empfohlenen Route. In diesem Bereich sehen Sie Informationen zur Art und Entfernung des nächsten Ereignisses auf Ihrer Route. Tippen Sie in diesen Bereich, damit MCD893 die empfohlene Route neu plant. Wenn Sie in diesen Bildschirmbereich tippen, geschieht nichts. Tippen Sie in diesen Bereich, um die Routeninformationen zu öffnen. Der folgende Bereich erscheint neben dem runden Feld, das oben beschrieben wurde. Wenn Sie in diesen Bereich tippen, hängt die ausgeführte Aktion von den aktuell angezeigten Informationen ab. Symbol Information Es gibt keine gültige GPS-Position. Details Wenn es keine gültige GPS-Position gibt, wird dieses Symbol hier angezeigt. Verkehrsbeschränkung Wenn die GPS-Position verfügbar ist, es aber keine zu navigierende Route gibt, wird die auf der nächsten Kreuzung geltende Verkehrsbeschränkung angezeigt, sofern es eine gibt. 16 Aktion Tippen Sie in diesen Bereich, um die GPSDatenanzeige zu öffnen, wo Sie den Signalstatus und die Verbindungseinstell ungen überprüfen können. Wenn Sie in diesen Bildschirmbereich tippen, geschieht nichts. Symbol , Information Übernächstes Ereignis auf der Route (das Fahrmanöver nach dem nächsten Manöver) Details Wenn es sowohl eine GPS-Position als auch eine aktive Route gibt, zeigt dieses Feld das übernächste Ereignis auf Ihrer Route an, das dem Ereignis folgt, welches im oben beschriebenen Bereich angezeigt wird. Aktion Tippen Sie in diesen Bereich, um den Reiseplan mit den detaillierten Navigationsanweisu ngen für jede Abzweigung zu öffnen. Verkehrsüberwachung Dieses Symbol skamera naht erscheint, wenn Sie sich einer Verkehrsüberwachungsk amera nähern und die Radarwarnung in den Einstellungen aktiviert wurde. Tippen Sie in diesen Bereich, um den Kamerawarnton zu unterdrücken. Laufende Simulation anhalten Tippen Sie in diesen Bereich, um die Simulation zu stoppen. Dieses Symbol erscheint, während Sie eine Route überfliegen oder simulieren bzw. eine Routenaufzeichnung abspielen. Fortschritt der Dieses Feld zeigt Routenneuberechnung während der Routenneuberechnung den Fortschritt der Berechnung an, zwischen 0 und 100 %. Anzeigezeile - Töne stumm/aktiviert - Aufnahme einer Routenaufzeichnung Wenn Sie in diesen Bildschirmbereich tippen, geschieht nichts. Wenn Sie in diesen Bildschirmbereich tippen, geschieht nichts. Die Anzeigezeile enthält folgende Symbole: Symbol Beschreibung Die Audioausgabe von MCD893 ist auf stumm geschaltet. Die Audioausgabe von MCD893 ist aktiviert. MCD893 nimmt eine Routenaufzeichnung auf, wenn eine GPSPosition verfügbar ist. Die Aufnahme von Routenaufzeichnungen ist deaktiviert. Die folgenden Informationen sind in den drei Datenfeldern der Kartenanzeige zu sehen. Tippen Sie in diesen Bereich, um die Fahrtinformationen zu öffnen, wo Sie auswählen können, welche Werte in diesen drei Feldern angezeigt werden sollen. 17 Wenn es keine aktive Route gibt, zeigen diese Felder folgende Informationen an: aktuelle Geschwindigkeit, Kompass und aktuelle Uhrzeit. Symbol Typ Kompass Geschwindigkeitsdaten Zeitinformationen Entfernungsinformationen Weitere Informationen Zeigt Ihre Fahrtrichtung an; sowohl, wenn die Karte automatisch gedreht wird (3D), als auch bei fixer Nordausrichtung (2D). Es können folgende Geschwindigkeitswerte angezeigt werden: • Aktuelle Geschwindigkeit • Geschwindigkeitsbeschränkung auf der aktuellen Straße Es können folgende Zeitwerte angezeigt werden: • Aktuelle GPS-Zeit • Verbleibende Zeit bis zur Ankunft am Ziel • Verbleibende Zeit bis zur Ankunft am nächsten Zwischenziel • Geschätzte Ankunftszeit am Ziel • Geschätzte Ankunftszeit am nächsten Zwischenziel Es können folgende Entfernungswerte angezeigt werden: • Verbleibende Entfernung bis zur Ankunft am Ziel • Verbleibende Entfernung bis zur Ankunft am nächsten Zwischenziel • Aktuelle Seehöhe Der nächste Bereich ist ein Kombifeld für Statusanzeigen. Tippen Sie in diesen Bereich, um das Menü für den Schnellzugriff zu öffnen. Symbol Status für Qualität der GPSPosition Fahrzeugtyp Weitere Informationen Je mehr Balken leuchten, desto genauer ist die GPS-Position. Das Symbol zeigt den für die Routenberechnung verwendeten Fahrzeugtyp an. 2.4.4 Den Cursor (den markierten Punkt auf der Karte) verwenden Platzieren Sie zunächst den Cursor mit einer der folgenden Methoden an der gewünschten Stelle in der Karte: 18 • Verwenden Sie das Suchmenü, um einen Ort auszuwählen. Es wird wieder die Karte aufgerufen, auf der der ausgewählte Punkt (der Cursor) in der Mitte angezeigt wird, und das Cursor-Menü mit den verfügbaren Optionen wird geöffnet. • Tippen Sie das Display an und tippen Sie erneut darauf, um den Cursor an der gewünschten Stelle zu platzieren. Tippen Sie nun auf öffnen. , um das Cursor-Menü zu Sie können folgende Aktionen durchführen: Schaltfläche Aktion In der aktiven Route; verwendet den Cursor als Ausgangspunkt für die Route, indem die aktuelle GPS-Position ersetzt wird (nur im erweiterten Modus verfügbar) In der aktiven Route; verwendet den Cursor als Ziel der Route, indem das vorige Ziel ersetzt wird In der aktiven Route; verwendet den Cursor als Zwischenziel (Zwischenstopp) vor dem endgültigen Ziel (nur im erweiterten Modus verfügbar) In der aktiven Route; verwendet den Cursor als Ziel, wobei das alte Ziel als Zwischenziel beibehalten wird (nur im erweiterten Modus verfügbar) Zeigt die berechneten Routen auf Basis der verfügbaren Routenvarianten an. Wählen Sie die Route, die Ihren Bedürfnissen am besten entspricht.(nur im erweiterten Modus verfügbar) Speichert den Cursor als POI(nur im erweiterten Modus verfügbar) Speichert den Cursor als Favorit Speichert den Cursor als Standort einer Verkehrsüberwachungskamera (nur im erweiterten Modus verfügbar) Setzt an der Cursorposition einen Pin in die Karte (nur im erweiterten Modus verfügbar) Öffnet ein Fenster mit dem Namen, der Adresse und den Koordinaten des Cursors sowie der Liste der nahe gelegenen POIs 2.5 Konzepte in MCD893 2.5.1 Smart Zoom Smart Zoom bietet viel mehr als eine herkömmliche automatische Zoomfunktion. • Während Sie einer von MCD893 berechneten Route folgen: Wenn Sie sich einer Abzweigung nähern, vergrößert Smart Zoom die Karte und den Betrachtungswinkel, sodass Sie leicht erkennen können, welches Fahrmanöver auf der nächsten Kreuzung notwendig ist. Ist die nächste Abzweigung etwas weiter entfernt, so werden die Karte und der Betrachtungswinkel verkleinert, sodass Sie den vor Ihnen liegenden Straßenabschnitt gut sehen können. 19 • Während Sie fahren, ohne dass es eine aktive Route in MCD893 gibt: Smart Zoom vergrößert die Karte, wenn Sie langsam fahren, und verkleinert sie bis zum hier festgelegten Maßstab, wenn Sie schnell fahren. Smart Zoom aktivieren Tippen Sie in die Karte, sodass die Kartenschaltflächen angezeigt werden, und dann auf , um Smart Zoom zu aktivieren. 20 Smart Zoom anpassen Tippen Sie in die Karte, sodass die Kartenschaltflächen angezeigt werden. Tippen Sie dann auf und halten Sie die Schaltfläche gedrückt, um das Fenster mit den Smart-ZoomEinstellungen zu öffnen. Ändern Sie gegebenenfalls die Zoom-Limits von Smart Zoom. 2.5.2 Positionsanzeiger 2.5.2.1 Aktuelle GPS-Position und „Lock-on-Road“ (auf der Straße fixieren) Wenn Ihre GPS-Position bekannt ist, markiert MCD893 Ihren aktuellen Standort auf der Karte mit dem -Symbol. Die genaue Position des Symbols hängt vom bei der Routenberechnung verwendeten Fahrzeugtyp ab. Der Fahrzeugtyp kann in den Routeneinstellungen oder im Menü „Schnellzugriff“ festgelegt werden. • -Symbol befindet sich auf Ihrer Wenn Sie den Fußgängermodus wählen: Das exakten GPS-Position. Die Ausrichtung des Symbols zeigt die Richtung an, in die Sie sich bewegen. • -Symbol wird an der Wenn Sie eines der Fahrzeugtypen wählen: Das nächstgelegenen Straße ausgerichtet, um GPS-Positionierungsfehler zu unterdrücken. Die Ausrichtung des Symbols ist eine der Routenrichtungen. , um die aktuelle GPS-Position zu verwenden. Das Positionsmenü wird Tippen Sie auf angezeigt und Sie können die GPS-Position speichern als: • Favorit • Verkehrsüberwachungskamera • POI • Markierung auf der Karte (Pin) 2.5.2.2 Zur normalen Navigation zurückkehren Wenn die GPS-Position verfügbar ist und Sie die Karte verschoben haben (das Symbol bewegt sich oder wird gar nicht angezeigt) oder Sie die Karte im 3D-Modus gedreht haben, erscheint die Schaltfläche Position zu verschieben Kartendrehung). Hinweis! und . Tippen Sie darauf, um die Karte zurück zu Ihrer GPSwieder in Fahrtrichtung auszurichten (automatische Wenn es eine aktive Route gibt, setzt MCD893 die Navigation fort, selbst wenn Sie die Karte während der Fahrt verschieben: Es gibt die 21 Sprachanweisungen aus und zeigt die Symbole für die Abzweigungsvorschau je nach Ihrer aktuellen GPS-Position an. 2.5.2.3 Markierter Punkt (Cursor) Wenn Sie im Suchmenü einen Ort auswählen oder in die Karte tippen, während die Kartenschaltflächen angezeigt werden, erscheint der Cursor am ausgewählten Punkt in der Karte. MCD893 zeigt den Cursor als leuchtenden roten Punkt ( ) an, der bei jedem Maßstab gut sichtbar ist, auch wenn er sich in der 3D-Kartenansicht im Hintergrund befindet. Tippen Sie auf , sobald der Cursor erscheint. Das Cursor-Menü wird aufgerufen und Sie können den Cursor verwenden als: • Ausgangspunkt einer Route • Zwischenziel auf einer Route • Ziel einer Route Sie können auch nach POIs rund um den Cursor suchen. Oder Sie können die Cursorposition speichern als: • Favorit • Verkehrsüberwachungskamera • POI • Markierung auf der Karte (Pin) 2.5.2.4 Ursprüngliche Position im Cursor-Menü Wenn das Cursor-Menü geöffnet ist, zeigt ein spezielles Symbol ( an, von der aus das Menü aufgerufen wurde. ) die Cursorposition Sie können die Karte verschieben, vergrößern und verkleinern, und den Cursor an eine ) erscheint und Sie können mit Hilfe der andere Stelle setzen. Der normale Cursor ( Schaltflächen im Cursor-Menü Aktionen für den neuen Ort ausführen. Tippen Sie auf , um zur ursprünglichen Position des Cursors zurückzukehren. Die Karte springt an die Stelle zurück, an der das Cursor-Menü geöffnet wurde, und das wird wieder angezeigt. -Symbol 2.5.3 Farbprofile für Tag und Nacht MCD893 verwendet verschiedene Farbprofile bei Tag und bei Nacht. • Die Farben im Tagmodus ähneln gedruckten Straßenkarten. • In den Farbprofilen für die Nacht sind große Objekte dunkel gefärbt sind, um die relative Bildschirmhelligkeit einzuschränken. 22 MCD893 bietet Ihnen mehrere verschiedene Farbprofile für Tag und Nacht. Anhand der aktuellen Uhrzeit und Ihrer GPS-Position kann das Programm auch automatisch zwischen Tag- und Nachtmodus umschalten, und zwar einige Minuten vor Sonnenaufgang, wenn der Himmel bereits hell ist, und einige Minuten nach Sonnenuntergang, bevor es finster wird. 2.5.4 Farbprofil in Tunnel Wenn Sie in einen Tunnel hineinfahren, ändern sich die Kartenfarben. Alle Gebäude verschwinden und die großen Objekte (wie Gewässer oder Wälder) und die leeren Flächen zwischen den Straßen werden schwarz. Die Straßen behalten allerdings ihre ursprünglichen Farben aus dem derzeit verwendeten Farbprofil für Tag oder Nacht bei. Wenn Sie den Tunnel verlassen, werden die ursprünglichen Farben wiederhergestellt. 2.5.5 Routenberechnung und -neuberechnung MCD893 berechnet die Route anhand der von Ihnen gewählten Einstellungen: • • • Routenberechnungsmethode: • Schnell • Kurz • Sparsam • Leicht Fahrzeugarten: • PKW • Taxi • Bus • Einsatzfahrzeug • Fahrrad • Fußgänger Straßenarten: • Unbefestigte Straßen • Genehmigung notwendig • Autobahnen • Mautstraßen • Gebührenpflichtige Straßen • Fähren • Grenzübergänge • Carpool-Spuren (erscheint nur in den USA) MCD893 führt eine automatische Neuberechnung der Route durch, falls Sie vom vorgeschlagenen Reiseplan abkommen. 23 2.5.6 Reiseplan Der Reiseplan ist die Liste der nächsten Ereignisse auf Ihrer Route; das heißt, die Navigationsanleitung. Wenn Sie die Karte geöffnet haben, können Sie den Reiseplan auf folgende Arten anzeigen: • Tippen Sie in den Bereich zwischen der Abzweigungsvorschau und den Fahrtdatenfeldern, wo das Symbol für das übernächste Fahrmanöver (zum Beispiel ) zu sehen ist. • Im erweiterten Modus: Tippen Sie auf die folgenden Schaltflächen: , , . Im Reiseplan haben Sie folgende Optionen: Schaltfläche Beliebiges Listenelement Beschreibung Öffnet die Karte mit dem ausgewählten Fahrmanöver in der Mitte. Ändert den Detailliertheitsgrad des Reiseplans. Folgende Ebenen sind verfügbar: , • Detaillierte Anweisungen: Alle Kreuzungen werden aufgelistet. • Reiseplan: Nur die bedeutenden Kreuzungen (die über die Sprachanweisungen angekündigt werden) sind aufgelistet. • Straßenliste: Das ist eine Liste der Straßen, über die die Route navigiert wird. Wechselt zur nächsten bzw. vorigen Seite, um zusätzliche Listeneinträge anzuzeigen. Wenn die Karte mit einem Fahrmanöver in der Mitte geöffnet ist: Schaltfläche Beschreibung Vergrößert die Karte. Verkleinert die Karte. , Verschiebt die Karte, um das vorige oder nächste Fahrmanöver anzuzeigen. Öffnet ein Fenster, in dem Sie einen Teil der Route, angefangen vom ausgewählten Fahrmanöver, meiden können 24 2.5.7 Routenaufzeichnungen MCD893 kann die Strecke, die Sie fahren, aufzeichnen. Diese Routenaufzeichnung ist eine Aufnahme, die zeigt, wie sich Ihre GPS-Position verändert hat, und ist von der von MCD893 berechneten Route unabhängig. Routenaufzeichnungen können aufgenommen, umbenannt, wiedergegeben, auf der Karte angezeigt, im GPX-Format auf eine Speicherkarte exportiert sowie gelöscht werden. Unabhängig von der normalen Routenaufzeichnung können Sie MCD893 dazu veranlassen, die ursprünglich vom GPS-Gerät empfangenen GPS-Daten zu speichern. Diese Logs werden als eigene Text-Dateien auf der Speicherkarte gespeichert und können in MCD893 nicht angezeigt oder wiedergegeben werden. Tippen Sie auf die folgenden Schaltflächen, um die Speicherung der NMEA/SIRF-Logs zu aktivieren: , , , . 2.5.8 Routendemo Eine Simulation führt Sie durch die Route und folgt dabei den Navigationsanweisungen. Sie können eine Simulation schnell oder in normaler Fahrgeschwindigkeit abspielen. Sie können diese Funktion zum Beispiel verwenden, um herauszufinden, welche Brücke MCD893 auf der Route eingeplant hat, und diese dann meiden, falls Sie nicht über diese Brücke fahren möchten. Routendemos können vom Routenmenü aus gestartet werden, indem Sie auf die (schnelle Simulation) oder Schaltfläche Normalgeschwindigkeit) tippen. (Simulation in 2.5.9 POI (interessantes/wichtiges Ziel) Ein POI (engl. Point of Interest) ist ein Ort, der für Sie nützlich oder von Interesse sein könnte. MCD893 wird mit Tausenden von bereits gespeicherten POIs geliefert, und Sie können in der Anwendung auch Ihre eigenen POIs erstellen. POI-Orte werden auf der Karte mit speziellen Symbolen gekennzeichnet. Die POI-Symbole sind ziemlich groß, sodass Sie sie leicht erkennen können. Die Symbole sind außerdem halbdurchsichtig, sodass sie die darunter liegenden Straßen und Kreuzungen nicht überdecken. Die POIs sind in mehrere Ebenen (Kategorien und Unterkategorien) unterteilt. Das Symbol eines in der Karte bereits integrierten POIs zeigt die POI-Kategorie an. Wenn Sie einen eigenen POI speichern, können Sie für diesen Punkt unabhängig von der POI-Kategorie, in die Sie ihn eingeordnet haben, ein Symbol wählen. POIs speichern 25 Um einen POI zu speichern, platzieren Sie den Cursor ( ) an der gewünschten Stelle und tippen Sie dann auf die folgenden Schaltflächen: , , . POIs verwalten Sie können wählen, welche POI-Gruppen in der Karte angezeigt und welche ausgeblendet werden sollen, und ab welchem Maßstab die POI-Symbole sichtbar sein sollen. An dieser Stelle können Sie auch Ihre gespeicherten POIs verwalten. Ein gespeicherter POI kann umbenannt oder in eine andere POI-Gruppe verschoben werden, sein Symbol kann geändert werden oder eine Telefonnummer bzw. Zusatzinformationen können hinzugefügt werden. Tippen Sie auf die folgenden Schaltflächen: , , . 2.5.10 Verkehrsüberwachungskameras Die Standorte von Verkehrsüberwachungskameras stellen eine spezielle POI-Kategorie dar. Im Gegensatz zu den anderen POIs können diese nicht durchsucht werden. Zudem gibt es nur für die Kameras eine spezielle Warnung, wenn Sie sich diesen nähern. Ist eine integrierte Datenbank mit Verkehrsüberwachungskameras im Lieferumfang von PNA bereits enthalten? Kann ich Standorte von Verkehrsüberwachungskameras aus dem POIWarner laden? Können Standorte von Verkehrsüberwachungskameras als Textdatei geladen werden? Kann ich den Cursor als Standort einer Verkehrsüberwachungskamera speichern? Nein Ja Ja Ja Verkehrsüberwachungskameras speichern Um den Standort einer Verkehrsüberwachungskamera zu speichern, platzieren Sie den Cursor ( ) an der gewünschten Stelle und tippen Sie dann auf die folgenden Schaltflächen: , , . Kamerawarnung Die Warnung vor Verkehrsüberwachungskameras kann in den Warneinstellungen aktiviert werden. Tippen Sie auf die folgenden Schaltflächen: . 26 , , , Wenn Sie sich einer Verkehrsüberwachungskamera nähern und die Warnung aktiviert ist, geschieht Folgendes: • Displaywarnung: Die Art der Kamera wird Abzweigungsvorschau angezeigt (zum Beispiel im zweiten Feld für die ). • Warnton: Wenn für die betreffende Kamera keine Geschwindigkeitsbeschränkung gespeichert ist oder Ihre Geschwindigkeit unter der erlaubten Höchstgeschwindigkeit liegt, werden Sie durch einfache Pieptöne auf die Kamera aufmerksam gemacht. • Wenn Sie die Geschwindigkeitsbeschränkung der Kamera überschreiten, geschieht zudem Folgendes: • Displaywarnung: Ein Symbol mit der Geschwindigkeitsbeschränkung erscheint in einer Ecke der Karte (zum Beispiel • ), Warnton: Ein spezieller Warnton wird abgespielt. 2.5.10.1 Arten von Radargeräten Es gibt verschiedene Arten von Verkehrsüberwachungskameras. Symbol Typ Stationär Mobil Eingebaut SectionControl Beschreibung Manche Radargeräte sind am Straßenrand angebracht, in eine Richtung blickend, und überwachen den Verkehr in eine oder beide Fahrtrichtungen. Sie messen Ihre aktuelle Geschwindigkeit. Für diese Radargeräte können Sie die überwachte Fahrtrichtung und die erlaubte Höchstgeschwindigkeit eingeben. MCD893 warnt Sie, wenn Sie sich auf der kontrollierten Straßenseite einem dieser Geräte nähern. Falls Sie in der Nähe der Kamera zu schnell fahren, gibt MCD893 einen speziellen Warnton aus. Manche Radargeräte werden von Fahrzeugen aus bedient. Sie sind nicht immer in Betrieb und die zu überprüfende Geschwindigkeitsbeschränkung ist nicht festgelegt. Die Warnmeldung ist so ähnlich wie bei stationären Radargeräten, aber da es keine Geschwindigkeitsangabe gibt, werden Sie nur vor deren Nähe gewarnt. Manche Radargeräte sind in Verkehrsampeln eingebaut. Sie funktionieren wie stationäre Geräte, sind aber schwerer zu sehen. Die Nähe- und Geschwindigkeitswarnung erfolgt wie bei stationären Radargeräten. Diese Radargeräte sind paarweise zusammengeschaltet und messen nicht Ihre aktuelle Geschwindigkeit, sondern Ihre Durchschnittsgeschwindigkeit zwischen zwei Kontrollpunkten. An beiden Stellen wird Ihr Fahrzeug identifiziert sowie Ihre Durchfahrtszeit aufgezeichnet. Anhand Ihrer Fahrzeit zwischen den beiden Kontrollpunkten wird Ihre Durchschnittsgeschwindigkeit berechnet. MCD893 warnt Sie, wenn Sie sich einem dieser Radargeräte nähern, und zeigt die Warnmeldung auch nach Passieren dieses Gerätes weiterhin an. Ihre Durchschnittsgeschwindigkeit wird solange gemessen, bis Sie das nächste derartige Radargerät erreichen. Übersteigt Ihre Durchschnittsgeschwindigkeit die erlaubte Höchstgeschwindigkeit zwischen den beiden Radargeräten, 27 Symbol Typ Beschreibung so hören Sie den gleichen Warnton wie bei den anderen Radarwarnungen. In Ausnahmefällen kann es vorkommen, dass MCD893 nicht feststellen kann, wann Sie am zweiten Kontrollpunkt vorbeifahren (z. B. an einem Tunnelausgang, wenn noch keine GPS-Position verfügbar ist), und die Warnmeldung wird nicht gestoppt. Tippen Sie einfach auf das Radarsymbol auf dem Bildschirm, um die Warnung auszuschalten. Rote Ampel Hierbei überprüfen die Kameras, ob Sie rote Ampeln beachten. Die Warnmeldung ist so ähnlich wie bei mobilen Radargeräten, aber da es keine Geschwindigkeitsangabe gibt, werden Sie nur vor deren Nähe gewarnt. 2.5.10.2 Überwachte Richtungen Radargeräte können die Geschwindigkeit in einer Fahrtrichtung, in beiden oder auf einer Kreuzung sogar in mehreren Fahrtrichtungen messen, wenn sie schwenkbar sind. Dasselbe gilt für Rotlichtkameras. MCD893 warnt Sie nur, wenn Sie in die überwachte oder möglicherweise überwachte Richtung fahren. Die von einem Radargerät kontrollierte Fahrtrichtung wird mit den folgenden Symbolen dargestellt: Symbol Beschreibung Die Kamera überprüft die Geschwindigkeit in der Richtung, in die Sie fahren. Die Kamera überprüft die Geschwindigkeit in der anderen Fahrtrichtung. Die Kamera überprüft die Geschwindigkeit in beiden Richtungen. Die Kamera kann die Geschwindigkeit in allen Richtungen überprüfen. 2.5.11 Warnung vor Geschwindigkeitsbeschränkungen Manche Karten enthalten Informationen über die auf den jeweiligen Straßenabschnitten erlaubte Höchstgeschwindigkeit. Diese Informationen könnten für Ihre Region nicht verfügbar sein (fragen Sie Ihren Händler) oder nicht immer für alle Straßen auf der Karte stimmen. Sie können MCD893 so konfigurieren, dass Sie gewarnt werden, wenn Sie die aktuelle Geschwindigkeitsbegrenzung überschreiten. Tippen Sie auf die folgenden Schaltflächen: , , , . Wenn Sie schneller als die erlaubte Höchstgeschwindigkeit fahren, geschieht Folgendes: • Displaywarnung: Ein Symbol mit der Geschwindigkeitsbeschränkung erscheint in einer Ecke der Karte (zum Beispiel • 28 ). Warnton: Es wird eine Sprachmeldung abgespielt, wobei das gewählte Profil für die Sprachanweisungen verwendet wird. 3 Mit MCD893 navigieren Sie können Ihre Route in MCD893 auf verschiedene Arten erstellen: • Wenn Sie eine einfache Route erstellen möchten (eine Route mit nur einem Ziel, ohne Zwischenziele), können Sie das Ziel wählen und sofort mit der Navigation beginnen • Sie können eine Route mit mehreren Zielen erstellen (nur im erweiterten Modus verfügbar) • Sie können eine Route auch unabhängig von Ihrer aktuellen GPS-Position bzw. ganz ohne GPS-Empfang erstellen (nur im erweiterten Modus verfügbar) 3.1 Das Ziel einer Route wählen MCD893 bietet Ihnen verschiedene Möglichkeiten, wie Sie Ihr Ziel und die Zwischenziele (Zwischenstopps) festlegen können: • Den markierten Punkt auf der Karte (Cursor) verwenden. • Eine Adresse oder einen Teil davon eingeben, zum Beispiel einen Straßennamen ohne Hausnummer oder die Namen zweier sich kreuzender Straßen. • Eine Adresse über eine Postleitzahl eingeben. Auf diese Art und Weise müssen Sie nicht den Namen des Ortes wählen, und auch die Suche nach den Straßennamen könnte schneller gehen. • Koordinaten verwenden. • Einen gespeicherten Ort verwenden: • Favorit • POI • ein Ziel aus der Liste der letzten Ziele und Zwischenziele Tipp! Speichern Sie die Route vor der Navigation, wenn Sie sie später verwenden möchten. Tippen Sie auf die folgenden Schaltflächen: , , . 3.1.1 Den Cursor als Ziel wählen 1. Machen Sie Ihr Ziel auf der Karte ausfindig: Verschieben, vergrößern und verkleinern Sie die Karte je nach Bedarf. 2. Tippen Sie auf den Ort, den Sie als Ihr Ziel auswählen möchten. Der Cursor ( erscheint. 3. Tippen Sie auf ) , um das Cursor-Menü zu öffnen. 29 4. Die Karte wird mit dem ausgewählten Punkt in der Mitte aufgerufen. Tippen Sie im Cursor-Menü auf (einfacher Modus) oder (erweiterter Modus). Dann wird die Route automatisch berechnet und Sie können mit der Navigation beginnen. Tipp! Wenn Sie wissen, dass Sie ein Ziel später wieder verwenden möchten, speichern Sie es als POI oder als Favorit, wenn das Cursor-Menü geöffnet wird. Das Cursor-Menü wird automatisch wieder an derselben Stelle aufgerufen. Jetzt können Sie den Ort als Wegpunkt verwenden. 3.1.2 Eine Adresse oder einen Teil davon eingeben Wenn Ihnen zumindest ein Teil der Adresse bekannt ist, so ist dies der schnellste Weg, das Ziel Ihrer Route festzulegen. Auf derselben Seite können Sie eine Adresse finden, indem Sie Folgendes eingeben: • genaue Adresse einschließlich Hausnummer • Zentrum eines Ortes • Kreuzung • Mittelpunkt einer Straße • eine der obigen Angaben (egal welche), wenn Sie zuerst nach der Postleitzahl suchen 3.1.2.1 Eine Adresse eingeben (Europa) In manchen Ländern werden in Adressen keine Bundesstaaten verwendet. Nachdem Sie das Land gewählt haben, legen Sie als nächsten Schritt den Ort fest. Auf dem Bildschirm gibt es vier Zeilen: Die Vorgehensweise wird vom Navigationsmenü ausgehend erklärt. 1. Tippen Sie auf die folgenden Schaltflächen: , (einfacher Modus) oder (erweiterter Modus). 2. MCD893 schlägt Ihnen standardmäßig das Land und den Ort vor, in dem Sie sich gerade befinden. Tippen Sie gegebenenfalls auf die Schaltfläche mit dem Namen des Landes und wählen Sie einen anderen Eintrag aus der Liste. 3. So können Sie gegebenenfalls den Ort ändern: • 30 Tippen Sie auf die Schaltfläche verwendeten Ziele zu wählen. , um den Ort aus der Liste der kürzlich • So können Sie einen neuen Ort eingeben: 1. Tippen Sie auf die Schaltfläche mit dem Namen des Ortes. Falls Sie das Land/den Bundesstaat geändert haben, tippen Sie bitte auf . 2. Beginnen Sie, den Ortsnamen über die Tastatur einzutippen. 3. Sie gelangen zur Liste der Suchergebnisse: 4. 4. 6. Nachdem Sie einige Buchstaben eingegeben haben, werden die auf die Zeichenfolge zutreffenden Namen in einer Liste angezeigt. • , um die Ergebnisliste aufzurufen, Tippen Sie auf bevor sie automatisch angezeigt wird. Wählen Sie den Ort aus der Liste. Geben Sie den Straßennamen ein: . 1. Tippen Sie auf 2. Beginnen Sie, den Straßennamen über die Tastatur einzutippen. 3. Sie gelangen zur Ergebnisliste: 4. 5. • • Nachdem Sie einige Buchstaben eingegeben haben, werden die auf die Zeichenfolge zutreffenden Namen in einer Liste angezeigt. • , um die Ergebnisliste aufzurufen, bevor Tippen Sie auf sie automatisch angezeigt wird. Wählen Sie die Straße aus der Liste. Geben Sie die Hausnummer ein: . 1. Tippen Sie auf 2. Geben Sie die Hausnummer auf der Tastatur ein. 3. Tippen Sie auf , um die Eingabe der Adresse abzuschließen. Die Karte wird mit dem ausgewählten Punkt in der Mitte aufgerufen. Tippen Sie im Cursor-Menü auf (einfacher Modus) oder (erweiterter Modus). Dann wird die Route automatisch berechnet und Sie können mit der Navigation beginnen. 3.1.2.2 Eine Adresse eingeben (Nordamerika, Australien) In manchen Ländern wird in Adressen auch der Bundesstaat angegeben. Wenn Sie sich in einem dieser Länder befinden oder eines dieser Länder aus der Liste wählen, erscheinen auf dem Bildschirm fünf Zeilen: 31 Die Vorgehensweise wird vom Navigationsmenü ausgehend erklärt. 1. Tippen Sie auf die folgenden Schaltflächen: , 2. (einfacher Modus) oder (erweiterter Modus). MCD893 schlägt Ihnen standardmäßig das Land, den Bundesstaat und den Ort vor, in dem Sie sich gerade befinden. Tippen Sie gegebenenfalls auf die Schaltfläche mit dem Namen des Landes und wählen Sie einen anderen Eintrag aus der Liste. Wenn Sie das Land ändern, müssen Sie auch den Bundesstaat wählen. Wahlweise können Sie tippen, um unabhängig vom Bundesstaat nach einem Ort zu auch auf suchen. 3. Sie können den Bundesstaat auch ändern, wenn Sie das Land nicht geändert haben. Tippen Sie auf die Schaltfläche mit dem Namen des Bundesstaates und wählen Sie den gewünschten Eintrag aus der Liste. 4. So können Sie gegebenenfalls den Ort ändern: • Tippen Sie auf die Schaltfläche verwendeten Ziele zu wählen. • So können Sie einen neuen Ort eingeben: 1. , um den Ort aus der Liste der kürzlich Tippen Sie auf die Schaltfläche mit dem Namen des Ortes. Falls Sie das Land/den Bundesstaat geändert haben, tippen Sie bitte auf . 2. Beginnen Sie, den Ortsnamen über die Tastatur einzutippen. 3. Sie gelangen zur Liste der Suchergebnisse: 4. 5. Nachdem Sie einige Buchstaben eingegeben haben, werden die auf die Zeichenfolge zutreffenden Namen in einer Liste angezeigt. • , um die Ergebnisliste aufzurufen, Tippen Sie auf bevor sie automatisch angezeigt wird. Wählen Sie den Ort aus der Liste. Geben Sie den Straßennamen ein: . 1. Tippen Sie auf 2. Beginnen Sie, den Straßennamen über die Tastatur einzutippen. 3. Sie gelangen zur Ergebnisliste: • 32 • Nachdem Sie einige Buchstaben eingegeben haben, werden die auf die Zeichenfolge zutreffenden Namen in einer Liste angezeigt. • 4. 6. 7. Tippen Sie auf , um die Ergebnisliste aufzurufen, bevor sie automatisch angezeigt wird. Wählen Sie die Straße aus der Liste. Geben Sie die Hausnummer ein: . 1. Tippen Sie auf 2. Geben Sie die Hausnummer auf der Tastatur ein. 3. Tippen Sie auf , um die Eingabe der Adresse abzuschließen. Die Karte wird mit dem ausgewählten Punkt in der Mitte aufgerufen. Tippen Sie im Cursor-Menü auf (einfacher Modus) oder (erweiterter Modus). Dann wird die Route automatisch berechnet und Sie können mit der Navigation beginnen. 3.1.2.3 Eine Adresse eingeben, wenn die Hausnummer mehrfach vorhanden ist Auf langen Straßen beginnen die Hausnummern an einer bestimmten Stelle eventuell wieder von vorne. Wenn dies der Fall ist, kann eine Hausnummer auf ein und derselben Straße zweimal oder sogar noch öfter vorhanden sein. Daher müssen Sie hier nach der Eingabe der Hausnummer die gewünschte Adresse anhand des Bezirks oder Ortsteils wählen. Die Vorgehensweise wird vom Navigationsmenü ausgehend erklärt. 1. Tippen Sie auf die folgenden Schaltflächen: , (einfacher Modus) oder (erweiterter Modus). 2. MCD893 schlägt Ihnen standardmäßig das Land/den Bundesstaat und den Ort vor, in dem Sie sich gerade befinden. Tippen Sie gegebenenfalls auf die Schaltfläche mit dem Namen des Landes/Bundesstaates und wählen Sie einen anderen Eintrag aus der Liste. 3. So können Sie gegebenenfalls den Ort ändern: • Tippen Sie auf die Schaltfläche verwendeten Ziele zu wählen. • So können Sie einen neuen Ort eingeben: 1. , um den Ort aus der Liste der kürzlich Tippen Sie auf die Schaltfläche mit dem Namen des Ortes. Falls Sie das Land/den Bundesstaat geändert haben, tippen Sie bitte auf . 2. Beginnen Sie, den Ortsnamen über die Tastatur einzutippen. 3. Sie gelangen zur Liste der Suchergebnisse: • Nachdem Sie einige Buchstaben eingegeben haben, werden die auf die Zeichenfolge zutreffenden Namen in einer Liste angezeigt. 33 • 4. 4. Wählen Sie den Ort aus der Liste. Geben Sie den Straßennamen ein: . 1. Tippen Sie auf 2. Beginnen Sie, den Straßennamen über die Tastatur einzutippen. 3. Sie gelangen zur Ergebnisliste: 4. 5. Tippen Sie auf , um die Ergebnisliste aufzurufen, bevor sie automatisch angezeigt wird. • Nachdem Sie einige Buchstaben eingegeben haben, werden die auf die Zeichenfolge zutreffenden Namen in einer Liste angezeigt. • , um die Ergebnisliste aufzurufen, bevor Tippen Sie auf sie automatisch angezeigt wird. Wählen Sie die Straße aus der Liste. Geben Sie die Hausnummer ein: . 1. Tippen Sie auf 2. Geben Sie die Hausnummer auf der Tastatur ein. 3. Tippen Sie auf , um die Eingabe der Adresse abzuschließen. 6. Eine Liste mit den zutreffenden Adressen erscheint. Tippen Sie auf den gewünschten Eintrag. 7. Die Karte wird mit dem ausgewählten Punkt in der Mitte aufgerufen. Tippen Sie im Cursor-Menü auf (einfacher Modus) oder (erweiterter Modus). Dann wird die Route automatisch berechnet und Sie können mit der Navigation beginnen. 3.1.2.4 Eine Adresse eingeben, ohne den Bezirk/Ortsteil zu kennen Lange Straßen können durch mehrere Bezirke oder Ortsteile verlaufen. Vielleicht wissen Sie nicht, in welchem Gebiet eine bestimmte Hausnummer zu finden ist. Führen Sie in diesem Fall die folgenden Schritte aus: Die Vorgehensweise wird vom Navigationsmenü ausgehend erklärt. 1. Tippen Sie auf die folgenden Schaltflächen: , (einfacher Modus) oder (erweiterter Modus). 2. MCD893 schlägt Ihnen standardmäßig das Land/den Bundesstaat und den Ort vor, in dem Sie sich gerade befinden. Tippen Sie gegebenenfalls auf die Schaltfläche mit dem Namen des Landes/Bundesstaates und wählen Sie einen anderen Eintrag aus der Liste. 3. So können Sie gegebenenfalls den Ort ändern: 34 • Tippen Sie auf die Schaltfläche verwendeten Ziele zu wählen. • So können Sie einen neuen Ort eingeben: 1. , um den Ort aus der Liste der kürzlich Tippen Sie auf die Schaltfläche mit dem Namen des Ortes. Falls Sie das Land/den Bundesstaat geändert haben, tippen Sie bitte auf . 2. Beginnen Sie, den Ortsnamen über die Tastatur einzutippen. 3. Sie gelangen zur Liste der Suchergebnisse: 4. 4. Nachdem Sie einige Buchstaben eingegeben haben, werden die auf die Zeichenfolge zutreffenden Namen in einer Liste angezeigt. • , um die Ergebnisliste aufzurufen, Tippen Sie auf bevor sie automatisch angezeigt wird. Wählen Sie den Ort aus der Liste. Geben Sie den Straßennamen ein: . 1. Tippen Sie auf 2. Beginnen Sie, den Straßennamen über die Tastatur einzutippen. 3. Sie gelangen zur Ergebnisliste: 4. 5. • • Nachdem Sie einige Buchstaben eingegeben haben, werden die auf die Zeichenfolge zutreffenden Namen in einer Liste angezeigt. • , um die Ergebnisliste aufzurufen, bevor Tippen Sie auf sie automatisch angezeigt wird. Tippen Sie auf , anstatt eine der Straßen zu wählen. Geben Sie die Hausnummer ein: . 1. Tippen Sie auf 2. Geben Sie die Hausnummer auf der Tastatur ein. 3. Tippen Sie auf , um die Eingabe der Adresse abzuschließen. 6. Eine Liste mit den zutreffenden Adressen erscheint. Tippen Sie auf den gewünschten Eintrag. 7. Die Karte wird mit dem ausgewählten Punkt in der Mitte aufgerufen. Tippen Sie im Cursor-Menü auf (einfacher Modus) oder (erweiterter Modus). Dann wird die Route automatisch berechnet und Sie können mit der Navigation beginnen. 35 3.1.2.5 Eine Kreuzung als Ziel wählen Die Vorgehensweise wird vom Navigationsmenü ausgehend erklärt. 1. (einfacher Modus) oder Tippen Sie auf die folgenden Schaltflächen: , (erweiterter Modus). 2. MCD893 schlägt Ihnen standardmäßig das Land/den Bundesstaat und den Ort vor, in dem Sie sich gerade befinden. Tippen Sie gegebenenfalls auf die Schaltfläche mit dem Namen des Landes/Bundesstaates und wählen Sie einen anderen Eintrag aus der Liste. 3. So können Sie gegebenenfalls den Ort ändern: • Tippen Sie auf die Schaltfläche verwendeten Ziele zu wählen. • So können Sie einen neuen Ort eingeben: 1. , um den Ort aus der Liste der kürzlich Tippen Sie auf die Schaltfläche mit dem Namen des Ortes. Falls Sie das Land/den Bundesstaat geändert haben, tippen Sie bitte auf . 2. Beginnen Sie, den Ortsnamen über die Tastatur einzutippen. 3. Sie gelangen zur Liste der Suchergebnisse: 4. 4. 36 Nachdem Sie einige Buchstaben eingegeben haben, werden die auf die Zeichenfolge zutreffenden Namen in einer Liste angezeigt. • , um die Ergebnisliste aufzurufen, Tippen Sie auf bevor sie automatisch angezeigt wird. Wählen Sie den Ort aus der Liste. Geben Sie den Straßennamen ein: . 1. Tippen Sie auf 2. Beginnen Sie, den Straßennamen über die Tastatur einzutippen. 3. Sie gelangen zur Ergebnisliste: 4. 5. • • Nachdem Sie einige Buchstaben eingegeben haben, werden die auf die Zeichenfolge zutreffenden Namen in einer Liste angezeigt. • , um die Ergebnisliste aufzurufen, bevor Tippen Sie auf sie automatisch angezeigt wird. Wählen Sie die Straße aus der Liste. Tippen Sie auf die Schaltfläche . • Wenn es nur wenige Querstraßen gibt, werden diese sofort aufgelistet. • Im Fall einer längeren Straße erscheint eine Tastatur. Beginnen Sie, den Namen der Querstraße über die Tastatur einzutippen. Falls die zutreffenden Straßen auf eine Seite passen, wird die Liste während der Eingabe automatisch angezeigt. 6. Tippen Sie auf die gewünschte Querstraße in der Liste. 7. Die Karte wird mit dem ausgewählten Punkt in der Mitte aufgerufen. Tippen Sie im Cursor-Menü auf (einfacher Modus) oder (erweiterter Modus). Dann wird die Route automatisch berechnet und Sie können mit der Navigation beginnen. 3.1.2.6 Das Ortszentrum (Stadtmitte) als Ziel wählen Das Stadtzentrum ist nicht der geographische Mittelpunkt eines Ortes, sondern ein von den Entwicklern der Karte ausgewählter Punkt. In kleinen Städten oder Dörfern ist das normalerweise die wichtigste Kreuzung; in größeren Städten eine wichtige Kreuzung. Die Vorgehensweise wird vom Navigationsmenü ausgehend erklärt. 1. Tippen Sie auf die folgenden Schaltflächen: , (einfacher Modus) oder (erweiterter Modus). 2. MCD893 schlägt Ihnen standardmäßig das Land/den Bundesstaat und den Ort vor, in dem Sie sich gerade befinden. Tippen Sie gegebenenfalls auf die Schaltfläche mit dem Namen des Landes/Bundesstaates und wählen Sie einen anderen Eintrag aus der Liste. 3. So können Sie gegebenenfalls den Ort ändern: • Tippen Sie auf die Schaltfläche verwendeten Ziele zu wählen. • So können Sie einen neuen Ort eingeben: 1. , um den Ort aus der Liste der kürzlich Tippen Sie auf die Schaltfläche mit dem Namen des Ortes. Falls Sie das Land/den Bundesstaat geändert haben, tippen Sie bitte auf . 2. Beginnen Sie, den Ortsnamen über die Tastatur einzutippen. 3. Sie gelangen zur Liste der Suchergebnisse: 4. • Nachdem Sie einige Buchstaben eingegeben haben, werden die auf die Zeichenfolge zutreffenden Namen in einer Liste angezeigt. • , um die Ergebnisliste aufzurufen, Tippen Sie auf bevor sie automatisch angezeigt wird. Wählen Sie den Ort aus der Liste. . 4. Tippen Sie auf die Schaltfläche 5. Die Karte wird mit dem ausgewählten Punkt in der Mitte aufgerufen. Tippen Sie im Cursor-Menü auf (einfacher Modus) oder (erweiterter Modus). Dann wird die Route automatisch berechnet und Sie können mit der Navigation beginnen. 37 3.1.2.7 Eine Adresse über eine Postleitzahl eingeben Sie können alle der oben angeführten Adresssuchen über die Eingabe der Postleitzahl anstelle des Ortsnamens durchführen. Hier ein Beispiel mit einer kompletten Adresse: Die Vorgehensweise wird vom Navigationsmenü ausgehend erklärt. 1. Tippen Sie auf die folgenden Schaltflächen: , (einfacher Modus) oder (erweiterter Modus). 2. MCD893 schlägt Ihnen standardmäßig das Land/den Bundesstaat und den Ort vor, in dem Sie sich gerade befinden. Tippen Sie gegebenenfalls auf die Schaltfläche mit dem Namen des Landes/Bundesstaates und wählen Sie einen anderen Eintrag aus der Liste. 3. Tippen Sie auf die Schaltfläche mit dem Namen des Ortes und geben Sie die Postleitzahl ein: 1. Beginnen Sie, die PLZ über die Tastatur einzutippen. 2. Sie gelangen zur Ergebnisliste: 3. 4. 6. Nachdem Sie einige Stellen eingegeben haben, werden die zutreffenden Ergebnisse in einer Liste angezeigt. • , um die Ergebnisliste aufzurufen, bevor Tippen Sie auf sie automatisch angezeigt wird. Wählen Sie den Ort aus der Liste. Geben Sie den Straßennamen ein: . 1. Tippen Sie auf 2. Beginnen Sie, den Straßennamen über die Tastatur einzutippen. 3. Sie gelangen zur Ergebnisliste: 4. 5. • • Nachdem Sie einige Buchstaben eingegeben haben, werden die auf die Zeichenfolge zutreffenden Namen in einer Liste angezeigt. • , um die Ergebnisliste aufzurufen, bevor Tippen Sie auf sie automatisch angezeigt wird. Wählen Sie die Straße aus der Liste. Geben Sie die Hausnummer ein: . 1. Tippen Sie auf 2. Geben Sie die Hausnummer auf der Tastatur ein. 3. Tippen Sie auf , um die Eingabe der Adresse abzuschließen. Die Karte wird mit dem ausgewählten Punkt in der Mitte aufgerufen. Tippen Sie im Cursor-Menü auf (einfacher Modus) oder (erweiterter Modus). Dann wird die Route automatisch berechnet und Sie können mit der Navigation beginnen. 38 3.1.2.8 Tipps für die schnelle Eingabe von Adressen • Wenn Sie den Namen eines Ortes oder einer Straße eingeben, zeigt MCD893 nur diejenigen Buchstaben an, die in den möglichen Suchergebnissen enthalten sind. Alle anderen Buchstaben sind inaktiv. • Tippen Sie bei der Eingabe eines Orts- oder Straßennamens nach einigen Buchstaben auf die Schaltfläche Zeichenfolge enthalten. • ; MCD893 listet die Einträge auf, die diese So können Sie eine Kreuzung schneller finden: • Suchen Sie zuerst nach der Straße mit dem selteneren oder ungewöhnlicheren Namen; Sie müssen weniger Buchstaben eingeben, um sie zu finden. • Wenn eine der Straßen kürzer ist, suchen Sie zuerst nach dieser Straße. Dann können Sie die zweite Straße schneller finden. • Sie können sowohl nach Straßennamen als auch nach der Art der Straße suchen. Wenn ein und dasselbe Wort in mehreren Namen enthalten ist, zum Beispiel gefolgt von „Straße“, „Gasse“ und „Platz“, kommen Sie schneller zu Ihren Suchergebnissen, wenn Sie den ersten Buchstaben der Straßenart eingeben: So ergibt zum Beispiel die Suche nach „Wi P“ Wiener Platz und ignoriert alle Wiener Gassen und Wiener Straßen. • Darüber hinaus können Sie auch innerhalb von Postleitzahlen suchen. Das ist nützlich, wenn ein Straßenname häufig vorkommt und in mehreren Orten oder Stadtteilen verwendet wird. 3.1.3 Das Ziel aus den Favoriten wählen Sie können einen Ort als Ziel wählen, den Sie bereits in Ihren Favoriten gespeichert haben. Die Vorgehensweise wird vom Navigationsmenü ausgehend erklärt. 1. Tippen Sie auf die folgenden Schaltflächen: , (einfacher Modus) oder (erweiterter Modus). 2. Tippen Sie auf den Favoriten, den Sie als Ihr Ziel auswählen möchten. 3. Die Karte wird mit dem ausgewählten Punkt in der Mitte aufgerufen. Tippen Sie im Cursor-Menü auf (einfacher Modus) oder (erweiterter Modus). Dann wird die Route automatisch berechnet und Sie können mit der Navigation beginnen. 3.1.4 Das Ziel aus den POIs wählen Sie können Ihr Ziel aus den bereits in MCD893 gespeicherten POIs oder aus einer Liste mit Ihren eigenen POIs auswählen. Die Vorgehensweise wird vom Navigationsmenü ausgehend erklärt. 39 1. Tippen Sie auf die folgenden Schaltflächen: , 2. (Einfacher Modus) oder (Erweiterter Modus). Wählen Sie das Gebiet, in dem nach dem POI gesucht werden soll: • • : Es wird rund um eine bestimmte Adresse nach dem POI gesucht. : Die Karte erscheint mit dem Cursor in der Mitte. Ändern Sie gegebenenfalls die Cursorposition und tippen Sie dann auf rund um den vorgegebenen Ort nach dem POI gesucht. • . Es wird : Es wird rund um die aktuelle GPS-Position nach dem POI gesucht. • : Es wird rund um das Ziel der aktiven Route nach dem POI gesucht. • 3. 4. 40 : Es wird nicht rund um einen bestimmten Ort nach dem POI gesucht, sondern anhand der erforderlichen Abweichung von der aktiven Route. Das kann nützlich sein, wenn Sie für später einen Zwischenstopp suchen, der nicht weit von der Route entfernt liegt, zum Beispiel eine Tankstelle oder ein Restaurant. Sie können die Suche wie folgt einschränken: • Wählen Sie die POI-Gruppe (z. B. Übernachtung) und danach gegebenenfalls die POI-Untergruppe (z. B. Hotel/Motel). • Um nach dem Namen eines POIs zu suchen, tippen Sie auf geben Sie über die Tastatur einen Teil des Namens ein. • Tippen Sie auf bestimmten POI-Gruppe aufzulisten. und , um alle POIs in einer [optional] Wenn die Ergebnisliste schließlich angezeigt wird, können Sie die Ergebnisse ordnen: • : Reiht die Ergebnisse alphabetisch (verfügbar, wenn Sie rund um einen einzelnen Ort gesucht haben) • : Reiht die Ergebnisse nach deren Luftlinienentfernung von Ihrer aktuellen Position (verfügbar, wenn Sie rund um einen einzelnen Ort gesucht haben) • : Reiht die Ergebnisse nach deren Entfernung von Ihrer aktuellen Position auf der Route (verfügbar, wenn Sie entlang der aktiven Route gesucht haben) • : Reiht die Ergebnisse nach dem erforderlichen Umweg (verfügbar, wenn Sie entlang der aktiven Route gesucht haben) 5. Tippen Sie den gewünschten POI in der Liste an. 6. Die Karte wird mit dem ausgewählten Punkt in der Mitte aufgerufen. Tippen Sie im Cursor-Menü auf (einfacher Modus) oder (erweiterter Modus). Dann wird die Route automatisch berechnet und Sie können mit der Navigation beginnen. 3.1.5 Das Ziel mit gespeicherten POI-Suchkriterien wählen Im POI-Bereich des Menüs „Verwalten“ können Sie POI-Suchkriterien speichern. MCD893 wird zudem mit einigen bereits gespeicherten Kriterien geliefert, die Sie sofort für die Suche nach einem POI verwenden können. Die Vorgehensweise wird vom Navigationsmenü ausgehend erklärt. 1. Tippen Sie auf die folgenden Schaltflächen: , (Einfacher Modus) oder (Erweiterter Modus). . 2. Tippen Sie auf 3. Wählen Sie eines der gespeicherten Kriterien und die Liste der zutreffenden POIs wird angezeigt. 4. Tippen Sie den gewünschten POI in der Liste an. 5. Die Karte wird mit dem ausgewählten Punkt in der Mitte aufgerufen. Tippen Sie im Cursor-Menü auf (einfacher Modus) oder (erweiterter Modus). Dann wird die Route automatisch berechnet und Sie können mit der Navigation beginnen. 3.1.6 Das Ziel aus den letzten Zielen wählen Die Orte, die Sie früher einmal als Ziel eingegeben haben, werden in den letzten Zielen gespeichert. Die Vorgehensweise wird vom Navigationsmenü ausgehend erklärt. 1. Tippen Sie auf die folgenden Schaltflächen: , (einfacher Modus) oder (erweiterter Modus). um, um ältere Ziele zu sehen. 2. Blättern Sie gegebenenfalls mit 3. Tippen Sie auf den gewünschten Eintrag. 41 4. Die Karte wird mit dem ausgewählten Punkt in der Mitte aufgerufen. Tippen Sie im Cursor-Menü auf (einfacher Modus) oder (erweiterter Modus). Dann wird die Route automatisch berechnet und Sie können mit der Navigation beginnen. 3.1.7 Das Ziel durch Eingabe seiner Koordinaten wählen Diese Funktion ist nur im erweiterten Modus verfügbar. Die Vorgehensweise wird vom Navigationsmenü ausgehend erklärt. , . 1. Tippen Sie auf die folgenden Schaltflächen: 2. [optional] Tippen Sie auf Koordinaten zu ändern. 3. Tippen Sie auf den Wert für die Breite oder die Länge, um die Koordinaten zu ändern. 4. Geben Sie über die Tastatur die Koordinaten im WGS84-Format ein: die Breite (N oder S) und die Länge (E oder W). 5. Tippen Sie auf 6. Die Karte wird mit dem ausgewählten Punkt in der Mitte aufgerufen. Tippen Sie im , um das Format der angezeigten . Cursor-Menü auf (einfacher Modus) oder (erweiterter Modus). Dann wird die Route automatisch berechnet und Sie können mit der Navigation beginnen. 3.2 Eine Route mit mehreren Zielen erstellen (ein Zwischenziel einfügen) Routen mit mehreren Zielen werden auf der Basis von einfachen Routen erstellt, daher muss zuerst eine Route aktiv sein. Eine der Methoden, eine Route zu erweitern, besteht darin, das Ziel beizubehalten und Zwischenziele (Zwischenstopps) einzufügen. Diese Funktion ist nur im erweiterten Modus verfügbar. 1. Wählen Sie einen neuen Punkt, auf die gleiche Art und Weise wie in den vorigen Abschnitten. Dieser wird das zusätzliche Ziel auf der Route. 2. Die Karte wird mit dem ausgewählten Punkt in der Mitte aufgerufen und das CursorMenü öffnet sich automatisch. 3. , um den Punkt als Zwischenstopp vor dem Tippen Sie auf endgültigen Ziel der Route einzufügen. 4. [optional] Wiederholen Sie die oben beschriebenen Schritte beliebig oft, um der Route weitere Punkte hinzuzufügen. Wenn Sie auf einer Route, auf der es bereits mehrere Ziele gibt, ein weiteres Zwischenziel einfügen, gelangen Sie automatisch auf die Seite „Route ändern“, wo Sie die Position des dazwischen liegenden Wegpunktes festlegen können. Beim Aufrufen der Seite finden Sie das 42 neue Zwischenziel als letztes Zwischenziel vor dem endgültigen Ziel. Der neue Punkt ist der in der Liste markierte Punkt. Sie haben folgende Optionen: Schaltfläche Aktion Der markierte Punkt wird in der Liste nach oben verschoben (wird zu einem Zwischenziel, das früher angesteuert werden soll). Tippen Sie wiederholt auf diese Schaltfläche, um den Punkt zum Ausgangspunkt der Route zu machen. Der markierte Punkt wird in der Liste nach unten verschoben (wird zu einem Zwischenziel, das später angesteuert werden soll). Tippen Sie wiederholt auf diese Schaltfläche, um den Punkt zum endgültigen Ziel der Route zu machen. Die Route wird umgekehrt. Der Ausgangspunkt wird zum Ziel, das Ziel wird zum Ausgangspunkt, und alle Zwischenziele werden in der umgekehrten Reihenfolge angesteuert. Die Route wird optimiert. Der Ausgangspunkt und das Ziel behalten ihre Positionen bei, aber die Zwischenziele werden neu geordnet, sodass die Route so kurz wie möglich ist. Der gewählte Punkt wird aus der Route gelöscht. Die Route sieht wieder so aus, wie sie vor dem Hinzufügen des neuen Punktes ausgesehen hat. Jedes Mal, wenn Sie einen neuen Punkt hinzufügen, wird die Route automatisch neu berechnet und Sie können sofort mit der Navigation beginnen. 3.3 Eine Route mit mehreren Zielen erstellen (ein neues Ziel anfügen) Routen mit mehreren Zielen werden auf der Basis von einfachen Routen erstellt, daher muss zuerst eine Route aktiv sein. Eine der Methoden, eine Route zu erweitern, besteht darin, ein neues Ziel an die Route anzufügen. Das vorige Ziel wird zum letzten Zwischenziel auf der Route. Diese Funktion ist nur im erweiterten Modus verfügbar. 1. Wählen Sie einen neuen Punkt, auf die gleiche Art und Weise wie in den vorigen Abschnitten. Dieser wird das zusätzliche Ziel auf der Route. 2. Die Karte wird mit dem ausgewählten Punkt in der Mitte aufgerufen und das CursorMenü öffnet sich automatisch. 3. Tippen Sie auf Zusatzfunktionen zu öffnen. 4. , um den Punkt als neues Routenziel einzufügen, Tippen Sie auf wobei das alte Ziel zum letzten Zwischenstopp gemacht wird. 5. [optional] Wiederholen Sie die oben beschriebenen Schritte beliebig oft, um der Route weitere Punkte hinzuzufügen. , um das komplette Cursor-Menü mit den Jedes Mal, wenn Sie einen neuen Punkt hinzufügen, wird die Route automatisch neu berechnet und Sie können sofort mit der Navigation beginnen. 43 3.4 Die Route bearbeiten Diese Funktion ist nur im erweiterten Modus verfügbar. Tippen Sie auf die folgenden Schaltflächen: , , . Die Liste der Wegpunkte erscheint mit dem Ausgangspunkt ganz oben in der Liste und dem endgültigen Ziel am Ende. Wenn es mehrere Zwischenziele gibt, müssen Sie eventuell umblättern. Tippen Sie auf einen der Wegpunkte in der Liste. Sie haben folgende Optionen: Schaltfläche Aktion Der markierte Punkt wird in der Liste nach oben verschoben (wird zu einem Zwischenziel, das früher angesteuert werden soll). Tippen Sie wiederholt auf diese Schaltfläche, um den Punkt zum Ausgangspunkt der Route zu machen. Der markierte Punkt wird in der Liste nach unten verschoben (wird zu einem Zwischenziel, das später angesteuert werden soll). Tippen Sie wiederholt auf diese Schaltfläche, um den Punkt zum endgültigen Ziel der Route zu machen. Die Route wird umgekehrt. Der Ausgangspunkt wird zum Ziel, das Ziel wird zum Ausgangspunkt, und alle Zwischenziele werden in der umgekehrten Reihenfolge angesteuert. Die Route wird optimiert. Der Ausgangspunkt und das Ziel behalten ihre Positionen bei, aber die Zwischenziele werden neu geordnet, sodass die Route so kurz wie möglich ist. Der gewählte Punkt wird aus der Route gelöscht. Sobald Sie diese Anzeige verlassen, wird die Route automatisch neu berechnet und Sie können sofort mit der Navigation beginnen. 3.5 Die gesamte Route auf der Karte anzeigen („An Bildschirm anpassen“) Die Karte kann so verschoben bzw. vergrößert und verkleinert werden, dass die gesamte Routenlinie zu sehen ist. Sie müssen die Karte nicht manuell bearbeiten. Die Funktion „Auf Karte planen“ übernimmt diese Aufgabe für Sie. Im erweiterten Modus haben Sie folgende Optionen, um das Menü „Auf Karte planen“ aufzurufen: • Über das Suchmenü: Tippen Sie auf • Über die Routeninformationsanzeige: Tippen Sie auf , , . , , , . • Über die Routeninformationsanzeige mit Hilfe eines Shortcuts: Tippen Sie auf . 44 , Im einfachen Modus ist nur die letzte Option verfügbar. 3.6 Eine Simulation der Route ansehen Diese Funktion ist nur im erweiterten Modus verfügbar. Die Vorgehensweise wird von der Kartenanzeige ausgehend erklärt. , . 1. Tippen Sie auf die folgenden Schaltflächen: 2. Das Routenmenü wird geöffnet. Es gibt zwei Simulationsmöglichkeiten: 3. • , um eine schnelle Simulation durchzuführen, Tippen Sie auf sodass Sie einen ungefähren Überblick über die Route bekommen. • , um die Simulation in Normalgeschwindigkeit Tippen Sie auf und mit der gleichzeitigen Ausgabe von Sprachanweisungen abzuspielen. Diese Option dient zu Vorführungszwecken bzw. kann nützlich sein, um sich mit schwierigen Abschnitten auf der Route im Voraus vertraut zu machen. tippen. Sie können die Simulation jederzeit abbrechen, indem Sie auf 3.7 Den Sicherheitsmodus aktivieren Diese Funktion ist nur im erweiterten Modus verfügbar. Der Sicherheitsmodus deaktiviert den Touchscreen bei einer Geschwindigkeit von mehr als 10 km/h (6 mph), sodass Ihre Aufmerksamkeit auf die Straße gerichtet bleibt. So können während der Fahrt kein neues Ziel eingeben und keine Einstellungen ändern. Das einzige Steuerelement auf dem Bildschirm, das weiterhin aktiv ist, ist die Handbewegung, mit der Sie zurück zur Kartenanzeige gelangen. Die Vorgehensweise wird von der Kartenanzeige ausgehend erklärt. Tippen Sie auf die folgenden Schaltflächen: , , , . 3.8 Die aktive Route anhalten Sie müssen eine aktive Route nicht anhalten: Sobald Sie wieder losfahren, gibt MCD893 die Sprachanweisungen für Ihren aktuellen Standort wieder aus. 45 3.9 Das nächste Zwischenziel aus der Route löschen Am einfachsten können Sie den nächsten Wegpunkt (das nächste Zwischenziel) sowohl im einfachen Modus als auch im erweiterten Modus löschen, indem Sie durch Antippen der Abzweigungsvorschau ( dann auf ) in der Kartenanzeige die Routeninformationen öffnen und tippen. Im erweiterten Modus haben Sie noch eine Option. Tippen Sie auf die folgenden Schaltflächen: , , , . 3.10 Die aktive Route löschen Am einfachsten können Sie eine aktive Route sowohl im einfachen Modus als auch im erweiterten Modus löschen, indem Sie durch Antippen der Abzweigungsvorschau ( der Kartenanzeige die Routeninformationen öffnen und dann auf ) in tippen. Im erweiterten Modus haben Sie noch eine Option. Tippen Sie auf die folgenden Schaltflächen: Hinweis! , , . Wenn es auf der aktiven Route Zwischenziele gibt, können Sie die Route nicht direkt in der Routeninformationsanzeige löschen. Tippen Sie wiederholt auf , bis alle Zwischenziele gelöscht sind und die Schaltfläche erscheint. Tippen Sie darauf, um die gesamte Route zu entfernen. 3.11 Routenaufzeichnungen verwenden MCD893 kann die von Ihnen gefahrene Strecke (d. h. wie sich Ihre GPS-Position verändert hat) aufzeichnen. Tipp! Hierzu müssen Sie kein Ziel auswählen oder eine Route erstellen; Sie können Ihre Strecke auch aufzeichnen, wenn Sie einfach nur fahren. Diese Funktion ist nur im erweiterten Modus verfügbar. Die Vorgehensweise wird von der Kartenanzeige ausgehend erklärt. 46 Die gefahrene Strecke aufzeichnen (eine Routenaufzeichnung erstellen) 1. Fahren Sie los. 2. Tippen Sie auf die folgenden Schaltflächen: , . 3. Starten Sie die Aufnahme: Tippen Sie auf die Schaltfläche . , Sie kehren zur Karte zurück und können die Fahrt fortsetzen. 4. Wiederholen Sie die oben beschriebenen Schritte und tippen Sie später auf , um die Aufnahme zu stoppen. MCD893 versieht die Routenaufzeichnung mit einem Zeitstempel. tippen, um (Wahlweise können Sie auch im Menü „Schnellzugriff“ auf die Schaltfläche die Aufnahme der Routenaufzeichnung zu starten und später wieder zu stoppen.) Eine Routenaufzeichnung auf der Karte simulieren 1. Tippen Sie auf die folgenden Schaltflächen: 2. Gehen Sie zur gewünschten Routenaufzeichnung und tippen Sie dann auf die Schaltfläche , , . daneben. 3. Sie kehren zur Karte zurück und eine Simulation der Routenaufzeichnung (eine naturgetreue Wiedergabe) beginnt. 4. Sie können die Wiedergabe jederzeit abbrechen, indem Sie auf die Schaltfläche tippen. Die Farbe einer Routenaufzeichnung ändern 1. Tippen Sie auf die folgenden Schaltflächen: , , . 2. Gehen Sie zur gewünschten Routenaufzeichnung und tippen Sie dann auf eine der Farbschaltflächen. 3.12 Eine Route speichern Diese Funktion ist nur im erweiterten Modus verfügbar. Die Vorgehensweise wird von der Kartenanzeige ausgehend erklärt. 47 1. Tippen Sie auf die folgenden Schaltflächen: , , . 2. Geben Sie einen Namen für die neue gespeicherte Route ein und tippen Sie dann auf . Wenn Sie eine Route speichern, speichert MCD893 nicht nur die Wegpunkte, sondern den gesamten Reiseplan. • Wenn Sie Ihre Karte seit dem Speichern der Route aktualisiert haben, erkennt MCD893 die Änderung und berechnet die Navigationsanweisungen anhand der neuesten Kartendaten neu. • MCD893 löscht die Zwischenziele und die Routenabschnitte, die Sie während der Navigation bereits hinter sich gelassen haben, aus der Route. Damit dies nicht geschieht, müssen Sie die Route gegebenenfalls speichern, bevor Sie mit der Navigation beginnen. 3.13 Eine gespeicherte Route laden Diese Funktion ist nur im erweiterten Modus verfügbar. Die Vorgehensweise wird von der Kartenanzeige ausgehend erklärt. , , . 1. Tippen Sie auf die folgenden Schaltflächen: 2. Tippen Sie auf die Route, die Sie für die Navigation auswählen möchten. 3. Im sehr wahrscheinlichen Fall, dass der Ausgangspunkt der gespeicherten Route nicht Ihre aktuelle GPS-Position ist, müssen Sie bestätigen, ob Sie die Navigation von der aktuellen GPS-Position beenden und den Ausgangspunkt der geladenen Route verwenden möchten. 4. 48 • Wenn Sie diese Option wählen, wird die automatische Neuberechnung nach einer Routenabweichung deaktiviert. • Wenn Sie die aktuelle GPS-Position als Ausgangspunkt beibehalten, wird die Route von Ihrer aktuellen Position aus neu berechnet. Die Karte wird geöffnet und Sie können mit der Navigation beginnen. 4 Referenzteil (Erweiterter Modus) Auf den nächsten Seiten finden Sie eine Beschreibung der verschiedenen Menüseiten von MCD893 im erweiterten Modus. Im einfachen Modus funktionieren diese Funktionen auf die gleiche Art und Weise, aber es sind nur wenige davon verfügbar. Das Navigationsmenü: MCD893 wird im Navigationsmenü geöffnet. Von dort können Sie auf die folgenden Programmseiten zugreifen: Anzeige Schaltfläche Karte Suche Route Verwalten Einstellungen Beschreibung Die Kartenanzeige. Festlegen des Ziels (zum Beispiel eine Adresse oder ein POI) oder Verwenden der Suchmaschine von MCD893 für andere Zwecke (zum Beispiel, um die Telefonnummer eines POIs nachzuschlagen). Verwalten der aktiven Route (Abrufen von Routendaten, Ändern oder Löschen der Route oder Teilen davon) bzw. Planen einer Route ohne GPS-Empfang. Verwalten von Benutzerdaten, z. B. gespeicherte Orte (POIs, Favoriten, Pins, Einträge in den letzten Zielen), gespeicherte Routen sowie Routenaufzeichnungen. Verwalten von MCD893, zum Beispiel der Kartenanzeige während der Navigation, der verwendeten Sprachen und der Warnungen. 4.1 Kartenanzeige MCD893 wurde hauptsächlich für den Gebrauch zu Lande entwickelt. Darum sehen die Karten von MCD893 so ähnlich wie gedruckte Straßenkarten aus. MCD893 bietet Ihnen allerdings viel mehr als herkömmliche Straßenkarten: Sie können das Aussehen und die Inhalte der Karte auf Ihre persönlichen Bedürfnisse abstimmen. Die wichtigste und am häufigsten verwendete Programmseite von MCD893 ist die Kartenanzeige. Während der Navigation sehen Sie hier Routeninformationen und Fahrtdaten (linker Screenshot), aber wenn Sie in die Karte tippen, erscheinen einige Sekunden lang zusätzliche Schaltflächen und Steuerelemente (rechter Screenshot). Die meisten Bildschirmabschnitte sind Schaltflächen. 49 Symbol Name Aktion Abzweigungsvorschau, also Zeigt die Routeninformationen an das nächste Ereignis auf Ihrer Route Übernächstes Ereignis auf der Öffnet den Reiseplan Route Fahrtdaten Qualität der GPS-Position Für die Routenberechnung verwendetes Fahrzeug Zeigt die Fahrtinformationen an Öffnet das Menü „Schnellzugriff“ Öffnet das Menü „Schnellzugriff“ Obere Zeile Nächste Straße Untere Zeile Aktuelle Straße und entfällt Hausnummern links und rechts Anzeigemodi für die Karte , Menü Umleitung Positionsmenü (erscheint beim Navigieren einer Route) Cursor-Menü (erscheint, wenn es keine GPS-Position gibt oder sich der Cursor nicht auf der aktuellen GPS-Position befindet) Kartenschaltflächen anzeigen/ausblenden 50 entfällt Wechselt zwischen 2D- und 3DKartenmodus Öffnet das Navigationsmenü Öffnet die Umleitungsseite, wo Sie die Route auf zwei Arten ändern können: • mit der Liste der gespeicherten Suchkriterien • mit einer Schaltfläche, um Teile der Route zu meiden Öffnet das Positionsmenü Öffnet das Cursor-Menü Tippen Sie auf diese Schaltflächen, um die folgenden Kartenschaltflächen ein- oder auszublenden: • Vergrößern bzw. verkleinern • Nach links bzw. rechts drehen (nur in der 3D-Karte) Symbol Name Aktion • Nach oben bzw. unten kippen (nur in der 3D-Karte) • Schaltflächen für die ZoomVoreinstellungen (nur in der 2D-Karte) • Schaltflächen für die Kippund Zoom-Voreinstellungen (nur in der 3D-Karte) • Schaltfläche „Zur GPSPosition zurückkehren“ • Smart-Zoom-Schaltfläche Nach links und rechts drehen Dreht die 3D-Karte nach links oder rechts Nach oben und unten kippen Kippt die 3D-Karte Vergrößern und verkleinern Ändert den Kartenmaßstab , , , Zur GPS-Position zurückkehren (erscheint, wenn die GPSPosition verfügbar ist und Sie die Karte verschoben haben) Smart Zoom aktivieren (ersetzt die vorige Schaltfläche, wenn es keine GPS-Position gibt oder die Karte nicht verschoben wurde) Schaltflächen für die ZoomVoreinstellungen (nur im erweiterten Modus verfügbar) Tippen Sie auf diese Schaltfläche, um die Karte zurück zu Ihrer aktuellen GPS-Position zu bewegen. Wenn die Karte im 3DModus gedreht wurde, wird auch die automatische Kartendrehung wieder aktiviert. Tippen Sie einmal auf diese Schaltfläche, um Smart Zoom zu aktivieren. Tippen Sie auf die Schaltfläche und halten Sie sie gedrückt, um die Zoom-Limits von Smart Zoom festzulegen. Tippen Sie auf eine der Voreinstellungsschaltflächen, um den Maßstab auf einen fixen, voreingestellten Wert zu setzen. Smart Zoom ist deaktiviert. Diese Schaltflächen sind im 2D-Modus verfügbar. Tippen Sie auf eine der Schaltflächen und halten Sie sie gedrückt, um ihren Wert auf den aktuellen Maßstab zu setzen oder sie auf den ursprünglichen Wert zurückzusetzen. Schaltflächen für die KippVoreinstellungen (nur im Tippen Sie auf eine Voreinstellungsschaltflächen, der um 51 Symbol Name Aktion erweiterten Modus verfügbar) den Neigungswinkel und den Maßstab auf einen fixen, voreingestellten Wert zu setzen. Smart Zoom ist deaktiviert. Diese Schaltflächen sind im 3D-Modus verfügbar. Tippen Sie auf eine der Schaltflächen und halten Sie sie gedrückt, um ihren Wert auf den aktuellen Neigungswinkel und Maßstab zu setzen oder sie auf den ursprünglichen Wert zurückzusetzen. Aktuelle GPS-Position (auf der nächstgelegenen Straße) entfällt Cursor (markierter Punkt auf entfällt der Karte) Spurangaben Orange Linie entfällt Aktive Route entfällt Kartenmaßstab (nur in der 2D- entfällt Karte) 4.1.1 Symbole auf der Karte Auf der Karte gibt es verschiedene Statussymbole. Die meisten davon sind gleichzeitig eine Schaltfläche. Sie zeigen folgende Informationen an: • Qualität der GPS-Position • Den für die Routenberechnung verwendeten Fahrzeugtyp • Audiostatus (stumm oder aktiviert) • Aufnahmestatus der Routenaufzeichnung 4.1.1.1 Anzeige für den die Qualität der GPS-Position und den Fahrzeugtyp In diesem Bereich gibt es mehrere Statusanzeigen und er dient auch als Schaltfläche, über die Sie das Menü „Schnellzugriff“ öffnen können. Die GPS-Empfangsqualität zeigt die aktuelle Genauigkeit der Positionsdaten. Symbol Beschreibung MCD893 hat keine Verbindung zum GPS-Empfänger: Eine GPSNavigation ist nicht möglich. Bei Geräten mit integriertem GPS-Empfänger besteht eine permanente Verbindung. Auf solchen Geräten scheint dieses Symbol unter normalen Umständen nicht auf. 52 Symbol Beschreibung MCD893 ist mit dem GPS-Empfänger verbunden, aber das Signal ist zu schwach zur Bestimmung Ihrer GPS-Position. Eine GPS-Navigation ist nicht möglich. Es werden nur Signale von wenigen Satelliten empfangen. Es sind Positionsdaten verfügbar, aber die Seehöhe kann nicht berechnet werden. Eine GPS-Navigation ist möglich, aber es kann ein deutlicher Positionierungsfehler auftreten. Es sind Höhenangaben verfügbar; die Position ist eine 3D-Position. Die GPS-Navigation ist möglich. Der restliche Teil des Feldes zeigt den für die Routenberechnung verwendeten Fahrzeugtyp an. Symbol Fahrzeugtyp PKW Taxi Bus Einsatzfahrzeug Fahrrad Fußgänger 4.1.1.2 Statusanzeigezeile Das ist eine Kombi-Statusanzeige. Sie zeigt folgende Statusinformationen in einer einzigen Zeile an: Symbol Beschreibung Die Audioausgabe von MCD893 ist auf stumm geschaltet. Die Audioausgabe von MCD893 ist aktiviert. MCD893 nimmt eine Routenaufzeichnung auf, wenn eine GPS-Position verfügbar ist. Die Aufnahme von Routenaufzeichnungen ist deaktiviert. 4.1.1.3 Die nächsten zwei Ereignisse auf der Route (Felder für die Abzweigungsvorschau) Zwei Felder in der Kartenanzeige dienen dazu, die nächsten beiden Fahrmanöver (Ereignisse auf der Route), die im Reiseplan aufgelistet sind, anzuzeigen. Es wird sowohl die Art des 53 Ereignisses (Wenden, Kreisverkehr, Abfahren von der Autobahn usw.) als auch seine Entfernung von der aktuellen GPS-Position angezeigt. Die meisten dieser Symbole sind leicht verständlich und Ihnen schon als Verkehrszeichen bekannt. In der folgende Tabelle finden Sie einige der häufig angezeigten Ereignisse auf der Route. In beiden Feldern werden die gleichen Symbole verwendet: Symbol Beschreibung Links abbiegen. , Rechts abbiegen. , Umkehren. , Leicht rechts abbiegen. , Scharf links abbiegen. , Links halten. , Auf der Kreuzung geradeaus weiterfahren. , , In den Kreisverkehr einfahren. Die Nummer der Ausfahrt wird im Kreis angezeigt, aber nur für die nächste Abzweigung. Auf die Autobahn auffahren. , Die Autobahn verlassen. , Auf die Fähre auffahren. , Von der Fähre abfahren. , Das nächste Zwischenziel naht. , Ihr Ziel naht. , In gewissen Situationen, wenn die Ereignisse auf der Route nicht von Belang sind, zeigen diese Felder andere nützliche Informationen an. 4.1.2 Objekte auf der Karte 4.1.2.1 Straßen Die von MCD893 angezeigten Straßen sehen ähnlich wie gedruckte Straßenkarten aus. Aus der Farbe und der Breite können Sie schließen, wie wichtig die Straße ist: Dadurch können Sie ganz leicht eine Autobahn von einer kleinen Straße unterscheiden. 54 Tipp! Falls Sie während der Navigation keine Straßennamen sehen wollen, können Sie sie deaktivieren. 4.1.2.2 Arten von 3D-Objekten Tippen Sie auf die folgenden Schaltflächen, um die 3D-Darstellung auf der Karte zu aktivieren bzw. zu deaktivieren: , , , . MCD893 unterstützt folgende Arten von 3D-Objekten: Typ Beschreibung 3DOrientierungspunkte Orientierungspunkte sind künstlerische Darstellungen von auffallenden oder bekannten Objekten in 3D. 3D-Orientierungspunkte gibt es nur in bestimmten Städten und Ländern. Höhenmodell Auf der 3D-Karte werden Hügel und Berge im Hintergrund angezeigt, während sie auf der 2D-Karte in Farbe dargestellt sind. Hochstraßen 3D-Gebäude 3D-Gelände Komplexe Kreuzungen und von anderen Straßen abgehobene Straßen (wie Über- und Unterführungen) werden in 3D angezeigt. Die vollständigen 3D-Gebäudedaten einer Stadt, die die tatsächliche Größe der Gebäude und deren Lage auf der Karte wiedergeben. Gebäudedaten gibt es nur für die Stadtzentren der größten Metropolen in den USA und Europa. Die 3D-Geländedaten, die Ihnen beim Betrachten der Karte Änderungen im Gelände oder der Seehöhe anzeigen. Sie werden bei der Navigation zum Zeichnen der Route in 3D herangezogen. 4.1.2.3 Bestandteile der aktiven Route MCD893 stellt die Route auf folgende Art und Weise dar: Symbol Name Aktuelle GPS-Position Beschreibung Ihre aktuelle Position auf der Karte. • Im Fußgängermodus ist das die genaue GPS-Position. • Wenn für die Routenberechnung ein Fahrzeug ausgewählt wurde, erscheint der Pfeil auf der nächstgelegenen Straße. Der im Suchmenü ausgewählte Ort oder Cursor (markierter Punkt ein durch Antippen der Karte markierter auf der Karte) Punkt. Ausgangspunkt Der erste Punkt der Route. Wenn Ihre GPS-Position bekannt ist, ist dies im Normalfall der Ausgangspunkt der Route. Wenn es keine gültige GPSPosition gibt, verwendet MCD893 die als letzte bekannte GPS-Position Ausgangspunkt. 55 Symbol Name Beschreibung Wenn Sie mit einer gespeicherten Route arbeiten, werden Sie von MCD893 gefragt, ob Sie Ihre GPS-Position oder den ersten Punkt der gespeicherten Route als Ausgangspunkt verwenden möchten. Sie können den Ausgangspunkt auch im Cursor-Menü ändern. Wenn Sie dies tun, muss die automatische Neuberechnung nach einer Routenabweichung deaktiviert werden, damit der ausgewählte Punkt als Ausgangspunkt verwendet werden kann. Wenn die automatische Neuberechnung nach einer Routenabweichung aus einem der oben angeführten Gründe deaktiviert ist, führen Sie durch Antippen des Symbols in der Abzweigungsvorschau nicht nur eine Routenneuberechnung von der aktuellen GPS-Position aus durch, sondern aktivieren auch wieder die Funktion „Neu planen nach Routenabweichung“. Zwischenziel Ein Zwischenziel ist ein Zwischenstopp auf der Route. Sie können so viele Zwischenziele einfügen, wie Sie möchten. Ziel (Endpunkt) Der letzte Punkt endgültige Ziel. Routenfarbe Die Route ist dank ihrer Farbe immer gut auf der Karte sichtbar, sowohl im Farbprofil für den Tag- als auch den Nachtmodus. Der aktive Abschnitt der Route ist immer in einem helleren Ton gehalten als die inaktiven (späteren) Abschnitte. Aktiver Abschnitt der Route der Route; das Der Bereich der Route, in dem Sie gerade unterwegs sind. Wenn Sie keine Zwischenziele eingefügt haben (nur ein Ziel), ist die gesamte Route der aktive Abschnitt. Wenn Sie Zwischenziele eingefügt haben, ist der aktive Abschnitt der Teil der Route von Ihrer aktuellen Position bis zum nächsten Wegpunkt (dem nächsten Zwischenziel bzw. dem Ziel, falls es keine Zwischenziele mehr gibt). Inaktive Abschnitte der Route Von der Navigation ausgeschlossene Straßen 56 Die später folgenden Teile der Route; diese Abschnitte werden aktiv, sobald Sie das am Anfang liegende Zwischenziel erreichen. Sie können festlegen, ob Sie bestimmte Straßenarten verwenden oder meiden möchten. Wenn es allerdings nicht Symbol Name Beschreibung möglich ist, dass MCD893 solche Straßen meidet, werden sie in die Routenplanung mit einbezogen und in einer anderen Farbe als der Rest der Route angezeigt. 4.1.3 Umleitungsmenü Auf dieser Seite finden Sie verschiedene Möglichkeiten, um Ihre Route während der Navigation rasch umzuleiten. Sie kann über die Schaltfläche Kartenanzeige aus geöffnet werden. direkt von der Sie haben folgende Optionen: • Im zentralen Bildschirmbereich sehen Sie die erste Seite der gespeicherten Suchkriterien. Wählen Sie ein beliebiges Kriterium, um schnell eine Liste der zutreffenden POIs in Ihrer Nähe zu erhalten, sodass Sie sofort eine neue Route zum gewünschten POI erstellen oder ihn als Zwischenziel in Ihre aktive Route einfügen können. • Im erweiterten Modus erscheinen unten auf dem Display noch weitere Schaltflächen: • : Tippen Sie auf diese Schaltfläche, wenn Sie angefangen von der nächsten Kreuzung einen Teil der Route umgehen möchten, und wählen Sie die gewünschte Entfernung für die Umleitung. • : Tippen Sie auf diese Schaltfläche, wenn Sie die obige Funktion schon einmal verwendet haben, um die Einschränkungen aus der Karte zu löschen. 4.1.4 Cursor-Menü Sobald Sie im Suchmenü einen Punkt auswählen, erscheint die Karte mit dem Cursor-Menü, in dem die möglichen Aktionen für den ausgewählten Punkt aufgelistet sind. Alternativ dazu erscheinen Steuerschaltflächen, wenn Sie in die Karte tippen. Tippen Sie erneut darauf, um den Cursor, einen leuchtenden roten Punkt, zu platzieren. Tippen Sie nun auf , und das Cursor-Menü mit einer Liste der Optionen wird geöffnet. Damit zusätzlich zum Cursor-Menü auch ein Teil der Karte zu sehen ist, werden zunächst nur einige wenige Schaltflächen angezeigt. Tippen Sie auf einzusehen. Schaltfläche , um alle Optionen Beschreibung Schließt das Cursor-Menü und bringt Sie zur vorigen Seite zurück. Verkleinert die Karte. 57 Schaltfläche Beschreibung Vergrößert die Karte. Wenn das Cursor-Menü offen ist, können Sie die Karte trotzdem verschieben, vergrößern und verkleinern. Sie können auf eine beliebige Stelle in der Karte tippen, um den Cursor an diesem neuen Ort zu platzieren, aber wenn Sie diese Schaltfläche verwenden, kehrt der Cursor an die Stelle zurück, von der aus Sie das CursorMenü ursprünglich geöffnet haben. Wird an der Cursorposition angezeigt, wenn es dieselbe Stelle ist, an der das Cursor-Menü geöffnet wurde. Wird an der Cursorposition angezeigt, wenn der Cursor seit dem Öffnen des Cursor-Menüs verschoben wurde. Öffnet ein neues Fenster mit der Adresse und den Koordinaten des Cursors sowie der Liste der nahe gelegenen POIs. Öffnet das Vollbild-Cursor-Menü mit allen verfügbaren Optionen. Es wird eine neue Route mit dem Cursor als Ziel berechnet. Die vorige Route wird gelöscht. Wenn sich der Cursor am oder nahe beim Ziel befindet, ersetzt diese Schaltfläche die vorige Schaltfläche und löscht das aktuelle Ziel aus der Route. Das letzte Zwischenziel wird zum neuen Ziel. Falls es keine Zwischenziele gibt, wird die Route gelöscht. Der Cursor wird als Zwischenstopp in die aktive Route eingefügt, also als Wegpunkt, der angefahren werden soll, bevor Sie zum endgültigen Ziel gelangen. Wenn es auf der Route bereits ein Zwischenziel gibt, wird die Seite „Route ändern“ geöffnet, sodass Sie entscheiden können, wo auf der Route das neue Zwischenziel eingefügt werden soll. Wenn sich der Cursor direkt auf oder nahe bei einem der Zwischenziele befindet, ersetzt diese Schaltfläche die vorige Schaltfläche und löscht das aktuelle Zwischenziel aus der Route. Die Route wird ohne den gelöschten Punkt neu berechnet. Der Cursor wird als das neue Ziel an das Ende der Route angefügt. Das alte Ziel wird heruntergestuft und als letztes Zwischenziel beibehalten. , Diese Schaltfläche ähnelt der Schaltfläche öffnet aber eine neue Seite, auf der die Route mit allen verfügbaren Routenberechnungsmethoden (Schnell, Kurz, Sparsam und Leicht) berechnet wird. Sehen Sie sich die Ergebnisse an und wählen Sie eine der Routen für die Navigation aus. Der Cursor wird zum Ausgangspunkt der Route. Das bedeutet, dass die Route nicht von der aktuellen GPS-Position aus gestartet wird, und dass die automatische Neuberechnung nach einer Routenabweichung deaktiviert werden muss, damit der derzeit verwendete Ausgangspunkt beibehalten werden kann. Wenn sich der Cursor am oder nahe beim gewählten Ausgangspunkt befindet, ersetzt diese Schaltfläche die vorige Schaltfläche und löscht den Ausgangspunkt aus der Route. Die aktuelle GPS-Position wird wieder als Ausgangspunkt verwendet und die automatische Neuberechnung nach einer Routenabweichung ist wieder aktiviert. 58 Schaltfläche Beschreibung Der Cursor wird als Benutzer-POI gespeichert. Wählen Sie die POIGruppe und geben Sie dem POI einen Namen. Wählen Sie dann ein passendes Symbol und geben Sie gegebenenfalls eine Telefonnummer oder andere Zusatzinformationen ein. Orte auf der Karte können mit einem Pin markiert werden. Im Gegensatz zu einem POI hat ein Pin keinen Namen und es sind auch keine anderen Daten dazu gespeichert. Sie können Pins auf der Karte nur anhand ihrer Farbe voneinander unterscheiden. Wenn sich der Cursor auf oder nahe bei einem Pin befindet, ersetzt diese Schaltfläche die vorige Schaltfläche und löscht den Pin, in dessen Nähe sich der Cursor befindet. Der Cursor wird als Standort einer Verkehrsüberwachungskamera gespeichert (Radargerät oder Rotlichtkamera). Es wird ein neues Fenster geöffnet, wo Sie die Art der Kamera, die überwachte Fahrtrichtung und gegebenenfalls das geltende Tempolimit festlegen können. Wenn sich der Cursor auf oder nahe bei einer Verkehrsüberwachungskamera befindet, ersetzt diese Schaltfläche die vorige Schaltfläche. Es wird ein neues Fenster geöffnet, in dem Sie die Kameradaten ändern können. Der Cursor wird der Liste mit den häufig besuchten Zielen, den so genannten Favoriten, hinzugefügt. Sie können Ihre Favoriten benennen. 4.1.5 Positionsmenü Wenn Sie der empfohlenen Route auf der Karte folgen (der Cursor stellt die aktuelle GPSPosition dar), ersetzt das Positionsmenü das Cursor-Menü. Es enthält keine Schaltflächen zum Ändern der aktuellen Route, da die GPS-Position nicht als Wegpunkt dient. Tippen Sie auf , um das Positionsmenü zu öffnen. 4.1.6 Routeninformationsanzeige In den Routeninformationen finden Sie sämtliche Daten und einige während der Navigation benötigte Funktionen. Sie können diese Seite auf zwei Arten öffnen: • Sie kann durch Antippen des Abzweigungsvorschau-Feldes ( Kartenanzeige aus geöffnet werden. • Tippen Sie im erweiterten Modus im Navigationsmenü auf folgende Schaltflächen: , ) direkt von der . 59 Im oberen Bildschirmbereich sehen Sie Informationen über die aktuelle Route. Die Felder auf dieser Seite werden ständig aktualisiert, solange sie geöffnet ist. Wenn Sie die Seite aufrufen, enthalten alle Felder Informationen darüber, wie Sie Ihr endgültiges Ziel erreichen. Tippen Sie auf ein beliebiges Feld, um Daten zu den Zwischenzielen anzuzeigen, angefangen vom ersten Zwischenziel bis wieder zum endgültigen Routenziel. Auf dieser Seite finden Sie folgende Daten und Funktionen: Name Routenlinie Voraussichtliche Ankunft Verbleibende Entfernung Verbleibende Zeit Methode Warnsymbole 60 Beschreibung Im oberen Bildschirmbereich wird Ihre geplante Route als horizontale Linie angezeigt. Ganz links befindet sich der Ausgangspunkt der Route und ganz rechts das endgültige Ziel. Auf der Linie sehen Sie die Flaggen für Ihre Zwischenziele, die proportional zu ihrer Entfernung angeordnet sind. Zeigt anhand der für die verbleibenden Abschnitte der Route verfügbaren Daten Ihre voraussichtliche Ankunftszeit am endgültigen Ziel der Route an. Bei dieser Berechnung können Staus oder andere mögliche Verzögerungen nicht berücksichtigt werden. Zeigt die Entfernung an, die Sie noch auf der Route zurücklegen müssen, bevor Sie Ihr endgültiges Ziel erreichen. Zeigt anhand der für die verbleibenden Abschnitte der Route verfügbaren Daten an, wie lange Sie noch bis zum endgültigen Ziel Ihrer Route brauchen werden. Bei dieser Berechnung können Staus oder andere mögliche Verzögerungen nicht berücksichtigt werden. Dieses Feld zeigt an, wie die Route berechnet wurde. Sie sehen entweder die Routenberechnungsmethode oder das Fahrzeug-Feld aus den Routenplanungsoptionen. Wenn Sie PKW, Taxi oder Bus gewählt haben, wird hier die Art der Route angezeigt (Schnell, Kurz, Leicht oder Sparsam). Wenn Sie Notfall, Fahrrad oder Fußgänger gewählt haben, wird diese Information hier angezeigt. Funktion Tippen Sie in dieses Feld, um in allen Datenfeldern Informationen zu den Zwischenzielen anzuzeigen. Tippen Sie in dieses Feld, um in allen Datenfeldern Informationen zu den Zwischenzielen anzuzeigen. Tippen Sie in dieses Feld, um in allen Datenfeldern Informationen zu den Zwischenzielen anzuzeigen. Tippen Sie in dieses Feld, um in allen Datenfeldern Informationen zu den Zwischenzielen anzuzeigen. Tippen Sie in dieses Feld, um in allen Datenfeldern Informationen zu den Zwischenzielen anzuzeigen. Tippen Sie auf ein In dieses quadratischen Feldern werden beliebiges Symbol, um eine graphische Symbole angezeigt, falls es für Erklärung aufzurufen. Name Beschreibung Funktion Ihre geplante Route Warnmeldungen gibt. Da es sich hierbei um Warnungen handelt, zeigen die Symbole immer Daten für die gesamte Route an, auch wenn in den Datenfeldern nur die Werte von Ihrer aktuellen Position bis zu einem Zwischenziel zu sehen sind. Erscheint nur, wenn es mindestens ein Zwischenziel gibt. Erscheint nur, wenn es auf Ihrer Route keine Zwischenziele gibt. Öffnet die Routenplanungsoptionen vom Einstellungsmenü. Öffnet die Kartenansicht, die für die Routenplanung entworfen wurde. Löscht das nächste Zwischenziel aus der Route. Löscht die aktive Route. 4.1.7 Fahrtinformationsanzeige In der Fahrtinformationsanzeige sehen Sie sowohl Routen- als auch Fahrtdaten, die Sie während Ihrer Fahrt eventuell benötigen. Sie kann durch Antippen des Fahrtdatenfeldes ( ) direkt von der Kartenanzeige aus geöffnet werden. Die Felder auf dieser Seite werden ständig aktualisiert, solange sie geöffnet ist. Wenn Sie die Seite aufrufen, enthalten alle Routendatenfelder Informationen darüber, wie Sie , damit die Routenfelder Ihr endgültiges Ziel erreichen. Tippen Sie auf Informationen zum nächsten Zwischenziel anzeigen. Tippen Sie diese Schaltfläche erneut an, um zwischen den beiden Optionen zu wechseln. Auf dieser Seite finden Sie folgende Daten und Funktionen: Name Beschreibung Gibt an, ob die Routendatenfelder Informationen über Ihr endgültiges Ziel oder (karierte Flagge) oder das nächste Zwischenziel (gelbe Flagge) enthalten. Feld neben der Zeigt den Namen oder die Nummer der Flagge aktuellen Straße an. Abzweigungsvorsch Zeigt die Art und die Entfernung des au nächsten Ereignisses auf der Route an. Kompass Zeigt die aktuelle Richtung an. Funktion Tippen Sie auf dieses 61 Name Beschreibung Tachometer Zeigt die aktuelle Geschwindigkeit sowohl graphisch als auch numerisch an. Verbleibende Entfernung Gibt die Entfernung an, die Sie noch auf der Route zurücklegen müssen, bevor Sie Ihr endgültiges Ziel erreichen. Verbleibende Zeit Zeigt anhand der für die verbleibenden Abschnitte der Route verfügbaren Daten an, wie lange Sie noch bis zum endgültigen Ziel Ihrer Route brauchen werden. Bei dieser Berechnung können Staus oder andere mögliche Verzögerungen nicht berücksichtigt werden. Zeigt anhand der für die verbleibenden Abschnitte der Route verfügbaren Daten Ihre voraussichtliche Ankunftszeit am endgültigen Ziel der Route an. Bei dieser Berechnung können Staus oder andere mögliche Verzögerungen nicht berücksichtigt werden. Zeigt die aktuelle Zeit unter Berücksichtigung einer eventuellen Zeitverschiebung an. Die exakte Zeitangabe kommt von den GPS-Satelliten, und die Zeitzonendaten sind in der Karte gespeichert. Die Zeitzone kann auch in den regionalen Einstellungen manuell festgelegt werden. Ankunftszeit GPS-Zeit Höhe Geschwindigkeitsbeschränkung 62 Funktion Feld, um es in der Kartenanzeige in einem der Fahrtdatenfelder anzuzeigen. Tippen Sie auf dieses Feld, um es in der Kartenanzeige in einem der Fahrtdatenfelder anzuzeigen. Tippen Sie auf dieses Feld, um es in der Kartenanzeige in einem der Fahrtdatenfelder anzuzeigen. Tippen Sie auf dieses Feld, um es in der Kartenanzeige in einem der Fahrtdatenfelder anzuzeigen. Tippen Sie auf dieses Feld, um es in der Kartenanzeige in einem der Fahrtdatenfelder anzuzeigen. Tippen Sie auf dieses Feld, um es in der Kartenanzeige in einem der Fahrtdatenfelder anzuzeigen. Tippen Sie auf dieses Zeigt die Seehöhe an, sofern sie vom GPSFeld, um es in der Empfänger ermittelt wird. Kartenanzeige in einem der Fahrtdatenfelder anzuzeigen. Tippen Sie auf dieses Zeigt die auf der aktuellen Straße geltende Geschwindigkeitsbeschränkung an, sofern Feld, um es in der Kartenanzeige in einem diese in der Karte gespeichert ist. der Fahrtdatenfelder anzuzeigen. Öffnet eine neue Seite mit drei Fahrtcomputern, die zurückgesetzt werden können. Tippen Sie auf diese Schaltfläche, um in den Routendatenfeldern Informationen zum nächsten Zwischenziel anzuzeigen. Name Beschreibung Funktion Wenn Sie die vorige Schaltfläche antippen, Tippen Sie auf diese wird sie durch diese ersetzt. Schaltfläche, um in den Routendatenfeldern wieder die Informationen zum endgültigen Ziel anzuzeigen. Neben den meisten Feldern auf dieser Seite ist ein -Symbol zu finden. Dieses Symbol gibt an, ob das dazugehörige Feld auf der Karte unter den Fahrtdaten angezeigt wird. Darüber hinaus zeigt es die Position der Daten wie folgt an: Symbol Beschreibung Dieser Wert wird nicht auf der Karte angezeigt. Dieser Wert erscheint in der Kartenanzeige unter den Fahrtdaten. Es handelt sich dabei um den oberen Wert. Dieser Wert erscheint in der Kartenanzeige unter den Fahrtdaten. Es handelt sich dabei um den Wert in der Mitte. Dieser Wert erscheint in der Kartenanzeige unter den Fahrtdaten. Es handelt sich dabei um den unteren Wert. 4.1.7.1 Fahrtcomputer Der Fahrtcomputer bietet Ihnen eine Zusammenstellung der Fahrtdaten. Er kann über die Schaltfläche von der Fahrtinformationsanzeige aus geöffnet werden. Die Felder auf dieser Seite werden ständig aktualisiert, solange sie geöffnet ist. Sie können zwischen den Fahrten umschalten, sie pausieren und erneut starten oder die Daten zurücksetzen. Auf dieser Seite haben Sie folgende Optionen: Name Beschreibung Hält die derzeit auf dem Bildschirm angezeigte Fahrt an. Die Werte auf dem Display ändern sich nicht mehr. Diese Schaltfläche ersetzt die vorige, wenn diese aktiviert wurde. Tippen Sie darauf, um die Fahrtdaten wieder zu erfassen. Setzt alle Zählerwerte der derzeit angezeigten Fahrt zurück. Die Fahrtdaten werden erst wieder erfasst, wenn MCD893 vom GPS eine Positionsangabe erhält. Wechselt von einer Fahrt zur nächsten. , 63 4.1.8 Schnellzugriff Im Menü „Schnellzugriff“ finden Sie eine Reihe von Steuerelementen, die während der Navigation oft verwendet werden. Es kann über die Schaltfläche der Kartenanzeige aus geöffnet werden. direkt von Wenn Sie im Menü „Schnellzugriff“ auf einen beliebigen Schalter tippen (mit Ausnahme des Fahrzeugtyps), kehren Sie unverzüglich zur Kartenanzeige zurück. Schalter sind aktiviert, wenn die dazugehörigen Lämpchen leuchten. Die Schaltfläche „Fahrzeugtyp“ ist ein Sonderfall. Sie kann mehrere Werte annehmen. Eine Liste der verfügbaren Optionen wird geöffnet und das Symbol des ausgewählten Fahrzeugs wird auf der Schaltfläche angezeigt. Name Schieber für die Gesamtlautstärke Hauptfunktion (einfaches Antippen) Funktion (antippen und halten) Passt die Lautstärke des Gerätes an. Dies betrifft alle Töne, die die Anwendung ausgibt. Wenn Sie nur die Lautstärke ändern, müssen Sie diese Schaltfläche benutzen, um zur Kartenanzeige zurückzukehren. Schaltet alle Töne von MCD893 auf stumm. Keine Aktion. Wechselt manuell zwischen den Farbprofilen für Tag und Nacht. Dadurch wird das automatische Umschalten zwischen den beiden Profilen nicht deaktiviert; die Anwendung wechselt zum nächsten planmäßigen Zeitpunkt in das andere Farbprofil. 3D-Gebäude können auf der Karte angezeigt werden. Mit diesem Schalter können Sie sie vorübergehend ausblenden. Öffnet das Einstellungsmenü für die Farbprofile. Öffnet das Navigationsmenü. Öffnet die Audioeinstellungen. Öffnet die 3DEinstellungen. Öffnet die Tippen Sie auf diese Schaltfläche und Routenplanungsoptionen. wählen Sie den für die Routenberechnung verwendeten Fahrzeugtyp. Dieser wird sonst in den Routenplanungsoptionen in den Einstellungen festgelegt. Wenn Sie den Fahrzeugtyp ändern, wird automatisch eine Routenneuberechnung durchgeführt. Schaltet die Aufnahme von Routenaufzeichnungen ein oder aus; dies geschieht normalerweise auf der Seite „Routenaufzeichnungen verwalten“. Öffnet die GPS-Datenanzeige mit den Satellitendaten, den vom GPS-Empfänger kommenden Daten und gegebenenfalls einem Shortcut zu den GPS-Einstellungen (die Suche nach dem GPS-Empfänger erfolgt 64 Öffnet das Menü „Routenaufzeichnungen verwalten“. Keine Aktion. Name Hauptfunktion (einfaches Antippen) Funktion (antippen und halten) automatisch). 4.1.9 GPS-Datenanzeige Tippen Sie auf die folgenden Schaltflächen: , Datenanzeige zu öffnen und den Status des GPS-Empfangs abzufragen. Symbol Farbe Grün Gelb Grau Rot Name , um die GPS- Beschreibung Anzeige für die MCD893 ist mit dem GPS-Empfänger Qualität der verbunden und GPS-Positionsdaten sind GPS-Position in 3D verfügbar: MCD893 kann sowohl Ihre horizontale als auch Ihre vertikale GPS-Position berechnen. MCD893 ist mit dem GPS-Empfänger verbunden und GPS-Positionsdaten sind in 2D verfügbar: Nur die horizontale Position wird berechnet; MCD893 kann Ihre vertikale GPS-Position nicht berechnen. MCD893 ist mit dem GPS-Empfänger verbunden, aber es sind keine GPSPositionsdaten verfügbar. MCD893 hat keine Verbindung zum GPSEmpfänger. Grün, blinkend Anzeige für die MCD893 ist mit dem GPS-Empfänger Qualität der verbunden. GPSGelb, blinkend Verbindung MCD893 hat keine Verbindung zum GPSEmpfänger, ist aber derzeit mit dem Verbindungsaufbau beschäftigt. Rot, blinkend MCD893 hat keine Verbindung zum GPSEmpfänger und ist auch nicht mit dem Verbindungsaufbau beschäftigt. Himmelskreis Der virtuelle Himmel zeigt den Teil des Himmels, den Sie gerade sehen können, wobei sich Ihr Standort in der Mitte befindet. Die Satelliten sind auf ihren aktuellen Positionen zu sehen. Das GPS empfängt sowohl von den grünen als auch den gelben Satelliten Daten. Von den gelben Satelliten werden die Signale nur empfangen, während hingegen die 65 Symbol Farbe Name Beschreibung grünen dem GPS zur Ortsbestimmung dienen. entfällt entfällt Koordinaten Statusbalken für die Satelliten Ihre aktuelle GPS-Position im WGS84Format. Dunkle Balken stehen für die gelben und helle für die grünen Satelliten. Je mehr (grüne) Satelliten mit ihrem GPS verbunden sind, desto besser wird Ihre Position berechnet. 4.2 Suchmenü Legen Sie das Ziel Ihrer Route fest. Tippen Sie auf die folgenden Schaltflächen: Schaltfläche , . Beschreibung Ist Ihnen zumindest ein Teil der Adresse bekannt, so ist dies der schnellste Weg, das Ziel zu finden. Sie können Ihr Ziel aus Tausenden von bereits in MCD893 gespeicherten POIs oder aus einer Liste mit Ihren eigenen POIs auswählen. Die Ziele, die Sie früher einmal in MCD893 eingegeben haben, werden in den letzten Zielen gespeichert. Sie können Ihr Ziel auch durch Eingabe seiner Koordinaten wählen. Sie können einen Ort als Ziel wählen, den Sie bereits in Ihren Favoriten gespeichert haben. Öffnet eine spezielle 2D-Kartenansicht, die für die Routenplanung optimiert ist. Es gibt nur die Schaltflächen zum Vergrößern und Verkleinern sowie die Routenänderungsschaltflächen des Cursor-Menüs. 4.3 Routenmenü Hier können Sie Ihre Routen speichern, laden und bearbeiten. Tippen Sie auf die folgenden Schaltflächen: Schaltfläche , . Beschreibung Öffnet eine Seite mit nützlichen Routendaten. Sie können die Navigationsanweisungen durchsehen, denen MCD893 während der Fahrt folgt. Sie können 66 Schaltfläche Beschreibung Fahrmanöver oder Straßen ausschließen, um die Route an Ihre Bedürfnisse anzupassen. Sie können die Route ändern: Sie können Wegpunkte löschen oder deren Reihenfolge ändern. Löscht die aktive Route mit all ihren Wegpunkten (Ausgangspunkt, Zwischenziele und Ziel). Wenn Sie diese Route zu einem späteren Zeitpunkt wieder benötigen, müssen Sie sie komplett neu erstellen. Sie können die aktive Route für später speichern. Sie können eine zuvor gespeicherte Route für die Navigation laden. Öffnet die Seite mit den Routeneinstellungen, wo Sie das für die Routenberechnung verwendete Fahrzeug, die Straßenarten sowie die Routenberechnungsmethode ändern können. Sie können eine Demo der Route in hoher Geschwindigkeit abspielen. Sie können eine Demo der Route in normaler Geschwindigkeit abspielen. 4.4 Menü „Verwalten“ Sie können die von MCD893 gespeicherten Inhalte verwalten. Tippen Sie auf die folgenden Schaltflächen: Schaltfläche , . Beschreibung Gespeicherte Routen umbenennen oder löschen Einträge aus den letzten Zielen löschen Routenaufzeichnungen aufnehmen, simulieren, umbenennen oder löschen; eine Farbe zuweisen, in der sie auf der Karte angezeigt werden Favoriten umbenennen oder löschen POIs erstellen, aktualisieren oder löschen POI-Gruppen erstellen, aktualisieren oder löschen POI-Anzeigeeinstellungen ändern Gespeicherte Suchkriterien erstellen, umbenennen oder löschen 67 4.4.1 Gespeicherte Routen verwalten Sie können die zuvor gespeicherten Routen verwalten. Tippen Sie auf die folgenden Schaltflächen: , , . Schaltfläche Beschreibung Schaltfläche mit dem Namen der gespeicherten Route Öffnet die ausgewählte Route zum Bearbeiten. Löscht die ausgewählte Route. Löscht die Liste der gespeicherten Routen. , Wechselt zur nächsten bzw. vorigen Seite, um zusätzliche Listeneinträge anzuzeigen. 4.4.2 Letzte Ziele verwalten Sie können die Liste der zuletzt verwendeten Orte verwalten. Tippen Sie auf die folgenden Schaltflächen: , , . Schaltfläche Beschreibung Löscht den markierten Eintrag aus den letzten Zielen. Löscht alle letzten Ziele. , Wechselt zur nächsten bzw. vorigen Seite, um zusätzliche Listeneinträge anzuzeigen. 4.4.3 Routenaufzeichnungen verwalten Sie können Routenaufzeichnungen aufnehmen und diese dann abspielen, auf der Karte anzeigen und Einzelheiten dazu ansehen. Tippen Sie auf die folgenden Schaltflächen: , Schaltfläche Schaltfläche mit dem Namen der 68 , . Beschreibung Beginnt mit der Aufzeichnung der Strecke, die Sie fahren. Aufnahme einer Routenaufzeichnung auch im Menü starten.) Stoppt die laufende Aufnahme einer Routenaufzeichnung. Aufnahme einer Routenaufzeichnung auch im Menü stoppen.) Zeigt Einzelheiten zur markierten Routenaufzeichnung an. (Sie können die „Schnellzugriff“ (Sie können die „Schnellzugriff“ Schaltfläche Beschreibung Routenaufzeichnung Startet die simulierte Wiedergabe der ausgewählten Routenaufzeichnung auf der Karte. , Wechselt zur nächsten bzw. vorigen Seite, um zusätzliche Listeneinträge anzuzeigen. Wenn die Details einer Routenaufzeichnung angezeigt werden: Schaltfläche Schaltfläche mit dem Namen der Routenaufzeichnung Beschreibung Öffnet eine Tastaturseite, sodass Sie die Routenaufzeichnung umbenennen können. Blendet Routenaufzeichnung auf der Karte aus. Der Routenaufzeichnung ist keine Farbe zugewiesen. Diese farbige Schaltfläche weist einer Routenaufzeichnung eine Farbe zu. Die Routenaufzeichnung wird in dieser Farbe auf der Karte angezeigt. Ruft die Karte, auf der die Routenaufzeichnung angezeigt wird, wieder auf. Der Maßstab der Karte ist so gewählt, dass die gesamte Routenaufzeichnung zu sehen ist. Löscht die ausgewählte Routenaufzeichnung. Speichert die Routenaufzeichnung im GPX-Format auf der eingelegten Speicherkarte. 4.4.4 Favoriten verwalten Sie können die Liste mit Ihren Favoriten verwalten. Tippen Sie auf die folgenden Schaltflächen: Schaltfläche , , . Beschreibung Schaltfläche mit Öffnet den ausgewählten Favoriten zum Bearbeiten. dem Namen des Favoriten Löscht den markierten Eintrag aus der Liste der Favoriten. Löscht die Liste der Favoriten. , Wechselt zur nächsten bzw. vorigen Seite, um zusätzliche Listeneinträge anzuzeigen. 69 4.4.5 POIs verwalten Sie können Ihre POIs verwalten und die POI-Anzeige sowohl für Ihre eigenen POIs als auch für die im Produkt bereits integrierten festlegen. Tippen Sie auf die folgenden Schaltflächen: , , . Schaltfläche/Symbol Beschreibung Schaltfläche mit dem Namen der POI-Gruppe Schaltfläche mit dem Namen und der Adresse eines POIObjekts Öffnet die Liste der Untergruppen dieser POI-Gruppe. Die neue Liste hat die gleichen Eigenschaften. Öffnet den ausgewählten POI zum Bearbeiten. In dieser Liste scheinen nur die von Ihnen erstellen POIs auf. Öffnet die ausgewählte POI-Gruppe zum Bearbeiten. Schränkt die Liste ein, sodass sie nur die von Ihnen gespeicherten POIs enthält. Zeigt alle POIs in der Liste an. Erstellt auf der gewählten Gruppenebene eine neue POIGruppe. Wechselt zur nächsten bzw. vorigen Seite, um zusätzliche Listeneinträge anzuzeigen. , Diese POI-Gruppe wird nicht auf der Karte angezeigt. Diese POI-Gruppe und alle ihre Untergruppen werden auf der Karte angezeigt. Diese POI-Gruppe und manche ihrer Untergruppen werden auf der Karte angezeigt. Diese POI-Gruppe enthält von Ihnen gespeicherte POIs. Wenn eine POI-Gruppe zum Bearbeiten geöffnet ist: Schaltfläche Beschreibung Die Elemente in der POI-Gruppe werden nicht auf der Karte angezeigt. , , ... Die Entfernungsschaltflächen legen den Maßstab fest, ab dem die Elemente in der POI-Gruppe auf der Karte angezeigt werden. Die Anzeigeeinstellungen werden auch für die Untergruppen der bearbeiteten POI-Gruppe übernommen. Schaltfläche mit dem Symbol Tippen Sie auf diese Schaltfläche, um ein neues Symbol für der POI-Gruppe die POI-Gruppe zu wählen. Die bearbeitete POI-Gruppe wird gelöscht. Sie können nur POI-Gruppen löschen, die Sie selbst erstellt haben. Wenn ein POI-Objekt zum Bearbeiten geöffnet ist: Schaltfläche Beschreibung Schaltfläche mit dem Namen des POIs Schaltfläche mit dem Symbol des POIs Tippen Sie auf diese Schaltfläche, um den POI umzubenennen. Tippen Sie auf diese Schaltfläche, um ein neues Symbol für den POI zu wählen. 70 Schaltfläche Beschreibung Tippen Sie auf diese Schaltfläche, um eine Telefonnummer für den POI einzugeben. Tippen Sie auf diese Schaltfläche, um Zusatzinformationen für den POI einzugeben. Tippen Sie auf diese Schaltfläche, um den gewählten POI zu löschen. Tippen Sie auf diese Schaltfläche, um den POI in eine andere POI-Gruppe oder Untergruppe zu verschieben. 4.4.6 Gespeicherte Suchkriterien verwalten Sie können die Liste der zuvor gespeicherten Suchkriterien verwalten, die dazu dient, häufig verwendete POI-Typen schnell zu finden. Tippen Sie auf die folgenden Schaltflächen: , , . Schaltfläche Beschreibung Schaltfläche mit dem Namen Tippen Sie darauf, um die gespeicherte Suche des gespeicherten umzubenennen. Suchkriteriums Löscht den markierten Eintrag aus der Liste. Löscht die gesamte Liste. Wechselt zur nächsten bzw. vorigen Seite, um zusätzliche Listeneinträge anzuzeigen. , Tippen Sie darauf, um ein neues Suchkriterium zu speichern. Wählen Sie ähnlich wie bei der POI-Suche zuerst einen Suchbereich bzw. Bezugspunkt und dann die POI-Gruppe oder Untergruppe, die durchsucht werden soll. 4.4.7 Benutzerdaten verwalten Sie können die von Ihnen gespeicherten Daten (Pins, POIs, Favoriten, letzte Ziele und Routenaufzeichnungen) sowie die von Ihnen im Programm vorgenommenen Einstellungen verwalten. Tippen Sie auf die folgenden Schaltflächen: Schaltfläche Pins löschen , , . Beschreibung Orte auf der Karte können über die Schaltfläche im Cursor-Menü mit einem Pin markiert werden. Tippen Sie auf diese Schaltfläche, um alle Pins aus der Karte zu löschen. Benutzerdaten sichern Alle Benutzerdaten und aktuellen Einstellungen werden auf 71 Schaltfläche Beschreibung der eingelegten Speicherkarte gespeichert. Es gibt immer nur eine Backupdatei. Wenn Sie Ihre Daten später erneut sichern, wird das alte Backup mit den neuen Daten überschrieben. Benutzerdaten wiederherstellen Alle Benutzerdaten und Einstellungen werden mit den in der Backupdatei gespeicherten Daten überschrieben. Die Daten und Einstellungen, die seit dem letzten Backup erstellt bzw. gemacht wurden, gehen verloren. Benutzerdaten löschen Auf Werkseinstellungen zurücksetzen Alle Benutzerdaten werden gelöscht und die Einstellungen werden auf ihre Standardwerte zurückgesetzt. Alle Einstellungen werden auf ihre Standardwerte zurückgesetzt, aber die Benutzerdaten werden nicht gelöscht. 4.5 Einstellungsmenü Sie können die Programmeinstellungen konfigurieren und das Verhalten von MCD893 ändern. Tippen Sie auf die folgenden Schaltflächen: , . Im Einstellungsmenü gibt es zwei Seiten mit Untermenüs. Tippen Sie auf anderen Optionen zuzugreifen. - Schaltfläche Beschreibung Sie können das Aussehen und den Inhalt der Kartenanzeige auf Ihre Zwecke abstimmen. Sie können die Töne von MCD893 anpassen. Diese Einstellungen legen fest, wie Routen berechnet werden. Diese Einstellungen ermöglichen es Ihnen, das Programm an Ihre Sprache und an die in Ihrem Land verwendeten Maßeinheiten und Datums- und Zeitformate anzupassen. Hier können Sie auch Ihre aktuelle Uhrzeit einstellen und die gewünschte Stimme der Sprachanweisungen wählen. Sie können steuern, wie sich MCD893 während der Navigation verhält. Sie können einige nützliche Warnungen aktivieren und mit Hilfe des Sicherheitsmodus den Touchscreen sperren, während sich das Fahrzeug bewegt. 72 , um auf die Schaltfläche Beschreibung Sie können die Verbindung zum GPS-Empfänger einrichten. Sie können das Aussehen und die Eigenschaften der Menüseiten ändern. Sie können einige Geräteeinstellungen ändern, um die Hintergrundbeleuchtung zu regeln, während MCD893 läuft. Sie können die automatische Speicherung von Routenaufzeichnungen aktivieren und die Einstellungen dafür anpassen. Diese Seite hat keine Navigationsfunktion. Sie bietet Ihnen lediglich Informationen über die in Ihrem Navigationssystem enthaltenen Karten und Lizenzen. Sie können in den einfachen Modus wechseln. Im einfachen Modus sind nur einige der oben angeführten Einstellungen verfügbar. Für die übrigen Einstellungen sind Werte festgelegt, die für den normalen Gebrauch der Software optimal sind. 4.5.1 Die Kartenanzeige konfigurieren Sie können das Aussehen und den Inhalt der Kartenanzeige auf Ihre Zwecke abstimmen. Tippen Sie auf die folgenden Schaltflächen: Schaltfläche 3D-Einstellungen , , . Beschreibung In den 3D-Einstellungen können Sie festlegen, welche der vorhandenen 3D-Objekte auf der Karte angezeigt werden sollen, und Sie können die Detailliertheit der 3D-Anzeige anpassen. Folgende Optionen sind verfügbar: • Orientierungspunkte: Orientierungspunkte sind künstlerische Darstellungen von auffallenden oder bekannten Objekten in 3D. 3D-Orientierungspunkte gibt es nur in bestimmten Städten und Ländern. • Hochstraßen: Komplexe Kreuzungen und von anderen Straßen abgehobene Straßen (wie Über- und Unterführungen) werden in 3D angezeigt. • Gebäude-Anzeige: Die vollständigen 3D-Gebäudedaten einer Stadt, die die tatsächliche Größe der Gebäude und deren Lage auf der Karte wiedergeben. Gebäudedaten gibt es nur für die Stadtzentren der größten Metropolen in den USA und Europa. • Angezeigte Geländedetails: Die 3D-Geländedaten, die Ihnen beim Betrachten der Karte Änderungen im Gelände oder der Seehöhe anzeigen. Sie werden bei der Navigation zum Zeichnen der Route in 3D herangezogen. 73 Schaltfläche Farbprofile Beschreibung MCD893 kann die Karte und die Menüs bei Tag und bei Nacht in verschiedenen Farben darstellen. Wählen Sie die Farbprofile, die in jedem Modus verwendet werden sollen, und legen Sie fest, ob zwischen den Farbprofilen für Tag und Nacht automatisch oder manuell umgeschaltet werden soll. Höhenangaben in der 2D-Karte Straßennamen anzeigen Spurdaten 3D-Daten können auch in 2D-Karten angezeigt werden. Diese Karten, die eine Sicht von oben darstellen, zeigen Erhöhungen durch Farben und Schattierungen an. Während der Navigation können die auf der Karte angezeigten Straßennamen und POI-Symbole stören. Mit diesem Schalter können Sie diese Kartenelemente ausblenden, wenn MCD893 Ihrer Position auf der Karte folgt. Wenn Sie die Karte verschieben, werden sowohl die Straßennamen als auch die POI-Symbole sofort wieder angezeigt. Manche Karten enthalten Spurdaten, sodass Sie sich auf der nächsten Kreuzung richtig einordnen können. Diese Einstellung legt fest, ob MCD893 diese Angaben oben oder unten auf der Karte anzeigen soll. 4.5.2 Audioeinstellungen Sie können die Töne von MCD893 anpassen. Tippen Sie auf die folgenden Schaltflächen: , , Schaltfläche Gesamtlautstärke . Beschreibung Mit diesem Schalter können Sie alle Töne des Gerätes auf stumm schalten. Wenn Sie erneut darauf tippen, wird die Audioausgabe wieder aktiviert. Die Lautstärke wird durch die Position des Schiebereglers bestimmt. Die Lautstärke von MCD893 ist von Ihren Geräteeinstellungen unabhängig. Wenn Sie das Programm verlassen, gelten wieder die standardmäßigen Geräteeinstellungen. Lautstärke der Mit diesem Schieber können Sie die Lautstärke der Sprachanweisungen Sprachanweisunge regeln. Befindet er sich ganz links, werden die Sprachanweisungen n unterdrückt; ist er ganz rechts, gilt die Gesamtlautstärke des Gerätes. Tastentöne Tastentöne sind akustische Signale, die beim Bedienen von Gerätetasten oder des Touchscreens ausgelöst werden. Mit diesem Schalter können Sie die Tastentöne ein- oder ausschalten. Die Tastentöne werden in der Gesamtlautstärke ausgegeben. Dynamische Lautstärke 74 Bei hohen Geschwindigkeiten kann der Geräuschpegel im Auto so hoch sein, dass Sie Sprachanweisungen und andere Töne nicht gut hören können. Über die dynamische Lautstärke können Sie MCD893 dazu veranlassen, die Lautstärke bei Erreichen einer gewissen Mindestgeschwindigkeit schrittweise zu erhöhen und ab einer voreingestellten Höchstgeschwindigkeit die höchste Lautstärke zu verwenden. 4.5.3 Routenplanungsoptionen Diese Einstellungen legen fest, wie Routen berechnet werden. Tippen Sie auf die folgenden Schaltflächen: , , . Schaltfläche Fahrzeug Bei der Routenplanung verwendete Straßenarten Beschreibung Sie können wählen, welche Art von Fahrzeug Sie auf der navigierten Route benutzen werden. Abhängig von dieser Einstellung werden bei der Berechnung der Route bestimmte Straßenarten ausgeschlossen (z.B. Autobahnen für Fußgänger) oder manche Beschränkungen außer Acht gelassen (z.B. für Einsatzfahrzeuge gibt es kaum Beschränkungen). Um die Route auf Ihre persönlichen Bedürfnisse abzustimmen, können Sie auch einstellen, welche Straßenarten bei der Routenplanung wenn möglich berücksichtigt oder ignoriert werden sollen. Wenn Sie eine Straßenart ausschließen, ist das die von Ihnen bevorzugte Option. Es bedeutet aber nicht, dass sie auf jeden Fall eingehalten wird. Wenn Ihr Ziel nur auf einer ausgeschlossenen Straße erreicht werden kann, wird diese in die Routenberechnung mit einbezogen, aber nur so weit wie unbedingt nötig. Ist dies der Fall, so erscheint auf der Routeninformationsanzeige eine Warnmeldung und der Teil der Route, der Ihren Einstellungen nicht entspricht, wird auf der Karte in einer anderen Farbe dargestellt. RoutenberechnungsSie können zwischen verschiedenen Routenarten wählen. Die methode Routenvarianten können ebenfalls beim Erstellen einer Route gewählt werden: Tippen Sie auf das Ziel festgelegt wurde. im Cursor-Menü, nachdem Fahrzeugarten: • PKW • Taxi • Bus • Einsatzfahrzeug • Fahrrad • Fußgänger Bei der Routenplanung verwendete Straßenarten: Typ Autobahnen Unbefestigte Straßen Mautstraßen Beschreibung Vielleicht müssen Sie Autobahnen meiden, wenn Sie ein langsames Auto fahren oder ein anderes Fahrzeug abschleppen. MCD893 schließt unbefestigte Straßen standardmäßig von der Routenplanung aus: Unbefestigte Straßen können in schlechtem Zustand sein, und Sie können üblicherweise nicht die erlaubte Höchstgeschwindigkeit fahren. Mautstraßen (gebührenpflichtige Straßen, wo bei jeder Benutzung eine Gebühr zu entrichten ist) werden von MCD893 standardmäßig in die 75 Typ Beschreibung Routenplanung mit einbezogen. Wenn Sie Mautstraßen deaktivieren, plant MCD893 die beste mautfreie Route für Sie. Gebührenpflichtige Gebührenpflichtige Straßen sind Straßen, für deren dauerhafte Straßen Benutzung man eine Gebühr bezahlen muss, zum Beispiel in Form einer Vignette. Sie können getrennt von den Mautstraßen aktiviert bzw. deaktiviert werden. Genehmigung notwendig Fähren Grenzübergänge Carpool-Spuren 76 Manchmal benötigen Sie eine spezielle Genehmigung vom Eigentümer, um bestimmte Straßen zu benützen oder in bestimmte Gebiete hinein zu fahren. Diese Straßen werden von MCD893 bei der Routenberechnung standardmäßig ausgeschlossen. MCD893 schließt Fähren bei der Routenplanung standardmäßig mit ein. Eine Landkarte enthält allerdings nicht unbedingt Informationen über die Verfügbarkeit von saisonalen Fähren. Darüber hinaus sind Fähren eventuell gebührenpflichtig. In manchen Fällen könnte die anhand Ihrer bevorzugten Route und Ihrer Navigationseinstellungen berechnete Route durch ein anderes Land führen. Wenn Sie immer im selben Land bleiben möchten, sollten Sie diese Option deaktivieren. Dieses Steuerelement erscheint nur, wenn Sie das Navigationssystem in den USA verwenden. Sie sollten überprüfen, ob Sie Carpool-Spuren (Spuren für Fahrgemeinschaften) nutzen dürfen, bevor Sie diese Straßenart aktivieren. Verfügbare Routenberechnungsmethoden: Option Beschreibung Schnell Ergibt die schnellstmögliche Route, wenn Sie auf allen Straßen (fast) die erlaubte Höchstgeschwindigkeit fahren können. Normalerweise für schnelle und normale Fahrzeuge die beste Option. Kurz Ergibt eine Route, die von allen möglichen Fahrstrecken zwischen den einzelnen Wegpunkten die geringste Länge aufweist. Üblicherweise für Fußgänger, Fahrradfahrer oder langsame Fahrzeuge von Vorteil. Sparsam Vereint die Vorteile von Schnell und Kurz: MCD893 berechnet die Route, als ob es die schnellste Route ermitteln würde, wählt aber gegebenenfalls auch andere Straßen, um Benzin zu sparen. Leicht Ergibt eine Route mit weniger Abzweigungen. Mit dieser Option bringen Sie MCD893 beispielsweise dazu, eine Autobahn anstatt einer Reihe von kleineren Straßen zu wählen. 4.5.4 Regionale Einstellungen Diese Einstellungen ermöglichen es Ihnen, das Programm an Ihre Sprache und an die in Ihrem Land verwendeten Maßeinheiten und Datums- und Zeitformate anzupassen. Hier können Sie auch Ihre aktuelle Uhrzeit einstellen und die gewünschte Stimme der Sprachanweisungen wählen. Tippen Sie auf die folgenden Schaltflächen: , , . Schaltfläche Programmsprache Sprachprofil Einheiten Datums- & Zeitformat einstellen Zeit- und Zeitzoneneinstellungen Beschreibung Diese Schaltfläche zeigt die derzeit für die Benutzeroberfläche von MCD893 verwendete Programmsprache an. Tippen Sie darauf, um aus der Liste der verfügbaren Sprachen eine andere Sprache zu wählen. Wenn Sie diese Einstellung ändern, wird das Programm neu gestartet. Zuvor müssen Sie dies bestätigen. Diese Schaltfläche zeigt an, in welcher Sprache die Audiomeldungen ausgegeben werden. Tippen Sie darauf, um aus der Liste der verfügbaren Sprachen und Sprecher eine andere Sprache zu wählen. Tippen Sie auf eine beliebige Sprache, um ein Audiobeispiel zu hören. Nach Auswahl der gesprochenen Sprache tippen Sie einfach auf OK. Sie können die vom Programm verwendeten Maßeinheiten für Entfernungen festlegen. Bei manchen Sprachen kann es sein, dass MCD893 in den Sprachanweisungen nicht alle aufgelisteten Einheiten unterstützt. Wenn Sie eine Maßeinheit wählen, die von der gewählten Sprache der Audioanweisungen nicht unterstützt wird, erscheint eine Warnmeldung. Sie können das Datums- und Uhrzeitformat einstellen. Verschiedene internationale Formate stehen zur Auswahl. Sie können auf die Zeit- und Zeitzoneneinstellungen zugreifen. MCD893 hilft Ihnen dabei, indem das Programm die Gerätezeit mit der 77 Schaltfläche Beschreibung immer genauen GPS-Zeit abgleicht. Darüber hinaus kann MCD893 die Zeitzone anhand Ihrer aktuellen GPS-Position einstellen. Zeit- und Zeitzoneneinstellungen: Schaltfläche Beschreibung Autokorrektur auf GPS-Zeit Automatische Zeitzone verwenden Verwenden Sie diese Funktion, um die Uhr Ihres Gerätes mit der äußerst genauen Zeit des GPS-Empfängers zu synchronisieren. Zeitzone festlegen Legen Sie die Zeitzone manuell fest, wenn Sie keine automatische Synchronisation der Zeitzone wünschen. So können Sie die ZeitAutokorrektur verwenden und über die Zeitverschiebung die gewünschte Uhrzeit einstellen. Die aktuelle Zeit des GPS-Empfängers und die Geräteuhr werden angezeigt. Bitte beachten Sie, dass die GPS-Uhr nur verfügbar ist, wenn das GPS Empfang hat. So können Sie überprüfen, ob eine Korrektur notwendig ist. GPS-Zeit und Gerätezeit abgleichen Verwenden Sie diese Funktion, um die Zeitzone Ihrer Geräteuhr mit der anhand Ihrer aktuellen GPS-Position ermittelten Zeitzone zu synchronisieren. Dies ist sehr nützlich, wenn Sie in andere Länder reisen. 4.5.5 Navigationseinstellungen Sie können steuern, wie sich MCD893 während der Navigation verhält. Tippen Sie auf die folgenden Schaltflächen: Schaltfläche Position auf Straße halten , , . Beschreibung Die Funktion ermöglicht es Fahrern, GPS-Positionierungsfehler ständig zu korrigieren, indem die Positionsangabe des Fahrzeugs an das Straßennetz angepasst wird. Für die Navigation als Fußgänger ist die Funktion automatisch deaktiviert, sodass die Software Ihren genauen Standort anzeigt. Wenn Sie diese Funktion deaktivieren, schalten Sie gleichzeitig auch die Fehlerkorrektur für die GPS-Position aus. Der auf der Karte angezeigte Standort kann daher von Positionierungsfehlern und Positionsabweichungen beeinflusst werden. Neu planen nach Routenabweichung Dieser Schalter legt fest, ob MCD893 eine automatische Neuberechnung der Route durchführen soll, falls Sie von ihr abkommen. Wenn diese Funktion deaktiviert ist, müssen Sie die Routenneuberechnung manuell starten. Andernfalls wird die Navigation angehalten, bis Sie auf die ursprünglich empfohlene Route zurückkehren. Wenn Sie einen anderen Ort als die aktuelle GPS-Position als Ausgangspunkt der aktiven Route festlegen, wird diese Funktion automatisch deaktiviert. Positionsfixierung reaktivieren 78 Wenn Sie die Karte während der Navigation verschoben oder gedreht haben, bewegt diese Funktion die Karte nach einer bestimmten Zeit Schaltfläche Beschreibung der Inaktivität zurück zu Ihrer aktuellen GPS-Position und reaktiviert die automatische Kartendrehung. Automatischer Übersichtsmodus Diese Funktion schaltet die Karte in den Übersichtsmodus, wenn das nächste Ereignis auf der Route weiter entfernt liegt. Im Übersichtsmodus wird die Karte verkleinert in 2D dargestellt, sodass Sie die Umgebung sehen können. Für den automatischen Übersichtsmodus stehen Ihnen folgende Steuerelemente zur Verfügung: • Entfernung der Abzweigung für Übersichtsmodus: Die Karte wechselt in den Übersichtsmodus, wenn das nächste Ereignis auf der Route mindestens in der hier festgelegten Entfernung liegt. • Standardmaßstab: Der Übersichtsmodus wird in diesem Maßstab aufgerufen. Sie können die Karte im Übersichtsmodus vergrößern und verkleinern, aber wenn die Übersicht das nächste Mal geöffnet wird, gilt wieder dieser Maßstab. 4.5.6 Warneinstellungen Sie können einige nützliche Warnungen aktivieren und mit Hilfe des Sicherheitsmodus den Touchscreen sperren, während sich das Fahrzeug bewegt. Tippen Sie auf die folgenden Schaltflächen: , , . Schaltfläche Warnen falls zu schnell Beschreibung Die Karten können Informationen über die auf den jeweiligen Straßenabschnitten erlaubten Höchstgeschwindigkeiten enthalten. MCD893 kann Sie warnen, falls Sie die aktuelle Geschwindigkeitsbegrenzung überschreiten. Diese Informationen könnten für Ihre Region nicht verfügbar sein (bitte fragen Sie Ihren Händler) oder nicht immer für alle Straßen auf der Karte stimmen. Hier können Sie einstellen, ob Sie diese Warnmeldungen erhalten möchten oder nicht. Sie können die relative Geschwindigkeitsüberschreitung einstellen, bei der Sie von der Anwendung gewarnt werden (100 % ist die aktuelle Geschwindigkeitsbeschränkung): • In bebauten Gebieten: in Städten und Ortschaften • Anderswo: alle anderen Gebiete Es gibt zwei Arten von Warnungen. Sie können sie unabhängig voneinander ein- bzw. ausschalten. • Warnton: Es wird eine Sprachmeldung abgespielt, wobei das gewählte Profil für die Sprachanweisungen verwendet wird. • Displaywarnung: Ein Symbol mit der Geschwindigkeitsbeschränkung erscheint in einer Ecke der Karte (zum Beispiel Radarwarnung ). Diese Funktion kann Sie warnen, wenn Sie sich einer Verkehrsüberwachungskamera nähern. Es liegt in Ihrer 79 Schaltfläche Beschreibung Verantwortung, sicherzustellen, dass die Verwendung dieser Funktion im betreffenden Land gesetzlich erlaubt ist. Sie haben folgende Optionen: Warnung falls zu schnell für Fußgänger • Warnton: Während Sie auf die Kamera zufahren, können Pieptöne abgespielt werden, oder einfach nur Warntöne, falls Sie in der Nähe eines Radargerätes die Geschwindigkeitsbeschränkung überschreiten. • Displaywarnung: Sie sehen in der Kartenanzeige die Art der Kamera und die überwachte Geschwindigkeitsbeschränkung, während Sie auf ein Radargerät zufahren. Aktivieren Sie diese Funktion, um eine Warnmeldung zu erhalten, wenn Sie den Fußgängermodus eingeschaltet haben und schnell fahren. Sie werden gefragt, ob Sie in den Fahrzeugnavigationsmodus wechseln möchten. So können Sie beispielsweise sicherstellen, dass Sie nicht in der verkehrten Richtung durch Einbahnstraßen geschickt werden, was für einen Fußgänger sehr wohl möglich ist. Sicherheitsmodus Der Sicherheitsmodus deaktiviert den Touchscreen bei einer Geschwindigkeit von mehr als 10 km/h (6 mph), sodass Ihre Aufmerksamkeit auf die Straße gerichtet bleibt. So können während der Fahrt kein neues Ziel eingeben und keine Einstellungen ändern. Das einzige Steuerelement auf dem Bildschirm, das weiterhin aktiv ist, ist die Handbewegung, mit der Sie zurück zur Kartenanzeige gelangen. 4.5.7 GPS-Einstellungen Sie können die Verbindung zum GPS-Empfänger einrichten. Tippen Sie auf die folgenden Schaltflächen: Schaltfläche GPS-Empfänger ... , , . Beschreibung In der ersten Zeile sehen Sie Informationen zum Verbindungsstatus des GPS-Empfängers. Die Verbindung zum GPS-Empfänger wird in MCD893 automatisch hergestellt, daher werden Sie diese Einstellungsseite normalerweise gar nicht sehen. GPS aktiviert Port Baudrate Autosuche 80 Sie können die Verbindung zum GPS-Empfänger ein- und ausschalten. Wenn Sie das Gerät zum Beispiel in einem Gebäude oder zu Vorführungszwecken verwenden, könnte es sinnvoll sein, den GPS-Empfänger zu deaktivieren. Hier wird die vom GPS-Empfänger und in der Anwendung verwendete Kommunikationsschnittstelle angezeigt. Das ist die Übertragungsgeschwindigkeit zwischen dem GPSEmpfänger und der Anwendung. Tippen Sie auf diese Schaltfläche, damit MCD893 nach dem GPSEmpfänger sucht und die Verbindung herstellt. 4.5.8 Menüeinstellungen Sie können das Aussehen und die Eigenschaften der Menüseiten ändern. Tippen Sie auf die folgenden Schaltflächen: , , Schaltfläche Animation . Beschreibung Sie können die Menüanimationen aktivieren und deaktivieren. Wenn die Animation eingeschaltet ist, erscheinen die Schaltflächen in den Menüs und auf den Tastaturen animiert. Hintergrund Sie können das Bild festlegen, das als Menü-Hintergrund verwendet werden soll. Skin Sie können aus einer Liste von verfügbaren Skins wählen, um das Aussehen von MCD893 zu ändern. 4.5.9 Geräteeinstellungen Sie können einige Geräteeinstellungen ändern, um die Hintergrundbeleuchtung zu regeln, während MCD893 läuft. Tippen Sie auf die folgenden Schaltflächen: , , . Schaltfläche Energieverwaltung Hintergrundlicht bei Tag Hintergrundlicht bei Nacht Beschreibung Sie können einstellen, was mit der Hintergrundbeleuchtung geschehen soll, wenn das Display eine Zeit lang nicht berührt wird. Sie haben folgende Optionen: • Hintergrundbeleuchtung immer an: Der Bildschirm wird immer beleuchtet. • Geräteeinstellungen verwenden: In MCD893 gelten die vom Gerät verwendeten Einstellungen für die Hintergrundbeleuchtung. Sie können einstellen, wie hell die Hintergrundbeleuchtung bei Tag sein soll. Sie können einstellen, wie hell die Hintergrundbeleuchtung bei Nacht sein soll. 4.5.10 Routenaufzeichnungseinstellungen Sie können die automatische Speicherung von Routenaufzeichnungen aktivieren und die Einstellungen dafür anpassen. Tippen Sie auf die folgenden Schaltflächen: , , . 81 Schaltfläche Update-Intervall Automatisches Speichern aktivieren Beschreibung Legt fest, wie oft GPS-Positionsangaben gespeichert werden. Normalerweise werden die Standortdaten vom GPS jede Sekunde empfangen. Wenn Ihnen auch eine weniger detaillierte Aufnahme genügt, können Sie hier die Intervalle verlängern, um so Speicherplatz für Routenaufzeichnungen zu sparen. Wenn das automatische Speichern aktiviert ist, müssen Sie die Speicherung von Routenaufzeichnungen nicht selbst ein- und beginnt mit der Aufnahme einer ausschalten. MCD893 Routenaufzeichnung automatisch, sobald eine GPS-Position verfügbar ist. Routenaufzeichnung Dieser Wert zeigt an, wie viel Speicherplatz durch die automatisch sspeicher gespeicherten Routenaufzeichnungen belegt ist. Max. Routenspeicher Sie können die maximale Datenbankgröße für die automatisch gespeicherten Routenaufzeichnungen festlegen. Wenn das Limit erreicht wurde, werden die ältesten automatisch gespeicherten Routenaufzeichnungen gelöscht. NMEA/SIRF-Log Unabhängig von der normalen Routenaufzeichnung können Sie erstellen MCD893 dazu veranlassen, die ursprünglich vom GPS-Gerät empfangenen GPS-Daten zu speichern. Diese Logs werden als eigene Text-Dateien auf der Speicherkarte gespeichert und können in MCD893 nicht angezeigt oder wiedergegeben werden. 82 5 Glossar 2D-/3D-GPS-Empfang Der GPS-Empfänger nutzt Satellitensignale, um seinen (Ihren) Standort zu bestimmen. Um eine dreidimensionale Position zu ermitteln (inklusive Höhenangabe), sind mindestens vier Signale erforderlich. Da die Satelliten ständig in Bewegung sind und die Signale von anderen Objekten behindert werden können, empfängt Ihr GPS-Gerät eventuell nicht vier Signale. Wenn drei Satelliten zur Verfügung stehen, kann der Empfänger die horizontale Ortsbestimmung trotzdem durchführen, allerdings weniger genau und ohne Höhenangabe: Es ist nur 2D-Empfang möglich. Aktive Route Die Route, die gerade navigiert wird. Sie können Routen in MCD893 speichern und laden, aber es kann immer nur eine Route aktiv sein. Eine Route bleibt so lange aktiv, bis Sie sie löschen, bis Sie Ihr Ziel erreichen oder bis Sie MCD893 beenden. Siehe auch: Route. Stadtmitte Das Stadtzentrum ist nicht der geographische Mittelpunkt eines Ortes, sondern ein von den Entwicklern der Karte ausgewählter Punkt. In kleinen Städten oder Dörfern ist das normalerweise die wichtigste Kreuzung; in größeren Städten eine wichtige Kreuzung. GPS-Genauigkeit Die Abweichung zwischen Ihrem tatsächlichen Standort und dem vom GPS-Gerät ermittelten wird von einigen Faktoren beeinflusst. Zum Beispiel können die Laufzeitverzögerung in der Ionosphäre oder reflektierende Gegenstände in der Nähe des GPS-Gerätes die Genauigkeit, mit der das GPS-Gerät Ihre Position berechnen kann, auf unterschiedliche Art und Weise beeinflussen. Karte MCD893 arbeitet mit digitalen Karten, die nicht einfach nur computerbasierte Versionen von herkömmlichen gedruckten Landkarten sind. Ähnlich wie auf den gedruckten Straßenkarten sind im 2D-Modus der digitalen Karten alle Arten von Straßen zu sehen und Erhöhungen werden farbig angezeigt. Im 3D-Modus können Sie auch Höhenunterschiede sehen, zum Beispiel Täler, Berge oder Hochstraßen. In ausgewählten Städten werden darüber hinaus auch 3D-Orientierungspunkte und 3D-Gebäude angezeigt. Digitale Karten können interaktiv verwendet werden: Sie können sie vergrößern und verkleinern (den Zoom bzw. Maßstab ändern), nach oben und unten kippen und nach links oder rechts drehen. Bei der GPS-unterstützten Navigation erleichtern digitale Karten die Routenplanung. 83 Nordausrichtung der Karte Im Modus „Nordausrichtung“ wird die Karte so gedreht, dass Norden immer oben ist. Das ist die Ausrichtung in der 2D-Kartenansicht und im Übersichtsmodus. Siehe auch: Karte in Fahrtrichtung. Übersichtsmodus Sie können einstellen, dass MCD893 automatisch in den Übersichtsmodus wechselt, wenn das nächste Ereignis auf der Route weiter entfernt liegt. Im Übersichtsmodus wird die Karte in 2D angezeigt, allerdings auf einen voreingestellten Maßstab verkleinert. Wenn Sie sich dem nächsten Ereignis auf der Route nähern, kehrt die zuvor verwendete 2D- oder 3DKartenansicht automatisch zurück. Route Eine Reihe von Zielen, die nacheinander angefahren werden sollen. Eine einfache Route besteht aus einem Ausgangspunkt und nur einem Ziel. Routen mit mehreren Zielen können ein oder mehrere Zwischenziele (Zwischenstopps) aufweisen. Der letzte Wegpunkt ist das endgültige Ziel. Die Route ist in mehrere Abschnitte unterteilt (von einem Ziel zum nächsten). Farbprofil MCD893 verfügt über verschiedene Farbprofile für die Karte, um sie bei Tag oder bei Nacht zu verwenden. Diese Profile sind vom Benutzer definierte Graphikeinstellungen für die Landkarte und können verschiedene Farben für Straßen, Häuserblöcke oder Gewässer im 2D- und 3D-Modus aufweisen. Außerdem werden Schattierungen und Schatten im 3D-Modus auf unterschiedliche Art dargestellt. Es gibt immer ein aktives Profil für den Tagmodus und eines für den Nachtmodus. MCD893 verwendet diese Profile, wenn es zwischen Tag- und Nachtmodus hin- und herschaltet. Karte in Fahrtrichtung Im Modus „In Fahrtrichtung“ wird Ihre Karte immer so gedreht, dass Ihre aktuelle Fahrtrichtung nach oben zeigt. Das ist die Standardausrichtung in der 3D-Kartenansicht. Siehe auch: Nordausrichtung der Karte. Verkehrsüberwachungskamera Ein spezieller POI-Typ für Radargeräte und Rotlichtkameras. Es sind verschiedene Datenquellen verfügbar, und Sie können den Standort einer Verkehrsüberwachungskamera auch in der Karte markieren. Sie können MCD893 so konfigurieren, dass Sie gewarnt werden, sobald Sie sich einer dieser Kameras nähern. 84 6 Endbenutzer-Lizenzvertrag 1 Die Vertragsparteien 1.1 Die Vertragsparteien dieses Vertrages sind einerseits: Nav N Go Kft (23 Bérc utca, H-1016 Budapest, Ungarn; ungarische Reg.-Nr.: 01-09-891838) als der Lizenzgeber und anderseits der legale Nutzer (gemäß Punkt 2; nachfolgend der Nutzer) des unter Punkt 4 definierten Vertragsgegenstandes (beide Vertragspartner nachfolgend die Parteien). 2 Abschluss des Vertrages 2.1 Die Parteien nehmen hiermit zur Kenntnis, dass dieser Vertrag stillschweigend durch konkludentes Verhalten ohne Unterschrift der Parteien abgeschlossen wird. 2.2 Der Nutzer nimmt zur Kenntnis, dass nach dem rechtmäßigen Erwerb des Softwareproduktes, das den Gegenstand dieses Vertrages darstellt (Punkt 4), folgende Handlungen als stillschweigende Willenserklärung gelten und folglich zum Abschluss des Vertrages zwischen dem Nutzer und dem Lizenzgeber führen: jede Art der Verwendung, die Installation auf einem Computer oder einem anderen Gerät, der Einbau eines solchen Gerätes in ein Fahrzeug sowie die Zustimmung durch den OK-Button („Zustimmen“) während der Installation oder der Verwendung der Software (nachfolgend: Nutzungshandlungen). 2.3 Personen, die das Softwareprodukt unrechtmäßig erwerben, verwenden, auf einem Computer oder in einem Fahrzeug installieren oder auf jegliche andere Art nutzen, sind von diesem Vertrag ausdrücklich ausgeschlossen. 2.4 Der Endbenutzer-Lizenzvertrag zwischen den Parteien wird mit den in diesem Vertrag dargelegten Bestimmungen abgeschlossen. 2.5 Der Zeitpunkt des Vertragsabschlusses ist der Zeitpunkt, zu dem die erste Nutzungshandlung ausgeführt wird (Ingebrauchnahme). 3 Geltendes Recht 3.1 Für nicht durch diesen Vertrag geregelte Angelegenheiten gilt das Recht der Republik Ungarn, insbesondere Gesetz IV aus dem Jahre 1959 über das Bürgerliche Gesetzbuch der Republik Ungarn und Gesetz LXXVI aus dem Jahre 1999 über das Urheberrecht. 3.2 Dieser Vertrag liegt in deutscher und ungarischer Sprache vor. In etwaigen Streitfällen ist der ungarische Wortlaut maßgeblich. 4 Der Vertragsgegenstand 4.1 Der Gegenstand dieses Vertrages ist das als Navigationshilfe dienende Softwareprodukt des Lizenzgebers (nachfolgend das Softwareprodukt). 4.2 Das Softwareprodukt beinhaltet das zu verwendende Computerprogramm, alle dazugehörigen Unterlagen sowie die dazugehörige Kartendatenbank. 4.3 Jegliche Art der Darstellung, Speicherung, Programmierung, einschließlich gedruckter, elektronischer oder graphischer Darstellung, Speicherung, Quell- und Objektcode des Softwareprodukts sowie alle anderen, noch nicht definierten Arten der Darstellung, Speicherung und Programmierung bzw. dazu dienende Medien gelten als Teil des Softwareproduktes. 4.4 Fehlerkorrekturen, Ergänzungen und Updates durch den Nutzer nach Abschluss dieses Vertrages wie unter Punkt 2 festgelegt stellen ebenfalls einen Teil des Softwareproduktes dar. 5 Inhaber der Urheberrechte 5.1 Der Lizenzgeber – vorbehaltlich anderer vertraglicher oder gesetzlicher Bestimmungen – ist ausschließlicher Inhaber aller materiellen Urheberrechte am Softwareprodukt. 5.2 Das Urheberrecht erstreckt sich darüber hinaus auf das gesamte Softwareprodukt sowie auf seine Einzelteile. 5.3 Der/die Inhaber der Urheberrechte an der Kartendatenbank, die einen Teil des Softwareproduktes darstellt, ist/sind (eine) natürliche oder juristische Person(en), wie im 85 Anhang dieses Vertrages oder unter dem Menüpunkt „Info.../Karte“ des Computerprogramms ersichtlich ist (nachfolgend der/die Datenbankeigentümer). Der Lizenzgeber erklärt hiermit, dass ihm vom Datenbankeigentümer die für die derzeitige und weitere Verwendung nach diesem Vertrag erforderlichen Nutzungs- und Vertretungsrechte übertragen wurden. 5.4 Der Lizenzgeber vertritt den Datenbankeigentümer bei Abschluss und Durchführung dieses Vertrages gegenüber dem Nutzer. 5.5 Bei Abschluss dieses Vertrages behält der Lizenzgeber sämtliche Rechte am Softwareprodukt, mit Ausnahme jener Rechte, die dem Nutzer durch ausdrückliche gesetzliche Regelungen oder durch Bestimmungen dieses Vertrages zugestanden werden. 6 Nutzerrechte 6.1 Der Nutzer ist berechtigt, das Softwareprodukt immer nur auf genau einem Gerät (Desktop-Computer, Handheld-Computer, tragbarer Computer, Navigationsgerät) zu installieren, es zu betreiben und eine Kopie davon zu verwenden. 6.2 Es ist dem Nutzer gestattet, eine Sicherheitskopie des Softwareproduktes zu erstellen. Sofern jedoch das Softwareprodukt nach der Installation ohne den ursprünglichen Datenträger funktionsfähig ist, gilt das Exemplar auf dem ursprünglichen Datenträger als Sicherheitskopie. Andernfalls ist der Nutzer nur dann zur Verwendung der Sicherheitskopie berechtigt, wenn das Originalexemplar zur bestimmungs- und ordnungsgemäßen Nutzung unbestreitbar und nachweisbar untauglich geworden ist. 86 7 Nutzungsbeschränkungen 7.1 Der Nutzer ist nicht berechtigt, 7.1.1 das Softwareprodukt zu vervielfältigen (eine Kopie davon zu machen); 7.1.2 es entgeltlich oder unentgeltlich zu verleihen, zu vermieten, zu vertreiben oder an Dritte weiterzugeben; 7.1.3 das Softwareprodukt zu übersetzen (einschließlich der Übersetzung (Kompilierung) in andere Programmiersprachen); 7.1.4 das Softwareprodukt zu dekompilieren; 7.1.5 das Softwareprodukt ganz oder teilweise zu modifizieren, auszuweiten, umzuwandeln, in seine Bestandteile zu zerlegen, mit anderen Produkten zu kombinieren, in anderen Produkten zu installieren oder zu verwenden, auch nicht mit der Absicht, es mit anderen Produkten zusammenarbeiten zu lassen; 7.1.6 abgesehen von der Nutzung des Computerprogramms Daten aus der im Softwareprodukt enthaltenen Kartendatenbank abzurufen, die Kartendatenbank zu dekompilieren, die gesamte Kartendatenbank, Teile davon oder den darin gespeicherten Datensatz zu verwenden, zu kopieren, zu modifizieren, auszuweiten, umzuwandeln oder die Datenbank in anderen Produkten zu installieren, auch nicht mit der Absicht, diese mit anderen Produkten zusammenarbeiten zu lassen; 87 8 Haftungsausschluss, Haftungsbeschränkung 8.1 Der Lizenzgeber teilt dem Nutzer hiermit mit, dass der Lizenzgeber angesichts des Wesens des Softwareproduktes und der Grenzen der Technik keine Gewähr für die absolute Fehlerfreiheit des Softwareproduktes übernimmt, obwohl bei der Herstellung besagten Produktes mit größter Sorgfalt vorgegangen wurde. Darüber hinaus belasten den Lizenzgeber keinerlei vertragliche Verpflichtungen, im Sinne derer das vom Nutzer erworbene Softwareprodukt absolut fehlerfrei zu sein hat. 8.2 Der Lizenzgeber übernimmt keine Gewähr dafür, dass das Softwareprodukt für einen vom Lizenzgeber oder Nutzer bestimmten Zweck tauglich ist, und gibt auch keine Garantie dafür ab, dass das Softwareprodukt mit allen anderen Systemen, Geräten oder Produkten (z.B. Software oder Hardware) zusammen funktionieren kann. 8.3 Der Lizenzgeber haftet nicht für Schäden, die durch Mängel des Softwareproduktes (einschließlich Fehler des Computerprogramms, der Unterlagen und der Kartendatenbank) entstehen. 8.4 Der Lizenzgeber haftet nicht für Schäden aufgrund der Untauglichkeit des Softwareproduktes für einen bestimmten Zweck oder der fehlerhaften oder fehlenden Zusammenarbeit desselben mit anderen System, Geräten oder Produkten (z.B. Software oder Hardware). 8.5 Der Lizenzgeber weist den Nutzer hiermit ausdrücklich darauf hin, dass die Einhaltung der Verkehrsvorschriften und -regeln (z.B. die Anwendung vorgeschriebener und/oder sinnvoller und geeigneter Sicherheitsmaßnahmen, angebrachte und allgemein erwartete Aufmerksamkeit und Vorsicht in der gegebenen Situation, und besondere Aufmerksamkeit und Vorsicht während der Nutzung des Softwareproduktes) bei der Verwendung des Softwareproduktes im Straßenverkehr in der alleinigen Verantwortung des Nutzers liegt; der Lizenzgeber haftet nicht für in Zusammenhang mit dem Gebrauch des Softwareproduktes im Straßenverkehr entstandene Schäden. 8.6 Durch Abschließen dieses Vertrages nimmt der Nutzer die unter Punkt 8 angeführten Informationen ausdrücklich zur Kenntnis. 88 9 Strafmaßnahmen 9.1 Der Lizenzgeber teilt dem Nutzer hiermit mit, dass der Lizenzgeber gemäß der Bestimmungen des ungarischen Urheberrechts im Falle einer Verletzung dieser Rechte dazu berechtigt ist, 9.1.1 das Anerkenntnis einer solchen Rechtsverletzung gerichtlich einzuklagen; 9.1.2 das Unterlassen der Rechtsverletzung zu fordern und die rechtswidrig handelnde Person dementsprechend anzuweisen; 9.1.3 eine angemessene Entschädigung durch die rechtswidrig handelnde Person einzuklagen (auch auf öffentlichem Wege auf Kosten der rechtswidrig handelnden Person); 9.1.4 die Gewinne aus dem Vermögenszuwachs einzufordern; aufgrund der Rechtsverletzung entstandenen 9.1.5 ein Unterlassen der Rechtsverletzung und die Wiederherstellung des vor der Rechtsverletzung herrschenden Zustands auf Kosten der rechtswidrig handelnden Person einzuklagen, sowie eine Vernichtung der bei der Rechtsverletzung verwendeten Instrumente und Materialen und der durch die Rechtsverletzung entstandenen Objekte einzufordern; 9.1.6 Schadenersatz zu fordern. 9.2 Der Lizenzgeber teilt dem Nutzer außerdem mit, dass eine Verletzung der Urheberrechte oder ähnlicher Rechte gemäß Gesetz IV aus dem Jahre 1978 über das Strafgesetzbuch der Republik Ungarn in einfachen Fällen mit einer Haftstrafe von zwei Jahren und in schwerwiegenden Fällen mit einer Haftstrafe von acht Jahren geahndet werden kann. 9.3 Für aus diesem Vertrag entstehende Streitfälle einigen sich die Parteien hiermit auf die ausschließliche Zuständigkeit - abhängig von Streitwert und umstrittenem Recht - des Zentralbezirksgerichts Pest (Pesti Központi Kerületi Bíróság) oder des Hauptstädtischen Gerichts (Fővárosi Bíróság) von Budapest. 89 Handleiding MCD893 Navigatiesoftware voor PNA Nederlands March 2008, DocVersion Copyrightmededeling Het product en de informatie in deze handleiding kunnen zonder voorafgaande kennisgeving worden gewijzigd. Noch deze handleiding, noch een deel ervan, mag in ongeacht welke vorm, elektronisch of mechanisch (met inbegrip van fotokopieën of geluidsopnames) worden gereproduceerd of doorgegeven zonder de uitdrukkelijke schriftelijke toestemming van Nav N Go Kft.. © 2008 - Nav N Go Kft. Het copyright van Whereis®-kaartgegevens berust bij © 2006 Telstra Corporation Limited en haar licentienemers Data Source © 2006, Tele Atlas N.V. Oostenrijk: Denemarken: Frankrijk: GrootBrittannië: Italië: Noord-Ierland: Noorwegen: Zwitserland: Nederland: © BEV, GZ 1368/2003 © DAV © IGN France Ordnance Survey-gegevens met toestemming van Her Majesty’s Stationery Office © Crown Copyright © Geonext/DeAgostini © Ordnance Survey of Northern Ireland © Norwegian Mapping Authority, Public Roads Administration / Mapsolutions © Swisstopo Topografische achtergrond Copyright © Dienst voor het kadaster en de openbare registers, Apeldoorn Alle rechten voorbehouden. Bedankt dat u MCD893 hebt gekozen als uw van-deur-tot-deur autonavigatiesysteem. Neem eerst de snelle-startgids door en begin meteen MCD893 te gebruiken. In dit document vindt u een gedetailleerde beschrijving van de software. U wordt gemakkelijk bekend met MCD893 tijdens het gebruik. Wij willen u echter toch aanraden deze handleiding te lezen om vertrouwd te raken met de schermen en functies van MCD893. 3 Inhoudsopgave 1 Waarschuwingen en veiligheidsinformatie .................................................................... 5 2 Van start met MCD893.................................................................................................... 6 2.1 Eenvoudige en geavanceerde modus ........................................................................................8 2.2 Hardwaretoetsen .......................................................................................................................9 2.3 Toetsen en andere bedieningselementen op het scherm ...........................................................9 2.4 De kaart gebruiken..................................................................................................................11 2.5 MCD893-concepten ................................................................................................................18 3 Navigeren met MCD893 ................................................................................................ 27 3.1 De bestemming van een route selecteren ................................................................................27 3.2 Een meerpuntsroute plannen (een tussenpunt invoegen) ........................................................39 3.3 Een meerpuntsroute plannen (een nieuwe bestemming toevoegen) ........................................40 3.4 De route bewerken ..................................................................................................................41 3.5 De hele route op de kaart weergeven (Passend op scherm) ...................................................41 3.6 Een simulatie van de route bekijken........................................................................................42 3.7 De veiligheidsmodus inschakelen ...........................................................................................42 3.8 De actieve route onderbreken .................................................................................................42 3.9 Het volgende tussenpunt in de route wissen ...........................................................................43 3.10 De actieve route wissen.........................................................................................................43 3.11 Routelogs gebruiken..............................................................................................................43 3.12 Een route opslaan .................................................................................................................44 3.13 Een opgeslagen route laden ..................................................................................................45 4 Referentielijst (Geavanceerde modus) ......................................................................... 46 4.1 Het kaartscherm ......................................................................................................................46 4.2 Zoekmenu ................................................................................................................................62 4.3 Routemenu...............................................................................................................................62 4.4 Beheermenu.............................................................................................................................63 4.5 Het menu Instellingen .............................................................................................................68 5 Verklarende Woordenlijst ............................................................................................. 78 6 Gebruikersovereenkomst .............................................................................................. 80 7 Gebruiksbeperkingen .................................................................................................... 82 8 Uitsluiting aansprakelijkheid, beperking verantwoordelijkheid ............................... 83 9 Sancties ............................................................................................................................ 84 4 1 Waarschuwingen en veiligheidsinformatie MCD893 is een navigatiesysteem dat u helpt de weg te vinden naar uw gekozen bestemming met behulp van een aangesloten GPS-ontvanger. MCD893 geeft uw GPS-positie niet door aan derden; anderen kunnen u niet opsporen. Kijk alleen naar het scherm wanneer dit absoluut veilig is. Als u de bestuurder van de auto bent, raden wij u aan MCD893 in te stellen voordat u op weg gaat. Plan uw route voordat u vertrekt en stop op een veilige plaats indien u iets aan de route wilt veranderen. MCD893 heeft een veiligheidsmodus: als u de veiligheidsmodus inschakelt, kunt u in MCD893 niets wijzigen zolang uw voertuig een snelheid heeft van 10 km/u (6 mph) of meer. Tenzij een passagier MCD893 bedient, raden wij u ten zeerste aan de veiligheidsmodus in te stellen. Houd u aan de aanwijzingen op de verkeersborden en de wegbelijning Als u van de door MCD893 aanbevolen route afwijkt, zal MCD893 de gegeven aanwijzingen dienovereenkomstig aanpassen. Plaats mobile devices nooit zodanig dat het zicht van de bestuurder wordt belemmerd, en ook niet in het werkingsgebied van de airbags of waar het apparaat bij een ongeval verwondingen kan veroorzaken. Raadpleeg voor meer informatie de licentieovereenkomst voor eindgebruikers. 5 2 Van start met MCD893 MCD893 is geoptimaliseerd voor gebruik in de auto. Het systeem is zeer gebruikersvriendelijk, u hoeft de schermtoetsen en de kaart alleen met uw vingertoppen aan te raken. MCD893 kan routes plannen die doorlopen op alle geïnstalleerde kaarten; als u wilt navigeren tussen verschillende kaartsegmenten of landen, hoeft u geen kaarten te wisselen of om te schakelen naar een kaart met minder details. Taken Aanwijzigen De uitneembare U hebt geen stylus nodig om MCD893 te gebruiken. Tik met uw stylus (stift) gebruiken vingers op de schermtoetsen en de kaart Dubbeltikken op het scherm U hoeft voor geen enkele taak tweemaal op het scherm te tikken. Voor alle toetsen en bedieningsfuncties is één tik voldoende. Tikken op het scherm Voor de basisnavigatiefuncties is dit niet nodig. U kunt op de volgende en vasthouden toetsen tikken en die vasthouden voor extra functies: • Als u in het Kaartscherm op tikt en de toets vasthoudt, kunt u het minimum and maximum vergrotingsniveau van Smart Zoom instellen. • Als u in het Kaartscherm op een van de toetsen tikt en deze toets vasthoudt, kunt u de zoomwaarde van die toets (2D-kaart) instellen of resetten. • Als u in het Kaartscherm op een van de toetsen tikt en deze toets vasthoudt, kunt u de kantel- en zoomwaarden van die toets (3D-kaart) instellen of resetten. • tikt en deze Als u in lijsten of op menuschermen op toets vasthoudt, wordt het Navigatiemenu geopend. • Als u in het Kaartscherm op een van de toetsen tikt en deze toets vasthoudt, kunt u de kaart ononderbroken draaien, kantelen of de schaal ervan wijzigen. 6 • klikt en deze toets Als u in toetsenblokschermen op vasthoudt, kunt u meerdere tekens snel wissen. • of tikt en deze toets Als u in lange lijsten op vasthoudt, kunt u zonder onderbreking naar andere pagina's navigeren. • U kunt in het Snelmenu op een gewenste toets tikken en deze vasthouden om schermen te openen die verband houden met de functie van de toets van het menu Beheer of het menu Instellingen. Taken Bewegingen (slepen&loslaten) Aanwijzigen Voor de basisnavigatiefuncties hoeft u geen bewegingen uit te voeren. Slepen en loslaten doet u alleen wanneer u bijv.: • een schuifbalk verplaatst. • de kaart verplaatst: 'pak' de kaart en beweeg deze in de gewenste richting. • snel naar het Kaartscherm wilt terugkeren: op alle schermen: schuif uw vinger van de rechter- naar de linkerbenedenhoek. • snel het Navigatiemenu wilt openen: op alle schermen: schuif uw vinger van de linkerboven- naar de linkerbenedenhoek. Starten met MCD893 Nadat u MCD893 voor de eerste keer hebt opgestart, moet u het volgende doen: 1. Selecteer de taal die het programma op het scherm gebruikt. U kunt deze later altijd onder Instellingen wijzigen. 2. Selecteer de taal en de spreker voor de gesproken begeleiding. U kunt deze later altijd onder Instellingen wijzigen. 3. Selecteer of u het programma wilt starten in de Eenvoudige modus of de Geavanceerde modus. U kunt later altijd onder Instellingen van de ene naar de andere bedrijfsmodus wisselen. Hierna verschijnt het Navigatiemenu en MCD893 is klaar voor gebruik. Het Navigatiemenu in Eenvoudige modus: Het Navigatiemenu in Geavanceerde modus: De meest voorkomende manier waarop MCD893 wordt gebruikt, is een bestemming selecteren en beginnen met de navigatie. U kunt uw bestemming op de volgende manieren selecteren (niet alle beschikbaar in de eenvoudige modus): • Gebruik de geselecteerde locatie op de kaart (de positie van de cursor): • Voer geheel of gedeeltelijk een adres in, bijvoorbeeld een straatnaam zonder huisnummer, of de namen van twee kruisende straten. 7 • Voer een adres met postcode in. U hoeft dan geen plaatsnaam in te voeren en het zoeken naar straatnamen kan mogelijk zelfs sneller gaan. • Gebruik een coördinaat • Gebruik een opgeslagen locatie: • een favoriet • een POI • de geschiedenis van eerder gebruikte bestemmingen en tussenpunten 2.1 Eenvoudige en geavanceerde modus De twee bedrijfsmodi van MCD893 verschillen hoofdzakelijk qua menustructuur en het aantal beschikbare functies. De bedieningselementen en schermlayouts zijn identiek. • Eenvoudige modus: u hebt snel en gemakkelijk toegang tot alleen de belangrijkste navigatiefuncties en de basisinstellingen. De overige functies zijn ingesteld op voor standaard gebruik optimale waarden. • Geavanceerde modus: u hebt toegang tot alle functies van MCD893. Om van de Eenvoudige modus naar de Geavanceerde modus te gaan: tik in het beginscherm , (Navigatiemenu) op . Om van de Geavanceerde modus naar de Eenvoudige modus te gaan: tik in het beginscherm (Navigatiemenu) op , . In deze modi zijn de volgende functies en instellingen beschikbaar: Functie Beschikbaar in Beschikbaar in Eenvoudige modus Geavanceerde modus Navigeren naar een geselecteerd punt op de Ja kaart Ja Navigeren naar een straatadres Navigeren naar een onvolledig adres Navigeren naar een kruispunt Navigeren naar onlangs bezochte bestemmingen (Historie) Navigeren naar favorieten Navigeren naar een POI Navigeren naar coördinaten Een meerpuntsroute plannen Een punt op de kaart als favoriete bestemming opslaan Een punt op de kaart als POI opslaan Een punt op de kaart als locatie van een verkeerscamera opslaan Een punt op de kaart met een speld markeren Ja Ja Ja Ja Ja Ja Ja Ja Ja Ja Nee Nee Ja Ja Ja Ja Ja Ja Nee Nee Ja Ja Nee Ja 8 Functie De actieve route opslaan Routelogs opslaan Kaartscherminstellingen Menu-instellingen Geluidinstellingen Routeplanningopties Regionale instellingen Waarschuwingen Beschikbaar in Beschikbaar in Eenvoudige modus Geavanceerde modus Nee Nee Nee Alleen achtergrondafbeelding Alleen mastervolume Ja Alleen taal selecteren Nee Ja Ja Ja Ja Ja Ja Ja Ja 2.2 Hardwaretoetsen U bedient MCD893 meestal door op het scherm te tikken. Het apparaat heeft slechts een paar hardwaretoetsen. U kunt mobile devices op elk gewenst moment in- of uitschakelen. Wanneer mobile devices is uitgeschakeld, berekent MCD893 niet uw GPS-positie en wordt ook geen uPNAte gemaakt van de route of de rij-aanwijzingen. Als u de PNA opnieuw inschakelt, neemt MCD893 de navigatie weer op zodra de GPSontvanger uw positie heeft vastgesteld. D hardwaretoetsen hebben de volgende functies (de toetsen kunnen op uw PNA anders gegroepeerd zijn): 2.3 Toetsen en andere bedieningselementen op het scherm Wanneer u MCD893 gebruikt, tikt u in de regel op de toetsen op het aanraakscherm. U hoeft bij MCD893 selecties of wijzigingen alleen te bevestigen als het programma opnieuw moet worden opgestart, de configuratie aanzienlijk wordt gewijzigd, of wanneer het gevaar bestaat dat u bepaalde gegevens of instellingen zou kunnen kwijtraken. In alle andere gevallen slaat MCD893 uw selecties op en past de nieuwe instellingen toe zonder dat u die moet bevestigen. Type Toets Voorbeeld Beschrijving Hoe te gebruiken Tik erop om een functie te Eenmaal aantikken. activeren, een nieuw scherm te openen, of een parameter in te stellen. 9 Type Voorbeeld Pictogram Beschrijving Hoe te gebruiken Geeft de status weer. Lijst Sommige pictogramman werken ook als toets. Eenmaal aantikken. Als u uit meerdere opties Ga van pagina naar kunt kiezen, vindt u die in pagina met de de lijst. toetsen en en tik op de gewenste optie. Schuifbalk Indien een bepaalde functie verschillende niet nader genoemde waarden heeft, toont MCD893 een indicator op een meter, waarmee u een waarde kunt instellen. Selectievakje • Sleep met de knop de schuifbalk naar de nieuwe positie. • Tik op de schuifbalk op de plek waarheen u de knop wilt verplaatsen, de knop springt dan naar die plek. Wanneer er slechts twee Tik erop om het keuzemogelijkheden zijn, vakje aan of uit te geeft de markering aan vinken. welke functie is geactiveerd. Elke toets is een Alfabetisch en alfanumeriek aanraaktoets. toetsenblok voor het invoeren van tekst en getallen. Virtueel toetsenblok 2.3.1 De toetsenblokken gebruiken U hoeft in MCD893 alleen letters of cijfers in te typen als dat absoluut noodzakelijk is. U kunt met uw vingertoppen op de toetsen typen die op een volledig scherm worden weergegeven en u kunt wisselen tussen verschillende toetsenbloklayouts, zoals ABC, QWERTY of numeriek. Taken 10 Details Taken De layout van het toetsenblok wijzigen, bijv. van het Engelse QWERTY-toetsenblok naar een Grieks toetsenblok Details Tik op en selecteer het gewenste toetsenblok uit de lijst. MCD893 zal uw laatst gekozen toetsenblok onthouden en dit de volgende keer opnieuw aanbieden wanneer u gegevens wilt invoeren. Uw invoer via het toetsenblok corrigeren Het/de ongewenste teken(s) verwijderen: tik op . Houd uw vinger langer op de toets als u de hele invoerregel wilt verwijderen. Een spatie invoeren, bijvoorbeeld tussen voor- en achternaam of bij Tik op . straatnamen die uit meerdere woorden bestaan Kleine letters of hoofdletters invoeren Tik op om te wisselen tussen kleine letters, een hoofdletter gevolgd door kleine letters of alleen hoofdetter. Symbolen invoeren Tik op geven. om een toetsenblok met symbolen weer te De invoer via het toetsenblok afsluiten Tik op . 2.4 De kaart gebruiken Het kaartscherm is het meest gebruikte scherm van MCD893. Het kan worden geopend vanuit het Navigatiemenu door op te tikken. 2.4.1 De details van een locatie op de kaart bekijken • Als u tijdens het navigeren meer over uw actuele positie wilt weten: 11 • • 1. Kijk naar de regel onderaan de kaart. Hier ziet u de straat waarin u zich bevindt en het huisnummer. 2. Tik op 3. . Het adres, de coördinaten; de lijst met POI's in uw Tik op omgeving wordt dan weergegeven. om het Positiemenu te openen. U kunt de gegevens van elke andere locatie bekijken door deze op de kaart te selecteren: 1. Tik op een willekeurige plaats op de kaart om de kaartbesturingstoetsen weer te geven. 2. Tik op de kaart op de gewenste locatie. Daar verschijnt dan de cursor ( Het adres van de locatie wordt onderaan de kaart weergegeven. 3. Tik op 4. . Het adres, de coördinaten; de lijst met POI's in uw Tik op omgeving wordt dan weergegeven. ). om het Cursormenu te openen. Het gaat nog eenvoudiger wanneer u het gewenste punt zoekt via het Zoekmenu. Het Cursormenu wordt dan automatisch geopend. U hoeft alleen maar op te tikken. 2.4.2 De kaartweergave wijzigen Positiemarkeringen op de kaart: • Actuele GPS-positie: • Geselecteerde locatie (Cursor): Met de volgende besturingselementen kunt u het kaartvenster aan uw wensen aanpassen. De meeste hiervan verschijnen alleen, wanneer u eenmaal op de kaart tikt en verdwijnen als ze enkele seconden inactief zijn. Handeling De kaart verplaatsen met drag&drop (slepen en loslaten). Toets(en) Geen toetsen Beschrijving U kunt de kaart in elke richting verplaatsen: tik op de kaart en blijf uw vinger erop houden; beweeg uw vinger dan in de richting waarin u de kaart wilt verplaatsen. Als uw GPS-positie bekend is, en u hebt de kaart verplaatst, ziet u de toets . Tik op deze toets om terug te keren naar uw GPS-positie. Kaartbesturin gstoetsen weergeven/v 12 Tik op deze toets om de volgende kaartbedieningstoetsen weer te geven of te verbergen: Handeling erbergen Uit- en inzoomen Toets(en) Beschrijving • Uit- en inzoomen • Linksom/rechtsom draaien (alleen 3D-kaart) • Omlaag/ omhoog kantelen (alleen 3D-kaart) • Toetsen voor Zoominstellingen (alleen 2D-kaart) • Toetsen voor Zoom- en kantelinstellingen (alleen 3D-kaart) • Toets Terug naar GPS-positie • Smart Zoom-toets Een groter of kleiner kaartgebied op het scherm weergeven. MCD893 maakt gebruik van vectorkaarten van hoge kwaliteit, die u kunt bekijken op verschillende zoomniveaus, waarbij de inhoud steeds geoptimaliseerd blijft. Straatnamen en andere tekstobjecten worden altijd weergegeven in hetzelfde lettertype, nooit ondersteboven, en u ziet slechts die straten en objecten die nodig zijn. De maximale vergroting/verkleining van de verschilt in de 2D- en de 3D-kaartweergavemodi. Omlaag en omhoog kantelen Rechtsom en linksom draaien kaart Hierbij verandert de verticale zichthoek op de kaart in 3D-modus. Hierbij verandert de horizontale zichthoek op de kaart in 3D-modus. Als uw GPS-positie bekend is, zal MCD893 de kaart altijd zo draaien dat de bovenkant in uw reisrichting ligt (rijrichting boven). U kunt de instelling Rijrichting boven met deze toetsen wijzigen. Als uw GPS-positie bekend is, en u hebt de kaart verplaatst, ziet u de toets . Tik op deze toets om de kaart automatisch te laten draaien. Weergavemo di Geeft in MCD893 de volgende kaartaanzichten: • het klassieke bovenaanzicht (2D) • perspectivische weergave (3D) De waarde geeft altijd aan naar welke modus wordt overgeschakeld: In 2D modus ziet u de toets u die aantikt gaat u naar de 3D modus. Smart Zoom ; als MCD893 kan de kaart automatisch draaien, vergroten en verkleinen en kantelen, zodat u altijd een optimaal zicht hebt. • Bij het naderen van een bocht zoomt MCD893 in en wordt de zichthoek vergroot, om u een betere indruk te geven van het uit te voeren manoeuvre 13 Handeling Toets(en) Beschrijving bij de volgende afslag of kruising. • Wanneer de volgende afslag wat verder weg is, zoomt MCD893 uit en wordt de zichthoek verkleind, zodat u meer zicht krijgt op de weg voor u. Tik eenmaal op deze toets om Smart Zoom in of uit te schakelen. Tik op de toets en houd deze vast om het maximum- en minimum vergrotingsniveau voor Smart Zoom in te stellen. Terug naar normale navigatie (terug naar de GPSpositie met automatisch draaien van de kaart). Toetsen voor Zoominstellin gen (alleen beschikbaar in geavanceerd e modus) Toetsen voor Zoom- en kantelinstellin gen (alleen beschikbaar in geavanceerd e modus) Kaartschaal Passend op scherm 14 Tik op deze toets als u de kaart terug naar de GPSpositie wilt verplaatsen. Indien de kaart in 3D-modus was gedraaid, wordt ook de automatische draaifunctie weer geactiveerd. Tik op een van de insteltoetsen om het zoomniveau op een vooraf bepaalde vaste waarde in te stellen. Smart Zoom is uitgeschakeld. Deze toetsen zijn beschikbaar in de 2D-modus. Tik op een toets en houd deze vast om de waarde ervan in te stellen op het actuele zoomniveau, of de oorspronkelijke waarde te resetten. Tik op een van de insteltoetsen om de kantelhoek en het zoomniveau op vooraf bepaalde waarden in te stellen. Smart Zoom is uitgeschakeld. Deze toetsen zijn beschikbaar in de 3D-modus. Tik op een toets en houd deze vast om de waarde ervan in te stellen op de actuele kantel- en zoomniveaus, of de oorspronkelijke waarde te resetten. MCD893 geeft de schaal van de kaart in 2D-modus weer. Deze toets wordt niet weergegeven op het Kaartscherm. De toets is beschikbaar op de volgende schermen: • Het scherm Op kaart plannen: wanneer u een actieve route hebt, kunt u deze van begin tot einde op de kaart laten weergeven. • Het scherm Route-informatie: Op de kaart kan een volledig routelog worden weergegeven. 2.4.3 Statusinformatie en verborgen besturingselementen op de kaart De volgende informatie wordt weergegeven in het veld Komende afslagen, het afgeronde veld in de linkerbovenhoek. Als u hierop tikt, hangt de uitkomst af van de informatie die reeds wordt weergegeven. Pictog ram Informatie Details Handeling Er is geen actieve Als in de eenvoudige Tik op dit veld om Adres zoeken te route in de modus geen route is om openen. eenvoudige modus: te navigeren, ziet u dit pictogram in het veld Komende afslagen. Er is geen actieve route in de geavanceerde modus , Als in de geavanceerde Tik op dit veld om Zoeken te openen. modus geen route is om te navigeren, ziet u dit pictogram in het veld Komende afslagen. Tik op dit veld om het scherm RouteGeen geldige GPS- Als er een actieve route is, maar de GPS-positie informatie te openen. positie. is niet bekend, wordt de hemel boven u weergegeven met voor elke satelliet een gekleurde punt. Om te kunnen navigeren, moeten sommige punten eerst groen worden. Als dit pictogram stilstaat, is de functie routeberekening niet actief , Als dit pictogram beweegt, is de functie routeberekening actief Volgende routegebeurtenis (volgende manoeuvre) De GPS-positie en een actieve route zijn beschikbaar, maar Routeafwijking herberekenen is uitgeschakeld en u bent van de route afgeweken. MCD893 berekent of herberekent de route. Tik op dit veld om MCD893 de aanbevolen route opnieuw te laten berekenen. Als u op dit deel van het scherm tikt, gebeurt er niets. Tik op dit veld om het scherm RouteDe GPS-positie en een actieve route zijn informatie te openen. beschikbaar en u navigeert op de aanbevolen route. In dit veld vindt u informatie over de aard en afstand van de volgende routegebeurtenis. Het volgende veld verschijnt naast het hierboven beschreven afgeronde veld. Als u hierop tikt, hangt de uitkomst af van de informatie die reeds wordt weergegeven. Pictog Informatie ram Details Handeling 15 Pictog Informatie ram Details Handeling Geen geldige GPS-positie. , Tik in dit veld om het scherm GPSAls de GPS-positie niet gegevens weer te geven, waar u de bekend is, wordt dit symbool signaalstatus of de instellingen kunt weergegeven. controleren. Verkeersbeper Wanneer de GPS-positie Als u op dit deel van het scherm tikt, king bekend is, maar er is geen gebeurt er niets. navigatieroute, worden hier de eventueel voor het volgende kruispunt geldende beperkingen weergegeven. Tweede Tik op dit veld om het scherm Als de GPS-positie bekend routegebeurteni Routebeschrijving met de en tevens een actieve route s (manoeuvre aanwijzingen per afslag te openen. beschikbaar is, wordt in dit na de veld de routegebeurtenis na eerstvolgende) de eerstvolgende routegebeurtenis weergegeven. U nadert een Tik op dit veld als u de akoestische Dit pictogram ziet u, wanneer verkeerscamer camerawaarschuwing wilt u een verkeerscamera nadert a onderdrukken. en de optie camerawaarschuwing onder Instellingen geactiveerd is. Stopt de lopende simulatie. Tik op dit veld om de simulatie te Dit pictogram wordt weergegeven tijdens het stoppen. afspelen van Fly Over, Routesimulatie of Routelog. Voortgang Als u op dit deel van het scherm tikt, Tijdens het herberekenen van Herberekening gebeurt er niets. een route ziet u in dit veld de route voortgang tussen 0% and 100%. Indicatiebalk - geluiden (onderdrukt/geactiveerd) Als u op dit deel van het scherm tikt, gebeurt er niets. - Routelog opnemen De volgende symbolen worden in de indicatiebalk weergegeven: Picto gram Beschrijving Alle geluiden van MCD893 worden onderdrukt. Alle geluiden van MCD893 worden weergegeven. MCD893 neemt een routelog op, indien de GPS-positie bekend is. Routelog opnemen uitgeschakeld. 16 De volgende informatie vindt u in de drie gegevensvelden van het kaartscherm. Tik op dit veld om het scherm Ritinformatie te openen; daar kunt u selecteren, welke waarden in deze drie velden moeten worden weergegeven. Als er geen actieve route is, ziet u in deze velden de rijsnelheid, het kompas en de uurtijd. Pictogram Type Kompas Snelheid Meer informatie Geeft de rijrichting aan, zowel wanneer de kaart automatisch wordt gedraaid (3D) als wanneer altijd het noorden boven is (2D). De volgende weergegeven: snelheidswaarden kunnen worden • Huidige snelheid • Op de huidige weg geldende maximumsnelheid. Tijdinformati De volgende tijdwaarden kunnen worden weergegeven: e • Actuele GPS-tijd Afstanden • Resterende tijd tot bestemming • Resterende tijd tot volgend tussenpunt. • Verwachte aankomsttijd op bestemming • Verwachte aankomsttijd op volgend tussenpunt De volgende afstanden kunnen worden weergegeven: • Resterende afstand tot bestemming • Resterende afstand tot het volgende tussenpunt • Actuele hoogte Het volgende veld is een gecombineerd statusveld. Tik op dit veld om het scherm Snelmenu te openen. Pictogra Status van m Meer informatie Kwaliteit GPSHoe meer streepjes verlicht zijn, des te nauwkeuriger is de GPSpositie positie. Voertuigtype Dit symbool geeft routeberekening. het voertuigtype weer voor de 2.4.4 De cursor gebruiken (de geselecteerde locatie op de kaart) Plaats eerst de cursor op de gewenste plaats op de kaart met een van de volgende opties: • Zoek de locatie via het menu Zoeken. De kaart wordt weergegeven met het geselecteerde punt (de cursor) in het midden en het Cursormenu wordt geopend met een reeks opties. • Tik op het scherm en tik nogmaals om de cursor op de gewenste plek te plaatsen. Tik dan op om het Cursormenu te openen. 17 U kunt de volgende handelingen uitvoeren: Toets Handeling Bij de actieve route kunt u de cursor als vertrekpunt nemen, door actuele GPS-positie te vervangen. (alleen beschikbaar in geavanceerde modus) Bij de actieve route kunt u de cursor als bestemming nemen, door de vorige bestemming te vervangen. Bij de actieve route kunt u de cursor als tussenpunt (tussenliggende bestemming) nemen, door de vorige bestemming te vervangen. (alleen beschikbaar in geavanceerde modus) Bij de actieve route kunt u de cursor als bestemming nemen, door van de vorige bestemming een tussenpunt te maken. (alleen beschikbaar in geavanceerde modus) Geeft de verschillende routes weer die door de beschikbare routeberekeningsmethoden zijn berekend. Kies de route die u het best bevalt.(alleen beschikbaar in geavanceerde modus) Slaat de cursor op als POI.(alleen beschikbaar in geavanceerde modus) Slaat de cursor op als favoriet. Slaat de cursor op als de locatie van een verkeerscamera. (alleen beschikbaar in geavanceerde modus) Zet op de kaart een speld op de plaats waar de cursor staat. (alleen beschikbaar in geavanceerde modus) Opent een scherm met naam, adres en coördinaten van de cursorpositie, alsmede de lijst met POI's in de omgeving ervan. 2.5 MCD893-concepten 2.5.1 Smart Zoom Smart Zoom is veel meer dan alleen maar een automatische zoomfunctie. • Als u een door MCD893 berekende route volgt: bij het naderen van een bocht zoomt het programma in en wordt de zichthoek vergroot, om beter zicht te krijgen op de manoeuvre bij de volgende kruising. Als de volgende afslag wat verder weg is, zoomt het systeem weer uit en wordt de zichthoek verkleind, zodat u zicht krijgt op de weg voor u. • Als u rijdt zonder actieve route in MCD893: Smart Zoom zoomt in als u langzaam rijdt en zoomt uit bij de ingestelde hogere snelheid. Smart Zoom activeren Tik op de kaart om de kaartbesturingstoetsen op te roepen en tik dan op Zoom te activeren. 18 om Smart Smart Zoom nauwkeurig afstellen Tik op de kaart om de kaartbesturingstoetsen op te roepen, tik dan op en houd deze toets vast, om het venster Smart Zoom-instellingen te openen. Wijzig de zoominstellingen van Smart Zoom als gewenst. 2.5.2 Positiemarkeringen 2.5.2.1 De actuele GPS-positie en Vergrendelen op de weg Wanneer uw GPS-positie bekend is, markeert MCD893 die met een pictogram op de kaart. De exacte plaats van de positiemarkering hangt af van het voertuigtype dat is ingesteld voor de routeberekening. Het voertuigtype kunt u selecteren onder Route-instellingen of in het Snelmenu. • pictogram op uw exacte GPS-positie. De Als u voetganger selecteert, ziet u het richting van de pijl geeft aan in welke richting u zich beweegt. • pictogram naast de Als u een van de voertuigen selecteert, ziet u het dichtstbijzijnde weg. om onnauwkeurigheden in de GPS-positie te onderdrukken. De richting van de pijl is een van de richtingen van de route. Om de actuele GPS-positie te gebruiken, tikt u op u kunt de GPS-positie instellen als: • favoriet • verkeerscamera • POI • markering op de kaart (speld) . Het Positiemenu verschijnt dan, en 2.5.2.2 Terug naar normale navigatie Als uw GPS-positie bekend is en u de kaart hebt verplaatst (het pictogram beweegt of is niet zichtbaar), of in 3D-modus hebt gedraaid, ziet u de toets . Tik hierop als u de kaart terug naar de GPS-positie wilt verplaatsen met de rijrichting boven (automatisch draaiende kaart). Opmerkin Ook als u tijdens het rijden de kaart verplaatst, gaat MCD893 door met navigeren wanneer een route actief is: ook dan hoort u de gesproken g! aanwijzingen en ziet u de pictogrammen voor de volgende afslagen na de GPSpositie waar u zich bevindt. 19 2.5.2.3 Geselecteerde locatie (Cursor): Als u een locatie selecteert in het Zoekmenu, of op de kaart tikt wanneer de kaartbesturingstoetsen zichtbaar zijn, verschijnt op dat punt de cursor op de kaart. MCD893 geeft de cursor weer als een rode punt met uitstralende cirkels ( ), waardoor deze zichtbaar is op alle zoomniveaus, zelfs tegen de achtergrond van een 3D-kaartweergave. Tik, als de cursor op de gewenste plaats staat, op kunt de cursorpositie instellen als: • vertrekpunt van een route • tussenpunt van een route • bestemming van een route . Het Cursormenu verschijnt en u U kunt ook POI's zoeken in de buurt van de cursor. U kunt de plaats waar de cursor staat opslaan als: • favoriet • verkeerscamera • POI • markering op de kaart (speld) 2.5.2.4 Oorspronkelijke positie in het Cursormenu Als het Cursormenu is geopend, geeft een speciaal pictogram ( stond toen het menu werd geopend. ) aan, waar de cursor U kunt de kaart verplaatsen en in- en uitzoomen en u kunt de cursor op een andere plaats ) wordt dan weergegeven en de toetsen van het zetten. De gewone cursor ( Cursormenu werken voor deze nieuwe locatie. Om terug te gaan naar de oorspronkelijke positie van de cursor tikt u op . De kaart gaat dan terug naar de positie waarin het Cursormenu werd geopend en het verschijnt weer. pictogram 2.5.3 Kleurenschema's voor dag en nacht MCD893 maakt gebruik van verschillende kleurenschema's voor de weergave bij daglicht en in het donker. • De daglichtkleuren zijn ongeveer identiek aan de kleuren op wegenkaarten. • De kleurenschema's voor 's nachts maken voor grotere vlakken gebruik van donkerder kleuren om het scherm niet te helder te maken. MCD893 heeft verschillende kleurenschema's voor dag en nacht. Het programma kan automatisch schakelen tussen de kleurenschema's voor dag en nacht, afhankelijk van de uurtijd en de GPS-positie enkele minuten voor zonsopgang, wanneer de hemel al helder wordt, en enkele minuten na zonsondergang, voordat het donker wordt. 20 2.5.4 Kleurenschema in tunnels Als u een tunnel inrijdt, veranderen de kleuren op de kaart. Alle gebouwen verdwijnen, grotere objecten (zoals wateroppervlakken of bossen) en onbebouwde terreinen tussen de wegen worden zwart. Straten en wegen behouden echter hun normale kleuren van het actieve dag- of nachtkleurenschema. Zodra u uit de tunnel komt, worden de kleuren weer normaal. 2.5.5 Route berekenen en herberekenen MCD893 berekent de route aan de hand van uw voorkeuren: • • • Routeberekeningsmethode • Snelste • Kortste • Voordeligste • Eenvoudigste Voertuigtypes: • Auto • Taxi • Bus • Hulpverleningsvoertuigen • Fiets • Voetganger Wegtypes: • Onverharde wegen • Vergunning vereist • Snelwegen • Tolwegen • Heffing weggebruik • Veerboten • Planning grensovergang • Carpoolstroken (alleen in de VS) MCD893 herberekent de route automatisch wanneer u van de voorgestelde routebeschrijving afwijkt. 2.5.6 Routebeschrijving De routebeschrijving is de lijst met routegebeurtenissen, d.w.z. de rij-aanwijzingen. 21 In het kaartvenster kunt u de routebeschrijving op een van de volgende manieren weergeven: • Tik tussen de velden Volgende afslag en Reisgegevens op het veld waar het symbool voor de daaropvolgende manoeuvre wordt weergegeven (bijv. • Tik in de geavanceerde modus op de volgende toetsen: ). , , . Het scherm Routebeschrijving biedt u de volgende opties: Toets Alle items in de lijst Beschrijving De kaart wordt weergegeven met de geselecteerde manoeuvre in het midden. Wijzigt het detailniveau van de Routebeschrijving. De niveaus zijn als volgt: • Gedetailleerde aanwijzingen: alle kruispunten worden weergegeven. • Routebeschrijving: alleen belangrijke kruispunten (die in de gesproken aanwijzingen een rol spelen) worden weergegeven. • Wegenlijst: lijst met wegen waarover de route voert. Bladert door pagina's voor meer lijst-items. , Als de kaart wordt weergegeven met een manoeuvre in het midden. Toets Beschrijving Zoomt in op de kaart Zoomt uit op de kaart , Beweegt de kaart om de vorige of volgende manoeuvre weer te geven. Opent een scherm waarin u vanaf de geselecteerde manoeuvre een deel van de route kunt vermijden. 22 2.5.7 Routelogs MCD893 kan de route die u rijdt vastleggen. Een routelog is een opname die weergeeft hoe uw GPS-positie is gewijzigd, onafhankelijk van de route die MCD893 heeft berekend. Routelogs kunnen worden opgenomen, hernoemd, afgespeeld, op de kaart weergegeven, naar een geheugenkaart in GPX-formaat worden geëxporteerd en gewist. U kunt MCD893 opdragen om, onafhankelijk van het normale routelog, de GPS-gegevens op te slaan die van het GPS-apparaat worden ontvangen. Deze logs worden als afzonderlijke tekstbestanden op de geheugenkaart opgeslagen en kunnen in MCD893 niet worden weergegeven of afgespeeld. Tik op de volgende toetsen om uw NMEA/SIRF-logs op te slaan: , , , . 2.5.8 Routedemonstratie Een simulatie laat u de hele route zien, op basis van de rijaanwijzingen. U kunt een simulatie van de route afspelen op hoge of normale snelheid. Zo kunt u bijvoorbeeld zien, welke brug MCD893 op de route heeft ingepland. Als u niet over die brug wilt, kunt u die vermijden. Een routedemonstratie kan worden gestart in het Routemenu, door te tikken op (simulatie op hoge snelheid), of (simulatie op normale snelheid). 2.5.9 POI's (referentiepunten) Een referentiepunt (POI) is een locatie die handig of interessant kan zijn. MCD893 wordt geleverd met duizenden POI’s; bovendien kunt u uw eigen POI's aanmaken. POI's worden op de kaart met speciale pictogrammen weergegeven. POI-pictogrammen zijn tamelijk groot en dus gemakkelijk herkenbaar. De pictogrammen zijn halftransparant; ze verbergen niet de straten en kruispunten. POI's zijn ingedeeld in verschillende categorieën en subcategorieën. Het pictogram van een POI die in het programma is opgenomen, wordt weergegeven met een symbool van de POIcategorie. Als u een eigen POI opslaat, kunt u zelf een pictogram kiezen, ongeacht in welke POI-categorie u dit hebt opgenomen. POI's opslaan Om een POI op te slaan, plaatst u de cursor ( vervolgens op de volgende toetsen: , ) op de gewenste locatie en tikt u , . 23 POI's beheren Hier kunt u selecteren, welke POI-groepen u op de kaart wilt weergeven en welke u wilt verbergen, en vanaf welk zoomniveau de POI-pictogrammen worden weergegeven. U kunt hier ook uw eigen opgeslagen POI's beheren. U kunt een opgeslagen POI een andere naam geven, naar een andere POI-groep verplaatsen, het pictogram ervan wijzigen, of er een , telefoonnummer of andere informatie aan toevoegen. Tik op de volgende toetsen: , . 2.5.10 Verkeerscamera's Een verkeerscamera is een speciaal POI. Deze kunnen niet, zoals andere POI's worden gezocht en het programma heeft een speciale naderingswaarschuwing voor camera's. Wordt de PNA geleverd met een interne database van verkeerscamera's? Nee Is het mogelijk om plaatsen waar verkeerscamera's staan te uploaden van POI-waarschuwingen? Is het mogelijk om plaatsen waar verkeerscamera's staan te uploaden in een tekstbestand? Kan de plaats van de cursor worden opgeslagen als verkeerscamera? Ja Ja Ja Verkeerscamera's opslaan Om een verkeerscamera op te slaan, plaatst u de cursor ( tikt u vervolgens op de volgende toetsen: ) op de gewenste locatie en , , . Camerawaarschuwingen De waarschuwing voor verkeerscamera's kan Waarschuwingsinstellingen. Tik op de volgende toetsen: worden , geactiveerd onder , , . Wanneer u een verkeerscamera nadert en de waarschuwing is geactiveerd, gebeurt het volgende: • Visuele waarschuwing In het tweede veld Komende afslagen wordt het soort camera aangegeven (bijv. ). • Akoestische waarschuwing: Als voor deze camera geen maximumsnelheid bekend is, of uw snelheid is lager dan de maximumsnelheid, hoort u een enkele pieptoon. • Als u de voor de camera geldende maximumsnelheid overschrijdt, gebeurt tevens het volgende: 24 • Visuele waarschuwing In de hoek van de kaart verschijnt een symbool met de maximumsnelheid (bijv. • ), Akoestische waarschuwing: U hoort een speciale akoestische waarschuwing. 2.5.10.1 Cameratypes Er zijn vier soorten verkeerscamera’s. Symbool Type Permanent Mobiel Ingebouwd Trajectcontrole Beschrijving Sommige snelheidscamera's zijn naar één kant gericht langs de weg opgesteld en meten de snelheid van het verkeer in één of beide richtingen. Ze meten de op dat moment gereden snelheid. Voor deze snelheidscamera's kunt u de gecontroleerde rijrichting en de geldende maximumsnelheid instellen. MCD893 waarschuwt u zodra u deze snelheidscamera's in de gemeten richting nadert. Als u in de buurt van de snelheidscamera, de geldende maximumsnelheid overschrijdt, geeft MCD893 een akoestische waarschuwing. Andere snelheidscamera's worden vanuit auto's bediend. Ze zijn niet altijd actief en ook niet ingesteld op een maximumsnelheid. De waarschuwing is dezelfde als bij permanente snelheidscamera's, maar een maximumsnelheid wordt niet aangegeven, alleen de aanwezigheid wordt aangeduid. Bepaalde snelheidscamera's zijn in verkeerslichten ingebouwd. Deze werken als permanente snelheidscamera's, maar zijn moeilijk te ontdekken. De waarschuwing voor nadering en snelheidsoverschrijding is dezelfde als bij permanente snelheidscamera's. Deze snelheidscamera's werken in paren en meten niet de actuele snelheid maar uw gemiddelde snelheid tussen de twee snelheidscamera's. Beide registreren uw auto en de exacte tijd dat u ze passeert. Op basis van de tijd waarin u de afstand tussen beide camera's aflegt, wordt uw gemiddelde snelheid berekend. MCD893 waarschuwt u, wanneer u een van deze snelheidscamera's nadert, maar nadat u bent gepasseerd blijft de waarschuwing actief en uw gemiddelde snelheid wordt gemeten tot u bij een volgende camera van dit type bent aangekomen. Als uw gemiddelde snelheid de geldende maximumsnelheid tussen de twee snelheidscamera's overschrijdt, hoort u dezelfde akoestische waarschuwing als bij de andere snelheidscameratypes. Indien MCD893 bij uitzondering niet het moment kan registreren wanneer u de tweede snelheidscamera passeert (bijv. als deze staat bij de uitgang van een tunnel, waar nog geen GPS-positie beschikbaar is) wordt het signaal niet uitgeschakeld. Tik in dat geval op het snelheidscamerasymbool op het scherm om het signaal uit te schakelen. Rood licht Deze camera's controleren of u zich houdt aan de verkeerslichten. De waarschuwing is dezelfde als bij mobiele snelheidscamera's, maar een maximumsnelheid wordt niet aangegeven, alleen de aanwezigheid wordt aangeduid. 25 2.5.10.2 Camerarichting Een snelheidscamera kan de snelheid van het verkeer meten in één richting, in twee richtingen, of zelfs in verschillende richtingen wanneer ze bij een kruispunt op een draaivoet zijn gemonteerd. Hetzelfde geldt voor roodlichtcamera's. MCD893 waarschuwt alleen wanneer u rijdt in de meetrichting of de waarschijnlijke meetrichting. De meetrichting van de snelheidscamera wordt weergegeven met de volgende symbolen: Symbool Beschrijving De camera controleert de snelheid in de richting waarin u rijdt. De camera controleert uw snelheid in de richting tegengesteld aan die waarin u rijdt. De camera controleert in beide rijrichtingen. De camera kan in elke richting de snelheid controleren. 2.5.11 Waarschuwingen maximumsnelheid Kaarten bevatten soms informatie over maximumsnelheden die gelden op bepaalde wegsegmenten. Het is mogelijk dat deze informatie voor uw regio niet beschikbaar is (vraag het aan uw plaatselijke dealer), of misschien niet voor alle wegen op de kaart helemaal juist is. MCD893 kan u waarschuwen wanneer u de geldende maximumsnelheid overschrijdt. Tik op de volgende toetsen: , , , . Als u de voor de camera geldende maximumsnelheid overschrijdt, gebeurt het volgende: • Visuele waarschuwing In de hoek van de kaart verschijnt een symbool met de maximumsnelheid (bijv. • 26 ). Akoestische waarschuwing: U hoort een gesproken waarschuwing met de door u voor de gesproken aanwijzingen geselecteerde stem. 3 Navigeren met MCD893 Met MCD893 kunt u uw route op verschillende manieren plannen: • Als u een enkelvoudige route wilt (een route met slechts één bestemming, dus zonder tussenpunten), kunt u de bestemming selecteren en onmiddellijk vertrekken. • U kunt ook een meerpuntsroute plannen. (alleen beschikbaar in geavanceerde modus) • En u kunt een route plannen onafhankelijk van uw GPS-positie, of zelfs zonder GPSontvangst. (alleen beschikbaar in geavanceerde modus) 3.1 De bestemming van een route selecteren Met MCD893 kunt u op verschillende manieren een bestemming en tussenpunten (tussenliggende bestemmingen) vastleggen: • Gebruik de geselecteerde locatie op de kaart (de positie van de cursor): • Voer geheel of gedeeltelijk een adres in, bijvoorbeeld een straatnaam zonder huisnummer, of de namen van twee kruisende straten. • Voer een adres met postcode in. U hoeft dan geen plaatsnaam in te voeren en het zoeken naar straatnamen kan mogelijk zelfs sneller gaan. • Gebruik een coördinaat • Gebruik een opgeslagen locatie: • een favoriet • een POI • de geschiedenis van eerder gebruikte bestemmingen en tussenpunten Tip! Als u een route pas later gaat gebruiken, kunt u die opslaan voordat u vertrekt. Tik op de volgende toetsen: , , . 3.1.1 De positie van de cursor als bestemming instellen 1. Zoek uw bestemming op de kaart: verplaats, kantel, vergroot of verklein de kaart naar behoefte. 2. Tik op de plaats die u als bestemming wilt instellen. Daar verschijnt dan de cursor ( ). om het Cursormenu te openen. 3. Tik op 4. De kaart wordt weergegeven, met het geselecteerde punt in het midden. Tik op (Eenvoudige modus) of (Geavanceerde modus) in het Cursormenu. De route wordt automatisch berekend en u kunt beginnen met de navigatie. 27 Tip! Als u weet dat u een bestemming later weer wilt gebruiken, sla die dan zodra het Cursormenu verschijnt op als POI of voeg deze eerst toe aan uw lijst met favorieten. Het Cursormenu heropent automatisch met het laatste venster. Nu kunt u dit gebruiken als routepunt. 3.1.2 Een adres of deel ervan invoeren Als u een deel van het adres kent, is dit de snelste manier om uw bestemming van de route te selecteren. In hetzelfde scherm kunt u een adres vinden door het volgende in te voeren: • het exacte adres, inclusief huisnummer • het centrum van een plaats • een kruispunt • de locatie halverwege de straat • een van bovenstaande, te beginnen met de postcode 3.1.2.1 Een adres invoeren (Europa) In veel landen bevat een adres geen staat. Nadat u het land hebt geselecteerd, kunt u de plaats kiezen. Op het scherm ziet u vier regels: Deze procedure wordt uitgelegd vanaf het Navigatiemenu. (Eenvoudige modus), of , 1. Tik op de volgende toetsen: (Geavanceerde modus). 2. Standaard geeft MCD893 aan in welk land en welke plaats u zich bevindt. Desgewenst kunt u op de toets met de naam van het land tikken en een andere optie uit de lijst kiezen. 3. Indien nodig, kunt u de plaats wijzigen: • Om een plaats te selecteren uit de lijst met onlangs gebruikte plaatsen, tikt u op de toets • . Om een nieuwe plaats in te voeren: 1. Tik op de toets met de naam van de plaats, of als u land/staat hebt gewijzigd, tik op 28 : 2. Begin met het invoeren van de plaatsnaam via het toetsenblok. 3. Ga naar de lijst met zoekresultaten: 4. 4. 6. Zodra u enkele tekens hebt ingevoerd, verschijnt een lijst met items waarin deze tekenreeks voorkomt. • als u de lijst wilt openen voordat deze Tik op automatisch wordt weergegeven. Selecteer de plaats in de lijst. Voer de straatnaam in: . 1. Tik op 2. Begin met het invoeren van de straatnaam via het toetsenblok. 3. Ga naar de lijst met resultaten: 4. 5. • • Zodra u enkele tekens hebt ingevoerd, verschijnt een lijst met items waarin deze tekenreeks voorkomt. • Tik op wordt weergegeven. als u de lijst wilt openen voordat deze automatisch Selecteer de straat in de lijst. Voer het huisnummer in: . 1. Tik op 2. Voer het huisnummer in via het toetsenblok. 3. Tik op zodra u klaar bent met het invoeren van het adres. De kaart wordt weergegeven, met het geselecteerde punt in het midden. Tik op (Eenvoudige modus) of (Geavanceerde modus) in het Cursormenu. De route wordt automatisch berekend en u kunt beginnen met de navigatie. 3.1.2.2 Een adres invoeren (Noord-Amerika, Australië) In bepaalde landen bevat een adres ook de staat. Indien u in een land bent of een land in de lijst kiest waar dat gebruikelijk is, ziet u vijf regels op het scherm: Deze procedure wordt uitgelegd vanaf het Navigatiemenu. 1. Tik op de volgende toetsen: (Geavanceerde modus). (Eenvoudige modus), of , 29 2. Standaard geeft MCD893 aan in welk land / welke staat en welke plaats u zich bevindt. Desgewenst kunt u op de toets met de naam van het land tikken en een andere optie uit de lijst kiezen. Als u een ander land selecteert, moet u ook de staat selecteren. Of u om een plaats te selecteren ongeacht in welke staat die zich tikt op bevindt. 3. Als u het land niet wijzigt, kunt u wel de staat wijzigen. Tik daartoe op de toets met de naam van de staat en selecteer een optie uit de lijst. 4. Indien nodig, kunt u de plaats wijzigen: • Om een plaats te selecteren uit de lijst met onlangs gebruikte plaatsen, tikt u op de toets • . Om een nieuwe plaats in te voeren: 1. Tik op de toets met de naam van de plaats, of als u land/staat hebt gewijzigd, tik op 2. Begin met het invoeren van de plaatsnaam via het toetsenblok. 3. Ga naar de lijst met zoekresultaten: 4. 5. 7. • Zodra u enkele tekens hebt ingevoerd, verschijnt een lijst met items waarin deze tekenreeks voorkomt. • als u de lijst wilt openen voordat deze Tik op automatisch wordt weergegeven. Selecteer de plaats in de lijst. Voer de straatnaam in: . 1. Tik op 2. Begin met het invoeren van de straatnaam via het toetsenblok. 3. Ga naar de lijst met resultaten: 4. 6. : • Zodra u enkele tekens hebt ingevoerd, verschijnt een lijst met items waarin deze tekenreeks voorkomt. • Tik op wordt weergegeven. als u de lijst wilt openen voordat deze automatisch Selecteer de straat in de lijst. Voer het huisnummer in: . 1. Tik op 2. Voer het huisnummer in via het toetsenblok. 3. Tik op zodra u klaar bent met het invoeren van het adres. De kaart wordt weergegeven, met het geselecteerde punt in het midden. Tik op (Eenvoudige modus) of 30 (Geavanceerde modus) in het Cursormenu. De route wordt automatisch berekend en u kunt beginnen met de navigatie. 3.1.2.3 Een adres invoeren wanneer een huisnummer vaker voorkomt Bij lange straten kan het voorkomen, dat huisnummers worden herhaald. Hetzelfde huisnummer kan dan tweemaal of vaker voorkomen aan dezelfde weg. In dergelijke gevallen moet u, nadat u het huisnummer hebt ingevoerd, het juiste adres selecteren in de wijk/voorstadinformatie. Deze procedure wordt uitgelegd vanaf het Navigatiemenu. (Eenvoudige modus), of , 1. Tik op de volgende toetsen: (Geavanceerde modus). 2. Standaard geeft MCD893 aan in welk land / welke staat en welke plaats u zich bevindt. Desgewenst kunt u op de naam van het land / de staat tikken en een andere optie uit de lijst kiezen. 3. Indien nodig, kunt u de plaats wijzigen: • Om een plaats te selecteren uit de lijst met onlangs gebruikte plaatsen, tikt u op . de toets • Om een nieuwe plaats in te voeren: 1. Tik op de toets met de naam van de plaats, of als u land/staat hebt gewijzigd, tik op 2. Begin met het invoeren van de plaatsnaam via het toetsenblok. 3. Ga naar de lijst met zoekresultaten: 4. 4. • Zodra u enkele tekens hebt ingevoerd, verschijnt een lijst met items waarin deze tekenreeks voorkomt. • als u de lijst wilt openen voordat deze Tik op automatisch wordt weergegeven. Selecteer de plaats in de lijst. Voer de straatnaam in: . 1. Tik op 2. Begin met het invoeren van de straatnaam via het toetsenblok. 3. Ga naar de lijst met resultaten: 4. 5. : • Zodra u enkele tekens hebt ingevoerd, verschijnt een lijst met items waarin deze tekenreeks voorkomt. • Tik op wordt weergegeven. als u de lijst wilt openen voordat deze automatisch Selecteer de straat in de lijst. Voer het huisnummer in: 31 1. Tik op . 2. Voer het huisnummer in via het toetsenblok. 3. Tik op zodra u klaar bent met het invoeren van het adres. 6. Een lijst met overeenstemmende adressen wordt weergegeven. Tik op het gewenste adres. 7. De kaart wordt weergegeven, met het geselecteerde punt in het midden. Tik op (Eenvoudige modus) of (Geavanceerde modus) in het Cursormenu. De route wordt automatisch berekend en u kunt beginnen met de navigatie. 3.1.2.4 Een adres invoeren als u de wijk/voorstad niet weet Lange wegen kunnen door verschillende wijken of voorsteden lopen. Mogelijk weet u niet, in welke wijk of voorstad het door u gezochte huisnummer is. Volg in dat geval de onderstaande aanwijzingen op: Deze procedure wordt uitgelegd vanaf het Navigatiemenu. (Eenvoudige modus), of , 1. Tik op de volgende toetsen: (Geavanceerde modus). 2. Standaard geeft MCD893 aan in welk land / welke staat en welke plaats u zich bevindt. Desgewenst kunt u op de naam van het land / de staat tikken en een andere optie uit de lijst kiezen. 3. Indien nodig, kunt u de plaats wijzigen: • Om een plaats te selecteren uit de lijst met onlangs gebruikte plaatsen, tikt u op . de toets • Om een nieuwe plaats in te voeren: 1. Tik op de toets met de naam van de plaats, of als u land/staat hebt gewijzigd, tik op 2. Begin met het invoeren van de plaatsnaam via het toetsenblok. 3. Ga naar de lijst met zoekresultaten: 4. 4. 32 : • Zodra u enkele tekens hebt ingevoerd, verschijnt een lijst met items waarin deze tekenreeks voorkomt. • als u de lijst wilt openen voordat deze Tik op automatisch wordt weergegeven. Selecteer de plaats in de lijst. Voer de straatnaam in: . 1. Tik op 2. Begin met het invoeren van de straatnaam via het toetsenblok. 3. 4. 5. Ga naar de lijst met resultaten: • Zodra u enkele tekens hebt ingevoerd, verschijnt een lijst met items waarin deze tekenreeks voorkomt. • Tik op wordt weergegeven. als u de lijst wilt openen voordat deze automatisch in plaats van een van de straten te selecteren.. Tik op Voer het huisnummer in: . 1. Tik op 2. Voer het huisnummer in via het toetsenblok. 3. Tik op zodra u klaar bent met het invoeren van het adres. 6. Een lijst met overeenstemmende adressen wordt weergegeven. Tik op het gewenste adres. 7. De kaart wordt weergegeven, met het geselecteerde punt in het midden. Tik op (Eenvoudige modus) of (Geavanceerde modus) in het Cursormenu. De route wordt automatisch berekend en u kunt beginnen met de navigatie. 3.1.2.5 Een kruispunt als bestemming selecteren Deze procedure wordt uitgelegd vanaf het Navigatiemenu. (Eenvoudige modus), of , 1. Tik op de volgende toetsen: (Geavanceerde modus). 2. Standaard geeft MCD893 aan in welk land / welke staat en welke plaats u zich bevindt. Desgewenst kunt u op de naam van het land / de staat tikken en een andere optie uit de lijst kiezen. 3. Indien nodig, kunt u de plaats wijzigen: • Om een plaats te selecteren uit de lijst met onlangs gebruikte plaatsen, tikt u op . de toets • Om een nieuwe plaats in te voeren: 1. Tik op de toets met de naam van de plaats, of als u land/staat hebt gewijzigd, tik op : 2. Begin met het invoeren van de plaatsnaam via het toetsenblok. 3. Ga naar de lijst met zoekresultaten: • Zodra u enkele tekens hebt ingevoerd, verschijnt een lijst met items waarin deze tekenreeks voorkomt. 33 • 4. 4. Selecteer de plaats in de lijst. Voer de straatnaam in: . 1. Tik op 2. Begin met het invoeren van de straatnaam via het toetsenblok. 3. Ga naar de lijst met resultaten: 4. 5. Tik op als u de lijst wilt openen voordat deze automatisch wordt weergegeven. • Zodra u enkele tekens hebt ingevoerd, verschijnt een lijst met items waarin deze tekenreeks voorkomt. • Tik op wordt weergegeven. als u de lijst wilt openen voordat deze automatisch Selecteer de straat in de lijst. . Tik op de toets • Als er slechts weinig kruisende straten zijn, worden die onmiddellijk weergegeven. • Bij een langere straat wordt een toetsenblok weergegeven. Begin met het invoeren van de naam van de kruisende straat via het toetsenblok. Terwijl u typt kunnen de overeenkomende straten op een scherm verschijnen; deze lijst wordt automatisch weergegeven. 6. Tik in de lijst op de gewenste kruisende straat. 7. De kaart wordt weergegeven, met het geselecteerde punt in het midden. Tik op (Eenvoudige modus) of (Geavanceerde modus) in het Cursormenu. De route wordt automatisch berekend en u kunt beginnen met de navigatie. 3.1.2.6 Het centrum van een plaats als bestemming van uw route selecteren Het centrum van een plaats is niet het geometrische centrum, maar een willekeurig punt dat de makers van de kaart hebben gekozen. In kleinere en middelgrote plaatsen is het meestal het belangrijkste kruispunt; in grotere steden is het een belangrijk kruispunt. Deze procedure wordt uitgelegd vanaf het Navigatiemenu. (Eenvoudige modus), of , 1. Tik op de volgende toetsen: (Geavanceerde modus). 2. Standaard geeft MCD893 aan in welk land / welke staat en welke plaats u zich bevindt. Desgewenst kunt u op de naam van het land / de staat tikken en een andere optie uit de lijst kiezen. 3. Indien nodig, kunt u de plaats wijzigen: • Om een plaats te selecteren uit de lijst met onlangs gebruikte plaatsen, tikt u op de toets 34 . • Om een nieuwe plaats in te voeren: 1. Tik op de toets met de naam van de plaats, of als u land/staat hebt gewijzigd, tik op : 2. Begin met het invoeren van de plaatsnaam via het toetsenblok. 3. Ga naar de lijst met zoekresultaten: 4. • Zodra u enkele tekens hebt ingevoerd, verschijnt een lijst met items waarin deze tekenreeks voorkomt. • als u de lijst wilt openen voordat deze Tik op automatisch wordt weergegeven. Selecteer de plaats in de lijst. . 4. Tik op de toets 5. De kaart wordt weergegeven, met het geselecteerde punt in het midden. Tik op (Eenvoudige modus) of (Geavanceerde modus) in het Cursormenu. De route wordt automatisch berekend en u kunt beginnen met de navigatie. 3.1.2.7 Een adres met postcode invoeren U kunt alle bovenstaande zoekopties ook uitvoeren door in plaats van de naam van de plaats de postcode in te voeren. Hieronder ziet u een voorbeeld met een volledig adres: Deze procedure wordt uitgelegd vanaf het Navigatiemenu. (Eenvoudige modus), of , 1. Tik op de volgende toetsen: (Geavanceerde modus). 2. Standaard geeft MCD893 aan in welk land / welke staat en welke plaats u zich bevindt. Desgewenst kunt u op de naam van het land / de staat tikken en een andere optie uit de lijst kiezen. 3. Tik op de naam van de plaats en voer de postcode in: 1. Voer het begin van de postcode via het toetsenblok in. 2. Ga naar de lijst met resultaten: 3. 4. • Zodra u enkele cijfers hebt ingevoerd verschijnt een lijst met overeenkomende codes. • Tik op wordt weergegeven. als u de lijst wilt openen voordat deze automatisch Selecteer de plaats in de lijst. Voer de straatnaam in: . 1. Tik op 2. Begin met het invoeren van de straatnaam via het toetsenblok. 3. Ga naar de lijst met resultaten: 35 4. 5. 6. • Zodra u enkele tekens hebt ingevoerd, verschijnt een lijst met items waarin deze tekenreeks voorkomt. • Tik op wordt weergegeven. als u de lijst wilt openen voordat deze automatisch Selecteer de straat in de lijst. Voer het huisnummer in: . 1. Tik op 2. Voer het huisnummer in via het toetsenblok. 3. Tik op zodra u klaar bent met het invoeren van het adres. De kaart wordt weergegeven, met het geselecteerde punt in het midden. Tik op (Eenvoudige modus) of (Geavanceerde modus) in het Cursormenu. De route wordt automatisch berekend en u kunt beginnen met de navigatie. 3.1.2.8 Tips om adressen snel in te voeren • Als u de naam van een plaats of straat invoert, geeft MCD893 alleen die tekens weer, die voorkomen in mogelijke zoekresultaten. De andere tekens worden grijs weergegeven. • Als u een plaatsnaam of straatnaam invoert, tik dan na een aantal tekens op de toets ; MCD893 geeft dan een lijst weer met namen waarin de ingevoerde letters voorkomen. • U kunt het zoeken van een kruispunt versnellen: • Zoek eerst de straat met de minst gebruikelijke of minst voorkomende naam, u hoeft dan minder tekens in te voeren om die te vinden. • Als een van de straten korter is, zoek die dan eerst. U vindt de tweede dan sneller. • U kunt zowel selecteren op soort als straatnaam. Als hetzelfde woord in meerdere namen voorkomt, bijv. als straat, weg of laan, krijgt u het resultaat sneller wanneer u de eerste letter van het soort straat invoert. Als u bijvoorbeeld Pi A invoert, krijgt u wel Pine Avenue, maar worden namen als Pine Street en Pickwick Road niet op de lijst vermeld. • U kunt ook op postcode zoeken. Dit is handig wanneer een straatnaam vaak voorkomt en in meerdere wijken van een stad wordt gebruikt. 3.1.3 Uw bestemming selecteren uit uw favorieten U kunt als bestemming een plaats selecteren die u als favoriet hebt opgeslagen. Deze procedure wordt uitgelegd vanaf het Navigatiemenu. 36 1. Tik op de volgende toetsen: (Eenvoudige modus) of , (Geavanceerde modus). 2. Tik op de favoriet die u als bestemming wilt instellen. 3. De kaart wordt weergegeven, met het geselecteerde punt in het midden. Tik op (Eenvoudige modus) of (Geavanceerde modus) in het Cursormenu. De route wordt automatisch berekend en u kunt beginnen met de navigatie. 3.1.4 Uw bestemming selecteren uit de POI's U kunt uw bestemming selecteren uit de POI’s die in MCD893 zijn opgenomen, of uit de POI’s die u eerder zelf hebt opgeslagen. Deze procedure wordt uitgelegd vanaf het Navigatiemenu. (Eenvoudige modus), of 1. Tik op de volgende toetsen: (Geavanceerde modus). 2. Selecteer het gebied waar u het POI wilt zoeken: , • : Het POI wordt gezocht in de buurt van een bepaald adres. • : De kaart wordt weergegeven, met de cursor in het midden. Verplaats indien nodig de cursor en tik dan op buurt van de geselecteerde locatie. • . Het POI wordt gezocht in de : Het POI wordt gezocht in de buurt van uw GPS-positie. • : Het POI wordt gezocht in de buurt van de bestemming van uw actieve route. • 3. : Het POI wordt niet gezocht in de buurt van een bepaald punt, maar aan de hand van hoever u ervoor van de actieve route moet afwijken. Dat kan handig zijn wanneer u zoekt naar een tussenstop waarvoor u slechts minimaal van de route hoeft af te wijken bijv. komende tankstations of restaurants. U kunt de zoekopdracht op de volgende manieren beperken: • Selecteer de POI-groep (bijv. Accommodatie) en vervolgens, indien nodig, de POI-subgroep (bijv. Hotel of motel). • Om het POI op naam te zoeken, tikt u op de naam in via het toetsenblok. en voert u een deel van 37 • 4. Tik op bepaalde POI-groep weer te geven. om een lijst van alle POI's in een [optioneel] Als de lijst met resultaten wordt weergegeven, kunt u deze als volgt sorteren: • : sorteert de lijst alfabetisch (beschikbaar wanneer u rond een enkele locatie zoekt) • : sorteert de lijst op afstand, in rechte lijn vanaf de plaats waar u zich bevindt (beschikbaar wanneer u rond een enkele locatie zoekt) • : sorteert de lijst op af te leggen afstand vanaf de plaats waar u zich bevindt (beschikbaar wanneer u zoekt langs de actieve route) • : sorteert de lijst op lengte van de vereiste omweg (beschikbaar wanneer u zoekt langs de actieve route) 5. Tik in de lijst op het gewenste POI. 6. De kaart wordt weergegeven, met het geselecteerde punt in het midden. Tik op (Eenvoudige modus) of (Geavanceerde modus) in het Cursormenu. De route wordt automatisch berekend en u kunt beginnen met de navigatie. 3.1.5 Uw bestemming selecteren met opgeslagen POI-zoekcriteria Onder POI in het menu Beheer kunt u uw eigen POI-zoekcriteria opslaan. MCD893 wordt echter al geleverd met bepaalde criteria in het geheugen. Deze kunt u gebruiken wanneer u een POI wilt zoeken. Deze procedure wordt uitgelegd vanaf het Navigatiemenu. (Eenvoudige modus), of , 1. Tik op de volgende toetsen: (Geavanceerde modus). 2. Tik op 3. Selecteer een van de opgeslagen criteria. De lijst met overeenkomende POI's wordt weergegeven. 4. Tik in de lijst op het gewenste POI. 5. De kaart wordt weergegeven, met het geselecteerde punt in het midden. Tik op . (Eenvoudige modus) of (Geavanceerde modus) in het Cursormenu. De route wordt automatisch berekend en u kunt beginnen met de navigatie. 38 3.1.6 Uw bestemming selecteren uit de historie Bestemmingen die u eerder hebt ingesteld, vindt u in de Historie. Deze procedure wordt uitgelegd vanaf het Navigatiemenu. 1. (Eenvoudige modus), of Tik op de volgende toetsen: , (Geavanceerde modus). naar de volgende pagina om eerdere bestemmingen 2. Blader, indien nodig, met te bekijken. 3. Tik op het gewenste item. 4. De kaart wordt weergegeven, met het geselecteerde punt in het midden. Tik op (Eenvoudige modus) of (Geavanceerde modus) in het Cursormenu. De route wordt automatisch berekend en u kunt beginnen met de navigatie. 3.1.7 De bestemming instellen door de coördinaten in te voeren Deze functie is alleen beschikbaar in de geavanceerde modus Deze procedure wordt uitgelegd vanaf het Navigatiemenu. , . 1. Tik op de volgende toetsen: 2. [optioneel] Tik op wijzigen. 3. Tik op breedtegraad of op lengtegraad om de coördinaten te wijzigen. 4. Voer de waarden van de coördinaten in WGS84-formaat in via het toetsenblok: de breedtegraad (N of Z) en de lengtegraad (O of W). 5. Tik op 6. De kaart wordt weergegeven, met het geselecteerde punt in het midden. Tik op om de weergegeven coördinaten te . (Eenvoudige modus) of (Geavanceerde modus) in het Cursormenu. De route wordt automatisch berekend en u kunt beginnen met de navigatie. 3.2 Een meerpuntsroute plannen (een tussenpunt invoegen) Meerpuntsroutes zijn een uitbreiding van enkelvoudige routes; er moet dus een route actief zijn. Een van de manieren om een route uit te breiden is, de bestemming laten staan en tussenpunten (tussenliggende bestemmingen toevoegen). Deze functie is alleen beschikbaar in de geavanceerde modus 39 1. Selecteer een nieuwe locatie, op dezelfde manier als in de vorige hoofdstukken is beschreven. Dit wordt dan een extra bestemming binnen uw route. 2. De kaart wordt weergegeven, met het geselecteerde punt in het midden en het Cursormenu wordt automatisch geopend. 3. om dit punt als tussenliggende bestemming vóór de Tik op uiteindelijke bestemming aan de route toe te voegen. 4. [optioneel] Als u meer punten aan de route wilt toevoegen, kunt u de bovenstaande stappen zo vaak als u wilt herhalen. Als u een tussenpunt in een bestaande meerpuntsroute invoegt, wordt automatisch het scherm Route bewerken geopend, waarin u het tussenliggende routepunt kunt aangeven. Zodra u in dit scherm actief wordt, wordt het nieuwe tussenpunt als laatste tussenpunt voor de eindbestemming ingevoegd. Het nieuwe punt is het in de lijst gemarkeerde punt. U hebt de volgende opties: Toets Handeling Het geselecteerde punt wordt hoger geplaatst (wordt een tussenpunt waar u eerder aankomt). Als u vaker op deze toets tikt, wordt dit punt het vertrekpunt van de route. Het geselecteerde punt wordt lager geplaatst (wordt een tussenpunt waar u later aankomt). Als u vaker op deze toets tikt, wordt dit punt de eindbestemming van de route. De route wordt omgekeerd. Het vertrekpunt wordt de bestemming, de bestemming wordt het vertrekpunt, en alle tussenpunten worden in omgekeerde volgorde aangedaan.. De route wordt geoptimaliseerd. Het vertrekpunt en de bestemming blijven gelijk, maar de tussenpunten worden in een andere volgorde gezet, om de route zo kort mogelijk te maken. Het geselecteerde punt wordt uit de route verwijderd. De route blijft zoals die was voordat het nieuwe punt werd toegevoegd. Telkens wanneer een nieuw punt wordt toegevoegd, wordt de route automatisch herberekend; wanneer u klaar bent, kunt u meteen vertrekken. 3.3 Een meerpuntsroute plannen (een nieuwe bestemming toevoegen) Meerpuntsroutes zijn een uitbreiding van enkelvoudige routes; er moet dus een route actief zijn. Een van de manieren om een route uit te breiden, is door een nieuwe bestemming toe te voegen. De vorige bestemming wordt dan het laatste tussenpunt van de route. Deze functie is alleen beschikbaar in de geavanceerde modus 1. Selecteer een nieuwe locatie, op dezelfde manier als in de vorige hoofdstukken is beschreven. Dit wordt dan een extra bestemming binnen uw route. 2. De kaart wordt weergegeven, met het geselecteerde punt in het midden en het Cursormenu wordt automatisch geopend. 3. Tik op functies wilt openen. 40 als u het hele Cursormenu inclusief de aanvullende 4. Tik op om dit punt als nieuwe eindbestemming toe te voegen, waarbij de vorige bestemming de laatste tussenliggende bestemming wordt. 5. [optioneel] Als u meer punten aan de route wilt toevoegen, kunt u de bovenstaande stappen zo vaak als u wilt herhalen. Telkens wanneer een nieuw punt wordt toegevoegd, wordt de route automatisch herberekend; wanneer u klaar bent, kunt u meteen vertrekken. 3.4 De route bewerken Deze functie is alleen beschikbaar in de geavanceerde modus Tik op de volgende toetsen: , , . De lijst met routepunten wordt weergegeven met het vertrekpunt bovenaan en de bestemming onderaan. Bij veel tussenpunten moet u mogelijk door de pagina's bladeren. Tik in de lijst op een van de routepunten. U hebt de volgende opties: Toets Handeling Het geselecteerde punt wordt hoger geplaatst (wordt een tussenpunt waar u eerder aankomt). Als u vaker op deze toets tikt, wordt dit punt het vertrekpunt van de route. Het geselecteerde punt wordt lager geplaatst (wordt een tussenpunt waar u later aankomt). Als u vaker op deze toets tikt, wordt dit punt de bestemming van de route. De route wordt omgekeerd. Het vertrekpunt wordt de bestemming, de bestemming wordt het vertrekpunt, en alle tussenpunten worden in omgekeerde volgorde aangedaan.. De route wordt geoptimaliseerd. Het vertrekpunt en de bestemming blijven gelijk, maar de tussenpunten worden in een andere volgorde gezet, om de route zo kort mogelijk te maken. Het geselecteerde punt wordt uit de route verwijderd. Telkens wanneer u dit scherm verlaat, wordt de route automatisch herberekend; u kunt u meteen verder navigeren.. 3.5 De hele route op de kaart weergeven (Passend op scherm) De kaart is zo geschaald, dat de hele route kan worden weergegeven. U hoeft de kaart niet handmatig in te stellen. De functie Op kaart plannen doet dit voor u. In de geavanceerde modus kunt u de functie Op kaart plannen als volgt activeren: • Via het Zoekmenu: tik op • Via het scherm Route-informatie: tik op , , . , , , . 41 • Via het scherm Route-informatie met een snelkoppeling: tik op , . In de eenvoudige modus is alleen de laatste optie beschikbaar. 3.6 Een simulatie van de route bekijken Deze functie is alleen beschikbaar in de geavanceerde modus Deze procedure wordt uitgelegd in het Kaartscherm. , . 1. Tik op de volgende toetsen: 2. Het Routemenu wordt weergegeven. Er zijn twee mogelijkheden om een routesimulatie uit te voeren. 3. • om de simulatie met hoge snelheid uit te voeren als u Tik op snel een overzicht van de route wilt zien. • om de simulatie op normale snelheid en met gesproken Tik op aanwijzingen uit te voeren. Deze optie is bedoeld als demonstratie, of om moeilijke delen van de route vooraf te bekijken. te tikken. U kunt de simulatie afbreken door op de toets 3.7 De veiligheidsmodus inschakelen Deze functie is alleen beschikbaar in de geavanceerde modus De veiligheidsmodus schakelt de schermaanraakfunctie uit bij snelheden boven 10 km/h (6 mph), oPNAt u uw aandacht op de weg kunt houden. Terwijl u rijdt, kunt u geen nieuwe bestemming instellen of instellingen wijzigen. De enige overgebleven schermbesturingsoptie is het gebaar dat u terugbrengt naar het Kaartscherm. Deze procedure wordt uitgelegd in het Kaartscherm. Tik op de volgende toetsen: , , , . 3.8 De actieve route onderbreken U hoeft de actieve route niet te onderbreken: zodra u weer gaat rijden neemt MCD893 de gesproken aanwijzingen weer op vanaf de plaats waar u zich bevindt. 42 3.9 Het volgende tussenpunt in de route wissen De gemakkelijkste manier om het volgende routepunt (het eerstvolgende tussenpunt) te wissen, zowel in de eenvoudige modus als in de geavanceerde modus, is als u het scherm Route-informatie opent door op het veld Volgende afslag ( en vervolgens op ) in het Kaartscherm te tikken . In de geavanceerde modus hebt u nog een andere mogelijkheid. Tik op de volgende toetsen: , , , . 3.10 De actieve route wissen De gemakkelijkste manier om de actieve route te wissen, zowel in de eenvoudige modus als in de geavanceerde modus, is als u het scherm Routeinformatie opent door op het veld Volgende afslag ( ) in het Kaartscherm te tikken en vervolgens op . In de geavanceerde modus hebt u nog een andere mogelijkheid. Tik op de volgende toetsen: , , . Opmerking! Als de actieve route tussenpunten bevat, kunt u de route niet zonder meer in het scherm Route-informatie wissen. Tik meerdere malen op tot alle tussenpunten verdwijnen en de toets daarop om de hele route te wissen. , verschijnt. Tik 3.11 Routelogs gebruiken MCD893 kan de route die u rijdt vastleggen (de wijzigingen van uw GPS-positie). Tip! Voor deze functie hoeft u geen bestemming in te stellen om een route te berekenen; u kunt het traject dat u aflegt ook gewoon tijdens het rijden opnemen. Deze functie is alleen beschikbaar in de geavanceerde modus Deze procedure wordt uitgelegd in het Kaartscherm. Het afgelegde traject vastleggen (een routelog maken) 1. Begin te rijden. 2. Tik op de volgende toetsen: , , . 43 3. Begin met opnemen. tik op de toets . U gaat terug naar de kaart en kunt verder rijden. 4. Herhaal de bovenstaande stappen en tik daarna op te beëindigen. MCD893 voorziet het routelog van een tijdstempel. om het opnemen in het Snelmenu tikken om te beginnen, en (In plaats daarvan kunt u ook op de toets later om het opnemen van het Routelog te stoppen.) Een routelog op de kaart simuleren 1. Tik op de volgende toetsen: , , . 2. Zoek het gewenste routelog en tik dan op de toets 3. De kaart verschijnt weer en de simulatie van het routelog (afspelen) begint. 4. U kunt het afspelen op elk gewenst moment stoppen door op de toets ernaast. te tikken. De kleur van een routelog wijzigen 1. Tik op de volgende toetsen: , , . 2. Zoek het gewenste routelog en tik dan op een van de kleurtoetsen. 3.12 Een route opslaan Deze functie is alleen beschikbaar in de geavanceerde modus Deze procedure wordt uitgelegd in het Kaartscherm. , , . 1. Tik op de volgende toetsen: 2. Voer een naam in voor de nieuwe opgeslagen route en tik dan op . Als u een route opslaat, zal MCD893 niet alleen de routepunten opslaan, maar ook de routebeschrijving: • Als u, nadat u de route had opgeslagen, een uPNAte van de kaart hebt geïnstalleerd, stelt MCD893 de routeaanwijzingen samen op basis van de nieuwste kaartgegevens. • MCD893 wist tijdens het navigeren alle tussenpunten die u bent gepasseerd uit de route, alsmede de reeds afgelegde trajecten. Als u de route wilt opslaan, moet u dit daarom doen voordat u begint met de navigatie. 44 3.13 Een opgeslagen route laden Deze functie is alleen beschikbaar in de geavanceerde modus Deze procedure wordt uitgelegd in het Kaartscherm. , , . 1. Tik op de volgende toetsen: 2. Tik op de route die u wilt afleggen. 3. In het zeer waarschijnlijke geval dat het vertrekpunt van de opgeslagen route niet uw actuele GPS-positie is, moet u bevestigen dat u uw actuele GPS-positie niet als vertrekpunt van de geladen route wilt nemen. 4. • Als u deze optie selecteert, wordt de automatische functie Routeafwijking herberekenen uitgeschakeld. • Indien u uw actuele GPS-positie als vertrekpunt wilt behouden, wordt de route vanaf dit punt herberekend. De kaart wordt weergegeven en u kunt de navigatie beginnen. 45 4 Referentielijst (Geavanceerde modus) Op de volgende pagina's vindt u een beschrijving van de verschillende menuschermen van MCD893 in de geavanceerde modus. In de eenvoudige modus, werken de schermen op dezelfde manier, maar de meeste zijn dan niet beschikbaar. Het Navigatiemenu MCD893 begint met de weergave van het Navigatiemenu. Van hieruit kunt u de volgende schermen openen: Scherm Toets Kaart Zoeken Route Beheren Instellingen Beschrijving Het kaartscherm. De bestemming selecteren (bijv. een adres of een POI) of via de zoekfunctie van MCD893 iets anders zoeken (bijv. het telefoonnummer van een POI). De actieve route beheren (informatie erover ophalen, geheel of gedeeltelijk wijzigen of wissen) of zonder GPS-ontvangst een route plannen. Gebruikergegevens beheren, zoals opgeslagen locaties (POI's, favorieten, spelden en historie-items), opgeslagen routes en routelogs. De functies van MCD893 beheren, bijv. de waarschuwingen, de taal of de kaartweergave instellen. 4.1 Het kaartscherm MCD893 is voornamelijk bedoeld voor navigatie op het vasteland. Daarom lijken de kaarten van MCD893 sterk op wegenkaarten. MCD893 biedt u echter meer dan de gebruikelijke papieren kaarten: u kunt het verschijningsbeeld en de inhoud van de kaart aanpassen. Het belangrijkste en meest gebruikte scherm van MCD893 is het Kaartscherm. Tijdens het navigeren ziet u op het scherm de route-informatie en de ritgegevens (afb. links), maar als u op de kaart tikt, verschijnen enkele seconden lang meer toetsen en besturingselementen (afb. rechts). De meeste delen van het scherm gedragen zich als toetsen. 46 Symbool Naam Handeling Volgende afslag, d.w.z. volgende routegebeurtenis Tweede routegebeurtenis de Opent het scherm Route-informatie volgende Opent de routebeschrijving Ritgegevens Kwaliteit GPS-positie Voor routeberekening gebruikt voertuig Opent het scherm Ritinformatie Opent het Snelmenu Opent het Snelmenu Bovenste regel Volgende straat Onderste regel Huidige straat en huisnummers n/b links en rechts Kaartweergavemodi , Menu Omleiding Positiemenu (weergegeven tijdens het navigeren op een route) Cursormenu (verschijnt als de actuele GPS-positie niet bekend is, of wanneer de cursor niet op de GPS-positie staat) Kaartbesturingstoetsen weergeven/verbergen n/b Schakelt tussen kaartmodus 2D- en 3D- Opent het Navigatiemenu Opent het scherm Omleiding, waar u op twee manieren de route kunt aanpassen: • de lijst met opgeslagen zoekcriteria • een toets om delen van de route te vermijden Opent het Positiemenu Opent het Cursormenu Tik op deze toets om de volgende kaartbedieningstoetsen weer te geven of te verbergen: • Uit- en inzoomen • Linksom/rechtsom draaien (alleen 3D-kaart) • Omlaag/ omhoog kantelen (alleen 3D-kaart) • Toetsen voor 47 Symbool Naam Handeling Zoominstellingen (alleen 2Dkaart) , , Linksom draaien draaien, Omhoog kantelen kantelen, Inzoomen, uitzoomen , • Toetsen voor Zoom- en kantelinstellingen (alleen 3Dkaart) • Toets Terug naar GPSpositie • Smart Zoom-toets rechtsom Draait de linksom/rechtsom. 3D-kaart omlaag Kantelt de 3D-kaart Vergroot/verkleint de schaal van de kaart. Terug naar GPS-positie Tik op deze toets als u de kaart (verschijnt wanneer uw GPSterug naar de GPS-positie wilt positie bekend is, en u de kaart verplaatsen. Indien de kaart in 3Dhebt verplaatst) modus was gedraaid, wordt ook de automatische draaifunctie weer geactiveerd. Smart Zoom activeren (vervangt Tik eenmaal op deze toets om de vorige toets wanneer de Smart Zoom in of uit te schakelen. GPS-positie niet bekend is, of Tik op de toets en houd deze vast de kaart niet is verplaatst) om het maximum- en minimum vergrotingsniveau voor Smart Zoom in te stellen. Toetsen voor Zoominstellingen Tik op een van de insteltoetsen om (alleen beschikbaar in het zoomniveau op een vooraf geavanceerde modus) bepaalde vaste waarde in te stellen. Smart Zoom is uitgeschakeld. Deze toetsen zijn beschikbaar in de 2Dmodus. Tik op een toets en houd deze vast om de waarde ervan in te stellen op het actuele zoomniveau, of de oorspronkelijke waarde te resetten. Toetsen voor Kantelinstellingen Tik op een van de insteltoetsen om (alleen beschikbaar in de kantelhoek en het zoomniveau geavanceerde modus) op vooraf bepaalde waarden in te stellen. Smart Zoom is uitgeschakeld. Deze toetsen zijn beschikbaar in de 3D-modus. Tik op een toets en houd deze vast om de waarde ervan in te stellen op de actuele kantel- en zoomniveaus, of de oorspronkelijke waarde te 48 Symbool Naam Handeling resetten. Actuele GPS-positie (of dichtstbijzijnde weg) n/b Cursor (geselecteerde locatie n/b op de kaart) Rijstrookinformatie Oranje lijn n/b Actieve route n/b Kaartschaal (alleen 2D-kaart) n/b 4.1.1 Pictogrammen op de kaart Op de kaart worden verschillende statuspictogrammen weergegeven. De meeste werken ook als toets. Ze geven de volgende informatie: • Kwaliteit GPS-positie • Voertuigtype gebruikt voor de routeberekening. • Geluid (onderdrukt of geactiveerd) • Opnamestatus routelog 4.1.1.1 Indicator kwaliteit GPS-positie en voertuigtype Dit veld is een meervoudige statusindicator en werkt ook als toets waarmee het Snelmenu kan worden geopend. De GPS-ontvangstkwaliteit geeft de actuele nauwkeurigheid weer van de positie-informatie. Pictogram Beschrijving MCD893 heeft geen verbinding met de GPS-ontvanger: GPS-navigatie is niet mogelijk. Apparaten met een ingebouwde GPS-ontvanger zijn altijd aangesloten. Bij die apparaten wordt het pictogram onder normale omstandigheden niet weergegeven. MCD893 is verbonden met de GPS-ontvanger, maar het signaal is te zwak en de ontvanger kan de GPS-positie niet bepalen. GPS-navigatie is niet mogelijk. Slechts enkele satellietsignalen worden ontvangen. Positie-informatie is beschikbaar, maar de hoogte kan niet worden berekend. GPS-navigatie is mogelijk, maar de positie-afwijking kan aanzienlijk zijn. Hoogte-informatie beschikbaar, de positie is een 3D-positie. GPS-navigatie is mogelijk. 49 In het resterende deel van het veld ziet u het voertuigtype dat voor de routeberekening is gebruikt. Pictogram Voertuigtype Auto Taxi Bus Hulpverleningsvoertuigen Fiets Voetganger 4.1.1.2 Statusbalk Dit is een meervoudige statusindicatie. Deze geeft de volgende statusinformatie in één balk: Pictogra m Beschrijving Alle geluiden van MCD893 worden onderdrukt. Alle geluiden van MCD893 worden weergegeven. MCD893 neemt een routelog op, indien de GPS-positie bekend is. Routelog opnemen uitgeschakeld. 4.1.1.3 Volgende twee routegebeurtenissen (velden Volgende afslag) Op het Kaartscherm zijn twee velden gereserveerd voor de weergave van de twee volgende manoeuvres (routegebeurtenissen in de routebeschrijving). Zowel de aard (afslag, rotonde, snelweg verlaten, etc.) als de afstand vanaf de actuele GPS-positie worden weergegeven. De meeste van deze pictogrammen zijn zeer intuïtief; u kent ze ook als verkeersborden. In de volgende tabel ziet u enkele van de meest voorkomende routegebeurtenissen. In beide velden worden dezelfde symbolen gebruikt: Pictogram Beschrijving Sla linksaf. , Sla rechtsaf. , Keer om. , 50 Pictogram Beschrijving Rechts aanhouden. , Sla scherp linksaf , Links aanhouden. , Rijd op de kruising rechtdoor. , Rijd de rotonde op. Het nummer van de afslag staat in de cirkel, maar alleen voor de eerstvolgende afslag. , Rijd de snelweg op. , Verlaat de snelweg. , Rijd de veerboot op. , Rijd de veerboot af. , U nadert het volgende tussenpunt. , U nadert de bestemming. , In sommige situaties, wanneer routegebeurtenissen niet van belang zijn, ziet u in deze velden andere informatie. 4.1.2 Objecten op de kaart: 4.1.2.1 Straten en wegen MCD893 geeft straten weer op dezelfde manier als papieren wegenkaarten. De kleuren zijn hetzelfde en de breedte komt overeen met de betekenis: u kunt gemakkelijk een snelweg van een gewone straat onderscheiden. Tip! Als u tijdens de navigatie de straatnamen niet wilt zien, kunt u deze functie uitschakelen. 4.1.2.2 3D-objecttypes Tik, om de kaarten in 3D weer te geven of deze functie uit te schakelen, op de volgende toetsen: , , , . MCD893 ondersteunt de volgende 3D-objecttypes: Type Beschrijving 51 Type Beschrijving 3DOriëntatiepunten zijn 3D-afbeeldingen of als blok weergegeven opvallende oriëntatiepunten of algemeen bekende objecten. 3D-oriëntatiepunten zijn niet voor alle plaatsen of landen beschikbaar. Hoogteverschille Heuvels en bergen worden bij de 3D-kaart op de achtergrond weergegeven en op de 2D-kaart als kleurvlak. n Verhoogde/verla Complexe kruisingen en verticaal gescheiden wegen (zoals viaducten of agde wegen tunnels) worden in 3D weergegeven. 3D-gebouwen 3D-terrein de weergaveverhouding van gebouwen in agglomeratiegebieden in 3D komt overeen met de werkelijke grootte en de plaats ervan op de kaart Deze functie beperkt zich tot de binnensteden van grotere plaatsen in de Verenigde Staten en Europa. de 3D-terreinkaart geeft veranderingen van het terrein en hoogteverschillen weer, die worden gebruikt voor het maken van de 3D-routekaart tijdens het navigeren. 4.1.2.3 Elementen van de actieve route MCD893 geeft de route weer op de volgende manier: Symbool Naam Uw actuele GPS positie Beschrijving Uw positie wordt op de kaart weergegeven. • In de voetgangermodus is dit uw exacte GPS positie. • Als voor de routeberekening een voertuig is geselecteerd, staat de pijl op de dichtstbijzijnde weg. De in het Zoekmenu of door tikken op de kaart Cursor (geselecteerde locatie geselecteerde locatie. op de kaart) Vertrekpunt Het punt waar de route begint. Dit is gewoonlijk, indien de GPS-positie bekend is, het vertrekpunt van de route. Bij ontbreken van een geldige GPS-positie selecteert MCD893 de laatst bekende GPS-positie als vertrekpunt. Als u een opgeslagen route gebruikt, vraagt MCD893 u, of u uw GPS-positie of het eerste punt van de opgeslagen route als vertrekpunt wilt gebruiken. U kunt het vertrekpunt in het Cursormenu wijzigen. Als u dat doet, moet u de automatische off-routeberekening uitschakelen om het geselecteerde punt als vertrekpunt te behouden. Wanneer de automatische off-routeberekening is uitgeschakeld, kunt u tikken op het pictogram in het veld Volgende afslag. Dan wordt niet alleen de route vanaf de actuele GPSpositie opnieuw berekend, maar ook de 52 Symbool Naam Beschrijving automatische geactiveerd. Tussenpunt off-routeberekening weer Een tussenpunt is een tussenliggende bestemming op uw route. U kunt zoveel tussenpunten instellen als u wilt. Bestemming (eindpunt) Het laatste punt van de route, de uiteindelijke bestemming. Kleur van de route De route is door de kleur altijd goed zichtbaar op de kaart, zowel in de modus dag- als nacht. Het actieve traject van de route is altijd helderder dan de inactieve (komende) trajecten. Het actieve traject van de route Het deel van de route waar u rijdt. Als u geen tussenpunten hebt toegevoegd (alleen een bestemming), is de hele route het actieve traject. Als u tussenpunten hebt toegevoegd, is het actieve traject het deel van de route vanaf de plaats waar u zich bevindt tot het volgende routepunt (het eerstvolgende tussenpunt, of de bestemming wanneer er geen verdere tussenpunten meer zijn). De actieve trajecten van de route De komende trajecten van de route; elk ervan wordt actief zodra u het tussenpunt aan het begin ervan bereikt. Straten en wegen die van de U kunt zelf bepalen of u bepaalde wegtypes wilt navigatie zijn uitgesloten gebruiken of vermijden. Als MCD893 zulke wegen echter niet kan vermijden, worden ze toch in de route opgenomen en weergegeven in een kleur die afwijkt van de kleur van de route. 4.1.3 Het menu Omleiding Dit scherm biedt de mogelijkheid, tijdens het navigeren snel een omleiding in te stellen. Het kan rechtstreeks vanuit het Kaartscherm worden geopend, door op te tikken. U hebt de volgende opties: • Op het hoofdgedeelte van het scherm ziet u de eerste pagina van Opgeslagen Zoekcriteria. Selecteer een van deze criteria om snel een lijst met de dichtstbijzijnde overeenkomende POI's en plan direct een nieuwe route naar het gewenste POI of voeg het in uw actieve route in als tussenpunt. • In de geavanceerde modus ziet u onderaan het scherm meer toetsen: • : Tik, indien u vanaf het volgende kruispunt een deel van de route wilt overslaan, op deze toets en selecteer de afstand die u wilt overslaan. • : Indien u de bovenomschreven functie al hebt gebruikt, tik dan op deze toets als u de beperkingen van de kaart wilt verwijderen.. 53 4.1.4 Cursormenu Zodra u in het Zoekmenu een item selecteert, wordt de kaart met het Cursormenu weergegeven. Daarin ziet u een lijst met mogelijke handelingen voor het geselecteerde punt. Wanneer u in plaats daarvan op de kaart tikt, worden besturingstoetsen weergegeven. Tik dan nogmaals om de cursor te plaatsen, een uitstralende rode punt. Tik vervolgens op ; het Cursormenu wordt geopend met een lijst met opties. Om bij het Cursormenu een duidelijker overzicht van de kaart te krijgen, ziet u in eerste instantie slechts een paar toetsen. Tik op Toets om alle opties weer te geven. Beschrijving Sluit het Cursormenu; u gaat terug naar het vorige scherm. Zoomt uit op de kaart Zoomt in op de kaart Als het Cursormenu is geopend, kunt u de kaart nog steeds verplaatsen, de schaal vergroten of verkleiner en op een willekeurige plaats op de kaart tikken om de cursor op een andere plek te zetten, maar als u op deze toets tikt, springt de cursor terug naar de plaats waar hij stond toen het Cursormenu werd geopend. Weergave bij de cursor, indien deze op dezelfde plek staat als toen het Cursormenu werd geopend. Weergave bij de cursor, indien deze op een andere plek staat dan toen het Cursormenu werd geopend. Opent een nieuw scherm met naam, adres en coördinaten van de plaats waar de cursor staat, alsmede de lijst met POI's in de omgeving ervan. Opent het Cursormenu met alle opties. Een nieuwe route wordt berekend, met de cursor als bestemming. De vorige route zal worden gewist. Als de cursor op of dichtbij de bestemming staat, vervangt deze toets de vorige en wordt de bestaande bestemming van de route gewist. Het laatste tussenpunt wordt de bestemming; als er geen tussenpunten zijn, wordt de route gewist. De plaats van de cursor wordt aan de actieve route als tussenliggend routepunt toegevoegd, d.w.z. als een punt dat u bereikt voordat u aankomt op uw bestemming. Als de route al een tussenpunt heeft, wordt het scherm Route bewerken geopend. Hier kunt u bepalen, waar u het tussenpunt in de route wilt invoegen. Als de cursor op of dichtbij een van de tussenpunten staat, vervangt deze toets het vorige tussenpunt en wordt het geselecteerde tussenpunt uit de route gewist. De route wordt herberekend zonder het gewiste punt. De plaats van de cursor wordt aan het einde van de route toegevoegd als nieuwe bestemming. De vorige bestemming wordt een nieuw tussenpunt. Deze toets is vergelijkbaar met de toets 54 maar Toets Beschrijving opent een nieuw scherm, waarin de route wordt berekend met alle ter beschikking staande routeberekeningsmethodes (Snelste, Kortste, Zuinigste en Eenvoudigste). Bekijk de resultaten en kies de route die u het meest bevalt. De cursor wordt het vertrekpunt van de route. Dit betekent, dat de route niet begint op de actuele GPS-positie. De automatische offrouteberekening moet worden uitgeschakeld, wanneer u dit punt als vertrekpunt wilt behouden. Als de cursor op of dichtbij het geselecteerde vertrekpunt staat, vervangt deze toets het vorige vertrekpunt, dat uit de route wordt gewist. De actuele GPS-positie wordt weer als vertrekpunt genomen en de automatische off-routeberekening wordt weer ingeschakeld. De plaats van de cursor wordt opgeslagen als eigen POI. Selecteer de POI-groep en voer voor het POI een naam in, selecteer vervolgens een passend pictogram en voer een telefoonnummer of andere gewenste gegevens in. Plaatsen op de kaart kunnen met spelden worden gemarkeerd. Anders dan POI's heeft een speld geen naam of andere gekoppelde gegevens, alleen een kleur ter onderscheiding van de overige spelden op de kaart. Als de cursor op of dichtbij een speld staat, vervangt deze toets de vorige en wordt de bestaande speld waar de cursor dichtbij staat gewist. De cursor wordt opgeslagen als plaats van een verkeerscamera (snelheidscamera of roodlichtcamera). Een nieuw scherm wordt geopend, waarin u het soort camera, de gecontroleerde rijrichting en de maximumsnelheid (indien van toepassing) kunt invoeren. Als de cursor op of dichtbij een verkeerscamera staat, vervangt deze toets de vorige en wordt een nieuw scherm geopend, waarin u de gegevens van de camera kunt vastleggen. De positie van de cursor wordt toegevoegd aan de lijst met regelmatig bezochte bestemmingen, de zogeheten favorieten. U kunt de favoriet een naam geven. 4.1.5 Positiemenu Als u de aanbevolen route op de kaart volgt (de cursor is dan de actuele GPS-positie), vervangt het Positiemenu het Cursormenu. Dit menu heeft geen toetsen om de actuele route te wijzigen, aangezien de GPS-positie niet bruikbaar is als routepunt. Tik op om het Positiemenu te openen. 4.1.6 Het scherm Route-informatie Op het scherm Route-informatie vindt u alle gegevens en een aantal functies die u tijdens het navigeren nodig hebt. U kunt dit scherm op twee manieren openen: 55 • Rechtstreeks vanuit het Kaartscherm, door op het veld Volgende afslag ( tikken. • In de geavanceerde modus vanuit het Navigatiemenu, door op de toetsen: ) te , te tikken. Bovenin het scherm vindt u informatie over uw actuele route. Als u het scherm geopend houdt, worden de velden voortdurend geactualiseerd. Wanneer u het scherm opent, bevatten de velden informatie over het bereiken van uw uiteindelijke bestemming. Tik op een willekeurig veld om de gegevens te bekijken van de tussenpunten, van het eerste tot aan de eindbestemming. Op dit scherm vindt u de volgende gegevens en functies: Naam Route-lijn Beschrijving In het bovenste deel van dit scherm wordt uw geplande route als horizontale lijn weergegeven. Het linkeruiteinde is het vertrekpunt van de route, rechts de eindbestemming, en de vlaggetjes van de tussenpunten vindt u langs de lijn, met tussenruimten die overeenkomen met de onderlinge afstanden.. Aankomsttijd Geeft de verwachte aankomsttijd op de eindbestemming van de route aan, gebaseerd op de beschikbare informatie over de resterende trajecten van de route. Hierbij wordt geen rekening gehouden met verkeersstoringen en andere eventuele vertragingen. Resterende afstand Geeft de afstand aan, die u nog op uw route moet afleggen, voordat u uw uiteindelijke bestemming hebt bereikt. Resterende Tijd Methode 56 Functie Tik op dit veld om de inhoud van alle gegevensvelden te wijzigen in informatie over de tussenpunten. Tik op dit veld om de inhoud van alle gegevensvelden te wijzigen in informatie over de tussenpunten. Tik op dit veld om de inhoud van alle gegevensvelden te wijzigen in informatie over de tussenpunten. Geeft aan, hoe lang het nog duurt tot u de Tik op dit veld om de eindbestemming van uw route bereikt, inhoud van alle gebaseerd op de beschikbare informatie over gegevensvelden te de resterende trajecten van de route. Hierbij wijzigen in informatie over wordt geen rekening gehouden met de tussenpunten. verkeersstoringen en andere eventuele vertragingen. In dit veld kunt u zien, hoe de route is Tik op dit veld om de berekend. U ziet ofwel de inhoud van alle routeberekeningsmethode, of het veld gegevensvelden te Voertuig van Routeplanningopties. Indien u wijzigen in informatie over Naam Beschrijving Auto, Taxi of Bus hebt geselecteerd, en het type van de route (Snelste, Kortste, Eenvoudigste of Zuinigste) wordt deze informatie hier weergegeven; indien u Hulpverlening, Fiets of Voetganger hebt geselecteerd, ziet u die informatie. Functie de tussenpunten. Waarschuwingspict Tik op een pictogram voor In deze vierkante velden worden eventuele ogrammen een verklaring van de waarschuwingen met betrekking tot de betekenis. geplande route als pictogram weergegeven. Het zijn waarschuwingen; de pictogrammen geven informatie over de hele route, ook als in de gegevensvelden alleen de gegevens van uw actuele positie naar het eerstvolgende tussenpunt worden vermeld. Wordt alleen weergegeven indien de route ten minste één tussenpunt bevat. Wordt alleen weergegeven indien de route geen tussenpunten bevat. Opent het scherm Routeplanningopties vanuit het menu Instellingen. Opent het kaartscherm dat is geoptimaliseerd voor routeplanning. Wist het volgende tussenpunt van de route. Wist de actieve route. 4.1.7 Het scherm Reisinformatie In het scherm Reisinformatie vindt u zowel route- als reisgegevens die u tijdens uw reis nodig kunt hebben. Het scherm kan rechtstreeks vanuit het Kaartscherm worden geopend, door op het veld Reisgegevens ( ) te tikken. Als u het scherm geopend houdt, worden de velden voortdurend geactualiseerd. Wanneer u het scherm opent, bevatten de routegegevensvelden informatie over het bereiken om in de velden die op uw route van uw uiteindelijke bestemming. Tik op betrekking hebben de gegevens over het volgende tussenpunt weer te geven. Tik meerdere malen op de toets tussen de twee opties te schakelen. Op dit scherm vindt u de volgende gegevens en functies: Naam Beschrijving Functie 57 Naam Beschrijving Functie Geeft aan, of de routegegevensvelden informatie bevatten over de uiteindelijke of bestemming (geblokte vlag) of het volgende tussenpunt (gele vlag) . Veld naast de Geeft de naam of het nummer weer van de vlag weg of straat waar u zich bevindt. Volgende afslag Geeft afstand tot en soort van de volgende routegebeurtenis weer. Kompas Geeft de actuele rijrichting weer. Snelheidsmeter Geeft grafisch en numeriek de actuele snelheid weer. Resterende afstand: Geeft de afstand aan, die u nog op uw route moet afleggen, voordat u uw uiteindelijke bestemming hebt bereikt. Resterende tijd Geeft aan, hoe lang het nog duurt tot u de uiteindelijke bestemming van uw route bereikt, gebaseerd op de beschikbare informatie over de resterende trajecten van de route. Hierbij wordt geen rekening gehouden met verkeersstoringen en andere eventuele vertragingen. Geeft de geschatte aankomsttijd op de uiteindelijke bestemming van uw route aan, gebaseerd op de beschikbare informatie over de resterende trajecten van de route. Hierbij wordt geen rekening gehouden met verkeersstoringen en andere eventuele vertragingen. Geeft de actuele tijd weer, gecorrigeerd op tijdzoneafwijking. De nauwkeurige tijd is afkomstig van de GPS-satellieten; de tijdzone-informatie komt van de kaart of kan handmatig worden ingesteld onder Regionale instellingen. Aankomsttijd GPS-tijd Hoogte Tik op dit veld om deze informatie op het kaartscherm in een van de velden Reisgegevens weer te geven. Tik op dit veld om deze informatie op het kaartscherm in een van de velden Reisgegevens weer te geven. Tik op dit veld om deze informatie op het kaartscherm in een van de velden Reisgegevens weer te geven. Tik op dit veld om deze informatie op het kaartscherm in een van de velden Reisgegevens weer te geven. Tik op dit veld om deze informatie op het kaartscherm in een van de velden Reisgegevens weer te geven. Tik op dit veld om deze informatie op het kaartscherm in een van de velden Reisgegevens weer te geven. Tik op dit veld om deze informatie op het kaartscherm in een van de velden Reisgegevens weer te geven. Maximumsnelhei Tik op dit veld om deze Geeft de maximumsnelheid aan die geldt voor d informatie op het de weg waarover u rijdt, indien bekend. kaartscherm in een van de velden Reisgegevens weer te geven. Opent een nieuw scherm met drie resetbare Reiscomputers. 58 Geeft de hoogteverschillen aan, geleverd door de GPS-ontvanger. indien Naam Beschrijving Functie Als u op de vorige toets tikt, wordt die door deze toets vervangen. Tik op dit veld om de inhoud van alle routegegevensvelden te wijzigen in informatie over het volgende tussenpunt. Als u op deze toets tikt, wordt in de routegegevensvelden weer de informatie over uw eindbestemming weergegeven. Naast de meeste velden van dit scherm staat het symbool . Aan dit symbool kunt u zien of de inhoud van het bijbehorende veld op de kaart als reisgegevens wordt weergegeven. Het geeft ook aan, waar op de kaart u die gegevens kunt vinden. Symbool Beschrijving Deze waarde wordt niet op de kaart weergegeven. Deze waarde vindt u op het kaartscherm onder Reisgegevens. De waarde staat bovenaan. Deze waarde vindt u op het kaartscherm onder Reisgegevens. De waarde staat in het midden. Deze waarde vindt u op het kaartscherm onder Reisgegevens. De waarde staat onderaan. 4.1.7.1 Opent het scherm Reiscomputer Op het scherm Reiscomputer vindt u alle reisgegevens. Het kan rechtstreeks vanuit het scherm Reisinformatie worden geopend, door op te tikken. Als u het scherm geopend houdt, worden de velden voortdurend geactualiseerd. U kunt tussen verschillende reizen heen en weer schakelen, pauzeren en weer verder gaan, of de gegevens resetten. Op dit scherm vindt u de volgende functies: Naam Beschrijving Pauzeert de momenteel op het scherm weergegeven reis. De waarden op het scherm wijzigen niet meer. Deze toets vervangt de vorige wanneer die is geactiveerd. Tik erop als u meer reisgegevens wilt verzamelen. Alle tellers van de nu weergegeven reis worden gereset. Het verzamelen van reisgegevens wordt alleen voortgezet indien MCD893 een positie van GPS ontvangt. Gaat door alle reizen. , 59 4.1.8 Snelmenu Het Snelmenu bevat een aantal toetsen die tijdens het navigeren regelmatig worden gebruikt. Het kan rechtstreeks vanuit het Kaartscherm worden geopend, door op tikken. te Als u in het Snelmenu op een willekeurige toets tikt, behalve de toets Voertuigtype, komt u onmiddellijk terug bij het Kaartscherm. De schakeloptie is geactiveerd wanneer deze verlicht is. De toets Voertuigtype werkt anders. Het is een meerkeuzetoets. Met deze toets opent u een lijst met beschikbare opties, waarbij het symbool van het geselecteerde voertuigtype op de toets zichtbaar is. Naam Hoofdfunctie (aantikken) Schuifbalk Regelt het geluidsniveau van het apparaat. Dit Mastervolume geldt voor alle geluiden van het programma. Als u alleen het volume bijstelt, moet u met deze toets terugkeren naar het Kaartscherm. Dempt alle geluiden van MCD893. Functie (tikken en vasthouden) Geen effect. Opent het Navigatiemenu Opent Geluidinstellingen Schakelt handmatig tussen de kleurenschema's Opent Kleurprofielen voor dag en nacht. Hierdoor wordt het instellen. automatisch overschakelen van het ene naar het andere schema niet uitgeschakeld; het andere kleurenschema verschijnt op de daarvoor ingestelde tijd. 3D-gebouwen kunnen op de kaart worden Opent 3D-instellingen. weergegeven. Met deze toets kunt u de weergave tijdelijk onderdrukken. Opent Routeplanningopties. Tik op deze toets om het voor de routeberekening gebruikte voertuigtype te selecteren. U kunt dit ook selecteren in Routeplanning onder Instellingen. Als u het voertuigtype wijzigt, wordt de route automatisch herberekend. Schakelt het opnemen van een routelog in en uit; dit kan ook worden gedaan in het scherm Routelogs beheren. Opent het scherm GPS-gegevens met satellietinformatie, gegevens van de GPSontvanger en een snelkoppeling naar het scherm GPS-instellingen (de GPS-ontvanger wordt automatisch gedetecteerd). 60 Opent Routelogs beheren Geen effect. 4.1.9 Het scherm GPS-gegevens Tik op de volgende toetsen: , om het scherm met GPSgegevens te openen en de status van de GPS-ontvangst te bekijken. Pictogram Kleur Groen Geel Grijs Rood Naam Beschrijving Kwaliteitsindicator MCD893 heeft verbinding met de GPS-positie GPS-ontvanger en voor 3D-navigatie is GPS-positie-informatie beschikbaar: MCD893 kan zowel uw horizontale als verticale GPS-positie berekenen. MCD893 heeft verbinding met de GPS-ontvanger en voor 2D-navigatie is GPS-positie-informatie beschikbaar: alleen de horizontale positie wordt berekend, MCD893 kan uw verticale GPS-positie niet berekenen. MCD893 heeft verbinding met de GPS-ontvanger, maar GPS-positieinformatie is niet beschikbaar. MCD893 heeft geen verbinding met de GPS-ontvanger. Groen knipperend Kwaliteitsindicator MCD893 heeft verbinding met de GPS-verbinding GPS-ontvanger. Geel knipperend Rood knipperend Hemelcirkel MCD893 heeft geen verbinding met de GPS-ontvanger, maar probeert een verbinding tot stand te brengen. MCD893 heeft geen verbinding met de GPS-ontvanger, en probeert niet een verbinding tot stand te brengen. De virtuele hemel geeft het zichtbare gedeelte van de hemel boven u weer, met uw positie in het midden. De satellieten worden weergegeven op hun actuele posities. De GPSontvanger ontvangt gegevens van de groene en de gele satellieten. Signalen van de gele satellieten worden alleen ontvangen, terwijl die van de groene door de GPSontvanger worden gebruikt om uw actuele positie te berekenen. 61 Pictogram Kleur Naam Coördinaten n/b Statusbalk voor de satellieten n/b Beschrijving Uw actuele GPS-positie in WGS84formaat. De donkere balken geven de gele satellieten weer; de lichte balken de groene. Hoe meer (groene) satellieten uw GPS vindt, des te nauwkeuriger kan uw positie worden berekend. 4.2 Zoekmenu Selecteer de bestemming van uw route. Tik op de volgende toetsen: Toets , . Beschrijving Als u een deel van het adres weet, is dit de snelste manier om uw bestemming te selecteren. U kunt uw bestemming selecteren uit de duizenden POI’s die in MCD893 zijn opgenomen, of uit de POI’s die u eerder zelf hebt opgeslagen. Bestemmingen die u eerder in MCD893 hebt ingevoerd, vindt u in de geschiedenis. U kunt uw bestemming ook selecteren door de coördinaten in te voeren. U kunt als bestemming een plaats selecteren die u als favoriet hebt opgeslagen. Opent een speciaal 2D-kaartscherm, dat is geoptimaliseerd voor routeplanning. Alleen de toetsen Inzoomen en Uitzoomen en de routemodificatietoetsen van het Cursormenu worden weergegeven. 4.3 Routemenu Hier kunt u uw routes opslaan, laden en bewerken. Tik op de volgende toetsen: Toets Beschrijving Opent een scherm met nuttige routegegevens. U kunt hier alle aanwijzingen bekijken die MCD893 tijdens de navigatie zal geven. U kunt manoeuvres en straten uitsluiten en zo de route aan uw voorkeuren aanpassen. U kunt de route aanpassen: routepunten toevoegen en de volgorde 62 , . Toets Beschrijving ervan wijzigen. Wist de actieve route met alle routepunten (vertrekpunt, tussenpunten en bestemming). Als u later dezelfde route nogmaals wilt nemen, moet die helemaal opnieuw worden berekend. U kunt de actieve route opslaan voor later gebruik. U kunt een eerder navigatiedoeleinden. opgeslagen route laden voor Opent het scherm Route-instellingen waar u de instellingen voor het voertuig, de wegtypes die worden gebruikt voor de routeberekening, of de routeberekeningsmethode kunt wijzigen. U kunt een demo van de route afspelen op hoge snelheid. U kunt een demo van de route afspelen op normale snelheid. 4.4 Beheermenu Hier kunt u de opgeslagen inhoud van MCD893 beheren. Tik op de volgende toetsen: , . Toets Beschrijving Opgeslagen routes hernoemen of wissen. Historie-items wissen. Routelogs opnemen, simuleren, hernoemen of wissen; kleuren eraan toewijzen voor weergave op de kaart. Favorieten hernoemen of wissen. POI's aanmaken, uPNAten of wissen. POI-groepen aanmaken, uPNAten of wissen. POI-weergave instellen. Opgeslagen zoekcriteria aanmaken, hernoemen of wissen. 63 4.4.1 Opgeslagen routes beheren Hier kunt u eerder opgeslagen routes beheren. Tik op de volgende toetsen: , , . Toets Beschrijving Toets met de naam van de opgeslagen route Opent de geselecteerde route om deze te bewerken. Wist de geselecteerde route. Maakt de hele lijst met opgeslagen routes leeg. Bladert door pagina's voor meer lijst-items. , 4.4.2 Historie beheren U kunt de lijst met recent bezochte plaatsen beheren. Tik op de volgende toetsen: , , . Toets Beschrijving Wist het geselecteerde item uit de historie. Wist de hele historie. Bladert door pagina's voor meer lijst-items. , 4.4.3 Routeloggings beheren U kunt routelogs opnemen en daarna afspelen, op de kaart weergeven en de details ervan bekijken. Tik op de volgende toetsen: Toets , , . Beschrijving Begint de route die u rijdt vast te leggen. (U kunt het opnemen van een routelog ook starten in het Snelmenu.) Stopt de lopende routelog-opname. (U kunt het opnemen van een routelog ook stoppen in het Snelmenu.) 64 Toets Beschrijving Toets met de naam Geeft de gegevens van het geselecteerde routelog weer. van het routelog Start een simulatie van het geselecteerde routelog op de kaart. Bladert door pagina's voor meer lijst-items. , Wanneer details van het routelog worden weergegeven: Toets Beschrijving Toets met de naam Opent een toetsenblok, zodat u het routelog kunt hernoemen. van het routelog Tik op deze toets om het routelog op de kaart weer te geven. Aan het routelog wordt geen kleur toegewezen. Tik op een van de gekleurde toetsen om een kleur aan het routelog toe te wijzen. Het routelog wordt op de kaart in deze kleur weergegeven. De kaart keert terug met het routelog De kaart is zo geschaald, dat het hele routelog wordt weergegeven. Wist het geselecteerde routelog. Slaat het routelog op in GPX-formaat, op de ingevoerde geheugenkaart. 4.4.4 Favorieten beheren U kunt de lijst met uw favorieten beheren. Tik op de volgende toetsen: , , . Toets Toets met de naam van de favoriet Beschrijving Opent de geselecteerde favoriet om deze te bewerken. Wist het geselecteerde item in de lijst met favorieten. Maakt de hele lijst met favorieten leeg. Bladert door pagina's voor meer lijst-items. , 4.4.5 POI's beheren U kunt uw POI's beheren en de POI-weergave instellen, zowel uw eigen POI's als degene die met het product zijn geleverd. Tik op de volgende toetsen: , , . 65 Toets / pictogram Toets met de naam van de POI-groep Toets met naam en adres van een POIitem Beschrijving Opent de lijst met subgroepen van deze POI-groep. De nieuwe lijst gedraagt zich net als de huidige. Opent het geselecteerde POI om dit te bewerken. Alleen de POI's die u zelf hebt gemaakt, staan in de lijst. Opent de geselecteerde POI-groep om die te bewerken. Tik hierop om een lijst te filteren die alleen de door u opgeslagen POI's bevat. Tik hierop om alle POI's op de lijst te bekijken. Maakt een nieuwe POI-groep aan op het aangegeven groepsniveau. Bladert door pagina's voor meer lijst-items. , Deze POI-groep wordt niet op de kaart weergegeven. Deze POI-groep en alle subgroepen ervan worden op de kaart weergegeven. Deze POI-groep en sommige subgroepen ervan worden op de kaart weergegeven. Deze POI-groep bevat door u opgeslagen POI's. Als een POI-groep voor bewerking is geopend: Toets Beschrijving Items in deze POI-groep worden niet op de kaart weergegeven. , , ... De afstandtoetsen bepalen het zoomniveau vanaf waar de items in de POI-groep op de kaart worden weergegeven. De subgroepen onder de bewerkte POI groep krijgen dezelfde weergave-instellingen. Toets met het pictogram van Tik hierop als u een nieuw pictogram voor de POI-groep wilt de POI-groep selecteren. Wist de geselecteerde POI-groep. U kunt alleen POI-groepen verwijderen die u zelf hebt gemaakt. Als een POI-item voor bewerking is geopend: Toets Toets met de naam van het POI Toets met het pictogram van het POI Beschrijving Tik op deze toets om het POI een andere naam te geven. Tik hierop als u een nieuw pictogram voor het POI wilt selecteren. Tik op deze toets om een telefoonnummer voor het POI in te voeren. Tik op deze toets om aanvullende informatie voor het POI in te voeren. Tik op deze toets om het geselecteerde POI te wissen. 66 Toets Beschrijving Tik op deze toets om het POI naar een andere POI-groep of subgroep te verplaatsen. 4.4.6 Opgeslagen zoekcriteria beheren U kunt de lijst met eerder opgeslagen zoekcriteria beheren, zodat u vaak gezochte POIsoorten gemakkelijk kunt vinden. Tik op de volgende toetsen: Toets , , . Beschrijving Toets met de naam van de opgeslagen Tik erop als u de opgeslagen zoekterm een andere zoekcriteria naam wilt geven. Wist het geselecteerde item. Wist de hele lijst. Bladert door pagina's voor meer lijst-items. , Tik op deze toets als u nieuwe zoektermen wilt opslaan. Net als bij het zoeken naar een POI, moet u eerst zoekterm selecteren en daarna de POIgroep of -subgroep waarin u wilt zoeken. 4.4.7 Beheer gebruikergegevens U kunt alle gegevens beheren die u hebt opgeslagen (spelden, POI's, favorieten, historieitems en routelogs), alsmede uw programma-instellingen. Tik op de volgende toetsen: , , . Toets Spelden verwijderen Beschrijving Plaatsen op de kaart kunnen met spelden worden gemarkeerd. Dat doet u met de toets in het Cursormenu. Tik op deze toets om alle spelden van de kaart te verwijderen. Back-up gebruikerinstellingen Gebruikergegevens herstellen Alle gebruikergegevens en de huidige instellingen worden opgeslagen op de geplaatste geheugenkaart. Er is altijd maar één back-upbestand. Als u later weer een back-up maakt, wordt de vorige overschreven met de nieuwe gegevens. Alle gebruikergegevens en -instellingen worden overschreven met de gegevens van het back-upbestand. Gegevens en instellingen van latere datum dan de laatste back-up zullen verloren gaan. Gebruikergegevens wissen Alle gebruikergegevens worden gewist en de instellingen worden gereset naar de standaard fabrieksinstellingen. 67 Toets Fabrieksinstellingen resetten Beschrijving Alle instellingen worden gereset naar de standaard fabrieksinstellingen, maar gebruikergegevens worden niet gewist. 4.5 Het menu Instellingen U kunt de volgende programma-instellingen configureren en daarmee het gedrag van MCD893 aanpassen. Tik op de volgende toetsen: , . Het menu Instellingen heeft twee pagina's met submenu's. Tik op te geven. om alle opties weer - Toets Beschrijving U kunt de weergave en de inhoud van het Kaartscherm bijstellen. U kunt het geluid van MCD893 aanpassen. Deze instellingen bepalen hoe routes worden berekend. Hier kunt u de taal voor uw programma, de maateenheden, datum en tijd en het weergaveformaat ervan, alsmede de stem van uw voorkeur voor de gesproken aanwijzingen instellen. Hier kunt u het gedrag van MCD893 tijdens het navigeren bepalen. Hier kunt u enkele nuttige waarschuwingen activeren en met de veiligheidsmodus de aanraakfunctie van het scherm in een rijdend voertuig uitschakelen. Hier kunt u de verbinding met de GPS-ontvanger tot stand brengen. Hier kunt u de weergave menuschermen aanpassen en het gedrag van de Hier kunt u enkele instellingen van de achtergrondverlichting wijzigen wanneer MCD893 actief is. 68 Toets Beschrijving U kunt instellen dat routelogs automatisch opgeslagen en de instellingen ervan aanpassen. worden Dit scherm heeft geen navigatiefunctie. In dit scherm vindt u alleen informatie over de kaarten en licenties van uw navigatiesysteem. Hier kunt u overschakelen naar de Eenvoudige modus. In de Eenvoudige modus zijn slechts enkele van de bovenstaande mogelijkheden beschikbaar. De overige functies zijn ingesteld op voor standaard gebruik optimale waarden. 4.5.1 Kaartscherm-instellingen U kunt de weergave en de inhoud van het Kaartscherm bijstellen. Tik op de volgende toetsen: , , . Toets 3D-instellingen Kleurprofielen Hoogteverschillen op 2Dkaart Straatnamen weergeven Beschrijving Onder 3D-instellingen bepaalt u of de aanwezige 3D-objecten op de kaart worden weergegeven en kunt u de detailweergave ervan aanpassen. U hebt de volgende opties: • Oriëntatiepunten: Oriëntatiepunten zijn 3D-afbeeldingen of als blok weergegeven opvallende of algemeen bekende objecten. 3D-oriëntatiepunten zijn niet voor alle plaatsen of landen beschikbaar. • Verhoogde/verlaagde wegen: Complexe kruisingen en verticaal gescheiden wegen (zoals viaducten of tunnels) worden in 3D weergegeven. • Weergave gebouwen: de weergaveverhouding van gebouwen in agglomeratiegebieden in 3D komt overeen met de werkelijke grootte en de plaats ervan op de kaart Deze functie beperkt zich tot de binnensteden van grotere plaatsen in de Verenigde Staten en Europa. • Detailniveau terrein: de 3D-terreinkaart geeft veranderingen van het terrein en hoogteverschillen weer, die worden gebruikt voor het maken van de 3D-routekaart tijdens het navigeren. MCD893 kan overdag en 's nachts de kaart en de menu's in verschillende kleuren weergeven. Selecteer de kleurprofielen voor elke modus en selecteer automatisch of handmatig omschakelen van dag- naar nachtkleurprofielen en omgekeerd. Ook 2D-kaarten kunnen 3D-informatie weergeven. Op deze vlakke kaarten worden hoogteverschillen weergegeven met kleuren en schaduwen. Straatnamen en POI-pictogrammen op de kaart kunnen tijdens het navigeren storend zijn. Met deze schakelaar kunt u de weergave ervan onderdrukken wanneer MCD893 uw positie op 69 Toets Beschrijving de kaart volgt. Wanneer u de kaart verplaatst, komen de straatnamen en POI-pictogrammen onmiddellijk terug. Rijstrookinformatie Sommige kaarten bevatten rijstrookinformatie die u het voorsorteren vergemakkelijkt. Met deze instelling laat u MCD893 weten, of u die informatie boven- of onderaan de kaart wilt weergeven.. 4.5.2 Geluidinstellingen U kunt het geluid van MCD893 aanpassen. Tik op de volgende toetsen: , , . Toets Beschrijving Mastervolume Met deze schakelaar kunt u alle geluiden van het apparaat onderdrukken en weer activeren. De stand van de fader bepaalt het geluidsniveau. De geluidssterkte van MCD893 staat los van de instellingen van uw apparaat. Bij het verlaten van het programma keren de standaard apparaatinstellingen terug. Stemvolume Met de schuifbalk regelt u het geluid van de gesproken aanwijzingen. In de stand uiterst links worden de gesproken aanwijzingen onderdrukt, de stand uiterst rechts is het mastervolume. Toetsgeluiden Toetsgeluiden zijn akoestische bevestigingen van het drukken op hardwaretoetsen of het tikken op het aanraakscherm. Met de schakelaar kunt u de toetsgeluiden in- of uitschakelen. Toetsgeluiden hebben de sterkte van het mastervolume. Dynamisch volume Als u snel rijdt, kan het in de auto te lawaaierig zijn om de gesproken aanwijzingen goed te kunnen verstaan en de toetsgeluiden goed te horen. Met Dynamisch volume kunt u MCD893 opdracht geven het volume te verhogen zodra uw snelheid een bepaald minimum overschrijdt, en het hoogste volume te bereiken bij een bepaalde maximumsnelheid. 4.5.3 Routeplanningopties Deze instellingen bepalen hoe routes worden berekend. Tik op de volgende toetsen: , . Toets Voertuig 70 Beschrijving U kunt het type voertuig instellen waarmee u gaat reizen. Op , Toets Beschrijving basis van deze instelling zullen bepaalde wegtypes van de route worden uitgesloten (bijv. snelwegen voor voetgangers), bij bepaalde voertuigen zal met sommige beperkingen geen rekening worden gehouden (voor voertuigen van hulpdiensten gelden bijvoorbeeld weinig of geen beperkingen). Wegtypes die worden Om er voor te zorgen dat uw route voldoet aan uw wensen, kunt gebruikt bij de routeplanning u instellen welke wegtypes u wel of niet in uw routes wilt opnemen. Een wegtype uitsluiten is een voorkeur. Dit betekent niet noodzakelijk een totaal verbod. Indien uw bestemming alleen kan worden bereikt door gebruik te maken van bepaalde uitgesloten wegtypes, worden die wel gebruikt, maar alleen als het niet anders kan. In dat geval verschijnt in het scherm Routeinformatie een waarschuwingspictogram en wordt de weg die niet met uw voorkeuren overeenkomt in een andere kleur op de kaart weergegeven. Routeberekeningsmethode U kunt kiezen uit drie verschillende routetypes. De berekeningsmethode kan ook worden gekozen wanneer een route wordt aangemaakt: tik daartoe, nadat de bestemming is geselecteerd, op in het menu Cursor. Voertuigtypes: • Auto • Taxi • Bus • Hulpverleningsvoertuigen • Fiets • Voetganger Wegtypes die worden gebruikt bij de routeplanning: Type Snelwegen Onverharde wegen Tolwegen Beschrijving Als u met een langzame auto rijdt of een ander voertuig sleept, kan het nodig zijn snelwegen te vermijden. MCD893 sluit onverharde wegen standaard uit. Onverharde wegen kunnen in een slechte toestand verkeren en u kunt op deze wegen gewoonlijk ook de geldende maximumsnelheid niet halen. MCD893 neemt in de routes standaard tolwegen op (wegen waar u per keer een heffing moet betalen). Als u tolwegen uitschakelt, plant MCD893 de beste tolvrije route. Wegen met Wegen met verkeersheffing zijn wegen waarvoor u een pas of vignet moet verkeersheffing kopen om deze langere tijd te mogen gebruiken. U kunt deze afzonderlijk van de tolwegen in- en uitschakelen. Vergunning/toe Soms moet u een vergunning of toestemming hebben van de eigenaar om 71 Type stemming vereist Beschrijving bepaalde wegen te gebruiken of u in een bepaald gebied op te houden. MCD893 sluit dergelijke wegen/gebieden standaard uit bij het berekenen van een route. Veerboten MCD893 neemt standaard veerboten in een te plannen route op. Een kaart heeft echter niet altijd informatie beschikbaar over de vaartijden van tijdelijke veerboten. U moet op veerboten in de regel betalen. Planning De op basis van uw routevoorkeuren berekende route kan soms door een grensovergang ander land leiden. Als u in hetzelfde land wilt blijven, moet u deze optie uitschakelen. Carpoolstroken Verschijnt alleen in de VS. Controleer of u carpoolstroken mag gebruiken, voordat u dit wegtype activeert. Routeberekeningsmethode - soorten: Opties Snelste Beschrijving Geeft de snelstmogelijke route aan, indien u op alle wegen kunt rijden met de geldende maximumsnelheid. Gewoonlijk de beste keuze voor snelle en normale auto's. Kortste Berekent een route met de kortst mogelijke afstand tussen de routepunten. Gewoonlijk nuttig voor voetgangers, fietsers of langzaam verkeer. Zuinigste Combineert de voordelen van Snelste en Kortste: MCD893 gaat te werk alsof de snelste route wordt berekend, maar kiest ook andere wegen, om brandstof te besparen. Eenvoudigste Resulteert in een route met minder afslagen. Met deze optie kunt u MCD893 bijvoorbeeld laten kiezen voor de snelweg in plaats van hele reeksen secundaire wegen en straten. 4.5.4 Regionale instellingen Hier kunt u de taal voor uw programma, de maateenheden, datum en tijd en het weergaveformaat ervan, alsmede de geleidingsstem van uw voorkeur instellen. Tik op de volgende toetsen: Toets Programmataal Stemprofiel 72 , , . Beschrijving Deze toets geeft de ingestelde geschreven taal van de MCD893 gebruikersinterface weer. Als u de toets aantikt, kunt u kiezen uit een lijst met beschikbare talen. Als u deze instelling wijzigt, zal het programma opnieuw opstarten; u wordt gevraagd om dit te bevestigen. Deze toets geeft de ingestelde taal weer voor de gesproken aanwijzingen. Als u de toets aantikt, kunt u een andere taal kiezen uit een lijst met beschikbare talen en sprekers. Tik op een Toets Beschrijving item in de lijst om de stem te horen. Tik op OK wanneer u de nieuwe spreektaal hebt gekozen. Eenheden U kunt de afstandseenheden instellen die door het programma worden gebruikt. MCD893 ondersteunt mogelijk in bepaalde gesproken talen niet alle weergegeven eenheden. Als u een eenheid selecteert die in de gekozen gesproken aanwijzingen niet wordt ondersteund, ziet u een waarschuwing. Formaat datum & tijd U kunt het formaat van datum en tijd instellen. Daarvoor zijn instellen diverse internationale formaten beschikbaar. Tijd- en tijdzone-instellingen Hier krijgt u toegang tot de tijd- en tijdzone-instellingen. MCD893 helpt u, door de tijd van het apparaat te koppelen aan de altijd nauwkeurige GPS-tijd. U kunt MCD893 ook automatisch de tijdzone van uw GPS-positie laten gebruiken. Tijd- en tijdzone-instellingen: Toets Beschrijving Automatische tijdcorrectie naar GPS Tijdzone automatisch instellen Met deze functie kunt u de klok synchroniseren met de door de GPS-ontvanger doorgegeven zeer nauwkeurige tijd. Tijdzone instellen Stel de tijdzone handmatig in als u niet wilt dat deze automatisch wordt aangepast. U kunt dan met de functie automatische tijdcorrectie het verschil in tijdzones aanpassen. De actuele tijd van de GPS-ontvanger en de klok van het apparaat worden weergegeven. NB.: de GPS-tijd is alleen beschikbaar tijdens GPS-ontvangst. U kunt dan controleren of een correctie nodig is. GPS- en apparaattijd vergelijken Met deze functie kunt u de klok van uw apparaat synchroniseren met de tijdzone van uw GPS-positie. Dit is handig bij internationale reizen. 4.5.5 Navigatie-instellingen Hier kunt u het gedrag van MCD893 tijdens het navigeren bepalen. Tik op de volgende toetsen: , , Toets Positie op de weg houden . Beschrijving Hiermee kunt u als bestuurder GPS-positie-fouten corrigeren bij weergave van de positie van het voertuig op de kaart. Bij voetgangernavigatie is deze optie automatisch uitgeschakeld, zodat de software uw positie nauwkeurig kan weergeven. Als u deze functie uitschakelt, schakelt u ook de filtering van de GPS-positie-fouten uit. De positie die op de kaart wordt weergegeven is bijgevolg gevoelig voor alle positiefouten en locatieschommelingen. Routeafwijking herberekenen (offrouteberekening) Als u deze optie activeert, zal het MCD893 automatisch de route herberekenen wanneer u van de berekende route afwijkt. Als 73 Toets Beschrijving deze functie niet is ingeschakeld, moet u de functie Route herberekenen zelf activeren, anders wordt de navigatie onderbroken tot u weer naar de oorspronkelijke route bent teruggekeerd. Wanneer u een ander punt dan de actuele GPS-positie als vertrekpunt voor de actieve route instelt, wordt deze functie automatisch uitgeschakeld. Op positie vergrendelen herstellen Als u tijdens het navigeren de kaart per ongeluk hebt verplaatst of gedraaid, keert u met deze functie, na de ingestelde vertragingstijd, terug naar uw actuele GPS-positie en zal de kaart weer automatisch draaien. Automatisch overzicht Deze functie zet de kaart in Overzichtmodus als de volgende routegebeurtenis verder weg is dan de ingestelde waarde. Overzicht is een uitgezoomde 2D-weergave, zodat u ook de omgeving kunt overzien. De functie Automatisch overzicht heeft de volgende bedieningsopties: • Afstand tot afslag voor overzicht: Zet de kaart in Overzichtmodus als de volgende routegebeurtenis verder weg is dan de ingestelde waarde. • Standaard zoomniveau: De Overzichtmodus wordt op dit zoomniveau weergegeven. In de Overzichtmodus kunt u de kaart schalen, maar de volgende keer dat de Overzichtmodus weer wordt weergegeven, zal dat weer op dit zoomniveau zijn. 4.5.6 Waarschuwingsinstellingen Hier kunt u enkele nuttige waarschuwingen activeren en met de veiligheidsmodus de aanraakfunctie van het scherm in een rijdend voertuig uitschakelen. Tik op de volgende toetsen: , , . Toets Beschrijving Waarschuwing Kaarten kunnen informatie bevatten over maximumsnelheden die snelheidsoverschrijding gelden op bepaalde wegsegmenten. MCD893 kan u waarschuwen wanneer u de geldende maximumsnelheid overschrijdt. Het is mogelijk dat deze informatie voor uw regio niet beschikbaar is (vraag het aan uw plaatselijke dealer), of misschien niet geldt voor alle wegen op de kaart. Met deze instelling kunt u beslissen of u de waarschuwingen wel of niet wilt ontvangen. U kunt een relatieve overschrijding instellen voor de snelheid waarbij het programma u waarschuwt (100% is de geldende maximumsnelheid). • In bebouwde kom: in steden en dorpen • Elders: op alle andere plaatsen Er zijn twee soorten waarschuwingen: U kunt deze op elk gewenst moment onafhankelijk van elkaar in- of uitschakelen. • 74 Akoestische waarschuwing: U hoort een gesproken waarschuwing met de door u voor de gesproken aanwijzingen Toets Beschrijving geselecteerde stem. • Visuele waarschuwing In de hoek van de kaart verschijnt een symbool met de maximumsnelheid (bijv. Waarschuwing snelheidscamera ). U kunt worden gewaarschuwd wanneer u een verkeerscamera nadert. U moet zelf controleren of deze functie wettelijk is toegestaan in het land waar u ze wilt gebruiken. U hebt de volgende opties: • Akoestische waarschuwing: Wanneer u de camera nadert, kan een piep worden gegeven; u kunt ook alleen dan worden gewaarschuwd wanneer u tijdens het naderen van een camera de geldende maximumsnelheid overschrijdt. • Visuele waarschuwing Het type camera en de gecontroleerde maximumsnelheid worden op het Kaartscherm weergegeven wanneer u een van deze camera's nadert. Waarschuwing: te snel Als deze optie is geactiveerd, krijgt u een waarschuwing als u de voor voetganger voetgangermodus nog hebt aanstaan en snel rijdt. U wordt gevraagd of u naar de autonavigatiemodus wilt wisselen. U kunt er dan zeker van zijn, dat u bijvoorbeeld niet als voetganger in de verkeerde richting een eenrichtingsweg wordt ingestuurd. Veiligheidsmodus De veiligheidsmodus schakelt de schermaanraakfunctie uit bij snelheden boven 10 km/h (6 mph), oPNAt u uw aandacht op de weg kunt houden. Terwijl u rijdt, kunt u geen nieuwe bestemming instellen of instellingen wijzigen. De enige overgebleven schermbesturingsoptie is het gebaar dat u terugbrengt naar het Kaartscherm. 4.5.7 GPS-instellingen Hier kunt u de verbinding met de GPS-ontvanger tot stand brengen. Tik op de volgende toetsen: , Toets GPS-ontvanger , . Beschrijving De eerste regel op het scherm informeert u over de verbindingsstatus van de GPS-ontvanger. De verbinding met de GPS-ontvanger wordt door MCD893 automatisch tot stand gebracht, dus u zult dit scherm gewoonlijk niet nodig hebben. GPS ingeschakeld Poort Baud rate Hier kunt u de verbinding met de GPS-ontvanger in- en uitschakelen. Het kan zinvol zijn om de GPS-ontvanger uit te schakelen wanneer u het apparaat binnen gebruikt, of tijdens een demonstratie. De communicatiepoort tussen de GPS-ontvanger en het programma. De communicatiesnelheid tussen de GPS-ontvanger en het 75 Toets Beschrijving programma. Als u op deze toets tikt, zal MCD893 de GPS-ontvanger zoeken en een verbinding tot stand brengen. Automatisch opsporen 4.5.8 Menu-instellingen Hier kunt u de weergave en het gedrag van de menuschermen aanpassen Tik op de volgende toetsen: , , . Toets Animatie Beschrijving Hier kunt u de menuanimatie in- en uitschakelen. Als animatie is ingeschakeld, worden de toetsen van de schermen Menu en Toetsenblok met animatie weergegeven. Achtergrond Schil Hier kunt u een afbeelding voor de achtergrond selecteren. Hier kunt u kiezen uit een lijst met verschillende schillen die bepalen hoe MCD893 op het scherm wordt weergegeven. 4.5.9 Apparaatinstellingen Hier kunt u enkele apparaatinstellingen wijzigen, die de achtergrondverlichting regelen wanneer MCD893 actief is. Tik op de volgende toetsen: Toets Energiebeheer Achtergrondverlichting overdag Achtergrondverlichting 's nachts , , . Beschrijving U kunt instellen hoe de achtergrondverlichting moet reageren wanneer het scherm enige tijd niet is aangeraakt. U hebt de volgende opties: • Achtergrondverlichting altijd aan: het scherm is ononderbroken verlicht. • Apparaatinstellingen gebruiken: MCD893 gebruikt de achtergrondverlichtingsinstellingen van het apparaat. U kunt de achtergrondverlichting op daglichtniveau instellen. U kunt de achtergrondverlichting op gebruik in het donker instellen. 4.5.10 Routelog-instellingen U kunt instellen dat routelogs automatisch worden opgeslagen en de instellingen ervan aanpassen. Tik op de volgende toetsen: Toets 76 , , Beschrijving . Toets UPNAte-interval Automatisch opslaan activeren Grootte routelogdatabase Max. grootte routelogs NMEA/SIRF-log aanmaken: Beschrijving UPNAte-interval geeft aan, hoe vaak de routepunten worden opgeslagen. Gewoonlijk wordt elke seconde positie-informatie van de GPS ontvangen. Mocht u niet zo’n gedetailleerde routelog wensen, dan kunt u deze tijdspanne wijzigen om geheugenruimte te sparen. Als automatisch opslaan is geactiveerd, dan hoeft u het opslaan van het routelog niet handmatig in- en uit te schakelen. MCD893 zal dan automatisch beginnen met het opslaan van het routelog zodra de GPS-positie bekend is. Dit getal geeft aan, hoeveel geheugenruimte automatisch opgeslagen routelogs is bezet. door de U kunt een maximale databasegrootte instellen voor de automatisch opgeslagen routelogs. Zodra de ingestelde limiet is bereikt, worden de oudste routelogs gewist. U kunt MCD893 de opdracht geven om, onafhankelijk van het normale routelog, de GPS-gegevens op te slaan die van het GPS-apparaat worden ontvangen. Deze logs worden als afzonderlijke tekstbestanden op de geheugenkaart opgeslagen en kunnen in MCD893 niet worden weergegeven of afgespeeld. 77 5 Verklarende Woordenlijst 2D/3D GPS-ontvangst De GPS-ontvanger maakt gebruik van satellietsignalen om zijn (uw) positie te berekenen en heeft ten minste vier signalen nodig om een driedimensionele positie, inclusief de hoogte, weer te geven. Omdat de satellieten in beweging zijn en de signalen door objecten kunnen worden tegengehouden, is het mogelijk dat uw GPS-ontvanger niet altijd vier signalen ontvangt. Wanneer drie satellieten beschikbaar zijn, kan de ontvanger wel de horizontale GPS-positie berekenen, maar de nauwkeurigheid is dan lager en het GPS-apparaat geeft u dan niet de hoogtegegevens: u ontvangt alleen de 2D-gegevensle. Actieve route De route die u op het moment volgt. U kunt in MCD893 routes laden en opslaan, maar op elk moment kan slechts één route actief zijn. Deze blijft actief tot u die wist, uw bestemming bereikt, of MCD893 afsluit. Zie ook Route. Centrum Het centrum van een plaats is niet het geometrische centrum, maar een willekeurig punt dat de makers van de kaart hebben gekozen. In kleinere en middelgrote plaatsen is het meestal het belangrijkste kruispunt; in grotere steden is het een belangrijk kruispunt. GPS-nauwkeurigheid Verschillende factoren kunnen een afwijking veroorzaken tussen uw werkelijke positie en de positie die het GPS-apparaat aangeeft. Bijvoorbeeld signaalvertragingen in de ionosfeer of reflecterende objecten in de omgeving van het GPS-apparaat hebben een verschillende en wisselende invloed op de nauwkeurigheid waarmee het GPS-apparaat uw positie kan berekenen Kaart MCD893 werkt met digitale kaarten, die niet simpelweg gedigitaliseerde versies van gewone papieren kaarten zijn. Net als op papieren wegenkaarten ziet u op digitale kaarten in de 2Dmodus de straten en wegen en worden de hoogteverschillen in kleur weergegeven. In de 3Dmodus kunt u de hoogteverschillen zien, zoals bergen en dalen, verhoogde en verlaagde wegen, alsmede in bepaalde plaatsen oriëntatiepunten en gebouwen in 3D. U kunt een digitale kaart interactief gebruiken: u kunt inzoomen en uitzoomen (de schaal vergroten of verkleinen), u kunt ze omhoog kantelen en omlaag, en naar links of rechts draaien. Bij GPS-navigatie is een route plannen met digitale kaarten een stuk eenvoudiger. Kaartoriëntatie Noorden boven In de weergavemodus Noorden boven is het noorden altijd de bovenkant van de kaart. Dit is de oriëntatie in de 2D-kaartweergavemodus en in de Overzichtmodus. Zie ook: Kaartoriëntatie Rijrichting boven. 78 Overzichtmodus U kunt MCD893 opdracht geven, de kaart automatisch in de Overzichtmodus weer te geven zodra u de volgende routegebeurtenis nadert. In de Overzichtmodus wordt de kaart in 2D weergegeven, maar verkleind op een vooraf ingesteld zoomniveau. Zodra u de volgende routegebeurtenis nadert, wordt de vorige 2D- of 3D-kaartweergave automatisch opgeroepen. Route Een reeks bestemmingen die achtereenvolgens worden bereikt. Een enkelvoudige route bevat één vertrekpunt en één bestemming. Meerpuntsroutes kunnen één of meer tussenpunten bevatten (tussenliggende bestemmingen). Het laatste routepunt is de bestemming en de route is opgedeeld in verschillende trajecten (van de ene bestemming naar de volgende). Schema MCD893 wordt geleverd met verschillende kleurenschema's voor de kaart, voor gebruik overdag en 's nachts. De schema's zijn grafische instellingen voor de kaart en kunnen in 2Den 3D-modus verschillende kleuren hebben voor straten, bebouwing of oppervlaktewater, en geven kleurvarianten en schaduwen in 3D-modus anders weer. Eén daglicht- en één nachtschema zijn altijd geselecteerd. MCD893 gebruikt deze voor het omschakelen van dag naar nacht en omgekeerd. Kaartoriëntatie Rijrichting boven In de modus Rijrichting boven wordt de kaart zo gedraaid dat de rijrichting altijd naar boven wijst. Dit is de standaardweergave in de 3D-kaartweergavemodus. Zie ook: Kaartoriëntatie Noorden boven. Verkeerscamera's Een speciale POI-categorie voor snelheids- en roodlichtcamera's. Er zijn verschillende gegevensbronnen beschikbaar en u kunt de plaats van een verkeerscamera ook op de kaart markeren. MCD893 kan een waarschuwing geven wanneer u één van deze camera’s nadert. 79 6 Gebruikersovereenkomst 1 De partijen in deze overeenkomst 1.1 Onderhavige overeenkomst wordt gesloten tussen enerzijds Nav N Go Kft. (23 Bérc utca, H-1016 Budapest, Hongarije; registratienummer handelskamer: 01-09-891838) als Licentiegever en anderzijds de volgens punt 2 rechtmatige gebruiker (hierna Gebruiker genoemd) van het onder punt 4 vermelde onderwerp van deze overeenkomst (beide hierna Contractanten genoemd). 2 Tot stand komen van de overeenkomst 2.1 Contractanten erkennen dat deze overeenkomst zonder ondertekening ervan door de contractanten op grond van concludente houding tot stand komt. 2.2 Gebruiker erkent dat, indien hij op enigerlei wijze het rechtmatig aangeschafte softwareproduct dat het onderwerp vormt van deze overeenkomst (punt 4) in gebruik neemt, op een computer of andere hardware installeert, een dergelijke hardware in een voertuig monteert, dan wel de door de software bij het installeren of gebruik gegenereerde toets activeert waarmee de overeenkomst wordt geaccepteerd (hierna gebruikshandelingen), zulks geldt als impliciete handeling die het tot stand komen van de overeenkomst tussen Gebruiker en Licentiegever tot gevolg heeft. 2.3 Deze overeenkomst verleent geen enkel recht aan degene die het softwareproduct op onrechtmatige manier heeft verkregen, gebruikt, installeert, in een voertuig monteert of op enige andere wijze benut. 2.4 De licentieovereenkomst tussen partijen wordt aangegaan onder de in deze overeenkomst vastgelegde voorwaarden. 2.5 Als tijdstip van het tot stand komen van de overeenkomst wordt het tijdstip van de eerste uitgevoerde gebruikshandeling beschouwd (begin van het gebruik). 3 Toepasbaar recht 3.1 Met betrekking tot in deze overeenkomst niet geregelde aangelegenheden is het recht van de republiek Hongarije van toepassing, in het bijzonder wet IV van 1959 van het Burgerlijk Wetboek (Bw.) en wet LXXVI van 1999 van de Auteurswet (Aut.). 3.2 Deze overeenkomst is opgesteld in het Nederlands en Hongaars. In geval van geschillen prevaleert de Hongaarse tekst. 4 Onderwerp van de overeenkomst 4.1 Onderwerp van deze overeenkomst vormt het navigatiesoftwareproduct (hierna softwareproduct genoemd) van licentiegever. 4.2 Het softwareproduct omvat het computerprogramma, de volledige documentatie ervan en verder het bijbehorende kaartgegevensbestand. 4.3 Als onderdeel van het softwareproduct worden beschouwd de weergave, opslag en codering ervan in ongeacht welke vorm, inclusief de weergave of opslag in gedrukte, elektronische of grafische vorm, resp. van de object- en de broncode, alsmede alle andere, tevoren niet vast te stellen vormen van weergave, opslag, codering, of gegevensdragers. 4.4 Onderdeel van het softwareproduct vormen verder reparaties, aanvullingen en uPNAtes waarvan na de ingebruikneming als omschreven onder punt 2 door gebruiker gebruik wordt gemaakt. 5 Rechthebbende op de auteursrechten 5.1 De licentiegever - bij gebreke van andersluidende contractuele of wettelijke bepalingen is deze de exclusieve rechthebbende op de materiële auteursrechten met betrekking tot het softwareproduct. 5.2 De auteursrechten hebben zowel betrekking op het volledige softwareproduct als op de afzonderlijke delen ervan. 80 5.3 De rechthebbende(n) op de auteursrechten van het kaartgegevensbestand, dat onderdeel vormt van het softwareproduct, is/zijn de in bijlage van deze overeenkomst of onder het menupunt „Info/Kaart” van het computerprogramma genoemde derden als natuurlijke of rechtspersonen (hierna eigenaar van het gegevensbestand genoemd). Licentiegever verklaart hierbij, dat hij namens de eigenaar van het gegevensbestand bevoegd is tot het gebruik en de weergave van het kaartgegevensbestand, alsmede tot het conform deze overeenkomst in gebruik geven ervan. 5.4 Met betrekking tot deze overeenkomst wordt de eigenaar van het gegevensbestand ten opzichte van de gebruiker vertegenwoordigd door licentiegever. 5.5 Door het aangaan van deze overeenkomst doet gebruiker afstand van alle rechten op het softwareproduct, behalve van die rechten waarop gebruiker volgens uitdrukkelijke wettelijke bepalingen of bepalingen in deze overeenkomst aanspraak kan maken. 6 Rechten van de gebruiker 6.1 Gebruiker heeft het recht om het softwareproduct op één hardwareapparaat (desktop, palmtop, laptop, navigatieapparaat) te installeren, het hierop te laten draaien en te gebruiken. 6.2 Gebruiker heeft het recht om één veiligheidskopie van de software te maken. Indien echter het softwareproduct na installatie ook zonder de oorspronkelijke gegevensdrager functioneert, dan geldt de versie op de oorspronkelijke gegevensdrager als veiligheidskopie. In alle andere gevallen is de gebruiker alleen gerechtigd tot het gebruik van de veiligheidskopie indien de geïnstalleerde software zonder twijfel en bewijsbaar ongeschikt is geworden voor normaal en rechtmatig gebruik. 81 7 Gebruiksbeperkingen 7.1 De gebruiker is niet gerechtigd tot 7.1.1 vermenigvuldigen van het softwareproduct (kopiëren ervan); 7.1.2 verhuren, in bruikleen geven, of distribueren van het softwareproduct, of dit tegen vergoeding of gratis aan derden te verstrekken; 7.1.3 vertalen van het softwareproduct (inclusief het vertalen (compileren) naar een andere programmeertaal); 7.1.4 herleiden van het softwareproduct; 7.1.5 wijzigen, aanvullen, bewerken of opsplitsen van het softwareproduct (geheel of gedeeltelijk), noch om dit samen te voegen met, te verwerken in, of interactief te laten samenwerken met andere producten; 7.1.6 het gebruik van gegevens uit het kaartgegevensbestand van het softwareproduct anders dan voor het gebruik van het softwareprogramma, herleiden van het kaartgegevensbestand, het zelfstandig gebruiken van het kaartgegevensbestand (geheel of gedeeltelijk), resp. het kaartgegevensbestand te wijzigen, aan te vullen, te bewerken of op te splitsen, noch om dit samen te voegen met, te verwerken in, of interactief te laten samenwerken met andere producten; 82 8 Uitsluiting aansprakelijkheid, beperking verantwoordelijkheid 8.1 Licentiegever brengt hiermede gebruiker op de hoogte van het feit dat, ofschoon bij de productie van het softwareproduct de grootste zorgvuldigheid in acht wordt genomen, gezien de aard van het softwareproduct en de technische beperkingen, licentiegever niet kan garanderen dat het product geheel vrij van fouten is, resp. op grond van deze overeenkomst geen aansprakelijkheid aanvaardt indien het door gebruiker verworven softwareproduct niet geheel vrij van fouten mocht zijn. 8.2 Licentiegever garandeert niet dat het softwareproduct voor elk door licentiegever of gebruiker gedefinieerd doel geschikt is, noch dat het softwareproduct goed zal werken in combinatie met enig ander systeem, apparaat of product (bijv. 8.3 Licentiegever aanvaardt geen verantwoordelijkheid voor schade die het gevolg is van een fout van het softwareproduct (hierbij inbegrepen storingen in het computerprogramma, alsmede fouten en/of storingen in de documentatie en/of het kaartgegevensbestand). 8.4 Licentiegever aanvaardt geen verantwoordelijkheid voor schade die voortvloeit uit het feit dat het softwareproduct niet geschikt is voor een bepaald doel, noch voor storingen of onvolkomenheden bij het samenwerken met een ander systeem, apparaat of product (bijv. software of hardware). 8.5 Licentiegever wijst bovendien de gebruiker met nadruk op het feit dat bij het gebruik van welke aard dan ook van het softwareproduct in het verkeer, het in acht nemen van de verkeersvoorschriften en -regels (met name het opvolgen van de verplichte en/of redelijke en passende veiligheidsmaatregelen, alsmede correct en zorgvuldig handelen bij het gebruik van het softwareproduct) uitsluitend de verantwoordelijkheid van gebruiker is; licentiegever aanvaardt geen verantwoordelijkheid en/of aansprakelijkheid voor schade die voortvloeit uit het gebruik van het softwareproduct in het verkeer. 8.6 Door het aangaan van de overeenkomst neemt gebruiker uitdrukkelijk nota van het vermelde in het voorgaande van artikel 8. 83 9 Sancties 9.1 Licentiegever stelt gebruiker op de hoogte van het feit dat, op grond van de auteursrechtwetgeving, bij schending van de rechten van licentiegever, deze 9.1.1 de schending van zijn rechten door de rechtbank kan laten vaststellen; 9.1.2 het achterwege laten van de schending van zijn rechten kan eisen, alsmede een verbod zulks te continueren; 9.1.3 adequate genoegdoening kan eisen (ook in de vorm van publicatie op kosten van de overtreder); 9.1.4 terugbetaling van de door de schending van zijn rechten behaalde inkomsten kan eisen; 9.1.5 onmiddellijke beëindiging kan eisen van de onrechtmatige situatie, resp. herstel kan eisen van de situatie voorafgaande aan het schenden van het recht kan eisen, zulks op kosten van de schender, resp. de vernietiging kan eisen van de middelen of materialen die voor de schending resp. de vervaardiging van het/de daardoor ontstane product(en); 9.1.6 een eis tot schadevergoeding kan indienen. 9.2 Licentiegever stelt gebruiker verder op de hoogte van het feit, dat krachtens wet IV van 1978 van het (Hongaarse) Wetboek van Strafrecht schending van het auteursrecht of hiermee verbonden andere wetten een misdrijf is dat kan worden bestraft met een vrijheidsstraf tot twee jaar, in bepaalde gevallen met een vrijheidsstraf tot acht jaar. 9.3 Voor de geschillen in verband met voorliggend contract bedingen de partijen – afhankelijk van de waardegrens en de rechtstitel – de exclusieve competentie van de Centrale Arrondissementsrechtbank van Pest (Pesti Központi Kerületi Bíróság), respectievelijk van de Hoofdstedelijke rechtbank (Fővárosi Bíróság). 84
This document in other languages
- français: Caliber MCD-263
- Deutsch: Caliber MCD-263
- Nederlands: Caliber MCD-263