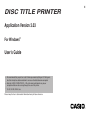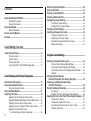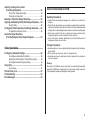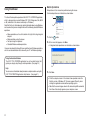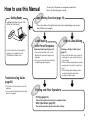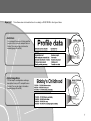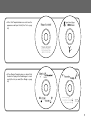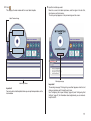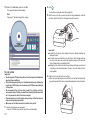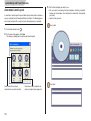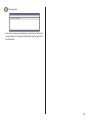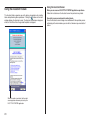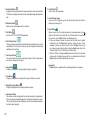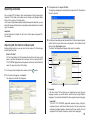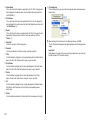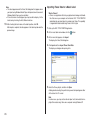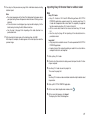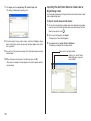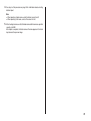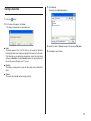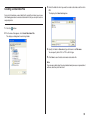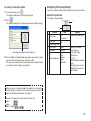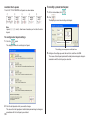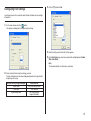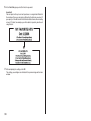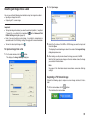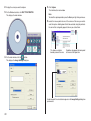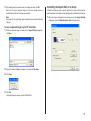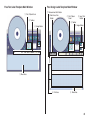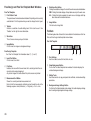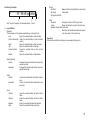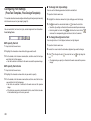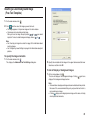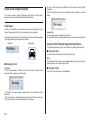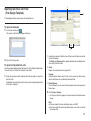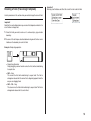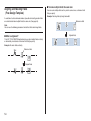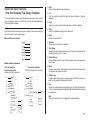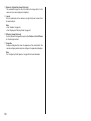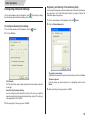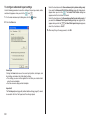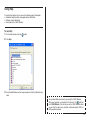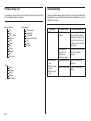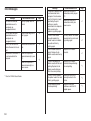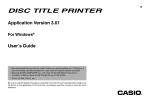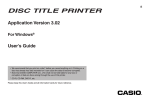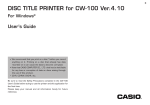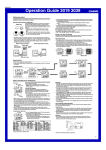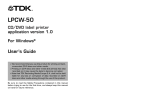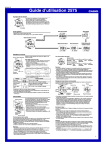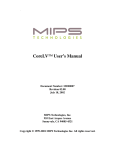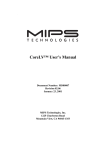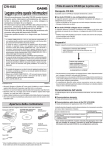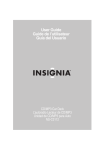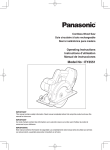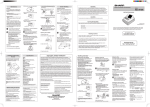Download Casio DISC TITLE PRINER User`s guide
Transcript
E DISC TITLE PRINTER Application Version 3.03 For Windows® User’s Guide • We recommend that you print on a disc* before you record anything on it. Printing on a disc that already has data recorded on it can cause the data to become corrupted. • Note that CASIO COMPUTER CO., LTD. shall not be held liable for any loss or corruption of data on discs arising through the use of this printer. * CD-R, CD-RW, DVD-R, etc. Please keep this User’s Guide and all information handy for future reference. Important! The copyright of this User’s Guide and all rights related to the software shall revert to CASIO COMPUTER CO., LTD. Read This First! • CASIO COMPUTER CO., LTD. shall not be held liable for any loss or claims by you or any other person or entity that may arise through the use of this product. • Reproduction of this manual in any form, either in part or its entirety, is forbidden without the express permission of CASIO COMPUTER CO., LTD. You are granted permission to use this software for your own personal use. Any and all other use of this software without the express permission of CASIO COMPUTER CO., LTD. is forbidden under international copyright laws. • The contents of the manual are subject to change without notice. • The DISC TITLE PRINTER application is an application designed to run under Windows XP, 2000 Professional, Me, 98SE or 98. • The application may not be able to run correctly on certain system hardware and software configurations. • See the “CW-E60 User’s Guide” sheet for information about minimum computer system requirements. • Microsoft, Windows, Windows Media and Windows NT are registered trademarks or trademarks of Microsoft Corporation in the United States and other countries. • Pentium is a registered trademark of Intel Corporation in the United States. • Macintosh, Mac OS, True Type and iTunes are registered trademarks of Apple Computer, Inc. in the United States and other countries. • Easy CD Creator is a trademark of Roxio, Inc. in the United States. • Other company and product names used herein may also be company and product names of others. © Copyright 2006 CASIO COMPUTER CO., LTD. All rights reserved. • Be sure to read this manual carefully before attempting to use the product for the first time. 1 Contents About the Bundled CD-ROM ................................................ 3 Handling Precautions ........................................................ 3 Storage Precautions ......................................................... 3 Using this Manual ................................................................. 4 Button Operations ............................................................. 4 How to use this Manual ........................................................ 5 Features ................................................................................. 6 Useful Text Input Functions ............................................... 30 Saving Label Data ............................................................... 31 Opening a Label Data File .................................................. 32 Creating a Data Index File .................................................. 33 Configuring Layout Settings .............................................. 34 To configure layout settings ............................................. 34 Configuring Text Layout Settings ..................................... 35 Configuring Font Settings .................................................. 37 Inserting an Image into a Label ......................................... 39 To input an image from a file ........................................... 39 Capturing a PC Screen Image ........................................ 39 Controlling the Aspect Ratio of an Image ....................... 41 About color images... ...................................................... 42 Label Making Overview Label Creation Basics......................................................... 10 To create a label .............................................................. 10 To print a label ................................................................. 14 To save label data ........................................................... 17 To quit the DISC TITLE PRINTER application ................ 17 Label Making with Preset Templates Original Label Making Creating an Original Label Layout ..................................... 44 Free Text Label Template Main Window .......................... 45 Free Design Label Template Main Window ..................... 45 Free Design and Free Text Template Main Windows ...... 46 Toolbars ........................................................................... 46 Using the Assistant Screen ............................................. 20 Configuring Font Settings (Free Text Template, Free Design Template) ................. 48 Inserting a Label Background Image (Free Text Template) ........................................................ 49 Fields (Free Design Template) ........................................... 50 Using the Main Window ...................................................... 21 Importing Text Data ............................................................. 23 Field Types ...................................................................... 50 Common Text Field and Image Field Operations ............ 50 Automated Label Layout .................................................... 18 Using the Assistant Feature .............................................. 20 2 Importing CD-Text Data for a Music Label ...................... 23 Importing Windows Media Player Data for a Music Label ..... 25 Importing iTunes Data for a Music Label ......................... 26 Importing Easy CD Creator Data for a Music Label ........ 27 Importing File and Folder Name for a Data Label or Digital Image Label ...................... 28 Inputting Text into a Text Field (Free Design Template) ... 51 To input text manually ..................................................... 51 To input text imported from a file ..................................... 51 To configure font settings for the text in a field ................ 52 To delete a text field ........................................................ 52 Inserting an Image into a Label (Free Design Template) ................................................... 52 To insert an image into a label ........................................ 52 To delete an image field .................................................. 52 Resizing a Field (Free Design Template) ........................... 53 Aligning and Resizing Fields (Free Design Template) ..... 54 To align fields .................................................................. 55 Configuring Field Properties (Free Design Template) ..... 56 To reposition and resize a field ........................................ 56 Useful Text Input Functions (Free Text Template, Free Design Template) ................. 57 Other Operations Configuring Advanced Settings ........................................ 59 To configure advanced print settings ............................... 59 Registering and Deleting a Phrase Memory Entry .......... 59 To configure advanced layout settings ............................ 60 Using Help ........................................................................... 61 To use Help ..................................................................... 61 Phrase Library List ............................................................. 62 Troubleshooting .................................................................. 62 Error Messages ................................................................... 64 About the Bundled CD-ROM Handling Precautions • Handle the disc to avoid finger smudges, dirt, scratches, etc. on either of its surfaces. • Should the disc become dirty, use an eyeglass cleaning cloth or some other soft dry cloth to wipe it lightly from the center of the disc outwards towards its edge. Never use phonograph record cleaner or any other cleaning agent. • Never write on either of the disc’s surfaces with a pen or pencil or other sharp writing utensils, or affix a sticker to the disc surfaces. • Use of a disc that is cracked or deformed, or a disc that has adhesive on it is dangerous. Never use such a disc. Storage Precautions • Avoid storing discs in areas subjected to high temperature, high humidity, or direct sunlight. • When you are not using a disc, store it in its original case. • Avoid storing a disc so its label comes in direct contact with the surface of a vinyl case, bag, etc. Warning! Never play a CD-ROM disc on any device that is not specifically designed to play back CD-ROM discs. Audio output at a high volume setting creates the risk of damaged hearing and damage to audio speakers. 3 Using this Manual This User’s Guide explains operation of the DISC TITLE PRINTER application, which is designed to run under Windows® XP, 2000 Professional, Me, 98SE or 98 (referred to in this manual collectively as “Windows”). Note that this User’s Guide does not contain information about using Windows, and assumes that you are already familiar with the following standard Windows operations. • Mouse operations such as click, double-click, right-click, drag, drag and drop, etc. • Menu operations using the mouse • Text input using the keyboard • Standard Windows window operations Button Operations All operations in this manual are performed using the mouse. Command operations are indicated as shown below. 1. 2. 1. Click the button. 2. On the menu that appears, click New. • Dialog box button operations are indicated as shown below. If you are not already familiar with these and other basic Windows operations, see the user documentation that came with your PC or Windows package. Using the Assistant Feature The DISC TITLE PRINTER application has an Assistant feature that guides you step-by-step through certain operations. (See page 20.) 3. Help You can access information about procedures and precautions using the DISC TITLE PRINTER application’s Help feature. (See page 61.) 3. Click Save. • All of the sample screens in this manual show operation under the English version of Windows XP. Screens appear differently when running the application under another operating system. • Note that the screen images shown in this manual may differ somewhat from those that actually appear on your computer screen. 4 How to use this Manual Getting Ready • Installing the Software (See the “CWE60 User’s Guide” sheet.) The sections of this manual are arranged as shown below. Refer to the indicated pages for details. Label Making Overview (page 10) • This section takes you through the basic label creation and printing process, using a music CD label as an example. Original Label Making Label Making with Preset Templates • For information about connecting the printer to your computer, see the “CW-E60 User’s Guide” sheet . Automated Label Layout (page 18) • This section describes how to create labels quickly and easily using preset templates. • You can select a music label, data label, or digital image label template. Creating an Original Label Layout (page 44) • This section describes how to layout text and images to create exactly the type of look you want. • A Free Text label template gives you wide ranging control over text you input into a label. • A Free Design label template provides you with maximum freedom when creating your label design. Troubleshooting Guide (page 62) • Check this section whenever you run into problems. • Here you will find details about online help and error messages. Printing and Other Operations Printing (page 14) This section explains how to print a completed label. Other Operations (page 59) This section provides details about other settings. 5 Features After using this software to create the labels you want, you can connect your printer to your computer and print then. • Music Discs Labels can include artist names and track titles (page 18). You can also import track names from Windows MediaTM Player, iTunes, or Easy CD Creator, or you can import CDText from a CD (page 23). • Screen shots shown in this manual are based on Windows Media Player for Windows XP. 6 Important! This software does not include functions for recording to a CD-R, CD-RW or other types of discs. • Data Discs You can import the names of folders and files you plan to store on a disc and print them on its label. You can also type in information manually (pages 18 and 28). Business report.xls Holiday work.xls New employees research data.doc Weekly meeting summary.doc New order.xls Counter error data.doc • Digital Image Discs You can import recording dates and image descriptions from your PC and print them on the label. You can also type in information manually (pages 18 and 28). 7 Features • Print with TrueType® fonts installed on your PC (page 37). • Support for both text and images (page 39). Note that images are printed in monochrome. • A collection of preset templates lets you produce great looking labels with minimum effort. 8 • A Free Text Template allows more control over the appearance and layout of text (Free Text → page 44). • A Free Design Template gives you almost total freedom for laying out text and images to create exactly the look you want (Free Design → page 44). 9 Label Making Overview Label Creation Basics Now that everything is set up, let’s try creating a label. This section runs through the basics of label making, from layout, to printing, and saving the label in a file. To create a label 1. On your Windows desktop, double-click the DISC TITLE PRINTER short cut icon. Example: Music CD label Note You can also start up the application by clicking the Windows Start button and then All Programs. Next, point to CASIO, and then click DISC TITLE PRINTER. Note that the location of the application may be different on your computer, depending on what you specified when you installed it. After DISC TITLE PRINTER application starts up, a label template selection menu appears. 10 2. Click . This displays the main window for the music label template. 3. Input the text data you want. Move the cursor to the label input boxes, and then type in the disc title, artist names, and track names. The text you input appears in the preview image on the screen. Label Preview Image Warning message Label Input Boxes Important! You must select a label template before you can perform operations on the main window. Important! The warning message “Printing string is overflow” appears when the text data you input does not fit inside the print area. See “Configuring Text Layout Settings” (page 35) and “Configuring Font Settings” (page 37) for information about adjustments you can make to help the text fit. 11 Configuring Template Setting 4. Click 6. Click . 7. Click . 8. Click . . This displays a dialog box for selecting the text layout. Note See page 35 for details about changing the text layout pattern. 5. Click This displays a dialog box for selecting the print pattern. . Note See page 34 for details about print pattern setting. 12 9. Click . Selecting a Font 12. For Font Size, select 2. 13. Click the Artist Name tab. 10. Click . This displays a dialog box for making font settings. 11. Confirm that Title tab is selected. Note If a different tab is displayed, click Title. 13 14. Select 2 for Font Size, and then click OK. This completes input of the label data. Note See page 37 for details about font settings. To print a label Important! • See the separate “Printing Precautions” sheet for important information about printing conditions. • This printer supports printing on 12cm diameter discs only. Attempting to print on a CD-R single or on a business card CD-R can cause damage to the printer. • We recommend that you use this product for printing on blank, unrecorded media. Printing on media that already had data recorded on it may cause the data to become corrupted. • Place the printer on a level surface when printing. A tilted surface can make normal printing impossible. • Make sure an ink ribbon cassette is loaded in the printer . 1. Connect the printer to your computer. • See the “CW-E60 User’s Guide” sheet for more information. 14 2. Click . This displays a dialog box for printing (page 16). 3. With the area of the disc you want to print on facing downwards, slide the disc from right to left into the slit along the top of the printer. Important! • Handle the disc gently when sliding it into place. Rough handling can damage the disc. • Check to make sure that there is no dirt, dust, or other foreign matter on the disc. Dirt or dust can scratch the recording surface of the disc and make it impossible to record data onto it. • Sliding the disc onto the slit with the recording side facing you will result in printing on the recording side of the disc, which will make the disc unrecordable. 4. Slide the disc to the left as far as it will go. • Make sure you slide the disc to the left as far as it will go. Normal printing may not be possible if the disc is not positioned properly inside the printer. 1Insert a thin object* into the hole and slide in the direction indicated by the arrow. • This will cause the print head to release the disc so you can remove it from the printer. 5. Use the positioning guide to position the disc. Positioning guide Printing will appear here. • Adjust the position of the disc so its logo or marking is parallel with the positioning guide and slit. • Note that the printer cannot print in an area of the disc that already has a logo or other markings. • You can skip this step if the disc you are using does not have a logo or other markings on it. 6. Click Start printing. • This starts the print operation. • Never disconnect the AC adaptor or USB cable while a printing operation is in progress. • Do not touch the disc while printing is in progress. Make sure there is nothing to the right of the printer that can obstruct movement of the disc when it exits the slit. • Never open the cassette cover while a print operation is in progress. Doing so can scratch the disc or cause malfunction of the printer. • If you are unable to remove the disc from the printer due to printer malfunction, click the Eject button on the Main Window (page 21) and then remove the disc. If your computer is frozen up, restart it and then click the Eject button. If you are still unable to remove the disc after performing the above operations, perform the following steps to remove the disc from the printer. Normally, you should not use the following procedure to release the print head. Use this procedure only when the print head fails to release normally due to malfunction. Print Head Release Lever Hole 2The release lever will return to its original position automatically. * Use an object that is at least 30mm (1-3/16") long and no thicker than 1.5mm (1/16"). Do not use a toothpick or other object with an easily breakable tip. Doing so creates the risk of printer malfunction. 7. When printing is complete, slide the disc to the right and remove the disc from the printer. 15 ■ Printing Both Label 1 and Label 2 ■ Print Dialog Box After printing of the upper label area (Label 1) is complete, rotate the disc 180 degrees, and then click Start Printing again. • This starts printing of the lower label area (Label 2). 1 Positioning guide When printing in two locations on the same disc, be sure to use the positioning guide to position the disc for the second printing. Adjust the angle of the disc so the second printing is aligned correctly with the first printing. Label 1 2 1 3 4 6 Label 2 2 3 4 5 6 • Either of the two screens shown above will appear, depending on the model of the printer connected to your computer. 1 These images shows how the disc needs to be positioned in accordance with the currently selected print pattern. 2 Click this button to start printing. 3 Click this button when you want to skip printing of the upper label area (Label 1) and print the lower label area (Label 2). 4 Click this button to cancel printing. 5 This is the eject button. Click it to open the disc tray. Eject button operation is not supported with the CW-E60. 6 This is advanced settings button. Click it to configure printer, preset phrase, and other settings. 16 To save label data 1. Click . 2. On the menu that appears, click Save. 3. Check the file name and then click Save. The label data is saved in your Windows My Documents folder. Note See page 31 for details about saving label data. To quit the DISC TITLE PRINTER application 1. Click . 2. On the menu that appears, click Exit. Note You can also quit the application by clicking the right corner of a main window. button in the upper Important! You cannot quit the application while a print operation is in progress. Wait until printing is finished before you quit. 17 Label Making with Preset Templates 3. Click the label template you want to use. Automated Label Layout A selection of content-specific preset label formats makes label creation as easy as selecting the right format and filling in the blanks. The following procedure shows how to do this, using the music label template as an example. • You can select from among five label templates. Selecting a template displays its main window, which contains the elements for the template you select. • Input the text you want. Music Label 1. On the main window, click . 2. On the menu that appears, click New. This displays a dialog box for selecting the label template. Data Label Select one of these preset templates for easy label creation. 18 Select one of these templates to create an original layout (page 44). Digital Image Label • If you want to create your own original layout, select the Free Text or Free Design template. See “Creating an Original Label Layout” on page 44 for more information. 19 Using the Assistant Feature The Assistant feature provides you with step-by-step guidance for creating labels and performing other operations. Clicking the button on the main window displays the Assistant screen. The Assistant screen does not appear while the Free Text or Free Design label template is displayed. When this option is selected, the Assistant screen appears whenever you start up the DISC TITLE PRINTER application. 20 Using the Assistant Screen When you are unsure of DISC TITLE PRINTER application operations... Follow the instructions on the Assistant screen for quick and easy labels. Even after you are accustomed to making labels... Since the Assistant screen changes in accordance with the operation you are performing on the main window, you can refer to it whenever you need a bit of advice. 2 File Button Clicking the button displays a menu of commands that you can use to perform the operations described below. Using the Main Window The information in this section describes the main window for the music label template. 1 2 3 4 5 67 y 8 9 0 t r q w When you want to do this: Create a new label (page 18) Open an existing label data Save label data you are currently working on Import CD-Text, Windows Media Player, iTunes, Easy CD Creator data for a music label, or file names and folder names for a data or digital image label Import All import data sources (CD-Text, Windows Media Player track data, iTunes, Easy CD Creator project list, folder name, file name) are included on the Import menu of the Free Text template and Free Design template. Output a list of file names on a printer (page 33) Quit the DISC TITLE PRINTER application Click a file name to display the corresponding label data. Note that only the last five files you have saved appear in this list. Select this command: New Open Save Import Create Data Index File Exit Documents 3 Advanced Settings Button Displays a dialog box for more advanced printing and phrase settings (page 59). 4 Help Button Displays help. e 1 Label Format Indicator The icon that appears here indicates the type of label template that is currently displayed in the main window. Music Label Free Text Label Data Label Free Design Label Clicking the button displays a menu of commands that you can use to perform the operations described below. • Display online help • Access the CASIO Website • Display version information about the software Digital Image Label 21 5 Assistant Button Displays an Assistant window in the upper right corner of the main window. This button is displayed on the music, data, and digital image label templates only. 6 Minimize Button Minimizes the main window into the menu bar. 7 Exit Button Quits the DISC TITLE PRINTER application. 8 Print Pattern Panel This panel shows the location and orientation of the printing on the currently selected label. Click this panel when you want to change the location and orientation of the printing. 9 Text Layout Panel This panel shows the currently selected text layout. Click this panel when you want to change the text layout. 0 Image Button Displays a dialog box for selecting graphic images (page 39). q Font Button Displays a dialog box for selecting the font type, attributes, and size. w Magnifying Glass Button Displays a dialog box with an enlarged preview image. e Label Input Boxes These boxes are for inputting label text, either manually or by importing it. The text you input immediately appears in the preview image on the screen. The type of label input boxes that appear on the main window depend on the type of label template. 22 r Print Button Click to start a print operation. t Label Preview Image You can use this image to get an idea of what your label will look like, before you actually print it. y Eject Button Opens the disc tray. This button performs the same operations as the button on the front of the printer. With the CW-E60 does not have a disc tray, you can use the Eject button in the following cases. • If you are unable to remove the disc from the printer due to printer malfunction, click the Eject button and then remove the disc. If your computer is frozen up, restart it and then click the Eject button. If you are unable to remove the disc after clicking the Eject button, refer to the “General Guide” in the “CW-E60 User's Guide” sheet. • With the CW-E60, clicking the Eject button will eject the disc and also advance with ink ribbon. Because of this, you should avoid clicking the Eject button except when absolutely necessary. Important! The Eject button is disabled while a printing operation is in progress. 3. Click Import and then Import CD-Text. Importing Text Data You can import CD-Text data or track and incorporate it into the music label template. CD-Text data or track data can be created using Windows Media Player, iTunes or Easy CD Creator data. In the case of a data label template and digital image label template, you can import file names and folder names. Importing text data eliminates the need to type it in manually. This displays a dialog box for selecting the drive where the CD that contains the text is located. Important! You will not be able to import CD-Text if your CD drive does not support CDText reading. 4. Set the disc whose data you want to read into the CD drive of your computer, Importing CD-Text Data for a Music Label Before getting started, be sure you have the disc whose CD-Text data you want to import on hand. What is CD-Text? CD-Text is text data on a CD that provides the disc title, artist names, track names, and other information. You can import such text using the DISC TITLE PRINTER application and incorporate it into music labels. Note that some CDs may not contain CD-Text data. 1. On the music label template main window, click the confirm that the correct drive name is displayed in “Drive Selection” and then click the Start Import button. The Select Text dialog box will appear after import is complete. 7 w 8 1 2 3 4 button. 9 2. On the menu that appears, click Import. 0 q This displays the Select Text dialog box. 5 6 1 Language If the disc whose CD-Text data you are importing has more than one language versions, you will be able to select from up to eight different languages. The selection is dimmed if the disc supports only one language. Important! The DISC TITLE PRINTER application supports display of English, Japanese, Korean, and Chinese. Note, however, that your system may not be able to display Japanese, Korean and Chinese correctly if it is not configured for the special characters used by these languages. 23 2 Album Name This is the name of the album as specified in the CD-Text. To change the text displayed for the album name, click the Album Name box and then click the Title (7). w Phrase Memory Phrase Memory lets you select and input preset words and expressions from a menu. 3 Artist Name This is the name of the artist as specified in the CD-Text. To change the text displayed for the artist name, click the Artist Name box and then click the Artist Name (8). 4 Tracks This is the title of the track as specified in the CD-Text. To change the text displayed for the track name, click the Tracks box and then click the Tracks (9). 5 Select All Click here so select all of the song titles. 6 Deselect Click here to deselect all of the currently selected song titles. 7 Title Click this button to display the text currently displayed in the Album Name box on the left in the Title box on the right, so you can edit it. 8 Artist Name Click this button to display the text currently displayed in the Artist Name box on the left in the Artist Name box on the right, so you can edit it. 9 Tracks Click this button to display the text currently displayed in the Tracks box on the left in the Tracks box on the right, so you can edit it. 0 All Click this button to display the text currently displayed in the Album Name, Artist Name, and Tracks box on the left to the corresponding boxes on the right. q Delete Click this button to delete all of the text from the three boxes on the right. 24 5. After checking the track names in the label input boxes, click OK. The CD-Text data is displayed in the label input boxes and the label preview image. Important! Depending on the type of disc you are trying to import from, you may not be able to import CD-Text data correctly. Importing Windows Media Player Data for a Music Label What is Windows Media Player? • Windows Media Player is an application that lets you playback and manage multimedia files that are on your computer or the Internet. DISC TITLE PRINTER application lets you import play lists created using Windows Media Player. This capability is supported for data created using Windows Media Player 7.0 or higher. • Screen shots shown in this manual are based on Windows Media Player for Windows XP. 4. Start up the DISC TITLE PRINTER application. 5. On the music label main window, click the button. 6. On the menu that appears, click Import. This displays the Select Text dialog box. 7. Click Import and then Import Windows Media Player Track Data. This displays a dialog box for opening a file. Note Screen contents and operational procedures may be slightly different for other supported Windows versions. 1. Start up Windows Media Player. 8. Select the playlist you created in step 3, and then click Open. A dialog box for selecting the specific text you want to import appears after all the text on the CD is read. Note In some cases, you may not be able to import artist name data from a playlist file created using Windows Media Player on a computer running Windows XP. 9. See step 4 of the procedure on page 23 for information about selecting data for import. • The punctuation mark when importing data can be chosen from the following menus. 2. Place the disc that contains the play list data you want to import into the CD drive of your computer. 3. After importing the track list, select Export Playlist to File... from the File menu, and save data to a playlist file. With Windows Media Player 7.0, it is not necessary to copy the music. Note See Windows Media Player online help for full details about its operation. 25 Note • The actual appearance of the Select Text dialog box that appears when you import using Windows Media Player will depend on what version of Windows Media Player you have installed. • If the artist name is not displayed, you may be able to display it in the tracks box by checking the Artist Name check box. 10. After checking the track names in the label input box, click OK. After import is complete, the data appears in the label input box and the preview image. Importing iTunes Data for a Music Label What is iTunes? • iTunes is an application that lets you playback and manage multimedia files that are on your computer or the Internet. DISC TITLE PRINTER application lets you import play lists created using iTunes. This capability is supported for data created using iTunes 6.0.4 or higher. 1. Start up the DISC TITLE PRINTER application. 2. On the music label main window, click the button. 3. On the menu that appears, click Import. This displays the Select Text dialog box. 4. Click Import and then Import iTunes Track Data. This displays a dialog box for opening a file. 5. Select the iTunes playlist, and then click Open. A dialog box for selecting the specific text you want to import appears after all the text on the CD is read. Note In some cases, you may not be able to import artist name data from a playlist file created using iTunes on a computer running Windows XP. 26 6. See step 4 of the procedure on page 23 for information about selecting data for import. Note • The actual appearance of the Select Text dialog box that appears when you import using iTunes will depend on what version of iTunes you have installed. • If the artist name is not displayed, you may be able to display it in the tracks box by checking the Artist Name check box. • See the step 9 of page 25 for importing of the data attached in a punctuation mark. 7. After checking the track names in the label input box, click OK. After import is complete, the data appears in the label input box and the preview image. Importing Easy CD Creator Data for a Music Label Note Easy CD Creator • Easy CD Creator is CD-R and CD-RW writing software. DISC TITLE PRINTER application supports project lists created using Easy CD Creator for incorporation into a music label. This capability is supported for data created using Easy CD Creator 4.0 and 5.0. • All the screen shots shown in this manual are from Easy CD Creator 5.0. • See the step 9 of page 25 for importing of the data attached in a punctuation mark. Important! • Only project lists created for a music CD can be opened with DISC TITLE PRINTER application. • Import of project file created by adding an audio file to a track from a computer hard disk is not imported. 1. Start up Easy CD Creator. 2. Place the disc that contains the data you want to import into the CD drive of your computer. 3. Use Easy CD Creator to save the project list. This saves the project list. Note See Easy CD Creator user documentation and online help for details about its operation. 4. Start up DISC TITLE PRINTER application. 5. On the music label template main window, click . 6. On the menu that appears, click Import. This displays the Select Text dialog box. 27 7. Click Import and then Import Easy CD Creator Project List. This displays a dialog box for opening a file. Importing File and Folder Name for a Data Label or Digital Image Label Use the following procedures to import a folder name and file names for data label or digital image label. To import a folder name and file names 1. On the data label template or digital image label template main window, move the cursor to the label input box where you want to import the file or folder name, and then click . 2. On the menu that appears, click Import. This displays the Select Text dialog box. 8. Select the project list you create in step 3, and then click Open. A dialog box for selecting the specific text you want to import appears after all the text is imported. 9. See step 4 of the procedure on page 23 for information about selecting data for import. 10.After checking the track names in the label input box, click OK. After import is complete, the data appears in the label input box and the preview image. 28 3. Click Import and then Import Folder or File Name. This displays a dialog box for selecting a folder. Moves to the next higher folder. Displays the Select Folder Name dialog box so you can select a folder. 4. See step 4 of the procedure on page 23 for information about selecting data for import. Note • When importing a folder name, select the folder icon on the left. • When importing a file name, select a file icon on the left. 5. After checking to make sure that the folder name and file name are specified correctly, click OK. After import is complete, the folder name or file name appears in the label input box and the preview image. 29 6 Insert Inserts a new line above the one that is currently selected in a label input box. Useful Text Input Functions Right-clicking the DISC TITLE PRINTER application main window displays a shortcut menu of commands that come in handy during text input. w e 1 2 3 4 5 6 7 8 9 0 q Before text editing r When text has been edited 1 Copy Copies the selected text to the clipboard. 2 Paste Pastes the contents of the clipboard at the current cursor position. 3 Move Up Moves the line that is currently selected in a label input box one line up. 4 Move Down Moves the line that is currently selected in a label input box one line down. 5 Delete Deletes the line or text string selected in a label input box. 30 7 Time Stamp Stamps the current date into the label input box. The date that is stamped is the one being kept by your PC’s clock. 8 Phrase Memory Shows a list of preset phrases. Clicking a phrase inserts it at the current cursor position. 9 Music Displays a list of preset phrases you can input into a music label template label input box. Clicking a phrase inserts it at the current cursor position. 0 Digital Image Displays a list of preset phrases you can input into a digital image label template label input box. Clicking a phrase inserts it at the current cursor position. q User Shows a list of preset phrases registered by you. Clicking a phrase inserts it at the current cursor position. See page 59 for information about registering preset phrases. w Undo Undoes the last operation. e Cut Cuts selected text and places it onto the clipboard. r Select All Selects all the text in a line. Saving Label Data 1. Click the 3. Click Save As. This displays the Save As dialog box. button. 2. On the menu that appears, click Save. This displays a dialog box for saving label data. • Save: This button appears if this is the first time you are saving the label data. Clicking this button saves the data, assigning the title name as the file name. If the label data you are editing has already been saved, this button name changes to Overwrite. Clicking Overwrite replaces the existing data with the version you are editing on your PC screen. 4. Specify the folder in Save in, and type a file name into File name. 5. Click Save to save the data. • Save As: This displays a dialog box for saving the label data under a different file name. • Cancel: This closes the dialog box without saving anything. 31 Opening a Label Data File Perform the following steps when you want to open an existing label data file. 1. Click the button. 2. On the menu that appears, click Open. This displays a dialog box for selecting the file you want to open. 3. Select the name of the file you want to open, and then click Open. The data in the file is displayed in the label input box and the label preview image. Note You can also open a label data file by clicking the File Open icon on the Label Template Menu (page 18). 32 Creating a Data Index File For a disc that contains so much data that it cannot fit on a label, you can use the following procedure to create a data index file that you can print out on a computer printer. 1. Click the 3. Select the folder for which you want to create a data index, and then click OK. This displays the Save As dialog box. button. 2. On the menu that appears, click Create Data Index File. This displays a dialog box for selecting a folder. 4. Specify the folder in Save in and type a file name in to File name. You can specify either CSV or TXT as the file type. 5. Click Save to save the data and create a data index file. Note You can open a data index file using standard word processor or spreadsheet software, and then print from there. 33 To configure print pattern settings Configuring Layout Settings 1. Click the You can control the appearance of your labels using the printing pattern and text layout panels, and the Font and Image buttons. Any changes you make to a label are immediately reflected in the label preview image. panel. This displays a menu for selecting a print pattern. To configure layout settings The print pattern controls the location and the orientation of the printing on a label. For text input Indicates text and image orientation. For image input 2. Click the print pattern to which you want to change. Available Print Patterns The 11 DISC TITLE PRINTER print patterns are shown below. 4 7 0 2 5 8 q 3 6 9 1 Text areas Image area Important! With print patterns 8 through q, only one line of text can be printed in each label print area, regardless of the font size (1×, 2×, 3×) setting. 34 This causes the print pattern panel and the label preview image to change in accordance with the print pattern you selected. To modify a preset print pattern Configuring Text Layout Settings 1. On the main window, click You can select from a number of different layouts for the text on your labels. . This displays a dialog box for selecting a print pattern. 2. Click . About the Layout Panel This Displays a menu of options. 1 This displays a dialog box for configuring advanced print pattern settings. 2 Templete Music Label 1 The settings you configure are reflected here. 3. Click the Label 1 and Label 2 down arrow buttons and select the setting you want for each of the label areas, and then click OK. This causes the print pattern panel and the label preview image to change in accordance with the settings you configured. 2 Item Title Artist Name Data Label Title Digital Image Label Music Label Tracks Data Label Contents Date Digital Image Label Location Image Information Meaning Centered in the label area. Indicates the following. • Text alignment (left, center, right) • Item per line (1 or 2) • Numbered/Non-numbered lines • Multiple items in one line/ Multiple items in one line with Number When you specify an image for Label 1 or Label 2, you can specify insertion of Image 1 or Image 2. See “Inserting an Image into a Label” on page 39 for information about Image 1 and Image 2. To specify this image:Select a print pattern that shows this: Image 1 Image 2 Image 1, Image 2 35 Available Text Layouts To modify a preset text layout The 5 DISC TITLE PRINTER text layouts are shown below. 1 2 3 4 5 1. On the main window, click 2. Click . . This displays a menu for selecting a text layout. Note Layouts 1, 2, 3 and 4 allow fewer characters per line than the other layouts. To configure text layout settings 1. Click the panel. This displays a menu for selecting a text layout. The settings you configure are reflected here. 3. Configure the settings you want for each item, and then click OK. This causes the text layout panel and the label preview image to change in accordance with the text layout you selected. 2. Click the text layout to which you want to change. This causes the text layout panel and the label preview image to change in accordance with the text layout you selected. 36 3. Click the L button in Font. Configuring Font Settings Use the procedures in this section to control the font, attribute, and size settings of label text. 1. On the main window, click the button. This displays a dialog box for configuring font settings. 4. Select the font you want from the list that appears. 5. In the Font Style group, select one or more of the available options (Double Wide, Italic, Bold). Note The standard default is all font styles unchecked. 2. Select a tab and then make the settings you want. The tabs that appear on the above dialog box depend on the type of label template you are using. When you are using this type of template: Music Label Data Label Digital Image Label These tabs are: Title, Artist Name, Tracks Title, Contents Title, Date/Location, Image Information 37 6. In the Font Size group, select the font size you want. Important! You can input text for up to six text input areas in a single label. Note that the number of lines you can input is affected by the font size you select. If you specify a 2-line font size for the title font and artist name, when creating a music CD label, for example, you will be able to input only two lines of song title text. L 7. After completing the settings, click OK. The settings you configure are reflected in the preview image on the main window. 38 Inserting an Image into a Label 2. Click Open Image. You can use either of following two methods to input an image into a label. • Inputting an image from a file • Capturing a PC screen image Important! • To input an image into a label, you need to select print pattern 6 or pattern 7 (page 34), or a setting that is marked with on the Advanced Print Pattern Settings dialog box (page 35). • Even if you are inserting a color image, it is printed in monochrome in accordance with the “Dithering” settings. See page 43 for more information. • To view the actual print image, click . To input an image from a file 1. On the main window, click the button. This displays the Image Settings dialog box. 3. Select the file name of the BMP or JPEG image you want to input, and then click Open. This displays the selected image in color in the center of the Image Settings dialog box preview area. 4. After making sure the preview shows the image you want, click OK. Note that the layout preview image on the main window shows the image you selected in monochrome. Note See page 42 for information about monochrome conversion dithering settings. Capturing a PC Screen Image Perform the following steps to capture a screen image and insert it into a label. 1. On the main window, click the button. This minimizes the main window. 39 2. Display the screen you want to capture. 3. On the Windows task bar, click DISC TITLE PRINTER. This displays the main window. 5. Click Capture. This minimizes the main window. Note To cancel the capture operation, press the Esc key or right-click your mouse. 6. Locate the mouse pointer at one of the corners of the area you want to select for capture. Holding down the left mouse button, drag the pointer to the corner that is diagonally opposite the one you started from. This draws a selection boundary around the area. Guidelines also appear that correspond to the area of the layout size. 4. On the main window, click the button. This displays the Image Settings dialog box. A color image of the selected area appears in the Image Settings dialog box preview area. 40 7. After making sure the preview shows the image you want, click OK. Controlling the Aspect Ratio of an Image Note that the layout preview image on the main window shows a monochrome version of the image you selected. Perform the following steps to specify whether the aspect ratio should be maintained when the image is resized, and to specify the position of the image. Note See page 42 for information about monochrome conversion dithering settings. 1. While an image is displayed in the preview area of the Image Settings dialog box, select the Maintain aspect ratio setting you want. To save a captured image to your PC’s hard disc 1. While the captured image is shown on the Image Settings dialog box, click Save. 2. Specify the folder in Save in and type a file name into File name. 3. Click Save. 4. Click OK. Captured images are always saved in BMP format. 41 When you want to do this: Do this: About color images... Enlarge or reduce the image to fit the label area while maintaining the ratio between the image’s vertical and horizontal dimensions. Select the Maintain aspect ratio check box. When you insert a color image, it is automatically converted to a monochrome image. The colors of the image are expressed as different shades of gray. Enlarge or reduce the image to fit the label area without maintaining the ratio between the image’s vertical and horizontal dimensions. Clear the Maintain aspect ratio check box. 1. While the image you inserted is displayed in the layout preview image, click the L button in Dithering. Maintain Aspect Ratio On Maintain Aspect Ratio Off 2. Select “Pattern” or “Error Diffusion” and then click OK. Note that the Image Position settings appear dimmed and are not available when the Maintain aspect ratio check box is cleared. 2. While an image is displayed in the preview area of the Image Settings dialog box, select the setting you want under Image Position. 3. When all the settings are the way you want, click OK. • The settings you configure are reflected in the preview image on the main window. Note To view the actual print image, click 42 . The dithering setting you select is reflected in the label preview image on the screen. Difference between Pattern and Error Diffusion Dithering With both dithering methods and dark colors are printed blacker, while light colors are a lighter shade of gray. Compared with Pattern dithering, Error Diffusion takes longer, but the printout looks better. Pattern Error Diffusion 43 Original Label Making Creating an Original Label Layout There are two templates for creating an original label layout: the Free Text label template and the Free Design label template. For details about more basic label creation procedures, see the steps under “Automated Label Layout”. Free Text Label Template Free Design Label Template • The Free Text label template lets you input text using many of the same techniques available on a word processor application. • You can specify the font, font size, and other settings on a text string level. Images can be inserted as the background of a label (page 49), and you can even insert different images for the upper label area and the lower label area. • The Free Design Label Template gives you maximum control over the appearance of the label you are creating. • It lets you input text and images into individual fields, which you can then place in label areas as you like. • You can have a total of 40 fields in the upper and lower label areas. Free Text and Free Design Common Characteristics • • • • 44 The following characteristics are common to both the Free Text label template and the Free Design label template. CD-Text, Windows Media Player, iTunes, and Easy CD Creator track name data, as well as file names and folder names can be imported into labels. Font and font size settings are configured using toolbar buttons. The Text Layout panel appears dimmed, which means it is not available. Free Text Label Template Main Window Free Design Label Template Main Window 7 Measurement Unit Button 1 Print Pattern Panel 8 Work Area Size Button 2 Toolbar 5 Insert Text Button 1 Print Pattern Panel 2 Toolbar 9 Image Button 4 Image Button 3 Work Area 6 Print Area 3 Work Area 45 Free Design and Free Text Template Main Windows Free Text Template 1 Print Pattern Panel This panel shows the location and orientation of the printing on the currently selected label. Click this panel when you want to change the text layout. 2 Toolbar Contains a selection of useful editing tools. Click a tool to use it. See “Toolbars” on the right for more information. 3 Work Area This is the area where you layout the label. 8 Work Area Size Button Clicking these buttons changes the size of the work area as described below. ONE: Clicking this button displays the top label area only in the work area. ALL: Clicking this button expands the work area so it displays both top label area and the bottom label area. 9 Image Button Click to insert a image field. Toolbars The following describes the tools that are available in the toolbars on the Free Text and Free Design label template main windows. Free Text Template 4 Image Button Click to insert an image or a background image. Free Design Template See “Free Text Template” for information about 1, 2, and 3. 5 Insert Text Button Click to insert a text field. 6 Print Area Indicates the area within the work area that is actually printed. You can move the print area by dragging it. Any text or images that are outside of the print area are not printed. 7 Measurement Unit Button Shows the currently selected measurement unit. Each click of the measurement unit button cycles through the units in the following sequence: mm (millimeters) → Pel (pixels) → inch → mm. 46 2 1 1 Font Settings Use these tools to select the font, font size, etc. 3 4 2 Show Background Button On the Free Text label template main window, this button displays the selected background image. 3 Editing Tools Use these tools to cut, copy, and paste text and fields, and to undo editing operations. 4 Background Image Settings Button On the Free Text label template main window, this button displays a dialog box for configuring background image settings. Free Design Template Resize –By Width Makes all of the selected fields the same height –By Height and/or width. –By Height and Width 1 3 5 See “Free Text Template” for information about 1 and 3. 5 Layout Button Alignment The commands in this submenu align fields on a reference field. –Left Aligns the selected fields on their left sides. –Center Horizontally Aligns the selected fields on their horizontal centers. –Right Aligns the selected fields on their right sides. –Top Aligns the selected fields on their tops. –Center Vertically Aligns the selected fields on their vertical centers. –Bottom Aligns the selected fields on their bottoms. Uniform Spacing –Vertical –Horizontal Center –Vertical –Horizontal Send –To Front –To Back –Forward –Back Other –Maximize Enlarges the field so it fills the print area. –Center Moves the field to the center of the print area. –Maintain Aspect Ratio and Center Maximizes the field while maintaining its aspect ratio, and centers it in the print area. Important! Certain fonts and font size settings can cause poor printing results. Arranges three or more fields so they are evenly spaced vertically. Arranges three or more fields so they are evenly spaced horizontally. Centers the selected fields vertically in the print area. Centers the selected fields horizontally in the print area. Sends the selected field to the front of all the fields. Sends the selected field to the back of all the fields. Sends the selected field one level forward. Sends the selected field one level back. 47 Configuring Font Settings (Free Text Template, Free Design Template) This section describes how to configure font settings for text you input manually into the work area, or text you import (page 23). ■ To change font style settings You can use the following procedure to italicize or bold text. 1. Input text into the work area. 2. Highlight the characters whose font style setting you want to change. 3. Click You can select font, font size, font style, and text alignment from the toolbar. Font Setting Tools to make the selected text bold, or to make the text italic. • Your font style setting is reflected in the work area and the preview image. or italicized text and clicking • Selecting bold text and clicking removes the corresponding style and returns the text to normal. ■ To change the alignment of text ■ To specify the font 1. Input text into the work area. 2. Highlight the characters whose font setting you want to edit. 3. On the toolbar, click the down arrow button, and then select the font you want from the list that appears. • Your font selection is reflected in the work area and the preview image. ■ To specify the font size 1. Input text into the work area. 2. Highlight the characters whose font size you want to specify. 3. On the toolbar, click the down arrow button, and then select the font size you want from the list that appears. • Your font size selection is reflected in the work area and the preview image. • If the font size you want is not included in the list, select the font size box in the toolbar and type in the size you want. 48 You can align text so it is left-aligned, centered, or right-aligned. 1. Input text into the work area. 2. Locate the cursor inside the text whose alignment you want to change. 3. Click to left-align the text, to center the text, or to right-align the text. • The alignment you specify is reflected in the work area and the preview image. Inserting a Label Background Image (Free Text Template) 1. On the main window, click . 2. Click , and then select the image you want to insert. • The image appears in the preview image on the main window. • One image can be inserted per label area. After you insert an image into print pattern or , you cannot input text. To insert a label background image, choose or . Note • See “Inserting an Image into a Label” on page 39 for information about inserting images. • See “Configuring Lauout Settings” on page 34 for information about print patterns. To specify the image orientation 1. On the main window, click . This displays the Advanced Free Text Settings dialog box. 2. Specify the orientation for the images in the upper label area and the lower label area, and then click OK. To turn off display of background images 1. On the main window, click . This turns off display of the background images. Clicking display of the background image back on. again turns Note • Text overlaid on a background image can become distorted when printed. Because of this, we recommend that you lay out your label so the text is not overlaid on an image. displays an enlarged preview image, which comes in handy • Clicking when layout label elements. 49 Fields (Free Design Template) This section contains general information about fields. It also explains operations that are common to both text and image fields. To select a field for inputting or editing text, click anywhere inside the field boundary. A text field is selected for text input and editing when it appears as shown below. Field Types A field is a kind of box you can insert into the work area to hold text or an image. Text goes into text fields, while images go into image fields. Selecting a single field causes it to be enclosed with a gray selection boundary. Selection boundaries do not appear on printouts. Text Field Image Field Image Field: Click anywhere inside an image field to select it. An image field that has a light gray boundary around it can be moved or deleted. Common Text Field and Image Field Operations The following operations are the same for both text fields and image fields. ■ To move a field Select the field and then drag it to the location you want. ■ Selecting a Field Text Field: Click on the boundary of a field to select it. You can move or delete a field whose boundary appears as shown below. The shape of the mouse pointer changes when it is located near a field boundary. If the text field has a white background and the cursor flashing inside it (for text input and editing), click the boundary of the field again. 50 Note For fine movement of a field, use your keyboard arrow keys. Each press of an arrow key moves the selected field one dot. ■ To delete a field Select the field and then press the Delete key. 3 Inputting Text into a Text Field (Free Design Template) 1 The following describes how to input, edit, and delete text. To input text manually 1. On the main window, click . This inserts a text field into the upper label area. 2 2. Type in the text you want. To input text imported from a file Use this procedure below to import text from a CD-Text, Windows Media Player, iTunes or Easy CD Creator file, and input it into a label. 1. Using the procedure under “Importing Text Data”on page 23, import the text from a file. A dialog box for selecting the specific text you want to import appears after all the text is imported. 1 Indicates the number of fields that can still be inserted. A label can contain up to 40 fields total. The Group and Ungroup buttons appear dimmed and unavailable when there are 40 fields in a label. 2 Group Imports all selected items into a single field. Ungroup Using this option imports only the titles, artist names, and track names whose check boxes are selected into individual fields. 3 Phrase Memory Phrase Memory lets you select and input preset words and expressions from a menu. 2. Click Group or Ungroup. • The text you input here appears in the work area and the label preview image. Note • When you import file names and folder names, click OK. • When you import file names and folder names, each name is inserted into its own field. 51 To configure font settings for the text in a field 1. Highlight the text whose font settings you want to change. 2. Use the toolbar to configure font, font size, and font style settings. Note See “Toolbars” on page 46 for more information. Inserting an Image into a Label (Free Design Template) Use the procedures in this section to insert an image into a label and to delete a label image. To delete a text field 1. Select the text field you want to delete. 2. Press the Delete key on your computer keyboard. This deletes the text field. To insert an image into a label 1. On the main window, click , configure settings for the image you want to insert, and then click OK. • This inserts the image in the center of the print area. • If the selected image is larger than the work area, it is resized to fit while maintaining the relationship between its horizontal and vertical dimensions (aspect ratio). To delete an image field 1. Select the image field you want to delete. 2. Press the Delete key on your computer keyboard. This deletes the image field. 52 Resizing a Field (Free Design Template) Important! Resizing a text field does not affect the size of the text inside the field. Use the procedures in this section when you want to change the size of a field. J Important! Note that the result obtained when you resize a field depends on whether it is a text field or an image field. 1. Select the field you want to resize so it is enclosed by a gray selection boundary. 2. Use one of the techniques described below to drag one of the four corner handles on the boundary to resize the field. Example: Simple drag operation J • Simple Drag Operation Simply dragging a corner handle resizes the field, without maintaining its aspect ratio. • Shift + Drag This resizes the field while maintaining its aspect ratio. The field is enlarged or reduced with the corner that is diagonally opposite from the one you are dragging fixed. • Shift + Ctrl + Drag This also resizes the field while maintaining its aspect ratio. The field is enlarged and reduced with its center fixed. 53 Aligning and Resizing Fields (Free Design Template) A selection of useful commands makes it possible to instantly position fields on a label and to make multiple fields the same size (See page 46). ■ To make multiple fields the same size You can resize multiple fields so they are the same size as a reference field that you specify. Example: Resizing fields by height and width Reference field Note You can use the following procedures for both text fields and image fields. L ■ What is alignment? The DISC TITLE PRINTER application lets you align multiple fields vertically or horizontally in relation to a reference field that you specify. Example: To center fields vertically Reference field L 54 Aligned fields Aligned fields To align fields 2. To make a different field the reference field, hold down the Ctrl key as you 1. Drag the mouse on the label so the fields you want to align or resize are click the new reference field. enclosed in the selection boundary. This is the reference field. L 3. Click the button. This displays a menu. Note See “Toolbars” on page 46. 4. On the menu, select Alignment. 5. On the submenu that appears, select the command you want. The selected fields are aligned in accordance with the command you select. Thin boundary Selection boundary • The reference field is surrounded by a relatively thick gray boundary, while other selected fields are surrounded by thin boundaries. Note • You can also select and deselect fields using Shift + click. • To deselect all of the currently selected fields, simply click anywhere outside of the selected fields. T e h The above shows the result of Alignment – Center Vertically 55 3. Input the values you want. The settings you configure are reflected in the Configuring Field Properties (Free Design Template) preview image on the main window. 4. Click the Size tab. Clicking the button and then Properties displays a dialog box that you can use to change the properties of a field. Note The unit of measurement (millimeters, pixels, inches) used on the Field Properties dialog box is the same as that selected with the ruler unit of measurement button (page 46). To reposition and resize a field 1. Select the field you want to reposition. On the main window, click . Note If multiple fields are selected, only the reference field (the one with the gray selection boundary) can be repositioned. 2. On the menu that appears, click Properties. Size and Zoom Factor Inputting a value in one box automatically changes the value in the other box. This displays the Field Properties dialog box. Maintain aspect ratio When this check box is selected, the field is resized while maintaining the relative ratio between its vertical and horizontal dimensions. When this checkbox is cleared, a field can be resized by changing the horizontal or vertical dimension only. Print Area Location These values indicate the relative location of the print area from the upper left corner of the work area. Changing the values in the box causes the print area to move to the new location. 56 Dimensions These are the dimensions of the image when it was originally captured or imported from a file. 5. Input the values you want and then click OK. The settings you configure are reflected in the preview image on the main window. 1 Undo Undoes the last operation you performed. Useful Text Input Functions (Free Text Template, Free Design Template) This section describes various useful functions you can access on the shortcut menu that appears when you right-click on the Free Text label template or Free Design label template. Right-clicking the mouse while the cursor is located in the work area displays one of the shortcut menus shown below. When a field is not selected 2 3 4 5 2 3 4 5 7 Time Stamp Stamps the current date into the work area. The date that is stamped is the one being kept by your PC’s clock. 8 Phrase Memory Phrase Memory lets you select and input preset words and expressions from a menu. 9 Music Displays music phrases and expressions. Select the phrase you want from the submenu that appears to input it. 0 Digital Image Displays digital image phrases and expressions. Select the phrase you want from the submenu that appears to input it. w 6 5 Delete Deletes the selected field. 2 3 4 5 Free Design Template (When an image field is selected.) 1 4 Paste Inserts the clipboard contents into the work area. 6 Select All Selects all of the fields in the work area. When a field is selected 1 3 Copy Copies the currently selected field and places it onto the clipboard. 1 6 Free Text Template Free Design template (When a text field is selected.) 2 Cut Cuts the currently selected field from the label and places it onto the clipboard. 6 e 7 r 8 t q User Shows a list of preset phrases registered by you. Clicking a phrase inserts it at the current cursor position. See page 59 for information about registering preset phrases. Note See the “Phrase Library List” on page 62 for more information. 9 0 q 57 w Return to Original Size (Image Field only) This command change the size of the field so the image within it is the same size it was when captured or imported. e Layout Use the commands on the submenus to align fields and to move them forward and back. Note • See “Toolbars” on page 46. • See “Aligning and Resizing Fields” on page 54. r Dithering (Image Field only) Use the submenu that appears to select either Pattern or Error Diffusion for the dithering method. t Properties Displays a dialog box that shows the properties of the selected field. You can also configure position and size settings on the properties dialog box. Note See “Configuring Field Properties” on page 56 for more information. 58 Other Operations Registering and Deleting a Phrase Memory Entry Configuring Advanced Settings On the main window or the print dialog box, click . This displays a dialog box for making advanced label creation or print settings. 1. On the main window or Print dialog box, click the button. 2. Click the Phrase Memory tab. To configure advanced print settings 1. On the main window or Print dialog box, click the 2. Click the Print tab. You can register frequently used terms and phrases for instant recall whenever you need them. See “Useful Text Input Functions” on pages 30 and 57 for information about using phrase. button. To register a new phrase Type the phrase you want to register into the text box, and then click Save. Print Density Shift the slider left or right to adjust print density when printing is too dark or too light . Auto Disc Tray Operation Setting Use this setting to control whether the printer unit’s disc tray should be opened automatically or manually before printing is started. This setting is not supported with the CW-E60. To delete a phrase Click the phrase you want to delete so it is highlighted, and then click Delete. 3. After everything is the way you want, click OK. 3. After everything is the way you want, click OK. 59 To configure advanced layout settings Use the following procedure to save the settings of a layout you create, and to control what appears when you click the and . 1. On the main window or print dialog box, click the button. 2. Click the Other tab. Select the check box next to Show advanced print pattern settings only if you want the Advanced Print Pattern Settings (page 35) dialog box to appear when you click the . The Select Print Pattern dialog box appears when this check box is cleared. Select the check box next to Show advanced text layout settings only if you want the Advanced Text Layout Settings dialog box (page 36) to . The Select Text Layout dialog box appears appear when you click the when this check box is cleared. 3. After everything is the way you want, click OK. Save Style Clicking the Save button saves the current print pattern, text layout, and font settings and makes the initial default settings. • The settings you save will be applied the next time you create a label using the same template. • You can save one setup per label template. Important! The Text Layout panel (page 36) and font button settings (page 37) cannot be saved for the Free Text layout and Free Design layout. 60 Using Help The online help feature lets you access the following type of information. • Information about functions and supplementary information • Software version information • Connection on the CASIO Website To use Help 1. On the main window, click the button. 2. Click Help. 3. Use standard Windows online help procedures to find the information you need. You can also obtain assistance by accessing the CASIO Website. While your computer is connected to the Internet, click and then click CASIO Website. This will take you to the CASIO Website where you will find the latest news and other information about CASIO or USB peripheral products. 61 Phrase Library List Troubleshooting The following is a list of the built-in phrase library contents. See page 30 and 57 for information about using phrase. Consult this troubleshooting guide whenever you start to have problems with the application. If you cannot find the solution of your problem here, check the CW-E60 User’s Guide. Phrase Memory TEL: FAX: POST CODE: Extension: Direct: E-mail: http:// Contact: Manager: Term: Issue Date: Music Big Hit Hit Album Best Of Omnibus My Favorites 62 Digital Image Date Recorded: Recorded By: Recorded At: Image Quality Setting: High: Normal: Economy: Symptom ● Nothing works. ● Printing is not clear. ● Printing is poor quality. ● Printing is too light. Possible Cause Recommended Action The software is not installed. Disconnect the USB cable and re-install the software. Installing the software also installs the driver. After reinstalling, connect the USB cable again. The bundled USB cable or the AC adaptor is not connected properly. Re-connect the USB cable and the AC adaptor properly. Improper print density Adjust the print density. (page 59). The print head is dirty. See the CW-E60 User’s Guide. Symptom ● Cannot print. Possible Cause Recommended Action The driver is not installed 1. Click Start, Control correctly. Panel, System, and then Device Manager. 2. Check if CW-E60 Device is displayed under Universal Serial Bus controller. • If you see a question mark (?) or exclamation point (!) next to CW-E60 Device, disconnect the USB cable from your computer, and re-install this DISC TITLE PRINTER application and the USB driver. After re-installing, reconnect the USB cable. The printer is not turned on or there is no connection between the printer and computer. Make sure the printer is connected correctly to your PC. Make sure the printer is connected correctly to a power source. Symptom ● The last part of input data does not print. ● Cannot import CD-Text. Possible Cause Recommended Action Too many characters per line Use a smaller font size or reduce the number of characters per line. Too many lines Use a smaller font size or reduce the number of lines. The music CD you are trying to import from does not have any CDText on it. Type text manually into the label input boxes, or find a Website on the Internet that contains the data you want to include on the label, copy it, and then paste it into the label input boxes. Your CD drive does not support reading of CDText. ● Cannot create a data index file. The specified drive or media where you are trying to save the data is write protected or full. Remove the write protection or delete data you no longer need to make room from the data index file. Other options include switching to a different drive or different media. 63 Error Messages Recommended Action Page The label file cannot be imported because it is corrupted or an unsupported format. Message Specify a proper label file format. 23 – 27 The text data cannot be imported because it is corrupted or an unsupported format. Create a new song title list and try again. There is still a Disc in the printer. Remove the Disc to quit. Remove the disc and then quit. The printer is turned off or it is not connected to the computer. Make sure the printer is connected correctly to your PC. Make sure the printer is connected correctly to a power source. *1 See the CW-E60 User’s Guide. 64 25 14 *1 Message Recommended Action The printer is turned off or it is not connected to the computer. Check to make sure that the printer model specified by the print settings is correctly connected to the computer. After correcting the problem, try printing again. Make sure the printer is connected correctly to your PC. There is no ink ribbon cassette loaded in the printer. Load an ink ribbon cassette and then try printing again. Correctly load an ink ribbon cassette into the printer and try printing again. The ink ribbon cassette is empty. Replace the ink ribbon cassette and then try again. Replace the ink ribbon cassette. There is not enough ink ribbon cassette for the next printing. Replace the ink ribbon cassette after you finish the current printing. Replace the ink ribbon cassette before performing the next printing. There is no Disc loaded in the printer. Load a Disc and then try printing again. Make sure that a disc is correctly inserted in the printer. *1 Printer batteries are low. Continue printing? Replace the printer’s batteries or switch to AC adaptor power. *1 Make sure the printer is connected correctly to a power source. Page *1 *1 *1 *1 CASIO COMPUTER CO., LTD. 6-2, Hon-machi 1-chome Shibuya-ku, Tokyo 151-8543, Japan MO0604-B